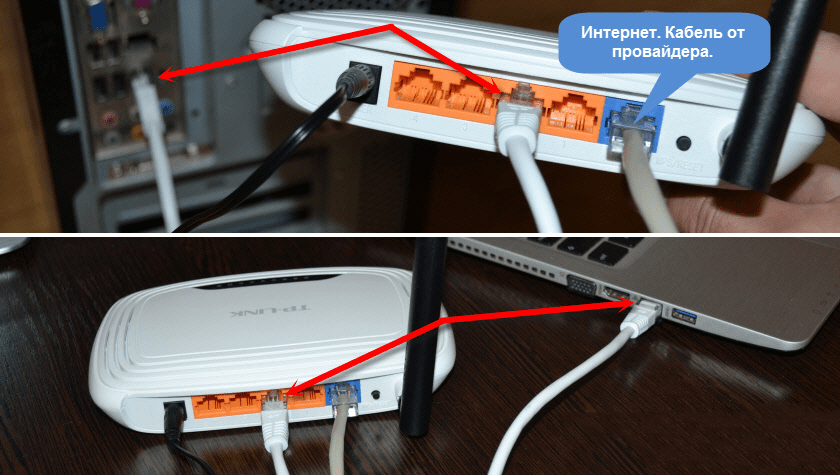Как установить роутер | Подключить и переустановить самостоятельно
Перед проблемой, как установить роутер, может оказаться любой пользователь, даже если вчера всё работало отлично. Не только первое подключение сетевого оборудования требуют отладки и настройки, проблемы могут вызвать сбитые настройки, обновление прошивки или покупка нового оборудования. Попробуем разобраться с полным процессом установки, пройдя все этапы от распаковки коробки до полностью работающего интернета.
Как подключить оборудование?
То, как подключить роутер в домашних условиях самостоятельно — вопрос объёмный, его решение начинается с распаковки маршрутизатора. Чтобы оборудование работало, его надо правильно подключить:
- Питание. Лучше использовать для подключения блок питания, который поставляется в комплекте, а при замене обращать внимание на напряжение (вольтаж).
- Сетевой кабель провайдера (WAN). Разъем для WAN-провода, как правило, выделен цветом, иногда подписан.

- Провода домашней сети (LAN). Домашние устройства могут получать интернет как по WiFi, так и по проводу. Обычно на роутере несколько LAN-разъёмов, одни сгруппированы и отмечены одним цветом.
Установка роутера в квартире, как правило, производится в центральной части, это позволяет сделать покрытие более равномерным.
Однако подключение Wi Fi роутера к интернету после этого только начинается, дальше потребуется установить конфигурацию оборудования — маршрутизатора и компьютера.
Как настроить подключение?
Большинству пользователей кажется самым сложным именно настройка маршрутизатора, на самом деле это достаточно просто. Любой может самостоятельно установить роутер TP Link, Zyxel, ASUS, D-Link или любой другой, а мы поможем решить эту проблему.
Для начала стоит узнать настройки своего провайдера, проще всего просто позвонить в техподдержку и спросить. Консультанты провайдеров охотно помогают пользователям в процессе настройки, подсказывая, что и где нажать, как и какие окна заполнять. Однако не всегда операторы горячей линии проявляют сговорчивость, тогда придётся искать через поисковые системы нужные параметры и отлаживать работу роутера самостоятельно.
Однако не всегда операторы горячей линии проявляют сговорчивость, тогда придётся искать через поисковые системы нужные параметры и отлаживать работу роутера самостоятельно.
Ещё один способ узнать параметры своего интернета — посмотреть их в уже работающем подключении. Этот способ подойдет, если планируется установить новый роутер вместо старого, а старый при этом нормально работает.
Для начала, надо открыть веб-интерфейс, иногда его называют панелью управления, для этого потребуется:
- Открыть на компьютере любой браузер.
- В адресную строку надо ввести IP-адрес маршрутизатора, он стандартен и зависит от модели устройства. Чаще всего это 192.168.0.1 или 192.168.1.1.
- Логин и пароль также стандартны. Как правило, логин — admin, а пароль — 1234 или admin. Иногда эти данные можно найти на корпусе устройства.
- Откроется окно панели управления.
Установка Вай Фай роутера TP Link дома может пройти проще, если использовать не веб-интерфейс, а специальную программу от TP Link — Tether. При этом настаивать надо те же параметры, что и в веб-интерфейсе.
При этом настаивать надо те же параметры, что и в веб-интерфейсе.
Следующий этап — установить конфигурацию, каждый провайдер использует индивидуальные параметры интернета, поэтому стоит их выяснить заблаговременно.
Чтобы подключить интернет, потребуется:
- Тип подключения. Настраивается во вкладке «Интернет», «Сеть» или «Network», чаще всего используется тип PPPoE. В некоторых моделях надо выбрать из выпадающего списка, иногда требуется создать новое подключение типа PPPoE или настраивать имеющееся.
- Имя пользователя и пароль. Надо установить в той же вкладке, что и тип подключения. Логин и пароль индивидуальны для каждого пользователя, найти их можно в договоре с провайдером.
- Параметры IP. Также настраивается во вкладке интернет, чаще всего используются автоматические параметры или Dynamic IP.
- Режим подключения. Этот параметр надо искать в меню «Настройки». Для того чтобы получать интернет от провайдера и распределять его внутри домашней сети, надо выбрать режим «Роутер» или «Интернет-центр».

Надо заметить, что панель вкладок в веб-интерфейсе может располагаться как слева, так и снизу, это зависит от модели устройства.
На этом заканчивается подключение к провайдеру, но все же как установить дома самостоятельно Вай Фай роутер, ведь беспроводное соединение также требует настройки? Об этом мы и расскажем далее.
Как установить конфигурацию WiFi?
В веб-интерфейсе есть отдельная вкладка «WiFi», «Wireless» или «Беспроводная сеть», её потребуется открыть:
- Надо выбрать уровень защиты, рекомендуется WPA2-PSK.
- Стандарт беспроводной сети лучше выбирать широкий, чтобы устройства с разными модулями WiFi могли подключаться к домашней сети. Рекомендуется b/n/g.
- Название сети и ключ (пароль) лучше сменить.
- Канал надо установить авто, позже можно вручную перебрать каналы, чтобы найти тот, на котором скорость будет наилучшей.
Важная особенность: если пользователь решил переустановить роутер TP Link, D-Link, ASUS, Zyxel или любой другой, то параметры WiFi сбрасываются к заводским. Это значит, что пароль от беспроводной сети снова станет таким, как указано на корпусе устройства, поэтому его стоит заменить.
Это значит, что пароль от беспроводной сети снова станет таким, как указано на корпусе устройства, поэтому его стоит заменить.
После этого телефоны могут подключаться по WiFi, а для ноутбуков и компьютеров потребуется установить параметры сетевой платы.
Как установить конфигурацию компьютера?
Важно установить Вай Фай роутер на компьютер правильно, чтобы не было проблем с сетью в дальнейшем. Для этого потребуется:
- Нажать Win+R и в появившемся окне набрать ncpa.cpl — откроется меню сетевых подключений.
- Кликнуть ПКМ по нужному подключению и выбрать «Свойства».
- Выбрать «Протокол TCP/IPv4» и нажать «Свойства».
- И получение IP, и использование DNS-сервера надо установить в автоматическом режиме, сохранить изменения.
На этом настройка закончена.
Что делать, если ничего не получилось?
В случае, если у вас возникли проблемы, потребуется сделать следующее:
- Проверить провода к роутеру и от него: они должны быть целыми без заломов, коннекторы не должны болтаться.
 В случае проблемы надо заменить кабель или переобжать его (заменить коннекторы).
В случае проблемы надо заменить кабель или переобжать его (заменить коннекторы). - Позвонить в техподдержку и попросить консультантов помочь с установкой конфигурации на роутер и компьютер.
Таким образом, решив установить роутер самостоятельно, придётся позаботиться обо всём: от вопроса, где установить роутер в квартире, до получения настроек у провайдера. Это несложно, но потребует от пользователя внимательности и терпения.
Где лучше поставить роутер в доме
Почти в каждом доме есть угол, где сигнал Wi-Fi слабый либо вообще пропадает. В основном это происходит из-за того, что на его пути возникают препятствия, например, стена или зеркало. Разбираемся, как установить роутер, чтобы в помещении не осталось «слепых» зон без доступа к сети.
Прежде всего, постарайтесь установить роутер в центре квартиры для равномерного распространения сигнала. Проверить покрытие можно в приложении на смартфоне (например, Speed Test или Network Analyzer), которое покажет, где падают уровень сигнала и скорость интернета. Так вы сможете найти оптимальную точку размещения.
Так вы сможете найти оптимальную точку размещения.
Лучше разместить роутер высоко, так как сигнал Wi-Fi распространяется сверху вниз. Лучший вариант – повесить на стену, во многих моделях предусмотрены крепления. А вот ниша или полка в книжном шкафу создадут помеху сигналу.
Роутер лучше размещать по центру дома и не закрывать его ничем
Что может мешать стабильному приему сигнала?
- На пути Wi-Fi-сигнала не должно быть стен, шкафов и других препятствий. Если квартира или дом больше 300 м², с нестандартной планировкой или толстыми стенами, усилить сигнал можно с помощью системы Mesh. Расположенные в разных зонах передатчики покрывают «слепые» зоны в доме. Также можно купить усилитель и поставить основной роутер в центре квартиры, а ретранслятор – на стене рядом с комнатой, куда плохо доходит сигнал. Кстати, в этом качестве можно использовать и старый роутер.
- Стабильному приему могут мешать зеркала, оконные стекла и другие отражающие поверхности, способные рассеивать не только свет, но и сигнал Wi-Fi.

- Также помните, что микроволновые печи используют диапазон 2,4 ГГц, в котором работает большинство роутеров, и перебивают сигнал, поэтому перебои вполне вероятны в те моменты, когда у вас включена микроволновка (конечно, если роутер находится где-то рядом с ней).
- Такая же проблема возникает с Bluetooth-устройствами, например, колонками. Решением станет роутер с двумя частотными диапазонами – 2,4 ГГц и 5 ГГц, его можно настроить на свободную частоту.
- Холодильники, стиральные машинки и подобная металлическая техника тоже может создавать электромагнитные помехи, поэтому самым неудачным местом для размещения роутера будет кухня.
- Соблюдайте дистанцию минимум в 1-2 метра от радиаторов и обогревателей, где роутер может перегреться и выйти из строя.
Еще отметим, что антенны («рожки») роутера влияют на траекторию распространения сигнала. Если их расположить вертикально, это улучшит горизонтальный сигнал, и наоборот, горизонтальное положение хорошо скажется на подаче сигнала сверху вниз.
Источник: //zoom.cnews.ru/b/post/tehnoblog/76093
Данный материал является частной записью члена сообщества Club.CNews.
Редакция CNews не несет ответственности за его содержание.
1 год назад
Как установить новый маршрутизатор за 5 простых шагов
— Технологии, советы и хитростиСколько времени вам надоедает без подключения к интернету? Максимум, минуту, может быть!
Если вы хотите провести день, прокручивая поля Instagram или смотря Netflix, в наши дни Интернет стал необходимостью для каждого пользователя. Поэтому все хотят знать, как легко настроить новый маршрутизатор, чтобы они не оставались надолго отключенными.
Некоторые маршрутизаторы помогают в процессе установки через мобильное приложение, в то время как другим требуются базовые знания для выполнения каждого шага вручную. Хотя процесс может варьироваться от одного маршрутизатора к другому, мы составили для вас общее руководство по настройке домашней сети.
Предположим, вы просите меня дать профессиональный совет по увеличению скорости Интернета. Я бы посоветовал вам купить совместимый маршрутизатор. Если у вас есть подключение к Verizon, вам потребуется маршрутизатор Verizon fios для поддержки и совместимости.
Прежде всего, убедитесь, что ваше интернет-соединение работает. Только после этого вы сможете успешно подключить WiFi-маршрутизатор к существующему модему или шлюзу интернет-провайдера. Если качество связи слабое, у вас возникнут проблемы при установке маршрутизатора.
Нужна помощь? Вот что вам нужно сделать, чтобы проверить состояние Интернета:
- Подключите модем/шлюз интернет-провайдера с помощью кабеля Ethernet.

- Подключите кабель непосредственно к вашему устройству, например, ноутбуку или ПК.
- Проверить подключение к Интернету.
Если у вас стабильное соединение, все готово. Теперь можно подключить роутер к только что проверенному модему.
Итак, вот следующие 5 вопросов, на которые вы должны будете шаг за шагом ответить при установке нового маршрутизатора.
- Где разместить маршрутизатор?
Когда вы распаковываете роутер, первое, что нужно решить, это где его разместить. Место должно быть таким, чтобы оно обслуживало максимальное количество устройств в доме. Поэтому большинство клиентов склонны выбирать центральную точку для наилучшего покрытия.
Высота, на которой вы размещаете маршрутизатор, также имеет значение. В общем, чем выше, тем лучше! Это связано с тем, что радиоволны распространяются наружу и вниз от устройства и обеспечивают меньше возможностей подключения для устройств, расположенных выше маршрутизатора.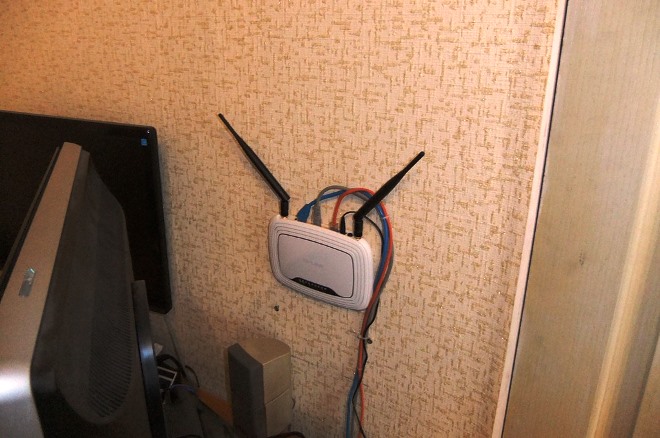
Перед тем, как перейти к следующим вопросам, следует учесть несколько советов. К ним относятся:
- Убедитесь, что между маршрутизатором и ноутбуком/компьютерами меньше бетонных стен и препятствий.
- Не размещайте маршрутизатор рядом с микроволновой печью или другими электронными приборами, излучающими подобные волны.
- Проверьте наличие важной документации в пакете или квитанции, содержащей полезную информацию, такую как пароль по умолчанию, имя пользователя по умолчанию или адрес.
- Осторожно прикрепите внешние антенны, если они поставляются отдельно. Вы можете сделать это, прикрутив их к разъемам самостоятельно, или обратиться за помощью к профессионалам.
- Розетка работает нормально?
Подключите маршрутизатор к источнику питания. Убедитесь, что розетка работает нормально. Как только маршрутизатор включен, несколько индикаторов могут загореться или начать мигать, показывая, что некоторые функции маршрутизатора теперь активны.
Также рекомендуется подождать пару минут, прежде чем продолжить. Это связано с тем, что маршрутизатору требуется время, чтобы начать работать должным образом, и он может быть перегружен, если вы немедленно приступите к дальнейшим инструкциям.
- Какой интернет-источник вы будете использовать?
Теперь подключите маршрутизатор к интернет-источнику. Это может быть существующий модем или аналогичный интернет-провайдер. Вы делаете это, просто подключая кабель Ethernet к порту WAN.
Внимание! Порт WAN обычно отделен от других портов на устройстве либо другим цветом, либо оставлением некоторого пространства между этим портом и остальными.
Изменение цвета или мигание новой лампочки часто свидетельствовало об успешном подключении кабеля. Если вы не видите таких признаков, перепроверьте соединение или убедитесь, что вы вставляете кабель в правильный порт.
- Как настроить веб-интерфейс маршрутизатора
После того, как вы подключите устройство к новому маршрутизатору, следующим важным моментом является выбор нового имени пользователя или пароля. Вам также необходимо войти в веб-интерфейс и настроить прошивку в соответствии с вашими потребностями. Здесь вы можете выбрать настройки безопасности, а затем легко активировать сеть WiFi.
Вам также необходимо войти в веб-интерфейс и настроить прошивку в соответствии с вашими потребностями. Здесь вы можете выбрать настройки безопасности, а затем легко активировать сеть WiFi.
В рамках настроек безопасности вам нужно будет выбрать протокол шифрования для вашей сети. Большинство старых маршрутизаторов поддерживают протокол WEP; однако он не так безопасен, как WPA2, поэтому мы рекомендуем вместо него использовать последний. WPA2 расшифровывается как WiFi Protected Access II и, как известно, обеспечивает гораздо более безопасную интернет-сеть.
- Какие устройства вы хотите подключить к сети?
Почти готово!
Перейдите к подключению устройств к маршрутизатору. Вы можете связать принтеры, игровые приставки, ноутбуки, компьютеры, смартфоны, камеры видеонаблюдения и т. д. Проводные устройства должны быть подключены через кабель Ethernet. Вы можете подключить столько устройств, сколько портов имеется на задней панели маршрутизатора.
Вы можете подключить беспроводные устройства, войдя в их настройки WiFi и указав имя сети и пароль.
Это основное руководство по установке нового маршрутизатора. Как мы упоминали ранее, точный протокол может варьироваться от одного маршрутизатора к другому. Надеемся, что статья предоставит вам некоторые рекомендации по установке нового маршрутизатора без каких-либо проблем. Удачи!
1 Как установить новый маршрутизатор за 5 простых шагов
2 Присоединиться к клубу!
Что такое гостевой пост?
Как установить VPN на роутер
(Изображение предоставлено: Сяфик Аднан/Shutterstock) VPN-маршрутизатор — один из наиболее полных способов защитить интернет-соединение в вашей семье. Защитив свое соединение в источнике, вы можете исключить любую человеческую ошибку — поскольку оно всегда будет включено, вам не нужно помнить, чтобы активировать его. Кроме того, вы сможете использовать лучший VPN для защиты устройств, которые изначально не поддерживают приложения VPN, включая игровые приставки и смарт-телевизоры.
Однако процесс установки может быть намного сложнее, чем у обычных VPN-клиентов на ПК или мобильных устройствах, и, хотя у некоторых провайдеров есть специальные приложения для маршрутизаторов, большинство из них требуют ручной установки, что может быть довольно сложным процессом.
Также стоит отметить, что если у вас нет совместимого маршрутизатора, вы можете в крайнем случае настроить виртуальный маршрутизатор.
Какой самый простой способ установить VPN на маршрутизатор?
Самый простой способ установить VPN на маршрутизаторе — использовать ExpressVPN 9.0018 (откроется в новой вкладке). Наш выбор № 1 для лучшего провайдера в целом, ваша подписка предоставит вам доступ к специальному приложению маршрутизатора, которое не имеет аналогов в мире VPN.
После регистрации в ExpressVPN вы сможете искать инструкции для всех маршрутизаторов, совместимых с приложением. Если он у вас есть — или если вы его специально покупаете — настройка очень проста:
Хотя для каждого маршрутизатора есть небольшие изменения, шаги во многом одинаковы. Во-первых, вы загрузите прошивку ExpressVPN для вашего конкретного маршрутизатора. Обязательно сохраните код активации.
Во-первых, вы загрузите прошивку ExpressVPN для вашего конкретного маршрутизатора. Обязательно сохраните код активации.
Затем включите маршрутизатор — пока не подключайтесь к Интернету — и установите прошивку. ExpressVPN предоставляет инструкции для всех конкретных маршрутизаторов. Затем перезагрузите роутер.
Здесь стоит упомянуть, что если вы настраиваете дополнительный маршрутизатор для VPN-соединений, вам необходимо подключить новый маршрутизатор к текущему с помощью кабеля Ethernet. Вы можете пропустить этот шаг, если используете настройку с одним маршрутизатором.
После этого вам необходимо подключить ваше устройство к VPN-роутеру через кабель или Wi-Fi. Вы будете перенаправлены на панель управления маршрутизатора Express, где все, что вам нужно сделать, это ввести свои данные для входа, чтобы завершить процесс, и все готово.
- В Японии? Вам нужен японский VPN
Как установить VPN без приложения
Если у вас нет плана ExpressVPN и вы используете другого провайдера, все может быть немного сложнее. хитрее. Однако, чтобы избежать хлопот, было бы неплохо приобрести предварительно прошитый маршрутизатор у поставщика, такого как FlashRouters. Это настраивает ваш новый маршрутизатор с подходящей прошивкой для выбранной вами VPN — и большинство VPN имеют отношения с этими компаниями, чтобы предоставлять скидки и предложения.
хитрее. Однако, чтобы избежать хлопот, было бы неплохо приобрести предварительно прошитый маршрутизатор у поставщика, такого как FlashRouters. Это настраивает ваш новый маршрутизатор с подходящей прошивкой для выбранной вами VPN — и большинство VPN имеют отношения с этими компаниями, чтобы предоставлять скидки и предложения.
Это даже проще, чем установка приложения ExpressVPN, но стоит немало, особенно если вам нужен один из лучших предлагаемых маршрутизаторов.
В остальном достаточно длительный процесс самостоятельной установки прошивки, который практически у каждого роутера разный. Если вы хотите пойти по этому пути, мы рекомендуем буквально следовать инструкциям вашего VPN.
Зачем мне устанавливать VPN на моем маршрутизаторе?
Хороший вопрос — со всеми этими дополнительными усилиями стоит ли вообще это делать? Ну, в некоторых обстоятельствах это ваш единственный вариант.
Например, если вы используете игровую консоль или смарт-телевизор для просмотра большей части своего контента без устройства, такого как Fire Stick (если вы это делаете, ознакомьтесь с нашим руководством по Fire Stick VPN), вам потребуется использовать VPN на маршрутизатор для доступа к геоблокируемому контенту или обхода правительственных ограничений.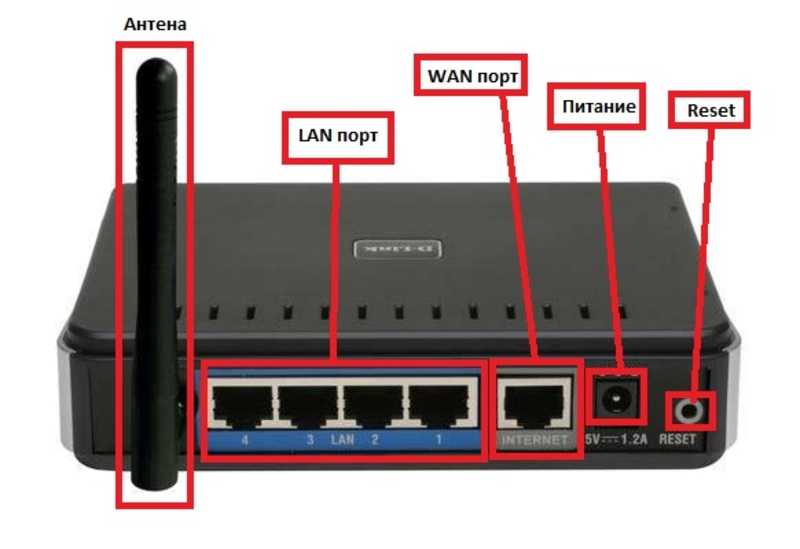 Это связано с тем, что эти устройства изначально не поддерживают VPN, и хотя некоторые VPN предлагают приложения для них, они представляют собой просто инструменты для подмены DNS, а не настоящие VPN.
Это связано с тем, что эти устройства изначально не поддерживают VPN, и хотя некоторые VPN предлагают приложения для них, они представляют собой просто инструменты для подмены DNS, а не настоящие VPN.
Кроме того, если вам просто нужна полная защита вашей сети Wi-Fi, хорошей идеей будет VPN на вашем маршрутизаторе — каждое устройство будет защищено.
Однако, если вы рассматриваете вариант VPN на своем маршрутизаторе, потому что у вас слишком много устройств для покрытия одной подпиской, мы рекомендуем поискать такого провайдера, как Surfshark, который предлагает неограниченное количество подключений по одному дешевому тарифному плану. Вы сможете установить VPN на любое совместимое устройство в вашей семье за одну месячную цену (откроется в новой вкладке), и вам вообще не придется возиться с маршрутизатором.
Какой VPN лучше всего установить на маршрутизаторе?
(открывается в новой вкладке)
Что касается общей функциональности, ExpressVPN является лучшим VPN-маршрутизатором на рынке сегодня (открывается в новой вкладке). Его специальное приложение позволяет вам установить его на широкий спектр маршрутизаторов, а для более старых моделей вы все еще можете установить его, выполнив процесс самостоятельно.
Его специальное приложение позволяет вам установить его на широкий спектр маршрутизаторов, а для более старых моделей вы все еще можете установить его, выполнив процесс самостоятельно.
Тем не менее, самое лучшее в Express — это то, что он делает все очень простым в использовании — от панели управления маршрутизатором до агентов службы поддержки, работающих круглосуточно и без выходных. Каким бы ни было ваше устройство, будь то маршрутизатор, iPhone или ПК с Windows, Express — отличный выбор. Кроме того, читатели Tom’s Guide теперь могут претендовать на три месяца бесплатно — это 15 месяцев по цене 12 .
Сравните цены на лучшие на сегодняшний день в целом VPN
+3 МЕСЯЦА БЕСПЛАТНО
(открывается в новой вкладке)
ExpressVPN 12 месяцев
(открывается в новой вкладке)
$6,67 7 дюймов
tab)
Посмотреть сделку (откроется в новой вкладке)
+3 месяца бесплатно
(откроется в новой вкладке)
NordVPN 2 года
(откроется в новой вкладке)
Посмотреть сделку (откроется в новой вкладке)
+2 месяца бесплатно
(открывается в новой вкладке)
Surfshark 24 месяца
(открывается в новой вкладке)
Посмотреть предложение (открывается в новой вкладке)
+4 месяца бесплатно
(открывается в новой вкладке) )
CyberGhost 2 года
(открывается в новой вкладке)
Просмотреть сделку (открывается в новой вкладке)
(открывается в новой вкладке)
IPVanish 1 год
(открывается в новой вкладке) 6 70 90 90,63
90 /мес(откроется в новой вкладке)
Посмотреть сделку (открывается в новой вкладке)
Получите мгновенный доступ к последним новостям, самым горячим обзорам, выгодным предложениям и полезным советам.




 В случае проблемы надо заменить кабель или переобжать его (заменить коннекторы).
В случае проблемы надо заменить кабель или переобжать его (заменить коннекторы).