Проект «Создание презентации к творческому проекту в программе PowerPoint».
Способы создания презентаций
Лекция посвящена созданию презентаций в Microsoft PowerPoint. Определены основные этапы создания презентации. Описаны способы создания презентаций. Показаны процедуры создания презентаций с использованием
ПодробнееMICROSOFT POWERPOINT УРОК 1 ВВЕДЕНИЕ
ГБОУ Гимназия 1505 «Московская городская педагогическая гимназия лаборатория» » ИНФОРМАТИКА 5 КЛАСС ГЛАВАА 4 ПРОГРАММАА ДЛЯ СОЗДАНИЯ ПРЕЗЕНТАЦИЙ Ms POWERPOINT 2015 г.
Визуализация учебных материалов
Визуализация учебных материалов Электронная презентация представляет собой набор слайдов, которые могут содержать текст, изображения, аудиоматериалы и видеоролики. Создать ее очень просто, и это не отнимет
ПодробнееПОЯСНИТЕЛЬНАЯ ЗАПИСКА
Рабочая программа кружка «Основы работы с презентацией в программе PowerPoint» Возраст обучающихся: 12-13 лет. Срок реализации программы: 1 год. ПОЯСНИТЕЛЬНАЯ ЗАПИСКА В настоящее время часто проводятся
ПодробнееЛекция Основы мультимедиа
Министерство образования Республики Беларусь Учреждение образования Гомельский государственный университет им. Ф. Скорины Физический факультет «Инженерная и компьютерная графика» Лекция Основы мультимедиа
ПодробнееПонятие о презентации и слайдах.

Цели урока: Понятие о презентации и слайдах. познакомить учащихся с режимами отображения презентации, возможностями панелей инструментов вкладки Главная; повторить и закрепить изученный материал. Задачи
ПодробнееБанк тестовых заданий
Банк тестовых заданий ТЕСТЫ ТЕКУЩЕГО КОНТРОЛЯ УСПЕВАЕМОСТИ ТТКУ 1. Укажите наиболее важную цель презентации a) Убедить или заинтересовать аудиторию* b) Предоставить информацию о товаре и производителе
ПодробнееMicrosoft PowerPoint Занятие 2
Microsoft PowerPoint Занятие 2 Microsoft PowerPoint Тема 3. Анимация Панель «Настройка анимации» 3 ЛКМ ЛКМ! Объекты без анимации появляются сразу! Эффекты анимации 4 Настройка 5 задать другой эффект ЛКМ
Создание презентаций в POWER POINT
Создание презентаций в POWER POINT. Программы презентационной графики специализированные приложения, предназначенные для создания изображения и их показа на экране монитора, видеопроектора или телевизора,
Программы презентационной графики специализированные приложения, предназначенные для создания изображения и их показа на экране монитора, видеопроектора или телевизора,
Начало создания новой. презентации:
Оглавление Начало создания новой презентации. Создание первого слайда презентации. Создание второго слайда презентации. Создание Фона презентации. Настройка эффектов показа презентации. Использование гиперссылок.
ПодробнееОсновные приемы работы в Microsoft PowerPoint 2013
Муниципальное бюджетное образовательное учреждение дополнительного образования детей Дворец творчества детей и молодежи городского округа Тольятти Основные приемы работы в Microsoft PowerPoint 2013 Автор:
Подробнее«Утверждаю» зав. кафедрой З.А. Филимонова
«Утверждаю» зав. кафедрой З.А. Филимонова Методические рекомендации для выполнения самостоятельной работы студентов по информатике для студентов первого курса фармацевтического факультета Тема 4: Программа
кафедрой З.А. Филимонова Методические рекомендации для выполнения самостоятельной работы студентов по информатике для студентов первого курса фармацевтического факультета Тема 4: Программа
Краткое руководство по началу работы
Краткое руководство по началу работы Интерфейс Microsoft PowerPoint 2013 изменился по сравнению с предыдущими версиями, и мы создали это руководство, чтобы помочь вам быстрее освоиться с ним. Поиск нужных
Введение в PowerPoint
Введение в PowerPoint Данный обзор познакомит вас с основами PowerPoint. Это займет 5-10 минут. Для перемещения служат кнопки слева. Кнопка является ссылкой на справку PowerPoint, содержащую более подробное
ПодробнееПереход на PowerPoint 2010
Содержимое данного руководства Microsoft Внешний вид приложения Microsoft PowerPoint 2010 существенно отличается от PowerPoint 2003, и это руководство призвано ускорить знакомство с новой версией программы.
РАБОТА В Microsoft PowerPoint
МИНИСТЕРСТВО ОБРАЗОВАНИЯ И НАУКИ СТАВРПОЛЬСКОГО КРАЯ ГОСУДАРСТВЕННОЕ ОБРАЗОВАТЕЛЬНОЕ УЧРЕЖДЕНИЕ ВЫСШЕГО ПРОФЕССИОНАЛЬНОГО ОБРАЗОВАНИЯ СТАВРОПОЛЬСКИЙ ГОСУДАРСТВЕННЫЙ ПЕДАГОГИЧЕСКИЙ ИНСТИТУТ ЕФИМЦЕВА И.В.
ПодробнееПУСК ПРОГРАММЫ — MICROSOFT POWERPOINT
Контрольный пример 1. Запустить Microsoft PowerPoint. Для этого выполнить следующие действия: ПУСК ПРОГРАММЫ — MICROSOFT POWERPOINT. 2. В открывшемся окне PowerPoint выбрать ШАБЛОН ПРЕЗЕНТАЦИИ. Затем нажать
ПодробнееMicrosoft Office PowerPoint
Пенькова Н.Е. Сиражитдинова О.А. Microsoft Office PowerPoint МОУ ДОД ЦДОД «Центр информационных технологий» г. Приозерск 2007 г. Microsoft PowerPoint Одним из средств наглядного представления информации,
Подробнеепрограммы POWERPOINT
1 МЕТОДИЧЕСКОЕ ПОСОБИЕ тема: Создание презентаций с помощью программы POWERPOINT Преподаватель Тарасова Елена Владимировна Москва 2014 год 1 2 Программа POWERPOINT простое и доступное средство для создания
Оценочные средства по дисциплине
Оценочные средства по дисциплине Оценочные средства по дисциплине содержат: тесты текущего контроля знаний по дисциплине (ТТКЗ), сформированные на основании 2 модулей (2 блоков дидактических единиц), тесты
Подробнее4 ЛАБОРАТОРНАЯ РАБОТА 4
4 ЛАБОРАТОРНАЯ РАБОТА 4 4. 1 Создание демонстрационных материалов по анализу методов расчета кредита средствами PowerPoint Цель работы: изучение технологии создания и демонстрации электронных материалов
1 Создание демонстрационных материалов по анализу методов расчета кредита средствами PowerPoint Цель работы: изучение технологии создания и демонстрации электронных материалов
ОГЛАВЛЕНИЕ. Введение… 3
ОГЛАВЛЕНИЕ Введение… 3 Глава 1. Основные понятия… 6 1.1. Запуск программы Microsoft PowerPoint и выход из нее… 6 1.2. Термины и определения, используемые в PowerPoint… 7 1.3. Понятие об объектах ПодробнееСОЗДАНИЕ ПРЕЗЕНТАЦИЙ В ПРОГРАММЕ MS POWERPOINT
АПРОБАЦИЯ БАЛАКОВСКИЙ ИНСТИТУТ ТЕХНИКИ, ТЕХНОЛОГИИ И УПРАВЛЕНИЯ (ФИЛИАЛ) ФГБОУ ВПО «САРАТОВСКИЙ ГОСУДАРСТВЕННЫЙ ТЕХНИЧЕСКИЙ УНИВЕРСИТЕТ ИМЕНИ ГАГАРИНА Ю.А.» КАФЕДРА «УПРАВЛЕНИЕ И ИНФОРМАТИКА В ТЕХНИЧЕСКИХ
ПодробнееСамостоятельная работа по информатикe
Ташкентский Государственный Институт Востоковедения Самостоятельная работа по информатикe На тему: Выполнила: Студентка 1-го курса Японской филологии Хисамова Илина. Ташкент 2015г. План: 1. Основные понятия.
Ташкент 2015г. План: 1. Основные понятия.
ДПО «РЦ НИТ», ПРИКАЗЫВАЮ:
Муниципальное автономное образовательное учреждение дополнительного профессионального образования «РЕСУРСНЫЙ ЦЕНТР НОВЫХ ИНФОРМАЦИОННЫХ ТЕХНОЛОГИЙ» 618554, Российская Федерация, Пермская обл., г. Соликамск,
ПодробнееВставка презентаций и видео в блог
Урок 4 1. презентации Гугл загрузка, встраивание; 2. создание онлайн-презентаций; 3. добавление видео в блог; 4. создание обучающего видео с титрами 1. Презентации Гугл загрузка, встраивание Ещѐ один важный
ПодробнееСоздание презентации в OpenOffice.org Impress 2.0 Часть 1
Создание презентации 2.0 Часть 1 Вступление Удаление текстового блока Сохранение презентации Вставка видео фрагмента Просмотр видеофрагмента Размещение надписи на странице Поворот выделенного объекта Центрирование
ПодробнееСОЗДАНИЕ ПРЕЗЕНТАЦИЙ
МУНИЦИПАЛЬНОЕ ОБЩЕОБРАЗОВАТЕЛЬНОЕ УЧРЕЖДЕНИЕ «СРЕДНЯЯ ОБЩЕОБРАЗОВАТЕЛЬНАЯ ШКОЛА 9» ИННОВАЦИОННАЯ ПЛОЩАДКА (ИРЦ) ПРАКТИЧЕСКИЙ СЕМИНАР ДЛЯ ПСИХОЛОГОВ «Скажи мне — и я забуду, Покажи — и я запомню, Дай мне
ПодробнееКонтрольные задания 4
8. Фонд оценочных средств для проведения промежуточной аттестации обучающихся по дисциплине (модулю): Общие сведения Общие сведения: 1. Кафедра Искусств и дизайна 2. Направление подготовки 072500.62 «Дизайн»
Фонд оценочных средств для проведения промежуточной аттестации обучающихся по дисциплине (модулю): Общие сведения Общие сведения: 1. Кафедра Искусств и дизайна 2. Направление подготовки 072500.62 «Дизайн»
OpenOffice.org Impress
OpenOffice.org Impress Impress программа в составе OpenOffice.org для работы со слайд-шоу (презентациями). Вы можете создавать слайды, которые содержат много различных элементов, включая текст, маркированные
2. ЭТАПЫ СОЗДАНИЯ ПРЕЗЕНТАЦИИ
1. ВВЕДЕНИЕ Данная программа также является частью пакета MS Office. Она предназначена для создания и представления документов, называемых презентациями. Содержанием презентации чаще всего бывает рекламная
Подробнее🌟3 способа открыть PowerPoint-презентацию без PowerPoint🌟
Вопрос: как открыть PowerPoint-презентацию без PowerPoint? Например, если у вас нет пакета Microsoft Office или не открывается файл, созданный в более новой версии программы.
Решение: чтобы открыть презентацию, не придется скачивать PowerPoint или другой софт. В этой статье мы рассмотрим три сервиса, которые помогут вам посмотреть презентацию онлайн и поделиться ей.
1. Google Презентации
У Google Презентаций знакомый простой интерфейс, поэтому работать в сервисе удобно. Файлы PowerPoint, загруженные в этот сервис, можно и смотреть, и редактировать онлайн. Презентацию даже можно создать с нуля с помощью базовых тем, анимаций и шаблонов. Однако посмотреть слайды с анимациями, триггерами, аудио и видео не получится: сервис от Google показывает только статичные презентации.
Пользователи Google Презентаций могут хранить материалы онлайн и делиться ими по ссылке или через embed-код. Последняя опция не предусматривает защиты от копирования: если вы вставили презентацию на сайт – каждый сможет сделать то же самое. Нет здесь и статистики, то есть можно делиться презентациями и другими файлами, но нет возможности узнать, как пользователи взаимодействуют с ними.
Вот пример PowerPoint-презентации, загруженной в сервис Google.
2. iSpring Cloud
iSpring Cloud – единственный сервис, который сохраняет все эффекты PowerPoint при публикации презентаций. Сложные анимации, переходы, триггеры, аудио и видео можно будет посмотреть на любом устройстве. Презентации, загруженные в iSpring Cloud, выглядят точно так же, как в PowerPoint.
Попробовать iSpring Cloud бесплатно →
В этом сервисе пользователи могут отправить файлы по email, поделиться ссылкой (сервис автоматически сделает ее короткой) и разместить слайды в социальных сетях. Также презентации удобно вставлять на страничку сайта или блога с помощью embed-кода. Если указать разрешенные домены, слайды нельзя будет разместить на стороннем ресурсе, которого нет в списке.
В iSpring Cloud можно не только делиться файлами, но и смотреть по ним статистику. Сервис позволяет узнать, как пользователи взаимодействуют с презентацией: кто открывал ее, сколько слайдов было просмотрено, среднее время просмотра и другие параметры.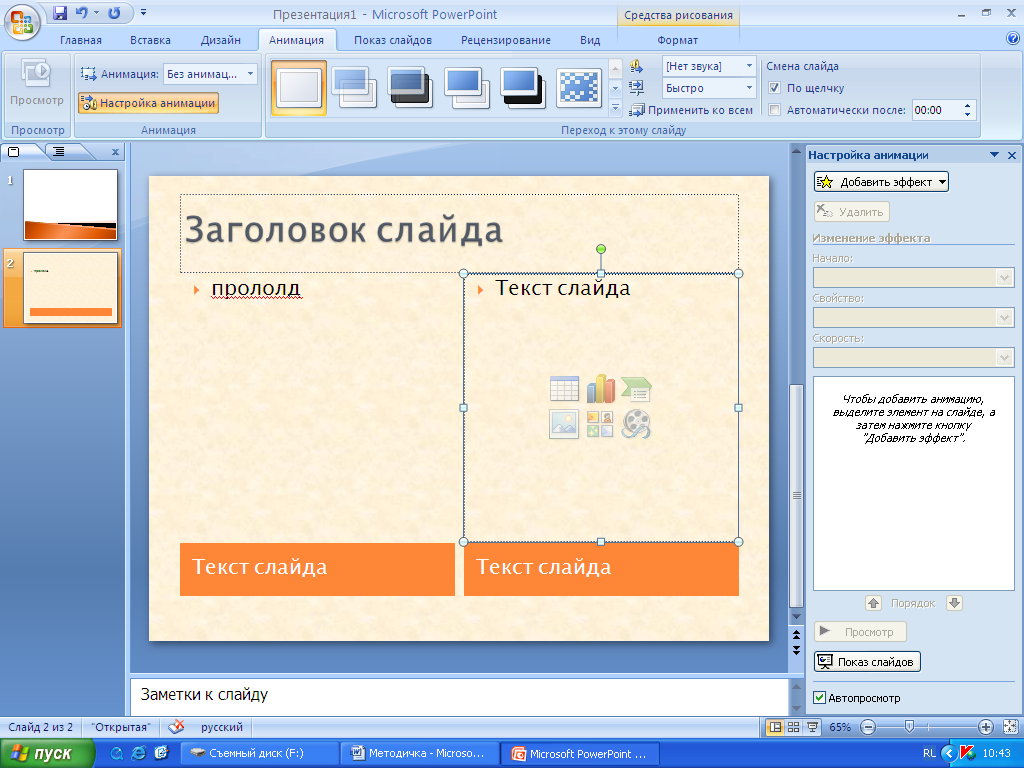 Презентации, загруженные в iSpring Cloud, доступны только для чтения. Это удобно для защиты авторских прав.
Презентации, загруженные в iSpring Cloud, доступны только для чтения. Это удобно для защиты авторских прав.
Смотрите пример презентации, загруженной в iSpring Cloud.
Это еще один сервис, который поможет вам открыть PowerPoint-презентацию онлайн. SlideShare – проект LinkedIn, в котором профессионалы делятся контентом, чтобы сформировать репутацию и создать больше возможностей для карьеры. Зайти в сервис можно с помощью аккаунта в LinkedIn.
SlideShare отображает загруженные презентации в виде статичных слайдов; поддержки мультимедиа, анимаций и триггеров здесь нет. Качество текста и изображений довольно низкое: презентации сохраняются в виде растровых изображений с разрешением всего 720 x 480 пикселей.
Эту платформу можно использовать для создания простых презентаций. PPTX-файлы, загруженные в SlideShare, можно смотреть, но нельзя редактировать онлайн.
Посетители SlideShare могут лайкнуть презентацию, поделиться ей или скачать. Поделиться файлом можно одним из четырех способов: по email, ссылкой, с помощью embed-кода или шорткода для wordpress. Защитить презентацию от копирования при вставке на сайт нельзя, но есть возможность отслеживать сайты, на которых используется презентация. Сервис поддерживает статистику по общему числу просмотров, лайков, скачиваний, комментариев и других параметров.
Поделиться файлом можно одним из четырех способов: по email, ссылкой, с помощью embed-кода или шорткода для wordpress. Защитить презентацию от копирования при вставке на сайт нельзя, но есть возможность отслеживать сайты, на которых используется презентация. Сервис поддерживает статистику по общему числу просмотров, лайков, скачиваний, комментариев и других параметров.
Таблица поможет вам сравнить все три сервиса и посмотреть, какие эффекты PowerPoint сохраняет каждый из них.
| Google Презентации | iSpring Cloud | SlideShare | |
|---|---|---|---|
| Эффекты движения | Частичная поддержка | Полная поддержка | Не поддерживаются |
| — | — | ||
| — | — | ||
Образцы слайдов | — | ||
Заметки к слайдам | — | ||
Короткие ссылки | — | — | |
Защита embed-кода | — | — | |
Онлайн-редактирование | — | — | |
Качество графики |
Вывод
Каждый из трех сервисов позволяет посмотреть PowerPoint-презентацию в Интернете, однако результаты будут отличаться. Используйте это сравнение, чтобы подобрать подходящий инструмент в зависимости от ваших задач.
Используйте это сравнение, чтобы подобрать подходящий инструмент в зависимости от ваших задач.
Если вам понравилась статья, дайте нам знать — нажмите кнопку Поделиться.
А если у вас есть идеи для полезных статей на тему электронного обучения — напишите нам в комментариях, и мы будем рады поработать над новым материалом.
Как сделать презентацию (PowerPoint, другие программы, онлайн сервисы)
Презентации бывают разными — от простого набора слайдов с таблицами и диаграммами до впечатляющих шоу с анимацией и видео. Трудно поверить, но и те, и другие создаются в одних и тех же программах. Вопрос лишь в том, как подойти к созданию презентации и какие инструменты для этого использовать.
Создание презентации в PowerPoint
Чтобы сделать презентацию на компьютере, запустите приложение PowerPoint. Оно входит в состав пакета Microsoft Office.
В приложении есть готовые темы оформления, разработанные профессиональными дизайнерами. Их удобно использовать для быстрого создания слайд-шоу в едином стиле.
Темы собраны на вкладке «Дизайн». В списке доступно два десятка вариантов. При наведении курсора на миниатюру с видом оформления тема применяется к первому слайду.
Совет: когда вы освоите работу с основными инструментами PowerPoint, откажитесь от шаблонов. Они хороши, когда нужно сделать что-то быстро, а оригинальность не имеет особого значения.
Справа от библиотеки тем находятся кнопки для дополнительной настройки внешнего вида работы:
- «Цвета» — выбор цветовой схемы, которая будет использоваться в презентации.
- «Шрифты» — выбор шрифтовой пары (заголовок и основной текст).
- «Эффекты» — тип перехода между слайдами.
На вкладке «Дизайн» также настраиваются параметры слайда: ширина, высота, нумерация, ориентация. Кроме того, здесь можно менять стиль фона и скрывать фоновые рисунки.
После настройки дизайна вернитесь на вкладку «Главная» и нажмите кнопку «Создать слайд». Клик по этой кнопке добавляет к документу новый лист со стандартной структурой. Нажатие на стрелочку возле кнопки «Слайд» открывает дополнительное меню, где можно определить макет страницы, например, «Титульный слайд», «Сравнение», «Заголовок и объект».
Клик по этой кнопке добавляет к документу новый лист со стандартной структурой. Нажатие на стрелочку возле кнопки «Слайд» открывает дополнительное меню, где можно определить макет страницы, например, «Титульный слайд», «Сравнение», «Заголовок и объект».
После добавления слайда он отобразится на рабочем экране и в меню навигации, которое находится слева. Таким же способом вы можете сразу создать нужное количество слайдов с нужной структурой, а затем заниматься их наполнением и оформлением.
Совет: придерживайтесь правила: одна мысль — один слайд.
Следующий шаг — наполнение слайдов информацией. Например, вы добавили страницы со стандартной структурой — заголовок и текст. Чтобы изменить заголовок, нажмите на содержащую его область, введите фразу и отформатируйте ее. Затем вставьте основной текст и также отформатируйте.
В PowerPoint для оформления текста доступны все стандартные инструменты Word. Вы можете:
- Выбрать тип и размер шрифта (отдельно для заголовка и основного текста).

- Использовать разные цвета и заливку.
- Применять жирное, курсивное или подчеркнутое начертания.
- Добавлять маркированные и нумерованные списки.
- Делить текст на колонки.
Если вместо текста или рядом с ним нужно разместить другие элементы, перейдите на вкладку «Вставка». Она содержит инструменты добавления изображений, видео, таблиц, диаграмм, объектов SmartArt — циклов, списков и связанных между собой блоков.
Чтобы добавить изображение, перейдите на вкладку «Вставка» и выберите тип «Рисунок». Укажите путь к файлу, который должен отображаться на слайде. Картинка вставится поверх других объектов. При желании вы можете изменить ее размер и местоположение на странице.
Точно так же производится добавление видео: вставьте ролик в нужное место слайда, настройте внешний вид и способ воспроизведения — автоматически при появлении на экране или по щелчку мыши.
Чтобы разместить в презентации диаграмму, кликните на одноимённый пункт на вкладке «Вставка». Появится окно с доступными типами диаграмм: гистограмма, график, круговая, линейчатая и т. д. Выберите подходящий вариант и нажмите «ОК».
Появится окно с доступными типами диаграмм: гистограмма, график, круговая, линейчатая и т. д. Выберите подходящий вариант и нажмите «ОК».
Для настройки диаграммы программа создаёт документ Excel с шаблоном таблицы. В эту таблицу вам следует внести параметры и значения.
Все изменения в документе Excel автоматически переносятся в презентацию PowerPoint.
Совет: чем проще диаграмма, тем она информативнее. Например, чтобы показать соотношение владельцев смартфонов на Android и iOS, лучше использовать обычную круговую диаграмму.
Если вам предстоит выступать с презентацией перед аудиторией и вы опасаетесь забыть текст, добавьте к слайдам заметки. В режиме докладчика их будете видеть только вы.
Для добавления заметки нажмите на одноименную кнопку в нижней части редактора. Под слайдом появится текстовое поле. Внесите в него пояснения, например, тезисы, которые вам нужно озвучить во время выступления.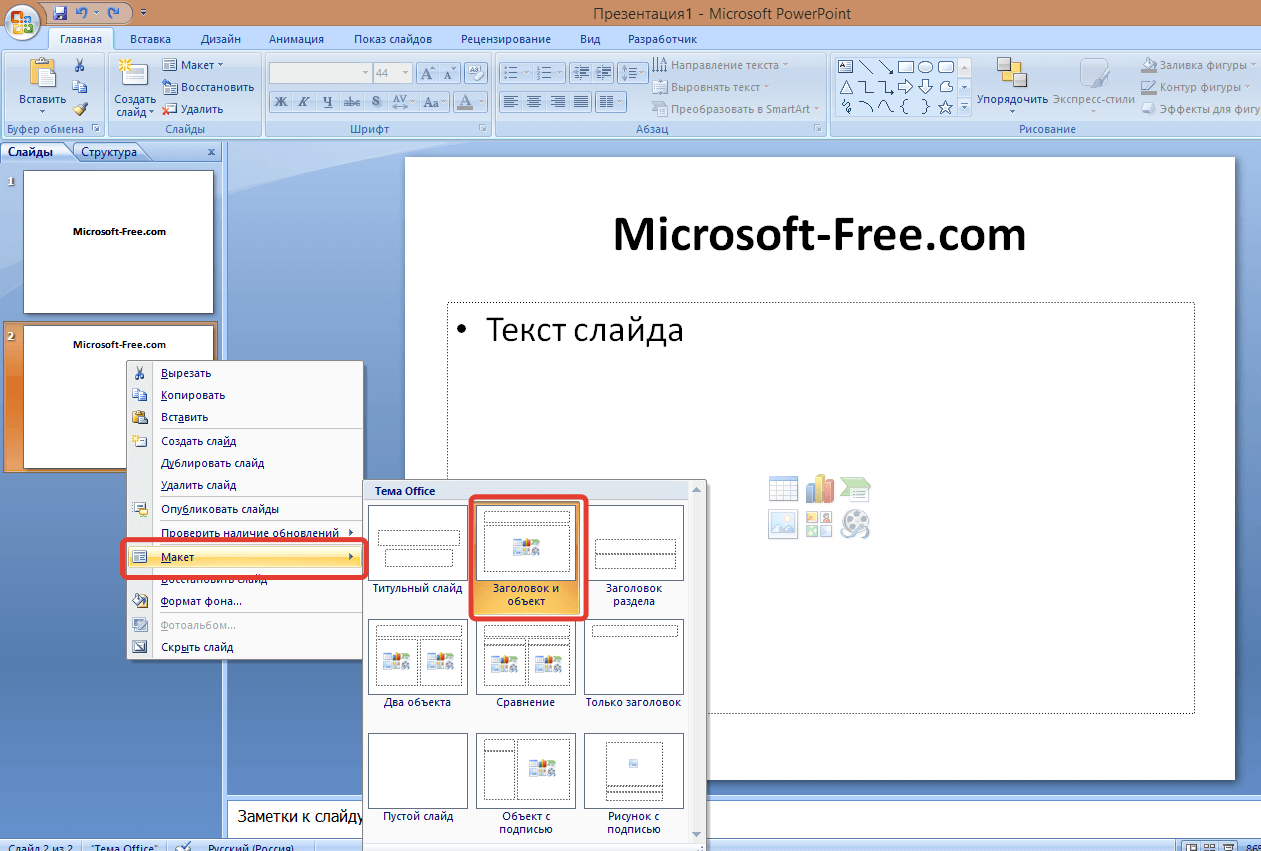
Совет: при создании презентации держите в голове, в каких условиях её увидят люди. Если вы будете лишены возможности пояснить какие-то моменты, делайте слайды максимально информативными. Но это не значит, что на экране должно быть много текста. Ваша задача — донести до зрителя суть презентации. Если у вас есть возможность пояснить слайд, то объём текстовой информации можно сократить, оставив только самое важное.
После заполнения всех слайдов можно настроить переходы между ними. Для этого в редакторе есть вкладка «Анимация». В списке доступных эффектов несколько десятков вариантов: растворение, выцветание, объединение, появление по часовой или против часовой стрелки. Здесь же можно настроить звуковое сопровождение и скорость перехода, а также способ смены слайдов — автоматически по истечении установленного времени или по щелчку.
Каждому слайду можно назначить собственный эффект перехода. Однако злоупотреблять анимацией не стоит. Для деловых презентаций более уместен переход без эффектов или простая анимация.
Для деловых презентаций более уместен переход без эффектов или простая анимация.
Сохранение презентации
К сожалению, в PowerPoint нет функции автоматического сохранения. Чтобы не потерять изменения, периодически сохраняйте проект вручную.
Чтобы сохранить презентацию:
- Откройте вкладку «Файл» и нажмите «Сохранить». Вместо вкладки «Файл» в некоторых версиях PowerPoint используется кнопка со значком Office.
- Выберите папку, в которой будет лежать презентация.
- Введите имя файла и еще раз нажмите «Сохранить».
Далее можете просто нажимать сочетание клавиш Ctrl+S.
В версиях PowerPoint, выпущенных после 2007 года, презентации по умолчанию сохраняются в формате PPTX. Однако файлы PPTX не поддерживаются более старыми версиями этой программы.
Если вы планируете дорабатывать или воспроизводить презентацию в PowerPoint старой версии, сохраните файл в формате PPT. Для этого в меню «Сохранить как» выберите PowerPoint 1997—2003.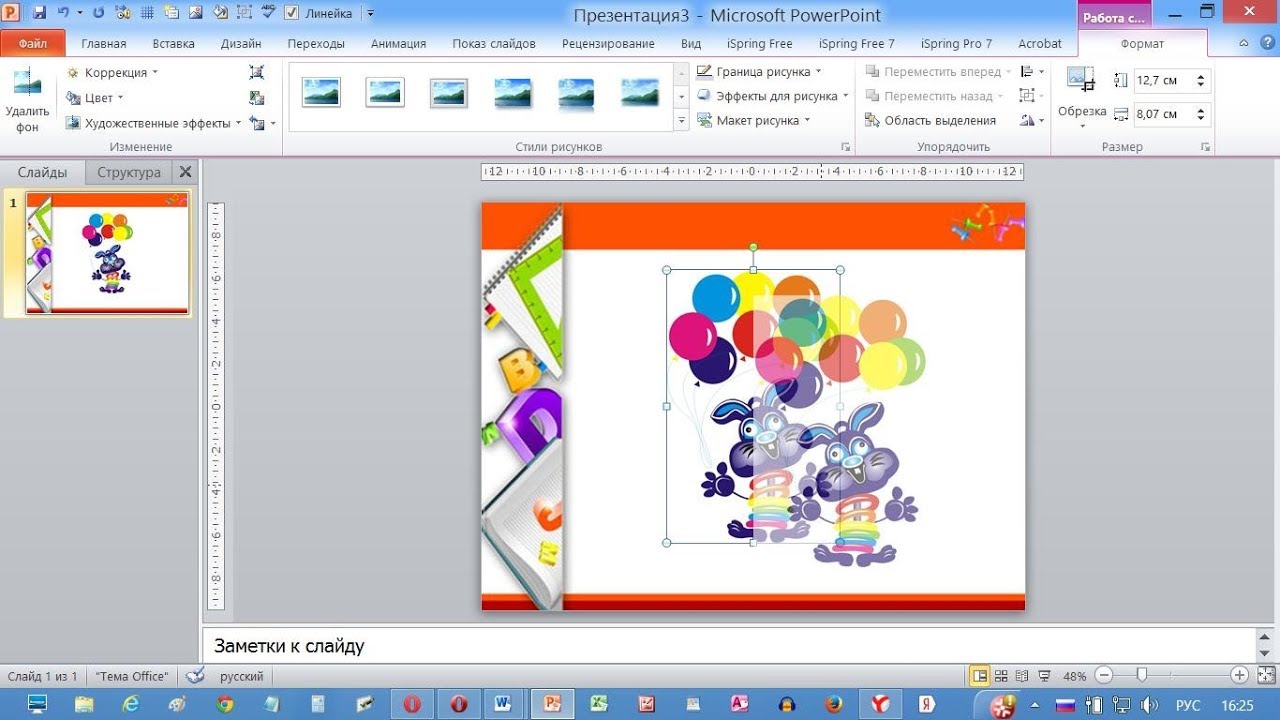
Помимо PPTX и PPT, презентацию можно сохранить в формате ODP (Open Document). Этот формат позволяет открывать файл в приложениях для работы со слайдами из состава бесплатных пакетов LibreOffice и Apache Openoffice.
Также вы можете сохранить презентацию в PDF. При выборе этого формата доступны три дополнительные опции: открытие сразу после сохранения, стандартный размер для печати или публикации в интернете и минимальный размер для публикации в интернете.
Демонстрация презентации
Чтобы показать презентацию аудитории, перейдите на вкладку «Показ слайдов» («Слайд-шоу») и нажмите на кнопку «С начала» («Начать слайд-шоу»). Презентация запустится на подключенном мониторе с первого слайда. Если вы хотите запустить её с другого места, выделите лист в меню навигации и нажмите кнопку «С текущего слайда».
Чтобы выйти из режима слайд-шоу, нажмите на клавишу Esc.
Кроме того, вы можете показывать презентации удалённой аудитории через интернет. Для этого в приложении есть встроенная служба. Она доступна в версиях Office, выпущенных после 2013 года. Также для этого потребуется учётная запись Microsoft.
Для этого в приложении есть встроенная служба. Она доступна в версиях Office, выпущенных после 2013 года. Также для этого потребуется учётная запись Microsoft.
Как запустить демонстрацию презентации в сети Интернет:
- Перейдите на вкладку «Показ слайдов».
- Выберите режим «Онлайн-презентация».
- Отметьте опцию «Разрешить удалённым зрителям загружать презентацию» и нажмите «Подключиться».
- Пригласите других пользователей на удалённую презентацию с помощью публичной ссылки или личного сообщения на электронную почту.
- Когда будете готовы к выступлению, нажмите кнопку «Начать презентацию».
При переходе по ссылке открывается новая вкладка браузера, в которой отображаются только слайды.
Чтобы завершить удалённую презентацию, нажмите клавишу Esc. После этого кликните кнопку «Завершить презентацию в интернете» и подтвердите решение.
Работа в режиме докладчика
Для показа презентации в аудитории удобно использовать режим докладчика. В этом режиме на одном экране, например, на ноутбуке автора, отображается полный список слайдов с примечаниями, а на другом (на который смотрят зрители) слайды выводятся без заметок.
В этом режиме на одном экране, например, на ноутбуке автора, отображается полный список слайдов с примечаниями, а на другом (на который смотрят зрители) слайды выводятся без заметок.
В PowerPoint 2013 и более новых версиях режим докладчика включен по умолчанию. Он рассчитан на использование двух мониторов, но работает и на одном. Если этот режим неактивен, щелкните по кнопке с тремя точками в левом нижнем углу панели управления и выберите опцию «Показать режим докладчика».
Другие программы для создания презентаций
Помимо PowerPoint, презентации можно создавать и в других программах. Мы подобрали несколько аналогов, доступных для бесплатного использования неограниченное время.
LibreOffice Impress
LibreOffice — пожалуй, наиболее близкая по составу альтернатива Microsoft Office. Impress — приложение, которое в рамках этого пакета предназначено для замены PowerPoint. Во многом ему это удаётся. По крайней мере, основные возможности создания и управления презентациями Impress ни в чём не уступают PowerPoint.
Impress позволяет:
- Создавать новые слайды и настраивать их внешний вид с помощью тем и макетов.
- Добавлять в проекты графические и текстовые элементы, управлять их формой и содержанием.
- Делать презентации живыми и красочными с помощью эффектов анимации и переходов между слайдами.
- Настраивать рабочее пространство так, чтобы мгновенно переходить к инструментам, которые используются чаще всего.
- Использовать режим предварительного просмотра.
- Гибко управлять отображением слайдов и их последовательностью в «Режиме слайд-шоу».
Impress поддерживает мультимониторность — функцию, благодаря которой вы можете видеть следующий кадр до показа его аудитории, а также просматривать примечания, которые не отображаются на основном экране, и контролировать время. Всё это позволяет проводить презентации ничуть не хуже, чем при использовании PowerPoint.
Функциональность приложения расширяется за счёт плагинов и дополнений.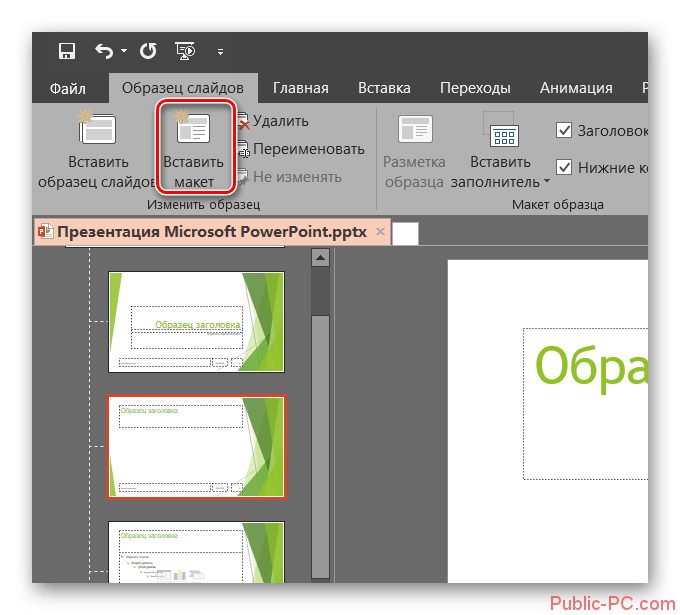 Однако в библиотеке LibreOffice их заметно меньше, чем у PowerPoint. В максимальной комплектации Impress выглядит слабее продукта от Microsoft, хотя без дополнений они сопоставимы по своим возможностям.
Однако в библиотеке LibreOffice их заметно меньше, чем у PowerPoint. В максимальной комплектации Impress выглядит слабее продукта от Microsoft, хотя без дополнений они сопоставимы по своим возможностям.
LibreOffice поддерживает PPTX — основной формат сохранения файлов PowerPoint. Однако при их открытии в Impress нередко возникают артефакты: некоторые объекты могут сдвигаться относительно изначального положения, шрифты — меняться на другие и т. д.
По умолчанию презентации, сделанные в LibreOffice, сохраняются в формате OpenDocument (ODP). Но если вы планируете продолжить работу с ними в PowerPoint, экспортируйте файлы в PPTX. Кстати, в LibreOffice также есть функция экспорта анимированных слайдов в формате SWF с поддержкой Flash.
Приложение для создания презентаций есть и в составе другого бесплатного офисного пакета — Apache OpenOffice. Оно тоже называется Impress и имеет тот же набор инструментов, что и Impress от LibreOffice.
Keynote
У Apple тоже есть собственная программа для создания презентаций — Keynote. Она доступна в версиях для macOS, iOS и в iCloud в виде веб-приложения. Последний вариант позволяет пользоваться Keynote на любом компьютере, в том числе с ОС Windows и Linux. Единственное требование — наличие у пользователя Apple ID для входа в iCloud.
Она доступна в версиях для macOS, iOS и в iCloud в виде веб-приложения. Последний вариант позволяет пользоваться Keynote на любом компьютере, в том числе с ОС Windows и Linux. Единственное требование — наличие у пользователя Apple ID для входа в iCloud.
Keynote содержит 30 готовых вариантов дизайна презентации. Это меньше, чем в PowerPoint, однако качество шаблонов заметно выше. Вы можете выбрать любой вариант из библиотеки и настроить его по своему вкусу или создать собственный мастер-слайд с уникальным дизайном.
Прочие возможности Keynote:
- Встроенная галерея готовых изображений и поддержка вставки пользовательских.
- Более 700 настраиваемых фигур для оформления слайдов.
- Быстрая вставка снимка или отсканированного документа с помощью камеры Continuity.
- Более 30 эффектов и переходов между слайдами.
- Анимация объектов, траектория которой настраивается вручную.
- Запись и редактирование аудио прямо в окне Keynote.
- Трансляция презентации с помощью функции Keynote Live.
 Пользователи могут просматривать слайды на Mac, iPad и iPhone или в интернете.
Пользователи могут просматривать слайды на Mac, iPad и iPhone или в интернете.
Keynote поддерживает совместную работу над проектом. Правки каждого пользователя отображаются в документе в реальном времени. Приложение показывает список аккаунтов, которые активны в данный момент. При нажатии на имя пользователя в документе отмечается блок, редактированием которого он занимается.
Приложение Keynote частично совместимо с PowerPoint. Если вы сохраните презентацию в формате PPTX, то без труда откроете её в программе от Microsoft. Однако некоторые функции редактирования и оформления Keynote не поддерживаются PowerPoint, например, визуальные эффекты или двунаправленный текст. Подробная информация с описанием совместимых, частично совместимых и несовместимых функций есть в справке Apple.
Если вы планируете перенос презентации на другие платформы, старайтесь не использовать возможности, несовместимые с PowerPoint. Так ваш проект точно ничего не потеряет при открытии в приложении Microsoft.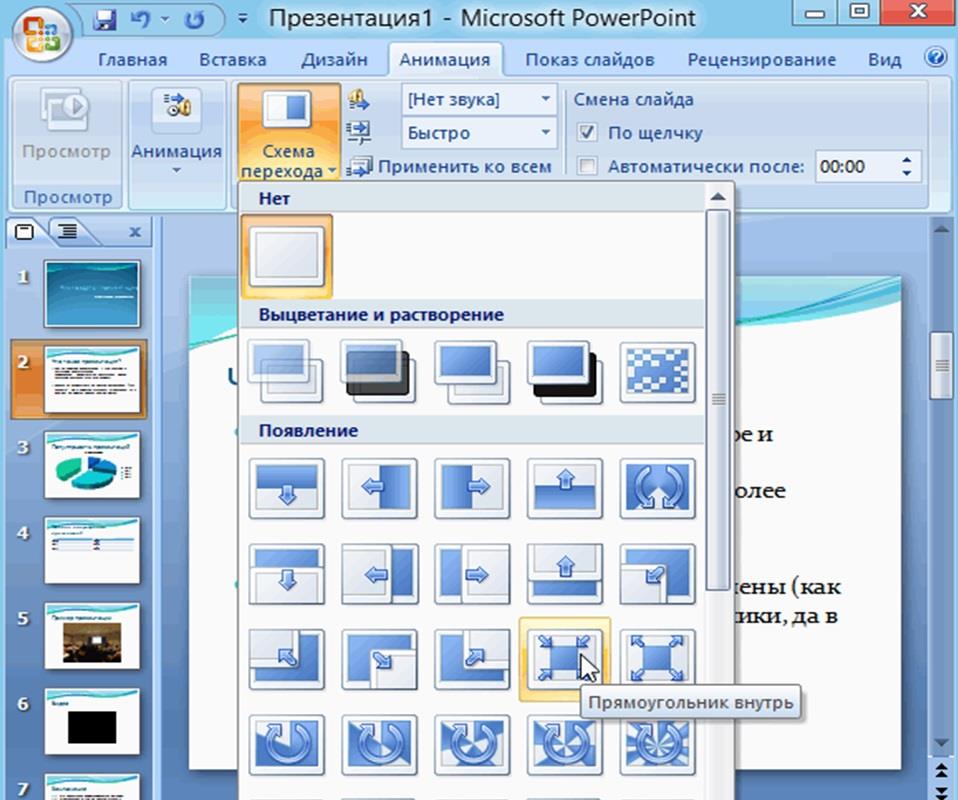
Онлайн-сервисы для создания презентаций
Для разработки презентаций вовсе не обязательно устанавливать программы на ПК. Создать зрелищное слайд-шоу можно прямо в браузере, используя возможности онлайн-сервисов.
PowerPoint Online
Мы уже рассказывали о веб-приложении Word Online — текстовом редакторе, которым можно пользоваться в любом браузере. У PowerPoint тоже есть онлайн-версия.
К сожалению, возможности PowerPoint Online ограничены. Однако основные инструменты, которыми чаще всего пользуются авторы презентаций, в веб-приложении доступны. Среди них:
- Создание слайдов и выбор макетов.
- Вставка таблиц, изображений, фигур, значков, ссылок, надписей.
- Редактирование и форматирование текста.
- Конструктор слайдов с темами оформления.
- Настройка переходов между слайдами.
- Анимация элементов.
- Режим проигрывания для предварительного просмотра результата.
Готовая презентация сохраняется в OneDrive — облачном хранилище Microsoft, бесплатное место на котором есть у каждого пользователя с учётной записью.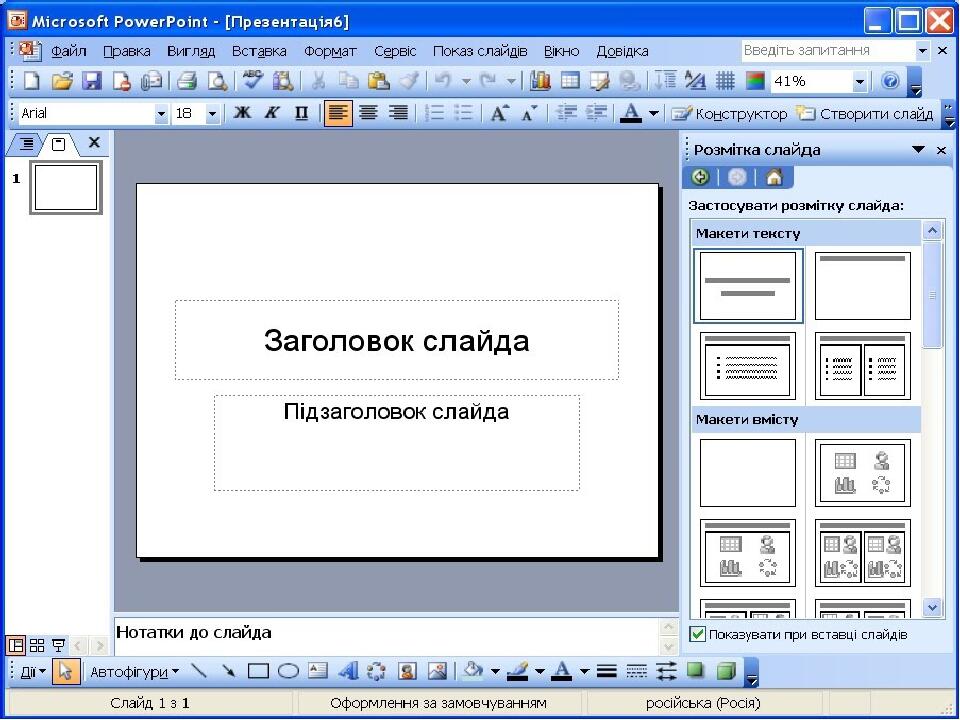 При необходимости вы можете поделиться файлом с другими пользователями с помощью функции «Общий доступ». Он предоставляется по ссылке или по приглашению на электронную почту. Вы можете разрешить другим людям только просматривать презентацию или дать им право ее редактировать.
При необходимости вы можете поделиться файлом с другими пользователями с помощью функции «Общий доступ». Он предоставляется по ссылке или по приглашению на электронную почту. Вы можете разрешить другим людям только просматривать презентацию или дать им право ее редактировать.
Веб-приложение PowerPoint Online позволяет скачать проект на компьютер в четырёх форматах: PPTX для открытия в настольной версии PowerPoint, а также в PDF, ODP и JPEG. В последнем случае каждый слайд сохранится в виде отдельного изображения.
Отдельная версия PowerPoint Online доступна пользователям Яндекс.Диска. Чтобы ее запустить, нажмите кнопку «Создать» и выберите пункт «Презентация».
При работе с PowerPoint Online через Яндекс.Диск документ будет храниться в облаке Яндекса, а не на OneDrive.
Canva и Crello
Canva — сервис графического дизайна. Создание презентаций — одна из его возможностей. Для этой задачи у Canva есть несколько десятков бесплатных шаблонов в самых разных категориях: презентации стартапов, маркетинговые, анимированные и т. д.
д.
Слайды Canva создаются в визуальном редакторе. Здесь есть библиотека элементов с диаграммами, рамками, сетками, линиями, различными значками. Вы можете размещать в проекте текст, фото, видео, музыкальные файлы. Всё это легко настраивается и переносится между слайдами.
Одна из особенностей Canva — различные сценарии публикации готового файла. Вы можете скопировать ссылку на презентацию и разослать её другим людям, при клике по этой ссылке проект откроется у них в браузере. Это удобно, если презентацию будут смотреть удалённо без вашего участия.
Ещё один интересный вариант показа презентаций в Canva — веб-сайт в виде слайд-шоу. Функция находится на стадии бета-тестирования, но работает без ошибок. В ней доступны следующие стили представления:
- Презентация — тот же вид, что и при отправке ссылки.
- Прокрутка — одностраничный сайт с параллаксом.
- Классическая навигация — многостраничный сайт с навигацией.

- Стандарт — одностраничный сайт с навигацией.
Один из плюсов такой реализации проекта — сохранение интерактивности и всех визуальных эффектов, которые могут потеряться при переформатировании файла.
После создания сайта вы получите ссылку на него, доступную для передачи интернет-пользователям. Кроме того, презентацию в формате сайта можно встроить в другой веб-ресурс, используя код HTML.
Если же вы хотите сохранить презентацию, например, на флешку, чтобы показать в аудитории, используйте функции «Скачать» или «Microsoft Powerpoint». Со вторым вариантом всё понятно — вы получаете файл, который можно открыть в одноименном приложении и отредактировать. Функция «Скачать» предлагает на выбор несколько форматов:
- PNG и JPG — слайды загрузятся как отдельные изображения.
- PDF — будет создан файл только для чтения и печати.
- Видео — слайды превратятся в ролик в формате MP4.

- Анимация или GIF.
У сервиса Canva есть и платная версия. Ее подписчики получают дополнительные возможности:
- Использование фирменного стиля в презентациях.
- Свободное изменение размеров всех элементов. В бесплатной версии на это наложено ограничение, например, у некоторых блоков нельзя увеличить или уменьшить только высоту или ширину.
- Добавление анимированной графики.
- Совместная работа над проектом.
- Экспорт дизайна вместе с прозрачным фоном.
При помесячной оплате стоимость премиум-тарифа составляет 12,95 доллара. Годовая подписка стоит 119,4 доллара. Однако покупать её необязательно. Впечатляющие презентации на Canva можно создавать и в бесплатном режиме.
Практически полный аналог Canva — веб-приложение Crello. Оно также позволяет создавать многостраничные презентации и сохранять их в форматах JPG, PNG и PDF.
Crello поддерживает кириллические шрифты и позволяет бесплатно загружать в проект свои — пожалуй, это его единственное преимущество по сравнению с Canva.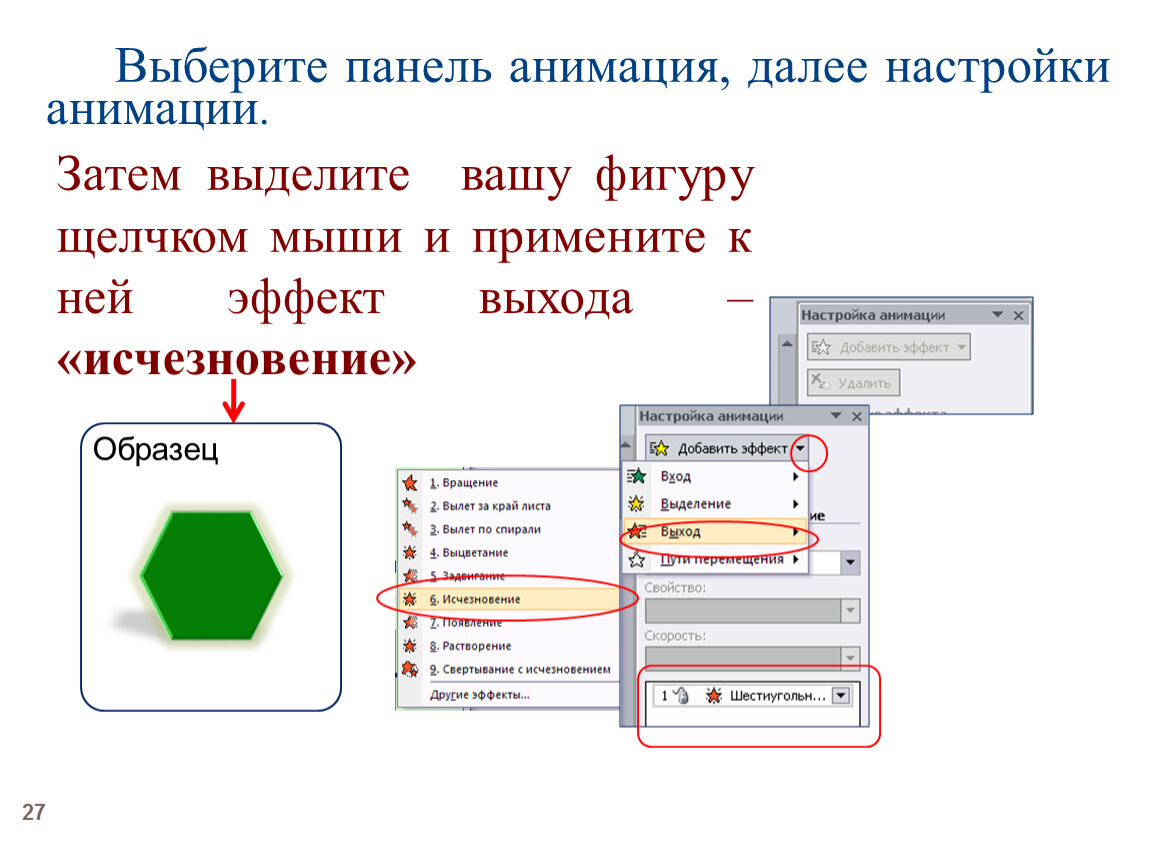 В остальном оба сервиса имеют равные возможности создания и редактирования презентаций.
В остальном оба сервиса имеют равные возможности создания и редактирования презентаций.
Google Slides
Веб-приложение Slides входит в состав Google Drive и предназначено для создания простых презентаций. Им можно пользоваться даже без подключения к интернету — открытый в браузере редактор сохраняет полную функциональность. Как только соединение с сетью будет установлено, файл и все его изменения сохраняются на облачном диске.
Сервис Google Slides существует и в виде мобильных приложений для Android и iOS.
Если в Canva можно затеряться в изобилии вариантов дизайна, то в редакторе от Google всё максимально упрощено. В библиотеке шаблонов представлены 22 образца, разделённые на 3 категории: «Личное», «Работа» и «Образование». Есть также пустой файл, при выборе которого создается слайд без оформления.
Внешне редактор Google Slides выглядит очень похоже на PowerPoint: есть рабочая область, в которой настраивается каждый слайд, и панель навигации по презентации.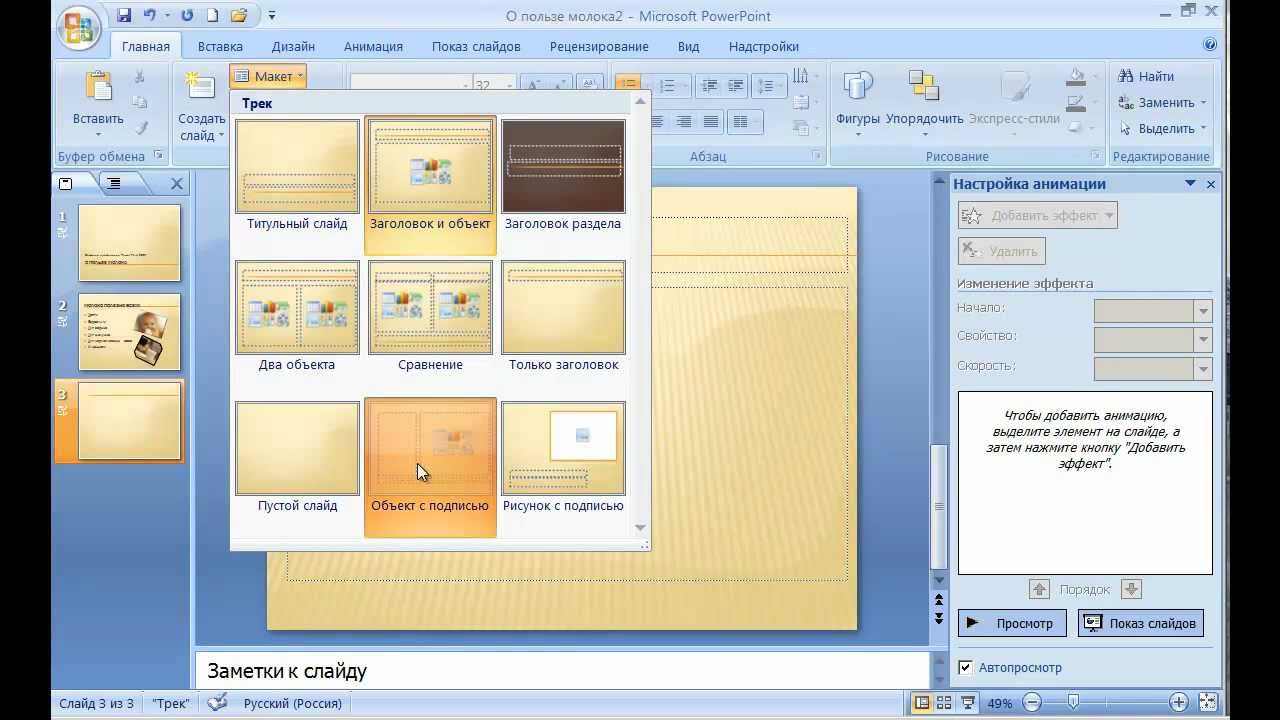 Набор инструментов здесь тоже стандартный: вставка фото, видео, аудио, фигур, диаграмм, добавление и форматирование текста. Для ускорения работы можно использовать готовые темы.
Набор инструментов здесь тоже стандартный: вставка фото, видео, аудио, фигур, диаграмм, добавление и форматирование текста. Для ускорения работы можно использовать готовые темы.
Одна из особенностей Google Slides — поддержка расширения функциональности с помощью бесплатных дополнений. Например, в редактор можно добавить плагин для сохранения презентации в формате GIF или MP4 (видео).
Есть у Google Slides и режим совместной работы. Доступ к проекту открывается по ссылке или через личное приглашение по электронной почте. Владелец презентации может установить ограничения на права — только просмотр или комментирование. Все авторы, которые в данный момент просматривают или редактируют файл, отображаются в списке. При нажатии на имя открывается информация о местонахождении пользователя внутри документа.
Ещё одна интересная возможность сервиса — трансляция презентации на любой экран. Мобильное приложение Slides поддерживает Chromecast, Hangouts и AirPlay. Это значит, что для демонстрации работы вам не нужны ни флешки, ни провода. Вы можете передавать картинку со смартфона на компьютер, TV или другое устройство посредством беспроводного соединения.
Вы можете передавать картинку со смартфона на компьютер, TV или другое устройство посредством беспроводного соединения.
Файлы Google Slides полностью совместимы с PowerPoint. Презентация, сделанная онлайн, сохраняется на устройствах в формате PPTX. Кроме того, в онлайн-редакторе можно открывать проекты, созданные в PowerPoint.
В какой программе делать презентацию? Сравниваем Figma, PowerPoint, KeyNote, Prezi и Google Slides
Вложенные группы и фреймыТеперь я понимаю почему уходили мои дизайнеры. Я заставлял их из BMW пересаживаться на SsungYong.
Стили
Если вы когда-либо пытались запомнить / поменять / настроить цветовые палитры в pptx, вы знаете какая это боль. Я, например, очень быстро нахожу в любом раскрученном софте ветку, которую оставили на откуп каким-нибудь племянникам основателей. Настройку палитры в PowerPoint-е явно поручена безмозглому мажору, не вылезающему из подпольных клубов.
Скорость
То, как «зум-инится» Фигма простым щепком по тачпаду, подвластно сегодня разве что KeyNote.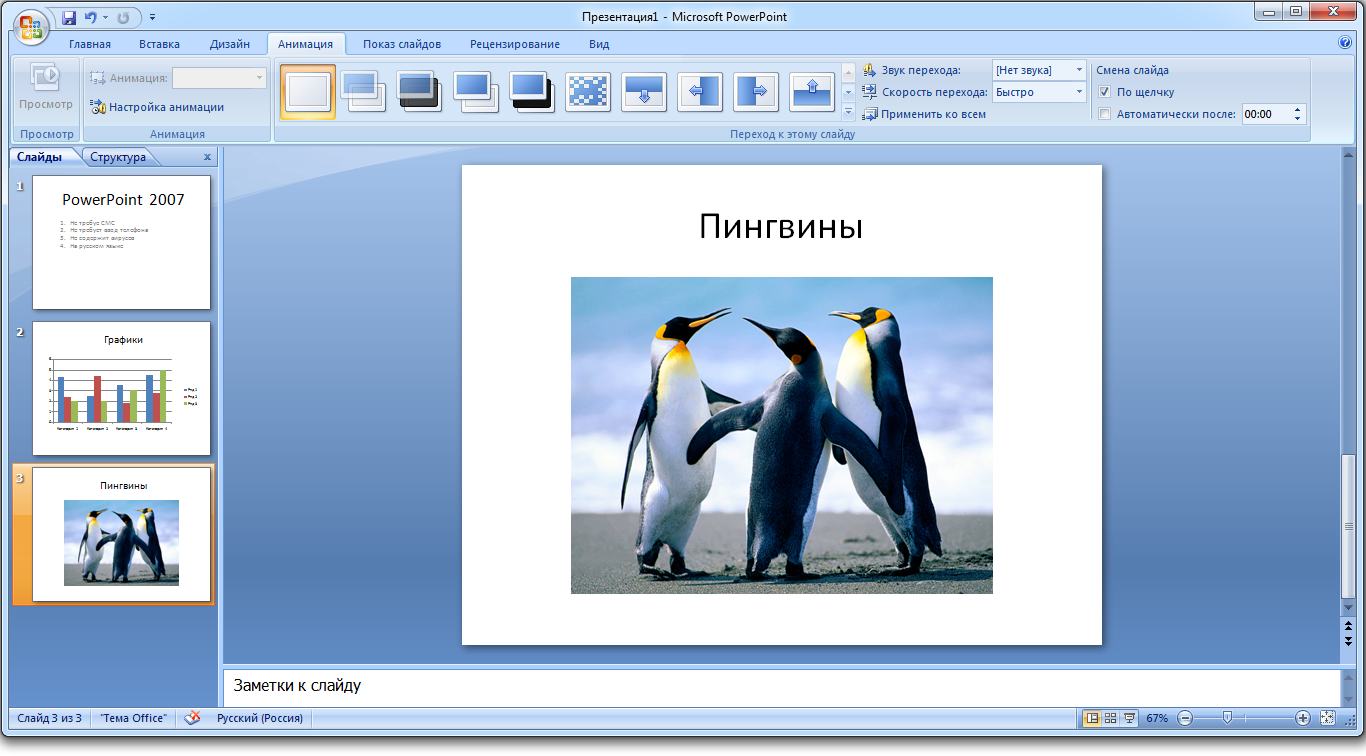 Знаете что я называю «эффектом Фигмы»? Привыкнув к её удобствам, ты возвращаешься в любой «традиционный» тул, привычно раздвигаешь пальцы на тачпаде, чтобы быстренько приблизить какую-нибудь крохотную иконку… И компьютер зависает на мучительные 2-3 секунды.
Знаете что я называю «эффектом Фигмы»? Привыкнув к её удобствам, ты возвращаешься в любой «традиционный» тул, привычно раздвигаешь пальцы на тачпаде, чтобы быстренько приблизить какую-нибудь крохотную иконку… И компьютер зависает на мучительные 2-3 секунды.
Шорткаты
У меня в кабинете на стене висят распечатки горячих клавиш всех основных пакетов, с которыми я работаю: Evernote, Google Docs, Scrivener, Bear, Screenflow, Tilda… Но поскольку я там, на рабочем месте, почти не бываю, нифига эти шорткаты не запоминаются. По ним же нужен поиск. Можно (и я это сделал!) закачать пожухшие от солнца страницы в Evernote и там уже по ним будет поиск. Но в Фигме всё иначе! Подсказки по горячим клавишам отделены от общего хелпа и очень хорошо рубрицированы между собой.
Знаете, когда я дизайню на MacBook Pro, дочка стоит рядом и зависает. Это непередаваемое ощущение. Почти не двигая пальцами, создавать дизайн. Мммммм!
И это… вы думаете у Figma нету минусов? Конечно есть! Пока что больше всего напрягает то, что изобилие халявных psd-шаблонов пролетает мимо нас. Ибо конкуренция с конкурентами допускает в глазах Фигмы совместимость по файлам только с пакетом Sketch.
Ибо конкуренция с конкурентами допускает в глазах Фигмы совместимость по файлам только с пакетом Sketch.
А конкурентов-то у Фигмы много:
Sketch
Adobe XD
ProtoPie
Mockplus
InVision Studio
Framer
Lunacy
Gravit.
Лучшие программы для создания презентаций на Android
Все мы в своей жизни делали презентации. Будь то школьный проект или же доклад в университете. А кто-то продолжает создавать презентации до сих пор на своей работе. Но мало кто задумывался о том, что существует множество программ «по ту сторону» Power Point, которые не только не уступают, но в чем-то и обгоняют знаменитое приложение. Есть подобные приложения и для Android, а о лучших из них мы вам сейчас и расскажем, после чего вы уже сами сможете выбрать, подходят они вам или нет. Непременно оставляйте свои комментарии на эту тему в нашем чате в Телеграм.
Создать красивую презентацию в наше время проще простого
Mini Slide — Минимализм во всем
Если вы ищете минималистичное и легкое в управлении приложение, которое не требует изучения огромного количества руководств, то Mini Slide определенно стоит вашего внимания. К отличительным чертам программы можно отнести то, что оно, во-первых, является приложением с открытым исходным кодом, а во-вторых исповедует в своем дизайне так называемый метод Такаши. Метод Такаши — это японская техника для как можно более емкого выражения мыслей как можно меньшим количеством знаков. Довольно интересный подход.
Скачать: Mini Slide
Google Презентации — Доступ к презентациям с любого устройства
Чтобы не остаться в стороне, Google запустила свой собственный пакет приложений для создания презентаций. Причем работает он как не только в приложении, но и в мобильном браузере. Программа полностью бесплатна и в ней нет рекламы. Поскольку большинство людей используют Gmail и имеют учетную запись Google, использование этой программы имеет большой смысл, так как приложение благодаря функции синхронизации посредством аккаунта Google позволяет вам получить доступ к своим файлам с любого устройства.
Скачать: Google Презентации
Prezi — Самая продвинутая программа для создания презентаций
Prezi, в отличие от конкурентов, работает совсем иначе. Вместо того, чтобы показывать слайды один за другим, Prezi создает из вашей презентации огромный видеофрагмент. Грубо говоря, перед вами есть огромный «лист бумаги», на котором вы можете расположить требуемую информацию так, как вы хотите, а Prezi создаст из итого видео, отдельные части которого можно будет увеличить, а также создать красивые анимированные переходы между фрагментами. Выглядит все это довольно круто и свежо.
Скачать: Prezi
Microsoft PowerPoint — Золотой стандарт в создании презентаций
Вы же не думали, что Microsoft упустит возможность выпустить мобильную версию своего приложения PowerPoint? При этом организовано оно довольно удобно и позволяет выполнять практически все те же действия, что и программа для настольных компьютеров. При этом PowerPoint синхронизируется с Office 365 и OneDrive для доступа к файлам из облака. Присутствует тут и довольно интересная опция лектора, благодаря которой вы можете увидеть презентацию с заметками на своем мобильном телефоне, в то время как аудитория будет видеть только картинки без дополнительных подсказок.
Скачать: PowerPoint
Remote for PowerPoint Keynote — Удобный способ управления презентациями
И в конце небольшой бонус. Remote for PowerPoint Keynote, как ясно из названия — это программа, которая превращает ваш смартфон в пульт дистанционного управления для перелистывания слайдов и управления презентацией. Приложение работает с Microsoft PowerPoint или Apple Keynote. Имеется возможность подключится к проектору или ноутбуку с презентацией посредством Bluetooth, Wi-Fi или даже через интернет с использованием стандарта IPv6. В комплекте также эмулятор мыши, который позволит вам использовать виртуальную мышь, если вам это потребуется при работе с презентацией.
Скачать: Remote for PowerPoint Keynote
В какой программе делать презентацию: обзор софта
Ломаете голову, в какой программе лучше делать презентацию, чтобы и просто, и удобно, и результат получился качественный? На самом деле программ, с помощью которых можно успешно создавать презентации достаточно много: это он-лайн и оффлайн сервисы, платные и бесплатные утилиты. У каждой из них есть свои преимущества, но и свои недостатки, и голова идет кругом, что выбрать?
Условно программы, в которых делают презентации можно разделить на профессиональные и любительские. Профессиональные, такие как AdobeFlash мы подробно рассматривать не будем, потому как для их освоения нужны специальные навыки и довольно много времени.
Какую программу выбрать?
«Любительские» программы, в которых можно делать презентации, порой, по качеству сделанных в них проектов ничуть не уступают профессиональным. Они гораздо проще по функционалу, и благодаря удобному интерфейсу и встроенным шаблонам для презентаций с эффектами, подходят как новичкам, так и более искушенным пользователям.
Мы попробовали разобраться в обилии софта для презентаций, и представляем вам описание наиболее востребованных программ. Итак, давайте разберемся, в какой программе легко и просто можно сделать презентацию на компьютере из фотографий с профессиональными эффектами?
ProShow Producer на русском – легкая в освоении программа с интерфейсом на русском языке. Позволяет добавлять в презентации неограниченное число фотографий, вставлять подписи, комментарии и титры, использовать эффекты, анимацию и многое другое. Готовые проекты можно сохранить в виде EXE-файла, скринсейвера или видео, в том числе full HD.
Microsoft Power Point – самая популярная программа, чтобы делать презентации. Powerpoint дает возможность совместной работы над презентациями. После создания проекта, его можно публиковать в интернете. Программа доступна для бесплатного пользования в течение одного месяца.
Libre Office Impress — это бесплатная программа для презентаций, которая входит в свободно распространяемый офисный пакет Libre Office. Программа с достаточно простым функционалом, клипартами в 2D и 3D формате, эффектами, стилями и анимацией.
Photo to Movie – программа для создания видеороликов из фотографий, где фото меняются в манере, которая используется при производстве клипов. Утилита поддерживает десяток языков, но, русского среди них, к сожалению, нет.
Flash Slideshow Maker – простая программа для быстрого создания слайд-шоу на базе технологии Flash. В программе присутствуют инструменты редактирования изображений, визуальные эффекты, встроенные шаблоны и возможность добавлять музыкальное сопровождение. Программа платная и имеет интерфейс на английском языке.
Prezi — это веб-сервис, с помощью которого вы можете создать интерактивные мультимедийные презентации с нелинейной структурой. В презентациях Prezi используется всего один слайд — своеобразная ментальная карта. Интерфейс программы Prezi полностью на английском языке.
PicPick 3.2.5 — простой, но весьма функциональный графический редактор с английским интерфейсом. Программа распространяется бесплатно. Кстати, редактор очень похож на программу Microsoft Paint, но имеет встроенные фильтры и эффекты, и к тому же, умеет делать скриншоты.
Kingsoft Presentation — аналог PowerPoint, представлен в платной и бесплатной версии. Главный минус — отсутствие русскоязычного интерфейса. Тем не менее, если у вас есть опыт создания презентаций в PowerPoint, то освоение Kingsoft Presentation особого труда не составит.
Corel Show – это приложение является частью офисного пакета Corel. Программа может стать альтернативой Microsoft PowerPoint. Данный пакет не является бесплатным, но стоимость его гораздо ниже набора от Microsoft.
Google Docs– бесплатная и простая программа, считается лучшей альтернативой офисному пакету Microsoft Office. Чтобы начать пользоваться, достаточно зарегистироваться в сервисе Google и выбрать в верхнем меню раздел Диск, где можно создавать свои презентации.
280 Slides — простая программа, чтобы делать презентации, в которой есть возможность загрузить готовые презентации из PowerPoint, автоматическое сохранение, добавление слайдов и видео из Youtube.
Сомневаетесь, где сделать презентацию? Вы можете попробовать начать работу в русской версии ProShow Producer прямо сейчас! Все, что вам нужно — это скачать ProShow Producer.
Понравилась статья? Расскажите друзьям:
Как сделать презентацию, если нет программы PowerPoint
Жизнь может нередко поставить в такие условия, когда программа PowerPoint отсутствует под рукой, а презентацию сделать очень нужно. Проклинать судьбу можно бесконечно долго, однако решение проблемы искать все-таки проще. На самом деле, далеко не всегда для создания хорошей презентации нужен именно Microsoft Office.
Пути решения проблемы
В целом есть два возможных пути решения проблемы, которые зависят от ее характера.
Если просто PowerPoint в данный момент нет и в ближайшее время не предвидится, тогда выход вполне логичен – можно воспользоваться аналогами, которых довольно много.
Ну а если обстоятельства так сложились, что под рукой есть компьютер, но на нем отсутствует конкретно Microsoft PowerPoint, то можно сделать презентацию другим способом. Впоследствии его спокойно можно открыть в PowerPoint и обработать, когда представится возможность.
Аналоги PowerPoint
Как ни странно, жадность – лучший двигатель прогресса. Программное обеспечение Microsoft Office, в пакет которого и входит PowerPoint, стоит сегодня очень дорого. Далеко не все способны себе это позволить, да и с пиратством связываться любят далеко не все. Потому вполне закономерно появляются и существуют всевозможные аналогичные приложения, в которых можно работать не хуже, а местами даже лучше. Вот несколько примеров наиболее распространенных и интересных аналогов PowerPoint.
Подробнее: Аналоги PowerPoint
Разработка презентации в Word
Если же проблема заключается в том, что в руках есть компьютер, но нет доступа к PowerPoint, то проблему можно решить иначе. Для этого потребуется хотя бы родственник программы – Microsoft Word. Такая ситуация вполне может существовать, поскольку PowerPoint не все пользователи выбирают при выборочной установке пакета Microsoft Office, а вот Word — штука распространенная.
- Нужно создать или взять любой имеющийся документ Microsoft Word.
- Здесь нужно просто спокойно писать требуемую информацию в формате «Заголовок», затем «Текст». В общем, так, как это делается на слайдах.
- После того, как вся требуемая информация будет записана, нам потребуется настройка заголовков. Панель с этими кнопками находится во вкладке «Главная».
- Теперь следует изменить стилистику этих данных. Для этого нужно использовать варианты из области «Стили».
- Для заголовков нужно назначить «Заголовок 1».
- Для текста – соответственно «Заголовок 2».
После этого документ можно сохранить.
Впоследствии, когда он может быть перенесен на устройство, на котором присутствует PowerPoint, потребуется открыть документ Word в этом формате.
- Для этого нужно будет нажать на файл правой кнопкой мыши и выбрать во всплывающем меню вариант «Открыть с помощью». Чаще всего придется еще использовать «Выбрать другие приложения», поскольку не всегда сразу же система предлагает PowerPoint. Может даже сложиться ситуация, что придется вообще искать напрямую в папке с Microsoft Office нужный вариант.
- Важно НЕ поставить при этом галочку на варианте «Применить для всех файлов этого типа», иначе работать с другими документами Word потом будет проблематично.
- Спустя какое-то время документ откроется в формате презентации. Заголовками слайдов у нас будут те фрагменты текста, которые выделялись с помощью «Заголовок 1», а в области содержимого будет текст, выделенный как «Заголовок 2».
- Пользователю останется лишь настроить внешний вид, скомпоновать всю информацию, добавить медиафайлов и так далее.
- В конце нужно будет сохранить презентацию в родном для программы формате – PPT, с помощью функции «Сохранить как…».
Подробнее: Как сделать основу для презентации в MS Word
Такой метод позволяет собрать и систематизировать текстовую информацию в презентации до того, как к ней будет получен доступ. Это позволит сэкономить время, оставив на потом лишь оформление и форматирование итогового документа.
Читайте также: Создание презентации в PowerPoint
Заключение
Как можно видеть, даже не имея под рукой нужной программы можно почти всегда выкрутиться. Главное – подходить к решению проблемы хладнокровно и конструктивно, тщательно взвешивать все возможности и не отчаиваться. Представленные выше примеры решения этой проблемы помогут легче перенести такие неприятные ситуации в будущем.
Мы рады, что смогли помочь Вам в решении проблемы.Опишите, что у вас не получилось. Наши специалисты постараются ответить максимально быстро.
Помогла ли вам эта статья?
ДА НЕТСоздание проектов из Microsoft PowerPoint
Мы узнали, как создавать проекты в ActivePresenter 7, начиная с , создавая пустые проекты, и заканчивая , создавая адаптивные проекты . Сегодня мы узнаем, как создавать проекты с использованием слайдов Microsoft PowerPoint. Это метод создания контента, при котором мы импортируем слайды PowerPoint в новый проект ActivePresenter.
Обратите внимание, что этот метод отличается от вставки слайдов Microsoft PowerPoint в текущие работающие проекты ActivePresenter.Дополнительные сведения см. В разделе «Вставка и удаление слайдов в ActivePresenter 7».
Выберите проекты PowerPoint для импорта
Перед импортом слайдов убедитесь, что на вашем компьютере установлен Microsoft PowerPoint. Это гарантирует, что ActivePresenter будет правильно импортировать слайды.
Затем выполните одно из следующих действий, чтобы выбрать проект PowerPoint в файловой системе:
- На начальной странице щелкните Импорт PowerPoint :
- В текущем открытом проекте нажмите кнопку ActivePresenter и нажмите Импорт PowerPoint :
После этого просмотрите место, где вы храните файл PowerPoint, и выберите его.
Импорт слайдов PowerPointПосле выбора проекта PowerPoint со слайдами, которые вы хотите использовать, ActivePresenter запустит окно Импорт презентации PowerPoint , как показано на снимке экрана ниже:
Пришло время импортировать выбранные слайды в новый проект ActivePresenter. Для этого выполните следующие действия:
Шаг 1 : Определите, как импортировать слайды PowerPoint.
Как вы можете видеть на изображении, есть два варианта, которые вы можете выбрать для импорта слайдов PowerPoint: Импортировать слайды как фон или как отдельные объекты.
- Импортировать слайды как фон (3): каждый слайд превращается в фоновое изображение для соответствующего слайда в проекте ActivePresenter. Все отдельные объекты на слайдах PPTX / PPT будут сведены в одно изображение, и вы больше не сможете манипулировать ими / анимировать их. Однако при необходимости вы можете добавить на слайды больше объектов.
- Обрабатывать объекты на слайдах (4): все объекты в каждом слайде PowerPoint импортируются в соответствующий слайд ActivePresenter. Затем вы можете манипулировать этими объектами, а затем комментировать слайды в ActivePresenter.
Итак, если вам нужно отредактировать объекты на слайде после импорта, вы должны выбрать «Обработать объекты на слайдах».
Шаг 2 : выберите слайды PowerPoint для импорта.
По умолчанию ActivePresenter выберет все слайды.Вы можете щелкнуть слайды, которые не хотите импортировать, чтобы отменить их выбор. Кроме того, вы можете нажать Отменить выбор всех , чтобы отменить выбор всех слайдов.
Шаг 3 : Щелкните OK , чтобы начать импорт проектов. ActivePresenter запустит новый проект с выбранными вами слайдами.
Каждый слайд PowerPoint становится слайдом ActivePresenter. После этого вы можете редактировать импортированные слайды и управлять ими как обычными слайдами в других проектах ActivePresenter.Это означает, что вы можете использовать множество инструментов и команд для редактирования слайда и его содержимого, например разделение и объединение слайдов , изменение эффектов перехода слайдов и времени и т. Д.
Итак, вы узнали о новом методе создания нового проекта в ActivePresenter 7 . Надеюсь, вам понравится, и не стесняйтесь спрашивать, если у вас есть какие-либо вопросы. И не забудьте нашу страницу с обучающими материалами, на которой есть много полезных статей.
простых шагов для подготовки слайдов PowerPoint для вашего исследовательского проекта
Простые шаги по подготовке слайдов PowerPoint для вашего исследовательского проекта
17 апреля 2019 г., Автор: Аедель Соломон
«Есть ли какие-нибудь простые шаги по созданию презентации PowerPoint для исследовательского проекта?» Это один из основных вопросов, на который я отвечаю.Каждый день!
Чаще всего это пугает многих студентов и аспирантов. И правда в том, что у вас могут быть идеи профессора, но без хорошо подготовленных слайдов вы не сможете эффективно общаться со своей аудиторией во время защиты проекта, не говоря уже о том, чтобы убедить их.
Поверьте, я тоже чувствовал, что это ракетостроение, первые пару раз я использовал PowerPoint; пока я не обнаружил этот милый маленький рецепт, я хочу поделиться с вами за 3 коротких минуты.
Да. Подготовка слайдов PowerPoint для вашего исследовательского проекта может стать еще проще. Независимо от темы вашего исследования. Даже если это ваш первый раз или вы осмелились им немного воспользоваться.
Как?
Прочитав готовые шаги в следующих строках. Так что давайте рассмотрим это на практике и обязательно усвоите.
Шаг 1:
Запустите Microsoft PowerPoint
Первым делом.Найдите PowerPoint на своем компьютере. Щелкните по нему, чтобы открыть. Если у вас есть другая версия PowerPoint или другая операционная система, расслабьтесь…, этого будет достаточно, если вы усвоите все основы. Он мог бы быть немного другим, тем не менее, функциональные возможности почти такие же.
Шаг 2:
Выберите шаблон
После запуска программы следующий вариант — выбрать из появившейся сетки шаблонов и стилей. Просмотрите шаблоны дизайна и сделайте выбор.
Альтернативный вариант — подняться и щелкнуть «Поиск онлайн-шаблона». Вы можете зайти в Интернет, чтобы выбрать шаблон, соответствующий вашей теме исследования. Как бы то ни было, напротив, для этого руководства я использую пустое поле. Если вас это тоже успокаивает, присоединяйтесь ко мне на следующем шаге, чтобы с легкостью приступить к созданию слайдов PowerPoint.
Шаг 3:
Макет слайда
Если вы выбрали пустой шаблон на предыдущем шаге, сразу появится пустой экран с двумя полями.Чистый лист для начала работы со слайдами. Конечно, в верхнем поле написано «Нажмите, чтобы добавить заголовок», а в нижнем — «Нажмите, чтобы добавить подзаголовок». Именно здесь вы будете редактировать свой первый слайд.
На тот случай, если макет по умолчанию не соответствует вашему контенту, вам может потребоваться изменить макет слайда, чтобы ваша информация была представлена наиболее логичным образом. Перейдите на верхнюю ленту экрана и выберите вкладку «Главная», затем выберите «Макет слайда».»Выберите желаемый формат.
См. Ниже:
Опять же, справа в левой части экрана есть небольшая соответствующая миниатюра для каждого текущего слайда, над которым вы работаете. Подумайте об этом так: маленький прямоугольник слева представляет лагерное пиво, которое отображается в центре экрана. Вы уловили идею? Хорошо!
Шаг 4:
Ввод текста
Вероятно, вы уже знаете, как ввод текста в PowerPoint похож на другие текстовые программы, такие как Microsoft Word.Это так же просто, как навести курсор на поле с надписью «Нажмите, чтобы добавить заголовок», а затем ввести заголовок презентации. Таким же образом вы щелкаете прямо внизу, чтобы добавить подзаголовок.
Прежде чем мы сделаем шаг вперед, имейте в виду, что ваш первый слайд должен задать сцену вашей презентации.
Хотя с этой темой ваш слайд выглядит слишком простым. Но если вы, как и я, любите красочный дизайн, вы можете перейти на вкладку «Дизайн» наверху, где вы сможете выбрать из множества других красивых тем.
Шаг 5:
Добавление новых слайдов
На этом этапе вы закончили с первым слайдом, следующим шагом будет добавление новых слайдов. Вы делаете это, нажимая кнопку «Новый слайд», а затем щелкая ее верхнюю часть, чтобы добавить слайд.
Тем не менее, есть несколько других способов добавить новые слайды в вашу презентацию. Например, на вкладке «Главная» один щелчок правой кнопкой мыши на пустом месте в левом двоеточии под миниатюрой, о которой я упоминал ранее, открывает параметры, в которых вы выбираете «Добавить новый слайд».Другой вариант — перейти прямо на вкладку «Вставка» и выбрать «Добавить слайд», который является первым вариантом в верхнем левом углу.
Вы должны задаться вопросом, между первым и вторым слайдом есть небольшая разница. По сути, первый слайд настраивается как титульный слайд вашей презентации. Тексты специально размещены в разных областях экрана, чтобы показать, что это особенное, и это вводный слайд.
Шаг 6:
Добавление визуальных элементов
Теперь пора добавить на слайд некоторые визуальные элементы, например изображения.Они делают вашу презентацию более увлекательной и драматичной. Следовательно, важным ключом к отличной презентации является ее простота.
Итак, приступим. Щелкните левой кнопкой мыши вкладку «Вставка». Он показывает множество различных элементов, которыми вы можете украсить свой слайд.
Для простоты я остановлюсь на изображениях. Итак, после того, как вы открыли ленту «Вставка», нажмите «Картинки». Он запускает файловый менеджер вашего компьютера. Прямо здесь вы можете просматривать изображения, сохраненные на вашем компьютере или других устройствах, подключенных к вашему компьютеру.Щелкните соответствующее изображение, чтобы выбрать его, и нажмите «Вставить».
Если вы не можете найти изображение, которое успокаивает вашу идею, не волнуйтесь. Microsoft позаботится о вас. В PowerPoint есть функция в группе изображений, которая позволяет получать изображения из Интернета. Выберите «Изображения в Интернете», и Microsoft откроет портал в Интернет для поиска изображений, не выходя из PowerPoint. Это оно. Вы можете добавить столько, сколько сможете.
Не стесняйтесь редактировать свои изображения с помощью черных линий и крошечных рамок, окружающих это изображение.Чтобы увеличить или уменьшить размер изображения, наведите указатель мыши на маленькую рамку, щелкните и удерживайте, затем перетащите мышь, чтобы изменить размер изображения по своему усмотрению.
Шаг 7:
Добавьте больше слайдов:
Таким же образом повторите это, добавив больше слайдов, текстов и изображений, которые подтверждают вашу точку зрения.
Поскольку в этом руководстве рассматривается только легкое создание слайдов PowerPoint, убедитесь, что ваше содержание вписывается в каждую главу вашего исследования должным образом.Каждая глава должна быть представлена на разных слайдах. Опять же, чтобы усилить предупреждение, неуклюжие слайды не привлекают внимания. Вы должны быть простыми и просто выбрать основные моменты в исследовательском проекте (не копировать весь документ в Power Point). Другими словами, держите его вентилируемым!
Шаг 8:
Сохраните вашу презентацию и практику
Все эти шаги не будут завершены, если вы не сохраните свои работы и практику до настоящего дня презентации. На самом деле, чем больше вы репетируете, тем лучше будет ваш поток и тем выше будет ваше выступление.
Мне нужно сказать больше?
Ну… это простые шаги по подготовке слайдов PowerPoint для вашего исследовательского проекта. Убедитесь, что вы попробовали это сейчас, прежде чем двигаться дальше. Остальная часть вашей презентации построена на этих восьми ключах.
Всего наилучшего!
Вам также может понравиться: Создание отличных презентаций Разработка выдающихся тем для исследований │ Как написать тезисы │ Как написать проектное предложение │ Как выбрать правильный инструмент измерения
Экспорт диаграммы Ганта из MS Project в PowerPoint с помощью программного обеспечения для презентаций
15-дневная пробная версия
Хватит тратить время на перенос проекта в PowerPoint, и пусть программа для презентаций проектов OnePager Pro сделает всю работу за вас.OnePager Pro — это средство создания диаграмм Ганта, которое берет ваш существующий план из MS Project и создает презентационную графику, идеально подходящую для PowerPoint, за считанные минуты.
Вы можете посмотреть видеоурок по этой теме или продолжить чтение пошаговых инструкций по созданию диаграммы Ганта для PowerPoint:
- Откройте свой план Microsoft Project. Создатель диаграмм Ганта OnePager Pro может представить один отдельный проект или несколько проектов одновременно, но в этом пошаговом руководстве будет продемонстрирована презентация одного проекта.
- Если план вашего проекта длинный, вы можете включить в диаграмму PowerPoint только его части. Чтобы отфильтровать определенные задачи или вехи, вставьте столбец флагов ( Flag 20 в этом примере) в свой план Microsoft Project и поставьте «Да» рядом с задачами, которые вы хотите представить в PowerPoint:
- Дважды щелкните значок OnePager Pro на рабочем столе. Если у вас нет программного обеспечения для презентации проектов OnePager Pro, вы можете загрузить 15-дневную бесплатную пробную версию.На появившемся начальном экране выберите New .
- Выберите план Microsoft Project в качестве исходного файла для диаграммы Ганта OnePager.
- Создатель диаграммы Ганта OnePager Pro попросит вас назвать ваш отчет. На этом экране также можно выбрать способ фильтрации данных Microsoft Project в OnePager Pro. В этом случае мы фильтруем по флагу 20, но вы также можете создать собственный фильтр на основе других аспектов вашего плана Microsoft Project:
- Нажмите кнопку Создать новую диаграмму , чтобы запустить генератор диаграммы Ганта.Вы сразу получите Gantt Art — слайд временной шкалы для PowerPoint, как в примере диаграммы Ганта, показанном ниже:
- Отсюда все, что вам нужно сделать, это сохранить диаграмму Ганта в формате PowerPoint (* .pptx), и вы готовы к созданию презентации!
Настраиваемый
Этот пример диаграммы Ганта является довольно простым, поэтому вы можете быстро научиться создавать диаграмму Ганта для PowerPoint. Однако, если у вас есть больше времени и вы хотите настроить диаграмму Ганта в OnePager Pro перед ее вставкой в PowerPoint, вы обнаружите, что это также очень легко сделать, используя дополнительные функции генератора диаграмм Ганта:
- Используйте условное форматирование, чтобы данные могли управлять раскраской, формами, заливками, размером фигур и т. Д.!
- Группировать, сортировать задачи по любому полю в Microsoft Project (ресурсы, фаза и т. Д.)).
- Создайте легенду проекта, которая упростит вашей аудитории понимание слайда временной шкалы PowerPoint.
- Переместите задачи или вехи в любом месте страницы с помощью интерфейса перетаскивания.
- Визуальное отображение важных данных проекта, таких как процент завершения, базовые показатели и критический путь.
- Измените метки задач, не повреждая исходный файл Microsoft Project.
- Настройте ось времени, чтобы показать весь проект или его часть, а также любую единицу времени (кварталы, финансовые годы и т. Д.).)
- Обновляйте план проекта, указав обновленные даты и процент выполнения задач при каждом изменении плана Microsoft Project.
Лучше всего то, что средство создания диаграмм Ганта OnePager сэкономит вам часы времени и нервотрепки каждую неделю, а также избавит вас от хлопот по обновлению графики презентации при каждом изменении проекта.
Начните работу сегодня, , загрузив бесплатную пробную версию программного обеспечения для презентации проектов OnePager Pro или посетив один из наших демонстрационных вебинаров.Или вы можете прочитать одну из наших других статей о том, как создать диаграмму Ганта для диаграммы PowerPoint за минуты, а не часы.
15-дневная пробная версияВидеоурок
15-дневная пробная версия5 методов и шаблонов PPT
- Что такое диаграмма Ганта?
- Как создать диаграмму Ганта в PowerPoint
- Метод 1.В PowerPoint
- Метод 2. В Microsoft Project
- Метод 3. В Excel
- Метод 4. Надстройка Office Timeline
- Метод 5. Smartsheet
- Полезные советы
- Коллекция бесплатных шаблонов диаграммы Ганта для PowerPoint
- Выберите некоторые из наших премиальных шаблонов PPT для витрины
- Подведение итогов
Шаблон диаграммы Ганта Powerpoint. Вам нужно создать диаграмму Ганта? Есть много вариантов.В этой статье я покажу вам, как создать презентацию диаграммы Ганта, и предоставлю вам набор качественных готовых шаблонов диаграмм Ганта для PowerPoint. Выберите лучший для вас способ.
Что такое диаграмма Ганта?Диаграмма Ганта — это популярный тип столбчатой диаграммы, который используется для иллюстрации плана или расписания проекта. На картинке мы видим диаграмму Ганта для планирования проекта. Каждый сегмент может соответствовать отдельному проекту, задаче или подзадаче.
Вы можете визуализировать общее время, затраченное на проект, задействованные ресурсы, а также порядок и зависимости задач.
Вкратце, диаграммы Ганта — это карты проекта , которые иллюстрируют , что нужно сделать, в каком порядке, и , в какое время .
Для отображения диаграммы Ганта обычно требуются как минимум дата начала и дата окончания. Для более сложных диаграмм Ганта необходимо ввести процент выполнения и / или зависимости от другой задачи.
Как создать диаграмму Ганта в PowerPoint
Удивительно, но диаграмма Ганта, которая является одним из наиболее известных и используемых типов диаграмм для планирования управления, не представлена в PowerPoint.Мы можем создать аналогичную временную диаграмму, но не диаграмму Ганта, в частности. Microsoft Office действительно включает его в программу Microsoft Project.
Вы можете использовать такую программу, как Microsoft Project, чтобы создать диаграмму Ганта, а затем сделать снимок экрана диаграммы и вставить его в PowerPoint. В некоторых случаях это вполне приемлемый вариант; однако редактирование информации диаграммы в PowerPoint будет невозможно.
Кроме того, для презентаций обычно требуется очень небольшой объем данных.В противном случае есть риск перегрузить слайд информацией и участникам презентации будет сложно его воспринять. Соответственно, также вполне возможно сделать диаграмму Ганта в PowerPoint с помощью Excel .
Вы можете изменить информацию о диаграмме в любое время, потому что это будет отдельный медиафайл, который вы можете просто обновить. Но самый быстрый и универсальный способ — это готовый к использованию шаблон PowerPoint . Это очень удобно.
Я дам вам пять популярных методов построения диаграммы Ганта с нуля.
Метод 1. В PowerPoint
Этот инструмент для презентаций от Microsoft позволяет не только вставлять готовые фото-схемы, но и создавать их самостоятельно. Этот процесс довольно прост и не требует от пользователя навыков работы с таблицами. Я покажу вам, как использовать Microsoft PowerPoint 2016. Выполните следующие действия:
- Создать новую презентацию Файл> Создать> Пустая презентация .
- Затем перейдите на вкладку Insert и выберите Chart .
- Введите необходимую информацию и получите следующий график:
- После ввода всех необходимых данных переместите курсор и щелкните значок Chart Filters .
- В блоке значений снимите все флажки, кроме Series 1 , нажмите Применить .
Метод 2. В Microsoft Project
Программа создана для управления различными проектами.Microsoft Project имеет встроенные инструменты для работы с таблицами, презентациями, диаграммами и т. Д. Здесь интегрированы знакомые инструменты Microsoft, такие как Excel, PowerPoint и даже Skype для бизнеса. Есть дополнительные дополнения. Важно знать, что шаблон встроен в эту программу, поэтому у пользователей не должно возникнуть никаких трудностей. Выполните следующие шаги:
- Перейти к Файл .
- Открыть Опции и Настроить ленту .
- Выберите поле Project и щелкните New Group .
- В левом столбце в настройках ленты щелкните Команды не на ленте .
- Прокрутите список и найдите элемент Мастер диаграмм Ганта .
- Выберите элемент, нажмите Добавить .
- Перейдите на вкладку Project , где появится новый блок.
- Чтобы создать график, нажмите кнопку Мастер создания диаграмм Ганта и следуйте подсказкам.
Вот видеоурок для более подробной информации.
Метод 3. В Excel
Этот метод включает вставку диаграммы Ганта из Excel в PowerPoint. Самое сложное — создать таблицу с информацией в Excel. Я не являюсь поклонником Excel, и некоторым людям это может занять много времени. Я предпочитаю шаблоны диаграмм Ганта в PowerPoint. Но, если у вас много времени, вот видеоурок о том, как создать диаграмму Ганта в Excel.
- В пустых столбцах напишите заголовки: Задача, Дата начала, Дата окончания и Продолжительность.
- Выберите столбец Дата начала вместе с заголовком и другой информацией.
- Щелкните вкладку Insert , перейдите к модулю Charts и выберите Bar.
- Для лучшей визуализации мы будем использовать 3-D Stacked Bar .
- После этого рядом с таблицей отобразится блок с гистограммой.
- Выберите получившуюся диаграмму, перейдите на вкладку «Главная» и выберите пункт «Копировать».
- Откройте PowerPoint, выберите Вставить и Сохранить исходное форматирование .
Этот метод удобен тем, что позволяет вставлять как таблицу, так и ее диаграмму неразрывно.
Метод 4. Надстройка Office Timeline
Office Timeline — это надстройка PowerPoint, которая помогает быстро и красиво рисовать временные шкалы и диаграммы Ганта. Этот плагин диаграммы Ганта для PowerPoint доступен как в бесплатной, так и в профессиональной версиях. Как правило, создание временной шкалы — один из самых трудоемких процессов при разработке презентации, и Office Timeline поможет ускорить ее.По словам разработчиков, их продукт позволяет создавать графики различной сложности. Что касается диаграммы Ганта, они обещают, что вы справитесь с этим всего за пару минут. На данный момент они предлагают девять шаблонов временной шкалы для PowerPoint.
Масштаб, созданный в PowerPoint, можно перенести в другую офисную программу, например Word.
Метод 5. Smartsheet
Smartsheet — это превосходный инструмент для управления совместной работой.Вы можете использовать шаблоны проектов и повторяющиеся задачи. Есть интеграция с офисными приложениями от Microsoft, Google и др.
Подходит для крупных компаний с масштабными проектами и фрилансеров, готовых присоединиться к чужим проектам.
Создание проекта аналогично созданию списка задач в таблицах. Вы можете импортировать таблицы из ваших документов. Диаграмма Ганта создается путем нажатия соответствующего значка в разделе Views .Они также предоставляют видеоинструкции.
Полезные советы
- Цвет. Лучше всего выбрать совпадающих, но отличных цветов для диаграммы. Здесь действуют стандартные требования к стилистическому изображению. Цвета не должны быть кислотно-яркими или трудночитаемыми. Взгляните на несколько готовых шаблонов диаграмм Ганта для PowerPoint для вдохновения.
- Анимация. Я бы не рекомендовал применять эффекты анимации к диаграммам.Это может исказить их как в процессе проигрывания эффекта, так и по его окончании. В других профессиональных презентациях вы часто можете увидеть различные анимированные графики, демонстрирующие их работу. Чаще всего это медиафайлы с автоматической прокруткой, созданные отдельно в формате GIF или видео ; это не диаграммы как таковые.
- Масса. Графики также добавляют веса презентации. Поэтому, если есть правила или ограничения, лучше не делать слишком много графиков.
Коллекция бесплатных шаблонов диаграммы Ганта Powerpoint
Бесплатный шаблон диаграммы Ганта — лучший способ рассказать о вашем проекте. С момента своего изобретения диаграммы Ганта были сложными, сложными и трудными для чтения аудиторией, не связанной с проектами. Итак, когда ваш начальник хочет получить отличный отчет в форме презентации за короткое время, бесплатный шаблон диаграммы Ганта поможет вам сэкономить время. Загрузите бесплатный шаблон, вставьте его в свою презентацию PowerPoint, отредактируйте информацию, и все готово.
Простая диаграмма Ганта за 2 недели для PowerPoint
Диаграмма Ганта для PowerPoint и Google Slides
Корпоративная диаграмма Ганта
Диаграмма Ганта для PowerPoint
Гантта Шаблоны презентаций PowerPoint
Выберите некоторые из наших премиальных шаблонов PPT для витрины
бесплатных шаблонов диаграмм Ганта — отличная идея, но не всегда качественный выбор.Обычно они создаются приложениями управления проектами для Microsoft Excel. Такие шаблоны могут быть сложными и неинтересными для целевых групп, не связанных с проектом. Их также сложно адаптировать к вашему стилю презентаций, и их нелегко редактировать.
Аудитория, не связанная с проектом, ожидает обзора проекта и отсутствия сложной диаграммы Ганта. Шаблоны премиум-класса позволяют легко создавать диаграмму Ганта в PowerPoint. Их легко представить или включить в проектную документацию.Как я уже упоминал, это собственный шаблон диаграммы Ганта для PowerPoint. Вы можете редактировать, публиковать или повторно использовать слайд для общения, оценочных карточек и презентаций.
Каждый из представленных шаблонов имеет описание и скриншот , а также демонстрационные слайды .
Демонстрационные слайды показывают тематические или абстрактные изображения с текстами, диаграммами и инфографикой. Таким образом, я представляю вам исчерпывающий набор визуальных инструментов для целостного и гармоничного раскрытия любой темы, объекта, процесса и события .
Ниже перечислены основные функции премиальных шаблонов диаграмм Ганта:
- Универсальный дизайн
- Огромный выбор слайдов
- Тонны инфографики
- Сотни иконок
- Разные темы
- Карты
- Используется бесплатный шрифт
- Простота настройки
- Цветовые схемы
- 16: 9 HD Соотношение сторон
- Анимации
- Календари
- с поддержкой Retina
- Полностью изменяемый размер (вектор)
Диаграммы Ганта и календарь проекта Шаблоны презентаций PowerPoint
Диаграмма Ганта Шаблоны презентаций PowerPoint
Entorum — Бизнес-шаблон PowerPoint с настраиваемой инфографикой
Business Pack Шаблоны презентаций PowerPoint
Infographic Pack — Presentation Asset v2.1 Шаблоны презентаций PowerPoint
Отчет компании Шаблоны презентаций PowerPoint
Диаграмма Ганта Шаблоны презентаций PowerPoint
Многоцелевая бизнес-инфографическая презентация — Шаблон PowerPoint
График проекта и дорожные карты Шаблоны презентаций PowerPoint
Business Plan PPT — Многоцелевой шаблон PowerPoint
Подведение итогов
Графики создаются для отображения определенных данных или индикаторов.Но чисто техническая роль им отводится только в документации. В наглядной форме — в данном случае в презентации — любое расписание также должно быть красивым и соответствовать стандартам. Очень важно подойти к творческому процессу с особой тщательностью.
Надеюсь, эта статья была вам полезна. Пожалуйста, поделитесь им с друзьями, если он вам понравился.
Если у вас есть вопросы, задавайте их в комментариях ниже. Наши специалисты постараются ответить как можно быстрее.
FAQ : Шаблон диаграммы Ганта powerpoint ❔ Почему это называется диаграммой Ганта?
диаграммы Ганта были разработаны Каролем Адамецки в 1896 году.Название происходит от его изобретателя Генри Ганта, который независимо адаптировал этот тип гистограммы намного позже, в 1910-х годах.
❔ Чем полезна диаграмма Ганта? ДиаграммыГанта полезны для представления проектов календарного планирования и планирования. Такие временные диаграммы помогут вам понять, сколько времени должен занять проект, и спланировать, какие задачи вы выполните в первую очередь. Они также полезны для управления и объединения задач для лучшего управления временем.
❔ Как скопировать диаграмму Ганта из MS Project в PowerPoint? Чтобы экспортировать проект в презентацию PowerPoint:
— Откройте вкладку Экспорт > выберите Microsoft PowerPoint.
— откроется диалоговое окно «Экспорт в Microsoft PowerPoint », содержащее параметры экспорта.
Самыми важными в шаблонах PPT диаграмм Ганта являются:
— Простота настройки
— Высококачественный дизайн
— Удобный макет — легкое для понимания, четкое представление временных рамок
Читайте также
100 лучших шаблонов бизнес-презентаций 2020.Прохладный! Большой! Потрясающие!
Великолепные 50 бесплатных шаблонов PowerPoint
10 лучших шаблонов PowerPoint 2020 года
Как сделать плакат в PowerPoint
Бесплатное предложение проекта Google Slides и шаблоны PowerPoint
Предложение проекта солнечной энергии
Все больше и больше людей узнают об окружающей среде и глобальном потеплении.Если вам нужно представить проектное предложение и вам нужна небольшая помощь с дизайном, вы обратились по адресу! С этим новым шаблоном ваша работа будет сиять сама по себе.
Предложение веб-проекта
Мы живем в эпоху Интернета, а это означает, что веб-дизайн в настоящее время является одним из самых востребованных навыков. Этот бесплатный шаблон идеально подходит для тех дизайнеров, которые хотят представить свои предложения по веб-проекту своим клиентам и увидеть предварительный просмотр окончательной работы.
Предложение по инженерному проекту
Как лучше всего построить собственное успешное будущее? Делаем презентацию благодаря нашему новому бесплатному бизнес-шаблону! Ваша аудитория оценит ваше предложение по инженерному проекту, открывая путь для новых сделок и инвестиций.
Предложение по исследовательскому проекту
Прежде чем приступить к новому проекту, особенно если он связан с исследованиями, вам необходимо изложить предложение, чтобы объяснить его жизнеспособность.Здесь, в Slidesgo, мы предлагаем эту тему, которую вы действительно можете использовать для любого проекта, независимо от темы.
Простое проектное предложение
Леонардо да Винчи сказал, что «простота — это высшая изощренность». Это универсальная правда, но даже больше, когда речь идет об арене проектных предложений. Простая презентация вашего предложения вызовет положительный отклик у вашей аудитории, не отвлекая ее внимание на другие вопросы.Попробуйте это …
Окончательное проектное предложение
Готовы разработать собственное проектное предложение? Покажите свои данные, цели, шаги, взгляды и ожидания, используя этот оранжевый шаблон! Он полон энергии!
Предложение эскизного проекта
Создайте проектное предложение, используя этот простой шаблон.Он содержит рисованные иллюстрации и разделы о вашей компании, вашем проекте, требованиях, целях, этапах и вашей собственной команде. Вы готовы к успеху?
Предложение по информатике
Слайд-колода, внешний вид которой очень высокотехнологична, — это то, что вам нужно, чтобы выдвинуть предложение для проекта в области информатики.Вот что вы получите с этим шаблоном. Детали на заднем плане настолько соблазнительны, а неоновые тона, использованные для текста, контрастируют …
Мир экологии
Предоставьте некоторую информацию об экологии, данных о загрязнении или способах защиты окружающей среды, используя этот творческий шаблон. Дизайн включает в себя множество разных ярких иллюстраций, связанных с природой.Загрузите этот шаблон и спасите планету прямо сейчас!
Предложение проекта Custal
Вы готовы представить свое проектное предложение? В Slidesgo мы создали шаблон, который поможет вам добиться успеха. Используйте такие разделы, как Наша компания, проект, ваше будущее, требования, бюджет или этапы проекта. Чтобы увлечь ваших слушателей, мы выбрали роскошное сочетание цветов и элегантный дизайн.
Предложение по проекту лесовосстановления
Если вам нужно изложить действительно убедительное проектное предложение в пользу лесовозобновления, позвольте нам помочь вам с презентацией. В этом креативном шаблоне основное внимание уделяется природе и милым иллюстрациям деревьев и листьев. Чтобы добиться большего эффекта, вы можете добавить информацию о своей компании…
Предложение по проекту устойчивого сельского хозяйства
Природа и общество: два мира, которые обязательно сосуществуют. Воплотите свои идеи в жизнь и представьте проект по устойчивому сельскому хозяйству, используя этот «зеленый» шаблон. Да, это основной цвет, и картинки тоже очень вдохновляют. Вовлеките свою аудиторию и заставьте ее задуматься о том, что может быть…
Предложение по проекту нефтяного кризиса
Вы имеете в виду проект, связанный с нефтью, транспортировкой нефти или ликвидацией аварии танкера? Вы можете продемонстрировать свою корпоративную социальную ответственность с помощью этого шаблона, который идеально подходит для обсуждения таких тем. Минималистичный дизайн состоит из прямоугольных форм и двухцветной окраски…
Предложение по проекту «Синие и розовые технологии»
Вы ищете что-то современное, в ярких и веселых тонах? Вот! С помощью этого шаблона вы привлечете все внимание своей аудитории. Он выполнен в синих и розовых тонах, с геометрическими формами, очень динамичен. Именно то, что вам нужно для презентации вашего технологического проектного предложения.Ты …
Предложение по проекту бухгалтерского баланса
У вас есть проектное предложение и нужно ли его публично представить? Взгляните на это предложение Slidesgo. Он имеет профессиональный и креативный дизайн с геометрическими фигурами и мультяшными иллюстрациями. Мы включили большое количество разнообразных ресурсов, которые помогут вам раскрыть все возможности…
Предложение по проекту Splendens
Вы разрабатываете новую идею, для которой вам нужно получить финансирование? Хорошая презентация может стать ключом к превращению вашего проекта в выигрышное предложение. В Slidesgo мы хотим помочь вам, поэтому мы создали этот шаблон кремового цвета в современном стиле, благодаря его геометрическим …
Предложение спонсорства мероприятия
Можете ли вы представить себе логотип и бренд вашей компании, появляющиеся повсюду на мероприятии с участием тысяч людей? Этот шаблон, разработанный для проектных предложений, может стать первым шагом на пути к воплощению этого в жизнь.Дизайн макетов напоминает мозаику, поэтому можно сочетать разные цвета …
Предложение Cool Grid Business
Ведение бизнеса само по себе похоже на искусство. Если вам нужно представить предложение, мы можем помочь вам с этим новым шаблоном. Достаточно заметны основные черты: сетка на заднем плане, несколько иллюстраций в виде каракулей и геометрический рисунок на основе прямоугольников.Не более …
Timeline Maker — Как создать временную шкалу с PowerPoint
Как сделать красивую шкалу времени PPT с помощью шкалы времени Office +
Office Timeline — это подключаемый модуль Microsoft PowerPoint , который позволяет создавать привлекательные, красочные, но профессиональные временные шкалы. Он поставляется с несколькими готовыми стилями и шаблонами. Он идеально подходит для начала проекта или встреч на высшем уровне по статусу проекта, когда графики MS Project и диаграммы Ганта могут быть слишком подробными, чтобы обеспечить быстрый и понятный обзор.Создать временную шкалу с помощью Office Timeline намного проще, чем с помощью инструментов рисования SmartArt или Powerpoint. Доступна бесплатная версия, которую можно обновить до полной версии.
Как получить Office Timeline для PowerPoint
Для установки компьютер должен соответствовать требованиям Microsoft для надстроек. Тебе нужно:- Windows Vista, 7 или 8
- MS Office 2007 или новее
- Клиентский профиль .NET Framework 4.0
- .NET Поддержка программирования для PowerPoint включена в MS Office (включена по умолчанию
Чтобы загрузить Office Timeline, перейдите по адресу https://www.officetimeline.com. Ваша загрузка должна начаться автоматически. После завершения загрузки нажмите «Выполнить» и следуйте инструкциям.
После установки вы должны увидеть новую вкладку в PowerPoint под названием «Временная шкала Office»
Как сделать временную шкалу
Нажмите «Создать», чтобы создать свою первую временную шкалу.Мастер временной шкалы загрузится, в интерфейсе мастера вы можете выбрать стиль или шаблон, добавить вехи и задачи, а также настроить временную шкалу.
Выберите новую временную шкалу или выберите шаблон для работы. Существуют шаблоны для: маркетинга, управления программами, инженерии, информационных технологий, обучения, разработки программного обеспечения, планирования мероприятий, разработки продуктов, совершенствования продаж и истории. Чтобы узнать, какой шаблон наиболее подходит, выберите его, и появится всплывающее окно с информацией.
После того, как вы выбрали стиль или шаблон, вы можете щелкнуть значок галочки, чтобы сразу увидеть вашу временную шкалу на слайде PowerPoint.Затем вы можете продолжить редактирование с помощью кнопок на панели инструментов временной шкалы Office. Вы можете изменить стиль временной шкалы в любое время с помощью раскрывающегося списка «Изменить» на панели инструментов.
Добавление задач
Чтобы добавить задачу со слайда, нажмите «Задача» в группе «Редактировать» на панели инструментов. В мастере временной шкалы перейдите на вкладку Задачи. Я предпочитаю добавлять задачи перед вехами, потому что я не всегда знаю, каковы будут даты вех или сколько этапов необходимо, пока я не добавлю ключевые задачи.Введите название задачи, выберите фигуру и либо введите даты начала и окончания, либо настройте продолжительность задачи, чтобы указать желаемую дату окончания.Длинные заголовки задач выглядят не очень хорошо, поэтому делайте их как можно короче.
Чтобы установить даты, щелкните поле даты и используйте календарь или введите дату. Чтобы настроить продолжительность, щелкните в поле «Продолжительность» и используйте стрелки для увеличения или уменьшения.
Цвет панели задач можно изменить с помощью переключателя «Цвет». Разные цвета задач выделяют временную шкалу. Вы можете использовать цветовое кодирование для определения конкретных типов задач или групп задач.
Значок глаза позволяет выбрать, будет ли задача отображаться на слайде временной шкалы.Слева от параметра видимости двусторонняя стрелка позволяет щелкнуть и переместить порядок задач.
Добавление контрольных точек
Добавьте вехи с помощью кнопки вехи в группе «Правка» на панели инструментов или выберите вкладку «Веха» в мастере временной шкалы. Вы можете выбрать символ для каждой вехи и указать, будет ли он отображаться выше или ниже TimeBand.Видео — как сделать шкалу времени в PowerPoint
Панель стилей
После завершения работы мастера щелкните значок галочки, чтобы увидеть шкалу времени.Вы можете настроить практически любой элемент временной шкалы с помощью панели задач. Нажмите кнопку «Панель задач» в группе «Настроить» на панели инструментов, затем выберите элемент временной шкалы, который вы хотите отредактировать.7 советов по созданию потрясающей временной шкалы!
- Измените формат даты для вашей аудитории (используйте формат даты на панели инструментов или панели задач).
- Используйте «Принять изменения, внесенные вручную», чтобы сохранить изменения, внесенные на панели задач.
- Чтобы начать снова, используйте Reset Timeline.
- Удалить даты задач по барам.Кажется, нет возможности остановить отображение дат на панели задач, но вы можете удалить их вручную. Сделайте это после завершения других изменений, так как при выборе «Принять» даты вернутся обратно.
- TimeBand может быть загроможден вехами. Вручную переместите маркеры этапов вверх или вниз, чтобы освободить пространство
- Временная шкала может отображаться в нижней половине слайда. Вы можете освободить себе больше места, переместив шкалу времени в верхнее положение или установив произвольную позицию
- Отображение суммарных задач с помощью более толстых полос или полос другой формы.Вы можете выбрать толщину стержня на панели задач
Когда использовать средство создания шкалы времени в PowerPoint
Создатель временной шкалы — отличный инструмент для создания простых, но впечатляющих временных шкал, которые дают общее представление о событиях. Это идеально подходит для:- Стартовые встречи
- Встречи по статусу проекта
- Отчетность руководящих групп / Совета проекта
- Основные отчеты или другие отчеты высшего уровня
- Торговые презентации
- Презентации заинтересованных сторон
Инструмент временной шкалы в Microsoft Project
Microsoft Project 2010 и более поздние версии включают довольно мощный инструмент временной шкалы. В нем нет такого разнообразия шаблонов и форматов, как в Office Timeline, но он представляет собой гибкий и простой способ резюмировать план вашего проекта. См. Инструкции в Microsoft Project Timeline.Информация, связанная с созданием временных шкал
Статьи по планированию проектаАнализ критического пути
10 простых способов сделать любую презентацию PowerPoint великолепной
Оскорбляемая PowerPoint не умерла.
Вне зависимости от того, представлены ли они в PowerPoint, на ПК или в Keynote, на Mac, плохие слайды, плохо доставленные, заставят вашу аудиторию пожалеть о своей второй порции в буфете.
Мы все страдали от ужасных слайд-шоу с длинными списками нечитаемых маркеров, пиксельной графикой, которую произносил оратор, который постоянно отворачивается от аудитории, чтобы они могли читать с экрана.
Плохие слайды, плохо поставленные, заставят вашу аудиторию пожалеть о второй порции на фуршете. Нажмите, чтобы твитнутьЧто ж, у меня хорошие новости.
Хорошо продуманные слайды, используемые экономно и с правильным выбором времени, могут оказаться великолепными. Черт возьми, они могут даже сделать отличную презентацию в остальном.
Если знаешь, что делать…
Если у вас когда-либо возникали проблемы с созданием интересных слайдов или вы беспокоились, что ваши слайды слишком многословны или у вас их слишком много, это поможет.
Вот мои 10 простых способов сделать любую презентацию PowerPoint потрясающей.
1. Создавайте слайды в последнюю очередь.У вас может возникнуть соблазн начать обезьянничать со слайдами в самом начале процесса написания речи — не делайте этого.Это похоже на строительство дороги — пока вы не знаете, куда ведет эта дорога, нет смысла прокладывать тротуары и сажать деревья. Ваши слайды нужны для того, чтобы ДОБАВИТЬ к хорошо продуманной речи, а не заменить ее.
Ваши слайды нужны для того, чтобы ДОБАВИТЬ к хорошо продуманной речи, а не заменить ее. Нажмите, чтобы твитнуть 2. Не пытайтесь заменить вас.Люди приходят послушать вас — ваши мысли, интерпретации и идеи. Необычные переходы, клипы YouTube и тонны текста украдут из вашего контента и доставки.
Помните: каждый раз, когда вы нажимаете на кликер, аудитория покидает вас и направляется к экрану.
3. Используйте согласованную тему.Единая тема объединяет разнообразие ваших изображений и сообщений по мере того, как вы переходите от проблемы к решению. Вы, , могли бы использовать встроенные темы, поставляемые в PowerPoint или Keynote — я не хочу, потому что мне нужен более простой и уникальный вид.
Я создаю индивидуальную тему просто с моими заголовками, однородным белым фоном, а иногда и с моим логотипом или логотипом моего клиента.
4. Больше изображения, меньше текста. Вместо нечитаемого текста используйте привлекательное изображение и меньше текстаХотите быстро улучшить уставшую слайд-колоду? Увеличьте изображения (в этом посте я расскажу, где взять бесплатные изображения) и уменьшите текст. Помните, что тема в этом посте — ваши слайды должны добавить к вашей речи, а не отвлекать аудиторию от вас.
Мы знаем, что наш мозг может обрабатывать изображения примерно в 60 000 раз быстрее, чем текст — использование большого изображения позволяет быстро донести вашу мысль, не отвлекая внимание.И короткий список кратких маркеров поможет вашей аудитории понять ваш аргумент — не более того.
5. Один рассказ на слайд.В моем 60-минутном выступлении у меня может быть 30-35 слайдов, в зависимости от рассказываемых историй или сложности сообщения. Каждый слайд представляет собой законченную историю. Я мог бы представить статистику (умеренно), вспомнить опыт, который привел к уроку, или преподать урок.
Но я всегда придерживаюсь одной истории на слайде.
6.Выявляйте по одной пуле за раз. Анимация в PowerPoint Анимация в KeynoteУловка при представлении текста в виде короткого списка маркеров состоит в том, чтобы донести свою точку зрения, не теряя аудитории. Один из способов — обнаруживать по одной пуле за раз. В PowerPoint щелкните правой кнопкой мыши текстовое поле, выберите «Пользовательская анимация»> «Добавить эффект входа», а затем выберите нужный эффект. В Keynote нажмите «Анимация»> «Создать» и выберите нужный эффект.
Ведете блог? BlogWorks Amazing Headline Analyzer быстро даст вам оценку и обратную связь по вашему заголовку.Попробуйте прямо сейчас!
7. Оставьте фейерверк Диснею.Здорово, что вы умеете превращать текст в огонь и заставлять изображения вращаться — но оставьте этот фейерверк Disney. Ваша задача — сделать вас звездой. Простые переходы, чистые шрифты и крупная привлекательная графика всегда превосходят уловки PowerPoint.
8. Используйте правило 2/4/8.Когда я оглядываюсь на свои самые успешные слайд-колоды, я вижу закономерность, я называю это правилом 2/4/8: примерно каждые 2 минуты у меня появляется новый слайд (около 30 слайдов для 60-минутной речи), не более 4 маркеров на слайд, и не более 8 слов на маркер.
Как и любой другой рецепт, используйте правило 2/4/8 в качестве руководства, а затем меняйте ингредиенты по мере необходимости.
9. При разговоре становится черным.Дело не в ваших слайдах, а в вас. Когда вы переходите в черный цвет, вы снова привлекаете внимание аудитории. Например, после того, как я представлю одно решение (которое также отображается на экране), я потемнею, пока буду объяснять, как применить решение в вашей работе.
Это ничем не отличается от крупного плана в кино: режиссер хочет, чтобы вы сосредоточились только на говорящем.Обратите внимание, что на некоторых пультах дистанционного управления нет функции черного экрана — если вы покупаете пульт, убедитесь, что он есть.
Дело не в ваших слайдах, а в вас. Нажмите, чтобы твитнуть 10. Если сомневаетесь, сбросьте его.Если вы — Эл Гор, объясняющий тенденции выбросов CO2, слайды могут иметь важное значение — но они также могут отвлекать. Когда я борюсь, пытаясь решить, нужен ли мне слайд или нет, я спрашиваю себя: «Будет ли это улучшать мою речь?» Если нет, сваливаю.
Помните, никто не пропустит то, чего нет.
И последнее. Если вы летите в одиночку, без команды аудио / видео, потратьте 80 долларов и возьмите с собой пульт (с запасными батареями). Нет ничего хуже, чем наблюдать, как динамик постоянно наклоняется, ищет нужную клавишу, а затем клевывает, чтобы продвинуть вперед. слайды.
Если вам понравилась эта статья, узнайте больше о PowerPoint:
Как специалисты создают слайды PowerPoint мирового класса (и вы тоже можете)
PowerPoint Primer — единственные 3 слайда, которые вам когда-либо понадобятся
Как добавить видео в PowerPoint и Keynote, как профессионал



 Пользователи могут просматривать слайды на Mac, iPad и iPhone или в интернете.
Пользователи могут просматривать слайды на Mac, iPad и iPhone или в интернете.
