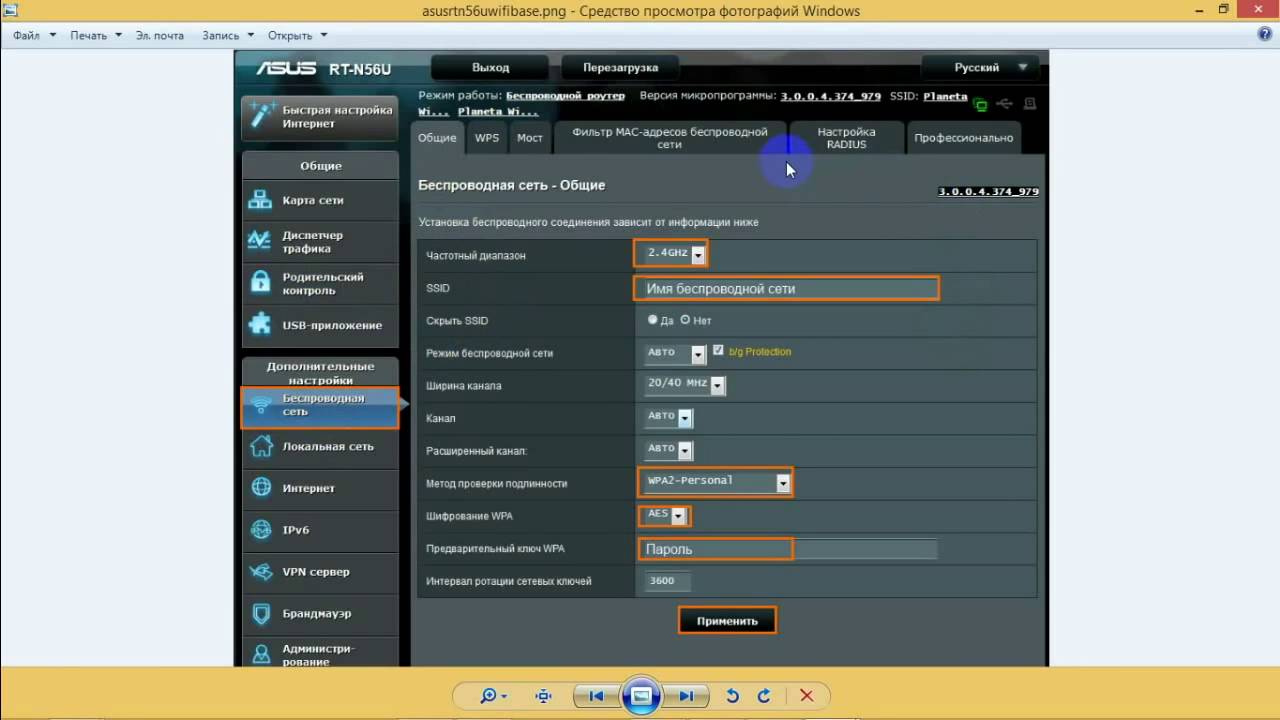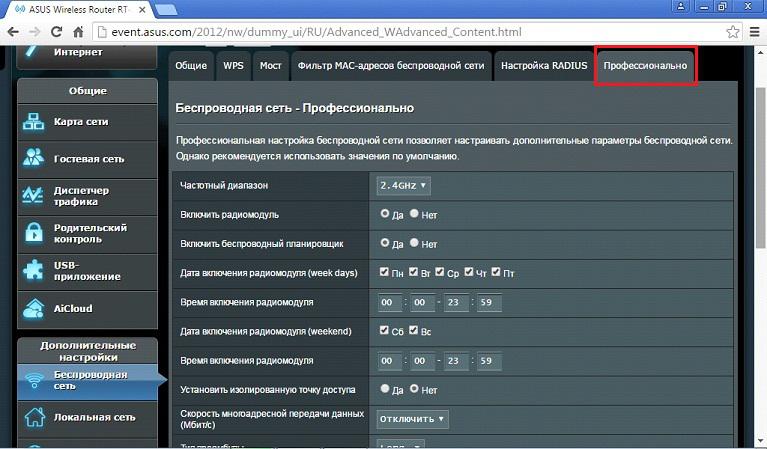Как поставить пароль на роутер асус?
Вход в веб-интерфейс роутера
Первое, что нужно сделать — это зайти в настройки Wi-Fi роутера. Будет лучше, если установку пароля вы будете проводить с компьютера, который соединен проводом с устройством (но, можно и по Wi-Fi, я постараюсь учесть и описать возможные проблемы при данном варианте).
Запустите ваш браузер и введите в адресную строку 192.168.1.1 — это стандартный адрес для входа в настройки роутеров ASUS. Он также указан на наклейке с обратной стороны, так же там вы найдете логин и пароль для входа, обычно это adminи adminв обоих полях. (Если они не подходят, значит вы их изменяли при первоначальной настройке, выхода два — вспомнить или сбросить устройство в заводское состояние. Это не пароль на беспроводную сеть, а пароль для администрирования настроек Wi-Fi роутера).
Два варианта веб-интерфейса настройки роутеров Asus
После правильного ввода вы попадете в веб-интерфейс настроек, который может выглядеть, как показано на изображении выше.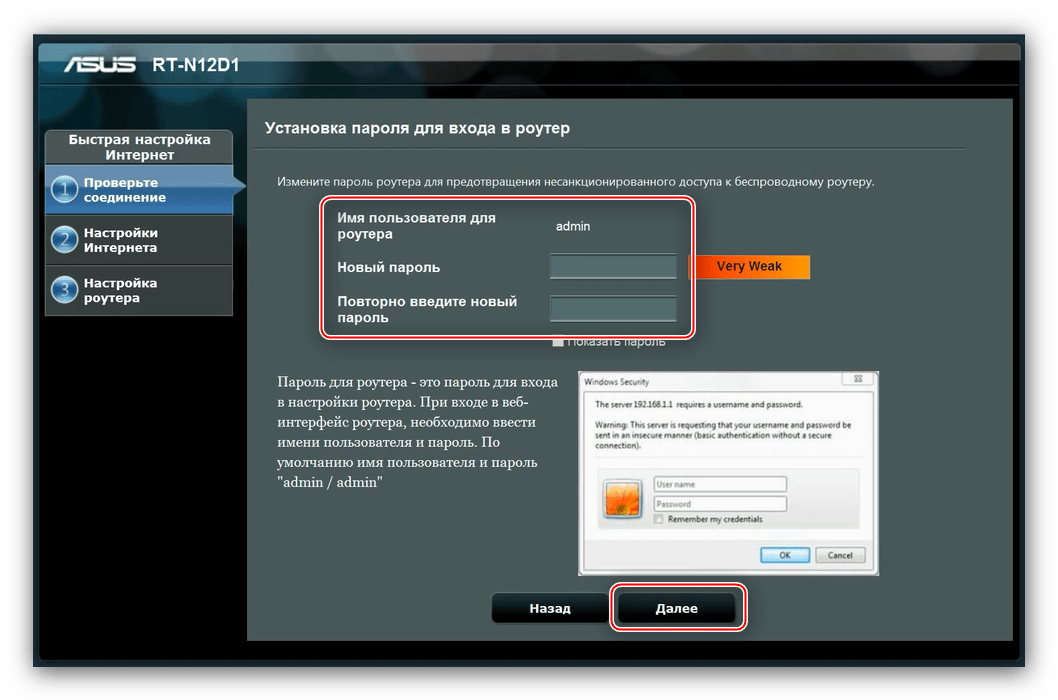 Если у вас ASUS RT-G32, вы, скорее всего, увидите вариант слева, на ASUS RT-N10 и RT-N12 — темный веб-интерфейс (хотя на более старых прошивках может быть и первый вариант). Процесс установки защиты на беспроводную сеть при этом не отличается.
Если у вас ASUS RT-G32, вы, скорее всего, увидите вариант слева, на ASUS RT-N10 и RT-N12 — темный веб-интерфейс (хотя на более старых прошивках может быть и первый вариант). Процесс установки защиты на беспроводную сеть при этом не отличается.
Установка пароля на Wi-Fi ASUS
В веб-интерфейсе настроек роутера выберите в меню пункт «Беспроводная сеть», собственно все параметры устанавливаются здесь, в том числе и пароль на Wi-Fi сеть. На картинке выше показаны настройки на новом варианте прошивки, внизу будет скриншот со старым веб-интерфейсом настройки.
- В пункте SSID указывается общедоступное имя беспроводной сети, по которому вы идентифицируете свою сеть среди всех остальных. Не используйте кириллицу.
- Метод проверки подлинности (тип шифрования Wi-Fi) рекомендуется установить WPA2-Personal, как самый безопасный.
- Предварительный ключ WPA — это и есть пароль на Wi-Fi, введите желаемый, содержащий не менее 8 символов, не используйте кириллицу и специальные символы.

Нажмите «Применить» и дождитесь изменения параметров беспроводной сети.
Если при выполнении данных настроек вы были подключены к роутеру по беспроводному соединению, связь с ним разорвется и, возможно, в окне браузера вы увидите ошибку. Все, что нужно сделать — заново подключиться по Wi-Fi к роутеру ASUS, но уже с новыми параметрами.
Возможные проблемы при настройке Wi-Fi роутера
- Компьютер пишет, что параметры сети, сохраненные на этом компьютере не соответствуют требованиям этой сети
- Wi-Fi без доступа к Интернету, соединение ограничено
- Если не заходит на 192.168.0.1 или 192.168.1.1
Добрый день! Сегодня мы расскажем вам о том, как можно поменять пароль на роутере Асус. Код доступа может пригодится тем, кто боится за свою личную информацию, или кому надо защитить детей от длительного времяпрепровождения в Интернете (фух, длинное слово). Также защитный код пригодится тому, кому кажется, что на его роутере «сидит» чуть больше 10 человек, из-за чего скорость подключения страдает, или у кого остался роутер после бывшего хозяина квартиры и прочие случаи.
Если вы немного опасаетесь за то, что можете сделать что-то не так, лучше перестрахуйтесь и попросите кого-нибудь из знакомых, кто разбирается, помочь вам.
Инструкцию по смене пароля на роутерах ASUS можно посмотреть и в видео-формате:
Asus: защита Wi-Fi сети паролем
Подключитесь к своему маршрутизатору. Лучше всего, подключится по сетевому кабелю, только что бы сменить, или установить пароль. Если такой возможности нет, то можно подключится по Wi-Fi.
Откройте любой браузер, и перейдите по адресу https://192.168.1.1. Появится окно с запросом логина и пароля. По умолчанию, если вы их не меняли, то это admin и admin. Введите их и подтвердите вход.
Должна открыться панель управления роутером. Если не получилось зайти в настройки, то смотрите эту статью.
Если я не ошибаюсь, то у Asus сейчас две основные панели управления (я имею введу на вид). Первая темная, новая, а вторая более светлая. Все зависит от прошивки, которая установлена на вашем устройстве.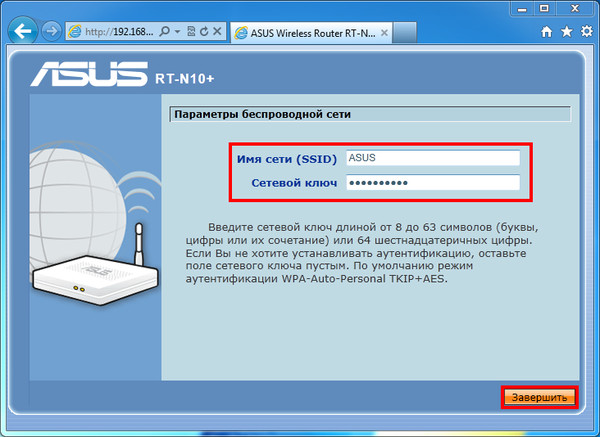
В новой панели управления (в прочем, как и в старой), настройки безопасности сети вынесены прямо на главную страницу. Как только вы зайдете в настройки, то справа увидите вкладку «Состояние системы». Вот там, можно задать пароль, или изменить его.
Возле пункта «Метод проверки подлинности» выберите WPA2-Personal.
В поле Ключ WPA-PSK укажите пароль, который вы хотите использовать для защиты своей сети. Минимум 8 символов, английские буквы и цифры.
Обязательно запишите пароль, который устанавливаете, что бы не забыть его.
Для сохранения настроек нажмите кнопку «Применить».
Эти же настройки можно указать на вкладке Беспроводная сеть — Общие.
В старой панели управления, которая на вид более светлая, настройки практически не отличаются. На главной странице так же можно задать параметры безопасности.
Выбираем тип безопасности, и указываем пароль. Делается это вот так:
Или же на вкладке Advanced Setting (Дополнительные настройки) — Wireless (Беспроводная сеть). Не забудьте сохранить настройки.
Не забудьте сохранить настройки.
После сохранения, скорее всего появится окно, в котором будет написано о том, что вы изменили параметры беспроводной сети, и вам нужно откорректировать настройки на клиентах (устройствах, которые вы подключаете к сети).
После смены пароля на Wi-Fi не подключаются устройства
Если вы сменили пароль (а не установили его первый раз), то на всех устройствах, которые уже были подключены к этой сети, могут возникнуть проблемы с подключением, так как пароль уже другой. На компьютере, например, может появится сообщение «Параметры сети, сохраненные на этом компьютере, не соответствуют требованиям этой сети».
На тех устройствах, которые вы уже подключали, нужно удалить подключение, и установить его заново, с новым паролем. На мобильных устройствах, достаточно удалить, или забыть сеть. Как правило, это можно сделать в меню определенной сети. Просто нажмите на нее, и выберите что-то типа «удалить».
На компьютерах, нужно так же удалить сеть. Сделать это можно в Панель управления\Сеть и Интернет\Управление беспроводными сетями.
Сделать это можно в Панель управления\Сеть и Интернет\Управление беспроводными сетями.
Нажмите на нужную сеть правой кнопкой мыши и в меню выберите «Удалить сеть». Это в Windows 7. В Windows 8, достаточно «Забыть сеть».
Затем, просто подключитесь к своей сети, но уже с новым паролем, который мы установили.
IP-адрес роутера ASUS. Узнаем адрес, имя пользователя и пароль по умолчанию
Разберемся сегодня с заводскими параметрами роутеров ASUS. Выясним, какой адрес нужно использовать для входа в настройки, и какое имя пользователя и пароль, нужно использовать по умолчанию.
Практически каждый роутер, в том числе устройства компании ASUS, имеют заводской IP-адрес, имя пользователя и пароль.
- IP-адрес используется для входа в настройки маршрутизатора. Для доступа к настройкам роутеров ASUS используется адрес — 192.168.1.1 (правда, не знаю как там с новыми моделям, может что-то поменяли).
- Имя пользователя и пароль – это данные, которые нужно указать при входе в панель управления.
 Стандартный User Name (имя пользователя) у роутеров ASUS – admin. Password (пароль) так же – admin. Эти данные можно сменить в настройках маршрутизатора, для защиты панели управления.
Стандартный User Name (имя пользователя) у роутеров ASUS – admin. Password (пароль) так же – admin. Эти данные можно сменить в настройках маршрутизатора, для защиты панели управления.
Заводские данные для доступа к настройкам роутера ASUS, конкретно для вашей модели, можно всегда посмотреть на наклейке, которая находится снизу самого роутера. Выглядит это вот так:
Затем, мы просто подключаемся к роутеру, открываем браузер и переходим по IP-адресу который указан на самом роутере. Как я уже писал выше, на всех роутерах ASUS адрес обычно 192.168.1.1.
Указываем данные для входа (имя и пароль), которые так же указаны снизу роутера, и попадаем в настройки маршрутизатора.
При условии, что вы не меняли заводские данные.
Полезная информация:
Возможно, вам еще пригодится инструкция по входу в настройки роутеров ASUS.
Если вы сменили заводское имя пользователя и/или пароль, и из-за этого не можете зайти в настройки роутера ASUS, то нужно сделать сброс настроек к заводским. После этого, в веб-интерфейс можно будет зайти используя заводские данные, которые указаны на самом маршрутизаторе.
После этого, в веб-интерфейс можно будет зайти используя заводские данные, которые указаны на самом маршрутизаторе.
Если не получается зайти по адресу 192.168.1.1, то посмотрите эту инструкцию: https://help-wifi.com/oshibki-i-polomki/chto-delat-esli-ne-zaxodit-v-nastrojki-routera-na-192-168-0-1-ili-192-168-1-1/. В ней я описывал возможные проблемы и решения.
Узнаем как поставить пароль на Вай-фай в домашних условиях
Настройка доступа домашнего роутера типа SOHO для непрофессионала может показаться достаточно сложной задачей. Это руководство позволяет разобраться с ней в короткий срок и выполнить все наилучшим образом. Статья является полным руководством о том, как поставить пароль на «Вай-фай». Данная статья рекомендуется для начинающих пользователей ОС Windows.
Зачем менять пароль роутера?
Если вы задаетесь вопросом о том, как поставить пароль на «Вай-фай», то знайте — это очень важный шаг, обеспечивающий безопасность сети от несанкционированного доступа. Заводской пароль многих моделей стандартный, а значит, широко известен.
Заводской пароль многих моделей стандартный, а значит, широко известен.
Свободная точка доступа развязывает руки огромному множеству желающих воспользоваться бесплатным доступом в сеть для своих нужд (не всегда добропорядочных) или просто поживиться чужими данными. В сети есть множество историй, как люди подключались к точке, воровали все данные и уходили незамеченными.
Незащищенная отличным от стандартного сложным паролем сеть опасна для того, кто ей пользуется. Она может стать причиной огромного разнообразия неприятностей от кражи файлов и заражения вирусами до проблем с полицейскими, которым хозяину еще нужно будет доказывать непричастность к действиям, совершенным из его адресного пространства. К слову, в данной статье не будет рассматриваться тема того, как поставить пароль на «Вай-фай» DIR роутеру, поскольку интерфейс и начинка этого роутера идентична аналогам, например, TP-LINK, D-LINK, которые уже описаны в пунктах ниже.
Замена пароля роутеров производства Asus
Устройства этой марки обычно снабжаются интерфейсами двух возможных вариаций, но действия по замене пароля аналогичны в обеих. К слову, если вы хотите обезопасить свою сеть, а также иметь более-менее качественную зону покрытия Wi-FI, то роутеры производства Asus самые лучшие на рынке, но также и самые дорогие.
К слову, если вы хотите обезопасить свою сеть, а также иметь более-менее качественную зону покрытия Wi-FI, то роутеры производства Asus самые лучшие на рынке, но также и самые дорогие.
Пошагово о том, как поставить пароль на «Вай-фай» на роутере Asus:
- Подключиться к прибору компьютером любого типа, способным войти в сеть.
- Через браузер обратиться к адресу 192.168.1.1 для доступа к админ-панели.
- Очень часто заводские ключи доступа сети для логина и пароля admin. В случае отличий от этого значения реквизиты указаны либо в руководстве пользователя, либо на наклейке, расположенной на корпусе самого устройства.
- После успешного входа следует обратиться к разделу «Дополнительные настройки» категории «Беспроводная сеть» (Advanced settings и Wireless соответственно для англоязычной прошивки).
- Главная интересующая строка — «Предварительный ключ WPA». Значение, вписанное в это поле, и будет паролем сети. Рекомендуется цифробуквенный бессмысленный набор больше восьми символов.

- Остается применить настройки и отключиться от панели.
На этом замена пароля будет осуществлена. Для дальнейшего доступа нужно будет заменить реквизиты подключения на всех ранее использовавших эту же сеть устройствах.
Как поставить пароль на «Вай-фай» TP-link
Не бойтесь, в общих чертах интерфейс может незначительно отличаться, но назначения кнопок интерфейса такие же, как и в Asus.
Пошаговая инструкция:
- Произвести вход в админ-панель по адресу 192.168.0.1 с реквизитами Admin/Admin или указанными на корпусе.
- Пройти по следующему пути: «Беспроводной режим» — «Сеть» — «Защита беспроводного режима»
- Выбрать пункт WPA-PSK/WPA2-PS». Из этих двух предпочтителен второй, как более безопасный.
- Поле ввода «Пароль PSK» следует заполнить символами, запланированными как новый пароль. Использовать кириллицу и спецсимволы не следует, в остальном ограничений нет, кроме длины. Не более 63 знаков, но и не менее восьми.
- Подтвердить изменения и выйти из админ-панели.

Сильное сходство этого алгоритма с предыдущим наглядно демонстрирует похожесть интерфейсов устройств различных производителей. Обладая навыками выполнения этой процедуры с одним роутером сделать подобное можно и с любыми другими.
Как поставить пароль на «Вай-фай» D-link
В отличии от других представителей роутеров, у данного характерный оранжевый оттенок, неприятный для кого-то, но именно по нему можно определить, что роутер от D-Link.
Пошагово о том, как поставить пароль на «Вай-фай» в роутере D-Link:
- Панель администратора расположена по адресам 192.168.0.1 или 192.168.1.1 в зависимости от конкретной модели. Стоит свериться с руководством или просто попробовать оба варианта.
- Стандартные реквизиты входа admin/admin или указанные на устройстве.
- Из-за разницы в различных прошивках основной требуемый пункт может называться разными способами. Возможные варианты: Wi-Fi, Wireless, Wireless setup.
- Следующим следует выбрать «Настройки безопасности» или тот, в названии которого будет Security.

- Из выбора различных вариантов нужно остановиться на «Сетевая аутентификация» и типе защиты WPA-PSK/WPA2-PSK.
- «Ключ шифрования PSK», как и в других пунктах, требует от восьми до 63 символов латиницы и чисел.
- Криптографические опции лучше не трогать.
- Сохранить новые параметры и покинуть админ-панель.
На этом настройка новой ключевой пары логина и пароля завершена и можно перейти к эксплуатации устройства.
В заключение
Как наглядно видно при ознакомлении со статьей, практически все стандартные заводские настройки ключевых пар идентичны у всех производителей роутеров. Это продиктовано как соображениями удобства для покупателя, так и устоявшимися рыночными правилами для изготовителей устройств подобного назначения.
Однако, использование прибора «из коробки» при таком подходе делает покупателя жертвой злоумышленника практически гарантировано. Установленный в неизменном виде роутер подобен широко открытой двери банковского хранилища на диком западе. Любой сетевой хулиган с радостью воспользуется недосмотром. Также для полного ознакомления с роутером, в честности полного осознания процесса того, как поставить пароль на «Вай-фай», рекомендуем прочитать инструкцию пользователя, которая идет в комплекте с роутером.
Любой сетевой хулиган с радостью воспользуется недосмотром. Также для полного ознакомления с роутером, в честности полного осознания процесса того, как поставить пароль на «Вай-фай», рекомендуем прочитать инструкцию пользователя, которая идет в комплекте с роутером.
Настройка роутера ASUS RT-N12 VP B1
Подключение роутера ASUS RT-N12 VP B1 к компьютеру
Следующим шагом будет подключение роутера ASUS RT-N12 VP B1 к Ноутбуку либо Персональному компьютеру (ПК). Для этого необходимо подключить кабель, который провел провайдер, к WAN порту роутера (то есть это тот кабель, который идет в квартиру, дом, офис, и т.д. из вне), а кабель, который шел в комплекте с роутером, один конец подключаем в один из четырех LAN портов, а другой конец подключите к ноутбуку либо ПК. И да, не забудьте подключить кабель питания.
Если при подключении возникли проблемы с сетью, перейдите сюда для ее решения: https://inrouters.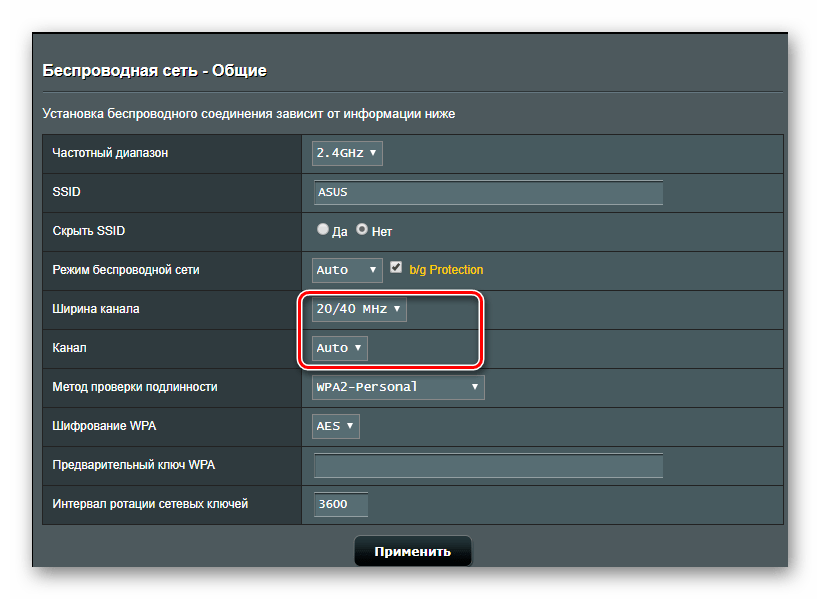 ru/neopoznannaya-set/
ru/neopoznannaya-set/
Авторизация роутера ASUS RT-N12 VP B1
Итак, подключили роутер, теперь нужно через любой браузер (будь это Google Chrome, Mozilla Firefox, Internet Explorer, и т.д.) попасть в его web-интерфейс. Для это открываем браузер и в адресной строке вбиваем адрес роутера: router.asus.com или 192.168.1.1 и нажимаем кнопку «Enter» на клавиатуре.
Видим, что роутер требует авторизоваться, т.е. запрашивает имя пользователя и пароль. По умолчанию на роутерах ASUS установлены:
- Имя пользователя — admin
- Пароль — admin
Итак, вбиваем данные и нажимаем «Sing in«
Настройка роутера ASUS RT-N12 VP B1
Попали на Web-интерфейс роутер. Теперь необходимо произвести настройки оборудования. Первым делом обезопасим беспроводную сеть, установив пароль на wi-fi.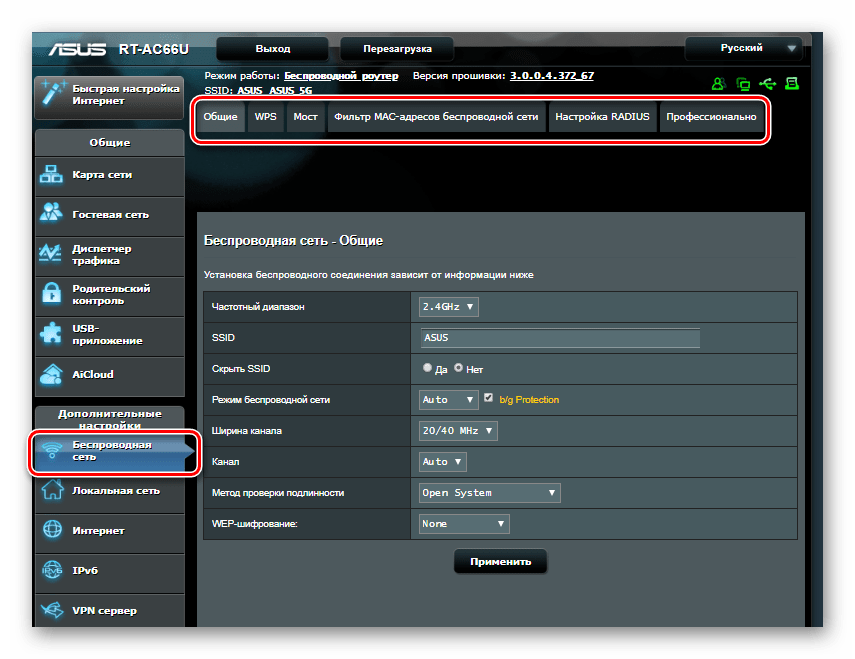 Затем необходимо будет узнать какой тип подключения используется для входа в интернет, это PPTP, L2TP либо PPPOE. Узнать можно позвонив провайдеру (это организация, с которым заключили договор для предоставления услуги интернет). Итак, начнем настройку роутера. Для начала поменяем язык Web-интерфейса на Русский. Для этого переходим в правый верхний угол интерфейса и нажимаем по «English» и выберем «Русский«
Затем необходимо будет узнать какой тип подключения используется для входа в интернет, это PPTP, L2TP либо PPPOE. Узнать можно позвонив провайдеру (это организация, с которым заключили договор для предоставления услуги интернет). Итак, начнем настройку роутера. Для начала поменяем язык Web-интерфейса на Русский. Для этого переходим в правый верхний угол интерфейса и нажимаем по «English» и выберем «Русский«
Настройка пароля на wi-fi
Предлагаю Видео инструкцию по настройке пароля на wi-fi на роутере ASUS RT-N12 VP B1 на примере роутера ASUS RT-N56U.
Давайте также письменно и иллюстративно рассмотрим настройку пароля на wi-fi на роутере ASUS RT-N12 VP B1.
1. Переходим на Web-интерфейсе в меню во вкладку «Беспроводная сеть«.
2. В графе «SSID» придумать и указать имя беспроводной сети, данное имя в дальнейшем будет светиться, когда будите подключаться к сети. Советую обозначить в название сети используемую частоту, к примеру: «imya seti 2.4».
3. «Ширина канала» — 20 MHz.
4. Теперь необходимо поставить пароль на беспроводную сеть. Для этого выбираем «Метод проверки подлинности» — WPA2-Personal«.
5. В поле «Предварительный ключ WPA» придумываем и вбиваем пароль. После жмем «Применить«.
Настройка PPTP
Предлагаю Видео инструкцию по настройке типа подключения PPTP на роутере ASUS RT-N12 VP B1 на примере роутера ASUS RT-N56U.
youtube.com/embed/2h9dD-Chl_Y»>
Давайте также письменно и иллюстративно рассмотрим настройку подключения PPTP на роутере ASUS RT-N12 VP B1.
1. Переходим в меню во вкладку «Интернет«.
2. В «Тип WAN-подключения» выбираем «PPTP«.
3. «Получить IP-адрес WAN автоматически» и «Подключаться к DNS-серверу автоматически» выбираем «Да«.
4. Ниже предлагается указать «Имя пользователя«, «Пароль«. Также необходимо будет указать ip-адрес сервера в строке «VPN сервер«. Все вышеперечисленные данные предоставляет провайдер (Организация, которая провела интернет).
Все эти данные обычно прописываются в договоре с провайдером. Если по какой-то причине не смогли их найти, необходимо позвонить на горячую линию провайдера и узнать как их можно получить.
Если по какой-то причине не смогли их найти, необходимо позвонить на горячую линию провайдера и узнать как их можно получить.
5. «Имя хоста» — любое слова латиницей, например «Host».
6. После того, как внесли все необходимые данные нажимаем кнопку «Применить«.
Настройка PPTP со статическим IP-адресом
Рассмотрим настройку подключения PPTP со статическим IP-адресом на роутере ASUS RT-N12 VP B1. Обычно статический IP-адрес предоставляется юридическим лицам, либо как дополнительная услуга к основному тарифу физическим лицам.
1. Переходим в меню во вкладку «Интернет«.
2. В «Тип WAN-подключения» выбираем «PPTP«.
3. Так как подключение использует статический ip-адрес, ставим «Нет» напротив «Получить IP-адрес WAN автоматически» и «Подключаться к DNS-серверу автоматически«.
4. Указываем ip-адрес сервера (в строке «IP-адрес«), маску подсети (в строке «Маска подсети«), основной шлюз (в строке «Основной шлюз«) и DNS (в строке «DNS-сервер 1» и «DNS-сервер 2«).
Все вышеперечисленные данные предоставляет провайдер (Организация, которая провела интернет).
Все эти данные обычно прописываются в договоре с провайдером. Если по какой-то причине не смогли их найти, необходимо позвонить на горячую линию провайдера и узнать как их можно получить.
5. Ниже предлагается указать «Имя пользователя«, «Пароль«. Также необходимо будет указать ip-адрес сервера в строке «VPN сервер«. Все вышеперечисленные данные предоставляет провайдер (Организация, которая провела интернет).
Все эти данные также прописываются в договоре с провайдером.
6. «Имя хоста» — любое слова латиницей, например «Host».
7. После того, как внесли все необходимые данные нажимаем кнопку «Применить«.
Настройка L2TP
Рассмотрим настройку подключения L2TP на роутере ASUS RT-N12 VP B1.
1. Переходим в меню во вкладку «Интернет«.
2. В «Тип WAN-подключения» выбираем «L2TP«.
3. «Получить IP-адрес WAN автоматически» и «Подключаться к DNS-серверу автоматически» выбираем «Да«.
4. Ниже предлагается указать «Имя пользователя«, «Пароль«. Также необходимо будет указать ip-адрес сервера в строке «VPN сервер«. Все вышеперечисленные данные предоставляет провайдер (Организация, которая провела интернет).
Все эти данные обычно прописываются в договоре с провайдером. Если по какой-то причине не смогли их найти, необходимо позвонить на горячую линию провайдера и узнать как их можно получить.
5. «Имя хоста» — любое слова латиницей, например «Host».
6. После того, как внесли все необходимые данные нажимаем кнопку «Применить«.
Настройка L2TP со статическим IP-адресом
Рассмотрим настройку подключения L2TP со статическим IP-адресом на роутере ASUS RT-N12 VP B1.
Обычно статический IP-адрес предоставляется юридическим лицам, либо как дополнительная услуга к основному тарифу физическим лицам.
1. Переходим в меню во вкладку «Интернет«.
2. В «Тип WAN-подключения» выбираем «L2TP«.
3. Так как подключение использует статический ip-адрес, ставим «Нет» напротив «Получить IP-адрес WAN автоматически» и «Подключаться к DNS-серверу автоматически«.
4. Указываем ip-адрес сервера (в строке «IP-адрес«), маску подсети (в строке «Маска подсети«), основной шлюз (в строке «Основной шлюз«) и DNS (в строке «DNS-сервер 1» и «DNS-сервер 2«).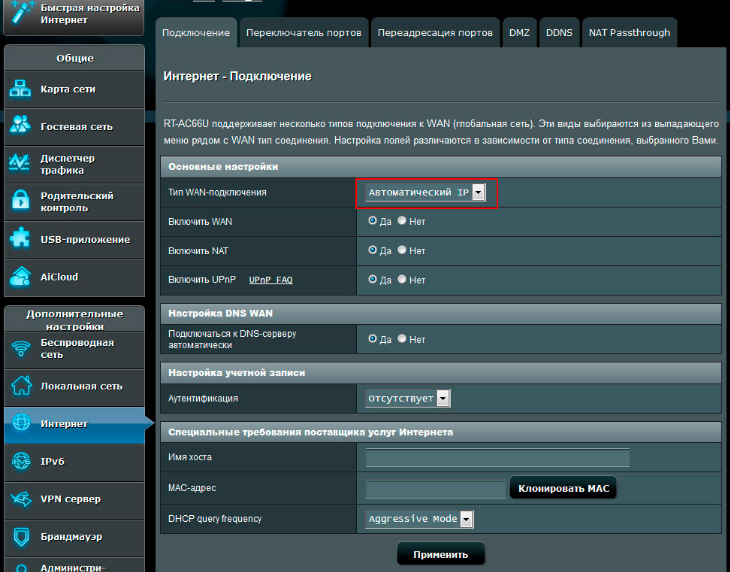
Все вышеперечисленные данные предоставляет провайдер (Организация, которая провела интернет).
Все эти данные обычно прописываются в договоре с провайдером. Если по какой-то причине не смогли их найти, необходимо позвонить на горячую линию провайдера и узнать как их можно получить.
5. Ниже предлагается указать «Имя пользователя«, «Пароль«. Также необходимо будет указать ip-адрес сервера в строке «VPN сервер«. Все вышеперечисленные данные предоставляет провайдер (Организация, которая провела интернет).
Все эти данные также прописываются в договоре с провайдером.
6. «Имя хоста» — любое слова латиницей, например «Host».
7. После того, как внесли все необходимые данные нажимаем кнопку «Применить«.
Настройка PPPOE
Предлагаю Видео инструкцию по настройке типа подключения PPPOE на роутере ASUS RT-N12 VP B1 на примере роутера ASUS RT-N56U.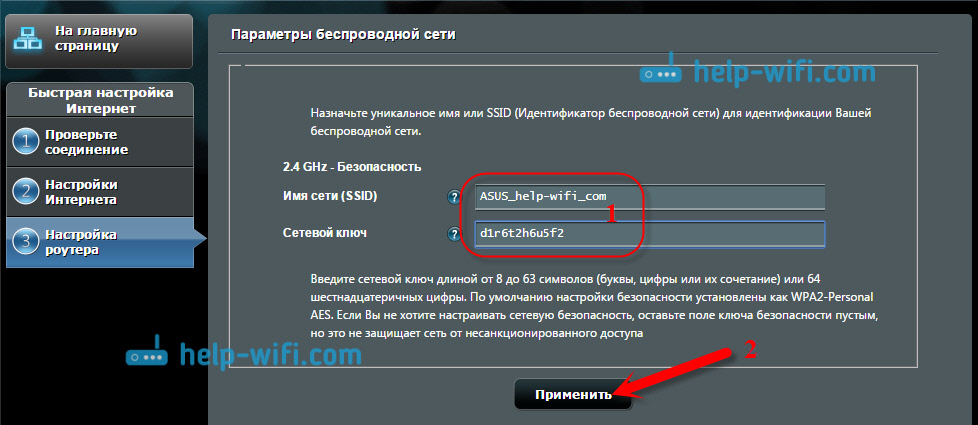
Давайте также письменно и иллюстративно рассмотрим настройку подключения PPPOE на роутере ASUS RT-N12 VP B1.
1. Переходим в меню во вкладку «Интернет«.
2. В «Тип WAN-подключения» выбираем «PPPOE«.
3. «Получить IP-адрес WAN автоматически» и «Подключаться к DNS-серверу автоматически» выбираем «Да«.
4. Ниже предлагается указать «Имя пользователя«, «Пароль«. Все вышеперечисленные данные предоставляет провайдер (Организация, которая провела интернет).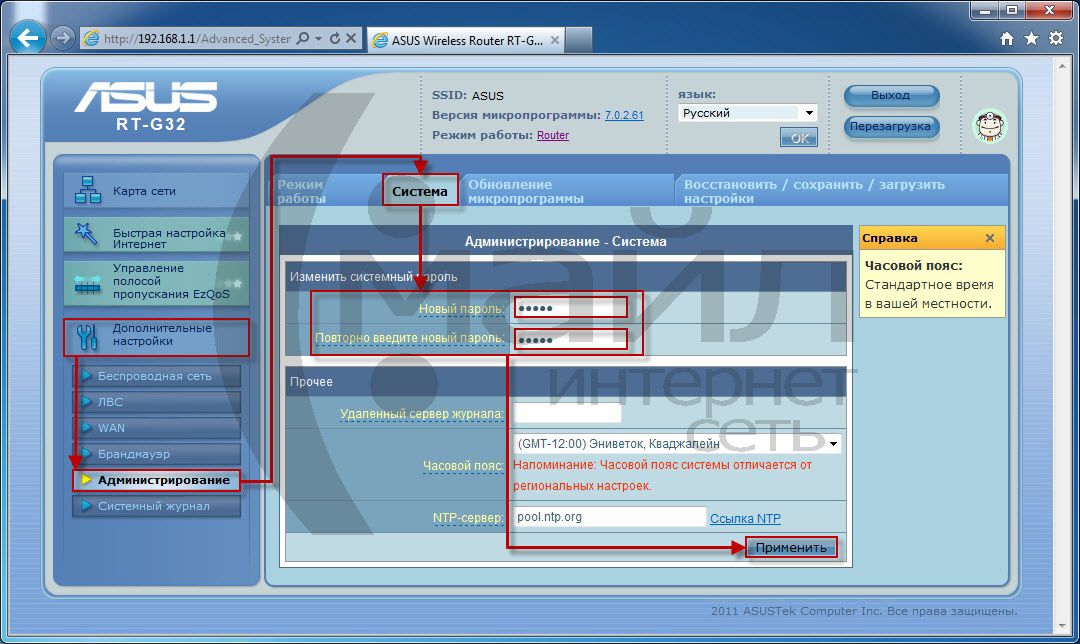
Все эти данные обычно прописываются в договоре с провайдером. Если по какой-то причине не смогли их найти, необходимо позвонить на горячую линию провайдера и узнать как их можно получить.
5. После того, как внесли все необходимые данные нажимаем кнопку «Применить«.
Настройка PPPOE со статическим IP-адресом
Рассмотрим настройку подключения PPPOE со статическим IP-адресом на роутере ASUS RT-N12 VP B1.
Обычно статический IP-адрес предоставляется юридическим лицам, либо как дополнительная услуга к основному тарифу физическим лицам.
1. Переходим в меню во вкладку «Интернет«.
2. В «Тип WAN-подключения» выбираем «PPPOE«.
3. Так как подключение использует статический ip-адрес, ставим «Нет» напротив «Получить IP-адрес WAN автоматически» и «Подключаться к DNS-серверу автоматически«.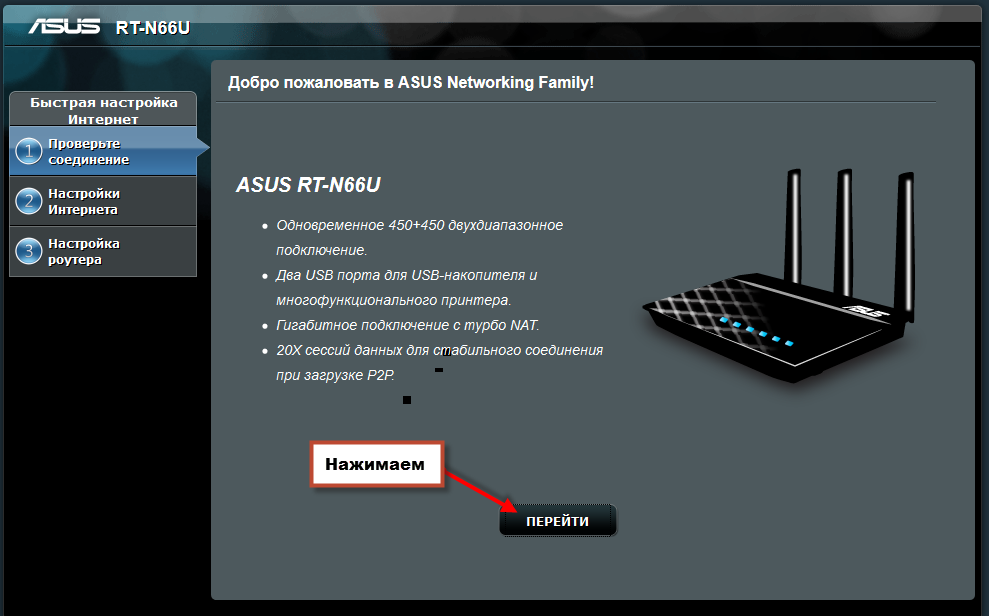
4. Указываем ip-адрес сервера (в строке «IP-адрес«), маску подсети (в строке «Маска подсети«), основной шлюз (в строке «Основной шлюз«) и DNS (в строке «DNS-сервер 1» и «DNS-сервер 2«).
Все вышеперечисленные данные предоставляет провайдер (Организация, которая провела интернет).
Все эти данные обычно прописываются в договоре с провайдером. Если по какой-то причине не смогли их найти, необходимо позвонить на горячую линию провайдера и узнать как их можно получить.
5. Ниже предлагается указать «Имя пользователя«, «Пароль«. Все вышеперечисленные данные предоставляет провайдер (Организация, которая провела интернет).
Все эти данные также прописываются в договоре с провайдером.
6. После того, как внесли все необходимые данные нажимаем кнопку «Применить«.
Подключение компьютера к wi-fi сети смотрите здесь:
https://inrouters. ru/kak-podklyuchit-wi-fi-na-kompyutere-windows-10/
ru/kak-podklyuchit-wi-fi-na-kompyutere-windows-10/
Надеюсь статья была максимально полезна.
При желании можете поддержать проект: https://inrouters.ru/donation/
Как установить пароль на Вай-Фай роутер – инструкция в картинках
В офисе или в домашних условиях использование мощного роутера является безальтернативным решением провести Вай-Фай в помещении, или попросту обеспечить интернетом несколько компьютеров. Однако в силу всеобщей компьютеризации подключиться к вашей вай-фай сети может любой другой пользователь, который находится в пределах видимости вашего соединения. Чтобы этого не случилось, безопасность сети нужно обеспечить паролем на wi-fi. Сегодня в новом материале нашего IT-блога мы расскажем о том, как установить пароль на вай-фай роутер.
Поскольку моделей роутеров сейчас на рынке масса, и алгоритм представленной ниже процедуры отличен для каждого из брендов, охватить все из них в действительности не представляется возможным.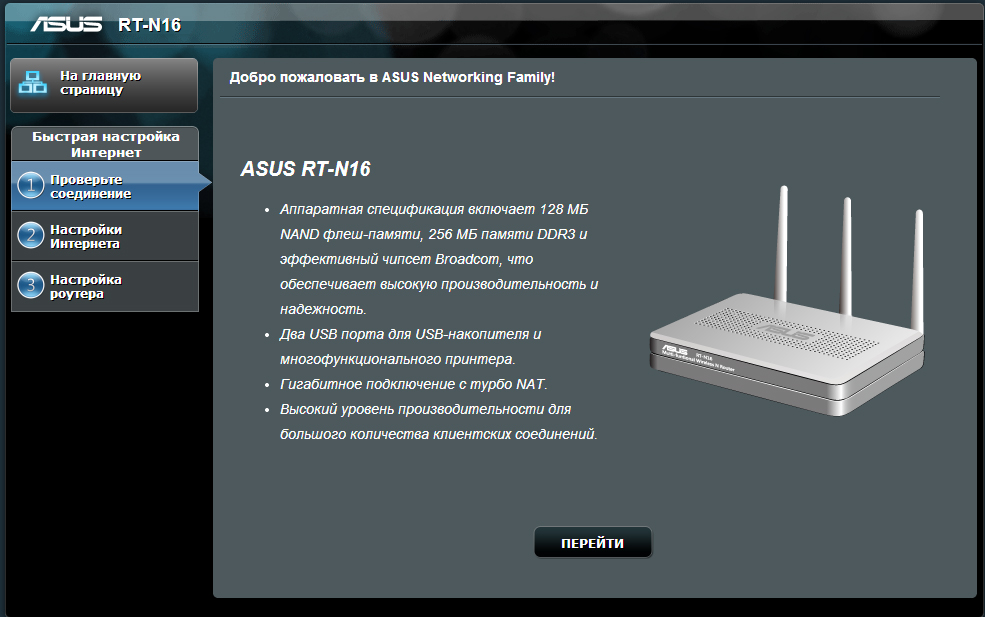 Тем не менее, прослеживаются схожести в представленной методике, и если вы разберетесь в одном из устройств, установить пароль на маршрутизатор другой торговой марки для вас больше не будет являться какой-либо существенной проблемой. Сегодня мы поговорим об особенностях установки пароля на защищенную сеть для роутеров торговых марок
Тем не менее, прослеживаются схожести в представленной методике, и если вы разберетесь в одном из устройств, установить пароль на маршрутизатор другой торговой марки для вас больше не будет являться какой-либо существенной проблемой. Сегодня мы поговорим об особенностях установки пароля на защищенную сеть для роутеров торговых марок
Как установить пароль на вай-фай роутер ASUS?
За последние два-три года роутеры ASUS все глубже проникают в бизнес-индустрию развивающихся стран и занимают весомую нишу в своем секторе, становясь все более популярными. В силу этих обстоятельств мы решили охватить в своей инструкции принцип защиты паролем сети на базе роутера ASUS.
Чтобы получить доступ к настройкам устройства, вначале нам нужно зайти в веб-интерфейс маршрутизатора. Открыть его можно, введя особый IP-адрес в адресной строке веб-браузера. Чтобы узнать, что же это за адрес, возьмите роутер в руки и переверните его вверх дном – на нижней панели должен быть указан IP-адрес для доступа к веб-интерфейсу прибора, а также дефолтные логин и пароль.
Если же ваш роутер уже настраивался ранее, возможно, эти данные были впоследствии изменены, и вам придется узнать, как войти в настройки роутера сейчас. Если это не представляется возможным, придется сбросить все параметры маршрутизатора и настроить его с самого нуля, взяв в руки обычную ручку, карандаш, спицу для вязания, или какой-либо предмет с тонким наконечником, и зажать в течении пяти секунд кнопку Reset, размещенную на панели сзади. Иногда эта кнопка выполнена не в форме углубления, а в виде обычного выпуклого контрола, который можно нажать и пальцем.
Дальнейшая настройка маршрутизатора – тема для отдельного разговора, о чем мы уже писали на страницах нашего IT-блога. Мы же остановимся лишь на нюансах, связанных с указанием пароля для защищенной сети.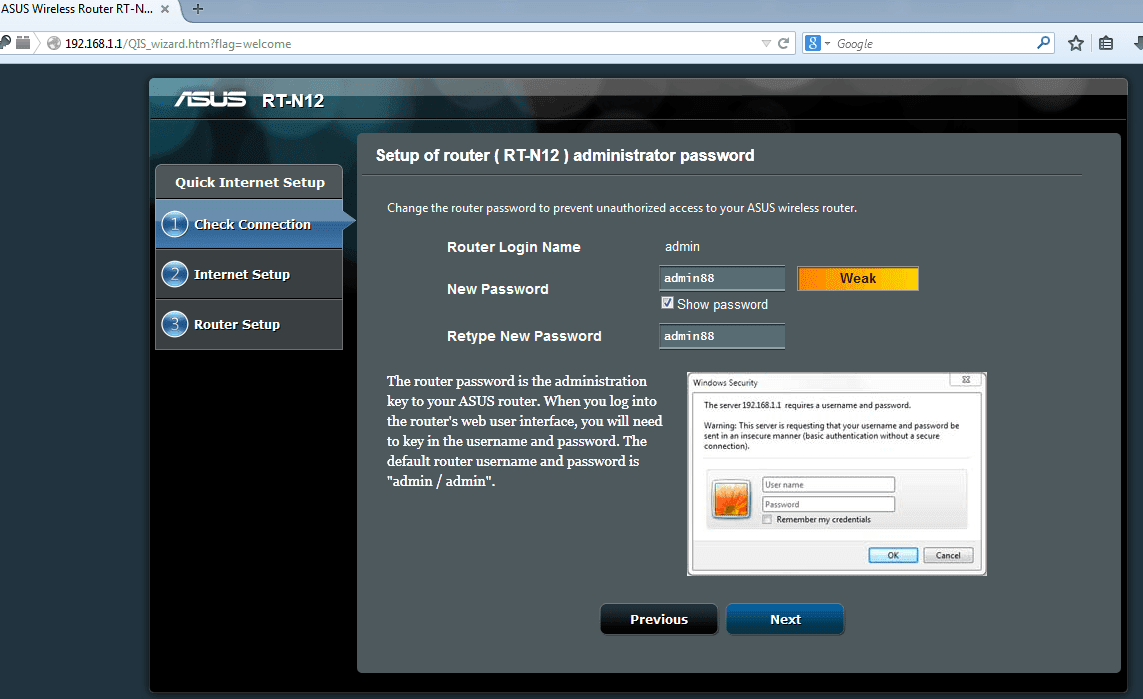
Итак, теперь по сути, как установить пароль на роутер? После ввода обозначенного IP-адреса на экране появляется форма приглашения, куда нужно ввести данные для аутентификации.
Когда данные будут введены, жмем кнопку «Вход» и логинимся в веб-панель устройства. Теперь мы получили доступ ко всем настройкам маршрутизатора и, разумеется, тут же приступим к вводу нового или замене предыдущего пароля. Еще раз напоминаем: на этом шаге подразумевается, что вы ваш маршрутизатор полностью настроен, работает исправно и не требует изменения каких-либо настроек. Если это не так, обратитесь к нашему материалу по ссылке выше, где в деталях расписано, как настроить новый гаджет, если вы его только что приобрели.
Обратимся к мини-форме «Состояние клиентов» на домашней странице веб-панели. Именно здесь мы сможем указать имя сети, протокол защиты, и, разумеется, ключ, который другими словами называют паролем.
В поле «Метод проверки подлинности» выбираем протокол “WPA2-Personal”, поскольку он наиболее востребован в пользовательских кругах и наименее уязвим для взлома. Теперь, что нам собственно и было нужно, вводим в поле «Ключ WPA-PSK» пароль доступа к сети. Придумайте такой пароль, который включал бы в себя прописные и заглавные литеры, а также несколько цифр. Такой ключ злоумышленнику тяжелей всего подобрать, и, следовательно, ваша сеть окажется наименее подвержена взлому извне. Когда все данные будут введены, жмем кнопку «Применить», и перезагружаем роутер, не забыв предварительно сохранить все выполненные изменения.
Теперь, что нам собственно и было нужно, вводим в поле «Ключ WPA-PSK» пароль доступа к сети. Придумайте такой пароль, который включал бы в себя прописные и заглавные литеры, а также несколько цифр. Такой ключ злоумышленнику тяжелей всего подобрать, и, следовательно, ваша сеть окажется наименее подвержена взлому извне. Когда все данные будут введены, жмем кнопку «Применить», и перезагружаем роутер, не забыв предварительно сохранить все выполненные изменения.
Для перезагрузки устройства следует нажать кнопку «Перезагрузка» в верхней части веб-панели.
Выждите 60 секунд, и подключайтесь к своей сети уже с новым заданным паролем.
Если представленный на рисунке веб-интерфейс слегка отличается от вашего, установить пароль на вай-фай роутер также можно на вкладке «Беспроводная сеть». Здесь аналогичным образом указываем значение полей «Метод проверки подлинности» и «Предварительный ключ WPA», задав здесь те же самые значения, описанные чуть ранее.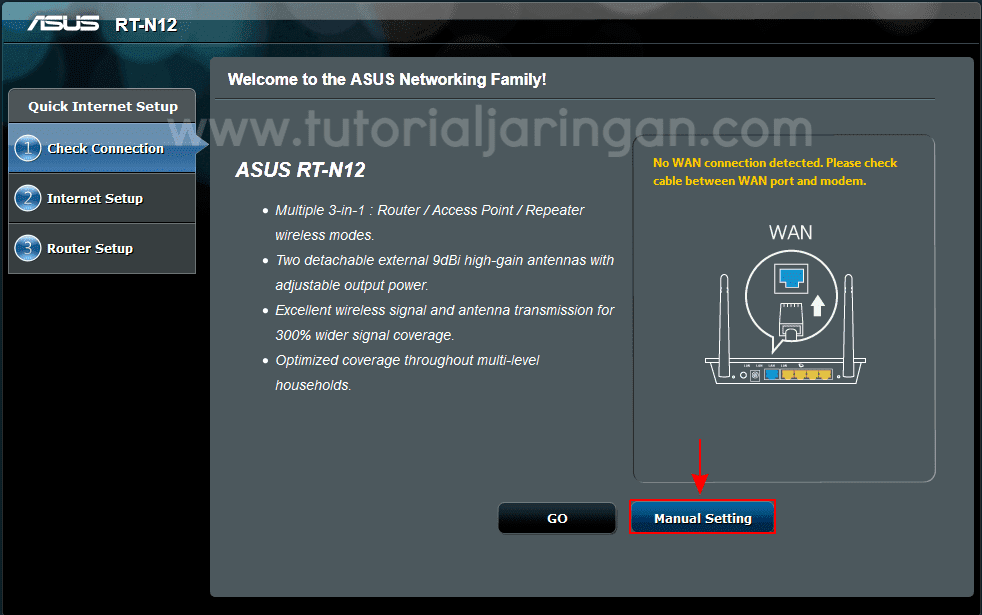 Затем точно так же перезагружаем устройство.
Затем точно так же перезагружаем устройство.
Как установить пароль на вай-фай роутер D-Link?
Аналогичным с моделью ASUS образом, смотрим на нижнюю стенку гаджета D-Link и запоминаем IP-адрес для входа в веб-панель маршрутизатора, а также аутентификационные данные.
Вводим искомый IP-шник в адресной строке веб-навигатора (в нашем случае, это 192.168.0.1) и указываем заведомо известные логин и пароль.
В иерархическом дереве параметров выбираем ветку Wi-Fi и в ней открываем узел под названием “Security settings” (на русском, этот узел будет иметь наименование «Настройки безопасности»).
Теперь о главном, как установить пароль на вай-фай роутер. В первом же поле сверху, — “Network authentication” (другими словами, «Сетевая аутентификация»), выбираем среди других настроек опцию “WPA2-PSK”. Данный параметр аналогичен варианту WPA2-Personal, который мы указывали для маршрутизатора ASUS.
Далее, чуть ниже, в поле “Encryption Key PSK” (или же, «Ключ шифрования PSK») мы и вводим пароль, который хотим использовать для выбранной сети.
Имя сети можно посмотреть или поменять в ветке Wi-Fi -> Basic settings (Основные настройки). За это отвечает поле SSID.
Если ваша версия прошивки на роутере марки D-Link отличается от представленной в нашей инструкции, скорее всего, меню параметров будет иметь схожий вид, и вам всего лишь придется войти в пункт меню с аналогичным названием, и там собственноручно найти параметры, отвечающие за сетевую аутентификацию используемой сети.
Как видите, в том, как установить пароль на вай-фай роутер D-Link, также нет ничего сложного, Достаточно лишь знать IP-адрес для входа в меню параметров, аутентификационные данные и названия меню, содержащих нужные нам пункты. Разобраться в этом самостоятельно не составляет никакой сложности. Желаем вам научиться настраивать роутер самому, что минимизирует ваши расходы и обеспечит дополнительные навыки, а это никогда не будет лишним.
Как поставить пароль на роутер
Практически все современные ноутбуки, планшеты, телефоны поддерживают WI-FI и могут работать в беспроводных сетях. Поэтому почти в каждой квартире используется своя беспроводная сеть. В основном, домашние и офисные локальные сети, которые имеют доступ к сети интернет с различных устройств, создаются при помощи роутера. При этом на входе в такую сеть устанавливается шлюз (роутер). Настройка роутера выполняется через веб-интерфейс. Очень важно при настройке роутера правильно настроить параметры безопасности сети, и знать, как установить пароль на роутер и на Вашу сеть WI-FI.
- Как посмотреть пароль на роутере
- Как защитить роутер паролем
- Как запаролить роутер d link
- Как изменить пароль на роутере
- Сброс пароля роутера
- Как запаролить wifi роутер
- Как запаролить вай фай роутер с помощью помощника настройки
- Установка пароля на роутер вручную
- Как узнать пароль роутера Wi-Fi сети
Чтобы войти в меню настроек роутера нужно знать пароль для входа в роутер. Если Вы еще не меняли пароль, то это пароль по умолчанию и его можно узнать из инструкции или посмотреть на нижней крышке роутера. В приведенной таблице указаны стандартные пароли роутеров для самых распространенных моделей.
Если Вы еще не меняли пароль, то это пароль по умолчанию и его можно узнать из инструкции или посмотреть на нижней крышке роутера. В приведенной таблице указаны стандартные пароли роутеров для самых распространенных моделей.
Как посмотреть пароль на роутере
Чтобы узнать заводской пароль роутера нужно перевернуть роутер и посмотреть на нижней крышке значение пароля и логина роутера по умолчанию.
Как защитить роутер паролем
Для защиты роутера производится смена пароля на роутере. Такая настройка осуществляется после подключения роутера к компьютеру и настройки роутера. В данной статье будем рассматривать установку пароля на примере роутера (маршурутизатора) D-link DIR-300, как наиболее распространенного. Если у Вас роутер других производителей, например Asus, Zyxel, TP-Link, Neatgear, то установка пароля производится по тому же принципу и не сложно будет разобраться, как ввести пароль на роутер.
Все сделанные настройки можно легко изменить или удалить, если иметь доступ на один из компьютеров локальной сети. Кроме того, если на роутере настроен VPN-сервер, то доступ к Вашей локальной сети может быть получен через сеть интернет. Имея доступ к роутеру, можно легко получить доступ и к данным всех компьютеров Вашей сети. Поэтому и рекомендуется изменить заводские настройки и поменять пароль, используемый для авторизации в административной панели роутера. Нужно знать, как запаролить роутер. Тем самым Вы сможете защитить Ваш роутер от несанкционированного доступа и снизить риск возможности взлома роутера.
Кроме того, если на роутере настроен VPN-сервер, то доступ к Вашей локальной сети может быть получен через сеть интернет. Имея доступ к роутеру, можно легко получить доступ и к данным всех компьютеров Вашей сети. Поэтому и рекомендуется изменить заводские настройки и поменять пароль, используемый для авторизации в административной панели роутера. Нужно знать, как запаролить роутер. Тем самым Вы сможете защитить Ваш роутер от несанкционированного доступа и снизить риск возможности взлома роутера.
Как запаролить роутер d link
Для защиты роутера Вам нужно изменить заводской пароль по умолчанию роутера на свой. В примере будем использовать модель D-link DIR-300. Для начала Вам нужно набрать в используемом интернет — браузере адрес роутера. В нашем случае введите 192.168.0.1.
В окне с авторизацией, Вам нужно ввести логин (UserName) и пароль (Password) роутера в соответствующих полях. По умолчанию пароль на роутер d link вводится admin, и логин тоже admin. Когда Вы введете эти значения, нужно нажать кнопку Log in.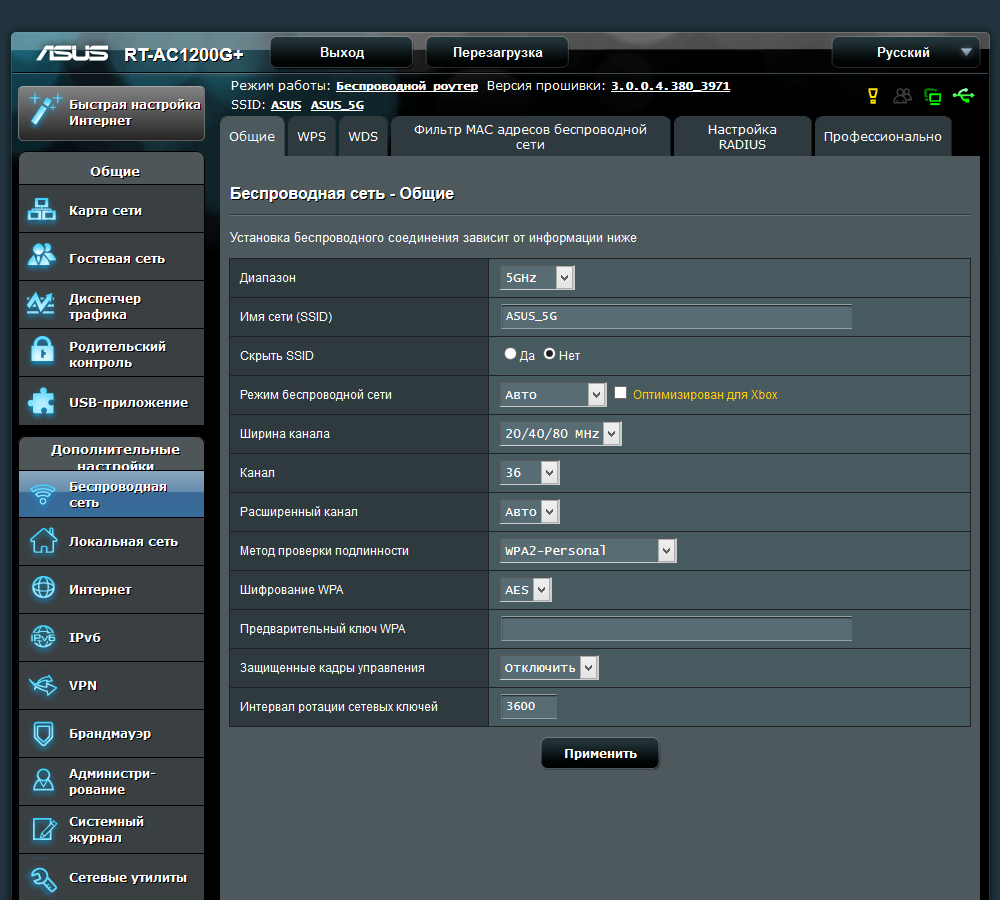
В окне управления роутером Вам нужно выбрать из верхнего меню Maintenance (обслуживание). А потом из подменю нужно выбрать Admin Setup. В открывшемся окне Вам нужно найти поле с названием New password и ввести новое значение пароля. Потом продублировать значение в Confirm password. Для сохранения изменений нажмите Save Settings.
Если хотите, то можете ввести новое значение логина, вместо стандартного admin. После такой настройки Ваш роутер будет защищен от стороннего подключения и вмешательства. Пароль лучше придумать достаточно сложный, чтобы его трудно было подобрать. Для этого вводите значение, состоящее не менее чем из восьми символов, и используйте цифры, большие и малые буквы любого алфавита.
Как изменить пароль на роутере
Если Вы не знаете, как поменять пароль на роутере, то Вам нужно проделать все пункты, приведенные выше для установки пароля. В этом случае Вы заходите в настройки роутера уже не под заводским паролем, а под тем, который был установлен Вами раньше.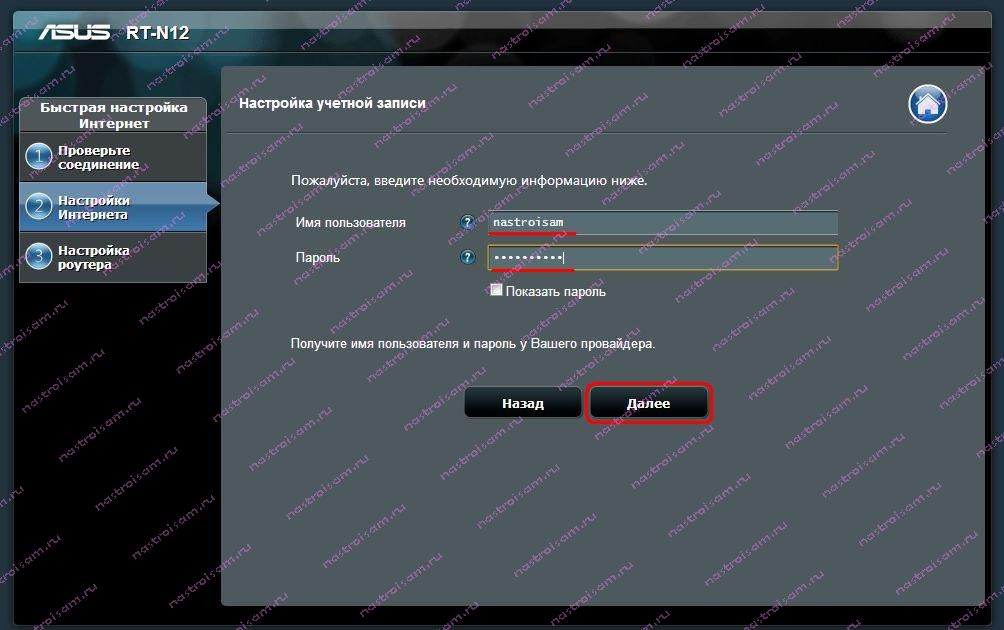 Вам нужно просто в соответствующем окне меню Admin Setup написать новое значение пароля вместо старого и сохранить настройки.
Вам нужно просто в соответствующем окне меню Admin Setup написать новое значение пароля вместо старого и сохранить настройки.
Сброс пароля роутера
Часто бывает, что кто-то забыл пароль от роутера или потерял. Возможно, в Вашем случае, роутер достался Вам от другого владельца и Вы не знаете, как узнать пароль wifi роутера. Кроме того некоторые провайдеры при поставке своего роутера устанавливают на нем свой пароль, чтобы обезопасить роутер от вмешательства посторонних. Тогда без знания пароля Вы никак не сможете зайти в настройки роутера. В таком случае остается только сбросить настройки к значениям по умолчанию. Вам нужно знать, как сбросить пароль на роутере.
Если Вам необходимо сбросить настройки роутера к заводским значениям, то это решается простым нажатием на кнопку Reset роутера. Все роутеры комплектуются такой кнопкой. Кнопка представляет собой небольшое отверстие на задней крышке роутера. В этом отверстии и находится сама кнопка. Над отверстием обычно присутствует надпись Reset.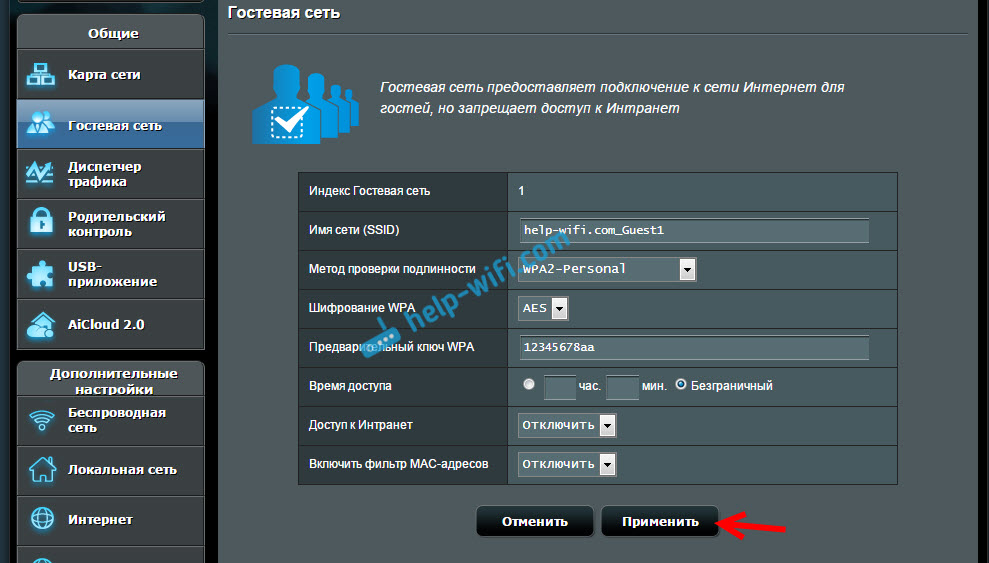 Такая нестандартная конструкция кнопки сделана специально, чтобы Вы не могли случайным образом сбросить настройки. Хотя случайное нажатие на кнопку защищено, но желательно заклеить отверстие кнопки скотчем, на всякий случай.
Такая нестандартная конструкция кнопки сделана специально, чтобы Вы не могли случайным образом сбросить настройки. Хотя случайное нажатие на кнопку защищено, но желательно заклеить отверстие кнопки скотчем, на всякий случай.
Сначала Вам нужно подать питание на роутер, потом нажать на Reset удобным инструментом (скрепкой, стержнем от ручки) и удерживать кнопку в нажатом состоянии примерно 7 секунд. Но лучше подождать секунд десять. После нажатия роутер уйдет на перезагрузку и Вам нельзя выключать его на протяжении нескольких минут. После этого для входа в меню роутера можно использовать значение пароля по умолчанию. Узнать, какой пароль у роутера выставлен по умолчанию, можно из инструкции Вашей модели роутера, или из таблицы заводских паролей, которая приведена в этой статье.
Возможно, Вам требуется сбросить значения к заводским настройкам не по причине незнания пароля, и Вы имеете доступ к меню роутера. Тогда Вы можете выполнить сброс настроек из меню роутера. Для этого нужно открыть пункт Tools (настройки) в меню роутера и наитии там кнопку с названием Settings Reset. После нажатия кнопки Ваш роутер перезагрузится. Вам нужно подождать примерно две- три минуты и настройки роутера будут сброшены.
После нажатия кнопки Ваш роутер перезагрузится. Вам нужно подождать примерно две- три минуты и настройки роутера будут сброшены.
Следует также знать, что бывают случаи самопроизвольного сброса настроек, возникающего при сильных перепадах сети. В таком случае может отключаться на некоторое время сеть интернет и перезагружаться роутер. При этом может случиться, что роутер не принимает пароль, если настройки сбросятся, а Вы вводите свое установленное значение пароля. Тогда Вам нужно ввести заводское значение пароля. Для борьбы с данной проблемой рекомендуется использовать бесперебойные источники питания.
Как запаролить wifi роутер
Использование беспроводной связи Wi-Fi очень удобно и благодаря такой связи, Вы получаете доступ к сети интернет из любой точки квартиры. Однако не стоит забывать, что использование беспроводного соединения опаснее проводного. Ведь сигнал Вашей домашней W-Fi сети могут поймать соседи либо кто-то на соседнем этаже. При этом постороннее лицо может зайти в Вашу сеть и получить доступ к информации на Вашем компьютере.
Много пользователей не задумывается изначально о сохранности данных на своем компьютере и о том, легко ли получить доступ к компьютеру извне. Поэтому не все настраивают ограничения на доступ к локальной сети. Последствия такого пренебрежения замечаются только тогда, когда видны явные признаки постороннего вмешательства в систему. Чтобы ограничить посторонний доступ к сети нужно поставить пароль на Wi-Fi сеть. Установка такого пароля производится путем специальных настроек в меню роутера.
Ограничить доступ к беспроводной сети можно несколькими способами. Самым простым в настройке способом считается парольный доступ. Для этого нужно знать, как сменить пароль на роутере. При этом для доступа к сети всем пользователям нужно вводить пароль доступа.
Через некоторое время такой пароль рекомендуется поменять, потому, что ситуации взлома пароля довольно часты.
Для выполнения нужных настроек необходимо подключить компьютер к роутеру и зайти в веб-интерфейс роутера. Набираем в адресной строке браузера адрес роутера как на картинке ниже.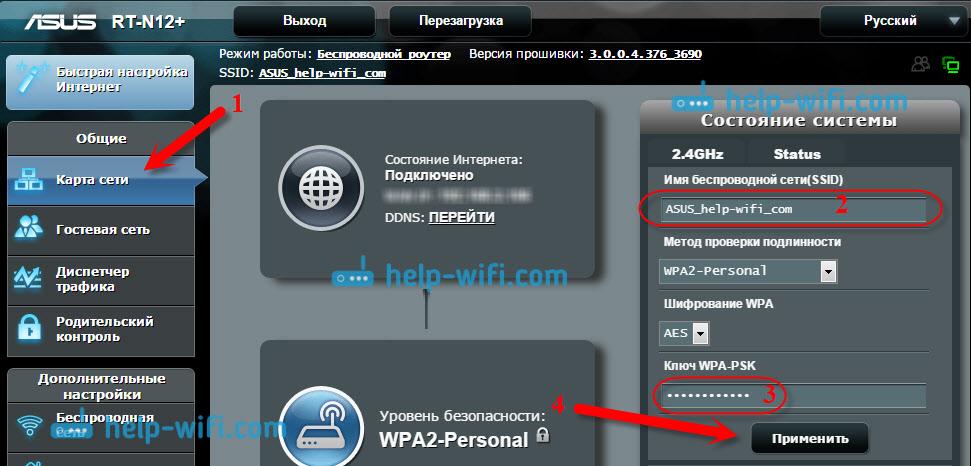
Если адрес введен правильно, то откроется страница авторизации. Вам необходимо ввести в соответствующие поля пароль и имя пользователя. Если Вы их уже меняли, то вводите свои значения, а если нет, то заводские, которые идут по умолчанию. Стандартный пароль роутера d link — admin.
Когда Вы попадете на страницу настроек роутера, то найдите в главном верхнем меню пункт Setup. В левом меню откройте настройки Wireless Setup для настройки Вашей беспроводной сети.
Перед тем, как настроить пароль на роутере нужно выбрать ручной вариант настройки либо пользуясь помощником настройки. Для выбора подходящего варианта нужно нажать соответствующую кнопку.
Как запаролить вай фай роутер с помощью помощника настройки
Если Вы решили установить пароль при помощи помощника, то после нажатия на соответствующую кнопку Вы попадете на страницу сообщения. В сообщении говорится, что настройка выполняется за два шага. Сначала проводится общая настройка, а потом устанавливается пароль. Для продолжения настройки нужно нажать Next. Если Вы решили отменить настройку, то нажмите Cancel.
Для продолжения настройки нужно нажать Next. Если Вы решили отменить настройку, то нажмите Cancel.
На следующей странице настройки Вам предложат выбрать вариант назначения пароля. Можно назначить пароль вручную или автоматически. Выберите вариант как на рисунке ниже, если хотите сами придумать пароль.
Если Вы сомневаетесь в том, что сможете сами придумать хороший пароль, то можно выбрать вариант автоматического назначения. Однако в таком случае его сложнее будет запомнить. Опцию выбора шифрования WEP лучше оставить включенной. При этом будет использоваться более совершенный способ безопасности шифрования.
При выборе автоматической установки пароля в окне настроек Вы увидите значение установленного пароля и некоторые параме5тры Вашей сети. Вам остается только записать пароль и нажать Save. Если Вы хотите вернуться на шаг назад, то нажмите Prev.
Если Вы устанавливаете пароль сами, то на открывшейся странице настроек нужно в соответствующее поле Network Key ввести придуманный пароль сети Wi-Fi.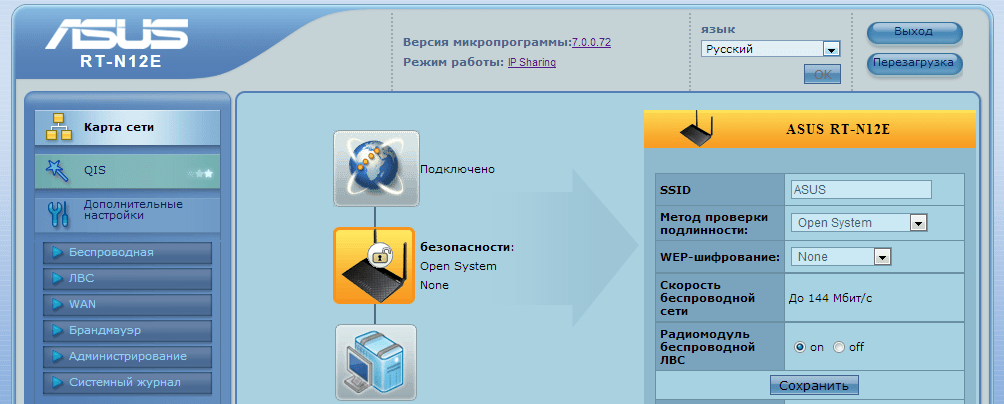 Длина пароля не должна быть меньше 8 символов и рекомендуется вводить буквы и цифры для надежности пароля.
Длина пароля не должна быть меньше 8 символов и рекомендуется вводить буквы и цифры для надежности пароля.
Когда Вы введете пароль, запомнте или запишите его и нажмите Next. В следующем окне нажмите Save и Ваш пароль будет установлен.
Установка пароля на роутер вручную
Для того, чтобы установить пароль вручную, нужно выбрать в меню роутера Wireless Setup, и нажать там Manual Wireless Connection Setup. Перед Вами откроется страница с настройками, где Вам нужно найти Security Mode и выбрать из списка позицию, как на рисунке ниже. В том же окне введите напротив Network Key свое значение Wi-Fi пароля.
Для завершения установки и сохранения настроек нажмите Save Settings. При подключении к Вашей беспроводной сети компьютеров, нетбуков, и других устройств Вам нужно будет для входа в сеть ввести этот пароль.
Как узнать пароль роутера Wi-Fi сети
Иногда бывает, что кто-то забыл пароль от wifi роутера и не может войти в сеть. Допустим, Вы забыли записать пароль сети. Возможно, если используемые Вами устройства подключены Вам пока и не понадобится вводить пароль. Но при подключении нового устройства Вам обязательно потребуется значение пароля Вашей сети и нужно знать, как восстановить пароль на роутере. С такой проблемой совсем не сложно справиться, и для этого потребуется всего лишь несколько простых действий. Чтобы восстановить забытый пароль нужно, чтобы хоть один компьютер был подключен к Вашей сети. Тогда можно будет с него зайти в настройки сети. Нужно включить Ваш компьютер и нажать на значок подключения сети, который можно найти справа в нижнем углу. Выберите как на рисунке ниже пункт управления сетями и щелкните на нем.
Возможно, если используемые Вами устройства подключены Вам пока и не понадобится вводить пароль. Но при подключении нового устройства Вам обязательно потребуется значение пароля Вашей сети и нужно знать, как восстановить пароль на роутере. С такой проблемой совсем не сложно справиться, и для этого потребуется всего лишь несколько простых действий. Чтобы восстановить забытый пароль нужно, чтобы хоть один компьютер был подключен к Вашей сети. Тогда можно будет с него зайти в настройки сети. Нужно включить Ваш компьютер и нажать на значок подключения сети, который можно найти справа в нижнем углу. Выберите как на рисунке ниже пункт управления сетями и щелкните на нем.
В появившемся окне центра управления сетями необходимо найти справа пункт, который отвечает за настройки беспроводных сетей, как на рисунке ниже, и нажать на нем.
В новом окне настроек нужно нажать ПКМ (правой кнопкой мышки) на соединении, и выбрать в открывшемся контекстном меню пункт Свойства.
После этого Вам нужно открыть вкладку с названием Безопасность, а потом посмотреть в соответствующем поле значение Вашего пароля (ключа безопасности). Возможно, в поле пароля Вы увидите только звездочки (скрытые символы), тогда Вам нужно будет включить опцию ниже, поставив галочку возле пункта отображения скрытых символов. После этого Вы обязательно увидите значение пароля сети и сможете записать его, чтобы не забыть.
Похожие статьи:
| < Назад | Вперед > |
|---|
Прошивка TomatoUSB для роутера ASUS RT-N16. Часть 1 / Мастерская
Напоминаем, что попытки повторить действия автора могут привести к потере гарантии на оборудование и даже к выходу его из строя. Материал приведен исключительно в ознакомительных целях. Если же вы собираетесь воспроизводить действия, описанные ниже, настоятельно советуем внимательно прочитать статью до конца хотя бы один раз. Редакция 3DNews не несет никакой ответственности за любые возможные последствия.
В прошлый раз мы в общих чертах познакомились с альтернативными прошивками для роутеров. Теперь пора перейти к практическим действиям и сделать что-нибудь полезное. Например, превратить роутер в домашний NAS и torrent-клиент с возможностью удалённо добавлять закачки, сделать локальный принтер сетевым, настроить удалённый доступ к собственному файловому хранилищу и так далее. Мы рассмотрим прошивку TomatoUSB для роутера ASUS RT-N16. На этой страничке есть список поддерживаемых устройств с указанием типов прошивок. Настройка TomatoUSB для других моделей роутеров в общих чертах совпадает с приведённой ниже, но в связи с разными возможностями «железа» некоторые моменты будут отличаться.
⇡#Подготовка
Нужный нам архив с trx-образом можно скачать здесь, в разделе Kernel 2.6 (experimental) for MIPSR2 Routers надо выбрать ссылку VPN. Для начала крайне желательно сбросить настройки роутера. Это можно сделать либо через стандартный веб-интерфейс, либо зажать кнопку WPS (около гнезда питания) и подождать, пока индикатор питания не начнёт часто мигать. После этого можно приступать к перепрошивке. TomatoUSB устанавливается через утилиту восстановления прошивки, которую можно скачать на официальном сайте ASUS. Там надо будет перейти на вкладку «Скачать», в списке ОС выбрать нужную версию Windows и в разделе утилиты загрузить последнюю стабильную версию (на момент написания статьи ASUS RT-N16 utilities 4.1.3.5). Остальная процедура заливки альтернативной прошивки не отличается от той, что была описана ранее (см. раздел «Подготовка»). После заливки TomatoUSB надо подождать примерно пять минут, а затем отключить и снова включить питание роутера. Ах да, не забудьте в настройках сетевой карты вернуть автоматическое получение IP-адреса и DNS-серверов.
⇡#Базовая настройка
Открываем браузер, вбиваем в адресную строку 192.168.1.1, вводим логин-пароль (по умолчанию в обоих случаях это admin) и оказываемся в веб-интерфейсе Tomato. В разделе Basic → Network настраиваются основные сетевые параметры — подключение к Интернету, адресация в локальной сети, DHCP и Wi-Fi. Подробно останавливаться на этом нет смысла — всё настраивается по аналогии с любым современным роутером (впрочем, как и везде в Tomato). Не забудьте только включить шифрование для Wi-Fi (Security — WPA2 Personal, Encryption — TKIP/AES, Shared key — пароль). Здесь же, кстати, есть очень полезная функция. Если выбрать определённый канал Wi-Fi (Channel) и нажать справа кнопку Scan, то роутер просканирует эфир и определит, нет ли поблизости какой-нибудь точки доступа на том же канале и с сильным сигналом. Если есть, то лучше выбрать другой канал, чтобы избежать ухудшения приёма, или вообще переключиться в режим автовыбора (Auto). Заодно в Basic → Time настраиваем синхронизацию с NTP-сервером, выбрав часовой пояс и регион.
Теперь переходим в раздел Port Forwarding → UPnP / NAT-PMP и ставим галочки напротив Enable UPnP и Enable NAT-PMP. Остальные настройки для проброса портов в этом разделе стандартны. Перейдём к разделу Advanced. В Firewall включаем мультикаст (Allow multicast), а в Routing ставим галочку напротив Efficient Multicast Forwarding. Это позволит нам нормально смотреть IPTV. Также в этом разделе можно прописать статические маршруты, если таковые требуются для вашего провайдера. В Wireless настраиваются расширенные параметры беспроводного модуля. Здесь можно самостоятельно поэкспериментировать с параметрами, а можно ограничиться настройками по умолчанию, только выбрав нужный регион в списке Country / Region. В Miscellaneous ставим галочку напротив Enable Jumbo Frames. В Conntrack / Netfilter проставляем все галочки в Tracking / NAT Helpers (FTP, SIP, RTCP и прочие). В MAC Address можно задать MAC-адрес WAN-порта (оставить текущий, сгенерировать случайный или скопировать тот, что у текущего подключенного ПО) на тот случай, если провайдер делает его проверку.
Наконец, переходим в Administration → Admin Access и в самом низу меняем пароль для доступа к роутеру (Password). На этом базовая настройка TomatoUSB закончена. Не забывайте после изменения каждого параметра нажимать кнопку Save внизу страницы для сохранения и применения настроек. Лучше сразу определиться, будет ли нужен удалённый доступ к роутеру извне. Например, для обмена файлами, функции Wake-on-LAN, добавления закачки в torrent-клиент, просмотра статистики и так далее. Если ответ положительный, то в этом же разделе в Local Access выбираем HTTP&HTTPS, ставим галочку Save In NVRAM, а в Remote Access выбираем HTTPS.
Если torrent-клиент и прочие функции не нужны, то можно сразу перейти к настройке NAS. В противном случае надо настроить доступ по SSH. В SSH Daemon включаем пункты Enable at Startup, Remote Forwarding, Allow Password Login и жмём кнопку Start now. В Telnet Daemon снимаем галочку Enable at Startup и жмём Stop now. Наконец, в Limit Connection Attempts включаем SSH.
Скачиваем утилиту PuTTY, запускаем её и в Hostname вбиваем [email protected]. Слева в Window → Translation выбираем в списке UTF-8 и возвращаемся в раздел Session. В поле Saved sessions вводим любое понравившееся имя соединения (например, router) и нажимаем Save. Закрываем PuTTY, так как нам пока от него ничего не нужно.
⇡#Настройка NAS
Очевидно, что интересует нас здесь раздел USB and NAS. В USB Support расставляем галочки так, как на скриншоте ниже. Если вам не нужна поддержка дополнительных файловых систем, то можно снять соответствующие галочки. Например, у вас есть только один внешний жёсткий диск и отформатирован он в NTFS. Поддержку USB 1.1 имеет смысл включать только тогда, когда какое-нибудь из устройств не определяется роутером. Чаще всего от этого «страдают» принтеры.
Теперь можно подключить накопитель и принтер. В роутерах, где есть только один USB-порт, можно, как правило, воспользоваться простейшим USB-хабом. Устройства должны автоматически определиться. Накопитель же сам монтируется в папку /mnt/имя_тома. Запомните точку монтирования. Имя раздела показывается в списке подключенных устройств (см. скриншот) — Partition ‘имя_тома’. В нашем случае это будет sda1. Здесь и далее в качестве примера будет использоваться именно это значение. В вашем случае метка будет, скорее всего, другой. Обратите внимание на ещё один очень важный момент — любое указание пути регистрозависимо. Если у нас есть, к примеру, папка на накопителе с именем «Primer», то путь до неё с точки зрения роутера будет таким /mnt/sda1/Primer.
Вариантов доступа к файлам по сети два: FTP и CIFS (NetBIOS). Можно воспользоваться одним из них либо включить сразу оба. Для FTP есть возможность получать доступ извне. Для этого перейдём в раздел FTP Server и в списке Enable FTP Server выберем Yes, WAN and LAN. Если же доступ будет разрешён только из локальной сети, то выбираем Yes, LAN Only. В Public Root Directory указываем /mnt/sda1, то есть при подключении по FTP будет доступно всё содержимое накопителя. Можно создать систему папок для разного уровня доступа. Например, включить анонимный доступ к FTP-серверу, выбрав в списке Anonymous Users Access нужные права на чтение (Read) и запись (Write), и отвести для таких пользователей отдельную папку. Пусть она будет называться pub, тогда в Anonymous Root Directory надо будет ввести /mnt/sda1/pub. При такой настройке не придётся вводить логин и пароль, но при этом доступно будет только содержание папки pub. Не рекомендуется включать анонимный доступ к FTP, если вы разрешили доступ к роутеру из внешней сети (WAN).
Чуть ниже находятся настройки максимального количества одновременных подключений к FTP-серверу в целом и с одного IP-адреса, а также ограничения скорости для анонимных и авторизованных пользователей. Рекомендуется поставить галочку Limit Connection Attempts. В User Accounts прописываются логины и пароли для доступа к серверу, а также права на чтение и запись. После ввода оных нажмите кнопку Add.
Второй вариант доступа — через NetBIOS. Он настраивается в разделе File Sharing. Выбираем в списке Enable File Sharing нужный вариант. Либо без пароля (Yes, no Authentication), либо с вводом логина и пароля (Yes, Authentication required), которые придётся ввести в появившихся полях User Name и Password. Имя рабочей группы задаётся в поле Workgroup Name, а в списке Client Codepage надо будет выбрать 866 (Cyrillic / Russian). Опцию Auto-share all USB Partitions лучше перевести в режим Disabled, а напротив Master Browser и WINS Server поставить галочки (зависит от конфигурации вашей локальной сети, например наличия домена). Дефолтную папку root$ из Network Shares List лучше удалить, нажав на маленький красный крестик справа. Теперь добавим сетевую папку. В поле Share Name указывается её имя, а в Directory путь до неё (по аналогии с настройкой FTP). Access Level указывает уровень доступа. После внесения параметров нажмите Add.
Последняя опция, Media Server, предоставляет доступ по DLNA к медиафайлам на накопителе устройствам, которые поддерживают этот протокол (XBOX, PS3 и так далее). Включаем медиасервер (галочка Enable), в Database Location выбираем Custom Path, а в поле справа вбиваем /mnt/sda1/dlna. Ставим галочки Scan Media at Startup и Rescan on the next run. Включенная опция Strictly adhere to DLNA standards означает, что медиасервер будет строго придерживаться стандартов DLNA — это требуется для корректной работы некоторых устройств. В Media Directories добавляются пути папок, где содержатся медиафайлы. Параметр Content Filter позволяет задать тип содержащихся в папке файлов: видео, изображения или аудио.
⇡#Настройка сетевого принтера
Следует сразу оговориться, что далеко не все модели принтеров могут нормально работать по сети. Для начала убедитесь, что принтер подключен к USB-порту роутера и включен. В качестве примера мы рассмотрим настройку под Windows 7, но для предыдущих версий данной ОС (вплоть до 2000) процесс аналогичен. В панели управления заходим в раздел «Устройства и принтеры», нажимаем «Добавить принтер». В открывшемся окне выбираем «Установить локальный принтер» и жмём «Далее».
Затем выбираем «Создать новый порт», в списке указываем «Стандартный порт TCP/IP» и снова нажимаем «Далее».
Здесь нам в первом поле предлагается вбить IP-адрес принтера, а в данном случае роутера (192.168.1.1). Во втором поле надо ввести имя принтера (любое) и нажать «Далее».
Windows безуспешно попытается наладить связь с принтером, что займёт несколько минут.
В разделе «Тип устройства» надо выбрать «Особое » и нажать кнопку «Настройка».
В разделе «Протокол» выбираем Raw, а в «Номер порта» указываем 9100 и жмём ОК, а затем «Далее».
Наконец, появляется стандартный диалог установки драйвера принтера. Если нужная модель находится в списке, то выбираем её. В противном случае жмём «Установить с диска…» и указываем путь до драйвера. Ну и как обычно, нажимаем «Далее» и «Готово».
Настройка DDNS
С помощью динамического DNS можно будет обращаться к роутеру извне, то есть не только из локальной сети. Это работает лишь тогда, когда провайдер при подключении выдаёт динамический внешний IP, а не «прячет» вас за всевозможными NAT и прокси. Воспользуемся возможностями сервиса DynDNS. Бесплатно можно создать два DDNS-домена. Зарегистрируйтесь в сервисе, если у вас всё ещё нет аккаунта, и зайдите в него. Здесь надо кликнуть по Add Host Services.
В поле Hostname вбиваем любое подходящее доменное имя (для примера пусть будет tomatorouter), а в списке справа выбираем любой домен (например, dyndns-ip.com). В Service Type указываем Host with IP Address и кликаем чуть ниже по ссылке Your current location’s IP Address is xx.xx.xx.xx. Внизу странички будет кнопка Add To Cart. Жмём на неё. На следующем этапе выбираем Proceed to checkout и Activate Services.
В веб-интерфейсе роутера переходим к Basic → DDNS и в списке IP address выбираем либо Use WAN IP Address, либо Use External IP Address Checker (every 10 minutes). Полю Auto refresh every присваиваем значение 1 (вместо 28 по умолчанию). В Dynamic DNS 1 из списка Service выбираем DynDNS — Dynamic. В полях Username и Password указываем имя и пароль, которые использовались при регистрации в DynDNS, а в Hostname указываем имя только что созданного DDNS-домена (в нашем примере это будет tomatorouter.dyndns-ip.com). Наконец, ставим галочки Save state when IP changes (nvram commit) и Force next update, а затем нажимаем на кнопку Save.
Теперь роутер будет всегда доступен извне по DDNS-имени. Если вы включили доступность через WAN для веб-интерфейса роутера, то зайти на него можно будет по адресу https://ddns_имя:8080/ (в нашем примере это будет https://tomatorouter.dyndns-ip.com:8080/). Браузер, скорее всего, ругнётся на некорректный сертификат, но это сообщение нужно проигнорировать. Аналогичным образом производится доступ к FTP-серверу — ftp://ddns_имя:21/ (например, ftp://tomatorouter.dyndns-ip.com:21/).
⇡#Настройка Optware
Мы подошли к самой интересной и ответственной части — установке системы Optware. С её помощью можно легко расширить возможности роутера (и многих других устройств) за счёт установки множества программ. В первую очередь необходимо включить поддержку файловой системы JFFS2. Для этого переходим в Administration → JFFS, ставим галочку напротив Enable и жмём Save. Затем нажимаем Format / Erase… и ждём завершения операции. После этого в поле Execute When Mounted вводим
mount -o bind /jffs/opt /opt
и ещё раз нажимаем Save. В ASUS RT-N16 есть 32 Мбайт Flash-памяти. Этого объёма должно хватить для наших нужд. Для дальнейшей настройки нам нужно подключиться по SSH к роутеру. Запускаем PuTTY, дважды кликаем по заранее созданному соединению (см. выше) и в открывшейся консоли вводим пароль, который совпадает с паролем для веб-интерфейса. Здесь нам нужно последовательно ввести следующие команды (или копировать каждую строку в буфер обмена, а затем просто кликать правой кнопкой в окне PuTTY и нажимать Enter):
mkdir /jffs/optmount -o bind /jffs/opt /opt
wget http://3iii.dk/linux/optware/optware-install-ddwrt.sh -O /tmp/optware-install.sh
sh /tmp/optware-install.sh
ipkg-opt update
ipkg-opt install nano
Тут выяснилась одна неприятная особенность — wget в данной сборке прошивки оказался на редкость падучим (аж до Segmentation fault). Чем конкретно ему не нравились те или иные URL, не совсем понятно. В частности, проблема проявилась при скачивании скрипта optware-install-ddwrt.sh. Если не будет работать URL, который приведён выше, то в Google можно поискать альтернативные ссылки на этот файл. Благо «валяется» он много где. В качестве «шаманства» попробуйте убрать www. в ссылке.
Установка пакетов делается следующей командой (чуть выше мы установили текстовый редактор nano)
ipkg-opt install имя_пакета
Удаление производится командой
ipkg-opt remove имя_пакета
Для поиска строки в имени и описании пакета нужно ввести
ipkg-opt list | grep поисковый_запрос
Таким образом можно легко найти интересующие нас пакеты по ключевому слову или убедиться в доступности для установки нужного пакета. Не забывайте также периодически, например раз в месяц, обновлять установленные программы.
ipkg-opt updateipkg-opt upgrade
Настройка torrent-клиента Transmission
Transmission — это относительно легковесный клиент для BitTorrent-сетей. Его прелесть в том, что он довольно легко устанавливается и настраивается, а также имеет встроенный веб-интерфейс для управления закачками. Проделаем простую процедуру установки:
ipkg-opt install transmission
Затем надо произвести первый запуск для формирования структуры каталога с конфигурационными файлами…
/jffs/opt/bin/transmission-daemon -g /mnt/sda1/Torrents/.config/transmission-daemon
… и тут же завершить его:
killall transmission-daemon
В данном случае /mnt/sda1/Torrents — это папка, куда будут в последующем закачиваться файлы. В ней же в скрытой директории будут лежать и конфиги. Отредактируем их командой
nano /mnt/sda1/Torrents/.config/transmission-daemon/settings.json
В этом файле нам надо изменить следующие строки:
«download-dir»: «/mnt/sda1/Torrents»,
«peer-port»: 51000,
«rpc-enabled»: true,
«rpc-password»: «password»,
«rpc-port»: 9091,
«rpc-username»: «username»,
«rpc-whitelist»: «*»,
«rpc-whitelist-enabled»: true,
Разберём изменяемые параметры: download-dir — это папка, куда будут закачиваться файлы, peer-port — это порт, к которому будут подсоединяться сиды, rpc-password и rpc-username — это пароль и логин для доступа к управлению Transmission соответственно. Пароль после очередного запуска зашифруется. Далее: rpc-port — это порт, через который осуществляется управление клиентом, rpc-whitelist-enabled — включение (true) или отключение (false) списка разрешённых IP-адресов из rpc-whitelist, с которых можно управлятьTransmission. Если вы планируете удалённо добавлять закачки, то можно указать в rpc-whitelist значение * или присвоить rpc-whitelist-enabled значение false вместо true. В противном случае можно задать диапазон разрешённых IP-адресов в виде «192.168.1.*» или просто перечислить их: «127.0.0.1, 192.168.1.*,172.30.4.1». После внесения всех изменений нажимаем F2, затем Y и Enter. Теперь снова можно запустить Transmission знакомой командой
/jffs/opt/bin/transmission-daemon -g /mnt/sda1/Torrents/.config/transmission-daemon
Откроем в браузере адрес http://192.168.1.1:9091/. Введём логин и пароль, которые были указаны в rpc-username и rpc-password и окажемся в веб-интерфейсе Transmission.
Однако гораздо удобнее управляться с закачками с помощью стороннего клиента для Transmission. Их очень много, в том числе и для мобильных ОС. Один из наиболее понятных называется Transmission Remote GUI. Есть версии под Windows, Mac OS X и Linux. Скачайте его, запустите установщик и поставьте галочки как на скриншоте ниже. Первая опция ассоциирует torrent-файлы с этим клиентом, а вторая перехватывает magnet-ссылки. Таким образом любые закачки из BitTorrent будут добавляться в Transmission.
При первом запуске программа попросит ввести параметры соединения. В поле «Узел» надо будет указать IP-адрес роутера, в поле «Порт» вбить 9091, а в «Пользователь» и «Пароль» ввести те же данные, которые используются при авторизации в веб-интерфейсе Transmission.
Всё, теперь можно пользоваться Transmission Remote GUI. Интерфейс программы очень похож на популярный torrent-клиент uTorrent.
Нелишним будет пробросить порт. В Port Forwarding → Basic добавим новое правило. Proto выставляем в Both, в Ext Ports и Int Ports указываем 51000 (порт, что был в peer-port), а в Int Address — 192.168.1.1 (IP-адрес роутера). Поле Description заполняем на своё усмотрение и нажимаем Add, а затем Save.
Теперь нам надо сделать так, чтобы Transmission автоматически запускался при подключении накопителя к роутеру и автоматически же выключался при отключении. Только учтите, что все закачки в таком случае будут поставлены на паузу. Направляемся в USB and NAS → USB Support и в поле Run after mounting вставляем следующие строки:
killall transmission-daemon/jffs/opt/bin/transmission-daemon -g /mnt/sda1/Torrents/.config/transmission-daemon
А в поле Run before unmounting всего одну строку:
killall transmission-daemon
Наконец, последний штрих. Если будет надобность в удалённом добавлении закачек в Transmission (например, чтобы к приходу с работы уже скачался новый фильм), то в Administration → Scripts на вкладке WAN Up надо будет ввести нижеследующую строку и нажать Save. Доступ к веб-интерфейсу из внешней сети можно будет осуществить по адресу http://ddns_имя:9091/ (например, http://tomatorouter.dyndns-ip.com:9091/)
iptables -I INPUT -p tcp —dport 9091 -j ACCEPT
Теперь для проверки можно перезагрузить роутер (пункт Reboot…). Если всё было настроено правильно, то через минуту-другую после перезапуска заработает веб-интерфейс Transmission или любой другой клиент.
⇡#Заключение
Итак, мы рассмотрели установку прошивки TomatoUSB на роутер ASUS RT-N16, а также настроили NAS с доступом по FTP и NetBIOS и установили torrent-клиент Transmission. Если все инструкции были выполнены аккуратно, то у вас всё должно заработать. В принципе, на этом можно было бы остановиться, так как перечисленных возможностей роутера должно хватить большинству пользователей. Во второй части этого материала будет рассмотрена установка и настройка некоторых других дополнительных опций.
Продолжение следует…
Если Вы заметили ошибку — выделите ее мышью и нажмите CTRL+ENTER.
Как изменить пароль вай фай роутера асус
Добрый день! Сегодня мы расскажем вам о том, как можно поменять пароль на роутере Асус. Код доступа может пригодится тем, кто боится за свою личную информацию, или кому надо защитить детей от длительного времяпрепровождения в Интернете (фух, длинное слово). Также защитный код пригодится тому, кому кажется, что на его роутере «сидит» чуть больше 10 человек, из-за чего скорость подключения страдает, или у кого остался роутер после бывшего хозяина квартиры и прочие случаи.
Если вы немного опасаетесь за то, что можете сделать что-то не так, лучше перестрахуйтесь и попросите кого-нибудь из знакомых, кто разбирается, помочь вам.
Инструкцию по смене пароля на роутерах ASUS можно посмотреть и в видео-формате:
Подключение
Итак, теперь переходим к тому, как менять пароль на роутере. В качестве примера мы решили использовать роутер ASUS RT N12.
Вход в интерфейс
Следующим шагом будет получение доступа к настройкам маршрутизатора, который необходим нам для смены/установки кода безопасности. Открываем любой браузер, где в адресной строке вводим 192.168.1.1. Нас отправит на страницу, с которой мы будем входить в «диспетчерскую». Вводим классические admin и admin, если вы ничего не меняли в пунктах логин и пароль, или вводим то, что сами туда присвоили.
Работа с паролем
Никаких больше вкладок, благо, открывать не надо – настройки безопасности сети у ASUS вынесены на переднюю панель. Так что на вкладке справа «Состояние системы» мы начнём задавать новый пароль.
Для начала, в пункте «Метод проверки подлинности» выбираем WPA2-Personal. У новоявленного пункта «Ключ WPA-PSK» в поле вносим пароль, которым вы хотите защитить свою сеть. По стандарту, минимум 8 букв латинского реестра и цифры.
Не забываем записывать код безопасности на листке бумаги или в файле на вашем ПК/смартфоне, чтобы потом не ломать голову.
Дабы всё завершилось успешно, нажимаем кнопку «Применить». Вот и всё, мы настроили маршрутизатор на защиту от подключения к сети нежелательных лиц (возможно, от ваших соседей).
Такую же процедуру можно провести не только на титульной странице. Можно проследовать по пути «Беспроводная сеть – Общие», где точно так же выставить настройки.
Не работает Интернет после смены пароля
Если после настройки вам не удаётся подключиться к вашей сети или воспользоваться Интернетом, то сделайте следующее. Удалите вашу сеть из списка ранее подключаемых (на тех устройствах, которые отказываются подключаться к Wi-Fi). После чего подключитесь заново с указанием нового пароля.
Защита админки
Вот мы и подошли плавно к вопросу: «А как же сменить или установить пароль от самого Wi-Fi роутера ASUS?». Здесь, друзья, также ничего сложного нет.
- Известным нам путем заходим в админку (адрес роутера, логин/пароль – заводские или собственные, если менялись).
- Нам нужен раздел «Администрирование». Здесь мы и увидим поля «Логин» и «Пароль».
- Меняем данные и сохраняем их.
На этом всё, всем хороших соседей и бесплатного Wi-Fi! А мы, как всегда, ждем ваши комментарии и пожелания!
Из нашей статьи можно узнать, как установить пароль на вай-фай роутер Асус разными способами. Простая инструкция поможет сменить кодовое слово и усилить защиту настроек и данных.
Применение Wi-Fi роутера для использования интернета или для создания беспроводной локальной сети предполагает защиту доступа с помощью пароля. Чтобы обезопасить свою информацию, рекомендуется не просто придумать сложный код, а периодически его менять. Из нашего обзора можно узнать, как поменять пароль вай-фай на роутере Асус, а также прояснить некоторые сопровождающие вопросы.
Данные для смены пароля
По умолчанию модели Asus имеют такие характеристики:
- логин и ключ admin;
- IP адрес 192.168.1.1.
Зайти в меню с параметрами можно через любые браузеры. Значение «IP» вводится в строку адреса.
Как поменять пароль на веб-интерфейсе роутера Асус
Для полноценной защиты оборудования нужно не только знать, как сменить пароль на Wi-Fi роутере Asus, но и как закрыть кодом веб-интерфейс. Это позволит защитить панель администрирования от входа посторонних, а также сохранить настройки. Для смены пароля на веб-интерфейс производятся следующие действия.
- Зайти в раздел веб-интерфейса «Администрирование». Его можно найти в дополнительных или системных настройках.
- Заполнить поля «Пароль», «Имя пользователя» и сохранить информацию.
- Админка перезагружается автоматически. После этого открывается окно для авторизации, куда вводятся новые пароли.
Чтобы сменить кодовое слово на роутере asus потребуется устройство, подсоединенное по локальной сети. Есть и нюансы, которые пригодятся, если требуется срочно поменять пароль. При сбрасывании всех настроек или подсоединении оборудования в первый раз автоматически создается беспроводная сеть. Это позволит установить соединение на корткий период времени. Код, который стоит по умолчанию, располагается внутри корпуса, в нижней части.
Как поменять пароль на Wi-Fi в роутере Асус
Выясним, как поменять пароль на Wi-Fi роутере Asus. В устройстве предусмотрено несколько разделов, количество которых определяется вариантами прошивки и моделями.
Смена кода производится в разделе, который имеет название «Беспроводная сеть». Выполните следующие действия.
- Войдите по специальному адресу (IP).
- Затем во вкладки пароля и логина введите «admin». Если оборудование использовалось кем-то еще, информация может быть другой.
- Перейдите в раздел «Беспроводная сеть».
- Если слово «admin» не срабатывает, и код не известен, выполните возврат к первоначальным параметрам и настройкам. Для этого нажимается кнопка внутри прибора, которая располагается в отверстии рядом с антенной.
- В поле «SSID» вписывается имя беспроводной сети, а секретный код роутера подставляется в нижнее поле. Код станет защитой от посторонних лиц, старающихся проникнуть в сеть.
После этого происходит отключение компьютеров, которые были подключены к устройству раннее. Чтобы получить доступ в интернет понадобится подключиться к сети и ввести кодовое слово.
После замены имени сети выполняется выявление канала передачи информации, выбор протокола и указание частоты.
Установка пароля на роутере Асус
Вопрос «Как установить пароль на вай-фай роутер Асус?» может вызвать сложности. Иногда сразу не удается зайти в нужные настройки. Причины могут быть различными. Например, неправильный адрес, отключенное оборудование или отсутствие подключения. При возникновении подобных проблем роутер перезагружается.
Данные меняются в строке смены пароля для вай-фай подключения. Проведенные изменения обязательно сохраняют. Символы нужно записать, чтобы не пришлось заново сбрасывать настройки.
После изменений в настройках, данные выносятся на главную страницу веб-интерфейса. Это позволит не тратить время на поиски необходимой информации.
При соблюдении рекомендаций и инструкций, вопрос «Как заменить пароль на роутере Asus?» не создаст сложностей. Способ подбирается с учетом определенной ситуации и возможностей.
Имею большой опыт в настройке и подключении систем контроля доступа (СКУД) и систем учета рабочего времени. А также занимаюсь настройкой серверов, компьютеров, рабочих мест.
Работаю в инженером в компании «Технооткрытие».
При использовании Wi-Fi-роутера для создания беспроводной локальной сети либо в качестве оборудования для выхода в интернет, доступ к нему защищается паролем. Чтобы предотвратить утечку данных и/или неправомерное использование соединение с внешней сетью, парольная фраза не должна быть простой, а в идеале — ее нужно периодически менять. Это особенно актуально для общественных беспроводных сетей, работающих в пределах гостиниц, кафе и т.д.
В данной статье будет приведена инструкция по смене пароля на роутерах ASUS, а также рассмотрены некоторые сопутствующие вопросы.
Некоторые нюансы
Прежде чем приступать к смене пароля, следует учесть следующие моменты:
- Для входа в Web-интерфейс (настройки, админка) маршрутизатора нужно иметь логин и пароль.
- Без логина/пароля от админки смена пароля возможна только после сброса настроек, после чего роутер не сможет обеспечивать доступом к интернету, локальная беспроводная сеть перестанет существовать, т.е. потребуется полная перенастройка оборудования.
- Если пароль от Web-интерфейса не был изменен со стандартного значения, рекомендуется сделать это. Это позволит в дальнейшем предотвратить несанкционированный доступ в настройки роутера (актуально для владельцев общественных сетей Wi-Fi).
- Сменить пароль от Wi-Fi сети можно и без подключения к маршрутизатору по беспроводному соединению, и даже без необходимости сброса настроек. Т.е. даже, если утерян действующий пароль, установить новую парольную фразу без перенастройки оборудования все еще возможно. Для этого понадобится компьютер и сетевой кабель. Однако пароль от Web-интерфейса должен быть в наличии.
Теперь поэтапно рассмотрим процесс смены пароля.
Подключение к оборудованию
Если подключение к маршрутизатору осуществляется по беспроводному соединению, все, что требуется сделать — подключиться к оборудованию при помощи смартфона, ноутбука или другого устройства связи.
Если же пароль от Wi-Fi-сети неизвестен, потребуется использование компьютера и сетевого кабеля. В данном случае один конец кабеля подключается к маршрутизатору в LAN-порт (их может быть несколько — подойдет любой), другой конец — в сетевую плату компьютера.
Вход в админку
Админка любого современного роутера, по сути, является встроенным в память оборудования сайтом. Т.е. для входа в нее достаточно открыть любой браузер и ввести определенный сетевой адрес. В случае с роутерами ASUS, данный сетевой адрес имеет вид — «192.168.1.1» (также адрес по умолчанию можно узнать из информации на наклейке, расположенной на обратной стороне корпуса устройства). Все, что нужно сделать — вписать этот адрес в поисковую строку любого браузера и нажать ввод. Также можно почитать подробную статью о входе в настройки роутеров ASUS.
Как упоминалось выше, Web-интерфейс маршрутизатора защищен паролем. Поэтому, первое, что увидит пользователь после перехода по сетевому адресу роутера — это диалоговое окно с полями для ввода имени пользователя и пароля. Если комбинация логин/пароль не изменялась ранее (т.е. остались по умолчанию), то в оба поля следует «admin». После этого шага откроется стартовая страница Web-интерфейса.
Замена пароля от сети Wi-Fi
Как можно заметить, Web-интерфейс роутера имеет множество разделов, при открытии которых появляются дополнительные подразделы — их количество и названия зависит от конкретной модели устройства и/или версии его прошивки. В любом случае смена пароля от беспроводной сети осуществляется в разделе настроек Wi-Fi. Первым делом следует найти этот раздел. Он может иметь одно из следующих названий (вариант на русском/английском языке):
- «Беспроводная сеть/Wireless network»;
- «Настройки беспроводной сети/ Wireless network settings»;
- «Беспроводной режим/Wireless mode»;
- «Настройки Wi-Fi/Wi-Fi Setting» и другие.
Страница Web-интерфейса с настройками Wi-Fi также может являться подразделом, т.е. для входа в нее потребуется предварительно открыть головной раздел. Он может обозначаться, как «Дополнительные настройки/Additional settings», «Сеть/Network» и так далее.
При открытии нужного раздела на экране отобразится дополнительные подразделы, но уже относящиеся только к Wi-Fi. Среди них нужно найти пункт «Защита беспроводной сети/Wireless security», «Настройки безопасности/Security settings» или подобное. В любом случае по переходу в соответствующий раздел на экране отобразятся несколько полей для выбора параметров и ввода данных. Среди них:
- «Имя беспроводной сети/Wireless Network Name» или «SSID» — это имя сети, которое отображается при поиске точек доступа Wi-Fi.
- «Метод проверки подлинности/Authentication method» или «Метод шифрования/Encryption method», «Тип шифрования/Encryption Type» и т.п. — данное поле предназначено для выбора метода защиты беспроводной сети. Для обычных беспроводных сетей здесь, как правило, устанавливается рекомендованный производителем вариант «WPA/WPA2-Personal».
- Ниже меню для выбора метода шифрования находится поле для ввода пароля, именуемое, как «Предварительный ключ WPA/WPA pre-shared key», «Ключ WPA-PSK/WPA-PSK key» или просто «Ключ WPA/WPA key» — именно в это поле вписывается пароль от Wi-Fi-сети. Т.е. остается вписать новый пароль, а затем нажать на кнопку сохранения настроек.
Следует отметить, что настройки беспроводного режима работы могут отображаться на главной странице Web-интерфейса маршрутизатора. В этом случае не потребуется искать нужный раздел.
После смены текущего пароля соединение с Wi-Fi-сетью будет автоматически разорвано. В поиске беспроводных сетей на смартфоне, ноутбуке и т.д. нужно найти имя перенастроенного Wi-Fi и подключиться к ней, используя новый пароль.
Смена пароля от Web-интерфейса
Последующие действия можно выполнить и до смены пароля на Wi-Fi. Чтобы защитить админку маршрутизатора от несанкционированного доступа, достаточно проделать следующее:
- Открыть раздел Web-интерфейса под названием «Администрирование/Administration». Данный раздел может являться подразделом «Системные настройки/System tools» или «Дополнительные настройки/Additional settings». В некоторых моделях роутеров ASUS также следует перейти в дополнительный раздел «Система/System».
- Среди прочих пунктов данного раздела на экране отобразятся два поля для ввода имени пользователя и пароля. В некоторых версиях прошивок роутеров ASUS поле для изменения логина отсутствует (предлагается только ввести пароль).
- После ввода и сохранения нового пароля маршрутизатор может перезагрузиться автоматически. В остальных случаях — откроется диалоговое окно с логином и паролем для входа в Web-интерфейс.
Не получается зайти в настройки
Самой распространенной проблемой при попытке изменить пароль от Wi-Fi является возникновение ошибки при попытке входа в Web-интерфейс по IP-адресу, заданному по умолчанию. Это может быть связано с тем, что сетевой адрес был ранее изменен либо на устройстве, с которого осуществляется вход в настройки, имеет неправильные настройки. Самый простой способ обхода данной проблемы — сброс настроек маршрутизатора, сетевых параметров смартфона, компьютера, планшета и т.д.
Обнулить сетевые настройки на устройстве связи можно различными путями, но это другая тема. Однако сбросить их в роутере можно без особых усилий и знаний. Для этого достаточно найти кнопку «Reset» на корпусе устройства, нажать и удерживать ее в течение нескольких секунд. Как только маршрутизатор перезагрузится, можно приступать к его настройке. И в этом случае также придется настраивать параметры для выхода в интернет, которые можно уточнить у провайдера либо найти их в договоре пользования услуг.
ASUS RT-AC3100 — IP-адрес для входа по умолчанию, имя пользователя и пароль по умолчанию
Чтобы получить доступ к ASUS RT-AC3100, вам потребуется IP-адрес вашего устройства, имя пользователя и пароль.
Вы найдете такую информацию в Руководстве по быстрой установке вашего маршрутизатора ASUS RT-AC3100. Но если у вас нет руководства для вашего маршрутизатора или вы не хотите читать все руководство, чтобы найти информацию для входа в систему по умолчанию, вы можете использовать краткое руководство ниже.
Чтобы попасть на страницу входа в маршрутизатор, необходимо, чтобы вы были подключены к маршрутизатору.Сетевое имя по умолчанию (SSID) — ASUS, ASUS_5 .
Руководство по входу в систему для ASUS RT-AC3100
- Откройте свой веб-браузер (например, Chrome, Firefox, Opera или любой другой браузер)
- Введите 192.168.1.1 (IP-адрес по умолчанию для доступа к интерфейсу администратора) в адресной строке вашего интернет-браузера, чтобы получить доступ к веб-интерфейсу пользователя маршрутизатора.
- Вы должны увидеть 2 текстовых поля, где вы можете ввести имя пользователя и пароль.
- Имя пользователя по умолчанию для ASUS RT-AC3100 — admin .
Пароль по умолчанию — admin . - Введите имя пользователя и пароль, нажмите «Enter», и теперь вы должны увидеть панель управления вашего роутера.
Если указанные выше учетные данные не работают с вашим маршрутизатором ASUS RT-AC3100, попробуйте этот метод
Попробуйте различные комбинации идентификатора / пароля, которые широко используются ASUS, которые вы найдете ниже. В этом списке представлены наиболее популярных комбинаций имени пользователя и пароля по умолчанию , используемых ASUS.Иногда имя пользователя и пароль не работают, о чем мы упоминали в верхней части этого руководства. Затем вы можете попробовать указанные ниже комбинации имени пользователя и пароля, чтобы получить доступ к беспроводному маршрутизатору ASUS RT-AC3100.
| # | Имя пользователя | Пароль |
| 1 | админ | админ |
| 2 | корень | админ |
| 3 | админ | пароль |
| 4 | asus | |
| 5 | admin | epicrouter |
| 6 | adsl | adsl1234 |
| 7 | (пусто) | asus |
| 8 | linaro | linaro |
| 9 | admin | |
| 10 | root | root |
| 11 | н / д | н / д |
IP-адреса для входа по умолчанию для моего маршрутизатора ASUS
Вы пробовали разные IP-адреса маршрутизатора, но ничего не работало? Вы пробовали следующие IP-адреса? В списке ниже перечислены все известные IP-адреса маршрутизаторов производителя ASUS.Может быть, это сработает для вас.
| # | IP маршрутизатора по умолчанию |
| 1 | 192.168.1.1 |
| 2 | 192.168.50.1 |
| 3 | 192.168.0.1 |
| 4 | получено через DHCP |
| 5 | 192.168. 2.1 |
| 6 | 192.168.1.220 |
| 7 | http: // ap.asus.com |
| 8 | 192.168.1.254 |
| 9 | 192.168.29.1 |
| 10 | 192.168.39.130 |
| 11 | 192.168.199.1 |
| 12 | 10.10.1.1 |
| 13 | 192.168.72.1 |
| 14 | 10.0.1.1/192.168.220.1 |
Инструкции для ASUS RT-AC3100
Краткое руководство по установке
Ни один из методов у меня не помог, и я все еще не могу получить доступ к своему ASUS!
Все, что вам нужно сделать, это перезагрузить модем.Это можно легко сделать, нажав кнопку сброса на задней или нижней панели маршрутизатора. Если вы удерживаете эту маленькую кнопку примерно на 20 секунд (возможно, вам придется использовать зубочистку), тогда ваш модем вернется к заводским настройкам. Что вам нужно иметь в виду, так это то, что при перезагрузке модема вы потеряете соединение с Интернетом. Поэтому в этом случае лучше обратиться за помощью к специалисту. Примечание : Если у вас недостаточно информации, очевидно, что вам рекомендуется обратиться за помощью к человеку, обладающему всеми знаниями по этой теме.
Как войти в Asus RT-N66U
На этой странице показано, как войти в маршрутизатор Asus RT-N66U.
Другие руководства для Asus RT-N66U
Найдите IP-адрес маршрутизатора Asus RT-N66U
Нам необходимо знать внутренний IP-адрес вашего маршрутизатора Asus RT-N66U, прежде чем мы сможем войти в него.
| IP-адреса Asus RT-N66U |
| 192.168.1.1 |
Если вы не видели IP-адрес вашего маршрутизатора в списке выше.Есть 2 дополнительных способа определения IP-адреса вашего роутера:
- Вы можете воспользоваться нашим руководством по определению IP-адреса маршрутизатора.
- Или вы можете использовать нашу бесплатную программу под названием Router IP Address.
Теперь, когда у вас есть внутренний IP-адрес маршрутизатора, мы готовы войти в него.
Вход в маршрутизатор Asus RT-N66U
Asus RT-N66U имеет веб-интерфейс для настройки. Вы можете использовать любой веб-браузер для входа в Asus RT-N66U.В этом примере мы будем использовать Internet Explorer.
Введите внутренний IP-адрес Asus RT-N66U
Введите внутренний IP-адрес Asus RT-N66U в адресную строку веб-браузера. Выглядит это так:
Затем нажмите клавишу Enter на клавиатуре. Вы должны увидеть всплывающее диалоговое окно с запросом имени пользователя и пароля Asus RT-N66U.
Asus RT-N66U Имя пользователя и пароль по умолчанию
Для входа в Asus RT-N66U вам необходимо знать имя пользователя и пароль.Все имена пользователей и пароли по умолчанию для Asus RT-N66U перечислены ниже.
| Asus RT-N66U Имена пользователей | Asus RT-N66U Пароли |
| admin | admin |
Введите имя пользователя и пароль в появившемся диалоговом окне. Выглядит это так:
Главный экран Asus RT-N66U
Теперь вы должны увидеть главный экран Asus RT-N66U, который выглядит следующим образом.
Если вы видите этот экран, поздравляю, вы вошли в систему на своем Asus RT-N66U.Теперь вы готовы следовать одному из наших других гайдов.
Решения проблем со входом в систему Asus RT-N66U
Если вы не можете войти в свой маршрутизатор, вот несколько возможных решений, которые вы можете попробовать.
Asus RT-N66U Пароль не работает
Вам следует попробовать другие пароли Asus. У нас есть большой список паролей Asus, которые вы можете попробовать найти здесь. Возможно, пароль вашего маршрутизатора по умолчанию отличается от того, который мы перечислили здесь.
Забыли пароль к маршрутизатору Asus RT-N66U
Если ваш интернет-провайдер предоставил вам маршрутизатор, вы можете попробовать позвонить ему и посмотрите, знают ли они имя пользователя и пароль вашего маршрутизатора, или, может быть, они могут сбросить его для вас.
Как сбросить маршрутизатор Asus RT-N66U к настройкам по умолчанию
Если вы по-прежнему не можете войти в систему, вам, вероятно, придется сбросить настройки маршрутизатора до настроек по умолчанию. Возможно, вы захотите следовать нашему руководству под названием «Как сбросить настройки маршрутизатора».
Другие руководства для Asus RT-N66U
Вот некоторые из наших других сведений об Asus RT-N66U, которые могут вас заинтересовать.
Написано Рэйчел Бауэр
Рэйчел Бауэр является владельцем и основным автором SetupRouter.com. Она доступна в Google+, и вы можете найти больше ее статей в разделе «Сеть» на нашем сайте.Repeater.asus.com Настройка | Настройка Router.asus.com
Repeater.asus.com Настройка | Настроить Router.asus.com | asus ретранслятор логин перейти к содержаниюПриступим.
Вы устанавливаете свой повторитель или роутер?Высокая скорость Интернета стала образом нашей жизни. Невозможно представить себе день без этого, поэтому, когда вы не получаете достаточного количества энергии от маршрутизатора или повторителя, возможно, самое время переключиться на маршрутизатор Asus или повторитель Asus.Компания хорошо известна своими игровыми маршрутизаторами и ноутбуками, обеспечивающими передовые технологии для каждого устройства asus, которое у вас есть. Эта страница поможет вам с настройкой маршрутизатора и повторителя. Если вы хотите узнать о настройке, просмотрите блоги и наверняка ваша проблема будет решена. Мы также объясняем рабочий процесс Repeater.asus.com.
Как войти в систему asus router com
при настройке маршрутизатора asus нам понадобится кабель Ethernet, адаптер питания переменного тока и рабочая линия подключения к Интернету от вашего интернет-провайдера.Следующее, что вам нужно сделать, это подключить кабель Ethernet, идущий от вашего интернет-провайдера или от модема, к порту WAN на вашем маршрутизаторе.
Также вам необходимо подключить адаптер питания к розетке и подключить его к задней части маршрутизатора asus. Теперь вход в систему на маршрутизаторе asus можно выполнить либо с помощью онлайн-настройки веб-браузера, либо через приложение Asus router.
Мы рекомендуем вам использовать приложение, так как оно легко настраивается, и с его помощью очень легко управлять настройками маршрутизатора. Итак, каждый раз, когда вам нужно перезагрузить маршрутизатор, или вам нужно добавить гостевую сеть или удаленно управлять им, просто войдите в свое приложение и внесите изменения.
Ниже приведены шаги для входа в router.asus.com:
- Прежде всего подключите маршрутизатор к шнуру питания и подключите кабель Ethernet к желтому порту или порту WAN.
- Теперь вы можете получить доступ к router.asus.com как по проводной, так и по беспроводной сети.
- Давайте посмотрим на настройку обоими методами.
- Проводную настройку маршрутизатора asus можно выполнить, подключив кабель Ethernet от порта LAN маршрутизатора к компьютеру или ноутбуку.
- Если у вас есть мобильный телефон или ноутбук с поддержкой Wi-Fi, подключите устройство к SSID сети маршрутизатора asus по умолчанию, напечатанному на задней панели устройства.
- После того, как ваше устройство подключено к маршрутизатору asus проводным или беспроводным способом, вам необходимо открыть браузер на соответствующих устройствах.
- В адресной строке вверху браузера введите router.asus.com и нажмите Enter.
- При запросе пароля введите «admin» как для имени пользователя, так и для пароля. Admin — это имя пользователя и пароль по умолчанию для маршрутизатора asus.
Итак, вот как вы можете войти в свой маршрутизатор asus в первый раз, когда вы пытаетесь выполнить настройку после перезагрузки маршрутизатора. Если у вас возникли проблемы с доступом к router.asus.com, загрузите приложение маршрутизатора и попробуйте настроить оттуда.
Приложение ASUS Router
Приложение ASUS Router App автоматически сканирует ближайшие маршрутизаторы ASUS. Так что просто включите роутер, запустите приложение, и всего несколькими нажатиями вы получите быстрый и безопасный Wi-Fi, не беспокоясь о сложной настройке!
Подключите кабель Ethernet и кабель питания
Включите роутер
Запустите приложение ASUS Router и следуйте инструкциям. Через несколько секунд ваше соединение Wi-Fi будет установлено!
Asus ретранслятор входа в систему с ретранслятором.asus.com
В наши дни максимальное покрытие и производительность, охватывающая мертвые зоны вашего дома, — это то, чем больше всего известны ретрансляторы Asus на рынке. Репитеры Asus совместимы практически со всеми типами точек доступа и маршрутизаторов.
Для входа в систему через ретранслятор Asus выполните следующие действия:
- Прежде всего запустите веб-браузер и в адресной строке браузера введите Repeater.asus.com , который перенаправит вас на IP-адрес 192.168.1.1.
- Чтобы получить доступ к веб-странице входа в систему через ретранслятор Asus, подключите устройство проводным или беспроводным способом с помощью Asus extender.
- После этого появится экран с вариантами входа в систему. Войдите, используя учетные данные как имя пользователя «admin», а также пароль как «admin».
Настройка роутера asus в режиме репитера с помощью Repeater.asus.com
Настройка режима ретранслятора Asus означает настройку маршрутизатора Asus в качестве ретранслятора, что также поможет расширить диапазон беспроводной сети.Если у вас есть дополнительный маршрутизатор, и вы хотите его использовать, это лучший способ. Следуйте этим инструкциям, чтобы настроить режим ретранслятора Asus:
- Прежде всего, откройте веб-браузер и введите IP-адрес 192.168.1.1 или http://router.asus.com в адресной строке, а затем нажмите кнопку Enter.
- После этого введите имя пользователя и пароль администратора и нажмите OK. Имя пользователя и пароль по умолчанию для маршрутизатора asus — «admin».
- Откройте меню дополнительных настроек, которое находится слева, и в нем нажмите «Администрирование».
- На следующем экране вы увидите, что вкладка Operation Mode уже выбрана. Вам нужно будет нажать на режим повторителя и после этого нажать кнопку сохранения.
- Появится список ближайших доступных сетей. Выберите сеть, которую необходимо расширить, введите ключ безопасности для сети и нажмите «Подключиться».
- Для использования тех же настроек беспроводной сети, что и для расширяемой сети, вам необходимо установить флажок в поле настроек по умолчанию.В противном случае вы можете снять флажок, а затем ввести SSID вместе с сетевым ключом, который будет использовать маршрутизатор. Установите этот флажок.
- Наконец, нажмите кнопку «Применить», чтобы сохранить изменения. Маршрутизатор применит настройки и перезапустится. Теперь настройка режима ретранслятора Asus прошла успешно.
Как настроить Repeater.asus.com
Ретранслятор Asus (расширитель) распространяет сигнал Wi-Fi в мертвых зонах и на больших площадях. Чтобы увеличить скорость интернет-повторителя, переместите его в маршрутизатор.Для настройки маршрутизатора Asus в качестве повторителя вам понадобится кабель Ethernet, адаптер питания переменного тока и сетевая линия.
Ниже приведены инструкции по настройке повторителя Asus с помощью Repeater.asus.com:
1. Настройка повторителя Asus с помощью кнопки WPS
- Нажмите кнопку WPS и удерживайте 5 секунд.
- Повторитель должен мигать светодиодом. Если иногда удерживать кнопку WPS маршрутизатора в течение 2 секунд или маршрутизатора, также должен мигать светодиодный индикатор. Индикация зеленого света мигает, что ваш маршрутизатор Asus настроен как повторитель, он работает правильно.
- Теперь откройте веб-браузер на своем устройстве и введите IP-адрес маршрутизатора, чтобы расширить настройки ретранслятора Asus Wi-Fi. Также введите Repeater.asus.com для получения других подробностей.
- На главном экране вашего компьютера в поле входа вы создаете имя пользователя и пароль
. В поле входа вы также будете использовать имя пользователя и пароль по умолчанию. - После входа в систему вы перейдете к параметрам настроек и выберите настройку Wi-Fi повторителя, а затем продолжите процесс настройки ретранслятора, чтобы получить доступ к интернет-мощности маршрутизатора.
- Наконец, настройка ретранслятора Asus с помощью WPS завершена успешно.
2. Настройка повторителя Asus без кнопки WPS
- Подключите повторитель Asus к электрическому переключателю или дождитесь включения повторителя. Повторитель переместится рядом с роутером.
- Connect для настройки роутера Asus в качестве повторителя. Если в роутере нет кнопки WPS, вы можете установить ее с помощью веб-браузера.
- Зайдите в веб-браузер и введите IP-адрес повторителя или повторителя .asus.com . Заполните всю информацию об учетных данных.
- После завершения процесса входа в систему здесь вы измените настройку и просмотрите ее еще раз, чтобы убедиться, что вся информация верна.
- Наконец, настройка повторителя Asus без кнопки WPS завершена.
3. Настройка ретранслятора Asus с приложением Asus
- Установите приложение Asus на свой мобильный телефон, планшеты и устройства. Через
- Включите розетку повторителя, роутера и вашего устройства.Повторитель переместится в место расположения маршрутизатора.
- Ваш мобильный телефон, вкладки и устройство подключаются к сигналам Wi-Fi.
- Откройте приложение Tether на своем устройстве и введите имя пользователя или пароль.
- В настройках вашего устройства опция Wi-Fi выбирает имя Wi-Fi и подключает его, вводя пароль.
- Для входа в расширитель откройте приложение Asus и нажмите на опцию входа в систему. После настройки нужно будет авторизоваться на повторителе, он автоматически ловит сигнал wi-fi.
- Щелкните имя Wi-Fi основного маршрутизатора и введите пароль. Затем настройте сеть маршрутизатора.
- Через некоторое время подключите повторитель к сети маршрутизатора или выберите следующий вариант.
- Теперь проверьте настройки маршрутизаторов и ретранслятора, чтобы убедиться, что они правильные.
- Успешно завершите процесс настройки маршрутизатора Asus как повторителя.
Почему не работает Repeater.asus.com
В области маршрутизаторов и повторителей Asus — лучший бренд, обеспечивающий высокоскоростное подключение к Интернету.Пользователи получают множество серий маршрутизаторов и удлинителей Asus и могут выбирать по своему усмотрению. Repeater.asus.com — это адрес веб-сайта, который используется пользователем Asus для входа в учетную запись Asus Extender.
Имя пользователя и пароль по умолчанию можно легко использовать для входа в учетную запись. После входа в учетную запись пользователь может вносить любые изменения в расширитель по своему желанию. Но если Repeater.asus.com не работает , вы можете попытаться получить доступ к веб-странице с IP-адресом по умолчанию, равным 192.168.1.1.
Если веб-страница по-прежнему недоступна, вы можете проверить проблему, следуя некоторым пунктам, которые вы видите здесь:
Попытайтесь получить доступ к странице входа, используя IP-адрес Asus Extender по умолчанию. Этот адрес можно найти в руководстве по быстрой установке расширителя диапазона или на этикетке продукта.
- Очистите кеш браузера или попробуйте использовать другой браузер.
- После этого перезагрузите повторитель.
- Затем сбросьте ваш повторитель до заводских настроек по умолчанию и попробуйте еще раз.
- Попробуйте с другого устройства, например компьютера или ноутбука.
- Подключитесь к повторителю Asus через кабель. Вы можете установить соединение с помощью кабеля Ethernet.
- После этого отключите повторитель вместе со всеми кабелями от маршрутизатора и модема, а теперь подключите снова.
- Попробовать Repeater.asus.com сейчас
Чтобы получить немедленную помощь, позвоните прямо сейчас по бесплатному телефону: 1-877-627-4324
Вы не подключены к сети Wi-Fi вашего устройства.Пожалуйста, проверьте ваше текущее соединение и попробуйте еще раз. Если проблема не исчезнет, поговорите с нашими экспертами или напишите нам по адресу [email protected].
×Вам не удалось получить доступ к веб-странице, которую вы хотите просмотреть
Причина неудачного подключения:
Кабель Ethernet не подключен.
Мы предлагаем вам (Требуется учетная запись и пароль администратора.)
- WAN-соединение не обнаружено.Проверьте кабель между портом WAN и модемом.
- Если эта диагностика не может решить вашу проблему, Свяжитесь с нашими техническими специалистами.
Как настроить DNS на Asus Router
- Важные примечания перед началом изменения настроек DNS на Asus Router
- Как настроить DNS на Asus Router
- Как заблокировать Google DNS на маршрутизаторе Asus Router
- Как проверить свои статические маршруты
Важные примечания перед изменением настроек DNS на маршрутизаторе Asus Router
- Ваша модель маршрутизатора может иметь другой интерфейс.Убедитесь, что на вашем устройстве установлена самая последняя версия прошивки.
- Чтобы разблокировать потоковые сервисы с помощью нашего приложения KeepSolid SmartDNS, , вам необходимо зарегистрировать свой IP-адрес . Узнайте, как управлять своим IP-адресом в приложении KeepSolid SmartDNS и в вашем пользовательском офисе KeepSolid здесь.
- Как только ваш IP изменится, наш сервис перестанет работать на вас. Чтобы этого избежать, обязательно обновите свой IP-адрес через пользовательский офис или приложение KeepSolid SmartDNS.
- Перед тем, как вы начнете вносить какие-либо изменения в свой маршрутизатор Asus, вам следует сохранить исходные настройки DNS для использования в будущем.Они понадобятся вам на тот случай, если вы захотите вернуться к исходным настройкам.
- Мы также рекомендуем вам заблокировать адреса Google DNS ( 8.8.8.8 и 8.8.4.4 ), внося некоторые изменения в настройки вашего маршрутизатора. Вы можете найти точные шаги в следующем разделе нашего руководства: Как заблокировать Google DNS на Asus Router.
Как настроить DNS на маршрутизаторе Asus
1. Перво-наперво вам следует войти в панель администратора маршрутизатора Asus .Для этого вы можете просто ввести http: // 192.168.1.1 в адресную строку браузера. Если вы все еще не можете получить доступ к Asus Router Admin Panel , вы также можете ввести http: // 192.168.0.1 или http: // 192.168.2.1
2. Теперь вы должны ввести имя пользователя и пароль вашего Asus Router > щелкните Login . Обратитесь к руководству по эксплуатации или на коробке с маршрутизатором, чтобы получить правильную информацию об учетных данных по умолчанию.Или вы можете попробовать ввести admin в качестве имени пользователя и пароля в качестве учетных данных по умолчанию, если вы не меняли их раньше.
3. Нажмите WAN .
4. Найдите пункт «Подключиться к DNS-серверу автоматически » и установите для него значение NO .
5. В полях DNS Server 1 и DNS Server 2 вы должны ввести первичный и вторичный DNS серверы Asus Router.
62.210.136.158
69.162.67.202
6.Нажмите Применить .
7. Перезагрузите маршрутизатор Asus.
Как заблокировать Google DNS на маршрутизаторе Asus
1. Войдите в свой маршрутизатор Asus> перейдите к LAN , который вы можете найти в расширенных настройках.
2. Запишите свой LAN IP и после этого перейдите на вкладку Route .
3. Теперь вы должны проверить Включить статические маршруты .
4. В открывшемся окне заполните следующие поля:
IP сети / хоста — 8.8.8.8
Маска сети — 255.255.255.255 или 255.255.255.0
Шлюз — IP-адрес вашей локальной сети
Метрическая система -2
Интерфейс — LAN
5. Когда вы закончите вводить необходимую информацию, нажмите ➕, чтобы добавить свой маршрут.
6. После этого повторите эти шаги для вторичного DNS Google ( 8.8.4.4 ).
7. При настройке маршрутов просто нажмите Применить .
8. Проверьте свои статические маршруты, чтобы убедиться, что вы заблокировали Google DNS.
Как проверить свои статические маршруты
1. Перейдите в командную строку на вашем ПК или в Терминал на Mac.
2. Введите ping 8.8.8.8 в командной строке> щелкните Введите .
3. Введите ping 8.8.4.4 в командной строке> щелкните Введите .
4. Если вы все сделали правильно, вы увидите в результате ошибку : истекло время ожидания или Целевой хост недоступен, .
Как сбросить пароль маршрутизатора Asus [обновленное руководство]
Частый сброс пароля может помочь сделать маршрутизатор более безопасным и надежным. Но рекомендуется не пропускать ни один шаг и не допускать ошибок при реализации методов сброса пароля маршрутизатора Asus.
Забыли пароль маршрутизатора Asus? Попробуйте эти решения
Маршрутизаторы Asusсильно отличаются по смене пароля по сравнению с другими. В случае, если вы также хотите узнать, как избавиться от ситуации, забыли пароль роутера Asus.Следовательно, следуйте методам, описанным ниже.
Решение 1. Сброс пароля администратора маршрутизатора Asus
Это основной метод, который вам нужно знать о методах сброса пароля маршрутизатора Asus. Следуйте инструкциям и решите проблему самостоятельно.
- Первое и самое главное, что вам нужно сделать, это запустить веб-браузер на устройстве, подключенном к вашему маршрутизатору Asus.
- После этого перейдите в адресную строку и введите «http: // 192.168.1.1 ”и нажмите клавишу Enter на клавиатуре.
- Если вы ранее не меняли имя пользователя и пароль, введите «admin» в оба пустых поля. Нажмите ОК и продолжите метод.
- В качестве альтернативного метода вы также можете ввести «http://router.asus.com» в браузере, чтобы перейти на панель администратора.
- Теперь вам нужно выбрать «Статус» и «Безопасность».
- Щелкните на раскрывающемся списке с помощью указателя и измените имя пользователя и пароль оттуда.
- Теперь нажмите на опцию «Сбросить пароль» и установите новый пароль по вашему выбору.
- Затем вам нужно повторно ввести пароль и выбрать опцию «Применить», чтобы сохранить изменения.
- Наконец, подключите свой маршрутизатор к устройствам, которые вы хотите подключить, и проверьте, успешно ли вы сбросили пароль маршрутизатора Asus или нет. Если нет, перейдите к следующему шагу и устраните проблему.
Решение 2. Сброс пароля WiFi маршрутизатора Asus
- Прежде всего, перейдите на вкладку «Администратор» маршрутизатора Asus.
- После этого вы должны войти в систему, указав правильный пароль и имя пользователя.
- Когда вы завершите процесс входа в систему, вы окажетесь на панели управления маршрутизатора Asus.
- Теперь вам нужно выбрать панель Wireless. Вы можете найти эту опцию в административных настройках.
- Теперь вы можете заметить различные типы параметров, связанных с WiFi, на панели «Беспроводная связь».
- Выберите SSID и диапазон WiFi, для которого вы хотите изменить пароль.
- Так или иначе, если ваш маршрутизатор Asus не поддерживает ряд диапазонов и SSID, вам следует проигнорировать этот конкретный шаг.
- После этого выберите типы защиты паролем, такие как WEP / WEP2, из списка опций.
- На последнем шаге введите новый пароль в поле пароля и также нажмите на опцию «Сохранить».
- Проверьте, избавились ли вы от забытого пароля роутера Asus.
Инструкции по сбросу пароля Asus Router Забыли пароль
Собираясь сбросить пароль, следует также помнить о некоторых важных вещах. Это поможет сохранить пароль в безопасности.
- При смене пароля убедитесь, что у вас стабильное интернет-соединение.
- Никогда не создавайте ненадежный пароль. Используйте комбинацию буквы и цифры и сделайте ее длиной восемь символов.
- Никогда не используйте знаки препинания или общие числа, такие как номер телефона и дату рождения.
- Меняйте пароль не реже двух раз в месяц.
Конечные слова
Надеюсь, эта статья поможет вам сбросить пароль роутера Asus.Но все же, если у вас есть вопросы, вы также можете написать нам. Более того, если учебник вам полезен, напишите нам свой отзыв.
Как найти и изменить ключ безопасности беспроводной сети вашего маршрутизатора — MBReviews
Независимо от того, сбросили ли вы свой беспроводной маршрутизатор до заводских настроек по умолчанию или просто приобрели новый маршрутизатор и хотите подключить свои устройства к сети Wi-Fi, но не делайте этого есть ключ безопасности беспроводной сети, знайте, что есть несколько простых способов его быстро восстановить.Самый очевидный из них — проверить наличие наклейки, на которой напечатана вся необходимая информация (она также должна содержать IP-адрес по умолчанию, имя пользователя и пароль — в отличие от пользователя / пароля администратора, ключ WiFi уникален для каждого устройства) — некоторые Маршрутизаторы от Asus имеют его на задней стороне из-за их особой конструкции (например, RT-AC86U), но на большинстве других маршрутизаторов или систем Wi-Fi наклейка будет находиться на нижней части устройства.
Существует вероятность, что после ввода ключа безопасности беспроводной сети наклейка не будет работать, и это может произойти, когда маршрутизатор уже настроен, поэтому пользователь изменил его состояние по умолчанию.Чтобы исправить это, просто сбросьте маршрутизатор до заводских настроек по умолчанию: проверьте кнопку сброса, которая должна быть рядом с портами (убедитесь, что вы нажимаете ее достаточно долго, чтобы выполнить правильный сброс, так как есть маршрутизаторы, которые просто перезагружаются, если кнопка нажимается всего 2-3 секунды).
Как и ожидалось, в некоторых случаях наклейка отсутствует, но даже в этом случае, в зависимости от того, подключены ли вы к беспроводной сети или нет, вы можете предпринять некоторые шаги, чтобы получить ключ безопасности беспроводной сети.Если вам интересно, что такое электронный ключ и сколько их типов, посмотрите эту статью в Википедии.
1. Если вы уже подключены к сети Wi-Fi — инструкции для Windows 10:
- Нажмите клавишу Windows, а затем значок «Настройки» (слева — значок шестеренки).
- После того, как появится раздел «Параметры Windows», определите и щелкните «Сеть и Интернет».
- Теперь вы должны увидеть состояние сети — прокрутите вниз и щелкните Центр управления сетями и общим доступом (его также можно найти в разделе «Связанные настройки» на вкладке WiFi).
- В разделе «Просмотр активных сетей» вы должны увидеть SSID (имя) сети Wi-Fi, а справа должны быть тип доступа и подключения: щелкните сеть Wi-Fi рядом с подключениями, чтобы вызвать Wi-Fi. Окно состояния.
- Здесь нажмите «Свойства беспроводной сети», чтобы открыть новое окно — выберите «Безопасность», а затем в разделе «Тип безопасности сети» нажмите, чтобы отобразить символы беспроводного ключа.
2. Когда вы подключены к сети Wi-Fi — инструкции для MacOS:
- В MacOS беспроводной ключ будет храниться в разделе «Связка ключей», и для его ввода вам необходимо нажать «Перейти»> «Приложения» и указать Утилиты.
- Откройте его, и вы сможете щелкнуть по Связке ключей.
- На этом этапе не сразу станет очевидно, какой пароль вы ищете, и для упрощения просто введите имя SSID, к которому вы подключены, в поле поиска в правом верхнем углу (как показано на рисунке). на картинке).
- Дважды щелкните сеть и внизу щелкните поле рядом с «Показать пароль»: вам будет предложено ввести пароль активной учетной записи пользователя — введите его, и вы должны увидеть ключ безопасности беспроводной сети.
3. Если вы не подключены к сети Wi-Fi:
Примечание: В этом разделе также будет показано, как изменить ключ безопасности беспроводной сети вашего маршрутизатора.
Поскольку невозможно будет подключиться к SSID без ключа доступа (если он не настроен на открытие), вам придется подключить кабель Ethernet от вашего компьютера к маршрутизатору, открыть браузер и в URL-адресе ввести IP-адрес роутера. Если вам повезет, вы можете найти его на информационной наклейке в нижней части беспроводного маршрутизатора, но, если он отсутствует или не работает, вы можете найти его, открыв терминал (в Windows найдите cmd) и войдя в ipconfig.
Здесь вы сможете определить шлюз по умолчанию (должно быть что-то вроде 192.168.x.1). Если вы используете MacBook, вам нужно перейти в окно «Сеть» (щелкните значок Apple> «Системные настройки»> «Сеть»), затем нажмите «Дополнительно» и вкладку TCP / IP, чтобы увидеть шлюз маршрутизатора. Введите этот IP-адрес в URL-адрес, и почти все маршрутизаторы будут запрашивать имя пользователя и пароль — в зависимости от модели маршрутизатора вы сможете найти в Интернете значения по умолчанию (должно быть какое-то сочетание администратора / пароля), но, если он уже был изменен из-за предыдущей конфигурации, у вас нет другого выбора, кроме как сбросить маршрутизатор до заводских настроек и начать заново.
После получения доступа к пользовательскому интерфейсу вы должны найти раздел Wireless — все марки маршрутизаторов будут немного отличаться, поэтому, например, у маршрутизатора Asus будет раздел Wireless в расширенных настройках и для просмотра беспроводных сетей. пароль, просто прокрутите вниз, пока не найдете «Общий ключ WPA»; поскольку вы здесь, вы также можете изменить пароль.
Если вы используете маршрутизатор Netgear, раздел «Беспроводная связь» будет в разделе «Базовый», и снова просто прокрутите вниз, чтобы увидеть ключ доступа к беспроводной сети — теперь вы также можете изменить его состояние по умолчанию.
Некоторые системы Wi-Fi, такие как Google WiFi или AmpliFi HD GE, сделали практически невозможным переход по этому маршруту, поскольку у них отсутствует веб-интерфейс, поэтому, если у вас нет доступа к специальному приложению, вы не сможете для восстановления (или изменения) ключа безопасности беспроводной сети.
Марк — выпускник факультета компьютерных наук, накопивший ценный опыт за годы работы в ИТ в качестве программиста. Марк также является основным техническим писателем для MBReviews.com, рассказывая не только о своей страсти — сетевых устройствах, но и о других интересных электронных гаджетах, которые могут оказаться полезными в повседневной жизни.
ASUS снимает обвинения с Федеральной торговой комиссии за то, что небезопасные домашние маршрутизаторы и «облачные» сервисы ставят под угрозу конфиденциальность потребителей
Тайваньский производитель компьютерного оборудования ASUSTeK Computer, Inc. согласился урегулировать обвинения Федеральной торговой комиссии в том, что критические недостатки безопасности в его маршрутизаторах создают домашние сети сотен тысяч потребителей подвержены риску. В административной жалобе также содержится обвинение в том, что небезопасные «облачные» сервисы маршрутизаторов привели к компрометации тысяч подключенных запоминающих устройств потребителей, раскрывая их конфиденциальную личную информацию в Интернете.
Предлагаемый порядок согласия потребует от ASUS разработать и поддерживать комплексную программу безопасности, подлежащую независимому аудиту, в течение следующих 20 лет.
«Интернет вещей растет не по дням, а по часам, миллионы потребителей подключают интеллектуальные устройства к своим домашним сетям», — сказала Джессика Рич, директор Бюро защиты потребителей Федеральной торговой комиссии. «Маршрутизаторы играют ключевую роль в защите этих домашних сетей, поэтому крайне важно, чтобы такие компании, как ASUS, обеспечивали разумную безопасность для защиты потребителей и их личной информации.”
Компания ASUS продавала свои маршрутизаторы как включающие в себя многочисленные функции безопасности, которые, по утверждению компании, могут «защищать компьютеры от любого несанкционированного доступа, взлома и вирусных атак» и «защищать локальную сеть от атак хакеров». Несмотря на эти утверждения, в жалобе FTC утверждается, что ASUS не предприняла разумных мер для защиты программного обеспечения на своих маршрутизаторах.
Например, согласно жалобе, хакеры могут использовать широко распространенные ошибки безопасности в веб-панели управления маршрутизатора для изменения любых настроек безопасности маршрутизатора без ведома потребителя.В апреле 2015 года исследователь вредоносных программ обнаружил кампанию эксплойтов, в которой эти уязвимости использовались для перенастройки уязвимых маршрутизаторов и перехвата пользовательского веб-трафика. В жалобе также подчеркивается ряд других недостатков конструкции, которые усугубили эти уязвимости, в том числе тот факт, что компания установила — и позволила потребителям сохранить — одни и те же учетные данные для входа по умолчанию на каждом маршрутизаторе: имя пользователя «admin» и пароль «admin».
Согласно жалобе, маршрутизаторы ASUS также имели сервисы под названием AiCloud и AiDisk, которые позволяли потребителям подключать жесткий диск USB к маршрутизатору для создания собственного «облачного» хранилища, доступного с любого из их устройств.В то время как ASUS рекламировала эти услуги как «частное персональное облако для выборочного обмена файлами» и способ «безопасно защитить и получить доступ к вашим ценным данным через маршрутизатор», в жалобе FTC утверждается, что у этих сервисов были серьезные недостатки в безопасности.
Например, в жалобе утверждается, что хакеры могут воспользоваться уязвимостью в службе AiCloud, чтобы обойти экран входа в систему и получить полный доступ к подключенному запоминающему устройству потребителя без каких-либо учетных данных, просто открыв определенный URL-адрес в веб-браузере.Точно так же в жалобе утверждается, что служба AiDisk не зашифровывала файлы потребителя при передаче, а ее настройки конфиденциальности по умолчанию обеспечивали — без объяснения причин — публичный доступ к запоминающему устройству потребителя любому пользователю в Интернете.
В феврале 2014 года хакеры использовали доступные инструменты для обнаружения уязвимых маршрутизаторов ASUS и использовали эти недостатки безопасности для получения несанкционированного доступа к более чем 12 900 устройствам хранения, подключенным к сети.
Комиссия утверждает, что во многих случаях ASUS не устраняла своевременно недостатки безопасности и не уведомляла потребителей о рисках, связанных с уязвимыми маршрутизаторами.Кроме того, в жалобе утверждается, что ASUS не уведомляла потребителей о наличии обновлений безопасности. Например, согласно жалобе, инструмент обновления программного обеспечения маршрутизатора, который позволял потребителям проверять наличие нового программного обеспечения маршрутизатора, часто сообщал потребителям, что на их маршрутизаторе установлено самое последнее программное обеспечение, хотя на самом деле доступно более новое программное обеспечение с критическими обновлениями безопасности.
Помимо создания комплексной программы безопасности, приказ о согласии потребует от ASUS уведомлять потребителей об обновлениях программного обеспечения или других шагах, которые они могут предпринять для защиты от недостатков безопасности, в том числе с помощью возможности зарегистрироваться для получения прямых уведомлений о безопасности ( e.грамм. , через электронную почту, текстовое сообщение или push-уведомление). Приказ о согласии также запрещает компании вводить потребителей в заблуждение относительно безопасности продуктов компании, в том числе о том, использует ли продукт новейшее программное обеспечение.
Этот вопрос является частью постоянных усилий FTC по обеспечению безопасности компаний программного обеспечения и устройств, которые они предоставляют потребителям.
Комиссия проголосовала за подачу административной жалобы и за принятие соглашения о согласии со счетом 4-0.В ближайшее время FTC опубликует описание пакета соглашения о согласии в Федеральном реестре. Соглашение будет предметом общественного обсуждения в течение 30 дней, начиная с сегодняшнего дня и продолжаясь до 24 марта 2016 года, после чего Комиссия примет решение о том, следует ли сделать предлагаемый приказ о согласии окончательным. Заинтересованные стороны могут отправлять комментарии в электронном виде.
ПРИМЕЧАНИЕ: Комиссия подает административную жалобу, когда у нее есть «основания полагать», что закон был или нарушается, и Комиссии кажется, что судебное разбирательство отвечает общественным интересам.Когда Комиссия издает окончательный приказ о согласии, он имеет силу закона в отношении будущих действий.



 Стандартный User Name (имя пользователя) у роутеров ASUS – admin. Password (пароль) так же – admin. Эти данные можно сменить в настройках маршрутизатора, для защиты панели управления.
Стандартный User Name (имя пользователя) у роутеров ASUS – admin. Password (пароль) так же – admin. Эти данные можно сменить в настройках маршрутизатора, для защиты панели управления.