Как узнать какая программа использует интернет
Владельцы современных мобильных устройств ежедневно пользуются интернетом, поэтому в их интересах максимально сохранить доступный трафик. Иногда случается так, что мобильный трафик исчезает без видимой причины, поэтому нужно знать, что делать в подобных ситуациях.
- Зачем и кому нужно знать какие приложения используют интернет-трафик
- Как узнать какие мобильные приложения расходуют интернет-трафик
- Glasswire — что за приложение
- Как правильно использовать приложение Glasswire
- Другие варианты решения проблемы
Дело в том, что некоторые мобильные приложения могут «съедать» трафик в так называемом фоновом режиме. Они постоянно используют определённое количество данных, а владелец мобильного устройства об этом, как правило, даже не догадывается. Всё это приводит к тому, что скорость интернета значительно падает, а мегабайты незапланированно улетучиваются.
Всё это приводит к тому, что скорость интернета значительно падает, а мегабайты незапланированно улетучиваются.
Особенно важно следить за подобными моментами тем, кто использует ограниченный пакет интернет-трафика от оператора сотовой связи, иначе в самый неподходящий момент можно неожиданно остаться без интернета. Людям, которые находятся в роуминге и платят за каждый использованный мегабайт, тоже стоит предельно внимательно относиться к таким вещам.
Чтобы вычислить мобильные приложения, которые расходуют интернет-трафик не по назначению, достаточно взять в руки свое устройство и выполнить простые действия:
- Зайти в настройки.
- Выбрать пункт «Передача данных».
- Нажать кнопку «Подробнее».
Эти шаги могут немного отличаться в зависимости от конкретного устройства, но общий принцип всегда остаётся таким.
Для тех, кто не знает, как следить за трафиком или просто не хочет регулярно этим заниматься, есть альтернатива — специализированные приложения. Они демонстрируют более точную и развёрнутую информацию, нежели инструменты мониторинга, встроенные в операционную систему Android.
Они демонстрируют более точную и развёрнутую информацию, нежели инструменты мониторинга, встроенные в операционную систему Android.
Glasswire — это специализированное Android-приложение, которое позволяет отслеживать приём и передачу данных в режиме реального времени. У пользователя, установившего его, появляется много полезных возможностей:
- развёрнутый анализ трафика;
- детальный аудит мобильного устройства;
- контроль скорости в мобильной или Wi-Fi сети;
- контроль объёма потребленного трафика благодаря своевременному оповещению.
Основными преимуществами Glasswire являются его доступность для скачивания (приложение бесплатное) и полное отсутствие рекламы (в наше время это большая редкость). Разработчики уверяют, что приложение полностью совместимо со всеми операторами и всевозможными сетями.
К особенностям приложения Glasswire можно отнести полную конфиденциальность личных данных. У приложения нет доступа к Интернету, поэтому информация не будет передана третьим лицам.
Чтобы начать работу с приложением Glasswire, необходимо в первую очередь установить его на мобильное устройство. Для этого нужно зайти в Play Маркет, вбить в поле поиска «Glasswire», выбрать первое приложение из предлагаемых и нажать кнопку «Установить».
После установки останется открыть приложение и можно начинать работать.
При открытии приложения сразу появляется график трафика. Его можно настроить, выбрав нужный период (из предложенных вариантов или задать свой).
Также можно выбрать отслеживаемую сеть: мобильную, Wi-Fi или обе сразу.
Нажав на нижней панели на иконку со щитом, пользователь перейдет к брандмауэру. Тут можно выбрать приложения, которым необходимо запретить (или разрешить) доступ в интернет. Для этого необходимо выбрать из списка приложений нужные и нажать на круг напротив них. Если свайпнуть вправо кнопку «Off», приложение предложит расширенные возможности, но уже за небольшую плату.
Нажав на иконку с будильником, пользователь перейдёт в раздел тарифных планов. Здесь можно создать тарифный план для контроля Wi-Fi или мобильных данных. Чтобы это сделать, необходимо нажать на «плюс» внизу справа и вручную ввести все необходимые параметры.
Здесь можно создать тарифный план для контроля Wi-Fi или мобильных данных. Чтобы это сделать, необходимо нажать на «плюс» внизу справа и вручную ввести все необходимые параметры.
Иконка справа в виде колокольчика — это раздел с оповещениями. Все они будут храниться именно здесь.
Решений проблемы с чрезмерным потреблением интернет-трафика на самом деле несколько: использовать похожие на Glasswire приложения или отслеживать трафик самостоятельно в настройках мобильного устройства (хотя там показаны только общие сведения).
Чтобы работа мобильного устройства и интернет-соединения оставалась корректной, а пользование комфортным, необходимо выбрать для себя наиболее удобное решение и регулярно следить за расходованием интернет-трафика.
МГМаксим Галенкоавтор
Как узнать какая программа использует интернет
Владельцы современных мобильных устройств ежедневно пользуются интернетом, поэтому в их интересах максимально сохранить доступный трафик.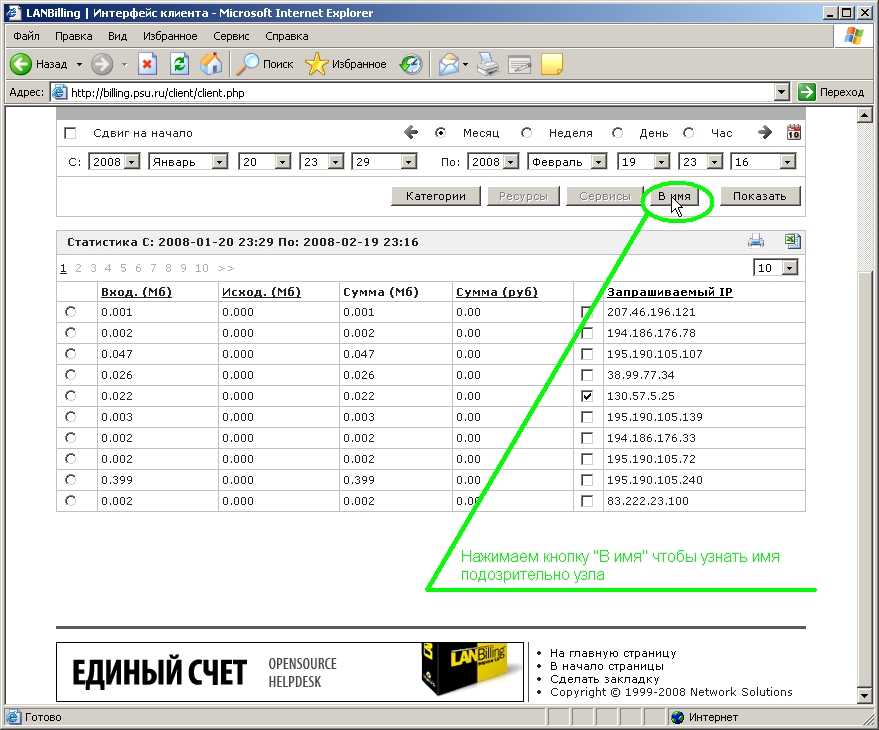 Иногда случается так, что мобильный трафик исчезает без видимой причины, поэтому нужно знать, что делать в подобных ситуациях.
Иногда случается так, что мобильный трафик исчезает без видимой причины, поэтому нужно знать, что делать в подобных ситуациях.
- Зачем и кому нужно знать какие приложения используют интернет-трафик
- Как узнать какие мобильные приложения расходуют интернет-трафик
- Glasswire — что за приложение
- Как правильно использовать приложение Glasswire
- Другие варианты решения проблемы
Дело в том, что некоторые мобильные приложения могут «съедать» трафик в так называемом фоновом режиме. Они постоянно используют определённое количество данных, а владелец мобильного устройства об этом, как правило, даже не догадывается. Всё это приводит к тому, что скорость интернета значительно падает, а мегабайты незапланированно улетучиваются.
Особенно важно следить за подобными моментами тем, кто использует ограниченный пакет интернет-трафика от оператора сотовой связи, иначе в самый неподходящий момент можно неожиданно остаться без интернета. Людям, которые находятся в роуминге и платят за каждый использованный мегабайт, тоже стоит предельно внимательно относиться к таким вещам.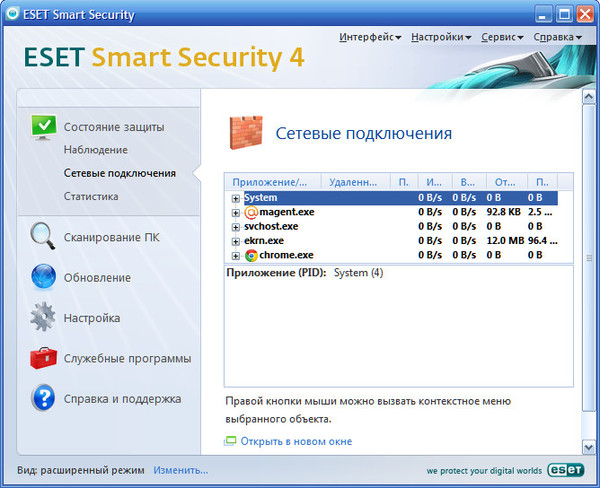
Чтобы вычислить мобильные приложения, которые расходуют интернет-трафик не по назначению, достаточно взять в руки свое устройство и выполнить простые действия:
- Зайти в настройки.
- Выбрать пункт «Передача данных».
- Нажать кнопку «Подробнее».
Эти шаги могут немного отличаться в зависимости от конкретного устройства, но общий принцип всегда остаётся таким.
Для тех, кто не знает, как следить за трафиком или просто не хочет регулярно этим заниматься, есть альтернатива — специализированные приложения. Они демонстрируют более точную и развёрнутую информацию, нежели инструменты мониторинга, встроенные в операционную систему Android.
Glasswire — это специализированное Android-приложение, которое позволяет отслеживать приём и передачу данных в режиме реального времени. У пользователя, установившего его, появляется много полезных возможностей:
- развёрнутый анализ трафика;
- детальный аудит мобильного устройства;
- контроль скорости в мобильной или Wi-Fi сети;
- контроль объёма потребленного трафика благодаря своевременному оповещению.

Основными преимуществами Glasswire являются его доступность для скачивания (приложение бесплатное) и полное отсутствие рекламы (в наше время это большая редкость). Разработчики уверяют, что приложение полностью совместимо со всеми операторами и всевозможными сетями.
К особенностям приложения Glasswire можно отнести полную конфиденциальность личных данных. У приложения нет доступа к Интернету, поэтому информация не будет передана третьим лицам.
Чтобы начать работу с приложением Glasswire, необходимо в первую очередь установить его на мобильное устройство. Для этого нужно зайти в Play Маркет, вбить в поле поиска «Glasswire», выбрать первое приложение из предлагаемых и нажать кнопку «Установить».
После установки останется открыть приложение и можно начинать работать.
При открытии приложения сразу появляется график трафика. Его можно настроить, выбрав нужный период (из предложенных вариантов или задать свой).
Также можно выбрать отслеживаемую сеть: мобильную, Wi-Fi или обе сразу.
Нажав на нижней панели на иконку со щитом, пользователь перейдет к брандмауэру. Тут можно выбрать приложения, которым необходимо запретить (или разрешить) доступ в интернет. Для этого необходимо выбрать из списка приложений нужные и нажать на круг напротив них. Если свайпнуть вправо кнопку «Off», приложение предложит расширенные возможности, но уже за небольшую плату.
Нажав на иконку с будильником, пользователь перейдёт в раздел тарифных планов. Здесь можно создать тарифный план для контроля Wi-Fi или мобильных данных. Чтобы это сделать, необходимо нажать на «плюс» внизу справа и вручную ввести все необходимые параметры.
Иконка справа в виде колокольчика — это раздел с оповещениями. Все они будут храниться именно здесь.
Решений проблемы с чрезмерным потреблением интернет-трафика на самом деле несколько: использовать похожие на Glasswire приложения или отслеживать трафик самостоятельно в настройках мобильного устройства (хотя там показаны только общие сведения).
Чтобы работа мобильного устройства и интернет-соединения оставалась корректной, а пользование комфортным, необходимо выбрать для себя наиболее удобное решение и регулярно следить за расходованием интернет-трафика.
МГМаксим Галенкоавтор
3 способа отслеживать, какие программы используют наибольшую пропускную способность в Windows
У вас есть проблемы с подключением к Facebook или Twitter? Ваше интернет-соединение замедлилось до такой степени, что он стал непригодным?
Не вините своих Интернет-провайдер пока. Причиной может быть программа потребление полосы пропускания в фоновом режиме.
Содержание
В этом посте вы узнаете, как контролировать использование полосы пропускания вашими приложениями и как положить этому конец.
Метод 1: Диспетчер задач
Самый простой способ следить за вашей сетевой активностью можно было бы через диспетчер задач . Это приложение показывает все программы, которые в настоящее время работает на вашем ПК. Эта функция доступна в Windows 7, Windows 8 и Windows 10.
Открыть диспетчер задач
нажав Ctrl + Shift + Esc . Вы также можете щелкнуть правой кнопкой мыши Start и выберите Диспетчер задач .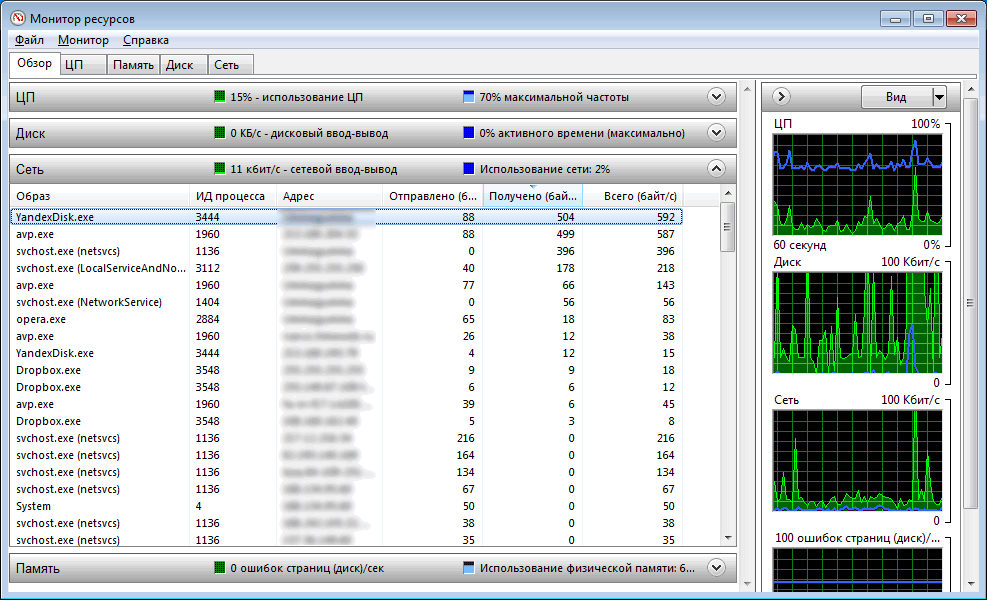
Для большинства пользователей Диспетчер задач будет отображать только те программы, которые запущены в данный момент. Нажмите Подробнее для получения дополнительной информации.
Расширенный вид не только покажет список запущенных приложений, но и сообщит, какие потребляет больше всего ресурсов, включая сетевую активность.
Нажатие Сеть упорядочит столбец в восходящем или нисходящем порядке. Расположение списка в порядке убывания позволяет посмотреть, какие программы получают наибольшее использование сети.
Чтобы заставить приложения остановить. Щелкните правой кнопкой мыши программу и выберите Завершить задачу .
Примечание: Некоторые запущенные приложения имеют решающее значение для продолжения работы Windows. Завершение этих типов задач привести к выключению компьютера.
Метод 2: Монитор ресурсов
Вы можете использовать Монитор ресурсов вместо того, чтобы найти, какой
приложения подключаются к интернету. Монитор ресурсов — лучший инструмент для использования
если вы хотите углубиться в детали.
Монитор ресурсов — лучший инструмент для использования
если вы хотите углубиться в детали.
Открыть Запустить и ввести RESMON . Пользователям Windows 8, возможно, придется ввести RESMON.EXE вместо этого.
Это откроет Монитор ресурсов. Щелкните вкладку Сеть. Это покажет вам всю сеть активности на вашем компьютере.
Окно процессов с сетевой активностью состоит из пяти столбцов.
- Изображение — Имя приложения
- PID — Показывает идентификационный номер процесса байт в секунду, отправленное приложением за последнюю минуту.
- Получение (B/Sec)
- Всего (Б/с) — Всего байтов в секунду в приложении используется в последнюю минуту.
Если вы видите
незнакомые программы в списке, щелкните по нему правой кнопкой мыши и выберите Искать в Интернете .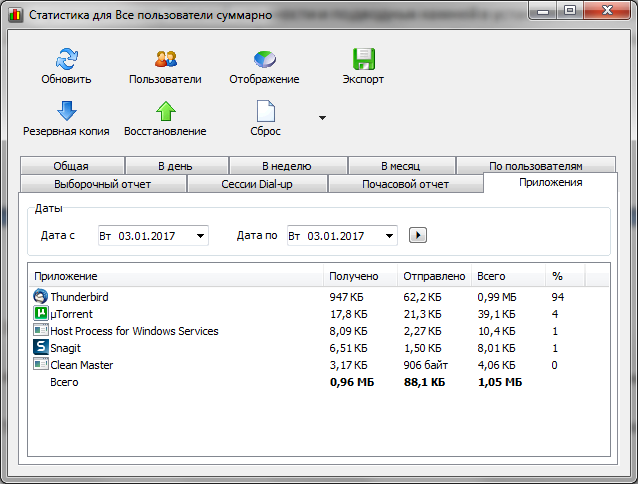
Поиск Онлайн предложит Windows выполнить веб-поиск соответствующего приложения.
Если вы найдете приложение, которое использует слишком большую пропускную способность, щелкните его правой кнопкой мыши и выберите Завершить процесс .
Метод 3: Сторонние инструменты
Вы можете найти количество сторонних программ в Интернете, помогающих отслеживать использование полосы пропускания. Это отлично подходит для студентов или тех, у кого есть ограничение на использование Интернета.
Хотя эти приложения дать вам больше контроля над распределением пропускной способности, они могут быть дорогими. Самый из них не бесплатны, в то время как другие работают по модели freemium.
Но все же, если мониторинг использования сети важен для вас, тогда, возможно, стоит потратить деньги на решение. Тем не менее, большинству людей подойдут первые два метода.
Кристофер Ян Бенитес (Christopher Jan Benitez) — наемный писатель-фрилансер, который предоставляет действенный и полезный веб-контент для малого бизнеса и стартапов. В свободное время он неукоснительно смотрит профессиональный рестлинг и находит утешение в прослушивании спид-метала 80-х. Прочтите полную биографию Кристофера
В свободное время он неукоснительно смотрит профессиональный рестлинг и находит утешение в прослушивании спид-метала 80-х. Прочтите полную биографию Кристофера
Подпишитесь на YouTube!
Вам понравился этот совет? Если это так, загляните на наш канал YouTube на нашем родственном сайте Online Tech Tips. Мы охватываем Windows, Mac, программное обеспечение и приложения, а также предлагаем множество советов по устранению неполадок и обучающих видеороликов. Нажмите на кнопку ниже, чтобы подписаться!
Подписывайся
Как узнать, какое приложение использует Интернет в Windows 10
Как узнать, какие программы используют пропускную способность Интернета с помощью монитора ресурсов в Windows 10
хотите проверить активность в фоновом режиме системы, особенно в области сети. Эта статья покажет вам, как проверить, какие программы перегружают ваш интернет-трафик.
Помимо возможности фоновых процессов, вызывающих проблему, изменение производительности Интернета может быть вызвано несколькими различными факторами.
Если с вашим интернет-провайдером, маршрутизатором и т. д. проблем нет, вам следует проверить, какие приложения или программы используют вашу пропускную способность интернета. Приложения или программы могут использовать часть (или даже всю) пропускную способность Интернета без вашего ведома.
К счастью, встроенная в Windows 10 утилита Resource Monitor, также известная как Resmon, предоставляет доступ к информации о программах, использующих Интернет. Монитор ресурсов можно найти в диспетчере задач (и предоставляет информацию, которую диспетчер задач не предоставляет). Он отображает панель мониторинга с информацией о наличии и использовании таких ресурсов, как диск, память, ЦП и сеть.
В разделе «Сеть» отображаются процессы с сетевой активностью, сама сетевая активность, TCP-соединения и «слушающие порты». Следуйте этому руководству, в котором мы описываем, как получить доступ к монитору ресурсов, как его использовать и как узнать, какие программы замедляют ваше соединение, будучи активными в фоновом режиме системы.
Видео, показывающее, как проверить, какие программы используют Интернет:
Содержание:
- Введение
- Как узнать, какие программы используют ваш интернет-трафик
- Видео, показывающее, как проверить, какие программы используют Интернет
Как узнать, какие программы используют ваш интернет-трафик
Сначала откройте Диспетчер задач, нажав клавиши Ctrl + Shift + Esc на клавиатуре. Вы также можете получить доступ к диспетчеру задач, щелкнув правой кнопкой мыши панель задач или меню «Пуск» и выбрав «Диспетчер задач» в контекстном меню.
В диспетчере задач перейдите на вкладку «Производительность». Вы увидите раздел «Ethernet» (или Wi-Fi). Выберите, чтобы отобразить график с общей активностью отправки и получения в масштабе от 0 до 100 Кбит/с за 60-секундный период. Ниже на графике отображается информация об отправленных и полученных данных, имени адаптера, типе подключения и текущих IP-адресах.
Ниже на графике отображается информация об отправленных и полученных данных, имени адаптера, типе подключения и текущих IP-адресах.
Как видите, это только основная информация и статистика скорости в реальном времени, поэтому вам нужно открыть Монитор ресурсов для получения более подробной информации. Нажмите «Открыть монитор ресурсов» в нижней части окна диспетчера задач.
Перейти на вкладку «Сеть» . Вы увидите четыре раздела: «Процессы с сетевой активностью», «Сетевая активность», «TCP-соединения» и «Прослушивание портов». Во вкладке «Процессы с сетевой активностью»
Вкладка «Всего» показывает общую сетевую активность, созданную этим конкретным процессом. Нас интересует информация «Получить (Б/с)». Если процесс использует слишком большую пропускную способность Интернета, вы можете закрыть его, щелкнув его правой кнопкой мыши и выбрав «Завершить процесс» из контекстного меню.
Нас интересует информация «Получить (Б/с)». Если процесс использует слишком большую пропускную способность Интернета, вы можете закрыть его, щелкнув его правой кнопкой мыши и выбрав «Завершить процесс» из контекстного меню.
Обратите внимание, что процесс svchost.exe, работающий на этой вкладке, является нормальным явлением — он используется различными приложениями для взаимодействия с операционной системой Windows. Мы рекомендуем вам оставить его в рабочем состоянии.
В разделе «Сетевая активность» вы увидите идентичные вкладки с дополнительной «Адрес» . На этой вкладке отображается адрес, к которому подключен процесс. Вы можете видеть, что есть две коробки, зеленая и синяя. «Сетевой ввод-вывод» и «Использование сети» .
Первый показывает текущую общую загрузку, а второй показывает, насколько загружена сеть. Если есть подозрительная программа (или программы), подключенная к Интернету, мы рекомендуем вам запустить проверку на наличие вредоносных программ.
Раздел «TCP Connections» состоит из шести вкладок: «PID» , «Локальный адрес» , «Локальный порт» , «Удаленный порт» , « , «Потеря пакетов (%)», и «Задержка (мс)» . На вкладке «Локальный адрес» показано, какой сетевой адаптер и IP-адрес могли быть переполнены.
На вкладке «Локальный порт» показано, на каких портах осуществляется обмен данными. На вкладке «Удаленный адрес» отображается одна часть потока связи, а на вкладке «Удаленный порт» — другая. «Потеря пакетов (%)» вкладка показывает качество интернет-соединения.
Чем больше показывается потеря пакетов, тем хуже качество. Вкладка «Задержка (мс)» указывает, сколько времени требуется для перемещения данных из одной точки в другую. Чем выше число, тем больше времени требуется.
Раздел «Прослушивание портов» состоит из трех новых вкладок, не упомянутых ранее: «Адрес» , «Протокол», и «Состояние брандмауэра» . Вкладка «Адрес» показывает локальный процесс, который слушает процесс. Некоторые службы привязаны к определенным IP-адресам — на вкладке показано, к какому IP-адресу привязан процесс.
Вкладка «Адрес» показывает локальный процесс, который слушает процесс. Некоторые службы привязаны к определенным IP-адресам — на вкладке показано, к какому IP-адресу привязан процесс.
На вкладке «Протокол» показан сетевой протокол, используемый процессом. И, наконец, вкладка «Состояние брандмауэра» , как следует из ее названия, отображает состояние брандмауэра. Если брандмауэр блокирует трафик, вы увидите это на этой вкладке.
Если вы подозреваете, что приложение или программа использует слишком большую пропускную способность Интернета, перейдите в Resource Monitor и найдите всю информацию, которая может вам понадобиться для решения проблемы.
Вкладка «История приложений» Диспетчера задач — еще один простой способ получить информацию о приложениях и их использовании в сети. Однако он не отображает все приложения, которые могут использовать пропускную способность Интернета.
Скорее, это относится к приложениям Microsoft, которые встроены или загружены из Microsoft Store.


