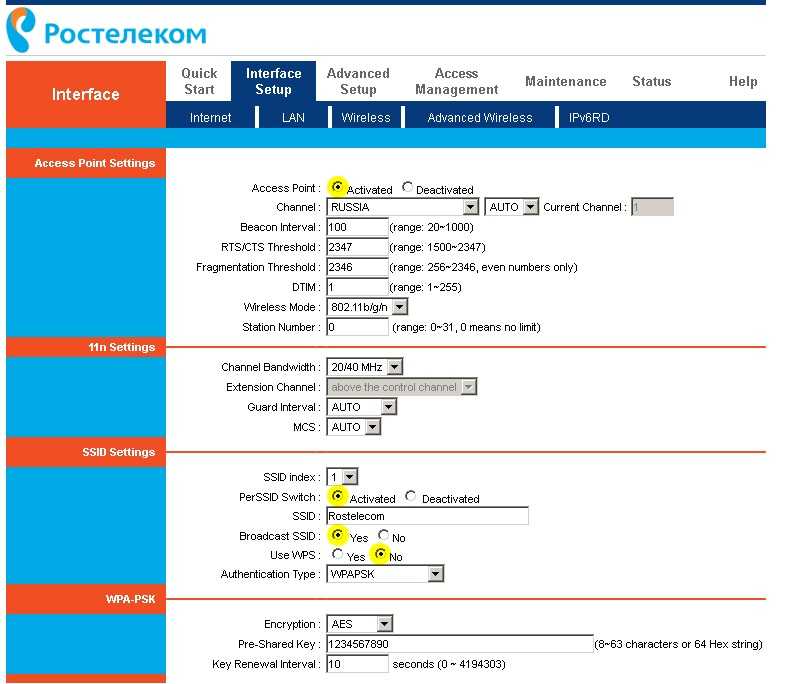подключение к интернету, приставка для приёма телевидения
Возможности Ростелеком – Wi-Fi интернет
Ростелеком – Wi-Fi интернет позволяет избавиться от паутины проводов, чтобы Интернетом могли пользоваться все присутствующие, кто находится в помещении, вне зависимости от его назначения – дом это или офисное здание, ресторан или торговый центр.
Возможность использования Интернета современной передающей технологии Wi-Fi существует в любом населенном пункте РФ и распространяется в рамках государственной программы «Устранения цифрового неравенства».
Новые возможности предоставляет Ростелеком – Wi Fi интернет. Он доступен в любой момент и везде, где есть зона его покрытия. Беспроводная связь wifi Онлайм в Москве позволяет не ограничивая себя пространством и временем входить в интернет:
- переписываться в социальных сетях,
- смотреть видео,
- быть в курсе последних новостей,
- пользоваться Skype;
- использовать любые другие сервисы.

Являясь частью локальной беспроводной сети, домашний компьютер может обмениваться потоком информации, печатать документы с помощью общего сетевого принтера, играть в многопользовательские игры без подключения проводами для каждого игрока. А приобретая wifi роутер OnLime Ростелеком, клиент получает современный сервис с большими возможностями.
Получить беспроводной доступ к сети Интернет легко и просто, главное, следовать подробной инструкции и Ростелеком – Wi-Fi интернет подарит неограниченные возможности для пользователей.
Чтобы самостоятельно подключиться необходимо быть зарегистрированным посетителем Личного кабинета. После выбора оптимального тарифа, следует перейти по ссылке и получить коды доступа к Интернету, которые будут направлены в смс-сообщении. Чем выше скорость трафика, тем лучше будет качество сигнала, который передает роутер. В случае возникновения вопросов, можно в любое время получить подробную консультацию квалифицированных операторов Горячей линии или пригласить специалистов для установки и настройки оборудования Ростелеком Wi-Fi интернет и вскоре наслаждаться доступом к сети.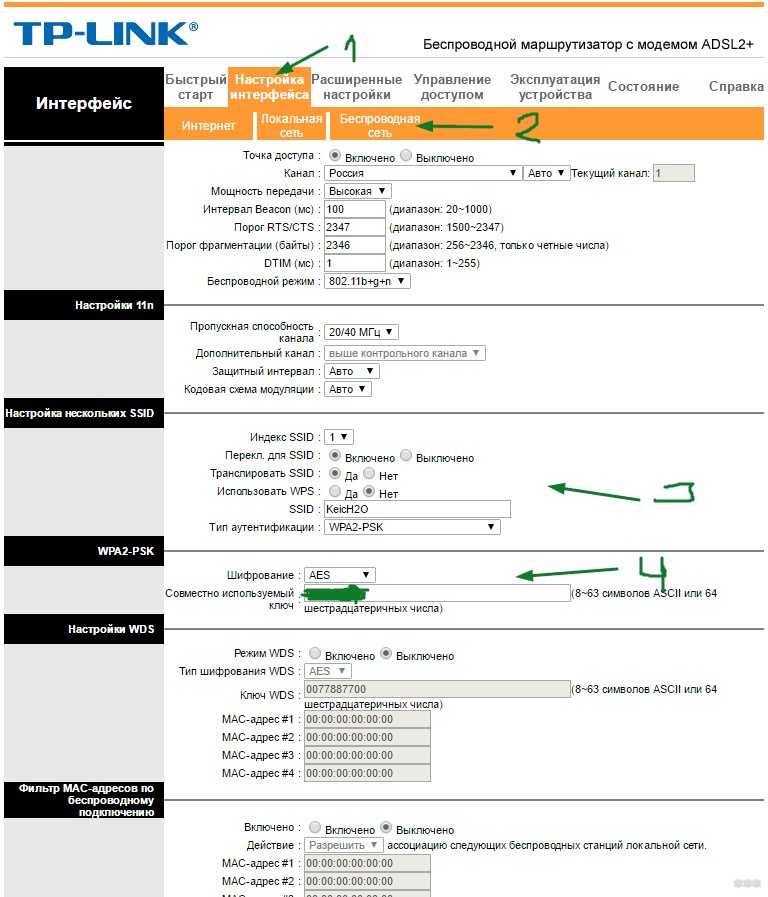
Ручная настройка
Иногда доступ ко «всемирной паутине» приходится настраивать «руками», для чего потребуются дополнительные знания. Для выхода в интернет задаются четкие параметры, автоматические настройки. В полуавтоматическом режиме это происходит посредством SMS-уведомления с указанием конфигурация для установки. Для ручной настройки телефона отправьте запрос по коду *104#.
Настроить мобильный интернет несложно.
В связи с тем, что сеть в телефоне работает по умолчанию, активация услуг не требуется. Вручную подключение к «паутине» осуществляется через:
После того как в личном кабинете или через оператора получено подтверждение, что услуга активна, настройте сеть.
Для мобильного телефона
В меню мобильного телефона найдите «Точку доступа», там укажите полученные настройки. Подробнее:
Для Android
Настройка телефона или планшета на «Андроид» версии 3.0 разрешает подключиться к интернету «Ростелекома» через главное меню.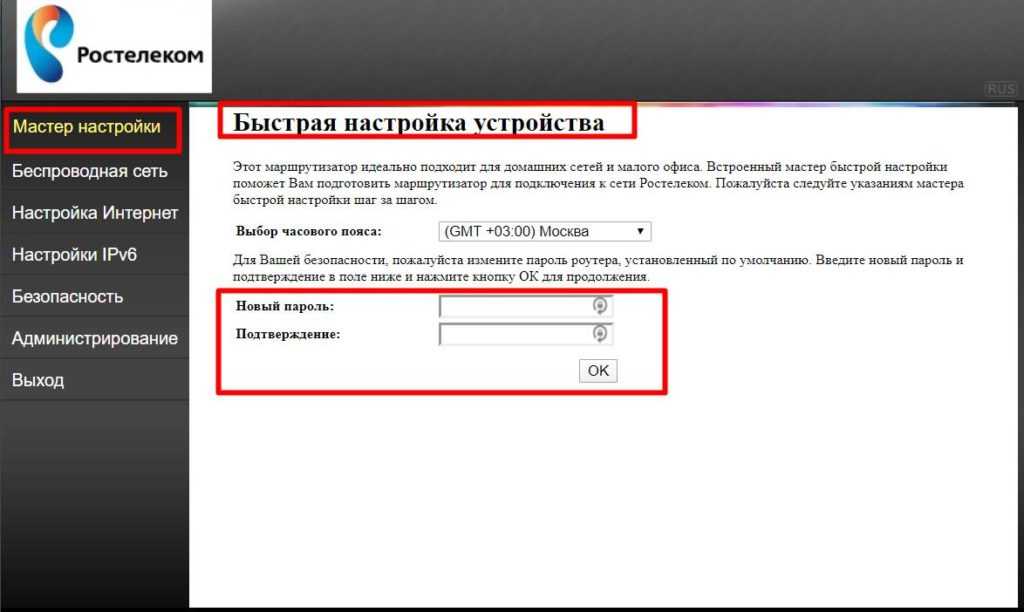 Для этого:
Для этого:
Важно! Интернет «Ростелеком» на телефоне работает по технологии GPRS, ЗG и 4G. Причина невозможности загрузить настройки конфигурации, часто связана с операционной системой гаджета, на которой происходит установка.
Для iOS
Если необходимо провести подключение интернета рассматриваемого поставщика услуг на телефоне концерна Apple, проверьте, установлена ли телефон-версия ОС, а затем действуйте по несложному алгоритму:
Для Windows phone
Если на устройстве сотовой связи установлен Windows, настроить «всемирную паутину» от «Ростелекома» не составит труда по следующей схеме:
Тарифы Ростелеком – Wi-Fi интернет
Подключение к сети RTWiFi со скоростью до 10 Мбит в секунду, позволяет пользоваться Интернет соединением неограниченно при ежемесячной или посуточной оплате. Как правило, при установке маршрутизатора для последующего использования беспроводного стационарного Интернета, специалисты рекомендуют подключаться к тарифам, которые предлагают трафик не менее 60 Мбит в секунду. Такие условия позволят пользователям наслаждаться Интернет доступом, не мешая друг другу и не наблюдая «зависших» страниц.
Такие условия позволят пользователям наслаждаться Интернет доступом, не мешая друг другу и не наблюдая «зависших» страниц.
Виды Wi-Fi сетей и способы подключения
Проявляя заботу о своих клиентах, Ростелеком стабильно увеличивает площадь покрытия беспроводной связью, поэтому для того, чтобы быть онлайн, достаточно иметь устройство, которое поддерживает wifi. В Москве и области присутствует несколько сотен точек доступа. Дома услуга предоставляется в качестве постоянного доступа, когда клиент получает несменяемый логин и пароль от Wi-Fi Onlime.
RTOpen является сетью для того, чтобы пройти регистрацию в своем абонентском Личном кабинете оператора. Для этого понадобится мобильный номер любого российского поставщика связи.
RTWiFi позволяет получить доступ к сети Интернет. После настройки клиентского оборудования, через сеть будет открыт неограниченный путь к любому ресурсу глобальной сети.
Факт подключения к услуге, регулирования параметров и оплаты счета является гарантией свободного выхода в сеть в зоне действия универсального сервиса Ростелеком – Wi-Fi интернет.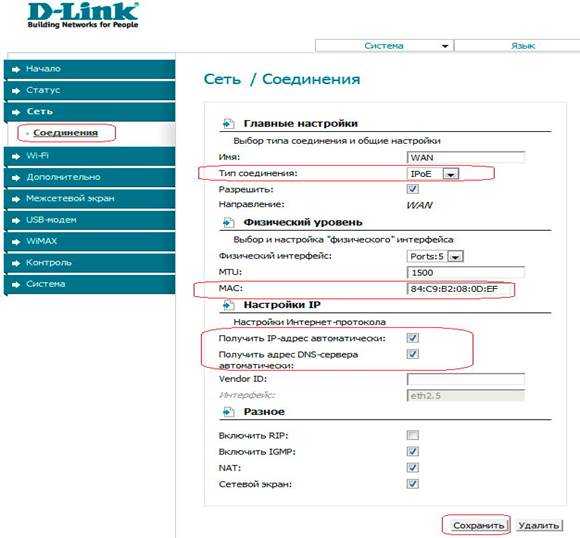
Каждый гражданин РФ, у которого оформлена постоянная регистрация на территории в зоне распределения сигнала Ростелеком имеет право на подачу заявки на подключение к проводному Интернету, что дает право разу же или в дальнейшем, установить оборудование для беспроводного сигнала.
Как настроить беспроводной интернет
Если возник вопрос, как подключить Wi-Fi Онлайм, то можно воспользоваться услугами компании, вызвав монтажника, который выполнит все необходимые манипуляции. Сделать вызов специалиста можно либо в офисе провайдера Онлайм Ростелеком при заключении договора, либо по телефону в верхней части сайта. Установка и настройка оборудования осуществляется бесплатно. Можно подключить беспроводной интернет и самостоятельно, ознакомившись с мануалами на просторах Рунета.
Для чего нужен Wi-Fi маршрутизатор (роутер)
Маршрутизатор от Ростелекома дает возможность создать точку доступа, через которую можно оказаться в сети wi-fi, которая служит «проводником» к последующему соединению с интернетом.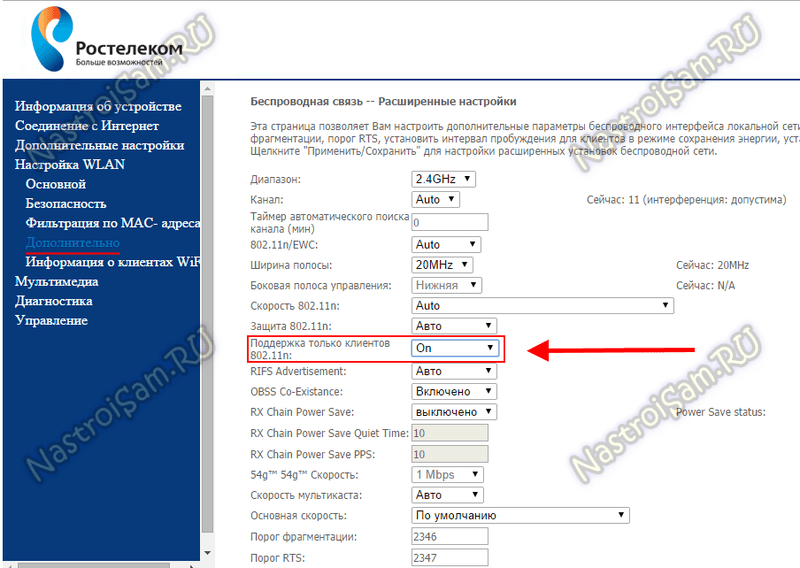 Главная функция, которую несет маршрутизатор, является создание единой домашней сети из нескольких компьютеров (планшет, ноутбук, сматфон, телефон) и последующий их выход в интернет. Лучше не перегружать маршрутизатор большим количеством разных аппаратов, так как это снижает его рабочие возможности и соответственно скорость интернета.
Главная функция, которую несет маршрутизатор, является создание единой домашней сети из нескольких компьютеров (планшет, ноутбук, сматфон, телефон) и последующий их выход в интернет. Лучше не перегружать маршрутизатор большим количеством разных аппаратов, так как это снижает его рабочие возможности и соответственно скорость интернета.
Обзор от маршрутизатора от школьника
Подключение и настройка роутера
Роутер Ростелеком можно купить, а можно взять в аренду за мизерную сумму. После приобретения важным этап является установка и настраивание, в которых затруднительно разобраться самостоятельно. Не забудьте выключить технику из сети, чтобы избежать проблем. Речь идет про сам роутер.
Пошаговая инструкция:
- Вставьте провод в разъем с надписью «INTERNET». Ее вы увидите на устройстве. Чаще всего она находится на нижней стороне роутера.
- В разъем с надписью «1» вставьте шнур «Ethernet».
- Другой конец этого шнура вставьте в ваш ноутбук или стационарный компьютер.

- Вставьте вилку от роутера в розетку и дождитесь пока устройство подаст цветовой сигнал. Чаще всего он зеленый, но на определенных моделях может быть другого цвета. Далее настраиваем роутер через ноутбук для его дальнейшей работы и исключения поломок. Внимательно читайте инструкцию.
- Включив компьютер, нажмите на пуск и перейдите к следующему шагу. — Зайдя в панель управления, пробегитесь глазами и найдите центр управления сетями и общим доступом. Это то что нужно для дальнейшей работу – зайдите в этот центр.
- Нажмите на «Свойства». Они сразу бросаются в глаза.
- Автоматически открытая при процедуре настраивания вашего роутера вкладка «общие» имеет множество граф. Вам необходимо увидеть «Протокол интернета» и войти в него двойным нажатием мышки.?
- В протоколе отметьте галочкой две строчки «Получить адрес DNS-сервера. автоматически» и «Получить IP-адрес автоматически». Это необходимо для облегчения дальнейшей работы. Сохраните данные и перейдите к следующим пунктам.

- Далее включите любую поисковую систему и в адресной строке пропишите название роутера. Если вы не знаете название, то можете рассмотреть его в договоре или на самом устройстве.
- Используйте стандартный логин и пароль ( чаще всего «admin»). Если не получается сделать самостоятельно, позвоните в службу поддержки.
- Откройте вкладку «сеть».
- Вы увидите вкладку WAN, в которой надпись IP – нажмите на нее.
- Поставьте галочки рядом с «DNS автоматически», «IGMP активно».
- Нажмите «Сохранить».
После проделанной работы должно открыться еще окно с графой. «Добавить» — нажмите на нее. Откроется новая страница, которую следует заполнять внимательно и запоминать все имена и пароли, которые вы придумаете. Начинайте заполнять:
- Данные для входа должны быть прописаны в договоре, который вы совершите в официальном магазине.
- Имя вы можете придумать сами. Не используйте сложные наборы букв, чтобы не забыть их. Имя должно быть коротким и легким для восприятия.

- Когда дойдете до строки аутентификация – сделайте ее автоматической. Так вам будет проще подключаться к своему роутеру с любых домашних устройств и мобильных телефонов.
- Везде, где нужно ставить галочку – ставьте ее.
- Все остальные данные прописаны в инструкции к устройству. Если не можете что-то найти – поищите в интернете.
В основном, все данные являются одинаковыми для каждого устройства. Стандартные данные для заполнения:
- MTU – 1492.
- LCP-интервал – 30.
- LCP-провал – 3.
- MUT – 1500.
- Тип соединения – РРРоЕ.
- Порт – Port5.
Выпишите на отдельный листочек имена, логины и пароль, что заполнили сами, чтобы не забыть. По окончанию заполнения сохраните. После этого, если нет подключения, нужно перезагрузить ноутбук. Если после перезагрузки все равно нет подключения – попробуйте проверить правильность заполнения или свяжитесь со службой поддержки. Откройте меня роутера, в котором есть раздел WI-FI и активируйте роутер.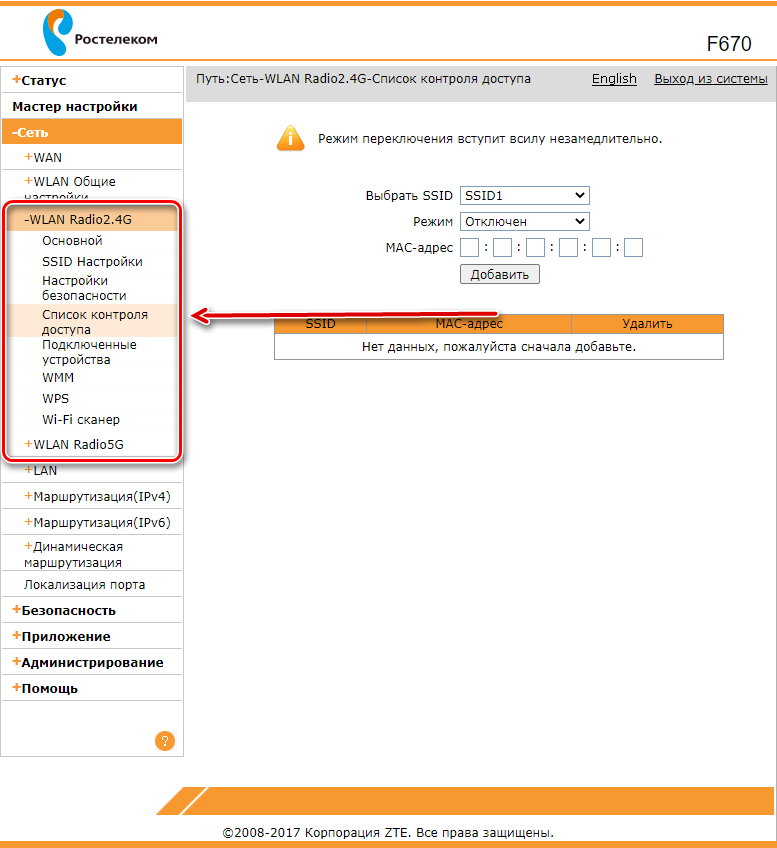 В настройках необходимо ввести ранее придуманное наименование сети .
В настройках необходимо ввести ранее придуманное наименование сети .
Чтобы обезопасить сеть измените «Систему аутентификации» на «WPA» Придумайте и пароль и запишите его себе, чтобы не забыть. Цифру 0 оставьте в графе клиентов. После проделанной работы сохранитесь и перезагрузите ПК. Интернет должен включиться, после чего шнур от роутера можно выдернуть. Теперь вы пользователь Wi-Fi Ростелеком!
Во избежании подключения к вашему Wi-Fi соседей, используйте логины, несвязанные с вашим именем или адресом дома, лучшего всего загадать желание, перевести его на английский язык и использовать как название сети. При отключении интернета вам все равно придется платить за его использование, причем сумма оплаты совершенно не уменьшиться.
Ростелеком – Wi-Fi интернет за пределами больших городов
Удаленность от крупных населенных пунктов в регионах России не является препятствием к свободному доступу к ресурсам Интернета. Благодаря новейшим технологиям, современному мощному оборудованию и строительству оптоволоконной линии до населенного пункта, монтажу коммутатора и точки доступа с антенной для кругового покрытия, жители дачных поселков и в сельской местности подключены к Интернету. При желании, установка Ростелеком – Wi-Fi интернета, также, возможна в таких условиях.
При желании, установка Ростелеком – Wi-Fi интернета, также, возможна в таких условиях.
Использование беспроводного сигнала для россиян из глубинки возможно при помощи различных гаджетов или компьютеров, которые имеют модуль Wi-Fi. На территориях, где размещено специальное передающее оборудование, доступ c SSID возможен в трех вариантах:
- Сеть RTOpen подходит для того, чтобы просматривать информационную страницу заходить в Личный кабинет на официальном портале Ростелеком, который не запрашивает ключа;
- Закрытая сеть RTFree позволяет заходить на сайты, которые включены в перечень, составленный Министерством связи. Пользователи должны быть авторизированы.
- Сетью RTWi-Fi предусмотрено платное подключение к ресурсу, который распределяет неограниченный Интернет на условиях текущей тарификации.
Если говорить о качестве связи, то уровень сигнала снижается при удалении от места расположения распределителя сигнала и зависит качества используемого оборудования.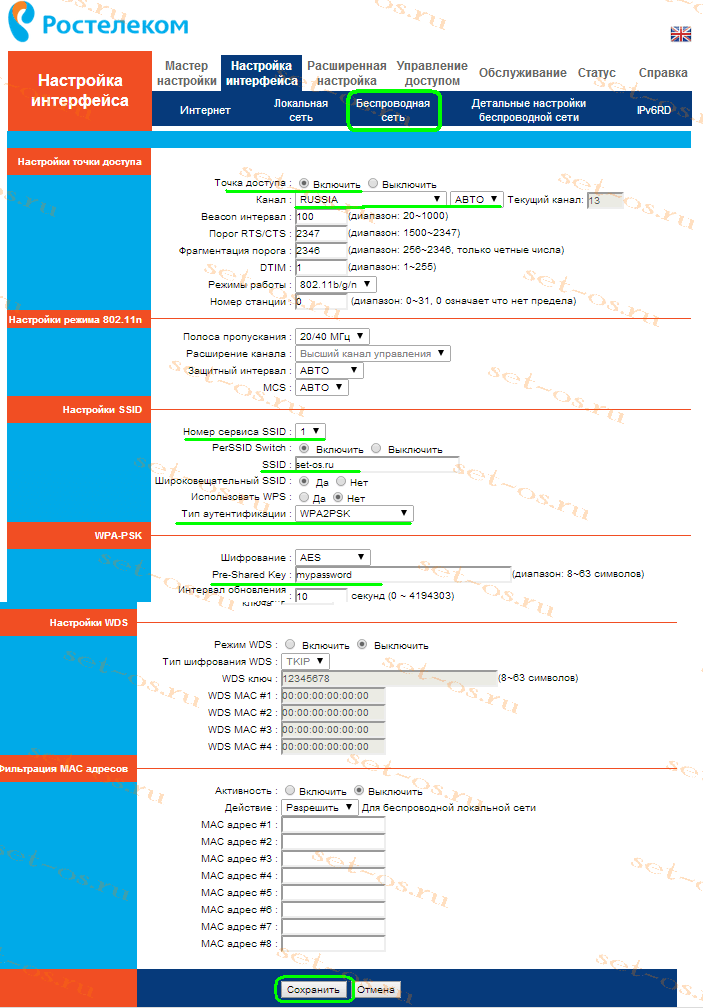
Как подключить интернет?
Подключение различных моделей роутеров осуществляется по общей схеме. Отличия минимальны, но они имеются. Инструкция по настройке прибора следует вместе с ним. Но если ее нет, настройка роутера Ростелеком осуществляется по следующей схеме.
TP Link TD
Данная модель имеет несколько вариаций. Она относится к самым популярным маршрутизаторам. Разновидности TP Link TD имеют общий интерфейс, поэтому настройка проводится по аналогичной системе. Роутер подключается к сети, после чего необходимо открыть браузер, и найти официальный сайт производителя.
Открыть его также можно, введя в строку поиска 192.168.0.1. В строке «Сеть» нужно нажать на «WAN». Значение для него должно быть «PPPoE (Россия PPPoE)». Затем вводится логин и пароль, предоставленные провайдером. После соединения настройки сохраняются. Если в статусе высветилось «Подключено», настройка проведена правильно. Новая прошивка скачивается на сайте производителя.
D Link Dir 615
Роутеры D Link имеют простую настройку. При подключении маршрутизатора к компьютеру откроется интерфейс с настройками на английском языке. В строках для пароля и логина вводится значение «admin». После этого в настройках можно выставить русский язык.
При подключении маршрутизатора к компьютеру откроется интерфейс с настройками на английском языке. В строках для пароля и логина вводится значение «admin». После этого в настройках можно выставить русский язык.
Необходимо перейти к расширенным настройкам, открыть пункт «сеть» и нажать на «WAN». Затем вводятся данные провайдера, после чего созданная сеть называется «Internet». Дополнительно нужно выставить для LCP интервалов цифру 15, а для провалов значение 2.
D Link Dir 300
По началу схема настройки не отличается от предыдущей. Система проводится аналогичным образом до настройки сети. Когда откроется вкладка «Порт», ее нужно назвать не «Internet», а «Ports: 5, 2». После этого нужно записать логин и пароль, предоставленный провайдером. Дополнительные настройки для маршрутизатора не требуются. Обновленная прошивка доступна на официальном сайте производителя.
Asus RT N12
После подключения роутера, откроются настройки, в которых нужно выбрать «Internet Setup».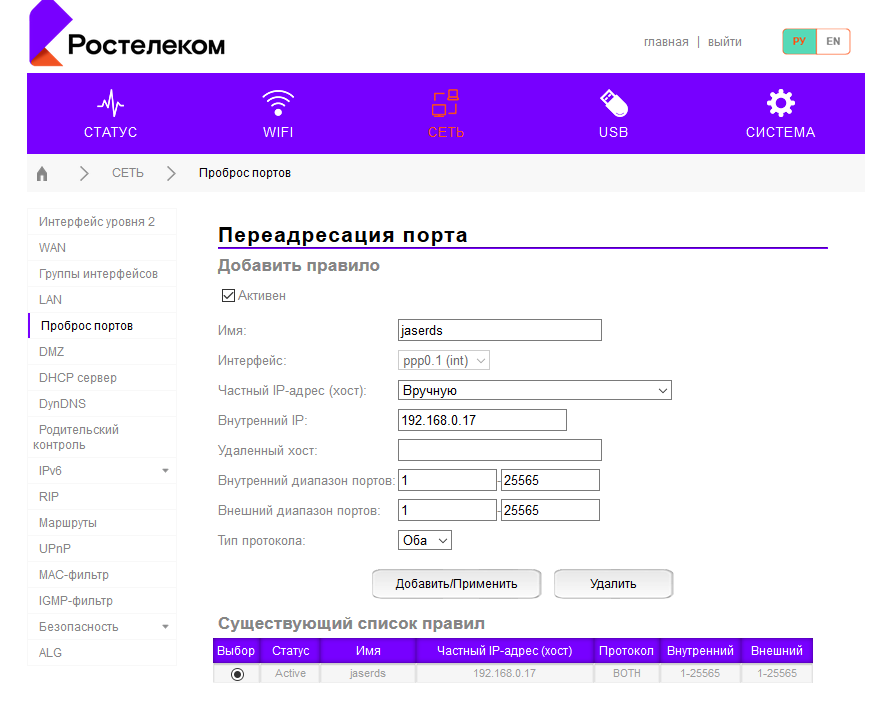 Затем напротив типа подключения нужно проставить PPPoE. На против всех, кроме третьего пункта нужно выбрать «Да». После этого вводятся логин и пароль, предоставленные провайдером.
Затем напротив типа подключения нужно проставить PPPoE. На против всех, кроме третьего пункта нужно выбрать «Да». После этого вводятся логин и пароль, предоставленные провайдером.
Чтобы назвать сеть, выбрать пароль, создать защиту, нужно открыть настройки роутера. Новая прошивка доступна на официальном сайте компании-производителя.
Huawei HG8245H
Подключив роутер к компьютеру, открывается интерфейс с настройками. Затем вводится логин и пароль в комбинациях, указанных в инструкции к прибору. Нужно открыть строку «WAN», после чего внести нужные данные, и проставить отметки на против пунктов. В нижних пунктах проставляются значения «SSID1» и «LAN2». Дальнейшие настройки выполняются по обычной схеме.
Ростелеком – Wi-Fi интернет: личная точка доступа
После монтаже и настройки сигнала для личного использования, трафик от Ростелекома будет радовать своих абонентов. Речь идет о специализированном Wi-Fi роутере. Особенно это актуально в загородной местности. Для этого необходим роутер, настройка приборов, которые будут использоваться, как ретранслятор, компьютер, планшет или смартфон, у которых есть модуль для беспроводного доступа сигнала.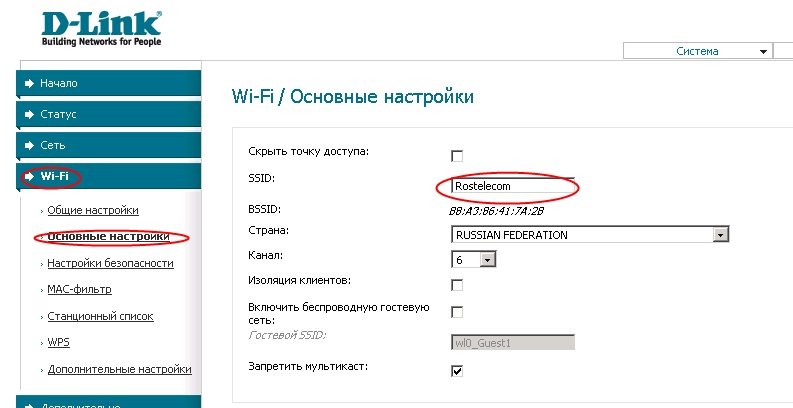 Это позволит создать домашнюю сеть для получения и использования Интернет сигнала.
Это позволит создать домашнюю сеть для получения и использования Интернет сигнала.
Доступ в сеть через Wi-Fi от компании Ростелеком позволяет быть более мобильным и использовать возможности интернета максимально полно.
Что такое роутер и как он работает
Организовать домашнюю локальную сеть и обеспечить постоянный доступ к просторам инета можно с помощью одноплатных специализированных компьютеров (маршрутизаторов или роутером), которые изготавливает нынешняя IT-промышленность. Суть их работы заключается в приеме данных от определенного провайдера и дальнейшего распределения по доступным устройствам в пределах поддерживаемого радиуса. Как правило, роутер оснащен рядом портов для соединения с проводными клиентами и Wi-Fi модулем, которые создаёт беспроводную связь. Благодаря этому прибору при правильной настройке все девайсы смогут работать на протяжении многих месяцев в единой сети.
Так как принцип работы роутера заключается в быстром приеме сигнала от провайдера и его передаче на окружающие устройства, то за эффективность процесса должно отвечать качественное программное обеспечение.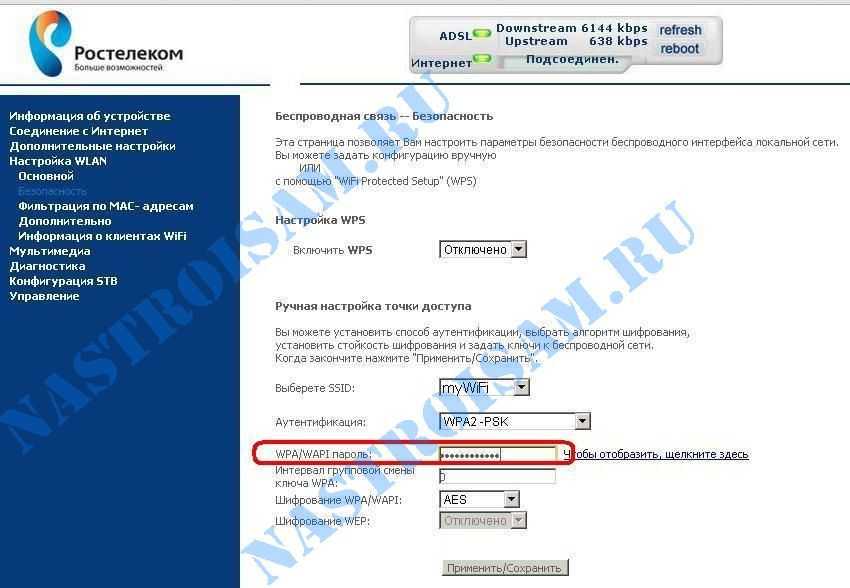 В главную задачу операционной системы входит равномерное распределение трафика во избежание падения скорости у каждого подключенного потребителя. Ограничение доступа каждого подсоединенного пользователя ко всем ресурсам интернета обеспечивает ряд специальных настроек. Также они гарантируют доступ в сеть в соответствии с выставленным временем. Параметры маршрутизатора регулируются посредством графических опций, расположенных поверх программного обеспечения. Данный веб-интерфейс располагается в любом браузере в виде обычного сайта.
В главную задачу операционной системы входит равномерное распределение трафика во избежание падения скорости у каждого подключенного потребителя. Ограничение доступа каждого подсоединенного пользователя ко всем ресурсам интернета обеспечивает ряд специальных настроек. Также они гарантируют доступ в сеть в соответствии с выставленным временем. Параметры маршрутизатора регулируются посредством графических опций, расположенных поверх программного обеспечения. Данный веб-интерфейс располагается в любом браузере в виде обычного сайта.
Узнаем как настроить WiFi-роутер Ростелеком? Подключение, настройка, пароль
В данном обзорном материале будет поэтапно описано не только то, как настроить WiFi-роутер «Ростелеком», а и сделать это должным образом на примере сетевого устройства F@ST 2804, разработанного компанией Sagemcom. Приведенный далее по тексту алгоритм коммутации маршрутизатора, настройки его конфигурации и тестирования является универсальным и его можно применить и к другим роутерам, которые продаются этим ведущим российским интернет-провайдером.
Информация о компании и предоставляемых услугах
Компания «Ростелеком» берет свое начало в далеком 1992 году. Это государственное на тот момент предприятие было образовано путем объединения около 20 организаций, специализирующихся на оказании услуг фиксированной телефонной связи. За прошедшие 24 года в состав данной компании постоянно добавлялись различные организации. То ли путем приобретения, то ли путем слияния. В результате на текущий момент «Ростелеком» является одной из крупнейших компаний, которая оказывает не только услуги стационарной телефонии, а и мобильной связи, доступа в интернет и интерактивного телевидения. Наличие стационарной телефонной связи практически в любом населенном пункте Российской Федерации позволяет данной компании без особых проблем организовать доступ в глобальную паутину. Только вот подключение WiFi-роутера в этой ситуации незначительно осложняется нестандартным типом его входного порта. Как правило, все современные сетевые маршрутизаторы имеют входной порт RJ-45.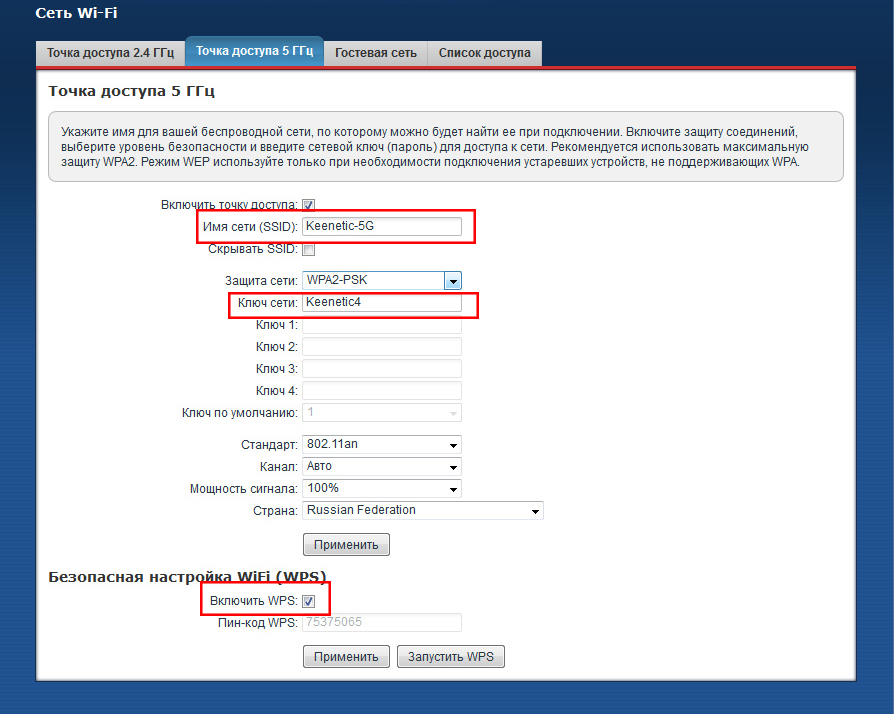 Но вот у этой телекоммуникационной организации для этих целей предусмотрен абсолютно другой порт с обозначением ADSL. По существу фирменные роутеры в данном случае объединяют в своем корпусе сразу 2 устройства: обычный маршрутизатор, который позволяет создавать на своей основе проводную и беспроводную вычислительную сеть, и ADSL-модем, преобразующий сигнал из телефонной линии в понятный сигнал для роутера.
Но вот у этой телекоммуникационной организации для этих целей предусмотрен абсолютно другой порт с обозначением ADSL. По существу фирменные роутеры в данном случае объединяют в своем корпусе сразу 2 устройства: обычный маршрутизатор, который позволяет создавать на своей основе проводную и беспроводную вычислительную сеть, и ADSL-модем, преобразующий сигнал из телефонной линии в понятный сигнал для роутера.
Технические спецификации роутера
Маршрутизатор F@ST 2804 имеет такие технические спецификации:
- В качестве устройства входного сигнала может выступать порт ADSL, порт Ethernet или 4G–модем, установленный в порт USB.
- Скорость передачи в проводной части сети может достигать 100 Мбит/с, а в беспроводной ее части при активации режима 802.11n – 150 Мбит/с.
- Этот роутер может функционировать как принт-сервер или даже файл-сервер. В первом случае к нему необходимо подключать через порт USB принтер, а во втором — флеш-накопитель в тот же самый порт.

На боковой стенке наклеена наклейка, где указаны детальные параметры маршрутизатора. Это и его модель, это и возможные режимы работы, это и МАС-адрес, имя пользователя, и пароль от WiFi. «Ростелеком» инсталлирует в свои сетевые устройства специальные прошивки на свои роутеры и для получения доступа к настройкам последнего предусмотрены индивидуальные логин с паролем. Поэтому перед настройкой такого устройства рекомендуется содержание этой наклейки переписать на отдельный лист бумаги. Это значительно в дальнейшем упростит процесс настройки и тестирования.
Комплектация сетевого устройства
Комплектация в данном случае такая:
- Маршрутизатор.
- Установочный диск с драйверами и электронной версией комплектной документации.
- Блок питания.
- Настройка WiFi-роутера «Ростелеком» Sagemcom данной модели детально описана в руководстве пользователя.
- Гарантийный талон.
- Витая пара обжатая с обоих сторон длиной порядка 1 м.
Подключение маршрутизатора для настройки и дальнейшей эксплуатации
Схема, независимо от комплектации и типа используемого оборудования, должна собираться на полностью обесточенном оборудовании. Причем это касается как маршрутизатора, так и персональных компьютеров, ноутбуков, телевизоров. В качестве примера будет рассмотрено подключение сетевого роутера с ADSL-входом. В некоторых случаях это одно универсальное устройство заменяется двумя. Одно из них — это ADSL-модем, а второй — обычный маршрутизатор. В этом случае схема измениться и подключение WiFi-роутера «Ростелеком» будет осуществлять в таком порядке:
Причем это касается как маршрутизатора, так и персональных компьютеров, ноутбуков, телевизоров. В качестве примера будет рассмотрено подключение сетевого роутера с ADSL-входом. В некоторых случаях это одно универсальное устройство заменяется двумя. Одно из них — это ADSL-модем, а второй — обычный маршрутизатор. В этом случае схема измениться и подключение WiFi-роутера «Ростелеком» будет осуществлять в таком порядке:
- Входной провод из телефонной линии подключаем ко входу ADSL-модема.
- Выходной провод (обжатая витая пара с двух концов) одним своим концом подключается к ADSL-модему, а вторым — во входной порт маршрутизатора c надписью WAN.
- Блок питания модема устанавливается в розетку, а провод от него в его гнездо.
- Второй блок питания от роутера подключается ко второй свободной розетке, а провод от него — в соответствующее гнездо подачи напряжения на сетевое устройство.
- Проводную часть сети подключаем к портам LAN.
В дальнейшем настройка такой системы ничем не отличается от настройки обычного маршрутизатора.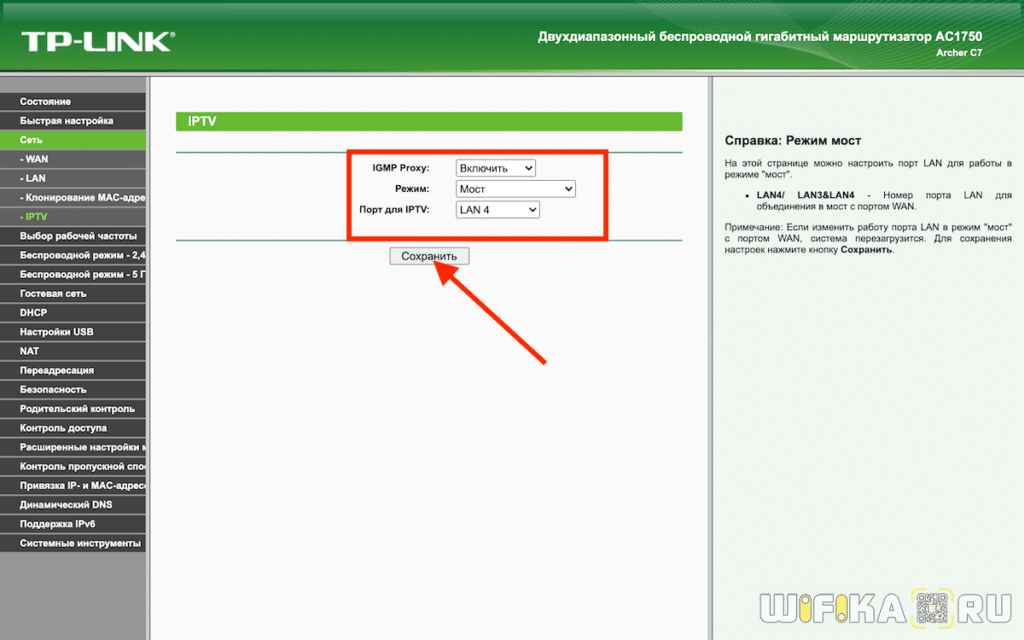 Поэтому такой вариант рассматривать в дальнейшем не будем. Подключение WiFi-роутера «Ростелеком» с ADSL-входом выполняется в следующем порядке:
Поэтому такой вариант рассматривать в дальнейшем не будем. Подключение WiFi-роутера «Ростелеком» с ADSL-входом выполняется в следующем порядке:
- Комплектный блок питания устанавливаем в розетку. Провод от него подводим к маршрутизатору и подключаем в соответствующее его гнездо.
- Провод от телефонной линии подключаем к порту сетевого устройства с надписью ADSL.
- Собираем проводную часть компьютерной сети путем подключения к портам с надписью LAN и номерами от 1 до 4.
Подача напряжения и вход в меню настройки
Далее необходимо детально проверить собранную на предыдущем этапе схему и убедиться в ее правильности. Затем включаем на задней крышке сетевого устройства тумблер, рядом с которым находиться надпись Power. Далее необходимо дождаться окончания его загрузки, которая, как правило, занимает не более 60 секунд. Затем запускаем персональный компьютер или ноутбук. Именно с помощью такого оборудования рекомендуется настраивать ключевой компонент вычислительной сети. На следующем этапе того, как настроить WiFi-роутер «Ростелеком», необходимо зайти в меню его настройки. Для этого после окончания загрузки ПК запускаем на нем любой из имеющихся в наличии браузеров. В его строке набора адреса набираем rt и жмем «ВВОД». После этого появиться окно, где необходимо ввести имя администратора и его пароль. Эту информацию можно взять с фирменной наклейки, которая находиться на боковой стороне сетевого устройства. Вводим ее и жмем «Ок». После этого откроется окно настройки роутера.
На следующем этапе того, как настроить WiFi-роутер «Ростелеком», необходимо зайти в меню его настройки. Для этого после окончания загрузки ПК запускаем на нем любой из имеющихся в наличии браузеров. В его строке набора адреса набираем rt и жмем «ВВОД». После этого появиться окно, где необходимо ввести имя администратора и его пароль. Эту информацию можно взять с фирменной наклейки, которая находиться на боковой стороне сетевого устройства. Вводим ее и жмем «Ок». После этого откроется окно настройки роутера.
Программная настройка сетевого устройства
Теперь разберемся с тем, как настроить WiFi-роутер «Ростелеком» на программном уровне. В открывшемся меню будет всего два пункта: «Мастер настройки» или «Ручная настройка». Поскольку первый из них значительно проще, то выбираем именно его. Второй вариант конфигурирования лучше подходить для более продвинутых пользователей. В следующем окне необходимо задать:
- Регион вашего нахождения.
- Во втором поле необходимо выбрать город или филиал, к которому относиться ваш населенный пункт в иерархии «Ростелекома».

- Третье поле — выбираем тип услуги. Наиболее простой вариант — это просто интернет. Более сложный случай — это телефон и интернет. Но максимальный уровень сложности в этом случае имеет вариант — телефон, интернет и ТВ. Тип услуги указан в договоре и именно там его можно уточнить при необходимости.
Как только указали эти данные, наводим указатель манипулятора на «Продолжить» и кликаем на этой кнопке. Если у вас используется технология динамического IP-адреса, то следующий этап будет автоматически пропущен. А вот при использовании технологии РРРоЕ необходимо будет задать логин пользователя и код для доступа к глобальной паутине. На следующих двух этапах необходимо просто поставит галочки напротив тех портов, к которым подключена ТВ-приставка и телефон. Далее задаем название беспроводной сети и код доступа к ней. После перехода к следующему окну проверяем правильность заданных значений и сохраняем их. Закрываем окно браузера. После дальнейшей перезагрузки сетевого устройства все готово и можно приступать к тестированию.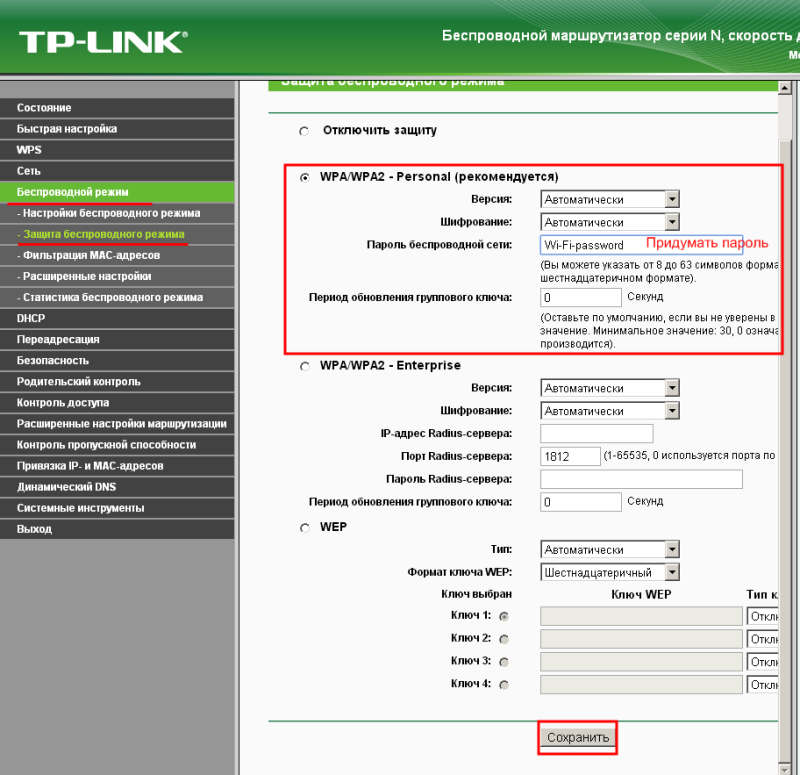
Проверка проводной части вычислительной сети
После проведенных ранее действий настройка WiFi-роутера «Ростелеком»окончена. Теперь необходимо убедиться в правильности его работы. Для этого на включенном компьютере запускаем браузер и вводим адрес любой интересующей вас страницы. Далее жмем «ВВОД». После этого должна открыться нужная вам страница.
Тестирование WiFi
Далее разберемся с тем, как подключить WiFi-роутер «Ростелеком» и любое мобильное устройство. Для этого в последнем входим в меню настройки и заходим в раздел «Беспроводные сети». Находим меню активации «WiFi» и запускаем сканирование для составления списка доступных беспроводных сетей. В этом списке выбираем то название, которое ранее было задано. Затем в запросе вводим пароль для получения доступа. После этого закрываем все ранее открытые окна. Потом запускаем почтовый клиент и проверяем наличие новой почты. Если все сделано правильно, то список полученных писем автоматически обновиться.
Резюме
В этой обзорной статье описано не только то, как настроить WiFi-роутер «Ростелеком» любой модели, а и правильно его скоммутировать.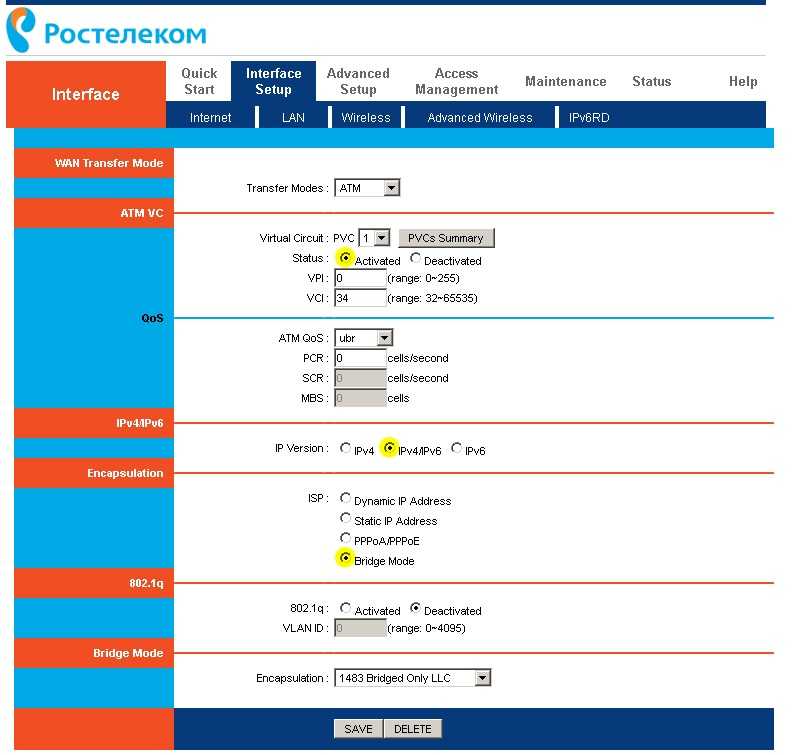 Также описана методика тестирования. Все это позволит без особых проблем настроить подключение у данного провайдера к глобальной паутине своими силами.
Также описана методика тестирования. Все это позволит без особых проблем настроить подключение у данного провайдера к глобальной паутине своими силами.
настройка подключения, подключение
«Ростелеком» к подключению для подключения к сети, которое позволяет настроить подключение через wi-fi роутер «Ростелеком», который может быть подключен к самой простой сети. и использует беспроводные технологии. Настроить это устройство очень просто. Любой пользователь может настроить подключение к Интернету с помощью модема, чтобы настроить настраиваемую конфигурацию маршрутизатора и его самого.
Запросить маршрутизатор «Ростелеком» в инструкции?
Сообщения, связанные с поставщиком услуг, доступны пользователю с любыми нюансами. Установив порт маршрутизатора, подключенного к хинди, как правило, через маршрутизаторы модели, он не может продаваться на рынке.
Маршрутизаторы «Ростелеком» не имеют приемного разъема ADSL, имеют другие модели маршрутизаторов с установкой RJ-45.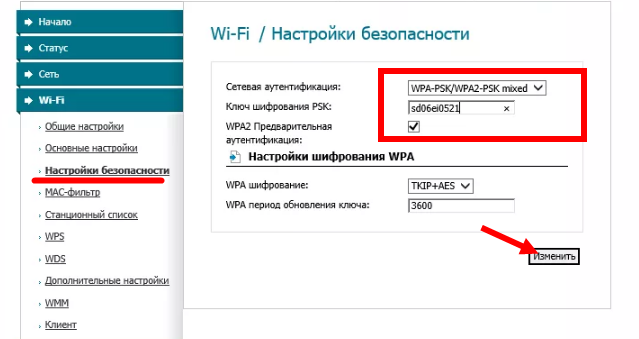 Естественная настройка маршрутизатора «Ростелеком» не зависит от другого, хинди, как от другого модема.
Естественная настройка маршрутизатора «Ростелеком» не зависит от другого, хинди, как от другого модема.
Маршрутизатор «Ростелеком»
Полный каталог маршрутизатора содержит метку, которая содержит данные о параметрах устройства: модели, доступные режимы, логин пользователя, пароль WiFi маршрутизатора «Ростелеком» , код доступа к Интернету и MAC. Роутер предназначен для загрузки специальных прошивок, которые могут быть выполнены без проблем и без каких-либо проблем, а также для загрузки независимого кода и кода. Для этого, вы можете настроить пользователя модема, чтобы сделать запись всех данных, которые могут быть получены любым способом.
Опция
Роутер «Ростелеком» настроен на установку в определенной конфигурации:
- Гарантия на оборудование.
- Анг блок питания.
- Компакт-диски с программным обеспечением.
- Операционный Тагубилин, для получения сведений о подключении к маршрутизатору «Ростелеком».
- Быстрая помощь, предварительная подготовка к операции.

Подключение маршрутизатора
Хинди может включать ту же модель конфигурации устройства маршрутизатора «Ростелеком», которая может быть отключена от источника питания. Простой в использовании, он дает подключение к любому устройству — модему, компьютеру, нетбуку, телеприставке и телевидению — без подключения к источнику питания.
Подключение маршрутизатора, например:
- Через входной порт ADSL-модем подключается к приемнику или кабельному Интернету.
- Чтобы подключить источник электропитания, подключите его к терминалу маршрутизатора.
- Через порты LAN модем подключается к компьютеру через кабель.
Проверка подключения к маршрутизатору
Проверка подключения к маршрутизатору «Ростелеком», например:
- Быстрый запуск модема включает в себя символ Power, который используется для подключения к «Pinagana».
- Нило-загрузите маршрутизатор, который работает в течение нескольких минут, и вы можете использовать его для работы.

- Нило-загрузка с ПК.
- Буклеты в окне браузера, в адресной строке инициировать rt, нажать кнопку Enter.
- Меню доступно для всех, кто использует это имя пользователя и код. Самый быстрый параметр используется для определения листа на шасси маршрутизатора.
- Маршрутизатор «Ростелеком» не может быть настроен в меню, которое включает в себя простые манипуляции.
Как настроить роутер «Ростелеком»?
Настройка маршрутизатора осуществляется с помощью окна, управляемого вручную и с помощью специального «Мастера». Мануал настроить маршрутизатор Ростелеком только в том случае, если он работает с постоянным доступом к устройствам.
Страница конфигурации тапов имеет значение суммы:
- Меню «Мастер» в меню.
- Пользователя тинукой на фоне панинирахан — регион и легкие.
- Подключение к сервису Ростелеком «Интернет», «Телепоно в Интернете», «Телепоно», «Интернет в телевидении». Первоначальная информация может помочь вам ответить на вопрос.

- Использование динамического IP-адреса, которое может быть установлено автоматически.
- Tukuyin логин и пароль, который предлагает компанию, в сумме, которая включает только порт подключения к телевизору и телефону.
- Пароль для входа в сеть Wi-Fi.
- Получение информации о пароле.
- Синусоидальное сохранение всех настроек.
- Запустить браузер и перезапустить маршрутизатор.
Быстрая установка, подключение к Интернету.
Маршрутизатор SAGEMCOM F @ ST 2804
Является самым популярным и популярным маршрутизатором, принадлежащим компании «Ростелеком». Это может быть связано с ореолами всех подписчиков, а также с их контратаками. Маршрутизаторы «Ростелеком 2804» имеют высокую скорость работы, хороший сигнал, маленькое устройство, малую мощность и высокую производительность. Роутер использует USB-порт, который может включать резервный канал, подключаемый к режиму 3G-модема.
роутер Тампок
- IPTV.

- Kaangkupan в разных странах.
- Процессор Mabisang.
- Какой-либо для поддержки различных IP-основанных услуг.
- Подключить фильтр по MAC-адресу.
- Телефонная линия подключена к бесплатному подключению к маршрутизатору.
- Буонг технической поддержки в сети «Ростелеком».
- звоните в шок и пинсала.
- Ang mas mataas na bilis — 300 Мбит/с;
- Автоматическое управление каналом связи в любое время.
Клиент TR-069 позволяет легко управлять маршрутизатором. Маршрутизатор от «Ростелекома» поддерживает все современные IP-сервисы и технологии.
Роутер D-Link
Роутер D-Link не входит в состав «Ростелекома». Маршрутизатор D-Link Dir 300 — самый популярный. Использование аппаратного обеспечения, которое идеально подходит для сетевого провайдера, позволяет выполнять операции в Интернете с максимальной частотой ошибок, а скорость передачи данных составляет 100 Мбит/с. Маршрутизатор можно использовать для установки сети Wi-Fi, он поддерживает IPTV, а также позволяет настроить вручную пользователя.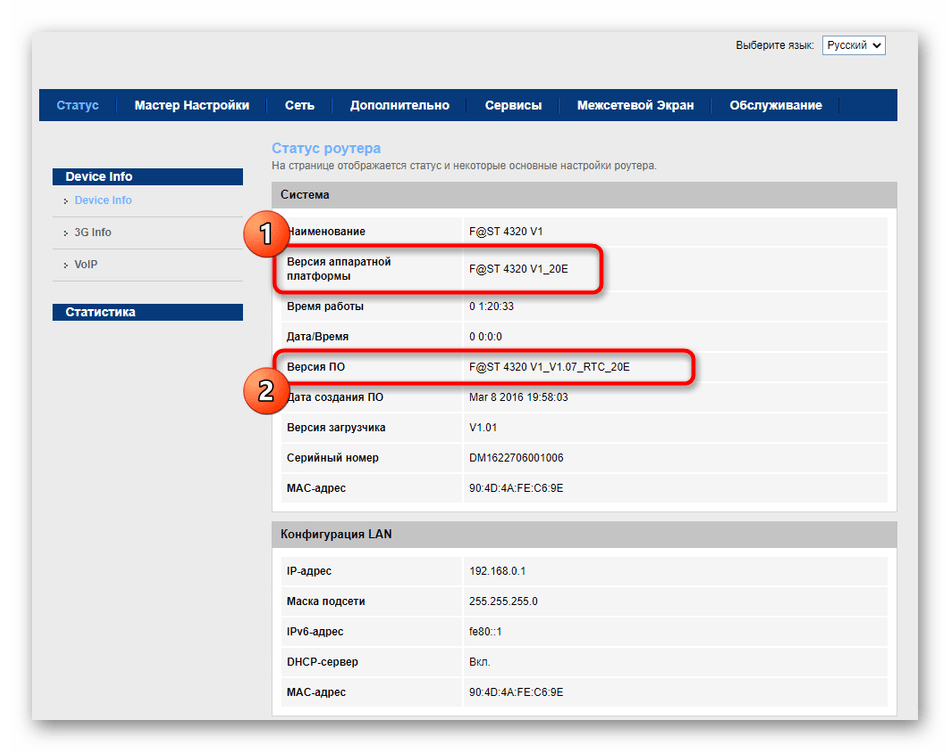
Модель D-Link Dir 300 предоставляется абоненту провайдера «Ростелеком», может быть подключен к Интернету для кабеля UTP, а также по технологии FTTx. Кабель, который используется для подписки на плоской панели абонента, может быть использован по-разному. Для абонента, подключенного к Интернету через телефонную линию, маршрутизатор не зависит от этой модели.
Значок для подключения маршрутизатора D-Link Dir 300
Панель управления с интерфейсом сети через маршрутизатор может подключаться к любым устройствам — от глобальной сети до локальной сети, кнопка RESET на разъеме питания.
- Подключение к кабелю, подключенному к разъему ISP INTERNET или WAN.
- В комплекте с компьютерным кабелем, вы можете подключаться к любому доступному коннектору LAN. Во всех случаях, когда порт работает через настройки, которые могут использоваться в локальной сети 1.
- 4 порта LAN для подключения телеприставки. Телевизионный приемник может быть подключен к локальной сети, а также к 3, 4 разъемам локальной сети.

Один маршрутизатор подключается к ПК через подключение кабеля к этому устройству. Это возможно, через маршрутизатор, подключенный к сети Wi-Fi через планшет.
Маршрутизатор Quick Setup
Самая последняя версия встроенного ПО для маршрутизатора D-Link Dir 300 позволяет быстро настроить систему, подключив ее к сети через Click’n’Connect специально для программы. Для подключения к сети «Ростелеком» используется протокол PPPoF.
Записи на вкладке, предназначенной для ввода пароля и доступа к входу в систему для подтверждения. Соединение имеет большое значение на хинди.
Автоматическое подключение всех настроек маршрутизатора к поставщику серверов, а также подключение к сети (или через подключение). Кроме того, вы можете настроить письменный порт для ТВ, IPTV, подключенный к ресиверу через маршрутизатор D-Link.
Роутер TP-Link в «Ростелекоме»
Контракт с провайдером Интернет-сервиса для клиентов бренда «Ростелеком» — это роутер TP-Link.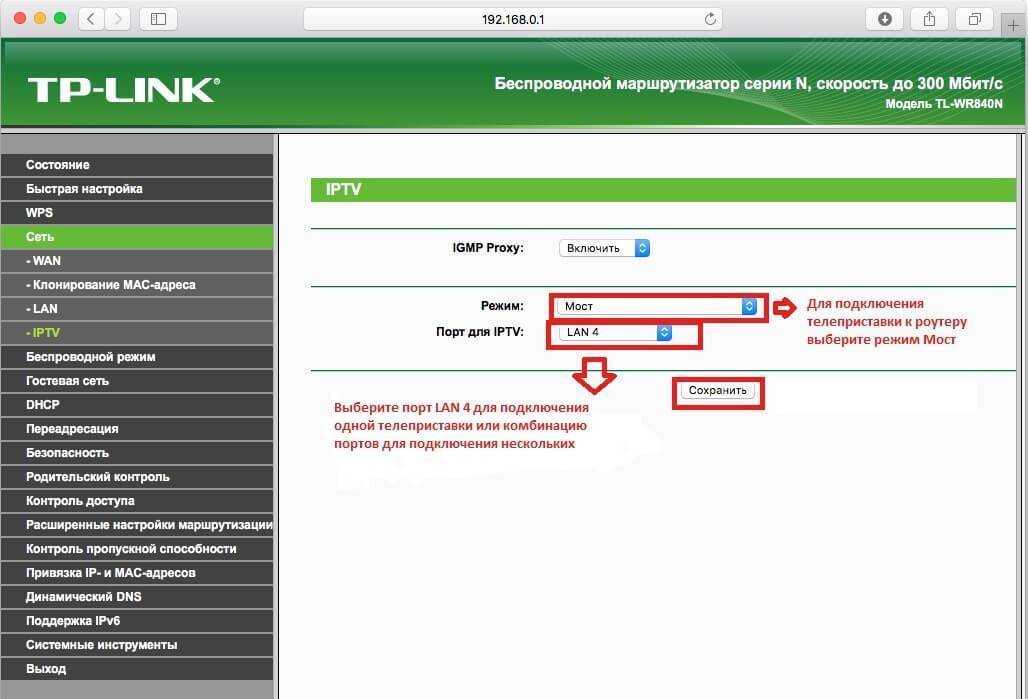 Halos все модели tagagawa идеально подходит для передачи интернет-сигнала на любой гаджет, который это.
Halos все модели tagagawa идеально подходит для передачи интернет-сигнала на любой гаджет, который это.
С помощью моделей маршрутизаторов, программного обеспечения, которое можно установить, защиты ПК и связи между ними, которые могут быть отключены или удалены.
Автоматическая настройка маршрутизатора
- Только для маршрутизатора, подключенного к кабелю с разъемами для LAN-порта. Siya karaniwang dilaw.
- Кабель, подключенный к маршрутизатору, подключается к ПК или ноутбуку.
- Разъем WAN через панель подключения к кабелю, подключаемому к квартирному провайдеру.
- Исинагава настройка маршрутизатора. В поле устройства есть указание адреса веб-интерфейса: на том же адресе, что и это имя — 192.168.0.1, но можно использовать ручной ввод tplinklogin.net kumbinasyon. Любой браузер может использоваться для ввода адреса.
- для входа в систему администратора. Ограничение доступа и ввода данных осуществляется через упаковку маршрутизатора.

- В меню данных пользователя есть информация: местонахождение, поставщик услуг и другие сведения.
- Чтобы указать личный кабинет абонента в открытом окне, введите информацию о звонке в контрата на «Ростелеком».
Автоматическая настройка беспроводного маршрутизатора TP-Link позволяет быстро подключиться к Интернету, не прибегая к ручной настройке.
PAG-КОНФИГУРАЦИЯ МАРШРУТИЗАТОРА РОСТЕЛЕКОМ — МАРШРУТИЗАТОР
В связи с Ростелеком является самым популярным интернет-сервисом в России. Накопите это, используя нито в любой фирменной сети других моделей. В качестве независимого маршрутизатора ADSL Sagemcom f @ st 1744 v4. Это все, что вам нужно сделать, это сделать, а также другие модели, которые могут быть использованы для управления пунктом через веб-интерфейс и так далее, как это описано в другом.
Подключение к маршрутизатору
Можно настроить маршрутизатор, установить его на другом устройстве — установить большое количество электроприборов, которые можно подключить к другим устройствам, а также установить их на других устройствах.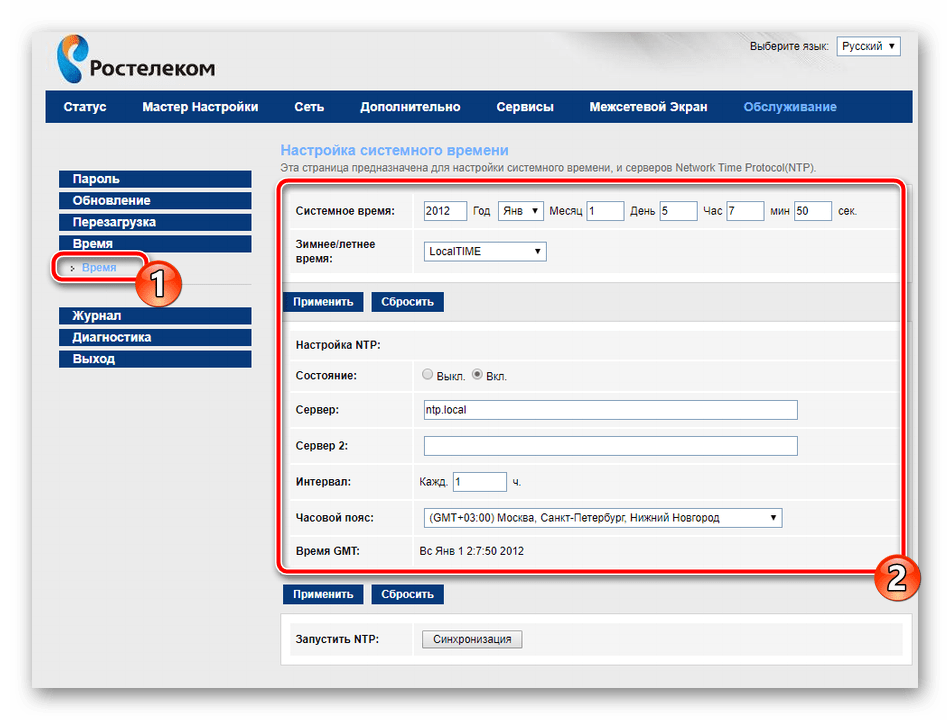 Партии в соответствии с вашими предпочтениями может создать сигнал, который является хинди сигналом, который является беспроводной точкой.
Партии в соответствии с вашими предпочтениями может создать сигнал, который является хинди сигналом, который является беспроводной точкой.
Tumingin sa likod ng aparato. Все имеющиеся разъемы имеют то же самое, что и интерфейс USB 3.0, который работает в безопасном режиме. Подключение к сетевому оператору осуществляется через порт WAN, а также локальное подключение через Ethernet 1-4. Нарисуйте мгновенный сброс и сброс настроек.
Отправка IP-адреса и протокола DNS в вашей операционной системе одновременно с подключением к сети. Дайте знак маркера. «Управление автоматикой» . Для информации о том, что суриин и изменить этот параметр, устанавливайте другие материалы по ссылке на другой.
Более высокий уровень: Настройка сети Windows
Установлен маршрутизатор Ростелеком
Теперь вы можете напрямую управлять программным обеспечением Sagemcom f@st 1744 v4. Много, в разных версиях или моделях, которые используют его в паре с ним, могут иметь только несколько веб-интерфейсов.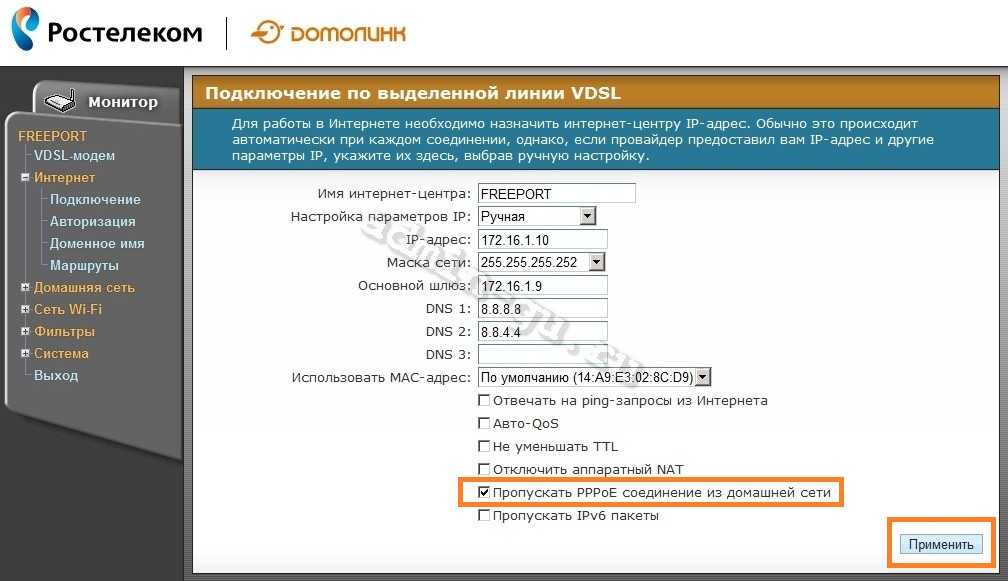 Количество доступных настроек:
Количество доступных настроек:
- В любом веб-браузере, нажмите кнопку в адресной строке и введите номер
192.168.1.1, чтобы указать этот адрес. - Форма недоступна для доступа к
admin— Это значение по умолчанию для входа в систему и пароля. - Наблюдение за окном веб-интерфейса, которое может быть использовано для быстрого доступа к главному меню, которое вы можете открыть из меню из всплывающего меню в любой момент.
Быстрая установка
Разработчик может быстро настроить настройку, чтобы настроить параметры WAN в беспроводной сети. Чтобы передавать данные через подключение к Интернету, какаилганин мо нг контрата с провайдером, получая все необходимые данные. Мастер вызывается с помощью вкладки Мастер установки , включает в себя секс с парой кнопок и нажатием на Мастер установки .
Makikita мо анг линии, пати на рин анг tagubilin пункт са pagpuno са kanila. Включите это, сохраните информацию в Интернете, чтобы использовать ее там.
Включите это, сохраните информацию в Интернете, чтобы использовать ее там.
Инструмент Sa parehong tab mayroong «Подключение к Интернету» . То же самое, включив интерфейс PPPoE1 по умолчанию, используя только имя пользователя и пароль от поставщика услуг, подключите онлайн-кабель, подключенный к кабелю LAN.
Гайунпаман, настройка, которую вы хотите настроить, является хинди для всех параметров, которые можно настроить на хинди, используя какой-либо параметр, который можно настроить. Sa kasong ito, ang kailangan mong gawin nang manu-mano, ito ay tatalakayin pa.
Мануальная настройка
Можно использовать для отладки отладки через WAN. Полный запрос на хинди включает в себя несколько часов, и вы можете найти его:
- Щелкните вкладку «Сеть» и выберите раздел «WAN» .
- Вы можете открыть меню и просмотреть список интерфейсов WAN. Все sangkap са kasalukuyan дапат минаркахана маркера и aalisin для того, чтобы караоке буддизм не имеет проблемы.

- Susunod, bumalik и только в том случае, если «Папка по умолчанию на маршруте» с «Tinukoy» . Итак, интерфейс пользователя и последний этап «Paganahin ang NAPT» и «Paganahin ang DNS» . Вы всегда можете использовать имя пользователя и пароль для протокола PPPoE. Таким образом, вы получаете информацию о том, как быстро настроить систему, все сведения для подключения к нашей документации.
- Bumaba nang kaunti, kung saan tumingin para sa iba pang mga patakaran, karamihan sa kanila ai itinakda alinsunod sa kontrata. Нажмите на кнопку «Ikonekta» , чтобы сохранить индивидуальную конфигурацию.
Первый номер Sagemcom f@st 1744 v4 с 3G-модемом, который можно редактировать в соответствии с разделом категории «WAN» . Dito, получая только одного пользователя, имеющего номер «3G Wan» , назначать линию на важную учетную запись и соединение, которое позволяет настроить сервис.
Unti-unting lumipat sa susunod na sexyon. «LAN» вкладка sa «Сеть» . Это позволяет изменить интерфейс, изменить IP-адрес и сетевую маску и настроить. В большинстве случаев клонирование MAC-адресов может помочь вам договориться с поставщиком. Стандартный IP-адрес не может быть изменен без изменения IP-адреса в сети Ethernet.
Вкус, который можно получить от секса, номер «DHCP» . В окне книги, агад монг bibigyan нг рекомендации Kung Paano я-активировать анг режим на этом. Укажите, что вы можете настроить с помощью самого быстрого подключения, которое может быть подключено к DHCP, и вы можете настроить конфигурацию, чтобы вы могли быстро настроить ее.
Чтобы настроить беспроводную сеть, сделайте так, чтобы вы знали, что вы хотите, чтобы вы могли изменить этот параметр, а также можете настроить его в соответствии с вашими предпочтениями. nahihirapan sa pagsasaayos:
- Один из «Mga Pangunahing Setting» , полученный всеми самыми простыми способами.
 Использование интерфейса Wi-Fi «Huwag paganahin ang interface ng Wi-Fi» и использование режима работы, halimbawa «AP» на том же самом, что и раньше, чтобы закрыть его точка доступа в качестве точки доступа, которая может быть очень удобной для вас. По линии «SSID» , которая включает в себя несколько основных параметров сети, нет ни одной сети, которую можно получить из списка каналов связи для соединения. Добавить другой элемент по умолчанию и нажать кнопку «Маг-применить» .
Использование интерфейса Wi-Fi «Huwag paganahin ang interface ng Wi-Fi» и использование режима работы, halimbawa «AP» на том же самом, что и раньше, чтобы закрыть его точка доступа в качестве точки доступа, которая может быть очень удобной для вас. По линии «SSID» , которая включает в себя несколько основных параметров сети, нет ни одной сети, которую можно получить из списка каналов связи для соединения. Добавить другой элемент по умолчанию и нажать кнопку «Маг-применить» . - Sa seksyon «Seguridad» Markahan ang uri ng SSID kung saan ang mga patakaran ay nilikha, kadalasan «Pangunahing» . Рекомендована установка режима шифрования страницы «WPA2 Mixed» Самый лучший способ. Получите общий ключ, чтобы получить больше информации. Pagkatapos только pagpapakilala нито, капа nakakonekta са пункт, magiging matagumpay анг pagpapatunay.
- Сообщения о SSID. Это на-редактировать в соответствии с категориями и в зависимости от различных точек, доступных.
 Получите удовольствие от работы, а также возможность настроить параметры настройки, получить защиту, оценить обратную связь и получить обратную связь.
Получите удовольствие от работы, а также возможность настроить параметры настройки, получить защиту, оценить обратную связь и получить обратную связь. - Добавить к «Список управления доступом» . Получите все необходимое для подключения к вашей беспроводной сети с использованием MAC-адреса устройства. Номер телефона в другом режиме — «Телефонный» или «Телефонный» по указанному номеру в одном типе адреса. Вы можете сделать список избранных клиентов.
- Просто подключите функцию WPS к точке доступа. Используйте его, чтобы получить доступ к меню, которое вы можете выбрать, или, если вы хотите, чтобы это было правильно, пати на рин дорожки ключевой информации. Для частого сообщения о WPS, используя другие статьи по ссылке на другие.
Звонок: Ано WPS через маршрутизатор и обратно?
Знайте несколько параметров, а также добавьте полную информацию о полной конфигурации маршрутизатора Sagemcom f @ st 1744 v4.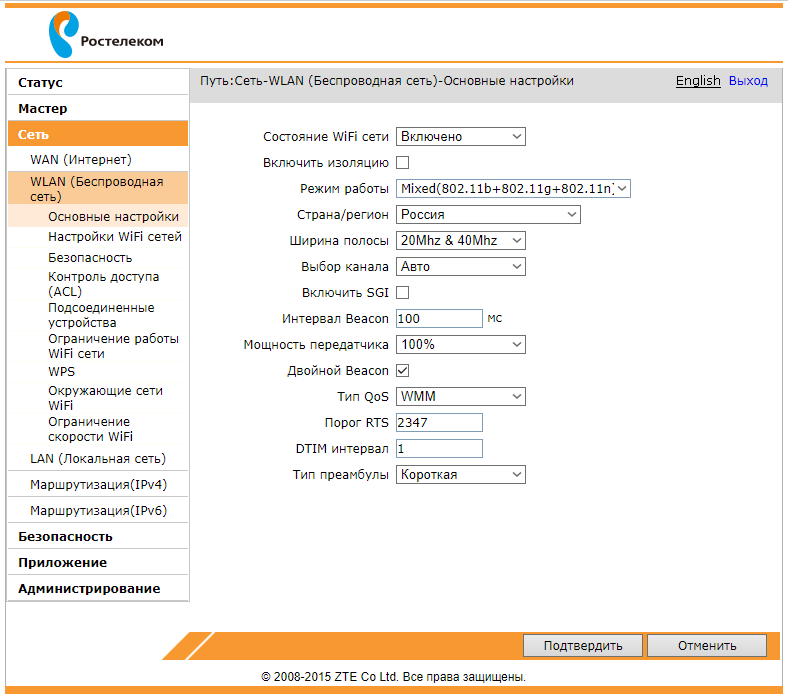 Вы можете выбрать один из лучших и доступных пунктов:
Вы можете выбрать один из лучших и доступных пунктов:
- на вкладке «Дополнительно» Mayroong dalawang sexyon со статической рутой. Вы можете получить доступ к нему напрямую, минуя туннель через другую сеть. Уведомление на хинди может генерировать капаки-упаковку на регулярной основе, используя VPN, который может быть рекомендован к утесу, используя VPN, и порекомендовал, чтобы он был рутой, чтобы получить доступ к алисину.
- В двух словах рекомендуется присвоить имя большому пансиону в подразделе «Виртуальный сервер» . Порт открывается через окно, которое оно использует. Чтобы получить доступ к маршрутизатору через Ростелеком, подключите другие материалы к другим.
- Ростелеком обеспечивает динамическую службу DNS для этого. Это больше, чем все, что нужно для работы с ни одним из серверов или FTP. Подтверждение подключения с динамическим адресом, возможность получения информации от поставщика услуг по всем линиям, подключение осуществляется по всем каналам.

Более высокий: подключение порта к маршрутизатору Ростелекома
Установка безопасного
Специальное меню, которое может быть использовано в любое время. Pinapayagan ka nitong protektahan ang sarili hangga’t maaari mula sa pag-uusig ngindi nais na panlabas na koneksyon, at nagbibigay din kakayahang i-block and paghigpitan ang tag, na tatalakayin pa namin:
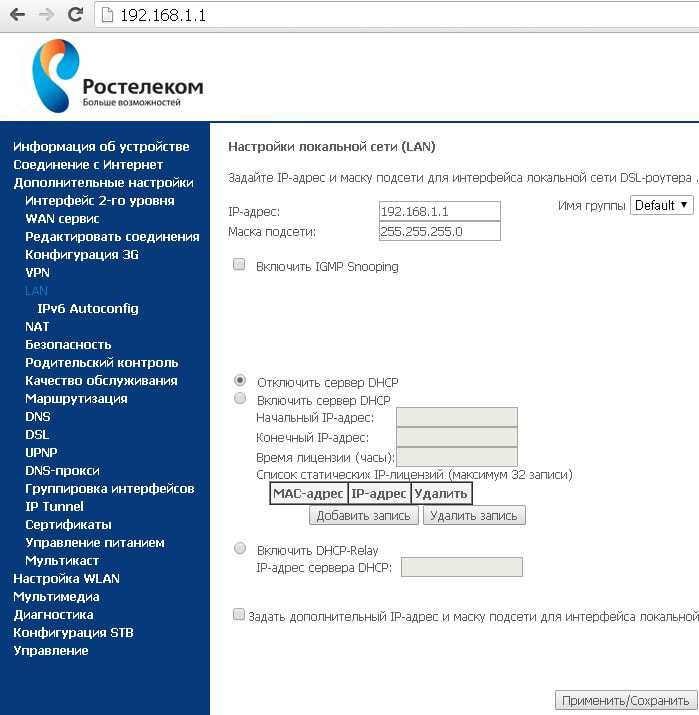
Накоплено нито, что нужно для того, чтобы прокормить вас. Это может быть сделано только для того, чтобы настраивать различные точки и быстро переключаться на маршрутизаторе через тап.
Полная настройка страницы
Sa tab «Сервис» Рекомендован новый пароль для учетной записи администратора. Это может быть сделано для того, чтобы сделать это, чтобы сделать его авторизованным на хинди, который подключает устройства к веб-интерфейсу и подключает его к своему обычному интерфейсу. Нажмите кнопку мыши, нажав кнопку мыши. «Mag-apply» .
Pinapayuhan ka naming itakda ang tamang petsa at orasan sa sexyon «Орас» . Кая маршрутизатора имеет возможность управлять управлением и управлять сбором данных в сети.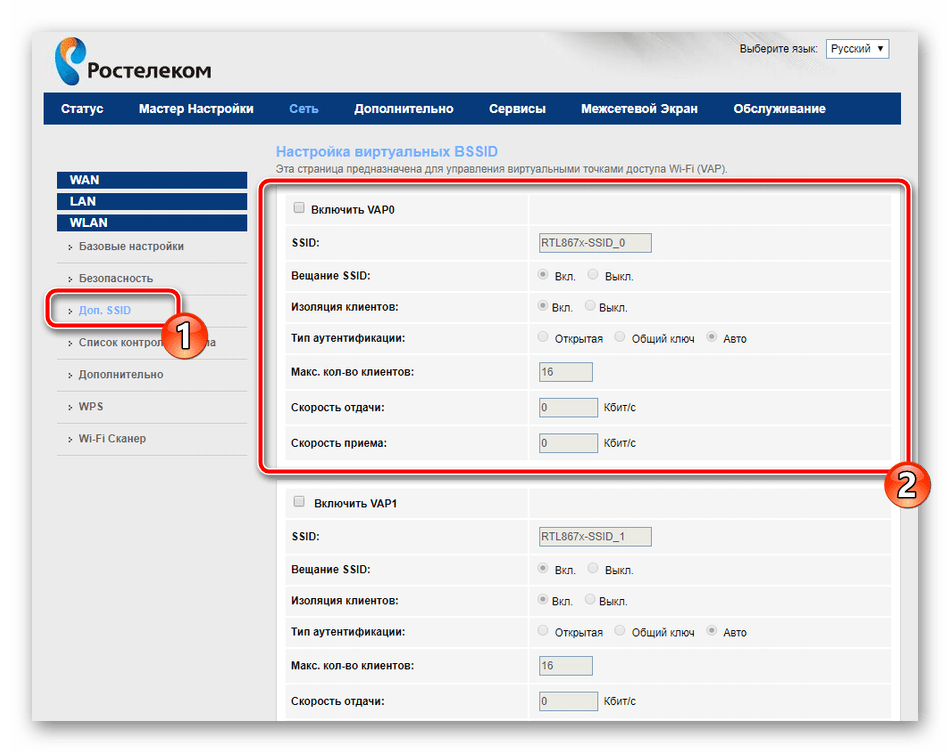



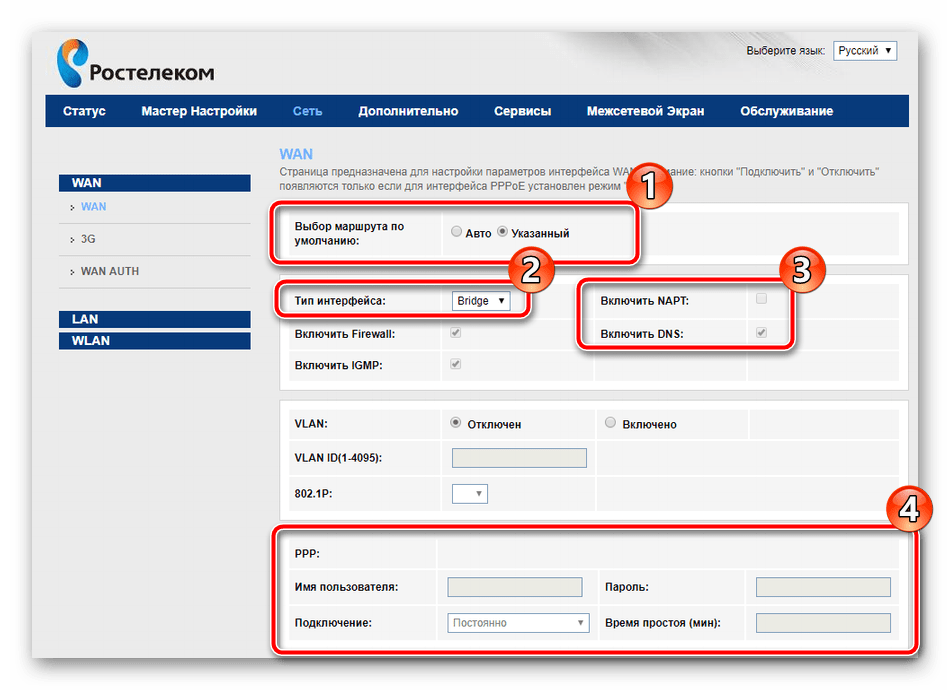
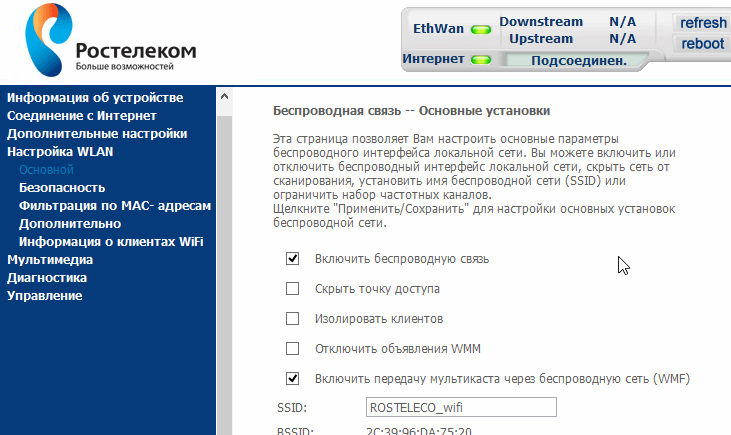
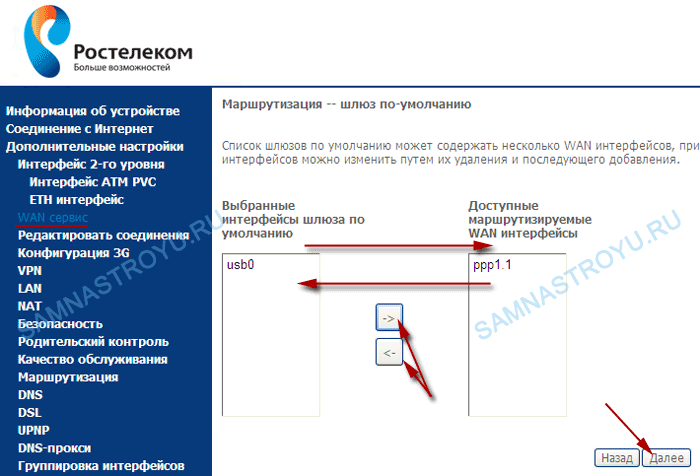
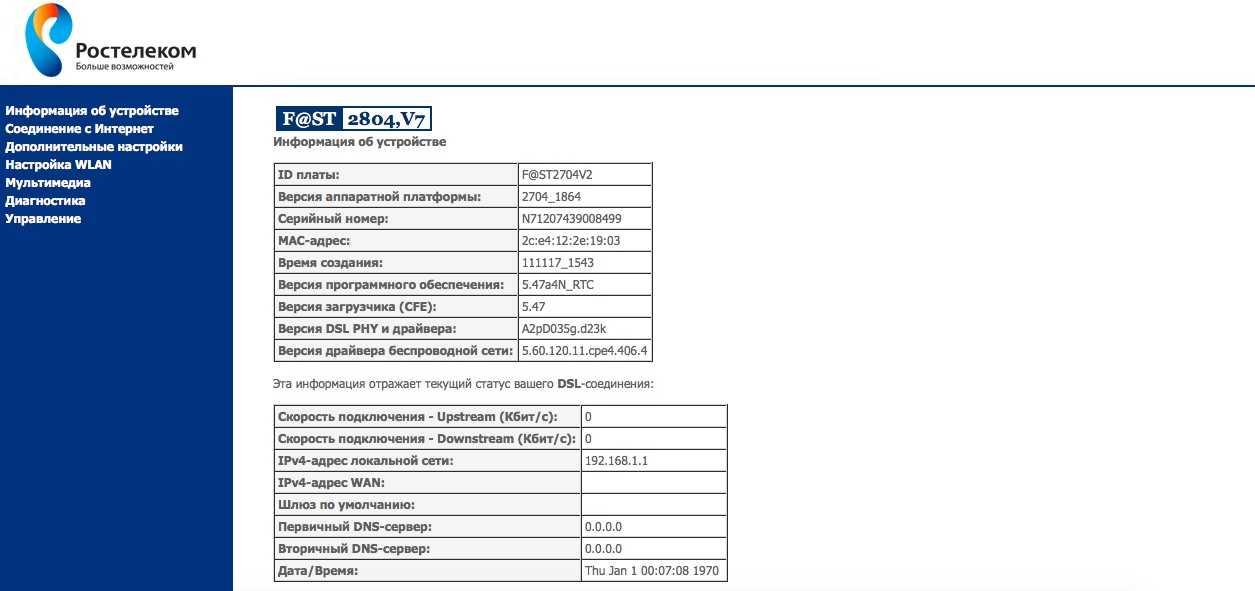
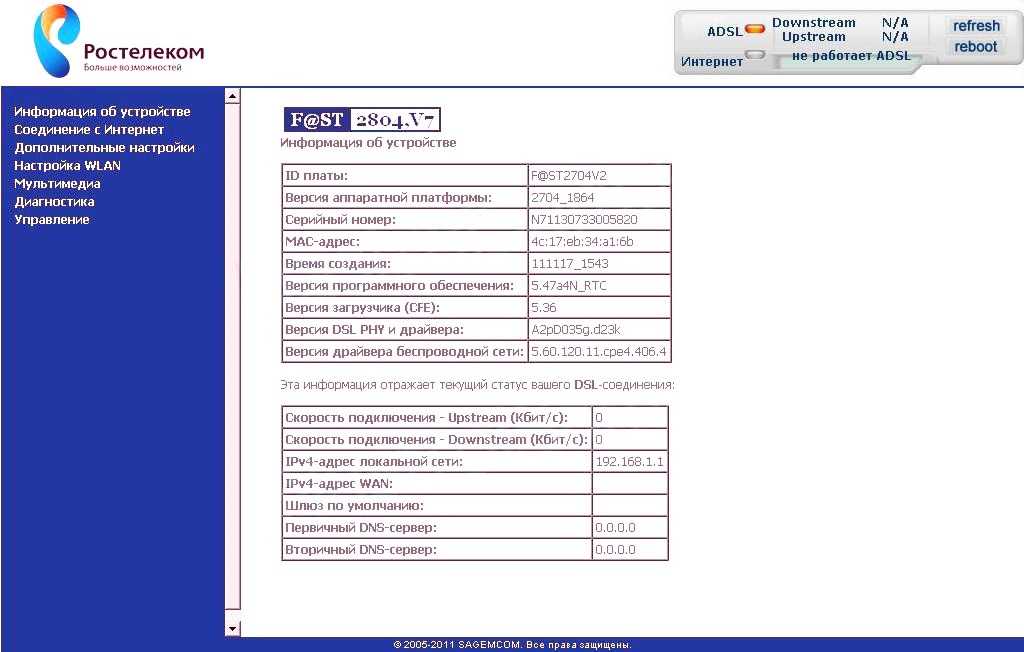
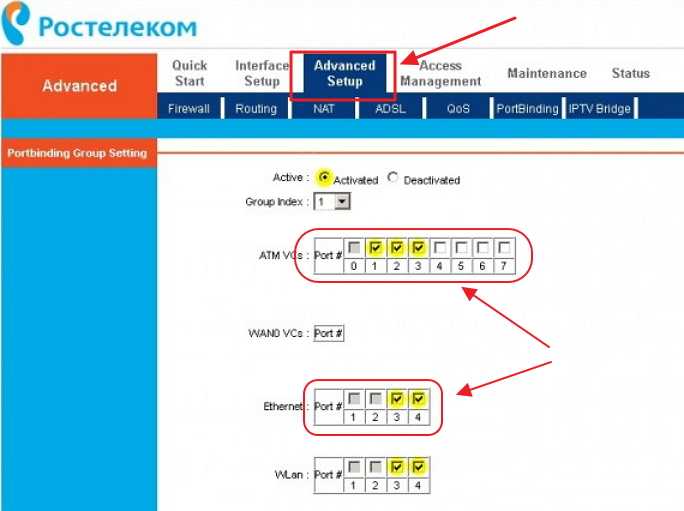


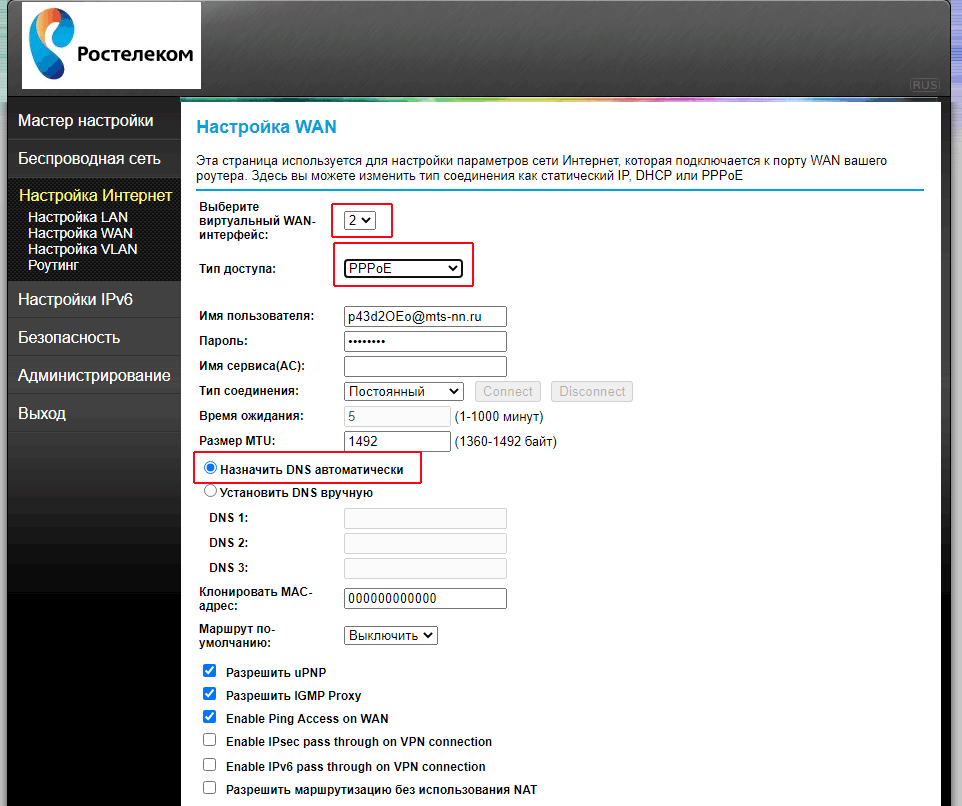

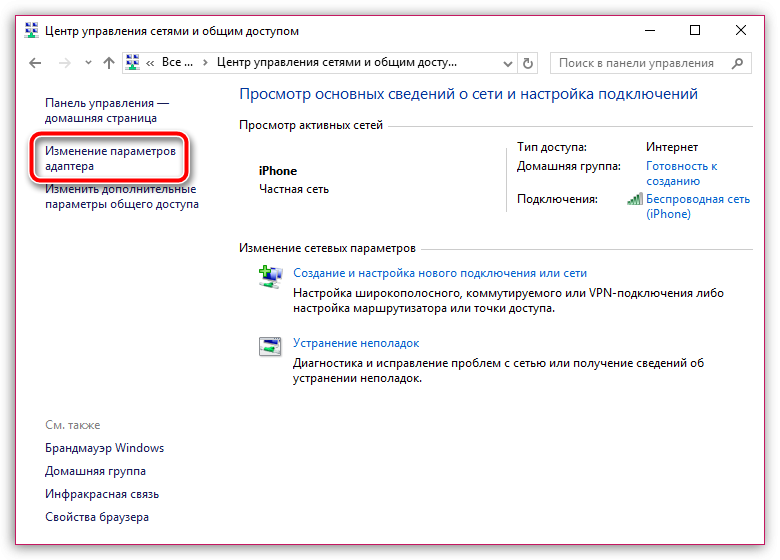
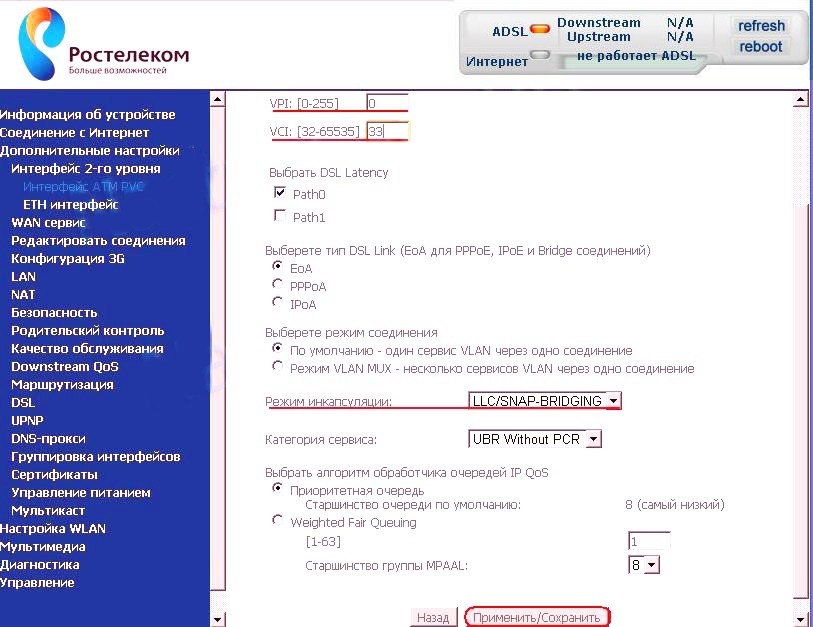
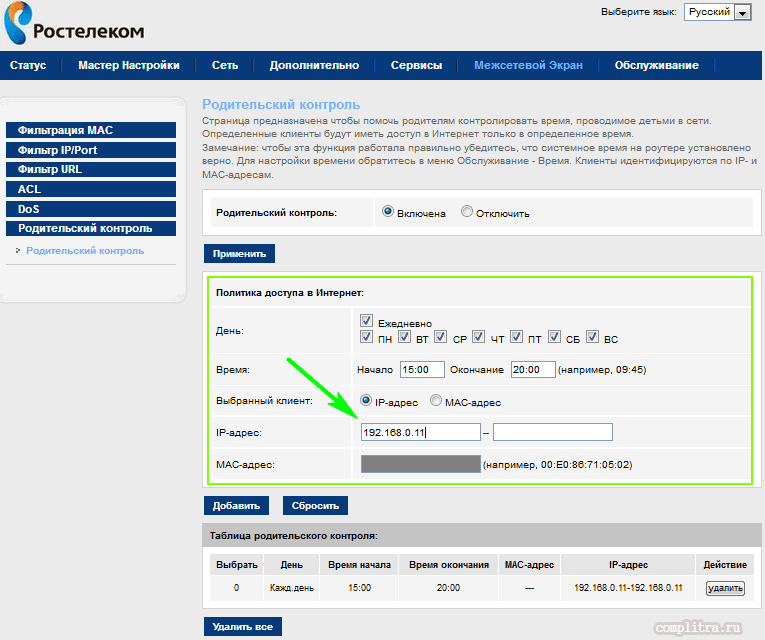 Использование интерфейса Wi-Fi «Huwag paganahin ang interface ng Wi-Fi» и использование режима работы, halimbawa «AP» на том же самом, что и раньше, чтобы закрыть его точка доступа в качестве точки доступа, которая может быть очень удобной для вас. По линии «SSID» , которая включает в себя несколько основных параметров сети, нет ни одной сети, которую можно получить из списка каналов связи для соединения. Добавить другой элемент по умолчанию и нажать кнопку «Маг-применить» .
Использование интерфейса Wi-Fi «Huwag paganahin ang interface ng Wi-Fi» и использование режима работы, halimbawa «AP» на том же самом, что и раньше, чтобы закрыть его точка доступа в качестве точки доступа, которая может быть очень удобной для вас. По линии «SSID» , которая включает в себя несколько основных параметров сети, нет ни одной сети, которую можно получить из списка каналов связи для соединения. Добавить другой элемент по умолчанию и нажать кнопку «Маг-применить» . Получите удовольствие от работы, а также возможность настроить параметры настройки, получить защиту, оценить обратную связь и получить обратную связь.
Получите удовольствие от работы, а также возможность настроить параметры настройки, получить защиту, оценить обратную связь и получить обратную связь.