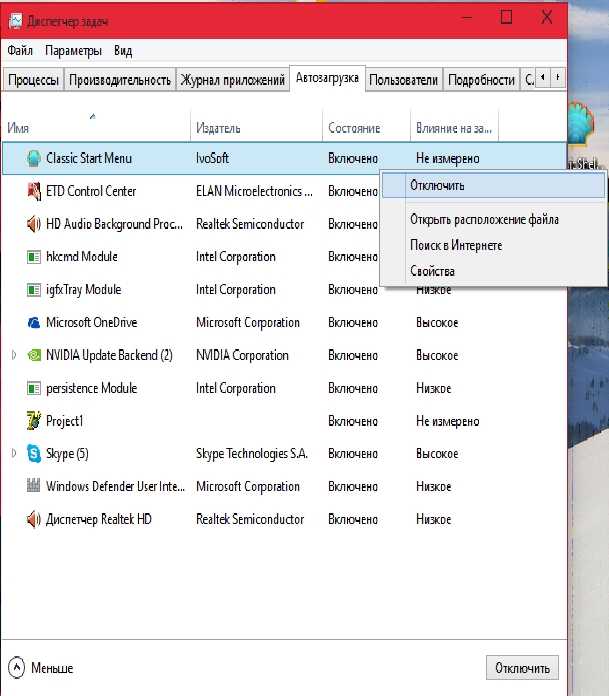Как удалить программу из автозагрузки Windows 10 или добавить в нее
Как отменить автоматический запуск программы?
Отключение автозагрузки с помощью Msconfig в Windows 7
Для того, чтобы убрать программы из автозагрузки в Windows 7, нажмите клавиши Win + R на клавиатуре, а затем введите в строку «Выполнить» msconfig.exe и нажмите Ок. В открывшемся окне перейдите к вкладке «Автозагрузка».
Как посмотреть какие программы в автозагрузке?
Автозагрузка в диспетчере задач
В диспетчере задач нажмите кнопку «Подробнее» внизу (если такая там присутствует), а затем откройте вкладку «Автозагрузка». Вы увидите список программ в автозагрузке для текущего пользователя (в этот список они берутся из реестра и из системной папки «Автозагрузка»).
Как зайти в папку автозагрузки?
Как отключить автозапуск программ
- Через реестр. Для запуска редактора реестра нажимаем «Пуск» — «Выполнить» (в Windows Vista или Windows 7 нажмите комбинацию клавиш win + R) — вписываем команду «regedit» — нажимаем «OK».
 …
… - В папке «Автозагрузка». …
- Встроенная утилита «msconfig». …
- Программа Autoruns.
Как отключить запуск программ при старте Windows 10?
Чтобы зайти в него — нужно нажать вместе клавиши Ctrl+Shift+Esc (или нажать на панель задач правой клавишей мыши и выбрать «Диспетчер задач»). Зайдите во вкладку «Автозагрузка», выбираете левой клавишей мыши ненужное и нажмите «Отключить». Также и с остальными ненужными программами, выбирайте их и нажимайте отключить.
Как отключить автозапуск программ на андроид?
Проведите по экрану пальцем вверх, чтобы увидеть нижнюю часть страницы. Зайдите в раздел «Автозагрузка». Выберите вручную программы, которые хотите исключить из списка автозагрузки, и поставьте бегунок в положение «Disabled» либо нажмите «Отключить все».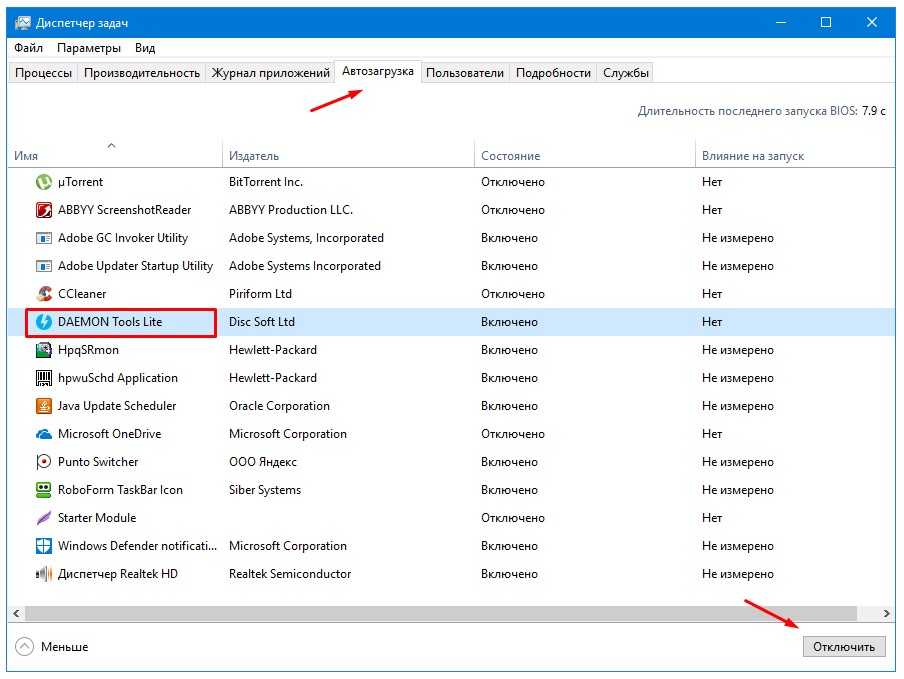
Как узнать какие программы в автозагрузке Windows 7?
Откроется окно «Конфигурация системы», перейдите к вкладке «Автозагрузка», в котором вы увидите список всех программ, которые запускаются автоматически при старте Windows 7. Напротив каждой из них находится поле, которое можно отметить галочкой.
Какие программы можно убрать из автозагрузки Windows 10?
Чтобы упростить задачу, представляю вашему вниманию 8 программ, которые можно смело отключить в автозагрузке, чтобы ускорить свою систему.
- iTunes Helper. …
- QuickTime. …
- Apple Push. …
- Adobe Reader. …
- Skype. …
- Google Chrome. …
- Evernote Clipper. …
- Microsoft Office.
18 мая 2017 г.
Как посмотреть программы в автозапуске Windows 10?
Для управления списком автозапуска нужно:
- Вызвать диспетчер задач (нажав Ctrl+Shift+Esc) и открыть вкладку «Автозагрузка», которая содержит перечень программ и данные об их влиянии на быстродействие ОС.

- Кликнуть правой клавишей для отключения из автозагрузки, просмотра месторасположения и других действий с программой.
Как добавить программу в автозагрузку в Windows 7?
Для этого нужно кликнуть «Пуск» — пункт «Все программы», правой кнопкой мыши нажать на папку «Автозагрузка» , затем кликнуть на пункт контекстного меню «Проводник». В проводнике сразу откроется нужная вам папка.
Как добавить программу в автозагрузку с помощью bat файла?
Как добавить программу в автозагрузку в Windows 10
- Существует и более простой способ, чтобы попасть в папку “Автозагрузка”: зайдите в поиск Windows (значок лупы рядом с кнопкой “Пуск”) и наберите слово Выполнить
- либо нажмите на клавиатуре сочетание клавиш Win+R: В открывшемся окошке введите команду shell:startup.
- и нажмите ОК После этого откроется папка “Автозагрузка”.

11 мая 2017 г.
Как найти папку автозагрузки в Windows 7?
Обратите свое внимание на то, что в папке «Автозагрузка» отображаются далеко не все программы, которые запускаются вместе со стартом Windows. Кроме того, содержимое указанной папки вы можете найти по адресу C:UsersИМЯ ВАШЕГО КОМПЬЮТЕРАAppDataRoamingMicrosoftWindowsStart MenuProgramsStartup.
Как отключить автозапуск программ Windows 10
Категория: Windows 10 / Чистка, оптимизация, твики
Добавил: admin access_timeОпубликовано: 24-02-2021 visibilityПросмотров: 35 091 chat_bubble_outlineКомментариев: 10
Существует немало программ, особенно предназначенных для обслуживания системы, которые в момент своей установки автоматически прописываются в автозагрузку, не спрашивая пользователя, хочет он того или нет. Иногда это бывает полезно, но чаще всего в автозапуске нет никакой нужды, скорее напротив, добавленная в автозагрузку программа только создаёт проблемы, увеличивая время загрузки рабочего стола и потребляя системные ресурсы, которые в иной ситуации могли бы быть направлены на решение более важных задач.
Проверяем настройки программ
Чтобы удалить приложение из автозапуска, совсем необязательно лезть в настройки системы, потому что соответствующая опция может находиться и очень часто находится в настройках программы. Например, в популярном торрент-клиенте µTorrent автозагрузка отключается в разделе настроек Общие → Интеграция в Windows, а в не менее популярном чистильщике CCleaner в разделе Инструменты → Запуск → Windows, там же, где располагается список автозагрузки всех программ.
В Диспетчере задач
Если соответствующего пункта в настройках приложения нет, убрать его из автозапуска можно через штатный Диспетчер задач, переключившись на вкладку «Автозагрузка», выделив запись программы мышкой и нажав кнопку «Отключить». Как вариант, жмём по записи приложения ПКМ и выбираем в контекстном меню опцию «Отключить». Способ простой и эффективный, но встречаются программы, которые умеют восстанавливать свои права на автозагрузку.
Папка автозагрузки
Следующее место, из которого могут запускаться программы при старте операционной системы, является папка автозагрузки. Располагается она по адресу %userprofile%\AppData\Roaming\Microsoft\Windows\Start Menu\Programs\Startup. Перейдите в неё и посмотрите, имеются ли в ней ярлыки запускающихся вместе с Windows приложений. Если имеются, удалите их оттуда.
Системный реестр
Ещё чаще, чем в папку Startup, программы прописываются в специальный раздел системного реестра Run. Откройте редактор реестра командой regedit в окошке «Выполнить» и разверните ключ HKCU\SOFTWARE\Microsoft\Windows\CurrentVersion\Run. В правой колонке вы увидите список всех автозагружаемых элементов — строковых параметров, в качестве значений которых будет указаны пути к исполняемым файлам добавленных в автозагрузку программ.
Удаление параметра приведёт к удалению соответствующей программы из автозагрузки. Помимо указанного ключа, программы могут также прописываться в разделы реестра, указанные на приложенном ниже изображении.
Планировщик заданий
Ещё одним местом, из которого могут запускаться приложения, является планировщик заданий. Запустите его командой taskschd.msc и разверните пункт «Библиотека планировщика заданий». Изучите внимательно список перечисленных в нём заданий, если в имени задания присутствует название прописавшейся в автозагрузку программы, откройте задание двойным кликом, переключитесь на вкладку «Действия» и посмотрите, не является ли действием запуск данной программы. Также рекомендуем обратить внимание на содержимое вкладки «Триггеры», там обычно указывается действие, служащее спусковым механизмом запуска заданий, например, вход пользователя в систему.
Анализ автозагрузки утилитой Autoruns
Наконец, для анализа и управления автозагрузкой вы можете воспользоваться бесплатной утилитой Autoruns, созданной в лаборатории Microsoft. На вкладке «Everything» утилита выводит отсортированный по категориям список всех элементов автозагрузки. Чтобы отключить автозагрузку приложения или модуля, нужно снять флажок с расположенного напротив названия записи чекбокса, если же вы хотите удалить программу из автозагрузки полностью, нужно кликнуть по записи правой кнопкой мыши и выбрать в меню опцию «Delete».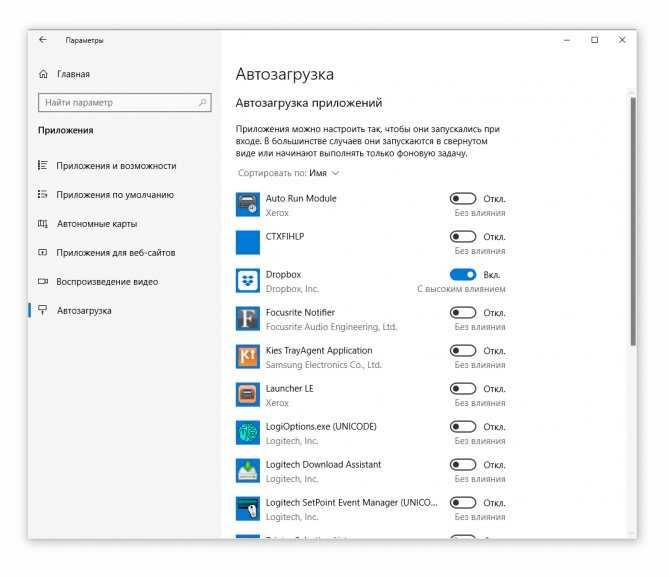
И ещё один момент. Поскольку Autoruns показывает все элементы автозапуска, в том числе системные, при работе с этим инструментом нужно быть внимательным и отключать/удалять только те записи, назначение которых вам хорошо известно.
Как отключить программы, которые запускаются при запуске Windows XP Home Edition или Windows Vista
Windows Vista Ultimate Windows Vista Enterprise Windows Vista Business Windows Vista Home Premium Windows Vista Home Basic Microsoft Windows XP Home Edition Больше…Меньше
Резюме
В этой статье описывается, как изменить список программ, запускаемых при запуске Windows XP Home Edition или Windows Vista.
Вы можете создавать и изменять список программ, которые автоматически запускаются при загрузке компьютера или входе в него. Некоторые из этих программ можно настроить так, чтобы они автоматически запускались при входе в систему.
Дополнительная информация
Чтобы изменить список программ, запускаемых при запуске Windows, выберите один из следующих способов.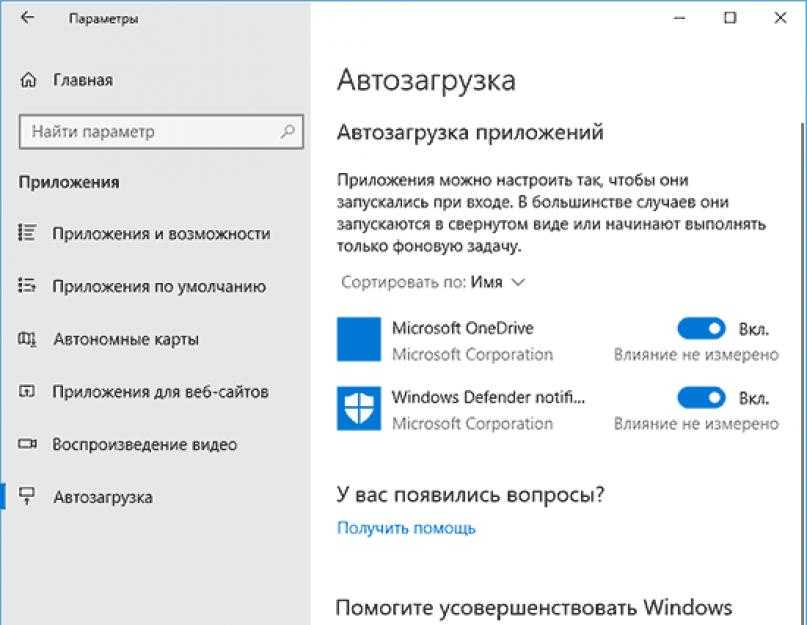
Способ 1. Используйте Защитник Windows для изменения списка программ, которые запускаются при запуске компьютера под управлением Windows XP Home Edition или Windows Vista
Используйте Защитник Windows, чтобы узнать, какие программы запускаются при запуске Windows XP Home Edition или Windows Vista..
Домашняя версия Windows XP
Чтобы использовать Защитник Windows для отключения программ в Windows XP Home Edition, выполните следующие действия:
Щелкните Пуск , щелкните Все программы , а затем щелкните Защитник Windows .
Щелкните имя приложения в столбце Name , которое вы хотите отключить, а затем щелкните Disable .
Щелкните Инструменты , а затем щелкните Обозреватель программ .
Windows Vista
По умолчанию Защитник Windows устанавливается как часть установки Windows Vista.
Как использовать Защитник для отключения программ в Windows Vista
Дополнительные сведения об использовании обозревателя программ в Защитнике Windows см. на следующем веб-сайте Microsoft:
http://windowshelp.microsoft.com/Windows/en-us/Help/d360ec81-0dd6-480f-a180-746dc6a12f001033.mspx
Дополнительные сведения о том, как остановить автоматический запуск программы при запуске Windows Vista, см.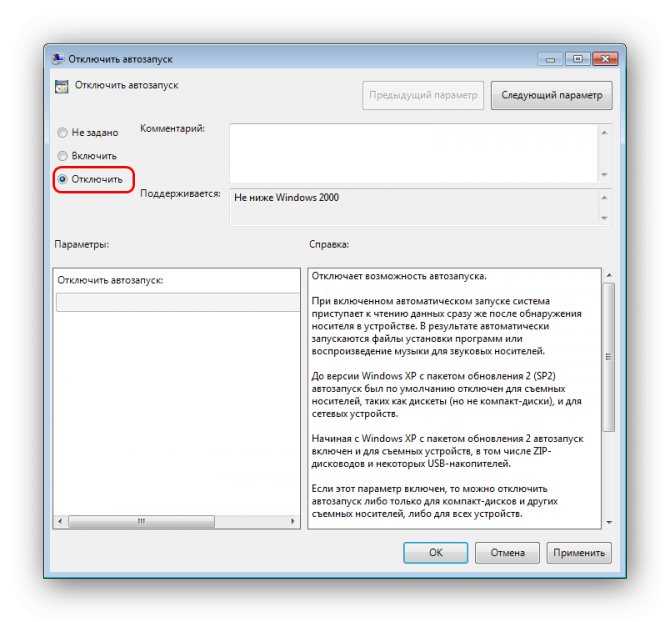
http://windowshelp.microsoft.com/Windows/en-us/Help/b38d44d3-c61f-411f-a069-8f189d2f914e1033.mspx Вы также можете использовать Защитник Windows для поиска шпионских или других потенциально нежелательных программ. Дополнительные сведения о том, как использовать Защитник Windows для поиска шпионских и других потенциально нежелательных программ, см. на следующем веб-сайте Microsoft:
.http://windowshelp.microsoft.com/Windows/en-us/Help/85aba529-d717-49e9-ba01-cf892cdfff2e1033.mspx
Способ 2. Используйте раздел реестра для изменения списка программ, запускаемых при запуске компьютера под управлением Windows XP Home Edition
 Поэтому убедитесь, что вы выполните следующие действия внимательно. Для дополнительной защиты создайте резервную копию реестра перед его изменением. Затем вы можете восстановить реестр, если возникнет проблема. Для получения дополнительных сведений о резервном копировании и восстановлении реестра щелкните следующий номер статьи базы знаний Майкрософт:
Поэтому убедитесь, что вы выполните следующие действия внимательно. Для дополнительной защиты создайте резервную копию реестра перед его изменением. Затем вы можете восстановить реестр, если возникнет проблема. Для получения дополнительных сведений о резервном копировании и восстановлении реестра щелкните следующий номер статьи базы знаний Майкрософт: 322756 Как сделать резервную копию и восстановить реестр в Windows
Если вы хотите изменить только список устаревших программ, которые запускаются при запуске, используйте редактор реестра. Для этого выполните следующие действия:
Запустите редактор реестра и найдите один из следующих разделов реестра:
org/ListItem»>
Если вы не хотите, чтобы программа запускалась при запуске, найдите эту конкретную программу и удалите ее запись из одного из этих разделов реестра.
Здесь также можно добавлять записи. Но мы рекомендуем вам использовать параметр политики Windows «Запуск при запуске», чтобы добавить программы, которые вы хотите запускать при запуске.
Каталожные номера
Для получения дополнительных сведений о том, как изменить программы запуска для Windows XP Professional, щелкните следующий номер статьи базы знаний Майкрософт:
314488 как изменить групповую политику для программ, которые запускаются при входе пользователя в систему на компьютере под управлением Windows XP
Для получения дополнительных сведений о других проблемах с запуском в Windows XP щелкните следующие номера статей, чтобы просмотреть статьи в базе знаний Майкрософт:
147381 Как использовать системные политики на отдельном компьютере
179365 Run, RunOnce, RunServices, RunServicesOnce и Startup
Как включить или отключить запускаемые приложения в Windows 11 Блог HTMD
от Джитеш Кумар
Давайте посмотрим, как включить или отключить автозапуск приложений в Windows 11. Автозапуск приложений, которые запускаются автоматически при входе в систему на устройстве Windows.
Приложение запуска — это программа или приложение, которое запускается автоматически после загрузки системы, обычно службы, работающие в фоновом режиме.
Есть несколько способов добавить или удалить программу из списка приложений, которая автоматически запускается вместе с ОС. Номера версий Windows 11 сведения доступны для быстрой проверки используемой версии Windows 11.
Эта функция полезна для часто используемых программ, а некоторые программы запускаются автоматически. Разрешение запуска ненужных приложений при запуске может увеличить время запуска Windows, что приведет к проблемам с производительностью.
Операционной системе требуется больше времени для подготовки автозапуска по мере добавления новых приложений. Вы можете запретить автоматический запуск приложений с помощью диспетчера задач, параметров, реестра или других средств.
Вы можете запретить автоматический запуск приложений с помощью диспетчера задач, параметров, реестра или других средств.
Приложение запуска — это программа или приложение, которое запускается автоматически после загрузки системы Windows 11. Это могут быть фоновые службы или приложения.
Опция запуска приложения помогает конечным пользователям быстро начать использовать приложения, не запуская их при каждом входе в систему или Включение ПК с Windows 11. Это помогает ускорить и повысить производительность пользователей.
Лучшим примером приложения запуска в Windows 11 является приложение чата Windows 11 или приложение Microsoft Teams. Эти приложения будут автоматически запускаться всякий раз, когда вы включаете ноутбук или устройство с Windows 11.
Как отключить запускаемые приложения в диспетчере задач Давайте проверим, как отключить запускаемые приложения в Windows 11. Вот как вы можете быстро изменить поведение запускаемых приложений из диспетчера задач —
Вот как вы можете быстро изменить поведение запускаемых приложений из диспетчера задач —
- Щелкните правой кнопкой мыши на кнопке Пуск , чтобы открыть Диспетчер задач с представлением подробнее .
Нажмите сочетание клавиш (Ctrl+Shift+Esc) , чтобы открыть Диспетчер задач
Включение или отключение запускаемых приложений в Windows 11 конкретное приложение.Выберите приложение из списка запуска , которое вы хотите изменить, и выберите Отключить внизу, чтобы оно не запускалось автоматически, или Вы можете щелкнуть приложение правой кнопкой мыши и выбрать Отключить .
Включение или отключение запускаемых приложений в Windows 11 -1 Как включить запускаемые приложения в диспетчере задач Давайте посмотрим, как включить приложение при запуске в Windows 11 с помощью диспетчера задач.
- Щелкните правой кнопкой мыши на кнопке «Пуск» и откройте Диспетчер задач в представлении дополнительных сведений. Перейдите на вкладку Startup .
- Аналогично для запуска приложения при старте. Выберите приложение , которое вы хотите Включить , и нажмите Включить .
- По завершении закройте Диспетчер задач .
ПРИМЕЧАНИЕ! Скриншот ниже взят из инсайдерской сборки Windows 11, и расположение диспетчера задач в этой версии Windows 11 немного отличается. Окно диспетчера задач.
Включение или отключение запускаемых приложений в Windows 11 Включение или отключение запускаемых приложений в настройках WindowsВыполните следующие действия, чтобы изменить настройки запускаемых приложений из приложения «Параметры Windows».
- На устройстве с Windows 11 откройте Настройки .

- Нажмите Приложения слева и нажмите Приложения и функции справа.
Выберите нужное приложение из появившегося списка. Нажмите на три точки приложения и нажмите Дополнительные параметры .
Включение или отключение запускаемых приложений в Windows 11 -3В разделе «Приложения» перейдите к Запускается при входе в систему; включите или Off тумблер для приложений, которые вы хотите добавить или удалить из автозагрузки.
Примечание. Запускается при входе в систему Опция доступна для приложений Магазина, поддерживающих автозапуск.
Вы можете нажать Настроить задачи запуска , чтобы перейти непосредственно к настройкам списка запуска приложений.
Включение или отключение автозапуска приложений в Windows 11 Автозапуск приложений Запускается при входе в систему | Turn On Off -4 Включить или отключить запускаемые приложения из приложения Дополнительные параметры Давайте рассмотрим расширенный параметр приложения, чтобы изменить настройки запускаемых приложений.


 …
…