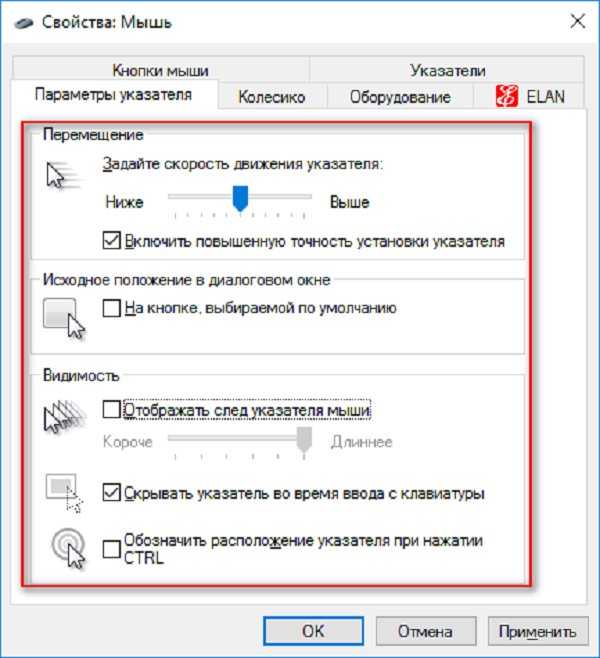Компьютер с Windows 7, 10 не видит мышь – 13 решений проблемы
Часто бывают ситуации, когда компьютер не видит мышь, в основном проблема связана с Windows 7, 8, 10, но порой касается и Mac. Причин для данной неполадки может быть очень много: от самых банальных (вроде отсутствия драйверов) до более сложных (выключенного разъема на плате, неправильной работы чипсета или проблем с блоком питания). В большинстве случаев проблема довольно просто решается, но на практике в среднем приходится проделать – 3-5 разных действий, которые помогут понять причину сбоя. Наши инструкции позволят понять род неисправности и устранить ее, при этом не запутавшись.
Почему компьютер не видит мышь?
Сразу отметим, что ситуации, когда компьютер не видит клавиатуру и мышь – очень похожи. Они подобны и в отношении большинства других USB-устройств, поэтому те же причины применимы к флешкам, принтерам, модемам и т. п.
Почему компьютер не видит мышь:
- не работает совсем или неправильно функционирует USB-разъем;
- неактивны беспроводные технологии связи;
- разряженный аккумулятор беспроводного устройства;
- сигнал не доходит до мыши;
- перебит шнур устройства;
- несовместимость с программным обеспечением или версией порта;
- отсутствующие или битые драйвера;
- компьютер в режиме энергосбережения отключает мышь;
- настроен быстрый запуск;
- не хватает питания.

Читайте также: Почему не работает колесико мыши?
Что делать, если компьютер не видит USB-мышь или клавиатуру?
Первым делом рекомендуем перезагрузить компьютер. При включении все может заработать, так как некоторые драйвера требуют ребут ПК. Желательно, полностью выключить компьютер, отключить от сети, нажать на кнопку питания, чтобы исчерпать остаточные токи, и только через 10 минут включить снова. Как только это выполнили, можем приступать к более точечным способам исправления.
Способ 1: проверяем USB-разъемы
Начнем сначала и проверим, дело в USB-портах или нет. Их неработоспособность может быть вызвана рядом причин, мы не будем их рассматривать, но сразу займемся анализом и исправлением проблем.
Что делать, если компьютер не видит проводную мышь:
- Убираем все устройства-посредники, подключаемся напрямую к USB-порту на ПК. Крайне нежелательно подключать мышь к входу на клавиатуре или использовать для этого хаб, разветвитель.
 Соединяем шнур только с разъемом на компьютере.
Соединяем шнур только с разъемом на компьютере. - Проверяем состояние входа. В ноутбуках, планшетах, нетбуках и т. п. очень часто они оказываются засоренными. Пыль, грязь, осколок семечки и прочие посторонние предметы не должны быть внутри. Стоит не только удалить все лишнее, но и почистить контакты ватной палочкой, смоченной в спирте.
- Переключаемся на разъемы, расположенные на тыльной стороне. Чаще всего они напрямую подключены к материнской плате, а передние входы – через адаптер, удлинитель. Для увеличения стабильности работы и снижения задержек лучше использовать только тыльные разъемы.
- Смотрим, подключен ли USB-контроллер к материнской плате. Во время чистки или сборки неопытным мастером шлейф могли забыть подключить к плате, из-за чего вход не работает.
- Проверяем активность USB-контроллера в BIOS. Чтобы войти в него, нужно перезагрузить ПК и в момент пуска нажать Del, F10, F9 или другие клавиши (должна быть подсказка снизу экрана).
 Скорее всего данная опция расположена в графе «Integrated Peripherals», где нужно «USB EHCI Controller» установить значение «Enabled».
Скорее всего данная опция расположена в графе «Integrated Peripherals», где нужно «USB EHCI Controller» установить значение «Enabled».
Способ 2: переключаемся на USB 2.0
Если компьютер не видит мышь, но она горит, дело может быть в неподходящей версии USB. Многие старые устройства некорректно работают в портах версии USB 3.0. Лучше переключиться на другой, который 2.0 (возле них есть соответствующая маркировка).
Способ 3: устраняем конфликт драйверов устройств
Когда компьютер перестал видеть мышь после подключения других устройств, скорее всего дело именно в конфликтах оборудования. Это может произойти как в Windows 7, так и в Windows 10. Рекомендуем отключить все посторонние устройства и проверить, что мышь работает. Если это так, подключаем девайсы поочередно, а когда найдем виновника – обновляем для него драйвера.
Способ 4: диагностируем состояние кабеля
Очень часто у проводных мышек, особенно недорогих, повреждается кабель. Он часто перегибается у разъема или перетирается об стол.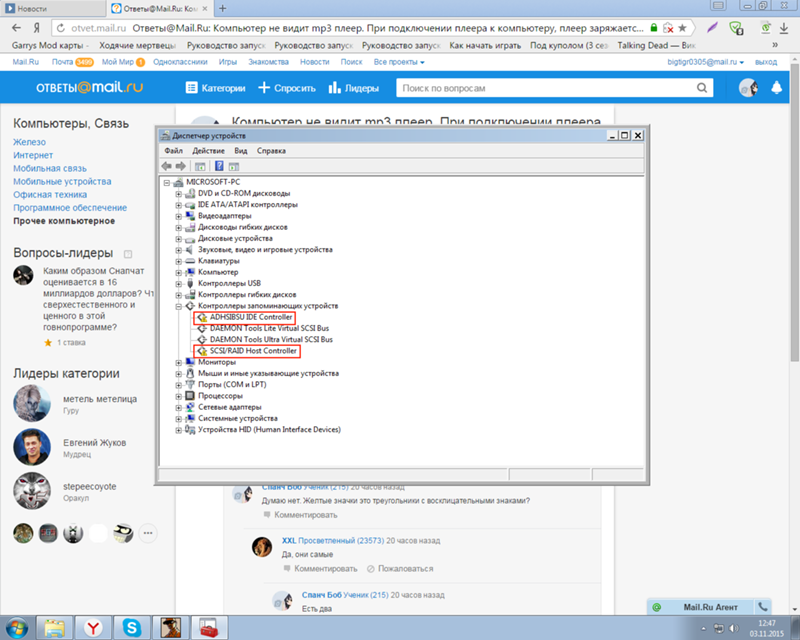 Рекомендуем визуально осмотреть кабель на предмет сомнительных места, а потом попробовать их пошевелить. Если во время прикосновений к шнуру мышка, то начинает работать, то снова не обнаруживается, скорее всего дело в нем. Есть 2 варианта: перепаять провод в проблемном месте или заменить шнур полностью (откручивается в корпусе мышки).
Рекомендуем визуально осмотреть кабель на предмет сомнительных места, а потом попробовать их пошевелить. Если во время прикосновений к шнуру мышка, то начинает работать, то снова не обнаруживается, скорее всего дело в нем. Есть 2 варианта: перепаять провод в проблемном месте или заменить шнур полностью (откручивается в корпусе мышки).
Способ 5: выключаем режим энергосбережения
По умолчанию на ноутбуках может быть активна опция отключения USB-устройств в режиме энергосбережения. Если это так, то при достижении определенного уровня заряда, мышка деактивируется автоматически. Исправить это несложно в настройках.
Как исправить проблему, когда ПК не видит мышь:
- Жмем правой кнопкой мыши (ПКМ) по Пуску и выбираем «Диспетчер устройств».
- Открываем список «Контроллеры USB» и пробуем найти в списке вариант, который соответствует мыши. Если никаких примечательных черт у него нет, отключаем и снова подключаем устройство, запоминая, какой пункт добавился.

- Кликаем ПКМ по пункту и переходим в «Свойства».
- Идем в раздел «Управление электропитанием» и снимаем галочку с пункта «Разрешить отключение…».
- Применяем параметры и выходим из них.
Читайте также: Не работает клавиатура на ноутбуке?
Способ 6: проверяем правильно ли определяется мышь
Если компьютер видит мышь, но она не работает, дело может быть в неправильном определении устройства. Что мы имеем в виду, когда пишем, «компьютер видит мышь, но курсор не двигается»? На устройстве светится лазер снизу, есть подсветка и появляется уведомление о подключении нового устройства. Рекомендуем просто удалить драйвер мыши, пусть он установится автоматически при следующем соединении с девайсом. Принцип действий тот же самый, что и в прошлом пункте (первые 3 шага), но вместо «Свойства» выбираем «Удалить».
Если это не помогло, переходим к следующему пункту.
Способ 7: устанавливаем новые драйвера
На компьютере просто обязаны быть установлены актуальные драйвера для всех устройств. В данном случае нас интересует наличие драйвера для контроллера, чипсета и самой мышки. Все необходимое программное обеспечение можем установить автоматически с помощью набора DriverPack Solution. Это быстрый и простой способ, но далеко не лучший. В идеале стоит посетить сайты разработчиков ваших устройств и скачать драйвера оттуда. К примеру, для мышек Bloody нужное ПО можем найти на оф. сайте вот здесь.
В данном случае нас интересует наличие драйвера для контроллера, чипсета и самой мышки. Все необходимое программное обеспечение можем установить автоматически с помощью набора DriverPack Solution. Это быстрый и простой способ, но далеко не лучший. В идеале стоит посетить сайты разработчиков ваших устройств и скачать драйвера оттуда. К примеру, для мышек Bloody нужное ПО можем найти на оф. сайте вот здесь.
Способ 8: выключаем быстрый запуск
Некоторым пользователям помогло отключение функции быстрого запуска операционной системы. Она позволяет переводить Windows 8, 10 из режима гибернации и в него. Если какие-то драйвера работают некорректно, может наблюдаться потеря стабильной работы мышки.
Что нужно делать:
- Открываем «Панель управления» из меню Пуска или нажав по нему ПКМ и выбрав нужный пункт.
- Переходим в «Электропитание» и открываем вкладку «Действие кнопок питания».
- Кликаем на ссылку «Изменение параметров, которые сейчас недоступны».
- Снимаем флажок со строки «Включить быстрый запуск».

- Жмем на кнопку «Сохранить изменения».
Способ 9: диагностируем проблемы с блоком питания
На моей практике были случаи, когда компьютер не отображает передвижения курсора мыши из-за недостатка питания. БП просто не может выдать достаточно электроэнергии для работы всех компонентов. Здесь есть 2 варианта: либо система полностью выключается (под нагрузкой или даже без нее), либо система отсекает все второстепенные устройства, к которым и причисляются USB-девайсы. Также могут быть проблемы в распределении энергии материнской платой. Это можем проверить мультиметром. Если проблема действительно имеет место, придется заняться улучшением ПК.
Компьютер не видит беспроводную мышь – как исправить проблему?
Bluetooth-мышка может не отображаться в системе по причинам, отличающимся от USB-аналога. Таким образом она заслужила отдельное место в нашем руководстве.
Как выбрать: Как выбрать беспроводную мышь?
Способ 1: выключаем режим полета и включаем Bluetooth
Советуем сразу проверить, что режим в «В самолете» у нас неактивен. Это можем сделать в центре уведомлений (справа в нижнем углу). Дальше проверяем активность Bluetooth, для этого нажимаем на клавиатуре нужную комбинацию клавиш (обычно из ряда F1-12, на ней есть соответствующая маркировка). Чтобы функция сработала, важно зажать клавишу Fn и только потом кликнуть нужную кнопку.
Это можем сделать в центре уведомлений (справа в нижнем углу). Дальше проверяем активность Bluetooth, для этого нажимаем на клавиатуре нужную комбинацию клавиш (обычно из ряда F1-12, на ней есть соответствующая маркировка). Чтобы функция сработала, важно зажать клавишу Fn и только потом кликнуть нужную кнопку.
Способ 2: проверяем исправность приемника
Все беспроводные сети работают, а компьютер все равно не видит беспроводную мышь? Может приемник, который идет в комплекте, неправильно работает. Следует установить для него драйвера, а также сменить несколько разных разъемов. Также на многих мышках есть соответствующий индикатор, который оповещает о том, что устройство подключено к приемнику. Смотрим на него, действительно ли есть связь между этими аксессуарами.
Способ 3: заряжаем мышь
Все беспроводные мыши работают от аккумулятора или батареек. В первом случае стоит поставить мышку на зарядку, во втором – заменить батарейки.
Способ 4: узнаем зону покрытия сигнала от приемника
Это можем сделать на практике, достаточно поднести мышку к приемнику, который подключен к компьютеру. Если на близком расстоянии все работает, немного отдаляемся. Так мы найдем зону, в которой мышка может функционировать исправно. В дальнейшем уже можем переместить системный блок или изменить конфигурацию рабочего места.
Если на близком расстоянии все работает, немного отдаляемся. Так мы найдем зону, в которой мышка может функционировать исправно. В дальнейшем уже можем переместить системный блок или изменить конфигурацию рабочего места.
Когда ничего не помогает
Бывает и такое, что любые манипуляции не помогают восстановить нормальную работу мышки. Почему подобное может происходить:
- Мышка несовместима с версией Windows. Некоторые старые устройства некорректно обрабатываются в Windows 10, да и драйвера могут отсутствовать. Бывает и напротив, когда очень «навороченные» игровые девайсы имеют проблемы в совместимости с Windows XP и более старыми версиями. Выход может быть только в откате к поддерживаемой операционной системе.
- Устройство не определяется или не распознается. Пробуем поставить нужные драйвера или сменить разъем.
- Мышь, ее провод, разъем или раздающее/принимающее Bluetooth-устройство неисправны. Также могут быть повреждены входы на компьютере, провода в системном блоке, контакты материнской платы и т.
 п. Здесь уже обязателен ремонт.
п. Здесь уже обязателен ремонт.
Это все причины, по которым компьютер не видит мышь или другие устройства, а также способы их исправления своими силами. В 95% случаях один из перечисленных методов позволит добиться положительного результата. В оставшихся случаях придется покупать новую мышь или обращаться в сервисный центр за помощью.
Оцените материал
Рейтинг статьи 3.2 / 5. Голосов: 21
Пока нет голосов! Будьте первым, кто оценит этот пост.
Компьютер не видит мышь: какая причина?
Иногда пользователи жалуются на то, что компьютер не видит мышь. По каким причинам это происходит? И как бороться с подобного рода ситуацией? Ответы на эти вопросы и не только будут представлены ниже. Обычно никаких существенных проблем ситуация с распознаванием мышек ПК не приносит. И причин для паники тоже зачастую нет.
Способы подключения
Первым делом постараемся разобраться в особенностях подключения изучаемых девайсов. А потом выясним, почему компьютер не видит мышь.
А потом выясним, почему компьютер не видит мышь.
Изучаемые устройства могут подключаться:
- через разъем ps/2;
- посредством USB-кабеля;
- через Bluetooth.
Все предельно просто и понятно. Но как быть, если компьютер не распознает рассматриваемый девайс?
Основные причины сбоев
Все зависит от обстоятельств. Далее мы рассмотрим несколько наиболее распространенных причин, при которых компьютер не видит мышь. После этого можно изучить способы решения той или иной проблемы.
Зачастую сбои в работе компьютерных мышек происходят:
- из-за нехватки мощностей ПК;
- при неправильном подключении девайса к компьютеру;
- при условии несовместимости с операционной системой;
- из-за сбоев ОС;
- при вирусном заражении компьютера;
- по причине отсутствия драйверов;
- если драйверы устройства устарели;
- во время повреждения драйверов;
- если к ПК подключено много периферийных устройств;
- из-за повреждений USB-портов.

Кроме того, компьютер не видит беспроводную мышь (и не только), если подключаемое устройство неисправно. Основную массу перечисленных проблем довольно легко устранить.
Правильное подключение к ПК
Первым делом необходимо проверить, как подключена мышка. Не исключено, что пользователь неправильно присоединил ее к компьютеру или ноутбуку.
Проводные модели девайсов не требуют никаких особых манипуляций — достаточно просто воткнуть провод в соответствующее гнездо (ps/2 или USB). После этого устройство заработает.
Беспроводные модели требуют больше внимания. Обычно их надо подключать так:
- Включить Bleutooth на ПК.
- Воткнуть в USB специальный приемник от мыши.
- Вставить аккумулятор в изучаемый девайс.
- Включить мышь.
- Зайти в Bluetooth-устройства на ПК и осуществить поиск новых составляющих.
- В появившемся списке выбрать мышку.
- Нажать на кнопку «Подключить».
Уже через несколько минут упомянутое устройство будет нормально работать на компьютере.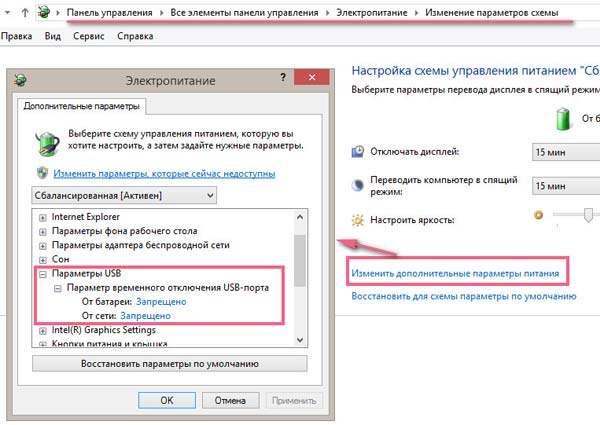 Не исключено, что сбой вызван выключенным «Блютузом». Тогда его просто достаточно активировать на компьютере.
Не исключено, что сбой вызван выключенным «Блютузом». Тогда его просто достаточно активировать на компьютере.
Механические повреждения
Компьютер перестал видеть мышь? Если все подключено правильно, рекомендуется осмотреть провода и переходники. Возможно, сбой вызван механическими повреждениями. К примеру, провода пережаты или поврежден коннектор.
Обычно подобные ситуации решаются заменой неисправных деталей (починкой) или покупкой нового девайса. Как правило, если обратиться в сервисный центр, поломанную мышь починят. Только работоспособность устройства оставит желать лучшего.
Аккумулятор
Компьютер не видит мышь? Что делать в этом случае?
Следующий вариант актуален только для беспроводных моделей. Дело в том, что они работают от аккумулятора. И если у батареи заканчивается заряд, ПК перестает распознавать девайс.
Соответственно, владельцы wireless-мышек должны удостовериться в том, что аккумулятор заряжен. В случае разрядки достаточно наполнить батарею энергией. Тогда работоспособность будет восстановлена.
Тогда работоспособность будет восстановлена.
Нагрузка на порты
Все еще компьютер не видит USB-мышь? Это не самая страшная ситуация.
Дело в том, что проводные модели девайсов могут не работать по причине высокой нагрузки на порты подключения. Такое возможно, если у юзера установлен дополнительный USB-коннектор, а в нем несколько устройств.
Решить проблему можно путем отключения многочисленных USB-приспособлений. В реальной жизни подобные ситуации встречаются редко, но они все равно имеют место на практике.
Повреждение порта
Если компьютер не видит мышь, подключенную через провод, необходимо внимательно осмотреть порт. Он может быть поврежден. Для проверки рекомендуется подключить к USB-порту любой другой 100% работающий девайс. К примеру, флешку.
Если гнездо повреждено, можно воспользоваться другим. Подключив в него мышь, удастся избежать проблем.
Некоторые юзеры предпочитают вместе со сменой порта подключения осуществлять починку неисправной составляющей. Лучше всего обратиться в сервисный центр за профессиональной помощью. Мастер быстро исправит ситуацию.
Лучше всего обратиться в сервисный центр за профессиональной помощью. Мастер быстро исправит ситуацию.
Несовместимость
Почему компьютер не видит мышь? Трудно поверить, но у всех подключаемых к компьютеру девайсов есть так называемые системные требования. Если ПК не соответствует им, устройство не будет работать. Это весьма распространенное явление.
Иными словами, последнее поколение мышек не будет работать на Windows 98 или 2000. Проверить совместимость и минимальные требования необходимо при покупке периферийной составляющей.
Внимание: в последнее время владельцы Windows 10 жалуются на то, что их компьютеры не распознают подключенные мышки. «Виндовс 10» действительно имеет некоторые проблемы совместимости. Но Microsoft активно борется с подобным явлением.
Единственное верное решение — это приобрести новую мышь. Некоторые предпочитают переустанавливать операционные системы на те, что указываются в требованиях к подключаемым девайсам. Что именно выбрать? Это каждый решает самостоятельно.
Блок и мощность
Следующий вариант развития событий актуален исключительно для владельцев стационарных компьютеров. О чем идет речь?
Если компьютер не видит мышь, стоит удостовериться в том, что блок питания достаточно мощный. Не исключено, что ПК просто не хватает мощности для нормальной работы с подключенными девайсами.
Как правило, замена блока питания исправляет ситуацию и налаживает работоспособность устройств. Важно выбирать блок, совместимый с остальным «железом» компьютера. Иначе не исключены очередные проблемы совместимости.
Вирусы
Компьютер не видит мышь, но она горит? Причины подобного поведения иногда удивляют современных юзеров.
В некоторых случаях нарушенная работа мышки вызвана наличием в операционной системе шпионов или вирусов. Исправить ситуацию обычно легко. Достаточно провести сканирование компьютера антивирусом и удалить/»вылечить» все потенциально опасные объекты.
В исключительных случаях вирусное заражение полностью разрушает ОС. Это приводит к необходимости переустановки операционной системы. После этого мышка должна работать в обычном режиме.
Это приводит к необходимости переустановки операционной системы. После этого мышка должна работать в обычном режиме.
Драйверы и их отсутствие
Еще почему компьютер не видит мышь? Чаще всего пользователи сталкиваются с этой проблемой из-за драйверов. Точнее, из-за их отсутствия.
Драйвер — пакет программ и утилит, необходимых для нормальной работы компьютера с подключаемым устройством. Без него девайс не пройдет стадию распознавания.
Обычно драйверы для мышек устанавливаются автоматически при подключении той или иной модели. Иногда этого не происходит.
При подобных обстоятельствах потребуется:
- Вставить установочный диск в дисковод и, следуя указаниям мастера установки, завершить инициализацию.
- Зайти на сайт производителя и скачать драйверы из Сети. Запустив загруженный документ, надо следовать указаниям на дисплее.
Как только драйверы будут установлены на ПК, работоспособность мыши наладится в полной мере. Исключение составляют случаи, когда мышь в приципе не совместима с используемой операционной системой.
Обновление/повреждение
Компьютер перестал видеть мышь? Это может происходить из-за поврежденного или устаревшего драйвера.
Как поступить в данной ситуации? Потребуется просто зайти на сайт производителя, скачать оттуда драйверы и установить их. Это касается и работы с поврежденным пакетом утилит, и с устаревшим ПО.
Временное отключение порта
Иногда компьютер не видит мышь, если в операционной системе включена функция временного отключения USB-портов. Данный прием является средством защиты от перегрузки.
Чтобы отключить подобную функцию, необходимо:
- Открыть «Панель управления».
- Перейти в раздел «Электропитание».
- Нажать на «Параметры USB».
- Поставить отметку «Отключить/Запрещено» около пункта «Временное отключение USB».
- Сохранить изменения.
Теперь можно переподключить мышь и посмотреть, нормально ли она работает. Скорее всего, проблема исчезнет.
Перезагрузка
Ваш компьютер не видит мышь? Что делать при подобных обстоятельствах?
В некоторых случаях исправить положение поможет:
- откат системы на дату, когда мышка работала нормально;
- перезагрузка компьютера.

Вот и все. Теперь понятно, по каким причинам компьютер не видит мышь. Зачастую замена устройства не потребуется. А с перечисленными ситуациями способен справиться даже начинающий юзер.
[11 исправлений] USB-мышь не работает Windows 10
Мышь — это устройство ввода на ПК с Windows, которое позволяет нам работать с графическим пользовательским интерфейсом. Работа затруднена, если USB-мышь не работает , так как работа с клавиатурой требует больше усилий и знаний. Так что неопытным пользователям будет сложно. Существует несколько видов мышей, включая проводные и беспроводные мыши. Установить мышь на ПК с Windows относительно просто; вставьте мышь в порт USB и установите драйвер. Немногие сообщали о проблемах с USB-мышью, потому что они перестали работать по разным причинам, включая проблемы с оборудованием и системой, проблемы с драйверами, неправильную конфигурацию и т. д. Эта проблема затрагивает ПК и ноутбуки, работающие под управлением Windows XP — Windows 10.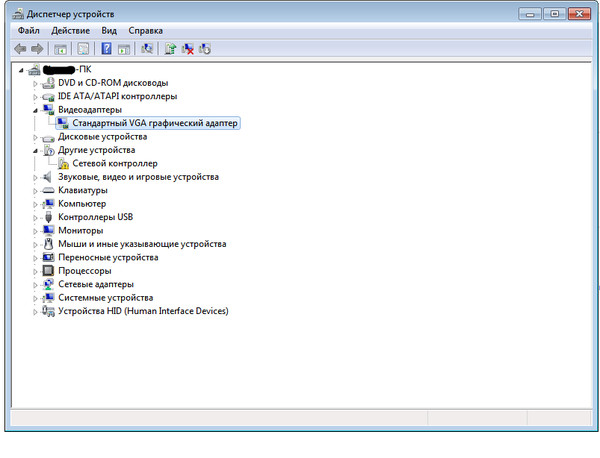 Мы разработали стратегии, которые помогут вам решить проблему. Эта проблема. Как вы решите проблему, если ваша USB-мышь не работает должным образом на вашем ПК с Windows? Не волнуйся; мы разработали методы, которые идеально работают с вашей клавиатурой. Итак, давайте начнем эту вечеринку.
Мы разработали стратегии, которые помогут вам решить проблему. Эта проблема. Как вы решите проблему, если ваша USB-мышь не работает должным образом на вашем ПК с Windows? Не волнуйся; мы разработали методы, которые идеально работают с вашей клавиатурой. Итак, давайте начнем эту вечеринку.- Часть 1. Почему не работает мышь?
- Часть 2. Как исправить неработающую USB-мышь в Windows 10?
- Исправление 1: проверьте источник питания
- Исправление 2: повторно подключите USB-кабель или USB-приемник
- Исправление 3: проверьте наличие повреждений оборудования
- Исправление 4: перезагрузите ноутбук
- Исправление 5. Запустите средство устранения неполадок
- Исправление 6: обновить драйвер мыши
- Исправление 7: переустановите драйвер мыши
- Исправление 8: отключить параметр быстрого запуска
- Исправление 9: изменение настроек BIOS или UEFI
- Исправление 10: изменение параметров управления питанием USB
- Исправление 11: обновление или переустановка Windows
- Бонус: как восстановить потерянные данные из Windows 10/11, когда мышь не работает?
- Часто задаваемые вопросы о неработающей USB-мыши
- 1.
 Как сбросить настройки USB-мыши?
Как сбросить настройки USB-мыши? - 2. Почему мой компьютер не распознает мою мышь?
- 3. Как разморозить мышь на ноутбуке?
- 1.
Часть 1. Почему не работает мышь?
Эта проблема может быть вызвана многими причинами, от проблем с оборудованием до проблем с системой. Процедуры устранения неполадок для решения проблемы описаны ниже. Рекомендуется перезагрузить компьютер, прежде чем использовать любой из рекомендуемых методов устранения неполадок, упомянутых ниже. Эта процедура обновит ОС и удалит все поврежденные временные данные, которые могут быть источником проблемы.
Неудачи у мышей могут быть связаны с различными факторами:
- Повреждение оборудования необратимо.
- Мышь и рабочая поверхность конфликтуют.
- Программное обеспечение, которое больше не поддерживается.
- Неверные настройки или сбои в работе операционной системы.
Часть 2.
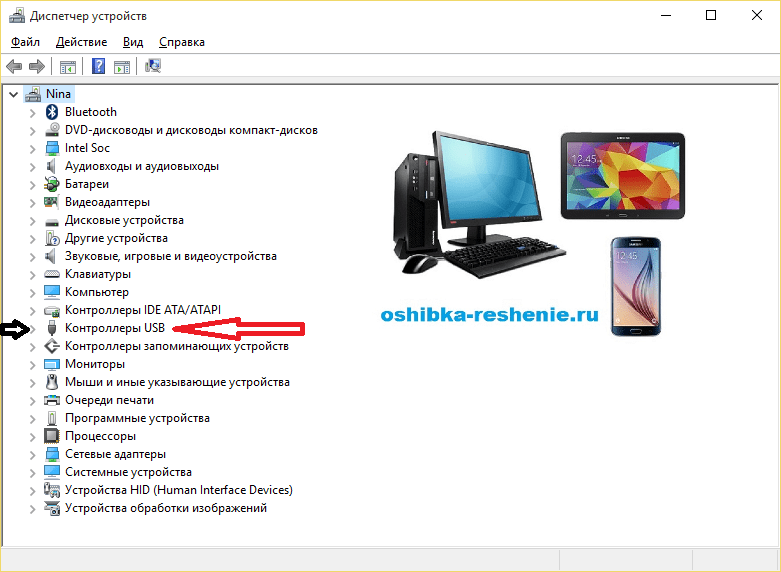 Как исправить неработающую USB-мышь в Windows 10?
Как исправить неработающую USB-мышь в Windows 10?Исправление 1: проверьте источник питания
Мышь, как и любой другой гаджет, требует питания. Что делать, если USB-мышь перестала работать? Первое, что нужно проверить, если ваша беспроводная мышь не работает, — это разрядился ли аккумулятор. Если ваша мышь работает от батареек, попробуйте открыть батарейный отсек и заменить батарейки, чтобы посмотреть, поможет ли это. У вас есть перезаряжаемая мышь? Проверьте, загорается ли индикатор зарядки при подключении к источнику питания. Тогда есть очевидный вопрос, включена ли ваша мышь. Выключатель питания обычно находится в нижней части беспроводной мыши. Когда вы включите его, снова посмотрите на световой индикатор.
Исправление 2: повторно подключите USB-кабель или USB-приемник
Если ваша USB-мышь не работает в Windows 10, дважды проверьте, правильно ли она подключена к ноутбуку. Удалите его и снова подключите или попробуйте с другим USB-портом.
Шаг 1 : Отсоедините приемник или кабель от порта.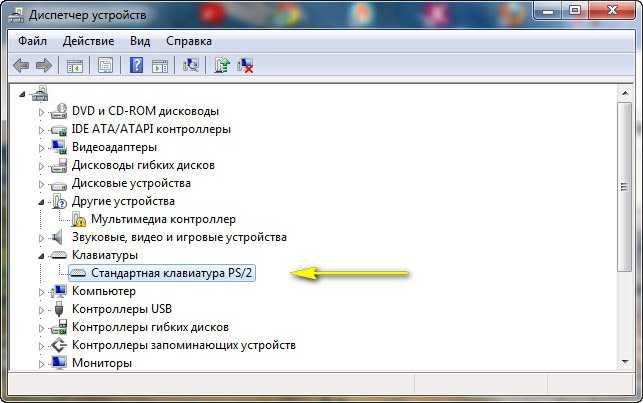
Шаг 2 : Подождите несколько минут.
Шаг 3 : Снова подключите шнур и проверьте работу мыши.
Исправление 3: проверьте аппаратное обеспечение на наличие повреждений
Пришло время протестировать мышь как аппаратный компонент. Мы воспользуемся этим, чтобы увидеть, есть ли аппаратная или программная проблема с USB-мышью и Windows. Сначала вам нужно проверить USB-порты на вашем компьютере с Windows. Отключите мышь от текущего USB-порта и подключите ее к другому USB-порту на том же компьютере. Если мышь хорошо работает с другим портом USB, это означает, что проблема связана с портом USB, а не с мышью. Если проблема не устранена, ваша мышь, скорее всего, сломана, и вам нужно будет выполнить второй тест. Второй тест будет включать проверку вашей мыши на другой системе или тестирование другой мыши на вашем текущем компьютере, если она работает неправильно. Если мышь не работает на другом компьютере, вам придется купить новую.
Исправление 4: перезагрузите ноутбук
Некоторые проблемы можно устранить, просто перезагрузив ноутбук. Если два вышеуказанных варианта не сработали, перезагрузите систему после отключения мыши. Попробуйте снова подключить мышь, как только система продолжит работу.
Если два вышеуказанных варианта не сработали, перезагрузите систему после отключения мыши. Попробуйте снова подключить мышь, как только система продолжит работу.
Исправление 5. Запустите средство устранения неполадок
Проблема может заключаться в том, что USB-мышь не работает на ноутбуке из-за того, как драйверы устройств в некоторых случаях настраивают мышь. Он может быть настроен так, что он не может работать должным образом. В результате на этом шаге мы запустим средство устранения неполадок оборудования, чтобы посмотреть, сможет ли оно обнаружить и устранить эту конкретную ошибку. В итоге:
Шаг 1 : Откройте окно «Выполнить» и нажмите «Windows» + «R».
Шаг 2 : Чтобы открыть его, введите «Панель управления» и нажмите «ОК».
Шаг 3 : В меню «Просмотр как:» выберите «Большой».
Шаг 4 : Выберите «Устранение неполадок» в раскрывающемся меню.
Шаг 5 : Перейдите к опции «Оборудование и устройства», чтобы запустить средство устранения неполадок.
Шаг 6 : Проверьте, сохраняется ли проблема.
Исправление 6: обновить драйвер мыши
Устаревший драйвер может быть причиной того, что мышь не работает на ноутбуке. Следите за новыми обновлениями на сайте производителя. Убедитесь, что вы устанавливаете только подходящие драйверы для мыши. Вы можете обновить драйверы двумя способами.
Обновите драйвер вручную. : Чтобы завершить этот процесс, перейдите на веб-сайт производителя мыши и найдите драйвер, совместимый с вашей операционной системой Windows. Загрузите обновление, когда найдете нужное.
Автоматическое обновление драйверов : если у вас нет времени на обновление системы вручную, вы можете использовать стороннюю программу, которая сделает это за вас. Такое приложение будет искать в Интернете доступные драйверы, а затем загружать и устанавливать их.
Исправление 7: переустановите драйвер мыши
Было бы хорошо, если бы вы переустановили драйверы, которые позволяют вашему оборудованию и операционной системе взаимодействовать друг с другом, чтобы решить, что мышь не работает на ноутбуке.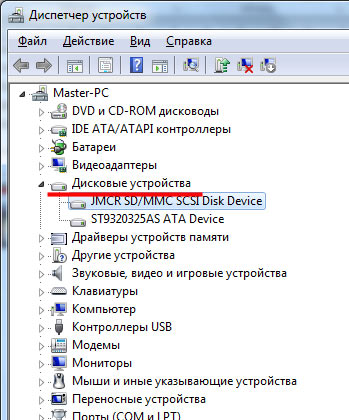
Шаг 1 : Удерживая логотип Windows, запустите Диспетчер устройств и нажмите R. Введите devmgmt.msc и нажмите Enter.
Шаг 2 : Чтобы выбрать имя компьютера, нажмите Tab. В нашем случае это CLT.
Шаг 3 : На мышах и других указывающих устройствах используйте стрелку вниз для навигации.
Шаг 4 : Разверните Мыши и другие указывающие устройства, нажав Alt + стрелка вправо.
Шаг 5 : На HID-совместимой мыши перемещайтесь с помощью стрелки вниз. Это мышь, которая подключается к компьютеру через USB.
Шаг 6 : Чтобы открыть список свойств, нажмите Shift + F10 или Fn + Shift + F10. Затем щелчок правой кнопкой мыши имитируется этими комбо-клавишами.
Шаг 7 : Выберите Удалить устройство с помощью стрелки вниз и нажмите Enter на клавиатуре.
Шаг 8 : Чтобы подтвердить удаление драйвера мыши, нажмите Enter.
Переустановите драйверы, используя шаги, описанные выше.
Исправление 8: отключить параметр быстрого запуска
Одной из причин, по которой не работает внешняя мышь или моя USB-мышь, является быстрый запуск. Чтобы отключить его, следуйте инструкциям ниже:
Шаг 1 : Выберите параметр питания, нажав Windows + X.
Шаг 2 : Теперь выберите «Выберите, что делает кнопка питания», а затем «Изменить настройки, которые в данный момент недоступны». Снимите галочку с поля «Включить быстрый запуск».
Шаг 3 : Сделайте резервную копию ваших изменений. Ограничение вашего компьютера может занять немного больше времени, но это, безусловно, исправит вашу мышь.
Исправление 9: изменение настроек BIOS или UEFI
Давайте внесем некоторые изменения в BIOS или UEFI, чтобы компьютерная мышь не работала. Таким образом мы активируем USB Virtual KBC Support в BIOS. Несколько человек использовали эту стратегию для решения своих проблем. Метод другой машины такой же или сравним с этим. Мы рекомендуем вам ознакомиться с технической документацией вашей материнской платы.
Мы рекомендуем вам ознакомиться с технической документацией вашей материнской платы.
Шаг 1 : Включите или перезагрузите систему.
Шаг 2 : Чтобы войти в BIOS или UEFI, нажмите F12.
Шаг 3 : Выберите «Устройства», а затем «Настройка USB».
Шаг 4 : Выберите Enabled в меню USB Virtual KBC Support.
Шаг 5 : Сохраните настройки BIOS и перезагрузите компьютер.
Шаг 6 : Проверьте свою мышь.
Исправление 10: изменение параметров управления питанием USB
Почему моя мышь не работает? Вам нужно будет настроить параметры управления питанием USB-портов на вашем ПК с Windows, чтобы этот подход работал. Вы узнаете, как это сделать с помощью сочетаний клавиш в Windows 10. Предыдущие операционные системы совместимы с той же техникой.
Шаг 1 : Запустите Диспетчер устройств и разверните Контроллеры универсальной последовательной шины, щелкнув его.
Шаг 2 : Перейдите к корневому концентратору USB с помощью стрелки вниз (USB 3. 0). Это USB-порт, который используется для подключения USB-мыши.
0). Это USB-порт, который используется для подключения USB-мыши.
Шаг 3 : Перейдите на вкладку «Управление питанием» с помощью стрелки вправо.
Шаг 4 : Разрешите компьютеру отключить это устройство для экономии энергии, нажав Tab.
Шаг 5 : Чтобы отменить выбор, используйте Ctrl + пробел. Для экономии энергии разрешите компьютеру отключить этот элемент.
Исправление 11: обновление или переустановка Windows
В большинстве случаев проблема решалась путем установки обновления, устраняющего неработающую USB-мышь. В результате на этом этапе мы начнем тщательное обновление компонентов Windows. Для этого следуйте приведенным ниже инструкциям.
Шаг 1 : Чтобы получить доступ к настройкам, нажмите «Windows» + «I».
Шаг 2 : Выберите опцию «Обновление и безопасность» в правом нижнем углу.
Шаг 3 : С левой стороны выберите «Центр обновления Windows».
Шаг 4 : Подождите, пока Windows проверит наличие обновлений, выбрав «Проверить наличие обновлений».
Шаг 5 : Следуйте инструкциям на экране, чтобы загрузить и установить обновления после завершения проверки обновлений.
Вы также можете попробовать переустановить Windows еще раз.
Бонус: как восстановить потерянные данные из Windows 10/11, когда мышь не работает?
Мы предлагаем Tenorshare 4DDiG, если ни один из других методов вам не помог. Tenorshare 4DDiG — это приложение для восстановления данных, которое работает как в Windows, так и в Mac OS X. Кроме того, оно поддерживает извлечение более тысячи типов файлов с внутренних и внешних дисков, USB-накопителей, SD-карт, цифровых камер и других устройств хранения. Это приложение — лучший вариант программного обеспечения, к которому нужно спешить, независимо от того, как ваши данные были потеряны.
Особенности:
- Данные можно восстановить с ноутбука/ПК, внутренних и внешних жестких дисков, USB-накопителей, SD-карт и других устройств хранения.
- Можно восстановить более 1000 типов файлов, включая фотографии, фильмы, документы и аудио.

- Восстановление данных, удаленных по ошибке, форматировании, потере разделов, повреждении, сбое системы, вирусной атаке и по другим причинам.
- Поддержка систем Windows и Mac для восстановления данных.
Следуйте приведенному ниже руководству, чтобы восстановить потерянные данные из Windows 10/11 из-за того, что USB-мышь не работает:
Скачать бесплатно
Для ПК
Безопасная загрузка
Скачать бесплатно
Для MAC
Безопасная загрузка
купить сейчас купить сейчас
- Выберите локальный диск
- Сканирование локального диска
- Просмотр и восстановление файлов с локального жесткого диска
После установки и запуска Tenorshare 4DDiG Windows Data Recovery вы увидите домашний интерфейс ниже, содержащий такие категории, как «Устройства и диски», «Общая позиция» и «Расширенное восстановление».
Чтобы начать сканирование диска, выберите типы файлов, которые вы хотите просмотреть, и нажмите «Сканировать выбранные типы файлов». Вы также можете сканировать все форматы файлов, если хотите.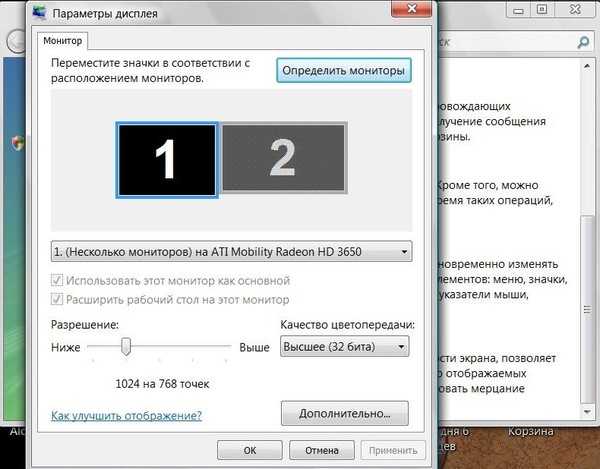
4DDiG сканирует выбранный диск на предмет потерянных данных, и вы можете приостановить или прекратить поиск в любой момент, если вы нашли файлы, которые хотите восстановить.
После обнаружения целевых файлов вы можете просмотреть их и сохранить в безопасном месте.
Часто задаваемые вопросы о USB-мыши не работает
1. Как сбросить настройки USB-мыши?
Проверьте выключатель питания в нижней части мыши и включите его. Кнопку сброса можно найти под кнопкой питания. Теперь нажмите и удерживайте кнопку сброса. Удерживайте ее в общей сложности 5 секунд, чтобы перезагрузить мышь, если она присутствует. Чтобы проверить, устранена ли проблема, попробуйте использовать мышь.
2. Почему мой компьютер не распознает мою мышь?
Мышь перестает отвечать на запросы; обычно виновато одно из двух: батарейки в мышке сели (или садятся) и их нужно менять, или нужно обновить драйверы для одного или обоих устройств.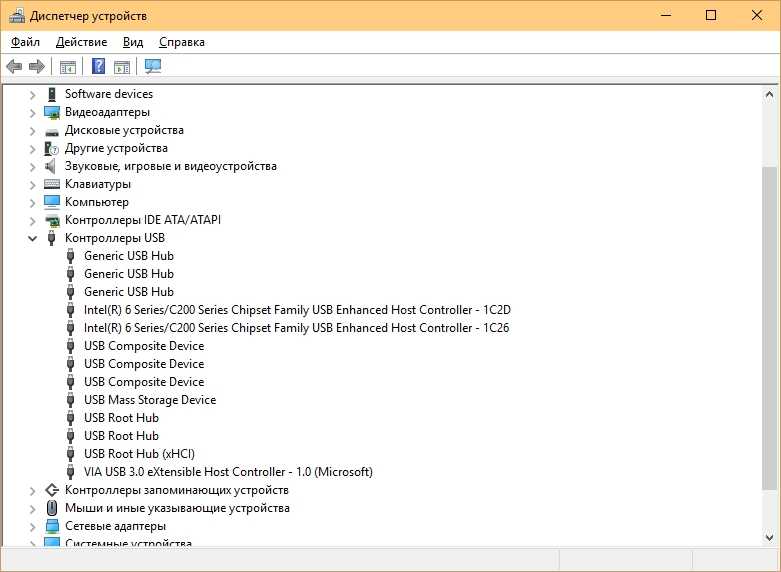
3. Как разморозить мышь на ноутбуке?
Удерживая нажатой клавишу Fn на клавиатуре, нажмите клавишу сенсорной панели (или F7, F8, F9, F5, в зависимости от производителя ноутбука). Переместите мышь, чтобы увидеть, заблокирована ли мышь на вашем ноутбуке.
Заключение
У вас возникла проблема, когда мышь перестала реагировать на движения пальцев. Приведенная выше статья — это все, что у нас есть об ошибке «моя мышь перестала работать». Вы можете решить проблему, просто выполнив шаги, упомянутые выше. Если нет, то для этого есть идеальное решение: Tenorshare 4DDiG со всеми его передовыми технологиями и преимуществами.
Исправление: USB-мышь и клавиатура не работают Windows 10
Кевин Эрроуз, 17 августа 2022 г.
Чтение: 8 мин.
Кевин является сертифицированным сетевым инженером
USB-мышь/клавиатура, подключенная к Windows 10, может не работать в первую очередь из-за аппаратных проблем или других программных конфликтов в самой системе.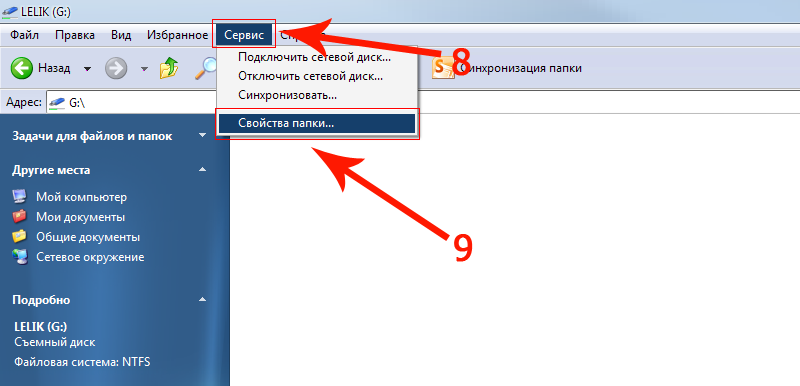 В большинстве случаев только одно из устройств гиперконвергентной инфраструктуры (мышь или клавиатура) может не работать. Решения в этой статье предназначены для них обоих.
В большинстве случаев только одно из устройств гиперконвергентной инфраструктуры (мышь или клавиатура) может не работать. Решения в этой статье предназначены для них обоих.
Вы также можете включить экранную клавиатуру, если она не работает. Убедитесь, что к компьютеру подключена беспроводная мышь/мышь PS2. Щелкните правой кнопкой мыши на панели задач и выберите «Показать кнопку сенсорной клавиатуры». Это запустит экранную клавиатуру, и вы сможете печатать, пока мы не решим проблему.
Решение 1. Проверка мыши/клавиатуры PS/2Прежде чем прибегать к более сложным решениям, попробуем решить проблему с помощью простых исправлений, которые сработали для людей. Порт PS/2 — это шестиконтактный разъем, используемый для подключения клавиатуры и мыши к компьютеру. Он был представлен в конце 1990-х годов и был популярен до тех пор, пока USB-мыши и клавиатуры не заняли свое место.
Если на вашем компьютере есть порты PS/2, попробуйте подключить мышь/клавиатуру PS/2 и посмотреть, работает ли она.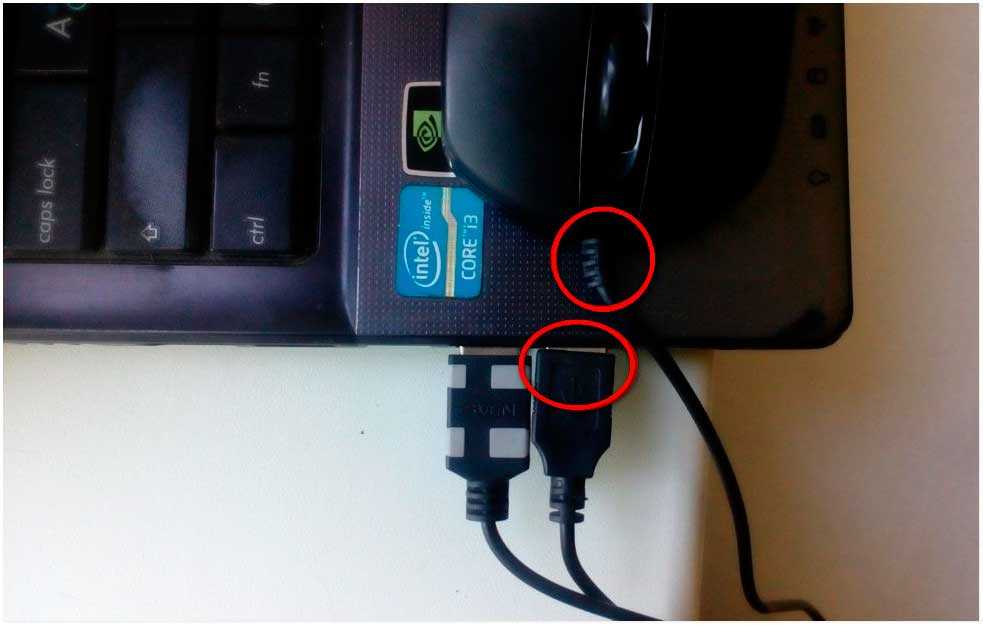 В большинстве случаев компьютер мгновенно определяет устройство, и оно работает без проблем. Выключите компьютер, подключите устройство PS/2 и включите компьютер обычным способом. После входа в Windows переключите USB-клавиатуру/мышь и проверьте, обнаруживает ли их компьютер. Если это не так, перезагрузите компьютер, не отключая USB-клавиатуру/мышь.
В большинстве случаев компьютер мгновенно определяет устройство, и оно работает без проблем. Выключите компьютер, подключите устройство PS/2 и включите компьютер обычным способом. После входа в Windows переключите USB-клавиатуру/мышь и проверьте, обнаруживает ли их компьютер. Если это не так, перезагрузите компьютер, не отключая USB-клавиатуру/мышь.
Примечание: Вы также должны подключить любое запоминающее устройство USB, чтобы убедиться, что ваши порты USB работают правильно. Если их нет, значит, проблема в USB-портах. Мы можем попробовать переустановить драйверы, как показано в более поздних решениях.
Вы также можете попробовать загрузить операционную систему без подключенных периферийных устройств. Как только операционная система полностью загрузится, подключите устройства и проверьте, правильно ли они работают.
Решение 2. Отключение быстрого запуска Быстрый запуск Windows 10 (также называемый быстрой загрузкой) работает аналогично гибридным спящим режимам предыдущих версий Windows. Он сочетает в себе элементы холодного отключения и функции гибернации. Когда вы выключаете компьютер, Windows отключает всех пользователей и закрывает все приложения, как при холодной загрузке. В этот момент состояние Windows похоже на только что загруженное (поскольку все пользователи вышли из системы, а приложения закрыты). Однако системный сеанс запущен, и ядро уже загружено.
Он сочетает в себе элементы холодного отключения и функции гибернации. Когда вы выключаете компьютер, Windows отключает всех пользователей и закрывает все приложения, как при холодной загрузке. В этот момент состояние Windows похоже на только что загруженное (поскольку все пользователи вышли из системы, а приложения закрыты). Однако системный сеанс запущен, и ядро уже загружено.
Затем Windows отправляет уведомление о разработке драйверов для подготовки к переходу в спящий режим, сохраняет текущее состояние системы в спящий режим и выключает компьютер. Когда вы перезагружаете компьютер, Windows не нужно перезагружать ядро, состояние системы или драйверы. Он просто обновляет вашу оперативную память загруженным изображением в файле гибернации и переводит вас на экран запуска.
Эта функция ускоряет загрузку Windows, поэтому вам не нужно ждать традиционное время. Однако известно, что эта функция также вызывает проблемы из-за неправильной загрузки необходимых драйверов каждый раз. Поскольку он не перезагружает драйверы, некоторые драйверы могут быть еще не загружены. Из-за этого ваша мышь и клавиатура могут работать неправильно.
Поскольку он не перезагружает драйверы, некоторые драйверы могут быть еще не загружены. Из-за этого ваша мышь и клавиатура могут работать неправильно.
- Нажмите Windows + R , чтобы запустить приложение «Выполнить». В диалоговом окне введите « панель управления » и нажмите Enter. Это запустит панель управления вашего компьютера. Вы также можете использовать панель поиска Windows, чтобы открыть панель управления.
- В панели управления нажмите Power Options .
- Находясь в параметрах питания, нажмите « Выберите, что делают кнопки питания » в левой части экрана.
- Теперь вы увидите опцию, которая требует прав администратора, называемую «Изменить настройки, которые в настоящее время недоступны ». Нажмите на нее.
- Теперь перейдите в нижнюю часть экрана и снимите флажок в поле с надписью « Включить быстрый запуск ».
 Сохранить изменения и выйти.
Сохранить изменения и выйти.
- Возможно, вам потребуется перезагрузить компьютер. Проверьте, устранена ли проблема под рукой.
Теперь мы можем попробовать переустановить драйверы по умолчанию для вашего устройства, удалив их из диспетчера устройств и перезагрузив компьютер. Когда вы перезагружаете компьютер, он автоматически определяет подключенное оборудование и, поскольку для устройства не установлены драйверы, устанавливает драйверы по умолчанию.
- Нажмите на строку поиска Windows в левой части экрана и введите « диспетчер устройств ». Откройте приложение, которое возвращает результат.
- Расширить категорию Мыши и другие указывающие устройства/Клавиатуры . Теперь щелкните правой кнопкой мыши на устройстве и выберите « Удалить устройство ».

- Теперь Windows попросит вас подтвердить свои действия, прежде чем продолжить удаление. Выберите « Uninstall », чтобы продолжить.
- Теперь перезагрузите компьютер и подключите устройство (мышь/клавиатуру). Теперь Windows автоматически обнаружит подключенное оборудование и попытается установить необходимые драйверы.
- Если это все еще не работает, вернитесь к диспетчеру устройств, и, скорее всего, вы увидите устройство с крошечным восклицательным знаком перед ним. Это означает, что драйвер для этого устройства не установлен должным образом.
- Щелкните правой кнопкой мыши и выберите « Обновить драйвер ». Теперь выберите « Автоматический поиск драйверов ». Убедитесь, что у вас есть активное подключение к Интернету. Будем надеяться, что драйвера будут установлены и устройство снова начнет нормально работать.
- Если необходимые драйверы по-прежнему не устанавливаются, перейдите на веб-сайт производителя и загрузите драйверы для своего конкретного устройства.
 Повторите процесс обновления, как мы делали ранее, и на этот раз выберите « Поиск драйверов вручную » и перейдите к пути к файлу загруженного вами драйвера.
Повторите процесс обновления, как мы делали ранее, и на этот раз выберите « Поиск драйверов вручную » и перейдите к пути к файлу загруженного вами драйвера.
Каждое устройство имеет функцию отключения, когда оно не используется для экономии энергии, или Windows может выходить из спящего режима при обнаружении какой-либо активности на устройстве. Известно, что эти параметры во многих случаях вызывают проблемы. Энергосбережение также очень незначительное, так как клавиатура или мышь не потребляют много энергии. Мы можем попробовать отключить эти параметры и проверить, помогают ли они.
- Нажмите на строку поиска Windows в левой части экрана и введите « диспетчер устройств ». Откройте приложение, которое возвращает результат.
- Расширить категорию Мыши и другие указывающие устройства/клавиатуры . Теперь щелкните правой кнопкой мыши на устройстве и выберите «Свойства ».

- Снимите флажок с настройки, в которой указано:
« Разрешить этому устройству разбудить компьютер »
Сделайте то же самое для всех мышей и клавиатур.
- Теперь, находясь в диспетчере устройств, прокрутите вниз и разверните категорию « Контроллеры универсальной последовательной шины ». Щелкните правой кнопкой мыши « USB Root Hub » и выберите Properties .
- Перейдите на вкладку Power Management и снимите флажок с параметра « Разрешить отключение этого устройства для экономии энергии ». Нажмите Применить , чтобы сохранить изменения и выйти из свойств.
Примечание: Если на вашем компьютере установлено несколько корневых концентраторов USB, примените это изменение ко всем из них.
- Теперь перезагрузите компьютер и проверьте, решена ли проблема.

Примечание: Если вы видите какие-либо USB-порты отключенными или перед их именем стоит восклицательный знак, либо включите их, либо обновите их драйверы должным образом. Это признак того, что порт/устройство не работает из-за проблемы с драйвером.
Решение 5. Изменение настроек специальных возможностейНастройки специальных возможностей доступны почти во всех версиях Windows, чтобы помочь пользователю в использовании компьютера. Иногда эти параметры могут быть не настроены/не работают должным образом, вызывая проблемы при использовании мыши и клавиатуры. Мы можем отключить эти настройки и проверить, решена ли проблема.
- Нажмите на строку поиска Windows в левой части экрана и введите « Ease of Access ». Откройте приложение, которое возвращает результат.
- В Центре специальных возможностей выберите категорию « Облегчение использования мыши ».
- Снимите флажок с параметром « Включить клавиши мыши ».
 Нажмите Применить, чтобы сохранить изменения и выйти.
Нажмите Применить, чтобы сохранить изменения и выйти.
Если у вас возникли проблемы с мышью, перезагрузите компьютер. Если у вас возникли проблемы с клавиатурой, мы также можем изменить ее настройки удобства доступа.
- Перейдите в Центр специальных возможностей, как мы это делали ранее, и выберите « Сделать клавиатуру более удобной в использовании ».
- Unchect Следующие варианты, представленные на экране:
« Включим клавиши мыши »
« Овер на липкие клавиши »
« Поверните на кейсах Toggle ”
‘. « Включить ключи фильтра »
Нажмите «Применить», чтобы сохранить изменения и выйти. Вы также можете отключить клавиши фильтра, нажав правую кнопку «9».0003 Shift ” клавиша для 10 секунд . Появится небольшое окно с предложением либо включить ключи фильтра, либо отключить их.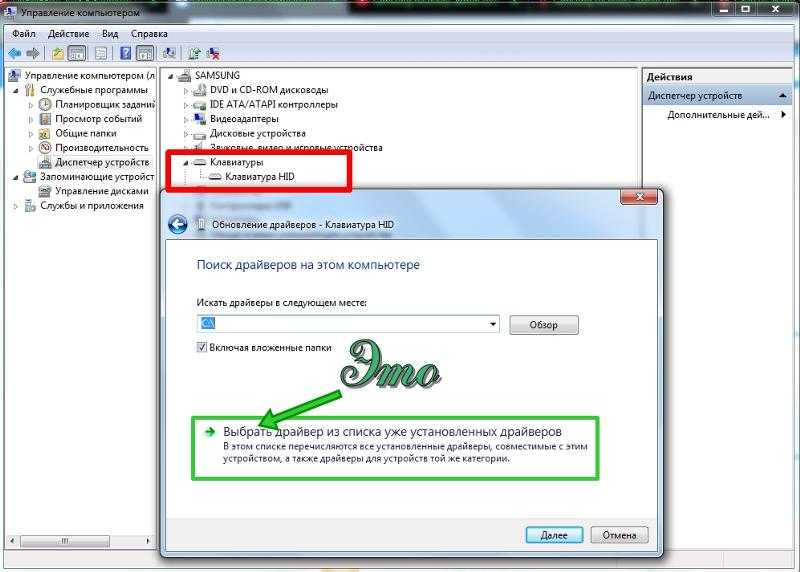
- Перезагрузите компьютер и проверьте, все ли устройства заработали должным образом.
Мы можем попробовать проверить, нет ли на вашем компьютере расхождений или поврежденных секторов. Возможно, место, где находятся драйверы ваших устройств, повреждено или конфликтует с другим объектом.
- Нажмите на строку поиска Windows в левой части экрана и введите « Командная строка ». Щелкните правой кнопкой мыши приложение, которое возвращается в результате, и выберите « Запуск от имени администратора ».
- В командной строке выполните следующую команду:
CHKDSK E: /f
Здесь «E» — это имя драйвера диска, за которым следует команда «/f».
- Этот процесс может занять некоторое время, поскольку весь диск проверяется на наличие ошибок. Когда сканирование завершится, выполните следующую команду:
sfc /scannow
- Если Windows обнаружит какие-либо несоответствия, она сообщит вам об этом.
 Если это так, выполните следующую команду:
Если это так, выполните следующую команду:
DISM /Online /Cleanup-Image /RestoreHealth
- После завершения всех процессов перезагрузите компьютер и проверьте, решена ли проблема.
Если все приведенные выше решения не работают, мы можем попробовать изменить настройки BIOS. BIOS — это основной модуль, к которому ваш компьютер обращается при включении питания. Именно BIOS запускает вашу операционную систему и помогает загрузить все необходимые драйверы.
Сначала откройте BIOS и попробуйте отключить поддержку USB2 Legacy. Мы не можем перечислить точный метод, так как у всех производителей есть свой формат настроек BIOS. После того, как вы отключили эту опцию, перезагрузите компьютер и проверьте, не имеет ли это значения. Если это не так, вы можете сбросить BIOS до оптимизированных значений по умолчанию. Компьютер может запросить пароль, и при входе настройки BIOS будут свежими.
Если все вышеперечисленные методы не работают, мы можем попробовать восстановить вашу систему до последней точки восстановления системы. Правильно сохраните всю свою работу и создайте резервную копию любых важных данных. Обратите внимание, что все изменения в конфигурации вашей системы после последней точки восстановления будут удалены.
- Нажмите на строку поиска Windows в левой части экрана, введите « restore » в диалоговом окне и выберите первую программу, которая появится в результате.
- Один в настройках восстановления нажмите Восстановление системы присутствует в начале окна под вкладкой Защита системы.
- Теперь откроется мастер, который проведет вас через все шаги по восстановлению вашей системы. Нажмите Далее и следуйте всем дальнейшим инструкциям.
- Теперь выберите точку восстановления из списка доступных вариантов.



 Соединяем шнур только с разъемом на компьютере.
Соединяем шнур только с разъемом на компьютере. Скорее всего данная опция расположена в графе «Integrated Peripherals», где нужно «USB EHCI Controller» установить значение «Enabled».
Скорее всего данная опция расположена в графе «Integrated Peripherals», где нужно «USB EHCI Controller» установить значение «Enabled».
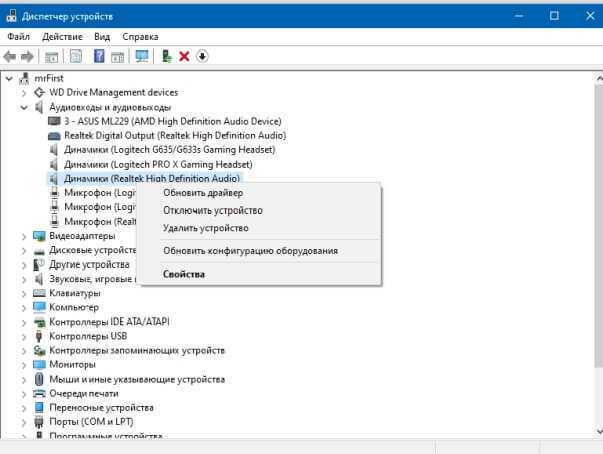
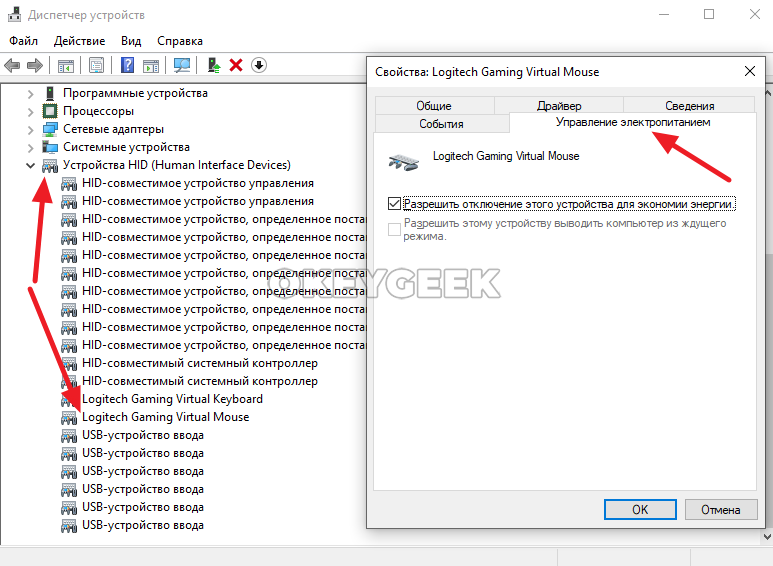 п. Здесь уже обязателен ремонт.
п. Здесь уже обязателен ремонт.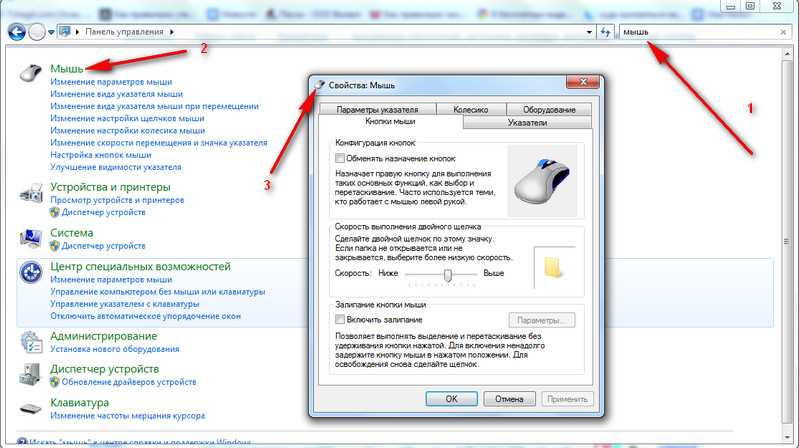

 Как сбросить настройки USB-мыши?
Как сбросить настройки USB-мыши?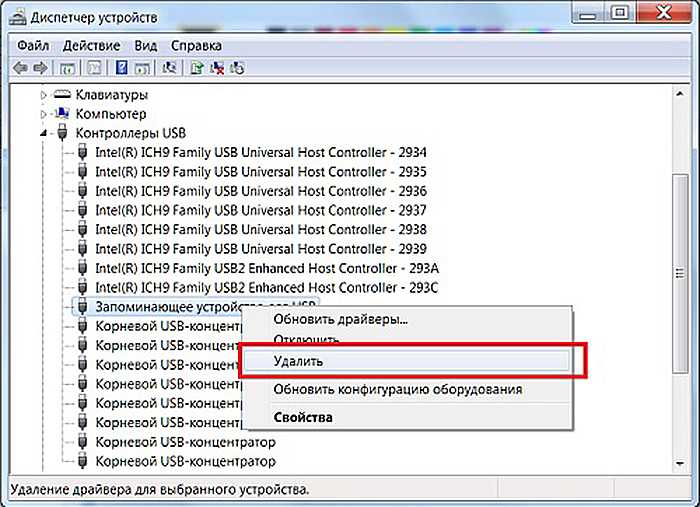
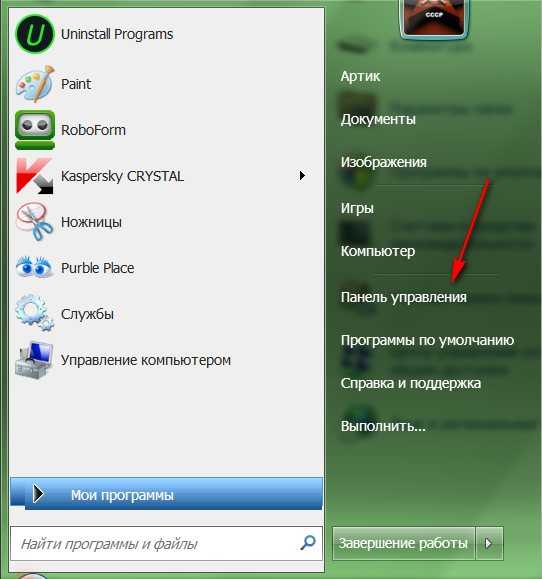 Сохранить изменения и выйти.
Сохранить изменения и выйти.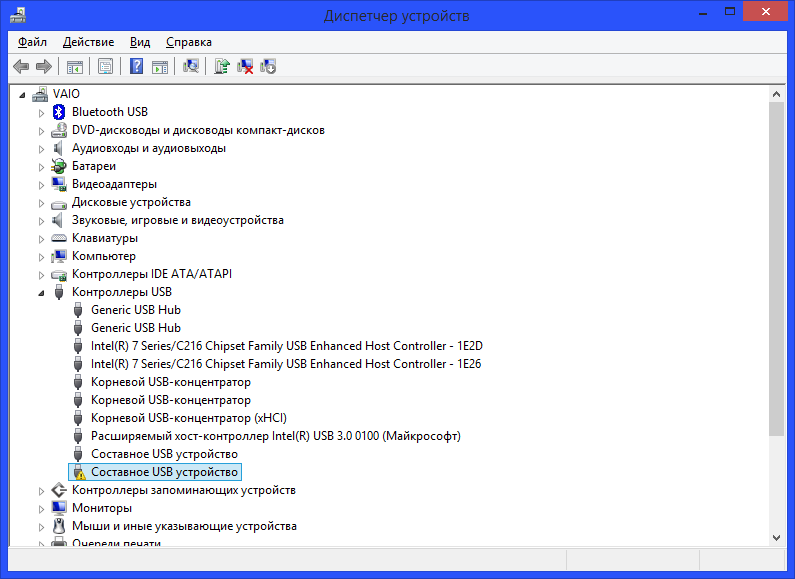
 Повторите процесс обновления, как мы делали ранее, и на этот раз выберите « Поиск драйверов вручную » и перейдите к пути к файлу загруженного вами драйвера.
Повторите процесс обновления, как мы делали ранее, и на этот раз выберите « Поиск драйверов вручную » и перейдите к пути к файлу загруженного вами драйвера.
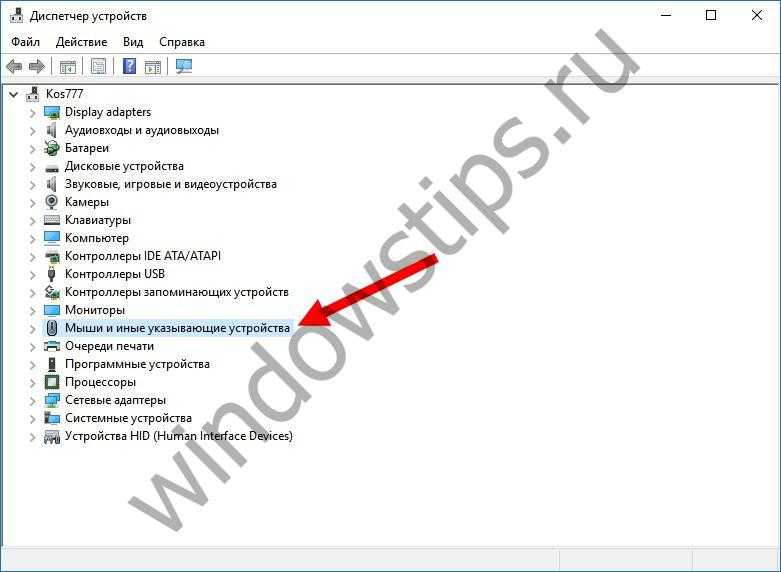
 Нажмите Применить, чтобы сохранить изменения и выйти.
Нажмите Применить, чтобы сохранить изменения и выйти. Если это так, выполните следующую команду:
Если это так, выполните следующую команду: