Восстановление информации с флешки, восстановить данные с флешки в Москве
Как восстановить удаленные файлы с flash накопителя? Можно ли и как восстановить работоспособность флешки?
Мы предоставляем услуги по восстановлению данных с флешек и карт памяти при любых неисправностях. Если с помощью предложенных программ вы не смогли восстановить информацию с флешки, приносите к нам – мы поможем спасти данные.
PC3000 Data Extractor
Считыватель flash
Адаптеры для чтения микросхем памяти
Паяльные станции
Лучшие специалисты
Data Recovery — профессиональное восстановление данных с флешки, карты памяти и USB дисков при любых неисправностях. Мы используем специализированное оборудование и программное обеспечение. Мы умеем решать любые проблемы при любых повреждениях флэш-носителей. |
Схема работы
Доставка
курьером бесплатно
Диагностика
быстро и бесплатно
восстановление
на профессиональном оборудовании
проверка
качества и полноты восстановления
Оплата
только при успешном результате
Программы для восстановление флешек
При всем многообразии различного программного обеспечения и утилит, в зависимости от поставленных задач существует два разных типа программ для восстановления флешек.
1. Программы для восстановления информации с флешки и ценных данных, к примеру после случайного удаления или после форматирования, если пропали папки с файлами или даже целый раздел. Такие проблемы с флешками мы относим к категории «Логика». Если вы отформатировали карту памяти в фотоаппарате с ценными снимками, или случайно отформатировали USB-флешку с важными файлами и у вас нет резервной копии, тогда первый раздел этой статьи для вас.
2. Программы для восстановления работоспособности флешки, т.е. для ремонта flash накопителя. Если флешка не определяется, не читается, но при этом ценность данных на устройстве минимальна и вы хотите просто, чтобы флэш накопитель снова заработал, тогда для вас второй раздел этой статьи.
И так, вы определились, что именно вас интересует? Тогда переходите к нужному разделу.
Программы для восстановления данных с флешки
Для восстановления данных с флешек в случае логических проблем, т.е. когда само устройство физически исправно, прекрасно подходят те же программы, которые работают и с жесткими дисками. При форматировании либо сбое файловой системы, сами файлы как правило остаются целы, нарушается только системная таблица файловой системы, поэтому сохраняется возможность восстановить данные с Flash устройств.
При форматировании либо сбое файловой системы, сами файлы как правило остаются целы, нарушается только системная таблица файловой системы, поэтому сохраняется возможность восстановить данные с Flash устройств.
Перед тем как продолжить, определите для себя ценность данных и готовность их потерять при попытках самостоятельного восстановления. Прочитайте статью “скачать программу или отнести в компанию“. Если вы решили попробовать восстановить данные самостоятельно, то важно выполнять два правила:
1. Спокойствие. Не суетитесь и не паникуйте, даже если что-то не получается. Только паникой можно объяснить странные вещи, которые творят люди, что потом даже профессионалам становится сложно вытащить данные.
2. Ничего не записывайте на flash носитель, с которого вы хотите спасти данные. Это значит, что не нужно пытаться записать новые файлы, чтобы проверить работает вообще устройство или нет, так же не нужно его форматировать. Не должно быть никаких операций записи на флэш накопитель. Программы восстановления данных с флешки только считывают информацию, а восстановленные файлы так же должны быть записаны на любой другой раздел или устройство.
Программы восстановления данных с флешки только считывают информацию, а восстановленные файлы так же должны быть записаны на любой другой раздел или устройство.
Как правило проблемы с “логикой” легко решаются самостоятельно опытными пользователями. Иногда бывает, что вроде проблема логическая, а на самом деле виновато железо, пару таких случаев описаны в статье “ложно-софтовые проблемы на флешках“. Если вы будете следовать этим двум простым правилам, то даже в сложных случаях вы не сделаете хуже и данные потом смогут восстановить специалисты.
Программа R-Studio
R-Studio – одна из самых старых, надежных и проверенных программ на рынке восстановления данных. Эта программа поддерживает все файловые системы, которые используются на флэш накопителях – FAT12/16/32/exFAT, NTFS, а так же файловые системы Mac OS – HFS/HFS+ и Linux – Ext2/Ext3/Ext4. Есть версии для Windows, Mac и Linux. Мы сами иногда используем программу R-Studio при простом восстановлении удаленных файлов с флешек и жестких дисков.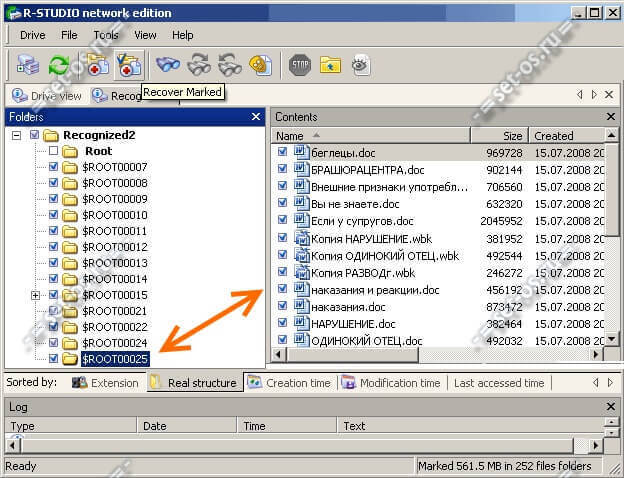
Программа платная и безусловно одна из лучших. Программой R-Studio можно восстановить удаленные файлы с флешки или карты памяти, найти удаленный или поврежденный раздел, чтобы восстановить с него данные, восстановить данные после форматирования даже в раздел с другой файловой системой.
Программа TestDisk & PhotoRec
TestDisk & PhotoRec – это две консольные утилиты с открытым кодом, которые распространяются бесплатно. Обе программы работают как с жесткими дисками так и со съемными носителями, такими как флэшки и карты памяти.
TestDisk – программа для восстановления разделов флешки, карт памяти и других устройств. С помощью программы TestDisk вы можете исправить таблицу разделов или восстановить удаленный раздел, восстановить или перестроить загрузочный сектор FAT/FAT32/NTFS.
Для восстановления потерянных файлов, удаленных фотографий с карт цифровых камер или жестких дисков используйте программу PhotoRec. На сайте программы вы можете посмотреть инструкцию по восстановлению удаленных данных с помощью PhotoRec, там же вы можете скачать саму программу.
Специалисты по восстановлению флешек:
Программы для восстановления работоспособности флешки
Программы из этого раздела предназначены дял выполнения программного ремонта флешки, использовать их стоит только в том случае, если данные на флэш накопителе не представляют для вас ценности. Данный раздел создан только для вашего ознакомления, мы в Data Recovery специализируемся исключительно на восстановлении информации и не занимаемся ремонтом и восстановлением работоспособности флешек.
Алгоритм восстановления работоспособности флешек следующий:
- определяем VID/PID флешки
- определяем контроллер
- ищем утилиту для прошивки контроллера
- перепрошивка контроллера
Кроме утилит JetFlash Recovery для флешек Transcend и Dr. UFD для флешек PQI, где эти этапы любезно автоматизированы и скрыты от пользователя производителем.
JetFlash Recovery Tool
Jet Flash Recovery Tool – программа для восстановления работоспособности флешек Transcend.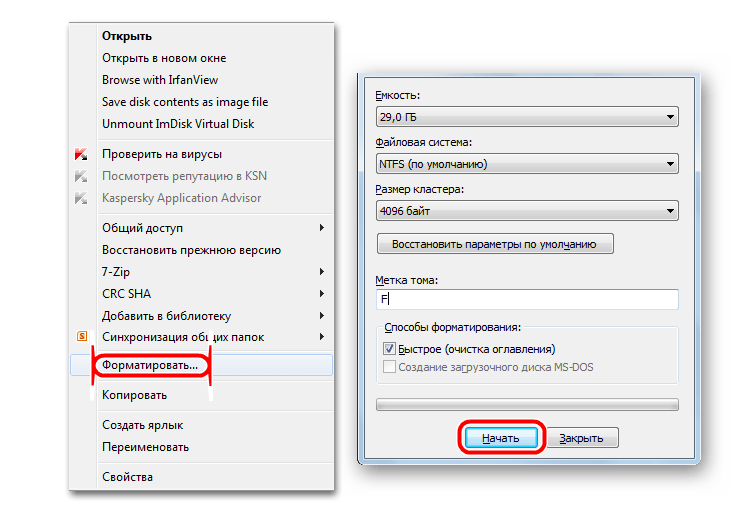
У программы Jet Flash Recovery простой и понятный интерфейс, так что несмотря на то, что она только на английском с ней легко справиться. Скачать JetFlash Online Recovery Tool можно на официальном сайте Transcend. После использования программы вы сможете пользоваться флешкой снова.
Dr. UFD
Dr. UFD (Uni Flash Drive)- фирменная утилита для ремонта и диагностики флешек PQI. Программу можно взять на официальном сайте PQI. Запустите программу с правами администратора и подключите флешку к компьютеру. Программа предложит вам на выбор либо быстрое либо полное восстановление флешки, при этом все данные будут уничтожены. Далее начнется процесс форматирования и восстановления флешки.
UFD (Uni Flash Drive)- фирменная утилита для ремонта и диагностики флешек PQI. Программу можно взять на официальном сайте PQI. Запустите программу с правами администратора и подключите флешку к компьютеру. Программа предложит вам на выбор либо быстрое либо полное восстановление флешки, при этом все данные будут уничтожены. Далее начнется процесс форматирования и восстановления флешки.
Как только вы увидите сообщение об успешном завершении работы – выходите из программы, безопасно извлеките флешку. Затем отсоедините ее от ПК и затем снова подключите. Если же в процессе работы возникла ошибка, или флешка по-прежнему не хочет работать – попробуйте следующий способ.
Как определить VID/PID и перепрошить контроллер флешки?
Если вы столкнулись со стандартными проблемами – флешка отказывается копировать информацию, не удается ее отформатировать стандартными средствами, то весьма вероятно, что произошел программный сбой контроллера. Чтобы узнать какой контроллер расположен в нашей флешке запускаем программу CheckUDisk, чтобы узнать VID и PID производителя контроллера нашего USB устройства.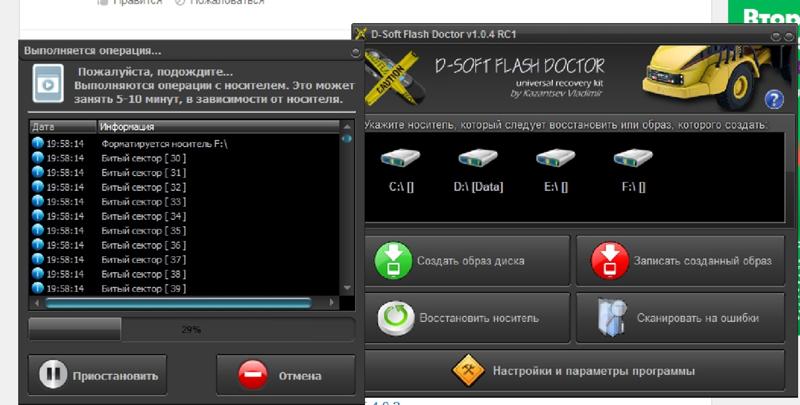
Теперь нам необходимо найти утилиту для перепрошивки именно этого типа контроллеров. Для этого идем в базу данных iFlash на flashboot, в которую добросовестные пользователи занесли информацию по флешкам.
В соответствующих полях указываем наши VID и PID, в появившихся результатах поиска, ищем похожую флешку. Нас интересует информация из столбцов «Контроллер» и «Утилита». На этом же сайте в разделе “файлы” введите в поиске название утилиты целиком для нашей флешки, если вам повезло, то вы найдете утилиту и к ней будет прилагаться инструкция, следуя которой вы сможете перепрошить контроллер и вернуть флешку к жизни.
Удачи вам в воскрешении флешек!
Остались вопросы?Оставьте телефон и менеджер перезвонит Вам
принцип работы, утилиты, восстановление телефонных флешек
Вследствие частого использования, многократных циклов записи/стирания информации накопители иногда выходят из строя. Восстановить функциональность устройств помогут специальные программы и утилиты.
Восстановление записанной на флешку информации
Для лечения девайсов с сохранением записанной информации используют средства с пониженным уровнем форматирования или со специальными функциями по исправлению. Какой способ реанимации вы бы ни использовали, сохраняется вероятность, что файлы могут восстановиться не в полном объеме или поврежденными (см. Удаленные данные — как могут помочь программы по восстановлению?).
Указанные ниже средства удаляют недостатки в работе носителя и устраняют поломки следующих видов:
- восстанавливают объем;
- исправляют некорректную работу считывания, записи, стирания данных;
- исправляют ошибки идентификации девайса;
- изолируют битые сектора памяти;
- реанимируют данные.
Разработаны универсальные и фирменные средств. Вторые лучше лечат именно те болезни, которые характерны для продукции конкретного производителя.
Много универсальных программ оснащены расширенным набором функций: ремонт с сохранением или реанимированием информации, записи образа носителя и пр.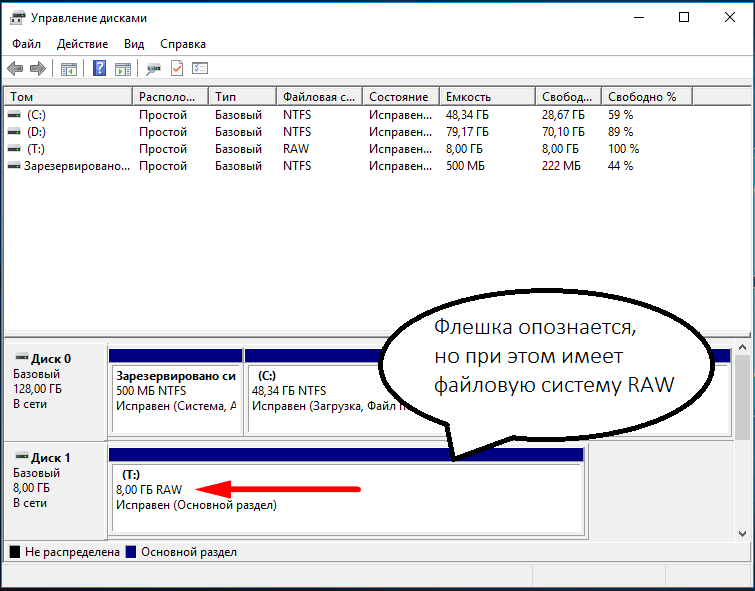
После активации утилита идентифицирует девайс, его выбирают и нажимают Recover. Если есть функция регенерации данных, указывают путь для реанимированных файлов – желательно жесткий диск на компьютере. Некоторые программы лечат носители на низком уровне форматирования по умолчанию с сохранением данных.
Контроллер
Если девайс не определяется или не запускается – значит, не подходит версия контроллера, она не поддерживается ею. Тогда выбирайте иную программу и действуйте методом подбора.
Другой способ узнать контроллер и подходящее программное обеспечение – использовать утилиту Chip Genius. После запуска она автоматически определит данные носителя, VID, PID — запомните их. Далее, зайдите на сайт iFlash пропишите в поисковом поле VID и PID девайса, нажмите Search – сайт выдаст список подходящих «лекарств» в поле Utils. Можно также разобрать устройство. Данные контроллера прописаны на чипе.
Утилиты для восстановления информации на флешке
Для лечения устройств желательно сначала использовать соответствующую разработку того же производителя.
Transcend
Для изделий Transcend, A-DATA, JetFlash создана программка JetFlash Online Recovery или JetFlash Recovery Tool (старая версия). Это официальная бесплатная разработка. Использование крайне простое: нужно подключить флеш-накопитель и запустить ее. Появится окно с двумя опциями: исправить накопитель со стиранием данных или исправить с оставлением данных. Если первый способ с сохранением данных не смог помочь, применяют вариант с очисткой памяти, но тогда данные стираются в полном объеме.
Silicon Power
Носители данных этой марки работают на нескольких вариантах контроллеров Silicon Motion, если средство не подошло, определите сначала контроллер как описано выше.
SMI MPTool. После запуска подключают накопитель, нажимают в появившемся окошке Scan USB или клавишу F5 на клавиатуре – компьютер определит устройство. Затем: Debug, ввести пароль для конфигурации «320», Start — начнется лечение.
USB Flash Drive Recovery.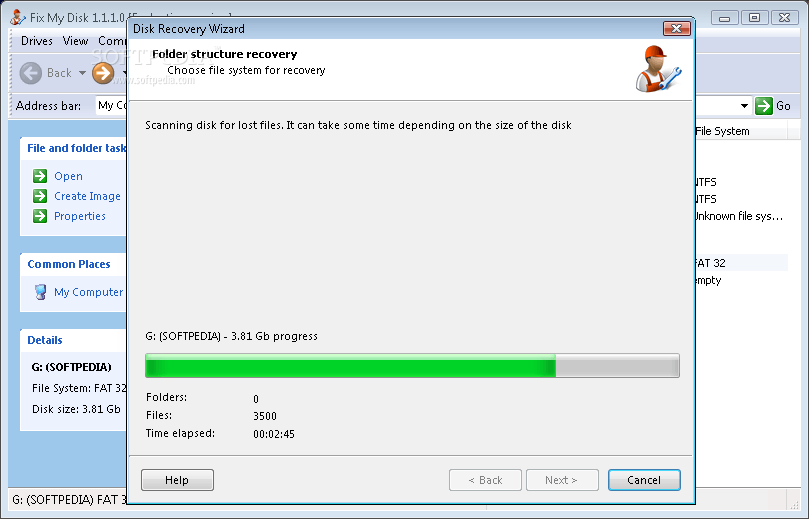 При лечении этой программой информация безвозвратно стирается. После активации файла SP Recovery Utility.exe в появившемся окошке нажимают на Scan Device Information, затем – на Connection To Silicon Power. В появившемся окошке выбирают и нажимают Recovery.
При лечении этой программой информация безвозвратно стирается. После активации файла SP Recovery Utility.exe в появившемся окошке нажимают на Scan Device Information, затем – на Connection To Silicon Power. В появившемся окошке выбирают и нажимают Recovery.
Silicon Power UFD Recover Tool предназначена для устройств с контроллерами Innostor. Запускаем файл Recovery Tool.exe. В окошке выбираете девайс, нажимаете Start. Эта разработка способна сохранить данные записанные на носитель.
SoftOrbits Flash Drive Recovery реанимирует информацию после форматирования. После запуска появляется окно, в котором выбирают устройство (по умолчанию USB Disk). Затем — отметить галочками найденные файлы и нажать Recover, предварительно выбрав место для воссозданных файлов.
Kingstone
Эти флешки тоже работают с несколькими вариантами контроллеров, поэтому если утилита не запустилась, пробуют другую или определяют контроллер, как указано выше.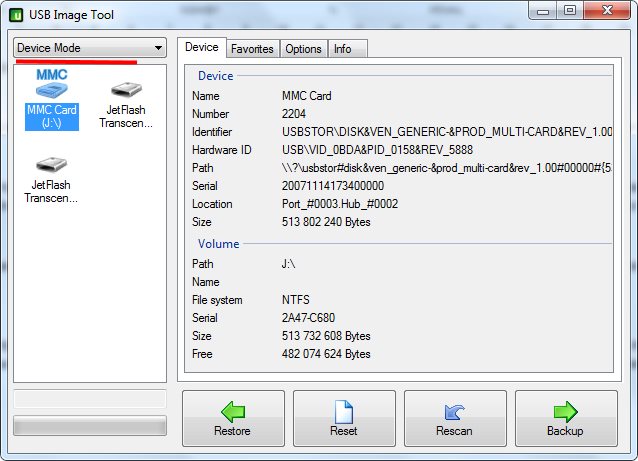
Phison Preformat. После запуска будет предложено выбрать из 4 вариантов форматирования. Если нужно потом восстановить информацию, выбираете из двух последних (Low Lewel) и нажимаете Ок.
USB Flash Disk Formmater чинит девайс, сохраняя данные. Запускаете, в окошке выбираете Format.
AlcorMP находит и исправляет испорченные блоки (Scan Bad Block), или делает форматирование с сохранением данных (Low lewel Format). После активации определится накопитель, затем выбирают из двух указанных режимов форматирования.
Adata
Для этих носителей информации подойдут утилиты Format Utility For Adata Flash Disk, USB Flash Drive Online Recovery. Есть также MPTool (UT163 Multi-Devices Production Tool) после запуска в окошке нажимаем Enum (определится накопитель) и Start.
Для следующих марок устройств выпущены такие утилиты от производителей:
- Sandisk: Format and Read/Write Check Utility и D-Soft Flash Doctor, которая реанимирует данные;
- Apacer: Apacer Repair;
- Verbatim: SMI MPTool;
- Sony: iCreate PDx16, PortFree Production Program, S_Formatter.

Для изделий фирмы Самсунг используют универсальные разработки для исправления.
Универсальные утилиты для работы с флеш носителем
D-Soft Flash Doctor ищет, устраняет ошибки, изолирует битые сегменты памяти, форматирует устройство на уровне необходимом для сохранения данных, делает резервные копии, программа оснащена лаконичным и понятным интерфейсом.
После задействования утилита определит диски и съемные носители. Выделяете флешку и выбираете из 4 действий:
- создать и записать образ диска – создает копию носителя и записывает на компьютер, чтобы дополнительно сохранить информацию. Рекомендуется это сделать предварительно перед манипуляциями с девайсом;
- сканировать на ошибки – сканирование, исправление поврежденных секторов;
- восстановить – исправление флешки, и воссоздание информации.
EzRecover. Среди прочего, средство помогает, когда накопитель не идентифицируется, компьютер видит устройство как Security Device, или когда ошибка в определении объема (показывает размер 0 Mb, или другой не соответствующий действительности). Утилита форматирует флешку с сохранением записанной информации. После запуска нажмите на Recover (Восстановить). Если носитель не обнаруживается, выньте и вставьте девайс.
Утилита форматирует флешку с сохранением записанной информации. После запуска нажмите на Recover (Восстановить). Если носитель не обнаруживается, выньте и вставьте девайс.
HP USB Disk Storage Format Tool – программа для форматирования с лаконичным интерфейсом. После запуска она узнает накопитель и файловую систему. Затем Start — начинается исправление.
F-Recovery for Compact Flash разработана специально для восстановления фотографий, видео и звуковых файлов. Перед запуском утилиты подключают флешку. После определения носителя компьютером, запускаем, выбираем в поле Flash card устройство. В поле Destination path указываем путь сохранения реанимированных файлов (желательно на компьютере). Нажимаем Старт – идет сканирование. После окончания найденные файлы окажутся в указанной ранее папке.
Восстановление телефонных флешек
Телефонные флешки – карты памяти SD, micro SD – поможет восстановить приложение Easy Recovery или его бесплатный вариант PC Inspector Smart Recovery.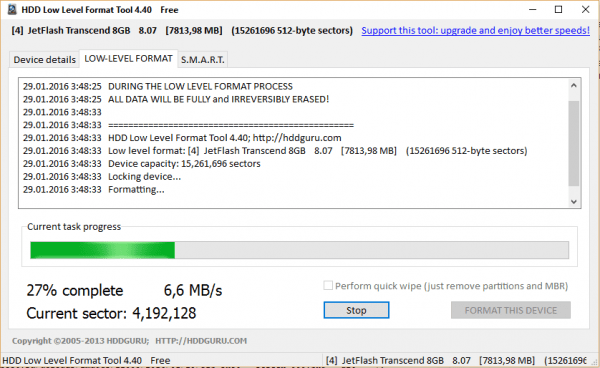 После запуска выбираем девайс; справа, в колонке Select Format Type, выбираем расширения файлов (конкретное расширение или All – все файлы). В строке, под которой написано Please enter the path… выбираем, куда сохранить восстановленные файлы, нажимаем Start.
После запуска выбираем девайс; справа, в колонке Select Format Type, выбираем расширения файлов (конкретное расширение или All – все файлы). В строке, под которой написано Please enter the path… выбираем, куда сохранить восстановленные файлы, нажимаем Start.
Утилита Bootice исправит телефонную флешку, когда ПК не может отформатировать устройство. Подключите девайс к компьютеру, запустите программу, нажмите Select and Fill, выберите из списка вашу карту (она обозначается как съемный диск или USB Device, главное, не перепутать с дисками), затем отформатируйте стандартными средствами ПК (правой кнопкой мышки нажмите на ярлык носителя и выберите Форматировать).
Часто задаваемые вопросы по восстановлению информации на флешке
Утилита не определяет носителя
Определите контроллер флешки (описано в начале статьи) и скачайте соответствующую утилиту для этого варианта контроллера или действуйте методом подбора нескольких программ.
Флешка не определяется, компьютер ее не видит, девайса нет в перечне дисков
Чаще причина в заблокированном контроллере (вследствие проблем с питанием, резкого вынимания девайса). Определите данные устройства, вбейте в поиск на сайте flashboot.ru и он выдаст подходящий вариант утилиты для лечения. Скачайте и пользуйтесь.
Определите данные устройства, вбейте в поиск на сайте flashboot.ru и он выдаст подходящий вариант утилиты для лечения. Скачайте и пользуйтесь.
Сколько длится восстановление флешки
Это зависит от объема флешки и степени повреждения. Лечение носителя на 16 Гб занимает от нескольких минут до нескольких часов.
Флешка работает, но медленно
Это один из видов поломки. Отформатируйте ее указанными утилитами, перед этим сохраните информацию на компьютер или другой носитель.
Читайте также:
- Как удалить не удаляемые документы в ОС Windows Не удаляемые файлы и папки могут появляться в процессе работы за компьютером по нескольким причинам. Даже современные ОС могут самостоятельно не справляться с этой проблемой, поэтому […]
- 3 способа устранения ошибок Windows Ошибки в системе возможны двух видов: аппаратного и программного характера.
 Сбои программного обеспечения (ПО) встречаются чаще аппаратных неисправностей. Ошибки в системе возможны […]
Сбои программного обеспечения (ПО) встречаются чаще аппаратных неисправностей. Ошибки в системе возможны […]
Как восстановить данные с USB-флешки или карты памяти после форматирования
Наверное, каждый сталкивался с ситуацией, когда после подключения USB-флешки, карты памяти или даже внешнего жесткого диска к компьютеру появлялось сообщение о том, что их необходимо отформатировать? Как восстановить данные из такого устройства? |
Ошибка USB-флешки или карты памяти
Наверное, каждый сталкивался с ситуацией, когда после подключения USB-флешки, карты памяти или даже внешнего жесткого диска к компьютеру появлялось сообщение о том, что «Чтобы использовать диск в дисководе Е:, сначала отформатируйте его. Вы хотите его отформатировать?».
Или, при попытке открыть устройство в папке «Этот компьютер», компьютер выдавал ошибку, говорящую о том, что не может распознать устройство или драйвер?
Причин такой ситуации может быть несколько. Например, если операционная система повреждена вирусами или драйвер устройства повреждён в результате сбоя какой-то операции, повреждение файловой системы носителя информации или неправильное использование устройства.
Например, если операционная система повреждена вирусами или драйвер устройства повреждён в результате сбоя какой-то операции, повреждение файловой системы носителя информации или неправильное использование устройства.
В любом из этих случаев исправление ошибки возможно простым форматированием флешки или карты памяти. Но очень часто даже не стоит вопрос о возвращении работоспособности носителю информации – намного большую ценность имеет сама информация, сохранённая на нём, которая будет удалена в результате форматирования.
Возможно ли восстановление данных?
Большинство людей считают, что после форматирования носителя информации данные с него будут удалены безвозвратно. Но это не совсем так.
Дело в том, что удаляя файлы система не стирает их, а просто обозначает как удалённые. После чего они становятся невидимыми для пользователя, но информация о них хранится в устройстве до того момента пока не будет перезаписана другими файлами.
Относительно форматирования: на любом носителе информации существует файловая таблица, с помощью которой устройство может находить сохранённые на нём файлы. В результате форматирования флешки или карты памяти, система просто отмечает файлы в файловой таблице как удалённые или очищает её. Без файловой таблицы вы не видите ваши файлы, но они хранятся на устройстве до того момента пока не будут перезаписаны другими файлами, а соответственно – восстановимы.
В результате форматирования флешки или карты памяти, система просто отмечает файлы в файловой таблице как удалённые или очищает её. Без файловой таблицы вы не видите ваши файлы, но они хранятся на устройстве до того момента пока не будут перезаписаны другими файлами, а соответственно – восстановимы.
Восстановление данных с устройства, которому требуется форматирование
Восстановление информации после форматирования HDD, файлов из отформатированного устройства или того которое требует форматирования, можно с помощью специализированных программ для восстановления данных, которые обнаруживают и восстанавливают файлы по их сигнатурам, без использования файловой таблицы.
Рассмотрим данный процесс пошагово на примере программы для восстановления данных жесткого диска — Hetman Partition Recovery.
Первым делом скачайте и установите программу на свой компьютер, после чего запустите её. Hetman Partition Recovery отобразит все локальные и физические диски данного компьютера по образцу папки «Этот компьютер».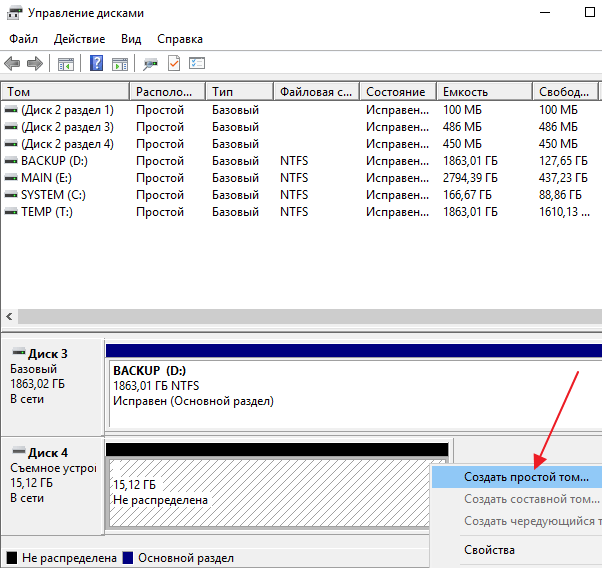
Выберите диск при попытке открыть который отображается ошибка с требованием его отформатировать и кликните на нём дважды (в нашем случае это «Съёмный диск (Е), USB-флешка). Вам будет предложено выбрать необходимый тип анализа. Рекомендуем выбрать «Полный анализ».
После нажатия кнопки «Далее» процесс анализа запустится. Дождитесь его окончания. В зависимости от сканируемого объёма этот процесс может занять от нескольких минут до нескольких часов.
После окончания процесса анализа флешки нажмите кнопку «Готово» и программа отобразит вам обнаруженные файлы. В папке «Глубокий анализ» расположены файлы по форматам. В папке «Удалены и найдены» расположены файлы, которые уже были удалены с флешки на момент выхода её из строя.
Вне зависимости от формата файла, перенесите файлы, которые необходимо восстановить в список восстановления и нажмите «Восстановить».
Выберите необходимый метод сохранения файлов, укажите путь для восстановления и дождитесь окончания процесса сохранения файлов.
Конечно же это короткое описание самой простой и типичной ситуации с восстановлением файлов с карты памяти или USB-флешки. На самом деле таких программ есть огромное множество, а функционал разнообразен. С их помощью можно создавать образ диска для дальнейшего восстановления из него информации, сохранить результаты сканирования, отфильтровать формат файлов при сканировании устройства, чтобы не останавливаться на восстановлении множества файлов ненужного формата и т.д., а восстановление файлов аналогичным способом возможно не только со съёмного носителя информации, но и с любого другого независимо от его файловой системы.
Программа для восстановления файлов с флешки
Коллега позаимствовал флешку и удалил отчёт, который вы составляли целую неделю? А может, вы сами стёрли папку с фото, а потом выяснилось, что это был единственный экземпляр? Не отчаивайтесь, всё поправимо! Вам поможет программа для восстановления удаленных файлов с флешки ФЕНИКС. Читайте статью, чтобы узнать, как вернуть драгоценную информацию.
Читайте статью, чтобы узнать, как вернуть драгоценную информацию.
Ловкость рук и никакого мошенничества
Когда вы просматриваете содержимое флэшки и видите пустую папку, возможность вновь увидеть там важные документы кажется чем-то из области фантастики. Однако никакой магии здесь нет.
Дело в том, что при стирании файла система на самом деле не уничтожает его полностью. Лишь проставляет отметку «удалено», чтобы пользователь мог записать на вакантное место новую информацию. Соответственно, пока вы не наложили поверх новые слои данных, удалённые документы или фотографии можно легко вернуть. Понадобится лишь специальная программа для восстановления файлов с отформатированной флешки или повреждённого носителя (имейте в виду, в случае серьёзных физических повреждений данные вернуть не удастся).
Почему ФЕНИКС?
ФЕНИКС – это универсальный помощник для тех, кто высоко ценит свою информацию, и не готов расставаться с ней даже из-за непредвиденных ситуаций. Программа для восстановления файлов позволяет возвращать данные практически с любых носителей: карт памяти, жёстких дисков, флэшек, смартфонов, планшетов и даже современных фотокамер. Понятное меню на русском языке позволит быстро освоиться с софтом.
Программа для восстановления файлов позволяет возвращать данные практически с любых носителей: карт памяти, жёстких дисков, флэшек, смартфонов, планшетов и даже современных фотокамер. Понятное меню на русском языке позволит быстро освоиться с софтом.
В отличие от большинства упрощённых аналогов, ФЕНИКС способен спасти не только недавно удалённые документы, но даже файлы с поврежденных устройств или с носителей информации после процедуры форматирования. Поэтому, если нужна программа для восстановления файлов с поврежденной флешки или отформатированного жесткого диска – выбирайте ФЕНИКС!
Возвращаем удаленные файлы с USB-flash
Чтобы восстановить информацию с флешки, достаточно проделать 5 простых шагов:
1 шаг. Установка
Для начала работы нужно бесплатно скачать программу для восстановления файлов с флешки. Установите её на компьютер и запустите, кликнув на ярлык. Открылось окно программы? Идём дальше!
Открылось окно программы? Идём дальше!
2 шаг. Выбор устройства
В появившемся окне необходимо отметить тип устройства, с которого пропала необходимая информация. Нас интересует устройство USB-flash, то есть вторая кнопка слева. Нажимаем.
Выбираем тип устройстваТеперь найдите название искомой флешки в появившемся списке. Если вы не увидели нужное, нажмите «Обновить список дисков». Появилось? Выберите его и кликните на кнопку «Далее».
Ищем название нужного устройства3 шаг. Поиск пропажи
Воспользуйтесь одной из двух функций: «Быстрый поиск» или «Расширенный поиск». Первый вариант подходит для простых случаев, если, к примеру, данные были удалены недавно, и никакая иная информация не записывалась поверх. Если устройство повреждено или отформатировано, используйте «Расширенный поиск».
Решаем, какой тип поиска подходит4 шаг.
 Задаём параметры
Задаём параметрыОтметьте искомые типы файлов, установите размер, чтобы сократить область поиска. Нажмите «Сканировать».
Выбираем нужные расширения файлов5 шаг. Восстановление
В окне появились все найденные документы. Отметьте галочками те, которые вы хотели бы вернуть.
Результаты поискаНажмите кнопку «Восстановить». Далее выберите путь сохранения: в папку на компьютере, на CD или DVD диск, на FTP сервер.
Настраиваем место сохраненияГотово! Программа восстановления файлов после форматирования флешки вернула вашу потерянную информацию! Теперь вы можете посмотреть папку, в которую переместились файлы. При необходимости, скопируйте их обратно на флэшку. Чтобы узнать о других возможностях ФЕНИКСА, посмотрите наш полный видео обзор программы.
К сожалению, не существует абсолютно безопасного, на 100% надёжного носителя информации.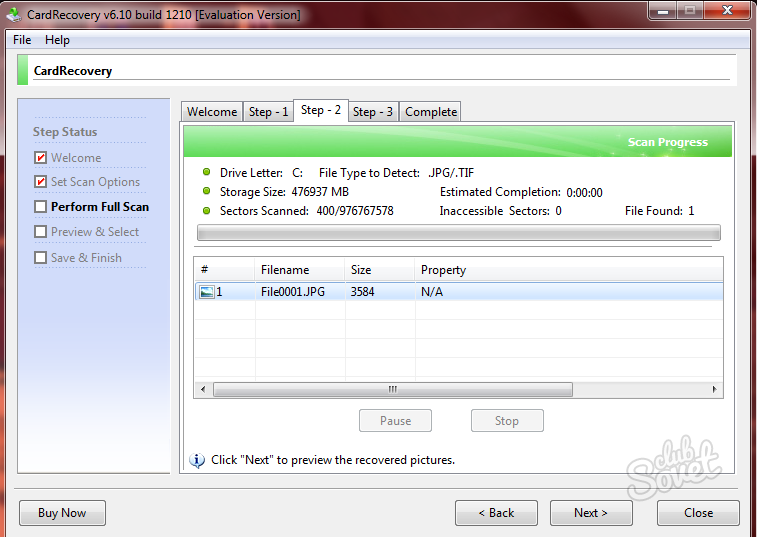 Но благодаря ФЕНИКСУ можно больше не бояться доверять важные файлы несовершенным устройствам. Ни один байт теперь не пропадёт безвозвратно!
Но благодаря ФЕНИКСУ можно больше не бояться доверять важные файлы несовершенным устройствам. Ни один байт теперь не пропадёт безвозвратно!
Как восстановить поврежденную флешку
USB-накопители давно заняли позицию верного спутника в жизни каждого современного человека. Фильмы, музыка, фотографии, деловая документация, — все это кочует с компьютера на компьютер при помощи небольшого брелока. Флешки успешно потеснили в мире носителей информации ненадежные дискеты и постепенно отбирают «хлеб» у оптических дисков и даже винчестеров.
Однако, несмотря на то, что флешка гораздо удобнее и надежнее, чем вышеописанные носители, от возникновения проблем с ней сегодня мало кто застрахован. USB-накопители так же точно выходят из строя. В этой статье мы опишем основные причины выхода из строя флеш-накопителей, а также рассмотрим наиболее эффективные и простые методы их восстановления.
Основные виды поломок USB-накопителей
- Механическое повреждение – возникновение трещин и других видимых дефектов, нарушающих целостность микросхем и, соответственно, приводящих накопитель к полной потере работоспособности.
 К механическим повреждениям можно также отнести и деформацию самого коннектора. Данный тип неисправности можно назвать наиболее неприятным, так как в результате надежды на восстановление работы флешки стремятся к нулю. Однако попробовать вернуть ее к жизни все равно стоит – некоторые дефекты могут быть некритичными. Просто встроенная микропрограмма, так или иначе, блокирует носитель, дабы предотвратить потерю данных с него.
К механическим повреждениям можно также отнести и деформацию самого коннектора. Данный тип неисправности можно назвать наиболее неприятным, так как в результате надежды на восстановление работы флешки стремятся к нулю. Однако попробовать вернуть ее к жизни все равно стоит – некоторые дефекты могут быть некритичными. Просто встроенная микропрограмма, так или иначе, блокирует носитель, дабы предотвратить потерю данных с него. - Сбой в работе микропрограммы – вы ведь знаете, что существует безопасное извлечение съемного диска? Но многие регулярно игнорируют эту процедуру, просто выдергивая флешку из разъема. Полноценную работу накопителя осуществляет встроенная в него микропрограмма (прошивка). И если, в большинстве случаев, она готова простить неуважительное отношение к себе со стороны пользователя, то в определенный момент при неправильном извлечении она может дать сбой, заблокировав при этом работу всего съемного диска. В этом случае, процедура восстановления более, чем возможна – физически флешка остается здоровой.
 Необходимо только восстановить нормальное функционирование микропрограммы, для чего обычно используются утилиты, разрабатываемые производителем USB-накопителей.
Необходимо только восстановить нормальное функционирование микропрограммы, для чего обычно используются утилиты, разрабатываемые производителем USB-накопителей. - Исчерпание ресурса накопителя – флеш-накопитель имеет определенный ресурс на количество циклов записи/удаления файлов. И это чревато тем, что со временем накопитель просто окажется не в состоянии хранить записываемую на него информацию. Исчерпание ресурса – это проблема, в результате которой восстановить флешку, наверное, будет уже невозможно. Разве что, отдав ее в ремонт, но в этой ситуации куда проще купить новый брелок.
- Электрические повреждения – в результате нестабильного электропитания или из-за попадания внутрь флешки влаги возможно замыкание внутренних электрических цепей или выход из строя отдельных микросхем. В этом случае восстановить можно попробовать, но стопроцентной гарантии на успешное завершение процедуры вам также никто не даст.
Вообще, пробовать восстанавливать стоит в любом из вышеописанных случаев.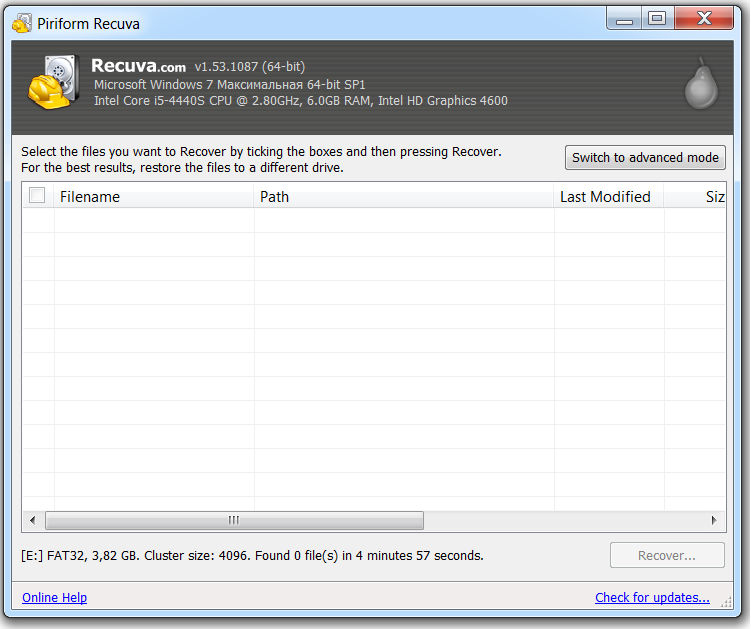 Времени вы много не потратите, но вот сэкономить на приобретении новой флешки вы можете с лихвой. Стоит уяснить еще один момент – никогда не храните свои данные только на одной накопителе (это касается не только флешек). Старайтесь создавать дополнительную резервную копию на компьютере либо облачном хранилище. Это значительно облегчит процедуру их восстановления в случае, если основной накопитель вышел из строя.
Времени вы много не потратите, но вот сэкономить на приобретении новой флешки вы можете с лихвой. Стоит уяснить еще один момент – никогда не храните свои данные только на одной накопителе (это касается не только флешек). Старайтесь создавать дополнительную резервную копию на компьютере либо облачном хранилище. Это значительно облегчит процедуру их восстановления в случае, если основной накопитель вышел из строя.
Восстановление накопителей при помощи JetFlash OnLine Recovery
Если вы счастливый обладатель накопителей производства известной компании Transcend, то вам несказанно повезло! Вы можете смело пропустить все описанные выше шаги – вашему вниманию предоставляется удобное и простое средство по восстановлению работоспособности вашей флешки. Все, что вам нужно для этой цели – наличие стабильного и довольно быстрого соединения с Интернет на всем протяжении вашей работы с программой.
Утилита носит название JetFlash Online Recovery. Применить ее можно попробовать не только к продукции Transcend.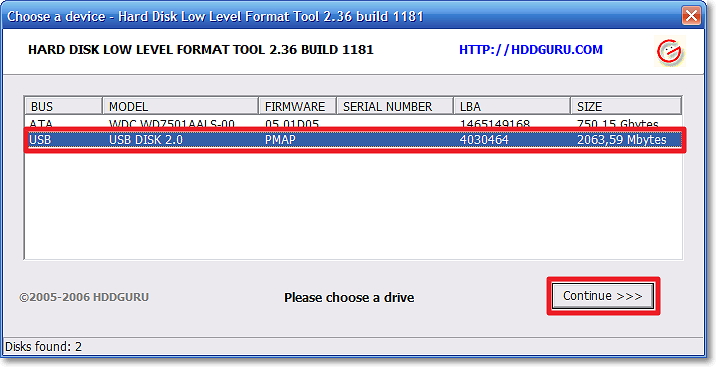 Но захочет ли она работать – вопрос другой. Опять таки – попытаться лишним не будет. Вся прелесть Online Recovery заключается в том, что пользователю не нужно узнавать VID, PID, марку контроллера и чипа памяти, устанавливать оптимальные настройки и пр. Все это производится автоматически. Данные о накопителе и методы работы с ним проверяются и устанавливаются через Интернет. Вот почему наличие стабильного соединения является настолько важным моментом.
Но захочет ли она работать – вопрос другой. Опять таки – попытаться лишним не будет. Вся прелесть Online Recovery заключается в том, что пользователю не нужно узнавать VID, PID, марку контроллера и чипа памяти, устанавливать оптимальные настройки и пр. Все это производится автоматически. Данные о накопителе и методы работы с ним проверяются и устанавливаются через Интернет. Вот почему наличие стабильного соединения является настолько важным моментом.
Алгоритм действий не вызывает никаких затруднений. Первым делом, нужно скачать и установить OnlineRecovery на компьютер. После этого, подключите флешку к компьютеру и запустите утилиту. В главном окне приложения установите тот объем памяти, который имеет ваш накопитель. Следующим шагом должна стать установка параметров восстановления флешки – с сохранением данных (опция «Repair drive & keep existing data» — еще одно преимущество заключается именно в этой возможности) или без него («Repair drive & Erase all data»). Стоит обратить внимание на то, что даже в случае выбора первого пункта гарантии в том, что сохранятся абсолютно все данные, нет.
После установки необходимых настроек нажмите кнопку Start и дождитесь окончания форматирования флешки. По завершении нажмите кнопку Exit, извлеките накопитель из USB-порта и вставьте его заново. Если флешка еще подвергается восстановлению, ее работа будет возобновлена.
В том случае, если JetFlash Online Recovery не смогла вернуть вашей флешке работоспособность, можно попытаться сделать это вручную при помощи специально разработанного для конкретной модели накопителя. Процесс этот более трудоемкий и даже может вызвать состояние некоторого ступора у новичка. Но вариантов немного, поэтому знания о том, как это делается также не помешают.
Определение утилиты для восстановления флешки
Проблема восстановления данных заключается в том, что USB-накопители выпускаются разными производителями. Соответственно, каждый из них может использовать несколько отличные технологии и адаптировать определенное программное обеспечение для обслуживания флешек. Единого приложения, которое бы позволило восстановить поврежденный съемный носитель нет (некоторая унификация существует для продукции Transcend, но этот вопрос мы рассмотрим позже отдельным пунктом) – его придется подбирать индивидуально.
Определить подходящую под конкретную флешку программу позволяет популярный в Сети ресурс Flashboot.ru. Для того, чтобы поисковая система сайта нашла для вас нужную утилиту, требуется знание основных параметров накопителя – наименование производителя, название модели флешки, VID и PID. Имея на руках эту информацию, можно без особого труда подобрать эффективное средство восстановления носителя.
Наименование производителя можно без труда определить, прочитав логотип на корпусе флешки. Для определения оставшихся параметров можно воспользоваться дополнительным софтом.
Удобными средствами получения необходимой технической информации о накопителях являются такие программы, как ChipGenius и ChekUDisk. В принципе, вам не нужно каких-то сверхъестественных способностей от подобных программ, поэтому воспользоваться вы можете любой из них.
Чтобы определить VID и PID с помощью первой утилиты, запустите программу ChipGenius (установка не требуется) и подключите вашу флешку. В списке USB устройств отыщите пункт «+USB HID-совместимое устройство» и кликните на нем левой кнопкой мышки. В нижней части окна отобразится подробная информация о накопителе, где в строке PnP Device HD и будет находиться информация касательно VID и PID.
В списке USB устройств отыщите пункт «+USB HID-совместимое устройство» и кликните на нем левой кнопкой мышки. В нижней части окна отобразится подробная информация о накопителе, где в строке PnP Device HD и будет находиться информация касательно VID и PID.
ChekUDisk работает по тому же принципу. В этом случае информация будет отображаться в строке VID&PID в формате «Vid_0000&Pid_0000». Вас должно интересовать то, что стоит после символа нижнего подчеркивания.
После этого, зайдите на сайт Flashboot.ru и откройте вкладку iFlash. В поля VID и PID введите соответствующие данные, определенные вами при помощи описанных выше программ, и нажмите кнопку «Найти». Откроется список накопителей, среди которых вам нужно будет отыскать модель своей флешки. В последней колонке таблицы будет отображаться название утилиты для работы с вашим USB-носителем.
Теперь нужно скачать и установить программу, рекомендованную к использованию. Здесь все очень просто. На главной странице все того же сервиса Flashboot. ru есть вкладка «Файлы». Зайдите в нее и скопируйте в поле поискового запроса название искомой утилиты. Нажмите на найденную ссылку, скачайте и установите утилиту для работы с флешкой.
ru есть вкладка «Файлы». Зайдите в нее и скопируйте в поле поискового запроса название искомой утилиты. Нажмите на найденную ссылку, скачайте и установите утилиту для работы с флешкой.
Дальнейший порядок работы зависит от конкретной программы. В целом, все они имеют весьма интуитивно понятный интерфейс (который обычно сводится к нажатию одной кнопки), поэтому разобраться в работе с ними особых проблем не составит.
Утилиты по работе с флешкой, как правило, проводят низкоуровневое форматирование, или перепрошивку, накопителя. Данный шаг позволяет привести в чувство встроенную микропрограмму и вновь вернуть флешку к жизни. В том случае, если она не имеет серьезных повреждений в своей структуре. Помимо этого, форматирование чревато тем, что все данные, которые хранились на накопителе, будут утеряны. И даже средства восстановления данных после форматирования в большинстве своем здесь будут бессильны.
Прежде, чем приступить к работе с той или иной утилитой, обратите также внимание не все рекомендации, которые обычно прилагаются на странице загрузки на Flashboot.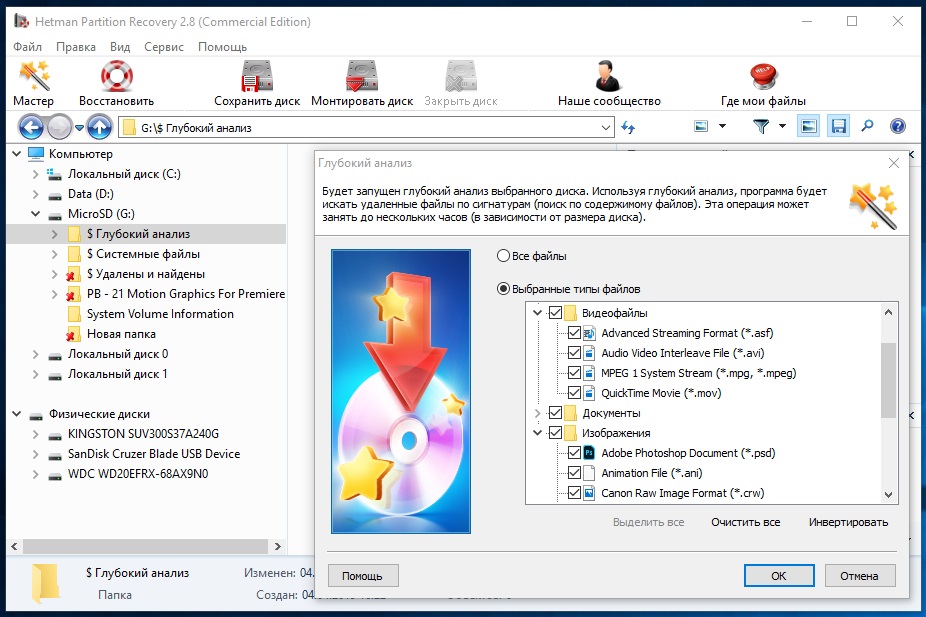 ru и в результатах поиска на iFlash. Это значительно облегчит ваше дальнейшее общение с утилитой.
ru и в результатах поиска на iFlash. Это значительно облегчит ваше дальнейшее общение с утилитой.
Данный метод является в большинстве своем универсальным и подходит для восстановления практически любых доступных моделей USB-накопителей. Недостаток здесь один – пестрое лоскутное одеяло из моделей, наименовании контроллеров и чипов памяти может сбить с толку неопытного пользователя. Здесь рекомендация может быть только одна – внимательно читать всю приложенную информацию.
После восстановления…
Процедура низкоуровневого форматирования, призванная вернуть флешке «здоровый вид», как правило, приводит к потере всех хранящихся на ней файлов и данных. Мы это уже упоминали, но не будет лишним обратить ваше внимание на этот факт еще раз.
По завершении процедуры восстановления вы можете попробовать извлечь данные, как после обычного форматирования. Мы это описывали в отдельной статье на нашем сайте. Это также не дает каких-то гарантий насчет того, получится ли восстановить памяти флешки (точнее, то, что занимает эту память).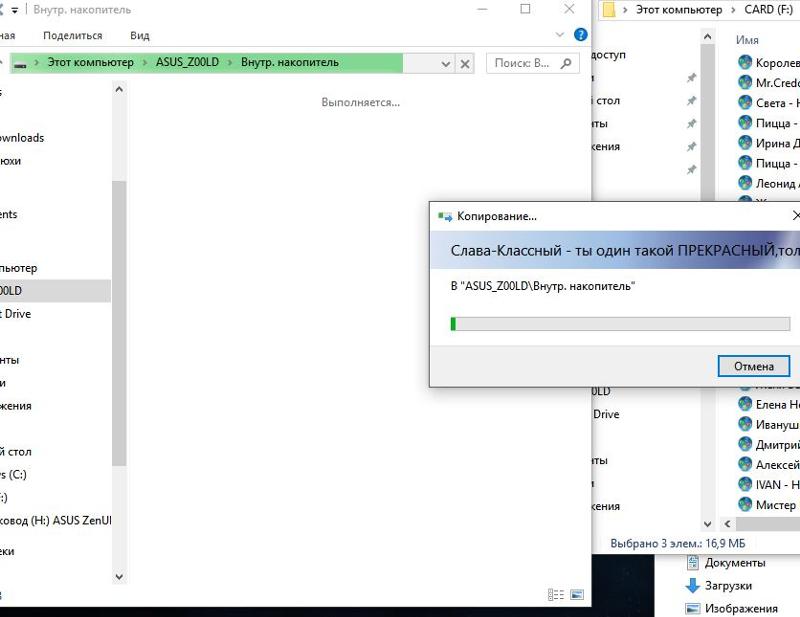 Обычно низкоуровневое форматирование приводит к полному стиранию данных. Но неплохие шансы, все же, есть.
Обычно низкоуровневое форматирование приводит к полному стиранию данных. Но неплохие шансы, все же, есть.
Восстановление поврежденных файлов
ПредыдущаяWindowsAuslogics BoostSpeed – санитар вашего компьютера.
СледующаяLinuxУстановка Mac ОS Х на PC с применением USB-flash методом «132»
Восстановление флешки программой JetFlash Recovery Tool
JetFlash Recovery Tool – свободно распространяемая утилита от компании Transcend для восстановления работоспособности флешек собственного производства (A-DATA, Transcend и JetFlash), файловая система которых подверглась повреждениям. Происходит восстановление работоспособности носителя путем его полного форматирования. Также утилита проводит сканирование накопителя на наличие нерабочих (битых) секторов и обозначает их таковыми, дабы контроллер больше не обращался к этим секторам в процессе записи информации.
JetFlash Recovery Tool во время сканирования уничтожает все данные на носителе.
Однако, если поврежден блок памяти или флешка вышла из строя, утилита не сможет ее восстановить. Перед выполнением каких-либо манипуляций с флешкой посредством JetFlash Recovery Tool сделайте образ (точную копию) файловой системы вашего накопителя, если это возможно. Из нее можно восстановить и безопасно извлечь информацию. Одной из отличительных особенностей утилиты JetFlash Recovery Tool являются низкие системные требования:
- Процессор с тактовой частотой от 800 MHz.
- Оперативная память от 256 Мб.
- Свободное место на жестком диске от 7 Мб.
- Разрядность архитектуры 32 бит или 64 бит (x86 или x64).
- Операционная система Windows XP и более новые версии.
Как можно убедиться, утилита будет работать на любом современном компьютере. Универсальная утилита JetFlash Recovery Tool обладает рядом полезных возможностей:
- поддерживает флеш-накопителей JetFlash, Transcend и A-DATA;
- поддерживает самые распространенные файловые системы: Ext4, XFS, ReiserFS, FAT32 и NTFS;
- восстанавливает флешки, которые не способен обнаружить ПК;
- восстанавливает рабочее состояние флешек, которые работают неправильно;
- восстанавливают информацию при частичном повреждении носителя;
- поддерживает кардридеры и съемные жесткие диски, которые подключены по USB.

Скачать бесплатно JetFlash Recovery Tool можно с официального сайта разработчика по этой ссылке. Работа программы осуществляется в несколько шагов заключается в следующем. Запускаем приложение после подключения usb-накопителя, который не обнаруживается или определяется как неизвестное устройство, и жмем «Start» для осуществления процедуры его опознания.
Запуск JetFlash Recovery ToolДожидаемся завершения сканирования накопителя, которое совершается в считанные секунды.
Процесс сканирования флешки JetFlash Recovery ToolВ появившемся окне отобразится ваш usb-накопитель. Если готовы распрощаться со всеми данными или потратить много времени на их восстановление в случае удачной реанимации флешки – нажимайте «Start» для запуска процедуры восстановления логической структуры usb-накопителя.
Начало форматирования флешки программой JetFlash Recovery ToolПрограмма выдаст сообщение о том, что во время сканирования все данные на накопителе будут потеряны. Если согласны, жмите «Ок» и ожидайте процесса завершения восстановления накопителя.
Если согласны, жмите «Ок» и ожидайте процесса завершения восстановления накопителя.
Ни в коем случае не прерывайте работу программы (извлечение флешки, выключение компьютера, прерывание работы утилиты – противопоказаны), так как можно потерять флешку и все ее содержимое навсегда.
Через несколько минут приложение выведет окно с сообщением о завершении восстановления накопителя. Кликаем «Ок». Отсоединяем флешку, а затем снова подключаем для проверки ее работоспособности. Устройство будет работать исправно в том случае, когда JetFlash Recovery Tool справилась со своей задачей на отлично. Разве может быть незначительная, в зависимости от количества поврежденных секторов, потеря полезного объема памяти. Такое бывает из-за выведения из эксплуатации некоторых поврежденных секторов. Порой после выполнения первого шага (запуска сканирования компьютера на наличие съемных usb-накопителей), появляется диалоговое окошко с сообщением о том, что утилита не смогла обнаружить ваше USB-устройство. Это значит, что ваша флешка изготовлена фирмой, отличной от Transcend, а утилита не работает с накопителями сторонних производителей.
Это значит, что ваша флешка изготовлена фирмой, отличной от Transcend, а утилита не работает с накопителями сторонних производителей.
Закрываем диалоговое окно и выбираем другую программу для восстановления флешки.
Видео инструкция по восстановлению флешки Transcend программой JetFlash Recovery Tool
Буду признателен, если воспользуетесь кнопочками:
Восстановление работы флешки
Современные флеш-накопители являются достаточно долговечными и надёжными девайсами, тем не менее, даже они могут выйти из строя в самый неподходящий момент. Далеко не всегда имеется возможность приобрести новый накопитель, в таком случае стоит попробовать восстановить работоспособность флешки.
Причины и типы поломки устройства
Ремонт накопителя напрямую зависит от причины и характера поломки, в некоторых случаях восстановить работоспособность можно буквально парой действий в операционной системе, при других поломках потребуется более сложный ремонт, требующий определённых знаний и навыков, например перепайка.
Основные виды поломок флеш-накопителей:
- Неправильно отформатированный, повреждённый или полностью удалённый дисковый раздел.
- Наличие на флешке вирусов, мешающих корректной работе устройства.
- Повреждение программного обеспечения устройства.
- Физические поломки (например перебитый или вовсе оторванный разъём).
Проблемы с дисковым разделом
При неисправности такого рода флешка отлично подключается к компьютеру и даже обнаруживается в качестве устройства, вот только открыть её будет нельзя. Для исправления ошибки потребуется:
- Открыть проводник операционной системы, нажать правой клавишей мыши по пункту «Мой компьютер» и выбрать меню «Управление компьютером».
- Перейти в службу управления дисками и разделами.
- Найти подключенный флеш-накопитель и заново создать раздел, после этого флешкой можно будет пользоваться.
- В конце желательно отформатировать флешку, для этого необходимо вызвать её контекстное меню (правой кнопкой мыши по названию флешки в проводнике) и выбрать пункт «Форматировать»).
Детальная информация о том, как правильно форматировать флешку на компьютере.
Наличие вирусного программного обеспечения
Вирусы и различное вредоносное ПО нередко становятся причиной неработоспособности каких-либо подключенных к компьютеру устройств, в том числе и флеш-накопителей. Далеко не любое антивирусное программное обеспечение сможет справиться с такой неисправностью, это нужно учитывать. Лишь антивирус, умеющий удалять вредоносное ПО с неактивных внешних накопителей, сможет помочь в данной проблеме.
Наиболее качественными и популярными антивирусными приложениями считаются Kaspersky Internet Security, McAfee и продукты других популярных производителей. Бесплатные антивирусы чаще всего не могут удалять вредоносные приложения с USB девайсов. Для устранения проблемы потребуется провести полную проверку персонального компьютера и всех подключенных устройств на наличие вирусов. В некоторых случаях после полной проверки на вирусы может потребоваться форматирование накопителя или создание дискового раздела.
Проблемы с программным обеспечением флешки
Ошибка в драйверах флешки встречается очень редко, но стандартные способы решения проблем тут не сработают. Нередко при подобных неисправностях флешка даже не обнаруживается компьютером. Порядок действий при возникновении подобной поломки:
- Перейти на официальный сайт производителя вашей флешки (в нашем примере это будет kingston) и скачать программу для восстановления накопителей. В случае отсутствия такого приложения можно воспользоваться универсальным аналогом. Внимание! Универсальное ПО для восстановления флешек может навредить некоторым устройствам, поэтому его стоит использовать лишь в случаях полного отсутствия какой-либо альтернативы.
- Установить загруженную программу на компьютер (в случае наличия портативной версии ничего устанавливать не потребуется).
- Запустить утилиту и выбрать подключенный USB-накопитель.
- Начать восстановление флешки, и дождаться окончания процесса. Внимание! Категорически не рекомендуется преждевременно останавливать восстановление устройства, это может привести к полной поломке девайса, из-за чего его уже не получится отремонтировать.
- В некоторых случаях может потребоваться форматирование флешки средствами операционной системы.
Как правильно подобрать программу для восстановления флешек
От правильности выбора приложения напрямую зависит конечный результат, поэтому к данному процессу стоит подойти с максимальной осторожностью. Порядок действий приблизительно следующий:
- Для начала потребуется скачать специализированное ПО для определения флешек и других накопителей данных. Для таких задач отлично подойдёт ChipGenius, скачать который можно по соответствующей ссылке.
- Запустить программу (предварительно распаковав её). В приложении найти VID и PID необходимой флешки, скопировать их.
- Ввести ранее скопированные ID на специализированном сайте (например flashboot.ru). В появившемся списке скачать приложение для вашей флешки (нужно смотреть по названию и объёму, всё это у скачиваемой утилиты должно совпадать с восстанавливаемым накопителем).
Таким нехитрым образом можно найти ПО для практически любых девайсов.
Как восстановить SD-карту?
С картами памяти для мобильных телефонов, планшетов, фотоаппаратов и других подобных устройств всё несколько сложнее. Если программное обеспечение для их ремонта аналогичное обычным USB-накопителям, то с подключением к компьютеру могут возникнуть определённые проблемы.
Если телефон уже не видит флеш-накопитель, то и компьютер через телефон её также может не увидеть. В таких случаях потребуется отдельный карт-ридер, через который SD-карта и будет подключаться к персональному компьютеру. В остальном все действия аналогичны обычным USB-накопителям.
Аппаратные неисправности
К аппаратным проблемам относятся как различные неисправности в микросхеме флешки, так и физические повреждения. При должном умении часть таких поломок можно исправить с помощью паяльника, хотя в ряде случаев дешевле и проще будет приобрести новый накопитель, нежели пытаться починить сломанный.
Для самостоятельной пайки потребуется паяльник с максимально тонким лезвием, в противном случае шанс всё окончательно сломать слишком велик.
Заключение
Подавляющее большинство программных проблем, возникающих с флешками, можно решить собственными силами, не платя за это специалистам. Хотя тут нужно быть осторожным, ведь одно неверное действие может лишь усугубить и без того плохую ситуацию. Гораздо хуже дела обстоят с аппаратными поломками, их самостоятельно вряд ли получится решить (если вы не являетесь мастером пайки).
Восстановить удаленные файлы с USB-накопителя / флэш-накопителя в 2021 г.
Восстановить удаленные файлы с USB-накопителя / флэш-накопителя в 2021 г.От быстрой передачи данных между компьютерами до резервного копирования важных файлов, USB-накопители имеют множество применений, возможно, поэтому так много пользователей хотят знать, как восстановить с них удаленные файлы. К счастью, существует несколько эффективных методов восстановления, в том числе Disk Drill, высокопроизводительное программное обеспечение для восстановления данных, которое может восстанавливать файлы с флэш-накопителей одним щелчком мыши.
Disk Drill содержит лучшие алгоритмы восстановления данных, которые охватывают NTFS, FAT32, EXT, ExFAT, HFS + и другие файловые системы. Восстановите удаленные данные на системных дисках, внешних устройствах, картах памяти, USB-накопителях и других компьютерах. Free Disk Drill определит и сообщит вам, может ли он восстановить ваши файлы. 500 МБ восстановленных данных в нашем распоряжении.
Причины повреждения файлов на USB / флэш-накопителях
Файлы, хранящиеся на USB / флэш-накопителях, могут быть повреждены по разным причинам.К счастью, большинство поврежденных файлов можно исправить и восстановить, применив правильный метод восстановления данных USB.
Ошибка драйвера
Неисправный драйвер флэш-накопителя может вызвать случайные ошибки чтения / записи и даже серьезное повреждение файла.
Проблемы с подключением
Если вы продолжите использовать флеш-накопитель с изношенным USB-разъемом, вы рискуете столкнуться с проблемами подключения и, как следствие, с повреждением файла.
Ошибки файловой системы
Не все файловые системы одинаково надежны, и это особенно верно, если вы подключаете USB-накопитель к компьютерам с разными операционными системами.
Вредоносное ПО
Киберпреступники постоянно совершенствуют свою тактику и придумывают все более опасные вредоносные программы.
Повреждение оборудования
USB-накопители крошечные и хрупкие, и их несложно повредить. К счастью, слегка поврежденные USB-накопители обычно можно отремонтировать и восстановить.
Отключение питания
Внезапное отключение питания может помешать правильному завершению важных процессов передачи данных, и не всегда возможно предотвратить это.
Программные сбои и ошибки
Дело в том, что большинство программных приложений содержат ошибки, и некоторые ошибки могут привести к сбоям, вызывающим повреждение.
Ошибка при разбиении на разделы
При разбиении USB-накопителя на разделы легко ошибиться. В зависимости от серьезности ошибки результатом может быть широко распространенное повреждение файла.
Восстановление данных на флеш-накопителе с помощью популярного инструмента восстановления
Нет необходимости переходить в режим паники, когда вы случайно форматируете надежный USB-накопитель или теряете ценные файлы из-за повреждения, потому что есть несколько способов, как вы можете изменить ситуацию и сохранить свои данные.Мы рекомендуем вам начать с популярного программного обеспечения для восстановления данных USB под названием Disk Drill, поскольку оно предлагает множество важных преимуществ, в том числе:
Восстановление удаленных файлов с любого USB-накопителя
Неважно, какой у вас тип USB-накопителя, потому что Наше любимое решение для восстановления USB, описанное на этой странице, Disk Drill, можно использовать для восстановления потерянных файлов со всех USB-накопителей.
USB 1.0–1.1
USB 2.0
A, Mini-A, B, Mini-B, Micro-B
USB 3.0–3.2
Поддерживаемые устройства
Disk Drill может применяться для восстановления данных с любого USB-накопителя, включая:
USB-накопители
Patriot®, Kingston®, SanDisk®
USB-накопители
Verbatim®, PNY®, Samsung®
Внешние жесткие диски USB
Buffalo®, Western Digital®, Adata®
Мобильные USB-устройства *
Samsung®, iPhone®, Huawei®
Цифровые USB-камеры
Nikon® , Canon®, Olympus®
Видео- и аудиоплееры
Astell & Kern®, JBL®, FiiO®
Восстанавливаемые форматы файлов, обычно сохраняемые на USB-накопителях
USB-накопители используются для хранения всех видов файловых форматов, именно поэтому Disk Drill может восстанавливать все, от документов и файловых архивов до изображений, видео и аудиофайлов.В общей сложности, инструмент восстановления данных USB поддерживает более 400 форматов файлов, а это больше, чем когда-либо соприкоснется с большинством пользователей.
Видео
M4V (видео iTunes), MP4 (видео MPEG-4), AVI, FLV (видео Flash), WMV (видео Windows Media), MPG (видео MPEG)
Аудио
MP3 (аудиопоток MPEG, уровень III), AIFF (аудиообменный файл), AIF , AIFC , WMA (аудиофайлы Windows Media)
Изображения
JP2, GIF, TIFF, BMP, JPEG, PSP . Polaroid / Sigma: X3F. Pentax: PEF. Adobe: AI, IDML, INDB, INDD, PSB, INDL, APM, INX, LRCAT, PSD.
Документы
DOCX (Microsoft Word), PPTX (Microsoft PowerPoint), PDF (Portable Document Format), XLSX (Microsoft Excel Spreadsheet)
Архивы
DMG (Mac OS X Disk Image), RAR (сжатый архив WinRAR), 7Z (сжатый 7-Zip), CAB (кабинетный файл Windows), ZIP (расширенный Zip-файл)
Другие файлы
ACCDB (База данных Microsoft), OTF (шрифт OpenType), SQL (связанные запросы SQL), DB (Paradox), MYO (файл Windows с ограничением MYOB)
6 ПРОСТОГО ШАГА
Как восстановить файлы из USB-накопитель с USB Recovery Tool
Выполните следующие действия, чтобы восстановить файлы с USB-накопителя с помощью Disk Drill.
1. Загрузите и установите программу восстановления данных Disk Drill USB
Начните с загрузки бесплатной версии Disk Drill. Запустите установочный файл и укажите учетные данные уровня администратора для завершения процесса установки. В бесплатной версии Disk Drill вы можете восстановить до 500 МБ данных с любого USB-накопителя или других запоминающих устройств. Если вам этого недостаточно, вы всегда можете перейти на версию Pro, чтобы получить неограниченные возможности восстановления.
2.Подключите флэш-накопитель USB к компьютеру
Удалось ли вам успешно установить Disk Drill на свой компьютер? Большой! Теперь вы можете подключиться к USB-накопителю. Прежде чем переходить к следующему шагу, дождитесь, пока вы не услышите знакомый звук уведомления, который сообщит вам, что он был успешно распознан и установлен.
3. Запустите Disk Drill и выберите USB-накопитель.
Теперь вы готовы к запуску Disk Drill. Дайте ему несколько секунд, чтобы собрать информацию обо всех подключенных устройствах хранения и отобразить ее в главном окне.Выберите USB-накопитель или раздел с файлами, которые вы пытаетесь восстановить. Поскольку большинство USB-накопителей имеют только один раздел, ваше решение не имеет большого значения.
4. Нажмите «Поиск утерянных данных», чтобы начать сканирование.
Чтобы начать сканирование, вам нужно нажать кнопку «Поиск утерянных данных», расположенную в правом нижнем углу главного окна Disk Drill. Одна вещь, которая хороша в Disk Drill, заключается в том, что он автоматически запускает все методы восстановления в оптимальном порядке, чтобы восстановить как можно больше файлов.Все, что вам нужно сделать, это дождаться завершения сканирования.
5. Предварительный просмотр и выбор файлов для восстановления
Не более чем через несколько минут вы должны увидеть целую группу файлов для восстановления. Вы можете выбрать любой файл, чтобы просмотреть его предварительный просмотр, или сузить список файлов с помощью фильтров на левой панели. Когда вы найдете файл, который хотите восстановить, установите рядом с ним небольшой флажок, чтобы добавить его в очередь восстановления.
6. Нажмите кнопку «Восстановить все», чтобы восстановить выбранные файлы.
Чтобы восстановить выбранные файлы, необходимо нажать кнопку «Восстановить все» под списком восстанавливаемых файлов и указать каталог для восстановления.Никогда не восстанавливайте удаленные файлы на то же устройство хранения, на котором они хранились до их удаления, потому что вы можете их перезаписать.
PROTECTВосстановить защищенные данные
Вы всегда можете гарантировать успешное восстановление данных до того, как они будут потеряны. Активируйте Recovery Vault, чтобы делать невидимые копии удаленных файлов и защищать их от случайного удаления. В активном состоянии Recovery Vault помогает ускорить процесс восстановления (за несколько секунд) и сделать его эффективным на 100%.Все исходные метаданные остаются без изменений. Помните, что вам нужно включить защиту данных, чтобы воспользоваться Recovery Vault.
Восстановление удаленных файлов с флеш-накопителя без программного обеспечения
Если вы не хотите устанавливать программное обеспечение для восстановления данных USB, есть другие способы восстановить удаленные файлы с флэш-накопителя.
РЕШЕНИЕ 1
Восстановление удаленных файлов с USB-накопителя с помощью CMD
Если вам удобно пользоваться командной строкой, вы можете восстановить удаленные файлы с USB-накопителя всего несколькими командами.Этот метод дает наилучшие результаты при работе с поврежденными USB-накопителями.
- Подключите USB-накопитель к компьютеру.
- Запустите командную строку Windows, набрав «cmd» в поле поиска.
- Введите следующую команду, чтобы проверить и исправить целостность USB-накопителя:
chkdsk X: / f - Введите следующую команду для восстановления скрытых файлов:
АТРИБ -H -R -S / S / D X: *. * - Закройте командную строку и откройте USB-накопитель в проводнике.
РЕШЕНИЕ 2
Используйте функцию восстановления предыдущих версий
Во все последние версии Windows включена полезная функция резервного копирования, которая называется «Предыдущие версии». Если вы активировали его до потери данных, теперь вы можете использовать его для восстановления всех потерянных файлов без стороннего программного обеспечения.
Чтобы получить данные с USB-накопителя, выполните следующие действия:
- Подключите USB-накопитель к компьютеру.
- Откройте проводник и выберите «Этот компьютер».
- Щелкните правой кнопкой мыши USB-накопитель и выберите «Свойства».
- Перейдите на вкладку «Предыдущие версии».
- Выберите самую последнюю предыдущую версию и нажмите «Восстановить».
РЕШЕНИЕ 3
Использование службы восстановления для ремонта поврежденного или не отвечающего на запросы флэш-накопителя USB
Восстановление данных с физически поврежденного флэш-накопителя USB — непростая задача, поскольку часто требуется специальное оборудование и профессиональные технические навыки. Вместо того, чтобы пытаться вернуть ваши данные самостоятельно и потенциально ухудшить ситуацию, подумайте о том, чтобы обратиться в профессиональную службу восстановления данных.
Как избежать потери данных с флэш-накопителя USB
Приняв определенные меры предосторожности, вы можете избежать потери данных с флэш-накопителя USB и всех связанных с этим хлопот.
Будьте осторожны при форматировании.
Если есть одна операция, с которой нужно быть особенно осторожной при работе с USB-накопителем, это форматирование. Кроме того, еще раз убедитесь, что вы выбрали правильный диск, прежде чем протирать его.
Держите аккумулятор заряженным
При переносе данных на USB-накопитель с ноутбука убедитесь, что уровень заряда аккумулятора ноутбука никогда не падает до опасно низкого уровня.Для большей безопасности мы рекомендуем всегда держать его выше 20%.
Обновите свой компьютер
Устаревшее программное обеспечение с неисправленными ошибками с большей вероятностью неожиданно завершит работу в самый неподходящий момент, например, при переносе файлов на USB-накопитель, поэтому постоянно обновляйте его.
Установите антивирус
Определенные компьютерные вирусы и другие виды вредоносных программ могут стереть все данные с USB-накопителей, поэтому в вашей системе всегда должно быть установлено надежное антивирусное решение.
Защитите его от физических повреждений
USB-накопители хрупкие, и их можно легко повредить, если не обращаться с ними осторожно. Хотя иногда возможно восстановить данные с физически поврежденного USB-накопителя, часто требуется специальное оборудование.
Резервное копирование данных
Резервное копирование, безусловно, является самой надежной защитой от потери данных с USB-накопителя. Если возможно, делайте резервную копию USB-накопителя каждый день на другое устройство хранения и время от времени проверяйте возможность восстановления из резервных копий.
Часто задаваемые вопросы
Обновлено , Disk Drill Team
Как восстановить удаленные файлы с флэш-накопителя?
Чтобы восстановить удаленные файлы с флэш-накопителя, выполните следующие действия:
- Загрузите и установите Disk Drill USB Recovery для Windows или Mac.
- Подключите флэш-накопитель / USB-накопитель к компьютеру Windows или Mac.
- Запустите приложение и выберите диск из списка дисков.
- Щелкните Поиск потерянных данных для поиска удаленных файлов.
- Предварительный просмотр и выбор файлов на флешке для восстановления.
- Щелкните Восстановить все , чтобы восстановить выбранные файлы.
Как бесплатно восстановить файлы с USB?
С бесплатной версией Disk Drill можно восстанавливать файлы с USB-накопителя, не тратя денег:
- Загрузите и установите Disk Drill.
- Выберите USB-накопитель из списка доступных запоминающих устройств.
- Щелкните кнопку Поиск потерянных данных.
- Просмотрите восстанавливаемые файлы и выберите те, которые хотите вернуть.
- Нажмите кнопку «Восстановить все» и укажите каталог для восстановления.
Какое программное обеспечение для восстановления флэш-накопителей лучше всего?
11 лучших инструментов для восстановления USB-накопителей:
- Disk Drill Программное обеспечение для восстановления флэш-накопителей
- TestDisk
- SALVAGEDATA Total Recovery
- Data Rescue PC
- Undelete 360 Recovery
- Recuva Recovery Software
- 902 PhotoRec 9022
- Wise Data Recovery
- Pandora Data Recovery
- Recoverit Data Recovery
Как восстановить файлы с поврежденного USB-накопителя?
- Загрузите и установите Disk Drill.
- Подключите поврежденный диск к компьютеру.
- Запустите приложение и выберите диск из списка.
- Щелкните Поиск потерянных данных для поиска удаленных файлов.
- Предварительный просмотр найденных файлов для восстановления.
- Щелкните Восстановить все , чтобы восстановить файлы в выбранное место хранения.
Как восстановить удаленные данные с отформатированной флешки?
Чтобы восстановить данные с отформатированного флеш-накопителя, выполните следующие действия:
- Загрузите и установите Disk Drill для Windows.
- Подключите отформатированную флешку к компьютеру.
- Запустите приложение и выберите его из списка дисков.
- Щелкните Поиск потерянных данных для поиска файлов.
- Просмотрите и выберите файлы, которые нужно восстановить.
- Щелкните Восстановить , чтобы получить выбранные файлы.
Как восстановить удаленные файлы с флешки без программного обеспечения?
Без программного обеспечения вы можете попытаться восстановить удаленные файлы флэш-накопителя следующим образом:
- Найдите носитель, который вы используете для своих резервных копий.
- Подключите устройство к компьютеру.
- Запустите инструмент резервного копирования и восстановления.
- Поиск удаленных файлов в ранее созданных резервных копиях.
- Если вы найдете файлы, выберите их и восстановите данные на свой компьютер.
Как восстановить навсегда удаленные данные с флэш-накопителя?
Вы можете восстановить окончательно удаленные данные с любого флэш-накопителя, выполнив следующие действия:
- Загрузите, установите и запустите Disk Drill.
- Выберите свой флеш-накопитель и нажмите «Поиск потерянных данных».
- Выберите файлы, которые вы хотите восстановить.
- Щелкните Восстановить все.
- Укажите каталог для восстановления.
Как восстановить неопознанное USB-устройство?
Если ваше USB-устройство не распознается, вам следует сначала переустановить его драйвер, прежде чем пытаться восстановить с него данные.
- Откройте диспетчер устройств.
- Выберите контроллеры универсальной последовательной шины.
- Щелкните правой кнопкой мыши корневой USB-концентратор или корневой USB-концентратор (USB 3.0) в зависимости от типа вашего USB-накопителя.
- Выберите Удалить устройство.
- Перезагрузите компьютер и подождите, пока Windows автоматически переустановит драйвер.
Можно ли получить данные со сломанного USB-устройства?
Это зависит от степени повреждения. Если USB-накопитель слегка поврежден, вы сможете восстановить данные с него с помощью программного обеспечения для восстановления данных USB. Однако если ущерб большой, вам нужно отправить привод профессионалам и надеяться на лучшее.
Что происходит с файлом, удаленным с USB-накопителя?
Когда вы удаляете файл с USB-накопителя, занимаемое им пространство памяти становится доступным для других файлов. Однако сам файл остается на диске до тех пор, пока на нем не будут сохранены новые данные, поэтому вы можете восстановить его с помощью инструмента восстановления USB.
Клиенты и гуру программного обеспечения говорят
Я использовал несколько программ восстановления, включая Acronis True Image (отличная программа). Однако Disk Drill представляет собой новый класс совершенства.Мне удалось восстановить более 280 000 файлов с жесткого диска емкостью 1 терабайт. Кроме того, он распознает жесткие диски, которые другие программы не видят. Я без всяких слов рад выразить свое удовлетворение и рекомендацию этой программы.Подробнее
В целом процесс сканирования в Disk Drill просто фантастический.Подробнее
Используется всемирно известными компаниями
Disk Drill 4
Flash Drive Recovery
and Data Protection
20 лучших бесплатных программ для восстановления данных (май 2021 г.)
Существует множество бесплатных программ для восстановления данных, которые могут помочь восстановить случайно удаленные файлы.Эти программы восстановления файлов могут помочь вам восстановить или «восстановить» файлы на вашем компьютере.
Файлы, которые вы удалили, часто все еще находятся на вашем жестком диске (или USB-накопителе, карте памяти, смартфоне и т. Д.) И могут быть восстановлены с помощью бесплатного программного обеспечения для восстановления данных.
Программа для восстановления данных— это всего лишь один путь. См. «Как восстановить удаленные файлы», чтобы получить полное руководство, в том числе о том, как избежать распространенных ошибок в процессе восстановления файлов.
Отмените удаление файлов, которые, как вы думали, исчезли навсегда, с помощью любого из этих бесплатных инструментов для восстановления данных.Восстанавливайте документы, видео, изображения, музыку / аудиофайлы и многое другое.
Recuva v1.53.1087.Что нам нравится
Доступен переносной вариант
Множество дополнительных опций
Пошаговое руководство с мастером упрощает использование
Работает в большинстве операционных систем Windows
Recuva — это лучший бесплатный доступный программный инструмент для восстановления данных. Он очень прост в использовании, но также имеет множество дополнительных дополнительных функций.
Recuva может восстанавливать файлы с жестких дисков, внешних накопителей (USB-накопители и т. Д.), Дисков BD / DVD / CD и карт памяти. Recuva может восстанавливать даже файлы с вашего iPod!
Восстановить файл с помощью Recuva так же просто, как удалить его! Мы настоятельно рекомендуем сначала попробовать Recuva, если вам нужно восстановить файл.
Recuva восстановит удаление файлов в Windows 10, Windows 8 и 8.1, 7, Vista, XP, Server 2008/2003 и более старых версиях Windows, таких как 2000, NT, ME и 98. Также поддерживаются 64-разрядные версии Windows.Также доступна 64-битная версия Recuva.
Piriform предоставляет как устанавливаемую, так и портативную версию Recuva. Мы протестировали восстановление файлов с помощью Recuva v1.53.1087, используя их портативную версию в Windows 8.1.
Загрузить для:
Что нам нравится
Вы можете создать резервную копию результатов сканирования, чтобы позже восстановить файлы без повторного сканирования всего диска
Работает в Windows и macOS
Позволяет сортировать файлы по типу файла, дате его удаления и имени
Восстановление файлов легко, потому что вы можете просматривать папки, как в Проводнике
Поддерживает предварительный просмотр файлов перед восстановлением
EaseUS Data Recovery Wizard — еще одна отличная программа для восстановления удаленных файлов.Восстановление файлов очень легко сделать всего в несколько щелчков мышью.
Нашим любимым аспектом мастера восстановления данных EaseUS является то, что пользовательский интерфейс структурирован так же, как в проводнике Windows. Хотя это может быть не идеальный способ отображения файлов, это очень знакомый интерфейс, который устраивает большинство людей.
Мастер восстановления данных EaseUS восстановит удаление файлов с жестких дисков, оптических приводов, карт памяти, устройств iOS, камер и всего остального, что Windows рассматривает как запоминающее устройство.Он также выполняет восстановление разделов!
Обратите внимание, что мастер восстановления данных восстановит только 500 МБ данных, прежде чем вам потребуется обновление (или до 2 ГБ, если вы используете кнопку «Поделиться» в программе, чтобы опубликовать информацию о программном обеспечении в Facebook, Twitter или Google+. ).
Мы почти не включили эту программу из-за этого ограничения, но поскольку в большинстве ситуаций требуется гораздо меньше восстановления, чем это, мы оставим это без внимания.
Мастер восстановления данных поддерживает macOS 10.15–10.9 и Windows XP – 10, а также Windows Server 2012, 2008 и 2003.
скачать для :
Восстановление файлов Puran v1.2. © Puran SoftwareЧто нам нравится
Два способа просмотра списка удаленных файлов
Поддерживает работу в качестве портативной версии
Сканирует файловые системы NTFS и FAT12 / 16/32
Легко увидеть, можно ли хорошо восстановить файл
Что нам не нравится
Бесплатно только для домашнего использования, не для коммерческих / деловых
Не обновлялся с 2016
Puran File Recovery — одна из лучших бесплатных программ для восстановления данных, которые мы видели.Он очень прост в использовании, сканирует любой диск, который видит Windows, и имеет множество дополнительных параметров, если они вам нужны.
Следует особо отметить, что программа Puran File Recovery обнаружила на нашей тестовой машине больше файлов, чем большинство других инструментов, поэтому обязательно попробуйте этот инструмент в дополнение к Recuva, если он не нашел то, что вы искали.
Puran File Recovery даже восстановит потерянные разделы, если они еще не были перезаписаны.
Puran File Recovery работает с Windows 10, 8, 7, Vista и XP.Он также доступен в портативной форме как для 32-разрядной, так и для 64-разрядной версии Windows, поэтому установка не требуется.
Загрузить для:
Что нам нравится
Упорядочивает удаленные файлы по категориям для облегчения просмотра
Позволяет фильтровать результаты по размеру и / или дате
Поддерживает быстрое сканирование и режим глубокого сканирования
Работает с несколькими разными файловыми системами
Что нам не нравится
Позволяет восстановить только 500 МБ данных
Должен быть установлен на жесткий диск (без портативной версии)
Вы не можете увидеть, насколько можно восстановить файл до восстановления
Disk Drill — отличная бесплатная программа для восстановления данных не только из-за своих функций, но и из-за очень простого дизайна , что делает невозможным запутаться.
Согласно их веб-сайту, Disk Drill может восстанавливать данные (до 500 МБ) с « практически с любого запоминающего устройства », такого как внутренние и внешние жесткие диски, USB-устройства, карты памяти и плееры iPod.
Disk Drill также может предварительно просматривать файлы перед их восстановлением, приостанавливать сканирование и возобновлять его позже, выполнять восстановление разделов, создавать резервную копию всего диска, фильтровать файлы по дате или размеру, запускать быстрое сканирование вместо полного сканирования для более быстрых результатов и сохранять результаты сканирования. так что вы можете легко импортировать их снова, чтобы восстановить удаленные файлы позже.
Disk Drill работает с Windows 7 и новее, а также с macOS 10.8.5 и новее.
скачать для :
Glary Undelete v5.0. © ООО «Гларисофт».Что нам нравится
Очень четко объясняет, будет ли файл полностью восстановлен
Загружаемый файл маленький
Просмотр списка удаленных файлов простой и удобный
Что нам не нравится
Программа давно не обновлялась
Невозможно переносить, поэтому необходимо установить его
Программа установки пытается установить другую программу с Glary Undelete
Glary Undelete — отличная бесплатная программа для восстановления файлов.Он очень прост в использовании и имеет один из лучших пользовательских интерфейсов, которые мы когда-либо видели.
Самыми большими преимуществами Glary Undelete являются простое представление «Папки», представление восстанавливаемых файлов в стиле проводника и заметная индикация «Состояние» для каждого файла, предполагающая, насколько вероятно успешное восстановление файла.
Одним из недостатков Glary Undelete является то, что перед его использованием требуется установка. Во-вторых, вас просят установить панель инструментов, но вы, конечно, можете отказаться, если не хотите.Помимо этих фактов, Glary Undelete на высшем уровне.
Glary Undelete может восстанавливать файлы с жестких дисков и любых съемных носителей, включая карты памяти, USB-накопители и т. Д.
Говорят, что Glary Undelete работает в Windows 7, Vista и XP, но он также отлично работает в Windows 10, Windows 8 и версиях старше Windows XP. Мы протестировали Glary Undelete v5.0 в Windows 7.
Загрузить для:
SoftPerfect File Recovery. © SoftPerfect ResearchЧто нам нравится
Очень просто использовать
Работает с любого переносного устройства, например, с флэшки
Вы можете искать удаленные файлы по расширению и имени файла
Позволяет восстанавливать более одного файла одновременно
Что нам не нравится
Поддерживает только две файловые системы (но они самые популярные)
Невозможно просмотреть файл изображения до его восстановления
В отличие от большинства инструментов для восстановления файлов, этот не позволяет увидеть, насколько успешным будет восстановление файлов.
SoftPerfect File Recovery — еще одна превосходная программа для восстановления файлов.Искать файлы, которые можно восстановить, очень просто. Каждый должен иметь возможность использовать эту программу без особых проблем.
SoftPerfect File Recovery восстановит удаление файлов с жестких дисков, карт памяти и т. Д. Любое устройство на вашем ПК, на котором хранятся данные (кроме вашего CD / DVD-привода), должно поддерживаться.
SoftPerfect File Recovery представляет собой небольшой автономный файл размером 500 КБ, что делает программу очень портативной. Не стесняйтесь запускать Восстановление файлов с USB-накопителя или гибкого диска. Прокрутите немного вниз на странице загрузки, чтобы найти его.
Поддерживаются Windows 8, 7, Vista, XP, Server 2008 и 2003, 2000, NT, ME, 98 и 95. Согласно SoftPerfect, также поддерживаются 64-битные версии операционных систем Windows.
Мы без проблем протестировали SoftPerfect File Recovery v1.2 в Windows 10.
Загрузить для:
Что нам нравится
Быстрое сканирование удаленных файлов
Есть переносной вариант
Работает с Windows 10 через XP
Что нам не нравится
При восстановлении файлов исходная структура папок не сохраняется
Не работает на Mac или Linux
Невозможно узнать вероятность использования файла до восстановления его
Wise Data Recovery — это бесплатная программа для восстановления, очень простая в использовании.
Программа установилась очень быстро и просканировала наш тестовый компьютер в рекордно короткие сроки. Wise Data Recovery может сканировать различные USB-устройства, такие как карты памяти и другие устройства для удаления.
Функция мгновенного поиска позволяет быстро и легко искать удаленные файлы, найденные Wise Data Recovery, и есть возможность быстрого и полного сканирования в зависимости от того, насколько глубокое сканирование вы хотите выполнить.
Wise Data Recovery работает с Windows 10, 8, 7, Vista и XP.Также доступна портативная версия.
Загрузить для:
Реставрация.Что нам нравится
Очень просто в использовании
Портативная программа
Несколько способов сортировки результатов
Может искать пустые удаленные файлы
Позволяет перезаписать удаленные данные
Что нам не нравится
Поддерживает вплоть до Windows XP (официально; но все еще работает с некоторыми новыми ОС)
Невозможно восстановить сразу всю папку, только отдельные файлы
Не говорит, насколько можно восстановить файл до его восстановления
Программа восстановления данных похожа на другие бесплатные приложения для восстановления в этом списке.
Что нам больше всего нравится в Restoration, так это то, насколько невероятно просто восстанавливать файлы. Здесь нет загадочных кнопок или сложных процедур восстановления файлов — все, что вам нужно, находится в одном, простом для понимания окне программы.
Восстановление может восстанавливать файлы с жестких дисков, карт памяти, USB-накопителей и других внешних дисков.
Как и некоторые другие популярные инструменты для восстановления данных из этого списка, Restoration имеет небольшой размер и не требует установки, что дает возможность запускать его с дискеты или USB-накопителя.
Утверждается, что восстановление поддерживает Windows Vista, XP, 2000, NT, ME, 98 и 95. Мы успешно протестировали его с Windows 7 и не столкнулись с какими-либо проблемами. Однако версия 3.2.13 у нас не работала в Windows 10 или 8.
Загрузить для:
FreeUndelete. © Recoveronix LtdЧто нам нравится
Может восстанавливать файлы с различных запоминающих устройств
Простой пользовательский интерфейс, который нетрудно понять
Есть переносной вариант
Полезные параметры фильтрации и сортировки
Восстанавливает сразу целые папки, а также один или несколько файлов
Позволяет узнать, насколько успешным будет восстановление перед запуском
FreeUndelete не требует пояснений — он бесплатный и восстанавливает файлы! Она очень похожа на другие утилиты восстановления удаленного доступа в этом рейтинге в нашем списке.
Основным преимуществом FreeUndelete является простой в использовании интерфейс и функция «детализации папок» (т.е. файлы, доступные для восстановления, не отображаются в большом, неуправляемом списке).
FreeUndelete восстановит файлы с жестких дисков, карт памяти и других подобных устройств хранения на вашем ПК или подключенных к нему.
FreeUndelete работает в Windows 10, 8, 7, Vista и XP.
Загрузить для:
Что нам нравится
Доступна портативная версия
Позволяет просматривать файлы
Искать в списке результатов
Поддерживает множество типов файлов
В iCare Data Recovery Free есть два варианта сканирования, поэтому вы можете выбирать между более быстрым типом сканирования, который может не уловить все, и более глубоким сканированием, которое занимает больше времени, но, вероятно, обнаружит больше удаленных файлов.
Одной из лучших функций этой программы является возможность предварительного просмотра текстовых и графических файлов. Вы даже можете просматривать удаленные папки в виде эскизов, чтобы быстро увидеть, какие файлы вы хотите восстановить.
Поддерживаются несколько сотен типов файлов, поэтому можете поспорить, что iCare Data Recovery Free, вероятно, сможет восстановить все, что вы удалили.
Пользователи Windows могут загрузить эту программу как переносной инструмент или как обычную устанавливаемую программу.
скачать для :
Что нам нравится
Метод, одобренный Microsoft.
Работает с внутренними и внешними накопителями, включая SD-карты.
Множество опций.
Даже у Microsoft есть инструмент для восстановления данных, но он не так прост в использовании, как большинство других программ. Этот запускается через командную строку, поэтому вам нужно вводить все, что вы хотите сделать. Тем не менее, им все еще довольно легко пользоваться.
Чтобы восстановить файлы таким образом, загрузите и установите Windows File Recovery, а затем найдите его в меню «Пуск», чтобы открыть его.Находясь на экране, подобном показанному выше, вы можете ввести такую команду, чтобы восстановить изображения PNG из папки Downloads на вашем диске C и скопировать их в папку Images на диске с именем E :
winfr C: E: \ Images / n \ Users \ jonfi \ Downloads \ * PNG
Поскольку это немного более сложный процесс, чем использование стандартного приложения, в котором вы можете указывать и щелкать кнопки и меню, посетите страницу справки Microsoft, чтобы найти другие примеры и дополнительную информацию.В нем объясняется, как восстанавливать отдельные файлы или несколько типов файлов одновременно, как использовать подстановочные знаки и многое другое.
Только пользователи Windows 10 могут загрузить этот инструмент.
скачать для :
Инструменты восстановления данных ADRC. © Adroit Data Recovery Center Pte LtdЧто нам нравится
Чрезвычайно маленький размер файла
Работает с любого переносного места (не требует установки)
Действительно простой пользовательский интерфейс, который легко понять
ADRC Data Recovery Tools — еще одна отличная бесплатная программа для восстановления файлов.Восстановление файлов с помощью этой программы несложно и, вероятно, могло бы быть выполнено обычным пользователем компьютера без какой-либо документации.
Средства восстановления данных ADRC должны иметь возможность восстанавливать файлы с любого устройства хранения, отличного от CD / DVD, например, с карт памяти и USB-накопителей, а также, конечно же, с жестких дисков.
ADRC Data Recovery Tools — это автономная программа размером 132 КБ, что делает ее портативным средством восстановления данных или , которое легко поместится на любой съемный носитель, который у вас может быть.
Инструменты восстановления данных официально поддерживают Windows XP, 2000 и 95, но мы успешно протестировали восстановление данных с помощью этой программы в Windows Vista и Windows 7.
Мы также протестировали ADRC Data Recovery Tools v1.1 в Windows 8 и 10, но не смогли заставить его работать.
Загрузить для:
CD Recovery Toolbox Free. © Recovery ToolboxCD Recovery Toolbox — это совершенно бесплатная и уникальная программа для восстановления файлов. CD Recovery Toolbox предназначена для восстановления файлов с поврежденных или поврежденных дисков оптического привода — CD, DVD, Blu-Ray, HD DVD и т. Д.
По словам издателя, CD Recovery Toolbox должен помочь восстановить файлы с дисков, которые были поцарапаны, сколоты или имеют пятна на поверхности.
Один очевидный минус — это неспособность CD Recovery Toolbox восстанавливать файлы с жестких дисков или переносных носителей. Однако программа не предназначена для этого, поэтому мы не возражали против этого факта.
CD Recovery Toolbox работает в Windows 10, 8, 7, Vista, XP, Server 2003, 2000, NT, ME и 98. Мы успешно протестировали CD Recovery Toolbox в Windows 7.
Загрузить для:
UndeleteMyFilesPro. © серьезный бит.comЧто нам нравится
Проводит вас через короткий мастер для восстановления файлов
Включает уникальную функцию, которая позволяет восстанавливать удаленные файлы из резервной копии системы
Позволяет просматривать удаленные файлы в двух режимах просмотра
Инструмент поиска поддерживает поиск удаленных файлов по атрибуту, размеру и т. Д.
Также позволяет удалять файлы навсегда
Что нам не нравится
Не работает, как рекламируется в Windows 10
Состояние возможности восстановления файла не отображается, поэтому вы не знаете, можно ли будет использовать его после восстановления
UndeleteMyFiles Pro — еще одна бесплатная программа для восстановления файлов.Не позволяйте названию вводить вас в заблуждение — это совершенно бесплатно, даже если написано «Pro».
Древовидный вид и Подробный вид — это две перспективы просмотра, из которых вы можете выбирать. Вы также можете предварительно просмотреть файлы, что звучит неплохо для , но все, что он делает, это восстанавливает данные во временную папку, а затем открывает ее.
Аварийный образ диска — один из инструментов, включенных в UndeleteMyFiles Pro. Этот инструмент делает снимок всего вашего компьютера, помещает все данные в один файл, а затем позволяет вам работать с этим файлом, чтобы найти удаленные данные, которые вы хотите восстановить.Это очень удобно, потому что после создания файла изображения вам не нужно беспокоиться о том, что новые данные, записанные на ваш жесткий диск, заменят любые важные удаленные файлы.
В UndeleteMyFiles Pro есть удобная опция поиска, которая позволяет выполнять поиск по местоположению, типу, размеру и атрибутам файла.
Что нам действительно не понравилось в UndeleteMyFiles Pro, так это то, что процесс восстановления не сообщает вам, находится ли файл в хорошем состоянии для восстановления, как и большинство других программ в этом списке.
Мы протестировали UndeleteMyFiles Pro в Windows 8 и XP, и он работал так, как рекламировалось, поэтому он также должен работать в других версиях Windows. Однако мы также протестировали версию 3.1 в Windows 10 и обнаружили, что она не работает должным образом.
Загрузить для:
Что нам нравится
Имеет чистый современный интерфейс
Восстанавливает файлы с нескольких типов запоминающих устройств
Быстрое сканирование удаленных файлов
Вы можете восстанавливать несколько папок одновременно
Сканирование удаленных файлов можно приостановить на полпути
В отличие от некоторых других программ для восстановления файлов из этого списка, Power Data Recovery необходимо установить на ваш компьютер, прежде чем вы сможете его использовать.Это не лучший способ работать с этим типом программного обеспечения, потому что установка может перезаписать ваши удаленные файлы и снизить вероятность их восстановления.
Еще одним недостатком Power Data Recovery является то, что вы можете восстановить только 1 ГБ данных, прежде чем вам придется перейти на платную версию.
Однако нам нравится тот факт, что программа быстро находит удаленные файлы и что вы можете восстанавливать файлы как с внутренних дисков, так и с USB-устройств, а также легко восстанавливать данные с рабочего стола, корзины или определенной папки.
Кроме того, Power Data Recovery позволяет выполнять поиск среди удаленных данных, восстанавливать сразу несколько папок или файлов, экспортировать список удаленных файлов в текстовый файл, приостанавливать или останавливать сканирование, когда вы найдете то, что вам нужно, и фильтровать файлы. по имени, расширению, размеру и / или дате.
Сообщается, что он доступен для Windows 10 — Windows 7. Мы протестировали эту версию в Windows 10.
Загрузить для:
Что нам нравится
Устанавливается быстро
Проводит вас через короткий мастер восстановления файлов
Очень минималистичный дизайн
Позволяет восстановить файл в любую папку по вашему выбору
Поддерживает быстрое сканирование и режим глубокого сканирования
Результаты сканирования можно сохранить в SR-файл
Что нам не нравится
Ограничивает восстановление данных до 1 ГБ
Должен быть установлен на привод (без переносной опции)
Не показывает состояние файла до его восстановления
Еще одна бесплатная программа для восстановления данных доступна от iBoysoft.Этот сильно ограничен тем, что может восстановить только 1 ГБ данных, но если вам нужно восстановить только несколько файлов или даже видео или коллекцию музыки, вы, вероятно, будете ограничены 1 ГБ.
iBoysoft Data Recovery Free начинается с того, что вы выбираете жесткий диск для сканирования, а затем отображает все удаленные файлы в обычной структуре папок, как вы видите выше. Вы можете просматривать их так же, как в Проводнике, и легко выбирать файлы, которые хотите восстановить.
Помимо возможности фильтрации результатов по расширению файла и поиска по имени файла, единственное, что вы можете сделать перед восстановлением файла, — это предварительно просмотреть его, но только если он меньше 5 МБ.
Когда вы выходите из экрана результатов, у вас есть возможность сохранить результаты в SR-файл, который позже можно будет повторно открыть в iBoysoft Data Recovery Free для работы с тем же списком удаленных файлов. Это замечательно, так как вам не нужно повторно сканировать диск, чтобы продолжить анализ результатов.
Эта программа работает в Windows 10 и более ранних версиях Windows, а также доступна для компьютеров Mac (10.7+).
скачать для :
Восстановление файлов Орион.© Программное обеспечение NCHЧто нам нравится
Показывает «потенциал восстановления» файла, чтобы узнать, будет ли восстановление успешным
Позволяет запускать сканирование определенных типов файлов или всех типов
Сканирует многие типы запоминающих устройств
Также безвозвратно удаляет данные
Orion File Recovery Software — это бесплатная программа для восстановления файлов от NCH Software, которая в основном такая же, как и большинство других программ в этом списке.
Хороший мастер предложит вам сканировать определенные типы файлов при запуске программы, такие как документы, изображения, видео, музыка или пользовательский тип файла. Вы также можете сканировать весь диск для поиска всех типов файлов.
Программное обеспечение Orion File Recovery может сканировать любой подключенный жесткий диск, внутренний или внешний, флэш-накопители и карты памяти на предмет удаленных данных. Затем вы можете выполнять поиск в файлах с помощью функции мгновенного поиска, легко определяя потенциал восстановления каждого файла.
Хорошее дополнение к Orion File Recovery Software также работает как программа уничтожения данных, так что вы можете очистить все найденные файлы, чтобы сделать их невозможно восстановить для будущего сканирования.
Программное обеспечение Orion File Recovery работает с Windows 10, 8, 7, Vista и XP.
Инструмент установки может попытаться установить другие программы NCH Software вместе с инструментом восстановления файлов, но просто отмените выбор этих параметров, если вы не хотите их устанавливать.
Загрузить для:
Восстановление данных BPlan.© bplandatarecoveryЧто нам не нравится
Устаревший, непривлекательный интерфейс
Не так просто использовать, как другие инструменты для восстановления данных
Может неправильно установить
Поддерживает ограниченное количество форматов файлов
BPlan Data Recovery — это программа для восстановления файлов, как и другие в этом списке. Оно может выглядеть не так хорошо, как подобное программное обеспечение, но оно может восстанавливать многие различные типы удаленных файлов.
Мы обнаружили, что в BPlan Data Recovery довольно сложно ориентироваться. Было трудно понять, что мы делаем, из-за схемы результатов. Тем не менее, ему все же удалось найти и восстановить изображения, документы, видео и другие типы файлов.
Мы протестировали BPlan Data Recovery в Windows XP, но оно также работает в Windows 10, 8, 7 и Vista.
Во время тестирования этой программы ярлык на рабочем столе, созданный установщиком, был неправильным, и поэтому не открывал BPlan Data Recovery.Вам может потребоваться открыть bplan.exe в этой папке, чтобы он заработал: «C: \ Program Files (x86) \ BPlan data recovery \».
Загрузить для:
Бесплатная версия Stellar Data Recovery.Что нам нравится
Проведите вас через мастера
Позволяет выбрать, где восстановить данные
Устанавливается быстро
Предварительный просмотр документов и изображений перед восстановлением
Что нам не нравится
Ограничивает объем восстановления до 1 ГБ
Невозможно восстановить файлы размером более 25 МБ (если вы не платите)
Плохо разработанный поисковый инструмент
Без переносного устройства
Необходимо восстановить файлы на отдельный жесткий диск
Этот бесплатный инструмент для восстановления данных от Stellar прост в использовании, поскольку он проведет вас через простой мастер, в котором вы выбираете, что и где искать удаленные файлы.
Уникальной особенностью этой программы является возможность предварительного просмотра во время сканирования. Вы можете в реальном времени следить за тем, какие файлы программа находит до завершения сканирования.
Что еще нам нравится в бесплатной программе восстановления файлов Stellar, так это то, что при выходе из экрана результатов вам предоставляется возможность сохранить список удаленных файлов, чтобы вы могли возобновить их восстановление позже.
Он доступен для Windows и macOS.
Загрузить для:
Что нам нравится
Восстановление файлов со всех типов устройств хранения
Работает в Windows, Linux и macOS
Бесплатная программа для восстановления файлов PhotoRec справляется со своей задачей, но она не так проста в использовании, как другие программы в этом списке.
PhotoRec ограничен интерфейсом командной строки и многоэтапным процессом восстановления. Однако наша самая большая проблема с PhotoRec заключается в том, что очень сложно избежать восстановления всех удаленных файлов сразу, а не только одного или двух, которые вам нужны.
PhotoRec может восстанавливать файлы с жестких дисков, оптических приводов и карт памяти. PhotoRec должен иметь возможность восстанавливать файлы с любого устройства хранения на вашем компьютере.
Если другая программа для восстановления данных не сработала, попробуйте PhotoRec.Мы просто не рекомендуем выбирать его в первую очередь.
Мы тестировали его в Windows 7, но он также работает в более новых версиях, Mac и Linux.
PhotoRec загружается как часть программного обеспечения TestDisk, но вы все равно захотите открыть файл с именем photorec_win (в Windows), чтобы запустить его.
«Почему вы включили только 20 бесплатных программ для восстановления данных?»
Действительно, программ для восстановления файлов гораздо больше, чем перечисленных выше, но мы включили только настоящие бесплатные программы для восстановления файлов, которые также восстанавливают широкий спектр файлов.Мы не включили программы восстановления файлов, которые являются условно-бесплатными / бесплатными пробными версиями, а также программы, которые не могут восстановить файлы разумного размера.
[Top 5] Лучшее программное обеспечение для восстановления данных USB 2021
Рис. 1. Лучшее программное обеспечение для восстановления данных USB для WindowsПрограммное обеспечение для восстановления данных USB может помочь восстановить потерянные или удаленные данные с различных USB-накопителей, таких как флэш-накопитель или внешний жесткий диск, даже если диск серьезно поврежден или заражен. Чтобы помочь вам восстановить максимум данных безопасно, мы составили список лучших программ для восстановления данных USB, доступных в 2021 году.У каждого есть свои плюсы и минусы, которые мы кратко обсудили в этой статье.
Итак, если ваш USB-накопитель не распознается, и вы не можете найти или получить доступ к критически важным данным, таким как фотографии, видео, документы, аудио, электронная почта и т. Д., С вашего USB-накопителя или жесткого диска, используйте следующие рекомендуемые USB-данные программное обеспечение для восстановления.
Лучшее программное обеспечение для восстановления данных USB 20211. Stellar Data Recovery Professional
Stellar Data Recovery Professional — это известное программное обеспечение для самостоятельной сборки , разработанное Stellar , организацией с более чем 25-летним опытом в области восстановления, миграции и ремонта данных.Программа восстанавливает практически любой тип файла с различных носителей, таких как USB-накопитель, SSD, жесткий диск или SD-карта. Он восстанавливает данные с дисков, отформатированных в NTFS, FAT (FAT16 / FAT32), exFAT, APFS и HFS.
Программное обеспечение имеет интуитивно понятный пользовательский интерфейс для облегчения восстановления данных с помощью простого трехэтапного процесса: « Выбрать », « Сканировать » и « Восстановить ». Любой, даже начинающий пользователь, может использовать программное обеспечение для получения своих данных.
Программа может безопасно восстанавливать случайно удаленные файлы и данные с отформатированных, поврежденных и зараженных USB-накопителей. Кроме того, программное обеспечение поставляется с утилитой Drive Monitor , которая помогает обнаруживать работоспособность USB-накопителя, наличие битых секторов и, при необходимости, может использоваться в качестве клонатора накопителя для более безопасного восстановления данных. Программное обеспечение является легким, поддерживает 5 международных языков и доступно для всех последних версий Windows (последняя версия Windows 10) и macOS (последняя версия macOS Catalina).
Плюсы:
- Более быстрое сканирование и восстановление с интуитивно понятным интерфейсом.
- Восстанавливает практически любой тип файлов — без ограничений.
- Восстанавливает случайно удаленные файлы с любого носителя.
- Восстанавливает данные с отформатированного диска, поврежденных томов и отсутствующих разделов.
- Предварительный просмотр файлов перед сохранением.
- Защита от перезаписи.
- Возможность создания образа USB-накопителя для безопасного восстановления.
- Параметры поиска, сортировки и фильтрации для быстрого восстановления.
- Содержит уникальную утилиту Drive Monitor для более безопасного восстановления данных USB.
- Обеспечивает доступ к данным SMART на диске.
- Предотвращает потерю данных в будущем из-за неисправности жесткого диска или запоминающего устройства USB.
- Возможность сжатия восстановленных файлов для экономии места для хранения.
- Специализированная техническая поддержка 24 * 5 через прямой звонок, электронную почту и чат.
Минусы:
- Необходим лицензионный ключ для сохранения восстановленных файлов.
2.Recuva
Recuva — это программа для восстановления данных с условием freemium из Piriform . Программа легкая и включает базовых функций восстановления данных, опций. Вы можете использовать программу для восстановления случайно удаленных файлов с вашего ПК или USB-накопителя. У него есть опция « Deep Scan », которая помогает в восстановлении файлов с отформатированного диска.
Интерфейс прост и удобен в использовании. Однако, чтобы получить доступ к расширенным параметрам восстановления данных и использовать их, вам нужно немного изучить программное обеспечение — это сбивает с толку.Помимо этого, программное обеспечение отлично работает, когда дело доходит до восстановления потерянных и удаленных файлов с USB-накопителя.
Рисунок 2: Recuva: ПО для восстановления данных через USBПлюсы:
- Просто и удобно.
- Восстанавливает случайно удаленные файлы.
- Восстановление файлов с отформатированного и поврежденного диска.
- Встроенная утилита для удаления файлов.
- Поддерживает внутренние и внешние носители данных.
Минусы:
- Поддерживает только несколько сотен типов файлов.
- Модуль сканирования работает медленно.
- Доступ к расширенным параметрам затруднен.
- Использует темный узор для установки дополнительного программного обеспечения.
- Нет защиты привода.
- Нет возможности сжимать восстановленные файлы.
Рекомендуемое чтение:
1. 10 лучших программ для восстановления данных Stellar Data Recovery в 2020 году
2. 10 лучших программ для восстановления файлов 2020
3. 10 лучших программ для восстановления данных Mac 2020 [Mojave Compatible]
4. 10 лучших программ для восстановления данных iPhone Программное обеспечение для Windows и Mac 2020
3.Мастер восстановления данных EaseUS
EaseUS Data Recovery Wizard — это программа для восстановления данных премиум-класса , которая восстанавливает потерянные и удаленные данные со всех типов носителей. Он поддерживает диски в форматах FAT32, exFAT, NTFS, EXT2 / EXT3, HFS + и ReFS.
Подобно Stellar Data Recovery, он также может предварительно просматривать файлы после сканирования и перед сохранением восстановленных данных. Инструмент даже восстанавливается из потерянных разделов, но не имеет возможности возобновить восстановление, не может создать образ USB-диска и не имеет каких-либо дополнительных функций или утилит.
Рисунок 3: Мастер восстановления данных EaseUS для восстановления данных с USB-накопителяПлюсы:
- Чистый интерфейс.
- Восстанавливает данные из нескольких файловых систем.
- Восстанавливает случайно удаленные файлы.
- Восстановление файлов с отформатированного диска и потерянных разделов.
- Восстанавливает более 1000 форматов файлов.
- Работает с Windows 10 и более ранними версиями, включая Windows server 2016-2003.
Минусы:
- Пользовательский интерфейс становится загроможденным после завершения сканирования.
- Необходим лицензионный ключ для сохранения восстановленных файлов.
- Нет контроля и защиты привода.
- Нет возможности сжимать восстановленные данные.
4. Дисковая дрель
Disk Drill — это эффективная и мощная программа для восстановления данных из Cleverfiles . Программное обеспечение может помочь вам восстановить потерянные и удаленные данные с USB-накопителя, SSD, жесткого диска, SD-карты и т. Д. Оно поддерживает широкий спектр файловых систем, таких как NTFS, FAT32, EXT, HFS +.
Disk Drill имеет уникальную функцию под названием « Extended Recycle Bin », которая обеспечивает дополнительный уровень защиты.Функция защиты данных премиум-класса хранит информацию (не фактические данные) о безвозвратно удаленных файлах и данных, удаленных из корзины. Этот ускоряет восстановление в случае, если вы случайно удалите файл.
Рисунок 4: Программа Disk Drill для восстановления потерянных файлов с USB-накопителейПлюсы:
- Простой в использовании пользовательский интерфейс.
- Восстанавливает случайно удаленные файлы.
- Восстановление файлов с отформатированного и поврежденного USB-накопителя.
- Восстановление более 350 форматов файлов.
- Модуль быстрого сканирования.
- Возможность возобновления восстановления.
- Нет возможности предварительно просмотреть файлы перед восстановлением.
- Поддержка по электронной почте, в чате и по телефону.
Минусы:
- Необходим лицензионный ключ для сохранения восстановленных файлов.
- Нет контроля и защиты привода.
- Нет возможности сжимать восстановленные данные.
- Невозможно восстановить музыкальные и видео файлы.
5.RecoverIT
RecoverIT принадлежит компании Wondershare , известной своим программным обеспечением для редактирования видео Filmora. Recoverit — это программа для восстановления данных премиум-класса , которая может помочь вам вернуть утерянные и удаленные данные с USB-носителей, например флеш-накопителей.
Вы также можете восстанавливать потерянные и удаленные файлы с других носителей, таких как жесткие диски, твердотельные накопители, SD-карты и т. Д. поддерживает широкий спектр файловых систем и может восстанавливать потерянные файлы с отформатированных или поврежденных носителей.
Рисунок 5: Программа Recoverit для восстановления данных через USBПлюсы:
- Просто и удобно.
- Восстанавливает случайно удаленные файлы.
- Восстановление файлов с отформатированного диска и отсутствующих томов.
- Восстанавливает только 550 форматов файлов.
- Восстановление диска RAW.
- Поддерживает несколько файловых систем, таких как NTFS, FAT16 / 32, HFS +, APFS, exFAT.
Минусы:
- Нет защиты привода.
- Требуется лицензионный ключ для сохранения восстановленных файлов.
- Нет опции сжатия файла.
- Ограниченная видимость информации после сканирования мешает процессу восстановления.
Не рискуйте своими данными, используя любое программное обеспечение для восстановления данных. Восстановление данных — сложный процесс, особенно если речь идет о поврежденных или зараженных USB-накопителях.Используйте надежное программное обеспечение для восстановления данных USB и , о котором мы упоминали в этом посте.
Мы рекомендуем использовать Stellar Data Recovery Software для восстановления удаленных данных, а также для восстановления отформатированных и поврежденных данных USB. В частности, Stellar Data Recovery имеет уникальную функцию, которая позволяет восстановить практически любой тип файла .
Далее мы обсудили некоторые передовые методы и меры предосторожности , которым вы должны следовать при использовании USB-накопителя.Чтобы получить дополнительную помощь и поделиться своим мнением, оставьте комментарий ниже.
Восстановить потерянные файлы с USB-накопителя
Содержание
О восстановлении данных с флешки
Ранее устройства хранения были доступны с большим размером. В настоящее время устройства для хранения данных маленькие, очень портативные, и их можно носить с собой куда угодно. Это было достигнуто во многом благодаря развитию различных типов флэш-накопителей, которые широко используются. Флэш-драйверы широко используются во флеш-накопителях, картах памяти, iPod и портативных гаджетах для сохранения и передачи данных между цифровыми устройствами и компьютерами.На флешках можно хранить большой объем данных и его емкость от мегабайт до нескольких гигабайт. Простота подключения и простота переноски устройства сделали его желанным выбором среди многих людей.
Есть и другие причины, по которым флэш-накопитель может перестать отвечать на запросы или поврежден. Это может произойти из-за физического или логического повреждения. Некоторые общие проблемы физического повреждения — это сломанные соединители и стержни, мертвые диски, вентиль NAN или сломанная цепь, недоступность, необходимость форматирования и мертвые драйверы и т. Д.
Восстановление флешки после логических ошибок
Если с флешкой есть какие-то программные / логические ошибки, можно просто исправить. Вам необходимо восстановить файловую структуру, чтобы можно было снова использовать флеш-накопители. Вот как вы можете сканировать логические проблемы с помощью windows:
- Вставьте флешку в USB-порт вашего ПК.
- Выберите «Мой компьютер»> «Значок съемного диска».
- Щелкните правой кнопкой мыши значок съемного диска и откройте его свойства.
- Щелкните вкладку инструментов.
- Нажмите кнопку «Проверить сейчас».
- Вам будет предложено 2 варианта контрольного диска. «Механическое устранение проблем с файловой системой», сканирование и попытка восстановления поврежденных секторов ».
- Установите оба флажка
- Нажмите «Начать». Это запустит процесс сканирования.
- Щелкните «Закрыть» после завершения сканирования.
Как использовать программу для восстановления данных с флеш-накопителя для спасения данных?
Резервное копирование данных, без сомнения, является лучшим методом предотвращения потери данных, но общая тенденция заключалась в том, что пользователь не выполняет резервное копирование данных флэш-накопителя и в случае логической проблемы в конечном итоге теряет жизненно важные данные.В таком состоянии пользователю требуется поддержка профессионального программного обеспечения для восстановления данных на флеш-накопителях, чтобы вернуть потерянные данные.
DiskGenius — одна из лучших программ для восстановления данных с флешек. Он может легко восстановить удаленные, отформатированные или утерянные данные с флешки. Это программное обеспечение также может помочь вам спасти данные с поврежденного, недоступного или поврежденного флеш-накопителя. Вот основные шаги:
Шаг 1 Загрузите DiskGenius.
Просто скачайте и установите DiskGenius на свой компьютер, откройте его.
Шаг 2 Выберите флешку и нажмите кнопку «Восстановление файлов».
После запуска DiskGenius на вашем компьютере он отобразит список всех дисков и внешних устройств на этом компьютере. Выберите флешку для начала восстановления, затем нажмите кнопку «Восстановление файлов».
Шаг 3 Просканируйте флешку, чтобы найти потерянные данные.
Нажмите «Пуск», чтобы просканировать флешку и найти потерянные данные.
Шаг 4 Предварительный просмотр и восстановление потерянных данных.
После завершения сканирования вы можете просмотреть найденные файлы и восстановить их в безопасное место.
DiskGenius предлагает решение для полного восстановления данных с флэш-накопителей. Это полное программное обеспечение для восстановления данных своими руками — так что вы можете легко и быстро восстановить потерянные данные с флэш-накопителя из-за удаления, форматирования, логической / человеческой ошибки, вирусной инфекции, сбоя файловой системы и т. Д.
SanDisk USB Repair Tool Скачать бесплатно для Windows 10, 8, 7
«Можно ли починить поврежденный USB-накопитель SanDisk?»
«У меня проблема с моей USB-флешкой SanDisk на 32 ГБ. Он был случайно удален перед выключением; теперь он поврежден и не распознается моим компьютером с Windows.Данных о нем нет, но, по возможности, я бы хотел их сохранить. У меня была другая флешка с такими же симптомами, и я ее выбросил. Не хочу делать это снова !!! Так есть ли надежный инструмент для ремонта USB SanDisk, чтобы исправить такой поврежденный USB-накопитель? Спасибо.»
Причины и симптомы повреждения (SanDisk) USB
Прежде чем пытаться исправить поврежденные USB-накопители, выясните основные причины этой проблемы и основные симптомы, которые помогут смягчить проблемы, связанные с хранением в будущем.
1. Что вызывает повреждение USB SanDisk?
Отключите USB-накопитель, не выбрав «Безопасное извлечение оборудования и извлечение носителя».
USB-накопитель заражен вирусом или вредоносным ПО.
На USB-накопителе есть несколько битых секторов.
Таблица разделов USB или MBR повреждена.
Внезапно извлеките USB-накопитель во время записи данных.
2.Вы найдете основные симптомы:
☹ USB-накопитель SanDisk не форматируется: при подключении USB-накопителя SanDisk к компьютеру появляется сообщение «Вам необходимо отформатировать диск в накопителе, прежде чем вы сможете его использовать. Вы хотите отформатировать его сейчас? » выскакивает.
☹ USB-накопитель SanDisk показывает ошибку защиты от записи: когда вы получаете сообщение об ошибке «Диск защищен от записи», вы не сможете получить доступ, скопировать или переместить любые данные, сохраненные на USB-накопителе SanDisk.
☹ USB-накопитель SanDisk показывает файловую систему RAW: когда USB-накопитель находится в файловой системе RAW, а не в стандартной или распознаваемой файловой системе для Windows, вы потеряете доступ ко всем данным на USB-накопителях SanDisk.
Помимо трех наиболее распространенных симптомов, вы также можете получить сообщение об ошибке: USB-устройство не распознано. Независимо от того, в какой ситуации вы сейчас застряли, инструмент для восстановления USB-накопителя SanDisk может сэкономить вам много работы, чтобы восстановить работоспособность поврежденного USB-накопителя.
Бесплатная загрузка SanDisk USB Repair Tool
Среди всех доступных утилит для восстановления USB лучше всего стоит попробовать AOMEI Partition Assistant Standard. Он бесплатный и совместим с 32- и 64-разрядными версиями Windows 10/8/7 / XP / Vista. Он может не только ремонтировать USB-накопитель SanDisk, но и исправлять другие фирменные USB-устройства. Он предоставляет 4 метода восстановления поврежденного USB-накопителя. Продолжайте читать, чтобы узнать подробности.
Программное обеспечение для восстановления USB SanDisk | Помощник по разделам AOMEI
Восстановите USB-накопитель SanDisk разными способами.Также поддерживаются USB-устройства других производителей, таких как Kingston, HP, Samsung и т. Д.
Бесплатная загрузка Win 10 / 8.1 / 8/7 / XP20000000 человек скачали
Метод 1. Проверьте раздел USB и исправьте найденные ошибки
Чтобы проверить ошибки на USB-накопителе и исправить их, некоторые пользователи предпочитают запускать команды CHKDSK (chkdsk g: / f / r / x) в окне командной строки. Если вы не разбираетесь в таких вещах или сталкиваетесь с ошибкой «CHKDSK недоступен для дисков RAW», вы можете переключиться на AOMEI Partition Assistant Standard.
1 . Загрузите бесплатное ПО, установите и запустите его на компьютере с Windows. Щелкните правой кнопкой мыши USB-накопитель и выберите «Дополнительно»> «Проверить раздел».
2 . Здесь вы можете выбрать первый метод как для проверки, так и для исправления обнаруженных ошибок в выбранном разделе. Если это диск в формате RAW, вы можете выбрать только третий способ.
3 . Затем дождитесь завершения процесса.
Метод 2. Проверка ошибок диска
Помимо проверки раздела, AOMEI Partition Assistant также может помочь проверить состояние всего диска, чтобы предотвратить потенциальный сбой диска.
1 . Щелкните USB-накопитель правой кнопкой мыши и выберите в раскрывающемся списке «Проверка поверхности».
2 . Отметьте «Быстрая проверка» и нажмите «Пуск», чтобы проверить, есть ли на диске поврежденные сектора.
Метод 3. Восстановить MBR
MBR — это загрузочный сектор, расположенный в самом начале жесткого диска компьютера. При повреждении USB-накопитель, вероятно, не будет обнаружен внезапно. В таком случае вы можете восстановить MBR с помощью AOMEI Partition Assistant.
1 . Щелкните правой кнопкой мыши USB-накопитель и выберите «Восстановить MBR».
2 . Выберите подходящий тип MBR для вашей текущей операционной системы и нажмите «ОК».
3 . Вернитесь к основному интерфейсу, нажмите «Применить» и «Продолжить», чтобы начать восстановление MBR.
Метод 4. Переформатируйте поврежденный USB-накопитель
Если вы не получили удовлетворительного результата от последних 3 решений, возможно, вам придется отформатировать поврежденный USB-накопитель SanDisk.Если Windows не может успешно отформатировать USB, поскольку SanDisk USB доступен только для чтения или в формате RAW, вы также можете переключиться на AOMEI Partition Assistant Standard.
Но форматирование приведет к стиранию данных на USB-накопителе SanDisk, поэтому, пожалуйста, восстановите данные с поврежденного диска с помощью программного обеспечения для восстановления данных и заранее переместите их в другое безопасное место.
1 . Щелкните правой кнопкой мыши USB-накопитель и выберите «Форматировать раздел».
2 . В этом окне выберите подходящую файловую систему в соответствии с вашими фактическими потребностями и нажмите «ОК».
3 . Нажмите «Применить» в верхнем левом углу, чтобы выполнить отложенную операцию.
Этот процесс форматирования поможет вам снять защиту от записи с USB-накопителя, если это вызвано повреждением файловой системы. Если поврежденный USB-накопитель случайно установлен в режим защиты от записи в окне командной строки, вы можете удалить атрибут только для чтения с помощью командной строки.
Заключение
С помощью этого замечательного инструмента восстановления USB SanDisk вы можете легко восстановить поврежденные USB-накопители, флэш-накопители или SD-карту в Windows 10/8/7.Кроме того, он предоставляет множество других функций. Например, он позволяет клонировать SanDisk USB, SSD или HDD для эффективной передачи данных. Если вы обновитесь до AOMEI Partition Assistant Professional, вы сможете пользоваться более продвинутыми функциями, такими как восстановление удаленного раздела, преобразование системного диска между MBR и GPT без потери данных, расширение загрузочного диска без перезагрузки.
Как использовать USB-накопитель для восстановления Windows 10
Мы рекомендуем вам создать диск восстановления сразу после установки Windows 10 на компьютер или при покупке нового ПК.Когда Windows 10 перестает работать, и вы не можете использовать свои приложения или получить доступ к своим файлам, это может быть вам спасением. Что именно можно с этим делать? Как это может помочь вам в трудный час? Он дает вам инструменты и параметры для сброса, восстановления и работы с Windows 10, чтобы вернуть ее к жизни. Вот что можно делать с USB-накопителем для восстановления Windows 10:
ПРИМЕЧАНИЕ. Если вы не знаете, что такое диск восстановления Windows и как его создать, сначала прочтите это руководство: Как создать USB-накопитель восстановления для Windows 10.Даже если ваш компьютер не запускается, диск восстановления Windows 10 поможет вам устранить проблемы и даже переустановить Windows.
Как запустить USB-накопитель восстановления для Windows 10
Чтобы воспользоваться преимуществами USB-накопителя для восстановления Windows 10, сначала необходимо загрузить систему с созданного вами накопителя. Вставьте USB-накопитель восстановления в свой компьютер и убедитесь, что он загружается с него при следующей перезагрузке. После загрузки диск восстановления сначала показывает варианты раскладки клавиатуры, которую вы предпочитаете.Найдите язык, который вы хотите использовать для набора текста в среде восстановления, и щелкните или коснитесь его имени. Если ваша раскладка клавиатуры не отображается на этом первом экране, перейдите « См. Другие раскладки клавиатуры». ». Для большинства людей хорошо работает раскладка« US », даже если они не говорят по-английски.
Выберите раскладку клавиатуры, используемую для диска восстановления Windows 10
Инструмент запущен, и мы готовы восстановить Windows 10 с USB-накопителя или выполнить другие задачи восстановления.Итак, давайте посмотрим, что вы можете делать с USB-накопителем для восстановления Windows 10:
.1. Используйте USB-накопитель восстановления для сброса Windows 10
Сброс Windows 10 удаляет все ваши личные файлы и настройки с компьютера. Есть две причины для запуска сброса:
- Вы хотите избавиться от всех своих файлов и изменений в настройках Windows 10. Это рекомендуется как радикальный способ начать все заново. Это может улучшить производительность Windows 10, если вы накопили много системных изменений и ваш компьютер стал медленнее.
- Вы хотите передать свой компьютер кому-то другому, защищая при этом вашу конфиденциальность. При выполнении сброса ваши личные данные и настройки не будут доступны вместе с ПК.
На экране «Выберите вариант» выберите « Восстановить с диска ».
Восстановление Windows 10 с диска
Вам предоставляется два варианта сброса:
- « Просто удали мои файлы » — личные файлы удаляются, а для настроек Windows 10 восстанавливаются значения по умолчанию.Однако ваши личные файлы по-прежнему можно восстановить с помощью инструмента для восстановления данных.
- « Полностью очистите диск » — убедитесь, что ваши данные и настройки недоступны после того, как вы закончите. Данные полностью удаляются, и обычные инструменты восстановления больше не могут их восстановить. Это лучший вариант, если вы хотите полной конфиденциальности. Однако этот процесс занимает намного больше времени.
Выберите вариант, соответствующий вашим потребностям.
Сброс Windows 10 с диска восстановления
Windows 10 проходит небольшую подготовку, и когда она будет готова, вы получите окончательное подтверждение процесса сброса.Щелкните или коснитесь « Recover », чтобы начать.
Сброс Windows 10 с диска восстановления
ПРИМЕЧАНИЕ. Если вы предпочитаете выполнить чистую установку Windows 10, выполните следующие действия: Как установить Windows 10 с DVD, USB или файла ISO.
2. Используйте USB-накопитель восстановления для восстановления Windows 10 до предыдущего состояния
Windows 10 создает точки восстановления, которые позволяют откатить изменения, которые приводят к сбоям в работе вашей системы. Рекомендуется регулярно создавать точки восстановления, особенно перед серьезными обновлениями оборудования или программного обеспечения.
Когда все кажется потерянным, восстановление системы может быть спасением, позволяя вернуться и восстановить систему после плохого драйвера, неудачного обновления Windows 10 или неприятного приложения. На экране «Выберите вариант» выберите «Устранение неполадок ».
Расширенные возможности диска восстановления Windows 10
На экране « Дополнительные параметры » щелкните или коснитесь параметра « Восстановление системы ».
Доступ к восстановлению системы с диска восстановления Windows 10
Полную процедуру по работе с восстановлением системы с диска восстановления см. В разделе Как выполнить восстановление системы Windows из загрузки без доступа к рабочему столу.
3. Используйте USB-накопитель восстановления, чтобы вернуться к предыдущей версии Windows 10
USB-накопитель для восстановленияWindows 10 также позволяет удалить последние качественные обновления или обновления функций. На экране « Дополнительные параметры » нажмите или коснитесь «Удалить обновления». Обратите внимание, что в версиях Windows 10 до October 2020 Update этот параметр назывался «Вернуться к предыдущей версии».
Удаление обновлений из Windows 10
Затем USB-накопитель для восстановления Windows 10 предлагает два варианта: «Удалить последнее обновление качества» и «Удалить последнее обновление компонентов» .Выберите тот, который вам нужен.
Выберите, чтобы удалить последнее качественное или функциональное обновление
На следующем экране, если вы решили удалить последнее качественное обновление, вы получите уведомление о том, что ваши личные файлы, приложения и настройки не будут затронуты. С другой стороны, если вы решили удалить последнее обновление функции, вас предупредят, что вы все это потеряете. В обоих случаях подтвердите, что хотите продолжить, нажав «Удалить качественное обновление», или «Удалить обновление компонентов».”
Удалите качественное обновление с помощью USB-накопителя для восстановления Windows 10
Затем дождитесь удаления обновления Windows 10 с вашего ПК.
Windows 10 удаляет последнее качественное обновление
Когда процесс будет завершен, вы получите уведомление и можете нажать Готово и перезагрузить компьютер с Windows 10. Надеюсь, теперь все работает как надо.
Последнее качественное обновление было удалено из Windows 10
ПРИМЕЧАНИЕ: Если это не сработает, вы можете войти в безопасный режим и удалить еще больше обновлений из Windows 10, чтобы попытаться восстановить его.
4. Используйте USB-накопитель восстановления для замены Windows 10 и ваших данных на образ системы
Windows 10 может создать образ всего раздела, на котором он установлен, вместе со всеми приложениями и личными файлами, хранящимися в нем. Образ системы представляет собой полную копию системного раздела, и в файле резервной копии нет различий между системными и личными данными. Когда вы используете диск восстановления для восстановления Windows 10 с помощью образа системы, все системные и личные данные заменяются тем, что было доступно на момент резервного копирования.Все изменения, внесенные с момента создания этой резервной копии, будут потеряны.
Вы можете получить доступ к инструменту восстановления образа системы из экрана « Дополнительные параметры », щелкнув или нажав «Восстановление образа системы».
Использование восстановления образа системы с диска восстановления Windows 10
На следующем экране выберите операционную систему, которую вы хотите восстановить. Это запустит приложение восстановления образа системы, в котором вы завершите восстановление.
5.Воспользуйтесь USB-накопителем восстановления Windows 10 для восстановления системы при запуске
Если при запуске Windows 10 возникают проблемы, их можно исправить с диска восстановления. Чтобы восстановить загрузку, на экране « Advanced options » диска восстановления выберите « Startup Repair ».
Восстановление при загрузке с помощью диска восстановления Windows 10
На следующем экране выберите операционную систему, которую вы хотите восстановить. Программа устранения неполадок Windows 10 запускается в течение нескольких минут, показывая сообщение «Диагностика вашего ПК» , как вы можете видеть на снимке экрана ниже.
Диагностика вашего ПК с помощью диска восстановления Windows 10
Когда это будет сделано, вам будут представлены варианты ремонта, определенные для вашей системы. Если он не может определить проблемы и исправить, он предлагает вам возможность вернуться к инструменту восстановления.
6. Используйте USB-накопитель восстановления Windows 10 для запуска командной строки
.Запуск командной строки с диска восстановления, на экране « Дополнительные параметры » щелкните или коснитесь « Командная строка .”
Запуск командной строки с диска восстановления Windows 10
Появится окно командной строки , и вы можете начать вводить команды. Когда вы закончите, введите команду « Exit », чтобы вернуться к инструменту Recovery .
Командная строка с диска восстановления Windows 10
Если Windows 10 не загружается и Startup Repair не может решить проблему, стоит попробовать Bootrec.Инструмент exe в командной строке для исправления загрузочных записей.
7. Используйте USB-накопитель восстановления Windows 10 для доступа к BIOS или UEFI
.Для повторного использования системы может потребоваться внесение изменений в прошивку UEFI или BIOS вашего ПК или устройства с Windows 10. Диск восстановления позволяет получить доступ к UEFI или BIOS. На экране « Дополнительные параметры » щелкните или коснитесь « Настройки прошивки UEFI ».
Доступ к настройкам прошивки UEFI с помощью диска восстановления Windows 10
Затем щелкните или коснитесь Перезагрузить , чтобы начать процесс.
Перезагрузите, чтобы изменить настройки прошивки UEFI с помощью диска восстановления Windows 10
После перезагрузки ваш компьютер или устройство загружает настройки BIOS или UEFI, в которые вы можете вносить изменения.
Вы исправили свои проблемы с Windows 10?
USB-накопитель для восстановления Windows 10 — важный инструмент для устранения неполадок в системе, в которой возникают сбои и проблемы. Когда Windows 10 не запускается или не работает правильно, диск восстановления дает вам варианты решения ваших проблем.Попробуйте, посмотрите, как это работает, и расскажите нам о своем опыте работы с диском восстановления Windows 10. Удалось ли вам решить проблемы с Windows 10?
9 бесплатных инструментов для восстановления данных для восстановления «случайно» удаленных файлов с USB-накопителя
Случайно удалили важный файл? Вам не нужно беспокоиться о случайно удаленных файлах, когда у вас есть любой из этих бесплатных инструментов для восстановления данных.
Связанные: Сохранение файлов цифровых данных | Как сделать резервную копию цифровых данных
9 бесплатных инструментов восстановления данных для восстановления ваших файлов
Определение программного обеспечения для восстановления данных: Программное обеспечение, которое сканирует указанное устройство хранения на наличие удаленных, поврежденных или отформатированных файлов.После этого он копирует его и восстанавливает утерянные данные.
1. Recuva
- Возможность восстановления: Нет ограничений на размер файла или количество файлов
- Операционная система (ОС): Только для Windows
Когда дело доходит до восстановления данных, Recuva, несомненно, лучший игра прямо сейчас. Recuva может восстанавливать данные из самых разных источников, от компакт-дисков до внешних накопителей, например USB-накопителей, до iPod.
Обратной стороной Recuva является то, что на данный момент она недоступна для других операционных систем — она обслуживает только пользователей Windows.Тем не менее, это по-прежнему хорошее программное обеспечение для восстановления данных во многих других аспектах.
По удобству использования Recuva также опережает остальных. При загрузке Recuva вы можете получить доступ к мастеру, который проведет вас через все процессы восстановления.
Recuva — отличная программа для восстановления данных. Учитывая его способность выполнять глубокое сканирование, сканировать несколько источников и эффективно восстанавливать данные, многие люди выбирают его в первую очередь, когда речь идет о бесплатном восстановлении программного обеспечения.
2.PC Inspector File Recovery
- Возможность восстановления: Нет ограничений на размер файла или количество файлов
- Операционная система: Только для Windows
Еще одно программное обеспечение, которое может помочь восстановить ваши файлы, — это PC Inspector File Recovery. Он похож на Recuva в том, что у него нет ограничений на возможность восстановления и что он работает только в Windows.
Если вы хотите использовать PC Inspector File Recovery, убедитесь, что ваш компьютер не поврежден. В противном случае программа не сможет восстановить файлы.
Кроме того, у этого программного обеспечения не очень удобный интерфейс. Чтобы с ним работать, нужно немного научиться.
Тем не менее, это программное обеспечение полезно, особенно в экстренных случаях. Он может восстанавливать файлы различных форматов и позволяет ограничивать область поиска для удобства, так что не упускайте эту возможность.
3. Stellar Data Recovery Free Edition
- Возможность восстановления: Может восстанавливать только до 1 ГБ данных с 25 МБ для каждого файла
- Операционная система: Работает как на Windows, так и на Mac
Еще одно программное обеспечение, которое может помочь бесплатно восстановить потерянные данные, — Stellar.В отличие от двух предыдущих, которые мы только что рассмотрели, Stellar может работать как на Windows, так и на Mac.
Кроме того, многие пользователи оставили положительные отзывы об определенной функции Stellar. Этот инструмент дает вам возможность предварительного просмотра потерянных данных, которые он может восстановить, что упрощает выбор файлов, которые вы хотите восстановить.
Как бы то ни было, бесплатная программа Stellar имеет серьезную оговорку. Это позволяет восстановить всего 1 ГБ данных и только 25 МБ для каждого файла.
Если вы не хотите извлекать много файлов, вам подойдет бесплатная версия.Он бесплатный, работает без сбоев и имеет уникальную функцию предварительного просмотра в реальном времени, и все это отлично подходит для инструмента восстановления данных.
4. Pandora Recovery / Disk Drill
- Возможность восстановления: Может восстановить только до 500 МБ данных.
- Операционная система: Работает с Windows и Mac.
Pandora Recovery, теперь известная как Disk Drill, — еще один инструмент восстановления в списке, который работает как в Windows, так и на Mac.
Бесплатная версия Disk Drill позволяет восстановить не более 500 МБ данных.Это значительно ниже по сравнению с другими конкурентами.
Однако, по сравнению с некоторыми другими бесплатными программами для восстановления данных, Disk Drill имеет очень простой интерфейс. Его не страшно использовать, поэтому с ним могут работать даже люди, не разбирающиеся в технологиях.
Он также имеет множество фильтров, чтобы упростить поиск файлов, которые вы хотите восстановить. Учитывая эти преимущества, Disk Drill по-прежнему является отличным вариантом для восстановления ваших данных.
5. Мастер восстановления данных EaseUS
- Возможность восстановления: Только до 2 ГБ данных
- Операционная система: Работает как с Windows, так и с macOS
Говоря о низкой способности восстановления, EaseUS — еще одно программное обеспечение который меркнет по мере увеличения объема данных, которые может восстановить его бесплатная версия.По умолчанию вы можете восстановить только до 500 МБ данных, которые могут измениться, если вы поделитесь программой через социальные сети.
Хотя возможность восстановления оставляет желать лучшего, она все же может многое предложить заинтересованным пользователям. Во-первых, у него очень удобный интерфейс.
После запуска программы вам больше нечего будет настраивать. В нем легко ориентироваться, что очень полезно для широкого круга пользователей.
В целом это программное обеспечение бесплатное, портативное и удобное для пользователя.Если вы ищете простую работу по восстановлению данных, EaseUs вполне может удовлетворить ваши потребности.
Связано: Как создать диск восстановления Windows
6. Wise Data Recovery
- Возможность восстановления: Нет ограничений на размер файла, но без глубокого сканирования
- Операционная система: Только работает в Windows
Когда дело доходит до быстрого сканирования, Wise Data Recovery — одна из лучших в этом списке. Это программное обеспечение известно своей скоростью от установки до сканирования.
Однако, как заметили многие пользователи, этой программе очень не хватает одного отдела. У него низкий уровень успешного восстановления ваших файлов.
Кроме того, следствием высокой скорости восстановления является отсутствие тщательного и глубокого сканирования. Хотя это может быть так, Wise Data Recovery легко освоить.
Он не влияет на производительность вашей системы, быстро сканирует и прост в использовании. Если вы ищете легкую работу по восстановлению, Wise Data Recovery — отличный вариант.
7. MiniTool Power Data Recovery
- Возможность восстановления: Только до 1 ГБ.
- Операционная система: Работает только в Windows.
MiniTool Power Data Recovery — это удобная программа для восстановления файлов. В нем много функций, которые могут заинтересовать потенциальных пользователей.
Одной из этих функций является возможность восстановления не только удаленных файлов, но и целых разделов на диске. Кроме того, он может упростить поиск файлов, которые можно восстановить, поскольку позволяет выполнять поиск по результатам сканирования.
Конечно, как и многие другие бесплатные программы, вы можете видеть, что у нее есть ограничение на возможность восстановления. Кроме того, он работает только в Windows.
Тем не менее, бесплатная версия MiniTool по-прежнему является мощным программным обеспечением для восстановления данных, поэтому не упускайте ее из списка вариантов.
8. UnDeleteMyFiles Pro
- Возможность восстановления: Может использоваться не более 10 раз
- Операционная система: Работает только с Windows
UnDeleteMyFiles Pro — это инструмент для восстановления данных, конец, чем сам конец.Поскольку это бесплатный инструмент, его возможности восстановления ограничены, так что можно ожидать многого.
Тем не менее, это замечательный инструмент для восстановления, учитывая его многочисленные особенности. Он не требует много системной памяти для работы и имеет приличное время отклика.
У них также есть хорошая функция поиска, которая позволяет искать файлы по определенным атрибутам. Кроме того, у него есть функция резервного копирования ваших данных для более свободного процесса восстановления данных.
UnDeleteMyFiles Pro с его интуитивно понятной компоновкой и другими уникальными функциями представляет собой удобное программное обеспечение для восстановления данных.
9. TestDisk и PhotoRec
- Возможность восстановления: Без видимого предела
- Операционная система: Работает на Windows, Mac и Linux
Наконец, программное обеспечение для восстановления данных, более технологичное из нас, вероятно, будут склонны использовать именно TestDisk и PhotoRec. Хотя эти два пакета упакованы отдельно, они созданы одним и тем же разработчиком.
Разница между этими двумя программами в том, что они восстанавливают.
TestDisk — это программа для восстановления дисков, которую выбирают для восстановления разделов. С другой стороны, PhotoRec используется для простого восстановления файлов.
Они составляют серьезную конкуренцию Recuva, поскольку имеют схожую способность к восстановлению. Хотя TestDisk и PhotoRec более портативны, поскольку Recuva доступна только для Windows.
В чем Recuva опережает TestDisk и PhotoRec, так это в удобстве использования. TestDisk и PhotoRec не имеют графического пользовательского интерфейса.
Многие ИТ-специалисты используют это программное обеспечение с открытым исходным кодом, что свидетельствует о его возможностях восстановления данных. Хотя его использование требует некоторого обучения, вы не ошибетесь с его возможностями восстановления данных.
В целом, Recuva является наиболее выдающимся программным обеспечением из группы, которое идеально подходит для обычного пользователя. С другой стороны, TestDisk и PhotoRec — отличное программное обеспечение для более технически подкованных пользователей, желающих восстановить разделы и файлы.


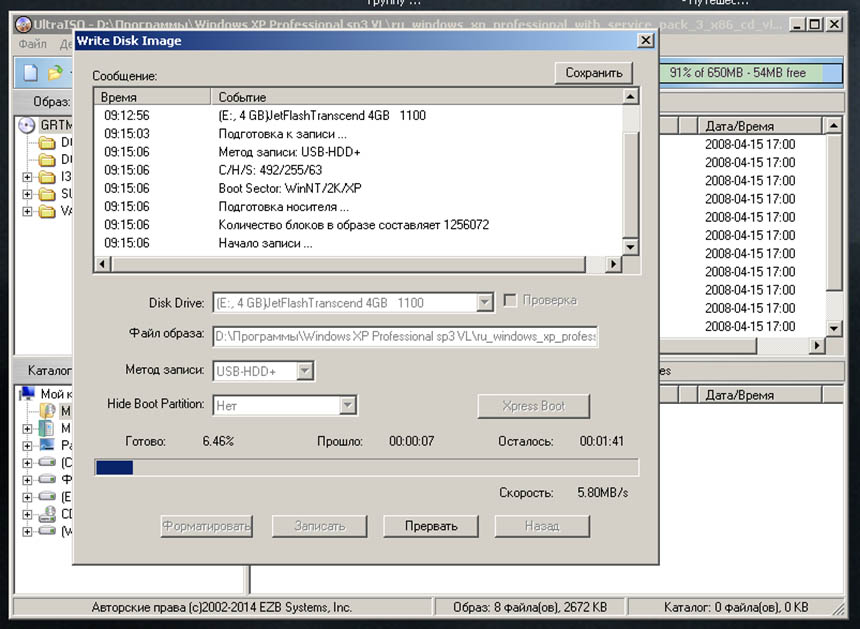
 Сбои программного обеспечения (ПО) встречаются чаще аппаратных неисправностей. Ошибки в системе возможны […]
Сбои программного обеспечения (ПО) встречаются чаще аппаратных неисправностей. Ошибки в системе возможны […] К механическим повреждениям можно также отнести и деформацию самого коннектора. Данный тип неисправности можно назвать наиболее неприятным, так как в результате надежды на восстановление работы флешки стремятся к нулю. Однако попробовать вернуть ее к жизни все равно стоит – некоторые дефекты могут быть некритичными. Просто встроенная микропрограмма, так или иначе, блокирует носитель, дабы предотвратить потерю данных с него.
К механическим повреждениям можно также отнести и деформацию самого коннектора. Данный тип неисправности можно назвать наиболее неприятным, так как в результате надежды на восстановление работы флешки стремятся к нулю. Однако попробовать вернуть ее к жизни все равно стоит – некоторые дефекты могут быть некритичными. Просто встроенная микропрограмма, так или иначе, блокирует носитель, дабы предотвратить потерю данных с него. Необходимо только восстановить нормальное функционирование микропрограммы, для чего обычно используются утилиты, разрабатываемые производителем USB-накопителей.
Необходимо только восстановить нормальное функционирование микропрограммы, для чего обычно используются утилиты, разрабатываемые производителем USB-накопителей.