Как включить Adobe Flash Player в Google Chrome
Помните Adobe Flash Player? Это отличное программное обеспечение, которое позволяет веб-сайтам вставлять видео и веб-игры. Целые сайты могут работать на Flash.
Хотя использование Flash значительно сократилось, и Adobe отказывается от программного обеспечения в 2020 году, некоторые сайты по-прежнему используют его сегодня. И если вы столкнетесь с одним из этих сайтов, вы, вероятно, захотите посмотреть, что это за контент.
В этом уроке мы рассмотрим шаги, которые необходимо выполнить, чтобы включить Flash Player в Chrome.
Как включить Flash player в Chrome
Так как Google Chrome автоматически отключает Flash Player, вам нужно включить его, если вы хотите, чтобы он работал.
Доступ к настройкам контента
Поскольку Chrome имеет собственную встроенную версию Flash, вам не нужно устанавливать плагин или что-то еще.
И самый простой способ получить доступ к настройкам Chrome – посетить chrome: // settings / content .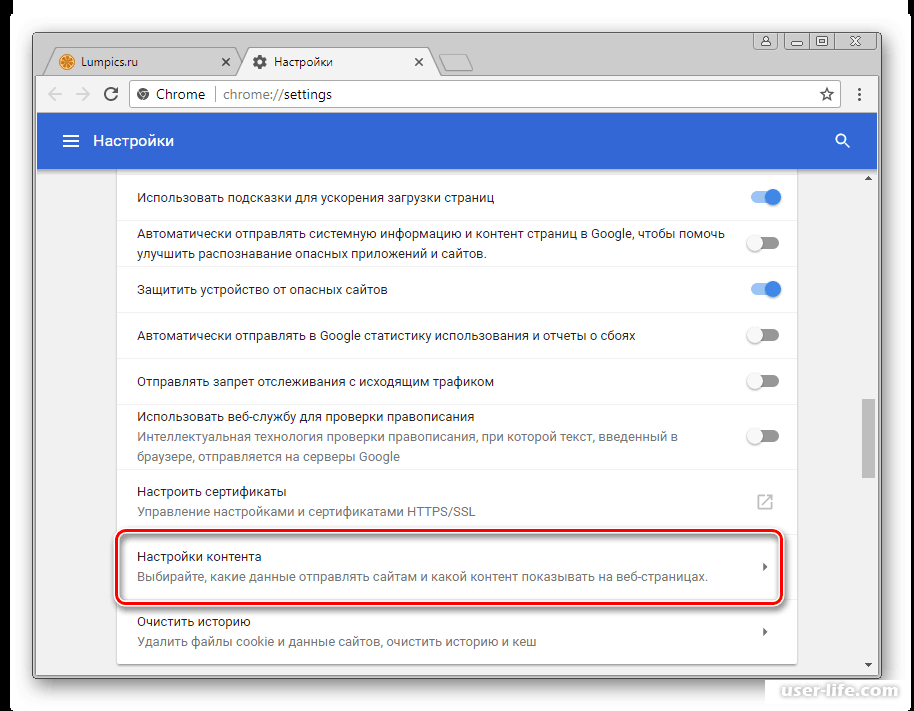 Как только вы окажетесь там, прокрутите вниз, пока не увидите вариант для Flash player:
Как только вы окажетесь там, прокрутите вниз, пока не увидите вариант для Flash player:
Прокрутите вниз до Flash, прямо под JavaScript
Разрешить запуск Flash
Нажмите «Flash» и там, где написано «Блокировать запуск сайтов Flash (рекомендуется)», включите переключатель. Теперь он скажет «Спроси сначала»:
Flash спросит, хотите ли вы, чтобы он работал
Теперь, когда вы переходите на сайт, который использует Flash, он спросит вас, хотите ли вы позволить Flash делать свое дело.
Поздравляю – вы на полпути.
Как дать конкретным сайтам разрешение на запуск Flash
Теперь, когда вы дали Chrome разрешение запрашивать разрешение на запуск сайтов с Flash вам нужно указать, каким сайтам разрешать использование Flash.
Перейти на ваш любимый Flash-сайт
Давайте примем маленькое детское чудо и волшебство, не так ли? Сайт Disney’s Magic Kingdom использует Flash, и мы хотим увидеть всю эту блестящую магическую доброту.
Перейдя на сайт, найдите маленький серый замок в адресной строке:
Сайты Диснея, безусловно, нуждаются в красивой анимации …
Обновите свои настройки Flash
Нажмите на нее, а затем выберите «Настройки сайта» внизу:
Это приведет вас к меню с рядом опций. На полпути вниз вы увидите Flash. Справа вы увидите раскрывающийся список с надписью «Блокировать».
На полпути вниз вы увидите Flash. Справа вы увидите раскрывающийся список с надписью «Блокировать».
Чтобы разрешить Flash, вы должны щелкнуть это выпадающее меню и выбрать «Разрешить»:
Найдите настройку Flash и выберите «Разрешить»
Теперь, если вы снова проверите общие настройки Flash в Chrome, вы увидите этот сайт в списке «разрешенных»:
Вернитесь на сайт и перезагрузите страницу. Весь
Flash
контент теперь будет доступен.
Внимание: если вы используете сайт, который вы не знаете, будьте осторожны: Flash подвержен уязвимостям безопасности, поэтому будьте осторожны при его включении.
И последнее замечание: если вы закроете браузер, вам придется снова пройти этот процесс, когда вы в следующий раз захотите включить Flash. Chrome активно отговаривает пользователей от включения Flash.
Как включить Флеш Плеер в Хром
На чтение 3 мин. Просмотров 20.7k. Опубликовано Обновлено
В интернет браузере Google Chrome встроен Adobe Flash Player финальной версии.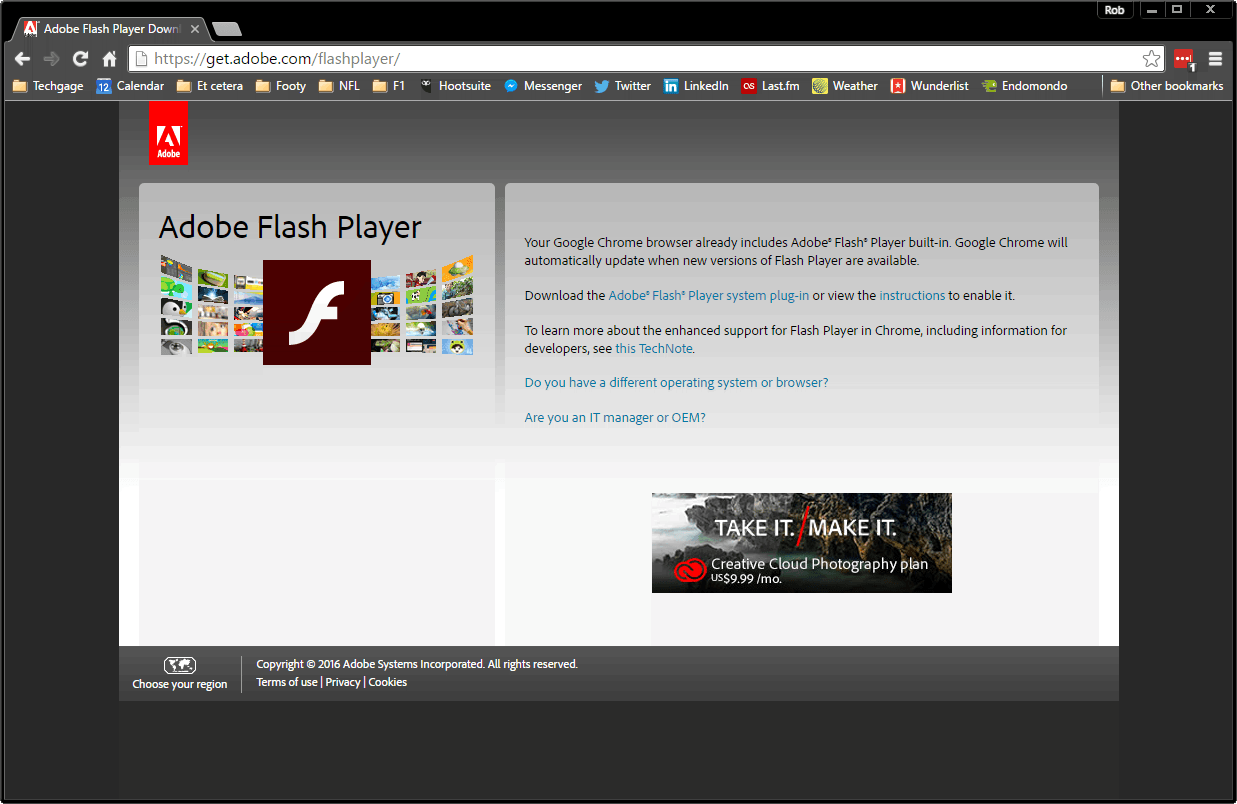 Однако, по причине безопасности разработчики отключили его автоматический запуск. Логично было сделать одну кнопку для запуска воспроизведения Флеш контента на странице, но разработчики за прятали ее так, что без помощи друга не найдешь.
Однако, по причине безопасности разработчики отключили его автоматический запуск. Логично было сделать одну кнопку для запуска воспроизведения Флеш контента на странице, но разработчики за прятали ее так, что без помощи друга не найдешь.
Актуальная информация о активации Flash Player в Google Chrome находится здесь >>>
Как включить Flash Player в Google Chrome: Browser Plugins
В связи с ожесточенной политикой Google в борьбе с плагином, выкладываю актуальный рабочий метод заставить его работать. Хочу уточнить, что в связи с постоянными изменениями, прошу писать в комментариях — получилось или нет запустить Flash Player в Хроме.
В статье уже рассказано, что во-первых на необходимой странице нужно разрешить запуск плагина. Жмем на значок, рядом с адресом сайта и разрешаем запуск Flash Player на этом ресурсе. Но, даже добавив сайт в список разрешенных, вы увидите вверху надпись «Когда вы закроете браузер настройки Adobe Flash Player будут сброшены» и каждый раз, при новом запуске Google Chrome вы будете повторять эту процедур снова.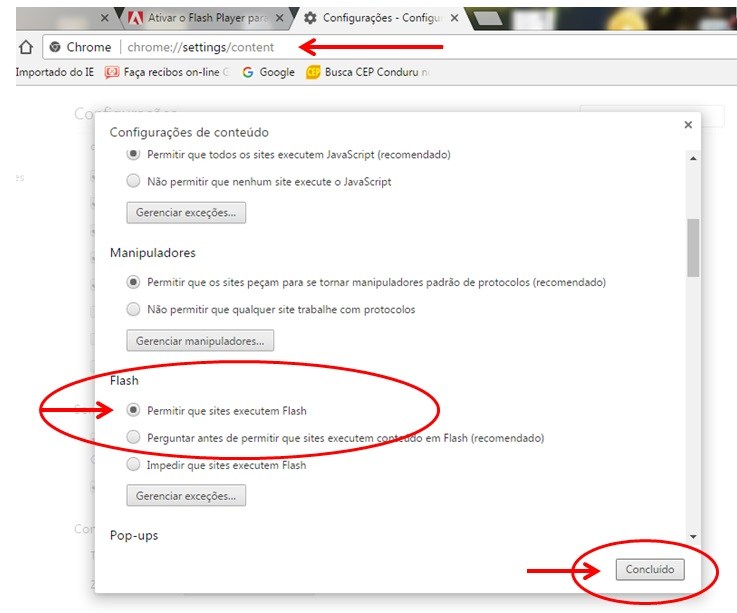
Решается проблема таким образом:
- В адресной строке пишем chrome://flags/#enable-ephemeral-flash-permissions
- Если первый пункт не сработал, то набираем chrome://flags/ и находим пункт «Enable Ephemeral Flash Permissions»
- Переводим его в состояние Disabled
- Нажимаем на кнопку Restart Now
- Добавляем все необходимые сайты в исключение: теперь на них всегда будет работать плагин
Для возможности пользоваться в Google Chrome флешем, необходимо включить запуск Flash Player следующим образом:
Проверить Flash Player
Как включить Флеш Плеер в Гугл Хром
ВНИМАНИЕ!!!
Для тех, у кого недоступен адрес plugins:
В новом Хроме разрешение на запуск Флеш Плеера производится по адресу chrome://settings/content
В открывшемся окне найдите заголовок Flash и поставьте галочку на «Разрешить Flash на сайтах».
Дальше мы рассмотрим еще новые варианты, которые могу работать только на новых версиях Хрома.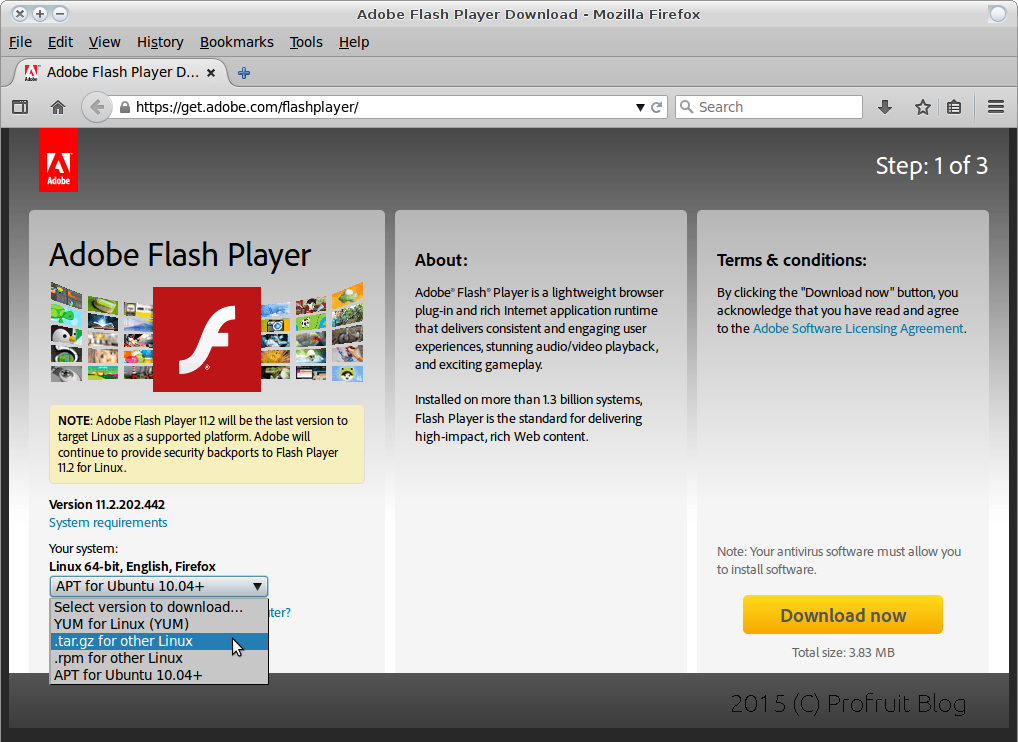 Это связано с тем, что разработчики браузера всякий раз пытаются бороться с флеш контентом на страницах сайта.
Это связано с тем, что разработчики браузера всякий раз пытаются бороться с флеш контентом на страницах сайта.
- Скачайте Google Chrome и обновите его до последней версии.
- В названии сайта с правой стороны найти значок пазла, нажать по нему и выбрать «Разрешить».
- Если вы попали на сайт с зеленым значком «Безопасное соединение» (как на нашем сайте) или закрытым замком, то нажмите по значку — нажмите по стрелочкам справа от Настройки Flash — установите «Всегда разрешать» — обновите страницу, через кнопку F5 на клавиатуре.
Видео
Скачать
Если в итоге выполненных действий не запускается в Google Chrome Adobe Flash Player скачайте и установите самостоятельно последнюю версию плагина по кнопке ниже. Затем повторите процедуру еще раз.
Вы можете выбрать для установки одну из версий плагина:
- Онлайн установщик — маленький по размеру, подключится к серверу Adobe и скачает все нужные файлы
- Оффлайн установщик — большой по размеру, при установки не требует подключения к интернету.

Как правильно установить
Скачать Adobe Flash Player для Google Chrome
Скачать полный установщик
Установка Adobe Flash Player для браузера Google Chrome
Современный Интернет постепенно отказывается от такого привычного и родного Флеша в пользу более экономного и производительного HTML5. Однако до 2020 года время еще есть и многие разработчики/владельцы сайтов активно используют возможности плагина. Сегодня мы поговорим о том, стоит ли использоваться Adobe Flash Player для Google Chrome, также в процессе повествования рассмотрим варианты включения плагина.
Инструкция
Сегодня мошенники наловчились использовать возможности Флеша во вред простым пользователям, по Сети прокатилось несколько волн вирусных атак. Поэтому большинство перешло в режим «запрашивать разрешение на использование Flash». Это и к лучшему, ведь нужно доверять свой ПК только проверенным площадкам.
Для включения расширения на безопасном сайте (в новых версиях Хрома) нужно:
- Запустить браузер и перейти на интересующую страничку.

- Перевести курсор на кнопочку в виде пазла.
- Кликнуть по ней и дать разрешение на запуск плагина.
Изменения тут же вступят в силу, ничего сохранять не нужно. После этого ранее заблокированный контент становится доступным.
Если мы говорим о старых версиях, то Флеш Плеер для Хрома активировался следующим образом:
- Запускаем Хром и кликаем на кнопку в виде вертикального троеточия в правом верхнем углу экрана.
- В новом окне выбираем раздел «Настройки».
- Прокручиваем открытую страницу до нахождения пункта «Дополнительные», кликаем на него.
- Находим раздел «Конфиденциальность и безопасность», нам понадобится вкладка «Настройки контента».
- Здесь выбираем «Flash», активируем «Всегда спрашивать».
При переходе на любой сайт с Флеш-содержимым система автоматически будет генерировать всплывающие окна с предложением активировать плагин.
Установочный процесс
Для добавления и установки Adobe Flash Player в Google Chrome достаточно выполнить несколько шагов, перечень которых представлен ниже:
- Запускаем браузер и переходим на официальный сайт Adobe.
- Снимаем лишние галочки из выбора загрузки.
- Кликаем на кнопку «Установить сейчас».
- Открываем скачанный файл.
- Выполняем инсталляцию приложения.
Подведем итоги
Флеш Плеер был и остается пока наиболее распространенным плагином, на базе которого строятся большинство современных сайтов и интернет-платформ. Поэтому важно уметь с ним работать с той мыслью, что общение продлится всего до 2020 года.
Создана замена покойному Adobe Flash Player, которая лучше и безопаснее работает
, Текст: Дмитрий Степанов
Разработан современный эмулятор Flash Player, который позволит всем желающим безопасно воспроизводить Flash-анимацию даже после того, как поддержка данной технологии будет полностью отключена в конце 2020 г. По словам разработчиков, эмулятор Ruffle лишен недостатков фирменного плеера Adobe, из-за большого числа которых проект пришлось свернуть. Софт уже принят на вооружение легендарным «Архивом интернета», в коллекции которого более 1 тыс. Flash-программ.
По словам разработчиков, эмулятор Ruffle лишен недостатков фирменного плеера Adobe, из-за большого числа которых проект пришлось свернуть. Софт уже принят на вооружение легендарным «Архивом интернета», в коллекции которого более 1 тыс. Flash-программ. Программисты не отпускают Flash на покой
Группа энтузиастов работает над проектом Ruffle, который призван продлить жизнь интернет-ресурсов, продолжающих использовать устаревшую технологию Flash.
В рамках проекта Ruffle ведется разработка кроссплатформенного эмулятора Adobe Flash Player. Эмулятор написан на языке программирования Rust, может применяться как самостоятельное приложение на стороне клиента, так и встраиваться в веб-страницы при помощи технологии Webassembly. Код эмулятора опубликован на хостинге проектов Github на условиях лицензий Apache 2.0 и MIT. Финансовую поддержку проекту, в частности, оказывают издание The New York Times и развлекательная площадка Newgrounds.
По заявлению разработчиков, владельцам сайтов не придется вносить существенные изменения в их код, чтобы обеспечить дальнейшую поддержку Flash: достаточно установить приложение Ruffle на сервер и добавить единственную строчку HTML-кода (загружает специальную библиотеку на языке Javascript) на каждую страницу, включающую Flash-контент.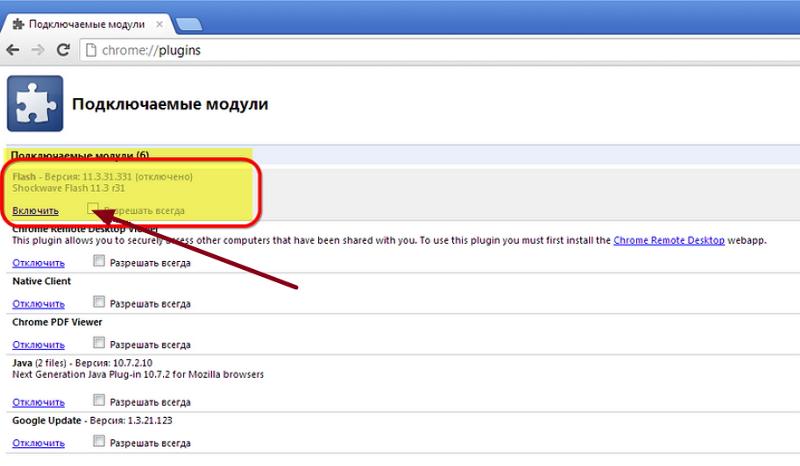 В результате Ruffle автоматически обнаружит Flash-ролики и обеспечит их воспроизведение в браузерах Chrome, Firefox и Safari, в том числе на мобильных платформах.
В результате Ruffle автоматически обнаружит Flash-ролики и обеспечит их воспроизведение в браузерах Chrome, Firefox и Safari, в том числе на мобильных платформах.
В конце 2020 г. Adobe Flash Player перестанет работать во всем мире. Проект Ruffle продлит жизнь сайтов, применяющих Flash-технологии
В том случае, если автор сайта, разработанного с применение Flash-технологий, не озаботится установкой Ruffle, посетители все равно смогут запускать Flash-игры и -видео на ПК и гаджетах. Отдельное приложение (пока без графического интерфейса) доступно для операционных систем Windows, macOS и Linux. Для пользователей браузеров Firefox и Chrome разработано специальное дополнение на замену фирменному Flash-плагину Adobe.
Разработчики Ruffle акцентируют внимание на высоком уровне безопасности эмулятора в сравнении с существующими Flash-плеерами. По их словам, «использование преимуществ песочниц для браузеров и возможностей языка Rust по работе с памятью позволяет избегать всех подводных камней, которыми так славится Flash».
На сегодняшний день проект Ruffle пребывает на начальной стадии развития, однако эмулятор уже позволяет корректно воспроизводить Flash-контент, созданный на раннем этапе жизненного цикла технологии – вплоть до 2006 г. Согласно информации, опубликованной на официальной странице проекта, поддержка языков Action Script 1 и 2 обеспечена на уровне 70%, а API – 35%. Поддержка языка Action Script 3, который появился в 2009 г. с выходом Flash Player 9 (июнь 2006 г.), пока находится на «зачаточном» уровне: реализовано всего 5% его возможностей.
Несколько слов о технологии Flash
Flash – это мультимедийная платформа компании Adobe Systems для создания веб-приложений или мультимедийных презентаций. Ранее широко применялась для создания рекламных баннеров, анимации, игр, а также воспроизведения на веб-страницах видео- и аудиозаписей.
На стороне клиента для воспроизведения Flash-контента применялся специальный плеер – Flash Player. Его можно было установить как в качестве самостоятельного приложения, так и в виде подключаемого модуля браузера.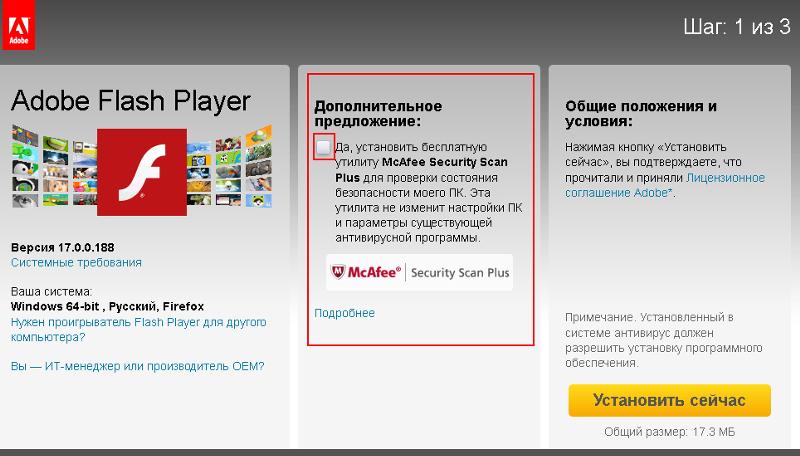
Изначально Flash разрабатывался компанией Futurewave и был известен как Futuresplash Animator. Но в 1996 г. разработчик был выкуплен компанией Macromedia, которая переименовала продукт во Flash. В апреле 2005 г. стало известно, что Adobe покупает Macromedia за $3,4 млрд.
Как «убивали» Flash
Напомним, что после 31 декабря 2020 г. Flash-содержимое перестанет воспроизводиться с помощью уже установленных экземпляров плеера. Кроме того, Adobe не только перестанет выпускать обновления для плеера, но и удалит все ссылки на загрузку его установщика со своего сайта.
В декабре 2016 г. компания Google начала отключать поддержку Flash в своем браузере Chrome и заменять его на HTML5. До этого, весной 2016 г., стало известно, что в IV квартале 2016 г. Google Chrome будет проигрывать Flash без дополнительных действий пользователя только на 10 сайтах. В список этих 10 ресурсов вошли: Youtube.com, Facebook.com, Yahoo.com, Live.com, Twitch.tv, Amazon.com, а также Vk.com, Yandex.
Через несколько дней после Google об отказе от Flash объявила Microsoft. В браузерах Edge (на старом движке EdgeHTML) и Internet Explorer он должен был полностью перестать работать в конце 2019 г. В новом Edge на базе Chromium Microsoft придерживается тех же сроков отказа от поддержки Flash, что и Google в своем Google Chrome. Отключение Flash пройдет в несколько этапов, полностью поддержка будет прекращена в декабре 2020 г.
Похожий план реализует Mozilla – ее браузер Firefox полностью перестанет поддерживать Flash в декабре 2020 г.
Российским стартапам выделят миллионы на цифровизацию Москвы
Инновации и стартапыПоводом для прощания с устаревшей технологией стала ее уязвимость.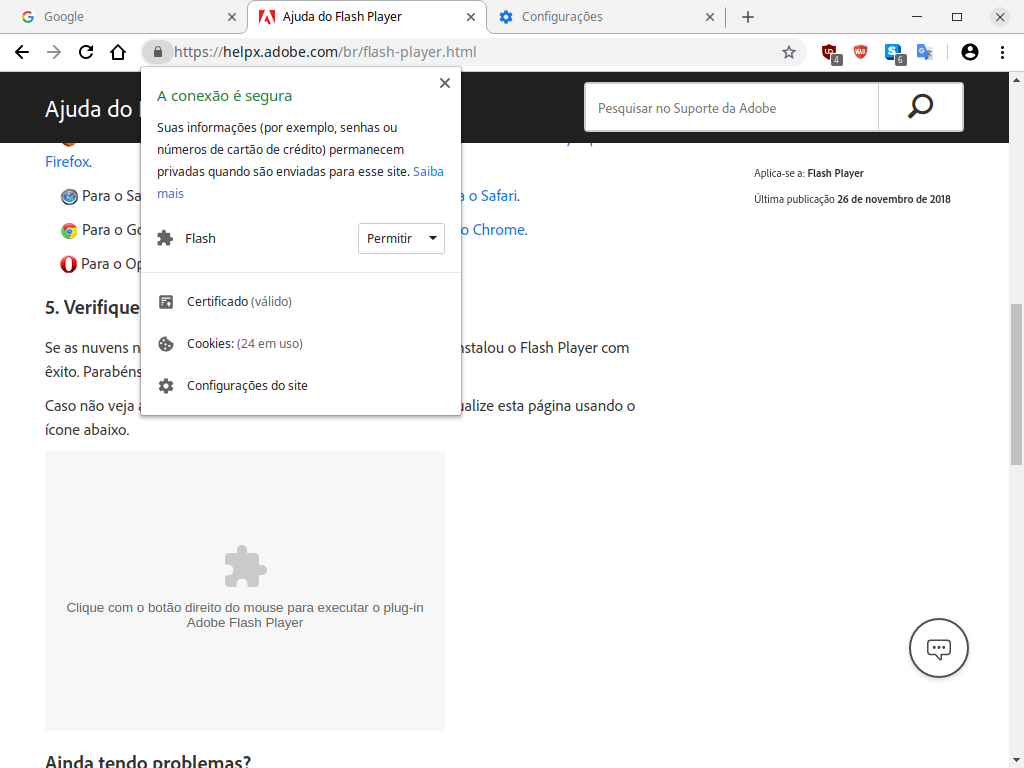 К примеру, в феврале 2014 г. Adobe выпустила обновление для Flash Player на платформах Windows, Mac и Linux. Оно устраняло уязвимость, позволявшую хакерам получить контроль над компьютером жертвы. «Дыру» нашли российские аналитики из «Лаборатории Касперского».
К примеру, в феврале 2014 г. Adobe выпустила обновление для Flash Player на платформах Windows, Mac и Linux. Оно устраняло уязвимость, позволявшую хакерам получить контроль над компьютером жертвы. «Дыру» нашли российские аналитики из «Лаборатории Касперского».
В апреле 2014 г. во Flash Player была устранена критическая уязвимость, затрагивавшая пользователей платформ Windows, Mac и Linux. Эксперты полагали, что она была использована сирийскими диссидентами, выступающими против правительства, в шпионских целях.
Позже в апреле США обвинили Россию в организации атаки на иностранное государство с использованием «дыры» во Flash. Как утверждали американские СМИ, взломщики хотели получить доступ к электронной переписке с США о санкциях в отношении России.
В апреле 2016 г. Adobe в экстренном порядке выпустил обновление для Flash player, который стал мишенью хакеров. Злоумышленники использовали его для распространения вируса-вымогателя, блокировавшего компьютеры пользователей и шифровавшего на них данные.
В марте 2020 г. компания Eset обнаружила хакерскую кампанию группировки Turla, нацеленную на несколько известных веб-сайтов Армении. Киберпреступники использовали методы социальной инженерии и распространяли ранее неизвестное вредоносное ПО под видом фейковых обновлений Adobe Flash (Netflash и Pyflash).
Несмотря на фактическую «смерть» Flash, по данным w3techs, около 2,3% сайтов в мире по-прежнему задействуют эту технологию. Данный показатель непрерывно снижается с 2011 г. В промежутке с 2011 по 2018 г. доля веб-ресурсов, использующих Flash, уменьшалась в среднем на три процентных пункта в год. С 2019 г. темпы падения популярности технологии несколько замедлились.
«Архив интернета» берет Ruffle на вооружение
В ноябре 2020 г. НКО Internet Archive («Архив интернета») пообещала сохранить популярный Flash-контент, который она считает культурным достоянием человечества, в собственной коллекции.
На данный момент эта коллекция насчитывает около 1,5 тыс. видеороликов и игр.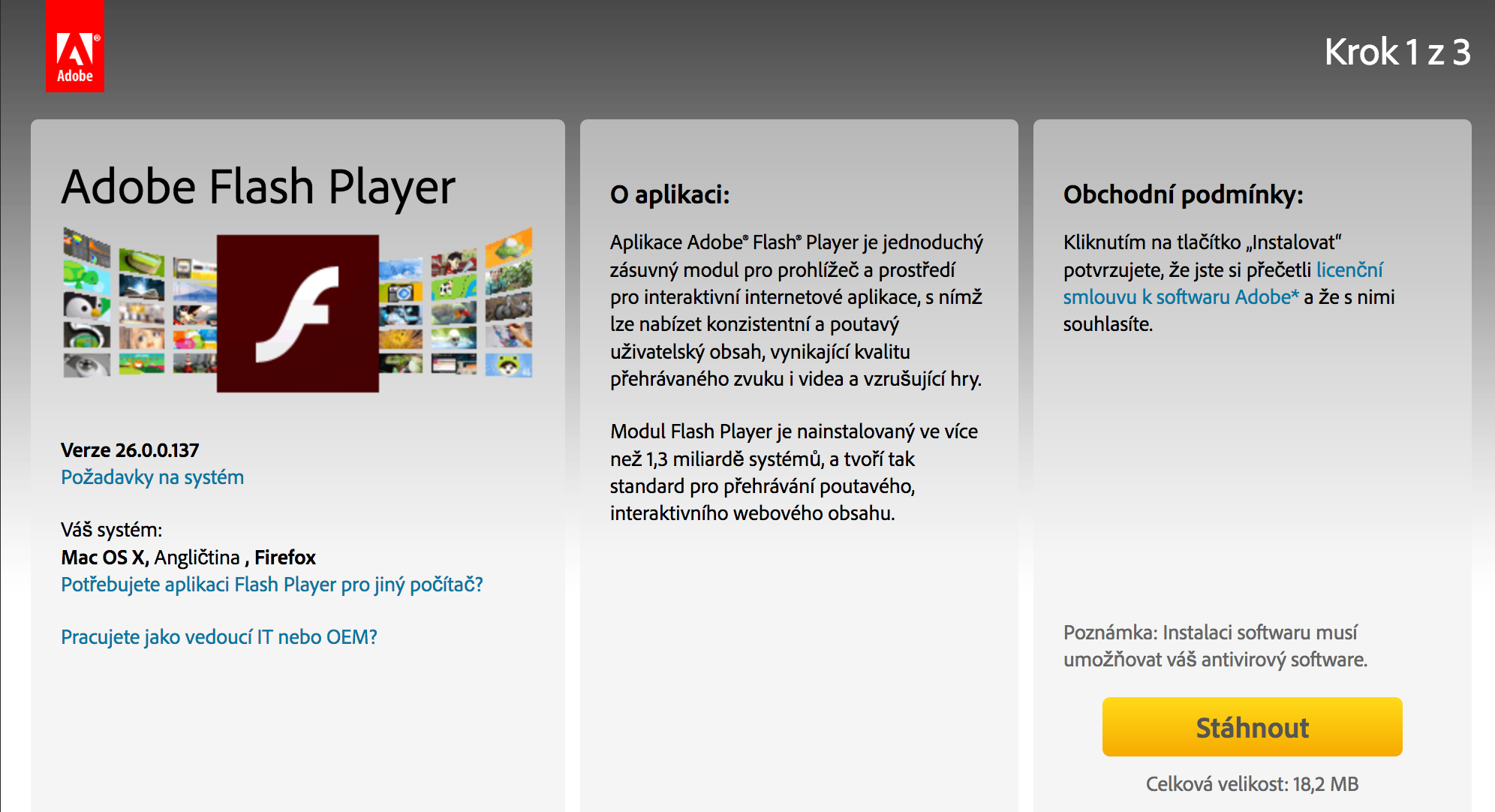 Воспроизведение Flash-содержимого на сайте архива обеспечивает эмулятор Ruffle.
Воспроизведение Flash-содержимого на сайте архива обеспечивает эмулятор Ruffle.
Напомним, что Internet Archive – американская некоммерческая ассоциация и одноименный веб-портал, представляющий собой крупнейшую электронную библиотеку интернета. Это ресурс мирового масштаба, и он официально входит в Международный консорциум сохранения интернета (International Internet Preservation Consortium).
Internet Archive был основан Брюстером Кейлом (Brewster Kahle) в Сан-Франциско в 1996 г. и до 1999 г. там хранились только копии веб-страниц, однако впоследствии были добавлены графические объекты, видео- и аудиоматериалы, ПО.
Не работает Adobe Flash Player — как установить, удалить, включить флеш плеер
Что делать если Adobe Flash Player не работает? У многих на компьютере установлен Adobe Flash Player. Как она действует, а также в чем вообще принцип работы технологии флеш.
Как разблокировать Flash Player
У многих на компьютере установлен Adobe Flash Player, но далеко не все знают, что это за программа, как она действует, а также в чем вообще принцип работы технологии флеш.
Чаще всего первое знакомство с программой начинается следующим образом: у вас на компьютере перестают запускаться игры, не воспроизводится видео и аудио, или на некоторых сайтах перестает реагировать меню при нажатии на какие-либо разделы. Обычно, чтобы выяснить, что же вызвало все это и вернуть как было, вы начинаете делать соответствующие запросы в популярных поисковиках.
Окончание жизненного цикла Flash Player — 31 декабря 2020
Если ни один из представленных способов реанимировать Flash Player не поможет — значит все безнадежно. Ссылка на официальную информацию разработчика Adobe https://www.adobe.com/products/flashplayer/end-of-life.html
Что делать если Adobe Flash Player не работает?
Вероятнее всего, вам сразу скажут, что у вас слетел или же просто устарел некий Flash Player. И соответственно, чтобы решить проблему вам предложат скачать обновления либо совсем удалить его с компьютера и скачать по новой.
Причина также может скрываться в самих настройках плагина Плеера в браузере, который вы скачали. Но все это говорится лишь в общем виде, так что неопытному пользователю бывает сложно разобраться и устранить неполадку. Поэтому в этой статье мы подробно рассмотрим вопрос
Но все это говорится лишь в общем виде, так что неопытному пользователю бывает сложно разобраться и устранить неполадку. Поэтому в этой статье мы подробно рассмотрим вопрос
Как обновить Flash Player
В некоторых браузерах плагин Флеш Плеера изначально встроен и автоматически обновляется, когда происходит обновление самого движка. Ярким примером является популярный браузер GoogleChrome. Но по ряду причин он даже тут может отключится. Как исправить эту ситуацию, мы опишем немного ниже.
Плеер имеет системный модуль, который может сам отслеживать имеющиеся обновления. Возможно вы уже видели окошко, появляющееся при включении компьютера, которое предлагает их установить.
Лучше всего имеющиеся возможности не игнорировать, ведь это могут быть обновления, связанные с безопасностью, которые спасут ваше устройство от какого-либо заражения. Разработчики приложения регулярно ищут все возможные дыры в безопасности и стараются оперативно их закрывать.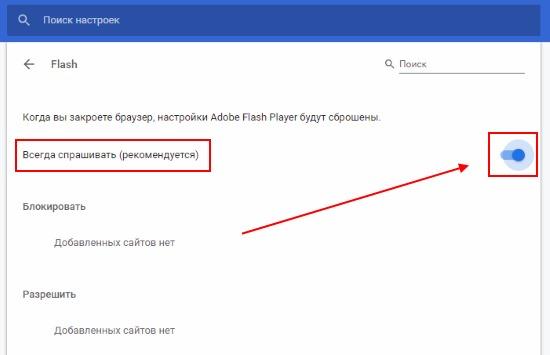 Поэтому если видите такое окошко – смело обновляйтесь.
Поэтому если видите такое окошко – смело обновляйтесь.
Существует даже специальное расширение Surfpatrol, подходящее под все типы браузеров. Оно проинформирует вас о том, что в оперативной системе есть устаревшие версии каких-либо приложений и плагинов.
Если же вы не хотите устанавливать дополнительные расширения, но хотите узнать, самая свежая версия Flash у вас или нет, то есть способ сделать это через официальных разработчиков. Для этого зайдите на страницу helpx.adobe.com/flash-player.html и нажать «Проверить сейчас».
Тем не менее, работа плеера в вашем браузере может внезапно прекратиться. Давайте разберемся, что делать в такой ситуации.
Установка Flash плеера
Самым простым способом будет зайти на страницу Adobe плеера и нажать на кнопку «Установить». При этом будет определена ваша операционная система и версия браузера.
Если эта информация оказалась неправильной, то нажмите на ссылку «Нужен проигрыватель для другого компьютера». Там вы уже сможете выбрать то, что вам нужно.
Там вы уже сможете выбрать то, что вам нужно.
Если вы пользуетесь браузером Гугл Хром, то отдельная установка вам не нужна, но можно скачать системный модель Adobe® Flash® Player.
Чаще всего этого достаточно. Но если проблема не решена, то на это могут быть разнообразные причины. В таком случае лучше всего полностью переустановить флеш плеер. Для этого закройте все браузеры, что у вас открыты. После этого нажмите «Пуск», выберите «Панель управления» и нажмите на кнопку «Программы и компоненты». В появившемся списке найдите нужную строку и удалите программу или плагин. Затем следует зайти на официальный сайт Adobe Flash Player и заново установить его. Это должно помочь.
Как правильно удалить флеш плеер?
Иногда проблема остается и после подобных манипуляций. В таком случае стоит воспользоваться специальной программой Uninstall Flash Player от официального разработчика, которая позволит полностью избавиться от «хвостов». Это можно сделать следующим образом:
- Скачайте утилиту, названную выше;
- Закройте все браузеры и программы, открытые на компьютере.
 Так же стоит проверить их возможную работу в фоновом режиме. Если вы пренебрежительно отнесетесь к данному пункту, то полное удаление может не произойти и тогда проблема так и останется нерешенной;
Так же стоит проверить их возможную работу в фоновом режиме. Если вы пренебрежительно отнесетесь к данному пункту, то полное удаление может не произойти и тогда проблема так и останется нерешенной; - Запустите утилиту. В появившемся окошке вас будет ждать инструкция по установке, которой и нужно следовать;
- После того, как программа закончит процесс удаления плеера, следует произвести перезагрузку компьютера.
- Затем установите Флеш Плеер с официального сайта. Как проверить работает ли он у вас? Для этого пройдите по следующей ссылке: helpx.adobe.com/flash-player.html. В пятом пункте вы должны видеть анимацию плывущих по небу облаков и дерева. Если она работает нормально, то значит, что вы сделали все правильно.
Включение плагина Flash Player в браузере
Если флеш перестал работать, то кроме названного выше способа удаления плеера из операционной системы и его установки заново, можно покопаться в настройках браузера. Так, Adobe Flash Player – это плагин, поэтому иногда он может быть просто отключен.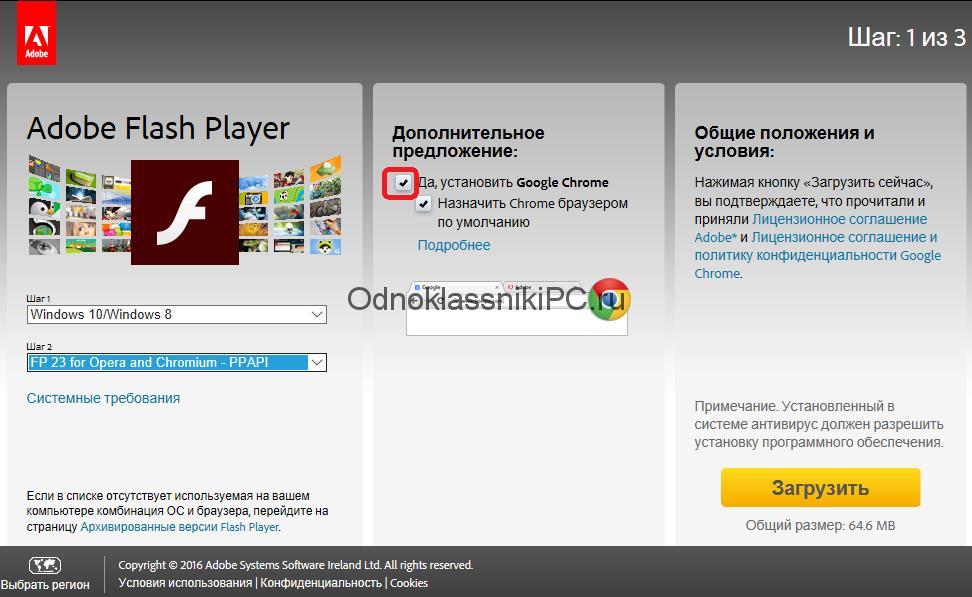 То есть для решения проблемы его нужно просто включить. Рассмотрим, как это сделать, в зависимости от того, какой браузер вы используете.
То есть для решения проблемы его нужно просто включить. Рассмотрим, как это сделать, в зависимости от того, какой браузер вы используете.
Гугл хром
В адресную строку необходимо ввести команду
Затем нажмите на кнопку Enter на клавиатуре. После этого появится страница, на которой будет отображен список всех плагинов, установленных в браузере. Вам требуется лишь найти строку с Adobe Flash Player и посмотреть, включен он или нет. Если выключен, то нажмите кнопку «Включить», расположенную напротив него.
Если же он включен, но при этом видео не воспроизводятся (как и аудио), а меню некоторых сайтов недоступно, то найдите поле «Разрешать всегда» и установите в нем галочку.
Яндекс.Браузер
Здесь порядок действий идентичный предыдущему (это связано с тем, что оба браузера имеют одинаковый движок). Единственное отличие состоит в том, что в адресную строку следует ввести следующую команду:
Опера
В случае, если у вас установлены самые новые версии браузера (старше 12), то воспользуйтесь тем же способом, что мы описали для Хрома, то есть вызовите окно плагинов и проверьте, включен плеер или нет.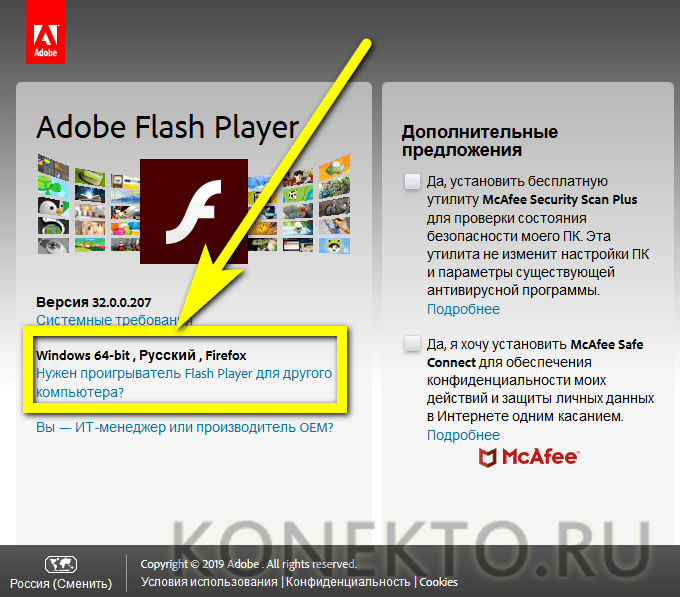
Мазила Фаерфокс
Следует выбрать кнопку, на которой изображены три горизонтальные полосы (расположена справа сверху), и в раскрывшемся меню нажать на пункт «Дополнения». Появится страница, на которой с левой стороны будет вкладка «Плагины». Далее необходимо найти строку Shockwave Flash (это еще одно название того же флеш плеера). Затем, как и в предыдущих вариантах, проверить включен ли он и, если есть необходимость, изменить статус плагина на «Всегда включать».
Интернет Эксплорер
В этом браузере активировать плеер несколько сложнее. Описание этого процесса получится слишком громоздким, поэтому проще и понятнее будет посмотреть видеоролик, на котором подробно показывается порядок действий.
Если же ни переустановка, ни включение плагина в браузере не принесли никаких результатов, и вы по-прежнему не можете открывать видео, слушать аудио и выбирать пункты в меню на некоторых сайтах, то значит справиться с этим вопросом самостоятельно у вас не получится.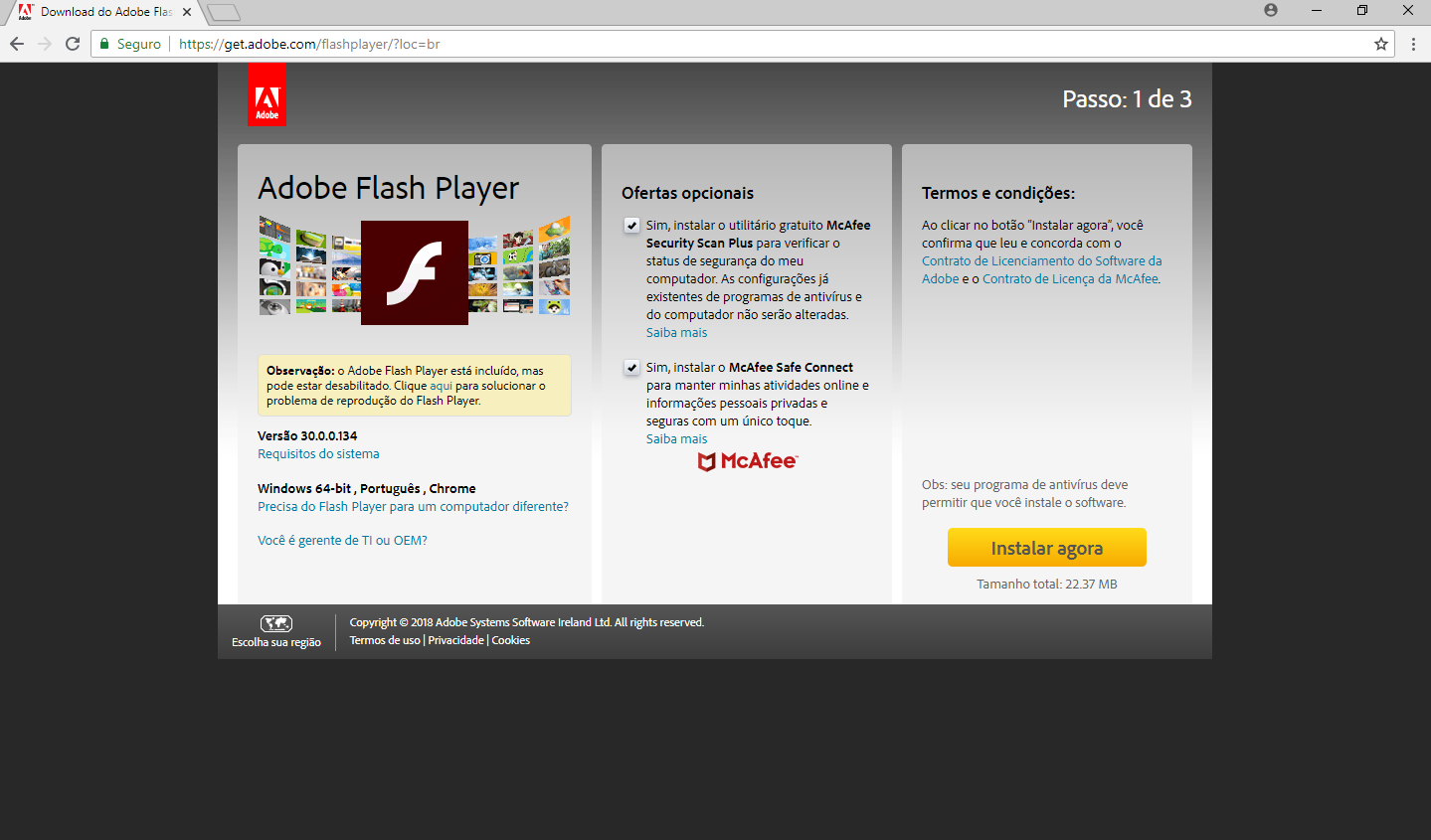 Поэтому не стесняйтесь обратиться за помощью непосредственно к разработчикам, подробно описав свою проблему.
Поэтому не стесняйтесь обратиться за помощью непосредственно к разработчикам, подробно описав свою проблему.
Последнее обновление: 15 марта 2021 в 14:33
Как настроить флеш плеер в гугл хром
Adobe Flash Player — программный модуль (плагин), предназначенный для открытия и воспроизведения флеш-контента. Именно благодаря технологии Flash мы имеем возможность оперировать в Сети информацией, содержащей в себе аудио, видео, анимацию. Анимированные игры, презентации, рекламные баннеры — все это создается с применением флеш-технологии.
Adobe Flash Player: почему он так важен?
Adobe Flash Player — наиболее распространенная программа для работы с флеш-контентом, предназначенная для его открытия и воспроизведения непосредственно в браузере. Популярность плагина во многом объясняется тем, что его создали разработчики Flash-технологии компании Adobe. По статистике до недавнего времени 98% установленных на ПК и смартфоны плагинов для работы с флеш-контентом составлял именно этот плеер.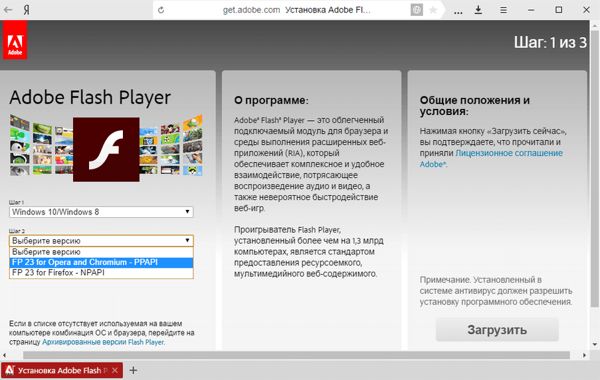
Программа не лишена ряда недостатков, главным из которых является сильная перегруженность процессора ПК, ведущая к ухудшению производительности устройства. К концу 2020 года компания Adobe прекратит поддержку своего флеш-плеера, но пока он по-прежнему используется во многих ПК, а также в телефонах и других устройствах на платформе Android. Самая распространенная жалоба их пользователей — прекращение работы игр в соцсетях (Одноклассники, Facebook и др.) — как раз связана с неполадками в работе Adobe Flash Player, требующего, чтобы его включили или обновили.
Включение плеера может понадобиться не только для работы в Сети в целом, но и применительно к отдельно взятому сайту: сейчас Google Chrome часто блокирует флеш-контент на интернет-страницах, уведомляя об этом пользователей.
Как включить Adobe Flash Player
Если вы пользуетесь Google Chrome, то имейте в виду, что Adobe Flash Player встроен в него автоматически. Если по каким-то причинам вам все же требуется скачать и установить этот плеер, это можно сделать, найдя нужную версию плагина на сайте производителя.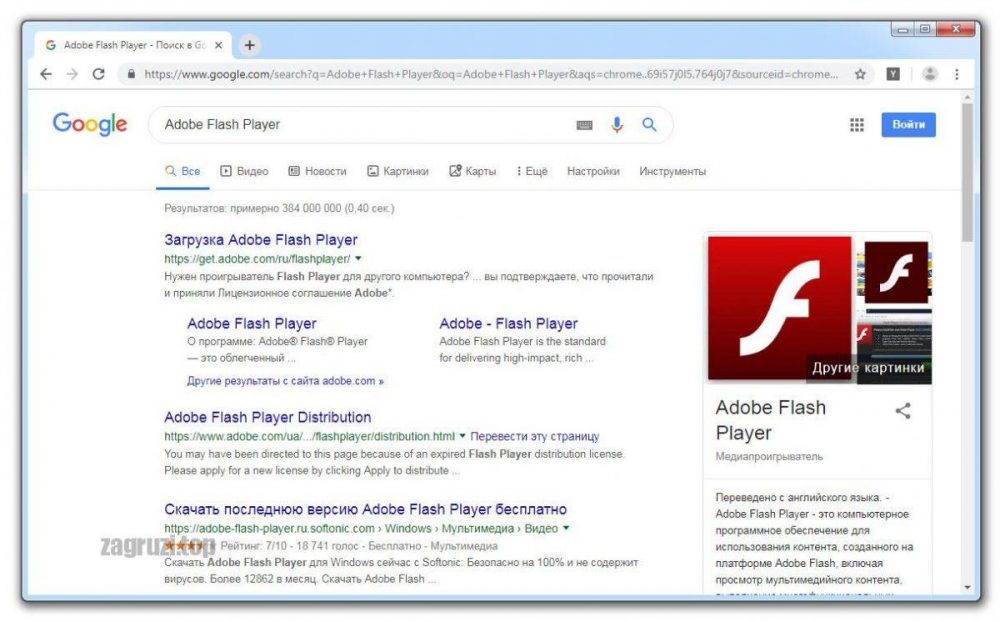 Поскольку компания Adobe инициирует прекращение поддержки плагина, на сайте вы найдете его архивные версии.
Поскольку компания Adobe инициирует прекращение поддержки плагина, на сайте вы найдете его архивные версии.
Если же плеер уже установлен на вашем ПК, стоит изучить его настройки, чтобы уметь включать и выключать его по желанию. Тем самым удастся избежать автоматического включения плеера и перегрузки работы ПК, а также снизит риск его завирусованности.
Включение плеера через настройки Chrome
Алгоритм действий достаточно прост и в равной степени подходит пользователям Google Chrome в ОС Windows, Linux, Chromium, Mac.
- Воспользуйтесь универсальным окном поиска в браузере Google Chrome и введите в него chrome//plugins.
- В открывшейся странице «Плагины» найдите запись Flash.
- Чтобы включить плагин Adobe Flash Player, нажмите на «Включить» под его названием. Отключение, соответственно, потребует нажатия на «Отключить» после проведения тех же предварительных действий.
Если обнаружилось, что страница chrome//plagins не открывается, осуществить настройку всех плагинов через Google Chrome можно, описанным способом, перейдя на эту страницу, где вы обнаружите полный список привязанных к Chrome настроек, включая обслуживающие Flash.
Настройка разрешения использования Adobe Flash Player
При использовании плеера возможна и следующая ситуация: вы активно с ним работаете, но в то же время хотели бы оградить себя от его использования в потенциально опасном и подозрительном контенте. В этом случае следует настроить запросы на разрешение его использования. Для этого выполните последовательно действия.
- Открыв Google Chrome, кликните по иконке меню в правом верхнем углу (три точки, расположенные одна под другой).
- Найдите в меню вкладку «Настройки».
- В нижней части страницы настроек найдите кнопку «Дополнительные» и кликните по ней.
- В списке дополнительных настроек найдите раздел «Конфиденциальность и безопасность».
- В разделе кликните по «Настройки контента».
- Среди открывшихся настроек выберите «Flash».
- Открыв настройки «Flash», путем передвижений бегунка активируйте параметры «Разрешить Flash на сайтах» и «Всегда спрашивать».
Включение плеера на отдельно взятом сайте
Нередко требуется включить флеш-плеер на отдельно взятой интернет-странице.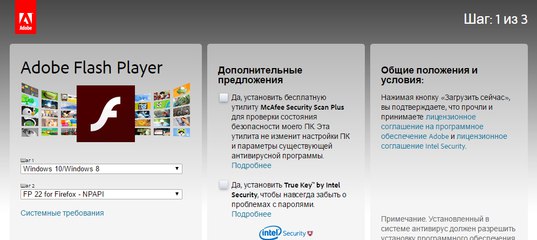 Для этого необязательно заходить в настройки браузера: достаточно поработать со страницей сайта.
Для этого необязательно заходить в настройки браузера: достаточно поработать со страницей сайта.
- Обратите внимание на адресную строку сайта. Найдите в левой ее части иконку в виде запертого замкá и кликните по ней.
- В открывшемся окне «Безопасное подключение» выберите строку Flash.
- В выпадающем меню напротив Flash отметьте галочкой «Разрешить» вместо «Блокировать».
- Обновите страницу сайта.
После этого флеш-контент на ней запустится.
Учитывая вирусные атаки, маскирующиеся под работу Adobe Flash Player (самой известной из них является вирус Bad Rabbit — «Плохой кролик»), рекомендуется включать плеер только на сайтах, вызывающих доверие. Чтобы определить надежность интернет-ресурса, обратите внимание на уже упоминавшуюся иконку в виде замка: если она окрашена в зеленый, сайт надежен.
Как обновить флеш плеер в Хроме?
Нередко отказ плагина работать связан с тем, что в компьютере установлена его устаревшая версия. Проверить состояние обновлений можно, перейдя по ссылке.
- Выберите в открывшемся списке Adobe Flash Player.
- Нажмите на кнопку «Проверить обновления» под названием плеера.
- Если после проверки появилась надпись «Компонент не обновлен», значит, у вас уже установлена последняя версия плеера. Надпись «Компонент обновлен» свидетельствует о том, что версия плеера была только что обновлена до последней.
Как разрешить Flash в Firefox для Android?
Вопрос о совмещении плеера с Firefox актуален, так как многие пользователи смартфонов используют именно этот браузер, предварительно скачав его в Google Play. Firefox для Android поддерживает мультимедиа-плеер. Для включения флеш-плагина:
- тапните в браузере по кнопке «Меню»;
- найдите и откройте в появившемся списке «Дополнительно»;
- нажмите на «Параметры»;
- в меню параметров выберите раздел «Плагины»;
- в открывшемся разделе выберите «Включены» или «По нажатию».
После этого просмотр флеш-контента в Firefox станет для вас доступен.
Предложенные рекомендации помогут вам регулировать работу Adobe Flash Player и без труда отсматривать флеш-контент. Однако в скором времени плагин лишится поддержки производителя, который уже рассылает пользователям ПК и других устройств уведомления соответствующего содержания.
Поэтому в настоящее время пользователи ищут новые (и более безопасные) возможности, связанные с доступом к флеш-контенту. Так в последнее время многие уже успели оценить возможности HTML5. Данная технология, в частности, позволяет работать с мультимедийным контентом, оперируя большинством функций традиционного флеш-плеера от Adobe. Несомненным преимуществом HTML5 является возможность просмотра контента мультимедиа без установки и обновления специального плагина.
Adobe Flash Player — программный модуль (плагин), предназначенный для открытия и воспроизведения флеш-контента. Именно благодаря технологии Flash мы имеем возможность оперировать в Сети информацией, содержащей в себе аудио, видео, анимацию.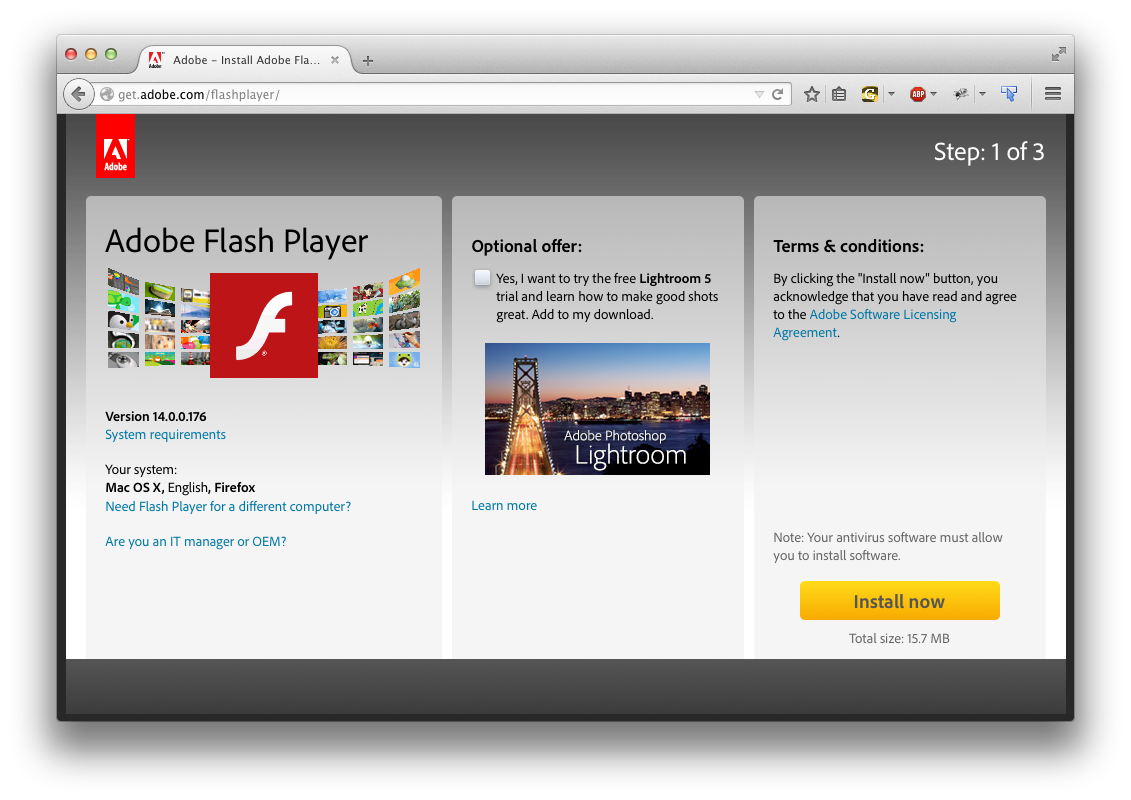 Анимированные игры, презентации, рекламные баннеры — все это создается с применением флеш-технологии.
Анимированные игры, презентации, рекламные баннеры — все это создается с применением флеш-технологии.
Adobe Flash Player: почему он так важен?
Adobe Flash Player — наиболее распространенная программа для работы с флеш-контентом, предназначенная для его открытия и воспроизведения непосредственно в браузере. Популярность плагина во многом объясняется тем, что его создали разработчики Flash-технологии компании Adobe. По статистике до недавнего времени 98% установленных на ПК и смартфоны плагинов для работы с флеш-контентом составлял именно этот плеер.
Программа не лишена ряда недостатков, главным из которых является сильная перегруженность процессора ПК, ведущая к ухудшению производительности устройства. К концу 2020 года компания Adobe прекратит поддержку своего флеш-плеера, но пока он по-прежнему используется во многих ПК, а также в телефонах и других устройствах на платформе Android. Самая распространенная жалоба их пользователей — прекращение работы игр в соцсетях (Одноклассники, Facebook и др.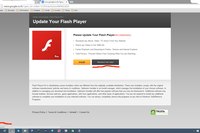 ) — как раз связана с неполадками в работе Adobe Flash Player, требующего, чтобы его включили или обновили.
) — как раз связана с неполадками в работе Adobe Flash Player, требующего, чтобы его включили или обновили.
Включение плеера может понадобиться не только для работы в Сети в целом, но и применительно к отдельно взятому сайту: сейчас Google Chrome часто блокирует флеш-контент на интернет-страницах, уведомляя об этом пользователей.
Как включить Adobe Flash Player
Если вы пользуетесь Google Chrome, то имейте в виду, что Adobe Flash Player встроен в него автоматически. Если по каким-то причинам вам все же требуется скачать и установить этот плеер, это можно сделать, найдя нужную версию плагина на сайте производителя. Поскольку компания Adobe инициирует прекращение поддержки плагина, на сайте вы найдете его архивные версии.
Если же плеер уже установлен на вашем ПК, стоит изучить его настройки, чтобы уметь включать и выключать его по желанию. Тем самым удастся избежать автоматического включения плеера и перегрузки работы ПК, а также снизит риск его завирусованности.
Включение плеера через настройки Chrome
Алгоритм действий достаточно прост и в равной степени подходит пользователям Google Chrome в ОС Windows, Linux, Chromium, Mac.
- Воспользуйтесь универсальным окном поиска в браузере Google Chrome и введите в него chrome//plugins.
- В открывшейся странице «Плагины» найдите запись Flash.
- Чтобы включить плагин Adobe Flash Player, нажмите на «Включить» под его названием. Отключение, соответственно, потребует нажатия на «Отключить» после проведения тех же предварительных действий.
Если обнаружилось, что страница chrome//plagins не открывается, осуществить настройку всех плагинов через Google Chrome можно, описанным способом, перейдя на эту страницу, где вы обнаружите полный список привязанных к Chrome настроек, включая обслуживающие Flash.
Настройка разрешения использования Adobe Flash Player
При использовании плеера возможна и следующая ситуация: вы активно с ним работаете, но в то же время хотели бы оградить себя от его использования в потенциально опасном и подозрительном контенте.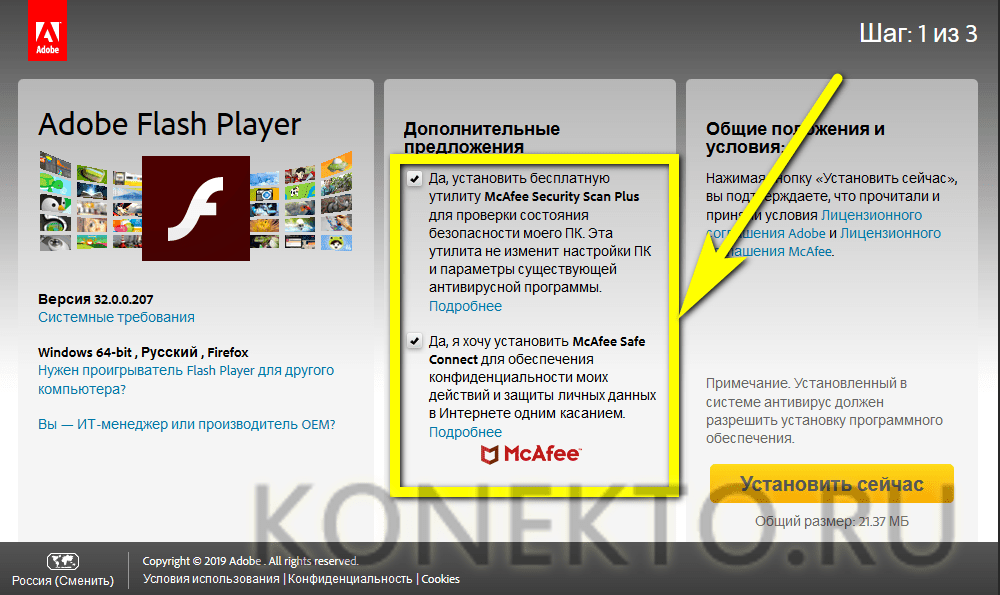 В этом случае следует настроить запросы на разрешение его использования. Для этого выполните последовательно действия.
В этом случае следует настроить запросы на разрешение его использования. Для этого выполните последовательно действия.
- Открыв Google Chrome, кликните по иконке меню в правом верхнем углу (три точки, расположенные одна под другой).
- Найдите в меню вкладку «Настройки».
- В нижней части страницы настроек найдите кнопку «Дополнительные» и кликните по ней.
- В списке дополнительных настроек найдите раздел «Конфиденциальность и безопасность».
- В разделе кликните по «Настройки контента».
- Среди открывшихся настроек выберите «Flash».
- Открыв настройки «Flash», путем передвижений бегунка активируйте параметры «Разрешить Flash на сайтах» и «Всегда спрашивать».
Включение плеера на отдельно взятом сайте
Нередко требуется включить флеш-плеер на отдельно взятой интернет-странице. Для этого необязательно заходить в настройки браузера: достаточно поработать со страницей сайта.
- Обратите внимание на адресную строку сайта.
 Найдите в левой ее части иконку в виде запертого замкá и кликните по ней.
Найдите в левой ее части иконку в виде запертого замкá и кликните по ней. - В открывшемся окне «Безопасное подключение» выберите строку Flash.
- В выпадающем меню напротив Flash отметьте галочкой «Разрешить» вместо «Блокировать».
- Обновите страницу сайта.
После этого флеш-контент на ней запустится.
Учитывая вирусные атаки, маскирующиеся под работу Adobe Flash Player (самой известной из них является вирус Bad Rabbit — «Плохой кролик»), рекомендуется включать плеер только на сайтах, вызывающих доверие. Чтобы определить надежность интернет-ресурса, обратите внимание на уже упоминавшуюся иконку в виде замка: если она окрашена в зеленый, сайт надежен.
Как обновить флеш плеер в Хроме?
Нередко отказ плагина работать связан с тем, что в компьютере установлена его устаревшая версия. Проверить состояние обновлений можно, перейдя по ссылке.
- Выберите в открывшемся списке Adobe Flash Player.
- Нажмите на кнопку «Проверить обновления» под названием плеера.

- Если после проверки появилась надпись «Компонент не обновлен», значит, у вас уже установлена последняя версия плеера. Надпись «Компонент обновлен» свидетельствует о том, что версия плеера была только что обновлена до последней.
Как разрешить Flash в Firefox для Android?
Вопрос о совмещении плеера с Firefox актуален, так как многие пользователи смартфонов используют именно этот браузер, предварительно скачав его в Google Play. Firefox для Android поддерживает мультимедиа-плеер. Для включения флеш-плагина:
- тапните в браузере по кнопке «Меню»;
- найдите и откройте в появившемся списке «Дополнительно»;
- нажмите на «Параметры»;
- в меню параметров выберите раздел «Плагины»;
- в открывшемся разделе выберите «Включены» или «По нажатию».
После этого просмотр флеш-контента в Firefox станет для вас доступен.
Предложенные рекомендации помогут вам регулировать работу Adobe Flash Player и без труда отсматривать флеш-контент. Однако в скором времени плагин лишится поддержки производителя, который уже рассылает пользователям ПК и других устройств уведомления соответствующего содержания.
Однако в скором времени плагин лишится поддержки производителя, который уже рассылает пользователям ПК и других устройств уведомления соответствующего содержания.
Поэтому в настоящее время пользователи ищут новые (и более безопасные) возможности, связанные с доступом к флеш-контенту. Так в последнее время многие уже успели оценить возможности HTML5. Данная технология, в частности, позволяет работать с мультимедийным контентом, оперируя большинством функций традиционного флеш-плеера от Adobe. Несомненным преимуществом HTML5 является возможность просмотра контента мультимедиа без установки и обновления специального плагина.
«Adobe Flash Player» нужен для того, чтобы воспроизводить flash-содержимое. Его применение на сегодняшний день очень популярно. В браузере «Google Chrome» он уже включен по умолчанию, но в ситуации, когда flash-содержимое просмотреть не удается, нужно его активировать.
Удалить навсегда его нельзя, так как это встроенная функция. Но при необходимости проигрыватель можно как включать, так и отключать.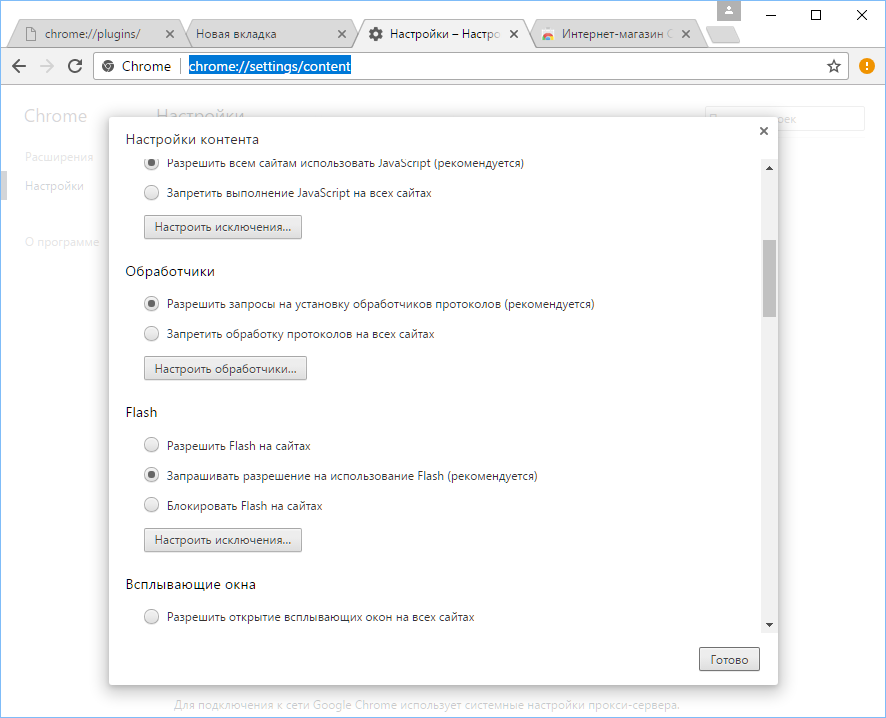 Все проблемы с воспроизведением решаются довольно легко: нужно его активировать.
Все проблемы с воспроизведением решаются довольно легко: нужно его активировать.
Включение через настройки браузера «Google Chrome»
Самым популярным способом является включение через настройки. Для этого нужно выполнить простой алгоритм:
- Нужно открыть браузер и возле адресной строки в углу отыскать значок с тремя точками. По этой иконке нужно кликнуть и в выпавшем списке нажать «Настройки».
Переход в меню управления проигрывателем через адресную строку
Вышеприведенный способ является общепринятым. Однако можно воспользоваться и более быстрым методом. Достаточно в самом верху экрана в соответствующей строке прописать требуемый адрес.
- Необходимо зайти в свой браузер и в соответствующем поле написать: chrome://settings/content/flash.
Включение проигрывателя после захода на сайт
Этот метод актуален только для тех пользователей, у которых уже активирована работа данного плагина с помощью меню настроек. Если нет, то это можно сделать по вышеупомянутым инструкциям.
Если нет, то это можно сделать по вышеупомянутым инструкциям.
- Юзеру нужно зайти на тот сайт, где он не может просмотреть flash-содержимое. Затем необходимо кликнуть по надписи возле иконки мозаики, включая проигрыватель.
Примечание! Данный плеер неоднократно пробуют переиначить на HTML5. Но эти попытки пока не увенчались успехом, так как в сети множество flash-файлов, которые невозможно просмотреть без соответствующего проигрывателя.
Скачать «Adobe Flash Player» для браузера «Opera» и других
Стоит иметь в виду, что в интернете очень много предложений купить или обновить до самой актуальной версии за определенную плату. Однако последняя версия абсолютно бесплатна, и проделать все действия можно на официальном сайте. Нижеописанная инструкция подойдет для браузера «Opera«, « Firefox» и любого другого.
- Зайти на официальный сайт, где автоматически подберется версия под параметры системы пользователя.
 В первом столбце определится операционная система и браузер, которым юзер пользуется на данный момент. В «Дополнительные предложения» можно оставить галочки по желанию напротив соответствующих пунктов, но если цель – просто установить проигрыватель, то их можно убрать. Затем нужно кликнуть на «Установить сейчас».
В первом столбце определится операционная система и браузер, которым юзер пользуется на данный момент. В «Дополнительные предложения» можно оставить галочки по желанию напротив соответствующих пунктов, но если цель – просто установить проигрыватель, то их можно убрать. Затем нужно кликнуть на «Установить сейчас».Обновление плагина
Пользователь должен быть всегда в курсе новых версий. Как только выходит обновление, на его рабочем столе возникнет следующее сообщение:
Достаточно нажать на кнопку «Установка», и данный плагин обновится до последней версии.
Однако есть и ручной способ. Он актуален в тех случаях, когда обновление системой было отключено или появилось сообщение о сбое или устаревшем плагине. Чтобы решить данный вопрос, можно воспользоваться разными методами:
- Установить Flash Player заново.
- Или же можно открыть окно своего браузера и кликнуть по иконке, что уведомляет о нерабочем состоянии.
 Обычно она расположена либо в адресной строке, либо на самой странице. Кликнув левой кнопкой мыши, появится небольшое окно с предложением обновить сейчас.
Обычно она расположена либо в адресной строке, либо на самой странице. Кликнув левой кнопкой мыши, появится небольшое окно с предложением обновить сейчас.
Тем самым процесс установки и обновления абсолютно одинаков.
Проблемы с «Яндекс браузер»
С данным плагином практически не возникает проблем у тех пользователей, что пользуются любыми браузерами, помимо «Яндекс.браузер». На сегодняшний день автоматическое определение для данного браузера не предусмотрено, поэтому сборку необходимо делать вручную.
Но и при самостоятельной сборке, где нужно выбрать свою операционную систему и версию, данного браузера нет.
В данном случае достаточно выбрать пункт «FP 24 for Opera and Chromium – PPAPI» на втором этапе настройки. Такой выбор связан с тем, что «Яндекс.браузер» пока еще функционирует на движке «Хромиум».
Видео — Как включить флеш плеер в Гугл Хром в 2018
Понравилась статья?
Сохраните, чтобы не потерять!
Как влючить Флеш Плеер в Гугл Хром
Плагин, о котором мы сегодня будем говорить, установлен в браузер Хром по умолчанию и воспроизводит мультимедийные файлы автоматически.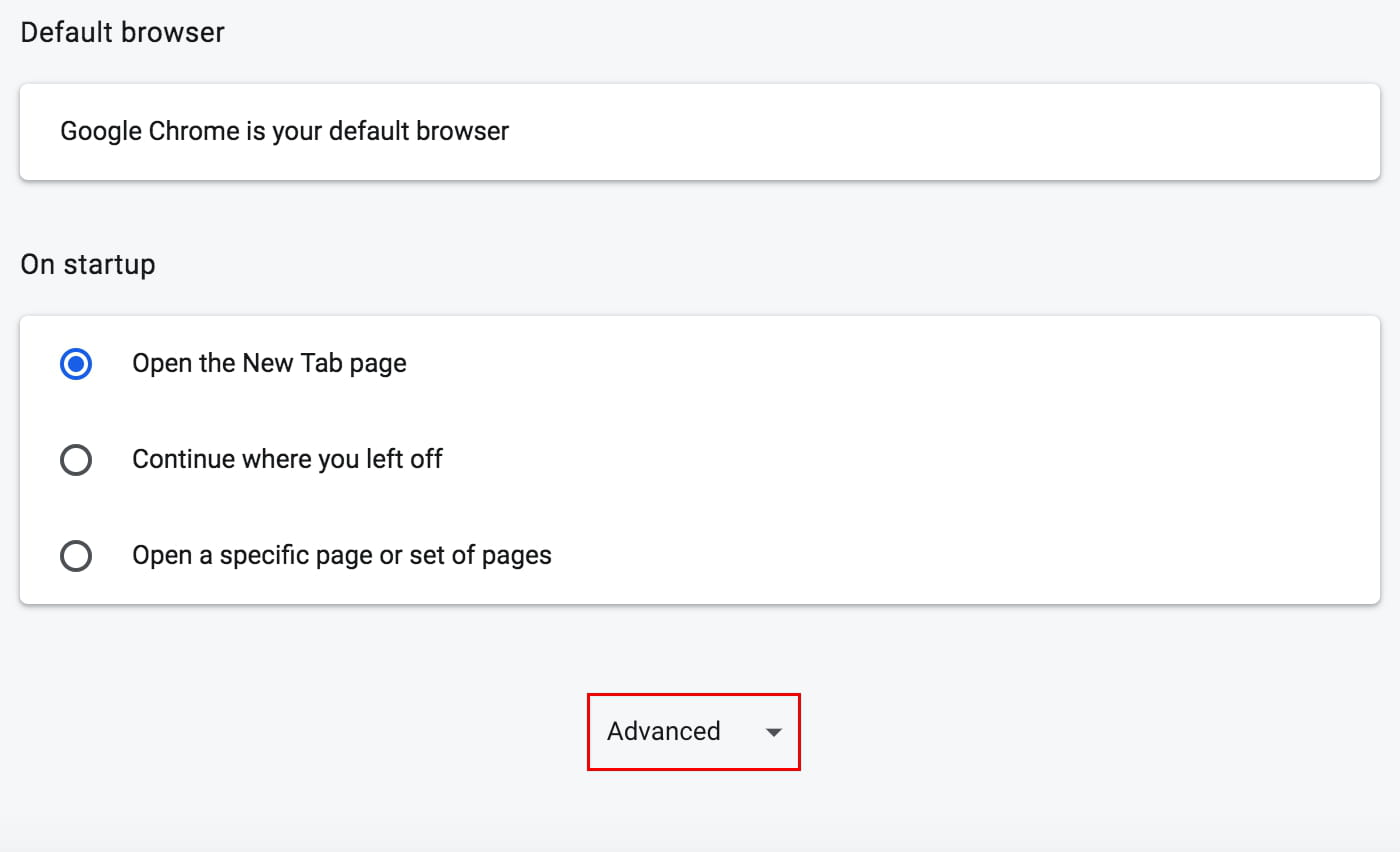 Как включить Флеш-плеер в Гугл Хром, если он был деактивирован пользователем или перестал работать в результате вирусной атаки — читай внимательней статью, мы обо всем подробно расскажем.
Как включить Флеш-плеер в Гугл Хром, если он был деактивирован пользователем или перестал работать в результате вирусной атаки — читай внимательней статью, мы обо всем подробно расскажем.
Запустить Адобе Флеш плеер в Гугл Хром можно разными способами:
Способ первый
В первую очередь мы разберем, как включить Adobe Flash Player в Google Chrome на всех сайтах по умолчанию. Актуально в том случае, если плагин предварительно установлен, но не включен.
- Нажми значок с тремя точками в правой верхней части экрана, рядом с адресной строкой
- Перейди в раздел «Настройки»
- Прокрути открывшуюся страничку до конца и открой раздел «Дополнительно»
- Откроется окно с дополнительными настройками. Здесь нам понадобится блок «Конфиденциальность и безопасность», а в нем – «Настройки контента»
- Здесь выбирай соответствующий пункт меню
- Напротив параметра «Всегда спрашивать» переведи ползунок в активное положение
- Значение параметра измениться на «Всегда спрашивать».
 Это значит, что перед запуском контента на неизвестном ресурсе, система еще раз заручится твоим разрешением
Это значит, что перед запуском контента на неизвестном ресурсе, система еще раз заручится твоим разрешением
Способ второй
В этом разделе мы расскажем, как подключить Адобе Флеш Плеер в Гугл Хром через адресную строку.
- Открой браузер и пропиши в адресной строке chrome://settings/content/flash
- Перейди по этой ссылке
- На твоем экране отобразится меню управления плагином, используя этот метод, ты избавишь себя от необходимости долго плутать в меню настроек. Здесь можно запустить плагин Adobe Flash Player в Хроме точно так же, как было описано в предыдущей инструкции.
Возможно вам также будет интересно узнать, как в Гугл Хром включить Javascript.
Способ третий
В этом разделе мы расскажем, как установить параметры Adobe Flash Player в Google Chrome.
- Для настройки Adobe Flash Player в Google Chrome перейди в раздел управления плагином. Можешь использовать любой из предложенных нами способов.

- Здесь есть два блока — «Разрешить» и «Блокировать». Именно их мы будем использовать для того, чтобы настроить Флеш Плеер в Гугл Хром.
- Напротив каждого блока есть кнопка «Добавить». Используя ее, ты можешь разрешить работу плагина на определенных ресурсах, даже если параметр Флеш не активен. И наоборот, заблокировать доступ к мультимедийному контенту на некоторых сайтах, при нормальной работе плагина.
Возможно тебе также будет интересно узнать о том, как разблокировать Флеш Плеер.
Способ четвертый
Включение плагина возможно и в том случае, если ты уже перешел на нужный сайт.
- Итак, ты посетил ресурс с мультимедийным содержимым.
- Так как у нас выставлен параметр «Всегда спрашивать», окно с видео (допустим) будет светиться серым цветом, а посередине ты увидишь кнопку и надпись «Нажмите, чтобы включить Флэш».
- Нажимая кнопку, ты даешь согласие на воспроизведение мультимедиа файлов на этом сайте и вносишь ресурс в список разрешенных.

- Если запроса на включение не поступало, сделай это вручную
- Щелкни по иконке с восклицательным знаком, обведенным в кружок. Он находится прямо в адресной строке, слева
- Найди пункт Флэш, и выстави напротив него значение «Разрешить»
Способ пятый
Как в Гугл Хром запустить Адобе Флеш Плеер на Андроиде? Для того, чтобы это сделать тебе нужно установить приложение себе на телефон.
- Зайди в Play Market и впиши в поисковую строку Adobe Flash Player
- Скачай понравившееся приложение и выполни все этапы установки.
Ещё по теме
Как обновить Adobe Flash Player в Google Chrome
- Чтобы обновить Flash Player в браузере Google Chrome, вам нужно перейти в меню «Компоненты», к которому легко получить доступ.
- Если вы столкнулись с ошибкой при попытке обновить Flash Player, вы также можете переустановить его, что займет всего несколько минут.

- Google Chrome перестанет поддерживать Flash Player 31 декабря 2020 г. — после этого вы не сможете запускать или обновлять Flash в Google Chrome.
- Посетите домашнюю страницу Business Insider, чтобы узнать больше.
Adobe Flash Player — это программа, которая запускается в вашем веб-браузере и позволяет вам смотреть видео, слушать аудио и использовать другие интерактивные функции в Интернете.
В течение долгого времени большинство вещей в Интернете работало на Flash — онлайн-игры, реклама, целые веб-сайты. Даже YouTube когда-то использовал Flash для воспроизведения видео.
Однако из-за проблем с безопасностью, которые упростили возможность утечки данных, Flash потерял популярность, и большинство веб-сайтов перешли на новый HTML5.
Это достигнет апогея 31 декабря 2020 года, когда Flash полностью перестанет работать во всех основных браузерах, включая Google Chrome.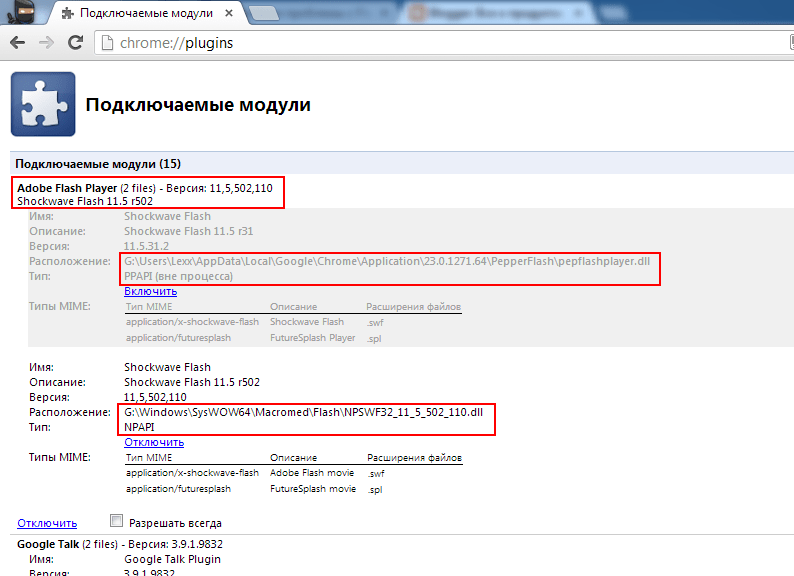
А пока, поскольку некоторые устаревшие сайты все еще работают на Flash, вы можете узнать, как поддерживать их в актуальном состоянии в Google Chrome. Вот как это сделать на Mac или ПК.
Ознакомьтесь с продуктами, упомянутыми в этой статье:MacBook Pro (от 1299 долларов США.99 в Best Buy)
Lenovo IdeaPad 130 (от 299,99 долларов США в Best Buy)
Как обновить Flash Player в Google Chrome1. Открыть Гугл Хром на вашем Mac или ПК.
2. В адресной строке введите «chrome: // components» (без кавычек) и нажмите Enter.
3. Прокрутите меню «Компоненты» вниз, пока не найдете «Adobe Flash Player» — он, вероятно, находится в конце списка.Когда вы его найдете, нажмите кнопку «Проверить наличие обновлений» внизу.:max_bytes(150000):strip_icc()/012-enable-flash-in-chrome-4160696-667f2206659341fe96ef0de90491ac62.jpg)
4. Если статус внизу изменится на «Компонент обновлен», вы успешно обновились до последней версии Flash. Если написано «Компонент не обновлен», это означает, что у вас уже установлена последняя версия.
Если вместо статуса отображается «Ошибка обновления», вы можете попробовать полностью переустановить Flash.В целях безопасности делайте это только с веб-сайта Adobe:
1.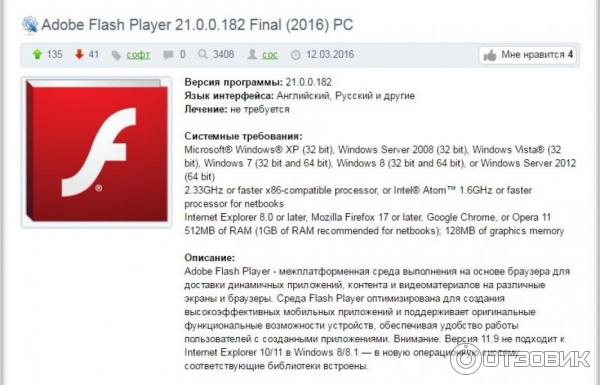 Перейдите на сайт adobe.com/go/chrome.
Перейдите на сайт adobe.com/go/chrome.
2. Выберите операционную систему и версию своего компьютера — в этом случае, поскольку вы используете Chrome, версия будет обозначена как «PPAPI».
На веб-сайте Adobe выберите свою ОС и «PPAPI» из двух раскрывающихся меню.Мелани Вейр / Business Insider3. Нажмите «Загрузить сейчас» и следуйте инструкциям в загруженном файле, чтобы переустановить Flash.
Как включить Adobe Flash Player для Google Chrome
Chrome следует этой тенденции, и Adobe Flash Player для Chrome теперь по умолчанию отключен в последних версиях браузера.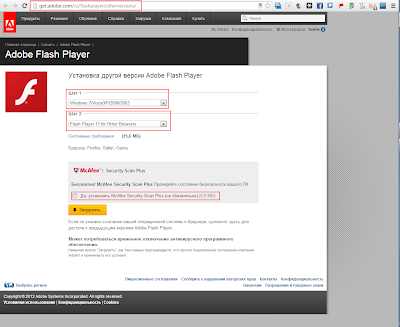
Теперь вы увидите сообщение Flash был заблокирован на этой странице , если вы используете Google Chrome для посещения веб-сайта, содержащего Flash-контент. Вы больше не можете постоянно включать Flash для всех сайтов.
Однако изменение в области настроек позволит Adobe Flash Player для Windows 10 Chrome для определенного веб-сайта.
Что делать, если Google Chrome блокирует Flash Player?
1. Попробуйте браузер с включенным Flash по умолчанию
Если вы не хотите тратить время на настройку настроек браузера, мы рекомендуем вам переключиться на браузер, в котором по умолчанию включен Adobe Flash.
Opera , например, является таким браузером. Это правда, что поддержка инструмента Flash прекратится в конце 2020 года, но пока вы активируете его по умолчанию. И, конечно, вы можете использовать его после 2020 года.
Вы можете скачать Opera с помощью кнопки ниже (это займет всего пару минут).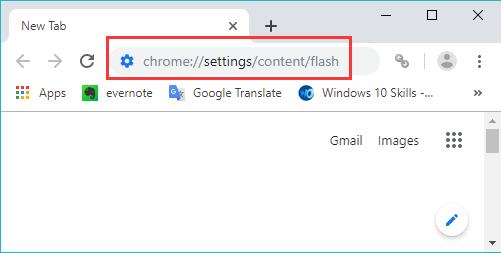 Вы также можете легко переключиться на Opera из предыдущего браузера.
Вы также можете легко переключиться на Opera из предыдущего браузера.
А именно, в области «Настройки» вы можете найти параметр «Синхронизация», который позволяет импортировать закладки, страницы и другие данные из браузера по умолчанию.
Затем, также в панели настроек, вы можете настроить, какие сайты вы хотите заблокировать / разрешить для Flash Player. А именно, введите Flash в строку поиска (правый верхний угол) и посмотрите, хотите ли вы что-нибудь изменить.
Opera
Попробуйте Opera с включенным по умолчанию проигрывателем Flash Player и не думайте о настройке других параметров.2. Измените настройки Chrome
- Откройте Chrome.
- Введите chrome: // settings / content в адресной строке и нажмите клавишу Enter .
- Прокрутите страницу вниз и выберите вариант Flash .
- Включите переключатель Спросите сначала (рекомендуется) .
 Эта опция позволит вам использовать Flash для веб-сайтов.
Эта опция позволит вам использовать Flash для веб-сайтов. - Откройте веб-сайт, на котором используется Flash-плеер. Плагин заблокирован В адресной строке появится сообщение .
- Щелкните значок замка в левой части адресной строки.
- Выберите Site settings из раскрывающегося меню и измените значение Flash по умолчанию на Allow.
- Наконец, перейдите на конкретную страницу и перезагрузите ее, чтобы применить новые настройки.
Теперь вы можете просматривать Flash-контент, доступный на веб-странице. Возможно, вам потребуется щелкнуть Flash-содержимое, чтобы загрузить его. Браузер отобразит на вашем экране следующее сообщение:
Flash Player больше не будет поддерживаться после декабря 2020 года
Как разблокировать Adobe Flash Player в Google Chrome
Adobe Flash раньше была одной из наиболее широко используемых технологий для отображения мультимедийного контента в Интернете.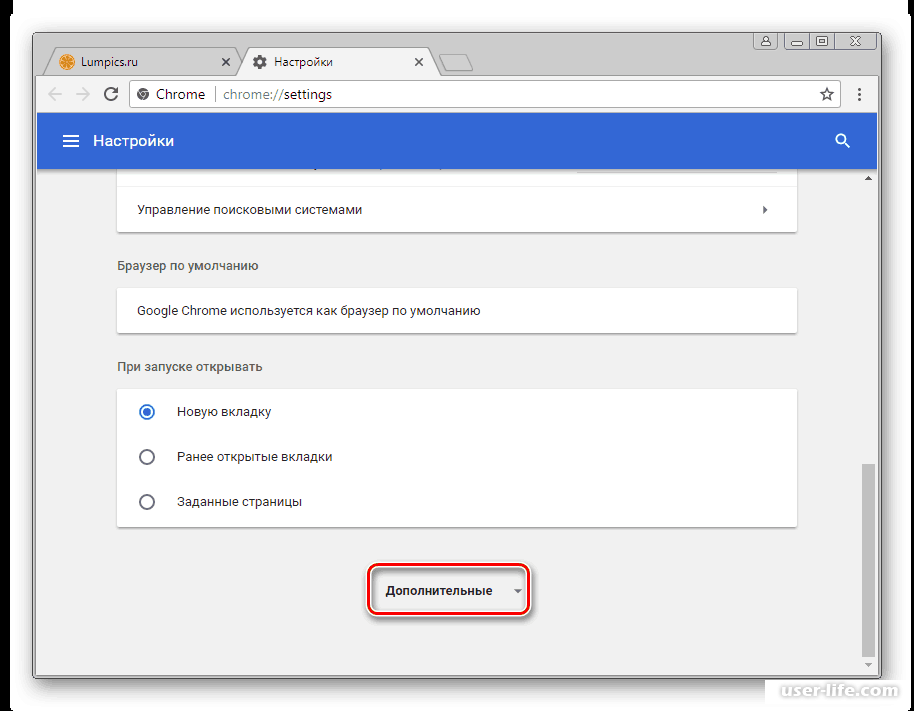 Однако по мере того, как создатели веб-контента отошли от этого в сторону более быстрых и безопасных открытых веб-технологий, даже Adobe отказалась от этого, объявив, что они прекратят поддержку Flash в конце 2020 года, и потребовав от крупных технологических компаний, таких как Google, сделать то же самое. . Поэтапный отказ от использования Flash в Chrome и других веб-браузерах достиг стадии, когда он по умолчанию заблокирован. С 12 января 2021 г. действие Adobe Flash Player прекращено: вы не можете загрузить его с веб-сайта Adobe и больше не можете использовать, если вам нужно получить доступ к веб-сайтам, которые на него полагаются.Однако в этом руководстве мы покажем вам, как разблокировать Adobe Flash Player в Chrome с помощью расширения браузера под названием Ruffle, чтобы вы по-прежнему могли использовать Flash на сайтах, которым доверяете:
Однако по мере того, как создатели веб-контента отошли от этого в сторону более быстрых и безопасных открытых веб-технологий, даже Adobe отказалась от этого, объявив, что они прекратят поддержку Flash в конце 2020 года, и потребовав от крупных технологических компаний, таких как Google, сделать то же самое. . Поэтапный отказ от использования Flash в Chrome и других веб-браузерах достиг стадии, когда он по умолчанию заблокирован. С 12 января 2021 г. действие Adobe Flash Player прекращено: вы не можете загрузить его с веб-сайта Adobe и больше не можете использовать, если вам нужно получить доступ к веб-сайтам, которые на него полагаются.Однако в этом руководстве мы покажем вам, как разблокировать Adobe Flash Player в Chrome с помощью расширения браузера под названием Ruffle, чтобы вы по-прежнему могли использовать Flash на сайтах, которым доверяете:
Быстрые шаги
Неофициальный способ разблокировки Flash Player в Chrome:
- Загрузите расширение для веб-браузера Ruffle.

- Включите режим разработчика в Google Chrome.
- Загрузите и установите Ruffle в Google Chrome.
- Посетите сайты с Flash-контентом.
ПРИМЕЧАНИЕ: С 31 декабря 2020 года Adobe прекратила поддержку Flash Player, а с 12 января 2021 года компания также начала блокировать запуск Flash-контента. Согласно странице общей информации Adobe Flash Player EOL, компания также настоятельно рекомендует вам удалить Flash Player со своих компьютеров и устройств, чтобы устранить проблемы безопасности, связанные с установкой этого программного обеспечения.
Adobe Flash Player заблокирован и официально мертв. Что произойдет, если вы посетите веб-сайт Flash в Chrome?
Если вы пытаетесь открыть веб-сайт, использующий Flash, Chrome может сообщить вам, что вам нужно «Нажмите, чтобы включить Adobe Flash Player», , как показано на скриншоте ниже. В других случаях вы можете увидеть всплывающее окно с аналогичным сообщением. Если вы хотите увидеть этот веб-сайт, вы должны щелкнуть или сказать «Да» при запуске Adobe Flash Player.
Если вы хотите увидеть этот веб-сайт, вы должны щелкнуть или сказать «Да» при запуске Adobe Flash Player.
Adobe Flash Player заблокирован в Chrome
Когда вы сообщаете Chrome, что хотите запускать Flash-контент, браузер сообщает вам, что «Flash Player больше не будет поддерживаться после декабря 2020 года. Затем он дает вам два варианта: Разрешить или Блок . Разрешение загрузки Flash Player может оказаться именно тем, что вам нужно.
Adobe Flash Player: плагин заблокирован
Однако, даже если вы разрешите запуск Flash, Google Chrome все равно заблокирует его, сообщив, что «Adobe Flash Player был заблокирован, потому что он устарел». В то же время он дает вам еще два варианта: Обновить плагин и Запустить на этот раз .
Если вы нажмете кнопку Обновить плагин , вы попадете на веб-страницу Adobe Flash Player, где вам сообщат, что он достиг End of Life и что вы можете больше его использовать.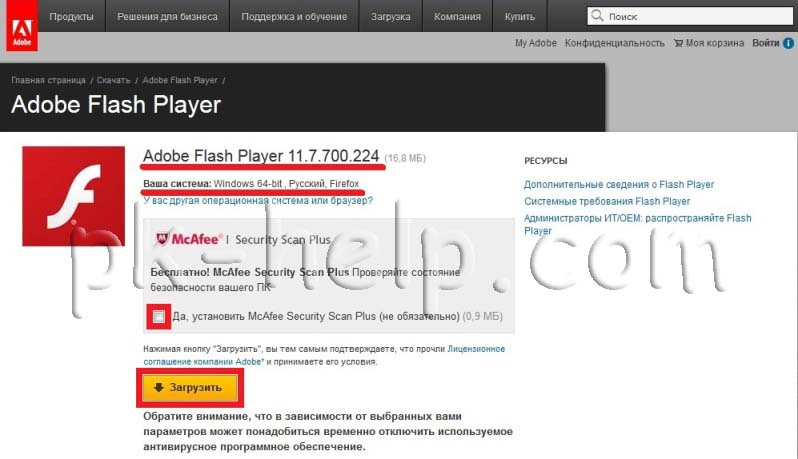
Adobe Flash Player заблокирован, так как он устарел
Если вы щелкните / коснитесь Запустить в этот раз , Chrome отобразит изображение F (lash) I (nformation) , которое ссылается на ту же веб-страницу Adobe Flash Player EOL , упомянутую ранее.
Ссылка на Adobe Flash Player
Если вам интересно, вот как выглядит страница общей информации Adobe Flash Player EOL :
Adobe Flash Player EOL Страница общей информации
Похоже, что оба варианта, предлагаемые Chrome для запуска Flash-контента, зашли в тупик. Итак, что вы можете сделать, чтобы продолжить работу с Flash-контентом? Читайте и узнайте:
Как разблокировать Adobe Flash Player
Лучший способ прямо сейчас разблокировать Adobe Flash Player и запускать Flash-контент в Google Chrome — это установить и использовать расширение браузера под названием Ruffle .К сожалению, он пока недоступен в Интернет-магазине Chrome, поэтому для его получения необходимо выполнить несколько шагов вручную.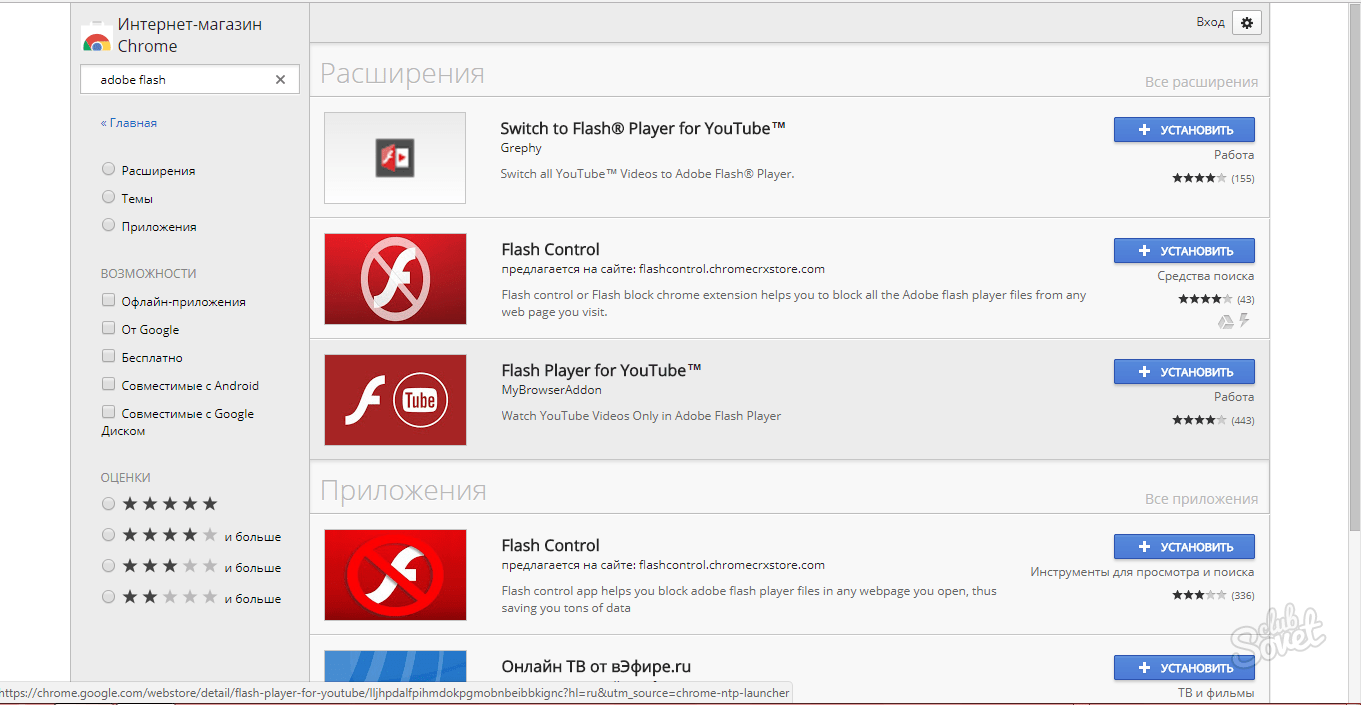
Используйте Chrome, чтобы перейти на веб-страницу Ruffle Releases и загрузить последнюю версию расширения для браузера Chrome / Edge / Safari .
Расширение Ruffle Chrome для Flash
Сохраните расширение браузера Ruffle на своем компьютере, а затем извлеките его содержимое на свой компьютер. Подойдет любое место, включая папку Desktop или Downloads .
Извлечение расширения браузера Ruffle Flash
Вернитесь в браузер Google Chrome или откройте его снова, если вы его закрыли. В адресной строке введите chrome: // extensions и нажмите . Введите на клавиатуре.
Страница расширений chrome: //
На странице Chrome Extensions включите режим разработчика с помощью переключателя в правом верхнем углу окна.
Включение режима разработчика в Google Chrome
Щелкните или коснитесь кнопки Загрузить распакованный в верхнем левом углу страницы Extensions .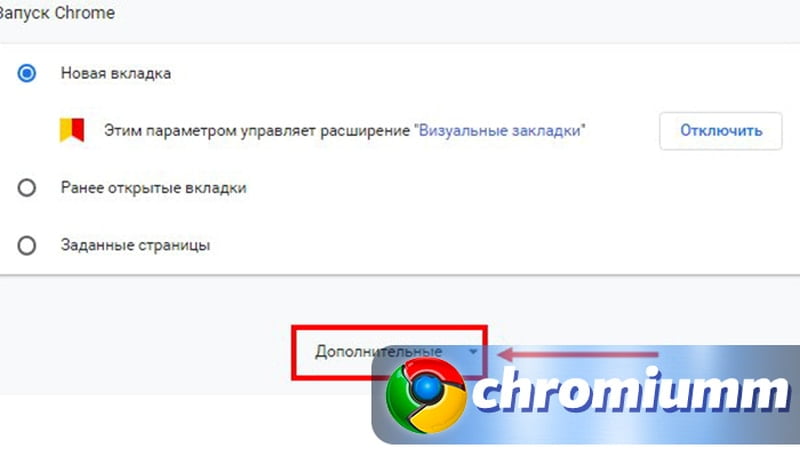
Загрузить распакованный модуль расширения Ruffle Flash
Предыдущее действие открывает новое окно под названием «Выберите каталог добавочного номера». Используйте его, чтобы просмотреть свой компьютер или устройство, чтобы найти папку, в которую вы извлекли расширение для браузера Ruffle . Щелкните или коснитесь его, чтобы выбрать, а затем нажмите кнопку Select Folder .
Выберите каталог добавочного номера
Chrome должен немедленно загрузиться и установить Ruffle .Затем вы можете увидеть его в списке на странице Extensions . Он также должен быть включен по умолчанию, но если это не так, убедитесь, что его переключатель включен.
Расширение Ruffle Flash Chrome установлено и включено
Затем попробуйте посетить веб-сайт, использующий Flash-контент. Вместо ссылки на веб-страницу Adobe Flash Player EOL вы должны теперь увидеть большую кнопку Play .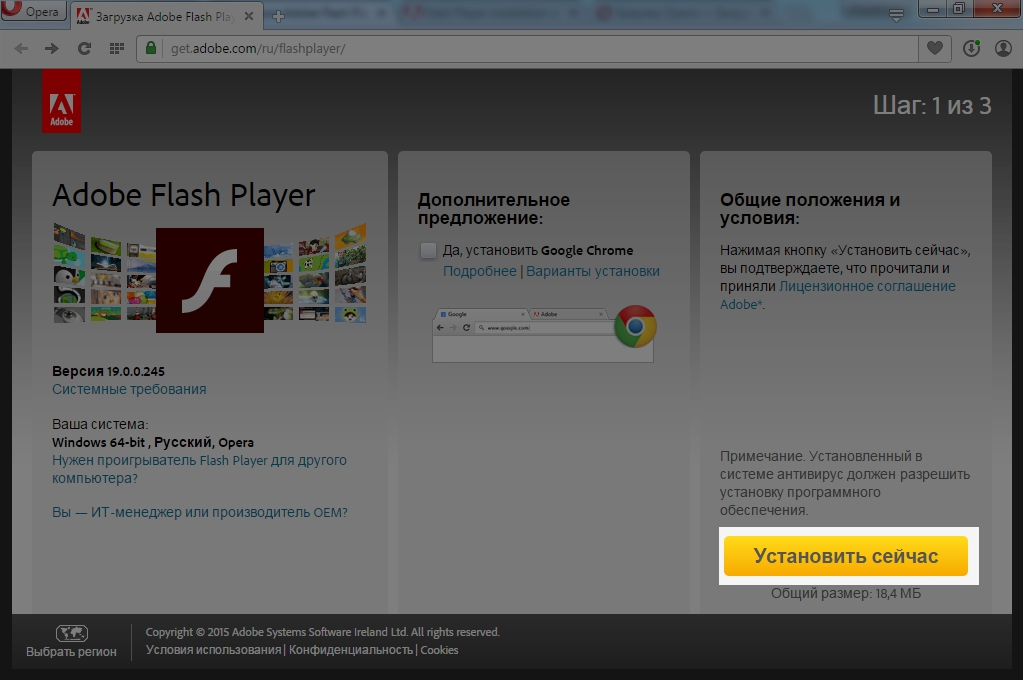 Щелкните или коснитесь его.
Щелкните или коснитесь его.
Разблокировать Adobe Flash Player в Chrome
Если все в порядке, Chrome теперь сможет правильно загружать веб-сайт.
Adobe Flash Player: плагин разблокирован
Вам удалось разблокировать Adobe Flash Player в Chrome. Однако имейте в виду, что расширение для браузера Ruffle находится на ранней стадии разработки, поэтому оно может не всегда работать должным образом. Надеюсь, он будет работать с интересующими вас Flash-сайтами.
Зачем вам Adobe Flash Player?
Adobe Flash Playerнаконец-то нашел свое место в «спокойной ночи» устаревших технологий.За последние несколько лет большинство веб-сайтов на Flash перешли на более безопасные варианты, поэтому меньшему количеству пользователей требуется, чтобы он запускался в своих браузерах. Тем не менее, некоторые из них работают даже сегодня. Для каких веб-сайтов вам нужен Adobe Flash Player? Дайте нам знать в комментариях ниже.
Как включить Flash в браузере Chrome (Win или Mac)
2019 ОБНОВЛЕНИЕ: Flash больше не рекомендуется. Мы предлагаем настройщик HTML5 (с 2016 г.) и теперь рекомендуем только эту версию настройщика MyStyle.Если вы все еще используете наш настройщик Flash, мы рекомендуем отключить его в настройках и перейти на использование только HTML5.
Мы предлагаем настройщик HTML5 (с 2016 г.) и теперь рекомендуем только эту версию настройщика MyStyle.Если вы все еще используете наш настройщик Flash, мы рекомендуем отключить его в настройках и перейти на использование только HTML5.
Приведенная ниже статья уже устарела, но оставлена здесь для справки на тот случай, если кто-то все еще использует устаревшую версию для особых случаев.
Настройки для включения Flash легко установить менее чем за 30 секунд с помощью некоторых инструкций:
Легко включите Flash в настройках браузера Chrome с помощью этих шагов, для всех сайтов (Шаг 1-3) или для отдельных сайты (шаги 1-6).Примечание. Настройки могут незначительно отличаться в зависимости от операционной системы и версии Chrome.
Включить Flash в Chrome в Windows или Mac
1. В адресной строке введите или скопируйте / вставьте этот адрес для доступа к настройкам содержимого:
chrome: // settings / content
Совет: Если это не сработает, попробуйте просто перейти к своим настройкам по адресу chrome: // settings или просто щелкните значок с тремя точками для меню Chrome и нажмите «Настройки».
 Затем на главной странице настроек прокрутите вниз и нажмите «Настройки содержимого», который находится под списком «Конфиденциальность и безопасность».Если вы прокручиваете страницу вниз и не видите список настроек конфиденциальности и безопасности, вам может потребоваться нажать небольшую ссылку «Дополнительно» внизу страницы, чтобы отобразить все настройки Chrome, поскольку по умолчанию они могут быть скрыты.
Затем на главной странице настроек прокрутите вниз и нажмите «Настройки содержимого», который находится под списком «Конфиденциальность и безопасность».Если вы прокручиваете страницу вниз и не видите список настроек конфиденциальности и безопасности, вам может потребоваться нажать небольшую ссылку «Дополнительно» внизу страницы, чтобы отобразить все настройки Chrome, поскольку по умолчанию они могут быть скрыты.2. Щелкните Параметры Flash в списке параметров содержимого.
3. Включите переключатель «Спрашивать первым».
Если у вас более старая версия Chrome, вам может потребоваться выбрать параметр «Разрешить сайтам запускать Flash» и нажать «Готово».
Вот и все! У вас сейчас горит вспышка. Перезагрузите Chrome и попробуйте снова, и все будет в порядке!
Если вы предпочитаете разрешить Flash ТОЛЬКО для нашего настройщика, а не для других веб-сайтов, выполните шаги 4–6.
Разрешить Flash на определенных сайтах по веб-адресу (необязательно)
4.
 Включите flash (как описано выше), а затем используйте раздел «Разрешить» внизу, чтобы добавлять сайты в список разрешенных по имени домена.
Включите flash (как описано выше), а затем используйте раздел «Разрешить» внизу, чтобы добавлять сайты в список разрешенных по имени домена.5.Добавьте
[*.] Ogmystyle.com во всплывающее окно Add a Site , которое является доменом нашего приложения-настройщика.[*.] Ogmystyle.com
Нажмите «Добавить», чтобы применить разрешение. Вы также можете добавить любые другие веб-сайты, для которых хотите добавить разрешение Flash.
6. Все готово! Попробуйте в новой вкладке.
Вы можете закрыть экран настроек содержания и открыть новую вкладку на сайте, которому вы разрешили протестировать поддержку Flash. Перезапуск Chrome может не потребоваться с новой вкладкой, но это самый безопасный способ убедиться, что настройки плагина еще не кэшированы.
Блокировать Flash, отключив его (те же настройки Chrome)
Фон для поддержки Flash Изменения:
Браузер Chrome теперь блокирует Flash — март 2017 г.
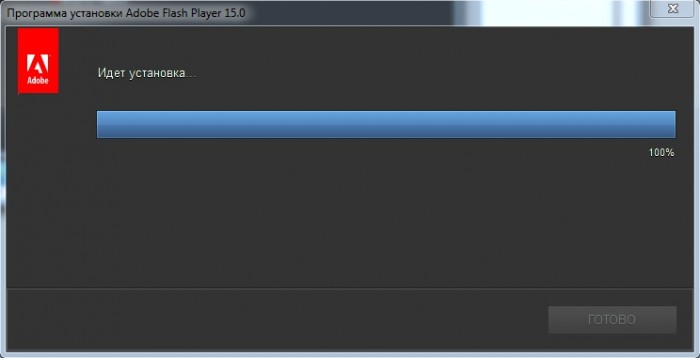
Недавно, примерно с марта 2017 г., Chrome начал отключать использование плагин Flash, даже если Flash установлен по умолчанию и Chrome поддерживает его. Они вообще не умеют объяснять это на экране, поэтому большинство компаний перешли с флэш-памяти на HTML5 (не все — например, HBO GO использует Flash-плеер для миллионов людей, чтобы смотреть «Игру престолов»).Но без поддержки iPhone и отключения Chrome по умолчанию Flash вынужден отказаться от HTML5 / Javascript.
Почему они это делают?
Это длинная история с участием Стива Джобса / Apple и Adobe. Короче говоря, Google теперь возглавляет последнюю попытку перейти к стандартам HTML5, как и новый стандарт, совместимый с мобильными устройствами. Это невероятно раздражает хороших флеш-приложений, таких как Customizer! Теперь Flash необходимо включить вручную, если вы не использовали его раньше (для каждого веб-сайта).Как только они разрешат наш URL-адрес настройщика, настройщик Flash сможет запускаться на любом веб-сайте, на котором он его использует. (инструкции ниже)
(инструкции ниже)
Что именно происходит?
Когда Flash блокируется Chrome, даже если он поддерживает Flash, вместо него запускается наш настройщик HTML5, как и для всех мобильных пользователей, у которых нет Flash. Пользователи настольных компьютеров часто получают версию HTML5 без Flash в Chrome, если они не использовали ее до новых настроек Chrome или если они не разрешили запуск Flash в настройках Chrome.
Функции только для Flash
На момент написания этой статьи основными функциями, которые еще не поддерживаются в HTML5, являются шаблонов и монограмм . Настройщик HTML5 ПОДДЕРЖИВАЕТ загрузку изображений, добавление текста, фона, переднего плана, шрифтов, редактирование перетаскиванием и все основные функции, которые наиболее важны для большинства сайтов персонализации. В настоящее время наша дорожная карта включает добавление поддержки шаблонов и монограмм в четвертом квартале, если иное не будет отдано в приоритет совместной разработке с клиентом или разработчиком.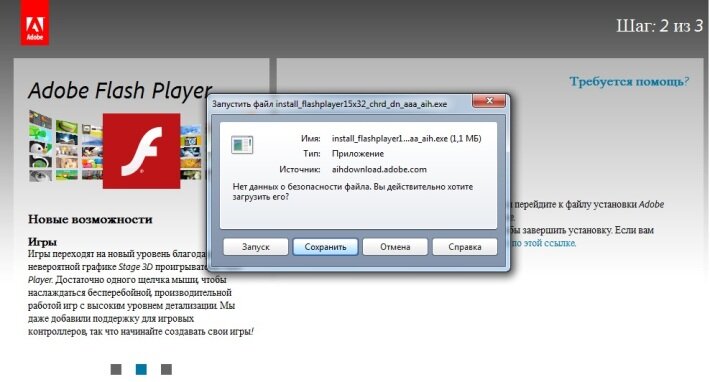
Как установить Flash Player в Linux
Flash Player — устаревшая технология, но некоторые веб-сайты все еще используют ее. Чтобы получить доступ к таким веб-сайтам, вам необходимо установить Flash Player в Linux. Вы узнаете, как установить Flash Player для Chromium, Firefox и Google Chrome.
Содержимое
Не рекомендуется устанавливать Flash Player в Linux, поскольку Flash устаревшая технология и имеет много дыр в безопасности.Однако вы все равно можете найти некоторые веб-сайты, использующие Flash, и нет другого способа получить доступ к содержимому этим веб-сайтам, чем устанавливать Flash Player.
Если вы ищете Flash Player в Ubuntu 20.04, вы найдете два варианта:
- установщик flashplugin
- pepperflashplugin-nonfree
Первый пакет, flashplugin-installer , создан Adobe.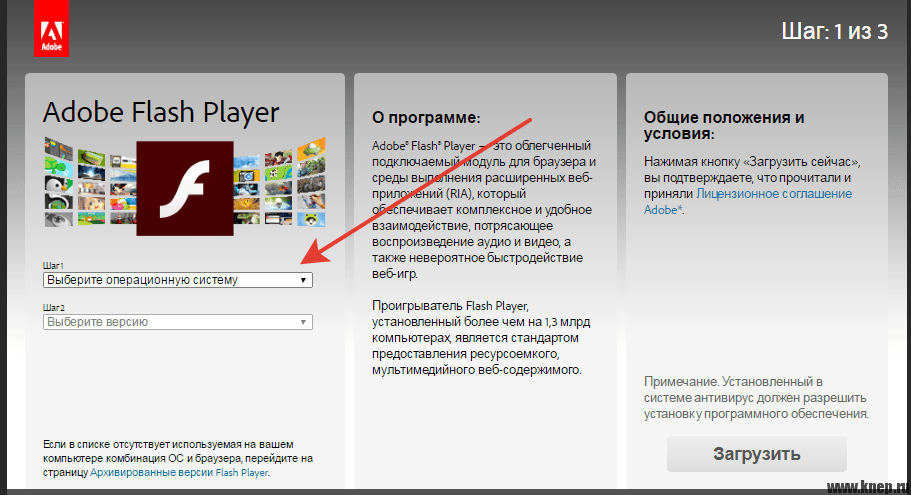 Больше не разрабатывается.Он получил только исправления безопасности, и он будет прекращен к концу этого года
Больше не разрабатывается.Он получил только исправления безопасности, и он будет прекращен к концу этого года
Второй пакет, pepperflashplugin-nonfree , создается и поддерживается Google. Он более активно развивается и обычно считается лучше. Единственный недостаток в том, что он работает только с браузером Chromium, но не с Firefox. Однако есть способ связать его с Firefox, как вы узнаете ниже.
Рекомендую использовать второй вариант — pepperflashplugin-nonfree .Во-первых, он считается лучше , чем flashplugin-installer . Во-вторых, вы можете установить Flash Player только для Chromium и использовать его только тогда, когда вам нужно получить доступ к веб-сайтам, требующим Flash. Для всего остального вы можете использовать Firefox без Flash Player. Таким образом вы минимизируете риски безопасности .
Установите Flash Player в Chromium
Чтобы установить Flash Player в Chromium, вам нужно запустить эту команду , чтобы установить его:
sudo apt install pepperflashplugin-nonfree
Я предполагаю, что вы используете на базе Debian Linux , например Ubuntu .Если вы используете любой другой дистрибутив Linux, в репозитории также должен быть доступен pepperflashplugin . Однако его название может немного отличаться.
После установки проверьте, работает ли Flash в вашем браузере Chromium, открыв страницу Adobe Flash Test.
Flash Player отключен в Chromium по умолчанию . Это необходимо для этого веб-сайта. Для этого нажмите Просмотр информации о сайте :
Перейдите в Настройки сайта и включите Flash для этого сайта:
Перезагрузите страницу, нажмите кнопку Проверить сейчас , и вы должны увидеть сообщение, подобное этому:
Вы увидите текущую версию вашего Flash Player, которая указывает, что плательщик Flash работает .Если вы прокрутите эту тестовую страницу вниз, вы также увидите, что эта анимация работает :
В следующий раз, когда вы войдете на этот веб-сайт, вам не нужно будет переходить к настройкам сайта , вы должны иметь возможность Разрешить право использования Flash из окна Информация о сайте :
Flash Player отключен в Chromium
Если вы видите, что Flash Player отключен даже после того, как вы его включили, скорее всего, это связано с тем, что вы используете Snap-версию для Chromium .Вы можете проверить это с помощью этой команды:
Если вы найдете Chromium среди перечисленных программ, вы действительно запускаете Snap-версию Chromium . Вам нужно сделать еще несколько шагов, чтобы подключить pepperflashplugin к Chromium snap .
Установить Flash Player в Chromium (оснастка)
Если вы используете Ubuntu 20.04 или его производные, скорее всего, у вас есть Snap-версия Chromium. Это единственная доступная версия Chromium в Ubuntu 20.04. К сожалению, он не может автоматически найти pepperflashplugin после его установки. Вам необходимо скопировать библиотеку pepperflashplugin на свой Chromium snap . Вы можете сделать это, выполнив эти две команды:
mkdir ~ / оснастка / хром / текущий / .local / lib
cp /usr/lib/pepperflashplugin-nonfree/libpepflashplayer.so ~ / оснастка / хром / текущий / .local / lib /
После этого перезапустите Chromium, активируйте Flash в Site settings и test Flash Player .У вас должен быть Flash Player, работающий с Snap-версией Chromium.
Установите Flash Player в Firefox
Как я уже сказал выше, я рекомендую установить Flash Player в Chromium и использовать его в качестве дополнительного браузера, а Firefox не должен содержать Flash. Однако, если вы используете только Firefox и вам нужен Flash Player, работающий в Firefox, вы можете подключить pepperflashplugin , который разработан для Chromium, с Firefox . Это довольно просто. Вам просто нужно установить пакет browser-plugin-freshplayer-pepperflash :
sudo apt install browser-plugin-freshplayer-pepperflash
Затем перезапустите Firefox , перейдите на страницу Adobe Flash Test и Разрешите использовать Flash на этом веб-сайте:
Нажмите кнопку Проверить сейчас , и вы увидите, что Flash Player работает:
Установить Flash Player в Firefox (оснастка)
Если вы используете Firefox в качестве пакета snap , вам необходимо подключить browser-plugin-freshplayer-pepperflash к нему , выполнив эти две команды:
mkdir ~ / snap / firefox / common /.Mozilla / плагины
cp /usr/lib/browser-plugin-freshplayer-pepperflash/libfreshwrapper-flashplayer.so ~ / snap / firefox / common / .mozilla / плагины
И снова проверьте это, как описано выше.
Установите Flash Player в Google Chrome
Google Chrome имеет встроенный Flash Player , и вам не нужно ничего устанавливать. Вам нужно всего лишь активировать аналогично тому, как это делается для Chromium.
На веб-сайте, где вам нужен Flash Player, щелкните Информация о сайте :
Перейдите к Настройки сайта и включите Flash для этого сайта:
Перезагрузите страницу и убедитесь, что Flash разрешен в окне информации о сайте:
Тогда Flash Player должен нормально работать на этом веб-сайте.Вы можете протестировать его на странице Adobe Flash Test.
Заключение
Иногда с использованием Flash неизбежно , и вам необходимо установить Flash Player в Linux. Я думаю, что это не проблема, если вы используете Flash. Вам просто нужно оставить его отключенным по умолчанию и активировать только для веб-сайтов, которым вы доверяете. Еще лучше, если вы установите Flash Player только для Chromium и будете использовать его только тогда, когда вам нужно получить доступ к веб-сайтам, требующим Flash. Для всего остального используйте Firefox.И не забудьте , чтобы поддерживать Flash Player в актуальном состоянии. .
Как включить Adobe Flash Player в разных браузерах?
Как включить Adobe Flash Player в Chrome, Firefox, Opera и Edge за несколько кликов
Adobe Flash Player — бесплатное программное обеспечение, созданное Macromedia, используемое для просмотра и потоковой передачи аудио и видео, мультимедиа и RIA (Rich Internet Applications), созданных на платформе Adobe Flash. Adobe Flash Player работает как надстройка для браузеров, но также работает на поддерживаемых мобильных устройствах.Последние версии Adobe Flash Player доступны в Windows, Macintosh OS X, Linux и ChromeOS. Он работает в таких веб-браузерах, как Internet Explorer, Microsoft Edge, Mozilla Firefox, Google Chrome, Opera и Safari.
Adobe Flash Player запускает файлы SWF. SWF — это формат файла Adobe Flash, используемый для мультимедиа, векторной графики и ActionScript. Формат позволяет аудио, видео и другие формы взаимодействия с конечным пользователем. После создания этих SWF-файлов их можно использовать в Adobe Flash Player, который работает либо как автономный проигрыватель, либо как надстройка браузера.Adobe Flash Player поддерживает другие форматы данных, такие как AMF, XML и JSON. Поддерживаемые форматы мультимедиа: FLV, JPEG, PNG, mp3, RTPM, GIF и другие.
В июле 2017 года Adobe объявила, что прекращает поддержку Adobe Flash Player в 2020 году и прекращает работу над плагином Flash. Другими словами, они перестанут его обновлять и распространять. Adobe Flash был стандартом, позволяющим веб-сайтам запускать видео, онлайн-игры и т. Д. Однако технологии быстро развиваются, а стандарты меняются.HTML5 стал новым стандартом для большинства современных веб-сайтов.
На момент написания статьи до 2020 года еще далеко, и поэтому вам все еще может быть интересно, как включить Adobe Flash Player в вашем веб-браузере. В приведенном ниже руководстве мы описываем, как включить Adobe Flash Player в различных веб-браузерах, таких как Google Chrome, Mozilla Firefox, Opera и т. Д.
Содержание:
Рекомендуется запустить бесплатное сканирование с помощью Combo Cleaner — инструмента для обнаружения вредоносных программ и исправления компьютерных ошибок.Вам нужно будет приобрести полную версию, чтобы удалить инфекции и устранить компьютерные ошибки. Доступна бесплатная пробная версия.
Google Chrome
В этом руководстве мы используем Google Chrome версии 66. Если вы используете другую версию, настройки также могут быть другими. Google Chrome обычно обновляется автоматически, поэтому у вас всегда должна быть последняя версия.
Чтобы включить Adobe Flash Player в Google Chrome, просто введите «chrome: // settings / content» в адресную строку и нажмите Enter.Вы увидите список настроек содержимого — найдите «Flash» и щелкните его.
Если вы хотите, чтобы Flash был включен, убедитесь, что переключатель установлен в положение «Вкл.», и отображается «Спрашивать сначала (рекомендуется)», , а не «Запрещать сайтам запускать Flash» .
Если вы хотите, чтобы некоторые сайты были заблокированы или добавлены в качестве исключения, просто нажмите «Добавить» рядом с «Блокировать» или «Разрешить» .Мы закончили — теперь вы знаете, как включить Flash в Google Chrome.
[Вернуться к содержанию]
Mozilla Firefox
В этом руководстве мы используем Mozilla Firefox версии 60.0.1. Если вы используете другую версию, настройки также могут отличаться. Mozilla Firefox обычно обновляется автоматически, поэтому у вас всегда должна быть последняя версия.
Чтобы включить Adobe Flash Player в Mozilla Firefox, щелкните три полосы в правом верхнем углу и выберите параметр «Надстройки» в контекстном меню.
Теперь выберите раздел «Плагины» на левой панели, а затем выберите опцию «Всегда активировать» рядом с Shockwave Flash или выберите опцию «Спросить активировать» , если вы хотите, чтобы Firefox запрашивал перед использованием Shockwave Вспышка на определенном веб-сайте.
Если вы не видите Shockwave Flash в подключаемых модулях, загрузите Adobe Flash Player вручную с веб-сайта Adobe здесь. Установите Adobe Flash Player и перезапустите Mozilla Firefox.Затем выполните те же действия, и Shockwave Flash будет добавлен в ваши плагины Mozilla Firefox.
[Вернуться к содержанию]
Opera
В этом руководстве мы используем Opera версии 53. Если вы используете другую версию, настройки также могут быть другими. Opera обычно обновляется автоматически, поэтому у вас всегда должна быть установлена последняя версия.
Чтобы включить Adobe Flash Player в Opera, нажмите кнопку с логотипом Opera в верхнем левом углу и выберите «Настройки» .
Щелкните «Веб-сайты» на левой панели и прокрутите вниз по правой панели, пока не найдете «Flash» . Выберите «Разрешить сайтам запускать Flash» , и Adobe Flash Player будет включен.
Если вы хотите добавить исключения и разрешить или заблокировать запуск Flash на определенных веб-сайтах, щелкните «Управление исключениями …» .
Введите адрес веб-сайта и выберите, хотите ли вы заблокировать эту страницу для запуска Flash или разрешить его.Нажмите «Готово» , когда закончите управлять исключениями. Теперь вы знаете, как включить Flash в Opera и как управлять исключениями Flash.
[Вернуться к содержанию]
Microsoft Edge
В этом руководстве мы используем Microsoft Edge версии 41. Если вы используете другую версию, настройки также могут быть другими. Microsoft Edge обычно обновляется автоматически во время Центра обновления Windows. Если ваша операционная система Windows обновлена, у вас также должна быть установлена последняя версия Microsoft Edge.
Чтобы включить Adobe Flash Player в Microsoft Edge, откройте его, щелкните три точки в правом верхнем углу и выберите «Настройки» .
Прокрутите список настроек вниз и нажмите «Просмотр дополнительных настроек» в разделе «Дополнительные настройки».
Теперь найдите «Использовать Adobe Flash Player» и убедитесь, что переключатель установлен в положение «Вкл» . Теперь вы знаете, как включить Adobe Flash Player в Microsoft Edge.
Мы надеемся, что это руководство было полезным, и теперь вы знаете, что такое Adobe Flash Player и как включить его в популярных веб-браузерах, таких как Google Chrome, Mozilla Firefox, Opera и Microsoft Edge. Если возникли проблемы с поиском настроек Flash в вашем браузере, обратитесь к нам за помощью, оставив комментарий в разделе ниже.
[Вернуться к содержанию]
Видео, показывающее, как включить Adobe Flash Player в разных браузерах:
[Вернуться к началу]
Включение Flash в веб-браузерах Firefox, Opera, Chrome, Edge и IE
Опубликовано: 10 июня 2018 г. — Обновлено: 10 апреля 2021 г.
Автор: Disabled World — Контактное лицо: Disabled World (Disabled-World.com)
Сводка *: Инструкции по включению Adobe Flash Player в веб-браузерах Chrome, Firefox, Edge, Internet Explorer и Opera.
Основной дайджест
Ряд людей связались с Disabled World (DW) после обновления Windows или своих веб-браузеров, желая узнать, почему они теперь не могут видеть наши Flash-игры, что случилось с их Flash Player и как чтобы снова установить или включить Adobe Flash, чтобы играть в DW Cribbage Game, нашу игру Bubble Shooter и всеми любимую игру — Yahtzee Game.
ПРИМЕЧАНИЕ. Поскольку Adobe больше не поддерживает Flash Player после 31 декабря 2020 г. и заблокировала запуск содержимого Flash в Flash Player с 12 января 2021 г., Adobe настоятельно рекомендует всем пользователям немедленно удалить Flash Player, чтобы защитить свои системы.
Как включить Adobe Flash Player в Google Chrome
- Откройте браузер Google Chrome, введите chrome: // settings / content в адресной строке и нажмите Enter.
- На экране настроек содержимого найдите настройки Flash-плеера.Выберите Разрешить сайтам запускать Flash, затем нажмите Готово, чтобы сохранить изменения.
- Если вы хотите добавить больше сайтов, поддерживающих Flash Player, нажмите кнопку «Управление исключениями».
- Введите адрес сайта и нажмите Готово, чтобы сохранить изменения.
Как включить Adobe Flash Player в Opera
- Откройте пустую страницу в Opera.
- Нажмите кнопку «Настройки», которая находится на боковой панели меню с левой стороны.
- Затем щелкните Веб-сайты.
- Прокрутите немного вниз и нажмите «Управление отдельными надстройками» в категории «Подключаемые модули».
- Убедитесь, что вы видите здесь кнопку «Отключить», если хотите включить Adobe Flash Player.
Как включить Adobe Flash Player в Mozilla Firefox
- Откройте браузер Firefox, в правом верхнем углу щелкните значок с тремя полосами и выберите «Надстройки».
- Слева щелкните Плагины.
- Щелкните Shockwave Flash и выберите «Всегда активировать» в раскрывающемся меню.
- Если вы хотите отключить его, просто нажмите Никогда не активировать.
Как включить Adobe Flash Player в Microsoft Edge и Internet Explorer
- Откройте браузер Edge.
- В правом верхнем углу щелкните значок с тремя точками, а затем выберите «Настройки».
- Прокрутите вниз и щелкните Просмотр дополнительных настроек.
- Убедитесь, что опция «Использовать Adobe Flash Player» включена.
- Обновите свою веб-страницу, чтобы увидеть изменения.
Скриншот настроек Adobe Flash Player
Обязательно ознакомьтесь с нашим новым калькулятором комбинаций и перестановок чисел для кено и лотереи, где вы можете создавать свои счастливые номера для лотерейных розыгрышей, таких как Mega Millions, Powerball, EuroMillions, OZ Lotto, Lotto 6/49, Lotto Max и практически любые другие системы лотереи / кено, существующие в настоящее время по всему миру!
О нас
Disabled World — это независимое сообщество людей с ограниченными возможностями, созданное в 2004 году для предоставления новостей, обзоров и информации об инвалидах для людей с ограниченными возможностями, пожилых людей, их семей и / или опекунов.Не забудьте заглянуть на нашу домашнюю страницу, чтобы найти информативные обзоры, эксклюзивные истории и инструкции. Вы можете связаться с нами в социальных сетях, таких как Twitter и Facebook, или узнать больше о Disabled World на нашей странице о нас.
* Заявление об ограничении ответственности: Disabled World предоставляет только общую информацию. Представленные материалы никоим образом не предназначены для замены профессиональной медицинской помощи квалифицированным практикующим врачом и не должны рассматриваться как таковые. Любые сторонние предложения или реклама в мире инвалидов.com не означает одобрения со стороны Disabled World. Ознакомьтесь с нашей Политикой в отношении рекламы для получения дополнительной информации. Сообщите нам устаревшую или неточную информацию.
Цитируйте страницу: Journal: Disabled World . Язык: английский (США). Автор: Disabled World. Дата публикации в электронном виде: 10 июня 2018 г. - Последняя редакция: 10 апреля 2021 г. Заголовок: Включение Flash в веб-браузерах Firefox, Opera, Chrome, Edge и IE , источник: Включение Flash в браузерах Firefox, Opera, Chrome, Edge и IE .



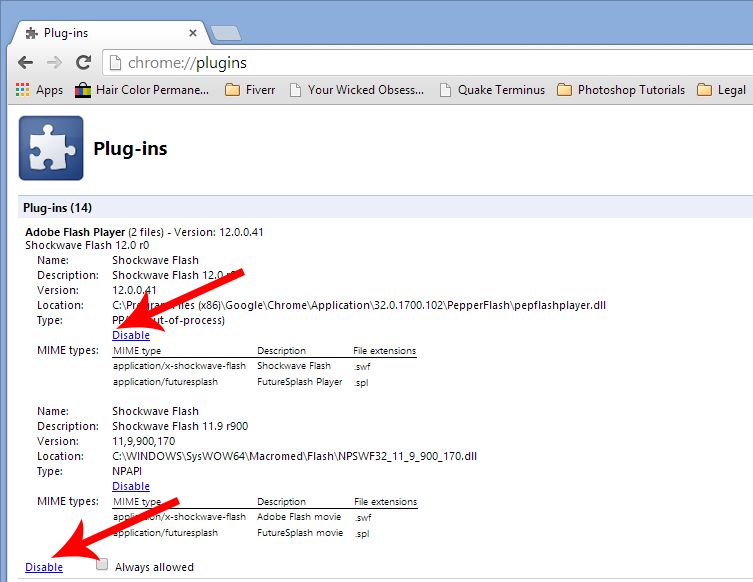
 Так же стоит проверить их возможную работу в фоновом режиме. Если вы пренебрежительно отнесетесь к данному пункту, то полное удаление может не произойти и тогда проблема так и останется нерешенной;
Так же стоит проверить их возможную работу в фоновом режиме. Если вы пренебрежительно отнесетесь к данному пункту, то полное удаление может не произойти и тогда проблема так и останется нерешенной; Найдите в левой ее части иконку в виде запертого замкá и кликните по ней.
Найдите в левой ее части иконку в виде запертого замкá и кликните по ней.
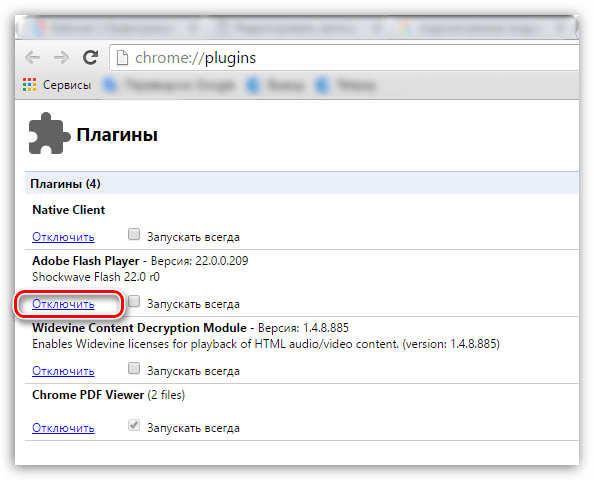 Обычно она расположена либо в адресной строке, либо на самой странице. Кликнув левой кнопкой мыши, появится небольшое окно с предложением обновить сейчас.
Обычно она расположена либо в адресной строке, либо на самой странице. Кликнув левой кнопкой мыши, появится небольшое окно с предложением обновить сейчас.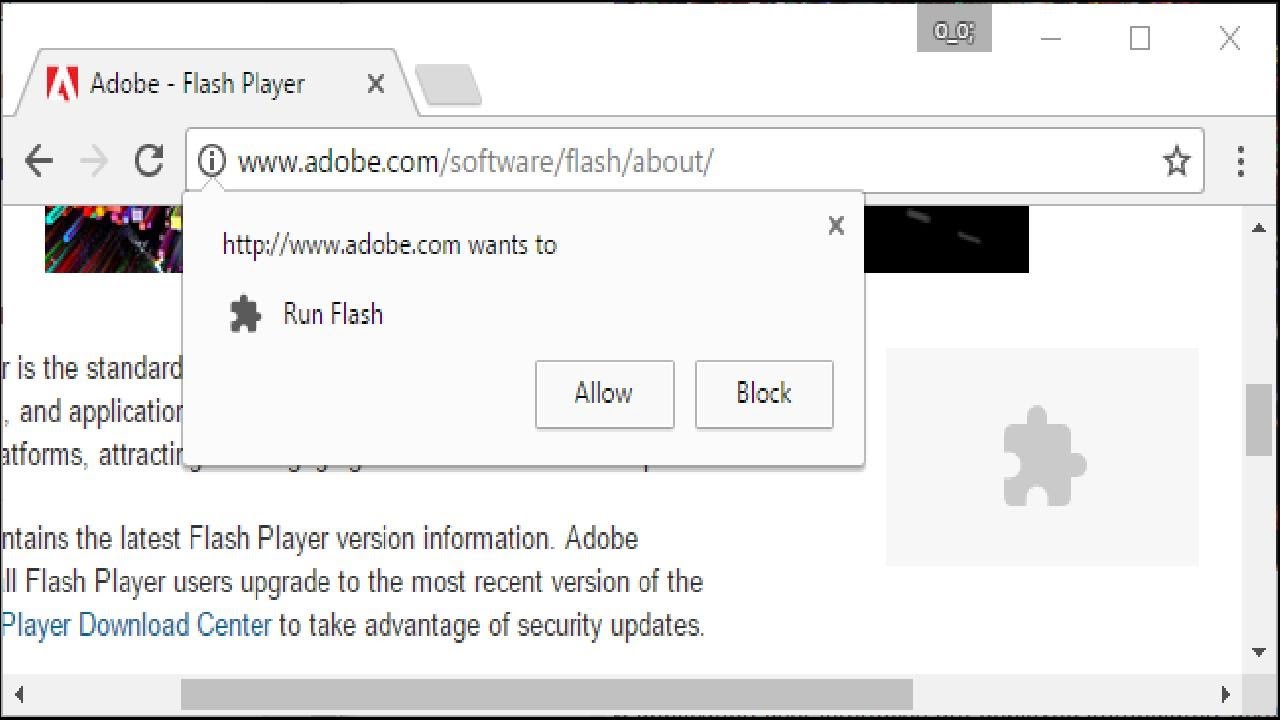 Это значит, что перед запуском контента на неизвестном ресурсе, система еще раз заручится твоим разрешением
Это значит, что перед запуском контента на неизвестном ресурсе, система еще раз заручится твоим разрешением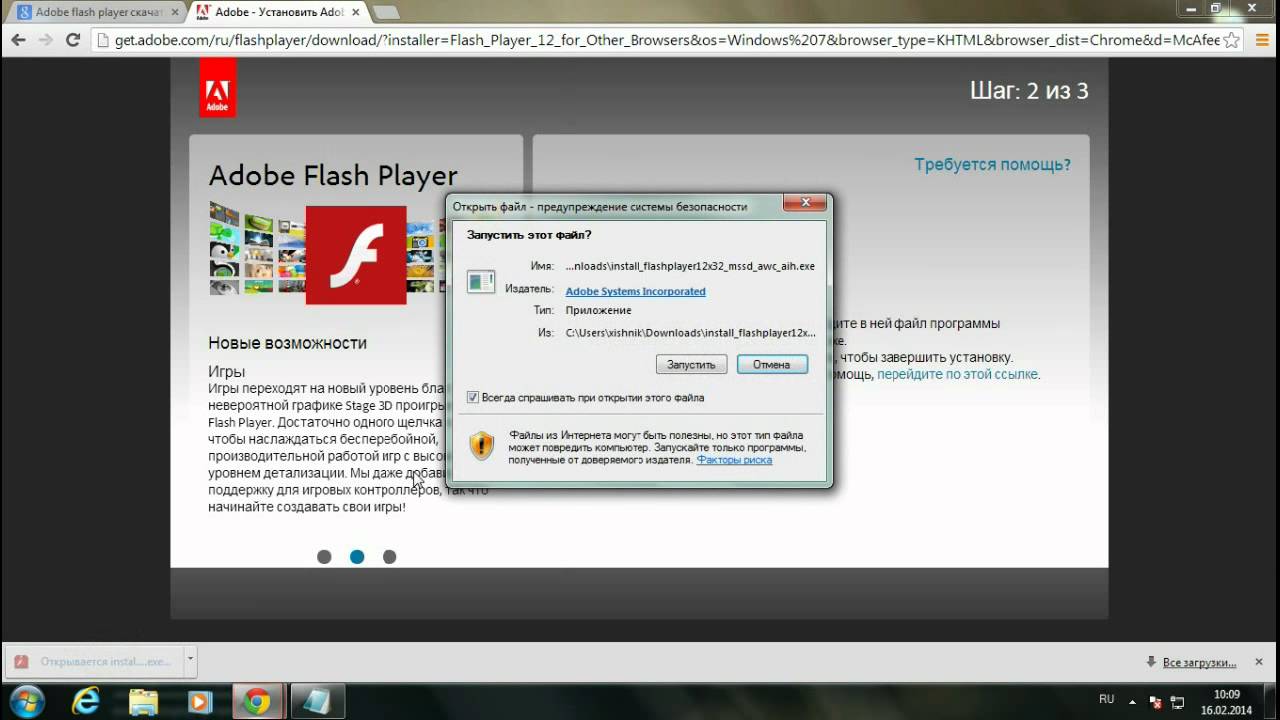


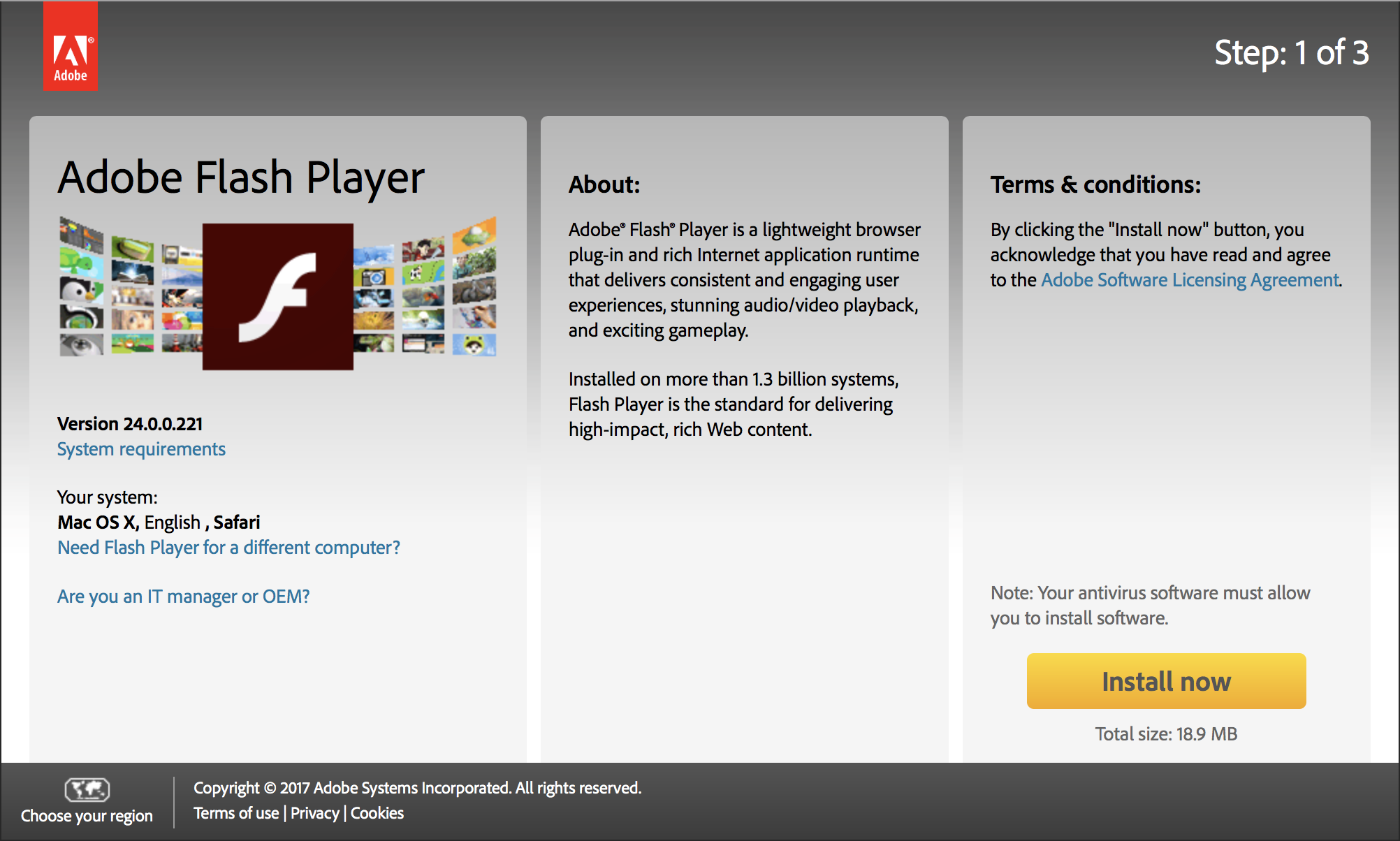 Эта опция позволит вам использовать Flash для веб-сайтов.
Эта опция позволит вам использовать Flash для веб-сайтов.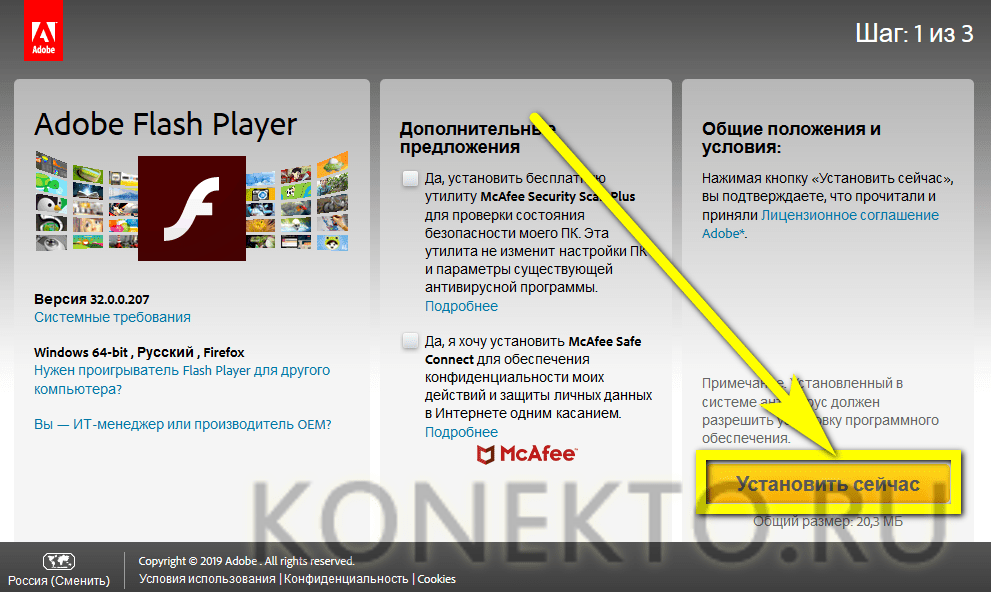
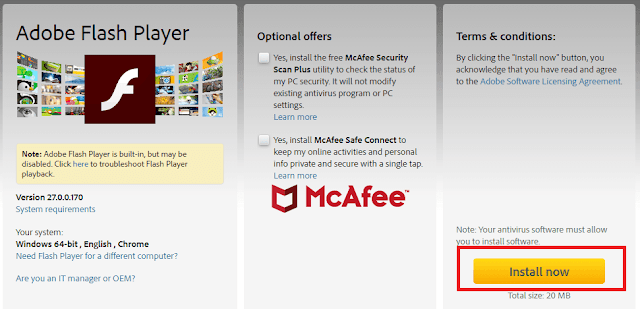 Затем на главной странице настроек прокрутите вниз и нажмите «Настройки содержимого», который находится под списком «Конфиденциальность и безопасность».Если вы прокручиваете страницу вниз и не видите список настроек конфиденциальности и безопасности, вам может потребоваться нажать небольшую ссылку «Дополнительно» внизу страницы, чтобы отобразить все настройки Chrome, поскольку по умолчанию они могут быть скрыты.
Затем на главной странице настроек прокрутите вниз и нажмите «Настройки содержимого», который находится под списком «Конфиденциальность и безопасность».Если вы прокручиваете страницу вниз и не видите список настроек конфиденциальности и безопасности, вам может потребоваться нажать небольшую ссылку «Дополнительно» внизу страницы, чтобы отобразить все настройки Chrome, поскольку по умолчанию они могут быть скрыты.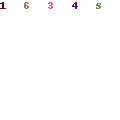 Включите flash (как описано выше), а затем используйте раздел «Разрешить» внизу, чтобы добавлять сайты в список разрешенных по имени домена.
Включите flash (как описано выше), а затем используйте раздел «Разрешить» внизу, чтобы добавлять сайты в список разрешенных по имени домена.