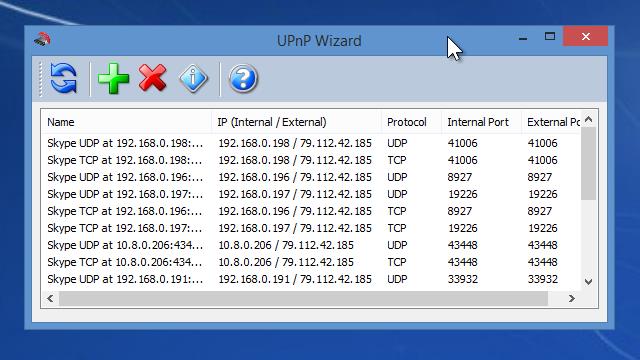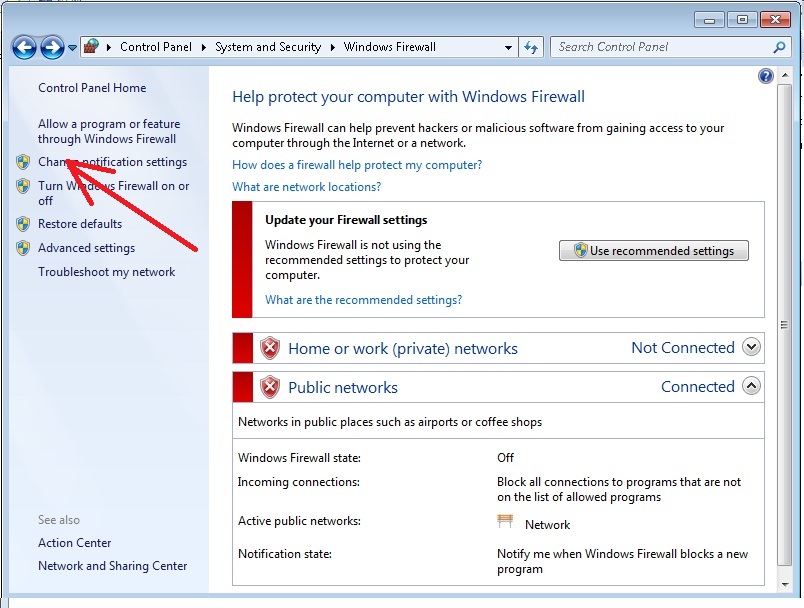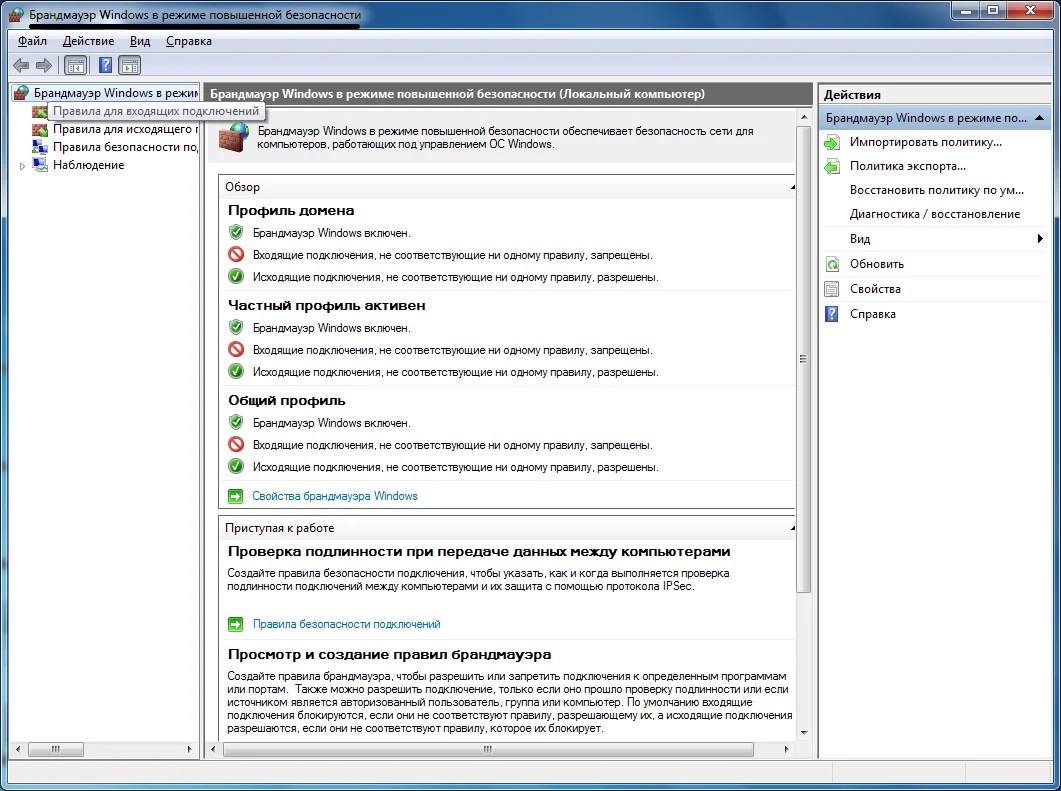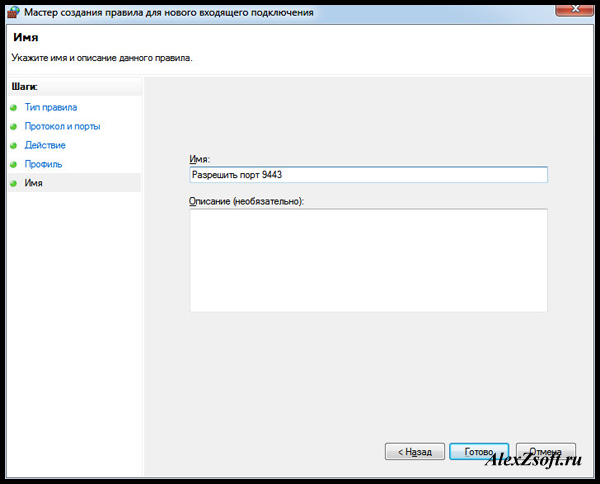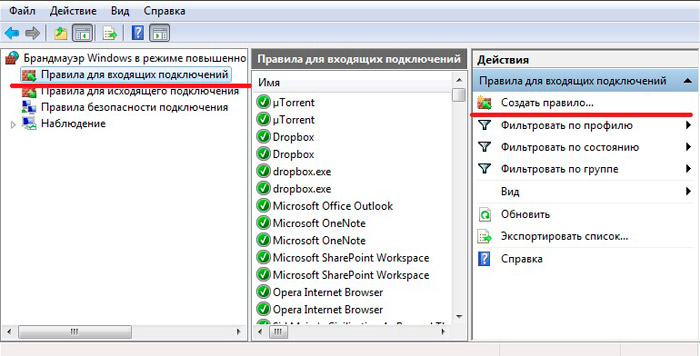Как быстро открыть порты на windows 7?
Большинство компьютерных программ или серверов взаимодействуют между собой во время работы устройства, а также используются для входа в глобальную сеть.
Эти операции возможны благодаря активации многочисленных портов, которые разрешают доступ, приглашения и соединения.
Содержание:
Если же порт временно недоступен, то приглашения, естественно, не поступают, а теряются в пути.
Такой порт, как правило, пользователи ПК называют недоступным и рекомендуют некоторые шаги по их открытию. Мы просмотрим, как открыть порты на windows 7.
Открытие портов на windows 7
Впрочем, данное руководство полезно для тех, у кого брандмауэр фаервол установлен по умолчанию.
- Пользователю необходимо открыть панель управления ПК через меню Пуск, расположенного в левом нижнем углу монитора.

- На скриншоте мы видим папку «Брандмауэр Windows», опцию просмотра предварительно следует изменить, включая «Мелкие значки», можно даже и «Крупные», для того чтобы отобразилась сама иконка Брандмауэра.
- Перед вами появиться следующий скриншот.
На левой стороне изображения мы видим перечень вкладок, среди которых находится строка «Дополнительные параметры».
Пользователю нужно кликнуть на эту строку, после чего на мониторе появиться следующее окно.
- В верхнем углу мы вы видим надпись, которая обеспечивает открытие портов для соединений с соблюдением режима повышенной безопасности. В этом окне пользователю нужно выбрать вкладку «Правила для входящих подключений».
- После появления изображения, которое мы видим на скриншоте, юзеру следует само правило. Выполнить это действие можно во вкладке «Мастер по созданию правил нового подключения».
Обратите внимание! Во время дальнейшей работы мастер постоянно будет подсказывать пользователю дальнейшие действия, задавать вопросы и предлагать варианты ответа. Единственное, что необходимо юзеру, – внимательно читать подсказки во всплывающих окнах и нажимать на клавишу «Продолжить», если он согласен со следующим предложением.
Единственное, что необходимо юзеру, – внимательно читать подсказки во всплывающих окнах и нажимать на клавишу «Продолжить», если он согласен со следующим предложением.
Так, на первом этапе мастер спрашивает пользователя, какого типа правило ему необходимо.
Вам нужно поставить галочку в строке «Для порта» и тапнуть на клавишу «Далее». После этого выбрать строку «Входящее подключение».
После этих бесхитростных манипуляций можно приступать ко второму этапу работы.
На этом этапе пользователь должен выбрать номер порта или диапазон нескольких портов, которые ему нужно открыть для беспрепятственного доступа к различным серверам и соединениям с другими программами и приложениями.
Перед вами появиться строка «Определенные локальные порты», которую следует заполнить выбранным номером.
Если же вы желаете сделать открытыми несколько портов, то между номерами просто ставите дефис и нажимаете клавишу «Далее».
После ввода номера для безопасного открытия порта брандмауэра, программа предложит пользователю различные возможные подключения.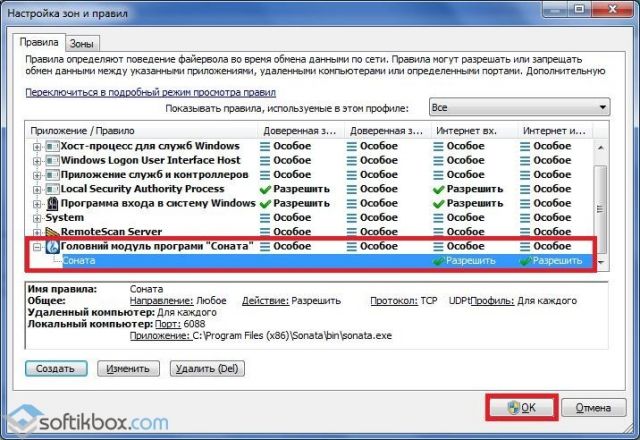
Для того чтобы представленные соединения стали доступными для вашего ПК, необходимо поставить галочку в строке «Разрешать подключение» и затем нажать на клавишу «Далее».
Данное правило применяется для Доменного, Частного и Публичного профиля, поэтому их необходимо отметить при открытии порта.
После создания правила, нажмите на клавишу «Готово» и программа «Мастер создания правила для нового входящего подключения» завершит свое функционирование, а вы сможете получать сообщения или устанавливать соединения через новый доступный порт.
На данном скриншоте мы видим упрощенную пошаговую инструкцию, как открыть порты через брандмауэр на windows, которая будет более приемлемой среди начинающих пользователей ПК.
к содержанию ↑
Как открыть порты на windows 7 через роутер
На сегодняшний день компьютер стал неотъемлемой частью нашей жизни и незаменимым предметом домашнего обихода.
Домохозяйки ищут новые рецепты, ученики читают книги и ищут рефераты в электронном виде, а их родители просматривают последние обновления мирового кинематографа.
Для того чтобы не возникало споров относительно первоочередности любого действия, большинство пользователей обзаводятся собственным ПК.
Поэтому в одном жилье может быть как ПК, так и ноутбук, например, планшет и прочие гаджеты, обеспечивающие доступ к глобальной сети.
Подключение к сети каждого устройства к сети – занятие хлопотное и ненужное, поскольку провайдеры предлагают своим потребителям оптимальный вариант решения проблемы – роутер.
Данное приспособление является маршрутизатором, который не только обеспечивает свободный доступ к Интернет-ресурсу, но и позволяет своему обладателю открывать порты, позволяющие принимать сообщения сети или устанавливать различные соединениями, благодаря которым пользователю доступна любая информация, программы или приложения.
По сути, схемы действий остаётся той же, только для начала необходимо открыть роутер. Первое, что следует сделать пользователю – открыть используемый браузер и зайти в маршрутизатор.
Перед вами появиться адресная строка, в которую нужно вписать внутренний IP.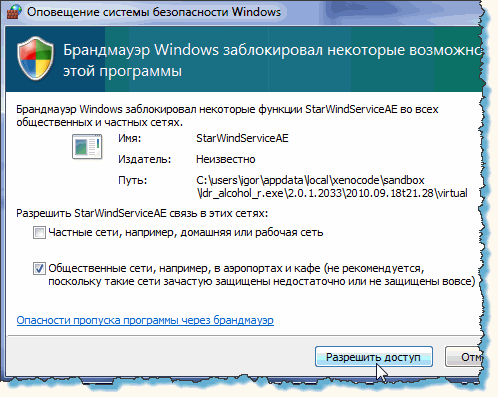 В большинстве случаев, он представлен следующим кодом 192.168.1.1. если выдает ошибку, то попробуйте 192.168.0.1.
В большинстве случаев, он представлен следующим кодом 192.168.1.1. если выдает ошибку, то попробуйте 192.168.0.1.
Открытие портов на роутере ASUS.
Далее юзеру необходимо авторизоваться в системе. Для этого необходимо заполнить следующее окно соответствующими данными.
Открытие портов на роутере D-link
Они представлены логином и паролем, которыми пользуется ваш провайдер. Как правило, логин: admin, пароль: admin.
Если пароль неверный, то юзеру следует посмотреть под роутер. Внизу есть наклейка с нужной информацией, которой необходимо заполнить данные поля.
Открытие портов на роутере Netgear
После этого на мониторе всплывет окно, на котором отобразиться панель навигации.
Открытие портов на роутере Zyxel
Пользователю необходимо перейти во вкладку «Advanced Setup», а затем – NAT и нажать на клавишу «Add» («Настойки» — «Добавить»).
В данном окне вы увидите следующие поля: «Server Name» (имя пользователя), Server IP Address (адрес ПК), External Port Start (внешний порт) и Internal Port Start (внутренний порт).
В первое поле необходимо вписать имя пользователя, при этом оно должно быть максимально запоминающимся, чтобы впоследствии вы смогли вспомнить, с какой целью был открыт данный порт.
При этом можно ввести название из предоставленного списка или выбрать собственный вариант (Custom Server).
В адресную строку юзер должен ввести внутренний IP устройства, а поля внешнего порта заполнить следующими цифрами 25565.
После этого строка внутреннего порта будет заполнена автоматически.
В конце всех выполненных действий нажимаем на клавишу «Сохранить» и переходим к открытию порта через брандмауэр используемой операционной системы.
Обратите внимание! Любой компьютер, который подключен к определенной сети, имеет около 65535 портов, то есть это своеобразные «двери», обеспечивающие «вход» другому пользователю.
Как открыть порт 2302 на windows 7. Как на компьютере открыть порты
Кроме открытия порта на роутере, пользователю необходимо проверить открыт ли он на компьютере. Открытие порта необходимо для работы определённых приложений или установки сервера. Часто порт блокирует система безопасности вашей операционной системы. В нашей статье опишем способы решения этой проблемы.
Для начала проверим какие порты открыты на вашем компьютере. Воспользуемся командной строкой. Для вызова строки нажимаем сочетание клавиш Win+R и пишем команду «cmd».
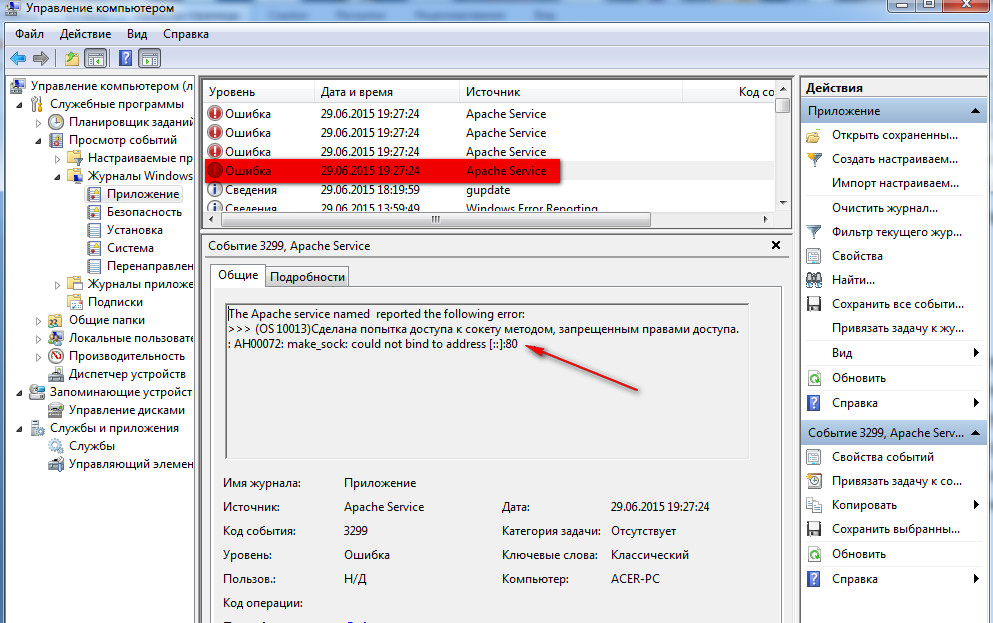 Состояние ESTABLISHED означает, что порты открыты в определенном процессе или приложении.
Состояние ESTABLISHED означает, что порты открыты в определенном процессе или приложении. Если ваш компьютер подключен через роутер, то вам необходимо для начала открыть порты на маршрутизаторе. Как это сделать указано в статье
Для того чтобы открыть порты TCP или UDP-порты на компьютере, необходимо зайти в настройки брандмауэра. Нажимаем комбинацию клавиш Win+R. И прописываем команду firewall.cpl, нажимаем кнопку ОК.
В настройках брандмауэра переходим по ссылке «Дополнительные параметры».
Переходим раздел настройки брандмауэра. Слева в меню нажимаем на пункт «Правила для входящих соединений»
Открывается список. В окне «Действие» создаём правило для порта.
Выбираем тип протокола. Отмечаем «Разрешить подключение». Нажимаем кнопку Далее.
В графу «Имя» пишем название для правила — например, торрент клиент. Нажимаем кнопку Готово.
Если все действия правильно были выполнены порт с созданным правилом будет открыт.
Проверить открыт или закрыт порт можно также при помощи различных онлайн-сервисов.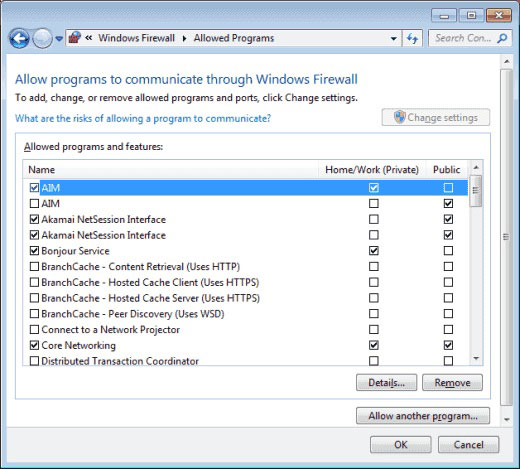 Например,
Например,
Для корректного функционирования некоторых программных продуктов необходимо открытие определенных портов. Установим, как это можно сделать для ОС Windows 7.
Перед открытием порта нужно иметь представление, зачем вы выполняете данную процедуру и вообще нужно ли её проводить. Ведь это может служить источником уязвимости для компьютера, особенно если пользователь предоставит доступ неблагонадежным приложениям. В то же время, некоторые полезные программные продукты для оптимальной работы требуют открытия именно определенных портов. Например, для игры «Майнкрафт» — это port 25565, а для Скайпа – 80 и 433.
Указанную задачу можно решать, как при помощи встроенных инструментов Windows (настройки «Брандмауэра» и «Командная строка»), так и при помощи отдельных сторонних программ (например, Skype, uTorrent , Simple Port Forwarding).
Но следует помнить, что, если вы используете не прямое подключение к интернету, а подключение через роутер, то данная процедура принесет свои результаты только в том случае, если вы произведете открытие не только в Windows, но и в настройках роутера. Но мы этот вариант рассматривать не будем, так как, во-первых, роутер имеет косвенное отношение к самой операционной системе, а во-вторых, настройки определенных марок роутеров существенно отличаются, так что описывать определенную модель нет смысла.
Но мы этот вариант рассматривать не будем, так как, во-первых, роутер имеет косвенное отношение к самой операционной системе, а во-вторых, настройки определенных марок роутеров существенно отличаются, так что описывать определенную модель нет смысла.
Теперь рассмотрим конкретные способы открытия подробнее.
Способ 1: uTorrent
Начнем рассмотрение способов решения указанной задачи в Windows 7 с обзора действий в сторонних программах, в частности в приложении uTorrent. Сразу нужно сказать, что данный способ подойдет только тем пользователям, у которых статический IP.
- Откройте uTorrent. В меню щелкайте «Настройки» . В списке переместитесь по позиции «Настройки программы» . Также можно применить сочетание кнопок Ctrl+P .
- Запускается окошко настроек. Переместитесь в раздел «Соединение» с помощью бокового меню.
- В открывшемся окне нас будет интересовать блок параметров «Настройки порта» . В область «Порт входящих соединений» введите номер того порта, который вам нужно открыть.
 Затем жмите «Применить» и «OK» .
Затем жмите «Применить» и «OK» . - После этого действия указанный сокет (port привязанный к конкретному IP-адресу) должен быть открыт. Для того, чтобы проверить это, щелкните в меню uTorrent «Настройки» , а потом перейдите по пункту «Помощник настройки» . Также можно использовать сочетание Ctrl+G .
- Открывается окошко помощника настройки. Галочку с пункта «Тест скорости» можно сразу снять, так как данный блок для поставленной задачи не нужен, а его проверка будет занимать только время. Нас интересует блок «Сеть» . Около его наименования обязательно должна стоять галочка. В поле «Порт» должен стоять тот номер, который мы открыли ранее через настройки uTorrent. Он подтягивается в поле автоматически. Но если по какой-то причине отображается другой номер, то следует сменить его на нужный вариант. Далее жмите «Тестировать» .
- Выполняется процедура проверки открытия сокета.
- После окончания процедуры проверки в окне uTorrent отобразится сообщение.
 Если задача выполнена успешно, то сообщение будет следующим: «Результаты: порт открыт» . Если же задачу выполнить не удастся, как на изображении ниже, то сообщение будет такое: . Скорее всего, причиной неудачи может являться то, что провайдер предоставляет вам не статический, а динамический IP. В таком случае открыть сокет через uTorrent не получится. Как это сделать для динамических IP-адресов другими способами, будет рассмотрено далее.
Если задача выполнена успешно, то сообщение будет следующим: «Результаты: порт открыт» . Если же задачу выполнить не удастся, как на изображении ниже, то сообщение будет такое: . Скорее всего, причиной неудачи может являться то, что провайдер предоставляет вам не статический, а динамический IP. В таком случае открыть сокет через uTorrent не получится. Как это сделать для динамических IP-адресов другими способами, будет рассмотрено далее.
Способ 2: Skype
Следующий способ решения поставленной задачи предполагает использование программы для общения Skype. Данный вариант также подойдет только тем пользователям, которым провайдер выделил статический IP.
Способ 3: «Брандмауэр Windows»
Этот способ предусматривает выполнение манипуляций через «Брандмауэр Виндовс», то есть, без использования сторонних приложений, а только при помощи ресурсов самой операционной системы. Указанный вариант подойдет как для пользователей, использующих статический IP-адрес, так и применяющих динамический IP.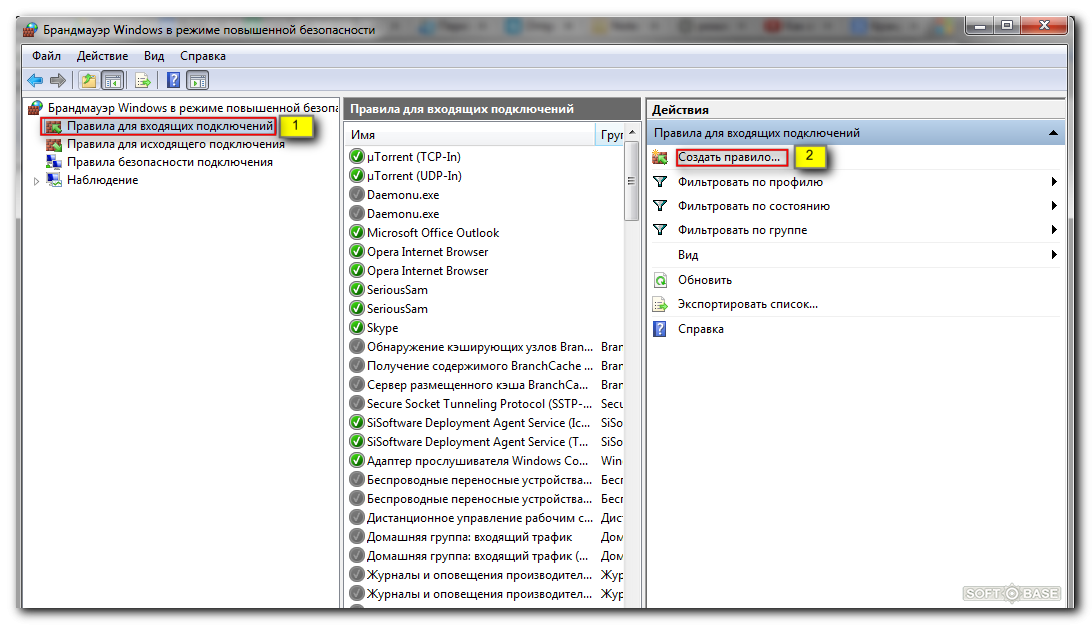
- Чтобы перейти к запуску «Брандмауэра Windows», щелкните «Пуск» , после чего нажмите на «Панель управления» .
- Далее щелкайте «Система и безопасность» .
- После этого нажимайте «Брандмауэр Windows» .
Существует и более быстрый вариант перехода в нужный раздел, но требующий запоминания определенной команды. Он осуществляется посредством инструмента «Выполнить» . Вызываем его, нажав Win+R . Вписываем:
Кликайте «OK» .
- При любом из этих действий запускается окно конфигурации «Брандмауэра». В боковом меню щелкайте «Дополнительные параметры» .
- Теперь переместитесь с помощью бокового меню в раздел «Правила для входящих подключений» .
- Открывается инструмент управления правилами входящих подключений. Чтобы открыть определенный сокет, нам предстоит сформировать новое правило. В боковом меню жмите «Создать правило…» .

- Запускается инструмент формирования правил. Прежде всего, нужно выбрать его тип. В блоке «Правило какого типа вы хотите создать?» установите радиокнопку в позицию «Для порта» и кликайте «Далее» .
- Затем в блоке «Укажите протокол» оставьте радиокнопку в позиции «Протокол TCP» . В блоке «Укажите порты» ставим радиокнопку в позицию . В поле справа от этого параметра впишите номер конкретного порта, который собираетесь активировать. Жмите «Далее» .
- Теперь требуется указать действие. Установите переключатель в позицию «Разрешить подключение» . Нажимайте «Далее» .
- Затем следует указать тип профилей:
- Частный;
- Доменный;
- Публичный.
Около каждого из указанных пунктов должна быть установлена галочка. Нажимайте «Далее» .
- В следующем окошке в поле «Имя» требуется указать произвольное наименование создаваемого правила.
 В поле «Описание» по желанию можно оставить комментарий к правилу, но делать это не обязательно. После этого можете нажать «Готово» .
В поле «Описание» по желанию можно оставить комментарий к правилу, но делать это не обязательно. После этого можете нажать «Готово» . - Итак, правило для протокола TCP создано. Но чтобы обеспечить гарантию корректной работы, нужно для этого же сокета ещё создать аналогичную запись для UDP. Для этого опять жмите «Создать правило…» .
- В открывшемся окне опять установите радиокнопку в позицию «Для порта» . Нажимайте «Далее» .
- Теперь установите радиокнопку в позицию «Протокол UDP» . Внизу, оставив радиокнопку в позиции «Определенные локальные порты» , выставляем тот же номер, что и в вышеописанной ситуации. Жмите «Далее» .
- В новом окошке оставляем существующую конфигурацию, то есть, переключатель должен стоять в позиции «Разрешить подключение» . Кликайте «Далее» .
- В следующем окошке опять проследите, чтобы около каждого профиля были установлены галочки, и жмите «Далее» .

- На завершающем шаге в поле «Имя» вписываем наименование правила. Оно должно отличаться от того имени, которое было присвоено предыдущему правилу. Теперь следует жать «Готово» .
- Мы сформировали два правила, которые обеспечат активацию выбранного сокета.
Способ 4: «Командная строка»
Выполнить задачу можете, используя «Командную строку». Активацию её нужно проводить обязательно с административными правами.
Способ 5: Port Forwarding
Завершим данный урок описанием способа при помощи приложения, которое специально предназначено для выполнения данной задачи — Simple Port Forwarding. Применение указанной программы является единственным вариантом из всех описанных, выполняя который можно открыть сокет не только в ОС, но и в параметрах роутера, причем в окно его настроек пользователю даже не придется заходить. Таким образом, данный способ является универсальным для большинства моделей роутеров.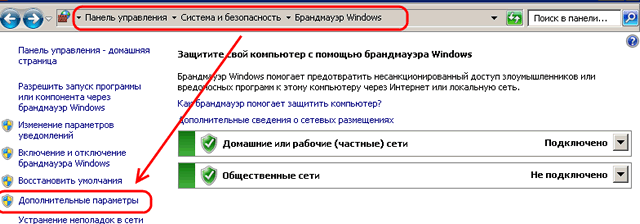
- После запуска Simple Port Forwarding, прежде всего, для большего удобства работы в данной программе нужно сменить язык интерфейса с английского, который установлен по умолчанию, на русский. Для этого щелкните по полю в нижнем левом углу окна, в котором указанное название текущего языка программы. В нашем случае это «English I English» .
- Открывается большой перечень различных языков. Выберите в нем «Russian I Русский» .
- После этого интерфейс приложения будет русифицирован.
- В поле «IP-адрес роутера» должен автоматически отобразиться IP вашего роутера.
Если этого не произошло, то его придется вбить вручную. В подавляющем большинстве случаев это будет следующий адрес:
Но лучше все-таки удостовериться в его правильности через «Командную строку» . На этот раз не обязательно запускать данный инструмент с административными правами, а поэтому произведем его запуск более быстрым способом, чем это рассматривалось нами ранее.
 Наберите Win+R . В открывшемся поле «Выполнить» введите:
Наберите Win+R . В открывшемся поле «Выполнить» введите:Нажимайте «OK» .
В запустившееся окно «Командной строки» введите выражение:
Жмите Enter .
После этого отобразятся основные сведения подключения. Нам нужно значение напротив параметра «Основной шлюз» . Именно его и следует вписать в поле «IP-адрес роутера» в окне приложения Simple Port Forwarding. Окошко «Командной строки» пока не закрываем, так как отображаемые в ней данные нам могут пригодиться в дальнейшем.
- Теперь нужно отыскать роутер через интерфейс программы. Нажимайте «Поиск» .
- Открывается список с наименованием различных моделей более чем 3000 роутеров. В нем нужно отыскать наименование той модели, к которой подключен ваш компьютер.
Если вы не знаете наименование модели, то в большинстве случаев её можно увидеть на корпусе роутера. Также можно узнать его название через интерфейс браузера.
 Для этого введите в адресную строку любого веб-обозревателя тот IP-адрес, который мы ранее определили через «Командную строку» . Он находится около параметра «Основной шлюз» . После того, как он введен в адресную строку браузера, жмите Enter . Откроется окно настроек роутера. В зависимости от его марки, наименование модели можно посмотреть либо в открывшемся окне, либо в названии вкладки.
Для этого введите в адресную строку любого веб-обозревателя тот IP-адрес, который мы ранее определили через «Командную строку» . Он находится около параметра «Основной шлюз» . После того, как он введен в адресную строку браузера, жмите Enter . Откроется окно настроек роутера. В зависимости от его марки, наименование модели можно посмотреть либо в открывшемся окне, либо в названии вкладки.После этого отыщите название роутера в том списке, который представлен в программе Simple Port Forwarding, и щелкните по нему дважды.
- Затем в полях программы «Логин» и «Пароль» отобразятся стандартные для конкретной модели роутера данные учетной записи. Если вы ранее их изменили вручную, то следует ввести актуальные на данный момент логин и пароль.
- Далее щелкните по кнопке «Add Entry» («Добавить запись» ) в виде знака «+» .
- В открывшемся окне добавления нового сокета щелкните по кнопке «Добавить особую» .

- Далее запускается окно, в котором нужно указать параметры открываемого сокета. В поле «Имя» записываем любое произвольное наименование, по длине не превышающее 10 символов, по которому вы будете идентифицировать данную запись. В области «Тип» оставляем параметр «TCP/UDP» . Таким образом, нам не придется для каждого протокола создавать отдельную запись. В области «Начальный порт» и «Конечный порт» вбейте номер того порта, который собираетесь открыть. Можете даже вбить целый диапазон. В таком случае будет открыты все сокеты указанного интервала номеров. В поле «IP-адрес» данные должны подтягиваться автоматически. Поэтому существующее значение не меняйте.
Но на всякий случай его можно проверить. Оно должно соответствовать тому значению, которое отображается около параметра «IPv4-адрес» в окне «Командной строки» .
После того, как все указанные настройки произведены, жмите в интерфейсе программы Simple Port Forwarding кнопку «Добавить» .

- Затем, чтобы вернуться в основное окно программы, закройте окошко добавления порта.
- Как видим, созданная нами запись появилась в окне программы. Выделяем её и жмем «Выполнить» .
- После этого будет выполнена процедура открытия сокета, после завершения которой в конце отчета отобразится надпись «Добавление окончено» .
- Итак, поставленная задача выполнена. Теперь можете спокойно закрывать Simple Port Forwarding и «Командную строку» .
Как видим, существует много способов открытия порта как посредством встроенных инструментов Windows, так и при помощи сторонних программ. Но большинство из них откроют только сокет в операционной системе, а его открытие в настройках роутера придется выполнять отдельно. Но все-таки имеются отдельные программы, например Simple Port Forwarding, которые позволят справиться пользователю с обеими озвученными выше задачами одновременно без проведения ручных манипуляций с настройками роутера.
Довольно часто люди сталкиваются с непонятными, на первый взгляд, проблемами в работе программ или игр, связанными с невозможностью их подключения к серверу. Многие начинают искать причину не там, где нужно, пеняя на плохое интернет-соединение, несовместимость ПО или его высокие системные требования. Ответ может крыться в заблокированном канале передачи данных. Для этого нужно открыть порты в операционной системе Windows.
В нашей новой статье мы кратко расскажем вам об общем назначении портов и как их разблокировать в ОС Windows, приведя несколько примеров.
Основная задача персонального компьютера – обрабатывать информацию, используя для этого множество программ разного назначения. Большая часть программ обращается к собственному серверу для получения и отправки пакетов данных, например, регулярных обновлений или отдельных файлов (файлообменники). Передача информации происходит по определенному каналу – порту. Каждый порт (туннель) имеет свой номер, являющийся идентификатором и определяющий его назначение.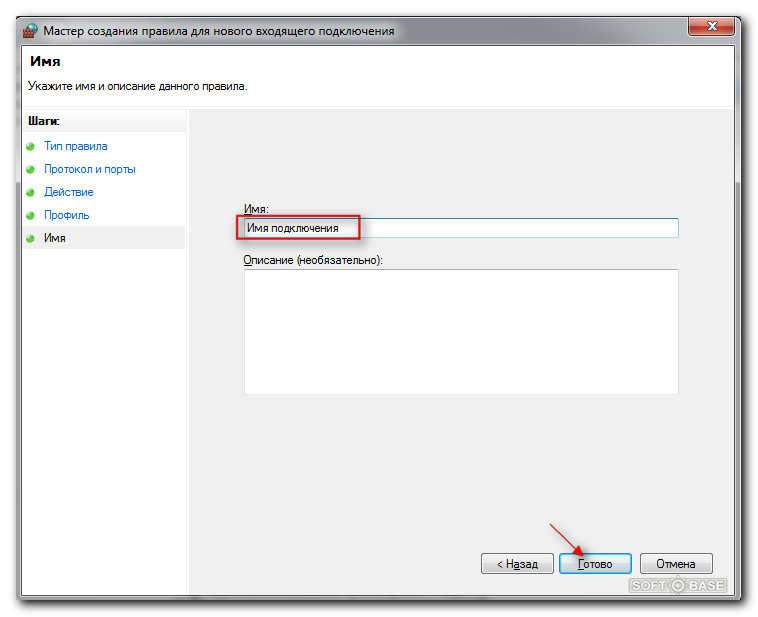 Например, чтобы воспользоваться удаленным рабочим столом другого компьютера, нужно проверить статус и при необходимости открыть порт 3389.
Например, чтобы воспользоваться удаленным рабочим столом другого компьютера, нужно проверить статус и при необходимости открыть порт 3389.
При установке новой игры или другого софта по умолчанию происходит автоматическая проверка туннеля и подключение к серверу. Брандмауэр Windows выводит окно на экран с предложением о разрешении или запрете активности данной программы в сети. Если такового не наблюдается и ПО не хочет подключаться – нужно открыть его порт на компьютере.
Проверка статуса портов
Перед открытием туннеля сначала нужно проверить открытые порты в Windows. Для этого отлично подойдет обычная командная строка.
Делаем следующее:
Другой способ – введите « cmd» (без кавычек) в поисковую строку Пуска и нажмите « Enter» .
Смотрим на два последних столбца и находим нужный номер. Напротив номера выведен его статус:
- Listening – идет опрос свободного порта системой. Он является открытым.
- Established – идет передача данных, порт занят.

- Close wait – процесс прекращения передачи данных.
- Time wait – порт не отвечает.
Если требуемый порт отсутствует или занят – переходим к следующему пункту.
Открываем порт через Брандмауэр Windows
Брандмауэр служит защитой (экраном) от внедрения опасных и шпионских программ и вирусов, которые могут проникнуть из интернет-сети. Он отслеживает исполняемые процессы и трафик. С его помощью можно разблокировать порты для конкретной задачи.
Процесс деблокирования выглядит так:
Ради примера попробуем открыть порт 27015 для сетевого шутера Counter-Strike 1.6.
Выбираем «Разрешить подключение» и жмем «Далее».
Выделяем галочками все варианты.
Вписываем имя программы, например, « CS 1.6» и нажимаем кнопку «Готово» .
Созданное нами правило появится в общем списке. Теперь порт для игры открыт. Этот способ является стандартным и он идентичен для последних версий Windows, начиная с «семерки».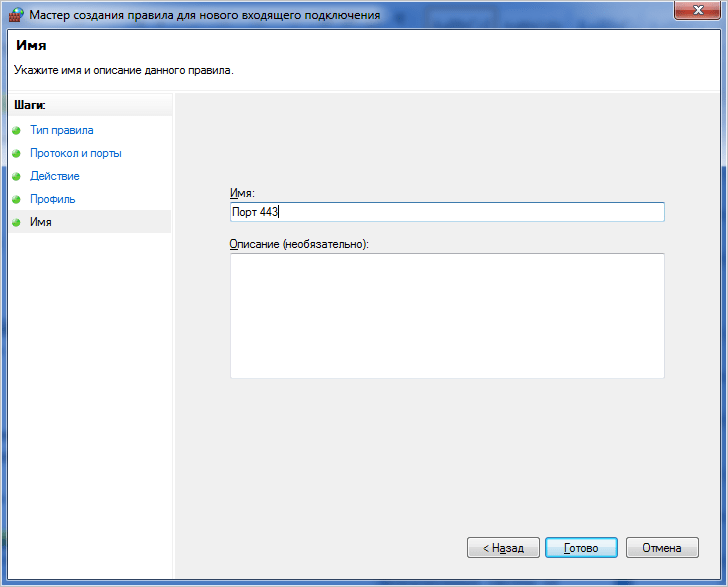
Важно: если порт так и не заработал, то нужно включить его «проброс» в меню роутера. Но это отдельная тема для статьи.
По тому же принципу вы можете открыть порт 8080 и 443, которые отвечают за передачу данных через http-сервер и https-сервер повышенной безопасности для онлайн-игр, сервисов, кассовых аппаратов и прочих услуг.
Открываем порт 80
Данный канал является главным для передачи данных между ПК и Всемирной сетью по протоколу http. Порт 80 не освободить вышеописанным способом, так как он контролируется специальным системным драйвером http.sys.
На этот раз мы обратимся к командной строке.
Перезагружаем компьютер и опять проверяем доступность 80 порта.
Применение стороннего софта CurrPorts
В рассмотренных выше способах использовались лишь стандартные ресурсы Windows, однако, в Сети есть несколько программ для открытия портов на Windows. Первой на обзоре мы выбрали «CurrPorts» версии 2.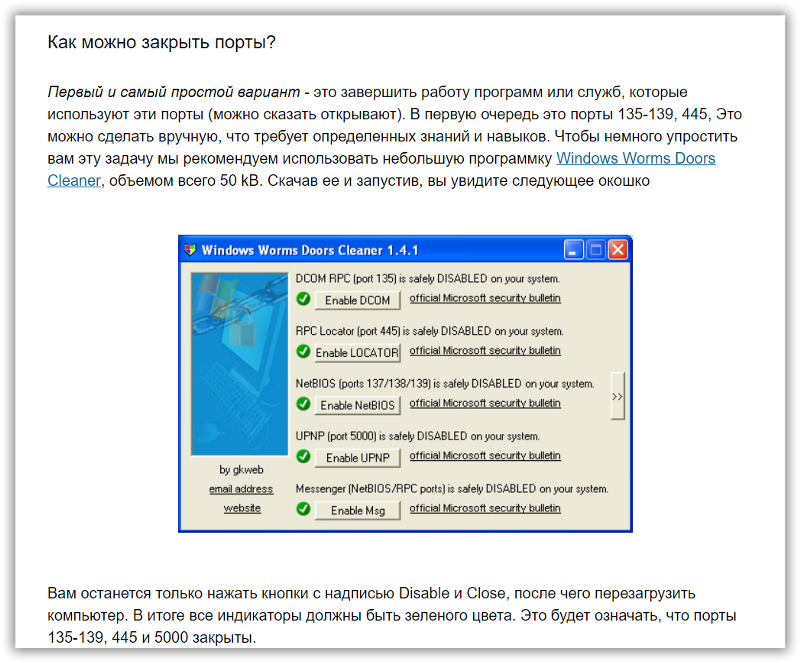 51 от разработчика Nir Sofer. Она помогает узнать все свои активные порты на Windows и пригодится для их быстрого освобождения, удаляя ненужный или опасный процесс. Программа бесплатна и легка в освоении.
51 от разработчика Nir Sofer. Она помогает узнать все свои активные порты на Windows и пригодится для их быстрого освобождения, удаляя ненужный или опасный процесс. Программа бесплатна и легка в освоении.
Для ее использования:
На скриншоте мы видим, что антивирус Avast занимает два порта: 80 и 443. При желании мы можем закрыть данное соединение из контекстного меню или панели инструментов программы (но делать этого не советуем по понятным причинам). Закрывайте только те ненужные процессы, назначение которых вам известно.
Преимущества
- Бесплатная программа на русском языке.
- Не требует установки.
- Отображает все запущенные процессы и занимаемые ими порты в реальном времени.
- Предоставляет самую подробную информацию.
- Можно освобождать порты от одного или всех процессов.
- Классический понятный интерфейс.
Недостатки
Работаем с UPnP Wizard
Простая программка для управления портами «UPnP Wizard», работающая почти со всеми модемами по технологии UPnP.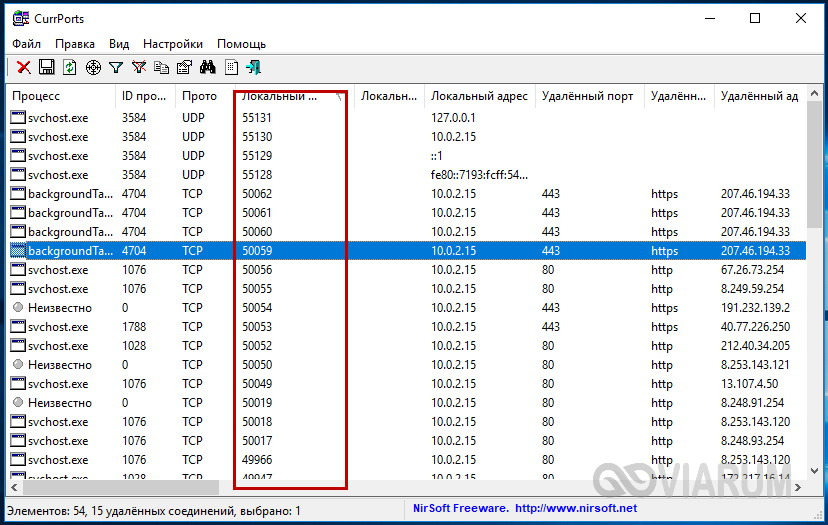 Вам не составит труда посмотреть открытые порты в Windows и освободить самые необходимые из них. ПО бесплатно, но не поддерживает русский язык, что может осложнить управление для некоторых пользователей.
Вам не составит труда посмотреть открытые порты в Windows и освободить самые необходимые из них. ПО бесплатно, но не поддерживает русский язык, что может осложнить управление для некоторых пользователей.
Начинаем работу с UPnP Wizard так:
Для примера попробуем открыть порт 7777, который нужен для обмена данными с сервером игры SAMP (San Andreas Multiplayer Mod). Нажимаем на зеленый плюс панели инструментов.
Важно: если программа не может найти процессы – проверьте, подключена ли функция UPnP на вашем роутере, зайдя в его настройки.
В таблице появится новый пункт с открытым портом для игры SAMP.
Преимущества
- Бесплатная лицензия.
- Красивый интерфейс без нагромождений.
- Работает со многими моделями роутеров, поддерживающих технологию UPnP.
- Можно быстро открывать и освобождать порты.
Недостатки
- Нет перевода на русский язык.
- Малоинформативная сводка о запущенных процессах.

Онлайн-сервис 2ip.ru
Ну и напоследок мы воспользуемся простым онлайн-сервисом «2ip.ru», предназначенным для отображения разной полезной информации на компьютере, включая сетевые порты.
Для посещения сервиса:
- Открываем интернет-браузер и переходим по ссылке https://2ip.ru/check-port .
- В свободную строку вводим номер порта, например, 25565 и нажимаем «Проверить» .
- Как видно на скрине выше, туннель 25565 уже занят. Таким образом вы сможете проверить любой канал на занятость.
Преимуществами такого способа выступают его доступность и отсутствие необходимости в установке отдельного ПО. Но он лишь служит как дополнение предыдущим двум вариантам.
Подводим итоги вышесказанному
В этой статье мы постарались дать вам ответ на вопрос: «как открыть порты на Windows 7 и 10?». Для этого нами было выбрано и описано самые востребованные способы решения данной проблемы с примерами.
Подводя итоги, мы составили краткую характеристику каждого способа отдельно.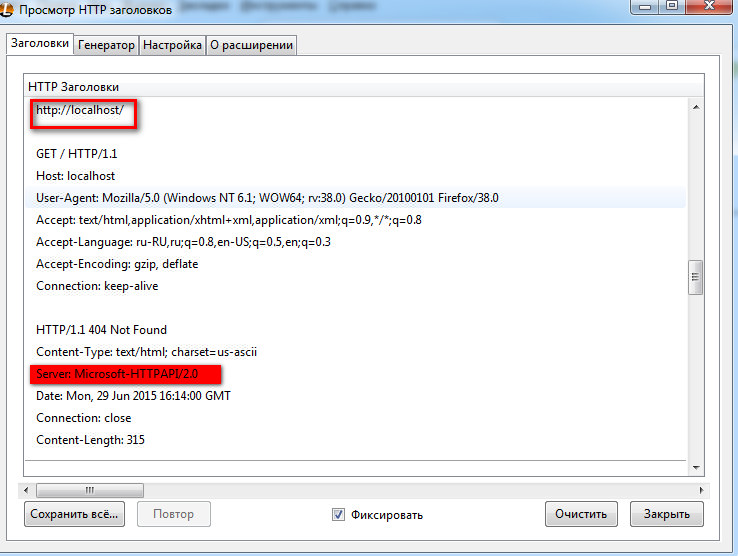
Стандартные инструменты Windows оказались не самыми удобными в управлении, однако, предоставляют достаточный объем информации о процессах и занятых ими портах. Работа с Брандмауэром и консолью довольно проста и после нашего примера вы сможете самостоятельно повторить все это на своем компьютере.
CurrPorts выводит максимум данных о портах и процессах, позволяет удалять (освобождать) их, но не дает возможности открыть новые. На наш взгляд, софт отлично подойдет для отслеживания потенциальных угроз из Сети и их устранения.
Несмотря на отсутствие русскоязычного интерфейса, UPnP Wizard очень практична и может как создавать, так и освобождать порты. Единственным ограничением является требование к поддержке роутером UPnP интерфейса. Мы считаем, что этот вариант самый удобный для повсеместного использования.
Ресурс 2ip.ru очень полезен, так как практически моментально отображает статус указанного пользователем порта. Не имеет других функций и потому его следует использовать как дополнение к штатной программе или брандмауэру.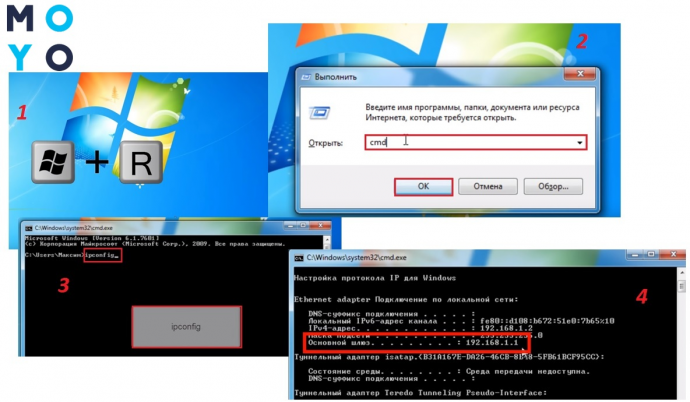
Как открыть порты на Windows 7, 8, 8.1, знают далеко не все, зато слышали о них, наверное, многие пользователи ПК . Однако для некоторых онлайн-игр или программ, требующих доступа к интернету, открытие дополнительных подключений становится необходимым. Иногда требуется открыть или проверить уже открытые порты.
Порт — это определённый числовой код, позволяющий системе обмениваться данными с хостингами из интернета. Это своего рода тропинка, помогающая необходимым данным проверить и добраться с удалённого сервера именно на ваш компьютер , точно по адресу.
Какие-то приложения не требуют открытия дополнительного подключения, так как оно заранее открыто. Но для некоторых закрытых ресурсов, игр (например, Minecraft), делать это приходится вручную.
Способы открытия
Самый простой общий способ
Самый доступный метод довольно прост. Ниже изложен алгоритм действий, которые требуется выполнить:
- В «Панели управления» находим пункт «Система и безопасность», затем открываем «Брандмауэр Windows».

Открываем Брандмауэр Windows
- Выбираем «Дополнительные параметры»
- В появившемся окошке выбираем «Правила для входящих подключений» (левая колонка).
Выбираем «Правила для входящих подключений»
- Далее необходимо создать правило, нажимаем на соответствующий значок.
- Тип правила «Для порта», жмём кнопку «Далее», ставим маркер на «Протокол TCP» и вводим номер (необходимо его точно проверить). Снова жмём «Далее».
Ставим маркер на «Протокол TCP»
- Оставляем все галочки — они определяют, к каким профилям будет относиться правило.
Оставляем все галочки
- После нужно будет придумать имя и, если вам это требуется, описание. Нажимаем «Готово».
Указание имени
Всё — у вас появилось новое правило, теперь компьютер сможет подключиться к нужному серверу.
Подключение для программы
Этот способ может потребоваться, если предыдущий не смог обеспечить необходимому приложению требуемую сетевую активность.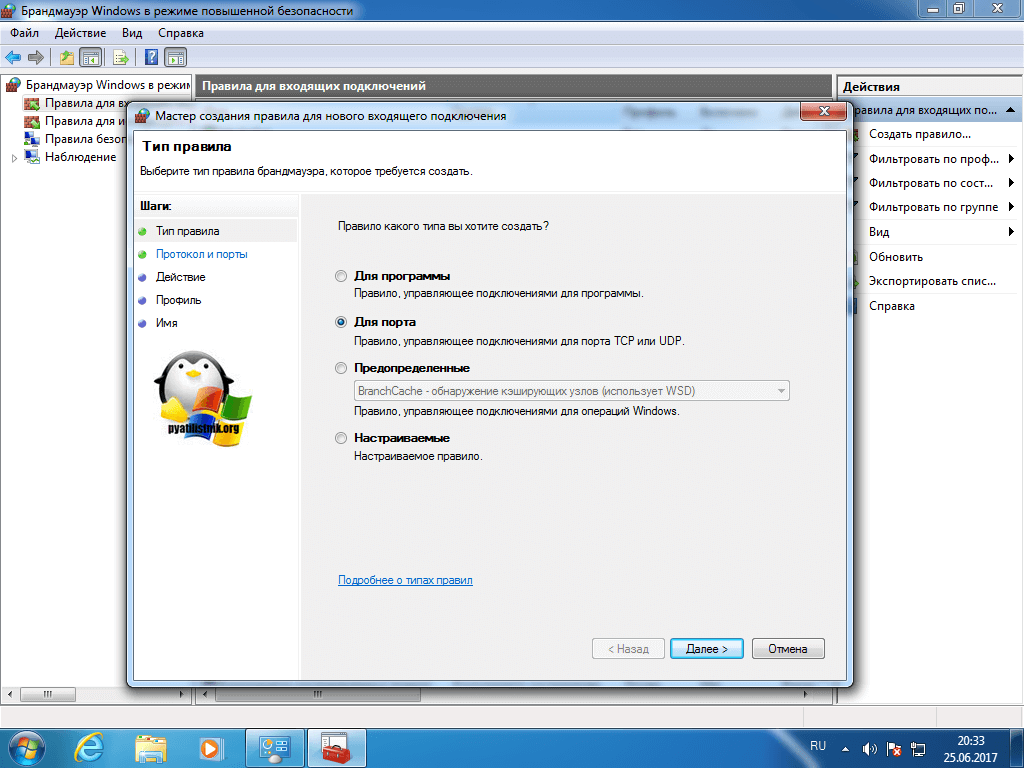 То есть, попросту, нужная программа до сих пор не соединяется с интернетом.
То есть, попросту, нужная программа до сих пор не соединяется с интернетом.
- По предыдущему алгоритму доходим до того места, где нужно выбрать тип правила, выбираем тип правила «Для программы»
- Ставим маркер на «Путь программы», выбираем при помощи кнопки «Обзор» либо вбиваем вручную адрес программы.
- Нажимаем «Далее», ставим «Разрешить подключение».
- Затем повторяем всё то же самое, что делали при предыдущем способе.
В итоге для этой программы будет разрешено соединение с сетью.
Сам по себе может часто блокировать многие соединения, поэтому в каких-то случаях можно просто попробовать отключить его. Однако если на вашем компьютере не установлено никаких антивирусов, то пользование интернетом с отключенным брандмауэром может быть опасно для компьютера.
Чтобы отключить брандмауэр, нужно просто зайти в него, выбрать пункт «Включение и отключение брандмауэра Windows», в настройках параметров поставить маркеры на «Отключить брандмауэр Windows» и нажать «ОК».
Проверка
Не всегда нужно вбивать новый номер и выбирать протокол, иногда достаточно знать, как проверить, открыт ли порт. Сделать это можно при помощи специальной команды. Сначала вбиваем в командной строке (открывается нажатием Win+R) «cmd» (без кавычек), затем нажимаем «ОК», а в появившемся окне вписываем команду «netstat -a». После появится список всех открытых протоколов. Таким образом легко проверить их количество. Такую проверку можно осуществить и на различных бесплатных интернет-сервисах , которые также предоставят эту информацию.
Открыть новые подключения или вообще отключить их блокировку довольно легко. Эти ограничения при небольших умениях не смогут помешать получать доступ к необходимой информации или данным из Сети. Теперь, при необходимости, вы сможете как открыть порт на компьютере, так и проверить открытые.
Открытие порта в брандмауэре Windows
В этой статье я расскажу о такой вещи, как открытие, портов в Windows Server 2012 R2. Эта инструкция актуальна только для штатного брандмауэра. Чаще всего его возможностей достаточно.
Эта инструкция актуальна только для штатного брандмауэра. Чаще всего его возможностей достаточно.
Данные действия актуально делать только в том случае, если заказана услуга «Виртуальный сервер». По умолчанию на нём все порты открыты. Для настройки брандмауэра в Linux воспользуйтесь ISP Manager Lite.
Для услуги ВДЦ лучше использовать функцию Firewall, доступную в vCloud Director, а также NAT.
Процесс открытия портов
Чтобы это сделать, выполните следующую последовательность шагов:
- Откройте меню пуск и нажмите на квадрат Панель управления;
- Выберите опцию просмотра «Крупные значки», чтобы проще было добраться до нужного меню;
- Откройте «Брандмауэр Windows, а затем «Дополнительные параметры»;
- Должно открыться окно «Брандмауэр Windows в режиме повышенной безопасности. В этом окне выберите в списке слева «Правила для входящих подключений».
- Затем, в списке справа щёлкните на пункт «Создать правило», чтобы открыть «Мастер создания правила для нового входящего подключения».

- На первом шаге этот мастер спросит Вас, правило какого типа Вы хотите создать. Выберите «Для порта» и нажмите кнопку «Далее».
- На шаге «Протокол и поты мастер спросит номер порта, который Вы хотите открыть, или диапазон этих портов. Необходимо ввести номер порта в поле «Определённые локальные порты». В случае, если Вам необходимо открыть более одного порта, то укажите их диапазон, используя знак дефиса, например, «27015-27019». Если нужен не диапазон портов, а несколько разных, то вместо дефиса поставьте запятую, например: «80,443». После этого нажмите кнопку «Далее».
- На следующем шаге Вас спросят о действии, которое должно выполнятся для данного порта. Поскольку Вы открываете порт, то убедитесь, что выбран пункт «Разрешить подключение», после чего нажмите «Далее».
- Далее, у Вас будет возможность выбрать профиль. Если Вы не вполне понимаете, что это такое, то оставьте все 3 пункта отмеченными флажками.

- Затем введите имя создаваемого правило, такое, чтобы оно давало понять, для чего создано. Нажмите кнопку «Готово», после чего Вы увидите только что созданное правило должно в самом верху списка.
- Чтобы отредактировать какое-либо правило, выделите его в списке, а затем нажмите справа пункт «Свойства».
Примечание
Если у Вас установлена другая программа, выполняющая фукнции брандмауэра, то настраивайте открытие портов в ней, согласно прилагающейся к ней инструкции. Некоторые антивирусы также могут выполнять функции брандмауэра.
Если брандмауэр установлен отдельно, то настройки открытия портов нужно делать в нём.
Проверить результат можно на этом сайте, а также, обратившись со своего компьютера по порту, который открыли. Для этого воспользуйтесь программой Nmap. Установщик для Windows.
Эти действия имеют смысл, если Вы планируете после этого включить брандмауэр и использовать его в качестве системы защиты сервера.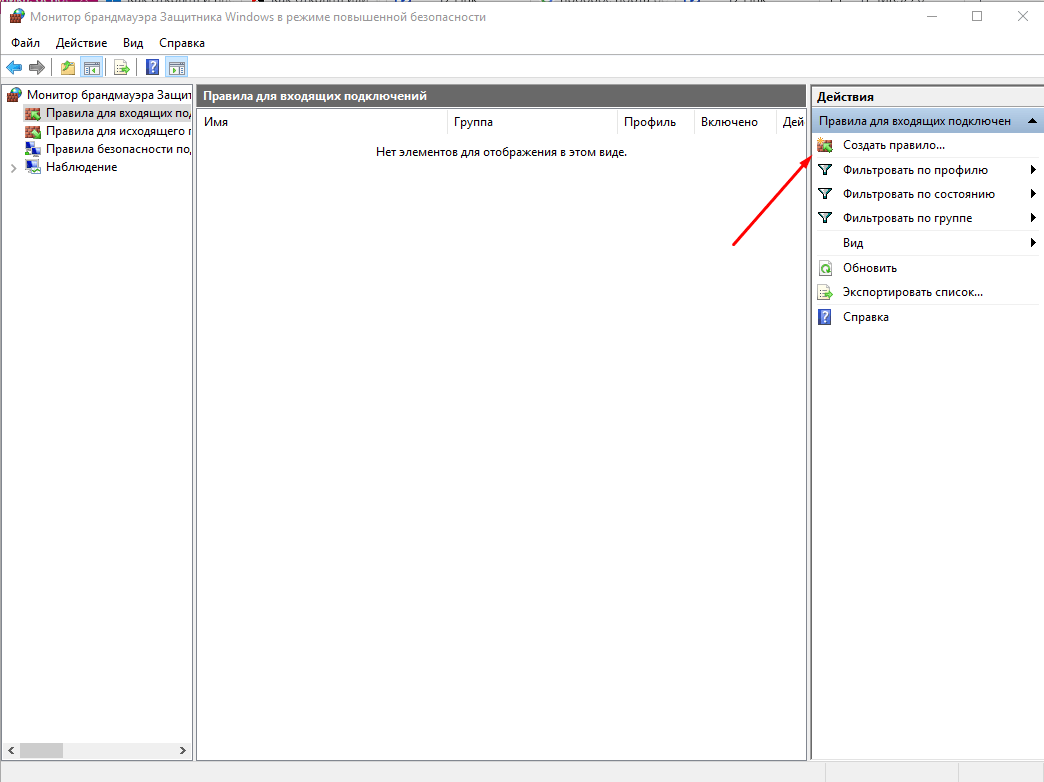
Не нашли ответа на Ваш вопрос? Напишите нам!
[email protected] — служба техподдержки
[email protected] — вопросы по услугам, оплате, документам и партнерству
[email protected] — партнерская программа
Бесплатные сетевые утилиты от Nirsoft
Краткое описание и ссылки для скачивания набора утилит с сайта nirsoft.net. Все программы распространяются бесплатно. Практически для всех утилит, имеется возможность скачать инсталляционный файл или переносимую версию программы, упакованную в zip-архив. В конце каждой страницы с описанием программы сайта nirsoft.net имеется ссылка для скачивания пакетов поддержки различных языков, включая русский. Процесс русификации очень прост — разархивируйте архив языковой поддержки и скопируйте полученный ini-файл в каталог с программой.
Бесплатные сетевые программы Virtual Network Computing ( VNC ).Virtual Network Computing (VNC) — система удалённого доступа к рабочему столу компьютера, использующая протокол прикладного уровня RFB (Remote FrameBuffer) . Управление удаленным компьютером осуществляется путём передачи нажатий клавиш на клавиатуре и перемещений указателя мыши с одного компьютера на другой через сеть. На управляемом компьютере используется серверная часть VNC (VNC server), на управляющем — клиентская (VNC viewer) . VNC не зависит от систем, в которых она функционирует и, например, клиент для Linux может подключаться к серверу VNC работающему в среде Windows. Также существуют и реализации VNC для Java, в том числе и для мобильных телефонов. Протокол RFB был разработан относительно давно и первоначально использовал для передачи буфера экрана метод простого кодирования Raw Encoding — когда сервер передавал клиенту точки экрана в порядке слева на право и сверху вниз. После передачи первого буфера в дальнейшем, для минимизации трафика, передавались только изменившиеся пиксели. При таком способе кодирования и небольшой степени изменения изображения трафик минимален, однако, например, при просмотре видео — нагрузка на канал передачи резко возрастает, поскольку в буфере экрана будут изменяться практически все пиксели. Для минимизации обменного трафика, системы VNC стали использоваться различные методы кодирования и сжатия передаваемых данных. Не все методы являются стандартом для каждой реализации VNC. Если метод RAW Encoding может использоваться в любой VNC-системе, то специфические методы (CopyRect, Zlib, CoRRE и др.) зависят от используемого программного обеспечения и могут отличаться для разных версий VNC. Возможности по кодированию передаваемых данных клиент и сервер согласовывают при установлении соединения. По умолчанию для обмена данными по протоколу RFB используется диапазон TCP-портов с 5900 до 5906. Каждому порту соответствует свой экран графического сервера (в Linux — терминалы 0 — 6 X-сервера, в Windows — рабочий стол с номером дисплея 0 и TCP порт 5900). В некоторых реализациях VNC возможно обратное подключение от сервера к клиенту через TCP порт 5500. Многие бесплатные реализации VNC имеют коммерческий вариант, отличающийся дополнительными возможностями по обеспечению удобства использования, повышенной безопасности и производительности. Одним из наиболее простых и удобных представителей семейства VNC является RealVNC . Продукт выпускается в 3-х вариантах: — Free Edition — бесплатная версия с поддержкой базовых возможностей серверной и клиентской части. Сайт производителя — www.realvnc.com Инсталлятор RealVNC ver 4.1.3 включает в себя и серверную, и клиентскую части. Сервер может быть сконфигурирован для запуска в пользовательском режиме (User-Mode) или в качестве системной службы (Service-Mode). В режиме системной службы запуск сервера выполняется автоматически в процессе загрузки Windows. В таком режиме VNC-сервер готов к приему входящих подключений без входа пользователя в систему и каких-либо его действий. В пользовательском режиме, сервер запускается вручную или через автозапуск, как обычная прикладная программа. Конфигурирование VNC-сервера выполняется либо с помощью вызова контекстного меню щелчком правой кнопки мышки на иконке в панели задач Windows (пункт меню «Options»), либо запуском с использованием ярлыков в меню «Программы» -«RealVNC» — «VNC-Server : «- «Configure VNC Server» . В процессе конфигурирования сервера выполняются минимальные настройки — способ аутентификации и пароль для подключения (вкладка Authentication): No Authentication — запрос пароля при подключении клиента к серверу не выполняется. Настройки соединения выполняются на вкладке Connections: Accept connection on port — принимать соединения на порт TCP 5900. Номер порта, при необходимости, можно изменить. Allow — Разрешить подключение. В окне со списком адресов, отображается со знаком + перед адресом. Режимы обслуживания подключений клиентов настраиваются на вкладке Sharing: Always treat new connection as shared — всегда трактовать новое соединение как разделяемое.Never treat new connection as shared — никогда не трактовать новое соединение как разделяемое. Use client’s preferred sharing settings — использовать установки клиента для определения разделяемого соединения. Non shared connection replace existing ones — не разделяемое соединение заменяет существующее. При установке данного режима, подключение нового клиента с признаком неразделяемого соединения, сервер выполнит сброс всех остальных подключений. Для подключения множества клиентов к одному серверу флажок нужно снять. Вкладка Desktop определяет параметры обработки буфера рабочего стола при подключении клиентов VNC, и выполняемые действия после отключения от сервера последнего из них. . While connected — действия при подключении клиента к серверу VNCУстановка флажков для каждого из полей уменьшает трафик при обмене буфером рабочего стола, но немного упрощает его внешний вид. Желательно включать при низком быстродействии канала передачи данных. When last client disconnects — когда последний клиент отключится. Режимы вкладки Inputs определяют взаимодействие между клиентом и сервером при обработке событий клавиатуры и мышки. Режим «Disable local inputs while server in use» отключает клавиатуру и мышь на удаленном компьютере при подключении к серверу VNC. Вкладка Capture method задает режим обработки изображения рабочего стола при передаче данных от сервера к клиенту и обработку прозрачных окон (Alpha — blended windows). Изменение режимов влияет на объем трафика между клиентом и сервером, а также степень использования ресурсов центрального процессора при обработке буфера рабочего стола. Настройки сервера RealVNC хранятся в разделе реестра HKLM\SOFTWARE\RealVNC\WinVNC4 Клиент Real VNC Viewer после запуска выдает на экран окно подключения к серверу. В поле ввода используется имя или IP-адрес удаленного компьютера, и при необходимости — номер порта, например 5909: Кнопка Options позволяет настроить режимы для клиентской части RealVNC. В окне настрое имеется вкладка Load / Save с помощью которой можно сохранить текущие настройки в файл с расширением .vnc или загрузить ранее сохраненные настройки из файла. Это позволяет иметь несколько профилей настроек для подключения к разным серверам VNC. Настройки по умолчанию рассчитаны на среднюю производительность и среднее качество отображения рабочего стола.Вкладка Color & Encoding позволяет выбрать режим кодирования данных при передаче буфера рабочего стола и глубину его цвета. Имеется возможность выбора одного из 3-х предпочитаемых типов кодирования или установить режим Auto Select — когда выбор выполняется автоматически при установлении соединения с сервером VNC. Глубина цвета Color Level определяет качество отображения удаленного рабочего стола и объем передаваемых данных от сервера к клиенту. Минимальный трафик и наихудшее изображение соответствует режиму Very Low (8 coloursНастройки вкладки Inputs во многом сходны с настройками сервера и относятся к параметрам устройств ввода — клавиатуры и мыши Поле Menu Key — определяет специальную клавишу для вызова меню взаимодействия клиента с удаленным рабочим столом. Используется для передачи специальных кодов клавиш (CTRL, ALT, CTRL-ALT-DEL:) По умолчанию в качестве клавиши меню используется F8 . Кроме передачи специальных кодов клавиш, нажатие F8 позволяет вызвать меню настроек клиента, перейти в полноэкранный режим, создать новое подключение и посмотреть информацию о текущем ( Connection Info:) . Информация о текущем соединении включает IP-адрес и имя удаленного сервера, разрешение экрана, формат пикселей, метод кодирования, используемый протокол, приблизительную скорость обмена данными.Для установки серверной части на удаленном компьютере можно воспользоваться бесплатной утилитой pushVNC Скачать, 433кб. . Программа позволяет системным администраторам выполнять установку VNC сервера на удаленном компьютере по локальной сети без какого-либо вмешательства конечного пользователя. Для подключения к удаленному компьютеру требуется учетная запись с правами администратора. Кроме того, на удаленном компьютере должны быть доступны скрытые сетевые ресурсы ADMIN$ и IPC$ и должна работать служба удаленного управления реестром. Программа копирует несколько своих файлов для создания VNC — сервера на удаленный компьютер, регистрирует в реестре новый сервис PushVNC и выполняет его запуск. Затем выполняется обычное клиентское подключение к удаленно созданному серверу. Если не установлен режим Leave Service, то после завершения сеанса созданный сервер и скопированные по сети файлы удаляются. RealVNC — одна из простых и удобных бесплатных реализаций VNC. Кроме нее имеется еще несколько десятков, отличающихся в незначительной степени. Например, популярный пакет UltraVNC имеет практически такие же настройки, как и RealVNC, но позволяет использовать большее количество методов кодирования данных, шифрование даже в бесплатной версии, можно использовать специальный собственный драйвер для обработки буфера рабочего стола. И так же как RealVNC, сервер UltraVNC в бесплатной редакции выполняет усечение пароля до 8 символов. Ниже приведены ссылки и краткое описание бесплатных реализаций VNC на проекте SourceForge. Программы семейства VNC проекта SourceForge.net
SourceForge.net — один из самых больших в мире веб-сайтов для разработчиков открытого программного обеспечения, который обслуживается SourceForge, Inc. и использует собственническую систему SourceForge. На этом сайте разработчики могут размещать и совместно разрабатывать свои программные проекты. На SourceForge.net размещены более 230 тыс. проектов, а количество зарегистрированных пользователей составляет около 2 млн. человек.
В начало страницы | На главную страницу сайта. |
Как открыть порты на Windows 7 – пошаговая инструкция [2020]
admin 25.06.2019 Загрузка…Порт – это номер сетевого протокола, через который осуществляется взаимодействие программ. Контроль за подключениями к ПК производится через встроенный в операционную систему брандмауэр. Таким образом достигается защита устройства от внешних угроз: хакерских и вирусных атак, шпионажа и т.п. В статье расскажем, как открыть порт на компьютере, чтобы обеспечить работу приложений или игр.
Как узнать свой порт на Windows 7
Первоначально следует проверить адрес на доступность, возможно, он уже открыт и дополнительных действий не требуется. Выполнить задачу можно двумя способами: первый более информативный, второй – прост в реализации.
Командная строка
Использование этого инструмента позволяет отобразить все задействованные на данный момент порты, а также их состояние. Инструкция:
- Запустить командную строку, отыскав приложение в меню «Пуск» или воспользовавшись поиском.
- Ввести команду «netstat-a».
- Ознакомиться с результатами сканирования:
- В столбце «имя» указан тип порта.
- Далее следует внешний и локальный адреса. После двоеточия расположен номер порта.
- В столбце «состояние» можно увидеть несколько значений. «Listening» – определенное приложение подключено к адресу и отслеживает данные. «Established» – открытый порт, который находится в использовании. «Time_Wait» – режим ожидания, программа готовится к переводу адреса в одно из двух предыдущих состояний. «Close_Wait» – закрыт и ожидает дальнейших действий.
Такой вариант позволяет отобразить все открытые порты в системе Windows и будет полезен для комплексной оценки состояния сети.
Онлайн-сервис
При заранее известном номере порта можно просто проверить его доступность, воспользовавшись онлайн-сервисом. Одним из самых популярных является «2ip». Как с ним работать:
- Перейти на страницу проверки.
- Вписать номер в пустую строку.
- Нажать Enter или кликнуть по кнопке «Проверить».
- Система отобразит результат: открыт или закрыт.
Если нужный номер находится в закрытом состоянии, переходим к процедуре его открытия.
Как открыть порты на Windows 7
Для достижения поставленной цели можно воспользоваться двумя вариантами. Первый подразумевает создание правила в брандмауэре через специальный мастер. Второй – более быстрый и заключается во вводе единой команды с параметрами в командной строке. Опишем каждый из них подробно.
Использование брандмауэра
Загрузка …Рассмотрим, как пользоваться этим инструментом:
Открытие выполнено. Можно применять адрес для подключения программы или игры.
Использование командной строки
Метод подойдет продвинутым пользователям. С его помощью можно существенно сократить время создания правила. Инструкция:
- Запустить командную строку от имени администратора.
- Ввести команду вида: «netsh advfirewall firewall add rule name=L2TP_TCP protocol=TCP localport=хххх action=allow dir=IN». Разберем составляющие параметры:
- «protocol=TCP» – тип протокола. Второй вариант – «UDP».
- «localport=хххх» – вместо «х» вставляются значения номера порта.
- «action=allow» – действие при обращении. В данном случае – разрешить.
Имя для создаваемого правила будет задано стандартное.
Подведем итоги. Проверка порта на компьютере под управлением Windows 7 выполняется через командную строку или онлайн сервис. Открытие порта для подключения более удобно с использованием визуального интерфейса брандмауэра. Если требуется выполнить задачу максимально быстро, следует задействовать команду с заранее вписанными параметрами.
Виталий СолодкийКак посмотреть порт IP-адреса или открытые порты в Windows
Как посмотреть порт IP-адреса или открытые порты в Windows
Порт – это натуральное число от 0 до 65535. Он используется, для определения получателя при доставке пакета через сеть, поэтому иногда возникает необходимость узнать свой порт.
Если на одном компьютере открыто более одного сетевого приложения, то без порта создать соединение с каким-то одним процессом не получится. Так как IP-адрес – один на все устройство, то становится неизвестно, с чем именно нужно выполнять соединение. В свою очередь, номер относится к одному конкретному приложению, поэтому он сможет идентифицировать процесс и пользователь создаст соединение с одним нужным ему сервером.
Для примера можно привести многоквартирный дом. Сам дом – это компьютер с операционной системой и уникальным адресом (ip), а квартиры – это программы и процессы. Допустим, пришло письмо (пакет). Но, если на квартирах не будет адреса или в письме получателя, то доставку произвести не получится.
Поэтому и на квартире и на письме стоит номер, чтобы сразу стало ясно, куда именно пришел пакет. Именно так действует порт. Пакет приходит с некоторой определенной цифрой. Когда компьютер его принимает, он смотрит номер и согласно ему отправляет пакет дальше нужному процессу или программе.
Но в Windows адресация пакетов явно нигде не указана, поэтому чтобы узнать порт ip-адреса или программы используют стандартные средства системы, сторонние утилиты или онлайн-сервисы.
Стандартные средства системы
Netstat — утилита, которая показывает исходящие и входящие соединения, а также отображает их состояние (закрыт или открыт). Она доступна по умолчанию на операционных системах Windows и Linux, и позволяет узнать все прослушиваемые порты компьютера.
Для начала нужно запустить командную строку. Для этого в Windows нужно нажать Win+R, ввести в окне cmd и нажать ОК или Enter.
В Линукс достаточно просто запустить терминал.
Чтобы выполнить какую-то команду, пользователь должен написать «netstat -/определенная буква/». Вот основные команды, которые помогут узнать свои открытые порты в Windows 7, 8, 10, и их значение:
- ?. Помощь, позволяет узнать все функции, выполняемые утилитой.
- —n. Если ввести «netstat—n», то на экране появится три столбца. В первом можно увидеть локальный адрес, во втором внешний, а в третьем – состояние соединения.
- —a. Отображение всех подключенных, то есть активных портов.
- —f. Показывает полное имя домена (локальной сети).
- —e. Выводит статистику сетевых подключений Ethernet.
- —s. Представляет статистику по протоколам.
Некоторые команды могут комбинироваться, например, -e и -s (записывается, как «netstat —e —s» или «netstat — es»). Так, выполнятся сразу обе функции.
Если по какой-то причине выполнить задуманное и посмотреть порт компьютера с помощью Netstat не получается, то стоит воспользоваться следующим способом. Используя монитор ресурсов также возможно узнать порт. Для этого нужно зайти в саму программу (нажать Win+R и в окне ввести resmon.exe), во вкладку «Сеть» и «Прослушиваемые порты». В третьем столбце будет находиться нужная информация.
Онлайн-сервисы
Также для просмотра порта IP-адреса можно использовать онлайн-сервисы.
На сайте Xtool можно увидеть порт, IP-адрес, операционную систему и так далее.
Также существует огромное количество сайтов для определения, закрыт порт или нет. Примерами являются популярные сервисы: Hidemyna или 2ip.ru. Чтобы воспользоваться ими, следует лишь ввести интересующий номер в определенную ячейку и подождать результата анализа, что не займет много времени.
Сторонние утилиты
Также стоит отметить несколько полезных утилит, которые позволят узнать открытые порты:
- TCPView. Доступна для бесплатного скачивания. Позволяет посмотреть названия процессов и их порт.
- Portscan. Выполняет те же функции, что и TCPView и вдобавок показывает, открыт порт или нет.
Установить их легко. Необходимо скачать файл с утилитой, после чего распаковать. После этого программу можно будет запустить. Они обе имеют минималистичный дизайн, благодаря чему удобны в использовании.
Определение порта на Mac
С самой первой версии OS X, на Mac предустановлена «сетевая утилита». Удобна она тем, что в нее включены сразу несколько инструментов. К ним относятся: Netstat, Ping, Lookup, Traceroute, Whois, Finger, Portscan. Первые и последние утилиты выполняют сканирование портов. Они ничем не отличаются от версий Windows и Linux, поэтому хорошо справляются со своей задачей.
composs.ru
Определение сетевого порта на Windows 7
Сетевой порт – это набор параметров, который состоит из протоколов TCP и UDP. Они определяют маршрут пакета данных в форме IP, которые передаются на хост по сети. Это случайное число, которое состоит из цифр от 0 до 65545. Для установки некоторых программ необходимо знать порт TCP/IP.
Узнаем номер сетевого порта
Для того, чтобы выяснить номер своего сетевого порта, необходимо зайти в Windows 7 под учетной записью администратора. Выполняем следующие действия:
- Входим в «Пуск», пишем команду cmd и жмём «Enter»
Набираем команду ipconfig и жмём Enter. IP-адрес вашего устройства указан в пункте «Настройка протокола IP для Windows». Необходимо использовать IPv4-адрес. Возможно, что на вашем ПК установлены несколько сетевых адаптеров.
Вот так каждый пользователь при помощи командной строки может узнать сетевой порт, работающий в интернет-соединении на операционной системе Виндовс 7.
Отблагодарите автора, поделитесь статьей в социальных сетях.
lumpics.ru
Как открыть порты на Windows 7
Для корректной работы программ в среде Windows 7 и прочих операционных систем от Microsoft, требующих наличие доступа к сети интернет и не только, предусмотрены так называемые порты. Благодаря им, пользователь может сам решать какой программе давать доступ к локальной сети или сети интернет, открывая или блокируя используемые программой порты. К примеру, чтобы не быть голословным, на официальном сайте мессенджера Skype говорится, что для корректной работы программы в брандмауэре необходимо открыть порты «443/TCP», «3478-3481/UDP» и «49152-65535/UDP+TCP», в противном случае он их заблокирует с вытекающими последствиями. То же самое касается и браузеров, активно использующих порт 80. Исходя из этого, в данной теме рассмотрим, как открыть порты на Windows 7 для тех или иных задач и стоит ли это делать.
Открытие портов в панели управления
- Открываем Панель Управления, ставим просмотр «Категория» и открываем пункт «Система и безопасность».
- Теперь выбираем «Брандмауэр Windows».
- Слева кликаем «Дополнительные параметры». Должен появиться запрос «Открыть от имени администратора».
- Откроется окно «Брандмауэр Windows в режиме повышенной безопасности», где слева нужно выбрать «Правила для входящих подключений», а вверху с права нажать на «Создать правило».
- Вводим номер порта, например, 443 и нажимаем «Далее».
- Нажимаем «Разрешить подключение» и снова выбираем «Далее».
- В окне «Профиль» можно оставить все галочки. Жмём «Далее».
- Вводим произвольное имя для правила. Нажимаем «Готово».
Теперь на компьютере в списке правил появится то, которое мы только что создали.
Если желаете его удалить, нажмите клавишу «Delete» и подтвердите свой выбор.
Обратите внимание: часто порты могут быть закрыты вашим провайдером, поэтому никакие манипуляции без его участия не дадут результата. Проверить, открыт ли определённый порт, можно на сайте Speed-tester.info.[/tagline_box]
Как открывать порты через командную строку
У любой системной задачи есть вариант её включения и настройки через командную строку. Разница в том, что этот способ подходит больше для опытных пользователей. Для этого открываем командную строку с правами администратора и вводим команду «netsh advfirewall firewall add rule name=L2TP_TCP protocol=TCP localport=хххх action=allow dir=IN», где вместо значения «xxxx» вписываем номер необходимого порта.
Как проверить открытые порты?
Посмотреть открытые порты можно все в той же командной строке. Снова запускаем ее от имени администратора и вводим команду «netstat –a». Нажав на «Enter» программа отобразит список всех открытых портов «TCP» и «UPD».
- Established – порт открыт и используется. Как правило, в поле внешний адрес есть какое-то значение;
- Time_wait – порт в режиме ожидания;
- Listening – порт прослушивается.
Специальная программа для открытия портов не требуется. Однако, если вы заинтересовались сторонними утилитами, то установите «Simple Port Forwarding». Единственный её недостаток – она условно-бесплатная.
canal-it.ru
Как узнать свой порт?
Как узнать свой порт на компьютере? С какими портами работает приложение, осуществляющее подключение к Интернету?
В Виндоус команда netstat -a покажет вам открытые порты на вашем компьютере. Это не один порт, их много, каждое приложение, работающее по сети, работает по определённому порту.
те, что с адресом 127.0.0.1 — это локальные, не выходят в сеть вообще.
К слову, порты обычно стандартные. Браузер работает по порту 80, чаще всего его имеют в виду под словом Интернет.
Для того, чтобы узнать, какие порты используются на компьютере, можно воспользоваться либо командной строкой, либо некоторыми специальными программами.
1) С помощью командной строки:
В ОС Windows она запускается с помощью команды cmd. Далее вводим команду netstat -a. Таким образом, можно увидеть список всех сетевых соединений (протоколы TCP и UDP), номера портов и их состояние.
LISTENING — порт открыт, ожидается соединение.
ESTABLISHED — соединение установлено.
TIME_WAIT — превышено время ответа.
Что касается ОС Linux, то для подобных целей использовать команду nmap.
2) С помощью программ и сервисов.
Например, Advanced Port Scanner — бесплатная программа, позволяющая получить сведения об IP-адресах и портах всех компьютеров, подключенных к локальной сети (диапазон IP-адресов и портов вводится в специальные поля).
Если вам нужно узнать, какой порт использует та или иная программа (приложение), то в командной строке нужно набрать команду:
netstat -ano (можно netstat -a -n -o, это то же самое).
В столбце PID будет ID процесса — именно его нужно сопоставить с локальным адресом.
Узнать, какой программе соответствует ID процесса можно либо в диспетчере задач (отобразить столбец PID), либо с помощью команды:
tasklist | find «PID»
Вместо PID нужно написать ID процесса, например:
tasklist | find «1816»
Также может возникнуть такая ситуация:
Ваш компьютер подключается к сети через прокси-сервер и нужно узнать, какой порт используется прокси.
Обычно это один из стандартных портов — 80, 8080, 3128, 1080.
Номер используемого порта и другие настройки прокси можно найти:
1) В настройках браузера (для каждого браузера по-разному)
2) В реестре Windows (regiedit) — HKEY_CURRENT_USERSoftwareMicrosoftWindowsCurrentVersionInternet Settings, пункт ProxyServer.
3) У своего провайдера или администратора сети.
Для того, чтобы узнать свой порт необходимо выполнить следующие моменты.
Во — первых, заходим в пуск ( в самом нижнем левом углу ) и вводим в поле поиска — cmd, далее нажимаем Enter.
Во — вторых, далее необходимо набрать ipconfig, перед вами появится Айпи — адрес, которые вы можете увидеть в разделе под названием » Подключение локальной сети интернет адаптера «.
И последний момент, теперь необходимо ввести netstat — a, затем Enter, это мы выполняем для того, чтобы увидеть весь список активных соединений TCP / IP, как правило номер порта появляется, после айпи — адреса. Выглядит это к примеру, вот так 192.256.8.1: 2257. Это говорит, о том что порт 2257 открыт. В видео ниже, данную информацию, вы можете посмотреть более нагляднее.
Компьютер обычно одновременно работает с несколькими портами, узнать их список можно, набрав соответствующую команду в командной строке, или воспользовавшись сторонним приложением (то что изначально нет в winddows).
- нажимаем на «пуск»;
- кликаем на строку «поиск»;
- в поисковой строке набираем 3 буквы: cmd, откроется командная строка;
- в открывшемся окне набираем: nestat -a;
- enter;
- в столбце «локальный адрес» через двоеточие указаны порты. Ещё через столбец идёт информация о состоянии подключения: LISTENING — порт открыт, ожидается соединение; ESTABLISHED — соединение установлено; TIME_WAIT — превышено время ответа.
Если набрать команду : nestat -ano, то будет ещё один столбец, в котором будет указан номер процесса, который соответствует порту.
Чтобы узнать, что это за процесс, нужно запустить диспетчер задач (ctrl+alt+del -> выбрать диспетчер задач. Там во вкладке с описанием текущих процессов нужно будет по этому номеру (id, pid) найти процесс.
www.bolshoyvopros.ru
Настройка оборудования
Блог о модемах, роутерах и gpon ont терминалах.
Как открыть порт в Windows 7 и Windows 8
О том, как открыть порт на роутерах различных моделей я написал уже немало статей. Но в комментариях почти к каждой из таких инструкций я сталкиваюсь с такой ситуацией, что пользователь открывает порт на роутере, но при проверке его из-вне — оказывается что он закрыт. В это многие упираются и не знают что делать дальше. Одной из частых причин является система безопасности компьютера. Дело тут в том, что открыть порт на роутере часто оказывается половиной дела — нужно ещё открыть его и в правилах брандмауэра (фаервола) на компьютере. В этой статье я подробно расскажу как открыть порт в Windows 7, Windows 8 и Windows 8.1 при использовании встроенного брандмауэра Windows.
Как попасть в настройки брандмауэра Windows
Настройка встроенного брандмауэра находится в «Панели управления», раздел «Система и безопасность».
В Windows 8 и 8.1 можно воспользоваться элементом рабочего стола — Поиск. Нужно начать вводить слово «Брандмауэр» и система выдаст ссылку в результатах.
Ещё один быстрый и удобный способ быстро попасть в настройки Брандмауэра — нажать комбинацию клавиш Win+R:
В строке открыть пишем firewall.cpl , нажимаем кнопку ОК.
Как открыть порт в брандмауэре Windows.
В настройках встроенного брандмауэра перейдите по ссылке «Дополнительные параметры»:
Вам откроется раздел настройки Брандмауэра в режиме повышенной безопасности. В поле слева кликаем на раздел «Правила для входящих соединений»:
Откроется список всех правил для входящих соединений. Теперь надо создать правило. Для этого справа, в окне «Действия», кликаем на ссылку «Создать правило».
Откроется Мастер создания правила для нового входящего подключения:
Выбираем тип правила — «Для порта». Нажимаем кнопку Далее.
Теперь нужно выбрать тип протокола и указать порт. «Тип протокола» для игр, как правило, «Протокол TCP». В некоторых случаях, например для файлообменных программ или игр, нужно ещё открыть и порт UDP. Поэтому, если нужно открыть и TCP-порт и UDP-порт в Windows — Вам придется создавать два правила. В поле Определенные порты нужно указать номер нужного порта. Например, для Minecraft нужно открывать порт 25565 и TCP и UDP. Нажимаем кнопку Далее.
Ставим галку «Разрешить подключение». Нажимаем кнопку Далее.
Здесь ничего не меняем. Нажимаем кнопку Далее.
В поле Имя прописываем название для создаваемого правила — например DC++ или Minecraft . Нажимаем кнопку Готово.
Правило создано и порт в брандмауэре Windows 7 и Windows 8 открыт. Проверить доступность порта из-вне можно с помощью программы PFPortChecker.
Если при проверке — порт закрыт, то можно попробовать такой вариант: разрешить приложению любую сетевую активность. Для этого, опять в настройках создаем правило:
Только теперь не для порта — а «Для программы». Нажимаем кнопку Далее.
Выбираем пункт «Путь программы» и нажимаем кнопку Обзор. В открывшемся окне нужно выбрать программы, к которой нужен доступ из внешней сети — например, UTorrent, DC++ или Minecraft. Нажимаем кнопку Далее.
Ставим галочку «Разрешить подключение». Нажимаем кнопку Далее.
В этом окне ничего не меняя, нажимаем кнопку Далее.
В поле имя вводим название правила — например, dc++, utorrnet или minecraft и нажимаем кнопку Готово.
Правило для программы создано.
Если и это не помогло — можно попробовать для чистоты эксперимента вообще отключить встроенных в систему фаервол.
Как отключить Брандмауэр Windows 7, Windows 8 и Windows 8.1
Для того, чтобы отключить встроенный в систему фаервол нужно в настройках Брандмауэра выбрать пункт «Включение и отключение брандмауэра Windows»:
Вам откроется вот такое окно «Настройки параметров для каждого типа сети»:
Для всех типов сетей ставим галку «Отключить брандмауэр Windows». Нажимаем кнопку ОК. После этого брандмауэр станет неактивен и Ваша операционная система будет полностью открыта угрозам из внешней сети. Поэтому я рекомендую отключать брандмауэр либо только кратковременно, для диагностики проблем с доступностью порта из-вне, либо если Вы переходите на другой, сторонний пакетный фильтр (фаервол). Постоянная работа в сети Интернет с отключенным брандмауэром (фаерволом) крайне нежелательна.
Помогло? Посоветуйте друзьям!
Как открыть порт в Windows 7 и Windows 8 : 72 комментария
Артур — А на модеме Вы порт открыли? Сервер в момент проверки доступности порта запущен?
Да, на модеме открыл порт. Сервер был запущен.
Тогда трясите систему безопасности — брандмауэр, файрволл. В антивирусе мешать может сетевой экран.
Привет, я сам как-то я решил сделать свой сервер в майнкрафт, но долго не мог открыть порты, мучился 2 недели без всякого результата, испробовал все методы, в итоге на одном форуме нашёл программу PortOpenerExpress, её создал один американский программист, но из-за нехватки финансирования он забросил разработку данной программы, но всё же она неплохо робит, в итоге я наконец-то открыл порты! Некоторые антивирусники на неё ругаются, но это из-за того что она открывает порты, честно тебе говорю, программа нормальная, также в папку будет не только сама программа, но и инструкция, удачи тебе и добра!
ребята плиииз раскажите как создать сервер в unternet
Хочу открыть порт 48888 для Garry’s Mod сервера,но не могу.В роутере открыл,в брандмауэре,в программе для открытия портов которую здесь писали. Но в 2ip закрыт,а через telnet тоже… помогите!
На момент проверки сервер запущен?
Все тех кто открыл порты на роутере, в брандмауэре и антивирусе, и все равно порты закрыты подключите услугу внешний ip-адрес у вашего провайдера. У меня она стоит 150 р в месяц.
Для того чтобы открыть порт надо обязательно выполнить в брэндмауэре две вещи:
— открыть нужный порт (протокол, номер)
— перестать блокировать вашу конкретную программу (путь, имя) от доступа к любым портам (и открытым, и закрытым)
!важно, что открытие нужного порта не включает в себя разблокирование приложений, как может показаться на первый взгляд, оба типа блокировки работаю независимо.
У меня не работает порт 80 в программе
брэндмауэр отключен
В роутере порт открыт
И сам порт тоже открыт на пк
Анти вируса нету
В host все впорядке
Пишет Сделана попытка доступа к сокету методом, запрещенным правами доступа
Вирус мог заблокировать ?
А Вам провайдер точно белый IP-адрес выдаёт?
nastroisam.ru
Обнаружение открытых портов Windows
Обнаружение открытых портов Windows
Каждый открытый сетевой порт на компьютере представляет собой потенциальную уязвимость системы безопасности, а так как у Windows наблюдается тенденция оставлять больше открытых портов, чем нужно, то любые порты должны вызывать беспокойство — они могут остаться открытыми в результате действий приложений или вредоносных программ. К счастью, имеется способ сканирования компьютера для обнаружения открытых портов, позволяющий узнать, какие дыры латать.
Откройте окно Командной строки (cmd.exe) и запустите команду:
Параметр /а просит netstat показать все приложения, пытающиеся принять входящие подключения. Иначе вы увидели бы только порты, участвующие в действующих подключениях. Параметр /о показывает «владельца» (PID процесса) каждого порта (описано ниже).
Чтобы вывести отчет в текстовый файл (например, report.txt), введите netstat /а /о >D:\report .txt. После этого вы сможете посмотреть отчет, например, в Блокноте. Отчет будет выглядеть примерно следующим образом.
Утилита Активные подключения отображает информацию в следующих пяти колонках.
Здесь будет указан используемый протокол: либо TCP (протокол управления передачей данных), либо UDP (протокол пользовательских датаграмм).
- Локальный адрес (Local Address)
Данная колонка состоит из двух компонентов, разделенных двоеточием. Первая часть — имя компьютера, которое, как правило, будет именем вашего компьютера. Вторая представляет собой либо номер порта, либо имя службы.
- Внешний адрес (Foreign Address)
Для действующих подключений это будет имя или IP-адрес удаленной машины, за которым следует двоеточие, а затем номер используемого порта. Для незадействованных подключений (показывающих только открытые порты) вы увидите только *:*.
- Состояние (State)
Данная колонка показывает состояние подключения (только для портов TCP). Например, для процессов сервера вы здесь увидите LISTENING (Слушает), что означает, что данный процесс открыл порты и находится в ожидании входящего подключения.
Для подключений, исходящих от вашего компьютера, таких как веб-браузер, загружающий страницу, или действующий сеанс Telnet (протокол сети связи), вы увидите ESTABLISHED (Установлено).
- Идентификатор процесса (PID)
Это идентификатор приложения или службы, ответственной за открытие порта.
Как открыть порты в брандмауэре Windows
При работе с определенными приложениями и процессами на ПК с Windows 10 могут возникать проблемы, если вы неправильно подключаетесь к Интернету. Если вы столкнулись с потенциальным исправлением, которое включает открытие определенного порта в вашем брандмауэре, вам может быть интересно, что именно влечет за собой этот процесс. Это проблема, которая может возникнуть во многих ситуациях, но особенно при попытке настроить VPN. Если вы подозреваете, что брандмауэр Windows является частью вашей проблемы с подключением, вот как открыть порты.
Как открыть порт для входящего трафика в брандмауэре Windows
Брандмауэр Windowsразработан как мера безопасности для вашего ПК. Проще говоря, брандмауэр анализирует входящие и исходящие соединения, чтобы определить, являются ли они угрозами. Если вы подозреваете, что брандмауэр Windows вызывает проблемы с подключением, вы можете открыть порт для входящего трафика. Вот как это сделать:
VPN-предложения: пожизненная лицензия за 16 долларов, ежемесячные планы за 1 доллар и более
- Щелкните правой кнопкой мыши кнопку Start .
- Щелкните Поиск .
Тип Брандмауэр Windows .
- Щелкните Брандмауэр Windows .
Щелкните Дополнительные настройки .
- Щелкните Правила для входящих подключений в левом фрейме окна.
Щелкните Новое правило… в правом фрейме окна.
- Щелкните Порт .
Щелкните Далее .
- Щелкните TCP или UDP .
Щелкните Определенные локальные порты .
- Введите номер порта . (В этом случае мы откроем порт 1707.)
Щелкните Далее .
- Щелкните Разрешить подключение .
Щелкните Далее .
- Щелкните любую сеть типа , для которой необходимо разрешить подключение.
Щелкните Далее .
- Введите имя для правила.
Нажмите Готово .
Как открыть порт для исходящего трафика в брандмауэре Windows
Тот же набор шагов, перечисленных выше, можно использовать для создания правила для исходящего трафика. На шаге № 6 вместо того, чтобы щелкнуть Входящие правила , вы захотите щелкнуть Исходящие правила . Остальные шаги такие же, и вы можете отключить правило таким же образом, выполнив действия, описанные в следующем разделе.
Как закрыть порт в брандмауэре Windows
Хотите отключить созданное вами правило для открытия порта в брандмауэре Windows? Вот как:
- Щелкните правой кнопкой мыши кнопку Start .
Щелкните Поиск .
- Тип Брандмауэр Windows .
Щелкните Брандмауэр Windows .
- Щелкните Дополнительные настройки .
Щелкните Входящие правила или Исходящие правила в левом фрейме окна, в зависимости от того, какой тип правила вы создали.
- Щелкните созданное вами правило .
Щелкните имя правила в правом фрейме окна.
- Щелкните Отключить правило .
Щелкните Удалить , если вы хотите полностью удалить правило.
Дополнительные ресурсы
Нужна дополнительная помощь по брандмауэру Windows и Windows 10? У нас есть множество ресурсов, охватывающих широкий круг тем.
От редакцииСтоит ли Microsoft рассматривать полноценную Windows 10 на Surface Neo?
На данный момент, кто знает, выйдет ли когда-нибудь Windows 10X. Меня больше беспокоит Surface Neo, который рискует никогда не запуститься, если Windows 10X не запустится. Следует ли Microsoft вместо этого пытаться выпускать Surface Neo с полной Windows 10? Думаю, могли и должны. Вот мои мысли.
Включение FTP
Включение FTPВключение FTP
FTP (протокол передачи файлов) используется для передачи файлов через Интернет-соединения, например, при использовании библиотеки изображений Λctiv8 Manager.
Windows 7 и Windows 8 / 8.1
Для включения FTP-трафика в Windows 7 и 8:
В Панели управления Windows откройте Брандмауэр Windows .
Щелкните Advanced Settings . Здесь вы создадите новое правило для входящего трафика, чтобы разрешить FTP-трафик через брандмауэр.
В диалоговом окне Брандмауэр Windows с повышенной безопасностью щелкните Правила для входящих подключений: новое правило .
На следующем экране выберите тип правила «Порт».
В диалоговом окне New Inbound Rule Wizard оставьте выбранным TCP и введите номера портов 20 и 21 («20, 21»). FTP использует номера портов 20 и 21 для управления командами и передачи данных.
Выберите опцию Разрешить соединению принимать входящий трафик на этих портах.
В зависимости от сети, к которой вы подключены, выберите типы подключения, к которым должно применяться конкретное правило.Вы можете выбрать все три ( Домен, Частный и Общедоступный ), если не уверены, какой из них выбрать.
Укажите имя для созданного правила, например «FTP». Это имя будет отображаться в разделе Входящие правила в расширенных настройках брандмауэра Windows 8 или 8.1.
Mac OS X
В OS X Maverick параметр «Системные настройки» для включения службы FTP больше не доступен.Однако, как и в других версиях OS X, службу FTP можно включить с помощью утилиты launchctl .
Помимо включения FTP, необходимо также внести изменения в настройки брандмауэра OS X.
Для включения FTP в OS X Maverick:
В меню рабочего стола выберите Перейти: Утилиты .
В диалоговом окне Утилиты откройте Терминал .
В окне терминала выполните следующую команду:
sudo ‑s launchctl load ‑w / System / Library / LaunchDaemons / ftp.лист
Чтобы отключить FTP, выполните в терминале следующую команду:
sudo ‑s launchctl unload ‑w /System/Library/LaunchDaemons/ftp.plist
Изменение настроек брандмауэра
Для изменения настроек брандмауэра в OS X:
В меню Apple выберите Системные настройки .
В диалоговом окне Системные настройки откройте Безопасность и конфиденциальность .
В диалоговом окне Безопасность и конфиденциальность щелкните значок замка в нижнем левом углу. OS X запрашивает пароль администратора.
Нажмите Включить брандмауэр .
Щелкните + , чтобы добавить приложение.
Найдите путь к приложению и выберите его.
Нажмите Добавить , чтобы добавить приложение к брандмауэру.
Установите для приложения значение Разрешить входящие соединения . Обратите внимание на установленную по умолчанию галочку на Автоматически разрешать входящие соединения .
Нажмите ОК и выйдите из служебной программы брандмауэра. Брандмауэр автоматически заблокируется после выхода.
Связанные темы:
↑ Отправка одноразового электронного письма
Составьте и отправьте: электронное письмо в виде простого текста
Составьте и отправьте: отформатированное сообщение электронной почты
Включая ссылки на поля базы данных
Использование библиотеки изображений
Отправка почты
Откройте TCP-порт 80 в брандмауэре Windows [McNeel Wiki]
Продукт: Zoo
Сводка: Демонстрирует, как открыть TCP-порт 80 в брандмауэре Windows
Zoo общается с клиентами Rhino через TCP-порт 80 (HTTP).
После установки Zoo необходимо убедиться, что TCP-порт 80 открыт для как для входящих, так и для исходящих соединений в программном брандмауэре, запущенном в системе сервера Zoo.
Примечание. Порт TCP 80 открыт для исходящей связи по умолчанию в большинстве программных брандмауэров. Таким образом, вам не нужно открывать какие-либо порты в программном брандмауэре, работающем на рабочих станциях Rhino.
ступеней
Следующие инструкции предназначены для открытия TCP-порта 80 в брандмауэре Windows — брандмауэре, входящем в состав Windows.Если вы используете альтернативный брандмауэр, обратитесь к его документации.
Внимание! Открывать входящий и исходящий трафик порта только для программы или службы недостаточно. Вы должны создать правила для порта , как указано ниже в шаге 6, иначе не будет работать с .
1. В меню «Пуск» Windows откройте панель управления .
2. Выберите Брандмауэр Windows .
3.Выберите Дополнительные параметры в левом столбце окна брандмауэра Windows.
4. Выберите Входящие правила в левом столбце окна Брандмауэр Windows в режиме повышенной безопасности.
5. Выберите Новое правило в правом столбце.
6. Выберите Порт в мастере создания правила для нового входящего подключения и нажмите Далее .
Примечание: Не создавайте правило Программа — вы должны создать правило Порт .
7. Выберите протокол, к которому это правило будет применяться к TCP , выберите Определенные локальные порты , введите номер порта 80 и нажмите Далее .
8. Выберите Разрешить подключение , а затем щелкните Далее .
9. Выберите, когда применяется это правило (отметьте их все, чтобы порт всегда оставался открытым), а затем щелкните Далее .
10.Дайте этому правилу имя и затем нажмите Finish , чтобы добавить новое правило.
TCP-порт 80 теперь открыт и готов к использованию.
Разрешить трафик через фиксированные порты TCP / IP
Добавлено 4 Май 2021 г. от Tekla User Assistance [email protected]
Вам необходимо изменить настройки брандмауэра, чтобы разрешить трафик через фиксированный порт TCP / IP.
Чтобы разрешить трафик через фиксированные порты TCP / IP в Windows на компьютере с сервером лицензий:
- Убедитесь, что никакое другое программное обеспечение или служба не использует порты, которые вы собираетесь установить как фиксированные.
Используйте команду командной строки netstat -anp TCP , чтобы узнать, какие порты используются.
Цифры в столбце «Локальный адрес» после двоеточия (:) — это номера используемых портов.
- Найдите tekla.lic и откройте его с помощью текстового редактора.
По умолчанию это путь .. \ Tekla \ License \ Server.
- Чтобы установить фиксированный порт для lmgrd.exe, введите номер порта TCP / IP в конце строки СЕРВЕР.
Параметр автоматической установки устанавливает порт 27007.
- Введите текст port = free_port в конце строки VENDOR, например port = 1234.
Определение номера порта TCP / IP в строке VENDOR может замедлить время перезапуска Tekla Licensing Service.
- Сохраните изменения и закройте tekla.lic.
- Обновите сервер лицензий, внося изменения:
- Перейдите в меню «Пуск» или на экране «Пуск», в зависимости от вашей операционной системы Windows.
- На вкладке «Сервис / файл лицензии» убедитесь, что выбраны «Конфигурация с использованием служб» и «Служба лицензирования Tekla».
- Перейдите на вкладку Start / Stop / Reread и нажмите Stop Server, чтобы остановить сервер лицензий, а затем снова запустите сервер, нажав Start Server.
- Перейдите в меню «Пуск» или на экране «Пуск», в зависимости от вашей операционной системы Windows.
- Нажмите клавишу с логотипом Windows на клавиатуре, чтобы открыть меню «Пуск» или экран «Пуск», в зависимости от операционной системы.
- Введите wf.msc и нажмите Enter. Отображается брандмауэр Windows с оснасткой MMS Advance Security.
- В дереве навигации выберите Правило для входящих подключений, а затем на панели Действия щелкните Новое правило.
- На панели Тип правила выберите Порт и нажмите Далее.
- На панели «Протокол и порты» выберите TCP, введите номера портов TCP / IP, которые вы установили на шагах 3 и 4 в поле «Определенные локальные порты», а затем нажмите «Далее».
- На панели действий выберите Разрешить подключение, а затем нажмите Далее.
- На панели «Профиль» выберите соответствующие профили и нажмите «Далее».
- На панели «Имя» введите имя правила и нажмите «Готово».
Открытие портов в брандмауэре Windows с помощью GPO — GFI EventsManager Support
В этой статье описан пошаговый процесс открытия портов в брандмауэре Windows Firewall с использованием объекта групповой политики (GPO) .
Используйте следующую процедуру, чтобы открыть порты в персональном брандмауэре Windows:
- Войдите в систему на машине в сети с правами администратора домена. На машине должна быть установлена версия Microsoft Windows XP SP1 или Microsoft Windows 2003 .
- Загрузите и установите .NET framework (требуется для следующего шага).
- Загрузите и установите консоль управления групповой политикой Microsoft (GPMC).
- Чтобы запустить GPMC, щелкните Start > Run и введите
gpmc.msc. - Разверните дерево под лесом, который вы будете обновлять.
- Разверните дерево в разделе «Домены».
- Разверните домен , который вы будете обновлять.
- Щелкните правой кнопкой мыши Default Domain Policy и выберите Edit.
Выполните следующие действия в редакторе GPO Консоль управления Microsoft (MMC) :
- Перейдите к Конфигурация компьютера > Административные шаблоны > Сеть > Сетевое подключение > Брандмауэр Windows > Профиль домена .
- Дважды щелкните запись «Брандмауэр Windows: определение исключений для портов» .
- Выберите Включено.
- Нажмите кнопку Показать , чтобы открыть диалоговое окно списка исключений порта.
- Нажмите кнопку Добавить .
- Укажите требуемый порт , используя следующий синтаксис / соглашение:
: : : : Пример: Чтобы разрешить соединения на порт 139 с IP адреса в локальной подсети, настройте правило следующим образом:
139: TCP: localsubnet: enabled: SMB
Как открыть порты брандмауэра в Windows 10 [Пошаговое руководство]
Как открыть порт на брандмауэре?
Пользователи могут вручную разрешить программе доступ в Интернет, открыв порт брандмауэра.Все, что вам нужно знать, — это какой порт он использует и протокол для выполнения этой функции.
- Перейдите в Панель управления> Система и безопасность> Брандмауэр Windows.
- Перейти к дополнительным настройкам
- Щелкните правой кнопкой мыши Правила для входящих подключений> выберите Новое правило.
- Добавьте порт, который хотите открыть> щелкните «Далее».
- Добавьте протокол TCP или UDP и номер порта в следующее окно> щелкните Далее.
- Выберите Разрешить подключение > нажмите Далее.
- Выберите тип сети> щелкните «Далее».
- Назовите правило> щелкните «Готово».
Это все необходимые шаги для открытия порта в Windows 10. Помните, что вы также можете использовать этот метод для блокировки программ или портов.
Зачем мне использовать брандмауэр на моем ПК?
Брандмауэрыпредназначены для защиты вашей сети от различных угроз, исходящих извне и пытающихся проникнуть внутрь, или угроз, исходящих изнутри, которые пытаются выйти.Угроза делает это путем блокировки сетевых портов.
Каждый раз, когда программа пытается установить связь через этот порт, брандмауэр проверяет правила своей базы данных, чтобы проверить, разрешено это или нет. Если он не знает, он спросит пользователя, и поэтому иногда вы видите запрос с вопросом, разрешен ли определенной программе доступ в Интернет.
Брандмауэр — важная проблема для вычислений, и он должен быть установлен на каждом ПК. Это причина, по которой в Windows включен брандмауэр, включенный в стандартную комплектацию.
БрандмауэрWindows должен иногда получать указание разрешить программе взаимодействовать с сетью, и именно здесь открываются порты.
СВЯЗАННЫЕ ИСТОРИИ, ЧТО НУЖНО ПРОВЕРИТЬ:
- 9 лучших антивирусов с брандмауэром для усиленной защиты
- VPN заблокирован брандмауэром Windows? Вот как это исправить
- Этот брандмауэр может блокировать распознавание лиц, защищая вашу конфиденциальность
Сопутствующие утилитыСм. Также
ОписаниеCurrPorts — это программное обеспечение для мониторинга сети, которое отображает список всех открытых в данный момент портов TCP / IP и UDP на вашем локальном компьютере. Для каждого порта в списке также отображается информация о процессе, открывшем порт, включая имя процесса, полный путь к процессу, информацию о версии процесса (название продукта, описание файла и т. д.), время создания процесса и пользователь, который создал это.Кроме того, CurrPorts позволяет закрывать нежелательные TCP-соединения, завершать процесс, открывший порты, и сохранить информацию о портах TCP / UDP в HTML-файл, XML-файл или текстовый файл с разделителями-табуляциями. CurrPorts также автоматически помечает розовым цветом подозрительные порты TCP / UDP, принадлежащие неопознанным приложениям (Applications без информации о версии и значков) Уведомление!
Ссылки для скачивания находятся внизу этой страницы Поиск других утилит в NirSoftИстория версий
Системные требованияЭта утилита отлично работает под Windows NT, Windows 2000, Windows XP, Windows Server 2003, Windows Server 2008, Windows Vista, Windows 7, Windows 8 и Windows 10.Также имеется отдельная загрузка CurrPorts для x64 версий Windows. Если вы хотите использовать эту утилиту в Windows NT, вам следует установить psapi.dll в каталог system32.Вы также можете использовать эту утилиту в более старых версиях Windows (Windows 98 / ME), но в этих версиях Windows информация о процессе для каждого порта отображаться не будет. Использование CurrPortsУтилита CurrPorts является автономным исполняемым файлом и не требует установки. процесс или дополнительные библиотеки DLL.Чтобы начать пользоваться, просто скопируйте исполняемый файл (cports.exe) в любую понравившуюся папку и запустите ее.В главном окне CurrPorts отображается список всех открытых в данный момент портов TCP и UDP. Вы можете выбрать один или несколько элементов, а затем закрыть выбранные подключения, скопировать информацию о портах в буфер обмена, или сохраните его в HTML / XML / текстовом файле. Если вы не хотите просматривать все доступные столбцы или хотите изменить порядок столбцов на экране и в сохраняемых файлах выберите «Выбрать столбец» в меню «Просмотр» и выберите нужные столбцы и их порядок.Чтобы отсортировать список по определенному столбцу, щелкните заголовок нужного столбца. Меню параметровВ меню «Параметры» доступны следующие параметры:
Столбец «Страна удаленного IP»Чтобы просмотреть страны удаленных IP-адресов, вам необходимо загрузить последний файл IP To Country из здесь. Вы поместили файл IpToCountry.csv в ту же папку cports.exe. Вы также можете использовать базу данных GeoLite2 City.
Загрузите GeoLite2 City или GeoLite2 Country в формате CSV и распакуйте все файлы в папку cports.exe. Столбцы «Удаленный IP-адрес ASN» и «Удаленная IP-компания»Чтобы получить ASN и название компании удаленного IP-адреса, вам необходимо загрузить База данных GeoLite2 ASN в формате CSV, и распаковать все файлы в папку cports.exeИспользование фильтровНачиная с версии 1.20, вы можете контролировать только те открытые порты, которые вам нужны, используя опцию «Расширенные фильтры» (Параметры -> Дополнительные фильтры). В диалоговом окне фильтров
вы можете добавить одну или несколько строк фильтра (разделенных пробелами, точкой с запятой или CRLF) в следующем синтаксисе: Вот несколько примеров, демонстрирующих, как создать строку фильтра:
Интеграция с утилитой IPNetInfoЕсли вы хотите получить дополнительную информацию об удаленном IP-адресе, отображаемом в утилите CurrPorts, вы можете использовать интеграцию с утилитой IPNetInfo, чтобы легко просматривать информацию об IP-адресах с серверов WHOIS:
Файл журналаНачиная с версии 1.30, CurrPorts позволяет сохранять все изменения (добавленные и удаленные соединения) в файл журнала. Чтобы начать запись в файл журнала, отметьте опцию «Журнал изменений» в меню «Файл».По умолчанию файл журнала сохраняется как cports.log в той же папке, что и cports.exe. Вы можете изменить имя файла журнала по умолчанию, установив запись LogFilename в файле cports.cfg.Имейте в виду, что файл журнала обновляется только тогда, когда вы обновляете список портов вручную или когда Включена опция «Автообновление». Строка пользовательского журналаНачиная с версии 1.80, вы можете установить формат строк в файле журнала в соответствии с вашими потребностями. Чтобы использовать эту функцию, перейдите в окно «Дополнительные параметры» (Ctrl + O), отметьте опцию настраиваемой строки журнала, введите желаемую строку формата. В строке формата вы можете использовать следующие переменные: Вы также можете установить минимальное количество символов для значения столбца, например: Примечание: переменная% Remote_Host_Name% не отображается для вновь добавленных подключений, потому что разрешение IP-адреса является асинхронной операцией, а имя хоста по-прежнему недоступно когда добавляется строка журнала. Параметры командной строки
Вот несколько примеров:
Закрытие соединения из командной строкиНачиная с версии 1.09, вы можете закрыть одно или несколько соединений из командной строки, используя параметр / close.Синтаксис команды / close: / close <Локальный адрес> <Локальный порт> <Удаленный адрес> <Удаленный порт> {Имя / ID процесса} Для каждого параметра вы можете указать «*», чтобы включить все порты или адреса.
Имя процесса — необязательный параметр. Если вы укажете процесс, будут закрыты только порты указанного процесса.
Перевод CurrPorts на другой языкCurrPorts позволяет легко переводить все меню, диалоговые окна и другие строки. на другие языки.Для этого следуйте приведенным ниже инструкциям:
ЛицензияЭта утилита выпущена как бесплатное ПО. Вы можете свободно распространять эту утилиту через дискеты, CD-ROM, Интернет или любым другим способом, если вы ничего за это не взимаете. |


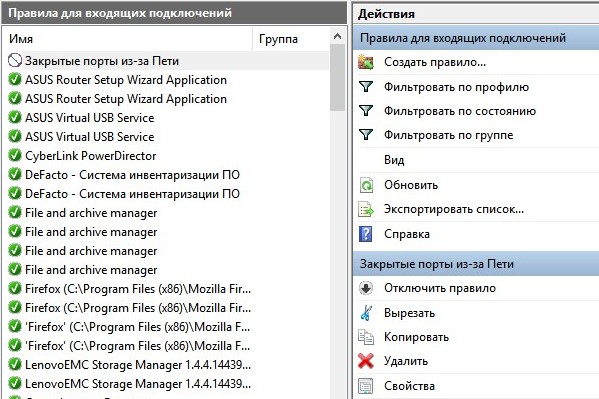
 Затем жмите «Применить» и «OK» .
Затем жмите «Применить» и «OK» . Если задача выполнена успешно, то сообщение будет следующим: «Результаты: порт открыт» . Если же задачу выполнить не удастся, как на изображении ниже, то сообщение будет такое: . Скорее всего, причиной неудачи может являться то, что провайдер предоставляет вам не статический, а динамический IP. В таком случае открыть сокет через uTorrent не получится. Как это сделать для динамических IP-адресов другими способами, будет рассмотрено далее.
Если задача выполнена успешно, то сообщение будет следующим: «Результаты: порт открыт» . Если же задачу выполнить не удастся, как на изображении ниже, то сообщение будет такое: . Скорее всего, причиной неудачи может являться то, что провайдер предоставляет вам не статический, а динамический IP. В таком случае открыть сокет через uTorrent не получится. Как это сделать для динамических IP-адресов другими способами, будет рассмотрено далее.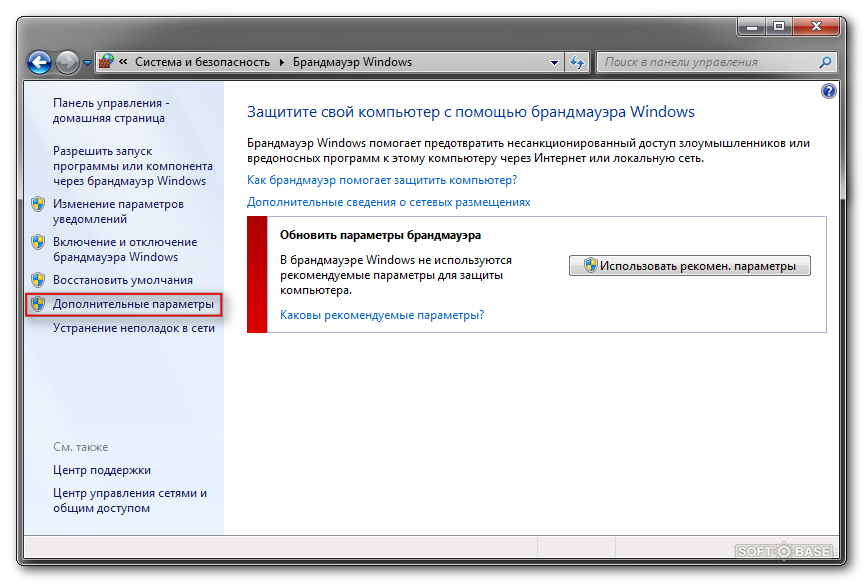
 В поле «Описание» по желанию можно оставить комментарий к правилу, но делать это не обязательно. После этого можете нажать «Готово» .
В поле «Описание» по желанию можно оставить комментарий к правилу, но делать это не обязательно. После этого можете нажать «Готово» .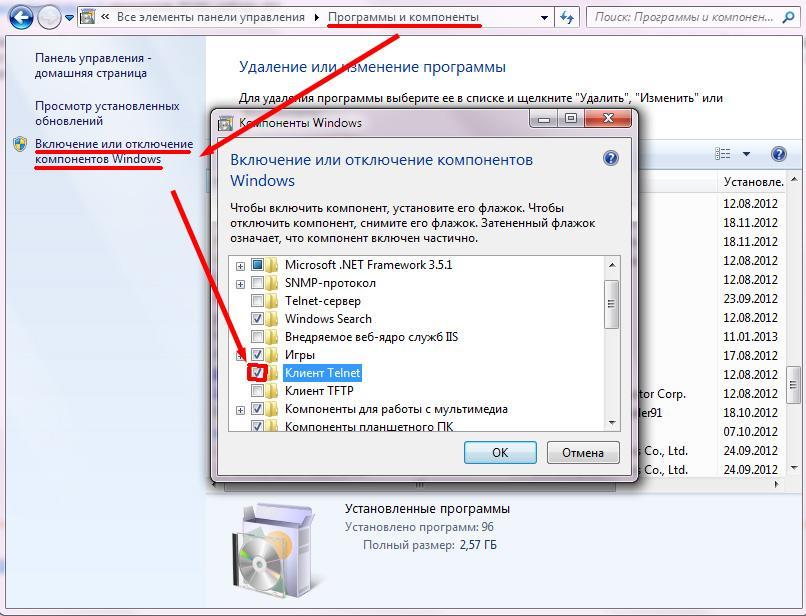
 Наберите Win+R . В открывшемся поле «Выполнить» введите:
Наберите Win+R . В открывшемся поле «Выполнить» введите: Для этого введите в адресную строку любого веб-обозревателя тот IP-адрес, который мы ранее определили через «Командную строку» . Он находится около параметра «Основной шлюз» . После того, как он введен в адресную строку браузера, жмите Enter . Откроется окно настроек роутера. В зависимости от его марки, наименование модели можно посмотреть либо в открывшемся окне, либо в названии вкладки.
Для этого введите в адресную строку любого веб-обозревателя тот IP-адрес, который мы ранее определили через «Командную строку» . Он находится около параметра «Основной шлюз» . После того, как он введен в адресную строку браузера, жмите Enter . Откроется окно настроек роутера. В зависимости от его марки, наименование модели можно посмотреть либо в открывшемся окне, либо в названии вкладки.