Как выставить приоритет загрузки в БИОС или UEFI на компьютере и ноутбуке
Переустановка системы на компьютере зачастую не может происходить из среды операционной системы. Довольно часто пользователю приходится использовать для установки Windows или другой системы внешние накопители — загрузочный диск или флешку. Чтобы начать установку со стороннего накопителя, предварительно нужно выставить для него приоритет загрузки в базовой системе ввода-вывода, то есть в БИОС или в UEFI, в зависимости от того, какая система размещена на материнской плате. В данный момент насчитывается более десятка разных систем BIOS и UEFI, из-за чего пользователям бывает затруднительно понять, как выставить приоритет загрузки на той или иной базовой системе. Рассмотрим в рамках данной статьи основные принципы, как это сделать.
Оглавление: Как выставить приоритет загрузки в БИОС (UEFI) Что делать, если Boot device priority нет в БИОС
Как выставить приоритет загрузки в БИОС (UEFI)
Чтобы выставить приоритет загрузки в БИОС, нужно использовать меню Boot device priority.
Как можно понять, располагается меню Boot device priority в настройках БИОС (UEFI). Чтобы попасть в них, необходимо при загрузке компьютера (до начала загрузки операционной системы) нажимать на клавишу Del. На некоторых версиях материнской платы для запуска настроек БИОС могут использоваться другие клавиши, например, F2 или F4.
Оказавшись в меню настройки BIOS, определитесь с элементами управления. Чаще всего для управления используется только клавиатура — клавиши вверх, вниз, влево, вправо, TAB, Enter, плюс, минус, F1, F10. Могут быть задействованы и другие кнопки, полный их список обычно отображен в нижней части экрана настроек BIOS. В UEFI можно использовать для управления мышь и клавиатуру.
Определившись с элементами управления, перейдите в меню BOOT.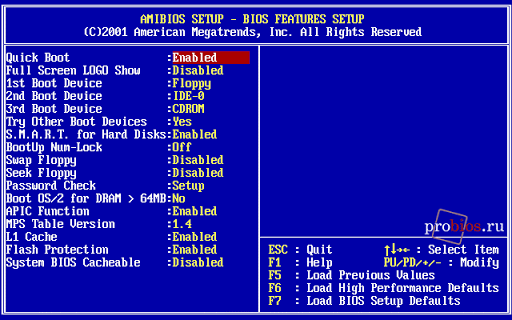 В нем и располагается пункт Boot device priority, который позволяет выставить приоритет загрузки информации при старте компьютера. Чтобы установить операционную систему с загрузочной флешки или диска, переместите на приоритетное место загрузки нужное устройство.
В нем и располагается пункт Boot device priority, который позволяет выставить приоритет загрузки информации при старте компьютера. Чтобы установить операционную систему с загрузочной флешки или диска, переместите на приоритетное место загрузки нужное устройство.
Обратите внимание: Зачастую в меню Boot device priority присутствует только 3 позиции, тогда как устройств может быть подключено к компьютеру больше. Это означает, что три указанных устройства будут загружаться поочередно, в зависимости от приоритета (1, 2, 3), а после остальные устройства загрузятся в том порядке, который посчитает оптимальным система.
Если в настройках BIOS не удается найти пункт Boot или Boot device priority, попробуйте найти один из следующих пунктов:
- Boot Priority;
- Boot Option Priority;
- Приоритет загрузки;
- Advanced BIOS Features — First Boot Device;
- Boot Priority Order.
Все перечисленные выше варианты являются аналогом пункта Boot device priority. В зависимости от разных версий BIOS, меняются названия данной настройки, а также ее расположение в разделах.
В зависимости от разных версий BIOS, меняются названия данной настройки, а также ее расположение в разделах.
Что делать, если Boot device priority нет в БИОС
Для пользователей, которые редко пользуются БИОС или UEFI, может быть сложно найти раздел, отвечающий за приоритет загрузки с различных накопителей. Им может показаться, что пункта Boot device priority просто нет в настройках BIOS, но обычно это не так, а просто он далеко “запрятан”. Если найти его не удается, можно попробовать запустить меню настройки приоритета загрузки сразу, без перехода ко всем настройкам БИОС. Многие производители материнских плат и ноутбуков предусматривают запуск данного меню по “горячей клавише” при старте компьютера.
В зависимости от модели материнской платы (или ноутбука), “горячая клавиша” для быстрого запуска Boot device priority меняется. Приведем сводную таблицу наиболее часто встречающейся “горячей клавиши” для быстрого перехода в меню настройки приоритета для различных производителей материнских плат и ноутбуков:
| Acer | F9, F12 или ESC |
| Asrock | F11 |
| ASUS | F8 или ESC |
| Compaq | F9 или ESC |
| Dell | F12 |
| ESC | F11 |
| Fujitsu Siemens | F12 |
| Gigabyte | F12 |
| HP | F9 или ESC |
| Intel | F10 |
| Lenovo | F12 |
| MSI | F11 |
| Packard Bell | F8 |
| Samsung | ESC |
| Sony Vaio | F11 |
| Toshiba | F12 |
Запустив меню Boot device priority, остается выставить нужным образом приоритет загрузки, после чего сохранить настройки и перезагрузить систему.
Как в БИОС выставить загрузку с привода или флешки
Привет дорогие читатели блога f1comp.ru. Сегодня я решил написать подробное пособие с фотографиями, которых я только-что наделал о том, как в БИОС выставить привода CD/DVD дисков или флешки.
Начну наверно с того, что в системе БИОС хранится информация о том, с какого устройства запускать компьютер при его включении. По умолчании компьютер запускается с жесткого диска, на котором и хранится операционная система. Но в случаях, когда например нужно установить Windows 7, или какую нибудь другую ОС, загрузится с какого нибудь другого диска для сканирования системы на вирусы или экстерного копирования данных в случае отказа системы, нужно что бы компьютер загрузился с CD/DVD диска, или же флешки (современные матерински платы умеют это делать).
И тут начинается самое интересное. Вы вставляете диск или флешку, перезагружаете компьютер, и тут ничего не происходит, а идет загрузка с жесткого диска, или же только попытка загрузится. Все это потому, что в БИОС жесткий диск стоит на первом месте, и загрузка соответственно идет с него. Что нам нужно сделать, что бы компьютер вначале загрузился со семенного носителя? Нам просто нужно в настройках БИОС изменить приоритет устройств и выставить нужный нам порядок, собственно этим мы дальше и займемся.
Все это потому, что в БИОС жесткий диск стоит на первом месте, и загрузка соответственно идет с него. Что нам нужно сделать, что бы компьютер вначале загрузился со семенного носителя? Нам просто нужно в настройках БИОС изменить приоритет устройств и выставить нужный нам порядок, собственно этим мы дальше и займемся.
1. Сначала нам нужно попасть в БИОС, более подробно об этом я писал в статье Как войти в БИОС (BIOS) можете почитать. Но чаще всего для входа в BIOS используется клавиши Del или F2. У меня например Del. Итак перезагружаем компьютер и сразу же как он начнет включатся нажимаем на клавишу входа в БИОС. Я например активно нажимал на Del. Вот так:
2. После этого мы попадаем в святое святых – БИОС. У меня он выглядит так:
Но это не значит, что у Вас он выглядит точно так же. В зависимости от материнской платы и самого чипа BIOS он выглядит по-разному, как визуально так и отличается пунктами меню. Поэтому то что буду писать я может не совпасть с Вашими настройками. Но по крайней мере у Вас хоть будет на что ориентироваться. Итак, идем дальше.
Поэтому то что буду писать я может не совпасть с Вашими настройками. Но по крайней мере у Вас хоть будет на что ориентироваться. Итак, идем дальше.
3. Для того, что бы установить начальную загрузку компьютера с диска или флешки идем во вкладку “Advanced BIOS Features”.
4. Выбираем пункт меню “Advanced BIOS Features” и наблюдаем такую картину:
5. Нам нужно изменить настройки в пункте “Boot Sequence”. Нажимаем на него и видим вот такое:
Как видите, у меня установлен на первом месте привод CD/DVD дисков, а на втором жесткий диск. И когда в приводе диск отсутствует, то сразу же начинается загрузка с жесткого диска. Что бы изменить устройство начальной загрузки выбираем например пункт “1st Boot Device” и выбираем нужное нам устройство.
5. После внесенных изменений нажимаем на F10 для сохранения всех внесенных настроек и Esc для выхода с БИОСа.
Обновление
Написал еще подробную статью о том как выставить загрузку с флешки. Думаю пригодится.
Обновление
Попал ко мне в руки компьютер, с новой материнской платой ASUS и с новой утилитой BIOS. UEFI BIOS Utility – EZ mode. Там уже красивый и понятный графический интерфейс, поддержка мыши, выбор языка интерфейса и т. д.
Выставить приоритет загрузки в этой современной утилите оказалось проще просто. Прямо на главном экране (кстати, для того что бы войти в БИОС необходимо нажать сочетание клавиш Del+F2) есть пункт Приоритет загрузки.
И есть иконки жесткого диска, привода, флешки (если она подключена). Необходимо просто перетянуть нужную нам иконку на первое место. Ставим иконку привода на первое место и пойдет загрузка с загрузочного диска.
Все, теперь можно ставить диск в привод или подключать флешку и перезагружать компьютер. Компьютер должен загружаться в первую очередь с того устройства, которое Вы первым поставили в настройках.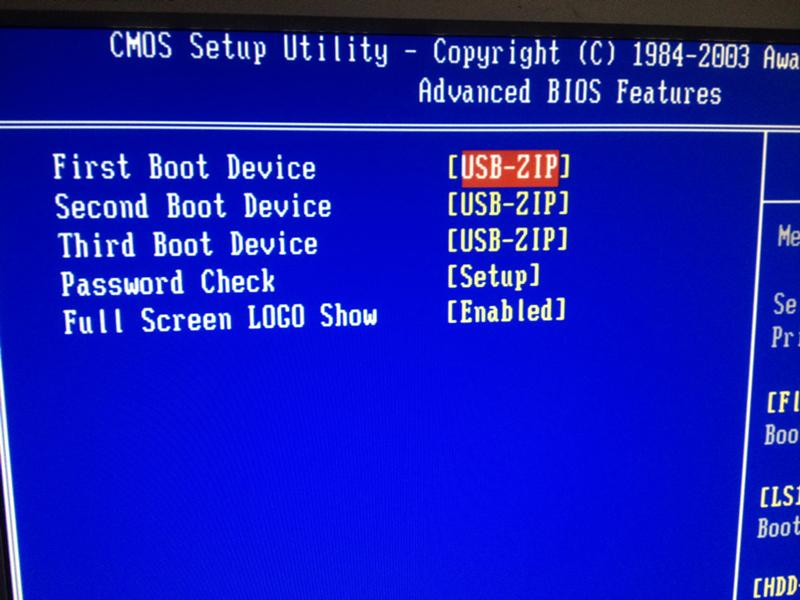 Ну а если оно не будет обнаружено, то начнется загрузка с другого по счету устройства и т.д. Если у Вас что-то не получилось, тогда пишите в комментариях, разберемся. Удачи.
Ну а если оно не будет обнаружено, то начнется загрузка с другого по счету устройства и т.д. Если у Вас что-то не получилось, тогда пишите в комментариях, разберемся. Удачи.
Как в БИОС поменять приоритет загрузки
Изменить приоритет загрузки устройств в БИОС, таких как жесткий диск, загрузочный носитель на USB (например, флэш-накопитель), или оптический привод, очень просто. В системных установках вы можете менять этот порядок.
Включите или перезагрузите компьютер и следите за сообщением во время старта о конкретной клавише (обычно Del или F2) которую вам нужно нажать, чтобы войти в SETUP. Нажмите ее, как только увидите сообщение.
Не имеет значения, установлена ли у вас десятая, восьмая, седьмая версия Windows, Vista, XP, либо любая другая ОС на вашем диске или другом носителе — эти рекомендации будут действовать в любом случае. Узнайте, как быстро создать загрузочную флешку с помощью бесплатных приложений в нашем обзоре.
Войдите в программу настройки
Все BIOS немного отличаются друг от друга, и ваша может выглядеть так, или иначе.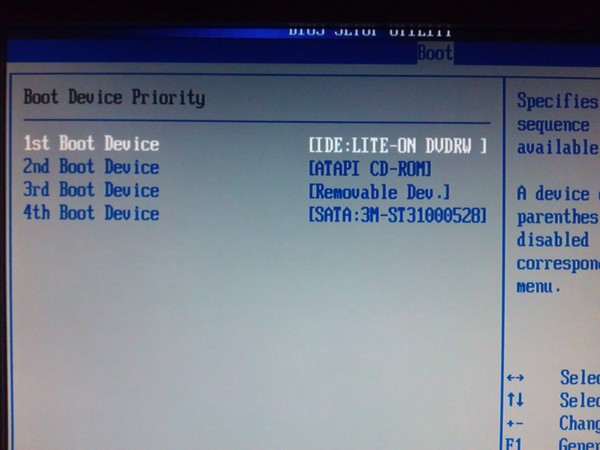 Независимо от того, как появляется ваша утилита, все они в основном представляют собой набор меню, содержащих множество различных опций.
Независимо от того, как появляется ваша утилита, все они в основном представляют собой набор меню, содержащих множество различных опций.
Найдите и выберите необходимые параметры
В большинстве случаев установки будут выглядеть примерно так, как показано на скриншоте выше. Здесь будут перечислены любые аппаратные средства, подключенные к вашей материнской плате, которые могут быть загружены — например, ваш HDD, USB-порты и оптический привод. Узнайте, что делать, если ваша загрузочная флешка не видна в БИОС.
Список, в котором перечислено оборудование — это очередь, в которой ваш ПК будет искать информацию. В приведенном выше примере компьютер сначала попытается загрузиться с любых накопителей, которые он считает «Hard Drive».
Если никакие жесткие диски не загружаются, BIOS будет искать загрузочный носитель в CD-ROM, следующий после HDD. Чтобы изменить список, загружаемый с первого раза, следуйте рекомендациям на экране настроек. В этом примере расположение может быть изменено с помощью клавиш + и -.
Сохраните изменения
Внесите необходимые правки а затем перейдите к сохранению настроек.
Следуйте инструкциям на экране. Обычно нужно перейти в меню «Выход» и выбрать «Сохранить и выйти».
Ваша система загрузки изменится, любые другие правки, которые вы могли внести, теперь сохранятся, а ваш компьютер перезагрузится автоматически.
Компьютер попытается выполнить загрузку с первого устройства в указанном списке. Если первое не загружается, ваш ПК попытается загрузиться со второго и так далее.
Как поменять приоритет загрузки BIOS
BIOS/UEFI после включения компьютера или ноутбука проводит тестирование всего оборудования. Затем считывается загрузчик, который хранится в первых секторах жесткого диска. Загрузчик передает управление системой загрузочной записи уже логического раздела. На каждом томе физического диска может располагаться собственная загрузочная запись, а значит и операционная система.
Сегодня мы разобрали как изменить порядок загрузки в BIOS, надеемся эта информация была для вас полезной. BIOS можно настроить таким образом, чтобы после запуска компьютера в поисках загрузчика он обращался ко второму жесткому диску, твердотельному накопителю, компакт-диску или USB-флешке. В этой статье мы разберемся как поменять приоритет загрузки в BIOS. Изменение приоритета загрузочных устройств требуется для переустановки операционной системы и запуска Windows с иного физического накопителя. Из-под операционной системы нельзя удалить многие вирусы и сделать образ системного диска.
Если необходимо единожды загрузиться из флешки, например, для переустановки операционной системы, удаления вирусов при помощи LiveCD и т.д., лучше воспользоваться функцией Boot Menu. Она позволяет выбрать устройство, из которого компьютер запустится единожды без изменения приоритетности загрузочных устройств.
Перезагрузите компьютер, после самотестирования оборудования нажмите Del или F2 (актуально для ноутбука). Подробнее о том, как зайти в BIOS/UEFI на компьютере и ноутбуке, читайте в статье как войти в BIOS на компьютере или ноутбуке.
Дальше выполняемые действия будут различаться в зависимости от версии микропрограммы.
В случае с нашей прошивкой UEFI от MSI необходимо мышей перетаскивать иконки накопителей. Чтобы устройство стало загрузочным, его значок переносится на первое место (влево). Так можно изменить приоритет загрузки в bios.
Если накопителей много, а их пиктограммы не помещаются в форму Boot device priority, кликните по плюсу и выберите нужный.
Второй вариант как поставить загрузку с флешки bios – классический. Он актуален почти для любой версии BIOS. Необходимо зайти в раздел Boot, реже – Startup (везде называется по-разному, ориентируйтесь на эти слова).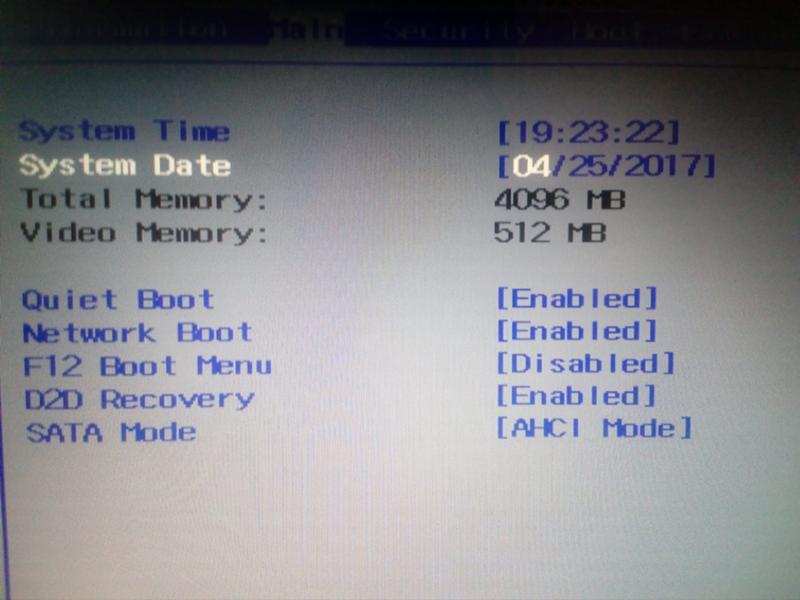
В строке First Boot Device или Boot Option #1 (название также может отличаться) укажите устройство, из которого запустится система после включения компьютера.
Если не обнаружится само устройство или загрузчик на нем, BIOS перейдет к следующему, указанному в Second Boot Device или Boot Option #2
Если вас интересует ответ на вопрос как запустить флешку через bios, то для сменных накопителей свойственна особенность: если флешка или диск не являются загрузочными, появляется уведомление об этом с предложением заменить устройство и продолжить (нажать Enter).
В современных микропрограммах UEFI есть опция Hard Disk Drive BBS Priorities. Она служит для выбора раздела жесткого диска, где загрузчик будет искать загрузочную запись в первую очередь. Если на вашем компьютере установлено несколько операционных систем в UEFI, то появится пункт UEFI Hard Disk Drive BBS Priorities, который позволяет выбрать операционную систему, которая будет запускаться автоматически.
BIOS может искать загрузчик и на удаленных хранилищах, расположенных в сети. Если запустить компьютер со сменного накопителя требуется один раз – воспользуйтесь Boot Menu. Оно позволяет выбрать загрузочный носитель для текущей сессии. Вызывается горячей клавишей Esc или F9-F12, на некоторых ноутбуках – F8, нажатой на экране с информацией о системе (когда заходите в BIOS).
Если вы нашли ошибку, пожалуйста, выделите фрагмент текста и нажмите Ctrl+Enter.
На экране диспетчера загрузки BIOS не отображаются жесткие диски
Проблема
Когда вы нажимаете и удерживаете F12 во время запуска системы, чтобы перейти на экран диспетчера загрузки BIOS, отображаются не все установленные жесткие диски.
Причина
Возможно, процесс установки некоторых жестких дисков не был завершен, или на жестких дисках отсутствуют необходимые загрузочные системные файлы.
Решение
- Если жесткий диск был установлен недавно, проверьте, был ли процесс установки выполнен корректно.
Во время запуска нажмите и удерживайте F2, чтобы открыть экран настроек BIOS. В разделе сведений о жестких дисках вы можете посмотреть список жестких дисков, установленных на ПК. Если недавно установленный жесткий диск в этом списке не отображается, переустановите его.
- Убедитесь, что на жестком диске присутствуют необходимые загрузочные системные файлы.
Во время запуска нажмите и удерживайте F2, чтобы открыть экран настроек BIOS. Проверьте, отображается ли жесткий диск в списке устройств загрузки. Если нет, это значит, что на жестком диске отсутствуют загрузочные системные файлы. Вы можете перенести на ваш жесткий диск загрузочные системные файлы с внешнего устройства загрузки (например, с портативного накопителя).
- Порядок загрузки BIOS по умолчанию: SSD-накопители, HDD-накопители, USB-накопители.
 Чтобы выбрать устройство, с которого будет выполняться загрузка, в списке устройств загрузки выберите требуемое устройство и отмените выбор всех остальных устройств.
Чтобы выбрать устройство, с которого будет выполняться загрузка, в списке устройств загрузки выберите требуемое устройство и отмените выбор всех остальных устройств. - Если вы хотите, чтобы недавно установленный жесткий диск отображался в списке устройств загрузки на экране настроек BIOS и в списке устройств запуска на экране диспетчера запуска, а также настроить загрузку с нового жесткого диска, добавьте загрузочные системные файлы на новый жесткий диск и установите на него операционную систему.
- Вы можете перенести загрузочные системные файлы с внешнего устройства загрузки (например, с портативного накопителя).
- Порядок загрузки BIOS по умолчанию: SSD-накопители, HDD-накопители, USB-накопители.
Как в биосе (BIOS) поставить жесткий диск первым загрузочным устройством
Автор: Admin2011-01-13| Опубликовано в рубрике: BiosВ этой статье описан пример, как в Bios поставить жесткий диск первым загрузочным устройством? В большинстве случаев, перемена местами загрузочных устройств, нужна для установки операционной системы windows, если в биосе поставить первым загрузочным CD-ROM, то система будет считывать информацию с CD или DVD диска который находится у вас в приводе, если поставить первым HDD, то естественно загрузка будет происходить с жесткого диска.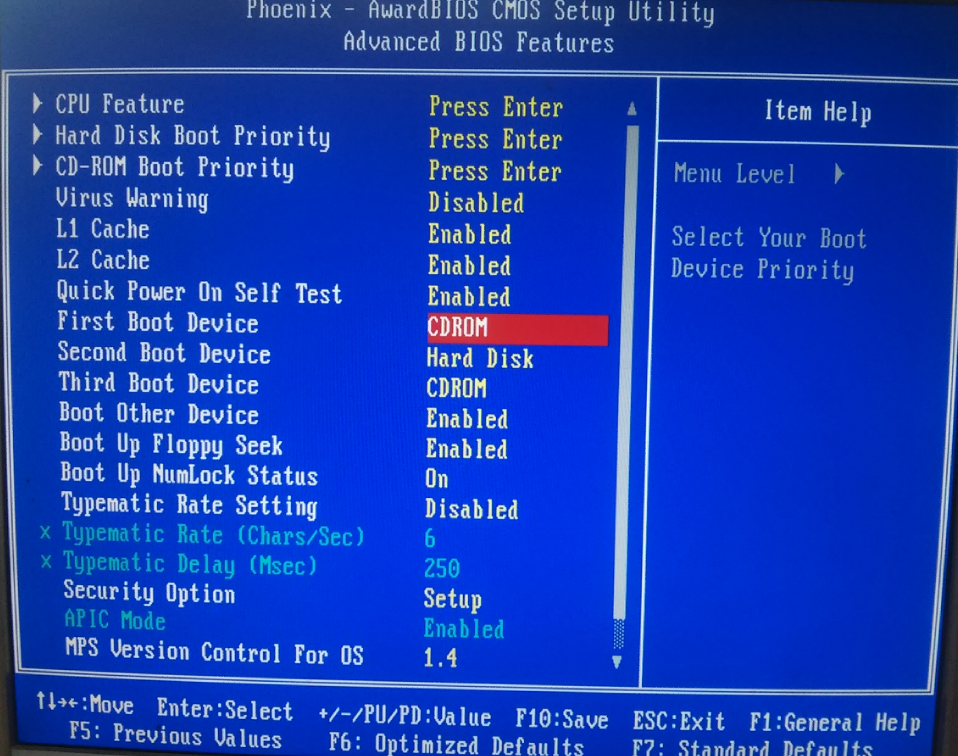
Как зайти в биос (пример материнской платы asus)? При включении, или перезагрузки компьютера, вы видите на экране вывод информации о вашей системе, нажимайте на клавишу «Delete» или F4 или F2, (зависит от материнской платы, либо смотрите строку в низу экрана, там будет указана клавиша на которую нужно будет нажать) пока не появится экран «BIOS». В этом окне перейдите в пункт «Boot».
В этом окне перейдите в пункт «Boot Device Priority».
В открывшемся окне, в пункте «1st Boot Device» выберите ваш HDD, если нужно загрузится с диска, ставите первым CD-ROM.
После всего проделанного, нажмите F10, чтобы сохранить изменения.
Смотрите видео — Как в BIOS поставить загрузку с жесткого диска или CD-ROM
Ну вот и всё друзья, теперь Вы имеете представление, как выставить в bios загрузку с жесткого диска или cd-rom.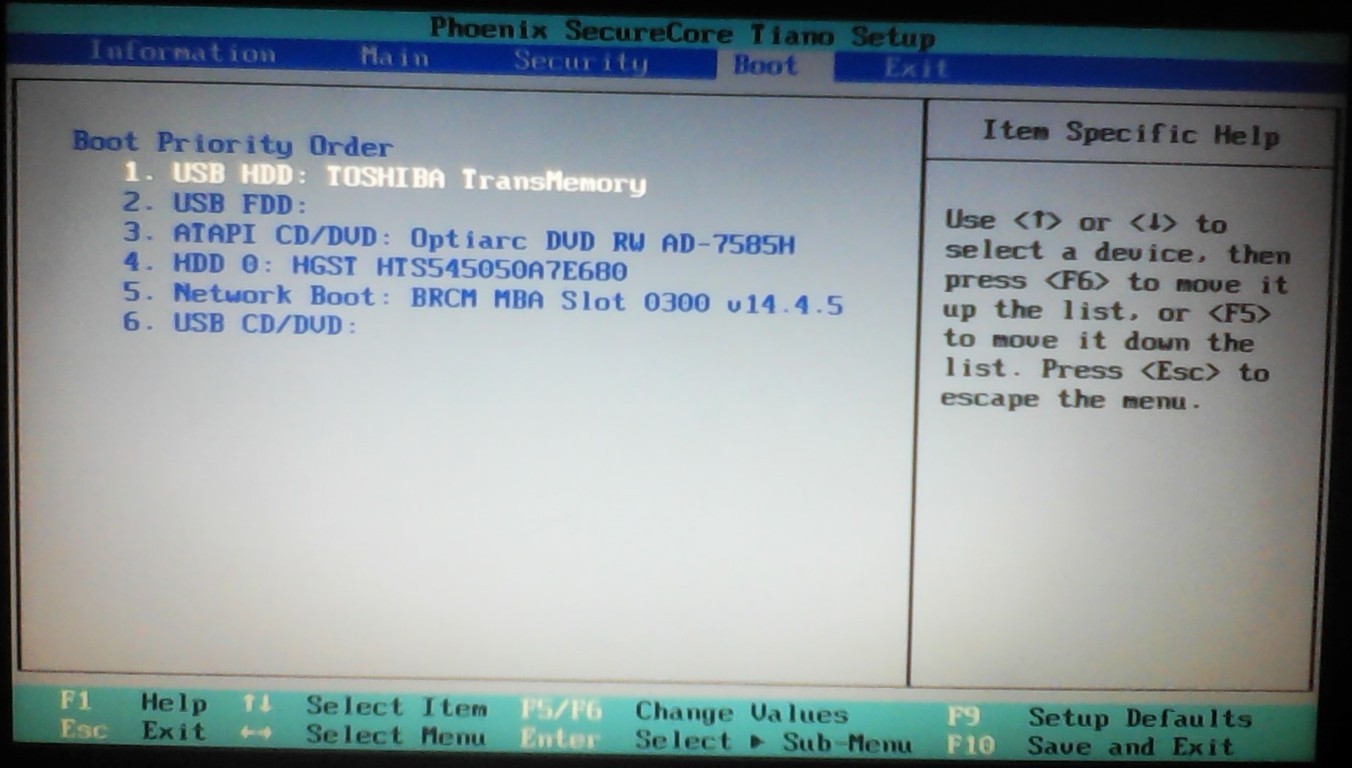 До новых встреч на страницах сайта. Всем удачи!!!
До новых встреч на страницах сайта. Всем удачи!!!
Поделитесь в соц. сетях !Делясь ссылкой на статью в социальных сетях — Вы помогаете развитию сайта! Спасибо!
Мой мир
Вконтакте
Одноклассники
Хотите получать новые статьи на свой почтовый ящик!
Уже подписались ← Предыдущая записьДамп памяти windows Следующая запись →
Как установить windows 7 на компьютер
Что делать, если ТВЕРДОТЕЛЬный накопитель M. 2 или 2,5 «не…
Что вы видите?- После установки нового твердотельного накопителя 2,5 «система не загружается.
- Диск не распознается в вариантах загрузки Intel® NUC.
- Ошибка во время запуска: «Перезагрузите компьютер» и выберите подходящем загрузочное устройство или вставьте загрузочный носитель в выбранное загрузочное устройство «.
Среды:
Комплекты Intel® NUC: (не все Инклюзивные)
- NUC7i7BNH
- NUC6i5SYK
- NUC6i7KYK
- NUC5CPYH
- NUC5i3RYH
Как это исправить:
Убедитесь в том, что на диске установлена операционная система.
Диски без операционной системы не могут использоваться в качестве загрузочных устройств.
Обновление BIOS
Убедитесь в том, что установлена новейшая версия BIOS. Обновления BIOS доступны в центре загрузки.
Проверьте подключение диска
Для накопителей M. 2: Убедитесь в том, что диск полностью установлен в разъем M. 2, а винт подсоединен к автономной системе.
Для накопителей 2,5 «убедитесь в том, что диск вставлен в отсек для жестких дисков. Убедитесь, что кабель накопителя правильно подключен к разъему SATA на плате.
Убедитесь, что диск обнаружен в BIOS
- Нажмите клавишу F2 во время загрузки для входа в программу BIOS Setup.
- Откройте для себя расширенные >ные устройства ≫ SATA (или Advanced > Storage).
- Проверьте, что диск обнаружен и идентифицирован на порте SATA или порт M.
 2.
2. - Нажмите F10 для выхода из BIOS.
Если это не так после выполнения описанных выше действий, возможно, диск испорчен.
Проверьте порядок загрузки в BIOS
- Нажмите клавишу F2 во время загрузки для входа в программу BIOS Setup.
- Перейдите в расширенный > загрузочный > приоритет загрузки (или загрузочный > приоритет загрузки).
- Укажите в качестве диска операционной системы первое устройство в порядке загрузки.
- Нажмите F10 , чтобы сохранить изменения и выйти из программы BIOS.
Если после выполнения описанных выше действий устройства хранения все еще не работают, попробуйте использовать другое запоминающее устройство. Кроме того, вы можете обратиться в службу поддержки Intel.
Привести к & получения дополнительной информации:
Информация, представленная в этой статье, была использована нашими клиентами, но не тестировалась, не прошла репликацию или не проверялась корпорацией Intel.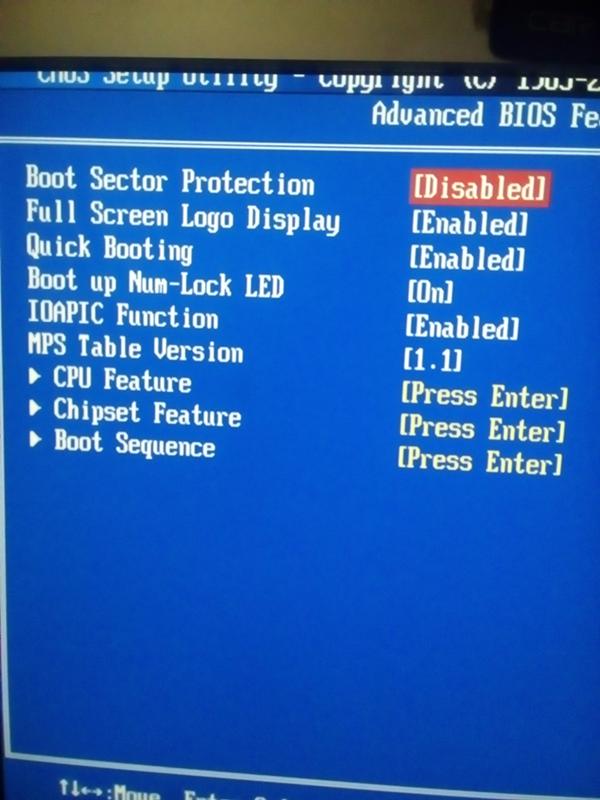 Отдельные результаты могут различаться. Все публикации и использование материалов на данном сайте задаются в соответствии с положениями и условиями использования веб-узла.
Отдельные результаты могут различаться. Все публикации и использование материалов на данном сайте задаются в соответствии с положениями и условиями использования веб-узла.
Что такое последовательность загрузки?
Обновлено: 02.08.2020, Computer Hope
Также называется вариантов загрузки или порядок загрузки , последовательность загрузки определяет, какие устройства компьютер должен проверять на наличие загрузочных файлов операционной системы. Он также указывает, в каком порядке проверяются устройства. Список можно изменить и переупорядочить в BIOS компьютера, как показано в примере ниже.
В приведенном выше примере компьютер сначала просматривает Removable Devices (e.g., дисковод гибких дисков). Если на диске ничего нет или он не является загрузочным, компьютер переходит к Hard Drive . Если установлена операционная система, например Windows, компьютер загружает операционную систему с жесткого диска. Если на жесткий диск ничего не было установлено или оно не было найдено, компьютер загрузится с ATAPI CD-ROM . Наконец, если компьютер не может загрузиться ни с одним из предыдущих вариантов, он попытается выполнить Network Boot .Наиболее распространенные устройства, перечисляемые в последовательности загрузки, — это дисковод (CD или DVD), жесткий диск, USB-накопитель и твердотельные накопители.
Если на жесткий диск ничего не было установлено или оно не было найдено, компьютер загрузится с ATAPI CD-ROM . Наконец, если компьютер не может загрузиться ни с одним из предыдущих вариантов, он попытается выполнить Network Boot .Наиболее распространенные устройства, перечисляемые в последовательности загрузки, — это дисковод (CD или DVD), жесткий диск, USB-накопитель и твердотельные накопители.
Попытка установить Windows с помощью загрузочного диска не сработает с указанными выше настройками снимка экрана, потому что компьютер смотрит на жесткий диск, а не на компакт-диск. Для загрузки с диска Windows компакт-диск или дисковод должен находиться перед жестким диском в последовательности загрузки.
КончикКомпьютеры, на которых есть опция для меню загрузки, могут использовать меню для выбора того, какое загрузочное устройство использовать.
Как изменить последовательность загрузки
Чтобы изменить последовательность загрузки, с помощью клавиш со стрелками выберите устройство, указанное в списке Первое , Второе , Третье или Четвертое загрузочное устройство, а затем выберите что-нибудь другое. Клавиша, используемая для выбора другого, зависит от настройки BIOS. Например, на приведенном выше снимке экрана для изменения значений используйте клавишу + (плюс) или - (минус). Другие настройки могут использовать Enter или пробел для выбора из списка доступных опций.
Клавиша, используемая для выбора другого, зависит от настройки BIOS. Например, на приведенном выше снимке экрана для изменения значений используйте клавишу + (плюс) или - (минус). Другие настройки могут использовать Enter или пробел для выбора из списка доступных опций.
Какой должна быть последовательность загрузки?
Последовательность загрузки должна быть такой, как вы хотите, чтобы компьютер загружался. Например, если вы никогда не планируете загружаться с дисковода или съемного устройства, жесткий диск должен быть первым загрузочным устройством. Если вы пытаетесь починить компьютер или переустановить его операционную систему, вам может потребоваться изменить последовательность загрузки. Наиболее традиционными вариантами первой загрузки для этих задач являются дисковод оптических дисков или съемный дисковод (флэш-накопитель).
BBS, загрузка, загрузочное устройство, загрузочный диск, меню загрузки, условия оборудования, операционная система, POST
Изменение порядка загрузки BIOS
Вы можете определить, как ваш компьютер будет искать энергонезависимые устройства хранения данных для загрузки операционной системы, изменив порядок загрузки в BIOS с помощью шага последовательности задач 1E BIOS на UEFI Boot Order.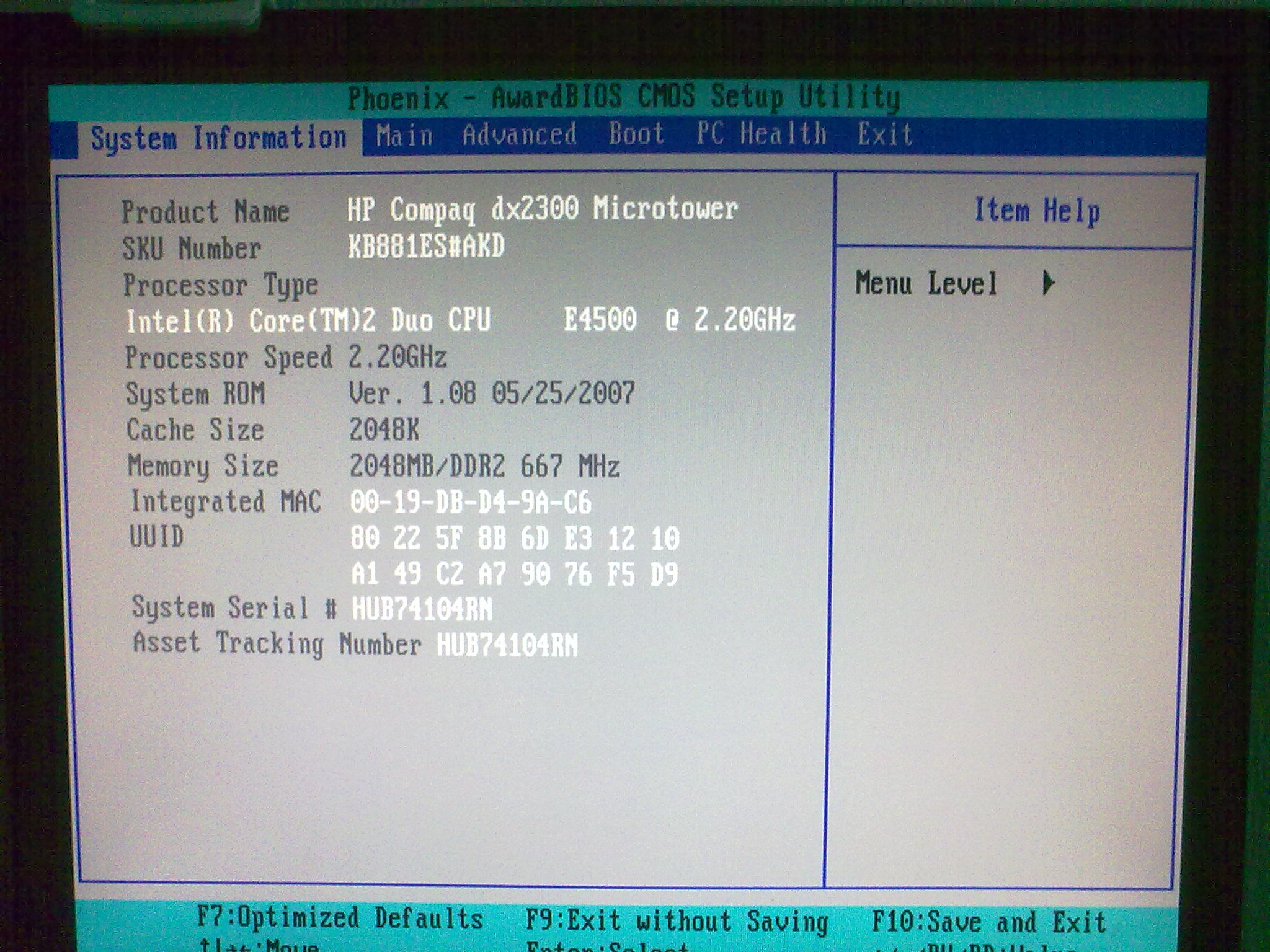
Чтобы изменить порядок загрузки в последовательности задач:
- В меню «Свойства» выберите 1E BIOS для UEFI Boot Order .
- В UEFI Boot Order выберите из:
- Диспетчер загрузки Windows — устанавливает диспетчер загрузки Windows как единственное устройство в списке загрузки UEFI. Диспетчер загрузки Windows отображается в списке загрузки только в том случае, если предыдущая ОС была установлена в режиме UEFI. Если эта запись не найдена при выполнении шага порядка загрузки в последовательности задач, используется основной жесткий диск.Другие устройства UEFI, такие как оптические приводы и сетевые адаптеры, отключаются при выборе диспетчера загрузки Windows. На машинах, на которых нельзя отключить устройство UEFI, диспетчер загрузки Windows имеет приоритет вверху списка, а устройства UEFI, которые нельзя отключить, располагаются внизу списка.
- Диспетчер загрузки Windows, UEFI PXE — порядок загрузки — диспетчер загрузки Windows, за которым следует UEFI PXE.
 Все остальные устройства UEFI, например оптические приводы, отключены. На машинах, на которых нельзя отключить устройства UEFI, они располагаются внизу списка.
Все остальные устройства UEFI, например оптические приводы, отключены. На машинах, на которых нельзя отключить устройства UEFI, они располагаются внизу списка. - UEFI PXE — устройства IPv4 и IPv6 поддерживаются, но приоритет отдается IPv4.
1E BIOS to UEFI Порядок загрузки в последовательности задач
Порядок загрузки можно добавить на различные этапы последовательности задач. Например:
- После установки ОС, чтобы другие устройства UEFI, такие как диски и сетевые адаптеры, не использовались при следующей перезагрузке.
- Его можно использовать, если первичный жесткий диск должен быть первым в порядке загрузки UEFI в WinPE — диспетчер загрузки Windows появляется в списке загрузки только в том случае, если предыдущая ОС была установлена в режиме UEFI.Если эта запись не найдена при выполнении шага порядка загрузки в последовательности задач, используется основной жесткий диск.
Это полезно в устройствах HP и Lenovo, где сетевые адаптеры могут быть включены по умолчанию в списке загрузки UEFI, который устанавливает их как первое загрузочное устройство. Установка порядка загрузки на основной жесткий диск гарантирует, что устройство перезагрузится до WinPE и последовательность задач продолжится.
Установка порядка загрузки на основной жесткий диск гарантирует, что устройство перезагрузится до WinPE и последовательность задач продолжится. - Его можно использовать для настройки последовательности сетевых адаптеров первыми в списке загрузки UEFI и отключения других жестких дисков (некоторые марки и модели не могут отключать жесткие диски).Это может быть полезно, когда последовательность задач должна выполняться из загрузки PXE при перезапуске.
Изменение порядка загрузки ваших дисков
Windows 7 / Начало работыБольшинство компьютеров настроены так, что при первом включении он проверяет, хотите ли вы загружаться не с жесткого диска, а с других дисков. BIOS автоматически проверяет, есть ли в вашем компьютере загрузочный компакт-диск. CD-привод. Если на вашем компьютере есть дисковод для гибких дисков, он проверяет, есть ли у вас загрузочный диск в дисководе гибких дисков тоже.Затем, после того, как он проверит все возможные места для загрузочного диска, по умолчанию система использует ваш жесткий диск, установленный в BIOS и начинает загрузку Windows.
В чем преимущество изменения порядка загрузки системных устройств? Если вы изменяете порядок загрузочных устройств так, чтобы жесткий диск с Windows установленный будет сначала найден BIOS, система не тратит впустую время проверки других устройств на наличие загрузочных записей. Просто изменив порядок устройств, вы можете сократить время загрузки от одной до нескольких секунд, в зависимости от скорости вашего оборудования и количества дисков вашей системы установил.Результат — более быстрый запуск с минимальными негативными последствиями. к этому я обращусь позже.
Чтобы изменить порядок загрузки (или последовательность, как некоторые ее называют), вы должны ввести экран настройки системы BIOS, упомянутый ранее:
- Нажмите F1, F2, Delete или правильную клавишу для вашей конкретной системы в POST экран (или экран, на котором отображается логотип производителя компьютера), чтобы войти в экран настройки BIOS.
- Найдите, где написано Boot, и войдите в подменю.
- Выберите Boot Sequence (Последовательность загрузки) и нажмите Enter.
- Перейдите туда, где указано «первое устройство», и пролистайте список до того места, где указано «Жесткий диск» или «IDE0» (при условии, что ваш жесткий диск подключен в IDE0). Если на экране настройки конкретно не указано «первое устройство», но скорее просто список всех устройств, просто выберите жесткий диск и переместите его в начало списка. Это можно сделать с помощью клавиш изменения значений. (который для моего BIOS сделан Phoenix — пробел перемещает элемент вверх а клавиша со знаком минус перемещает элемент вниз).Конкретные ключи различаются почти все системы, но основные концепции одинаковы. Ты хочешь получить ваш жесткий диск в начало списка или указано как первое устройство, с которого чтобы попытаться загрузиться. Если вы не знаете ключей для своего BIOS, обычно есть инструкции, расположенные в нижней или правой части экрана, где вы сможете найти правильные ключи для вашей системы.
- После внесения изменений выйдите из BIOS системы, нажав кнопку Клавиша Escape и убедитесь, что вы выбрали сохранение изменений при выходе.После перезагрузки вступят в силу новые настройки.
Каковы последствия изменения порядка загрузки? Смена багажника order не повредит вашей системе, если вы сделаете это правильно. Если случайно вы удалите свой жесткий диск из списка и сохраните настройки BIOS, вы получите неприятный сюрприз, когда ваш компьютер перезагрузится и скажет вам, что он не могу найти ни одной операционной системы. Если вы получили это сообщение, не волноваться; вы не просто стерли свою операционную систему.Просто перезагрузитесь, нажав Ctrl + Alt + Delete одновременно и вернуться в настройки BIOS и сделать убедитесь, что вы выбрали свой жесткий диск в качестве загрузочного устройства. После того, как вы это сделаете, ваша система вернется в нормальное состояние.
Другая возможная проблема, с которой вы можете столкнуться, — это просто вопрос неудобства. После того, как вы измените порядок загрузки системных устройств, чтобы жесткий диск диск указан первым, вы больше не можете использовать компакт-диски для восстановления системы или загрузку с дискеты диски. Если что-то случилось с вашим компьютером и вам нужно выключиться этих дисков, чтобы восстановить вашу систему или запустить диагностику, просто вернитесь к системный BIOS и опустите или извлеките жесткий диск из первого загрузочного устройства и при необходимости замените его дискетой или компакт-диском.
Изменение порядка загрузки микропрограмм BIOS или EFI виртуальной машины на VMware Workstation 16 или 15 — VMware — Учебники
Если вы хотите изменить порядок загрузки виртуальной машины с помощью VMware Workstation, у вас есть несколько возможностей.
Кроме того, интерфейс EFI не так прост в использовании по сравнению с обычным BIOS.
- Изменить порядок загрузки в режиме BIOS
- Изменить порядок загрузки в режиме UEFI (прошивка EFI)
- Измените порядок загрузки из прошивки EFI
- Загрузка с CD / DVD с прошивкой EFI
- Загрузка с CD / DVD без EFI из EFI
- Измените порядок загрузки, изменив файл vmx
1.Измените порядок загрузки в режиме BIOS
Если ваша виртуальная машина использует BIOS, а не UEFI, изменить порядок загрузки очень просто.
Нажмите: VM -> Power -> Power On to Firmware.
Перейдите во вкладку «Boot» и измените порядок желаемых устройств:
- флоппи-дисковод отображается как «Устаревшие флоппи-дисководы» в разделе «Съемные устройства», если в вашей виртуальной машине есть флоппи-дисковод. Виртуальные жесткие диски
- отображаются как «VMware Virtual… Жесткий диск … «в разделе» Жесткий диск «
- дисковод компакт-дисков отображается как «дисковод компакт-дисков»
- сетевая загрузка (PXE) отображается как «Сетевая загрузка от Intel / AMD …»
Чтобы изменить порядок устройства, выберите его с помощью стрелок на клавиатуре, затем используйте клавиши «+» и «-» для перемещения выбранной опции вверх или вниз.
Тот, что находится наверху, является приоритетом для других.
Затем нажмите F10, чтобы сохранить изменения, и подтвердите нажатием Enter.
2. Измените порядок загрузки в режиме UEFI (прошивка EFI)
2.1. Измените порядок загрузки с прошивки EFI
Если вы создали виртуальную машину с прошивкой EFI (например, с Win 8, 8.1 или 10 в качестве гостевой ОС), например, чтобы воспользоваться преимуществами безопасной загрузки, вы увидите, что изменение порядка загрузки немного сложнее.
Загрузите свою виртуальную машину с прошивкой EFI, щелкнув: Включение прошивки.
Вместо очень простого PhoenixBIOS вы попадаете в диспетчер загрузки EFI.
Здесь у вас есть возможность загрузиться непосредственно на желаемое устройство, выбрав его с помощью стрелок, а затем нажав Enter.
- Обычная загрузка
- Windows Boot Manager: загрузка в Windows, установленной на виртуальной машине
- EFI VMware Virtual SCSI Hard Drive (0.0): загрузка с виртуального жесткого диска SCSI, подключенного к позиции 0.0 виртуального контроллера SCSI
- EFI VMware Virtual SATA CDROM Drive (1.0): загрузка с виртуального SCSI CD / DVD-привода.Если в этом виртуальном приводе CD / DVD есть совместимый с EFI CD / DVD.
- Сеть EFI: загрузка по сети в режиме EFI
Доступны другие варианты:
- Войдите в настройки: чтобы настроить прошивку EFI, а также порядок загрузки в режиме EFI
- Сбросить систему: перезапустить виртуальную машину
- Выключить систему: выключить виртуальную машину
Выберите опцию «Enter setup» и нажмите Enter.
Выберите «Настроить параметры загрузки» и нажмите Enter.
Выберите «Изменить порядок загрузки» и нажмите Enter.
По умолчанию выбраны все параметры загрузки. Нажмите Enter, чтобы изменить порядок загрузки EFI.
В центре экрана появится небольшая рамка.
Выберите устройство, которое вы хотите переместить, используя стрелки на клавиатуре.
Затем используйте клавиши «+» и «-», чтобы переместить этот параметр вверх или вниз.
В нашем случае мы переместили виртуальный привод CD / DVD в начало списка.
Затем нажмите Enter, чтобы эта рамка исчезла.
Выберите «Принять изменения и выйти» и нажмите Enter, чтобы сохранить изменения.
Выберите «Выйти из диспетчера обслуживания загрузки» и нажмите Enter.
И перезапустите виртуальную машину, выбрав «Сбросить систему» и нажав Enter.
Изменение последовательности / порядка / приоритета загрузки в BIOS
В большинстве случаев люди просто задаются вопросом, что на самом деле представляет собой « Boot » и почему нам нужно настраивать порядок загрузки, когда каждый раз, когда мы хотели запустить что-то загрузочное, например, установленную вами операционную систему, OS Setup , Bootable Utility Tools или, возможно, операционная система Live .
Итак, давайте посмотрим, что это такое на самом деле ’ s;
В основном на техническом языке слово называется « Boot » означает ‘ Startup ’ . И вы знаете, когда каждый раз, когда вы нажимаете кнопку питания вашей компьютерной системы, вы просто замыкаете цепь, которая включает источник питания , и он начинает подавать выходную мощность на все аппаратные компоненты вашего компьютера или ноутбука. ;
После этого вы сможете увидеть первый логотип и экран POST (самотестирование при включении). появится на дисплее, и когда он будет завершен, ваш BIOS начнет загружать то загрузочное устройство, которое указано первым. в параметрах загрузки.Еще через пару секунд вы увидите, что ваша операционная система начнет загружаться.
Загрузка — это справедливый процесс, который происходит между «Powering ON» и « загрузкой операционной системы» вашего компьютера, и это та часть, в которую входит значение Boot Sequence.
Последовательность загрузки — это просто внутренняя конфигурация BIOS, которая определяет, для кого загружаться первым или загружаться последним. И самое приятное то, что вы можете управлять им самостоятельно, иначе BIOS вашего компьютера автоматически настроит любое доступное загрузочное устройство сверху, чтобы оно было загружено первым.
Если конфигурация неправильная, большую часть ошибок, связанных с загрузкой, можно увидеть при запуске системы. Самая известная из них — « Ошибка — перезагрузите и выберите правильное загрузочное устройство » .
Изменяя последовательность загрузки в BIOS, вы фактически можете запретить компьютеру загружать новое подключенное устройство, кроме диска ОС. Я предлагаю это только потому, что большинство людей просто забывают отключить использованный внешний USB-накопитель (будь то флеш-накопитель или внешний жесткий диск), что приводит к какой-то проблеме с загрузкой при следующем запуске.
Если вы правильно сконфигурируете диск с ОС в параметре «Boot Order setting», то после POST следующего компьютера ваша BIOS будет фокусироваться только на том диске, который вы выбрали в верхней части списка.
Что такое загрузочные, загрузочные и загрузочные устройства?
В общем языке под начальной загрузкой в основном понимается самозапускающийся процесс вашего компьютера, для выполнения которого не требуется никаких внешних команд ввода. Итак, на техническом языке люди начинают использовать слово под названием загрузка для… Подробнее
Обычно, если ваш компьютер работает безупречно, вам действительно не нужно заботиться об этой настройке компьютера.Но в случае, если у вас возникли проблемы с вашей ОС, например, проблема с загрузкой, или, может быть, вам нужно установить новую ОС с флэш-накопителя, или вам нужно запустить какое-то загрузочное программное обеспечение с помощью загрузочного компакт-диска , DVD-диска, или USB-накопитель ;
Тогда эта небольшая конфигурация — это та, которая , которую вы можете ’ t действительно игнорировать , потому что каждое подключенное загрузочное устройство вашего компьютера будет загружаться только в соответствии с этой настройкой.
Итак, теперь давайте посмотрим, как изменить / управлять последовательностью загрузки; 🤔Если вы собираетесь внести некоторые изменения в настройки последовательности загрузки компьютера, то первое, что вам нужно сделать, это войти в программу настройки BIOS вашего компьютера.Для большинства людей войти в настройку может быть непросто, потому что для входа в главное меню BIOS нужно нажать определенную клавишу при запуске системы. ’ s.
В случае, если вы хотите изменить параметры загрузки только для цели установки ОС, которая требует, чтобы вы загрузились только один раз, тогда как все остальное будет выполнено настройкой, или, может быть, вам нужно использовать какой-то Bootable Utility Tool для всего пару раз;
Затем измените порядок загрузки для диска / USB и измените его обратно для диска с ОС — это только зря потратит ваше время и ничего больше.
В BIOS есть еще одна опция , которая может быстро и напрямую загрузить любое загрузочное запоминающее устройство, независимо от того, какой это ваш флэш-накопитель или CD , просто выбрав это устройство в «Меню загрузки» , и компьютер будет сразу загрузите это устройство хранения.
Boot Menu позволит вам загрузить загрузочное устройство только один раз и пропустить фактическую сохраненную конфигурацию загрузки.
Как быстро загрузить USB или CD / DVD прямо из меню загрузки?
Использование меню загрузки действительно упрощает загрузку.Я говорю это потому, что с помощью этого инструмента ярлыков BIOS вам действительно не нужно вносить эти изменения последовательности загрузки, чтобы загрузить snything … Подробнее
Итак, вернемся к теме;
Чтобы войти в BIOS вашего компьютера, сначала вам нужно нажать на назначенную клавиатуру клавишу (в большинстве случаев ’ вы будете видеть на первом экране вашего компьютера). Нажатие клавиши BIOS предоставит вам прямой доступ к странице настройки BIOS.
Просто следуйте инструкциям ниже:
- Запустите рабочий стол или ноутбук, или, если он уже включен, вам нужно будет выключить его и снова запустить.
- После этого вам нужно будет взглянуть на «Экран первой загрузки» вашего ПК, который обычно содержит логотип производителя, и заставить глаза искать назначенный по умолчанию ключ BIOS.
- После того, как вы нашли ключ BIOS, вам нужно будет нажимать его снова и снова, пока не появится меню BIOS.Если вы пропустите экран POST, вам снова придется перезагрузить компьютер, чтобы снова нажать клавишу.
- Клавиша входа в BIOS предопределена производителем и обычно это клавиша Esc, F1, F2 или клавиша Del. В случае, если на экране вашего монитора ничего не отображается, кроме логотипа производителя, лучшее, что вы можете сделать сейчас, — это попытаться нажать все функциональные клавиши по очереди от Esc до F12, пока не найдете правильный код доступа . Пытаясь выбрать одну клавишу, убедитесь, что вы нажимаете ее быстро, иначе вы не сможете подтвердить, что это действительно назначенная клавиша или нет.
А вот так выглядит меню настройки BIOS:
Примечание 1 — Все меню настройки BIOS немного отличаются в зависимости от марки или версии, поэтому ваш BIOS может выглядеть так или, может быть, это ‘ s возможно, что это будет выглядеть совершенно иначе.
Примечание 2 — Старая версия BIOS Setup не поддерживает ввод от мыши ‘ t, но поддерживает ввод с помощью мыши, но поддерживает UEFI BIOS, предварительно установленную на материнской плате или в противном случае вам ‘ придется вносить изменения, используя только клавиатуру компьютера ‘ s.
Теперь в меню BIOS вы можете увидеть множество различных настроек и информации о вашей системе, но для того, чтобы изменить последовательность запуска, вам нужно будет найти параметры ‘ Boot Setting ’.
В большинстве случаев вы легко найдете этот параметр, , но что делать, если вы выиграли ’ t? Другой простой способ, который вы можете сделать, — это поискать параметр загрузки на этих вкладках настроек, которые называются;
« Расширенные функции BIOS » , « Параметры загрузки » , « Приоритет загрузочного устройства » или « Функции BIOS » .
А вот несколько примеров, показанных на изображении ниже:
Шаг 3. Изменение порядка загрузкиЧтобы изменить порядок загрузки, во-первых, вам нужно понять, что на самом деле вам нужно поставить на первое загрузочное устройство. Я говорю это только потому, что если вы неправильно сохранили последовательность загрузки, то вполне возможно, что загрузочное запоминающее устройство, которое вы хотели загрузить на свой компьютер, вообще не загрузится.
Так выглядит настройка загрузки в меню BIOS:
Итак, что нам нужно поставить на первый, второй и третий приоритет загрузки?
Для конфигурации загрузкитребуется как минимум от двух до пяти загрузочных листов, чтобы можно было пропустить и загрузить следующее устройство, если загрузочные файлы недоступны на первом, и это причина, по которой вы можете понять, почему этот параметр называется последовательностью загрузки или порядок загрузки.
Итак, если вы хотите загрузить флэш-накопитель, то изменение « Первое загрузочное устройство » или « Вариант загрузки № 1 » на « Removal Devices » может помочь вам в этом. Или иначе, если вы просто хотите заставить свой компьютер нормально загружаться и загрузить ОС, вам нужно всего лишь заменить « Первое загрузочное устройство » на внутренний жесткий диск / твердотельный накопитель вашего компьютера и убедиться, что вы не используете его. Не путаю с внешним.
И, конечно же, да, вы можете дать любому хранилищу или оптическому приводу первый приоритет загрузки, чтобы он мог легко загружаться при каждом запуске компьютера.
Некоторые BIOS будут отображать всплывающее меню для выбора конкретного загрузочного устройства для обозначения конфигурации, но, с другой стороны, некоторые из них позволяют перемещаться по меню с помощью “ + ” и “ — ” клавиши для перемещения расположения конфигурации устройств вверх и вниз.
И, как я уже сказал, в последней версии UEFI BIOS это можно сделать и с помощью компьютерной мыши. Но когда вы закончите настройку настроек, просто убедитесь, что сохранили конфигурацию, а затем выйдите, иначе она не сохранит никаких изменений, которые вы недавно внесли.
# Что делать, если у вас возникли проблемы при загрузке; 😱- Параметры загрузки выиграли ‘ t Сохранить изменения: Если у вас возникла эта проблема, то есть вероятность, что ваша BIOS CMOS Battery разряжена, и это «причина, по которой ваш BIOS Chip не будет работать. удалось сохранить настройку.Чтобы убедиться в этом, убедитесь, что часы системы работают правильно.
Батарея CMOS — все, что вам нужно знать, и способы ее замены
Компьютер, будь то ноутбук или настольный компьютер, имеет материнскую плату, на которой небольшой объем памяти, известный как CMOS (дополнительный металл-оксид-полупроводник), хранит настройки BIOS. Параметры оборудования, системное время и дата являются частями настроек BIOS. BIOS защищает данные каждый раз при выключении компьютера. Если CMOS теряет питание, системные часы сбрасываются.. Подробнее
- Флэш-накопитель ’ t может загружаться – В этом случае возможно, что программное обеспечение, которое вы используете для загрузки вашего накопителя, не работает с версией BIOS, установленной на вашем компьютере. Вы можете использовать другое программное обеспечение для переноса загрузки, например Rufus , Yumi или WinToFlash .
Как сделать загрузочную флешку — объяснение
В настоящее время драйверы USB широко используются для загрузки, даже Microsoft поставляет предустановленную живую ОС Windows 10 на USB, с которой вы можете загружаться на любом компьютере… Подробнее
На случай, если флеш-накопитель по-прежнему не загружается, заменив первое загрузочное устройство на съемный носитель.Тогда возможно, что ваш BIOS считает, что Pendrive подключен как внешний жесткий диск, и из-за этого теперь вам нужно установить жесткий диск на приоритет первого загрузочного устройства, а затем изменить другие настройки в другом параметре BIOS, называемом . « Hard Drive Priority » , , как показано на рисунке ниже:
- Если жесткий диск / твердотельный накопитель / оптический привод не найден в BIOS — в этом случае вам необходимо заменить кабель SATA / IDE того диска, который не работает.Ноутбук не использует кабель SATA или IDE, и вам понадобится другой рабочий диск вместо старого, чтобы найти неисправный диск или разъем на материнской плате ноутбука.
Рекомендуемые ссылки:
«И это пока все, спасибо, что придерживались статьи, и вы знаете, что всегда будет полезно сообщить мне об учебнике в комментариях ниже». 🙂
Все еще ищете решение или нужна помощь?
Если вы все еще не можете найти решение, возможно, вам нужно связаться с нами, и мы обязательно поможем вам в нашей службе технической поддержки.
Щелкните здесь для получения технической поддержки
Как мне загрузиться с CD / DVD?
Я записал DBAN на компакт-диск, а затем перезагрузил машину, вставив компакт-диск в дисковод. К моему удивлению, он просто загрузился обратно в Windows. Что дает? Как мне заставить компьютер загрузиться с компакт-диска?
На самом деле это довольно распространенная проблема с относительно простым решением.
BIOS вашего компьютера должна быть проинструктирована проверять наличие загрузочного компакт-диска или DVD , прежде чем попытается загрузить все, что находится на жестком диске.Прямо сейчас ваш компьютер настроен либо на игнорирование CD / DVD во время загрузки, либо сначала на проверку жесткого диска.
И поскольку на жестком диске есть что-то загрузочное, а именно Windows, это то, во что он загружается.
Как я уже сказал, концептуально простое решение.
Дьявол, как говорится, в деталях.
Но сначала пару слов о UEFI и Windows 8
UEFI, что расшифровывается как Unified Extensible Firmware Interface, — это новый тип BIOS, который включает в себя так называемую «безопасную загрузку», которая может усложнить этот процесс.См. Как мне загрузиться с CD / DVD / USB в Windows 8? Больше подробностей.
BIOS — это BIOS …
В данном случае «дьявол» в том, что не существует «стандартного» BIOS. У разных компьютеров могут быть сильно различающиеся BIOS; не совсем в том, что они делают (хотя это тоже в некоторой степени варьируется), но, что более важно, в том, как вы взаимодействуете с BIOS для внесения изменений.
Черт возьми, даже то, как вы входите в BIOS для внесения изменений, отличается от компьютера к компьютеру.
Я собираюсь пройти через шаги, чтобы изменить так называемый порядок загрузки на компьютере. Однако я могу показать вам только на концептуальном уровне. Шаги, которые необходимо выполнить на вашем компьютере, почти наверняка будут несколько другими — возможно, даже значительно.
Надеюсь, вооружившись концепциями, которые вы увидите здесь, и документацией к вашему компьютеру, вы сможете внести необходимые изменения для загрузки с CD или DVD.
Вход в программу настройки BIOS
BIOS вашего компьютера — это не что иное, как программное обеспечение, встроенное в оборудование, которое начинает работать в тот момент, когда вы включаете машину.Когда вы перезагружаете компьютер, Windows (или любая другая операционная система, которую вы запускаете) закрывается, и управление также возвращается в BIOS, который затем работает так, как если бы машина была только что включена.
При запуске BIOS обычно отображается некоторая техническая информация на экране. При этом где-то на экране должно быть сообщение типа «Нажмите [клавишу], чтобы войти в настройку». Точная формулировка может отличаться, а перечисленные ключевые слова могут быть практически любыми; часто это функциональная клавиша (от F1 до F12) или клавиша DEL.
Когда появится это сообщение, нажмите указанную кнопку один раз. Очень вероятно, что компьютер не будет сразу войти в настройку, но он должен сделать это после того, как завершит то, что он делает.
Настройка BIOS
Это пример экрана настройки BIOS. Он похож на первый экран, отображаемый во многих BIOS. Если на вашем компьютере не будет точно такой же BIOS, ваш, скорее всего, будет выглядеть иначе, но представленные здесь концепции довольно типичны.
Если ваш BIOS предоставляет их (а многие есть), обратите особое внимание на инструкции по навигации на экране.Здесь вы можете видеть, что эти инструкции находятся в столбце справа.
В верхней части нашего примера BIOS вы можете увидеть меню: «Main», «Ai Tweaker», «Advanced» и так далее. В этом BIOS мы нажимаем клавишу со стрелкой вправо, пока не будет выделен пункт меню Boot . В некоторых версиях BIOS содержимое экрана будет меняться при перемещении; на других вам может потребоваться нажать Введите , чтобы отобразить загрузочную страницу.
На странице параметров загрузки BIOS вы, вероятно, найдете несколько настроек.То, что мы ищем, — это приоритет загрузочного устройства, но он может называться «Порядок загрузки», «Устройства» или что-то еще, что означает, по сути, то же самое.
В нашем примере по умолчанию выбран Boot Device Priority , и все, что нам нужно сделать, это нажать Enter , чтобы перейти к тому, что BIOS называет вспомогательным экраном. В другом BIOS вам может потребоваться использовать стрелки вверх и вниз, чтобы перейти к соответствующему выбору, и, возможно, клавишу со стрелкой влево, чтобы развернуть элемент
.
Это экран с настройками, которыми мы хотим управлять.
В приведенном выше примере компьютер настроен так, чтобы сначала обращаться к устройству CD-ROM, а затем к внутреннему жесткому диску. Это то, что мы хотим.
Есть разные механизмы для изменения порядка в этом списке. Возможно, вам придется использовать клавиши со стрелками для перемещения элементов вверх и вниз. Возможно, вам потребуется нажать . Введите с соответствующим выбранным элементом, а затем переместите его вверх или вниз. Или вам может быть представлено меню возможных загрузочных устройств после выбора загрузочного устройства.
Здесь важно следующее:
- Чтобы разрешить загрузку с CD / DVD, привод CD или DVD должен располагаться в порядке раньше, чем жесткий диск.
- Чтобы убедиться, что вы все еще можете загружаться с жесткого диска, он должен быть где-нибудь в списке.
- Если вы также хотите разрешить загрузку с USB-устройства, убедитесь, что оно отображается в списке, если таковой имеется, также над внутренним жестким диском. Обратите внимание, что некоторые BIOS, особенно старые, не поддерживают загрузку с USB-устройства.
Интересно, что даже если у вас его нет, многие BIOS все равно отображают дискету в порядке загрузки или в качестве опции. Вы можете спокойно игнорировать это.
После того, как вы обновили то, что хотите, пора сохранить измененные настройки и выйти из программы настройки BIOS. В этом BIOS для этого нужно нажать F10 . (Чтобы выйти из без сохранения внесенных вами изменений — это прекрасное решение, если вы не уверены — этот BIOS позволяет вам нажать ESC .)
Ваш компьютер должен перезагрузиться, и если вы внесли изменения в порядок загрузки, эти изменения теперь должны вступить в силу.
К сожалению, все расплывчато
Это прискорбно, но, как я уже сказал, все, что я действительно могу предложить здесь, — это концептуальный пример, который в конечном итоге довольно расплывчато описывает точные шаги, которые вы, , должны предпринять, чтобы внести эти изменения в на вашу машину .
Надеюсь, просмотр примеров приведенных выше концепций в сочетании с документацией для вашего собственного компьютера поможет вам понять, что вам нужно искать, и успешно внести изменения на своем собственном компьютере, чтобы вы могли загружаться с CD, DVD или, возможно, даже USB.
Краткое руководство по изменению порядка загрузки в BIOS для Windows 10
Часть 1: Как изменить порядок загрузки в устаревшей BIOS на компьютере с Windows 10
Приведенные ниже методы работают только для компьютеров с Windows 10, обновленных с Windows 7/8/8.1 с устаревшей версией BIOS. Многие компьютеры, которые сейчас поставляются с предустановленной Windows 10, будут использовать прошивку материнской платы UEFI. Чтобы проверить, использует ли ваш компьютер UEFI или BIOS, можно быстро открыть команду «Выполнить»> введите MSInfo32, чтобы просмотреть информацию о системе.
1. Перезагрузите компьютер с Windows 10 и нажмите клавишу для входа в программу установки
Включите компьютер или перезагрузите его, если он уже включен. Нажмите F2 на клавиатуре, как только увидите сообщение о вводе настроек. Сделайте это быстро, потому что у вас есть всего несколько секунд, чтобы войти в BIOS.Ключ зависит от производителя, и в большинстве случаев это F2, F10, F12 или Del. Если вы не уловили последовательность клавиш, с которой был успешно получен доступ к настройкам BIOS, просто перезапустите его и повторите попытку.
2. Войдите в программу настройки BIOS.
Дайте ему время продолжить загрузку, пока не будет запущена утилита настройки. Вы можете ожидать небольших различий в макете на разных компьютерах, но операции в основном похожи. Используйте информацию, приведенную внизу (обычно это клавиша со стрелкой вправо), чтобы перейти на вкладку «Загрузка» или, возможно, «Параметр загрузки», «Порядок загрузки», «Дополнительные параметры», «Дополнительные функции BIOS» на определенных компьютерах.
3. Изменить порядок загрузки BIOS Windows 10
При переключении на приоритет загрузочного устройства вы обнаружите, что жесткий диск находится в верхней части подменю, что означает, что BIOS сначала попытается загрузить компьютер с Windows 10 с жесткого диска. Если жесткие устройства не являются загрузочными, оно переместится на следующее загрузочное устройство или на третье аналогичным образом. Это то, что мы назвали порядком загрузки. Регулируя перечисленные последовательности в параметрах BIOS, вы можете легко загрузиться с компакт-диска в Windows 10 или, возможно, с USB-накопителя.
Чтобы изменить последовательность загрузки в BIOS, просто выберите доступное устройство и с помощью клавиш со стрелками вставьте его в начало. В качестве примера мы возьмем CD-ROM. Вы можете свободно решать, какой вариант загрузки будет изменяться.
4. Сохраните изменения порядка загрузки и выйдите из BIOS.
После того, как ваш CD / DVD / USB-накопитель будет настроен в качестве основного загрузочного устройства, сохраните внесенные вами изменения и выйдите. Просто нажмите F10 или перейдите в меню «Выход» и выберите «Выйти из режима сохранения изменений», чтобы отобразить подтверждающее сообщение, и ваш компьютер с Windows 10 автоматически перезагрузится для проверки загрузочного компакт-диска.Вставьте устройство, чтобы починить или обновить компьютер.
Часть 2: Как изменить порядок загрузки UEFI на компьютере с Windows 10
По сути, только несколько начальных шагов отличаются от устаревшего BIOS от UEFI, поскольку нет смысла нажимать какую-либо клавишу для входа в служебную программу настройки с UEFI. Здесь я только покажу вам, как получить доступ к UEFI BIOS в Windows 10.
Зайдите в «Настройки»> «Основные»> «Расширенный запуск» и выберите «Перезагрузить сейчас», затем страница будет загружена на экран дополнительных параметров восстановления, нажмите «Устранение неполадок» и нажмите «Настройки прошивки UEFI».Или вы можете просто удерживать кнопку Shift и нажать «Перезагрузить», чтобы войти в интерфейс дополнительных параметров.
Если вы не видите этот параметр, это означает, что на вашем компьютере нет UEFI BIOS. Теперь вы можете войти в служебную программу настройки UEFI, чтобы изменить порядок загрузки Win 10, аналогично устаревшему методу.


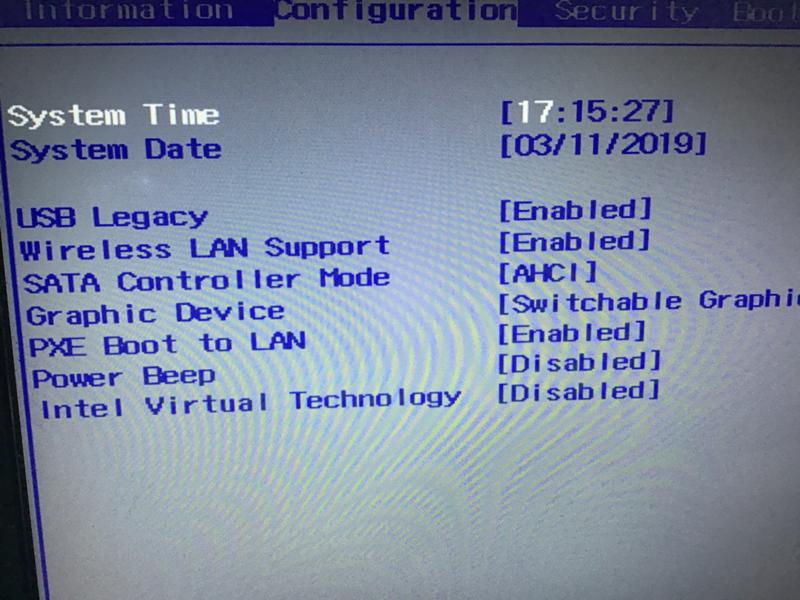 Чтобы выбрать устройство, с которого будет выполняться загрузка, в списке устройств загрузки выберите требуемое устройство и отмените выбор всех остальных устройств.
Чтобы выбрать устройство, с которого будет выполняться загрузка, в списке устройств загрузки выберите требуемое устройство и отмените выбор всех остальных устройств.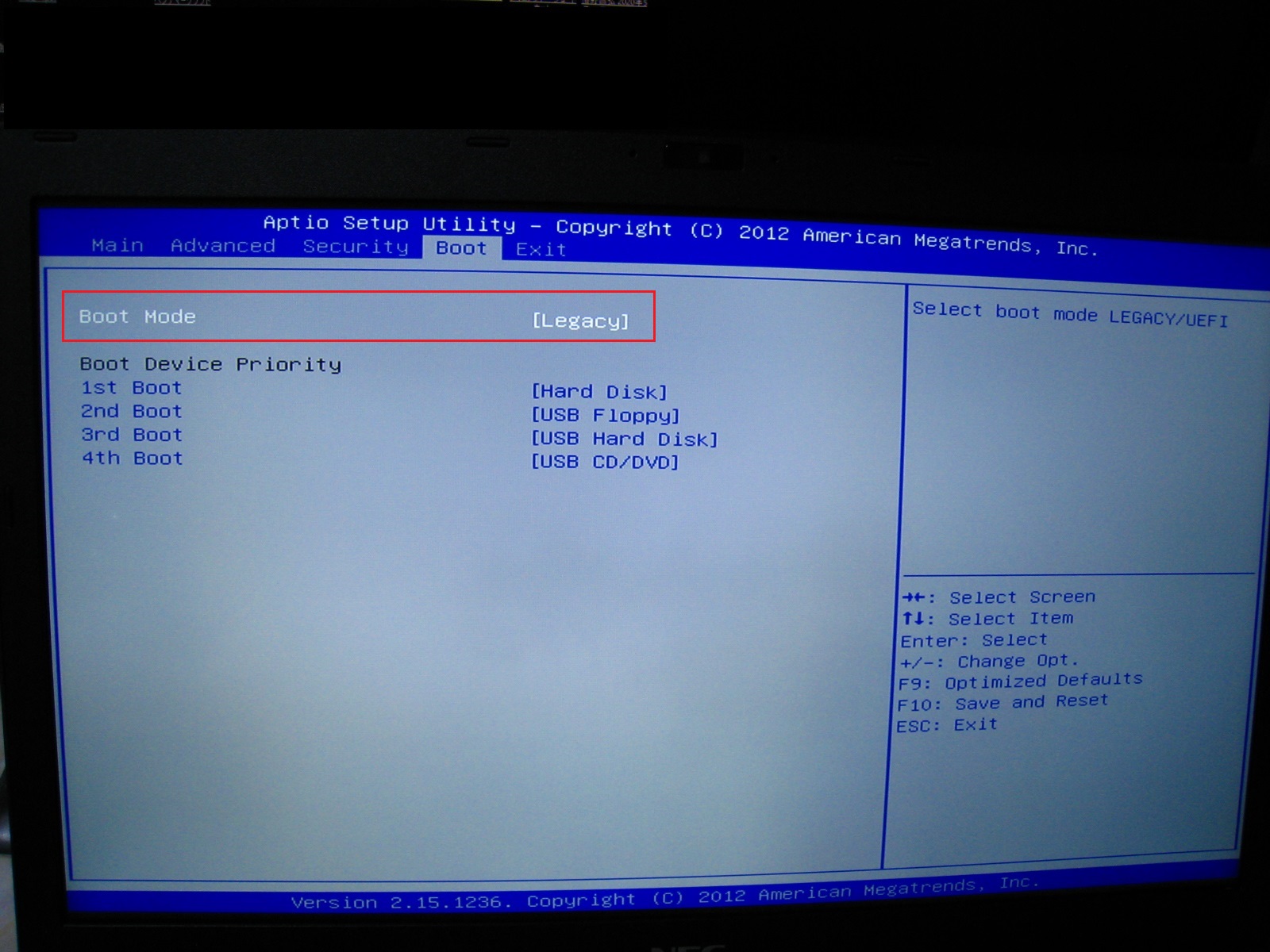 2.
2. Все остальные устройства UEFI, например оптические приводы, отключены. На машинах, на которых нельзя отключить устройства UEFI, они располагаются внизу списка.
Все остальные устройства UEFI, например оптические приводы, отключены. На машинах, на которых нельзя отключить устройства UEFI, они располагаются внизу списка.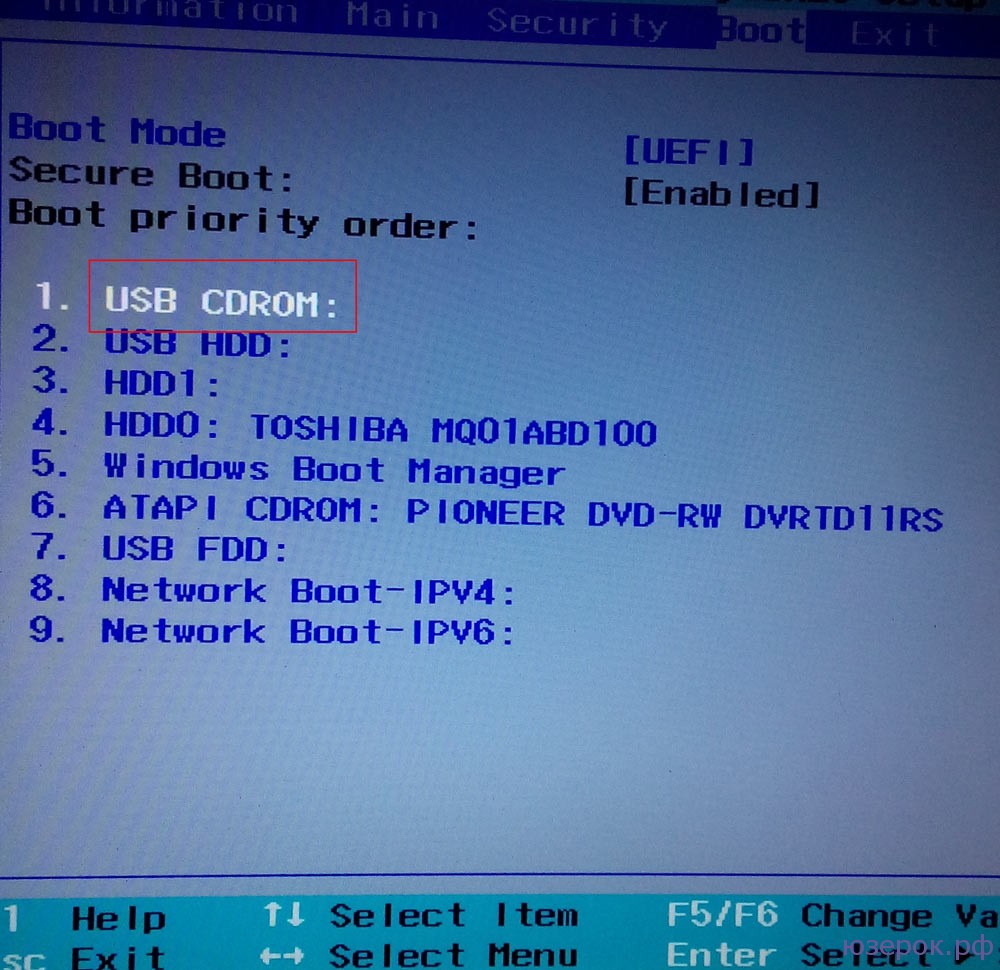 Установка порядка загрузки на основной жесткий диск гарантирует, что устройство перезагрузится до WinPE и последовательность задач продолжится.
Установка порядка загрузки на основной жесткий диск гарантирует, что устройство перезагрузится до WinPE и последовательность задач продолжится.