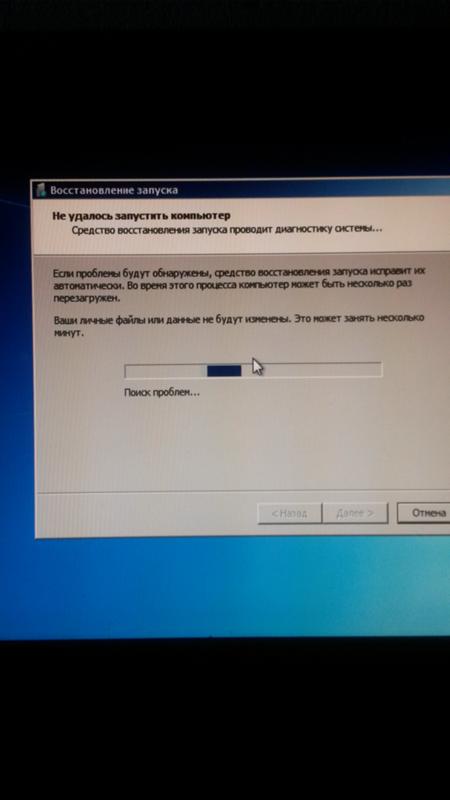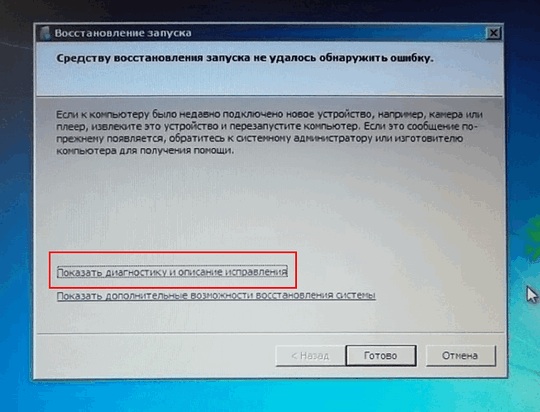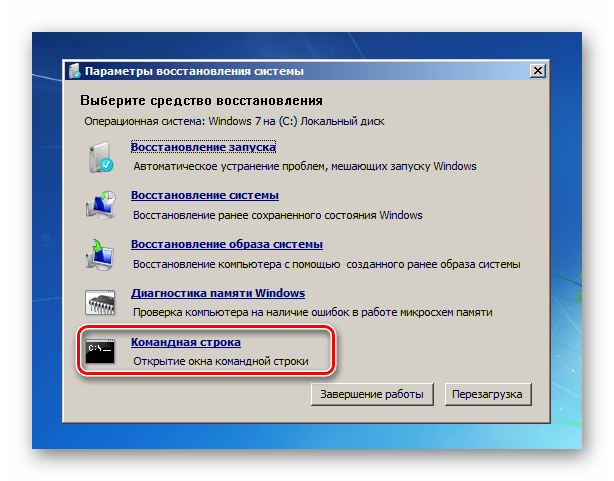Как восстановить систему Windows 7 » Страница 12
Как восстановить систему Windows 7 на ноутбуке, при загрузке выходит чёрный экран, среда восстановления не работает, скрытые разделы я все удалил, оригинального диска с Windows 7 нет. Потратил уйму времени, подскажите что мне делать сейчас или хотя бы как застраховать себя от таких ситуаций в будущем, желательно без использования платных программ резервного копирования данных. Илья.
Как восстановить систему Windows 7
Причин этой неприятности к сожалению достаточно, начиная от неправильно написанных драйверов, пагубных действий вируса, ошибок файловой системы и заканчивая нашими ошибочными действиями при работе с компьютером, бояться таких проблем не надо, нужно научиться с ними эффективно бороться. Давайте подумаем как восстановить систему windows 7, а так же застрахуем себя на будущее от возможных неприятностей с помощью встроенных в операционную систему средств резервного копирования и восстановления. Мы научимся восстанавливать Windows 7, без применения сторонних программ по резервному копированию даже тогда, когда не загружаются Параметры восстановления системы и кнопка F-8 окажется бесполезной.
- Друзья, если Вам не поможет наша статья, то ознакомьтесь с другими по данной теме, к примеру: Восстановление загрузчика Windows 7, в ней вы узнаете как восстанавливать незагружающуюся систему с помощью разных утилит командной строки, первая это Bootrec.exe с командами /FixMbr и /FixBoot или утилита bootsect /NT60 SYS, а так же Bootrec.exe с параметром /RebuildBcd, данные утилиты можно запустить из среды восстановления или с диска восстановления Windows 7. Другая статья BOOTMGR is missing в Windows 7, научит вас восстанавливать сам повреждённый или удалённый загрузчик семёрки bootmgr. Статья Как убрать баннер, покажет вам, как восстановить операционку при отключенном восстановлении системы и многое другое.
- Если Windows 7 зависает при загрузке или внезапно перезагружается, или внезапно может показать синий экран с ошибкой, то возможно все эти проблемы из-за многочисленных ошибок файловой системы. Как исправить ситуацию, даже когда операционная система не загружается из-за этих ошибок, написано в этой статье Программа Chkdsk.

- Ну и восемь статей из раздела Восстановление Windows 7 даст вам подробное представление обо всех встроенных средствах восстановления Windows 7: точки восстановления, предыдущие версии файлов, создание образа системы и диска восстановления, ну и так далее. Итак начнём.
Windows 7 имеет в своём арсенале достаточно мощный и хороший инструмент->Среду восстановления, которое создаётся автоматически при установке Windows 7 в скрытом разделе и содержит в себе пять других инструментов решающих многочисленные неисправности и неполадки.
- Примечание: Если научиться пользоваться правильно средствами восстановления Windows 7, а это не сложно, то можно обойтись без дополнительных и платных программ резервного копирования данных.
Запустить средство восстановления, можно нажатием кнопки F-8 на клавиатуре сразу же после запуска компьютера. После этого перед вами откроется меню Дополнительные варианты загрузки: Устранение неполадок компьютера, далее Безопасный режим, Безопасный режим с загрузкой сетевых драйверов и т. д.
д.
- Небольшое отступление: Прежде чем выбирать пункт Устранение неполадок компьютера, попробуйте вариант проще — Последняя удачная конфигурация– простыми словами, операционная система всегда запоминает последнюю удачную загрузку компьютера и заносит эту информацию в реестр. При проблемах с загрузкой, Windows может вспомнить параметры реестра и настройки драйверов, которые были использованы при последней удачной загрузке системы и использовать их, если вами будет выбран пункт — Последняя удачная конфигурация.
Если же это средство не поможет, выберем первое->Устранение неполадок компьютера,
далее попадаем в меню Параметры восстановления системы Windows 7, оно нам и нужно, именно здесь мы сможем выбрать нужное нам Средство восстановления системы, всего их пять, давайте подробно рассмотрим как работают они все.
Первое что сделайте, примените Восстановление запуска (Автоматическое устранение проблем, мешающих запуску Windows)
Нужное отступление: После нажатия кнопки F-8 при загрузке компьютера, у вас может не быть пункта >Устранение неполадок компьютера, а будет только Безопасный режим и так далее, возникает вопрос почему.
При установке Windows 7, раздел среды восстановления создаётся автоматически и находится в корне диска (С:) в папке Recovery. Так же можно увидеть в окне Управление дисками — отдельный, скрытый раздел винчестера, объём у него всего 100 Мбайт, он используется для хранения загрузочных файлов конфигурации загрузки (BCD) и загрузчика системы (файл bootmgr).
Увидеть его можно Компьютер-> Управление->Управление дисками. Удалять этот раздел ни в коем случае нельзя (многие его удаляют по незнанию), в противном случае у вас не будет запускаться среда восстановления, то есть пункта Устранение неполадок компьютера у вас не будет, а в более тяжёлых случаях вы просто не загрузите систему.
На нижнем скришноте можно заметить ещё один скрытый раздел, объёмом 9,02 ГБ, это скрытый раздел восстановления с заводскими настройками моего ноутбука, у вас он может быть больше или меньше. Его тоже лучше не удалять, в случае необходимости, можно всегда восстановить Windows 7 с него.
Что делать если раздела со средой восстановления у вас нет и при нажатии кнопки F-8, в меню Дополнительные варианты загрузки, не появляется пункт Устранение неполадок компьютера? Как тогда восстановить систему Windows 7?
Спасти здесь может установочный диск с операционной системой Windows 7.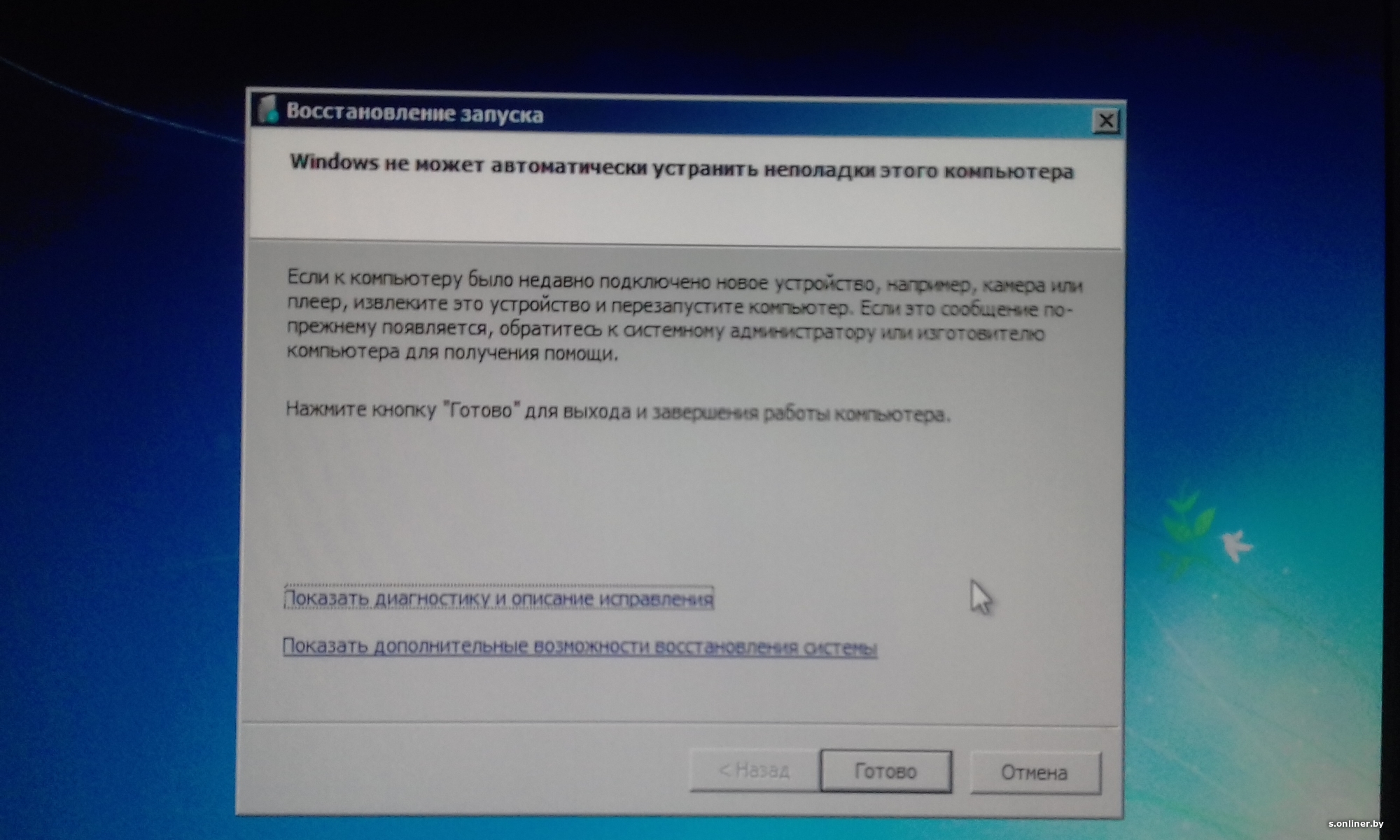 Запустить средство восстановления, можно загрузившись с оригинального установочного диска Windows 7, выбрав в самом начале пункт Восстановление системы. Если установочного диска с у вас нет, тогда можно использовать Диск восстановления Windows 7 (изготовить его можно в любой работающей Windows 7) за пять минут, затем вы так же можете загрузиться с него и проделать то же самое.
Запустить средство восстановления, можно загрузившись с оригинального установочного диска Windows 7, выбрав в самом начале пункт Восстановление системы. Если установочного диска с у вас нет, тогда можно использовать Диск восстановления Windows 7 (изготовить его можно в любой работающей Windows 7) за пять минут, затем вы так же можете загрузиться с него и проделать то же самое.
Итак в Параметры восстановления системы мы всё-таки попали, или с помощью кнопки F-8 и пункта Устранения неполадок, или установочного диска Windows 7 или Диска восстановления Windows 7.
В меню Выбора Средства восстановления системы, выбираем первое: Восстановление запуска->произойдёт анализ неисправностей мешающих нормальной загрузке Windows 7 и дальнейшее их исправление для нормальной загрузки и функционирования операционной системы. В процессе нас могут предупредить, что обнаружены проблемы в параметрах загрузки, нажимаем Исправить и перезапустить.
Восстановление системы->с помощью данной функции мы сможем выбрать ранее созданную точку восстановления системы, если оно у нас включено и откатиться назад на то время, когда наша Windows 7 прекрасно работала и загружалась, здесь всё просто.
Восстановление образа системы->вот этим инструментом пользуюсь я лично, при умелом использовании им можно заменить платные программы по резервному копированию данных, если интересно, читаем дальше.
Чем он хорош? Он поможет, когда у вас нет оригинального установочного диска с Windows 7 и вы удалили скрытый раздел с заводскими параметрами вашего ноутбука, но это ещё не всё.
Поэтому, сразу после установки Windows 7 на ваш ноутбук или компьютер, создаём при помощи данной функции->Восстановление образа системы, архивный образ нашей Windows 7 на жёстком диске, бережём её. Обязательно нужно создать Диск восстановления Windows 7 (читайте ниже), он поможет воспользоваться Образом системы, если меню Дополнительные варианты загрузки не будет загружаться.
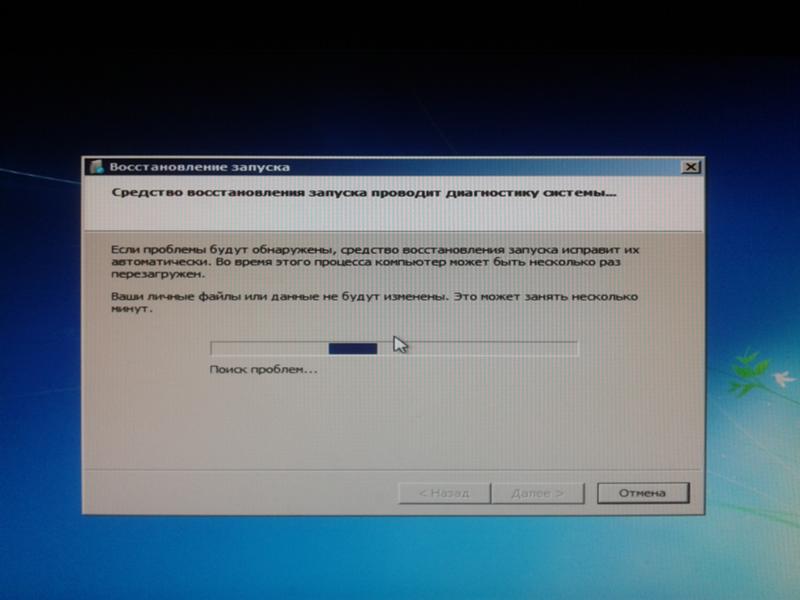
Идём в Пуск->Панель управления->Архивирование данных компьютера.
Выбираем Создание образа системы
далее выбираем Локальный диск, на котором будем хранить архив системы. В моём случае Локальный диск (Е:), если у вас в системном блоке несколько жёстких дисков, то конечно бэкап лучше расположить на том винчестере, где не установлена операционная система.
Нажимаем Далее.
По умолчанию программа архивации данных, сама выберет раздел с операционной системой Windows 7, по желанию вы сами сможете добавить Локальные диски для архивации, лишь бы у вас хватило места.
Примечание: Можно заметить что у меня установлено две операционных системы, на ноутбуке, поэтому программа архивации выбрала два Локальных диска.
Нажимаем Архивировать и начнётся процесс создания архива с нашей Windows 7.
Создали, выглядеть он будет вот так.
Теперь, развернуть архив с Windows 7, на ваш компьютер в случае необходимости, вы сможете за 20-30 минут. Лучше будет, если архив с системой вы скопируете дополнительно на переносной жёсткий диск, этим вы обезопасите себя вдвойне.
Давайте представим, что мы не можем запустить Windows 7 и развернём созданный нами бэкап, проделаем это вместе.
Запускаем Средство восстановления Windows 7, нажатием кнопки F-8 на клавиатуре сразу же после запуска компьютера. Открывается меню Дополнительные варианты загрузки, выбираем Устранение неполадок компьютера.
Восстановление образа системы
Использовать последний доступный образ системы
Нажимаем далее и восстанавливаем нашу Windows 7
Конечно все наши данные на Локальном диске, куда сейчас восстанавливается операционная система, удалятся, поэтому можно предварительно загрузиться с любого Live CD и скопировать то, что вам нужно.
Как ещё можно восстановить систему Windows 7? Конечно с помощью Диска восстановления Windows 7. Создадим Диск восстановления, который можно использовать для загрузки компьютера, на нём будут находиться средства восстановления, с помощью которых можно восстановить неисправности загрузки Windows 7, а так же восстановить операционную систему из архивной копии, которую мы создали заранее.
Важно: Для диска восстановления важна битность системы, вы можете использовать 32-битный диск восстановления для любой 32-битной Windows 7, а 64-битный диск восстановления для любой 64-битной Windows 7.
Опять идём Архивирование данных компьютера
Создать диск восстановления системы, вставляем в дисковод DVD-диск, нажимаем
Создать диск
Когда загрузочный Диск восстановления Windows 7 будет готов, уберите его в надёжное место.
Что бы восстановить Windows 7 с Диска восстановления, не нужно в принципе никакой работающей операционной системы вообще. Вам нужно будет только сменить в BIOS вашего компьютера приоритет загрузки на дисковод, вставить в него диск восстановления и восстановить с помощью архива вашу Windows 7. Многие здесь могут провести аналогию с программами резервного копирования данных и это правильно, работают они по такому же принципу, только вот функционал у них конечно поудобнее.
Восстанавливаем Windows 7 с Диска восстановления.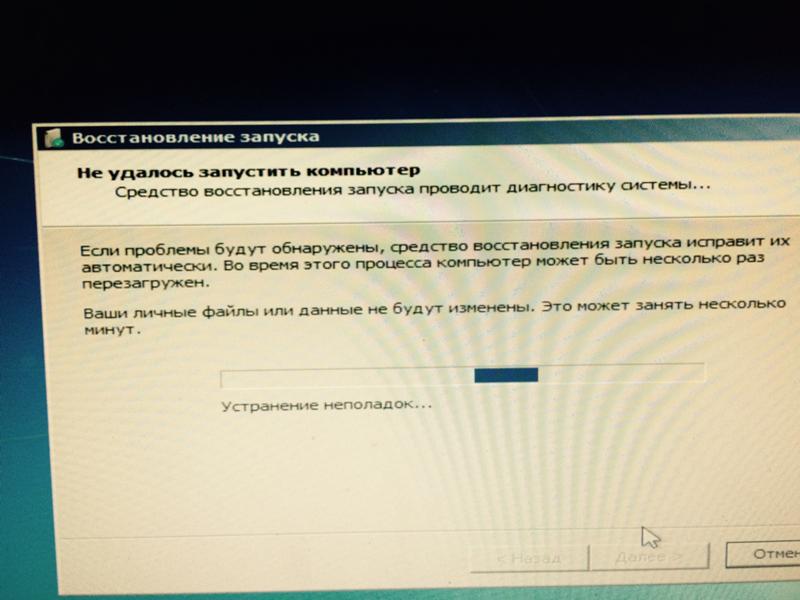 Показываю как это сделать. Допустим у нас неприятности, мы не можем запустить Windows 7, при нажатии F-8 на клавиатуре сразу же после запуска компьютера ничего не происходит. В меню с Дополнительными вариантами загрузки мы попасть не можем и выдаётся сообщение об ошибке. В таком случае, архив системы на жёстком диске нам не доступен. Именно такая неприятность произошла с нашим читателем Ильёй, который и написал нам письмо с просьбой помочь.
Показываю как это сделать. Допустим у нас неприятности, мы не можем запустить Windows 7, при нажатии F-8 на клавиатуре сразу же после запуска компьютера ничего не происходит. В меню с Дополнительными вариантами загрузки мы попасть не можем и выдаётся сообщение об ошибке. В таком случае, архив системы на жёстком диске нам не доступен. Именно такая неприятность произошла с нашим читателем Ильёй, который и написал нам письмо с просьбой помочь.
При таком раскладе многие переустанавливают Windows 7 с нуля, но не мы с вами, ведь у нас есть Диск восстановления системы.
Вставляем его в дисковод и перезагружаемся, выставляем в BIOS загрузку с дисковода, как я и говорил диск загрузочный, запускается программа Параметры восстановления системы.
Нажимаем Enter пока не пропало предложение загрузиться с диска.
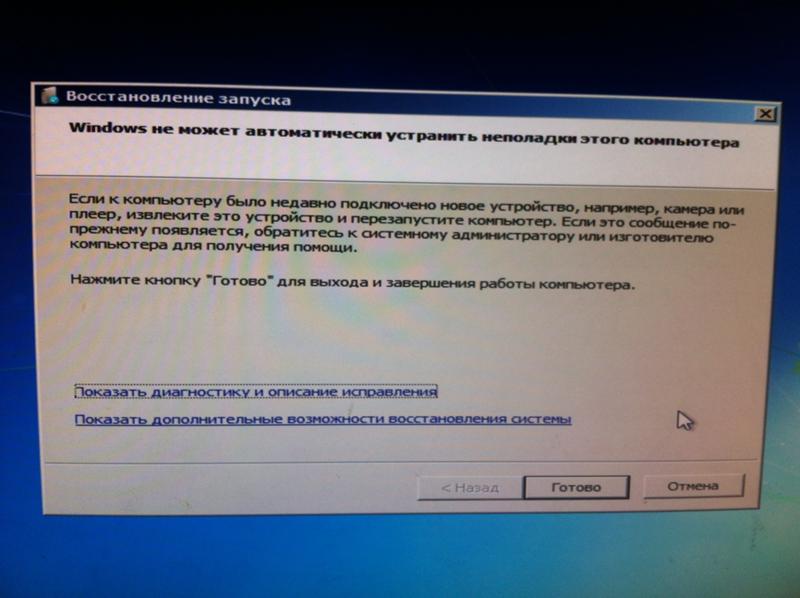
Какие есть ещё способы восстановить Windows 7?
Есть ещё один малоизвестный способ восстановить загрузку Windows 7 после сбоя и я Вам про него расскажу. На первый взгляд он многим покажется сложным, но тем не менее он меня часто выручает.
Дело в том друзья, что очень большая часть проблем из-за которых вы не можете загрузить Windows 7 кроется в ошибках реестра. И Windows 7 не была бы Windows 7, если бы в ней не существовал механизм защищающий файлы реестра. Такой механизм существует и создаёт архивные копии реестра в папке RegBack каждые 10 дней не зависимо от того включено у вас восстановление системы или нет.
Если вы не можете решить проблемы с загрузкой Windows 7 вам стоит попробовать заменить действующие (и видимо повреждённые) файлы реестра из папки Config архивными файлами из папки RegBack. Для этого нам придётся загрузить компьютер с установочного диска Windows 7 или диска восстановления Windows 7.
Загружаемся в среду восстановления, выбираем командную строкуи набираем в ней – notepad, попадаем в Блокнот, далее Файл и Открыть.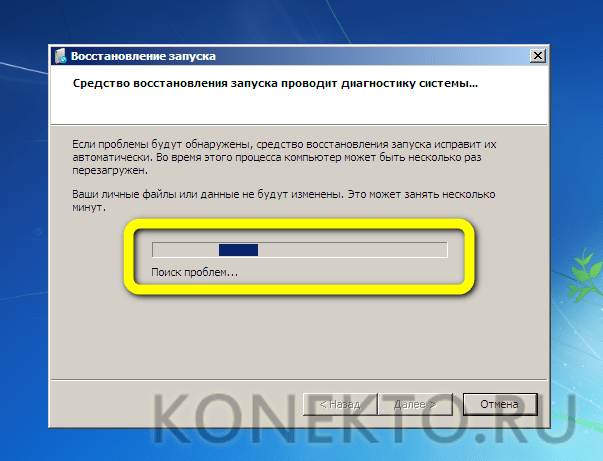 Заходим в настоящий проводник, нажимаем Мой компьютер. Теперь нам нужен системный диск C:, внимание, буквы дисков здесь могут быть перепутаны, но системный диск C: я думаю вы сможете узнать по находящимся внутри системным папкам Windows и Program Files.Идём в папку C:\Windows\System32\Config, здесь находятся действующие файлы реестра, указываем Тип файлов – Все файлы и видим наши файлы реестра, так же видим папку RegBack, в ней каждые 10 дней Планировщик заданий делает резервную копию разделов реестра.Так вот, мы с вами заменим действующие файлы реестра из папки Config резервными файлами реестра из папки RegBack.
Заходим в настоящий проводник, нажимаем Мой компьютер. Теперь нам нужен системный диск C:, внимание, буквы дисков здесь могут быть перепутаны, но системный диск C: я думаю вы сможете узнать по находящимся внутри системным папкам Windows и Program Files.Идём в папку C:\Windows\System32\Config, здесь находятся действующие файлы реестра, указываем Тип файлов – Все файлы и видим наши файлы реестра, так же видим папку RegBack, в ней каждые 10 дней Планировщик заданий делает резервную копию разделов реестра.Так вот, мы с вами заменим действующие файлы реестра из папки Config резервными файлами реестра из папки RegBack.Итак, первым делом удалим из папки C:\Windows\System32\Config файлы SAM, SECURITY, SOFTWARE, DEFAULT, SYSTEM, отвечающие за все кусты реестра (мой совет — перед удалением скопируйте кусты реестра на всякий случай куда-нибудь)а на их место скопируем и вставим файлы с такими же именами, но из резервной копии, то есть из папки RegBack.Примечание: Все вместе файлы SAM, SECURITY, SOFTWARE, DEFAULT, SYSTEM удалить не получится, удаляйте их по одному.
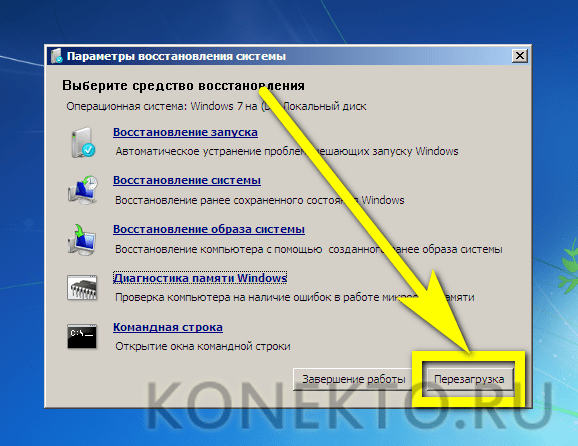 Затем копируйте на их место такие же файлы из папки RegBack.
Затем копируйте на их место такие же файлы из папки RegBack.Друзья, если и это не помогло, примените восстановление целостности файлов Windows 7, в случае, если операционная система не загружается, делается оно точно также, как и в Windows 8.1
Что у нас ещё осталось из средств восстановления Windows 7?
Диагностика памяти 7->проверяет системную память на наличие ошибок.Командная строка->с помощью неё можно удалять файлы, мешающие загрузке Windows 7.
Надеюсь наша статья Как восстановить систему Windows 7 вам помогла.
Метки к статье: Windows 7 Восстановление Windows
Восстановление Виндовс 7 с флешки
Этап 1: Создание загрузочной флешки
Для того чтобы произвести восстановление, потребуется соответствующим образом подготовленный флеш-накопитель. Подготовка подразумевает запись на него образа Виндовс 7 идентичного тому, который вы собираетесь восстановить, а наиболее удобные методы совершения этой операции вы можете найти в статье по ссылке далее.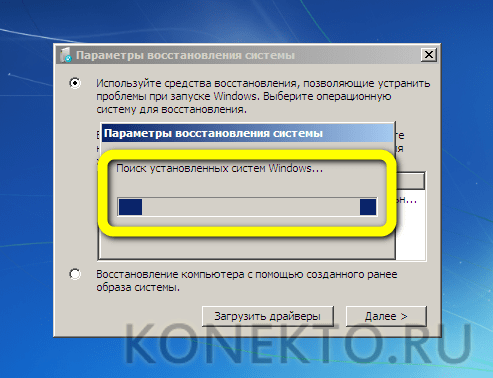
Подробнее: Создание загрузочной флешки с Windows 7
Этап 2: Активация подключения в BIOS
Работоспособность носителя зависит от выставленного в БИОСе порядка загрузки, поэтому перед началом манипуляций нужно узнать текущие параметры и установить требуемые для работы флешки.
Подробнее: Настраиваем BIOS для загрузки с флешки
Также советуем проверить, активны ли USB-порты на материнской плате, управление которыми тоже настраивается через BIOS.
Подробнее: Включаем USB-порты в BIOS
Этап 3: Восстановление
После того как носитель и компьютер соответствующим образом подготовлены, можно переходить непосредственно к процессу возвращения работоспособности Виндовс 7. Доступно два варианта этой процедуры: использование «Восстановления системы» или «Командной строки».
Способ 1: «Восстановление системы»
Самый удобный метод заключается в задействовании утилиты «Восстановление системы», которая автоматически сканирует имеющуюся ОС на наличие сбоев и исправляет их.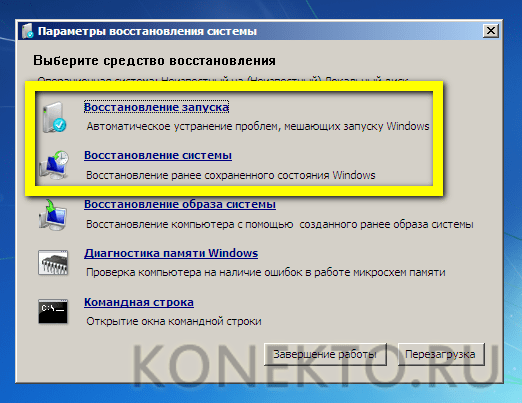 Для использования этого метода проделайте следующие шаги:
Для использования этого метода проделайте следующие шаги:
- Убедитесь, что флешка подключена к целевому компьютеру, затем запустите его. Должна начаться загрузка, как при установке Виндовс. Первым делом понадобится выбрать язык интерфейса – укажите подходящий (например, «Русский») и нажмите «Далее».
- В следующем окне щёлкните по ссылке «Восстановление системы».
- Далее выберите вашу ОС и снова нажмите «Далее».
- Подождите, пока произойдёт поиск неполадок – если таковые будут обнаружены, появится соответствующее информационное сообщение, кликните в нём «Восстановить» и дождитесь завершения процесса.
Это средство работает эффективно, но в некоторых ситуациях (например, при проблемах с загрузчиком) оказывается бессильно.
Способ 2: «Командная строка»
Из загрузочной флешки Windows 7 доступна также среда «Командной строки» – она представляет собой менее интуитивный, но более функциональный инструмент, чем утилита восстановления.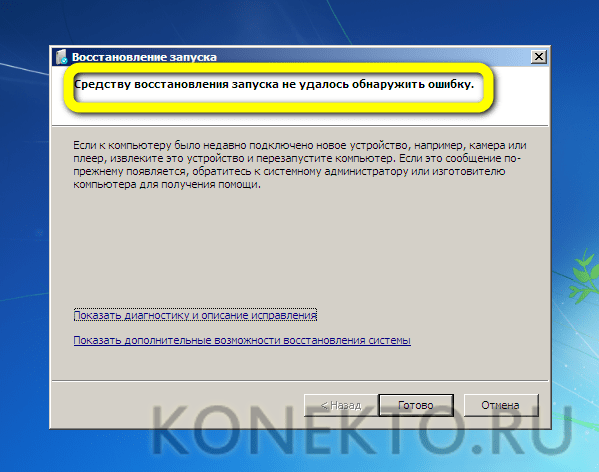 Благодаря этому средству можно исправить не только проблемы с системными файлами или реестром, но и устранить сбои в работе жёсткого диска, в том числе и загрузчика ОС.
Благодаря этому средству можно исправить не только проблемы с системными файлами или реестром, но и устранить сбои в работе жёсткого диска, в том числе и загрузчика ОС.
Подробнее: Восстанавливаем Windows 7 с помощью «Командной строки»
Мы рады, что смогли помочь Вам в решении проблемы.Опишите, что у вас не получилось. Наши специалисты постараются ответить максимально быстро.
Помогла ли вам эта статья?
ДА НЕТWindows 7: восстановление загрузчика
Операционная система Windows оснащена огромным количеством встроенных средств по обеспечению защиты от повреждений и потери информации. Несмотря на это, нередки случаи, когда ОС перестает запускаться корректным образом. Чаще всего это происходит из-за повреждения специальной загрузочной записи MBR на жестком диске, в которой хранятся данные о запуске Windows 7. В данной статье подробно описано восстановление загрузчика.
Программа Bootmgr
BootManager или Bootmgr – специальная программа, которая располагается в специальном служебном секторе жесткого диска, называемом MBR.
Он принимает на себя управление компьютером после того, как BIOS проверяет работоспособность всех установленных компонентов и подключает HDD.
Менеджер считывает данные из специальной таблицы, расположенной в самом первом или загрузочном секторе диска. В данной таблице указано, где располагаются необходимые для запуска системы файлы. Когда вся требуемая информация собрана – компьютер начинает загрузку Виндовс.
Если программа не сможет найти какую-либо нужную информацию – это приведет к тому, что персональный компьютер не сможет загрузить Windows и выдаст пользователю сообщение об ошибке. Как правило, это пустой черный экран с одной-единственной статичной надписью: «bootmgr is missing».
Аналогичные последствия возникнут, если будет поврежден весь загрузочный сектор жесткого диска. В этом случае таблица адресов может быть в полном порядке, но сама программа-менеджер не будет работать должным образом. В этом случае требуется восстановление.
Вирусные атаки
Существует три основных причины, по которым главная загрузочная запись может быть повреждена: вирусные атаки, системные сбои или перебои электропитания и неправильная установка ОС.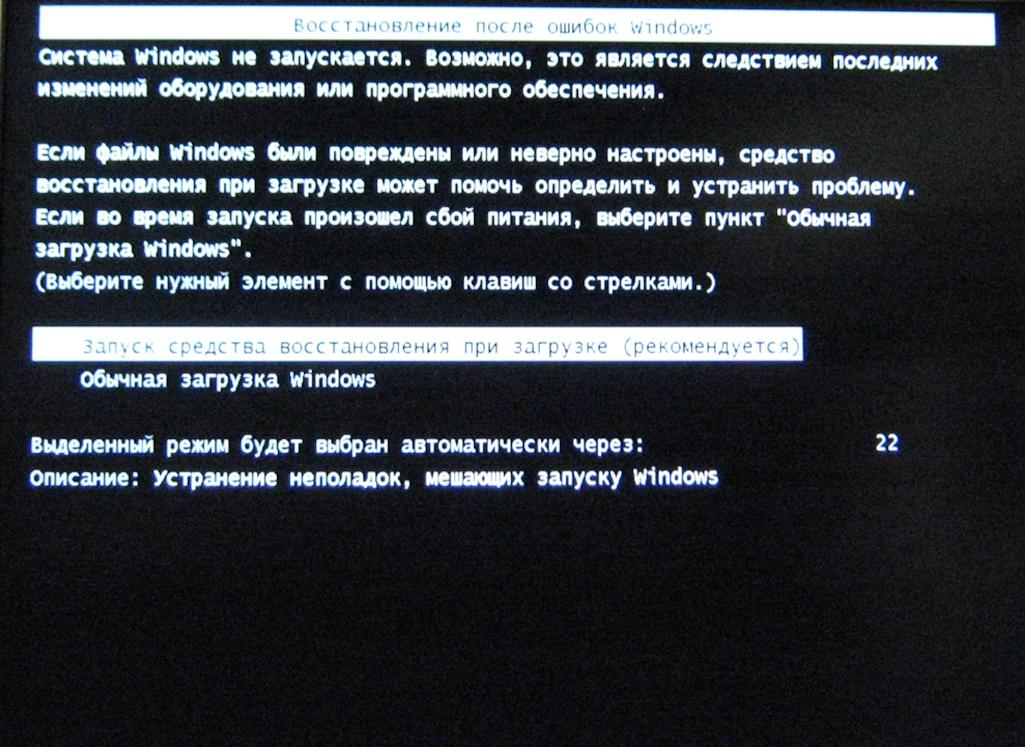
Во время интернет-серфинга пользователи могут случайно скачать какой-нибудь опасный вирус, который может изменить MBR жесткого диска, что вызовет повреждение установленной на него операционной системы.
Для противодействия вредоносным скриптам существуют специальные приложения – антивирусы. Настоятельно рекомендуется установить один из них на свой компьютер. Например, вы можете воспользоваться бесплатным софтом, разрабатываемым компанией Microsoft – Security Essentials.
Программа находится в свободном доступе для скачивания по на странице https://www.microsoft.com/ru-ru/download/details.aspx?id=5201.
Рекомендуется проверить свой PC на заражение вирусами сразу после восстановления MBR.
Проблемы с HDD
Другая распространенная причина проблем – системные сбои. Если во время работы операционной системы вы выключили ПК кнопкой Power и отключили его от сети питания, хранящиеся на жестком диске файлы могут быть повреждены. То же самое произойдет, если во время выполнения системой каких-либо задач внезапно пропадает напряжение в сети.
Для того чтобы защитить свой персональный компьютер от подобных аварийных ситуаций, следует воспользоваться устройством подачи бесперебойного питания, а также выключать ПК с помощью меню «Пуск», а не кнопкой.
Также программа-загрузчик может быть повреждена, если вы установили несколько копий операционных систем на один жесткий диск. Чтобы не допускать подобное, рекомендуется устанавливать каждую копию Виндовс в отдельный логический раздел. Для устранения проблемы используется восстановление загрузчика.
Создание загрузочной флешки
Перед тем, как восстановить загрузчик Windows 7, пользователям необходимо найти установочный DVD-диск или создать специальную загрузочную флешку. Для этого вам потребуется ISO инсталлятора Виндовс, флешка и специализированное программное обеспечение. Наиболее часто для этих целей используются программа UltraISO.
С ее помощью необходимо записать скачанный ISO-образ на носитель информации, после чего можно начинать процесс восстановления.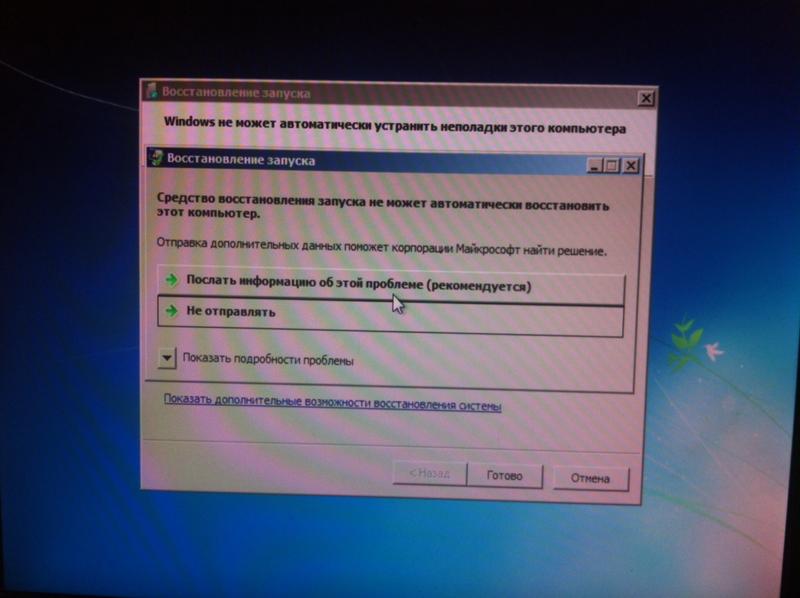
Восстановление загрузочного сектора
- Вставьте флешку в USB-порт (рекомендуется использовать те, что располагаются на задней панели системного блока).
- Перезагрузите свой ПК.
- Теперь вам необходимо вызвать Boot Menu. Это можно сделать с помощью специальной горячей клавиши, которая зависит от модели вашей материнки, а также от используемой версии БИОС. Попробуйте различные вариации: F8, F12, F10, Escape, Delete.
- В открывшемся меню требуется выбрать свой съемный носитель данных и нажать Энтер.
- Дождитесь запуска утилиты установки Windows.
- Выберите понятный вам язык и нажмите «Next» («Далее»).
- В нижней части окна кликните по гиперссылке «Восстановление системы».
- Если на вашем ПК присутствует несколько разных ОС – требуется указать ту, которая отказывается запускаться.
- В открывшемся меню выберите параметр «Восстановление запуска».
- Подождите, пока программа восстановления просканирует MBR вашего диска, найдет повреждения и исправит их в автоматическом режиме.

Восстановление загрузчика Windows 7 | remontka.pro
  windows
Если у вас возникли проблемы с запуском ОС и вы предполагаете, что виной тому испорченный загрузчик Windows, здесь вы найдете способ исправить эту проблему вручную.
Восстановление загрузчика Windows 7 может потребоваться (или его хотя бы стоит попробовать) в следующих случаях: при возникновении ошибок Bootmgr is missing или Non system disk or disk error; кроме этого, если компьютер заблокирован, при этом сообщение с требованием денег появляется еще до начала загрузки Windows, восстановление MBR (Master Boot Record) также может помочь. Если же ОС начинает загружаться, но происходит сбой, то дело не в загрузчике и решение стоит поискать здесь: Не запускается Windows 7.
Загрузка с диска или флешки с Windows 7 для восстановления
Первое, что следует сделать, загрузиться с дистрибутива Windows 7: это может быть загрузочная флешка или диск. При этом, это не обязательно должен быть тот же диск, с которого устанавливалась ОС на компьютер: для восстановления загрузчика подойдет любая из версий Windows 7 (т.е. не важно Максимальная или Домашняя базовая, например).
После загрузки и выбора языка, на экране с кнопкой «Установить», нажмите ссылку «Восстановление системы». После этого, в зависимости от используемого дистрибутива, вам может быть предложено включить сетевые возможности (не потребуются), переназначить буквы дисков (как хотите) и выбрать язык.
Следующим пунктом будет идти выбор Windows 7, загрузчик которой следует восстановить (перед этим будет непродолжительный период поиска установленных операционных систем).
После выбора появится список средств для восстановления системы. Тут есть и автоматическое восстановление запуска, но оно не всегда срабатывает. Я не буду описывать автоматическое восстановление загрузки, да и описывать особо нечего: нажать и ждать. Будем использовать ручное восстановление загрузчика Windows 7 с помощью командной строки — ее и запустите.
Я не буду описывать автоматическое восстановление загрузки, да и описывать особо нечего: нажать и ждать. Будем использовать ручное восстановление загрузчика Windows 7 с помощью командной строки — ее и запустите.
Восстановление загрузчика (MBR) Windows 7 с помощью bootrec
В командной строке введите команду:
bootrec /fixmbr
Именно эта команда перезаписывает MBR Windows 7 на жестком диске или SSD. Однако, этого не всегда бывает достаточно (например, в случае с вирусами в MBR), а потому следом за этой командой обычно используют еще одну, которая записывает новый загрузочный сектор Windows 7 на системный раздел:
bootrec /fixboot
После этого можно закрыть командную строку, выйти из программы установки и загрузиться с системного жесткого диска — теперь все должно работать. Как видите, восстановить загрузчик Windows довольно просто и, если вы правильно определили, что проблемы с компьютером вызваны именно этим, остальное — дело нескольких минут.
А вдруг и это будет интересно:
Восстановление загрузчика Windows 7
Много лет компания Microsoft улучшала систему восстановления операционной системы Windows, и в Windows 7 и Windows Vista она работает практически в автоматическом режиме. Если вы загрузитесь с установочного диска Windows 7 и щелкните «Восстановление системы» («Repair Computer»), система восстановления Windows будет запущена и самостоятельно попытается исправить все ошибки, которые она найдет. Она способна исправить большое количество проблем, однако, вполне вероятна ситуация, когда оказывается поврежден загрузчик, и с этой проблемой система восстановления не может справиться. В этом случае можно восстановить загрузчик вручную при помощи утилиты Bootrec.exe.
Если вы загрузитесь с установочного диска Windows 7 и щелкните «Восстановление системы» («Repair Computer»), система восстановления Windows будет запущена и самостоятельно попытается исправить все ошибки, которые она найдет. Она способна исправить большое количество проблем, однако, вполне вероятна ситуация, когда оказывается поврежден загрузчик, и с этой проблемой система восстановления не может справиться. В этом случае можно восстановить загрузчик вручную при помощи утилиты Bootrec.exe.
Приложение Bootrec.exe служит для исправления ошибок, связанных с повреждением загрузчика и, как следствие, невозможностью запуска операционных систем Windows 7 и Windows Vista.
Последовательность действий
- Настройте параметры BIOS таким образом, чтобы первым устройством загрузки был DVD-привод
- Вставьте установочный компакт-диск с Windows 7 и загрузитесь с него до этого окна:
- Щелкните «Восстановление системы» («Repair your computer»).

- Выберите операционную систему, которую необходимо восстановить, и нажмите «Далее» («Next»)
- В окне «Параметры восстановления системы» («System Recovery Options») выберите пункт «Командная строка» («Command Prompt»)
Откроется окно интерпретатора командной строки cmd.exe, где следует ввести:
Bootrec.exe
Утилита выведет справку по доступным ключам командной строки.
Описание ключей запуска утилиты Bootrec.exe
Bootrec.exe /FixMbr — Запущенная с ключом /FixMbr, утилита записывает совместимую с Windows 7 и Windows Vista главную загрузочную запись (Master Boot Record, MBR) в системный раздел. Используйте эту опцию для разрешения проблем, связанных с повреждением главной загрузочной записи, или если вы желаете удалить из неё нестандартный код. Существующая таблица разделов в этом случае не перезаписывается
Существующая таблица разделов в этом случае не перезаписывается
Bootrec.exe /FixBoot — Запущенная с ключом /FixBoot, утилита записывает в системный раздел новый загрузочный сектор, совместимый с Windows 7 и Windows Vista. Использовать эту опцию нужно в следующих случаях:
- Загрузочный сектор Windows Vista или Windows 7 был заменен нестандартным.
- Загрузочный сектор поврежден.
- Была установлена предыдущая версия операционной системы Windows после установки Windows Vista или Windows 7. Например, если была установлена Windows XP, будет использоваться NTLDR (Windows NT Loader, загрузчик Windows NT), код штатного загрузчика NT 6 (Bootmgr) будет затерт программой установки Windows XP.
Следует отметить, что подобного эффекта можно добиться использованием утилиты bootsect.exe, также находящейся на загрузочном носителе Windows 7. Для этого необходимо запустить bootsect.exe со следующими параметрами:
bootsect /NT60 SYS — Загрузочный сектор системного раздела будет перезаписан кодом, совместимым с BOOTMGR. Подробней об использовании утилиты bootsect.exe можно узнать, запустив её с параметром /help.
Подробней об использовании утилиты bootsect.exe можно узнать, запустив её с параметром /help.
Bootrec.exe /ScanOs — Запущенная с ключом /ScanOs, утилита сканирует все диски на предмет установленных операционных систем Windows Vista и Windows 7. Кроме того, при её использовании выводится список найденных систем, которые в данный момент не прописаны в хранилище данных конфигурации загрузки Windows (Boot Configuration Data (BCD) Store)
Bootrec.exe /RebuildBcd — Запущенная с этим ключом, утилита сканирует все диски на предмет наличия установленных операционных систем Windows Vista или Windows 7. Найденные ОС выводятся в список, из которого их можно добавить в хранилище данных конфигурации загрузки Windows (Boot Configuration Data Store). Используйте также эту опцию, если вы хотите полностью перестроить хранилище данных конфигурации загрузки. Перед этим необходимо удалить предыдущее хранилище. Набор команд при этом может быть таким:
bcdedit /export C:\BCDcfg.bak
attrib -s -h -r c:\boot\bcd
del c:\boot\bcd
bootrec /RebuildBcd
В вышеприведенном примере текущее хранилище конфигурации загрузки экспортируется в файл C:\BCDcfg.bak, с него снимаются атрибуты «системный», «скрытый» и «только для чтения», после чего оно удаляется командой DEL и заново перестраивается командной bootrec /RebuildBcd.
Конечно, утилита Bootrec.exe весьма функциональна, однако, она не поможет, если, например, файл загрузчика Windows bootmgr поврежден или физически отсутствует. В таком случае можно воспользоваться другой утилитой, также входящей в состав дистрибутивного носителя Windows 7 — bcdboot.exe.
Восстановление среды загрузки с помощью BCDboot.exe
BCDboot.exe — это средство, которое используется для создания или восстановления среды загрузки, расположенной в активном системном разделе.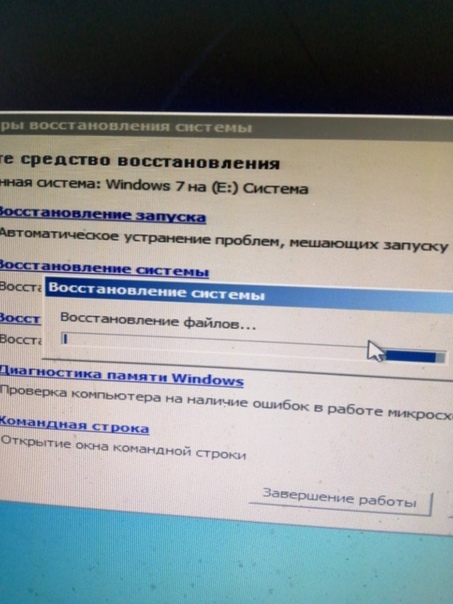 Утилита также может быть использована для переноса файлов загрузки с одного жесткого диска или раздела на другой.
Утилита также может быть использована для переноса файлов загрузки с одного жесткого диска или раздела на другой.
Командная строка в данном случае может выглядеть таким образом:
bcdboot.exe e:\windows
Замените e:\windows на путь, соответствующий вашей системе. Эта операция восстановит поврежденную среду загрузки Windows, включая файлы хранилища конфигурации данных загрузки (BCD), в том числе упомянутый выше файл bootmgr.
Синтаксис параметров командной строки утилиты bcdboot
Утилита bcdboot.exe использует следующие параметры командной строки:
BCDBOOT источник [/l язык] [/s буква_диска] [/v] [/m [{GUID_загрузчика_операционной системы}]]
источник — Указывает расположение каталога Windows, используемого в качестве источника при копировании файлов среды загрузки.
/l — Необязательный параметр.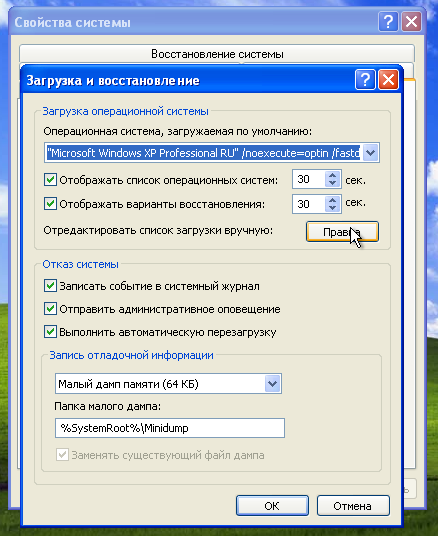 Задает язык среды загрузки. По умолчанию используется английский (США).
Задает язык среды загрузки. По умолчанию используется английский (США).
/s — Необязательный параметр. Указывает букву диска системного раздела, куда будет установлены файлы среды загрузки. По умолчанию используется системный раздел, заданный микропрограммой BIOS.
/v — Необязательный параметр. Включает режим подробного протоколирования работы утилиты.
/m — Необязательный параметр. Объединяет параметры вновь созданной и уже имеющейся загрузочной записи хранилища и записывает их в новую загрузочную запись. Если GUID загрузчика операционной системы задан, для создания загрузочной записи объединяет объект загрузчика с шаблоном системы.
Резюме. В статье были рассмотрены принципы работы с утилитами bootrec.exe и bcdboot.exe, служащими для разрешения проблем, связанных с невозможностью запуска операционной системы Windows 7 из-за поврежденного или отсутствующего загрузчика
winreview.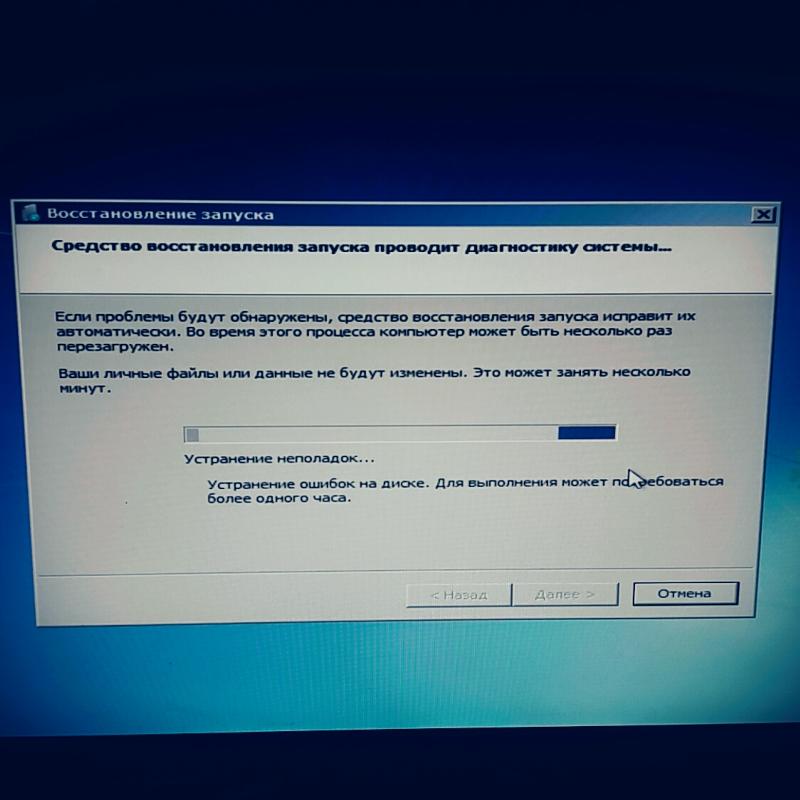 ru
ru
способы возобновления работы загрузочного сектора
В процессе использования компьютера могут возникнуть ситуации, когда система попросту не загружается. Одной из самых главных причин этой ошибки является поломка загрузочного сектора из-за неисправности системных файлов. Восстановление загрузчика Windows 7 поможет решить возникшую проблему и вернуть работоспособность компьютера.
Способы восстановления загрузчика
Пользователю необходимо вытащить из компьютера все флешки и диски. Если проблема решилась, значит необходимо настроить порядок загрузки через БИОС. В противном случае прибегают к одному из перечисленных ниже способов.
Точка восстановления
Способ подразумевает запуск системы в безопасном режиме и последующий откат к предыдущему состоянию. Необходимо сделать следующее:
- При включении нажать кнопку F8 на клавиатуре.
- На экране появится список доступных режимов запуска, среди которых потребуется выбрать «Безопасный режим».

- Нажать кнопку «Пуск».
- Открыть «Панель управления» и перейти в «Восстановление».
- Щелкнуть на клавишу Запуск восстановления системы.
- Далее по дате выбирается точка, к которой и будет осуществляться откат.
Важно! Желательно выбирать ближайшую точку отката, поскольку так гарантируется сохранение большинства пользовательских настроек, реализованных за последнее время.
Далее система будет перезагружена, а необходимые файлы восстановятся. Все изменения касаются только основного раздела, на других данные не пострадают.
Загрузочная флешка Windows 7
Можно осуществить починку с помощью установочного диска или флешки. Во втором случае пользователь должен иметь созданный по всем правилам накопитель, с которого возможна переустановка операционной системы. На диске должен присутствовать образ Windows 7 любой версии.
Обратите внимание! Для достижения лучшего эффекта рекомендуется использовать версию ОС, которая установлена на компьютере.
Флешку нужно вставить и осуществить запуск системы. После появления первого окна БИОСа открывается BOOT MENU. Для этого чаще всего используются клавиши F11, F12 или F8. Точная информация находится на официальном сайте производителя материнской платы или ноутбука. Подсказка по доступу в меню имеется на главном загрузочном экране.
В появившемся меню будут перечислены возможные места загрузки, среди которых требуется выбрать подключенный флеш-накопитель.
После загрузки установщика перед пользователем откроется меню, в котором необходимо выбрать «Восстановление системы». Встроенный инструмент постарается самостоятельно изучить файлы и обнаружить проблему. Если удастся, появится окошко с предупреждением и рекомендациями по устранению проблемы. Нужно нажать кнопку ОК, после чего софт заменит поврежденные элементы и перезагрузит систему.
Иногда инструмент не может обнаружить проблему. Надо нажать кнопку Далее и запустить «Восстановление запуска вручную». По завершению процесса компьютер будет перезагружен.
По завершению процесса компьютер будет перезагружен.
Консольные утилиты fixmbr и fixboot
Возможности «Командной строки» распространяются на управление системными файлами. Изначально необходимо открыть консоль. В открывшемся окне прописываются команды:
bootrec /fixmbr
bootrec /fixboot
Результатом будет запуск специальных процессов, направленных на загрузку с внешнего носителя и перезапись файлов на основной диск. Поврежденные программами и вирусами файлы легко восстанавливаются, что обеспечивает правильную загрузку ОС.
Активация раздела MBR
Восстановление MBR на Windows 7 включает в себя следующие действия:
- Открывается «Командная строка».
- Вводятся команды Diskpart и list vol, которые выведут перечень активных разделов на экран.
- Важны два раздела. Первый можно определить по объему в 100 Мб. Именно на нем хранятся все загрузочные модули ОС. Во втором разделе находится система.

- Используя цифру нужного тома, одна за другой вводятся команды: sel vol 1, activ, exit.
- Далее следует основная команда с буквенным обозначением раздела с ОС. Чаще всего, это диск C: bcdboot C:\Windows.
Консольная утилита Bootrec.exe
Утилита Bootrec.exe способна восстановить загрузчик системы. Нужно запустить «Командную строку» и вписать:
Bootrec
Bootrec.exe /FixMbr
Bootrec.exe /FixBoot
exit
После завершения всех процессов можно перезагрузить компьютер.
Удаление загрузочной области
За загрузку отвечают файлы, которые размещены в специальной области диска, занимающей 100 МБ. Чтобы избавиться от проблем, достаточно удалить загрузочный сектор и осуществить восстановление в стандартном режиме.
Чтобы избавиться от проблем, достаточно удалить загрузочный сектор и осуществить восстановление в стандартном режиме.
Для этого в «Командной строке» прописывается следующее:
diskpart
list vol
Далее из списка разделов выбирается загрузочный модуль и запускается форматирование:
sel vol 1
format fs=ntfs
active
Для завершения процесса дважды прописывается команда exit.
Сама система не сможет загрузиться. Выходом станет подключение внешнего носителя и выбор соответствующего пункта для обновления файлов.
Выбор приоритетной ОС для загрузки
На одном компьютере могут быть установлены сразу две операционные системы. В этом случае возникают проблемы с выбором соответствующей ОС. Особенно часто подобное наблюдается после загрузки второй системы поверх начальной.
Чтобы сделать обе системы работоспособными, нужно через флешку зайти в консоль и ввести:
Bootrec /ScanOs
Bootrec.exe /RebuildBcd
Далее нужно дважды согласиться с выбором активной системы.
Перед вводом завершающей команды exit нужно восстановить некоторые загрузочные модули при помощи bootsect /NT60 SYS.
Исправление ошибки NTLDR is missing
Появление окна NTLDR is missing во время запуска Windows 7 встречается редко. Для решения проблемы необходимо использовать «Командную строку». Вводятся записи:
diskpart
list volume
Используя буквенное обозначение системного диска (в данном случае раздел C), формируют следующую команду:
Exit
bcdboot.exe C:\Windows
Теперь требуется активировать созданный загрузочный модуль, последовательно выполняя команды:
list disk
sel disk *порядковый номер нужного диска*
list partition
sel part 1
active
exit
В итоге на разделе объемом 100 МБ будет создан загрузочный модуль, полностью очищенный от ошибок.
Устранение ошибки BOOTMGR is missing
Пользователь во время запуска может увидеть сообщение об ошибке BOOTMGR is missing, которая свидетельствует о том, что система не сумела найти загрузочный модуль MGR (boot manager).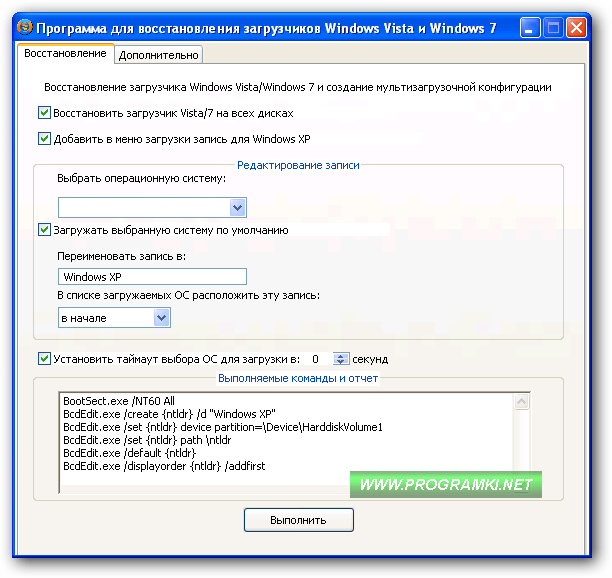 Неполадка позволяет убедиться в необходимости восстановить загрузочный сектор Windows 7 одним из перечисленных способов.
Неполадка позволяет убедиться в необходимости восстановить загрузочный сектор Windows 7 одним из перечисленных способов.
Причин поломки файла может быть множество: от повреждения вирусами, до удаления или переноса по неосторожности.
Заключение
Возобновление работоспособности загрузчика Windows 7 возможно несколькими способами. Если не известна причина возникновения проблемы, рекомендуется последовательно применять каждый метод и проверять эффективность.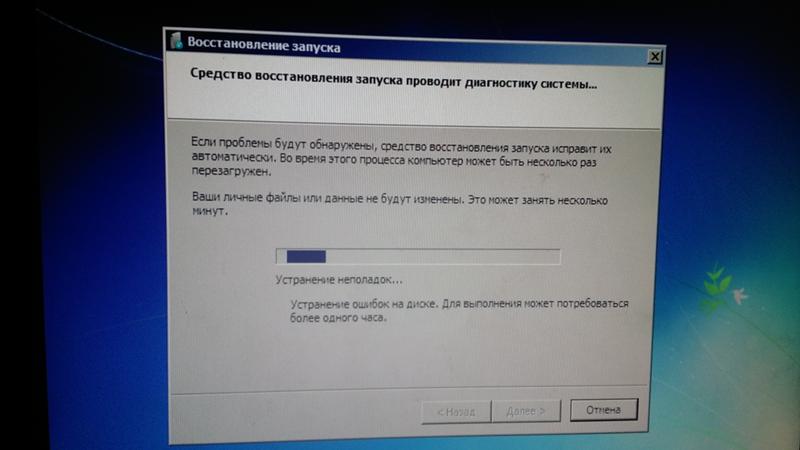 В итоге работоспособность должна восстановиться, если неполадка заключается не в аппаратной части.
В итоге работоспособность должна восстановиться, если неполадка заключается не в аппаратной части.
Восстановление при запуске Windows 7 — Учебник по Windows 7
Windows 7 / Начало работыWindows 7 включает средство восстановления при загрузке (StR) для автоматического обнаружения поврежденных системные файлы во время запуска и проведут вас через автоматическое или ручное восстановление. однажды запущен, StR пытается определить причину сбоя запуска, анализируя запуск журналы и отчеты об ошибках, а затем пытается устранить проблему автоматически. Если StR не может для решения проблемы он восстанавливает систему до последнего известного рабочего состояния, а затем предоставляет диагностическую информацию и варианты поддержки для дальнейшего устранения неполадок.
При установке Windows 7 создается раздел Window Recovery Environment (Windows RE). создается автоматически. В связи с этим обратите внимание на следующее:
- Если компьютер не выключается должным образом, отображается экран восстановления после ошибки Windows.
 отображается автоматически при следующем запуске компьютера. Тогда у вас есть
возможность запуска компьютера в одном из нескольких безопасных режимов или с использованием обычного запуска.
отображается автоматически при следующем запуске компьютера. Тогда у вас есть
возможность запуска компьютера в одном из нескольких безопасных режимов или с использованием обычного запуска. - Если компьютер не запускается, автоматически отображается экран восстановления после ошибки Windows. при следующей попытке запустить компьютер.Затем у вас есть возможность запустить средство восстановления при загрузке или использовать обычный запуск.
Если раздел Windows RE поврежден, вы не сможете для доступа к любому из инструментов для ремонта. Чтобы защитить ваш компьютер от Эта возможность, вы можете создать диск восстановления системы.
Вы можете вручную запустить средство восстановления при загрузке, выполнив следующие действия:
- Если компьютер работает, но запустился с ошибками, нажмите Пуск. В меню «Пуск» нажмите кнопку «Завершить работу», а затем нажмите «Перезагрузить».
- Во время запуска вы можете получить доступ к Windows RE, нажмите F8 для доступа к экрану Advanced Boot Options.
 Если на компьютере установлено несколько операционных систем, вы увидите
экран диспетчера загрузки Windows; выберите операционную систему для работы и нажмите F8.
Если на компьютере установлено несколько операционных систем, вы увидите
экран диспетчера загрузки Windows; выберите операционную систему для работы и нажмите F8. - В меню «Дополнительные параметры загрузки» с помощью клавиш со стрелками выберите «Восстановить компьютер» и нажмите Enter.
- Компьютер загрузит Windows RE. В диалоговом окне «Параметры восстановления системы» выберите язык и раскладку клавиатуры, а затем нажмите «Далее».
- Для доступа к параметрам восстановления необходимо войти в систему с учетной записью локального администратора. Выберите локального администратора для входа в систему, введите пароль для этой учетной записи и нажмите OK.
- В диалоговом окне «Параметры восстановления системы» обратите внимание на расположение операционной системы и выберите «Восстановление при загрузке».
Средство восстановления при загрузке проверяет наличие проблем, препятствующих запуску компьютера. Если обнаружены проблемы, инструмент пытается исправить их, чтобы включить запуск.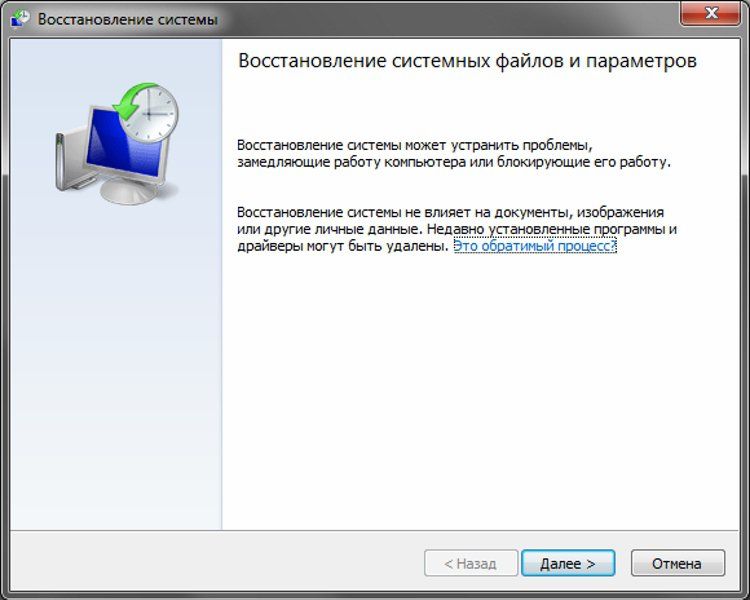 Автоматизированная
процесс устранения неполадок и ремонта может занять несколько минут. На первом этапе ремонта вы можете нажать «Отмена», чтобы выйти.
Автоматизированная
процесс устранения неполадок и ремонта может занять несколько минут. На первом этапе ремонта вы можете нажать «Отмена», чтобы выйти.
Если средство восстановления при загрузке не обнаруживает типичных проблем, отображается сообщение «Вы хотите восстановить? ваш компьютер с помощью диалогового окна «Восстановление системы?». При нажатии кнопки «Восстановление» запускается восстановление системы. Нажатие кнопки Отмена возвращает к процессу восстановления при загрузке и инструменту восстановления при загрузке. постараюсь произвести ремонт с использованием передовых технологий. На этом продвинутом этапе возможно, вы не сможете нажать кнопку «Отмена», чтобы выйти из процесса восстановления.
Если восстановление при загрузке прошло успешно, ваш компьютер запустится. Если восстановление при запуске не удалось
найти или исправить проблемы, вы увидите примечание об этом и сможете отправить больше
информация о проблеме, которая поможет Microsoft найти решения в будущем. Выбрать
возможность отправлять или не отправлять информацию в Microsoft. Затем вы вернетесь в диалоговое окно «Восстановление при загрузке».
Выбрать
возможность отправлять или не отправлять информацию в Microsoft. Затем вы вернетесь в диалоговое окно «Восстановление при загрузке».
Чтобы получить доступ к дополнительным параметрам восстановления, щелкните соответствующую ссылку и следуйте процедуре, описанной в следующем разделе, чтобы продолжить устранение неполадок.В противном случае нажмите Готово. Вы можете отключить все внешние устройства, которые вы недавно подключили к своему компьютер, а затем попробуйте снова запустить компьютер. В противном случае обратитесь за помощью к сетевому администратору или к производителю компьютера.
Поврежденные системные файлы — не единственные проблемы, которые могут помешать правильному запуску
операционной системы. Может возникнуть много других типов проблем, но большинство из них
проблемы возникают из-за изменений в системе. Часто можно решить
проблемы при запуске с использованием безопасного режима для восстановления или устранения системных проблем.Когда ты
завершили работу в безопасном режиме, обязательно перезагрузите компьютер с помощью обычного запуска.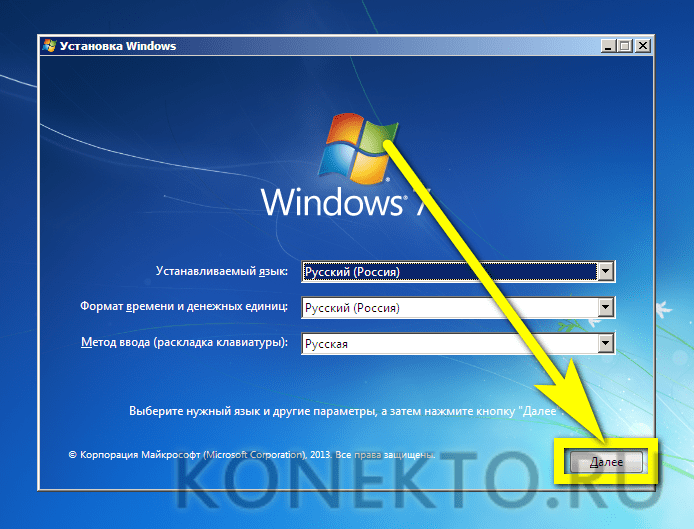 После этого вы сможете использовать компьютер как обычно.
После этого вы сможете использовать компьютер как обычно.
Вы можете перезапустить систему в безопасном режиме, выполнив следующие шаги:
- Если компьютер работает, но запустился с ошибками, нажмите «Пуск», затем нажмите кнопку «Параметры» справа от кнопок питания и блокировки и нажмите «Завершение работы».
- Запустите компьютер. Во время запуска нажмите F8, чтобы открыть экран дополнительных параметров.Если на компьютере установлено несколько операционных систем, вы увидите сообщение Windows Экран диспетчера загрузки; выберите операционную систему для работы и нажмите F8.
- С помощью клавиш со стрелками выберите безопасный режим, который вы хотите использовать, и нажмите Enter. Какой вариант безопасного режима вы используете, зависит от типа проблемы, с которой вы столкнулись.
В большинстве случаев вы захотите использовать один из следующих вариантов:
Безопасный режим
Windows загружает только основные файлы, службы и драйверы во время последовательности инициализации. Загруженные драйверы включают мышь, монитор, клавиатуру, массу
хранилище и базовое видео. Сетевые службы или драйверы не запускаются.
Загруженные драйверы включают мышь, монитор, клавиатуру, массу
хранилище и базовое видео. Сетевые службы или драйверы не запускаются.Safe Mode with Networking
Windows загружает только базовые файлы, службы и драйверы во время последовательности инициализации. Загруженные драйверы включают мышь, монитор, клавиатуру, массу хранилище и базовое видео. После инициализации Windows загружает сетевые компоненты.Безопасный режим с командной строкой
Windows загружает основные файлы, службы и драйверы, а затем запускает командную строку вместо графического интерфейса Windows 7.Сетевые службы или соответствующие драйверы не запускаются.Последняя удачная конфигурация
Windows запускает компьютер в безопасном режиме с использованием информации реестра, сохраненной Windows 7 при последнем завершении работы. Только HKEY_CURRENT_CONFIG (HKCC) улей загружен. В этом кусте реестра хранится информация о конфигурации оборудования, с которой вы ранее успешно запустили компьютер.
- Если проблема не появляется снова при запуске в безопасном режиме, вы можете исключить настройки по умолчанию и основные драйверы устройств как возможные причины.Если новое добавленное устройство или обновленный драйвер вызывает проблемы, вы можете использовать безопасный режим, чтобы удалить устройство или отменить обновление.
- Если у вас по-прежнему возникают проблемы с запуском компьютера и вы подозреваете, что виноваты проблемы с оборудованием, программным обеспечением или настройками, оставайтесь в безопасном режиме. Mode, а затем попробуйте использовать Восстановление системы, чтобы отменить предыдущие изменения.
Быстрое исправление для восстановления при загрузке в Windows 7 не работает [5 способов]
Обзор восстановления при загрузке в Windows 7 не работает
Startup Repair — один из инструментов восстановления в меню «Параметры восстановления системы».Это может быть
используется для сканирования вашего компьютера и исправления отсутствующих или поврежденных системных файлов, которые мешают Windows
запускается правильно.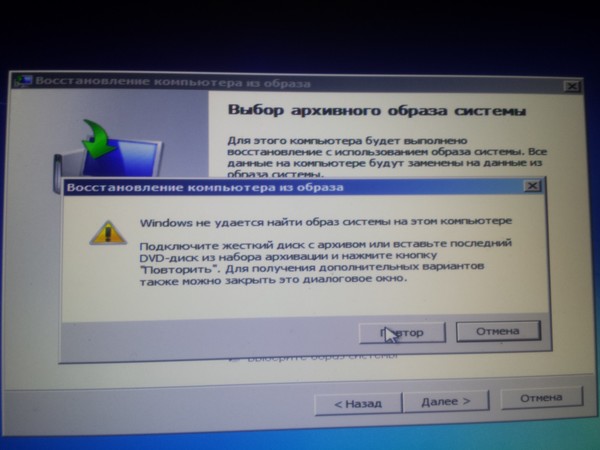 Когда Windows 7 не загружается должным образом, этот инструмент можно использовать для сканирования
ваш компьютер на наличие таких проблем, как поврежденные системные файлы или недопустимый загрузочный файл, а затем пытается исправить
проблема.
Когда Windows 7 не загружается должным образом, этот инструмент можно использовать для сканирования
ваш компьютер на наличие таких проблем, как поврежденные системные файлы или недопустимый загрузочный файл, а затем пытается исправить
проблема.
Однако иногда, когда вы используете этот инструмент, вы можете встретить цикл восстановления при загрузке или восстановление при запуске не работает проблема в Windows 7. Здесь не работает в основном две ситуации: Запуск Восстановление зависло и восстановление при загрузке не может восстановить этот компьютер автоматически.
Случай 1. Восстановление при запуске зависло
Восстановление при загрузке Windows 7 застряло, также можно назвать цикл восстановления при загрузке Windows 7. Эта ошибка предотвращает доступ к чему-либо на вашем компьютере и представляет собой бесконечный цикл загрузка Восстановление при запуске.
Мой двухлетний ребенок выключил мой компьютер вручную, и с тех пор я не мог его включить. компьютер включен. Он застрял при запуске ремонта. Мой муж пытался восстановить систему, но
он сразу пошел обратно в ремонт при запуске.Пожалуйста, порекомендуйте!
компьютер включен. Он застрял при запуске ремонта. Мой муж пытался восстановить систему, но
он сразу пошел обратно в ремонт при запуске.Пожалуйста, порекомендуйте!
Случай 2: Восстановление при загрузке не может восстановить этот компьютер автоматически
Когда ваша операционная система не запускается должным образом, и вы пытаетесь восстановить ее с помощью Startup Ремонт. Однако появляется сообщение об ошибке «Восстановление при загрузке не может восстановить этот компьютер. автоматически «всплывает и предотвращает восстановление при загрузке для устранения некоторых проблем вашего ПК.
Пытался загрузить компьютер сегодня утром и получил сообщение: «Восстановление при загрузке. не может восстановить этот компьютер автоматически ».Я использую Windows 7 Professional, установлен на твердотельный накопитель Crucial M4. Сможет ли кто-нибудь помочь мне решить эту проблему? Спасибо много.
Решения для восстановления при запуске Windows 7 не работает
Восстановление при запуске зависло
Эта проблема, вероятно, вызвана повреждением или повреждением настроек BCD или поврежденной загрузкой. раздел. Чтобы решить эту проблему, выполните следующие действия.
раздел. Чтобы решить эту проблему, выполните следующие действия.
Метод 1. Запустите chkdsk на загрузочном томе
Инструмент командной строки chkdsk можно использовать для проверки (а иногда и восстановления) ваших дисков на наличие файлов. повреждение системы.
Откройте командную строку в параметрах восстановления системы и введите chkdsk C: / f, чтобы проверить установка для поврежденных, недействительных или удаленных системных файлов.
Метод 2: Отключить автоматический перезапуск
Перезагрузите компьютер
Подождите, пока BIOS завершит POST (экран с логотипом производителя и / или информация)
Быстро начните нажимать F8 несколько раз, пока не увидите список параметров загрузки
Выберите «Отключить автоматический перезапуск при сбое системы».
Нажмите Enter и подождите, пока компьютер загрузится.
Примечание: это не исправит ошибку загрузки, с которой вы столкнулись.
Восстановление при запуске не может восстановить этот компьютер автоматически
Иногда ваши окна были повреждены в очень плохом состоянии, что невозможно восстановить при запуске. исправьте это, или некоторые файлы необходимо заменить из-за какой-то незначительной ошибки в вашем ранее установлена винда.
Решая эту проблему, необходимо шаг за шагом устранить ее и устранить реальную проблему.
Метод 1.Запустите команду sfc / scannow (средство проверки системных файлов), чтобы восстановить файл. система
1. Перезагрузите компьютер.
2. Нажимайте F8 несколько раз, пока не отобразится экран параметров запуска.
3. Выберите безопасный режим с командной строкой.
4. Когда появится командная строка, введите следующую команду: sfc / scannow / offbootdir = d: \ / offwindir = d: \ windows.
5. Нажмите Enter и перезагрузите компьютер после завершения процесса.
Способ 2. Попытка вручную восстановить BCD
Попытка вручную восстановить BCD
Откройте командную строку в параметрах восстановления системы и введите
.bootrec / fixmbr
bootrec / fixboot
bootrec / rebuildbcd
Восстановление загрузки Windows 7 с помощью командной строки (включая 5 способов и 2 совета)
Если у вас проблемы с загрузкой Windows 7, загрузочный сектор или мастер Загрузочная запись в системном разделе может быть повреждена, повреждена или в ней отсутствуют файлы.И вы получите сообщение об ошибке, подобное приведенному ниже, прежде чем Windows фактически начнет нагрузка.
Ошибка загрузки операционная система
Отсутствует операционная система
Перезагрузитесь и выберите правильную загрузку устройство
Неверная таблица разделов
Bootmgr отсутствует
FATAL: загрузочный носитель не найден! Система остановлена.

Тогда каковы загрузочный сектор и основная загрузочная запись точно?
Что такое загрузочный сектор и основная загрузочная запись?
Загрузочный сектор — это небольшой раздел в начале жесткого диска. водить машину. Он создается при форматировании жесткого диска.
Загрузочный сектор содержит код и данные, которые помогают BIOS выключить процесс загрузки в Windows. Он также содержит главную загрузочную запись (MBR), которая содержит подпись диска, таблицу разделов для диска и небольшой фрагмент кода, называемый главный загрузочный код.
При запуске ПК BIOS загрузит главный загрузочный код в ОЗУ ПК. Затем он просканирует таблицу разделов, определит активный раздел, загрузить копию загрузочного сектора в оперативную память ПК и передать процесс запуска.
Если вы делаете резервную копию MBR
заранее вы можете использовать его, чтобы восстановить свой компьютер и заставить его работать в обычном режиме. Если бы не ты
можете увидеть следующую часть и научиться восстанавливать загрузку с помощью командной строки в Windows 7.![]()
Пять эффективных способов запустить восстановление загрузки Windows 7
Способ 1. Восстановление при загрузке с установочным носителем Windows
Если с загрузочным сектором или MBR возникают проблемы, вы не можете запустить Винда нормально.То есть вам нужен загрузочный носитель для загрузки вашего компьютера. Вы вы можете создать установочный носитель Windows или создать ремонтный диск на рабочем компьютер.
Начните с подробных шагов:
Шаг 1. Создайте установочный носитель Windows 7 на рабочий компьютер. Вы можете скачать файлы образов ISO из Microsoft Храните и записывайте файлы ISO-образа на USB-накопитель или CD / DVD через USB-DVD с Windows 7 скачать инструмент.
Шаг 2. Подключите USB-накопитель к компьютеру.
Шаг 3. Запустите компьютер и нажмите соответствующий ключ для перехода в BIOS.
Шаг 4. Установите приоритет загрузки для вашего диска в
Вариант загрузки.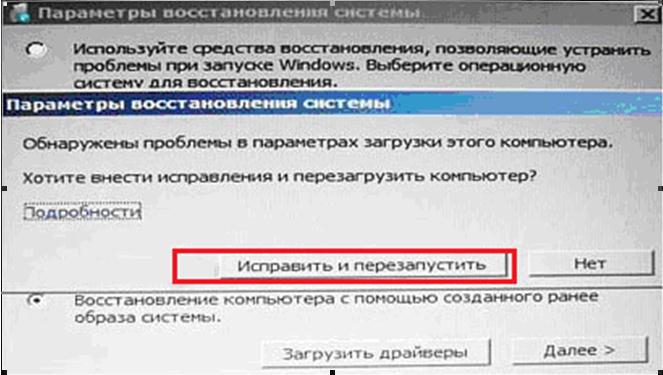
Шаг 5. Перезагрузите компьютер и нажмите любую клавишу. чтобы загрузиться с него.
Шаг 6. Подождите, пока установочные файлы Windows 7 будут нагрузка.
Шаг 7. Нажмите Отремонтируйте компьютер на начальном экране установки Windows.
Шаг 8. Выберите операционную систему в и щелкните Далее .
Как автоматически устранять проблемы в Windows
Обновлено: 31.12.2020, Computer Hope
Время от времени пользователи сталкиваются с проблемами Microsoft Windows, такими как проблемы при запуске, низкая производительность или сообщения об ошибках. К счастью, в большинстве версий Windows есть встроенный инструмент под названием «Восстановление при загрузке» или «Автоматическое восстановление», который устраняет эти проблемы без переформатирования.
Имейте в виду, что у вашей проблемы могут быть лучшие или более быстрые решения.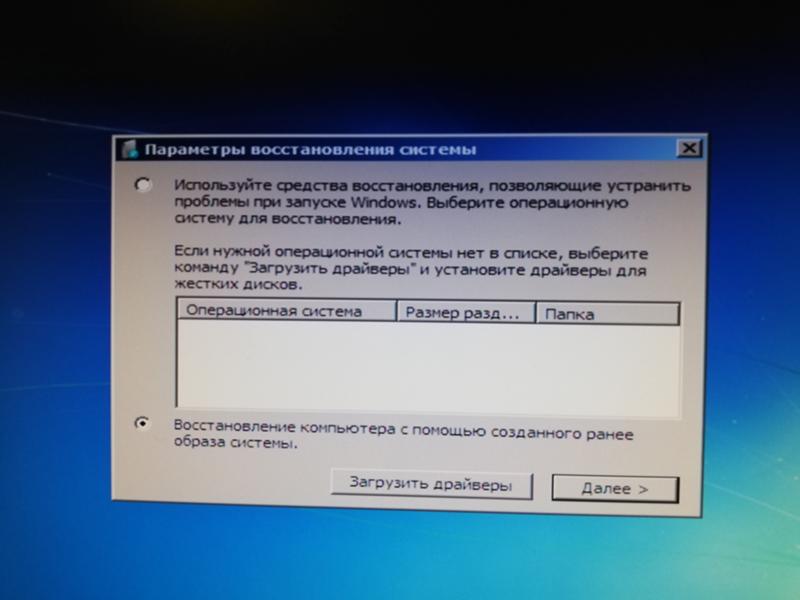 Обязательно выполните поиск на нашем сайте, прежде чем продолжить.
Обязательно выполните поиск на нашем сайте, прежде чем продолжить.
Чтобы продолжить, выберите свою версию Windows из списка ниже, изучите доступные варианты и следуйте инструкциям.
Автоматически восстановить Windows 10
Восстановление при загрузке — Эта опция предназначена для случаев, когда у вашего ПК возникают проблемы при запуске. Чтобы получить к нему доступ, выполните следующие действия.
- Нажмите клавишу Windows , введите Изменить дополнительные параметры запуска и нажмите Введите .
- Щелкните вкладку Recovery .
- Справа под заголовком Advanced startup нажмите кнопку Restart now .
- На новом экране выберите Устранение неполадок , Дополнительные параметры , а затем Восстановление при загрузке .
- Выберите свою учетную запись и введите соответствующий пароль (если он установлен).
Сбросить этот компьютер — этот вариант лучше всего подходит для «обновления» Windows, сохраняя при этом файлы.
- Нажмите клавишу Windows , введите Перезагрузите этот компьютер и нажмите Введите .
- Щелкните вкладку Recovery .
- Справа под заголовком Reset this PC , нажмите кнопку Get started .
- В появившемся окне выберите Сохранить мои файлы .
Автоматический ремонт Windows 8
Восстановление при загрузке — Эта опция предназначена для случаев, когда у вашего ПК возникают проблемы при запуске.Чтобы получить к нему доступ, выполните следующие действия.
- Нажмите клавишу Windows , введите Изменить настройки ПК и нажмите Введите .
- В левой части окна настроек ПК выберите Обновление и восстановление , а затем Восстановление .
- Справа под заголовком Advanced startup нажмите кнопку Restart now .
- На новом экране выберите Устранение неполадок , Дополнительные параметры , а затем Восстановление при загрузке .

- Выберите свою учетную запись и введите соответствующий пароль (если он установлен).
Сбросить этот компьютер — Этот вариант лучше всего подходит для «обновления» Windows, сохраняя при этом файлы.
- Нажмите клавишу Windows , введите Изменить настройки ПК и нажмите Введите .
- В левой части окна настроек ПК выберите Общие .
- В правом нижнем углу окна выберите Обновить компьютер, не затрагивая файлы .
- Нажмите кнопку Get Started , а затем нажмите Next .
- Если будет предложено, вставьте любой носитель, который вы использовали для установки Windows 8.
- Нажмите кнопку Обновить .
Автоматическое восстановление Windows 7 и Vista
Восстановление при загрузке — Эта опция предназначена для случаев, когда у вашего ПК возникают проблемы при запуске. Чтобы получить к нему доступ, выполните следующие действия.
- Вставьте диск Windows 7 или Vista в оптический привод.
- Перезагрузите или включите компьютер и проследите за . Нажмите любую клавишу для загрузки с CD или DVD сообщение .
- Нажмите любую клавишу , чтобы Windows загрузилась с диска.
- Выберите языковые настройки и нажмите Далее .
- Выбрать Восстановить компьютер .
- Выберите операционную систему , которую нужно восстановить, и нажмите Далее .
Восстановление системы — В отличие от более новых версий Windows Vista и 7 не имеют опции «обновления».Следующее, что лучше всего — запустить Восстановление системы. Используйте эту опцию для проблем, не связанных с запуском Windows.
- Нажмите Пуск.
- В поле Начать поиск введите Восстановление системы и нажмите Введите .
- После обработки появится окно с двумя кнопками внизу. Нажмите Далее> .
- На следующем экране обычно предлагается недавняя точка восстановления и последнее критическое обновление.

- Если вы знаете дату возникновения проблемы, установите флажок рядом с Показать больше точек восстановления .
Автоматическое восстановление Windows XP
Восстановить Установить — Этот процесс используется для «обновления» Windows, сохраняя при этом ваши файлы.
ПредупреждениеХотя ремонтная установка не должна изменять или удалять какие-либо программы или данные, мы все же рекомендуем сделать резервную копию всех важных файлов, прежде чем продолжить, в качестве меры предосторожности.Для получения справки о резервном копировании данных см .: Как создать резервную копию вашего компьютера.
- Вставьте диск Windows XP в оптический привод.
- Перезагрузите или включите компьютер и проследите за . Нажмите любую клавишу для загрузки с CD или DVD сообщение .
- Нажмите любую клавишу , чтобы Windows загрузилась с диска.
- После загрузки необходимых драйверов и файлов нажмите Введите , чтобы установить Windows XP.
- Прочтите лицензионное соглашение с конечным пользователем и нажмите F8 .
- Выберите версию Windows, которую вы хотите восстановить (обычно она только одна), и нажмите R .
- Дождитесь нескольких экранов, пока Windows удалит / установит необходимые файлы.
- Теперь вы должны увидеть окно с надписью Язык и региональные стандарты , щелкните Далее .
- Назовите свой компьютер , нажмите Далее и подождите, пока он загрузится.
- На экране Добро пожаловать в Microsoft Windows нажмите Далее .
- Выберите , хотите ли вы зарегистрироваться, а затем нажмите Далее .
- Введите каждого пользователя , к которому вы хотите получить доступ, а затем дважды нажмите Далее .
Как управлять программами автозагрузки Windows с помощью автозапуска
Каждый опытный пользователь в тот или иной момент сталкивался с проблемой запуска Windows. Некоторые программы необходимы, другие замедляют загрузку, а некоторые даже могут повредить ваш компьютер.
Мы покажем вам, как ускорить загрузку Windows вручную или с помощью Autoruns, инструмента от Microsoft.
Что такое приложение с автозапуском?
Многие приложения автоматически запускаются в фоновом режиме, при запуске или иным образом, и помогают операционной системе (ОС) выполнять различные задачи.Вы когда-нибудь посещали странный сайт и получали всплывающее окно с потенциальным вредоносным ПО? Это ваше антивирусное программное обеспечение, работающее в фоновом режиме, чтобы предотвратить атаку. Когда-нибудь появлялось всплывающее окно с напоминанием об обновлении ОС? Это приложение для автозапуска системы , которое предустановлено на вашем компьютере.
Вы можете проверить, какие программы в настоящее время активированы на вашем компьютере, несколькими способами.В диспетчере задач Windows есть несколько вкладок, которые предоставляют информацию о фоновых приложениях. Вы можете просматривать и завершать задачи, запущенные на вашем ПК, на вкладке Processes ; просто щелкните программу правой кнопкой мыши и выберите Завершить задачу . То же самое и с элементами автозагрузки; перейдите к Startup , щелкните правой кнопкой мыши программу и выберите Disable , чтобы предотвратить запуск программы при включении компьютера.
Такие программы, как HijackThis, также предоставляют большой и подробный журнал программ, работающих в фоновом режиме вашего компьютера, который может помочь в обнаружении вредоносных программ.Проблема в том, что большинство этих программ не позволяют легко управлять списком автозапускаемых приложений.
Введите Autoruns
Если вы хотите просмотреть обширный список всех приложений, запущенных на вашем компьютере в любой момент времени, Autoruns — это решение.Autoruns — это инструмент Windows Sysinternals, который позволяет вам проверять и настраивать исполняемые файлы, запущенные на вашем компьютере. Он классифицирует приложения по категориям, сканирует их на наличие вирусов и позволяет одним щелчком мыши настраивать и изменять программы, работающие в фоновом режиме.
Готовые автозапуски
Загрузите и разархивируйте ZIP-файл Autoruns.
При распаковке программы будут отображены несколько элементов. Autoruns — основная программа, Autorunsc — версия командной строки, autoruns.chm описывает функции программы, а файл EULA.txt информирует вас о том, что с этой программой следует обращаться осторожно, чтобы не навредить вашему компьютеру. компьютер. Используйте автозапуск для просмотра, изменения и удаления запущенных файлов на вашем компьютере.
Перед тем как открыть файл Autoruns.exe, щелкните правой кнопкой мыши Autoruns> Запуск от имени администратора. Это позволит избавиться от надоедливых уведомлений с просьбой разрешить изменить ваши параметры. Как только программа будет открыта, перейдите к Options и убедитесь, что Hide Microsoft Entries и Hide Windows Entries отмечены . Эти два параметра скроют необходимые системные файлы и ограничат возможное повреждение запуска вашего ПК.
Теперь вы готовы начать ограничивать запуск и автозапуск программ на вашем компьютере.
Вкладка входа в систему
С самого начала Autoruns перечисляет все программы, запущенные на вашем компьютере.Не уточняется, являются ли эти программы необходимыми, ненужными или явно вредоносными; решать вам. Однако список вкладок Autoruns очень помогает понять, какие именно исполняемые программы и что делают.
Автозапуск открывается автоматически на вкладку Everything .Чтобы узнать, какие приложения запускаются с Windows, перейдите на вкладку входа в систему . Вы должны сразу узнать эти программы.
Чтобы остановить выполнение программы, снимите с программы в левом углу.Это оно! Перезагрузите компьютер и наслаждайтесь более быстрым запуском. Вы также можете щелкнуть правой кнопкой мыши> Удалить запись, но это может привести к трудностям с программой.
Если программа наносит вред вашему компьютеру, помните, что простое снятие отметки с программы не избавит ваш компьютер от записи.Вместо этого запись направляется в подпапку в вашем реестре и деактивируется. Проверьте программу еще раз, чтобы активировать ее.
Если вы не уверены, является ли программа официальной или какой-то загадочной, обязательно проверьте категории Description и Publisher .
Категории также помогут вам идентифицировать надоедливое вредоносное ПО под видом официального программного обеспечения.Если, например, обновление Adobe отсутствует в списке Adobe Systems Incorporated, это может быть вредоносное ПО. Большинство программ на вкладке входа в систему не нужны, и их можно деактивировать, не нанося вреда вашему компьютеру. Другие вкладки, такие как Drivers и Services , также могут существенно повлиять на вашу производительность.
Код цвета
Чтобы сузить вероятность того, что неизвестные файлы и папки будут постоянно работать в фоновом режиме, обратите особое внимание на выделение записей цветом.
- Желтый — Запись о запуске существует, но не может установить связь или найти программу, установленную на вашем компьютере.
- Зеленый — Запись о запуске была добавлена недавно с момента последнего сканирования автозапуска, вероятно, из-за установки новой программы.
- Pink — Информация об издателе отсутствует, потому что не существует цифровой подписи или информация об издателе не включена в программу.
- Пурпурный — указывает, где находится файл автозапуска.
Если программа выделена желтым или розовым цветом, отнеситесь к ней с подозрением.Не начинайте сразу удалять записи, так как индикаторы могут ошибаться. Тем не менее, если вы не уверены в необходимости программы, используйте параметры автозапуска, вызываемые правой кнопкой мыши, для устранения неполадок в программе.
Параметры правой кнопки мыши
Автозапуск довольно хорошо работает как инструмент для устранения неполадок, позволяя вам быстро получить доступ к определенным функциям, которые любой поклонник ПК будет регулярно использовать.
- Перейти к записи — открыть запись реестра для программы в редакторе реестра.
- Перейти к изображению — Ссылки непосредственно на EXE-файл и папку программы.
- Verify Image — Проверяет изображение с помощью диагностического прибора. Не все непроверенные файлы являются вирусами; они просто не могут быть подписаны электронной подписью издателя. Подписание программ требует денег, чтобы гарантировать их действительность, и некоторые издатели просто не подписывают программы, потому что это не является обязательной функцией программы.Если вы хотите проверить кодовые подписи всех ваших изображений, вы можете найти эту опцию в разделе «Параметры »> «Параметры сканирования»> «Проверить подписи кода»> «Повторное сканирование ».
- Проверить VirusTotal — будет отображать сканирование на вирусы в виде отношения, в большинстве случаев n / 56. Это означает, что из 56 антивирусных механизмов (не вирусных файлов или изображений) ваша программа считается вредоносной «n» ядрами. Если VirusTotal обнаружит, что 1/56 считает эту программу вирусом, это вполне может быть ложным срабатыванием.Если вы хотите проверить статус вирусов для всех ваших запущенных приложений, вы можете найти опцию в разделе «Параметры »> «Параметры сканирования»> «Проверить VirusTotal»> «Повторное сканирование ».
- Process Explorer — Process Explorer немного сложнее простого щелчка, но оно того стоит. Чтобы получить доступ к Process Explorer, вы должны сначала загрузить внешнюю программу, также доступную на официальной странице Microsoft Technet.Пока открыт Autoruns, сначала запустите Process Explorer, а затем программу, которую хотите проанализировать. Если, например, вы хотите проанализировать игровой клиент Steam, Откройте Autorun> Откройте Process Explorer> Откройте Steam> щелкните правой кнопкой мыши Steam в Autorun> Process Explorer . Затем вы получите впечатляющий список всего, что происходит в программе, от использования сетевых данных до состояний TCP / IP. Хотя эта функция больше нацелена на специалистов по устранению неполадок ИТ, чем на обычного пользователя, со стороны программы все же необходимо предусмотреть такие мощные возможности мониторинга в бесплатном приложении.
- Search Online — выполняет поиск программы в Интернете, чтобы напомнить вам, когда и где вы загрузили программное обеспечение.Вы также можете сделать это самостоятельно, если функция поиска в Интернете не работает: Щелкните правой кнопкой мыши [Запись]> Свойства> Копировать имя файла> Вставить и выполнить поиск в Интернете .
Чтобы узнать, когда и как использовать эту информацию, может потребоваться некоторое исследование, поскольку мы затрагиваем серьезные проблемы с программой. Однако знание того, что вы можете использовать эти функции, — это половина дела, чтобы сделать компьютер более чистым и быстрым.
Обновите загрузку Windows
Автозапуск, вероятно, лучший инструмент для управления запуском Windows и удаления всех надоедливых программ, которые решили добавить себя и замедлить вашу работу.После того, как все они удалены, время загрузки должно быть немного более быстрым, и у вас должно остаться больше ресурсов для выполнения важной работы.
Какие неприятные программы вы обнаружили с помощью Autoruns? У вас есть другие советы по оптимизации запуска Windows?
Как установить свое местоположение на Google MapsОтображает ли Карты Google нерелевантные результаты? Установка вашего точного местоположения может значительно упростить поиск мест.
Об авторе Кристиан Бонилья (Опубликовано 84 статей)Christian — недавнее дополнение к сообществу MakeUseOf и заядлый читатель всего, от плотной литературы до комиксов Кальвина и Гоббса.Его страсть к технологиям сочетается только с его желанием и желанием помочь; если у вас есть какие-либо вопросы, касающиеся (в основном) чего-либо, не стесняйтесь писать по электронной почте!
Больше От Кристиана БониллыПодпишитесь на нашу рассылку новостей
Подпишитесь на нашу рассылку технических советов, обзоров, бесплатных электронных книг и эксклюзивных предложений!
Еще один шаг…!
Подтвердите свой адрес электронной почты в только что отправленном вам электронном письме.
Как запустить ThrottleStop при запуске Windows. • Восстановить Windows ™
Если вы хотите запускать приложение «ThrottleStop» при запуске Windows, продолжайте читать ниже. Как вы, возможно, знаете, ThrottleStop — это небольшое приложение, предназначенное для отслеживания и исправления трех основных типов троттлинга ЦП, которые используются на многих портативных компьютерах.
В этом руководстве я покажу вам, как можно автоматически запустить ThrottleStop в Windows с помощью Планировщика заданий.
Как запустить ThrottleStop автоматически в Windows. *
* Примечание. Инструкции и снимки экрана в этой статье были написаны для Windows 10, но процедура работает во всех версиях Windows.
1. Откройте Планировщик заданий . Если не знаешь, как это сделать, то…
1. В поле поиска введите Task или Task Scheduler .
2. Откройте «Планировщик заданий» из результатов поиска.
2.В планировщике задач щелкните Создать задачу .
3. В Вкладка Общие :
1. Введите «ThrottleStop» в качестве имени задачи.
2. Отметьте поле Выполнить с наивысшими привилегиями .
Примечание. Если вы хотите запустить ThrottleStop в фоновом режиме, поставьте точку на Run независимо от того, вошел ли пользователь в систему или нет. .
4. Затем выберите вкладку Триггеры и щелкните Новый .
4а. В окне «Новый триггер» выберите Начать задачу: при входе в систему и нажмите ОК.
5. Затем выберите вкладку Действия и щелкните Новый .
5а. В окне «Новое действие»:
1. Выберите Запустите программу .
2. Щелкните Обзор. Затем выберите приложение «ThrottleStop.exe» и щелкните Открыть .
3. Когда закончите, нажмите ОК .
6. Затем выберите вкладку Условия и снимите все флажки.
7. Наконец, выберите вкладку Settings и…
1. Оставьте отмеченным только поле Разрешить запуск задачи по требованию .
2. Снимите все остальные флажки.
8. Когда закончите, нажмите ОК .
9.Закройте планировщик заданий и перезагрузите компьютер.
10. После перезапуска программа ThrottleStop запустится автоматически.



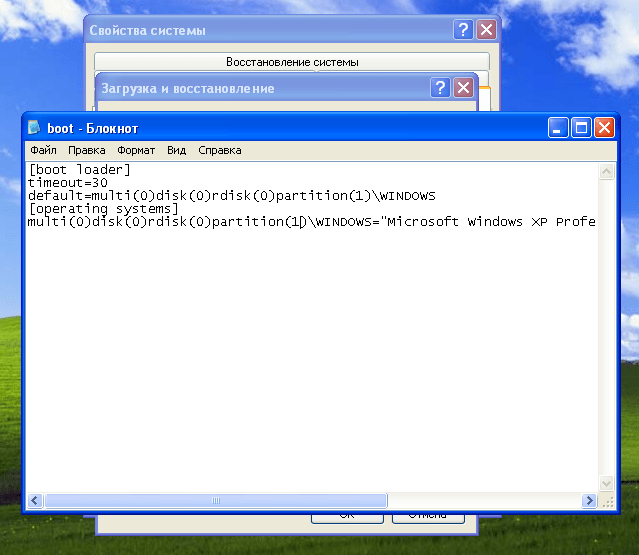 Он принимает на себя управление компьютером после того, как BIOS проверяет работоспособность всех установленных компонентов и подключает HDD.
Он принимает на себя управление компьютером после того, как BIOS проверяет работоспособность всех установленных компонентов и подключает HDD.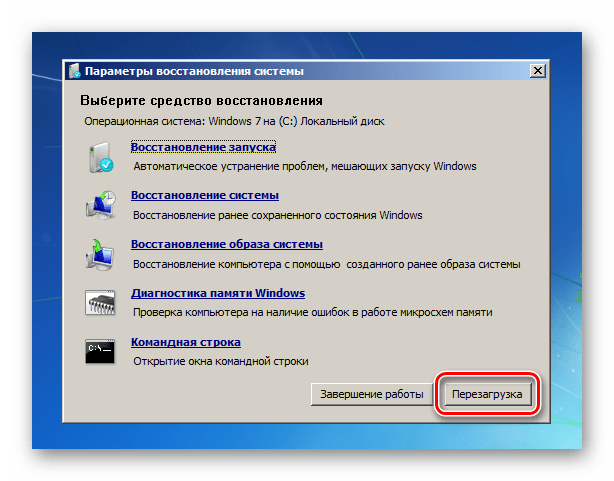
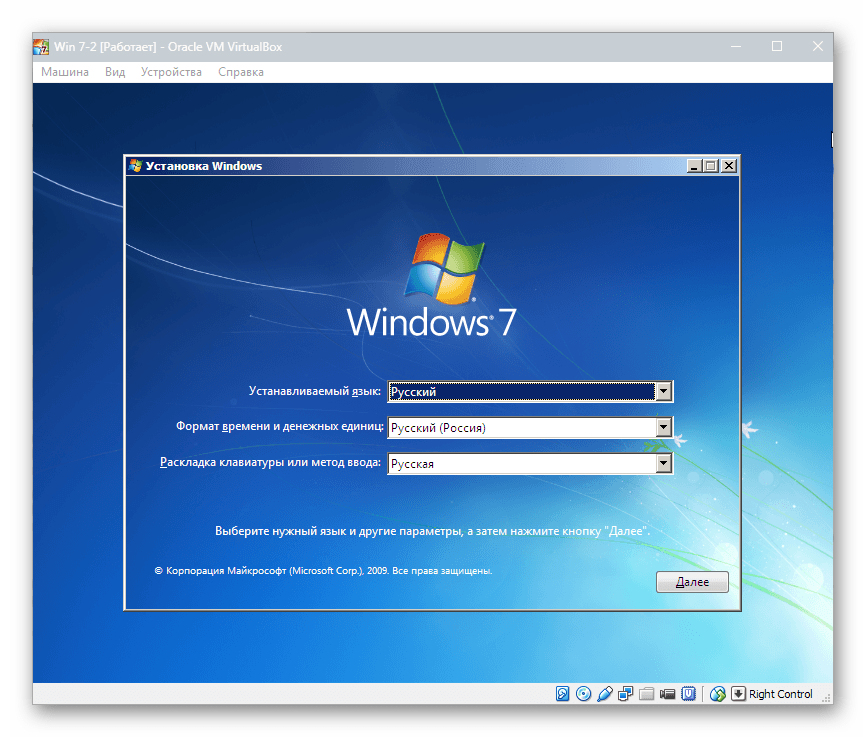
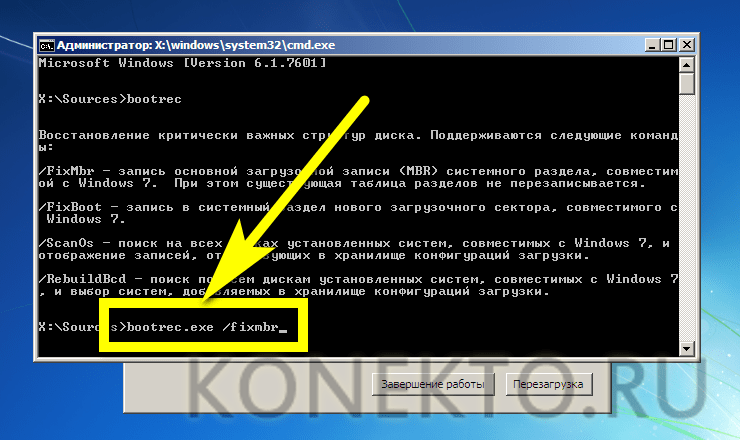 bak
bak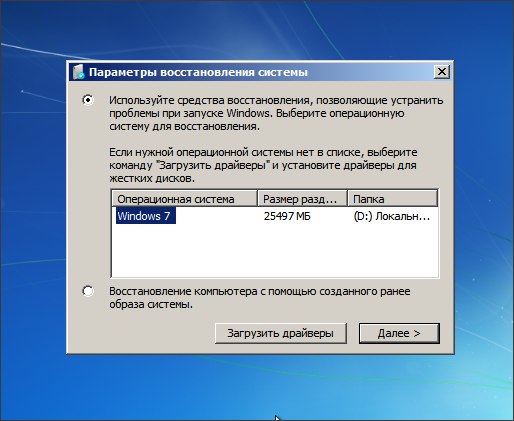
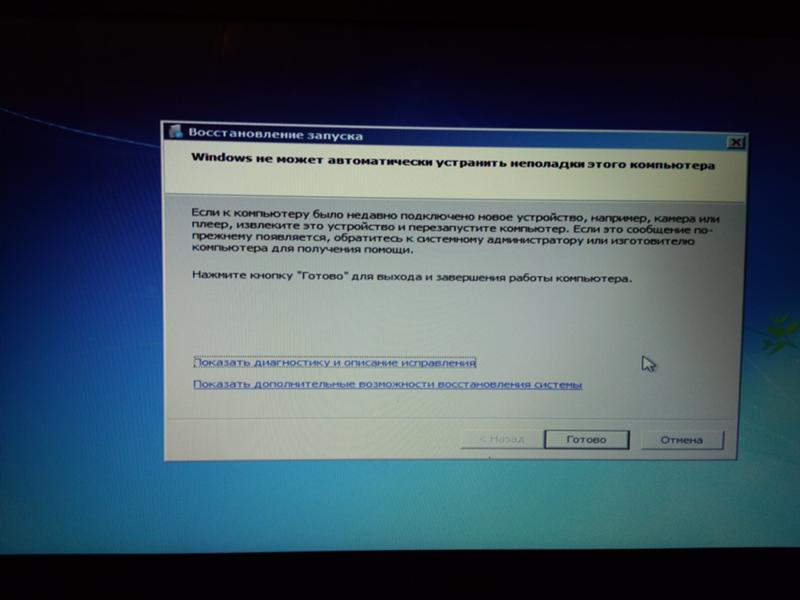

 отображается автоматически при следующем запуске компьютера. Тогда у вас есть
возможность запуска компьютера в одном из нескольких безопасных режимов или с использованием обычного запуска.
отображается автоматически при следующем запуске компьютера. Тогда у вас есть
возможность запуска компьютера в одном из нескольких безопасных режимов или с использованием обычного запуска. Если на компьютере установлено несколько операционных систем, вы увидите
экран диспетчера загрузки Windows; выберите операционную систему для работы и нажмите F8.
Если на компьютере установлено несколько операционных систем, вы увидите
экран диспетчера загрузки Windows; выберите операционную систему для работы и нажмите F8. Загруженные драйверы включают мышь, монитор, клавиатуру, массу
хранилище и базовое видео. Сетевые службы или драйверы не запускаются.
Загруженные драйверы включают мышь, монитор, клавиатуру, массу
хранилище и базовое видео. Сетевые службы или драйверы не запускаются.