CompHome | Мультизагрузка Windows
Есть возможность использовать две базовые схемы мультизагрузки :
- зависимая мультизагрузка (загрузка всех систем зависит от одного загрузчика)
- независимая мультизагрузка (все системы и их загрузчики изолированы друг от друга)
Зависимая схема загрузки ОС Windows
Тут всё просто – устанавливаем все системы подряд, начиная от младшей – к старшей
- Windows XP
- Windows 7
- Windows 8
- Windows 10
Помним, что в MBR могут быть только 4 первичных раздела (или три первичных и один расширенный, где можно создавать логические диски). Поэтому крайне желательно устанавливать операционные системы на разные диски (тем более что первичных разделов не хватит).
Почему так – читаем в статье
Разметка диска MBR или GPT
Более старшая версия будет переписывать загрузчик более младшей версии = в результате у старшей версии появится меню с выбором загрузок предыдущих версий.
При этом естественно меняются все загрузчики и системы становятся зависимыми. Точнее – на все установленные системы будет один служебный раздел (который System Recovery на 100-200 Мб) с загрузчиком.
Если загрузчик крашится – то загрузка всех систем становится невозможной.
Зависимая схема загрузки двух ОС Windows, ранее установленных (на другие диски)
Предположим, у нас на разных дисках есть установленная Windows 7 32 bit и установленная Windows 7 64 bit. И хочется их собрать (перенести со всеми настройками и установками) на одном диске (например на SSD) с общим загрузчиком.
Как это сделать?
Будем собирать и оживлять Франкенштейна.
Используем программу для работы с разделами AOMEI Partition, там есть возможность копировать разделы по секторам (что критически важно для переноса ОС – определенные части ядра должны находиться в определенных местах диска – наследие MS DOS).
Подключаем старый диск с ОС (например Windows 7 64 bit), новый SSD и запускаем перенос разделов.
ВАЖНО: все подключения/отключение дисков SATA производим при отключенном питании ПК (на материнскую плату не должно подаваться питание) – что бы не было проблем потом.
Если система на старом диске рабочая – можно использовать инструмент “перенос ОС на SSD”, но иногда может не сработать.
Комментарий:
Средство переноса HDD-SSD отлично работает, если исходная система была установлена на чистый диск и Вы ее переносите тоже на чистый диск. Если у Вас были эксперименты – то результат может быть непредсказуемым.
Например, Вы сначала установили Linux, потом он Вам надоел и Вы установили Windows.
| Диск | Было | Стало |
| boot-сектор MBR | запись от Windows (при установке она переписала под себя) | |
| 1-й раздел | с Linux (он там так и лежит) | служебный от Windows (загрузчик) |
| 2-й раздел | служебный от Windows (загрузчик) | ОС Windows |
| 3-й раздел | ОС Windows |
Может не взлететь – изменилось число разделов и адресация. Тот же Франкенштейн – только вид сбоку. Плюс не факт – что в автоматическом режиме будет корректно записан код в boot-сектор (без краша таблицы разделов)
Тот же Франкенштейн – только вид сбоку. Плюс не факт – что в автоматическом режиме будет корректно записан код в boot-сектор (без краша таблицы разделов)
Делаем вручную для MBR диска:
- в первый первичный раздел диска SSD копируем служебный раздел System Recovery (можно от любой системы Windows 7)
- во второй первичный раздел диска SSD копируем раздел с системой Windows
- все копирование делаем по секторам (это дольше по времени – но при быстром копировании ОС потом не запустится)
Да – при этом грубо нарушаем все рекомендации MicroSoft по переносу системы…
Франкенштейн собран, но он еще не дышит:
- в boot-секторе MBR у нас пока ничего нет (BIOS не сможет осуществить загрузку с такого диска)
- загрузчик может быть кривой (там может быть указан несуществующий раздел с Windows)
| boot-сектор MBR |
| 1-й первичный раздел – System Recovery |
| 2-й первичный раздел – Windows 7 (64 bit) |
Оживляем – используем установочный диск Windows 7 (внутри ПК оставляем только один новый SSD!) – грузимся с DVD/CD привода – запуск – клац – клац – выбираем восстановление системы – восстановление загрузки.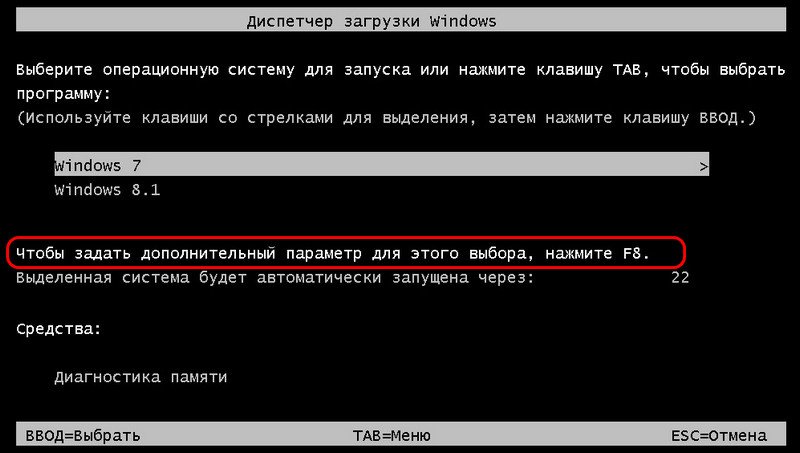
Пять минут работы – и система предложит перезагрузиться:
- там внесены данные в в boot-сектор MBR диска
- исправлен загрузчик (и место его расположения и место нахождение загружаемой системы)
- и раздел с загрузчиком (Sustem Rocovery) сделан активным
Загружаемся и радуемся первой рабочей системе на новом диске. Если зайти в редактор загрузчика (запуск cmd.exe с правами Администратора – BCDedit.exe) – мы увидим следующее
Переименуем нашу “Windows 7” в “Windows 7 64 bit”, что бы потом не путаться при мультизагрузке.
bcdedit /set {Default} description "Windows 7 64 bit"Дескриптор {Default} указывает, что команда применяется к текущей системе. В принципе там может стоять идентификатор другой ОС, если их несколько собрано в одном загрузчике.
Хорошо.
Также изменим название диска в проводнике -тоже на “Windows 7 64 bit” – нам пригодится позже.
Остались пустяки – добавить еще одну операционную систему на диск (скопировать) и добавить информацию о ней в загрузчик.
Так же с помощью AOMEI Partition копируем (по секторам!) на третий первичный раздел Windows 7 32 bit.
| boot-сектор MBR – уже есть запись |
| 1-й первичный раздел – System Recovery (загрузчик пока знает только про Windows 7 64 bit”) |
| 2-й первичный раздел – Windows 7 (64 bit) |
| 3-й первичный раздел – Windows 7 (32 bit) |
Запускаем cmd.exe с правами Администратора -> diskpart -> list volume = и смотрим, что получилось.
Очень хорошо – в списке появился новый раздел “System”, это копия нашей второй операционной системы Windows 32 bit.
Подключим (добавим) её к загрузчику (Windows 7 64 bit программа diskpart показываем метку в усеченном виде…)
bcdedit D:/Windows
Букву указываем именно ту, которую нам показывает diskpart:
- команда нам добавит операционную систему в загрузчик
- установит ее первой в списке
- задержка по умолчанию до запуска 30 сек
Перезагружаемся, заходим в msconfig. exe (запуск тоже с правами Администратора) – и можем дополнительно настроить запуск (например паузу 10 сек или выбрать систему по умолчанию)
exe (запуск тоже с правами Администратора) – и можем дополнительно настроить запуск (например паузу 10 сек или выбрать систему по умолчанию)
Теперь наша новая система в загрузчике стартует по умолчанию через 10 сек, предыдущая система поменяла букву и стала D.
В bcdedit тоже всё хорошо – один загрузчик и две ОС.
Если нам нужно экономить первичные разделы (мы хотим еще систему), то мы можем заставить загружаться Windows с логического диска (в расширенном разделе) – читаем
Можно ли загрузить Windows с логического раздела/диска
Спойлер – да, можно.
Для редактирования загрузчика Windows удобно пользоваться EasyBCD
Есть бесплатная версия
После установки пользуемся – есть графический интерфейс и мышка в помощь.
Независимая мультизагрузка
ВАЖНО: Все загрузчики и мультизагрузчики “сражаются” за boot-сектор MBR текущего диска. Поэтому все эксперименты проводим под свою ответственность.
При установки каждой новой системы необходимо “прятать” ранее установленную систему. Иначе все загрузчики ранее установленных систем будут изменены.
Самое простое – устанавливать отдельную операционную систему на отдельный диск, остальные диски необходимо от компьютера отключать (временно – на период установки).
Примечание: для опытных пользователей – можно использовать LiveCD Linux и через режим терминала с помощью командной строки менять отдельные параметры разделов у диска = раздел с уже установленной системой становится “невидимым” для текущего установщика.
Вот тут подробнее:
http://linuxshare.ru/docs/software/grubbest.html
Мультизагрузчик BootIt NG
Вот такое будет загрузочное меню
ВАЖНО: удаление из системы необходимо проводить через установочный диск. Просто удалить все разделы на диске не поможет. BootIt NG дополнительно себя прописывает в NVRam BIOS, что бы при запуске ПК он мог захватить boot-сектор MBR.
Это загрузка по независимой схеме.
На диске получится 4-ре первичных раздела:
б) WinXP на 100 Гб – с буквой – раздел с системой Windows XP – не активный
в) System Recovery на 100 или 200 Мб- без буквы – от Windows 7 – не активный
г) Win7 на 150Гб – с буквой – раздел собственно с ядром Windows 7 – не активный
(итого диск где-нибудь на 250 Гб)
Результат: BIOS отдает управление указанному диску в нулевую дорожку, там встречается с Boot Loader и переадресовывается в раздел с нужной ОС. Все системы полностью независимые, при необходимости можно загрузиться напрямую, сделав нужный раздел активным (оригинальные загрузчики ОС не тронуты).
BootIt NG (старая версия 1.87 от 30 ноября 2009 г.) вот тут https://www.terabyteunlimited.com/bootit-next-generation.htm
или BootIT Bare Metal (версия 1. 31 от 29 августа 2015 г.) вот тут https://www.terabyteunlimited.com/bootit-bare-metal.htm, но уже за 40$
31 от 29 августа 2015 г.) вот тут https://www.terabyteunlimited.com/bootit-bare-metal.htm, но уже за 40$
В комплекте идет утилита, которая создает загрузочный диск/флешку/дискету – и уже с нее запускается установка на диск. Разделы на диске должны быть в MBR для старой версии. Места на диске нужно мало, хватит 5 Мб 🙂 Фактически занято 1,11 MB. Лучше использовать FAT 16.
По умолчанию система ждет выбора пользователя. Можно назначить, какую нужно ОС по умолчанию и поставить время паузы, например в 10 сек. Редактирование меню загрузки достаточно простое.
Выбираете диск, выбираете раздел для загрузки и создаете название, которое Вам нравится. Галочка Default – ‘это как раз указание, какая ОС по умолчанию. Помним, что для запуска Windows 7 надо указывать раздел System Recovery.
Обязательно страхуемся – создаем копию операционных систем (например, Paragon копирует посекторно 40 Гиг за 5 мин), отключаем все не нужные диски (потом можно будет добавить вручную с этих дисков операционные системы в список загрузки).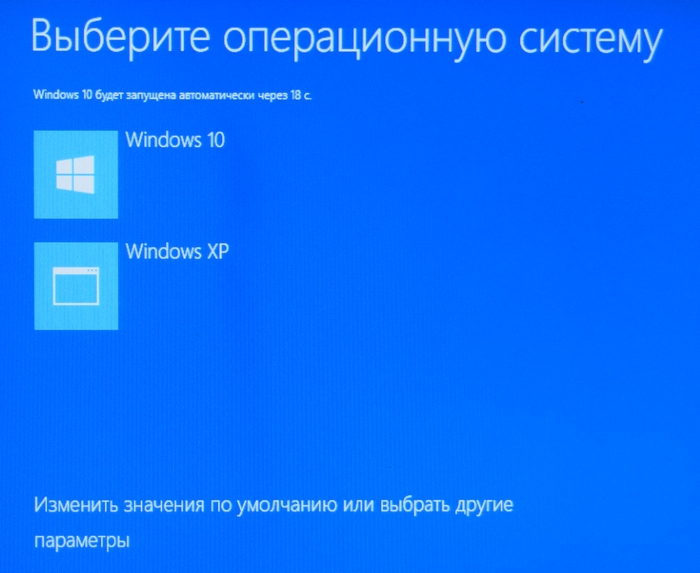
После перезагрузки стартует установленная система BootIt с настройками (BOOT меню и возможности редактирования разделов). Операционная система не нужна, BootIt сама по себе маленькая операционная система.
ВАЖНО: Если Вы хотите использоватьBootIt NG для Linux – устанавливайте Linux на отдельный диск.
ВАЖНО: BootIt не только на диск устанавливается, он себя еще и в BIOS прописывает – что бы он везде был главный. Это когда Вы решили диск поменять и просто скопировали все разделы старого диска на новый. И упс… Ничего не грузится, даже с DVD-rom невозможно загрузиться. Или на другом диске сделали раздел ОС активным для загрузки, в BIOS поставили этот диск первым – и не работает (а раньше, до BootIt – все работало).
Получаем сообщение:
Bootit EMBRL 2.01
Unable to find Bootit in the EMBRM partition!
Начинается мистика, отключаем все диски и все оптические приводы – сообщение никуда не исчезает! Лечится на самом деле легко – достаточно в BIOS загрузить параметры по умолчанию (Load default settings) и компьютер “забудет” про BootIt. Только надо предварительно все диски отключить или удалить BootIt. В противном случае при первой попытке загрузки BootIt опять себя в BIOS допишет.
Только надо предварительно все диски отключить или удалить BootIt. В противном случае при первой попытке загрузки BootIt опять себя в BIOS допишет.
Мультизагрузчик GRUB / GRUB2 от Linux
Можно установить с диска LiveCD без установки самого Linux.
Не пытайтесь совместить на одном диске BootIt NG и установку Linux – начнется хаос. Linux установит GRUB, GRUB запишет себя в boot-сектор MBR, при запуске системы BootIt NG запустится из NvRam BIOS, перезапишет загрузочный сектор = и всё сломается.
С Windows такой фокус нормально пройдет, ей достаточно загрузочного разделе SystemRecovery (того самого на 100-200 Мб, там хранятся файлы загрузчика). А загрузчику Windows все равно, кто ему отдаст управление – его собственная запись в MBR, запись BootIt NG или GRUB.
Мультизагрузчик MS DOS + GRUB4DOS.
Наверное, захочется и MS DOS 6.22 поставить туда же. Туда же не получится, BootIt забирает под себя нулевую дорожку и загрузчик DOS ее затрет (да, для старта DOS в отличии от Windows нужна нулевая дорожка диска, для Windows достаточно активного первичного раздела).
Но нам поведение BootIt не очень нравится. Поэтому мы отберем нулевую дорожку у BootIt (удалим его) и туда поставим связку MS DOS + Grub4DOS. Установка и настройка больше руками, чем через меню. Почитать можно здесь.
На диске получится снова 4-ре первичных раздела:
а) MS DOS + Grub4DOS – на 500Мб с буквой Х – активный
б) WinXP на 100 Гб – с буквой – раздел с системой Windows XP – не активный
в) System Recovery на 100 или 200 Мб- без буквы – от Windows 7 – не активный
г) Win7 на 150Гб – с буквой – раздел собственно с ядром Windows 7 – не активный
Устанавливаем MS DOS 6.22
Мультизагрузка Windows и Linux
Вот реально сложная тема – в сети много есть что почитать.
В нескольких словах.
В качестве мультизагрузчика будет использоваться GRUB (для BootIt NG уже не будет хватать свободного первичного раздела).
Для установки на одном диске MBR Windows 7 и Linux есть только один вариант (у Вас всего может быть 4 раздела для MBR)
- первичный раздел – System Recovery (загрузчик Windows)
- первичный раздел – сама Windows 7
- первичный раздел – система Linux (да, на одном разделе, без отдельного раздела для SWAP)
- расширенный раздел
- логический диск – раздел с данными для Windows (например, диск “Data”)
- логический диск – раздел с данными для Linux (например “/Home”)
Сначала устанавливаем Windows 7, потом устанавливаем Linux. Установщик Linux перепишет под себя boot-сектор MBR и при старте будут отдавать управление GRUB.
Установщик Linux перепишет под себя boot-сектор MBR и при старте будут отдавать управление GRUB.
ВАЖНО:
- это зависимая загрузка, если удалить Linux – необходимо восстанавливать загрузчик Windows 7
- и да – установщик Linux перепишет ВСЕ загрузчики, которые найдет (в том числе и на других дисках)
И не только установщик Linux – сам GRUB при первом запуске сделает тоже самое….. У него по умолчанию в настройках указано – “поиск других ОС”
Т.е. начинаете ставить Linux – отключите все остальные диски и после первого запуска GRUB отключите “поиск других ОС” = только после этого можно будет подключить все остальные диски обратно к ПК.
Еще почитать:
Windows 7
Хочу Windows 7 (а также 8 и 10)
Системы хорошие, но нужен и хороший ПК. Стандартные требования известны (процессор 1Гц и 2Г оперативки), но в реальности система будет работать очень медленно. Хотеть мы будем естественно 64 bit систему. Можно ли поставить W…
Можно ли поставить W…
Classic Shell
Крайне полезная бесплатная утилита, позволяющая настроить часть Windows 7 как Windows XP. Скачать можно на сайте разработчика www.classicshell.net Установка стандартная, ненужное (пункты IE9 & Update) можно отключить в меню при установке. После…
XPmode
XPmode — это такой хитрый костыль от MS в виде усеченной Windows XP SP3 для ее запуска в виртуальной машине Virtual PC (тоже усеченной) в среде Windows 7. Это дает возможность запускать внутри XPmode приложения для Windows XP и пользоваться этими приложени…
Автоматическое завершение всех программ при выключении
При наличии работающих программ Windows не может завершить работу. Многие видели это сообщение.
Пользователю предлагается вручную принудительно завершить работающие программы. Так сделано по умолчанию, что обезопасить пользователя от потери данных.
Но это мо. ..
..
Базовые установки Windows 7
Сразу после установки Windows 7 пользоваться можно — но неудобно. Необходимо настроить часть функций, что бы они работали так, как удобно пользователю, а не разработчика. Доступ ко всем базовым настройкам можно получить через GodMode. Включается достаточно пр…
Вход без пароля Windows 7
Вход без пароля Windows 7. Некоторые пользователи не сразу поймут, что это. Они и так в систему заходят без логина и пароля (при установке одного пользователя). На самом деле вопрос звучит полностью так: «Настройка общего доступа без пароля Windows 7″…
Как добавить программу в автозагрузку Windows 7
Посмотрим, как добавить свою программу (или bat-файл) в автозагрузку Windows 7?
Есть несколько путей.
Используем стандартные средства Windows для обычных пользователей для добавления в автозагрузку
«Кнопка Пуск» -> «Все программы» ->.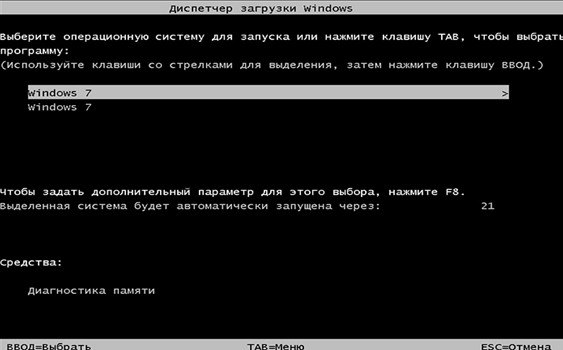 ..
..
Как отключить быструю смену пользователей?
Есть два пункта — «Смена пользователя» и «Выход из системы». Первый пункт позволяет при смене пользователя отставить предыдущего пользователя в «замороженном» состоянии. Да, быстро и удобно — но занимает ресурсы ПК. Хочется оставить только «Выйти из систе…
Как перенести Windows 7 на другой диск
Существуют два основных варианта перенести установленную систему Windows 7 со всеми программами и настройками. 1-й способ. Правильный и медленный способ перенести Windows 7 на другой диск Идем на сайт MicroSoft и все делаем по инструкции. Вот здесь . 2-й сп…
Как скрыть диск в Проводнике в Windows 7
Будем прятать диск от пользователя
Прячем диск от всех пользователей
Через любую программу управления разделами убираем букву у диска
Так, собственно, сделано для раздела диска System Recovery, где находится загрузчик
Прячем диск через редактор групповой . ..
..
Как скрыть пользователя в системе?
В базовом функционале Windows 7 пользователя можно только удалить, возможности скрыть нет. Вот создали пользователя Super — и мы можем его только удалить. На самом деле просто в графическом интерфейсе этого нет, а само скрытие пользователя предусмо…
Как соотнести аудиоустройство и программу в Windows 7?
На самом деле жесткий вопрос. Если у нас только одно аудиоустройство «по умолчанию» — то проблем нет, любая программа будем им пользоваться. А если у нас есть еще и наушники? Если у нас Windows 10 — то не сложно — возможность привязать …
Как
Hard disk windows boot manager
Сегодня абсолютно все люди, работающие с компьютерами, знают, что без операционной системы взаимодействие между машиной и пользователем невозможно. Само собой разумеется, что «операционка» сначала должна загрузиться, а только потом можно будет использовать все ее функции. В связи с этим часто и возникает вопрос, связанный с компонентом Windows Boot Manger. Что это такое, мы и попытаемся разобраться. Заодно посмотрим на некоторые самые распространенные типы ошибок, которые могут появляться во время старта системы.
В связи с этим часто и возникает вопрос, связанный с компонентом Windows Boot Manger. Что это такое, мы и попытаемся разобраться. Заодно посмотрим на некоторые самые распространенные типы ошибок, которые могут появляться во время старта системы.
Windows Boot Manager: что это?
Начнем, пожалуй, с азов. Для начала рассмотрим сам термин Windows Boot Manager. Что это, нетрудно догадаться, если просто перевести данное словосочетание с английского на русский – «менеджер загрузки Windows».
Иными словами, это системные программы, которые позволяют загрузить все необходимые компоненты какой-либо ОС для обеспечения не только взаимодействия ее с пользователем через собственный интерфейс, но и организовать правильную работу всех «железных» компонентов путем их предварительной идентификации и настройки.
Что касается Windows Boot Manager (Windows 8, 7 или 10), такие загрузчики в архитектуре компьютеров IBM PC представляют собой ПО, содержащееся в BIOS, и записанное в компьютерную систему ПЗУ. Чтобы было понятнее, рассмотрим основные функции загрузчиков и определимся с тем, как они работают.
Чтобы было понятнее, рассмотрим основные функции загрузчиков и определимся с тем, как они работают.
Основные функции Boot Manager Windows 7, 8, 10
Если кто не знает, загрузка операционной системы не всегда может производиться только с жесткого диска. Самым простым примером могут стать сетевые ОС, в которых запуск всех компонентов «операционки» даже на терминалы, не имеющие собственных винчестеров, может осуществляться через локальную сеть, когда основная «материнская) ОС находится на удаленном сервере.
Если говорить об основном назначении загрузчика и его функциях, сразу можно отметить, что он при запуске компьютера позволяет выбрать тип желаемой ОС (если их установлено несколько), привести «железные» компоненты терминала в состояние, необходимое для старта, загружает ядро системы в оперативную память (ОЗУ), а в случае старта по сети – в ПЗУ устройства, осуществляет формирование основных параметров ядра, после чего передает ему управление системой.
Типы загрузчиков
Сегодня известно достаточно много разновидностей менеджеров загрузки операционных систем. Например, для сетевых «операционок» на основе Windows NT это служба NTLDR (загрузчик ядра), собственно, сам Windows Boot Manager (загрузчик ядра систем, начиная с Vista, в виде файлов winload.exe и bootmgr.exe), LILO (система загрузки ядра Linux), BootX (загрузчик для систем Mac OS X), SILO (в основном применяется к системам Solaris с поддержкой архитектуры SPARC), Bootman (менеджер для BeOS) и т.д.
Например, для сетевых «операционок» на основе Windows NT это служба NTLDR (загрузчик ядра), собственно, сам Windows Boot Manager (загрузчик ядра систем, начиная с Vista, в виде файлов winload.exe и bootmgr.exe), LILO (система загрузки ядра Linux), BootX (загрузчик для систем Mac OS X), SILO (в основном применяется к системам Solaris с поддержкой архитектуры SPARC), Bootman (менеджер для BeOS) и т.д.
Поскольку мы рассматриваем ОС Windows, Boot Manager (что это такое, наверное, уже немного понятно) взаимодействует с процессом загрузки не только на аппаратном уровне BIOS, но и через системные файлы. К примеру, пути загрузки операционных систем с указанием некоторых основных параметров содержатся в конфигурации многим знакомого файла boot.ini (инициализатор загрузки).
Ошибки загрузки
К сожалению, очень часто встречаются ситуации, когда загрузчик, мягко говоря, «вылетает». Наиболее распространенной ошибкой является проблема его инициализации (сообщение типа Windows Boot Manager boot failed).
В некоторых случаях можно встретить сообщения вроде BOOTMGR is compressed или BOOTMGR is missing с предложением последующего рестарта с применением стандартного сочетания Ctrl + Alt + Del.
Простейшие методы исправления
Теперь давайте посмотрим, что можно сделать, чтобы исправить такую нелицеприятную ситуацию.
Итак, имеем ошибку Windows Boot Manager. Что делать в данном случае? Прежде всего, можно использовать простейшие методы, позволяющие восстановить загрузчик. В самом простом варианте можно просто загрузиться с установочного диска с системой или использовать что-то вроде Live CD.
Здесь нужно просто перейти к консоли и выбрать для начала восстановление системы с последующим указанием контрольной точки. Если это не помогло, в той же консоли выбираем раздел восстановления загрузки. Во многих случаях, в частности, если сбои связаны с программной частью, а не с физическим повреждением винчестера, это помогает.
Иногда проблемы могут возникать из-за того, что системный диск был сжат для экономии места, чего делать вообще не рекомендуется. В этом случае после загрузки с того же Live CD заходим в «Проводник», а затем в свойствах системного раздела снимаем «птичку» с параметра сжатия, после чего в меню консоли выбираем командную строку, а после этого нужно будет последовательно ввести несколько команд.
В этом случае после загрузки с того же Live CD заходим в «Проводник», а затем в свойствах системного раздела снимаем «птичку» с параметра сжатия, после чего в меню консоли выбираем командную строку, а после этого нужно будет последовательно ввести несколько команд.
Если системный диск обозначен литерой «C», порядок будет выглядеть следующим образом: c:, затем expand bootmgr temp, после этого attrib bootmgr -s -r –h, теперь del bootmgr, далее ren temp bootmgr и наконец attrib bootmgr -a +s +r +h.
После каждой команды, как уже понятно, нажимается клавиша ввода. Результаты действия этих команд не приводятся специально, чтобы рядовому пользователю, как говорится, просто не загружать мозги. Достаточно того, что они работают и восстанавливают загрузчик.
Если и это не помогает, используем кардинальные методы в виде команд bootrec.exe /FixMbr, bootrec.exe /FixBoot и bootrec.exe /RebuildBcd. Но этот метод лучше применять только в том случае, если все вышеописанное не помогло.
Заключение
Вот, собственно, и все, что можно рассказать очень кратко о том, что такое Windows Boot Manager. Что это, читателю наверняка стало ясно после прочтения материала. Естественно, проблем и ошибок, равно как и методов их исправления, может быть больше, нежели описано в данной статье, тем не менее именно самые распространенные были описаны. Напоследок хочется обратить внимание пользователей на тот момент, что если по каким-либо причинам загрузочная область винчестера была повреждена или же удалена системная папка «операционки» (да-да, встречается и такое), в большинстве случаев ни один из вышеприведенных методов не поможет. Придется либо тестировать жесткий диск, либо переустанавливать систему заново.
Запуск операционной системы на компьютере начинается с запуска Windows boot manager, менеджера загрузки операционных систем. Данная подпрограмма запускает все необходимые для нормального функционирования системы процессы.
Windows boot manager – комплекс программ и команд, ответственных за загрузку системы и инициализацию компонентов компьютера. Его работа позволяет загружать операционную систему (ОС) на компьютере. Поскольку это комплекс компонентов, повлиять на него напрямую невозможно. Есть специальная утилита, расположенная в разделе «Загрузка» при открытии «msconfig».
Его работа позволяет загружать операционную систему (ОС) на компьютере. Поскольку это комплекс компонентов, повлиять на него напрямую невозможно. Есть специальная утилита, расположенная в разделе «Загрузка» при открытии «msconfig».
Через данное окно подключаются или отключаются модули в конфигураторе запуска, что меняет настройки bootmgr (сокращённое название менеджера загрузки).
Взаимодействие Windows boot manager и BIOS
В целом можно утверждать, что функции комплексов BIOS и bootmgr взаимосвязаны и чем-то похожи. Первый запускает все компоненты компьютера, вводит их в работу и настраивает возможность обмена командами между пользователем и компьютером. Второй после этого принимает управление на себя и запускает другие системные программы, которым и будет отдано управление после. Следующая схема наиболее наглядно иллюстрирует порядок передачи управления компьютером операционной системе.
Порядок старта подразумевает, что при инициализации BIOS включается системный диск (не раздел диска, а именно жёсткий диск с ОС), где расположен bootmgr, который выгружается в оперативную память. Далее под управление Windows boot manager происходит запуск компонентов ОС и управление переходит уже к ним.
Далее под управление Windows boot manager происходит запуск компонентов ОС и управление переходит уже к ним.
Функции менеджера загрузки
При запуске ОС выполняются следующие действия:
- инициализация компонентов компьютера для работы в составе системы;
- запись ядра ОС в оперативную память;
- первичная настройка загруженного ядра;
- передача управления ядру.
В следующий раз менеджер будет вызван только при старте системы. Он будет находиться в режиме ожидания пока компьютер включён.
Типы загрузчиков
Следует отметить, что для операционной системы Windows существует всего 2 типа загрузчиков: NTLDR и Bootmgr. Для других ОС используются свои. Независимо от того, какой менеджер используется, заставить работать его с другим можно только через BIOS.
Расположение загрузчика
Физически Windows Boot Manager располагается на жёстком диске. Но перейти к нему через проводник не удастся (кроме случаев, когда настройка выполняется специально для этого). Физическое расположение менеджера привязано к скрытому системному разделу на диске – «Зарезервировано системой».
Но перейти к нему через проводник не удастся (кроме случаев, когда настройка выполняется специально для этого). Физическое расположение менеджера привязано к скрытому системному разделу на диске – «Зарезервировано системой».
Структура bootmgr
Структура полностью является собственностью компании Microsoft, поэтому файл разобран энтузиастами и изучен не до конца. Основная информация касается порядка использования компонентов: MBR — PBR (VBR) — BOOTMGR — winload.exe — NTOSKRNL.EXE — HAL.DLL. Попробуем разобрать назначение этих компонентов:
- MBR – основная запись загрузчика (примерный перевод). Это первые 512 байт носителя, который хранит в себе основную информацию об инициализации устройства и его содержимом. Эта информацию сообщает о том, что и откуда загружать.
- PBR(VBR) – частичная запись загрузчика (или запись загрузчика раздела). Управление к ней переходит, когда MBR даёт информацию обо всех наличествующих на диске PBR.
 В свою очередь в данной записи хранится информация о том, какой код необходимо запустить первым.
В свою очередь в данной записи хранится информация о том, какой код необходимо запустить первым. - BOOTMGR – менеджер загрузки. На него ссылается PBR во время запуска компьютера. С момента, когда вступает в работу эта утилита начинается полноценная загрузка Windows 7, 8 или 10. Здесь выполняется подготовка к запуску системы. В пределах этой утилиты происходит сброс контроллера диска (передача полномочий от предыдущих элементов следующим) и инициализации шины, которая отвечает за работу устройств.
- Winload.exe – запускает драйвера в пределах ОС. Это в свою очередь позволяет Windows получить контроль над компьютером.
- NTOSKRNL.EXE – ядро операционной системы. Этот элемент отвечает за полноценный запуск Windows.
- HAL.DLL – библиотека абстрагирования, которая позволяет остальным компонентам свободно взаимодействовать с реальными элементами компьютера.
А вот сам Bootmgr изучен ещё не окончательно. Условно он делится на следующие блоки:
Условно он делится на следующие блоки:
- 16-ти битный сегмент. Есть только теории, потому как интерпретация кода затруднена. Данный фрагмент кода отвечает за предварительную подготовку процессора к старту загрузки.
- PE-образ. Энтузиасты теряются в догадках о его назначении. Наиболее правдоподобно выглядит теория о том, что это пустышка, которая будет заполнена позднее необходимыми данными.
- Запакованный загрузчик. Исходя из теории о предыдущем разделе следует, что после записи образа будет использоваться файл bootmgr.exe задача которого обработать предыдущую «болванку», заполняя её необходимой информацией.
Сложность процедуры дизассемблирования кода и его дальнейшего чтения замедляет изучение менеджера загрузки. И ни капли не упрощает для пользователя исправление его ошибок.
Отключение менеджера загрузки
Отключить Windows Boot Manager можно в БИОСе. Непосредственно вместо инициализации выбранной системы будет происходить инициализация другой из указанного места. В «Boot Priority» BIOS выставляется другая очередь запуска.
В «Boot Priority» BIOS выставляется другая очередь запуска.
Распространённые ошибки
Менеджеру загрузки характерны следующие ошибки.
Bootmgr is missing
Данная ошибка указывает на отсутствие манифеста на диске. Возникать она может в разных ситуациях:
- файл повреждён;
- неверно настроен порядок использования файлов;
- жёсткий диск отключён.
Решение данных проблем возможно через установку правильного порядка загрузки в BIOS. Если же файл повреждён, то в следующем пункте будет указано решение.
Bootmgr is compressed
При старте компонента возникла ошибка. Это событие может быть результатом повреждения жёсткого диска или самого bootmgr. Исправление сложное, но всё-таки доступно даже рядовому пользователю.
Потребуется найти установочный диск Windows, запустить установку ОС и дойти до пункта выбора места установки. Вместо того, чтобы разбивать жёсткий диск возвращаетесь на шаг назад и запускаете командную строку. В неё вводится следующая команда: bootrec.exe /fixmbr. Таким образом будет записан стандартный вид менеджера загрузки и Виндовс может запуститься в нормальном режиме. Данная мера является крайней!
В неё вводится следующая команда: bootrec.exe /fixmbr. Таким образом будет записан стандартный вид менеджера загрузки и Виндовс может запуститься в нормальном режиме. Данная мера является крайней!
Способ также устраняет проблему — Bootmgr is missing.
Windows boot manager boot failed
Это ошибка запуска самого bootmgr. В целом помогает исправить данную проблему перезагрузка. Но если она повторяется и после перезагрузки, описанный выше способ окажется полезнее.
Это не полный список ошибок, но перезапись компонента решает их почти гарантировано. В противном случае крайне вероятна поломка жёсткого диска и он подлежит замене.
Многие пользователи, особо не разбирающиеся в настройках операционных систем, разработанных специалистами корпорации Microsoft, достаточно часто сталкиваются с ситуацией, когда при старте ОС вместо обычной быстрой загрузки системы на экране компьютерного монитора или ноутбука появляется окно выбора вариантов старта со срабатыванием службы Windows Boot Manager.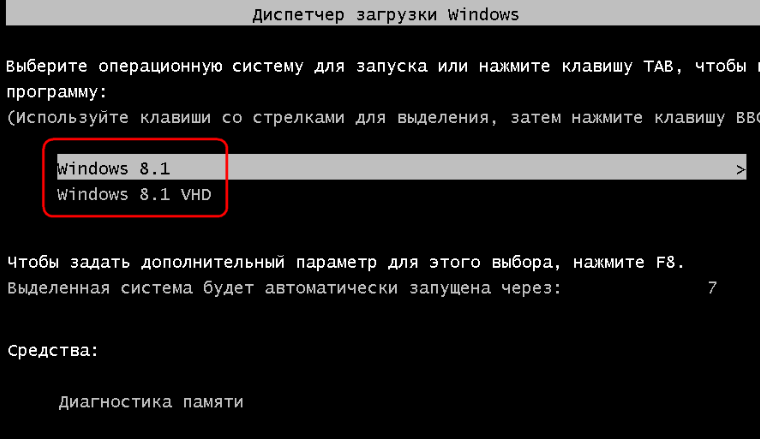 Что это за компонент системы, мало кто себе представляет, и сетует на то, что загрузка ОС становится не только замедленной, но иногда не выполняется вообще. Ситуация, конечно, может вызвать шок у любого юзера, особенно когда появляется черный экран со строками вроде MOOTMGR is compressed или Boot Manager is missing. Исправить проблему можно несколькими простыми методами, но сначала нужно разобраться, что это за компонент и для чего он нужен.
Что это за компонент системы, мало кто себе представляет, и сетует на то, что загрузка ОС становится не только замедленной, но иногда не выполняется вообще. Ситуация, конечно, может вызвать шок у любого юзера, особенно когда появляется черный экран со строками вроде MOOTMGR is compressed или Boot Manager is missing. Исправить проблему можно несколькими простыми методами, но сначала нужно разобраться, что это за компонент и для чего он нужен.
Windows Boot Manager: что это?
Если просто перевести этот термин с английского языка на русский, нетрудно догадаться, что эта служба представляет собой унифицированный клиент загрузки операционной системы с предоставлением пользователю права выбора модификации ОС или даже версии одной и той же системы.
Однако если раньше этот компонент отвечал именно за выбор предпочитаемой ОС при условии нескольких модификаций, то со временем он превратился именно в средство загрузки ядра системы после начальной проверки «железа» в BIOS/UEFI с последующей передачей управления «операционке». Даже на стадии обычного старта Windows 10 после установки последних обновлений можно наблюдать появление экрана выбора загрузки: либо старт ОС, либо переход к инструментарию для устранения проблем с системой. За все это и отвечает Windows Boot Manager. Что это с точки зрения загрузки ОС, немного понятно. Теперь еще несколько теоретических сведений и решений по поводу устранения проблем, связанных с ошибками загрузки.
Даже на стадии обычного старта Windows 10 после установки последних обновлений можно наблюдать появление экрана выбора загрузки: либо старт ОС, либо переход к инструментарию для устранения проблем с системой. За все это и отвечает Windows Boot Manager. Что это с точки зрения загрузки ОС, немного понятно. Теперь еще несколько теоретических сведений и решений по поводу устранения проблем, связанных с ошибками загрузки.
Типы загрузчиков
Изначально для любой операционной системы Windows предусмотрено использование нескольких типов загрузчиков, которые разнятся по своим возможностям и выполняемым функциям.
Так, например, стандартный Windows Boot Manager, представленный в виде исполняемых файлов и соответствующих им системных процессов bootmgr.exe и winload.exe, относится исключительно к старту ОС с возможностью выбора версии системы, если их установлено две и более. Это, кстати, касается и тех ситуаций, когда активирована какая-нибудь виртуальная машина вроде Hyper-V, позволяющая выбрать версию загружаемой операционной системы при старте компьютера.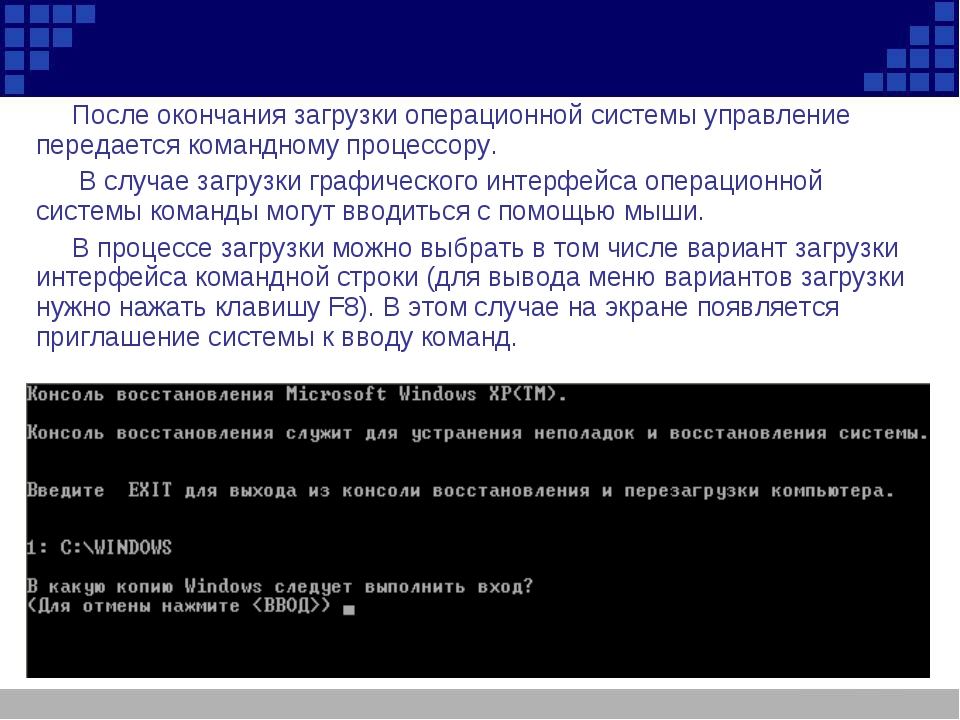
Для ОС, отличных от Windows (Linux, Mac OS, Solaris), могут использоваться и другие разновидности загрузчиков (LILO, BootX, SILO с архитектурой SPARCS и т.д.). Поскольку в данном случае речь идет именно о Windows-системах, другие типы загрузчиков рассматриваться не будут. Основное внимание сосредоточим на сбоях в работе Windows-менеджера, поскольку именно он очень часто является камнем преткновения.
Собственно, даже сами ОС Windows могут использовать другие варианты загрузки, устанавливаемые через настройки первичной системы BIOS (например, PXE для старта системы на терминалах по сети, на которых отсутствуют жесткие диски, а старт производится с центрального сервера), или при наличии на компьютере ОС, отличной от Windows (тот же Linux). Тут уже может срабатывать именно загрузчик Windows Boot Manager, расположенный на сервере, который управляет клиентскими машинами.
Самые распространенные ошибки
Однако сама служба, отвечающая за старт ОС, тоже не застрахована от появления ошибок и сбоев.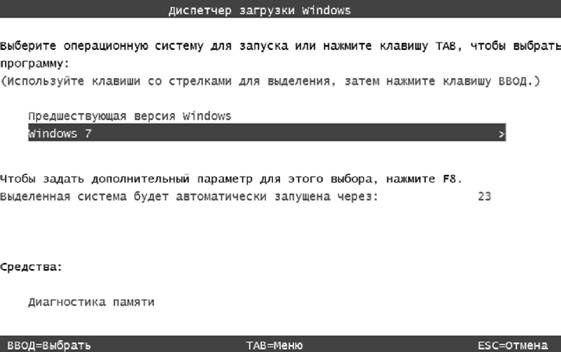 Чаще всего появляются сообщения, приведенные чуть выше. Почему так происходит?
Чаще всего появляются сообщения, приведенные чуть выше. Почему так происходит?
Среди основных, так сказать, глобальных причин появления таких ситуаций, как правило, особо выделяют ошибки жесткого диска и повреждение самого загрузчика Boot Manager (Windows 7 или другая система установлена, роли не играет), загрузочных секторов и записей. Исправить такие ошибки в большинстве случаев можно только с использованием старта со съемного носителя с последующим вызовом командной строки (кстати, в этом варианте тоже срабатывает аналогичный загрузчик). Но иногда можно обойтись и бескровным методом (хотя помогает это и не всегда).
Сбой Windows Boot Manager: что делать в первую очередь?
Если невозможность загрузки системы была вызвана кратковременными нарушениями в работе, нет ничего проще, чем просто произвести перезагрузку. Если старт в нормальном режиме оказывается невозможным, можно попытаться загрузить Windows из последней удачной конфигурации или в режиме Safe Mode.
После этого следует вызвать командную консоль и проверить винчестер на наличие ошибок, указав команду chkdsk /x/f/r или ее вариации. Обратите внимание, что встроенное средство проверки, вызываемое через свойства диска или раздела, должного эффекта может и не дать (даже при включении опции автоматического устранения неисправностей).
Проверка системных компонентов
Если загрузчик Boot Manager (Windows 10, например) и после этого отказывается работать, стоит проверить системные компоненты.
Для этого используется все та же командная строка (либо при стандартной загрузке, либо при старте с оптического диска или USB-носителя), в которой прописывается команда sfc /scannow. Если старт системы возможен без использования съемного носителя, консоль следует запускать от имени администратора.
Ошибки диска
С ошибками винчестера хуже. Предположим, что проверка даже с использованием командной консоли эффекта не дала. Что применить в этом случае?
Если винчестер имеет программные ошибки (соответственно, и Windows Boot Manager не работает), лучше всего произвести его сканирование утилитой Victoria, которая на сегодняшний день является наиболее действенной. Если же жесткий диск, что называется, посыпался, можно применить программу HDD Regenerator. Считается, что она может реанимировать винчестер за счет перемагничивания.
Если же жесткий диск, что называется, посыпался, можно применить программу HDD Regenerator. Считается, что она может реанимировать винчестер за счет перемагничивания.
Восстановление загрузки через командную консоль
Но в большинстве случаев можно применять и более простые методы восстановления загрузки. Одним из универсальных можно назвать использование командной строки с загрузкой со съемного носителя.
В этом случае используется инструмент Bootrec.exe, для которого через пробел и правый слэш вводятся дополнительные команды (FixMBR, FixBoot и RebuildBCD). Первые две устраняют ошибки загрузчика, секторов и записей, третья полностью перезаписывает всю загрузочную область.
Как отключить систему выбора загрузки?
Наконец, давайте посмотрим, как убрать Windows Boot Manager, чтобы он не активировался на стадии старта операционной системы или не доставлял проблем с появлением сбоев и ошибок.
Делается это совершенно элементарно через ту же командную консоль, в которой прописываются следующие строки:
- с: expand bootmgr temp;
- attrib bootmgr -s -r -h;
- del bootmgr;
- ren temp bootmgr;
- attrib bootmgr -a +s +r +h.

Не вдаваясь в принципы работы этих атрибутов и выполнения команд, что большинству пользователей совершенно не нужно, можно отметить только то, что проблему загрузчика этот метод устраняет. Этого достаточно.
Вместо итога
Вот и все, что касается службы Windows Boot Manager. Что это такое, думается, уже понятно, равно как и то, какими методами устраняются основные сбои и ошибки в ее работе. Если ничего из выше представленного эффекта не дает, возможно, причина состоит в работе жесткого диска или даже в конфликтах при доступе к планкам оперативной памяти. С инструментами, применяемыми к жестким дискам, вроде бы сложностей быть не должно. А вот «оперативку» придется проверить утилитой Memtest86+ или, если есть такая возможность, изымать планки из слотов на материнской плате, а после выявления нерабочей или сбойной планки, заменить ее.
Впрочем, если ошибки загрузчика не связаны именно с физическими повреждениями «железа», можно применить отключение загрузчика в BIOS или отредактировать файл boot.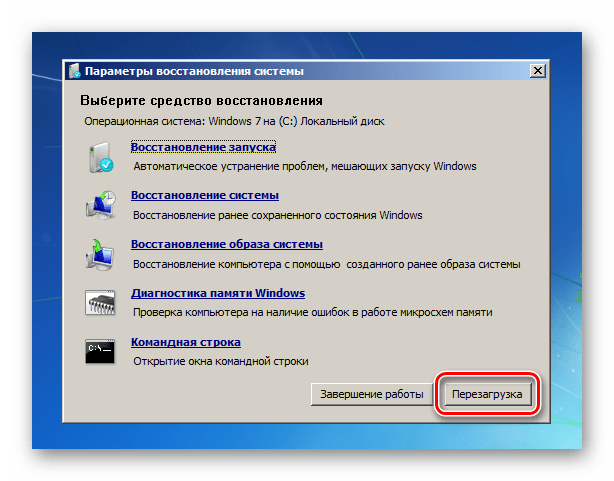 ini, удалив из него ненужные строки (Windows Vista и ниже).
ini, удалив из него ненужные строки (Windows Vista и ниже).
Наконец, при загрузке командной консоли со съемного носителя можно воспользоваться строкой bcdedit ID, которая отключает загрузчик (ID загрузчика можно узнать при вводе только основной команды).
Рекомендуем к прочтению
BOOTMGR — диспетчер загрузки Windows.
Механизм загрузки операционной системы Windows 7-10
Хранилище данных конфигурации загрузки
Устранение проблем с загрузкой Windows 7-10
   
Существовавший еще с времен Windows NT, загрузчик операционной системы NTLDR, начиная с Windows Vista, заменен
новым диспетчером загрузки BOOTMGR. Вызвано это тем, что старый добрый NTLDR уже не годился для выполнения загрузки
системы на компьютерах, использующих спецификацию Extensible Firmware Interface (EFI).
EFI — новый расширенный интерфейс для доступа к компьютерному оборудованию, призванный заменить базовую систему ввода-вывода BIOS.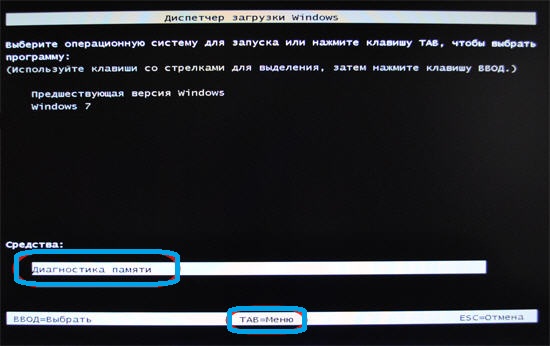 Модель EFI является новым поколением реализации интерфейса между оборудованием компьютера и операционными системами, и в
недалеком будущем полностью заменит просуществовавшую несколько десятилетий модель BIOS.
Модель EFI является новым поколением реализации интерфейса между оборудованием компьютера и операционными системами, и в
недалеком будущем полностью заменит просуществовавшую несколько десятилетий модель BIOS.
Новый диспетчер загрузки bootmgr ориентирован на использование специального хранилища конфигурации загрузки BCD (Boot Configuration Data), а также специально разработанных приложений и данных спецификации EFI. Для совместимости с версиями Windows, предшествующим Windows Vista, новый диспетчер BOOTMGR обеспечивает поддержку загрузки операционных систем предыдущего поколения компьютеров на базе BIOS.
Данная статья не касается особенностей использования BOOTMGR в системах с EFI , и в основном, рассматривает принципы использования диспетчера загрузки на стандартном компьютерном оборудовании без использования нового интерфейса.

    Процесс загрузки любой операционной системы начинается всегда одинаково — после проверки оборудования, управление получает подпрограмма BIOS, (Basic Input/Output System), считывающая с устройства загрузки первый сектор, являющийся главной загрузочной записью MBR ( Master Boot Record ). Запись MBR располагается в первом секторе загрузочного диска и занимает 512 байт (стандартная длина сектора). Это не обязательное условие — MBR может занимать более одного сектора, что зависит от конкретной разновидности загрузчика. Хотя запись MBR не является строго зависимой от платформы загружаемой ОС, она отличается, например, для файловых систем DOS, Windows и Linux.
Структура любой записи MBR включает в себя 2 основных элемента — программный код первичного загрузчика и таблицу разделов. Обязательным признаком наличия записи MBR является
специальный код (сигнатура) в двух последних байтах — 55AA. Наличие сигнатуры проверяется подпрограммой BIOS в первую очередь, и при ее отсутствии, диск считается не загрузочным.
Для ознакомления с загрузчиками и загрузочными записями, желательно иметь программу для просмотра данных секторов диска, лучше — с возможностью интерпретации содержимого в виде стандартных элементов файловой системы (MBR, PBR, таблицы разделов и т.п.), как например, утилита для поиска, редактирования и восстановления данных DMDE (DM Disk Editor and Data Recovery Software). Программа DMDE распространяется как в платной, так и в бесплатной редакции. DMDE имеет набор бесплатных функций, таких как дисковый редактор, простой менеджер разделов, создание образов и клонирование дисков, реконструкция массивов RAID, восстановление файлов из текущей панели. Платные редакции поддерживают восстановление файлов и директорий без ограничений, в DMDE Professional Edition также предоставляются дополнительные возможности восстановления данных для клиентов. Скачать программу можно на сайте разработчика.
Впрочем, можно обойтись и без относительно сложной специализированной программы DMDE, для освоения которой может потребоваться некоторое время, а воспользоваться более простыми инструментами. Большинство программ для тестирования накопителей и восстановления данных позволяют просматривать и редактировать данные выбранных секторов. Так, например, выглядит запись MBR, просматриваемая с помощью бесплатной версии программы тестирования накопителей Victoria for Widows
Большинство программ для тестирования накопителей и восстановления данных позволяют просматривать и редактировать данные выбранных секторов. Так, например, выглядит запись MBR, просматриваемая с помощью бесплатной версии программы тестирования накопителей Victoria for Widows
    Перед сигнатурой (по смещению 0x1BE относительно начала сектора) располагается таблица разделов (Partition Table), состоящая из 4-х элементов по 16 байт каждый, что определяет максимальное число (не более4-х) первичных разделов на одном жестком диске. Соответственно, размер таблицы разделов — 64 байта.
Каждый элемент таблицы описывает тип раздела, например — 00h — раздел неопределенного типа, попросту — свободное место,
01h — 12 битный FAT, 05h — дополнительный раздел, 07h — раздел NTFS и т.д.).
Кроме типа раздела, присутствует признак активности (возможности загрузки) — код 80h, а также адрес
начала раздела, адрес конца, смещение относительно MBR и размер — количество блоков выделенное данному разделу.
В общем виде, структура главной загрузочной записи MBR, может быть представлена следующим образом:
— программный код и данные начального загрузчика. (446 байт.)
— таблица разделов диска (4 поля по 16 байт — 64 байта)
— сигнатура 55AA (2 байта)
| Программа и данные начального загрузчика. | Таблица разделов диска | 55AA |
После считывания в оперативную память компьютера, программный код начального загрузчика получает управление и выполняет поиск активного раздела (Active), — раздела, с которого может выполняться загрузка конкретной операционной системы. Такой раздел имеет свою загрузочную запись, называемую загрузочной записью раздела PBR ( Partition Boot Record ) . Содержимое загрузочной записи активного раздела зависит от загружаемой операционной системы и, обычно имеет размер более чем длина одного сектора.
В случае с загрузкой Windows 7 (а также Windows Vista / Server 2008 и последующих ОС семейства Windows) программный код загрузчика раздела выполняет подготовку и выполнение следующего этапа загрузки системы — считывание в оперативную память и передачу управления специальной программе — диспетчеру загрузки BOOTMGR .
Диспетчер загрузки bootmgr представляет собой файл небольшого размера, расположенный в корневом каталоге активного раздела. Основное его предназначение — обеспечение дальнейшей процедуры загрузки в соответствии с существующей конфигурацией, хранящейся в специальном хранилище — хранилище данных конфигурации ( BCD — Boot Configuratin Data ), представляющем собой файл с именем BCD, находящийся в каталоге BOOT активного раздела.
Как видим, следующий этап загрузки операционной системы обеспечивается уже диспетчером bootmgr в соответствии с существующей конфигурацией BCD. В общем случае, диспетчер загрузки может выполнить не только загрузку ядра установленной на данном компьютере Windows, но и другие, имеющиеся в конфигурации варианты — загрузку Windows NT/2000/XP, операционных систем семейства Linux, загрузку ОС из образов ( файлов wim ) , виртуальных дисков ( файлов VHD ) и т.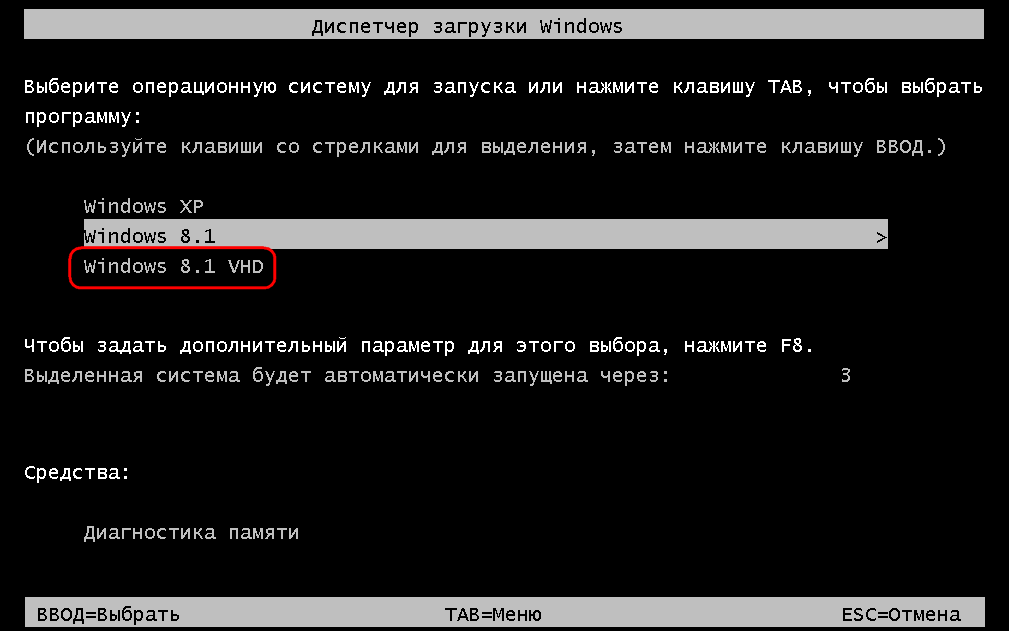 п.
п.
При стандартной установке современных операционных систем семейства Windows на новый жесткий диск, в качестве активного раздела используется, автоматически создаваемый при инсталляции в первой части диска, раздел небольшого размера ( около 100Мб для Windows 7, 350Мб для Windows 8 и 500Мб для Windows 10 ). Данному разделу не присваивается буква, и в проводнике он не отображается. Это сделано с целью защиты загрузчика от небезопасных для него действий пользователя — удаления файлов конфигурации или самого диспетчера, сжатия файловой системы и т.п. Кроме того, при такой организации структуры диска, легко реализуется процедура восстановления активного раздела из ранее созданного образа без потери установленной системы и пользовательских данных.
При просмотре в Диспетчере логических дисков, активный раздел отображается под названием «Зарезервировано системой» :
Таким образом, для того, чтобы выполнилась загрузка Windows с диспетчером BOOTMGR, активный раздел, как минимум, должен содержать правильную загрузочную запись PBR, файл диспетчера bootmgr и конфигурационные данные в файле \BOOT\BCD, являющимся системным хранилищем конфигурации загрузки. В случае с загрузкой Windows, диспетчер bootmgr считывает из хранилища конфигурации данные, необходимые для загрузки ядра системы, и передает управление приложению, выполняющему следующий этап ( winload.exe ) .
В случае с загрузкой Windows, диспетчер bootmgr считывает из хранилища конфигурации данные, необходимые для загрузки ядра системы, и передает управление приложению, выполняющему следующий этап ( winload.exe ) .
Кроме хранилища конфигурации загрузки, в данном разделе могут быть файлы и каталоги, необходимые для выполнения загрузки в соответствии с имеющимися дополнительными конфигурациями, например, загрузчик предыдущих версий Windows NTLDR и необходимые для него файлы, а также средства поддержки национальных алфавитов ( файлы локализации).
Обычно файл bootmgr и каталог \Boot имеет атрибуты «скрытый» и «системный». Для получения доступа к активному разделу стандартными средствами, можно присвоить ему букву и включить отображение скрытых файлов, однако, нужно понимать, что
любое неквалифицированное вмешательство в конфигурацию загрузки может привести к невозможности загрузки системы. При чем, неработоспособную конфигурацию загрузки можно получить даже без выполнения вышеперечисленных действий. Например, при неверном использовании стандартного редактора хранилища конфигурации — утилиты командной строки BCDEDIT. Поэтому, прежде чем вносить какие-либо изменения в конфигурацию загрузки, необходимо позаботиться о том, чтобы иметь возможность восстановления работоспособности системы в том случае, когда ее загрузка станет невозможной. Вопросам восстановления загрузки посвящен отдельный раздел статьи и, настоятельно рекомендую, прежде чем приступать к практическим действиям, внимательно ознакомиться с ним.
При чем, неработоспособную конфигурацию загрузки можно получить даже без выполнения вышеперечисленных действий. Например, при неверном использовании стандартного редактора хранилища конфигурации — утилиты командной строки BCDEDIT. Поэтому, прежде чем вносить какие-либо изменения в конфигурацию загрузки, необходимо позаботиться о том, чтобы иметь возможность восстановления работоспособности системы в том случае, когда ее загрузка станет невозможной. Вопросам восстановления загрузки посвящен отдельный раздел статьи и, настоятельно рекомендую, прежде чем приступать к практическим действиям, внимательно ознакомиться с ним.
Программный код диспетчера загрузки , получив управление, выполняет поиск и обработку данных конфигурации загрузки (файл BCD в папке \BOOT\ активного раздела), в соответствии с которыми выполняется дальнейшие этапы загрузки ( отображение меню, выбор загружаемой ОС или средств диагностики, загрузка ядра и т.п. ). По своей структуре, файл \\boot\BCD является кустом реестра и отображается в редакторе реестра Windows как раздел HKLM\BCD0000000x
Таким образом, диспетчер загрузки bootmgr работает с данными хранилища конфигурации загрузки BCD как с обычным разделом реестра Windows. Поскольку, данный раздел реестра предназначен для использования загрузчиком BOOTMGR, при ручном просмотре c использованием редактором реестра, он имеет разрешение только на чтение, которое можно изменить с помощью контекстного меню, вызываемого правой кнопкой мышки. Естественно, на данный раздел реестра, как и на любой другой, распространяются все допустимые действия, выполняемые в редакторе — просмотр, изменение, удаление, импорт и экспорт.
Поскольку, данный раздел реестра предназначен для использования загрузчиком BOOTMGR, при ручном просмотре c использованием редактором реестра, он имеет разрешение только на чтение, которое можно изменить с помощью контекстного меню, вызываемого правой кнопкой мышки. Естественно, на данный раздел реестра, как и на любой другой, распространяются все допустимые действия, выполняемые в редакторе — просмотр, изменение, удаление, импорт и экспорт.
Раздел конфигурации BCD содержит подраздел Description с параметрами описания и подраздел Objects с объектами конфигурации загрузки. Данные конфигурации загрузки можно условно разделить на 3 основных составляющих:
— хранилище BCD (Store)
— записи в хранилище (Entries)
— параметры записей (Entry Options)
Иерархически, хранилище конфигурации загрузки представляет собой совокупность объектов (Objects ), состоящих из отдельных элементов (Elements):
Каждый из объектов представляет собой упорядоченную структуру элементов, обрабатываемую диспетчером загрузки. Существует 3 типа объектов:
Существует 3 типа объектов:
— приложения ( application objects)
— наследуемые объекты ( inheritable objects)
— устройства (device objects)
Если вернуться к отображаемой редактором реестра структуре хранилища конфигурации, то заметно, что каждый подраздел раздела Objects имеет имя, представляющее собой глобальный уникальный идентификатор — GUID . Идентификатор GUID формируется программным путем и однозначно является уникальным для той системы, где он создается. Алгоритм формирования GUID построен таким образом, что каждый новый генерируемый идентификатор никогда не совпадает с другим, существующим в данной системе. Обозначается GUID в виде групп из шестнадцатеричных цифр, разделяемых дефисами, и заключенными в фигурные скобки:
{d1f837a2-7e0f-11df-bc8b-f6edb78d41b5}
Некоторые объекты стандартных приложений конфигурации загрузки имеют предопределенные идентификаторы, связывающие некоторые из идентификаторов GUID с внутренними идентификаторами (псевдонимами) редактора bcdedit
|
Description |
BCDEdit ID |
GUID |
|
Windows Boot Manager |
{bootmgr} |
9dea862c-5cdd-4e70-acc1-f32b344d4795 |
|
Firmware Boot Manager |
{fwbootmgr} |
a5a30fa2-3d06-4e9f-b5f4-a01df9d1fcba |
|
Windows Memory Tester |
{memdiag} |
b2721d73-1db4-4c62-bf78-c548a880142d |
|
Windows Resume Application |
No alias |
147aa509-0358-4473-b83b-d950dda00615 |
|
Legacy Windows Loader |
{ntldr} |
466f5a88-0af2-4f76-9038-095b170dc21c |
|
Current boot entry |
{current} |
fa926493-6f1c-4193-a414-58f0b2456d1e |
|
Default boot entry |
{default} |
Так например, псевдониму {ntldr} используемому в качестве параметра команды bcdedit всегда соответствует GUID, приведенный в таблице — {466f5a88-0af2-4f76-9038-095b170dc21c}.
Каждый из разделов подраздела Objects также состоит из двух подразделов — Descriptions с описанием типа объекта и Elements, определяющего набор элементов с параметрами объекта. В разделе Description имеется ключ Type типа REG_DWORD, значение разрядов 28-31 которого определяет тип объекта ( значение в старшей тетраде старшего байта ) :
0x1 — приложение
0x2 — наследуемый объект
0x3 — устройство.
Имена разделов реестра, связанных с элементами объекта, типы данных и значения параметров зависят от конкретной конфигурации загрузки, созданной для использования диспетчером bootmgr. Если внимательно присмотреться к именам подразделов, то можно заметить, что имя подраздела связано с его содержимым, так например подраздел с именем 12000004 всегда содержит строковый параметр с текстовым описанием элемента :
[HKLM\BCD00000000\Objects\{b2721d73-1db4-4c62-bf78-c548a880142d}\Elements\12000004]
«Element»=»Диагностика памяти»
Или для элемента конфигурации диспетчера загрузки bootmgr :
[HKLM\BCD00000000\Objects\{9dea862c-5cdd-4e70-acc1-f32b344d4795}\Elements\12000004]
«Element»=»Windows Boot Manager»
С назначением прочих имен подразделов раздела [HKLM\BCD00000000\Objects\. ..\Elements\ и их содержанием можно разобраться по описанию библиотеки элементов BCD на странице msdn.microsoft.com
..\Elements\ и их содержанием можно разобраться по описанию библиотеки элементов BCD на странице msdn.microsoft.com
   
Вполне понятно, что работать с данными конфигурации BCD в среде редактора реестра практически невозможно, поэтому в Windows Vista и более поздних ОС семейства Windows появилась специальная утилита bcdedit.exe предназначенная для работы с хранилищами конфигурации загрузки ( BCD EDITor ).
Раздел реестра HKLM\BCD00000000 используется, существующим в данной системе диспетчером BOOTMGR, и является системным хранилищем конфигурации ( System BCD Store ). Упоминаемая выше команда для редактирования конфигурации загрузки BCDEDIT может использоваться не только для редактирования системного хранилища, но и любого другого, задаваемого параметром командной строки /store
bcdedit /store D:\BCDBackup\bcdsave — команда BCDEDIT выполняется для хранилища конфигурации загрузки в файле bcdsave каталога BCDBackup на диске D:. Если в командной строке bcdedit не задан ключ /store — то ее действие выполняется по отношению к системному хранилищу (активной конфигурации, используемой для данной загрузки).
Если в командной строке bcdedit не задан ключ /store — то ее действие выполняется по отношению к системному хранилищу (активной конфигурации, используемой для данной загрузки).
    Как уже упоминалось выше, при выполнении команд BCDEDIT к некоторым из объектов хранилища можно применять псевдонимы , например {bootmgr}, (соответствует диспетчеру загрузки ) и {default} (соответствует используемому по умолчанию загрузчику Windows). Для отключения использования псевдонимов в командной строке bcdedit предусмотрен ключ /v:
bcdedit /v /enum all — отобразить все ( all) записи конфигурации загрузки в системном хранилище без использования псевдонимов.
Более подробное описание команды BCDEDIT — можно найти здесь.
Кроме утилиты командной строки BCDEDIT, для работы с конфигурацией загрузки, возможно использование средств инструментария управления Windows — Windows Management Instrumentation (WMI). Провайдер WMI предоставляет программный интерфейс для доступа к элементам конфигурации загрузки и позволяет решать те же задачи, что и редактор bcdedit . Описание элементов WMI для работы с BCD на английском языке — можно найти на страницах Microsoft MSDN
Провайдер WMI предоставляет программный интерфейс для доступа к элементам конфигурации загрузки и позволяет решать те же задачи, что и редактор bcdedit . Описание элементов WMI для работы с BCD на английском языке — можно найти на страницах Microsoft MSDN
Пример сценария на языке Visual Basic, выполняющего экспорт системного хранилища конфигурации загрузки в файл C:\wmistore:
‘
‘Пример экспорта BCD Store в файл
‘
‘Подключение к WMI
set oLocator = CreateObject( «WbemScripting.SWbemLocator» )
set oRootWMI = oLocator.ConnectServer( «.», «root\wmi» )
oRootWMI.Security_.ImpersonationLevel = 3
‘ Создание объекта BCD
set oBCD = GetObject( «winmgmts:{impersonationlevel=Impersonate,(Backup,Restore)}!root/wmi:BcdStore»)
if Err.number 0 then
WScript.Echo «ERROR: Failed to connect to WMI BCD Object»
WScript.Quit(1)
end if
‘ Открытие системного хранилища конфигурации
if not oBCD. OpenStore( «», oBcdStore ) then
OpenStore( «», oBcdStore ) then
WScript.Echo «ERROR: Failed to open the system BCD store»
WScript.Quit(1)
end if
‘Экспорт системного хранилища в файл C:\wmistore
if not oBcdStore.ExportStore( «C:\WMISTORE» ) then
WScript.Echo «ERROR: Failed to export BCD Store»
end if
WScript.Echo «Finished Exporting System BCD»
При работе с системным хранилищем конфигурации, необходим запуск сценария от имени администратора. Это же требование относится и к использованию утилиты BCDEDIT.EXE . Выполнение экспорта системного хранилища конфигурации с помощью утилиты BCDEDIT выглядит немного проще:
bcdedit /export C:\Backup\bcb — выполнить экспорт системного хранилища конфигурации загрузки в файл C:\backup\bcd
Для просмотра содержимого хранилища конфигурации можно воспользоваться командой:
bcdedit /enum all — отобразить все записи в BCD
bcdedit /enum all > C:\enum-all. txt — то же, что и в предыдущем случае,
но с выводом результатов в текстовый файл enum-all.txt на диске C: .
txt — то же, что и в предыдущем случае,
но с выводом результатов в текстовый файл enum-all.txt на диске C: .
Пример конфигурации для диспетчера загрузки:
Диспетчер загрузки Windows
———————
идентификатор {bootmgr}
device partition=Z:
description Windows Boot Manager
locale ru-ru
inherit {globalsettings}
default {current}
resumeobject {52d2064e-3939-11e2-aab2-005056c00008}
displayorder {current}
{d1f837a4-7e0f-11df-bc8b-f6edb78d41b5}
{52d2064c-3939-11e2-aab2-005056c00008}
{52d2064d-3939-11e2-aab2-005056c00008}
toolsdisplayorder {memdiag}
timeout 30
идентификатор — псевдоним или GUID конфигурации диспетчера bootmgr
device — устройство загрузки. Либо буква диска, если она присвоена активному разделу, либо ссылка на раздел без буквы — partition=\Device\HardDiskVolume1 (Volume2 . . . )
Либо буква диска, если она присвоена активному разделу, либо ссылка на раздел без буквы — partition=\Device\HardDiskVolume1 (Volume2 . . . )
description — текстовое описание элемента, в данном случае — диспетчера bootmgr.
locale — используемая локализация (язык элемента)
inherit — наследуемые установки.
default — псевдоним или GUID конфигурации загрузки системы, выполняемой по умолчанию.
resumeobject — GUID конфигурации для приложения, выполняемого при выходе из спящего режима (гибернации). В документации называется приложением возобновления (Windows Resume Application ).
displayorder — задает порядок отображения пунктов меню загрузчика для нескольких операционных систем.
toolsdisplayorder — задает порядок отображения пунктов меню загрузчика для нескольких вариантов средств диагностики.
timeout — время ожидания выбора одного из пунктов меню.
Пример конфигурации элемента загрузки операционной системы Windows Vista и более поздних ОС семейства Windows:
Загрузка Windows
——————-
идентификатор {52d2064f-3939-11e2-aab2-005056c00008}
device partition=C:
path \windows\system32\winload. exe
exe
description Windows 7
locale ru-ru
inherit {6efb52bf-1766-41db-a6b3-0ee5eff72bd7}
osdevice partition=C:
systemroot \windows
resumeobject {52d2064e-3939-11e2-aab2-005056c00008}
nx OptIn
detecthal Yes
идентификатор — псевдоним или GUID конфигурации для загрузки данной ОС Windows
device — буква, соответствующая логическому диску с установленной ОС Windows.
path — путь приложения загрузки ядра системы.
description — текстовое описание элемента, в данном случае — загружаемой ОС Windows.
osdevice — буква диска для данной ОС
systemroot — корневой каталог загружаемой ОС.
resumeobject — GUID конфигурации для приложения, выполняемого при выходе из спящего режима (гибернации).
nx — настройки безопасности, задающие использование режима предотвращения выполнения данных (Data Execution Prevention, DEP)
detecthal — определение конфигурации оборудования и создание уровня программного доступа к нему.
Большинство параметров элементов конфигурации загрузки можно изменить с помощью утилиты bcdedit.exe с параметром /set:
bcdedit.exe /set {current} nx AlwaysOff — отключить функцию DEP для текущей системы, независимо от наличия аппаратной поддержки DEP.
bcdedit.exe /set {6efb52bf-1766-41db-a6b3-0ee5eff72bd7} nx OptIn — включить функцию DEP для системы с указанным GUID
Примеры изменения конфигурации загрузки можно найти на странице с описанием утилиты командной строки BCDEDIT упоминаемой выше.
Очевидно, что стандартные средства конфигурирования загрузки Windows 7
(а также Windows Vista, Windows Server2008, Windows 8) не очень удобны и,
кроме того, не имеют защиты от создания неработоспособной конфигурации для
диспетчера загрузки . Один неверный параметр сценария WMI,
или ошибка в командной строке bcdedit может легко сделать невозможной
загрузку ядра системы. Именно поэтому, довольно большой популярностью
пользуются программные продукты сторонних производителей с графическим
интерфейсом пользователя, позволяющие в несколько щелчков мышью, выполнить
наиболее востребованные действия по редактированию конфигурации загрузки. Одной
из таких программ является бесплатная для частного некоммерческого
использования программа EasyBCD разработанная компанией NeoSmart
Technologies. Скачать последнюю версию EasyBCD можно
на странице загрузки
Одной
из таких программ является бесплатная для частного некоммерческого
использования программа EasyBCD разработанная компанией NeoSmart
Technologies. Скачать последнюю версию EasyBCD можно
на странице загрузки
EasyBCD позволяет довольно просто создавать элементы конфигурации
загрузки для диспетчера bootmgr, необходимые при выполнении загрузки
старых версий Windows, загрузки операционных систем семейства Unix/BSD/Linux,
загрузки Windows PE, образов и виртуальных дисков. Имеется возможность
сохранения текущей конфигурации загрузки, и ее восстановления из ранее
сделанной копии. В целом, программа объединяет в себе возможности нескольких
стандартных утилит командной строки Windows для работы с загрузочными данными
(bcdboot.exe , bcdedit.exe , bootsect.exe ) . Кроме всего прочего, EasyBCD
может использоваться не только в среде ОС Windows ориентированных на загрузку
с помощью диспетчера bootmgr, но и в среде Windows XP и даже Windows PE
с поддержкой .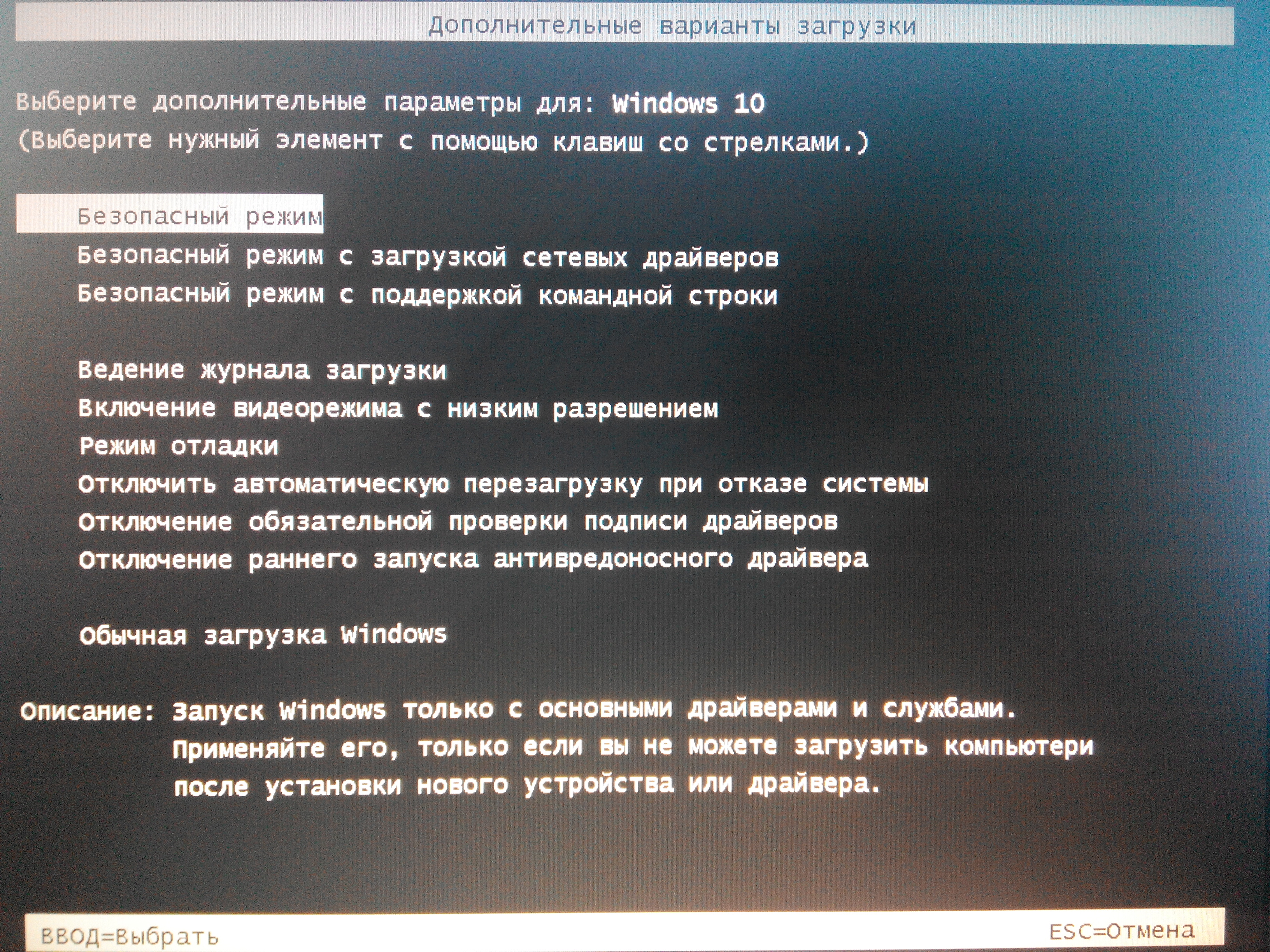 NET версии 2.0 и выше.
NET версии 2.0 и выше.
Программа очень проста в использовании и имеет поддержку нескольких языков, включая русский. В качестве примера приведу последовательность действий при создании конфигурации для загрузки ERD Commander из ISO-образа:
— нажимаем кнопку «Добавить запись»
— В правой нижней части окна, обозначенной как «Съемный внешний носитель» выбираем вкладку «ISO»
— Заполняем поле «Имя» — ERD Commander
— Выбираем путь к файлу ISO-образа ERD Commander. Хотя данное окно программы EasyBCD названо «Съемный внешний носитель», файл ISO-образа может быть на любом диске, в том числе и не съемном, например — на системном — C:\ISO\erdc.iso.
— Выбрать режим — «Load from Memory». Поскольку для загрузки из ISO образов, программа EasyBCD использует универсальный загрузчик GRUB, лучше выбирать загрузку из памяти, иначе, загрузка непосредственно с диска не будет выполнена, если файл образа фрагментирован. Это — особенность загрузчика GRUB .
— Нажать кнопку «Добавить»
— Нажать кнопку «Редактировать меню загрузки» в панели инструментов.
— Убедиться в наличии изменений загрузочного меню, при необходимости изменить порядок отображения пунктов или время ожидания и нажать кнопку «Сохранить.»
Важной особенностью программы явлеятся то, что кроме редактирования записей конфигурации,
имеется возможность создания файлов, содержащих информацию загрузочных секторов
для загрузки сторонних операционных систем (Linux / Unix Mac OS, BSD ), что невозможно
сделать стандартными средствами Windows. Правда, при использовании ранних
версий EasyBCD, некоторые из созданных конфигураций для приложений загрузочных секторов
, работали некорректно. В качестве альтернативы EasyBCD, в подобных случаях
можно воспользоваться менее функциональной, и не имеющей поддержки русского языка,
программой Visual BCD Editor (VBCDE) . Основное окно программы VBCDE оформлено в
стиле проводника
Windows, а данные BCD отображаются в виде, наиболее соответствующем структуре
хранилища.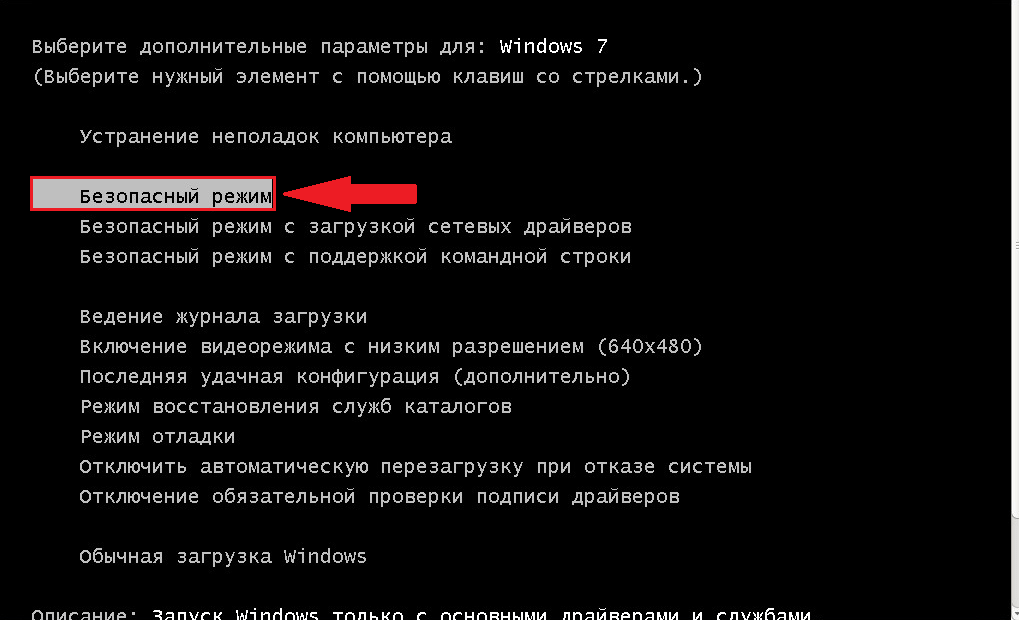
Страница загрузки Visual BCD Editor
Кроме вышеперечисленных программ, для создания и редактирования данных конфигурации загрузки, можно воспользоваться довольно продвинутой программой BCDTool.exe, не требующей инсталляции и работающей в среде любой версии Windows, в том числе и в среде средств восстановления системы на базе Windows PE ( ERD Commander, MSDaRT, прочие LiveCD ). При весьма скромных размерах, утилита BCDTool имеет поддержку русского языка и позволяет выполнить практически любые операции с данными хранилища BCD:
— редактировать существующее хранилище BCD и/или создавать новое пустое
— создавать отдельные пункты меню конфигурации загрузки и изменять их параметры.
— выполнять экспорт хранилища BCD в файл и импорт из файла в хранилище.
— создавать и редактировать отдельные элементы конфигурации для обеспечения загрузки Windows /XP/2000/Vista/7/8, а также для загрузки Real-Mode (Grub, Linux, DOS ) и загрузки с RAM-диска ( WinPE )
При всех прочих достоинствах данной программы, главным является возможность ее выполнения
без установки в среде конкретной операционной системы, что делает ее наиболее подходящим средством , применяемом в комплектах переносимых программ
дисков аварийного восстановления системы для устранения проблем с загрузкой Windows.
    В свете изложенного выше, процесс загрузки на примере Windows 7 можно представить в виде цепочки из последовательно выполняемых этапов:
| Программа записи MBR | Программа записи PBR | bootmgr+конфигурация BCD | Загрузчик ядра winload.exe |
Отсутствие или нарушение программного кода загрузочных записей, файлов загрузчика или неверная конфигурация BCD обрывают эту цепочку и делают невозможной загрузку системы. Вариант, когда невозможность загрузки вызвана неисправностью оборудования, здесь не рассматривается, поскольку восстанавливать механизм загрузки на неисправном или сбоящем оборудовании — занятие бесполезное и даже вредное.
Следующий важный момент — для устранения проблем потребуется загрузка в какой-либо другой системе с компакт-диска, флешки, съемного USB-диска, или по сети. В крайнем случае, перенос диска с проблемной системой на другой компьютер. Самый простой вариант — создать диск аварийного восстановления стандартными средствами Windows 7:
— Перейти в Панель управления
— Выбрать «Архивация и восстановления»
— «Создать диск восстановления системы».
Вставить в привод чистый компакт диск и нажать кнопку «Создать диск»
Созданный диск восстановления системы содержит нужные для загрузки загрузочные записи, файл диспетчера загрузки bootmgr, каталоги BOOT и SOURCES . Диспетчер загрузки bootmgr использует конфигурацию из файла \BOOT\bcd с режимом загрузки из образа электронного диска, создаваемого в оперативной памяти. Для создания электронного диска используется файл \BOOT\boot.sdi, а в качестве загружаемого образа используется содержимое файла \SOURCES\boot. wim. Имея представление о механизме загрузки системы с использованием диспетчера bootmgr можно без особых усилий сделать загрузочную флэшку восстановления системы, скопировав на нее файлы и каталоги созданного компакт-диска, и создав необходимую конфигурацию загрузки. Например, следующим образом:
wim. Имея представление о механизме загрузки системы с использованием диспетчера bootmgr можно без особых усилий сделать загрузочную флэшку восстановления системы, скопировав на нее файлы и каталоги созданного компакт-диска, и создав необходимую конфигурацию загрузки. Например, следующим образом:
1. Создать загрузочные записи MBR и PBR. Используя командную строку, выполнить :
bootsect /nt60 D: /mbr /force — для флешки, которой присвоена буква D:
2. Сделать активный раздел. Поскольку команда bootsect только записывает необходимый для загрузки диспетчера bootmgr программный код загрузочных секторов, но не меняет флаг активного раздела, нужно его установить, например, с помощью стандартной утилиты для работы с дисками и разделами DISKPART.
— запустить DISKPART.
— в строке приглашения ввести команду для отображения списка дисков:
list disk
— выбрать в качестве текущего диска флешку:
select disk 3 — если флешка отображалась в списке дисков как «Диск 3»
— выбрать раздел на флешке:
select partition 1 — выбрать раздел 1
— сделать текущий раздел флешки активным :
active
Завершить работу с DISKPART командой exit
3. Скопировать содержимое компакт-диска восстановления системы на флэшку.
Скопировать содержимое компакт-диска восстановления системы на флэшку.
Если флэшка уже имела активный раздел ( отображалась в диспетчере логических дисков с признаком «Активный»), то в использовании DISKPART нет необходимости.
Если копирование содержимого компакт — диска на флэшку выполнено «один-в-один», с сохранением путей и имен, то изменение конфигурации загрузки для диспетчера не требуется.
Рассмотренный выше пример создания загрузочной флешки можно считать демонстрацией случая, когда загрузка не выполняется при отсутствии признака активности раздела — если его нет, то загрузочная запись раздела PBR не получит управления, и далее, по цепочке, не будет загружен диспетчер bootmgr . Похожий случай наблюдается при установке Windows XP, после того, как на компьютере была установлена Windows Vista / Windows 7. При установке XP, выполняется изменение загрузочных записей для обеспечения загрузки ntldr , а не диспетчера bootmgr . Старый загрузчик, естественно, не поддерживает загрузку новых версий Windows, и после подобной установки, возможна загрузка только установленной системы, или других систем, загрузка которых возможна с использованием ntldr . Для того, чтобы вернуть возможность загрузки Windows 7, сохранив возможность загрузки установленной Windows XP, необходимо восстановить цепочку для загрузки bootmgr и изменить данные в хранилище конфигурации загрузки так, чтобы имелась возможность выбора любой из
установленных операционных систем Windows :
Для того, чтобы вернуть возможность загрузки Windows 7, сохранив возможность загрузки установленной Windows XP, необходимо восстановить цепочку для загрузки bootmgr и изменить данные в хранилище конфигурации загрузки так, чтобы имелась возможность выбора любой из
установленных операционных систем Windows :
— Для восстановления загрузочных записей, можно воспользоваться той же командой bootsect , что использовалась в предыдущем примере, что позволит восстановить передачу управления диспетчеру загрузки bootmgr вместо ntldr.
— Если каталоги и файлы, необходимые диспетчеру загрузки bootmgr, при установке предыдущих версий Windows не изменялись, то на данном этапе можно считать, что возможность загрузки Windows 7 восстановлена. При необходимости, можно создать новую конфигурацию загрузки командой :
bcdboot C:\WINDOWS — скопировать в системный раздел файлы и каталоги, необходимые для загрузки Windows 7, из каталога C:\WINDOWS, и создать новую конфигурацию BCD
— Для добавления возможности загрузки Windows XP, необходимо создать нужную для загрузки ntldr, запись в хранилище конфигурации BCD, добавить в меню пункт для выбора данной ОС, определить порядок отображения пунктов, и систему, загружаемую по умолчанию. При установке предыдущей версии Windows ( WinXP ), необходимые загрузчику ntldr файлы уже имеются на диске ( boot.ini, ntdetect.com, bootfont.bin).
При установке предыдущей версии Windows ( WinXP ), необходимые загрузчику ntldr файлы уже имеются на диске ( boot.ini, ntdetect.com, bootfont.bin).
Пример создания конфигурации загрузки Windows XP с помощью команды bcdedit:
bcdedit /create {ntldr} /d «Microsoft Windows XP» — создать объект для загрузки Windows XP
bcdedit /set {ntldr} device partition=C: — указать устройство загрузки (активный раздел)
bcdedit /set {ntldr} path \ntldr — указать путь к загрузчику ntldr
bcdedit /displayorder {ntldr} /addlast — добавить в конец меню выбора вариантов загрузки новый пункт.
Если команда bcdedit выполняется в среде операционной системы, для которой не определено местонахождение хранилища конфигурации загрузки, или расположение системного хранилища отличается от того, которое будет использоваться диспетчером bootmgr при загрузке с жесткого диска, то необходимо указывать полный путь к файлу bcd в параметре /store :
bcdedit /store D:\BOOT\bcd /create {ntldr} /d «Microsoft Windows XP» — создать объект для загрузки Windows XP в хранилище конфигурации D:\BOOT\bcd
Если создание конфигурации загрузки для Windows XP выполняется с помощью EasyBCD, то файл загрузчика ntldr размещается в подкаталоге \NST активного раздела.
При отсутствии файла диспетчера загрузки bootmgr в корне активного раздела, загрузка завершится сообщением:
BOOTMGR is missing
При повреждении содержимого файла :
Invalid or unsupported executable format
При включении режима сжатия данных для активного раздела, когда сам диспетчер bootmgr хранится на диске в сжатом виде, и для его распаковки требуется специальный драйвер, который может быть загружен только после загрузки bootmgr :
BOOTMGR is compressed. Press Ctrl+Alt+Del to restart
В последнем случае, для восстановления нормальной загрузки Windows, достаточно отключить сжатие диска, выполнив загрузку, например, в среде любого диска аварийного восстановления на базе Windows PE с возможностью управления дисками.
При загрузке в среде восстановления с поддержкой командной строки Windows 7 и старше , можно воспользоваться утилитой командной строки bootrec.exe, предназначенной для восстановления и изменения системной конфигурации загрузки, в том числе и для добавления новых дисков с установленными операционными системами. Примеры использования утилиты bootrec.exe:
Примеры использования утилиты bootrec.exe:
bootrec /FixMbr — записывает основную загрузочную запись (MBR) системного раздела, совместимую с Windows. При этом существующая таблица разделов не перезаписывается.
bootrec /FixBoot — записывает в системный раздел новый загрузочный сектор, совместимый с Windows.
bootrec /ScanOs — ищет на всех дисках установленные системы, совместимые с Windows, и выводит записи, которых нет в хранилище конфигураций загрузки.
Bootrec /RebuildBcd — ищет на всех дисках установленные системы, совместимые с Windows, и позволяет пользователю выбрать, какие из них нужно добавить в хранилище конфигураций загрузки.
Для восстановления файлов, необходимых для загрузки Windows, в том числе и запорченного bootmgr можно воспользоваться утилитой командной строки bcdboot.exe, загрузившись в среде восстановления Windows с поддержкой командной строки:
bcdboot c:\windows /s h: — восстановить системные файлы в раздел, подключенный как диск h:
В том случае, когда нужно восстановить запорченный файл диспетчера bootmgr, можно просто скопировать его из каталога \Windows\boot\PCAT\
Описание команды BCDEDIT
Если вы желаете поделиться ссылкой на эту страницу в своей социальной сети, пользуйтесь кнопкой «Поделиться»
В начало страницы |   На главную страницу сайтаКак установить на компьютер несколько операционных систем — Технический блог
Эта статья посвящена не правилам установки какой-либо операционной системы, а тем предварительным действиям, которые необходимо произвести с Вашим компьютером, чтобы иметь возможность установки нескольких операционных систем.
Не будем заострять внимание на необходимости установки нескольких операционных систем. Каждый руководствуется своими доводами.
Поэтому будем считать, что проблема обозначена: нам необходимо обеспечить мирное сосуществование нескольких операционных систем на одном компьютере. В силу несовместимости файловых систем, каждая из них должна жить в своем разделе на жестком диске. При этом видеть (либо не видеть) остальные разделы жесткого диска.
И для начала небольшой экскурс в принципы хранения информации на жестком диске вообще.
Как хранится информация на жестком диске?
Жесткий диск, как и всякое другое блочное устройство, хранит информацию фиксированными порциями, которые называются блоками. Блок является наименьшей порцией данных, имеющей уникальный адрес на жестком диске. Обмен информацией с жестким диском предполагает указание этого адреса в качестве параметра команды, выдаваемой контроллеру. Размер блока со временем стал стандартным для всех жестких дисков — 512 байт.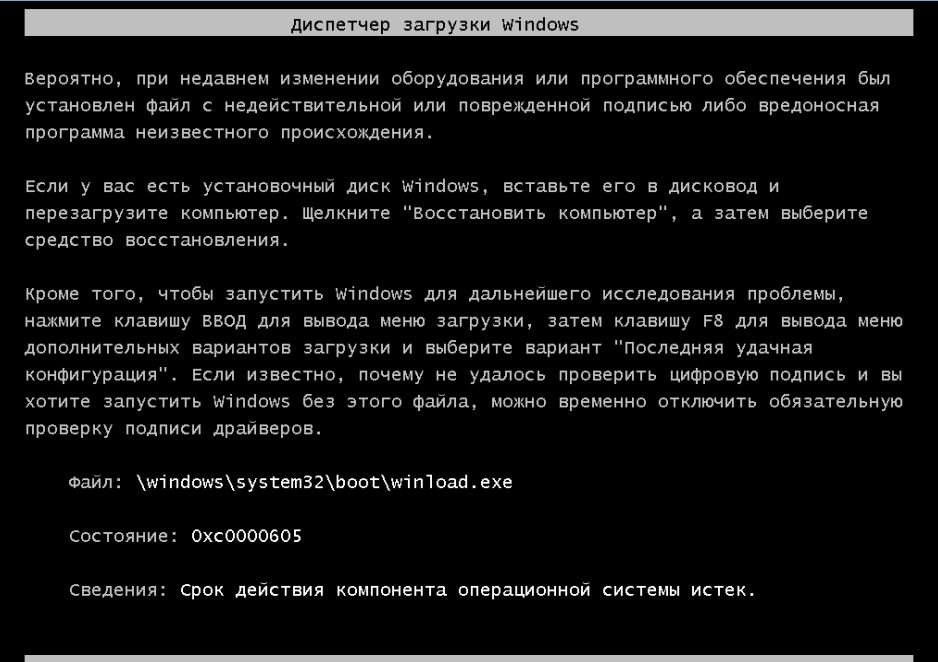
Для организации систем дисковое адресное пространство блоков разделяется на части, называемые разделами (partitions). Разделы полностью подобны целому диску в том, что они состоят из смежных блоков. Благодаря такой организации для описания раздела достаточно указания начала раздела и его длины в блоках. Разделы являются контейнерами всего своего содержимого. Этим содержимым является, как правило, файловая система. Под файловой системой с точки зрения диска понимается система разметки блоков для хранения файлов. После того, как на разделе создана файловая система и в ней размещены файлы операционной системы, раздел может стать загружаемым. Загружаемый раздел имеет в своем первом блоке небольшую программу, которая производит загрузку операционной системы.
Диск разбивается на разделы программным путем. То есть вы можете создать произвольную конфигурацию разделов. Информация о разбиении диска хранится в самом первом блоке жесткого диска, называемым главной загрузочной записью (Master Boot Record (MBR)).
Исторически сложилось, что диск может быть разделен на четыре раздела с целью изолировать разные операционные системы, если таковые появятся. Точнее, MBR содержит таблицу, в которой могут быть описаны четыре раздела. Только один из четырех разделов имеет право быть помеченным как активный, что будет означать, что код загрузки должен загрузить в память первый сектор именно этого раздела и передать туда управление.
Решение
Отвечая на вопрос вынесенный в название статьи, приходим к выводу: чтобы установить на компьютер несколько операционных систем с разными файловыми системами нам необходимо поделить диск на разделы. Отформатировать каждый в соответствии с требованиями операционных систем. Установить операционные системы, каждую в свой раздел. Установить менеджер загрузок операционных систем. Который будет определять какой раздел загрузочный и запускать соответствующую операционную систему.
Как это сделать?
Все современные операционные системы содержат программы разбивки диска на разделы. В DOS и Windows это — FDISK.EXE. Но эти программы не дружат с инородными файловыми системами. То есть с помощью FDISK от Windows Вы сможете создать раздел только с Windows-совместимой файловой системой (FAT16, FAT32), а для Linux нет. Сами файловые системы этими программами не создаются в принципе (необходимо форматирование), но они ставят метку в MBR о типе файловой системы. И FDISK от Windows ставит только метки FAT(16/32). Но этот тип может быть неподдерживаемым устанавливаемой операционной системой. Хотя на FAT16, кажется, устанавливаются все системы. Кроме того с помощью FDISK от Windows можно создать только два раздела «Primary DOS partition» и «Extended DOS partition». Первый из них (primary) — это обычный досовый диск C:. Второй — это контейнер логических дисков. Которые в нем болтаются в виде цепочки подразделов. Хотя не запрещено создавать несколько Primary DOS partition, важно чтобы загружаемым был только один из них. Еще более важно то, что если у Вас уже есть раздел с инородной файловой системой, то FDISK от Windows может его просто не увидеть. И в случает модернизации MBR с помощью этой программы раздел с чужой файловой системой может быть потерян. Несколько лучше дела с программами типа FDISK у других операционных систем. Они имеют представление о FAT(16/32), но часто ничего не знают о какой-нибудь другой экзотике вроде себя. Поэтому пользоваться такими программами, при наличии нескольких разделов с разными несовместимыми файловыми системами, следует очень осторожно. А лучше вообще их не трогать, а воспользоваться универсальными программами разбивки. (Перечислять их не буду, так нашел универсальное средство — FDISK и менеджер загрузки операционных систем в одном флаконе. О котором ниже.)
В DOS и Windows это — FDISK.EXE. Но эти программы не дружат с инородными файловыми системами. То есть с помощью FDISK от Windows Вы сможете создать раздел только с Windows-совместимой файловой системой (FAT16, FAT32), а для Linux нет. Сами файловые системы этими программами не создаются в принципе (необходимо форматирование), но они ставят метку в MBR о типе файловой системы. И FDISK от Windows ставит только метки FAT(16/32). Но этот тип может быть неподдерживаемым устанавливаемой операционной системой. Хотя на FAT16, кажется, устанавливаются все системы. Кроме того с помощью FDISK от Windows можно создать только два раздела «Primary DOS partition» и «Extended DOS partition». Первый из них (primary) — это обычный досовый диск C:. Второй — это контейнер логических дисков. Которые в нем болтаются в виде цепочки подразделов. Хотя не запрещено создавать несколько Primary DOS partition, важно чтобы загружаемым был только один из них. Еще более важно то, что если у Вас уже есть раздел с инородной файловой системой, то FDISK от Windows может его просто не увидеть. И в случает модернизации MBR с помощью этой программы раздел с чужой файловой системой может быть потерян. Несколько лучше дела с программами типа FDISK у других операционных систем. Они имеют представление о FAT(16/32), но часто ничего не знают о какой-нибудь другой экзотике вроде себя. Поэтому пользоваться такими программами, при наличии нескольких разделов с разными несовместимыми файловыми системами, следует очень осторожно. А лучше вообще их не трогать, а воспользоваться универсальными программами разбивки. (Перечислять их не буду, так нашел универсальное средство — FDISK и менеджер загрузки операционных систем в одном флаконе. О котором ниже.)
Отметим еще одно важное обстоятельство. Когда на чистый жесткий диск устанавливается DOS, то при загрузке нет никаких альтернатив в выборе операционных систем. Поэтому загрузчик выглядит весьма примитивно, ему не надо спрашивать у пользователя, какую систему тот хочет загрузить. С желанием иметь сразу несколько систем возникает необходимость заводить программу, позволяющую выбирать систему для загрузки. В случае OS/2 предлагается ставить Boot Manager, который умеет выбирать системы, но он занимает один цилиндр диска и один раздел в таблице разделов. В более общем случае можно поставить System Commander, но эта программа тоже довольно громоздка и, что более критично, она располагается в разделе DOS, что может привести к печальным последствиям в случае вирусов или просто сбоев в файловой системе DOS.
Универсальное средство
Более года назад я нашел в интернете очень мощное универсальное средство, которое сочетает в себе менеджер загрузки со встроенным редактором диска и утилитой типа FDISK — Это SyMon — System Monitor (Монитор Операционных Систем).
Монитор представляет собой программу, позволяющую организовывать на диске до 36 разделов и размещать в них до 20 операционных систем. Как уже было сказано ранее, основным препятствием для подобных улучшений является проблема сохранения совместимости с существующим программным обеспечением. Первое, чего требует совместимость, — это представление всего четырех разделов в таблице, находящейся в MBR. Снятие этого ограничения осуществляется путем организации внутренней таблицы разделов, принадлежащей исключительно монитору и неизвестной другим программам. Поскольку все существующие операционные системы изначально рассчитаны на совместимость с таблицей разделов, находящейся в MBR, то они не занимают более четырех разделов. Учитывая это обстоятельство, можно использовать все разделы из внутренней таблицы монитора, выбирая, однако, для каждой операционной системы любые четыре из них. Таким образом, для монитора описание операционной системы заключается в указании разделов, которые должны быть помещены в MBR и указания активного раздела, с которого надо производить загрузку. Для организации и содержания 36 разделов монитор имеет встроенные мощные средства. Эти средства доступны вам всегда, независимо от того, какими операционными системами вы предпочитаете пользоваться. К этим средствам относятся: редактор разделов и автопоиск разделов. Монитор размещается на нулевой дорожке жесткого диска, которая для современных жестких дисков составляет ~32K. Эта дорожка не используется, так как ее первый блок — это MBR, и поэтому он не может принадлежать какому-либо разделу. Разделы принято выравнивать на границу цилиндров. В случае нулевого цилиндра это невозможно из-за MBR, но жертвовать целым цилиндром слишком накладно, поэтому самый первый раздел на диске начинается с первой дорожки, оставляя нулевую дорожку свободной. Это позволяет разместить на ней монитор без ущерба для уже установленных операционных систем. В соответствии с требованиями совместимости таблица разделов для MBR компонуется всякий раз при старте операционной системы. То есть каждый раз происходит запись первого блока диска. Если в вашем биосе стоит защита от вирусов, то она выдаст предупреждение. Разумеется, такое предупреждение, выдаваемое каждый раз при запуске любой системы, очень быстро вам надоест. Поэтому эту защиту лучше отключить. Это не сильно ослабит иммунитет вашего компьютера, потому что поврежденный вирусом монитор просто не заработает и физически не даст вам загрузить системы, которая могла бы стать жертвой вируса. После старта монитор предоставляет вам меню для выбора операционной системы. Помимо загрузки операционной системы можно выбрать также загрузку с дискеты или другого жесткого диска. На компьютерах с ATX блоком питания можно также выключить питание компьютера, что иногда бывает весьма удобно. Выбор из меню является повседневной операцией каждого пользователя. Но помимо выбора операционной системы можно воспользоваться любым из инструментов монитора. К ним относятся:
- Редактор разделов (FDISK)
- Редактор диска
- Автопоиск разделов
- Установка пароля на доступ к инструментам
Некоторые замечания
Начинающим мультисистемщикам следует знать, что BIOS видит только первые 8 ГБ Вашего жесткого диска. Для работы с дисками большего объема все современные системы уже не пользуются BIOS’ом, а используют собственные драйвера для работы с дисками. Поэтому ограничение в 8ГБ на них не распространяется. Но следует понимать, что прежде чем система сможет использовать собственный драйвер, она должна как минимум его загрузить. Поэтому на этапе начальной загрузки любая система вынуждена пользоваться BIOS’ом. Это и вызывает ограничения на размещение многих систем за пределами 8ГБ, они не могут оттуда загружаться, но могут читать и писать туда информацию. То есть загрузочный раздел должен находится в пределах первых 8 ГБ. А MS-DOS вообще может запускаться только из первых 2 ГБ!
Операционные системы пользуются таблицей разделов при подключении файловых систем. И для большинства из них существует проблема подключения фаловых систем, расположенных на разделах, которые не удалось описать в этой таблице. Происходит это, к примеру, при попытке использования более четырех разделов одновременно.
Описываемый, Монитор Операционных Систем, создает собственные дополнительные таблицы. Используя которые, вышеуказанная проблема может быть решена для некоторых операционных систем. На сайте поддержки SyMon, содержится специальная утилита для операционной системы QNX.
Где взять?
SyMon существует в двух версиях Lite и Pro. Различаются наличием редактора диска. В интернете версии весят чуть более 60 и 90 кБ соответственно. Он бесплатен, имеет русский интерфейс и подробную документацию. Закачать его можно по адресу http://symon.ru.
Впечатления от использования
Все задачи и проблемы связанные с использованием нескольких операционных систем на одном компьютере эта утилита решает полностью. Я пользуюсь ей более года. Проблем не было никаких. Хорошая документация на русском языке, которая содержит не только информацию по программе, но и обширные дополнительные сведения. Важным считаю размещение этой утилиты полностью на нулевой дорожке, то есть абсолютная независимость от остального содержимого диска, читай установленных операционных систем.
P.S. При подготовки этой статьи была использована документация программы.
НОУ ИНТУИТ | Лекция | Этапы загрузки системы
Аннотация: В лекции рассматриваются основные этапы загрузки компьютера как до начала работы ядра Linux (системно-независимая часть), так и в процессе загрузки системы (собственно Linux). Подробно разбираются уровни выполнения и стартовые сценарии. Описаны действия, необходимые для остановки системы.
Досистемная загрузка
Программа login, регистрирующая пользователей в системе, запускается только тогда, когда сама система уже приведена в полную готовность и работает в обычном режиме. Происходит это далеко не сразу после включения компьютера: Linux — довольно сложная система, объекты которой попадают в оперативную память не сами собой, а в процессе загрузки. Сама загрузка — процесс ступенчатый: поведение компьютера на различных этапах загрузки определяется разными людьми — от разработчиков аппаратной составляющей до системного администратора. Предъявляемые к системе требования гибкости, возможности изменять ее настройку в зависимости от аппаратной составляющей, необходимость решать разные задачи с помощью одного и того же компьютера тоже делают процесс загрузки ступенчатым: сначала определяется профиль будущей системы, а затем этот профиль реализуется.
Начальный этап вообще не зависит от того, какая операционная система установлена на компьютере, для некоторых этапов в каждой операционной системе предлагаются свои решения — по большей части, взаимозаменяемые. Эту стадию (начальную) назовем досистемной загрузкой . Начиная с определенного этапа, загрузка компьютера уже управляется самой Linux, используются утилиты, сценарии и т.п. Эту стадию (завершающую) назовем системной загрузкой .
Загрузчик в ПЗУ
Сразу после включения оперативная память компьютера классической архитектуры девственно чиста. Для того чтобы начать работать, процессору необходима хоть какая-то программа. Эта программа автоматически загружается в память из постоянного запоминающего устройства, ПЗУ (или ROM, read-only memory), в которое она вписана раз и навсегда в неизменном виде1
Загрузка операционной системы. Загрузка Windows XP.
Операционная система обычно хранится во внешней памяти компьютера – на диске. При включении компьютера она считывается с дисковой памяти и размещается в оперативной памяти. Этот процесс называется загрузкой операционной системы.
Диск, на котором находятся файлы ОС и с которого производится ее загрузка, называется системным.
Программы могут выполняться, только если они находятся в оперативной памяти, поэтому файлы ОС необходимо загрузить в оперативную память.
После включения компьютера производится загрузка ОС с системного диска в оперативную память. Загрузка должна выполняться в соответствии с программой загрузки – загрузчика ОС.
Поэтапно загрузку ОС можно представить следующим образом:
В компьютере находится ПЗУ, содержащее программы тестирования компьютера и первого этапа загрузки ОС, которые называются BIOS (Basic Input/Output System – базовая система ввода-вывода). После включения компьютера эти программы начинают выполняться. Причем информация о ходе этого процесса высвечивается на экране дисплея. Сначала производится тестирование и настройка аппаратных средств, затем начинается загрузка ОС. На этом этапе процессор обращается к диску и ищет в 1 секторе диска наличие небольшой программы-загрузчика Master Boot.
Master Boot ищет на диске основной загрузчик Boot Sector, загружает его в память и передает ему управление. Boot sector (сектор начальной загрузки) – часть диска, зарезервированная для программы самозагрузки ОС. В этом секторе обычно содержится короткая программа на машинном языке, которая загружает ОС.
Далее основной загрузчик ищет остальные модули операционной системы и загружает их в оперативную память.
После окончания загрузки ОС управление передается командному процессору. В случае использования интерфейса командной строки на экране появляется приглашение системы, в противном случае загружается графический интерфейс.
В зависимости от вида ОС, процесс ее загрузки будет отличаться. В состав ОС обязательно входят файлы, отвечающие за процесс загрузки. Рассмотрим «работу» файлов в процессе загрузки Windows XP.
Загрузка Windows XP контролируется файлом NTLDR, находящемся в корневой директории системного раздела. NTLDR работает в четыре приема:
- Начальная фаза загрузки.
- Выбор системы.
- Определение «железа».
- Выбор конфигурации.
В начальной фазе NTLDR переключает процессор в защищенный режим. Затем загружает соответствующий драйвер файловой системы для работы с файлами любой файловой системы, поддерживаемой XP (FAT-16, FAT-32 и NTFS).
Если в корневой директории есть BOOT.INI, то его содержание загружается в память. Если в нем есть записи более чем об одной операционной системе, NTLDR останавливает работу — показывает меню с выбором и ожидает ввода от пользователя определенный период времени.
Если такого файла нет, то NTLDR продолжает загрузку с первого раздела, первого диска, обычно это C:\.
Если в процессе выбора пользователь выбрал Windows NT, 2000 или XP, то проверяется нажатие F8 и показ соответствующего меню с опциями загрузки.
После каждой удачной загрузки XP создает копию текущей комбинации драйверов и системных настроек известную как Last Known Good Configuration. Этот коллекцию можно использовать для загрузки в случае если некое новое устройство внесло разлад в работу операционной системы.
Если выбранная операционная система XP, то NTLDR находит и загружает DOS программу NTDETECT.COM для определения «железа», установленного в компьютере. NTDETECT.COM строит список компонентов, который потом используется в ключе HARDWARE ветки HKEY_LOCAL_MACHINE реестра.
Если компьютер имеет более одного профиля оборудования программа останавливается с меню выбора конфигурации. После выбора конфигурации NTLDR начинает загрузку ядра XP (NTOSKRNL.EXE). В процессе загрузки ядра (но перед инициализацией) NTLDR остается главным в управлении компьютером. Экран очищается и внизу показывается анимация из белых прямоугольников. Кроме ядра загружается и слой Hardware Abstraction Layer (HAL.DLL), для того чтобы ядро могло абстрагироваться от «железа». Оба файла находятся в директории System32.
NTLDR загружает драйвера устройств, помеченные как загрузочные. Загрузив их, NTLDR передает управление компьютером дальше. Каждый драйвер имеет ключ в HKEY_LOCAL_MACHINE\SYSTEM\Services. Если значение Start равно SERVICE_BOOT_START, то устройство считается загрузочным. Для каждого такого устройства на экране печатается точка.
NTOSKRNL в процессе загрузки проходит через две фазы — так называемую фазу 0 и фазу 1. Первая фаза инициализирует лишь ту часть микроядра и исполнительные подсистемы, которая требуется для работы основных служб и продолжения загрузки. Фаза 1 начинается когда HAL подготавливает систему для обработки прерываний устройств. Если на компьютере установлено более одного процессора, они инициализируются. Все исполнительные подсистемы реинициализируются в следующем порядке: Object Manager, Executive, Microkernel, Security Reference Monitor, Memory Manager, Cache Manager, LPCS, I/O Manager, Process Manager.
Инициализация Менеджера ввода/Вывода начинает процесс загрузки всех системных драйверов. С того момента где остановился NTLDR загружаются драйвера по приоритету. Сбой в загрузке драйвера может заставить XP перезагрузиться и попытаться восстановить Last Known Good Configuration. Последняя задача фазы 1 инициализации ядра — запуск Session Manager Subsystem (SMSS). Подсистема ответственна за создание пользовательского окружения, обеспечивающего интерфейс NT. SMSS работает в пользовательском режиме, но в отличии от других приложений SMSS считается доверенной частью операционной системы и «родным» приложением (использует только исполнительные функции), что позволяет ей запустить графическую подсистему и login. SMSS загружает win32k.sys — графическую подсистему. Драйвер переключает компьютер в графический режим, SMSS стартует все сервисы, которые должны автоматически запускаться при старте. Если все устройства и сервисы стартовали удачно, процесс загрузки считается удачным и создается Last Known Good Configuration.
Процесс загрузки не считается завершенным до тех пор, пока пользователь не залогинился в систему. Процесс инициализируется файлом WINLOGON.EXE, запускаемым как сервис и поддерживается Local Security Authority (LSASS.EXE), который и показывает диалог входа в систему. Это диалоговое окно показывается примерно тогда, когда Services Subsystem стартует сетевую службу.
AIO Boot — загрузочное программное обеспечение «все в одном»
AIO Boot — это загрузочное программное обеспечение «все в одном» для USB и жесткого диска. Является одним из лучших Multiboot USB Creator для Windows.Введение
Часто ли вы используете USB для загрузки и установки операционной системы? Вы используете несколько версий операционной системы или несколько операционных систем? AIO Boot не требует переформатирования диска и может помочь вам интегрировать несколько операционных систем на один диск, включая Windows, Linux, антивирус и Android… Просто интегрируйте новые версии или новые пакеты в список поддерживаемых, и у вас будет больше новых меню и ничего не потеряешь.AIO означает все в одном, AIO Boot означает загрузку всего с одного USB-накопителя.
Это меню Grub2 загрузки AIO, простое, легкое и быстрое.AIO Boot использует Grub2 в качестве загрузчика по умолчанию. Grub2 — это мощный загрузчик, разработанный GNU, который поддерживает как MBR, так и GPT, а также поддерживает загрузку как в Legacy BIOS, так и в UEFI. Кроме того, AIO Boot также поддерживает установку Grub4dos, rEFInd, Clover, Syslinux и Enoch Chameleon. См. Дополнительные возможности AIO Boot.
AIO Boot также поддерживает установку ОС через сетевую загрузку.Он использует iPXE в качестве загрузчика и использует Tiny PXE Server для инициализации сервера PXE (HTTP и TFTP). Windows будет загружаться через wimboot, небольшие утилиты и программы DOS будут загружаться через memdisk . AIO Boot также использует FreeNFS для создания сервера NFS для загрузки некоторых дистрибутивов Linux, таких как Ubuntu, Linux Mint…
Вы можете загрузить и использовать AIO Boot прямо сейчас, это безопасно и бесплатно. Поддержка загрузки AIO работает в Windows 10, 8.1, 8, 7 и не приводит к падению Windows XP. Эта операционная система все еще поддерживается.
Как использовать
AIO Boot — это простое в использовании программное обеспечение, просто установите, а затем интегрируйте. См. Дополнительные сведения об использовании загрузки AIO.
Во-первых, вам необходимо установить загрузку AIO на USB или HDD. Этот инструмент включает программное обеспечение, загрузчики, модули и скрипты. Просто извлеките загрузку AIO на диск, а затем установите Grub2 или Grub4dos. AIO Boot Extractor поможет вам в этом, просто выберите диск, затем нажмите OK , чтобы начать установку.
Этот инструмент также предоставляет опции, которые помогут вам отформатировать выбранный диск в FAT32 перед установкой и автоматически установить загрузчик.Если вы установите флажок « Auto install Bootloader », Grub2 и Clover будут установлены. Вы также можете установить Grub2, Clover и Grub4dos, Syslinux и Enoch Chameleon из раздела Bootloaders программы AIOCreator.exe . AIO Boot Extractor также поддерживает перераспределение съемных дисков, таких как USB и SD-карты. Он удалит все существующие разделы на диске и создаст новые разделы по вашему выбору, используя только FAT32 или используя как FAT32, так и NTFS / exFAT.
По завершении процесса установки программа AIO Boot Creator будет запущена автоматически. В следующий раз просто запустите AIOCreator.exe.
AIO Boot Creator поддерживает интеграцию нескольких операционных систем на одном USB-накопителе. Это самая важная функция AIO Boot, вы можете интегрировать несколько версий Windows, Linux, Android и антивирус … Он также поддерживает создание Windows VHD и файлов образов разделов (.PartIMG ) для использования с Partition Image Mapper. Partition Image Mapper — это решение для создания загрузочного USB-устройства для FreeBSD, NetBSD, OpenBSD и macOS без потери существующих данных на USB-накопителе.
В настоящее время AIO Boot Extractor и AIO Boot Creator поддерживают только Windows. Если вы являетесь пользователем Linux , см. Руководство по установке Grub2 для загрузки AIO и интеграции WinPE 10 в Linux или с помощью диспетчера файлов Grub2.
Что нового?
Посетите этот сайт для получения нового содержимого, а также новых функций загрузки AIO.Важные статьи, ссылки на которые есть на панели навигации, могут быть вам полезны. Вы можете использовать окно поиска или посетить файл Sitemap для поиска содержания на сайте.
10 последних сообщений:
- DLC Boot 2019, AnhDV Boot 2020 и HKBoot 2017 —
- Как установить загрузочную запись Grub2 по умолчанию —
- Как сделать установить Parted Magic на USB и жесткий диск —
- Как сделать загрузочный usb для установки Kali Linux, Ubuntu Server, Debian —
- Как сделать MiniTool Partition Wizard загрузочным USB с ISO —
- Установите Grub4dos в качестве загрузчика по умолчанию вместо Grub2 —
- Как сделать Ubuntu загрузочным с USB-накопителя в Windows —
- Загрузки Ubuntu и Linux Mint ISO от Clover Bootloader —
- Как установить и запустить Trinity Rescue Kit на USB —
- Hiren’s BootCD PE — Windows 10 PE x64 для ПК нового поколения —
Обзоры
Вот несколько обзоров с сайтов с обзорами программного обеспечения:
FindMySoft:
Если вы используете более одной операционной системы, то, вероятно, у вас есть установочный диск или USB-накопитель для каждой системы .AIO Boot предлагает более простое и эффективное решение. Эта легкая утилита дает вам возможность установить более одной операционной системы с одного USB-накопителя. Вы можете установить Windows, Linux или другие системы, используя только один USB-накопитель. Настроить все — несложная задача, поэтому даже начинающие пользователи могут настроить свой универсальный загрузочный установочный диск.
MajorGeeks:
AIO Boot Цель заключалась в том, чтобы учесть тот факт, что существует множество средств загрузки с USB, но не так много, которые дают вам множество вариантов того, с какой операционной системой вы хотите загрузиться.Многим техническим специалистам понравится множество вариантов, которые у вас есть, в зависимости от того, что вам нужно.
LO4D:
AIO Boot — полезный инструмент, который позволяет сделать ваш USB или другой носитель загрузочным.
Эта страница содержит только самые краткие сведения. Для получения более подробной информации посетите определенные статьи. Оставьте комментарий ниже, если у вас есть вопросы.
Если вы хотите помочь улучшить этот сайт и программное обеспечение, вы можете:
- Сообщать об ошибках автору.
- Поделитесь сайтом и программным обеспечением с другими.
- Переведите это программное обеспечение на свой язык. Это очень полезно для пользователей вашего языка.
Загрузка и двойная загрузка операционной системы
Загрузка и двойная загрузка операционной системы
После создания операционной системы она должна быть доступна для использования аппаратным обеспечением. Но как оборудование узнает, где находится ядро, или как его загрузить? Процедура запуска компьютера путем загрузки ядра известна как Загрузка системы.Следовательно, для выполнения этой работы требуется специальная программа, хранящаяся в ПЗУ, известная как загрузчик начальной загрузки. Пример: BIOS (загрузочная система ввода-вывода). BIOS современного ПК (базовая система ввода / вывода) поддерживает загрузку с различных устройств. Обычно BIOS позволяет пользователю настраивать порядок загрузки. Если установлен порядок загрузки:
- Привод компакт-дисков
- Жесткий диск
- Сеть
Затем BIOS сначала попытается загрузиться с компакт-диска, и если это не удастся, он попытается загрузиться с жесткого диска, и если это не удастся, то попытается загрузиться из сети, а если это не удастся, то он вообще не загружается.
Загрузка — это последовательность загрузки, при которой запускается операционная система компьютера при его включении. Последовательность загрузки — это начальный набор операций, которые компьютер выполняет при включении. На каждом компьютере есть последовательность загрузки. Загрузчик начальной загрузки находит ядро, загружает его в основную память и запускает его выполнение. В некоторых системах простой загрузчик начальной загрузки извлекает более сложную загрузочную программу с диска, который, в свою очередь, загружает ядро.
Двойная загрузка:
Когда в компьютерной системе установлены две операционные системы, это называется двойной загрузкой.Фактически в такой системе можно установить несколько операционных систем. Но как система узнает, какая операционная система загружается? Загрузочное пространство может занимать загрузчик, который понимает несколько файловых систем и несколько операционных систем. После загрузки он может загружать одну из операционных систем, доступных на диске. Диск может иметь несколько разделов, каждый из которых содержит операционную систему разного типа. Когда компьютерная система включается, программа диспетчера загрузки отображает меню, позволяющее пользователю выбрать операционную систему для использования.
Вниманию читателя! Не прекращайте учиться сейчас. Ознакомьтесь со всеми важными концепциями теории CS для собеседований SDE с помощью курса CS Theory Course по доступной для студентов цене и будьте готовы к отрасли.
Загрузочный блок в операционной системе
В основном, чтобы компьютер начал работать, чтобы получить экземпляр при включении или перезагрузке, ему необходимо иметь начальную программу для запуска. И эта начальная программа, известная как bootstrap , должна быть простой.Он должен инициализировать все аспекты системы, от регистров ЦП до контроллеров устройств и содержимого основной памяти, а затем запускать операционную систему.
Для выполнения этой работы программа начальной загрузки в основном находит ядро операционной системы на диске, затем загружает ядро в память и после этого переходит к начальному адресу, чтобы начать выполнение операционной системы.
Почему ROM:
Для большинства современных компьютеров начальная загрузка хранится в постоянном запоминающем устройстве (ROM).
- Это место подходит для хранения, потому что это место не требует инициализации и, более того, здесь оно фиксировано, так что процессор может начать выполнение при включении или сбросе. ПЗУ
- в основном предназначено только для чтения и, следовательно, не подвержено воздействию компьютерных вирусов.
Проблема в том, что изменение кода начальной загрузки в основном требует изменений в аппаратных микросхемах ПЗУ. По этой причине в большинстве систем в настоящее время имеется крошечная программа загрузчика начальной загрузки, единственная задача которой — загрузить программу полной начальной загрузки с диска.Благодаря этому теперь мы можем легко изменить полную программу начальной загрузки, и новую версию можно легко записать на диск.
Программа полной начальной загрузки хранится в загрузочных блоках в фиксированном месте на диске. Диск с загрузочным разделом называется загрузочным диском. Код в загрузочном ПЗУ в основном инструктирует контроллер чтения прочитать загрузочные блоки в память, а затем запускает выполнение кода. Программа полной начальной загрузки более сложна, чем загрузчик начальной загрузки в загрузочном ПЗУ. Она в основном способна загружать полную ОС из нефиксированного места на диске для запуска операционной системы.Хотя полная программа начальной загрузки очень мала.
Пример:
Попробуем разобраться в этом на примере процесса загрузки в Windows 2000.
Windows 2000 в основном хранит свой загрузочный код в первом секторе жесткого диска. Более того, Windows 2000 позволяет разделить жесткий диск на один или несколько разделов. В этом разделе в основном определяется как загрузочный раздел, который в основном содержит операционную систему и драйверы устройств.
Загрузка в Windows 2000 начинается с выполнения кода, который помещается в ПЗУ системы. Этот код предписывает системе читать код непосредственно из MBR. В дополнение к этому, загрузочный код также содержит таблицу, в которой перечислены разделы жесткого диска, а также флаг, указывающий, какой раздел должен быть загружен из системы. Как только система определяет загрузочный раздел, она считывает первый сектор из памяти, который известен как загрузочный сектор, и продолжает процесс с оставшейся частью процесса загрузки, который включает загрузку различных системных служб.
На следующем рисунке показана загрузка с диска в Windows 2000.
Вниманию читателя! Не прекращайте учиться сейчас. Ознакомьтесь со всеми важными концепциями теории CS для собеседований SDE с помощью курса CS Theory Course по доступной для студентов цене и будьте готовы к отрасли.
Как устранить проблемы с операционной системой и используемые инструменты
На самом деле, операционные системы не разработаны для достижения максимального совершенства, поскольку иногда они страдают от ряда проблем.Такие проблемы могут быть очень неудобными, если кто-то не знаком с инструментами устранения неполадок. Следовательно, нужно знать все эти методы, которые могут решить проблему, чтобы можно было продолжить работу без каких-либо проблем. Ниже приведены некоторые из распространенных проблем при работе и средства их устранения.
Общие симптомы
BSODСиний экран смерти — это стоп-ошибка Windows, которая явно указывает на неисправность оборудования или испорченные драйверы устройств. Можно решить запустить в безопасном режиме или выполнить восстановление системы.
Отказ при загрузке
Отказ компьютера при загрузке может быть результатом поврежденной операционной системы или некоторых возможных изменений в порядке загрузки системы. Можно зайти в настройку BIOS и попробовать посмотреть последовательность загрузки. Если это не сработает, следует подумать о переустановке операционной системы Windows, так как проблема может быть гораздо серьезнее.
Неправильное выключение
Иногда компьютер может отключаться неправильно из-за потери или поломки питания.В таком случае перезагрузка компьютера может не привести напрямую к Windows, поэтому следует запустить Windows Error Recovery, которая автоматически проверяет файловую систему и диски на наличие проблем. При этом все системные файлы размещаются на своих местах, и теперь Windows запускается без проблем.
Самопроизвольное выключение / перезапуск
Это проблема, которая чаще всего возникает в тех случаях, когда компьютер продолжает зацикливаться на процессе запуска, когда кажется, что он запускается, а затем перезагружается.В таком случае первым делом следует попытаться установить точку возникновения проблемы либо в ходе проверки BIOS, где, среди других возможных причин, проходит самотестирование при включении питания. Как только это будет установлено, можно легко решить, связана ли проблема с оборудованием или с конфигурацией Windows.
RAID не обнаружен во время установки
Это сообщение об ошибке, которое обычно появляется, когда при установке операционной системы не удается найти некоторые необходимые файлы.В таком случае можно открыть реестр в безопасном режиме для проверки файлов или перезапустить процесс установки с нового установочного носителя.
Устройство не запускается
Сбой устройства может быть очень неприятным. В большинстве случаев это обычно происходит в результате поломки компьютера или других проблем, связанных с оборудованием. В таком случае попробуйте провести диагностику оборудования, чтобы попытаться установить проблему. Можно также решить загрузить компьютер с установочного носителя Windows, чтобы попытаться перезагрузить компьютер.
Отсутствует сообщение DLL
Сообщение об отсутствии библиотеки DLL в основном появляется, когда библиотеки динамической компоновки отсутствуют. Это могло быть результатом использования множества сторонних приложений, что привело к большой избыточности всех приложений. У DLL много разных версий, поэтому отсутствие обновления может привести к появлению такого всплывающего сообщения. Перезапись старых версий новыми версиями может быть очень опасной, так как возможна некоторая неисправность.
Службы не запускаются
Иногда запуск системы может стать проблемой из-за того, что можно получить всплывающее сообщение, информирующее о сбое при запуске одной или нескольких служб.Поскольку установить проблему очень сложно, следует собрать некоторую информацию. Можно вручную запустить службы в службах Windows, чтобы увидеть, не выйдет ли из строя какая-либо из них.
В дополнение к запуску служб вручную, попробуйте просмотреть процессы, от которых зависят службы, так как процесс может быть запущен, чтобы служба также могла начать работу. Также может потребоваться установить специальный тип программного обеспечения, которое будет управлять службой, перестраивать ее и перенастраивать так, чтобы каждый дюйм этой службы запускался правильно.
Ошибка совместимости
Ошибка совместимости с операционной системой Windows в основном появляется, когда некоторые из старых версий приложения не работают должным образом после обновления Windows. В таких случаях в Windows есть встроенная возможность, которая позволяет изменять совместимость приложений. Также можно выбрать запуск программы в режиме совместимости, чтобы выбрать наиболее подходящую операционную систему для приложения. В некоторых случаях старые и устаревшие приложения также могут работать в новой версии Windows, если они находятся в режиме совместимости.
Низкая производительность системы
Низкая производительность системы — это проблема, которую можно решить, убедившись, что установлены последние версии всех элементов, работающих в компьютерной системе, таких как операционная система, драйверы и приложения. Все исправления безопасности должны быть актуальными, а все обновления Windows должны работать. Низкая производительность системы может быть результатом некоторых встроенных конфигураций, таких как медленная работа процессора при работе от батареи, а не при включении питания. Вредоносное программное обеспечение также может быть причиной низкой производительности системы, поэтому сканирование компьютера может быть очень важным.
Загрузка в безопасный режим
Вариант загрузки в безопасном режиме — это вариант, который обычно доступен до запуска операционной системы. При нажатии F8 появляется меню дополнительных опций, из которого можно выбрать загрузку компьютера в безопасном режиме. Используя загрузку в безопасном режиме для своей операционной системы, вы должны иметь возможность включить сетевые драйверы среди многих других функций. Кроме того, загрузка в безопасном режиме может не привести к загрузке рабочего стола, а приведет к непосредственному переходу к командной строке, а не к графическому дисплею.
Файл не открывается
В операционной системе Windows все файлы обычно имеют разные расширения, например .docs и .ppt. Файл с определенным расширением может быть открыт только приложением, предназначенным для его открытия. Попытка открыть файл, расширение которого несовместимо с определенной программой, может привести к появлению сообщения об ошибке, что файл не открывается. Решением может быть установка определенного приложения для открытия определенных расширений файлов. В других случаях некоторые изменения могут быть внесены в приложения внутри Windows.
Отсутствует NTLDR
Сообщение об отсутствии NTLDR очень часто встречается в старых версиях Windows, таких как операционная система Windows XP. Файлы NTLDR являются очень важными и очень важными загрузочными файлами для компьютера, и их удаление означает, что система не запускается. Чтобы справиться с этим, необходимо запустить компьютер с загрузочного диска, чтобы можно было скопировать удаленные файлы на жесткий диск, затем выполнить перезагрузку системы, и операционная система Windows начнет работать.
Отсутствует Boot.ini
Сообщение об отсутствии операционной системы в основном появляется в тех случаях, когда кто-то пытается получить доступ к диску, который настроен как загрузочное устройство, но при отсутствии загрузчика на своем компьютере. При появлении такого сообщения об ошибке может потребоваться войти в среду консоли восстановления и выполнить команду проверки диска, чтобы проверить, установлена ли ОС на компьютере. В противном случае следует выполнять обновления только в основной загрузочной записи, и все будет в порядке.
Операционная система отсутствует
Если операционная система не установлена или повреждена, появляется это сообщение, и это сообщение означает, что нужно что-то делать с установкой новых окон.
Отсутствует графический интерфейс
Отсутствующий графический интерфейс обычно приводит к темному экрану, который появляется в тех случаях, когда Windows не запускается. Пользовательские интерфейсы и экраны входа в систему отсутствуют, поэтому может возникнуть проблема с видеосистемой.Следует попробовать обновить видеодрайвер или запустить систему в графическом режиме для графики с более низким разрешением, чтобы добраться до загрузки новых драйверов.
Графический интерфейс не загружается
Графический интерфейс, вероятно, не загружается из-за отсутствия необходимых графических драйверов или проблемы с видеооборудованием. В таком случае попробуйте обновить видеодрайверы или установить новую версию драйверов.
Неверный загрузочный диск
Сообщение об ошибке недопустимого загрузочного диска в основном появляется, когда есть проблема с порядком загрузки операционной системы.Получив такое сообщение, убедитесь, что USB-устройство не подключено, поскольку BIOS может быть настроен на загрузку с внешних USB-устройств, а не с локального диска. Кроме того, можно внести изменения в конфигурацию BIOS, чтобы изменить устройства, которые должны загружаться в первую очередь на своем компьютере.
Инструменты
Вот инструменты, на которые предъявлен иск для фиксации;
Fixboot
Команда Fixboot используется, когда нужно создать новый загрузочный сектор для операционной системы.Используя эту команду, можно записать новый загрузочный сектор в конкретный раздел. При использовании этой команды может также потребоваться использование команды DISKPART, чтобы идентифицировать часть или раздел диска, на который необходимо записать новый загрузочный сектор.
Консоль восстановления
Это мощный инструмент для поиска и устранения неисправностей, который дает возможность изменять что-либо в операционной системе без необходимости запускать Windows. Однако использовать эти команды очень опасно. Это команда, которая дает один полный контроль над операционной системой таким образом, что можно вносить в нее изменения до ее запуска.
Fixmbr
Команда Fixmbr — это команда, к которой можно получить доступ из командной строки. Это команда для устранения неполадок, которую следует использовать, когда возникает необходимость создать еще одну главную загрузочную запись. Также можно вносить изменения в конфигурации, переделывать и переформатировать накопитель.
Sfc
Инструмент устранения неполадок операционной системы SFC — это инструмент, который следует использовать перед повторным использованием системы на случай, если кто-либо когда-либо стал жертвой заражения вредоносным ПО или повреждения жесткого диска.Это команда проверки системных файлов, которая может выполнять сканирование целостности всех системных файлов, чтобы проверить достоверность файлов операционной системы. В случае, если какое-то вредоносное ПО заменило один из системных файлов или привело к его повреждению, средство проверки системных файлов определит его и предложит восстановить файл, чтобы установить соответствующий.
Ремонтные диски
Диск восстановления системы — это среда устранения неполадок, доступная для Windows, где можно создать параметр восстановления системы, параметры резервного копирования и восстановления.В нем обычно доступно множество опций, таких как ремонт / запуск, восстановление системы, восстановление образа и многие другие. В варианте восстановления диска можно также запустить параметры восстановления системы и начать устранение неполадок.
Среда перед установкой
Предустановленная среда Windows — это вариант, который в основном используется при выполнении некоторых параметров восстановления или при настройке Windows Vista и 7. В этой среде рабочий стол обычно недоступен.Можно легко придумать собственную предустановочную среду Windows. Кроме того, некоторые из этих инструментов PE можно загрузить и записать на DVD-диск, поэтому нет необходимости придумывать один.
MSCONFIG
Средство устранения неполадок MSCONFIG — это аббревиатура от Microsoft System Configuration Utility. Это утилита для устранения неполадок, которую следует использовать в случаях, когда операционная система испытывает проблемы с запуском, если рабочий стол не загружается или возможны неисправности некоторых приложений.С помощью этой утилиты можно выполнить некоторые диагностические действия, с помощью которых разбиваются все процессы, чтобы установить, где находится проблема. Это утилита, которая дает возможность контролировать все действия процесса загрузки, такие как включение и отключение загрузки некоторых приложений. Кроме того, можно внести модификации и изменения в некоторые операционные службы, если они не хотят, чтобы они загружались при запуске операционной системы.
РАЗМОРАЖИВАНИЕ
Инструмент DEFRAG — еще один важный инструмент устранения неполадок операционной системы.В основном это означает дефрагментацию, что означает размещение файлов и папок в правильном порядке. Благодаря дефрагментации можно поместить несколько разделенных файлов в одно место для непрерывного просмотра. Это инструмент устранения неполадок, который следует использовать при возникновении проблем с доступом к файлам жесткого диска, особенно если файлы хранятся в разных местах на жестком диске, что затрудняет процесс чтения каждого файла. Это процесс, который можно настроить на автоматическое выполнение с помощью планировщика задач.
РЕГСРВ32
regsvr32, также известный как сервер реестра Microsoft, представляет собой служебную программу для устранения неполадок, которая имеет тенденцию изменять содержимое реестра. С помощью этого приложения можно легко выполнить некоторую регистрацию DLL в дополнение к отмене регистрации в операционной системе. Сервер реестра Microsoft выполняет обновления реестра при устранении проблем, связанных с библиотеками динамической компоновки, которые используются в операционной системе Windows. . После обновления он информирует операционную систему о местонахождении библиотеки DLL, ее версии среди другой информации, необходимой приложению для использования библиотеки динамической компоновки.
РЕГЕДИТ
Поскольку реестр компьютера является важным аспектом операционной системы, это одно из самых важных мест, которое нельзя пропустить при устранении неполадок операционной системы. Это связано с тем, что именно в реестре хранится много информации о приложениях, конфигурациях системы, службах и запущенных драйверах, что делает его очень большой и важной базой данных. В реестре есть программа, известная как regedit или редактор реестра, где можно получить полный доступ для редактирования информации реестра.Можно делать резервную копию информации реестра, добавлять ключи, а также удалять ключи.
Просмотр событий
Средство просмотра событий — это своего рода специальный инструмент для устранения неполадок, поскольку он позволяет видеть действия, которые одновременно происходят в ОС. Поскольку очень сложно установить все, что происходит в ОС, средство просмотра событий — это место, где можно увидеть все, что происходит в операционной системе. Например, у кого-то может быть драйвер, который не работает должным образом, и его можно легко просмотреть в средстве просмотра событий.Средство просмотра событий также отслеживает информацию о действиях, которые произошли некоторое время назад.
Безопасный режим
Вариант загрузки в безопасном режиме — это вариант, который обычно доступен до запуска операционной системы. При нажатии F8 появляется меню дополнительных опций, из которого можно выбрать загрузку компьютера в безопасном режиме. Используя загрузку в безопасном режиме для своей операционной системы, вы должны иметь возможность включить сетевые драйверы среди многих других функций. Кроме того, загрузка в безопасном режиме может не привести к загрузке рабочего стола, а приведет к непосредственному переходу к командной строке, а не к графическому дисплею.
Командная строка
Командная строка считается одним из самых мощных инструментов для устранения неполадок ОС. Командная строка — это платформа, к которой можно получить доступ без необходимости запуска операционной системы. В версии Windows XP к нему можно получить доступ с установочного носителя, а в Windows и Vista можно использовать параметры восстановления системы, чтобы перейти в командную строку. В командной строке можно вносить изменения в операционную систему, только если он знаком с вносимыми изменениями.Может быть очень опасно заходить в командную строку, вносить некоторые изменения в рабочие файлы или даже удалять их, и тогда их восстановление становится проблемой. Через командную строку можно полностью контролировать операционную систему, поскольку можно заменять файлы ОС и перемещать их, поскольку ОС еще не загружена.
Диск аварийный ремонтный
Аварийный ремонт диска следует проводить, когда есть срочная необходимость провести диагностику неисправного диска.Для этого следует использовать вариант восстановления системы или вариант восстановления диска.
Автоматическое восстановление системы
Автоматическое восстановление системы можно вызвать, запустив компьютер в безопасном режиме, а затем выбрав параметр восстановления системы, и операционная система переместится в определенную точку восстановления.
Как правило, устранение неполадок операционной системы является простым делом только при использовании правильных средств устранения неполадок. Поэтому важно, чтобы человек был знаком со всеми инструментами устранения неполадок.
Может ли ваш компьютер работать без операционной системы?
Если операционная система делает все, что мы знаем, то компьютер без нее может существовать совершенно невозможно.
На самом деле на самых ранних компьютерах не было операционных систем; это были огромные машины, которым поручалось выполнять одну программу за раз. По этой причине им действительно не были нужны операционные системы. Фактически, самые ранние компьютеры требовали от пользователя физического подключения и отключения проводов от коммутационной платы для получения вычислений.Но если у вас нет операционной системы, можете ли вы заставить свой компьютер что-нибудь делать?
Объявление
Да. Но у тебя много работы. Без операционной системы, использующей и обеспечивающей стандартный систематический подход к работе с компьютером, вы вынуждены писать код (или программы), который должен точно указывать компьютеру, что делать. Поэтому, если вы хотите напечатать документ в текстовом редакторе, вам придется создать с нуля код, который сообщает вашему компьютеру реагировать на каждый символ, нажимаемый на клавиатуре.Затем вам нужно будет написать код, который сообщает компьютеру, как эти ответы должны транслироваться на экран. Вам придется указать компьютеру, как нарисовать нужного вам персонажа! Подумайте обо всех вариантах или возможностях, которые есть в вашей программе обработки текста. Вам придется писать код для каждого из них прямо на жесткий диск.
Вернемся к нашей аналогии с генеральным подрядчиком. Если мы строим дом, мы хотим, чтобы в нем были определенные функции, такие как сантехника, электрические работы и окна.В компьютере нам также нужны такие функции, как программа, которая создает документы, одна с доступом к Интернету, а другая — для хранения наших фотографий. Без операционной системы ваш «плотник» не только не знает, где забить гвозди к балке, чтобы получить нужную вам комнату — вам также нужно выковать молотки, и вам нужно создать гвозди. .
Операционная система предоставляет унифицированный набор шурупов, пиломатериалов и любого другого материала, который вам нужен. Он может перемещаться между комнатами так быстро, что вы даже не подозреваете, что покинул ту, в которой вы были.
И это действительно важно, потому что вот еще кое-что: помните, как мы говорили о том, что операционная система может концентрироваться только на одном деле за раз? Что ж, без него ваш компьютер мог бы запускать одну программу. Период. Вы можете создать документ. Вы могли бы это спасти. Вы можете распечатать это. Но вы не могли смотреть в этот документ и держать часы на рабочем столе. Если у вас нет операционной системы, вы застряли, выполняя один — и только один — процесс за раз.
[Руководство] Загрузка установщика USB с использованием OpenCore
Руководство по настройке установщика USB с помощью OpenCore, Для начала:
USB-накопитель / флэш-накопитель или как вы хотите их называть, предпочтительно USB2.0 16 ГБ, возможно USB3.0 * может * работать. Sandisk делает хороший установщик USB, нет, у меня нет общих файлов, просто они работают хорошо.
Kexts Требуется
Это просто базовые kexts для запуска и работы вашей машины, вы можете добавить свой звук и любые другие kexts после установки
VirutalSMC:
https: // github.com / acidanthera / VirtualSMC / Release
Lilu:
https://github.com/acidanthera/Lilu/releases
Whatevergreen:
https://github.com/acidanthera/WhateverGreen/releases
VoodooPS2Controller:
//github.com/acidanthera/VoodooPS2/releases
Сетевая карта:
https://www.tonymacx86.com/resources/categories/kexts.11/
Создание установщика USB
Если вы используете Mac для создания своего установщик, хорошее видео можно посмотреть здесь:
Если ваш Mac не подходит для загрузки Catalina или Big Sur. Если ваш Mac Intel Mac примерно 2011 года выпуска или старше (см. Сообщение № 2), вы не сможете загрузить Catalina / Big Sur из Mac App Store.Следуйте инструкциям в этом видео, чтобы разрешить загрузку Catalina прямо с Apple на …
www.tonymacx86.comПоскольку мы будем использовать Windows для создания установщика, нам нужно будет загрузить и установить Python, прежде чем мы начнем установку через USB:
Официальный сайт языка программирования Python
www.python.orgПосле установки Python мы будем использовать gibMacOS.Хороший удобный инструмент, с помощью которого можно создать установщик USB с помощью Windows или Mac. Перейдите на https://github.com/corpnewt/gibMacOS и нажмите зеленую кнопку «Клонировать или загрузить», а затем выберите «Загрузить как Zip».
В этом руководстве мы будем использовать Windows, только восстановление будет установлено на USB-накопитель, это означает, что при загрузке установки потребуется доступ в Интернет, чтобы можно было загрузить и установить macOS
Откройте gibMacOS -master и найдите командный файл gibMacOS, щелкните правой кнопкой мыши и запустите от имени администратора
Это загрузит файл размером 6 МБ или около того, и вы увидите следующее:
Мы будем загружать Recovery, поэтому нажмите r, а затем введите, и вы должны увидеть что-то вроде этого:
Теперь это важно, нам нужно будет найти последнюю версию Catalina, которая заканчивается ПОЛНОЙ установкой, в данном случае это вариант 4.В более поздних версиях macOS это число может измениться. Итак, выберите 4, затем нажмите ввод и дождитесь завершения загрузки, в зависимости от скорости вашего интернета, это может занять некоторое время. После завершения загрузки нажмите Enter, и вы вернетесь в главное меню.
Поскольку мы закончили с этой командой, теперь мы можем закрыть это окно.
Теперь у нас есть нужные файлы, теперь мы можем создать USB, щелкнув правой кнопкой мыши Makeinstall и запустить от имени администратора. Будет загружен небольшой файл, и вы увидите следующее:
Это важно, не форматируйте неправильный диск!
Как и выше, программа обнаружила USB-накопитель как диск 2 (ваша машина может указать его как диск 1 или 3 и т. Д.) Поскольку мы собираемся установить OpenCore, мы введем 2o
2: выбранный USB-накопитель
o: являясь загрузчиком OpenCore
Тогда вы увидите это:
Да! мы продолжим.Теперь мы отформатируем установщик USB и спросим:
Теперь мы переходим обратно в нашу папку gibMacOS-master и переходим в папку загрузок macOS, которая была создана, когда мы загрузили восстановление выше. Перемещайтесь по папкам, пока не найдете файл RecoveryHDMetaDmg.pkg.
Удерживая кнопку Shift, щелкните файл правой кнопкой мыши и выберите «Копировать как путь». Затем щелкните правой кнопкой мыши в окнах cmd, и будет заполнен полный путь к файлу:
Затем нажмите Enter и дождитесь, пока файлы будут скопированы на USB.Мы закончили работу с этим инструментом и закроем его.
В проводнике Windows у вас должен быть новый диск с именем BOOT с папкой EFI
Теперь, важно, удалите папку EFI и используйте вместо нее ту, которая прикреплена в этом сообщении.
Эта установка, если для системы Skylake, вам нужно будет изменить некоторые детали, если у вас нет Skylake
. Вам нужно будет загрузить копию ProperTree отсюда:
Кросс-платформенный редактор списков графического интерфейса пользователя, написанный на python.- корпньютон / ProperTree
github.comНажмите зеленую кнопку «Клонировать» или «Загрузить» и «Загрузить ZIP», распакуйте и затем запустите ProperTree
. Нажмите «Файл» -> «Открыть», найдите свой config.plist и прокрутите вниз до DeviceProperties:
Вы захотите изменить:
AAPL, ig-platform-id
device-id
model
Прочтите сообщение 2 для конфигураций
Затем вам может потребоваться изменить сетевой kext, прокрутите вниз до Kernel и измените имя ExecutablePath к имени вашего сетевого ключа:
(Убедитесь, что у вас есть правильный kext в папке kexts)
Затем прокрутите вниз, пока не найдете SystemProductName.В настоящее время установлено значение MacBookPro13,1, предназначенное для ноутбука Skylake, см. Пост 2 для конфигураций
. После внесения этих изменений сохраните файл config.plist и перезагрузите компьютер в BIOS.
Вы захотите внести здесь некоторые изменения, если вы можете изменить эти параметры:
Отключить безопасную загрузку
Отключить TPM
Отключить VT-D
Графика DVMT-Prealloc установлена на 64 МБ или 128 МБ (у вас может не быть этого вариант, но в config.plist есть патч для этого)
SATA — Установите на AHCI
Отключите быструю загрузку
Отключите Wake on Lan
Отключите любые отпечатки пальцев или SD-карты, если это возможно
Загрузка
Теперь загрузитесь с USB-накопителя, config.В plist включена подробная информация, поэтому вы можете видеть, что происходит. В некоторых местах может показаться, что он завис, но загрузка с USB может быть медленной, поэтому проявите терпение.
После того, как вы дойдете до установщика, выберите Disk Utility, а затем нажмите на просмотр и затем отобразите все устройства
Затем вы хотите стереть диск и начать установку
Оставьте USB подключенным, так как вам нужно будет перезагрузиться с этого несколько раз во время установки macOS
После того, как вы перейдете на рабочий стол macOS, вам нужно будет смонтировать раздел EFI, чтобы затем скопировать папку EFI с USB-диска.
Загрузите и запустите Hackintool:
и перейдите в раздел Диски и щелкните значок, чтобы смонтировать раздел EFI:
После того, как EFI смонтирован, удалите папку EFI внутри, а затем скопируйте папку EFI из установщика USB.


 В свою очередь в данной записи хранится информация о том, какой код необходимо запустить первым.
В свою очередь в данной записи хранится информация о том, какой код необходимо запустить первым.