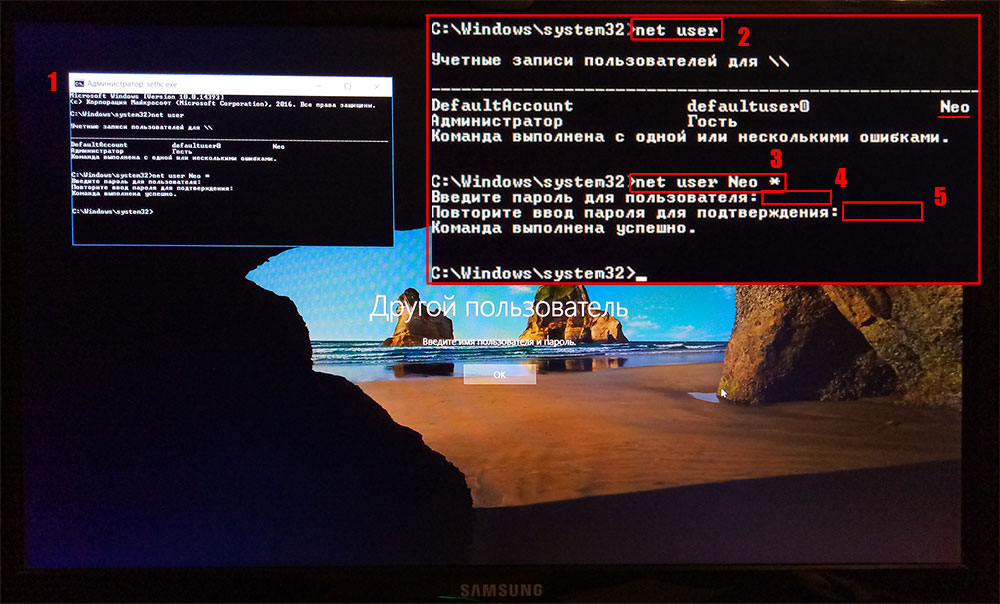Забыл пароль администратора Windows: как восстановить
Если вы забыли пароль администратора в Windows, у вас не будет большого контроля. Отсутствие доступа к учетной записи администратора означает, что вы не можете удалять программное обеспечение, вносить изменения в систему и выполнять другие административные задачи на своем компьютере.
Но не отчаивайтесь — мы здесь, чтобы помочь вам. Мы объясним ситуацию с учетной записью администратора Windows по умолчанию в различных версиях Windows и покажем, как сбросить пароль администратора.
История учетной записи администратора Windows
Ваше первое действие, когда вы забудете пароль своей учетной записи, может заключаться в поиске пароля администратора Windows по умолчанию. Однако в Windows Vista и более поздних версиях по умолчанию нет доступной общесистемной учетной записи администратора. Это мера безопасности для защиты вашего компьютера.
В Windows XP была дополнительная учетная запись администратора, которая сидела рядом с вашими обычными учетными записями. Проблема заключалась в том, что большинство людей оставляли пароль для этой учетной записи пустым, что означало, что любой пользователь, имеющий доступ к компьютеру и немного знаний, мог войти в систему с полными правами администратора.
Проблема заключалась в том, что большинство людей оставляли пароль для этой учетной записи пустым, что означало, что любой пользователь, имеющий доступ к компьютеру и немного знаний, мог войти в систему с полными правами администратора.
Это было еще более серьезной проблемой, если вы все время использовали учетную запись администратора, так как любая вредоносная программа могла свободно делать все, что хотела.
Современные учетные записи администраторов
Начиная с Windows Vista, Microsoft по умолчанию отключила встроенную учетную запись администратора. Вместо этого он включал функцию контроля учетных записей, которая до сих пор существует в Windows 10. Это позволяет вам временно предоставлять права администратора при использовании любой учетной записи, если у вас есть пароль администратора.
Таким образом, нет пароля администратора Windows по умолчанию, который вы можете найти для любых современных версий Windows. Хотя вы можете включить встроенную учетную запись администратора раз, мы рекомендуем вам избегать этого. Эта учетная запись работает с правами администратора все время и никогда не запрашивает подтверждения для чувствительных действий. Это повышает риск безопасности, когда вредоносное ПО может выполняться легче.
Эта учетная запись работает с правами администратора все время и никогда не запрашивает подтверждения для чувствительных действий. Это повышает риск безопасности, когда вредоносное ПО может выполняться легче.
Кроме того, вам необходимы права администратора для включения учетной записи администратора по умолчанию, а это означает, что это не решение, если вы забыли свой пароль администратора. Вместо этого давайте посмотрим, как сбросить пароль администратора в Windows 10, 8 и 7.
Забыли пароль администратора в Windows 10
Если вы забыли пароль администратора Windows 10, вы не сможете установить любое программное обеспечение. Иногда вы даже не сможете использовать свой компьютер. Microsoft не облегчает сброс пароля, но у вас есть несколько вариантов. В этом уроке мы покажем вам 6 простых способов восстановить забытый пароль Windows 10 для администратора и учетной записи Microsoft. Будьте уверены, по крайней мере один способ поможет вам.
Метод 1: использовать диск сброса пароля
Использование диска для сброса пароля является официальным методом Microsoft для сброса утерянного пароля Windows. Единственным недостатком этого метода является то, что вам нужно создать диск сброса пароля Windows 10, прежде чем ваш пароль будет утерян.
Единственным недостатком этого метода является то, что вам нужно создать диск сброса пароля Windows 10, прежде чем ваш пароль будет утерян.
Если вы создали диск для сброса пароля, вы можете легко установить новый пароль для входа на компьютер с Windows 10.
Способ 2: войти с другим параметром входа
Если вы по-прежнему можете войти в Windows 10 с помощью PIN-кода, пароля к изображению или другой учетной записи администратора, есть большая вероятность, что вы сможете открыть командную строку с повышенными правами и легко сбросить пароль Windows 10.
Просто нажмите клавишу с логотипом Windows + X на клавиатуре, чтобы открыть меню быстрого доступа, и нажмите « Командная строка» («Администратор»). Чтобы сбросить забытый пароль, введите следующую команду и нажмите Enter. Замените account_name и new_password своим именем пользователя и желаемым паролем соответственно.
net user account_name new_password
Способ 3: сбросить пароль учетной записи Microsoft онлайн
Начиная с Windows 8, большинство людей теперь используют учетную запись Microsoft для входа в Windows. Если вы забыли пароль своей учетной записи Microsoft, просто используйте другой компьютер, чтобы посетить страницу сброса пароля Windows Live на веб-сайте Microsoft, и вы можете сбросить пароль в Интернете. Это относительно проще, чем сбросить пароль локальной учетной записи.
Если вы забыли пароль своей учетной записи Microsoft, просто используйте другой компьютер, чтобы посетить страницу сброса пароля Windows Live на веб-сайте Microsoft, и вы можете сбросить пароль в Интернете. Это относительно проще, чем сбросить пароль локальной учетной записи.
Этот метод требует, чтобы у вас был доступ к альтернативной учетной записи электронной почты или номеру телефона, который вы указали при регистрации учетной записи Microsoft. Если у вас больше нет к ним доступа, Microsoft не сможет подтвердить вашу личность. В этом случае вы можете преобразовать учетную запись Microsoft Windows 10 в локальную учетную запись с загрузочного носителя, чтобы вы могли снова войти в Windows 10 без потери файлов.
Способ 4: сброс пароля Windows 10 с помощью MSDaRT
MSDaRT (Microsoft Diagnostics and Recovery Toolset) — это набор инструментов от Microsoft, который помогает ИТ-специалистам восстанавливать компьютеры, которые стали непригодными для использования. Загрузите компьютер с компакт-диска DaRT Recovery, а затем запустите встроенный инструмент Locksmith Wizard, который позволяет сбросить пароль Windows 10 для любой локальной учетной записи.
К сожалению, DaRT не является бесплатным. Этот инструмент доступен только для корпоративных клиентов Microsoft, подписчиков TechNet Plus и подписчиков MSDN. Перед выполнением сброса пароля в Windows 10 ознакомьтесь с этим видеоуроком на веб-сайте Microsoft: сброс паролей с помощью DaRT.
Способ 5: сброс пароля Windows 10 с помощью PCUnlocker
PCUnlocker позволяет разблокировать любой компьютер под управлением Windows, заблокированный забытым паролем. Это загрузочный образ, который можно записать на CD или USB-накопитель с помощью бесплатного ISO2Disc. После загрузки с PCUnlocker Live CD (или USB) вы можете просмотреть все локальные учетные записи для установки Windows 10.
Просто выберите одну из ваших локальных учетных записей и нажмите кнопку «Сброс пароля», программа проверит состояние выбранной учетной записи и выполнит следующие задачи, чтобы решить проблему с паролем:
- Удалит пароль, если ваша учетная запись Windows защищена паролем
- Переключит связанную учетную запись Microsoft на локальную учетную запись
- Повысит выбранного вами стандартного/ограниченного пользователя до администратора
- Активирует аккаунт, если он отключен
- Разблокирует заблокированный аккаунт
- И многое другое…
После того, как вы сбросили пароль Windows 10 и вернулись в свою систему, убедитесь, что вы установили новый пароль, который не забудете в следующий раз. Рекомендуется также создать диск для сброса пароля в Windows 10, если вы используете достаточно сложный пароль из соображений безопасности.
Рекомендуется также создать диск для сброса пароля в Windows 10, если вы используете достаточно сложный пароль из соображений безопасности.
Способ 6: восстановить Windows 10 до предыдущего состояния
Если вы не хотите использовать какое-либо программное обеспечение для сброса пароля Windows 10 или ваш жесткий диск зашифрован с помощью BitLocker, вы можете восстановить свой компьютер до самой последней точки восстановления, содержащей старый пароль, который вы помните. Однако программы, которые были установлены после точки восстановления, должны быть установлены снова.
3 способа сбросить забытый пароль администратора Windows
Сколько раз вы забыли пароль в прошлом году? Потеря пароля к веб-сайту не является большой проблемой, потому что вы можете сбросить их с помощью своего адреса электронной почты. Но забыть пароль к вашему компьютеру страшнее, потому что его трудно восстановить.
Но забыть пароль к вашему компьютеру страшнее, потому что его трудно восстановить.
Если вы забыли пароль для учетной записи администратора Windows, не бойтесь. Есть несколько методов, которые вы можете использовать для восстановления учетной записи. Это может выручить вас из плохой ситуации, но не забывайте, что менеджер паролей может удержать вас от блокировки
в целом.
1. Используйте обходной путь экрана блокировки
Предполагая, что вы не используете учетную запись Microsoft для входа в Windows
вам придется сбросить локальный пароль. Если заблокированная учетная запись является единственной учетной записью администратора на ПК, необходимо сначала включить скрытую учетную запись администратора.
использовать этот обходной путь.
Мы подробно рассмотрели этот метод в нашем полном руководстве по сбросу паролей Windows 10
, Мы подведем итоги здесь, но, пожалуйста, смотрите эту статью для более подробной информации.
Загрузка с установочного носителя
Если у вас его еще нет, создайте установочный носитель Windows 10 на флэш-накопителе.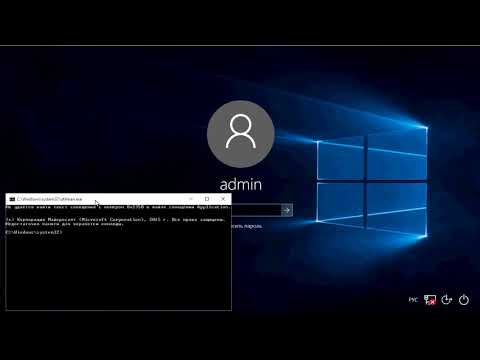
используя другую машину, если это необходимо. Вставьте этот диск в вашу машину и следите за подсказкой, чтобы нажать F12, удалять, или другой ключ, чтобы выбрать загрузочное устройство. Загрузитесь с флэш-накопителя и дождитесь появления первого экрана установки Windows 10. Нажмите Shift + F10 здесь, и вы откроете командную строку.
Ваша установка Windows, вероятно, на вашем C: диск, поэтому, если вы попробуете приведенную ниже команду, и она не работает, введите CD D: или другой диск, если у вас другой. Введите эту команду, чтобы перейти к System32 папка:
cd Windows\System32
Добавить командную строку на экран блокировки Windows
Теперь вы можете использовать трюк, чтобы изменить один из элементов на экране блокировки Windows. В меню «Легкость доступа» собраны параметры специальных возможностей, например экранная клавиатура и диктовка для пользователей с ограниченными возможностями. Используя текстовые команды, вы можете заменить этот значок на ярлык командной строки. Введите эти две строки по одной, чтобы создать резервную копию ярлыка и заменить его:
В меню «Легкость доступа» собраны параметры специальных возможностей, например экранная клавиатура и диктовка для пользователей с ограниченными возможностями. Используя текстовые команды, вы можете заменить этот значок на ярлык командной строки. Введите эти две строки по одной, чтобы создать резервную копию ярлыка и заменить его:
ren utilman.exe utilman.exe.bak
ren cmd.exe utilman.exe
Вот и все, поэтому введите эту команду для перезагрузки как обычно:
wpeutil reboot
Вернувшись к обычному экрану входа, нажмите Простота доступа ярлык в правом нижнем углу, чтобы открыть командную строку.
Введите эту команду, чтобы включить учетную запись администратора:
net user Administrator /active:yes
Теперь вам нужно перезагрузить компьютер снова. Используйте эту команду как ярлык:
shutdown -t 0 -r
Сбросить пароль
После перезагрузки нажмите администратор имя учетной записи в левом нижнем углу. Здесь нет пароля, поэтому вы сразу перейдете на рабочий стол. Вам нужно открыть командную строку еще раз, чтобы сбросить пароль. Щелкните правой кнопкой мыши кнопку «Пуск» и выберите Командная строка (администратор), затем введите эту команду, чтобы увидеть всех пользователей на вашем ПК:
Здесь нет пароля, поэтому вы сразу перейдете на рабочий стол. Вам нужно открыть командную строку еще раз, чтобы сбросить пароль. Щелкните правой кнопкой мыши кнопку «Пуск» и выберите Командная строка (администратор), затем введите эту команду, чтобы увидеть всех пользователей на вашем ПК:
net userl
net user USERNAME *
Установите пароль, выйдите из системы, и ваша учетная запись станет доступной. После того, как вы подтвердите, что можете войти в систему, снова загрузитесь с установочного диска Windows 10. Откройте командную строку с Shift + F10 снова и перейдите к C: \ Windows \ System32, затем введите эти две команды, чтобы исправить ярлык, который вы изменили:
ren utilman. exe cmd.exe
ren utilman.exe.bak utilman.exe
exe cmd.exe
ren utilman.exe.bak utilman.exe
Учетная запись администратора не является безопасной, поэтому вы должны отключить ее, пока она вам не понадобится, с помощью этой команды:
net user Administrator /active:no
2. Загрузитесь в Linux USB и перезагрузите
Хранение Linux на USB-накопителе — отличная идея. Это позволяет вам восстанавливать файлы, когда Windows не загружается
, но это также удобно для сброса паролей. Если вы не можете войти ни в одну учетную запись на своем компьютере, вы можете создать диск Linux на другом компьютере и использовать его для сброса собственного пароля.
Загрузиться в Linux
Во-первых, вам нужно создать загрузочный USB-диск с Linux; не имеет значения, какой тип Linux вы используете. Попробуйте установить процесс восстановления Mint, описанный в статье выше, или следуйте нашему руководству, чтобы установить Ubuntu на флэш-диск.
,
После этого перезагрузите компьютер и найдите подсказку, чтобы нажать F12, ESC, удалять, или подобный, чтобы выбрать ваше загрузочное устройство.
Выполните все задачи настройки, такие как установка часового пояса, затем откройте проводник.
Смонтируйте диск Windows
В Ubuntu это значок папки на левой боковой панели. Если вы используете Mint, он находится в левом нижнем углу, как Windows. Нажмите CTRL + L редактировать Место нахождения путь, и введите это, чтобы увидеть все ваши диски:
computer:///
Найдите диск, на котором установлена Windows. Если у вас есть только один жесткий диск на вашем компьютере, это, очевидно, тот, который присутствует. Щелкните правой кнопкой мыши на этом диске и нажмите гора
Сбросить пароль
Отсюда вы собираетесь работать в терминале Linux
, Не волнуйся — это не страшно! Ярлык, чтобы открыть его в Mint и Ubuntu CTRL + ALT + T. Во-первых, вам нужно установить утилиту сброса пароля под названием chntpw. Введите эту команду, чтобы установить его:
Во-первых, вам нужно установить утилиту сброса пароля под названием chntpw. Введите эту команду, чтобы установить его:
sudo apt-get install chntpw
Измените рабочий каталог ( CD команда означает изменить каталог) в вашу папку Windows с этой строкой:
cd /mnt/Windows/System32/config
Далее, получите список пользователей Windows, введя это:
sudo chntpw -l SAM
Вы должны увидеть пользователя, чей пароль необходимо сбросить в этом списке. Чтобы внести изменения только для этого пользователя, введите следующую команду. замещать ИМЯ ПОЛЬЗОВАТЕЛЯ с пользователем вам нужно отредактировать. Если это однословное имя пользователя, например «Майк», вам не нужны кавычки. Для имен из нескольких слов, таких как «Майк Джонс», ставьте кавычки вокруг слов, иначе это не сработает.
sudo chntpw -u "USER NAME" SAM
Теперь введите 2 войти в режим редактирования.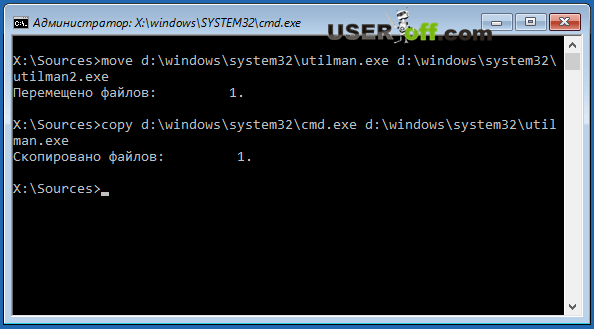 Введите новый пароль для пользователя и нажмите Войти представить его. При появлении запроса введите Y подтвердить. Если вы хотите, вы можете установить пароль пустым вместо назначения нового. Для этого введите 1 вместо 2 после ввода имени пользователя и ввода команды Y когда будет предложено сохранить его.
Введите новый пароль для пользователя и нажмите Войти представить его. При появлении запроса введите Y подтвердить. Если вы хотите, вы можете установить пароль пустым вместо назначения нового. Для этого введите 1 вместо 2 после ввода имени пользователя и ввода команды Y когда будет предложено сохранить его.
Перезагрузитесь в Windows и используйте новый пароль для входа! Если вы установили пустой пароль, откройте настройки, перейдите к Аккаунты> Параметры входа, заглянуть под пароль заголовок кнопки для смены пароля.
3. Попробуйте автономный пароль Windows Редактор реестра
Существует множество программ для Windows, которые помогут вам сбросить пароли. Одним из вариантов является тот же инструмент, который мы подробно описали в методе Linux выше.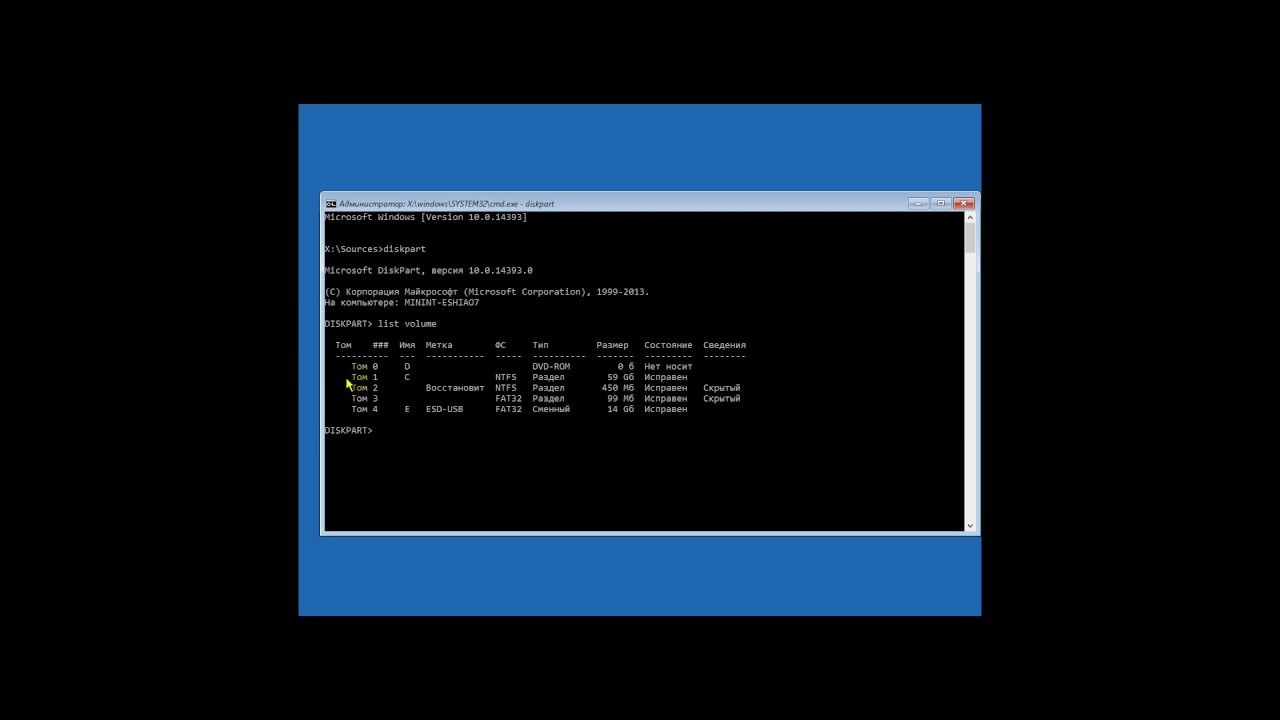 Работа выполняется быстро, поэтому давайте обсудим, как использовать ее без Linux. Конечно, если вы не можете подключиться к своему ПК, вам придется загрузить программное обеспечение на другой компьютер.
Работа выполняется быстро, поэтому давайте обсудим, как использовать ее без Linux. Конечно, если вы не можете подключиться к своему ПК, вам придется загрузить программное обеспечение на другой компьютер.
Загрузитесь в автономный редактор паролей
Перейдите на страницу загрузки и найдите Загрузки заголовок. Под ним вы увидите файл с Образ загрузочного CD рядом с ним — по имени cd140201.zip на момент написания. Загрузите ZIP на рабочий стол или другое удобное место и используйте инструмент для извлечения файлов
добраться до ISO внутри.
Вам нужно записать этот файл ISO
на USB-накопитель (или CD, если хотите) с помощью бесплатной программы, такой как Rufus. После этого вставьте диск в компьютер и перезагрузите компьютер. Ищите ключ, чтобы выбрать загрузочное устройство (например, F12) если он не загружается на USB автоматически. Как только инструмент загрузится, вы увидите загрузки: линия в нижней части терминала вывода. Нажмите Войти начать.
Нажмите Войти начать.
Много текста будет прокручиваться, пока инструмент готовится. В конце концов, он предложит вам выбрать раздел, на котором живет Windows. Если у вас есть только один жесткий диск на вашем компьютере, вы, вероятно, увидите здесь два варианта — не выбирайте тот, который имеет размер около 100 МБ и помеченный
Далее вы должны подтвердить, что путь к реестру по умолчанию (Windows / System32 / Config) верно. Вероятность того, что это так, составляет 99%, поэтому нажмите Войти принять это. Далее вы увидите список опций. Введите номер для восстановление пароля вариант (обычно 1) и нажмите Войти снова.
Сбросить пароль
С этого момента инструкции похожи на процесс Linux.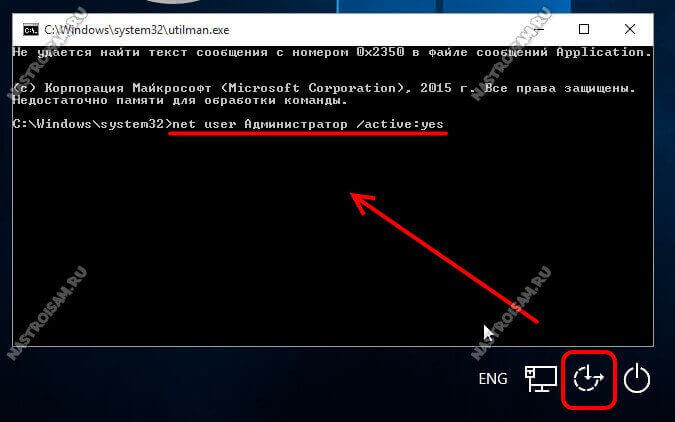 Нажмите номер 1 выбирать Редактировать данные пользователя и пароли а также Войти подтвердить. Вы увидите список имен пользователей. По умолчанию будет выбран аккаунт; вместо этого введите свое имя пользователя и нажмите Войти.
Нажмите номер 1 выбирать Редактировать данные пользователя и пароли а также Войти подтвердить. Вы увидите список имен пользователей. По умолчанию будет выбран аккаунт; вместо этого введите свое имя пользователя и нажмите Войти.
Теперь вы можете выбрать, что вы хотите сделать с паролем этого пользователя. Вы можете напечатать 2 установить новый пароль или использовать 1 чтобы сделать это пустым. Нажмите Войти подтвердить, и вы увидите Пароль очищен! сообщение, если вы сбросили его. Тип ! и нажмите Войти покинуть экран редактирования пользователя.
Изображение предоставлено: chntpwВы почти закончили! Тип Q а потом Войти выйти из инструмента. Перед закрытием экран детализирует ваши изменения и спросит, хотите ли вы сохранить их. Тип Y и нажмите Войти поэтому эти изменения вступают в силу. Вы увидите Редактирование завершено сообщение для подтверждения. Нажмите Войти еще раз сказать «нет», когда вас спросят, хотите ли вы повторно запустить инструмент, так как вы все сделали здесь.
Вы увидите Редактирование завершено сообщение для подтверждения. Нажмите Войти еще раз сказать «нет», когда вас спросят, хотите ли вы повторно запустить инструмент, так как вы все сделали здесь.
Теперь вы сделали! Извлеките диск или USB-накопитель и перезагрузите компьютер. Загрузитесь в Windows как обычно и нажмите свое имя пользователя. Если вы ввели новый пароль, введите его, чтобы восстановить доступ к вашей учетной записи. Если вы оставите поле пустым, вы войдете в систему. Убедитесь, что добавили новый пароль, чтобы ваша учетная запись была защищена! Идти к настройки а потом Аккаунты> Параметры входа. Под пароль В заголовке есть кнопка для добавления пароля.
Учетные записи Microsoft и будущее планирование
Обратите внимание, что описанные выше методы работают, если вы используете локальную учетную запись на вашем ПК. Если вы используете учетную запись Microsoft для входа
к Windows 8.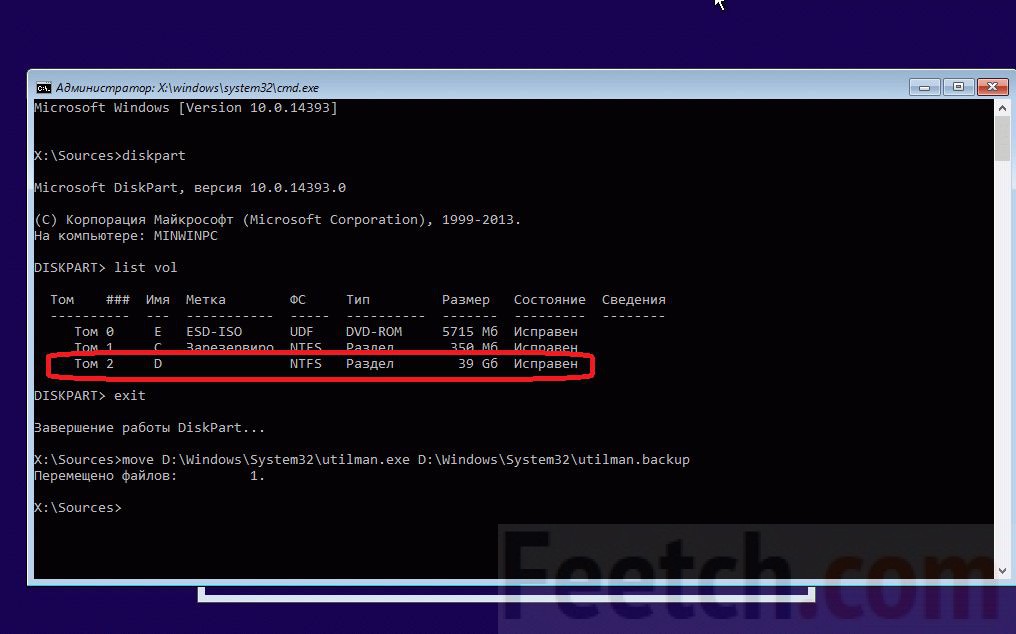 1 или Windows 10, однако, намного проще сбросить пароль. Посетите страницу сброса пароля учетной записи Microsoft, чтобы быстро создать новый пароль по электронной почте.
1 или Windows 10, однако, намного проще сбросить пароль. Посетите страницу сброса пароля учетной записи Microsoft, чтобы быстро создать новый пароль по электронной почте.
Хотя вы можете выполнить любую из этих задач за короткое время, существуют более эффективные способы избежать блокировки ваших учетных записей. Если вы часто забываете свой пароль, рассмотрите возможность использования учетной записи Microsoft. Если цифры легче запомнить, вы можете использовать PIN-код для входа
даже если вы находитесь в локальной учетной записи. Мы также рекомендуем использовать менеджер паролей
поэтому ваши пароли находятся всего в нескольких кликах.
Наконец, Windows позволяет вам создать диск для сброса пароля, чтобы вы могли избежать этих длительных методов в будущем. Подключите флешку и запустите инструмент, набрав диск сброса пароля в меню «Пуск». Если в будущем вы заблокируете свою учетную запись, вы можете подключить этот диск для восстановления доступа.
Доступ разрешен
Забыть пароль — это не весело, а сбрасывать его очень сложно. Но, по крайней мере, это возможно. Любой может использовать эти методы, даже если они не разбираются в технологиях, и они намного лучше, чем переустановка Windows
потому что ты заблокирован. Немного задумавшись, вы можете избежать необходимости делать это в будущем.
Нужно не пускать других на свой компьютер после того, как вы его восстановите? Проверьте лучшие методы для блокировки Windows
,
Какая твоя худшая история с блокировкой компьютера Вы предпочитаете другой инструмент или метод для сброса паролей? Пожалуйста, поделитесь с нами в комментариях!
Изображение предоставлено: Фабрик Билдер через Shutterstock.com
Забыл пароль windows. Как сбросить пароль администратора
Курс Python для веб-разработки от школы SkillFactory. С нуля — до универсала. Программа на 80% состоит из практики — упражнений, тестов, маленьких и больших проектов. Вы научитесь выполнять реальные задачи фулстек-разработчика: развернуть сервер, установить Django, поправить шаблоны, наладить JavaScript и т. д. Ознакомьтесь с программой курса >>>
С нуля — до универсала. Программа на 80% состоит из практики — упражнений, тестов, маленьких и больших проектов. Вы научитесь выполнять реальные задачи фулстек-разработчика: развернуть сервер, установить Django, поправить шаблоны, наладить JavaScript и т. д. Ознакомьтесь с программой курса >>> Как сбросить пароль в windows если вдруг вы его забыли? Об этом сегодня я расскажу в этой статье. Для смены пароля нам потребуется диск с дистрибутивом windows. Я буду разбирать пример на windows 8. Но данная схема позволяет изменить пароли на всех современных операционных системах включая windows 7.
ОГЛАВЛЕНИЕ:Показать
Прошу не рассматривать данное руководство как инструкцию по взлому windows. Это именно помощь тем, кто хочет восстановить доступ к учетной записи своего компьютера.С помощью этого способа можно работать с любой учетной записью, включая администратора. Так, что теперь вы легко сможете выйти из ситуации даже если забудете пароль или сможете помочь тем кто окажется в таком положении.
К стати если не знаете как включить учетную запись администратора, то прочитайте вот эту статью. Так же, для наглядности, я записал видеоролик. Он находится внизу этой статьи.
Грузимся с загрузочного диска
Итак. Устанавливаем в привод дистрибутив операционной системы и загружаемся с него.
Нажимаем кнопку “Далее” для продолжения.
Но на следующем этапе нажимаем по ссылке “Восстановление системы”
В следующем меню нажимаем сочетание клавиш shift+f10. Откроется командная строка.
Переключаемся в английскую раскладку с помощью комбинации клавиш “alt+shift” и вводим команду “regedit”. Подтверждаем команду клавишей “enter” и откроется редактор реестра.
Далее нажимаем кнопку “файл”, “Импорт”. Это позволит нам открыть системную папку. Нажимаем кнопку “Этот компьютер”
- Ознакомьтесь с предложением, предоставляет молниеносные скорости и не регистрирует активность пользователей Лучший Сервис VPN
- Один из лучших сервисов хотя и не дешевый.
 Множество функций безопасности, поддержка P2P и стримов Сервис NordVPN
Множество функций безопасности, поддержка P2P и стримов Сервис NordVPN
Выбираем директорию с установленной операционной системой. В моём случае это “Локальный диск D”. Вы же выбирайте свой.
Открываем папку “Windows”
Далее переходим в папку “System32”
Ищем файл “utilman.exe”. Это файл программы специальных возможностей. Он загружается с правами системы.
Нажимаем правой кнопкой мыши и в контекстном меню выбираем — “Переименовать”. Называем его “utilman1” (можно другое имя это не принципиально).
Далее также находим фал cmd.exe и переименовываем в utilman. Теперь мы сможем запустить консоль с правами системы.
Закрывает все окна и перезагружаем компьютер.
Сбрасываем пароль пользователя
После перезагрузки. На странице приветствия, нажимаем кнопку “Специальные возможности”
Запуститься командная строка
В ней команду вида — “net user имя пользователя пароль”.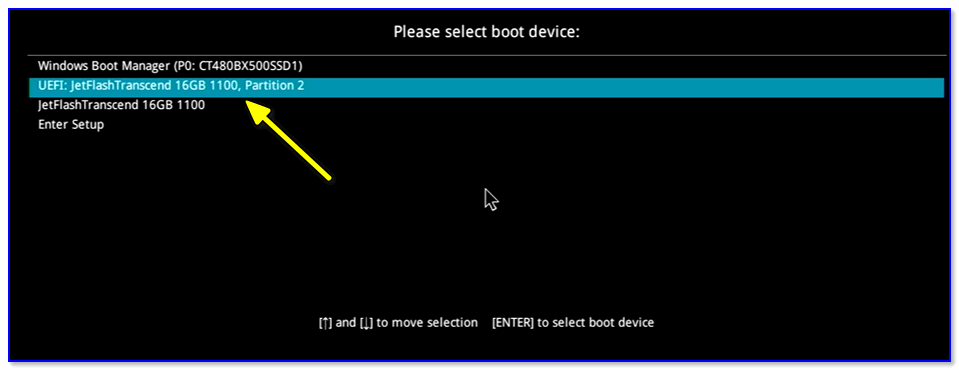 После команды через пробел указываем имя пользователя которому изменяете пароль и далее так же через пробел сам пароль который хотим задать.
После команды через пробел указываем имя пользователя которому изменяете пароль и далее так же через пробел сам пароль который хотим задать.
Вот и всё! Пароль от забытого пользователя изменён и можно входить в систему. Теперь остаётся только переименовать обратно файлы. Для этого снова загрузитесь с диска и проделайте обратную процедуру.
Переименуйте файл “utilman” в “cmd” а “utilman1” в “utilman”. Таким образом вы установите новый пароль от компьютера для своей учетной записи и сможете продолжить работу.
Сброс пароля учётной записи Microsoft Live
С локальной учеткой разобрались. Теперь давайте рассмотрим, что делать если забыт пароль от учетной записи Microsoft. Тут все гораздо проще. Для восстановления нам понадобится; электронная почта, аккаунт Skype или номер телефона. Откройте специальную форму для сброса пароля на сайте Microsoft.
Укажите, что-то из ваших реквизитов и нажмите кнопку «Далее». Вам придет секретный код который необходимо указать в открывшемся окне.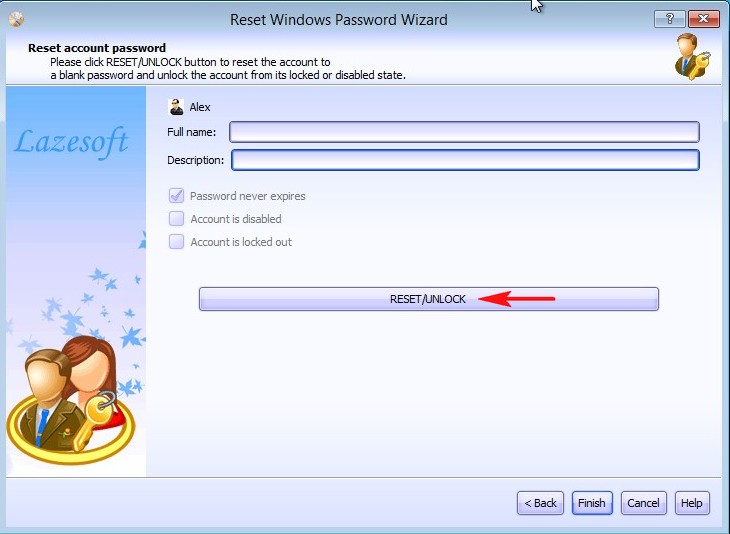 После этого вы сможете задать новый пароль для вашего аккаунта.
После этого вы сможете задать новый пароль для вашего аккаунта.
В заключении как и обещал, видеоролик.
ВИДЕО: Как сбросить забытый пароль в windows
Как восстановить или сбросить пароль в Windows
Утеря пароля учетной записи Windows 10 является крайне неприятной ситуацией. Если вход в учетную запись недоступен, то пользователь полностью теряет доступ к информации, файлам и программам, которые числятся на данной учетной записи. К счастью, восстановление или сброс пароля в Windows 10 – вполне возможен, при этом такая процедура не займет слишком много времени. В этой статье мы разберем несколько удобных способов, воспользовавшись которыми можно быстро восстановить пароль учетной записи Windows.
Содержание:
- Восстановление пароля учетной записи встроенными средствами Windows
- Восстановление пароля Администратора
- Восстановление пароля учетной записи, при помощи отката системы
- Дополнительные возможности восстановления пароля к учетной записи
Восстановление пароля учетной записи встроенными средствами Windows
Самым быстрым и простым методом восстановления пароля учетной записи Windows является изменение пароля через учетную запись Администратора.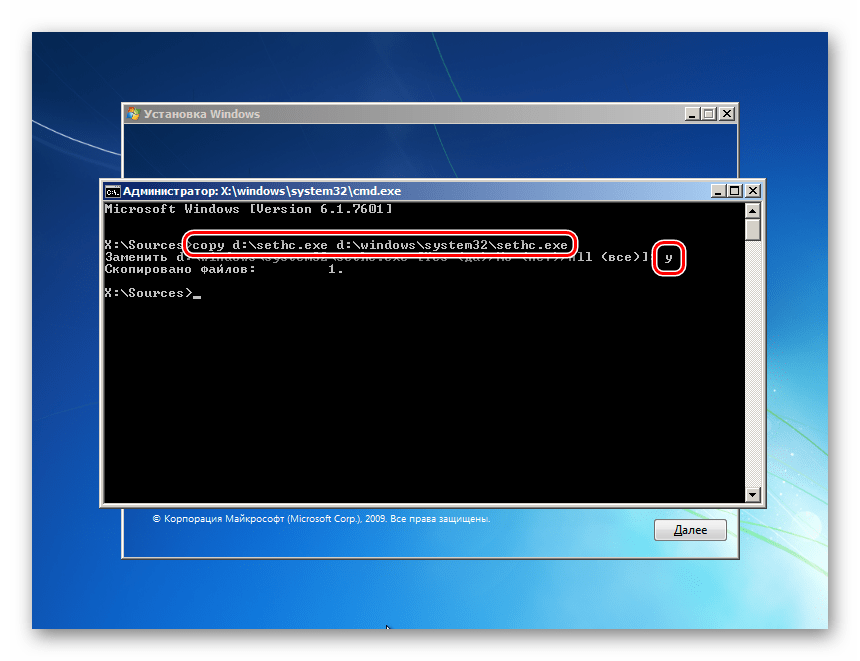
Данный способ состоит из следующих шагов:
Шаг 1. Входим в учетную запись Администратора при загрузке ОС.
Шаг 2. Нажимаем по кнопке «Пуск» правой клавишей мыши и выбираем «Панель управления».
Шаг 3. В открывшемся окне выбираем раздел «Учетные записи пользователей».
Шаг 4. Следом за этим выбираем пункт «Изменение типа записи».
Шаг 5. В открывшемся окне выбираем запись, пароль которой необходимо изменить, и кликаем по пункту «Изменить пароль».
Шаг 6. В открывшемся окне достаточно заполнить необходимые поля и подтвердить изменение пароля соответствующей кнопкой.
После подтверждения пароль будет изменен. Стоит отметить, что данный способ подойдет всем, кто имеет доступ к учетной записи Администратора. Если был утерян пароль записи Администратора, то следует прибегнуть к другим мерам, описанным ниже.
Восстановление пароля Администратора
Данный способ немного сложнее, но с его помощью можно восстановить пароль Администратора компьютера.
Для этого необходимо:
Шаг 1. Зайти в панель диагностики ОС. Для этого следует нажать по кнопке «Пуск», перейти в меню «Выключение» и зажав кнопку Shift выбрать пункт «Перезагрузка».
Шаг 2. В открывшемся меню «Выбор действия» следует перейти в пункт «Поиск и устранение неисправностей».
Шаг 3. В следующем меню необходимо перейти в пункт «Дополнительные параметры»
Шаг 4. Далее необходимо открыть командную строку, нажатием соответствующей кнопки.
Шаг 5. В открывшемся окне, вводим команду
copy «С:\windows\system32\cmd.exe с:\windows\system32\utilman.exe»
Где диск «С:\» является местом установки операционной системы.
Стоит отметить, что данная команда позволит пользователю вызвать командную строку во время загрузки ОС. И уже с ее помощью восстановить пароль.
Шаг 6. Перезагружаем компьютер и во время введения пароля для учетной записи нажимаем сочетание клавиш Win+U, вызывая тем самым командную строку. После этого вводим команду «net user», которая демонстрирует всех пользователей, зарегистрированных на данной ОС.
После этого вводим команду «net user», которая демонстрирует всех пользователей, зарегистрированных на данной ОС.
Шаг 7. Следом за этим необходимо ввести команду «net user name password», где вместо «user» нужно ввести имя учетной записи пользователя, пароль к которой необходимо изменить, а вместо «password» указать новый пароль.
К примеру, для аккаунта RecoverySoftware необходимо задать новый пароль *****.
Вводим команду, как показано на скриншоте.
После перезагрузки компьютера в учетную запись можно будет войти, используя новый пароль.
Восстановление пароля учетной записи, при помощи отката системы
Одним из способов восстановления пароля учетной записи может быть откат системы при помощи созданных точек восстановления.
К сожалению, данный метод удалит все программы, которые были установлены до момента создания точки. Чтобы откатить Windows 10 воспользуйтесь следующими шагами:
Шаг 1.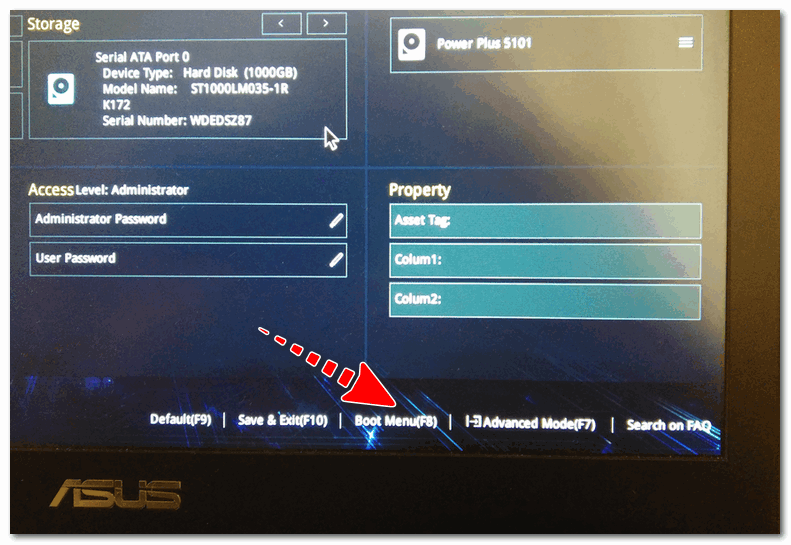 Открываем «Панель управления» и вбиваем в поиск слово «Восстановление». Выбираем соответствующий пункт.
Открываем «Панель управления» и вбиваем в поиск слово «Восстановление». Выбираем соответствующий пункт.
Шаг 2. В открывшемся окне выбираем пункт «Запуск восстановления системы». Ждем несколько секунд и нажимаем «Далее». Выбираем нужную точку восстановления и подтверждаем действие.
Дополнительные возможности восстановления пароля к учетной записи
Другими способами восстановления пароля к учетной записи является восстановление доступа через сайт Microsoft.
В данный момент, учетная запись Майкрософт и учетная запись в Windows 10 тесно связаны между собой, поэтому пользователь может восстановить пароль, заполнив специальную форму восстановления при входе в аккаунт Майкрософт.
Что бы это сделать, выполните следующие действия:
Шаг 1. Заходим на страницу сброса пароля по ссылке https://account.live.com/resetpassword.aspx
Шаг 2. В открывшемся окне вводим данные для входа в аккаунт. Это может быть адрес электронной почты, телефонный номер или никнейм в Skype, в зависимости от того, что пользователь вводил при регистрации аккаунта Майкрософт.
После выполнения этих действий, достаточно заполнить новые данные для входа и пароль или проверить свою почту, на которую будут отправлены подробные инструкции по восстановлению пароля.
Забыл пароль Windows 10. Как войти в систему. G-ek.com
Мы все, возможно, уже испытали это чувство, когда случайно потеряли или забыли пароль для входа в Windows 10, как же его восстановить? Чтобы решить проблему, рассмотрим лучший способ сбросить забытый пароль в Windows 10, для локальной учетной записи. Если вы не помните пароль для входа в Windows 10 не отчаивайтесь просто следуйте инструкции ниже:
Сброс пароля Windows 10 с помощью встроенной учетной записи Администратора.
Чтобы сбросить пароль данным способом потребуется — загрузочный USB-диск или DVD диск Windows 10, с помощью которого мы сможем подменить файл Utilman на Cmd.exe и ввести новый пароль или просто удалить его.
Шаг 1: Загрузитесь с Usb или DVD диска с установочными файлами Windows 10.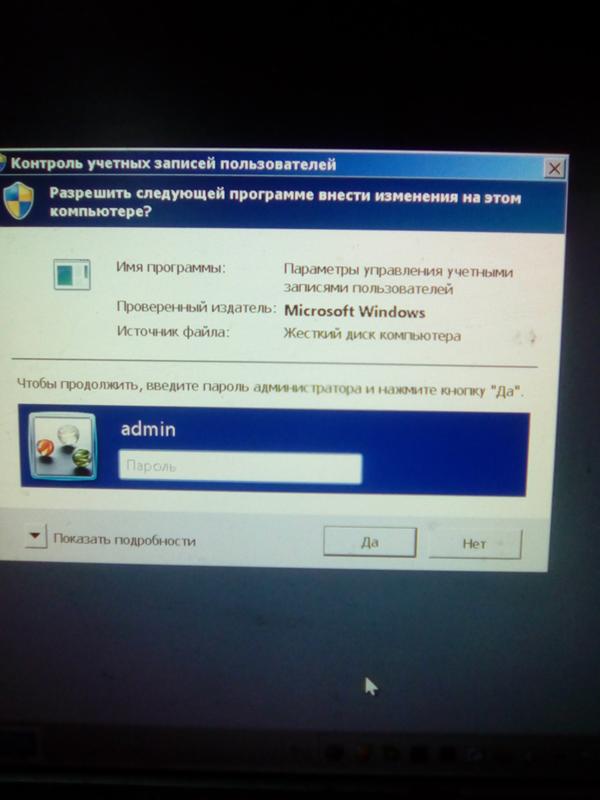
Шаг 2: В диалоговом окне установки Windows 10 с предложением выбрать язык, нажмите сочетание клавиш Shift + F10 если командная строка открылась перейдите к Шагу 5, если нет, нажмите кнопку «Далее» и продолжайте.
Шаг 3: В следующем окне нажмите ссылку в левом углу «Восстановление системы».
Шаг 4: Далее в окне «Выбор действия» нажмите плитки «Поиск и устранение неисправностей» → «Командная строка» .
Теперь, необходимо выяснить на каком диске установлена Windows 10, обратите внимание, что буква диска может отличаться, в зависимости от конфигурации системы.
Шаг 5: Введите первую команду:
С:
Не забывайте нажимать клавишу Enter после ввода каждой команды.
Шаг 6: Ведите:
dir
Данная команда, поможет узнать существует ли директория (папка) Windows на диске С:, если папка отсутствует (см.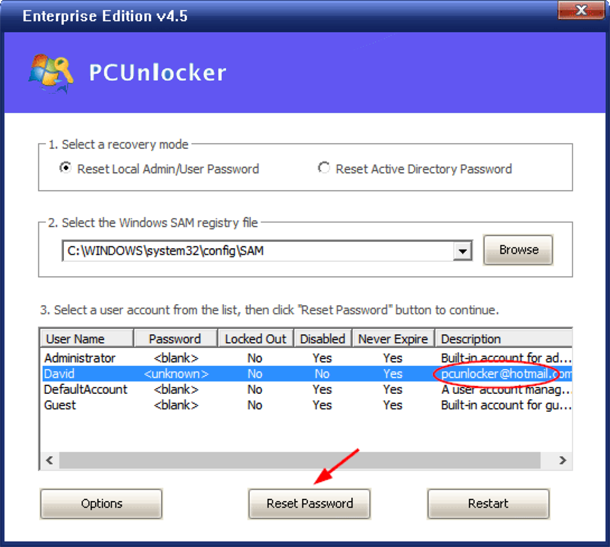 картинку выше) меняем букву на D:, и так далее, пока команда dir не покажет что папка существует. В моем случае папка Windows находится на диске D:.
картинку выше) меняем букву на D:, и так далее, пока команда dir не покажет что папка существует. В моем случае папка Windows находится на диске D:.
Шаг 7: Введите следующие две команды по очереди:
cd Windows
cd System32
Это позволит перейти в папку System32.
Шаг 8: Следующая команда поверяет есть ли в данной директории файл Utilman
dir Utilman.exe
Шаг 9: После того как мы убедились, что файл существует необходимо его переименовать, выполните:
rename Utilman.exe Utilman.exe.old
Шаг 10: Проверяем переименование файла
dir utilman*
Если вы все сделали правильно, вывод должен содержать файл Utilman.exe.old
Шаг 11: Чтобы иметь возможность сбросить пароль, необходимо заменить Utilman. exe на cmd.exe, введите следующее:
exe на cmd.exe, введите следующее:
copy cmd.exe Utilman.exe
Выйдите из командной строки введя:
exit
Все, вы справились мы подменили аплет «Центр специальных возможностей» на Командную строку, которая позволит нам легко сбросить забытый пароль для входа в Windows 10.
Шаг 12: В следующем окне нажмите кнопку «Продолжить» или просто перезагрузите компьютер.
Шаг 13: После перезагрузки, в окне входа в Windows 10 нажмите на значок – «Специальные возможности» или нажмите клавиши Win + U, откроется командная строка.
Осталось только ввести новый пароль, который заменит тот, который мы успешно забыли.
Шаг 14: Последние — но самые важные две команды:
whoami
net user Almanex 123456789
Где в место Almanex введите — ваше имя пользователя, а в место 12345678 — ваш новый пароль. (Если имя пользователя содержит пробел, вам нужно ввести его используя кавычки. Если вы хотите удалить пароль, вместо нового пароля введите два знака кавычек без пробела.)
(Если имя пользователя содержит пробел, вам нужно ввести его используя кавычки. Если вы хотите удалить пароль, вместо нового пароля введите два знака кавычек без пробела.)
Шаг 15: Закройте командную строку и введите новый пароль, Все! вы вошли в самую безопасную систему, Используя сброс пароля с помощью Командной строки и встроенной учетной записи администратора.
Статьи по теме:
Как Сбросить пароль или PIN-код с экрана блокировки в Windows 10
Восстановление пароля учетной записи Microsoft онлайн.
Как сбросить пароль администратора Windows 10
Статью прочитали: 1 324
У каждого компьютера есть главный пользователь, который называется администратором. Если вы забудете пароль администратора в операционной системе Windows 10, это может стать большой проблемой. Что нужно знать о пароле администратора для Windows 10 и что делать, если вы потеряли его.
Что нужно знать о пароле администратора для Windows 10 и что делать, если вы потеряли его.
Что такое пароль администратора Windows 10
Администратора можно считать главным пользователем компьютера. Можно создавать учётную запись как администратора, так и обычного пользователя. Стандартные учётные записи позволяют работать за компьютером и с программами, но не вносить в них значительные изменения. Учётная запись администратора позволяет вносить крупные изменения в функционирование компьютера.
Обычно администратором компьютера является его владелец. Если это компьютер где-то на предприятии или в организации, отвечать за компьютер может сетевой администратор, в зависимости от структуры этого предприятия. Если кто-то с учётной записью обычного пользователя пытается сделать что-то неразрешённое, его блокируют или просят ввести пароль администратора, в зависимости от задачи.
Входя в свой компьютер при помощи адреса электронной почты, вы применяете учётную запись Microsoft.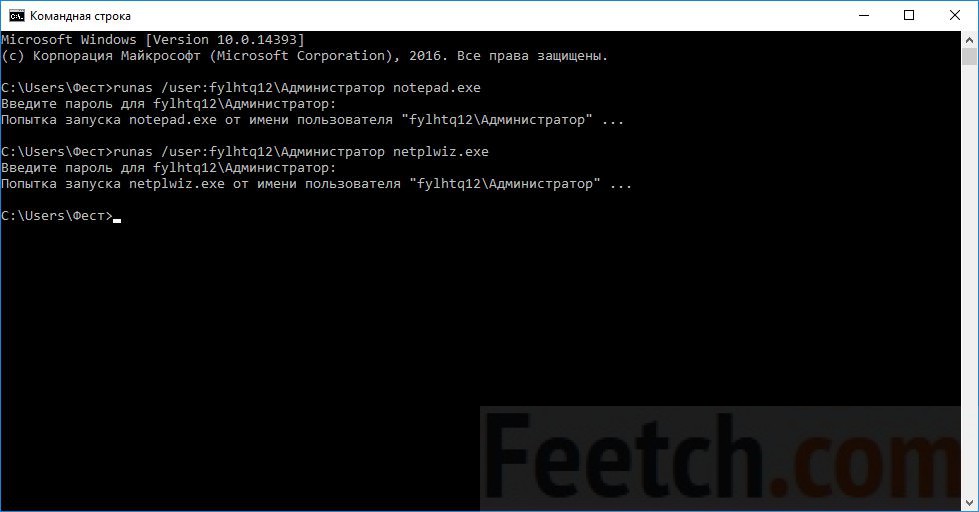 Если вы пользуетесь Skype или другими веб-сервисами Microsoft и применяете там адрес этой же электронной почты в качестве логина, пароль от этих сервисов скорее всего также даст доступ к вашему компьютеру.
Если вы пользуетесь Skype или другими веб-сервисами Microsoft и применяете там адрес этой же электронной почты в качестве логина, пароль от этих сервисов скорее всего также даст доступ к вашему компьютеру.
Как проверить, что у вас используется учётная запись администратора
Откройте меню «Пуск», нажмите на иконку шестерёнки для перехода в приложение «Параметры».
Здесь перейдите в раздел «Учётные записи».
В разделе «Ваши данные» написано ваше имя и адрес электронной почты. Тут указано, администратор вы или это стандартная учётная запись.
Если вы пользуетесь компьютером совместно с членами семьи, можно дать статус администратора им.
Можно ли получить пароль других администраторов в Windows 10
Для этого есть приложения сторонних разработчиков, которые при наличии у вас учётной записи обычного пользователя и согласия администратора позволяют получить его пароль. Правда, применение таких программ рискованно. Кроме того, получение пароля без согласия его владельца противозаконно.
Нужна ли вам учётная запись администратора
Если вы решили работать с компьютером под учётной записью администратора, можно получить доступ к ней. В приложении «Параметры» в разделе «Учётные записи» выберите подраздел «Варианты входа». Тут можно задать пин-код для входа в учётную запись или пароль в виде картинки, когда нужно сделать три жеста над выбранной фотографией.
Если компьютер стоит у вас дома или если на нём нет важной персональной информации, такие простые варианты входа удобнее всего.
Как восстановить забытый пароль администратора Windows 10
Если вы работаете через учётную запись администратора, есть несколько способов сбросить или установить пароль.
Если вы создали диск для сброса пароля, можно использовать его. Подключите устройство к компьютеру и следуйте указаниям на экране. Однако, если вы пользуетесь учётной записью Microsoft, невозможно создать диск для сброса пароля.
Попробуйте угадать правильный пароль. Хотя с точки зрения безопасности использовать одинаковые слова для создания паролей является плохой идеей, почти все делают это. Если вы пользуетесь одним паролем на разных сервисах и сайтах, вы легче вспомните его.
Если вы пользуетесь одним паролем на разных сервисах и сайтах, вы легче вспомните его.
Сброс пароля для Windows 10
На экране блокировки системы выберите команду «Забыли пароль?». Здесь нужно будет ответить на некоторые вопросы безопасности или выполнить другие шаги для подтверждения. Например, вам на телефон могут прислать код.
Если у вас учётная запись обычного пользователя, вы можете попросить владельца компьютер дать вам права администратора. Это можно сделать в настройках системы. Если владелец компьютера отсутствует или вы купили устройство с рук, можно установить чистую версию Windows 10. В процессе установки вы можете сделать администратором себя. Нужно иметь в виду, что переустановка Windows 10 стирает все пользовательские данные на диске.
Нашли ошибку в тексте? Сообщите о ней автору: выделите мышкой и нажмите Ctrl+Enter.
Я забыл свой пароль администратора Windows 7, как мне войти в систему?
О нет! Вы забыли пароль администратора Windows 7? Не волнуйтесь, есть несколько шагов, которые вы можете предпринять, чтобы решить эту проблему.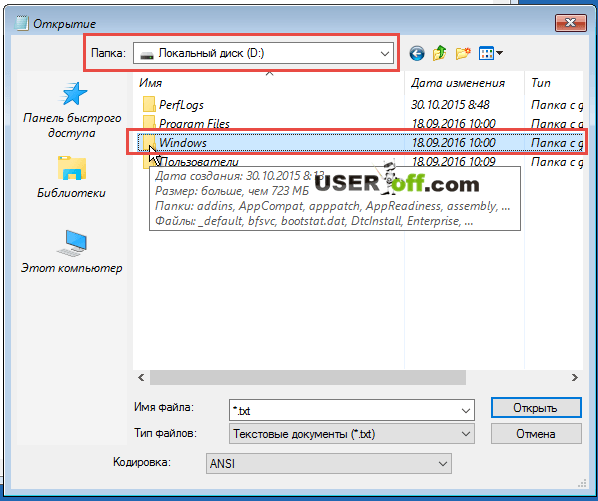 Если вы забыли свой пароль и очень сильно беспокоитесь, потому что думаете, что никогда не сможете войти в свой компьютер, и что все ваши файлы потеряны, то расслабьтесь. Читайте дальше, и вы узнаете разные способы восстановления пароля администратора Windows 7.
Если вы забыли свой пароль и очень сильно беспокоитесь, потому что думаете, что никогда не сможете войти в свой компьютер, и что все ваши файлы потеряны, то расслабьтесь. Читайте дальше, и вы узнаете разные способы восстановления пароля администратора Windows 7.
Способ 1: войдите с другой учетной записью администратора
Если вы забыли пароль администратора и не можете получить доступ к учетной записи администратора, войдите в систему с помощью другого пользователя, который имеет права администратора. Скорее всего, такой уровень прав будет у первой созданной вами учетной записи. После входа в систему, выполните следующие простые шаги:
- Перейдите в “Панель управления” и нажмите “Добавить или удалить учетные записи пользователей”.
- Нажмите имя учетной записи, к которой вы не имели доступ до этого.
- Нажмите “Change the password” в левой части экрана и установите новый пароль. После того, как вы изменили пароль, вы сможете снова войти в свою учетную запись!
Примечание: если у вас нет другой учетной записи с правами администратора, этот метод не будет работать. Жаль! Просмотрите другие варианты решения проблемы.
Жаль! Просмотрите другие варианты решения проблемы.
Способ 2: используйте диск для сброса пароля
Если вышеуказанный способ вам не подошел, другим решением является использование диска для сброса пароля. Для того, чтобы воспользоваться этим способ, вам надо заранее создать этот диск (как это сделать объяснено в : Как переустановить пароль Windows 7 при помощи USB диска для сброса пароля). Если вы этого не сделали, попробуйте еще один из способов. Сбросить пароль с помощью диска для сброса пароля:
- Вставьте диск или USB и включите компьютер.
- Нажмите “Reset Password”.
- Нажмите кнопку «Далее» в Мастере сброса пароля и введите новый пароль.
- Нажмите “Закончить”. Теперь вы можете войти в систему в обычном режиме. Не забудьте свой пароль Windows 7 на этот раз!
Способ 3: сбросьте пароль с помощью WinPassKey
Все еще не работает? Без паники! Еще один отличный способ восстановить пароль администратора Windows 7 — это использовать ключ пароля Windows. Это многофункциональный инструмент для сброса пароля Windows, который поможет вам восстановить забытые пароли в течение нескольких минут и создать новую учетную запись администратора легко без входа в систему. Вам понадобится другой компьютер, куда вы можете скачать программу! Чтобы использовать ключ пароля Windows, выполните следующие действия:
Это многофункциональный инструмент для сброса пароля Windows, который поможет вам восстановить забытые пароли в течение нескольких минут и создать новую учетную запись администратора легко без входа в систему. Вам понадобится другой компьютер, куда вы можете скачать программу! Чтобы использовать ключ пароля Windows, выполните следующие действия:
10,000+ Downloads
Ключевые характеристики:
- Восстановить забытый пароль для всех версий Windows
в течение нескольких минут. - Создать новую учетную запись администратора легко без входа в систему.
- Создать USB флэш-диск или CD/DVD диск.
- Поддержка Windows 10, 8.1, 8, 7, Vista, XP, 2000, NT.
- Поддержка Windows Server 2016, 2012, 2008 (R2), 2003(R2), 2000, NT.
Попробуйте Бесплатно Купить сейчас
Способ 4: Наберите lusrmgr.msc
Также как и в первом способе, вам нужно будет получить доступ к ноутбуку через вторую учетную запись администратора. Затем:
Резюме
В этой статье, мы описали пошагово различные способы того, что делать, если вы забыли пароль администратора Windows 7. Мы надеемся, что эти советы помогли вам! Если у вас остались какие-то вопросы, или вы хотите предложить свои собственные советы, пожалуйста, свяжитесь с нами.
Мы надеемся, что эти советы помогли вам! Если у вас остались какие-то вопросы, или вы хотите предложить свои собственные советы, пожалуйста, свяжитесь с нами.
5 простых способов обойти пароль администратора Windows 10 | автор: Кавхи Думинз
Случайно забыл пароль Windows 10 ? Есть ли способ обойти пароль администратора Windows 10? Это часто задаваемые вопросы при просмотре форумов, форумов и социальных сетей.
На самом деле защита ноутбука или ПК с Windows 10 паролем — хороший способ защитить личные данные от неавторизованных пользователей. Но запомнить пароль для такого количества учетных записей в настоящее время очень сложно, а иногда и поэтому нередко можно увидеть, как пользователь забывает пароль Windows 10.В этой ситуации они изо всех сил пытаются угадать пароль, и даже после попытки максимально возможных комбинаций они застревают на экране входа в систему.
Итак, если вы также столкнулись с такой же ситуацией и ищете бесплатные способы обойти пароль Windows 10, то вы попали в нужное место, потому что здесь вы получите 5 эффективных и наиболее полезных методов для обхода забытого пароля Windows 10. Давайте посмотрим на них по одному.
Давайте посмотрим на них по одному.
Решение 1. Как обойти пароль Windows 10 через Live.com.
Live.com — официальный сайт восстановления пароля учетной записи Microsoft, который помогает пользователям Windows 10 сбросить пароль Windows 10. Это один из самых простых способов обойти пароль Windows 10, если вы используете учетную запись Microsoft для входа в систему. Этот метод хорошо работает, когда у вас есть доступ к резервному адресу электронной почты или телефону, зарегистрированному в этой учетной записи Microsoft.
Шаг 1: Откройте настольный или мобильный браузер и перейдите на страницу сброса пароля live.com отсюда (https: // account.live.com/password/reset).
Шаг 2: Введите адрес электронной почты , зарегистрированный для этой учетной записи Microsoft.
Шаг 3: После этого вам необходимо ввести восстановительный адрес электронной почты или номер телефона , чтобы получить код подтверждения. Сделайте то же самое, а затем нажмите кнопку Далее .
Сделайте то же самое, а затем нажмите кнопку Далее .
Шаг 4: Теперь получите исходный код, который вы предоставили на предыдущем шаге, и запишите код, отправленный Microsoft.
Шаг 5: Перейдите на страницу восстановления Microsoft, затем введите код безопасности и нажмите кнопку Проверить .
Шаг 6: Если проверка прошла успешно, вы можете установить новый пароль для входа в систему в будущем.
Этот процесс применим только при входе на компьютер с Windows 10 через учетную запись Microsoft. Если это была локальная учетная запись, то такой способ точно не сработает. Более того, если данные, предоставленные в процессе проверки, не совпадают с данными, предоставленными вами для учетной записи Microsoft, проверка может завершиться неудачно, и вы снова застрянете.
[ Edit ] Я получил несколько жалоб на метод командной строки, который мы изначально предлагали в качестве решения 2, который не работает в новой версии Windows 10 (1903 и более поздних версий). Поэтому я переместил PassGeeker для Windows на позицию 2. Этот инструмент поддерживает последнюю версию Windows 10, поскольку я тестировал его на двух ноутбуках и работал отлично.
Поэтому я переместил PassGeeker для Windows на позицию 2. Этот инструмент поддерживает последнюю версию Windows 10, поскольку я тестировал его на двух ноутбуках и работал отлично.
Решение 2. Обход пароля администратора Windows 10 с помощью PassGeeker для Windows
Если вы чувствуете себя слишком сложным при использовании командной строки, то это предложение в 10 раз проще, чем CMD. PassGeeker для Windows — одно из самых удобных программ для восстановления пароля Windows, позволяющее обойти пароль Windows 10 без особых усилий.Короче говоря, это полностью безопасное и надежное программное обеспечение для сброса или обхода пароля администратора Windows 10 из локальной учетной записи. С помощью этого программного обеспечения вы также можете добавить новую учетную запись администратора для входа в систему.
Шаг 1: Загрузите PassGeeker для Windows по ссылке ниже и установите его на компьютер. Вставьте USB-накопитель в тот же компьютер, а затем откройте PassGeeker для Windows.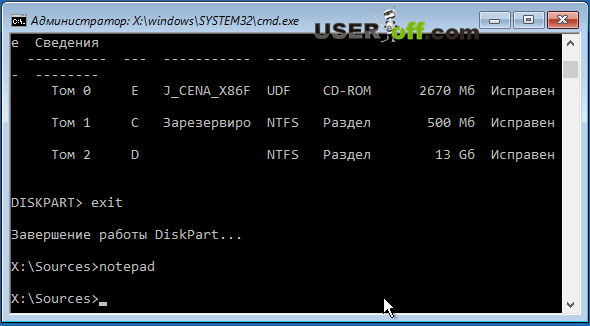
Ссылка для скачивания:
https://www.passgeeker.com/download/PassGeeker-Windows-Password-Recovery.exe
Шаг 2: Нажмите кнопку «Запись» в правой части вкладки USB. Появится всплывающее меню с сообщением о том, что USB-накопитель будет отформатирован, просто нажмите кнопку Да . Процесс записи начат и вскоре будет завершен.
Шаг 3: Извлеките USB-накопитель и вставьте его в заблокированный компьютер. Перезагрузите компьютер, откройте меню загрузки или войдите в в настройки BIOS и выберите первое загрузочное устройство как USB-накопитель .
Шаг 4: После этого ваш компьютер загрузится и получит основной интерфейс PassGeeker для Windows с несколькими параметрами. Выберите свою ОС , выберите заблокированную учетную запись из списка учетных записей пользователей и нажмите кнопку Удалить пароль .
Шаг 5: Появится всплывающее окно с предупреждением о сбросе пароля, просто нажмите кнопку Да . Вскоре ваш забытый пароль будет обойден, и вы сможете получить доступ к своей учетной записи без пароля, потому что это поле остается пустым в PassGeeker для Windows.
PassGeeker для Windows — это самая быстрая программа для восстановления паролей Windows, которая также предлагает чистый графический интерфейс, который помогает в беспроблемной установке. Эта утилита поддерживает большинство версий ОС Windows, таких как Windows XP / Vista / 7/8/10. Приложение сделано очень гладко, так что все пользователи могут получить к нему доступ, чтобы обойти пароль администратора Windows 10 за секунды.
Решение 3. Обход пароля администратора Windows 10 с помощью командной строки
CMD — это официальный и сложный способ обойти пароль администратора Windows 10.В этом процессе вам понадобится установочный диск Windows, и если у вас его нет, вы можете создать загрузочный USB-накопитель, состоящий из Windows 10. Кроме того, вам необходимо отключить параметр безопасной загрузки UEFI в настройках BIOS. Теперь давайте подробно рассмотрим метод.
Кроме того, вам необходимо отключить параметр безопасной загрузки UEFI в настройках BIOS. Теперь давайте подробно рассмотрим метод.
Шаг 1: Вставьте установочный диск Windows на заблокированный компьютер.
Шаг 2: Измените порядок загрузки в BIOS или меню загрузки, чтобы компьютер мог загружаться с внешнего USB или CD / DVD.После этого вам нужно будет нажать любую клавишу , чтобы начать процесс загрузки, сделайте то же самое. Вскоре вы будете перенаправлены на страницу установки Windows, и здесь вам нужно будет одновременно нажать клавиши Shift и F10 , чтобы запустить утилиту командной строки.
Шаг 3: На экране входа в систему вам необходимо заменить Utility Manager на cmd, чтобы вы могли легко получить доступ к командной строке для процесса. Итак, введите указанные здесь команды в командную строку.
переместить d: \ windows \ system32 \ utilman.exe d: \ windows \ system32 \ utilman. exe.bak
exe.bak
скопируйте d: \ windows \ system32 \ cmd.exe d: \ windows \ system32 \ utilman.exe
Шаг 4: Перезагрузите компьютер через следующую команду.
wpeutil reboot
Шаг 5: После этого вы снова попадете на экран входа в систему, нажмите кнопку Ease of Access , и она направит вас к командной строке. Теперь создайте локальную учетную запись с помощью команд и обязательно нажимайте клавишу Enter после завершения каждой команды.
net user hart / add
net localgroup administrators hart / add
Шаг 6: Теперь закройте командную строку и перезагрузите компьютер. На этот раз вы увидите локальную учетную запись ( hart ) на экране входа в систему, щелкните ее, чтобы перейти на рабочий стол.
Шаг 7: Щелкните правой кнопкой мыши меню «Пуск» и затем щелкните «Управление компьютером».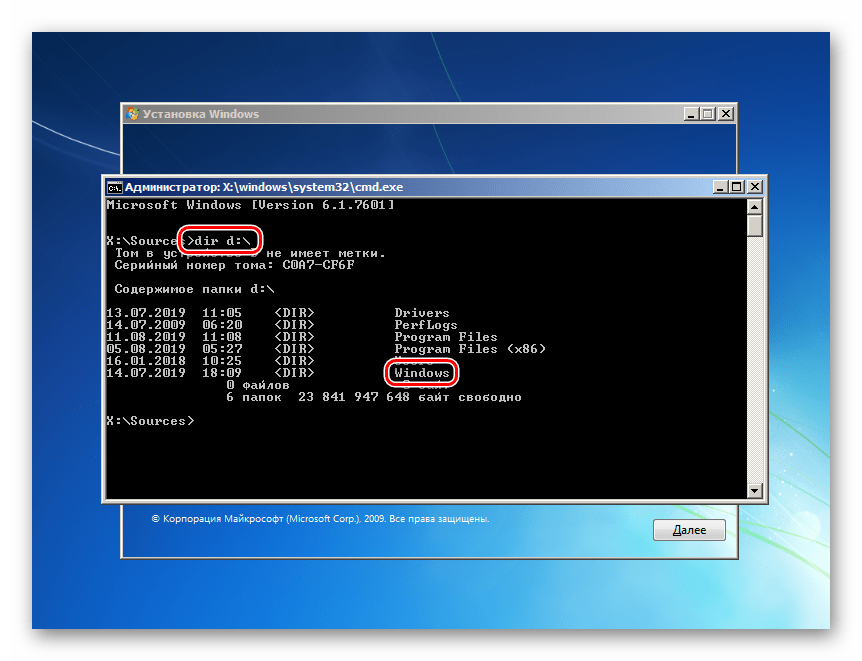 Перейдите к локальному пользователю и группам , а затем выберите заблокированную учетную запись , щелкните ее правой кнопкой мыши и выберите опцию Установить пароль .
Перейдите к локальному пользователю и группам , а затем выберите заблокированную учетную запись , щелкните ее правой кнопкой мыши и выберите опцию Установить пароль .
Шаг 8: Теперь создайте новый пароль для вашей заблокированной учетной записи.
Этот метод немного длинноват, и все основано на командах. Если вы введете неверную команду, то не получите результата. Кроме того, в этом методе вам понадобится установочный диск Windows, и если у вас его нет, то создание установочного носителя Windows на USB-накопителе потребует дополнительных усилий.
Решение 4. Обход пароля администратора Windows 10 с помощью диска сброса
Диск сброса пароля — это встроенный инструмент, предлагаемый Windows 10, который помогает пользователям сбросить пароль Windows.Однако вам пришлось создать диск для сброса пароля ранее, чтобы он заработал. После этого вы можете использовать его для обхода пароля Windows 10. Метод довольно прост, и шаги для него приведены ниже.
Шаг 1: Вставьте диск сброса пароля Windows на свой компьютер. Перезагрузите компьютер, и вскоре вы перейдете к экрану входа в систему.
Шаг 2: Нажмите кнопку Reset Password , а затем нажмите кнопку Next .
Шаг 3: Откроется другое окно, и здесь вам нужно щелкнуть раскрывающееся меню , чтобы выбрать диск, который содержит диск сброса пароля Windows , а затем нажмите кнопку Далее.
Шаг 4: Теперь введите новый пароль и повторно введите , чтобы подтвердить его. И не забудьте указать подсказку для пароля.
Шаг 5: Закройте окно мастера сброса пароля, извлеките компакт-диск и перезагрузите компьютер.На этот раз вы можете легко войти в Windows с новым паролем.
Диск сброса пароля Windows — это быстрый способ обойти пароль Windows 10, но он применим только тогда, когда вы создали диск сброса. Если вы не создали такой же, то вы не сможете использовать этот диск. Более того, он поддерживает локальные учетные записи, и если вы зарегистрировались с учетной записью Microsoft, то этот метод не даст результата.
Более того, он поддерживает локальные учетные записи, и если вы зарегистрировались с учетной записью Microsoft, то этот метод не даст результата.
Решение 5. Как обойти пароль администратора Windows 10 через Ubuntu LiveCD
Ubuntu Live CD — это загрузочный носитель, который позволяет пользователям тестировать демонстрационную версию Ubuntu на любом компьютере без установки.Так что вы не беспокоитесь о потере данных.
Помимо установщика, он также действует как средство обхода пароля из-за наличия в нем репозиториев. Это поможет пользователям загрузить выбранное программное обеспечение, необходимое для обхода пароля Windows 10, одним из таких программ является chntpw. Итак, когда вы используете Live CD, обязательно загрузите и настройте chntpw.
Шаг 1: Чтобы начать задачу, вам нужно получить один рабочий компьютер, на котором вы можете загрузить Ubuntu Live CD с официального сайта Ubuntu и убедиться, что у вас установлена последняя версия.
Шаг 2: Запишите файл ISO на USB с помощью редактора ISO UUByte. Этот редактор прост и делает процесс очень плавным, а также дает результат в кратчайшие сроки.
Шаг 3: Теперь вставьте USB-накопитель в заблокированный компьютер и загрузите его через USB-накопитель. Вскоре вы будете перенаправлены на страницу приветствия Ubuntu, нажмите Попробовать Ubuntu .
Шаг 4: Затем нажмите Настройки и выберите Репозитории из раскрывающегося меню.Откроется окно источников программного обеспечения, и здесь вам нужно выбрать опцию Сообщество с открытым исходным кодом, поддерживаемую сообществом, а затем закрыть окно.
Шаг 5: Перейдите в Synaptic Package Manager и нажмите кнопку перезагрузить , чтобы изменить репозитории. После этого в репозитории загрузится программное обеспечение, необходимое для снятия пароля Windows.
Шаг 6: После завершения процесса загрузки перейдите к значку Quick Search , введите chntpw и, когда вы получите то же самое в списке, выберите его и нажмите Отметить для установки .
Шаг 7: Вскоре вы будете перенаправлены обратно в окно Synaptic Package Manager, и здесь вам нужно будет нажать кнопку Применить .
Шаг 8: откройте Терминал и введите команду для установки chntpw.
sudo apt-get install chntpw
Шаг 9: После этого найдите раздел Windows, на котором установлена ОС, по пути Windows \ System32 \ Config , а затем выберите раздел, щелкните его правой кнопкой мыши и далее выберите Открыть в Терминале .
Шаг 10: Теперь введите команду, чтобы получить список учетных записей пользователей.
chntpw -l SAM
Шаг 11: Выберите заблокированную учетную запись с помощью команды и не забудьте нажать клавишу Enter после завершения команды.
chntpw -u XYZ SAM
Примечание: Здесь XYZ обозначает имя пользователя , и вам нужно ввести то, которое заблокировано.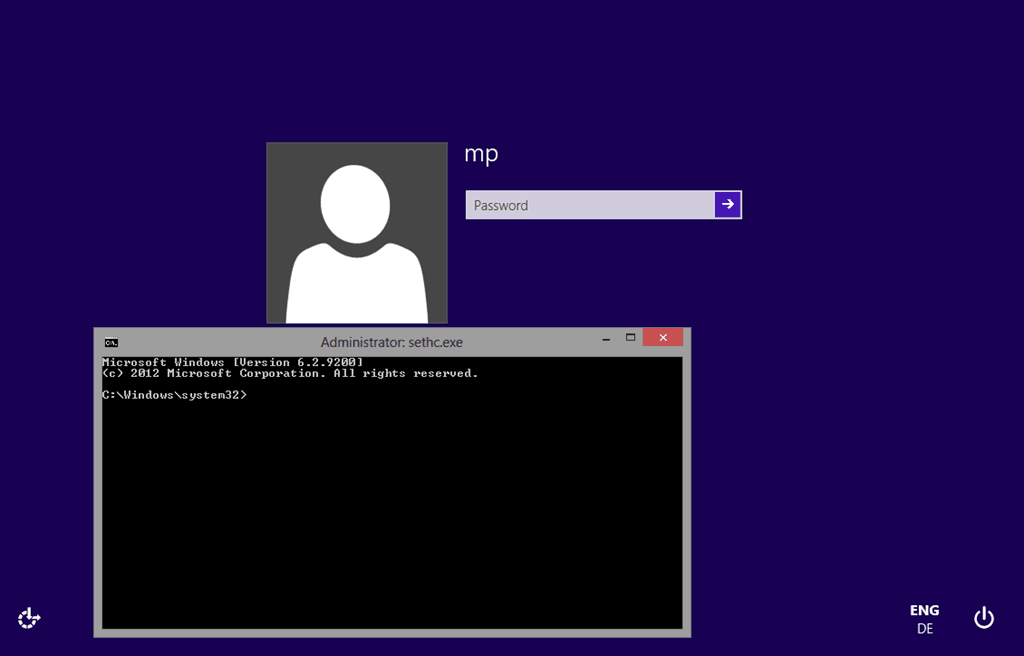
Шаг 12: Вы получите параметры редактирования пароля, введите 1 и нажмите клавишу Enter , чтобы оставить поле пароля пустым. Далее введите q , чтобы закрыть меню редактирования пользователя, а затем нажмите клавишу Enter .
Шаг 13: На Терминале появится подтверждающее сообщение, и вы должны нажать клавишу Y . Теперь перезагрузите компьютер, и на этот раз вы будете перенаправлены на рабочий стол, и Windows не будет запрашивать пароль.
Ubuntu Live CD — это совершенно бесплатный способ обойти пароль Windows 10. Однако вам придется быть очень внимательными во время работы с разделами команд, и если вы введете недопустимую команду, вы застрянете.
Надеюсь, вы сможете обойти забытый пароль Windows 10, используя любой из этих 5 методов. Если вы входили в Windows 10 через учетную запись Microsoft, вы можете использовать Live.com, но если вы не помните вторичный пароль, вы можете использовать PassGeeker для Windows.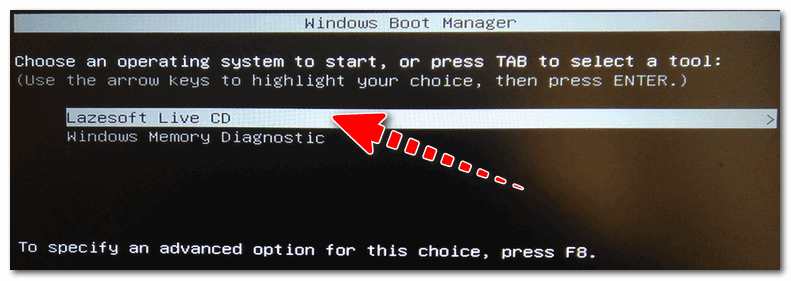 Командная строка применима только при наличии установочного диска Windows 10.
Командная строка применима только при наличии установочного диска Windows 10.
Как сбросить пароль администратора в Windows 10
Забыть пароль администратора для вашего компьютера может быть большой проблемой, поэтому вы должны знать, как сбросить пароль администратора Windows 10, если вы его потеряете.
Что такое администратор Windows 10?
Администратор — это пользователь, отвечающий за компьютер. Любое устройство с Windows 10 позволит вам создавать учетные записи администратора и стандартные учетные записи. Пользователи со стандартной учетной записью могут получать доступ к программному обеспечению без существенных изменений, в то время как пользователи с учетной записью администратора могут вносить изменения в ваш компьютер и его работу.
На личных устройствах лицо, настраивающее компьютер, назначается администратором. Для бизнес-устройств администратором часто является кто-то из ИТ-отдела.Когда пользователь стандартной учетной записи пытается сделать что-то, что ему явно не разрешено, ему либо запрещают это делать, либо требуется предоставить пароль администратора.
Если вы входите в свой компьютер с помощью адреса электронной почты, это означает, что вы используете учетную запись Microsoft. Если вы используете Skype, Hotmail или любую другую веб-службу Microsoft с тем же адресом электронной почты, что и ваше имя пользователя, то ваш пароль для этих служб, скорее всего, также разблокирует ваш компьютер.
Как узнать, являетесь ли вы администратором Windows 10
Чтобы определить, являетесь ли вы администратором:
Нажмите кнопку Windows Key или выберите значок Windows , чтобы открыть меню «Пуск», а затем выберите значок шестеренки , чтобы открыть настройки.
Выберите Счета .
Проверьте под своим именем и адресом электронной почты. Будет написано Administrator или Standard .
Если вы пользуетесь компьютером совместно с супругом или членом семьи, рекомендуется знать пароль администратора обоим.

Что делать, если вы забыли пароль администратора Windows 10
Если вы администратор, вы можете получить или изменить пароль несколькими способами:
Если ничего не помогает, сделайте несколько предположений.Хотя использование одних и тех же слов и идей для генерации личных паролей не обязательно является хорошей защитой паролей, мы все это делаем. Если на ваших устройствах есть общий личный пароль, попробуйте его и посмотрите, работает ли он.
Как сбросить пароль Windows 10
Выберите Забыли пароль? на экране входа в систему вашего устройства с Windows 10. Вам будет предложено ответить на некоторые вопросы безопасности или выполнить другие шаги проверки, например предоставить проверочный код, отправленный на ваш телефон.
Если у вас есть стандартная учетная запись, вы можете попросить любого, кто настраивал компьютер, предоставить вам права администратора. Если человек, который настраивал компьютер, недоступен, вы также можете установить новую версию Windows 10, которая позволит вам сделать себя администратором во время установки.
Переустановка Windows 10 приведет к стиранию устройства и всех содержащихся на нем данных.
Могу ли я получить чужой пароль администратора Windows 10?
Можно получить чужой пароль администратора Windows 10 с помощью стороннего программного обеспечения для восстановления пароля Windows.У вас должна быть стандартная учетная запись на устройстве и согласие администратора.
Получение пароля без ведома держателя пароля может быть нарушением закона о компьютерных преступлениях.
Нужен ли мне пароль администратора Windows 10?
Можно вообще отказаться от пароля администратора. Если ваш компьютер редко выходит из дома или вы не используете его для хранения какой-либо личной информации, эти более простые варианты входа могут лучше соответствовать вашим потребностям:
Нажмите кнопку Windows Key или выберите значок Windows , чтобы открыть меню «Пуск», а затем выберите значок шестеренки , чтобы открыть настройки.

Выберите Счета .
Выберите Параметры входа на левой панели.
В качестве альтернативы вы можете использовать PIN-код или графический пароль для входа в свою учетную запись.
В разделе Требовать входа в систему выберите Никогда .
Спасибо, что сообщили нам об этом!
Расскажите, почему!
Другой Недостаточно подробностей Сложно понять5 лучших способов восстановить пароль администратора по умолчанию
Если вы забыли пароль для учетной записи или хотите получить доступ к определенной части Windows 10, вам необходимо знать пароль администратора по умолчанию Windows 10.Когда вы пытаетесь что-то сделать, Windows 10 требует, чтобы администратор предоставил свою авторизацию. Кроме того, если вы забудете или потеряете пароль для входа в систему, вам необходимо знать способ доступа к заблокированным файлам.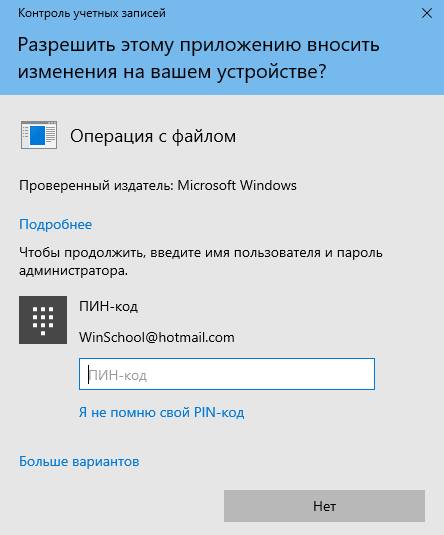
Какой пароль администратора по умолчанию для Windows 10?
На самом деле, для Windows 10 нет административного пароля по умолчанию. Вы можете забыть, какой пароль вы установили при установке Windows. Вы можете использовать наиболее часто используемый пароль в качестве пароля администратора Windows по умолчанию.Если вы забыли пароль администратора по умолчанию, вот вам 5 способов.
5 способов исправить забытый пароль администратора Windows 10 по умолчанию
Метод 1. Измените пароль администратора Windows 10 по умолчанию с помощью ссылки «Забыли пароль»
Это простой метод. Если вы не знаете пароль администратора по умолчанию в Windows 10 и застряли на экране входа в систему, этот метод будет действительно полезен. Вам просто нужно было иметь резервный адрес электронной почты или номер телефона, когда ваша учетная запись является администратором.Следуйте инструкциям:
Шаг 1. Если вы застряли на экране входа в систему и не знаете пароль, нажмите на ссылку ниже «Я забыл свой пароль».

Шаг 2: После загрузки откроется следующее окно. Вы должны выбрать учетную запись администратора, а затем заполнить поле отображаемым текстом. После этого нажмите «Далее».
Шаг 3: Следующее, что вам нужно сделать, это подтвердить себя. Выберите любой вариант, например адрес электронной почты или номер телефона, по которому вы хотите получить код подтверждения.Убедитесь, что это действительно ваш адрес электронной почты или номер телефона, и нажмите «Отправить код».
Шаг 4: Получив код, введите его и нажмите «Далее».
Шаг 5: Теперь вам нужно просто сбросить пароль. Введите новый пароль и нажмите «Далее». Вы успешно сбросили административный пароль.
Метод 2. Сброс пароля администратора Windows 10 по умолчанию с помощью командной строки
Этот метод можно использовать, если у вас нет доступа ни к одной из опций проверки.Вы не получите проверочный код и не сможете сбросить пароль.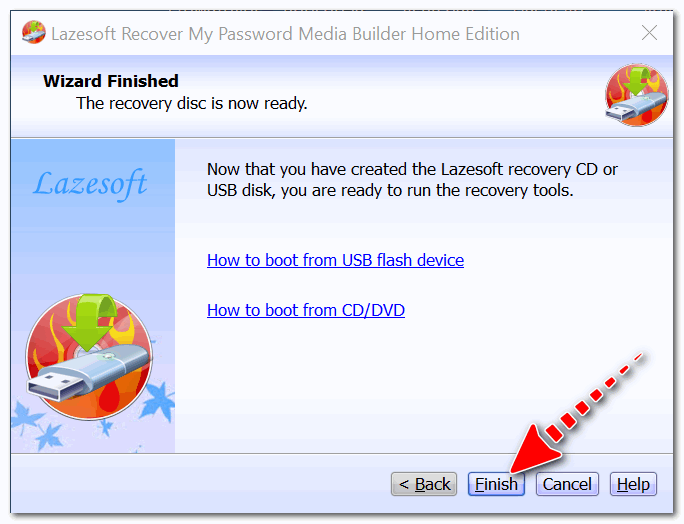 Итак, сбросьте пароль Windows 10 через командную строку. Для этого у вас должен быть установочный диск Windows 10. После этого выполните действия, чтобы сбросить пароль.
Итак, сбросьте пароль Windows 10 через командную строку. Для этого у вас должен быть установочный диск Windows 10. После этого выполните действия, чтобы сбросить пароль.
Шаг 1: Вставьте установочный диск и перезагрузите компьютер. Нажмите любую клавишу, чтобы загрузить компьютер с установочного диска.
Шаг 2. Откроется программа установки Windows 10. Чтобы открыть командную строку, нажмите «shift + F10».
Шаг 3: Введите следующие команды одну за другой в cmd и нажмите Enter.(Если установочный диск Windows отличается от c: \, замените c: \)
"копировать c: \ windows \ system32 \ sethc.exe c: \"
"копировать / y c: \ windows \ system32 \ cmd.exe c: \ windows \ system32 \ sethc.exe"Шаг 4: Закройте cmd и отмените установку Windows 10. Перезагрузите компьютер, но теперь без установочного диска Windows.
Шаг 5: На экране входа в систему нажмите клавишу Shift 5 раз одновременно.
 Это принудительно откроет командную строку в режиме администратора.
Это принудительно откроет командную строку в режиме администратора.Шаг 6: В командной строке измените пароль администратора с помощью следующих команд.
«net user» Эта команда поможет вам увидеть учетные записи пользователей. Теперь измените пароль для «user_name» с помощью следующей команды.
«net user user_name new_password» .
- Шаг 7. Закройте cmd, и вы сможете использовать созданный вами новый пароль для входа в Windows 10.
Метод 3. Игнорировать пароль администратора Windows 10 по умолчанию и создать новую учетную запись
Если вы не хотите всегда вводить пароль для учетной записи администратора, вы можете создать новую локальную учетную запись и использовать ее для входа в Windows 10 и доступа к своим файлам.Пароль администратора Windows 10 по умолчанию не потребуется, в качестве альтернативы вы можете ввести пароль для локальной учетной записи и войти в систему. Следуйте инструкциям, чтобы создать новую учетную запись.
Шаг 1: Нажмите «Windows + X» и откройте «Настройки».
Шаг 2: Щелкните «Учетные записи».
Шаг 3. Нажмите «Вместо этого войдите в локальную учетную запись» в меню «Информация».
Шаг 4: Введите текущий пароль администратора для Windows 10 и нажмите «Далее».
Шаг 5: Введите имя пользователя, пароль и подсказку. Щелкните «Далее».
Шаг 6: Щелкните «Выйти и завершить». Windows подготовит и сохранит настройки для вашей новой локальной учетной записи, и вы выйдете из учетной записи администратора.
Шаг 7: Когда вы перейдете на экран входа в Windows 10, вы войдете в новую локальную учетную запись.
Метод 4. Удалите пароль администратора Windows 10 по умолчанию с помощью PassFab 4WinKey
Чтобы удалить пароль администратора Windows 10 dedfault, вы можете попробовать PassFab 4WinKey.Это простая, но мощная программа для удаления или сброса административного пароля по умолчанию в Windows 10.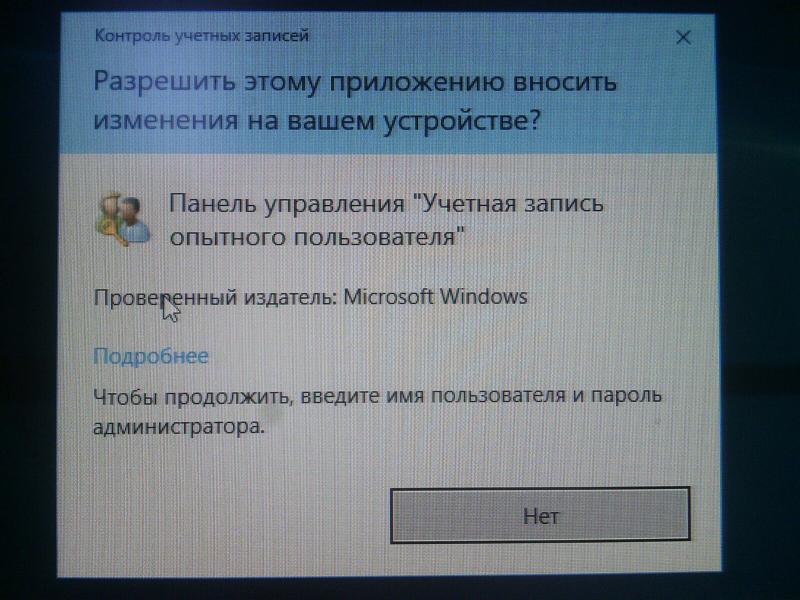 Вы можете легко выполнить задачу за 3 простых шага, а именно:
Вы можете легко выполнить задачу за 3 простых шага, а именно:
- Создать диск сброса пароля Windows 10
- Загрузите Windows 10 с диска
- Восстановить пароль Windows 10
Следуйте этим простым шагам, и вы сможете легко сбросить или удалить пароль администратора Windows 10.
Шаг 1. Создайте диск сброса пароля Windows 10
Откройте этот инструмент восстановления пароля Windows.Выберите загрузочный носитель. Это может быть CD / DVD или USB.
Нажмите «Записать», чтобы начать процесс. Нажмите Да, когда будет предложено, и PassFab 4WinKey начнет запись загрузочного диска. Когда процесс будет завершен, появится запрос, как на изображении ниже.
Шаг 2: Загрузите Windows с диска
Вставьте загрузочный диск и перезагрузите компьютер. Войдите в меню загрузки, нажав F12 или Esc. В меню загрузки выберите свое устройство и нажмите Enter. Затем выйдите и перезагрузите компьютер.
Шаг 3.
 Восстановите пароль Windows
Восстановите пароль WindowsВы можете использовать этот инструмент восстановления пароля Windows, чтобы легко сбросить пароль.Выберите свою ОС Windows и нажмите «Далее».
Выберите учетную запись пользователя.
Нажмите «Далее», и ваш пароль будет сброшен.
Теперь, когда вы хотите войти в систему на ПК, вы можете использовать новый пароль.
Метод 5: Восстановление заводских настроек Операционная система Windows 10
Это последнее средство для решения проблемы пароля администратора по умолчанию для Windows 10. В этой ситуации у вас есть выбор, хотите ли вы сохранить важные файлы или полностью стереть весь компьютер.Следуйте инструкциям:
Шаг 1. Нажмите «Windows + X», чтобы перейти в «Настройки». Щелкните «Обновление и безопасность».
Шаг 2: На вкладке «Восстановление» в разделе «Сбросить этот компьютер» нажмите «Начать».
Шаг 3: В следующем окне выберите опцию.

- Шаг 4: ПК начнет переустановку Windows, и вы сможете получить доступ к компьютеру.
Окончательный приговор
Эта статья была о способах и передовых методах удаления или сброса пароля по умолчанию для Windows 10.Пароль администратора действительно необходим, когда вы хотите выполнять определенные задачи на своем ПК. Кроме того, если вы потеряли или забыли пароль для локальной учетной записи, это поможет вам легко восстановить учетную запись.
- Мгновенно удалить или сбросить пароль администратора
- Сброс пароля учетной записи Microsoft за считанные минуты
- Удалите или создайте учетную запись Windows, если хотите
- Создание диска для сброса пароля Windows одним щелчком (USB / CD / DVD)
- Поддержка компьютеров всех производителей, таких как Dell, HP, Lenovo, Toshiba и т. Д.
- Совместимость с Windows 10 / 8.1 / 8/7 / Vista / XP и Server 2019
Как сбросить пароль Windows 10, чтобы вернуть права администратора
Как мне вернуть права администратора после того, как я отключил все учетные записи администратора на своем компьютере? Забыли пароль администратора Windows и не можете войти в какую-либо учетную запись? Если вы потеряли права администратора на своем компьютере с Windows 10, вот несколько простых способов активировать скрытую учетную запись администратора и сбросить забытый пароль учетной записи Local / Microsoft в Windows 10.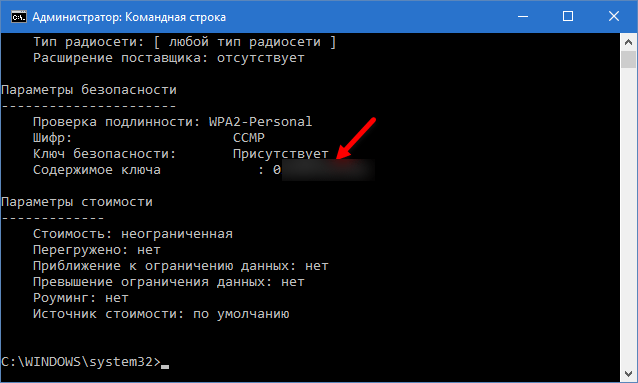
Скрытая учетная запись администратора все еще присутствует в Windows 10. У нее нет пароля, но по умолчанию она отключена. Чтобы восстановить доступ администратора к заблокированному компьютеру, вы можете использовать этот метод для активации скрытой учетной записи администратора Windows. Выполните следующие шаги:
- Загрузите компьютер с установочного носителя Windows 10. Если у вас нет диска, вы можете создать его с помощью Windows 10 Media Creation Tool.
- Когда будет предложено «Введите язык и другие предпочтения», нажмите комбинацию клавиш SHIFT + F10 , и откроется окно командной строки.
- Введите следующие команды одну за другой. Это создаст резервную копию utilman.exe и заменит ее копией cmd.exe.
скопировать d: \ windows \ system32 \ utilman.exe d: \
копировать / y d: \ windows \ system32 \ cmd.exe d: \ windows \ system32 \ utilman. exe
exe
- Перезагрузите компьютер.Вернувшись на экран входа в Windows 10, щелкните значок « Ease of Access » в правом нижнем углу. Теперь откроется окно командной строки.
- Выполните следующую команду, чтобы активировать скрытую учетную запись администратора в Windows 10:
сетевой пользователь Администратор / активный: есть
- Закройте командную строку и перезагрузитесь без установочного носителя. Скрытая учетная запись администратора будет видна на экране входа в систему, и вы сможете войти в нее без пароля!
Забыли пароль Windows 10 от учетной записи Microsoft или локального администратора? Случайно отключили все учетные записи администратора на своем компьютере? Как получить доступ к заблокированной учетной записи администратора Windows 10? С помощью PCUnlocker вы можете легко сбросить забытый пароль Windows 10, а также активировать / разблокировать учетную запись администратора.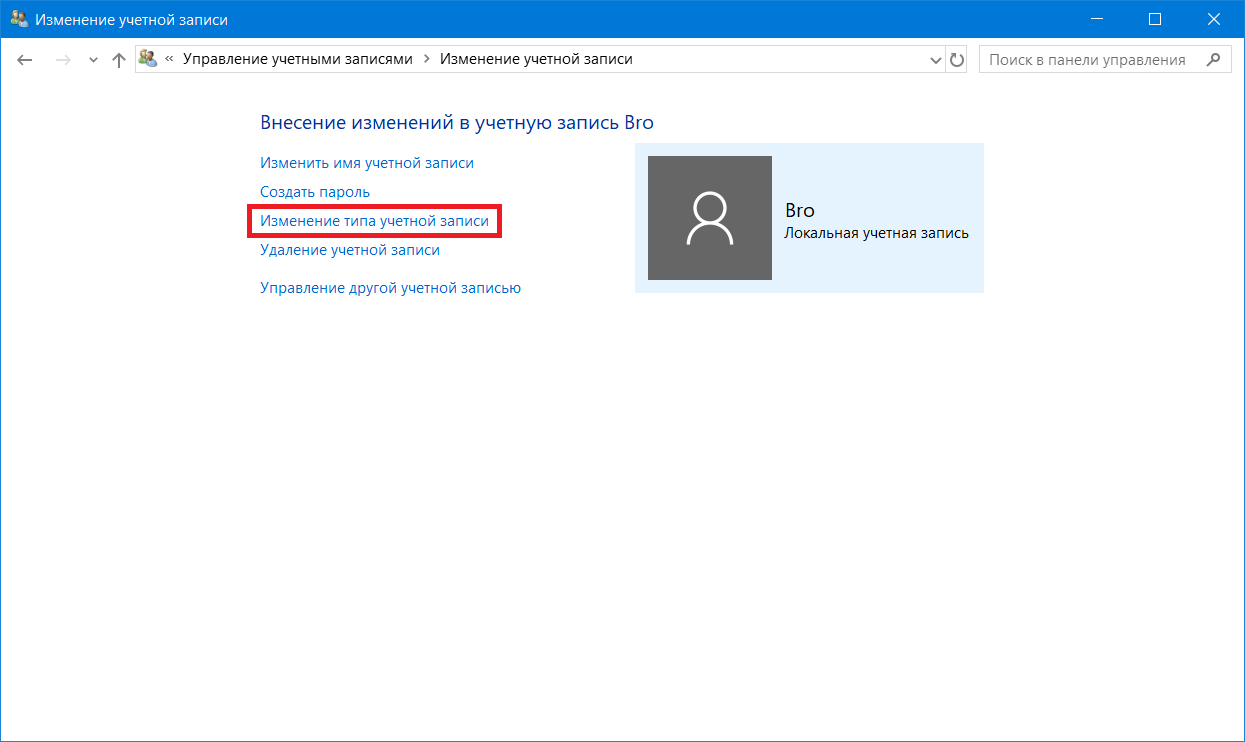 Вот как:
Вот как:
- Для начала загрузите файл ISO PCUnlocker с помощью доступного компьютера с подключением к Интернету. Затем запишите ISO-файл на USB-накопитель (или CD, DVD) с помощью бесплатного программного обеспечения ISO2Disc.
- Вставьте USB-накопитель в компьютер с Windows 10. Загрузитесь в UEFI / BIOS и измените приоритет загрузки, чтобы компьютер мог загружаться с USB-накопителя.
- После успешной загрузки с USB-накопителя вы увидите экран со списком учетных записей пользователей, найденных в базе данных SAM вашей системы Windows 10.
- Выберите одну из учетных записей администратора и нажмите кнопку Сброс пароля . Эта программа сбросит ваш пароль и мгновенно разблокирует / активирует учетную запись.
- Нажмите кнопку Restart , чтобы перезагрузить компьютер, после чего вы сможете войти в учетную запись администратора Windows 10 без ввода пароля!
Помимо сброса утерянного пароля администратора Windows 10, PCUnlocker также позволяет обойти пароль Windows без сброса или изменения исходного пароля.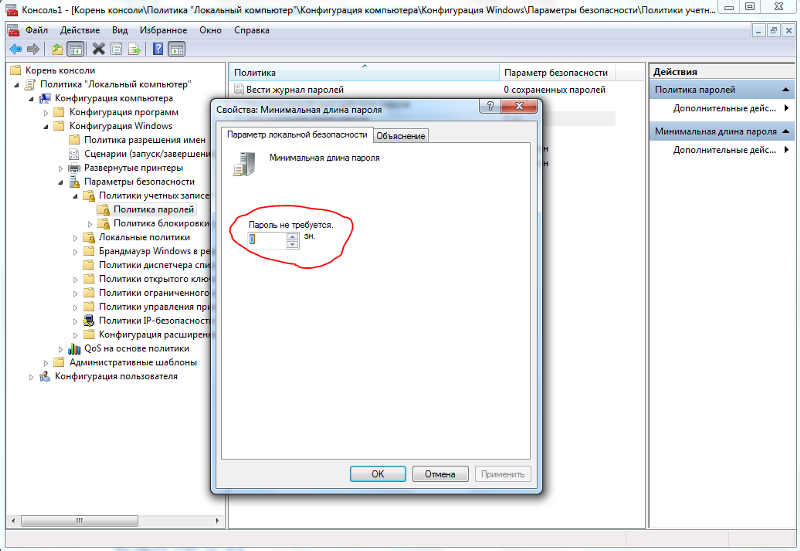
Вот и все!
Измените пароль локального администратора с помощью Cmd
Если вы системный администратор и отвечаете за управление операционной системой Windows, вы должны знать, как сбросить пароль учетной записи администратора Windows.
В некоторых случаях вам может потребоваться изменить или сбросить пароль администратора в операционной системе Windows 10.Например, если вы забыли пароль или использовали один и тот же пароль в течение нескольких месяцев.
Рекомендуется сменить пароль учетной записи Windows 10 на другой, который сложно угадать или использовать перебор.
Существует несколько способов сброса или изменения пароля администратора в Windows 10. В этом руководстве мы объясним, как сбросить или изменить пароль администратора с помощью интерфейса командной строки.
Требования
- В вашей системе установлена операционная система Windows 10.
- В вашей системе установлен пароль учетной записи администратора.

- Установочный диск Windows.
Изменить старый пароль администратора в Windows 10
Windows 10 позволяет изменять пароль любой учетной записи с помощью интерфейса командной строки.
Если вы хотите изменить старый пароль учетной записи администратора, выполните следующие действия:
Шаг 1:
Войдите в Windows 10 с учетной записью администратора.
Шаг 2:
Откройте меню «Пуск», найдите «Командная строка», щелкните правой кнопкой мыши результат поиска и выберите параметр «Запуск от имени администратора» , чтобы открыть интерфейс командной строки.
Шаг 3:
Выполните следующую команду в командной строке, чтобы вывести список всех доступных учетных записей в вашей системе:
чистый пользователь
Вы должны увидеть все доступные учетные записи пользователей в следующем выводе:
Microsoft Windows [Версия 10.  0.10240]
0.10240]
(c) Корпорация Microsoft, 2018 г. Все права защищены.
C: \ Windows \ system32> net user
Учетные записи пользователей для \\ Desktop-34JDS8W
................................................... ...............
admin Администратор DefaultAccount
hitesh Administrator
Команда успешно выполнена.
Шаг 4:
Теперь используйте следующий синтаксис для изменения пароля учетной записи:
чистый пользователь ИМЯ ПОЛЬЗОВАТЕЛЯ ПАРОЛЬ
Например, чтобы изменить пароль учетной записи администратора, выполните следующую команду:
net user admin your-secure-password
После успешной установки пароля вы должны увидеть следующий вывод:
C: \ Windows \ system32> net user admin your-secure-password
Команда успешно выполнена.
C: \ Windows \ system32>
По завершении выйдите из системы и войдите снова, чтобы начать использовать новый пароль.
Сбросить забытый пароль администратора в Windows 10
Есть несколько способов сбросить забытый пароль администратора.
Метод 1. Сброс пароля учетной записи Microsoft через Интернет
Самый простой и легкий способ сбросить забытый пароль — использовать стандартную функцию сброса пароля, доступную на веб-сайте сброса пароля Microsoft.
Однако у вас должна быть учетная запись Microsoft для входа в Windows 10 и доступ к альтернативной учетной записи электронной почты или номеру телефона, который вы указали при регистрации учетной записи Microsoft.
Метод 2: сброс пароля с помощью MSDaRT
MSDaRT (Microsoft Diagnostics and Recovery Toolset) — это служебная программа от Microsoft, которая используется для сброса пароля учетной записи администратора.
Вам нужно будет загрузить и загрузиться с DaRT Recovery CD, а затем запустить встроенный инструмент Locksmith Wizard.Однако этот инструмент платный.
Он доступен только для корпоративных клиентов Microsoft, подписчиков TechNet Plus и подписчиков MSDN.
Метод 3. Используйте диск сброса пароля
Вы также можете сбросить утерянный пароль администратора с помощью диска для сброса пароля. Это официальный метод Microsoft для сброса утерянного пароля Windows.
Однако вам необходимо создать диск для сброса пароля Windows 10, прежде чем ваш пароль будет потерян.
Вы можете выполнить следующие шаги, чтобы сбросить пароль с помощью диска сброса пароля:
Шаг 1.
На экране входа в Windows 10 введите неверный пароль. Вы должны увидеть ссылку « Reset password », которая появится сразу под полем пароля после неудачной попытки входа в систему.
Шаг 2.
Теперь щелкните ссылку « Reset password », это запустит мастер сброса пароля, как показано на следующем экране:
Шаг 3.
Вставьте диск для сброса пароля и нажмите кнопку Далее .Вы должны увидеть следующий экран:
Шаг 4.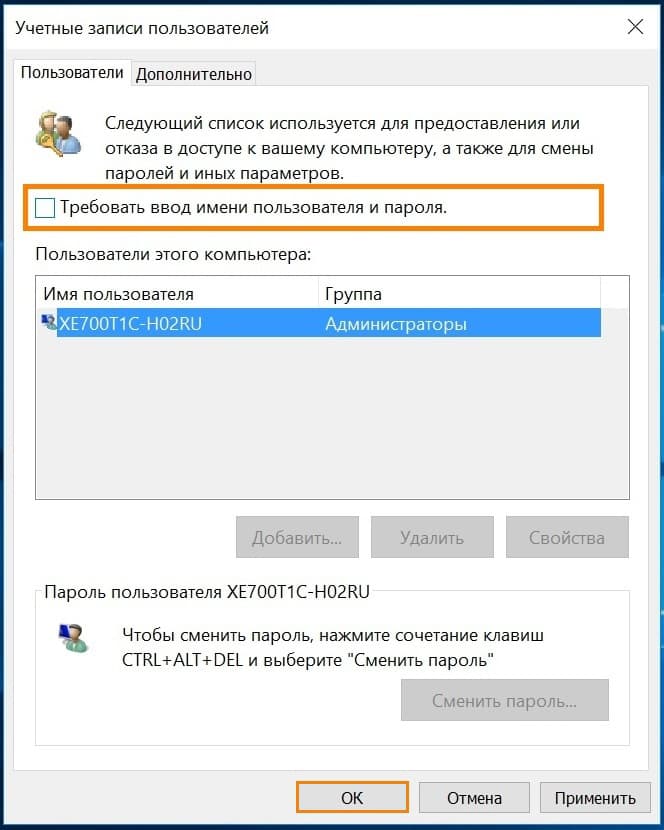
Выберите диск для сброса пароля, содержащий файл userkey.psw, и нажмите кнопку Далее .
Вы должны увидеть следующий экран:
Шаг 5.
Введите новый пароль и нажмите кнопку Далее .
После успешного завершения процесса вы должны увидеть следующий экран:
Метод 4: сброс пароля с установочного диска Windows 10
Есть еще один полезный метод, который вам может потребоваться — сбросить пароль с помощью установочного диска или носителя Windows 10.
Вы можете выполнить следующие шаги, чтобы сбросить пароль с установочного диска Windows 10 и восстановить доступ к своему компьютеру.
Шаг 1.
Вставьте установочный диск Windows 10 в дисковод компакт-дисков компьютера и заставьте компьютер загружаться с диска.
Шаг 2.
После загрузки компьютера появится экран установки Windows. Как только настройка начнется, нажмите Shift + F10.
Как только настройка начнется, нажмите Shift + F10.
Шаг 3.
Откроется командная строка.
Отсюда мы собираемся использовать командную строку, чтобы заменить Диспетчер служебных программ на экране входа в систему на cmd.exe со следующими командами:
переместить c: \ windows \ system32 \ utilman.exe c: \
скопировать c: \ windows \ system32 \ cmd.exe c: \ windows \ system32 \ utilman.exe
После успешного выполнения обеих команд запустите команду wpeutil reboot , чтобы перезагрузить компьютер.
Шаг 4.
После перезагрузки компьютера и возврата к экрану входа в систему щелкните значок Ease из Access в правом нижнем углу. Откроется окно командной строки.
Шаг 5.
Теперь вы можете сбросить пароль администратора, используя следующую команду:
net user admin your-secure-password
Вы должны увидеть следующий экран:
Шаг 6.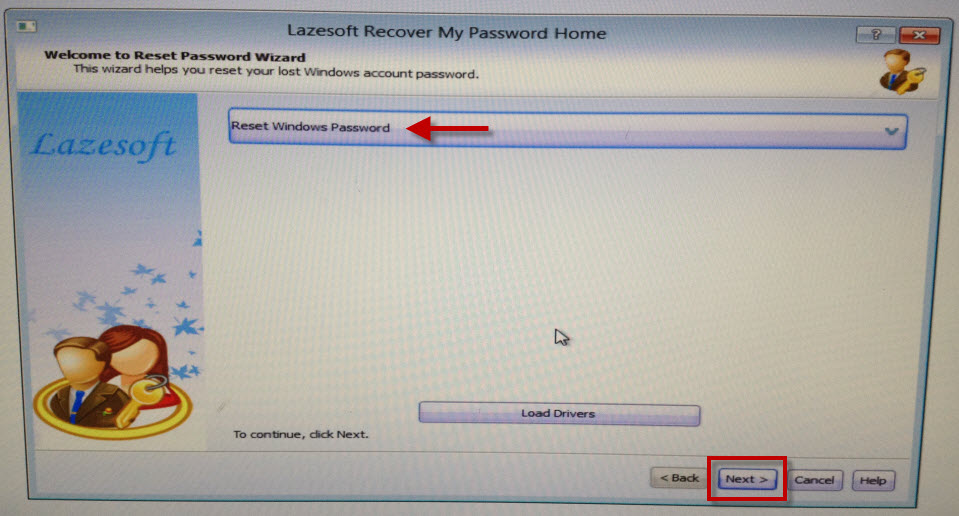
После завершения сброса пароля закройте командную строку и войдите в учетную запись администратора с новым паролем.
Метод 5: сброс пароля с помощью PCUnlocker
PCUnlocker — очень мощная программа для сброса паролей для Windows, которую можно использовать для сброса утерянных паролей локального администратора, администратора домена и других пользователей.
Это загрузочная утилита, и вам нужно только создать диск для сброса пароля, чтобы помочь вам войти в заблокированный компьютер и выполнить сброс пароля.
После загрузки с загрузочного диска PCUnlocker вы можете просмотреть все свои локальные учетные записи для установки Windows 10, как показано ниже:
Теперь просто выберите любую учетную запись и нажмите кнопку Reset Password , чтобы сбросить пароль.
Заключение
В приведенном выше руководстве вы узнали о различных способах сброса пароля администратора в операционной системе Windows 10.
Сброс утерянного или забытого пароля в операционной системе Windows 10 — очень сложный и трудоемкий процесс.Однако мы надеемся, что один из вышеперечисленных методов поможет вам восстановить утерянный пароль.
Как восстановить утерянные права администратора или пароль в Windows 10 »Winhelponline
Как и в случае с утерянным паролем, потеря прав и привилегий администратора вашей учетной записи является одним из наихудших видов ситуации с блокировкой, когда пользователь не может запустить ничего, что требует высота.
Если ваша учетная запись пользователя потеряла права администратора, это могло быть вызвано вредоносной программой. Или вы могли случайно установить себе «Стандартный пользователь» в настройках учетной записи или неправильно настроили локальную политику безопасности или членство в группе учетной записи пользователя.
Это означает, что вы не можете вернуться на страницу настроек учетной записи пользователя и назначить себя администратором.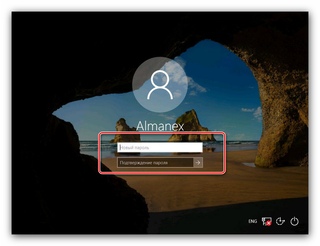 В таких случаях кнопка Да в диалоговом окне UAC будет отключена или неактивна.
В таких случаях кнопка Да в диалоговом окне UAC будет отключена или неактивна.
Хуже всего то, что у большинства пользователей нет второй учетной записи администратора на своем компьютере. И они бы никогда не активировали встроенную учетную запись администратора (в любом случае, если оставить ее отключенной, это хорошо для безопасности).
В данной ситуации у пользователя по-прежнему есть эти параметры в параметрах восстановления (среда восстановления Windows), чтобы вернуть утраченные права и привилегии администратора.
Предварительный шаг: доступ к среде восстановления Windows
- Загрузите систему с установочного носителя Windows или диска восстановления, если вы его уже создали. Если у вас его нет, загрузите ISO-образ Windows 10, а затем создайте загрузочный носитель с другого компьютера.
- На странице установки Windows, которая появляется при загрузке с установочного носителя Windows, нажмите Далее
- Нажмите Восстановите компьютер .

- В меню «Параметры восстановления Windows» щелкните «Устранение неполадок», а затем щелкните «Дополнительные параметры».
Вот как вы получаете доступ к меню дополнительных параметров Windows RE. Теперь воспользуйтесь любым одним из следующих методов, чтобы восстановить свою учетную запись пользователя.
Восстановить утерянные права администратора через среду восстановления Windows
Ниже описаны три варианта. Выберите один из наиболее подходящих вам методов. Если вы включили восстановление системы и только недавно потеряли права администратора, вы можете отменить ущерб, причиненный откатом системы, как в Варианте 1.
Если вы отключили восстановление системы, вы можете использовать шаги, описанные в , вариант 2, или , вариант 3, , чтобы восстановить права администратора для вашей учетной записи.
Вариант 1. Откат восстановления системы из среды восстановления Windows
Если вы предпочитаете откат восстановления системы, выполните следующие действия:
Откат восстановления системы заменяет все кусты реестра из предыдущего снимка. Это удобный вариант, если членство в вашей группе было недавно изменено; Восстановление системы восстановит ваши предыдущие настройки.
Это удобный вариант, если членство в вашей группе было недавно изменено; Восстановление системы восстановит ваши предыдущие настройки.
- В параметрах восстановления щелкните Восстановление системы .
- Вам будет предложено выбрать целевую операционную систему . Выберите операционную систему.
- Нажмите Далее в окне восстановления системы.
- Щелкните Показать дополнительные точки восстановления флажок (если доступен)
- Выберите соответствующую точку восстановления из списка на основе даты, когда система работала нормально.
- Нажмите «Далее», а затем — «Готово».
Вариант 2. Включение встроенного администратора с помощью прямого редактирования реестра
Вы можете редактировать куст реестра SAM в автономном режиме, чтобы включить или отключить встроенную учетную запись администратора.
- Используя установочный диск Windows 10 или загрузочный USB-носитель, войдите в среду восстановления Windows в соответствии с приведенными выше инструкциями.

- В меню «Параметры восстановления» щелкните «Устранение неполадок», а затем щелкните «Дополнительные параметры».
- Щелкните Командная строка.
- В окне командной строки введите следующую команду и нажмите ENTER :
regedit.exe
- В редакторе реестра выберите
HKEY_LOCAL_MACHINE - В меню «Файл» нажмите Загрузить куст… В диалоговом окне обзора найдите и выберите файл куста
- Назначьте имя для загруженного куста, например,
TEMPHIVE - Перейдите в следующую ветку в редакторе реестра:
HKEY_LOCAL_MACHINE \ TEMPHIVE \ SAM \ Domains \ Account \ Users \ 000001F4
. - Значение REG_BINARY с именем
F - В 8-й строке, 1-й столбец, измените значение
11на10
Значение11означает, что встроенная учетная запись администратора отключена.Установка значения10включает встроенного администратора. - Щелкните OK, чтобы сохранить настройку.
- Выберите ключ
TEMPHIVE. - В меню «Файл» выберите «Выгрузить куст»…
- Закройте редактор реестра.
- В окне «Параметры восстановления» нажмите Продолжить (Выйти и продолжить в Windows 10.)
- Когда вы перейдете на экран входа в Windows 10, вы увидите встроенную учетную запись администратора.
- Войдите во встроенного администратора.По умолчанию эта учетная запись имеет пустой пароль.
- После входа в систему в качестве встроенного администратора вы можете создать новую учетную запись пользователя с правами администратора, или назначить новый пароль для исходной учетной записи пользователя, или исправить членство в группе вашей исходной учетной записи, которая потеряла свои права администратора.

\ Windows \ System32 \ Config \ SAM из вашей установки Windows (предполагается, что C: \ — это буква вашего диска Windows.См. Раздел о том, как найти букву диска для вашей установки Windows в этой статье). Этот куст SAM содержит информацию о конфигурации ваших учетных записей пользователей.  Дважды щелкните
Дважды щелкнитеВариант 3. Редактирование реестра для создания бэкдора путем установки отладчика
В качестве альтернативы вы можете редактировать реестр в автономном режиме, чтобы упростить (используя метод бэкдора) изменение членства в группе с экрана входа в систему.
В параметрах восстановления щелкните Командная строка .
Об этом методе бэкдора : Если вы заметили, на экране входа в систему отображается кнопка «Специальные возможности» для запуска специальных возможностей; щелчок по нему запустит файл utilman.exe. Итак, что мы делаем, так это заставляем Windows вызывать командную строку, когда вы нажимаете кнопку «Параметры универсального доступа», добавляя командную строку в качестве отладчика для этого исполняемого файла. Это метод бэкдора, который помогает вам получить полный административный доступ к системе.
Метод отладчика, вызывающий sethc.exe или utilman.exe, уже описывался на различных технических сайтах, поэтому я не первый и не единственный, кто его нашел. На самом деле я обнаружил, что тот же метод работает и для Atbroker.exe в Windows 10. Этот пост иллюстрирует метод бэкдора с помощью снимков экрана, чтобы он был полезен обычным пользователям для законного использования.
На самом деле я обнаружил, что тот же метод работает и для Atbroker.exe в Windows 10. Этот пост иллюстрирует метод бэкдора с помощью снимков экрана, чтобы он был полезен обычным пользователям для законного использования.
- Следуйте инструкциям в статье Как редактировать реестр в автономном режиме с помощью среды восстановления Windows? и загрузите куст реестра SOFTWARE .
- Добавьте значение отладчика для utilman.exe, указав cmd.exe в качестве отладчика. Для этого создайте подраздел с именем «utilman.exe» под этим ключом:
HKEY_USERS \ MyKey \ Microsoft \ Windows NT \ CurrentVersion \ Image File Execution Options \ utilman.exe
(Предполагая, что вы использовали имя MyKey , когда вы загрузил куст.)
- В ключе utilman.exe создайте строковое значение (REG_SZ) с именем Debugger
- Дважды щелкните «Отладчик» и установите для него значение
c: \ windows \ system32 \ cmd.exeВот как это должно выглядеть. Примечание редактора: Таким же образом можно настроить отладчик для atbroker.exe. Любой из них подойдет и будет работать одинаково хорошо. Если вы устанавливаете значение «отладчик» для Atbroker.exe, то чтобы вызвать отладчик (в данном случае — командную строку), вам просто нужно один раз щелкнуть экран блокировки, как обычно при входе в Windows. Это откроет для вас полную привилегированную командную строку, из которой вы можете изменить настройки своей учетной записи.
Примечание редактора: Таким же образом можно настроить отладчик для atbroker.exe. Любой из них подойдет и будет работать одинаково хорошо. Если вы устанавливаете значение «отладчик» для Atbroker.exe, то чтобы вызвать отладчик (в данном случае — командную строку), вам просто нужно один раз щелкнуть экран блокировки, как обычно при входе в Windows. Это откроет для вас полную привилегированную командную строку, из которой вы можете изменить настройки своей учетной записи. - Убедитесь, что вы Выгрузите куст, Затем выйдите из редактора реестра
- Нажмите Продолжить , чтобы выйти и перейти в Windows.
- На экране входа в Windows нажмите кнопку специальных возможностей (Удобство доступа). Теперь должно открыться окно командной строки.
- Пришло время исправить членство вашей учетной записи в группе или включить встроенного администратора, в зависимости от того, что вы предпочитаете: Чтобы активировать встроенную учетную запись администратора, введите:
net user administrator / active: yes
To исправьте членство учетной записи пользователя, чтобы установить ее как администратора, введите: :
net localgroup administrators имя пользователя / добавьте
Например, если ваше имя учетной записи пользователя John, вы должны ввести:
net localgroup administrators john / add
Для получения дополнительных сведений и снимков экрана по изменению членства учетных записей в группах, ознакомьтесь с разделом Исправление членства в группах для вашей учетной записи пользователя ↓ в конце этой статьи.

Совет: В окне командной строки вы можете запустить графический интерфейс учетных записей пользователей, чтобы исправить членство в группе, включить встроенную учетную запись администратора или сбросить пароли локальных учетных записей пользователей. Выполните команду
CONTROL USERPASSWORDS2илиLUSRMGR.MSC(для Windows Pro Editions и выше) - Теперь закройте бэкдор, созданный на шаге № 3 выше. Вам не нужно возвращаться в среду восстановления, чтобы удалить ключ.Вы можете сделать это из Windows. Чтобы закрыть бэкдор, просто удалите этот ключ с помощью редактора реестра после входа в свою учетную запись пользователя:
HKEY_LOCAL_MACHINE \ SOFTWARE \ Microsoft \ Windows NT \ CurrentVersion \ Image File Execution Options \ utilman.exe
Это важный шаг . Если оставить этот бэкдор как есть, любой, кто имеет доступ к вашей системе, может сыграть против вас плохие шутки.

Исправить членство в группе поврежденной учетной записи пользователя (установите учетную запись администратора)
После выполнения одного из трех вариантов, описанных выше, вам необходимо исправить членство в группе вашей исходной (поврежденной) учетной записи пользователя.Поврежденная учетная запись может отображаться как Standard User или Guest , т. Е. Она не входит в группу Administrators .
Вы можете просмотреть членство учетных записей в группах, выполнив команду control userpasswords2 из диалогового окна «Выполнить».
Чтобы исправить членство учетной записи пользователя в группе и сделать его администратором , в диалоговом окне учетных записей пользователей, показанном выше:
- Выберите свою учетную запись → Свойства → Членство в группе → Администратор → ОК.
В качестве альтернативы, через командную строку:
Откройте командную строку с повышенными привилегиями и введите следующую команду:
net localgroup administrators {username} / add Пример: если имя пользователя — RobertM , запустите эту команду :
net localgroup administrators RobertM / add
Закройте и снова откройте диалоговое окно control userpasswords2 .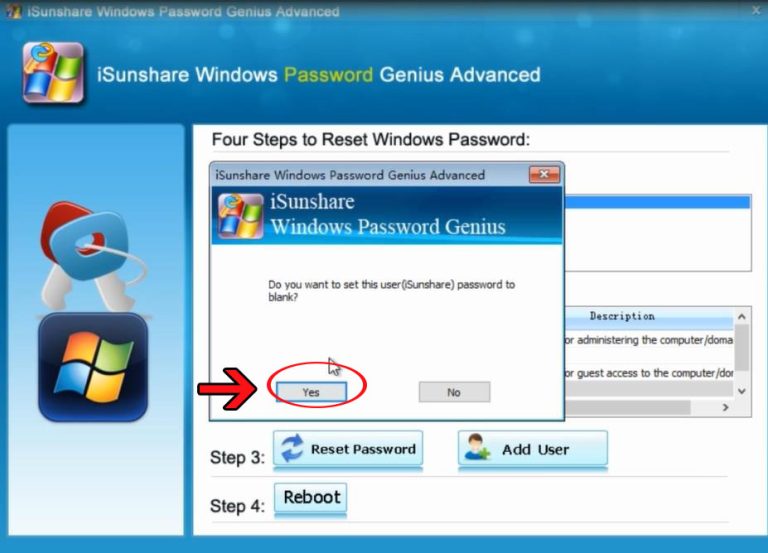 Вы увидите, что учетная запись
Вы увидите, что учетная запись RobertM в этом примере назначена администратором.
Войдите в учетную запись пользователя и посмотрите, восстановлены ли права и привилегии и можно ли запускать программы с повышенными правами. Протестируйте аккаунт некоторое время. Если с этой учетной записью все работает нормально, вы можете деактивировать встроенную учетную запись администратора. Для этого запустите командную строку от имени администратора и выполните следующую команду:
net user administrator / active: no
Нажмите ENTER .
Надеюсь, это руководство помогло вам восстановить права и привилегии администратора для вашей учетной записи или сбросить утерянный пароль локальной учетной записи в Windows 10 и более ранних версиях.
Одна небольшая просьба: если вам понравился этот пост, поделитесь им?
Одна ваша «крошечная» публикация серьезно помогла бы росту этого блога. Несколько отличных предложений:- Прикрепите!
- Поделитесь в своем любимом блоге + Facebook, Reddit
- Напишите в Твиттере!
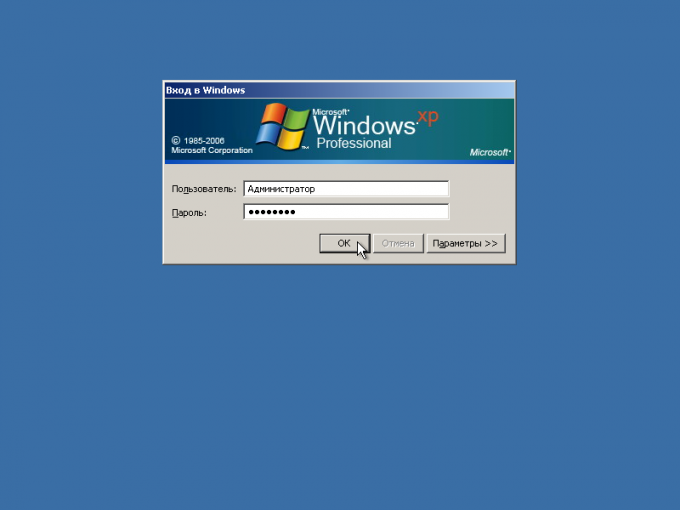 Это займет не более 10 секунд вашего времени. Кнопки «Поделиться» находятся прямо под ним. 🙂
Это займет не более 10 секунд вашего времени. Кнопки «Поделиться» находятся прямо под ним. 🙂 сообщить об этом объявлении
5 лучших способов сбросить забытый пароль Windows 10 для администратора / локальной учетной записи
«Я забыл пароль Windows 10 , и теперь я не могу получить доступ к своему рабочему столу.Мой младший брат изучает компьютер в школе, и он сменил пароль, но не запомнил его. Значит, нет возможности попасть внутрь. Завтра у меня есть проект. Кто-нибудь может мне помочь? »
Не волнуйтесь, это нормальная проблема! Это происходит с множеством разных пользователей по всему миру. К счастью, есть несколько способов сбросить пароль. Некоторые из способов включают удаление всех ваших файлов, но есть также несколько программ, которые способны сбрасывать пароль, не нанося вреда вашим файлам.Выбор метода полностью зависит от вас. Несколько способов сбросить пароль Windows 10 обсуждаются ниже, просто внимательно прочтите статью.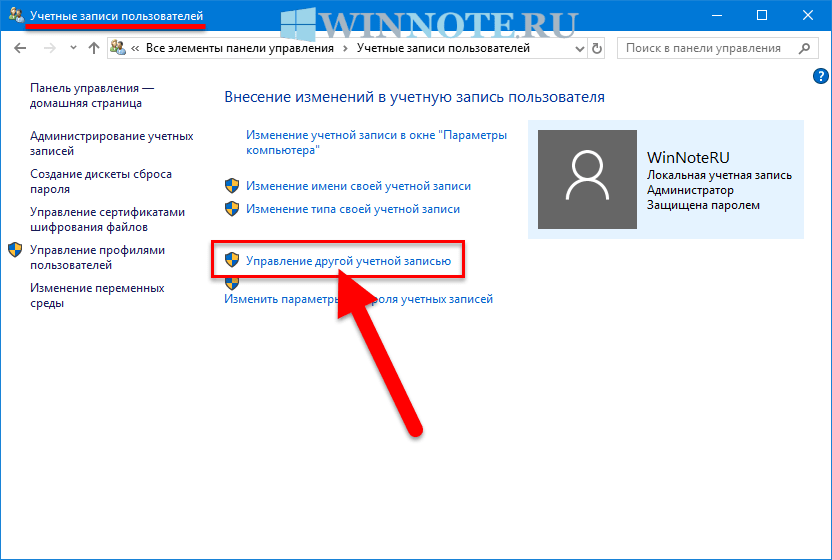
Способ 1. Сброс пароля Windows 10 с помощью диска сброса пароля
Один из самых старых и быстрых способов сбросить пароль для Windows 10 — использовать диск сброса пароля. Как следует из названия, диск для сброса пароля в основном помогает легко сбросить утерянный / забытый пароль Windows 10. Если вы создали диск для сброса пароля до того, как забыли пароль Windows 10, используйте следующее руководство, чтобы сбросить его.
Шаг 1. На экране входа в Windows 10 нажмите «Сбросить пароль».
Шаг 2. Затем вставьте диск для сброса пароля Windows 10. В раскрывающемся меню выберите диск, на котором установлена ОС, и нажмите «Далее».
Шаг 3: Компьютер просканирует диск, на экране появится следующий экран, где вы должны установить новый пароль.
Теперь вы сможете войти в свою учетную запись Windows 10 с новым паролем, но без диска для сброса пароля процедура не будет работать.
Способ 2. Сброс пароля Windows 10 путем сброса пароля учетной записи Microsoft
Забыли пароль локальной учетной записи Windows 10? Вы можете сбросить пароль совершенно другим способом без диска для сброса пароля. У большинства пользователей Windows 10 есть учетная запись Microsoft, и эта учетная запись может быть очень полезной. Его можно использовать для сброса пароля для вашей локальной учетной записи Windows 10. Это немного сложно выполнить, но работает хорошо, если все сделано правильно! Вот подробности:
У большинства пользователей Windows 10 есть учетная запись Microsoft, и эта учетная запись может быть очень полезной. Его можно использовать для сброса пароля для вашей локальной учетной записи Windows 10. Это немного сложно выполнить, но работает хорошо, если все сделано правильно! Вот подробности:
Шаг 1. На другом компьютере откройте свою учетную запись Microsoft.Введите имя пользователя, но нажмите «Забыли пароль».
Шаг 2: Затем появится «Экран восстановления учетной записи», на котором будут видны несколько символов. Вам нужно ввести их в специальное поле и нажать «Далее».
Шаг 3: Следующая панель будет для проверки. Вам необходимо выбрать способ получения кода безопасности. Это может быть сообщение или электронная почта. Вы также должны указать последние 4 цифры своего мобильного номера.
Шаг 4: После получения кода откройте заблокированный компьютер и введите его.Затем нажмите «Далее». Теперь вам будет предложено сбросить пароль. Вы должны подтвердить это несколько раз.
Теперь у вас будет доступ к своей учетной записи Windows 10 через учетную запись Microsoft Windows.
Способ 3. Сброс пароля Windows 10 с помощью Windows Password Recovery Tool
Использование профессиональной программы восстановления пароля для сброса пароля Windows 10 очень эффективно, так как она очень проста в использовании и без проблем. Все это сторонние программы, разработанные специально для обхода безопасности Microsoft Windows.
Есть много похожих программ, но Windows Password Recovery покажется вам наиболее увлекательной. Это быстро, надежно и быстро восстанавливает пароль. Он работает как с последней версией Windows 10, так и с предыдущими версиями. Рабочие параметры указаны ниже:
10,000+ Загрузки
Основные характеристики:
- Он может восстановить забытый пароль для всех Windows за несколько минут.
- Он может легко создать новую учетную запись администратора без входа в систему.

- Он может создать USB-накопитель или CD / DVD Disc .
- Поддержка Windows 10, 8.1, 8, 7, Vista, XP, 2000, NT.
- Поддержка Windows Server 2016, 2012, 2008 (R2), 2003 (R2), 2000, NT.
Скачать бесплатно Купить
Шаг 1. Загрузите программу на другой компьютер и запустите ее. Вы можете выбрать CD / DVD в качестве носителя, но выбор USB будет проще.
Шаг 2: Теперь подключите чистый USB-накопитель к компьютеру и нажмите «Начать запись».
Шаг 3. По завершении отсоедините USB-накопитель от устройства и нажмите «ОК», чтобы закрыть мастер.
Шаг 4. Теперь подключите USB-накопитель к заблокированному компьютеру с Windows 10 и перезапустите его.
Шаг 5: Получите доступ к меню загрузки, используйте клавиши со стрелками, чтобы выделить опцию «USB», и нажмите «Enter». Теперь программа загрузится.
Шаг 6: В программе выберите «Система Windows» и заблокированную учетную запись Windows. Затем нажмите «Сбросить пароль».
Шаг 8: После сброса нажмите «Перезагрузить», чтобы перезагрузить компьютер.
Итак, если вы хотите сбросить пароль Windows 10, вы можете эффективно использовать этот лучший инструмент для сброса пароля Windows 10. Процедура проста, а скорость выздоровления исключительно высока.
Способ 4. Сброс пароля Windows 10 с помощью командной строки
Если вы заблокировали Windows 10, но не можете использовать стороннюю программу на своем компьютере, вы можете использовать командную строку для сброса пароля Windows 10.Но это не так просто, как кажется, вам нужен доступ к паролю администратора, или вам понадобится установочный диск Windows 10, чтобы использовать эту процедуру.
Шаг 1. Во-первых, вам понадобится диск сброса.
Шаг 2: Теперь вставьте этот диск в заблокированный компьютер и загрузитесь. Войдите в меню загрузки и выберите USB-накопитель для загрузки вашего ПК.
Шаг 3. Теперь откройте командную строку после перезапуска. Вы замените Utility Manager на командную строку; Итак, введите следующую команду:
move d: \ windows \ system32 \ utilman.exe d: \
copy d: \ windows \ system32 \ cmd.exe d: \ windows \ system32 \ utilman.exe
После выполнения команд извлеките диск сброса и перезагрузите компьютер.
Шаг 4. После перезапуска Windows 10 нажмите значок «Простота доступа» ниже, чтобы открыть командную строку. Введите «net user» и выполните.
Шаг 5: Теперь снова вставьте диск сброса и перезагрузите компьютер. Снова откройте командную строку и введите следующее:
copy d: \ utilman.exe d: \ windows \ system32 \ utilman.exe
Выполните команду и затем введите «Да».
Шаг 6. Наконец, закройте окно командной строки, перезапустите Windows 10 и войдите в систему.
Это эффективный метод, но он сопряжен с множеством сложностей. Итак, это определенно не самые простые методы в списке, но, тем не менее, он работает.
Способ 5. Сброс пароля Windows 10 путем восстановления заводских настроек Windows 10 по умолчанию
В наши дни большинство людей паникуют и говорят, что «забыл мой пароль Windows 10» .К сожалению, они не знают, как действовать дальше. На самом деле, им очень легко сбросить пароль, если они используют Windows 10, поскольку компания интегрировала несколько новых функций в ОС, чтобы пользователи могли восстановить заводские настройки устройства по умолчанию. Процедура сброса пароля Windows 10 выглядит следующим образом:
Шаг 1. Перезагрузите заблокированный компьютер и начните нажимать «УДАЛИТЬ» или «F12», откроется новый экран.
Шаг 2: В следующем окне нажмите «Устранение неполадок».
Шаг 3: Затем нажмите «Сбросить этот компьютер». Будет доступно 2 варианта, но вам нужно выбрать «Удалить все».
Шаг 4: ПК немедленно перезагрузится. Когда он перезапустится, откроется новое окно, и вы снова столкнетесь с еще двумя вариантами, но здесь вы можете выбрать любой, который вам больше всего подходит.


 exe cmd.exe
ren utilman.exe.bak utilman.exe
exe cmd.exe
ren utilman.exe.bak utilman.exe
 Множество функций безопасности, поддержка P2P и стримов Сервис NordVPN
Множество функций безопасности, поддержка P2P и стримов Сервис NordVPN
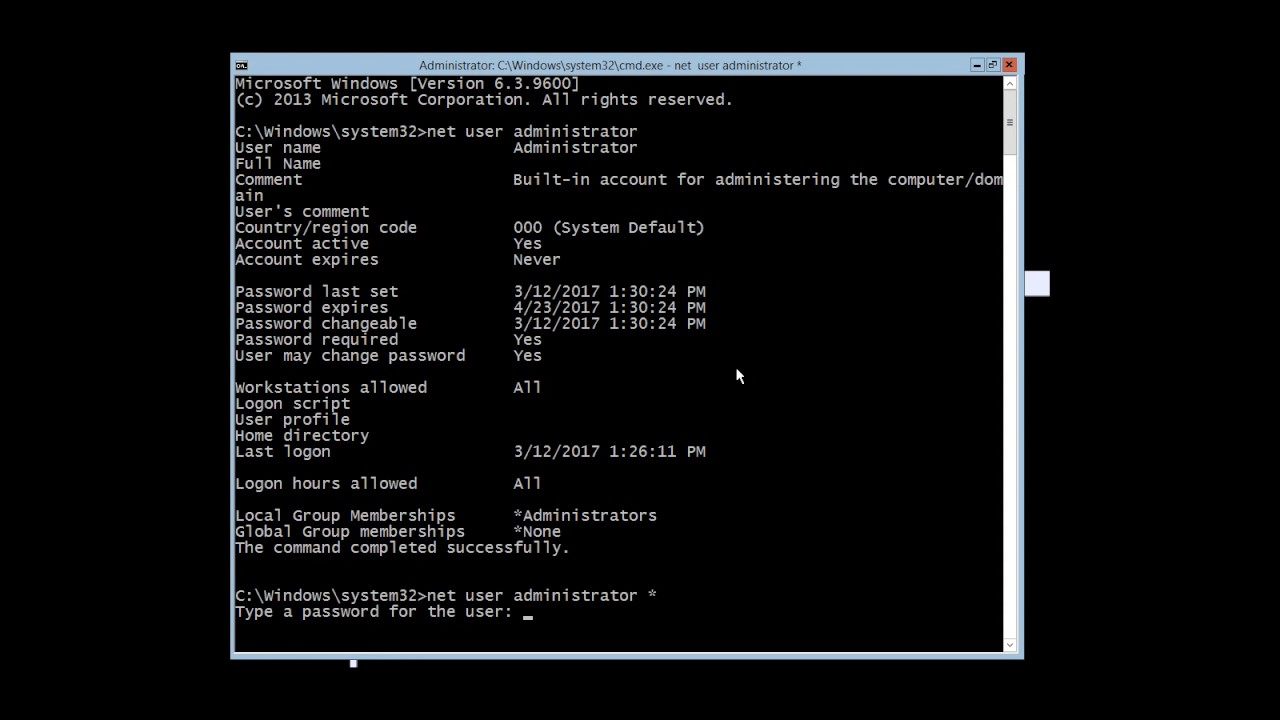
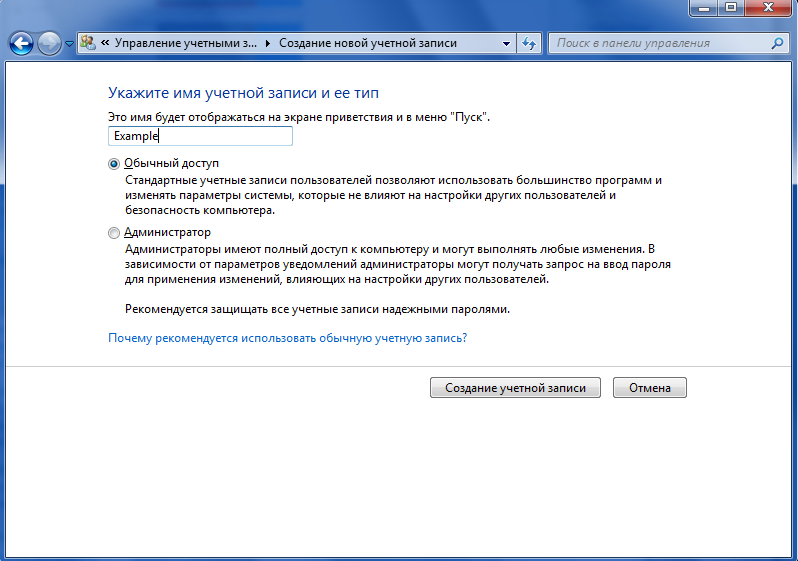
 Это принудительно откроет командную строку в режиме администратора.
Это принудительно откроет командную строку в режиме администратора.
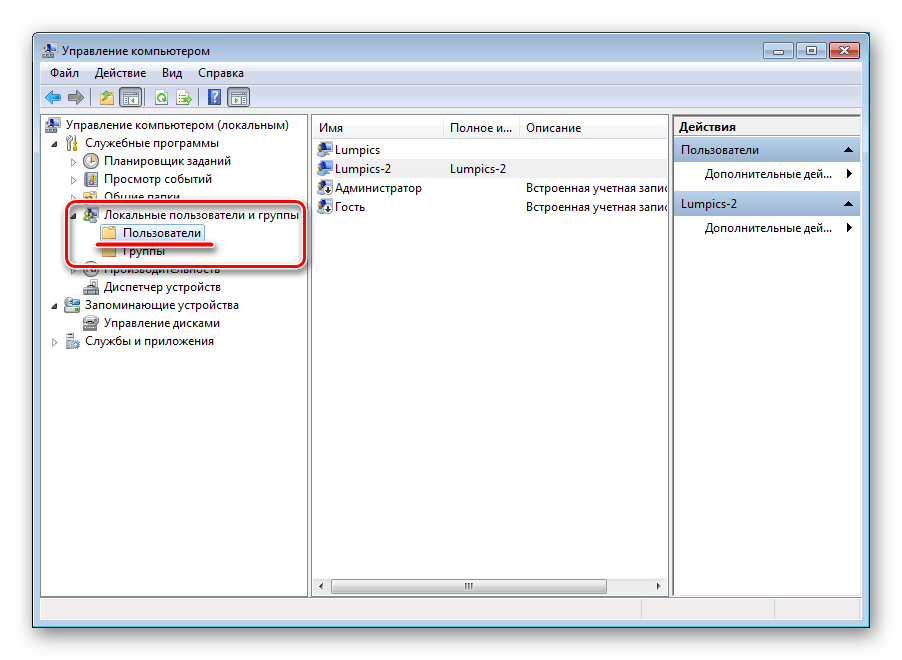



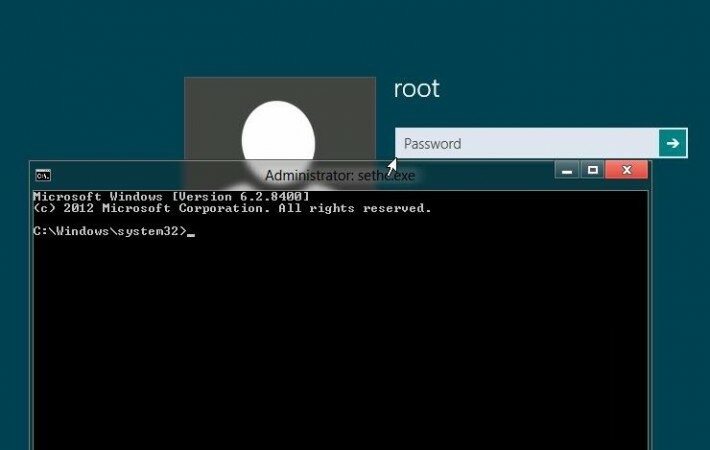 Примечание редактора: Таким же образом можно настроить отладчик для atbroker.exe. Любой из них подойдет и будет работать одинаково хорошо. Если вы устанавливаете значение «отладчик» для Atbroker.exe, то чтобы вызвать отладчик (в данном случае — командную строку), вам просто нужно один раз щелкнуть экран блокировки, как обычно при входе в Windows. Это откроет для вас полную привилегированную командную строку, из которой вы можете изменить настройки своей учетной записи.
Примечание редактора: Таким же образом можно настроить отладчик для atbroker.exe. Любой из них подойдет и будет работать одинаково хорошо. Если вы устанавливаете значение «отладчик» для Atbroker.exe, то чтобы вызвать отладчик (в данном случае — командную строку), вам просто нужно один раз щелкнуть экран блокировки, как обычно при входе в Windows. Это откроет для вас полную привилегированную командную строку, из которой вы можете изменить настройки своей учетной записи.