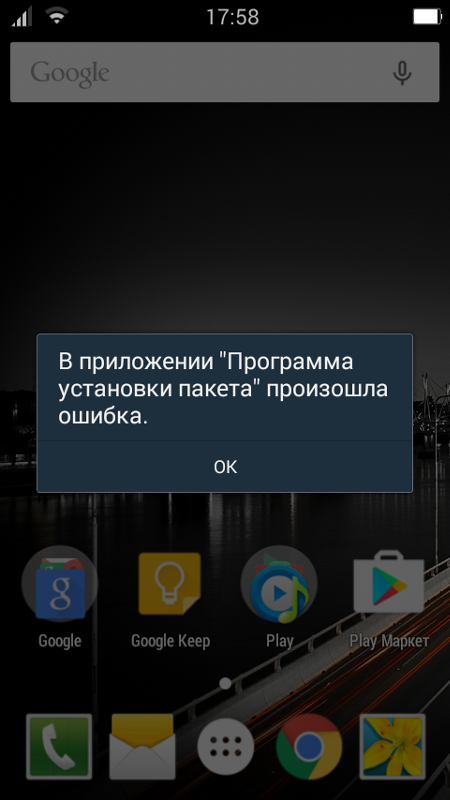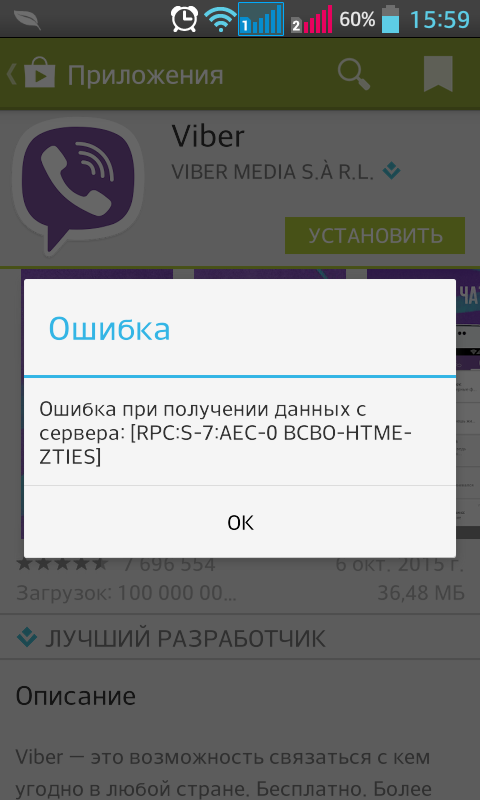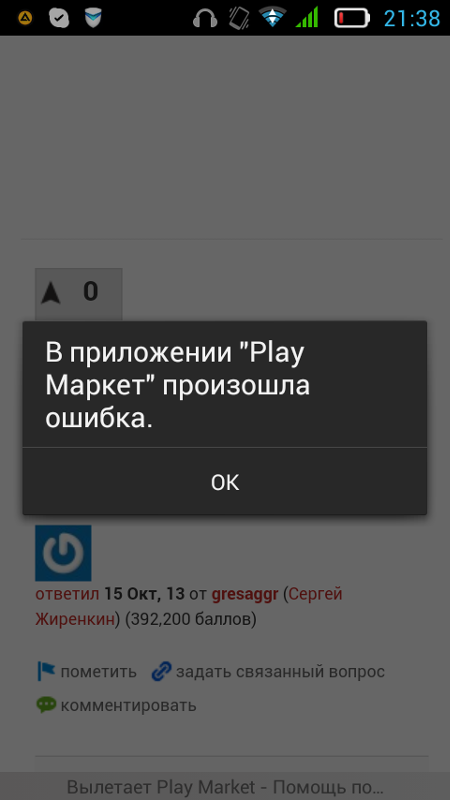что это такое, как исправить, дополнительная информация, устранение неполадок
Существует 7 способов как убрать синтаксическую ошибку при установке приложения через apk-файл. Прежде чем перейти к решению проблемы, объясним её суть и возможные причины возникновения.
Что означает ошибка при синтаксическом анализе пакета и ее причины
Появление синтаксической ошибки при установке apk, сообщает о проблемах чтения и распаковки файла. К возможным причинам относится:
- версия Android или характеристики смартфона не соответствуют минимальным требованиям приложения;
- на девайсе запрещено устанавливать софт с неизвестного источника;
- скачанный apk не загрузился до конца, был поврежден перед “заливкой” на сайт или не работал изначально;
- процесс распаковки блокирует антивирус;
- manifest файл программы был изменен;
- установочный документ был переименован.
Как убрать синтаксическую ошибку на Андроиде
Способ решения проблемы зависит от её причины. В некоторых случаях, разобраться с ошибкой нельзя.
В некоторых случаях, разобраться с ошибкой нельзя.
Проверка совместимости
- Откройте браузер.
- В строке поиска введите название софта с примечанием «на Андроид».
- Найдите и откройте ссылку на ПО, которая ведет в «Google Play».
- Если есть надпись «Не поддерживается на вашем устройстве», значит смартфон не соответствует техническим характеристикам или производители не оптимизировали проект под конкретную модель.
- Щелкните по «Описание».
- В описании будет указана минимальная версия ОС, необходимая для работы с приложением.
Обратите внимание! Сообщение «Не поддерживается на вашем устройстве» также встречается у приложений, которые официально не выходили для определённого региона (России, Украины).
Разработчики могли увеличить требования к системе. Если ранее проект работал на устройстве, то можно скачать предыдущую, совместимую версию с интернета.
Установка с неизвестного источника
Для защиты пользователя, операционная система автоматически блокирует попытку установить софт с помощью apk-файла, скачанного с интернета. В таком случае:
- Зайдите в «Настройки».
- Проследуйте в «Отпечатки, распознавания лица и др».
- Откройте «Установка неизвестного ПО».
- Выберите установленный диспетчер файлов.
- Активируйте установку из этого источника.
- Повторите инсталляцию.
Важно! Путь к активации функции отличается от установленного на смартфоне интерфейса. На других девайсах он может выглядеть так: «Настройки» — категория «Система и устройства» — вкладка «Расширенные настройки» — «Конфиденциальность»
— активируйте «Неизвестные источники».
Повторная загрузка
Документ, не загрузившийся окончательно, считается “битым” и не будет распакован. В таком случае:
- загрузите его снова, при стабильном подключении к интернету;
- скачайте документ с другого источника.
Интересно! Загружайте документы с проверенных сайтов, иначе есть шанс подхватить вирус.
Отключение антивируса
Антивирусное ПО защищает смартфон от подозрительных файлов и блокируют их распаковку. Первый вариант:
- Откройте меню «Настройки».
- Зайдите в «Приложения».
- Оттуда во «Все приложения».
- Найдите и нажмите на карточку софта.
- Нажмите «Остановить».
- Щелкните «ОК».
Второй вариант:
- Зажмите палец на приложении.
- Переместите его в корзину.
- Выберите «ОК» для деинсталляции.

Manifest-файл приложения был изменен
Это актуально для приложений, которые были установлены, а ошибка появилась после попытки их запуска. В таком ПО был изменен manifest-файл — занижены требования к системе. Разбирающиеся пользователи могут проверить документ в корневой папке с софтом, где он выглядит как «AndroidManifest.xml».
Файл был переименован
Когда происходит установка игры с кэшем, необходимо чтобы загрузочный apk соответствовал названию папки с распакованными файлами.
- Запустите диспетчер задач.
- Зайдите в папку, где находится установочный файл.
- Зажмите его пальцем и снизу выберите «Переименовать».
- Удалите с названия цифры и лишние знаки.
- Повторите попытку установки.
Включение отладки по USB
Из-за отсутствия дополнительной информации о запросе синтаксической ошибки, проблему решают неочевидным способом:
- Зайдите в «Настройки».

- Перейдите в «О телефоне».
- 7 раз щелкните по «Версия прошивки», чтобы стать разработчиком.
- Вернитесь в главное меню «Настройки», перейдите в «Специальные возможности».
- Выберите «Для разработчиков».
- Включите «Отладка по USB».
Важно! Не активируйте другие функции в разделе, если не знаете, для чего они предназначены.
Синтаксическая ошибка — распространенная проблема из-за несовместимости версии установленной ОС и требований ПО. Реже, неисправность вызвана попытками системы обезопасить пользователя от непроверенного софта.
Сергей Семичёв
Автор сайта
Задать вопрос
В приложении сообщения произошла ошибка android
Блог о модемах, роутерах и gpon ont терминалах.
В основе мобильной операционной системы Android лежит другая, надёжная и безопасная система — Linux.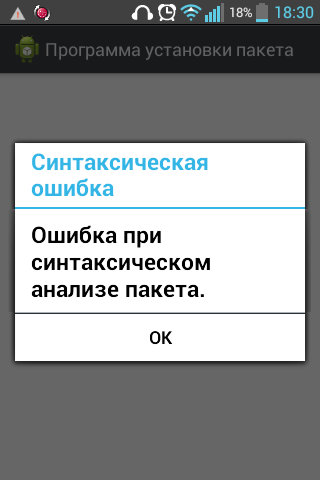 Но даже этот факт, к сожалению, не гарантирует идеальной работы. Одним из ярких примеров сбоев в функционировании системы является системное сообщение «В приложении произошла ошибка» (в англоязычном варианте «The process has stopped»), после чего программа просто вылетает и приходится её заново запускать.
Но даже этот факт, к сожалению, не гарантирует идеальной работы. Одним из ярких примеров сбоев в функционировании системы является системное сообщение «В приложении произошла ошибка» (в англоязычном варианте «The process has stopped»), после чего программа просто вылетает и приходится её заново запускать.
Причин появления такой проблемы может быть несколько — тут возможным виновником может быть как мобильное устройство, его аппаратная или программная составляющие, так и приложение, в котором появляется ошибка, а уже от этого зависит и способ её устранения.
Для начала стоит просто перезагрузить свой гаджет. Возможно сбой разовый и после перезагрузки Андроида он исчезнет.
Так же обязательно проверьте есть ли свободное место в памяти телефона или планшета. К этому очень чувствительны многие программы и особенно игры. У меня такое случалось с клиентом YouTube, Вконтакте и Navitel.
Ещё стоит посетить официальную страницу этого приложения на Google Play Store.
В последнее время всё чаще встречается разнообразный софт для Android написанный студентами-самоучками и продвинутыми школьниками, а потому там нередки ошибки в коде и вызове процедур, из-за чего утилита постоянно вылетает и крашится. И первым маркером являются комментарии в Гугл Плей. Если проблема массовая, то Вы обязательно увидите кучу негативных отзывов. В этом случае от такого ПО лучше отказаться в пользу более надежных аналогов.
И первым маркером являются комментарии в Гугл Плей. Если проблема массовая, то Вы обязательно увидите кучу негативных отзывов. В этом случае от такого ПО лучше отказаться в пользу более надежных аналогов.
1. Очистка данных
Если всё вышеописанное не помогает, то подойдём к решению более основательно. Давайте попробуем очистить кэш и временные данные. Для этого заходим в Настройки системы и выбираем раздел «Приложения»:
Открываем вкладку «Все», находим в списке программу, в которой выскакивают ошибки и нажимаем на неё, чтобы получить такое меню:
Если она работает, то сначала кликаем на кнопку «Остановить». Дальше надо нажать на «Очистить кэш», а затем — на «Стереть данные». Перезагружаем телефон и проверяем. Таким образом удаётся исправить ошибки в большинстве случаев. Особенно часто это помогает если вылетают игры.
2. Переустановка софта
Когда очистка временных данных не помогает, можно попробовать переустановить программу. Для этого опять открываем Play Store, находим нужную утилиту и нажимаем кнопку «Удалить».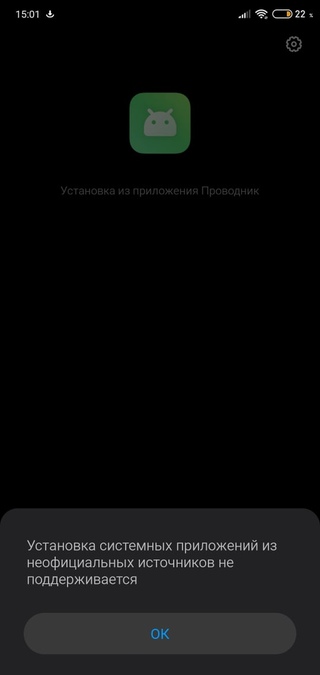
После этого перезагружаем свой планшет или смартфон и устанавливаем её заново. При этом способе удаляются ещё и предыдущие версии ПО, которые остаются после обновления и иногда могут вызывать конфликты.
3. Сброс к заводским настройкам
Этот вариант действий самый кардинальный, но пользоваться им приходится время от времени, когда ничего больше не помогает. Особенно часто к нему приходится прибегать если в Андроиде с сообщением «В приложении произошла ошибка» начинают массово вылетать системные компоненты типа сервисы Google Play, маркет, process.media, телефон, контакты, com.google.process.gapps и т.п.
Чтобы сделать «Factory Reset» на своём мобильном девайсе — зайдите в настройки и найдите раздел «Восстановление и сброс». Здесь будет пункт «Сброс настроек». Выбираем его и далее следуем указаниям мастера.
Этой операцией обычно исправляются ошибки в самой операционной системе Андроид из-за которых могут возникать сбои в работе установленного программного обеспечения.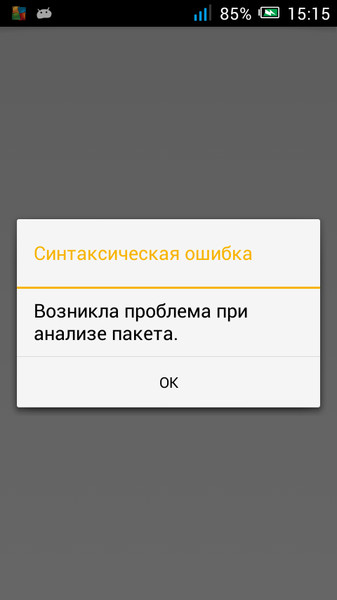
Помогло? Посоветуйте друзьям!
В приложении Android произошла ошибка — Что делать?! : 21 комментарий
У меня телефон HTC inspire 4g, я сделал «сброс настроек» после чего телефон при входе требует настройки и при 2 окошке нужна симка вот там вылетает, и всё заново,а если симка стоит, то вообще экран остаётся цвета фона и всё. До сброса всё работало.
Для каждого человека телефон является неотъемлемой частью его повседневной жизни. К сожалению устройство без которого мы не можем представить свои будни может подвести нас в самый не подходящий момент и для этого мы написали эту статью что бы вы максимально быстро и самостоятельно могли устранить ошибку . В этой статье мы разберем самые частые баги на Android из-за чего они появляются и как их исправить.
В этой статье вы найдете такие проблемы и решение к ним.
- Ошибки в приложениях Android
- Синтаксическая ошибка пакета
- Ошибка Недостаточно памяти
- Ошибка com.android.phone
- Ошибка android systemui
- Ошибка android process media
- Ошибка android process acore
Что такое ошибка Android ?
Ошибка Android приложения– это следствие неверных действий, которые вызвали не правильную операцию обработки данных в коде приложения.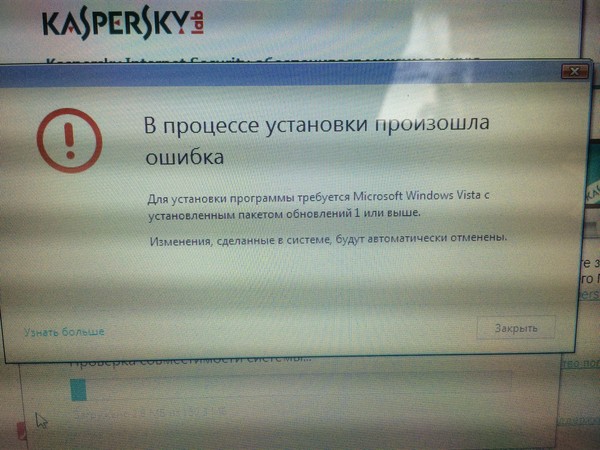 После сбоя в работе приложения система за частую выдаёт пользователю информацию о том, что в программе произошел сбой, а также показывает какого характера, который описывает ошибку. Используя этот код мы можем понять, что именно привело к сбою и как решить проблему.
После сбоя в работе приложения система за частую выдаёт пользователю информацию о том, что в программе произошел сбой, а также показывает какого характера, который описывает ошибку. Используя этот код мы можем понять, что именно привело к сбою и как решить проблему.
Синтаксическая ошибка пакета
За частую эта проблема появляется, если вы установили приложение, скачав APK файл из некачественного ресурса. Существует 2 варианта сбоя:
Данное приложение разработано под новую или старую версию Android которая отличается от вашей, обычно на ресурсе где вы скачиваете приложение пишут с какой версией оно работает.
Файл APK содержит в ошибку в коде и не может быть установлен на Android любой версии. Часто возникает при обновлении приложения, как правило при тесте не заметили баг, возможно стоит подождать обновление как правило оно выйдет через день два.
Решение вытекает из проблемы: удалите APK-файл и скачайте его из иного ресурса. Обратить внимание на соответствие приложения к версии Android и ПО.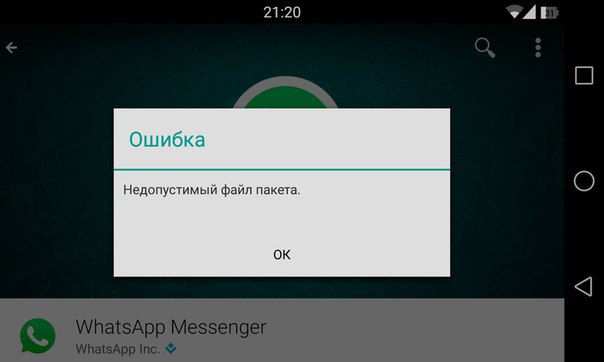 Если на вашем устройстве установлена версия Android ниже или выше, то вы можете или обновить или откатить до прежней версии.
Если на вашем устройстве установлена версия Android ниже или выше, то вы можете или обновить или откатить до прежней версии.
Ошибка Недостаточно памяти
Если у вас возникла такая проблема, значит вам нужно заняться частичным удалением не нужных файлов. Эта ошибка может возникнуть даже если у вас нет большого количество файлов(фото, видео, музыки). Скорей всего что мусор и остаточные файлы после удаления приложений остались в вашем устройстве и занимают большое количество памяти. В этом случае вам нужно скачать Clean Master программа очень простая в использовании и полностью на русском языке.
Обратите внимание куда сохраняются скачанные файлы, правильно если они сохраняются не на телефон, а на SD карту.
Так же проблема недостатка памяти может вызвать глюки и торможения на устройстве андроид. Зачастую это становиться заметно когда при запуске какого либо приложения вы ждете примерно 7-10 секунд пока оно откроется, хотя раньше оно открывалось за 3 секунды, так вот этот дефект называется длительный отклик и вызван он недостатком памяти.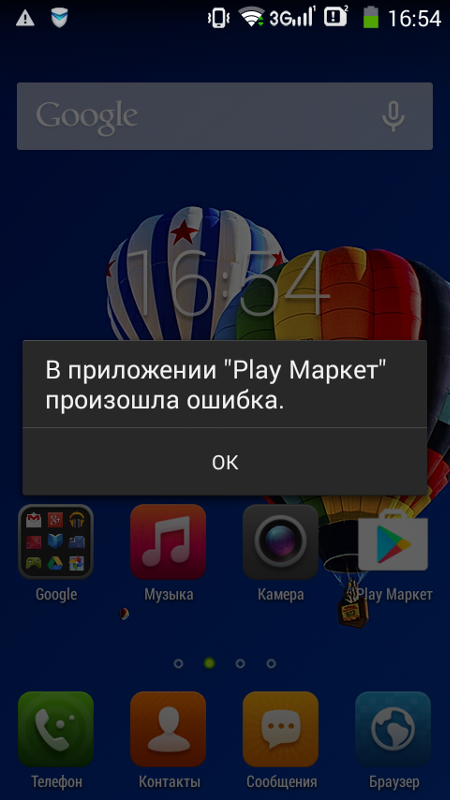 Решение в таком случае такое же вам нужно установить Clean Master на ваше устройство очистить его от мусора и так же очистить кэш приложений. Эти простые и быстрые действия помогут оживить ваш телефон.
Решение в таком случае такое же вам нужно установить Clean Master на ваше устройство очистить его от мусора и так же очистить кэш приложений. Эти простые и быстрые действия помогут оживить ваш телефон.
Ошибка com.android.phone
Данная ошибка может произойти в работе с абсолютно любым приложением будь то мало известная игра или Viber. Самое страшное то, что когда эта ошибка появляется вернуть сессию приложения уже не возможно. Так что все данные, файлы которые вы использовали с момента открытия приложения и до появления ошибки не сохранятся.
Из-за чего произошла ошибка com.android.phone?
- Сбой в Андроид системе, Ошибка появилась первый раз, не стоит бить тревогу
- Недостаточно свободного места на телефоне (как правило ошибка появляется если памяти нет вовсе.)
- Кривая прошивка Андроид устройства. Установка сомнительных приложений, плагинов ( например Root прав и различные файлы скачанные с непроверенных ресурсов которые влияют на систему).

- Проблемы в системных настройках телефона, которые как правило возникают после установки обновлений(при установке обновлений завис телефон и вы его перезагрузили и начали установку заново не удалив прежний пакет обновлений)
- Проблема не совместимости версии Андроид и приложения
- Сбой в модуле сети. Аппаратная проблема ( как правило возникает очень редко, после физических повреждений и самостоятельно решить не получится)
В приложении com android phone произошла ошибка – варианты решения проблемы.
Ошибка com android phone — вариант 1
- Зайти в «Настройки»
- Выбрать пункт «Дата и время»
- Убрать галочку «Дата и время сети»
- Перезапустить телефон и исправить время (если оно не верное)
Устранить ошибку com android phone — вариант 2
- Зайти в «Настройки»
- Выбрать пункт «Приложения»
- Перейти на вкладку «Все»
- Найти приложение по имени «Телефон (com.android.phone)»
- Нажать на кнопку «Стереть данные» и «Очистить кэш»
- Перезапустить телефон.

Устранить ошибку com android phone — вариант 3
Так же как и в случае с ошибкой недостаточно памяти android. Вам нужно скачать Clean Master чтобы проверить на наличие вредоносного ПО, очистить мусор и лишний кэш. Так же рекомендую очистить кэш на всех приложениях в особенности в Google play market, браузере, приложениях связи и других системных приложениях. Как это сделать вы знаете из варианта 2.
Устранить ошибку com android phone — вариант 4
Ну и наконец всеми любимый и очень актуальный способ в решении любых сбоев ошибок на андроид это сброс к заводских настройкам как это сделать можете посмотреть здесь. Если же сброс не помог тогда остается последний способ это прошивка Android устройства. Прошивая телефон нужно быть внимательным и следовать всем инструкциям если вы делаете это самостоятельно иначе можно «зашить» телефон.
Ошибка android systemui
«Процесс com android systemui остановлен» —как исправить.
Ошибка «Процесс com android systemui остановлен» за частую можно увидеть на телефонах марки Samsung Galaxy. Появляется она как правило при нажатии кнопки «Home», запуске каких-либо приложений, а также камеры.
Появляется она как правило при нажатии кнопки «Home», запуске каких-либо приложений, а также камеры.
Способ устранения ошибки com android systemui на сегодняшний момент единственный.
- Зайти в «Плей Маркет»
- Ввести в поисковую строку — Google
- Найти приложение Google и нажать «Удалить» на нём
- Подтвердить действие в появившемся окне «Удалить все обновления этого системного приложения»
- После чего перезагрузите телефон и данная ошибка вас больше не побеспокоит.
Ошибка «android.process.media»
Если у вас произошла ошибка android.process.media — То скорей всего она возникла в следствии сбоя в передачи пакетов, в одном из приложений чаще всего в Диспетчере загрузки и Хранилище мультимедиа.
Ошибка android process media как исправить Вариант 1
- Зайти в «Настройки»
- Зайти в «Приложения»
- Выбрать «Все»
- Найти пункт «Google Services Framework» (как правило, он в самом низу)
- В пункте «Google Services Framework» выбрать «Стереть данные» и «Очистить кэш»
- Таким же самым образом, проделайте все в точности так же, только с приложением «Googel Play Market».

- После чего вернитесь в пункт «Google Services Framework»
- Остановить работу сервисов кнопкой «Отключить»
- Заново очистить кэш
- Открыть Google Play, выбрать приложение которое дало сбой , при сообщении об ошибке нажать «OK»;
- Выключите устройство.
- Включите устройство.
- Возобновите работу служб «Google Services Framework»
Ошибка android process media как исправить Вариант 2
Нам нужно остановить синхронизацию Google.
- Зайти «Настройки»
- Зайти «Аккаунты»
- Зайти «Синхронизация»
- Снять все галочки с отмеченных пунктов.
Нам нужно Отключить приложение «Галерея» и удалите его данные.
- Зайти «Настройки»
- Зайти «Приложения»
- Выбрать «Все»
- Найти «Галерея»
В Галерее «Стереть данные» и «Отключить».
Нам нужно Отключить «Диспетчер загрузки», для этого используете похожие действия что и в пунктах выше
После всех этих действий перезапустить устройство
Как убедиться что ошибка android media — решена?
- Включить «Диспетчер загрузки»
- Зайти в «Галерея»
- Включить
- Вернуть все галочки «Синхронизация».

Ошибка android.process.acore
Данная ошибка чаше всего возникает на телефонах Samsung и HTS. Появляется в основном когда вы хотите открыть «Контакты» , «Телефон» , «Камеру» или другие системные приложения. Так же возможен конфликт с приложениями которые были установлены недавно, обратите внимание на это возможно удаление не нужного приложения полностью спасет ситуацию.
Как исправить ошибку android.process.acore?
- Ваши действия:
- Зайти «Настройки»
- Зайти «Приложения»
- Открыть «Запущенные»
Поочередно «Остановить» приложение, такие как (Viber,Whatsapp…)
Открыть «Контакты» или приложение в котором была ошибка. Если ошибка осталась включаем приложение и отключаем следующее таким образом мы выясним какое приложение является конфликтным.
Если ошибка не исчезла:
Открываем «Приложения» с права три вертикальные точки, нажимаем на них, выкатывается меню в нем выбираем «очистить кэш всех приложений» и «сброс настроек» Если пункта «очистить кэш всех приложений» нет тогда выбираем только «сброс настроек»
Вариант 2
Перед тем как воспользоваться этим вариантом обязательно сделайте резервную копию списка контактов и важных файлов.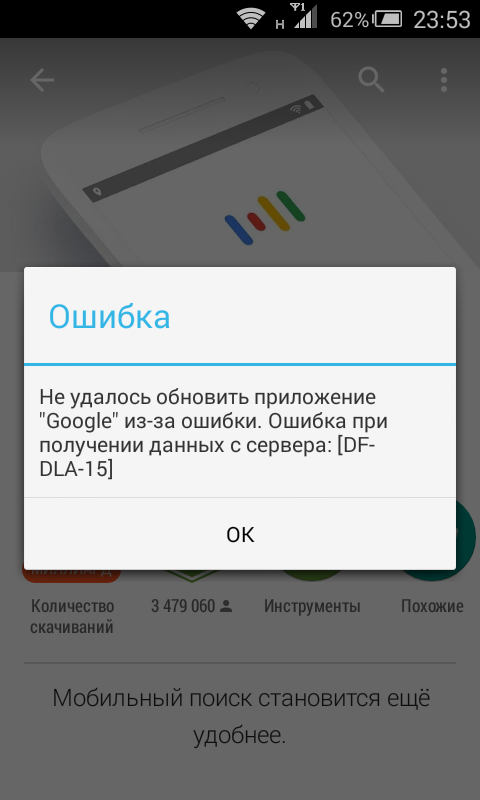 Так как этот вариант может повлечь за собой частичную потерю данных.
Так как этот вариант может повлечь за собой частичную потерю данных.
- Зайти «Настройки»
- Зайти «Приложение»
- Найти, зайти «Контакты»
- В «Контактах» «Стереть данные» , «очистить кэш»
- Найти, зайти «Хранилище контактов»
- В «Хранилище контактов» «Стереть данные» , «очистить кэш»
Если же и этот способ вам не помог то остается только один : Сброс к заводским настройкам. К сожалению других вариантов решения проблемы пока что нет, а аппаратный сброс решает большое количество проблем и ошибок в том числе и ошибку «android.process.acore»
В этой статье мы разобрали самые частые ошибки android из-за чего они возникают и как с их решить. Надеюсь статья была вам полезна, пишите в комментариях что помогло, а что нет будем искать решения проблемы вместе. Всего хорошего.
Сейчас я расскажу о причинах почему в телефоне Андроид постоянно выскакивает ошибка и может появиться сообщение типа «В приложении произошла ошибка». Давайте устраним этот сбой в работе операционной системы.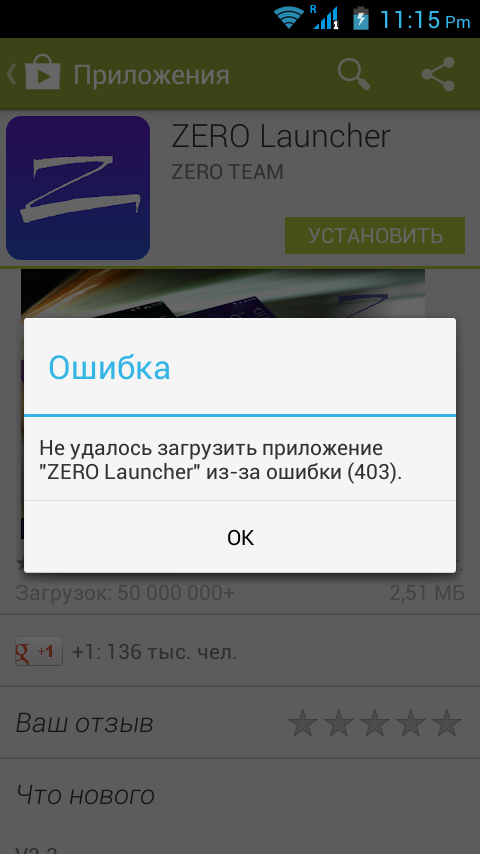
p, blockquote 1,0,0,0,0 –>
Данная статья подходит для всех брендов, выпускающих телефоны на Android 9/8/7/6: Samsung, HTC, Lenovo, LG, Sony, ZTE, Huawei, Meizu, Fly, Alcatel, Xiaomi, Nokia и прочие. Мы не несем ответственности за ваши действия.
p, blockquote 2,0,0,0,0 –>
Внимание! Вы можете задать свой вопрос специалисту в конце статьи.
p, blockquote 3,0,0,0,0 –>
Почему появляется ошибка при запуске приложения Андроид и что делать
Отображение ошибок может иметь программные и аппаратные причины. Хотя в большинстве проблем причина состоит в программной части, аппаратные также могут привести к проблеме, к примеру, поломка внутренней памяти гаджета.
p, blockquote 4,0,0,0,0 –>
Первым делом пользователю нужно проверить версию, связанную с проблемой определенных приложений. Есть вероятность, что программа недавно обновилась и из-за недоработок программиста появилась ошибка, вызывающая данное сообщение. Если установлен устаревший софт, то его нужно обновить.
p, blockquote 5,0,1,0,0 –>
Когда проблема появляется спонтанно, необходимо перезагрузить телефон. Есть вероятность, что данный случай единичный, а очистка ОЗУ при перезапуске его исправит. Если ничего из вышеперечисленных способов не помогает, работайте по нижеприведенным инструкциям.
p, blockquote 6,0,0,0,0 –>
Очищаем данные и кэш программы
Очень часто причиной ошибки приложения является сбой в служебных файлах софта: данных, кэша и соответствия между ними. В подобных ситуациях требуется программу сбросить к виду только установленного устройства, попутно выполнив очистку его файлов:
p, blockquote 7,0,0,0,0 –>
- Переходим в «Настройки».
Список функций нужно прокрутить, пока не будет найден раздел «Приложения». Еще он может называться «Менеджер приложений» или «Диспетчер приложений».
Переходим в раздел «Все» в открывшемся списке с программами.
Находим в списке софт, из-за которого случился сбой. Жмем на него, чтобы перейти в свойства.
Жмем на него, чтобы перейти в свойства.
Приложение, функционирующее в фоне, необходимо остановить. Для этого жмем на соответствующую кнопку. После остановки приложения выбираем «Очистить кэш», потом жмем «Очистить данные».
Если сообщение об ошибке приложения отображается постоянно, а среди этого софта присутствует системные программы, вам необходимо рассмотреть следующие метод.
p, blockquote 8,0,0,0,0 –>
Сбрасываем настройки к заводским
Если сообщения об ошибках касаются встроенных программ (СМС, «звонилки», «Настройки), то проблема имеет системный характер. Выполнением очистки кэша и данных здесь не решить вопрос.
Хард ресет – это ультимативный метод большинства программных ошибок. Вы потеряете все данные, расположенные на накопителе гаджета, поэтому рекомендуется сделать бэкап.
p, blockquote 9,0,0,0,0 –>
p, blockquote 11,1,0,0,0 –>
- Переходим в «Настройки», где выбираем функцию «Восстановление и сброс». В некоторых девайсах она имеет название «Архивация и сброс».
Список с доступными вариантами следует прокрутить вниз, после чего выбрать «Сброс настроек». Переходим в это меню.
Рассматриваем отображенное предупреждение, жмем на кнопку для начала сброса настроек к заводским.
Приложение «Телефон»
Кроме стандартных программ для совершения звонков, пользователи могут работать с иными приложениями для хранения данных вызовов и контактов. Скачать и установить утилиты можно в Плей Маркете.
p, blockquote 12,0,0,0,0 –>
Вам необходимо просто ввести в поиске название приложения и выбрать подходящее. Затем установите и используйте ее вместо стандартного софта. После этого ошибка отображаться не будет.
p, blockquote 14,0,0,0,0 –>
p, blockquote 15,0,0,0,0 –>
Синтаксическая ошибка пакета
Зачастую появляется проблема, когда приложение установлено из непроверенного источника. У этого сбоя могут быть такие причины:
p, blockquote 16,0,0,0,0 –>
- APK файл содержит ошибку и не получается инсталлировать софт на гаджетах с любой версией Android.
- Программа создана для устройств с новой версией ОС, чем установлена на гаджете.
Для решения проблемы необходимо файл APK удалить, после чего загрузить его с иного источника. Еще требуется проверить требования к программам. Если на вашем девайсе установлена версия ОС ниже, чем в требованиях софта, то устройство необходимо обновить.
p, blockquote 17,0,0,1,0 –>
Повторное добавление профиля
В некоторых случаях решить проблему позволяет повторное добавление профиля:
p, blockquote 19,0,0,0,0 –>
- Жмем «Настройки», после чего переходим в раздел «Аккаунты» или указываем «Учетные записи».
- Находим профиль Гугл, запускаем настройки его синхронизации.
- Открываем дополнительное меню, где жмем «Удалить».
После выполнения этих действий перезагружаем девайс, открываем настройки и во вкладке «Аккаунты» выбираем «Добавить». Указываем аккаунт Гугл, вводим данные для авторизации от своего аккаунта или создаем новый профиль.
p, blockquote 20,0,0,0,0 –>
Вирусная активность
От пользователя требуется:
p, blockquote 21,0,0,0,0 –>
- Вспомнить, при отображении ошибки не начиналось ли скачивание неизвестного софта или не отображалась ли всплывающая реклама. Подобный действия говорят о наличии вируса.
- Проверить дату инсталляции софта и сравнить ее с иными пакетами системы. Для этого следует воспользоваться сторонней утилитой, к примеру, Uninstaller или Gemini App Manager. Когда файл com.andro >
Антивирус для системы Андроид не всегда может полностью удалить вирус с гаджета. Но таким способом вы сможете узнать, какие именно программы заражены и удалить их через безопасный режим.
Android-приложение не установлено. Уже установлен существующий пакет с тем же именем с конфликтующей сигнатурой
Вопрос:
В моем эмуляторе, когда я пытаюсь сделать обновление apk программным путем. Я получаю:
Android App Not Install.
An existing package by the same name with a conflicting signature is already installed
Я все еще на стадии тестирования этого обновления, поэтому файл, который я загружаю, является подписанным apk предыдущей версии, который, как я думаю, должен работать без каких-либо проблем.
Из предложения в: уже установлен существующий пакет с тем же именем с сигнатурой confilcting. Я попытался запустить эмулятор как в режиме отладки, так и в обычном режиме… не работал.
Любые мысли о том, что мне не хватает?
Лучший ответ:
Проблема заключается в ключах, которые были использованы для подписи APK, по умолчанию, если вы используете прямо из своей среды разработки и открываете ваш эмулятор, APK, установленный в эмуляторе, подписан с вашим отладочным ключом (обычно устанавливается в ~/.android/debug.keystore), поэтому, если предыдущий APK был подписан с другим ключом, отличным от того, который вы используете в настоящее время, вы всегда будете иметь конфликт подписи, чтобы исправить его, убедитесь, что вы используете тот же самый чтобы подписать оба APK, даже если предыдущий APK был подписан с помощью отладочной клавиши из другого SDK, ключи определенно будут отличаться.
Также, если вы точно не знаете, какой ключ использовался раньше, чтобы подписать apk, но вы хотите установить новую версию своего приложения, вы можете просто удалить предыдущее приложение и переустановить новый.
Надеюсь, что это поможет…
Привет!
Ответ №1
У меня было такое же сообщение об ошибке, но эти ответы не помогли. На 4.3 nexus 7 я использовал пользователя, который НЕ был владельцем. Я удалил старую версию, но я продолжал получать то же сообщение.
Решение: мне пришлось войти в систему как владелец и перейти в Настройки → Приложения, а затем перетащить на вкладку Все. Прокрутите вниз до самого конца списка, где указаны старые версии с меткой «не установлено». Выберите его и нажмите кнопку «Настройки» в верхнем правом углу и, наконец, «удалить для всех пользователей»
Ответ №2
Go to Settings > Apps, find and open the app info. Then, open the overflow menu (3 vertical dots), and choose Uninstall for all users.
Перейдите в Настройки> Приложения, найдите и откройте информацию о приложении. Затем откройте меню переполнения (3 вертикальные точки) и выберите «Удалить» для всех пользователей.
Ответ №3
Существует различие между подписанными и неподписанными файлами APK. Скорее всего, у вас раньше было без знака. Вам просто нужно удалить неподписанный файл перед установкой подписанной версии. Как это можно сделать, зависит от конкретной версии, но в общем, перейдите в эмулятор к настройкам- > приложение, долго нажмите на свое приложение и удалите/удалите/удалите его.
Ответ №4
Если вы используете debug apk, ключ, который используется для его подписания, находится в
C:\Users\<user>\.android\debug.keystore
Если вы используете тот же ключ, при установке не должно быть конфликтов.
Ответ №5
Ответ №6
Если вышеприведенные решения не сработали, возможно, вы делаете что-то вроде следующего.
1) установка приложения из Appstore.
2) обновить его со знаком APK с тем же именем пакета обновленная версия.
Таким образом, в основном есть два вида, если APK.
1) Вы загрузили в PlayStore, известный как оригинальный APK.
2) скачать из playstore, известного как производный APK.
В этом случае в основном вы скачиваете производный APK и обновляете его оригинальным APK.
Чтобы все работало нормально, загрузите новый подписанный выпущенный APK в режиме внутреннего тестирования в Google Play Store и загрузите полученный APK, чтобы проверить сценарий обновления.
Ответ №7
Если вы используете несколько пользователей в android, убедитесь, что приложение удалено повсюду.
Ответ №8
У меня возникла проблема, когда сборка debug и release не будет установлена на устройствах, которые я использовал для отладки. Тот же самый msg появится при попытке установить новую версию. Единственным обходным решением было удалить текущую версию и установить новую.
Похоже, что Android-студия отмечает apk, который она устанавливает, так что установка с использованием менеджеров пакетов различает версию, установленную для отладки, и версии, загруженные из игры Google или других внешних источников (это никогда не случалось со мной при использовании eclipse).
Ответ №9
Та же ошибка пакета:
- Создайте новый пакет в своем приложении с другим именем.
- Скопируйте и вставьте все файлы из старого пакета в новый пакет.
- Сохранить код.
- Удалите старый пакет и очистите и пересоберите проект.
Ответ №10
Мне нужно было войти в систему в качестве владельца и перейти в «Настройки» → «Приложения», затем перейти на вкладку «Все». Прокрутите вниз до самого конца списка, где старые версии перечислены с пометкой «не установлено». Выберите его и нажмите кнопку «Настройки» в правом верхнем углу и, наконец, «удалить для всех пользователей»
Ответ №11
Возможно, приложение не удаляется успешно. Если ваше устройство в этом случае, вы можете попробовать этот метод.
Сначала получите имя пакета приложения, например «com.xxx.app», вы можете использовать Root Explorer и найти его в файле манифеста (RE может декодировать файл). то вы можете использовать этот script, чтобы удалить его:
adb shell pm uninstall com.xxx.app // replace to package name that you want to remove
Ответ №12
Может возникнуть другая причина, когда ваше приложение не будет обновляться при изменении/добавлении/удалении shareId в AndroidManifiest.
«андроид: sharedUserId»
Пожалуйста, проверьте это.
Чтобы предотвратить, рекомендуется использовать sharedUserId в вашем приложении, несмотря на то, что вам необходимо или сейчас требуется текущее требование.
Ответ №13
Я попробовал все вышеперечисленное, и это не сработало.
Я обнаружил, что, несмотря на удаление приложения, новая версия приложения по-прежнему выдает ту же ошибку.
Вот что это решило:
зайдите в Настройки → Общие → Диспетчер приложений → выберите свое приложение → нажмите на три точки вверху → удалить для всех пользователей
После того, как вы это сделаете, теперь он фактически удален и теперь позволит установить новую версию.
Надеюсь это поможет.
Ответ №14
от студии android перейти к:
Gradle → install → uninstallAll
что решит проблему.
В приложении Настройки произошла ошибка на Андроид что делать
Ни одно приложение в устройствах Android не обходится без общих настроек этой ОС. Любое изменение в системе требует запуска этой функции. По неизвестным причинам иногда появляется сообщение «В приложении «Настройки» произошла ошибка» на устройстве с ОС Андроид. Что же делать в этой ситуации? Ведь даже для того, чтобы сбросить настройки или почистить кэш программ, необходимо это приложение. Далее мы разберем этот вопрос подробно, а также устраним ошибку.
Почему появляется сообщение об ошибке в приложении «Настройки»
Ошибка настроек появляется только на устаревших устройствах Android до 5.0 версии. В более поздних её появление не наблюдалось. Причиной могут послужить приложения, которые были установлены с ошибками. Ошибки в самих системных файлах, а также сильно засоренная система. Не исключено, что данный модуль был деактивирован попавшим в систему вирусом. Текст сообщения может быть изменен в зависимости от производителя мобильного устройства.
Иногда случается другая ошибка: в приложении com.android.snap произошла ошибка.
Что делать, чтобы исправить проблему на Андроид
Первым вашим действием при появлении такого сообщение должна быть перезагрузка устройства. Многие проблемы в Android решаются простым перезапуском.
Для этого:
- Нажмите вверху кнопку «Power» и удерживайте её несколько секунд.
- После характерной вибрации, которая говорит, что устройство полностью отключилось, снова зажмите эту кнопку для включения.
- Проверьте, появляется ли ошибка сейчас.
Следующим методом исправления сбоя в настройках будет очистка памяти устройства. Но так, как сбойный Android не предоставляет нам доступа к стандартным настройкам и возможности очистить его вручную, нам понадобится скачать приложение из Google Play. Для этого, конечно же, смартфон должен быть подключен к интернету. Тип подключения не важен (Wi-Fi или мобильная сеть), нам нужно только скачать программу. Если вы заранее разрешили установку приложений из других источников, то можно скачать утилиту при помощи компьютера. После этого через USB кабель передать файл на мобильное устройство.
Для нашей задачи — очистить память устройства, подойдет программа Clean Master. Введите её название в строке поиска Google Market и нажмите кнопку «Установить».
Программ очень проста:
- Выберите раздел очистки памяти и запустите её.
- Затем перейдите в раздел «Ускорение» и запустите этот модуль.
- После очистки устройства, попробуйте снова на своём Android проверить, появляется ли ошибка «В приложении «Настройки» произошел сбой».
Также часто можно встретить ошибку: в приложении SystemRef произошла ошибка.
Если произошла ошибка, но доступ к настройкам есть
Сбои обычно сопровождается определенные действия пользователя на устройстве с Андроид. Например, если вы пытаетесь запустить какую-нибудь игру.
В этом случае откройте настройки:
- Найти настройки устройство можно, опустив шторку или выбрав в меню этот пункт;
- Найдите среди пунктов «Приложения» и выберите его;
- Перейдите на вкладку «Всё». Вкладки находится вверху окна. Нужная нам находится справа на самом краю. Поэтому возможно необходимо будет сделать свайп влево;
- Отыщите здесь приложение, с которым возникает сбой и откройте его;
- Нажмите первую кнопку «Остановить». Затем немного ниже «Очистить данные» и еще ниже выберите «Очистить кэш»;
- Эти же действия примените к приложениям «Google Play», «Сервисы Google» «Настройки».
Очистите кэш приложения
После этого закройте настройки и попробуйте спровоцировать ошибку, чтобы определить, удалось ли нам её решить. Если эти действия не помогли устранить сбой с настройками, попробуйте удалить проблемное приложение, снова почистить систему и установить его заново. Возможно ошибка появляется в других случаях (не при запуске программы). Вспомните, после каких действий она начала появляться. Удалите последнее приложение из устройства. Возможно именно оно является причиной сбоя в системе.
Удалить приложение в Android не составит большого труда:
- Нужно открыть меню, найти его иконку среди прочих программ.
- Нажать на неё, удерживать до появления изображения мусорной корзины вверху экрана.
- Переместите приложение в неё и подтвердите свои действия.
Следующий метод требует сохранить свои важные файлы отдельно на флешку или диск компьютера. Можно воспользоваться облачными сервисами, которые предоставляют свободное место на сервере для хранения файлов пользователя. Кэш приложений и игр будет утерян.
Сброс до настроек по умолчанию в Андроид
Вернуть рабочее состояние вашего устройства Android поможет возврат до заводских настроек или настроек по умолчанию. Все системные файлы и приложения избавятся от ваших настроек. Все файлы, которые загрузил пользователь также будут утеряны, включая фотографии, музыку и видео.
Для этого:
| 1 | Снова запустите настройки вашего устройства. |
| 2 | Найдите пункт, отвечающий за восстановление и сброс. |
| 3 | Затем в нём найдите пункт «Сброс настроек» и выберите его. |
| 4 | Подтвердите свои действия. |
Устройство перезагрузится и потребует от вас ввести данные своего аккаунта Google. После запуска ошибка в приложении «Настройки», которая произошла на вашем устройстве Android, должна исчезнуть. Что можно еще сделать в этой ситуации, смотрите в видео.
В приложении Настройки произошла ошибка
СмартфоныУ многих пользователей Андроида китайского производства, часто возникают разного рода ошибки. Одной из самых частых считается «В приложении Настройки произошла ошибка». Данный сбой является не совсем стандартным, так как в отдельных случаях может блокировать доступ в меню настроек устройства. Давайте разберемся, каким образом можно исправить эту проблему.
Причины сбоя
Чаще всего проблема появляется на смартфонах и планшетах, где еще стоят устаревшие ОС, застывшие где то в версиях 4.2.2, 4.4.2, 4.4.4. Более стабильны в этом плане версии 5.1 (и выше), 6.0 (и выше). Как таковых, причин бага может быть множество. Криво установленное приложение, содержит битые файлы и дает сбой. Глобальный баг в прошивке, из-за которого вы не сможете запустить системные процессы и программы (камера, батарея, календарь, телефонная книга и др.). Отдельно стоит говорить про вирусную активность на Android и наличие в нем мусора (остаточных файлов).
Ошибка в приложении «Настройки» на Андроид
В зависимости от модели девайса и версии операционки, сообщение может отличаться. Например, на Samsung и Sony выдает сообщение «Приложение Настройки остановлено», а китайские модели могут выдавать «Unfortunately, Settings has stopped».
Исправляем сбой Настроек в Андроиде
В любом случае, для решения бага, вам нужно выполнить ряд очисток и сбросить некоторые службы в системе. Выберите из списка советов, наиболее подходящую вам ситуацию. Для начала следует сделать простые шаги, этакие полумеры.
Перед всеми действиями рекомендую проверить девайс на вирусы, используйте актуальные версии антивирусов (Dr.Web, AVG, Kaspersky, ESET и др). Также примените системный инструмент очистки — кэша и мусорных файлов. В новых версиях ОС, для очистки есть встроенная опция, либо можно загрузить специальный софт — Master Cleaner, например.
- Процесс Настроек напрямую связан с работой практически всех приложений. Если какие-то службы остановлены, он будет сбоить. Запускайте на устройстве «Настройки» — «Приложения» — вкладка «Все». Листайте вниз — там по умолчанию отображаются все остановленные программки, перезапустите их все. Возможно у вас будет отдельная вкладка «Отключено».
- Перейдите в список всех приложений и очистите данные для двух служб — «Настройки» и «Мастер Настроек». Дополнительно поищите в списке (Все) процесс com.android.settings и также его очистите и остановите.
Сброс данных в приложениях Настройки в Samsung Galaxy
- Если ошибка выскакивает при попытке открыть какое-либо определенное приложение, тогда следует сбросить его установки тоже. Все это делается также как и предыдущий пункт. Дополнительно опробуйте переустановку проблемного софта. В отдельных случаях помогает сброс обновлений для этого софта, делается это через программу Play Market.
- Часто бывает такое, что ошибка не дает войти в саму функцию «Настроек». В таком случае попробуйте сменить язык интерфейса на английский, либо сделайте перезагрузку с вытягиванием батареи и извлеките SD-карту.
- Сделайте «сброс до заводских» на вашем телефоне. Опять же, в настройках ищем пункт «Архивация и сброс», где снизу будет сама кнопка. Имейте ввиду, такой сброс очистит всю вашу информацию.
- Если все вышеописанные пункты не помогают, либо не запускаются — попробуйте выполнить их в «Безопасном режиме» (Safe Mode). В Сети много информации по запуску этого режима для отдельных моделей устройств и версий Андроида. Кстати, если в этом режиме проблема исчезнет, тогда дело в стороннем софте. Поочередно удаляйте все программы, установленные за последний период.
Переход в безопасный режим
- Бывает такое, что сбой не дает ничего открыть. В таком случае поможет только скидывание данных через меню опций Recovery — пункт «Wipe data/factory reset». Для всех устройств вход в этот режим может отличаться, поэтому обращайтесь к поиску. Вот наглядная видео-инструкция по сбросу.
Заключение
Эти шаги должны помочь в решении ошибки с приложением Настройки. В крайнем случае, если вообще никак не удастся исправить баг, то потребуется прошивать устройство. Возможно, вы столкнулись с битой прошивкой, которая будет сбоить постоянно и нужно её заменить. Если в вашем случае есть нюансы, пишите о них в комментариях, мы постараемся помочь.
Мне нравится2Не нравится1Ошибка при синтаксическом анализе пакета андроид как исправить
Ошибка синтаксиса в андроиде данный сбой происходит при установке различных приложений. Поискав информацию в сети и объединив все полезные на мой взгляд советы предлагаю вашему вниманию список решений данной ошибки андроид.
Файл не догрузился
Скорое всего устанавливаемое приложение не догрузилось и полученный файл потерял свою целостность и не запускается. Для проверки можно сравнить размеры файлов. Так же может быть, что изначально файл был неработоспособным.
Можно установить на совой девайс специальное приложение с возможность хэшировать скаченный контент и полагаясь на фактическое значение хэш суммы, часто указывающийся в аннотации к объемным пакетам информации, делать вывод «что конкретно является причиной сбоя процесса установки».
Технические требования
Соответствует ли системные требования скаченного приложения вашему устройству а в частности параметры железа и опрерационной системы. ОС можно обнавить как через облока так и в ручную воспользовавшись сайтом 4pda.
Переименовывание файла
При использовании файлового менеджера вовремя загрузки требуется вести место храните и имя файл так вот многие переименовывают файл apk что приводит к ошибке.
Скачать файл с компьютера
Большинство приложений в плей маркете можно скачать с помощью компьютера на сайте (apk-dl.com).
Очистка системы
Попробуйте очистить систему с помощью программы clean master и перезагрузите устройство и с выключенным интернетом запустите программу.
Про пропатчить андроид
Попробуйте в Lucky Patcher пропатчить патч андроида «Отключить проверку целостности apk». (Инструменты => Патчи Андроида => Отключить проверку целостности apk).
Установка сторонних программ
Нужно зайти в (настройки => безопасность и снять галочку с пункта «Неизвестные источники»).
Установка даннного файла на другом устройстве
Можно попробывать установить закаченный файл на другом андроид смартфоне и сделать соответствующие выводы.
Сброс настроек
Если все выше перечислено не помогало а программа очень нужна можно попробовать и это вариант.
Необходимо зайди в Меню => Настройки => и выбрать пункт Восстановление и сброс. Далее нужно спуститься в самый низ и нажать на «Сброс настроек».
| 1101 | Не удалось открыть файловый поток: [2]. Системная ошибка: [3] | |
| 1301 | Невозможно создать файл ‘[2]’. Каталог с таким именем уже существует. | |
| 1302 | Вставьте диск: [2] | |
| 1303 | У установщика недостаточно прав для доступа к этому каталогу: [2]. | |
| 1304 | Ошибка записи в файл: [2] | |
| 1305 | Ошибка чтения из файла: [2]; Код системной ошибки: [3] | |
| 1306 | Файл «[2]» уже используется. Если можете, закройте приложение, использующее файл, затем нажмите Повторить . | Может потребоваться перезагрузка системы, поскольку обновляемый файл также уже используется.Для получения дополнительной информации см. Перезагрузка системы. |
| 1307 | Недостаточно места на диске для установки этого файла: [2]. Если можете, освободите место на диске и нажмите Повторить попытку или нажмите Отмена для выхода. | |
| 1308 | Исходный файл не найден: [2] | |
| 1309 | Ошибка при попытке открыть исходный файл: [3]. Код системной ошибки: [2] | |
| 1310 | Ошибка при попытке создания файла назначения: [3].Код системной ошибки: [2] | |
| 1311 | Не удалось найти исходный файловый кабинет: [2]. | |
| 1312 | Невозможно создать каталог ‘[2]’. Файл с таким именем уже существует. Переименуйте или удалите файл и нажмите Повторить попытку или нажмите Отмена для выхода. | |
| 1313 | Том [2] в настоящее время недоступен. Пожалуйста, выберите другой. | |
| 1314 | Указанный путь ‘[2]’ недоступен. | |
| 1315 | Невозможно записать в указанную папку: [2]. | |
| 1316 | Ошибка сети при попытке чтения из файла: [2] | |
| 1317 | Произошла ошибка при попытке создать каталог: [2] | |
| 1318 | Произошла сетевая ошибка при попытке создать каталог: [2] | |
| 1319 | Произошла сетевая ошибка при попытке открыть исходный файловый кабинет: [2]. | |
| 1320 | Указанный путь слишком длинный: ‘[2]’ | |
| 1321 | У установщика недостаточно прав для изменения этого файла: [2]. | |
| 1322 | Недопустимая часть пути к папке «[2]». Он либо пуст, либо превышает разрешенную системой длину. | |
| 1323 | Путь к папке ‘[2]’ содержит слова, недопустимые в путях к папкам. | |
| 1324 | Путь к папке ‘[2]’ содержит недопустимый символ. | |
| 1325 | ‘[2]’ не является допустимым коротким именем файла. | |
| 1326 | Ошибка при получении защиты файла: [3] GetLastError: [2] | |
| 1327 | Неверный диск: [2] | |
| 1328 | Ошибка применения исправления к файлу [2].Вероятно, он был обновлен другими способами и больше не может быть изменен этим патчем. За дополнительной информацией обращайтесь к поставщику исправлений. Системная ошибка: [3] | |
| 1329 | Требуемый файл не может быть установлен, поскольку CAB-файл [2] не имеет цифровой подписи. Это может указывать на то, что CAB-файл поврежден. | |
| 1330 | Требуемый файл не может быть установлен, поскольку CAB-файл [2] имеет недопустимую цифровую подпись.Это может означать, что CAB-файл поврежден. {Ошибка [3] была возвращена WinVerifyTrust .} | |
| 1331 | Не удалось правильно скопировать [2] файл: ошибка CRC. | |
| 1332 | Не удалось правильно переместить [2] файл: ошибка CRC. | |
| 1333 | Не удалось правильно исправить [2] файл: ошибка CRC. | |
| 1334 | Файл «[2]» не может быть установлен, поскольку файл не может быть найден в CAB-файле «[3]».Это может указывать на сетевую ошибку, ошибку чтения с компакт-диска или проблему с этим пакетом. | |
| 1335 | CAB-файл «[2]», необходимый для этой установки, поврежден и не может быть использован. Это может указывать на сетевую ошибку, ошибку чтения с компакт-диска или проблему с этим пакетом. | |
| 1336 | Произошла ошибка при создании временного файла, необходимого для завершения этой установки.Папка: [3]. Код системной ошибки: [2] | |
| 1401 | Не удалось создать ключ: [2]. Системная ошибка [3]. | |
| 1402 | Не удалось открыть ключ: [2]. Системная ошибка [3]. | |
| 1403 | Не удалось удалить значение [2] из ключа [3]. Системная ошибка [4]. | |
| 1404 | Не удалось удалить ключ [2]. Системная ошибка [3]. | |
| 1405 | Не удалось прочитать значение [2] из ключа [3]. Системная ошибка [4]. | |
| 1406 | Не удалось записать значение [2] в ключ [3]. Системная ошибка [4]. | |
| 1407 | Не удалось получить имена значений для ключа [2]. Системная ошибка [3]. | |
| 1408 | Не удалось получить имена подключа для ключа [2]. Системная ошибка [3]. | |
| 1409 | Не удалось прочитать информацию о безопасности для ключа [2]. Системная ошибка [3]. | |
| 1410 | Не удалось увеличить доступное пространство реестра. [2] КБ свободного места в реестре требуется для установки этого приложения. | |
| 1500 | Выполняется другая установка. Вы должны завершить эту установку, прежде чем продолжить эту. | Тестовые пакеты в средах с высоким трафиком, когда пользователи запрашивают установку множества приложений. Дополнительные сведения см. В разделе _MSIExecute Mutex. |
| 1501 | Ошибка доступа к защищенным данным. Убедитесь, что установщик Windows настроен правильно, и повторите попытку. | |
| 1502 | Пользователь «[2]» ранее инициировал установку продукта «[3]». Этому пользователю нужно будет снова запустить эту установку, прежде чем он сможет использовать этот продукт.Ваша текущая установка будет продолжена. | Тестовые пакеты в средах с высоким трафиком, когда пользователи запрашивают установку множества приложений. Дополнительные сведения см. В разделе _MSIExecute Mutex. |
| 1503 | Пользователь «[2]» ранее инициировал установку продукта «[3]». Этому пользователю нужно будет снова запустить эту установку, прежде чем он сможет использовать этот продукт. | Тестовые пакеты в средах с высоким трафиком, когда пользователи запрашивают установку множества приложений.Дополнительные сведения см. В разделе _MSIExecute Mutex. |
| 1601 | Недостаточно места на диске — Том: ‘[2]’; необходимое пространство: [3] КБ; доступное место: [4] KB | Убедитесь, что стоимость настраиваемого действия не превышает доступного места. |
| 1602 | Вы уверены, что хотите отменить? | |
| 1603 | Файл [2] [3] используется следующим процессом: имя: [4], идентификатор: [5], заголовок окна: ‘[6]’. | Может потребоваться перезагрузка системы, поскольку обновляемый файл также используется в данный момент. Пользователям может быть предоставлена возможность избежать некоторых перезапусков системы с помощью диалогового окна FilesInUse или MsiRMFilesInUse. Дополнительные сведения см. В разделах «Перезагрузка системы и ведение журнала запросов на перезагрузку». |
| 1604 | Продукт «[2]» уже установлен, и установка этого продукта была предотвращена. | |
| 1605 | Недостаточно места на диске — Том: ‘[2]’; необходимое пространство: [3] КБ; доступное место: [4] КБ.Если откат отключен, доступно достаточно места. Щелкните Отмена , чтобы выйти, Повторите попытку , чтобы снова проверить доступное дисковое пространство, или Игнорировать , чтобы продолжить без отката. | Убедитесь, что стоимость настраиваемого действия не превышает доступное пространство. |
| 1606 | Не удалось получить доступ к местоположению [2]. | Не перечислять в таблице каталогов каталоги, которые не используются при установке. Редко это сообщение возникает из-за проблемы, обсуждаемой KB886549. |
| 1607 | Перед продолжением установки необходимо закрыть следующие приложения: | Может потребоваться перезагрузка системы, так как обновляемый файл также используется в данный момент. Пользователям может быть предоставлена возможность избежать некоторых перезапусков системы, закрыв некоторые приложения. Для получения дополнительной информации см. Перезагрузка системы. |
| 1608 | Не удалось найти какие-либо ранее установленные совместимые продукты на машине для установки этого продукта | Ни один файл, указанный в таблице CCPSearch, не может быть найден на компьютере пользователя. |
| 1609 | Ошибка при применении настроек безопасности. [2] не является допустимым пользователем или группой. Это может быть проблема с пакетом или проблема с подключением к контроллеру домена в сети. Проверьте сетевое соединение и нажмите Повторить или Отменить , чтобы завершить установку. Невозможно найти SID пользователя, системная ошибка [3] | |
| 1610 | Программа установки должна обновлять файлы или службы, которые нельзя обновить во время работы системы.Если вы решите продолжить, для завершения настройки потребуется перезагрузка. | Доступно в установщике Windows версии 4.0. |
| 1611 | Программе установки не удалось автоматически закрыть все запрошенные приложения. Перед продолжением установки убедитесь, что приложения, содержащие используемые файлы, закрыты. | Доступно в установщике Windows версии 4.0. |
| 1651 | Пользователь-администратор не смог применить исправление для приложения, управляемого пользователем, или приложения для компьютера, которое находится в состоянии объявления. | Доступно в установщике Windows версии 3.0. |
| 1701 | [2] не является допустимой записью для идентификатора продукта. | |
| 1702 | Настройка [2] не может быть завершена, пока вы не перезагрузите систему. Чтобы перезапустить сейчас и возобновить настройку, щелкните Да или щелкните Нет , чтобы остановить эту настройку. | Сообщение о запланированном перезапуске системы. Дополнительные сведения см. В разделах «Перезагрузка системы» и «Действие ScheduleReboot».Это сообщение можно настроить с помощью таблицы ошибок. |
| 1703 | Чтобы изменения конфигурации, внесенные в [2], вступили в силу, необходимо перезагрузить систему. Чтобы перезапустить сейчас, щелкните Да или щелкните Нет , если вы планируете перезапустить вручную позже. | Сообщение о запланированном перезапуске системы, когда на компьютере нет других пользователей. Дополнительные сведения см. В разделах «Перезагрузка системы» и «Действие ScheduleReboot». Это сообщение можно настроить с помощью таблицы ошибок. |
| 1704 | Установка [2] в настоящее время приостановлена. Для продолжения необходимо отменить изменения, внесенные этой установкой. Вы хотите отменить эти изменения? | |
| 1705 | Выполняется предыдущая установка этого продукта. Для продолжения необходимо отменить изменения, внесенные этой установкой. Вы хотите отменить эти изменения? | |
| 1706 | Не удалось найти действительный источник для продукта [2]. | |
| 1707 | Операция установки успешно завершена. | |
| 1708 | Ошибка установки. | |
| 1709 | Продукт: [2] — [3] | |
| 1710 | Вы можете восстановить свой компьютер до предыдущего состояния или продолжить установку позже. Хотите восстановить? | |
| 1711 | Ошибка при записи информации об установке на диск.Убедитесь, что на диске достаточно места, и нажмите Повторить попытку или Отменить , чтобы завершить установку. | |
| 1712 | Не удалось найти один или несколько файлов, необходимых для восстановления вашего компьютера до предыдущего состояния. Реставрация невозможна. | |
| 1713 | [2] не может установить один из требуемых продуктов. Обратитесь в свою группу технической поддержки. Системная ошибка: [3]. | |
| 1714 | Старая версия [2] не может быть удалена. Обратитесь в свою группу технической поддержки. Системная ошибка [3]. | |
| 1715 | Установлено [2]. | |
| 1716 | Настроено [2]. | |
| 1717 | Удалено [2]. | |
| 1718 | Файл [2] отклонен политикой цифровой подписи. | Очень большая установка может привести к нехватке памяти в операционной системе. |
| 1719 | Не удалось получить доступ к службе установщика Windows. Обратитесь в службу поддержки, чтобы убедиться, что он правильно зарегистрирован и включен. | |
| 1720 | Проблема с этим пакетом установщика Windows. Не удалось запустить сценарий, необходимый для завершения этой установки. Обратитесь в службу поддержки или к поставщику пакета.Пользовательское действие [2] ошибка сценария [3], [4]: [5] Строка [6], Столбец [7], [8] | |
| 1721 | Проблема с этим пакетом установщика Windows. Программа, необходимая для завершения этой установки, не может быть запущена. Обратитесь в службу поддержки или к поставщику пакета. Действие: [2], расположение: [3], команда: [4] | |
| 1722 | Проблема с этим пакетом установщика Windows. Программа, запущенная как часть установки, не завершилась должным образом.Обратитесь в службу поддержки или к поставщику пакета. Действие [2], расположение: [3], команда: [4] | |
| 1723 | Проблема с этим пакетом установщика Windows. Не удалось запустить DLL, необходимую для завершения этой установки. Обратитесь в службу поддержки или к поставщику пакета. Действие [2], запись: [3], библиотека: [4] | Убедитесь, что функции, используемые пользовательскими действиями, действительно экспортированы. Дополнительные сведения о настраиваемых действиях на основе DLL см. В разделе Библиотеки динамической компоновки. |
| 1724 | Удаление успешно завершено. | |
| 1725 | Удаление не выполнено. | |
| 1726 | Объявление успешно завершено. | |
| 1727 | Объявление не удалось. | |
| 1728 | Конфигурация успешно завершена. | |
| 1729 | Ошибка конфигурации. | |
| 1730 | Вы должны быть администратором, чтобы удалить это приложение. Чтобы удалить это приложение, вы можете войти в систему как администратор или обратиться за помощью в свою группу технической поддержки. | |
| 1731 | Исходный установочный пакет продукта [2] не синхронизирован с клиентским пакетом. Попробуйте выполнить установку еще раз, используя действующую копию установочного пакета ‘[3]’. | Доступно, начиная с установщика Windows для Windows Server 2003. |
| 1732 | Чтобы завершить установку [2], необходимо перезагрузить компьютер. Другие пользователи в настоящее время вошли в систему на этом компьютере, и перезагрузка может привести к потере их работы. Вы хотите перезапустить сейчас? | Сообщение о перезапуске системы по расписанию, когда другие пользователи вошли в систему. Дополнительные сведения см. В разделах «Перезагрузка системы» и «Действие ScheduleReboot». Это сообщение можно настроить с помощью таблицы ошибок. Доступно, начиная с установщика Windows для Windows Server 2003. |
| 1801 | Путь [2] недействителен | |
| 1802 | Недостаточно памяти | |
| 1803 | Нет диска в приводе [2]. Пожалуйста, вставьте один и нажмите Повторить попытку или нажмите Отмена , чтобы вернуться к ранее выбранному тому. | |
| 1804 | Нет диска в приводе [2]. Пожалуйста, вставьте один и нажмите Повторить попытку или нажмите Отмена , чтобы вернуться в диалоговое окно обзора и выбрать другой том. | |
| 1805 | Путь [2] не существует | |
| 1806 | У вас недостаточно прав для чтения этой папки. | |
| 1807 | Не удалось определить допустимую папку назначения для установки. | |
| 1901 | Ошибка при чтении из исходной базы данных установки: [2] | |
| 1902 | Планирование перезагрузки: переименование файла [2] в [3].Для завершения операции необходимо перезапустить. | Файл, обновляемый при установке, в настоящее время используется. Установщик Windows переименовывает файл, чтобы обновить его, и удаляет старую версию при следующем перезапуске системы. |
| 1903 | Планирование перезапуска: удаление файла [2]. Для завершения операции необходимо перезапустить. | Может потребоваться перезагрузка системы, поскольку обновляемый файл также используется в данный момент. Пользователям может быть предоставлена возможность избежать некоторых перезапусков системы с помощью диалогового окна FilesInUse или MsiRMFilesInUse.Дополнительные сведения см. В разделах «Перезагрузка системы и ведение журнала запросов на перезагрузку». |
| 1904 | Не удалось зарегистрировать модуль [2]. HRESULT [3]. | |
| 1905 | Не удалось отменить регистрацию модуля [2]. HRESULT [3]. | |
| 1906 | Не удалось кэшировать пакет [2]. Ошибка: [3] | |
| 1907 | Не удалось зарегистрировать шрифт [2]. Убедитесь, что у вас достаточно прав для установки шрифтов, и что система поддерживает этот шрифт. | |
| 1908 | Не удалось отменить регистрацию шрифта [2]. Убедитесь, что у вас достаточно прав для удаления шрифтов. | |
| 1909 | Не удалось создать ярлык [2]. Убедитесь, что папка назначения существует и у вас есть доступ к ней. | |
| 1910 | Не удалось удалить ярлык [2]. Убедитесь, что файл ярлыка существует и вы можете получить к нему доступ. | |
| 1911 | Не удалось зарегистрировать библиотеку типов для файла [2].Обратитесь в службу поддержки. | Ошибка загрузки библиотеки типов или DLL. |
| 1912 | Не удалось отменить регистрацию библиотеки типов для файла [2]. Обратитесь в службу поддержки. | Ошибка загрузки библиотеки типов или DLL. |
| 1913 | Не удалось обновить файл .ini [2] [3]. Убедитесь, что файл существует и у вас есть доступ к нему. | |
| 1914 | Не удалось запланировать замену файла [3] для файла [2] при перезапуске.Убедитесь, что у вас есть права на запись в файл [3]. | |
| 1915 | Ошибка при удалении диспетчера драйверов ODBC, ошибка ODBC [2]: [3]. Обратитесь в службу поддержки. | |
| 1916 | Ошибка при установке диспетчера драйверов ODBC, ошибка ODBC [2]: [3]. Обратитесь в службу поддержки. | |
| 1917 | Ошибка при удалении драйвера ODBC: [4], ошибка ODBC [2]: [3]. Убедитесь, что у вас достаточно прав для удаления драйверов ODBC. | |
| 1918 | Ошибка при установке драйвера ODBC: [4], ошибка ODBC [2]: [3]. Убедитесь, что файл [4] существует и у вас есть доступ к нему. | |
| 1919 | Ошибка настройки источника данных ODBC: [4], ошибка ODBC [2]: [3]. Убедитесь, что файл [4] существует и у вас есть доступ к нему. | |
| 1920 | Служба ‘[2]’ ([3]) не запустилась. Убедитесь, что у вас достаточно прав для запуска системных служб. | |
| 1921 | Служба ‘[2]’ ([3]) не может быть остановлена. Убедитесь, что у вас достаточно прав для остановки системных служб. | |
| 1922 | Служба ‘[2]’ ([3]) не может быть удалена. Убедитесь, что у вас достаточно прав для удаления системных служб. | |
| 1923 | Служба ‘[2]’ ([3]) не может быть установлена. Убедитесь, что у вас достаточно прав для установки системных служб. | |
| 1924 | Не удалось обновить переменную среды ‘[2]’. Убедитесь, что у вас достаточно прав для изменения переменных среды. | |
| 1925 | У вас недостаточно прав для завершения этой установки для всех пользователей машины. Войдите в систему как администратор и повторите установку. | |
| 1926 | Не удалось установить безопасность файла для файла «[3]».Ошибка: [2]. Убедитесь, что у вас достаточно прав для изменения разрешений безопасности для этого файла. | |
| 1927 | Для установки требуются службы COM +. | |
| 1928 | При установке не удалось установить приложение COM +. | |
| 1929 | При установке не удалось удалить приложение COM +. | |
| 1930 | Описание услуги «[2]» ([3]) не может быть изменено. | |
| 1931 | Служба установщика Windows не может обновить системный файл [2], потому что файл защищен Windows. Вам может потребоваться обновить операционную систему, чтобы эта программа работала правильно. Версия пакета: [3], версия, защищенная ОС: [4] | Установщик Windows защищает важные системные файлы. Дополнительные сведения см. В разделе Использование установщика Windows и защиты ресурсов Windows. Для Windows Me см. Действие InstallSFPCatalogFile, таблицу FileSFPCatalog и таблицу SFPCatalog. |
| 1932 | Служба установщика Windows не может обновить защищенный файл Windows [2]. Версия пакета: [3], версия, защищенная ОС: [4], Ошибка SFP: [5] | Установщик Windows защищает важные системные файлы. Дополнительные сведения см. В разделе Использование установщика Windows и защиты ресурсов Windows. Для Windows Me см. Действие InstallSFPCatalogFile, таблицу FileSFPCatalog и таблицу SFPCatalog. |
| 1933 | Служба установщика Windows не может обновить один или несколько защищенных файлов Windows.Ошибка SFP: [2]. Список защищенных файлов: \ r \ n [3] | Установщик Windows защищает важные системные файлы. Дополнительные сведения см. В разделе Использование установщика Windows и защиты ресурсов Windows. Для Windows Me см. Действие InstallSFPCatalogFile, таблицу FileSFPCatalog и таблицу SFPCatalog. |
| 1934 | Пользовательские установки отключены политикой на машине. | |
| 1935 | Ошибка при установке компонента сборки [2].Результат: [3]. {{интерфейс сборки: [4], функция: [5], имя сборки: [6]}} | Для получения дополнительной информации см. Сборки. Центр справки и поддержки мог опубликовать статью базы знаний, в которой обсуждается установка этой сборки. Перейдите на страницу поиска в базе знаний поддержки и найдите статьи, в которых обсуждается это сообщение об ошибке установщика Windows. |
| 1935 | Ошибка при установке сборки «[6]». Пожалуйста, обратитесь к справке и поддержке для получения дополнительной информации.Результат: [3]. {{интерфейс сборки: [4], функция: [5], компонент: [2]}} | Для получения дополнительной информации см. Сборки. Центр справки и поддержки мог опубликовать статью базы знаний, в которой обсуждается установка этой сборки. Перейдите на страницу поиска в базе знаний поддержки и найдите статьи, в которых обсуждается это сообщение об ошибке установщика Windows. Доступно, начиная с установщика Windows для Windows Server 2003. |
| 1936 | Ошибка при установке сборки «[6]».Сборка не имеет строго определенного имени или не подписана с минимальной длиной ключа. Результат: [3]. {{интерфейс сборки: [4], функция: [5], компонент: [2]}} | Для получения дополнительной информации см. Сборки. Центр справки и поддержки мог опубликовать статью базы знаний, в которой обсуждается установка этой сборки. Перейдите на страницу поиска в базе знаний поддержки и найдите статьи, в которых обсуждается это сообщение об ошибке установщика Windows. Доступно, начиная с установщика Windows для Windows Server 2003. |
| 1937 | Ошибка при установке сборки «[6]». Подпись или каталог не могут быть проверены или недействительны. Результат: [3]. {{интерфейс сборки: [4], функция: [5], компонент: [2]}} | Для получения дополнительной информации см. Сборки. Центр справки и поддержки мог опубликовать статью базы знаний, в которой обсуждается установка этой сборки. Перейдите на страницу поиска в базе знаний поддержки и найдите статьи, в которых обсуждается это сообщение об ошибке установщика Windows. Доступно, начиная с установщика Windows для Windows Server 2003. |
| 1938 | Ошибка при установке сборки «[6]». Не удалось найти один или несколько модулей сборки. Результат: [3]. {{интерфейс сборки: [4], функция: [5], компонент: [2]}} | Для получения дополнительной информации см. |
Часто задаваемые вопросы об установке Windows в Интернете и обновлении Java
На этой странице перечислены и ответы на часто задаваемые вопросы, связанные с установкой Windows через Интернет и обновлением Java.
Эта страница содержит следующие темы:
«Я скачал установщик, его размер всего 846 КБ. Почему он такой маленький?»
«У меня была открыта панель управления Java для обновления Java, а на вкладке« О программе »отображалась версия JRE, установленная на моем компьютере. Затем я запустил Java Update, и версия JRE, отображаемая в панели управления Java, не изменилась. Почему это?»
«Netscape / Mozilla некорректно работает с подключаемым модулем Java.Почему? »
«Я пытаюсь установить на диск D: \, но Обновление Java все еще устанавливает файлы на диск C: \. Почему?»
«Как я могу удалить только что установленную версию Java Update?»
«Почему после загрузки и выполнения установщика начальной загрузки JRE появляется сообщение:« Этот установщик не может продолжить работу с текущими настройками подключения к Интернету в вашей системе. В Панели управления Windows, пожалуйста, проверьте Свойства обозревателя -> Подключения, чтобы убедиться, что настройки и информация о прокси верны.»появляются?»
«Я обнаружил, что два процесса jucheck.exe и jusched.exe работают в фоновом режиме моей системы после установки JRE. Есть ли способ их закрыть?»
«После обновления моей системы Java Update мой браузер все еще использует виртуальную машину Microsoft (VM) или более раннюю версию Java VM для запуска апплетов. Что не так?»
«Когда я нажимаю кнопку« Обновить сейчас »на панели управления Java, он жалуется на то, что система« отключена ».» Что это значит?»
«Я выполнил инструкции по установке определенной версии JRE. После установки на панели задач появилось сообщение о том, что обновление доступно для загрузки. Что мне делать?»
«Я столкнулся с ошибкой« Ошибка 1606: не удалось получить доступ к файлу сетевого расположения MSI / CAB и по-прежнему не удается выполнить немедленную повторную попытку. »При запуске установщика Java SE. Что это означает?»
«Я обнаружил ошибку» Не удалось открыть этот установочный пакет.Обратитесь к поставщику приложения, чтобы убедиться, что это допустимый пакет установщика Windows. «При запуске установщика Java SE».
«Я обнаружил ошибку» Ошибка 1722. Проблема с этим установочным пакетом Windows. Программа, запущенная как часть установки, не завершилась должным образом. Обратитесь в службу поддержки или к поставщику пакета. «
«Как очистить реестр после неудачного удаления JDK 8?»
«Когда я устанавливаю JDK 11 (и новее), а затем устанавливаю JRE 8 и запускаю команду
java -version, 1.В выходных данных отображается 8.0 вместо 11 (или установленной версии JDK).
См. «Начало установки JDK 8 и JRE 8 здесь» для получения общей информации об установке JDK 8 и JRE 8.
Я скачал установщик, он всего 846КБ. Почему он такой маленький?
A: Онлайн-установщик Windows для JRE загрузит дополнительные файлы установщика в зависимости от конфигурации системы. Использование этого установщика помогает пользователям избежать загрузки ненужных файлов.
У меня была открыта панель управления Java для обновления Java, а на вкладке «О программе» отображалась версия JRE, установленная на моем компьютере.Затем я запустил Java Update, и версия JRE, отображаемая на панели управления Java, не изменилась. Почему это?
A: Вам необходимо закрыть и перезапустить панель управления Java, чтобы получить обновленную панель управления.
Netscape / Mozilla некорректно работает с подключаемым модулем Java. Почему?
A: Сначала закройте все сеансы браузеров. Если это не помогло, перезагрузите систему и попробуйте еще раз.
Я пытаюсь установить на диск D: \, но Обновление Java все еще устанавливает файлы на диск C: \.Почему?
A: Независимо от того, был ли выбран альтернативный целевой каталог, программе обновления Java необходимо установить некоторые файлы обновления на системный диск Windows.
Как я могу удалить только что установленную версию Java Update?
Если вы хотите удалить JRE, используйте служебную программу «Установка и удаление программ» в панели управления Microsoft Windows (выберите Пуск , затем Параметры , затем Панель управления , чтобы перейти в «Установка и удаление программ») .
Почему после загрузки и выполнения установщика начальной загрузки JRE появляется сообщение «Этот установщик не может продолжить работу с текущими настройками подключения к Интернету в вашей системе.В Панели управления Windows, пожалуйста, проверьте Свойства обозревателя -> Подключения, чтобы убедиться, что настройки и информация о прокси-сервере верны. «Появляется?
A: Установщик начальной загрузки JRE использует системные настройки подключения к Интернету для подключения к Интернету для загрузки дополнительных файлов. Если вы находитесь за брандмауэром и вам требуются настройки прокси-сервера, убедитесь, что настройки прокси-сервера в меню «Свойства обозревателя» / «Свойства обозревателя» настроены правильно (выберите Пуск , затем Панель управления , затем Свойства обозревателя / Свойства обозревателя , затем Подключения , затем Настройки LAN )
Если вы можете просматривать внешнюю сеть (например, вне брандмауэра) с помощью Internet Explorer, значит, настройки вашего прокси-сервера настроены правильно.Программа установки не понимает настройки прокси, указанные в Netscape / Mozilla.
После установки JRE я обнаружил, что в моей системе в фоновом режиме работают два процесса: jucheck.exe и jusched.exe. Есть ли способ закрыть их?
A: jusched.exe — это процесс планировщика обновления Java; jucheck.exe — это процесс проверки / выполнения обновлений в Java Update. Эти процессы выполняются автоматически и прозрачно для пользователей. Чтобы завершить эти процессы, просто снимите флажок «Проверять наличие обновлений автоматически» на вкладке «Обновление» панели управления Java.
После обновления моей системы Java Update мой браузер все еще использует виртуальную машину Microsoft (VM) или более раннюю версию Java VM для запуска апплетов. Что случилось?
Если вы установили JRE с помощью параметра «Пользовательский», но сняли флажки с выбора браузера, вы можете столкнуться с этой ситуацией. Чтобы решить эту проблему, перейдите на вкладку «Браузер» в панели управления Java и отметьте браузеры, в которых вы хотите запускать только что установленную версию Java.
Когда я нажимаю кнопку «Обновить сейчас» на панели управления Java, он жалуется на то, что система «отключена».»Что это значит?
A: Обновление Java можно запустить, только если система подключена к сети. Система, не подключенная к сети, называется отключенной. При нажатии кнопки «Обновить сейчас» выполняется проверка состояния вашей системы онлайн / офлайн. Если ваша система в настоящее время не подключена к сети или удаленный доступ к сети отключен, появится сообщение об ошибке. Убедитесь, что ваша система в настоящее время подключена к сети, и попробуйте еще раз.
Я выполнил инструкции по установке определенной версии JRE.После установки на панели задач появилось сообщение о том, что обновление доступно для загрузки. Что я должен делать?
A: Сообщение является частью механизма автоматического обновления Java, который при входе пользователя в систему определяет, доступна ли для загрузки более новая версия JRE. Вы можете просто щелкнуть значок обновления Java на панели задач, чтобы загрузить и установить обновление.
Я обнаружил ошибку «Ошибка 1606: не удалось получить доступ к файлу сетевого расположения MSI / CAB, и после немедленной повторной попытки произошел сбой.»при запуске установщика Java SE. Что это означает?
A: Эта проблема возникает, когда сервер слишком занят или когда сеть слишком перегружена для обслуживания файла. Повторите попытку, снова запустив программу установки.
Я обнаружил ошибку «Не удалось открыть этот установочный пакет. Обратитесь к поставщику приложения, чтобы убедиться, что это действительный пакет установщика Windows». при запуске установщика Java SE.
A: Есть несколько возможных причин:
Ошибка сетевого подключения.
Программа диспетчера загрузки прерывает процесс загрузки.
Другое приложение, например антивирус, может прервать процесс установки.
Чтобы решить эти проблемы, убедитесь, что сторонние приложения-загрузчики отключены и сетевое соединение настроено правильно. Кроме того, если используется прокси-сервер, убедитесь, что проверка подлинности прокси-сервера отключена.
Я обнаружил ошибку «Ошибка 1722.Проблема с этим установочным пакетом Windows. Программа, запущенная как часть установки, не завершилась должным образом. Обратитесь в службу поддержки или к поставщику пакета. «
A: См. http://www.java.com/en/download/help/error_1722.xml . Если у вас возникнут какие-либо другие ошибки или проблемы, вы можете перейти на сайт http://www.java.com/en/download/help/index.xml , где содержатся решения проблем, с которыми вы можете столкнуться при загрузке и установке Java на вашем компьютере. система. В частности, вы можете искать решения по номеру ошибки; поиск «Ошибка 1722» возвращает решение этой проблемы.
Как очистить реестр после неудачного удаления JDK 8?
A: Иногда попытки удалить JDK с помощью программы Windows Add / Remove оставляют некоторые записи Java в реестре, которые не удаляются полностью. Эти оставленные записи реестра могут вызвать проблемы при установке новой версии Java. Ниже приведены методы очистки записей реестра:
Утилита Microsoft (рекомендуемый метод)
Запустите служебную программу Microsoft, чтобы восстановить поврежденные разделы реестра, которые препятствуют полному удалению программ или блокируют новые установки и обновления.
Отредактируйте реестр вручную (используйте только в том случае, если утилита Fix It не работает)
Неправильное редактирование реестра может серьезно повредить вашу систему. Перед внесением изменений в реестр необходимо создать резервную копию всех ценных данных со своего компьютера.
Используйте функцию Файл-> Экспорт редактора реестра, чтобы сохранить ключ реестра перед удалением. В случае, если вы удалили неправильный раздел реестра, вы можете восстановить реестр из сохраненного файла резервной копии, используя функцию Файл-> Импорт .
Для удаления раздела реестра:
Определите правильный ключ реестра. См. «Поиск ключа реестра JDK и UninstallString ».
Выделите ключ, Щелкните правой кнопкой мыши и выберите Удалить .
Нажмите Да при появлении запроса.
Когда я устанавливаю JDK 11 (и новее), а затем устанавливаю JRE 8 и запускаю команду java -version , 1.В выходных данных отображается 8.0 вместо 11 (или установленной версии JDK).
A: Это происходит из-за того, что javapath помещается перед расположением JDK 11 (и более поздних версий) в пути пользовательской среды. Это ошибка программы удаления JRE 8. Чтобы исправить эту ситуацию с прокладками, удалите и переустановите JDK 11 (и более поздние версии).
Как исправить фатальную ошибку при установке программного обеспечения
Проблема
Вы не можете развернуть программное обеспечение, и вы получаете сообщение об ошибке — Неустранимая ошибка в процессе установки.
Почему возникает эта ошибка?
Вы столкнетесь с этой ошибкой по одной или нескольким из следующих причин:
- Предыдущее наличие программного обеспечения.
- Если процессы, файлы или браузеры, связанные с программным обеспечением на клиентском компьютере, активны во время развертывания.
- Имя пользователя, указанное в параметре «Запуск от имени» в разделе «Определить конфигурацию», не имеет прав на установку программного обеспечения.
- Общие проблемы, связанные с компьютером:
- Недостаточно места на диске для установки.
- Временный каталог не чистый.
- Определенный файл на машине заблокирован.
- Общие проблемы установщика Windows:
- Не удалось получить доступ к службе установщика Windows
- Не удалось запустить службу установщика Windows
- Не удалось запустить службу установщика Windows на локальном компьютере
- Ошибки приложения
Чтобы устранить фатальную ошибку во время установки программного обеспечения, выполните следующие действия:
Удалить файлы ранее установленных
Воспользуйтесь утилитой Microsoft Windows Installer Cleanup, чтобы удалить следы предыдущих установок.Эта утилита не удаляет файлы, установленные при установке, которые, возможно, придется удалить вручную. Дополнительные сведения см. В статье базы знаний Microsoft Описание программы очистки установщика Windows.
Убедитесь, что у учетной записи пользователя есть права администратора для установки программного обеспечения
Если вы запускаете установку на машине с Windows, вы, скорее всего, являетесь администратором своего компьютера. Выполните следующие действия, чтобы подтвердить права администратора на вашем компьютере:
- Выберите Пуск> Панель управления> Администрирование> Управление компьютером .
- В диалоговом окне «Управление компьютером» щелкните Системные инструменты> Локальные пользователи и группы> Пользователи.
- Щелкните правой кнопкой мыши свое имя пользователя и выберите Свойства .
- В диалоговом окне свойств выберите вкладку Член и убедитесь, что на ней указано «Администратор».
Если вы устанавливаете приложение на компьютер с Windows 7 или Windows Vista, имя пользователя, указанное в параметре «Запуск от имени», должно быть администратором по умолчанию (имя пользователя должно быть «Администратор»), а не любым другим членом группы администраторов.
Устранение проблем, связанных с машиной
Чтобы проверить место на жестком диске, следуйте инструкциям, приведенным ниже:
- Дважды щелкните «Мой компьютер».
- Выберите диск, на который устанавливается программное обеспечение.
- Щелкните правой кнопкой мыши диск, на который устанавливается программное обеспечение (обычно это диск C:), и выберите «Свойства».
- На вкладке «Общие» обратите внимание на количество свободного места.
Если вы уверены, что на вашем компьютере достаточно места для установки программного обеспечения, причиной ошибки является что-то еще.
Чтобы очистить временный каталог, следуйте инструкциям ниже:
Чтобы очистить каталог Temp, сначала необходимо определить его расположение на жестком диске. Удалите содержимое каталога с помощью команды MS-DOS или проводника Windows. Чтобы определить расположение каталога Temp:
Для временных файлов пользователя:
- Выберите Пуск> Выполнить.
- Введите% temp% и нажмите Enter. Будет перечислено содержимое временной папки пользователя.
Для файлов System Temp:
- Выберите Пуск> Выполнить.
- Введите temp и нажмите Enter. Это отобразит содержимое временной папки System.
Чтобы удалить содержимое каталога Temp:
Выберите один из следующих способов для удаления содержимого каталога Temp.
Примечание. Не удаляйте сам каталог Temp. Удалите только файлы и папки в каталоге следующим образом:
Использование команды MS-DOS
- Щелкните Пуск> Выполнить.
- Введите deltree / y temp_directory_location \\ *. *.
Например: deltree / y C: \\ Windows \\ Temp \\ *. *
temp_directory_location — это расположение каталога Temp.
Использование проводника Windows
- Дважды щелкните значок «Мой компьютер» на рабочем столе или выберите «Пуск»> «Обзор».
- Перейдите в папку Temp, например, C: \ Windows \ Temp.
- Выберите «Правка»> «Выбрать все». Выберите Файл> Удалить.
- Нажмите «Да» или «Да для всех» в открывшемся диалоговом окне.
Чтобы разблокировать определенный файл на машине:
- Закройте все приложения, работающие в фоновом режиме.
- Перезагрузите компьютер.
- Запустите установку еще раз.
Устранение распространенных проблем установщика Windows
Обратитесь к базе знаний Microsoft для решения проблем, связанных с установщиком Windows.
Обязательно завершите связанные процессы.
Процессы, файлы или браузеры, связанные с программным обеспечением, могут прервать развертывание, если они активны. поэтому рекомендуется убить их вручную перед развертыванием или выполнить развертывание во время запуска системы.
Устранение ошибок приложения
Это ошибки приложения MSI. Например, для установки некоторых приложений требуется профиль пользователя. Если вы не указали ни одного пользователя в параметре «Запуск от имени», попробуйте установить приложение от имени другого пользователя.
Если решить проблему по-прежнему не удается, попробуйте улучшить ведение журнала, чтобы определить проблему. При добавлении пакета выберите параметр «Включить ведение журнала для устранения неполадок» и проверьте журналы на наличие ошибок приложения на основе msi. Чтобы включить ведение журнала для устранения неполадок, выполните следующие действия:
- Выберите вкладку «Развертывание программного обеспечения».
- Выберите пакет, который нужно изменить.
- Щелкните значок «Изменить пакет» в поле «Действие».
- Включите параметры установщика / деинсталлятора в разделе «Дополнительные параметры».
- Флажок Включить ведение журнала для устранения неполадок.
- Щелкните «Изменить пакет».
Затем измените заданную конфигурацию.
Для доступа к журналам перейдите в следующее место на клиентском компьютере:
C: \\ programFiles \\ DesktopCentral_Agent \\ logs \\
Имя журнала будет в формате
Прочтите журналы, чтобы понять тип ошибки, и выполните соответствующее решение, описанное в предыдущих разделах.
Подробнее об установке программного обеспечения.
Если вы не можете устранить ошибку, обратитесь в службу поддержки со следующими данными:
- Журналы сервера Desktop Central.
- Файлы журнала агента Desktop Central, относящиеся к компьютеру, на котором произошла ошибка установки.
- Программный пакет, который вы пытались установить.
Применимо к: установка программного обеспечения, сбой установки программного обеспечения, удаленное распространение программного обеспечения, статус развертывания
Ключевые слова: Ошибка установки программного обеспечения, развертывание программного обеспечения, критическая ошибка, состояние развертывания
| Не удается решить эту проблему? |
| Если вы считаете, что эта статья базы знаний является неполной или не содержит информации, необходимой для решения вашей проблемы, загрузите необходимые журналы, заполните и отправьте форму, приведенную ниже.Включите подробную информацию о проблеме вместе с вашим правильным идентификатором электронной почты и номером телефона. Наша команда поддержки свяжется с вами в ближайшее время и предоставит вам приоритетную помощь и решение проблемы, с которой вы столкнулись. |
Cisco AnyConnect — Ошибка 1722. Проблема с этим пакетом установщика Windows.
КБ ID 0000985
Проблема
Ошибка 1722 — довольно «общая» ошибка пакета установщика Windows.Это произошло при попытке установить клиентское программное обеспечение AnyConnect;
Ошибка 1722. Проблема с этим пакетом установщика Windows. Программа, запущенная как часть установки, не завершилась должным образом. Обратитесь в службу поддержки или к поставщику пакета. Действие VACon_Install, расположение: C: Program Files, Cisco AnyConnect Secure Mobility Client, VACon.exe, команда: -install «C: Program Files, Cisco AnyConnect Secure Mobility Client, vpnva.inf», VPNVA
При более внимательном рассмотрении файла журнала на C: Windowsinfsetupapi.dev.log дал следующее:
NdisCoinst: NetLuidIndex не существует
NdisCoinst: сбой NcipAllocateNetLuidIndex с ошибкой 0x5aa
[NdisCoinst: Exit NcipHandleInstallPreProcessing]
CoInstaller 1: сбой (0x000005aa)!
{DIF_INSTALLDEVICE - выход (0x000005aa)} 09: 30: 00.668
Ошибка (000005aa) при установке устройства! Ошибка получения идентификатора устройства! Очистка неудачной установки (00000006) Не удалось установить свойство Config Flags: 0x00000020 Установщик по умолчанию: не удалось!
Установщик класса: сбой (0xe000020b)!
Решение
Обычно это вызвано либо поврежденной записью сетевого подключения, либо слишком большим количеством записей интерфейсов в разделе реестра HKEY_LOCAL_MACHINESYSTEMCurrentControlSetControlNetwork.
К счастью, Microsoft определила это как проблему, и у нее есть инструмент для ее решения. Загрузите инструмент ifcleanup. (В этом zip-архиве есть x86- и x64-разрядная версия, запустите ту, которая подходит для уязвимой системы).
Как узнать, 32- или 64-разрядная версия Windows
Откройте командное окно (запустите от имени администратора) и запустите исполняемый файл ifcleanup.
2. Затем попробуйте установить клиента AnyConnect.
Статьи по теме, ссылки, источники или внешние ссылки
NA
[5 основных решений] Исправить «Проблема с этим пакетом установщика Windows»
Если в вашей системе Windows отображается сообщение об ошибке «Проблема с этим пакетом установщика Windows» , значит, вы не одиноки.Многие пользователи Windows 10 и получают это сообщение об ошибке, которое не позволяет им устанавливать или удалять приложения.
Как правило, пользователи могут без проблем установить любое стороннее приложение, но иногда им приходится сталкиваться с несколькими проблемами, и сообщение об ошибке «Проблема с этим пакетом установщика Windows» является одним из них.
Сегодня мы обсудим эту конкретную ошибку и попробуем различные способы ее устранения из сообщения «Проблема с этим пакетом установщика Windows» .
Это сообщение об ошибке начинает появляться, когда системе не удается успешно удалить / удалить программу. Независимо от того, пытаетесь ли вы установить / удалить второстепенные сторонние инструменты или тяжелые игры и приложения, вы столкнетесь с таким сообщением об ошибке.
Теперь переходим к сути, как решить « Проблема с этим пакетом установщика Windows». Сообщение об ошибке . Итак, чтобы избавиться от этого сообщения об ошибке установщика Windows , следуйте приведенным ниже решениям одно за другим и сделайте свои системы Windows безошибочными.
Как исправить ошибку пакета установщика Windows в Windows 10?
Решение 1. Восстановить программное обеспечение
Было обнаружено, что программа повреждена внутренне, и поэтому появляется этот тип ошибки установки. Итак, предлагается исправить программу-виновник и проверить, может ли это решить проблему:
- Откройте окно Выполнить , одновременно нажав клавиши Windows и R .
- После открытия окна Выполнить вам нужно ввести « control » и нажать клавишу Enter .Это откроет панель управления .