Как исправить ошибки в STOP 0x00000003
Автор Глеб Захаров На чтение 3 мин. Просмотров 188 Опубликовано
Руководство по поиску и устранению неисправностей для синего экрана смерти 0x3
Ошибка STOP 0x00000003 всегда будет появляться в сообщении STOP, чаще называемом «Синий экран смерти» (BSOD).
В сообщении STOP может отображаться одна из приведенных ниже ошибок или комбинация числовой ошибки и одной из двух других ошибок:
STOP: 0x00000003
INVALID_AFFINITY_SET
UNSYNCHRONIZED_ACCESS
Ошибка STOP 0x00000003 также может быть сокращена до STOP 0x3, но полный код STOP всегда будет тем, что отображается в сообщении STOP синего экрана.
Если Windows может запуститься после ошибки STOP 0x3, вам может быть предложено сообщение Windows восстановлено из сообщения о неожиданном завершении работы
Название события проблемы: BlueScreen
Код BCC: 3
Причины ошибок STOP 0x00000003
Большинство ошибок STOP 0x00000003 вызвано проблемой с некоторыми частями Windows и тем, как она работает с определенными типами оборудования, но также может быть проблема с драйвером устройства.
Если STOP 0x00000003 не является точным кодом STOP, который вы видите, или INVALID_AFFINITY_SET не является точным сообщением, проверьте мой полный список кодов ошибок STOP и обратитесь к информации об устранении неполадок для сообщения STOP, которое вы видите.
Не хотите исправить это самостоятельно?
Если вы заинтересованы в устранении этой проблемы самостоятельно, перейдите к устранению неполадок в следующем разделе.
В противном случае, см. Как я могу исправить мой компьютер? полный список вариантов поддержки, а также помощь по всем вопросам, таким как определение затрат на ремонт, удаление ваших файлов, выбор службы ремонта и многое другое.
Как исправить ошибки в STOP 0x00000003
Код STOP 0x00000003 STOP встречается редко, поэтому имеется мало информации об устранении неполадок, относящейся к ошибке. Обязательно попробуйте несколько идей ниже, но не пропустите № 3, если первые две не помогли:
- Перезагрузите компьютер, если вы этого еще не сделали.
 Ошибка синего экрана STOP 0x00000003 может больше не возникать после перезагрузки.
Ошибка синего экрана STOP 0x00000003 может больше не возникать после перезагрузки. - Загрузите исправление 841005 от Microsoft, но только если вы используете Windows XP. После установки этого исправления BSOD 0x3 должен перестать появляться.
- Выполните устранение основных ошибок STOP в случае, если перезапуск или исправление на основе Windows XP не работает или не применяется.
Как упоминалось выше, попробуйте только , если вы используете Windows XP. Это конкретное исправление для ошибок STOP 0x00000003 обычно происходит, только когда установлено несколько ТВ-тюнеров (например, на домашних ПК-центрах мультимедиа), и обычно сопровождается сообщением UNSYNCHRONIZED_ACCESS .
К чему относится эта ошибка
Любая из операционных систем Microsoft на базе Windows NT может столкнуться с ошибкой STOP 0x00000003. Это включает в себя Windows 10, Windows 8, Windows 7, Windows Vista, Windows XP, Windows 2000 и Windows NT.
Как исправить ошибки в STOP 0x00000003
Ошибка STOP 0x00000003 всегда будет появляться в сообщении STOP , чаще называемом «Синий экран смерти» (BSOD).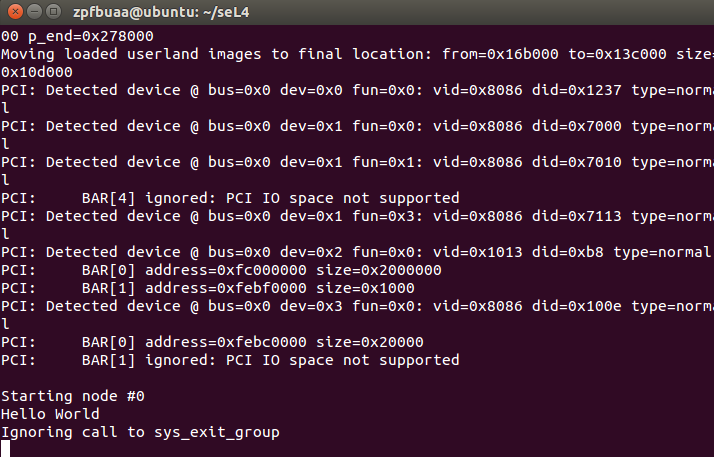
В сообщении STOP может отображаться одна из приведенных ниже ошибок или комбинация числовой ошибки и одной из двух других ошибок:
STOP: 0x00000003
INVALID_AFFINITY_SET
UNSYNCHRONIZED_ACCESS
Ошибка STOP 0x00000003 также может быть сокращена до STOP 0x3, но полный код STOP всегда будет тем, что отображается в сообщении STOP синего экрана.
Если Windows может запуститься после ошибки STOP 0x3, вам может быть предложено восстановить Windows после неожиданного сообщения о завершении работы, которое показывает:
Имя события проблемы: BlueScreen
BCCode: 3
Причины ошибок STOP 0x00000003
Большинство ошибок STOP 0x00000003 вызвано проблемой с некоторыми частями Windows и тем, как она работает с определенными типами оборудования, но также может быть проблема с драйвером устройства .
Если STOP 0x00000003 не является точным кодом STOP, который вы видите, или INVALID_AFFINITY_SET не является точным сообщением, проверьте мой полный список кодов ошибок STOP и обратитесь к информации об устранении неполадок для сообщения STOP, которое вы видите.
Не хотите исправить это самостоятельно?
Если вы заинтересованы в устранении этой проблемы самостоятельно, перейдите к устранению неполадок в следующем разделе.
В противном случае, см. Как я могу исправить мой компьютер? полный список вариантов поддержки, а также помощь по всем вопросам, таким как определение стоимости ремонта, удаление ваших файлов, выбор службы ремонта и многое другое.
Как исправить ошибки в STOP 0x00000003
Код STOP 0x00000003 STOP встречается редко, поэтому имеется мало информации об устранении неполадок, относящейся к данной ошибке. Обязательно попробуйте несколько идей ниже, но не пропустите № 3, если первые две не помогли:
- Перезагрузите компьютер, если вы этого еще не сделали. Ошибка синего экрана STOP 0x00000003 может не произойти снова после перезагрузки.
- Загрузите исправление 841005 от Microsoft, но только если вы используете Windows XP. После установки этого исправления BSOD 0x3 должен перестать появляться.

- Выполните простое устранение ошибок STOP, если перезапуск или исправление на основе Windows XP не работает или не применяется.
Как уже упоминалось выше, попробуйте это, только если вы используете Windows XP. Это конкретное исправление ошибок STOP 0x00000003 обычно происходит только при установке нескольких ТВ-тюнеров (например, на домашних ПК- центрах мультимедиа) и обычно сопровождается сообщением UNSYNCHRONIZED_ACCESS .
К чему относится эта ошибка
Как убрать INVALID_AFFINITY_SET (0x00000003)? — BYR1.RU
Если не один из перечисленных методов не помог избавиться от INVALID_AFFINITY_SET», попробуйте переустановить Windows. Для того чтобы выполнить чистую установку Windows необходимо создать установочный диск или другой носитель с которого планируется осуществление установки операционной системы.
Загрузите компьютер из установочного диска. Для этого может понадобиться изменить устройство загрузки в BIOS или UEFI для более современных компьютеров.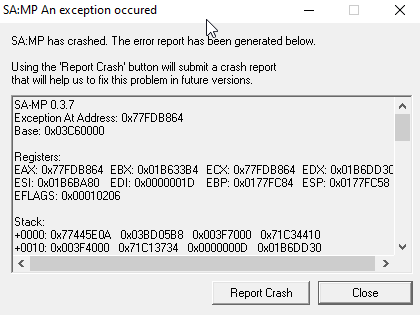
Следуя пунктам меню установщика укажите диск, на который вы хотите установить Windows. Для этого понадобится отформатировать его. Если вас не устраивает количество или размер локальных дисков, их можно полностью удалить и заново перераспределить.
Помните, что форматирование, удаление или перераспределения дисков удалит все файлы с жесткого диска.
После указания диска для установки Windows запуститься процесс копирования системных файлов и установки операционной системы. Во время установки от вас не потребуется дополнительных действий. В течении установки экран компьютера будет несколько раз гаснуть на непродолжительное время, и для завершения некоторых этапов установки компьютер будет самостоятельно перезагружаться.
В зависимости от версии Windows на одном из этапов от вас может понадобиться выбрать или внести базовые параметры персонализации, режим работы компьютера в сети, а также параметры учётной записи или создать новую.
После загрузки рабочего стола чистую установку Windows можно считать законченной.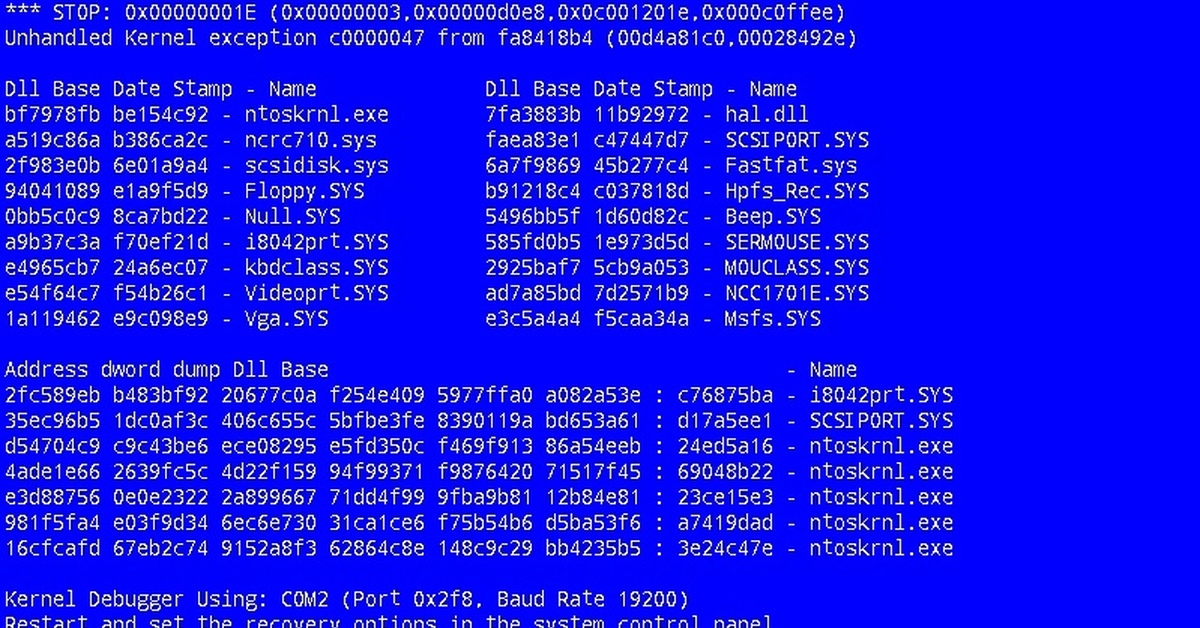
Примечание. Прежде чем приступить к выполнению чистой установки Windows заранее побеспокойтесь о наличии драйверов ко всем установленным устройствам и сохранности ваших файлов. Загрузите и сохраните драйвера на отдельный носитель информации, а для важных данных создайте резервную копию.
Как сбросить Windows 10 к исходному состоянию
Как сбросить Windows 10, 8, 7 если компьютер не загружается
Ошибки в World of Tanks
Описание
В World of Tanks Blitz, как и любой другой игре, у пользователя возникают самые разные ошибки. Некоторые из них являются проблемой, созданной разработчиком, а другие же появились из-за неправильной эксплуатации компьютера со стороны пользователя. Есть достаточно распространенная ошибка, когда во время открытия игры появляется rendering error. Эта ошибка возникает у многих пользователей регулярно и решить ее можно только путем пары манипуляций.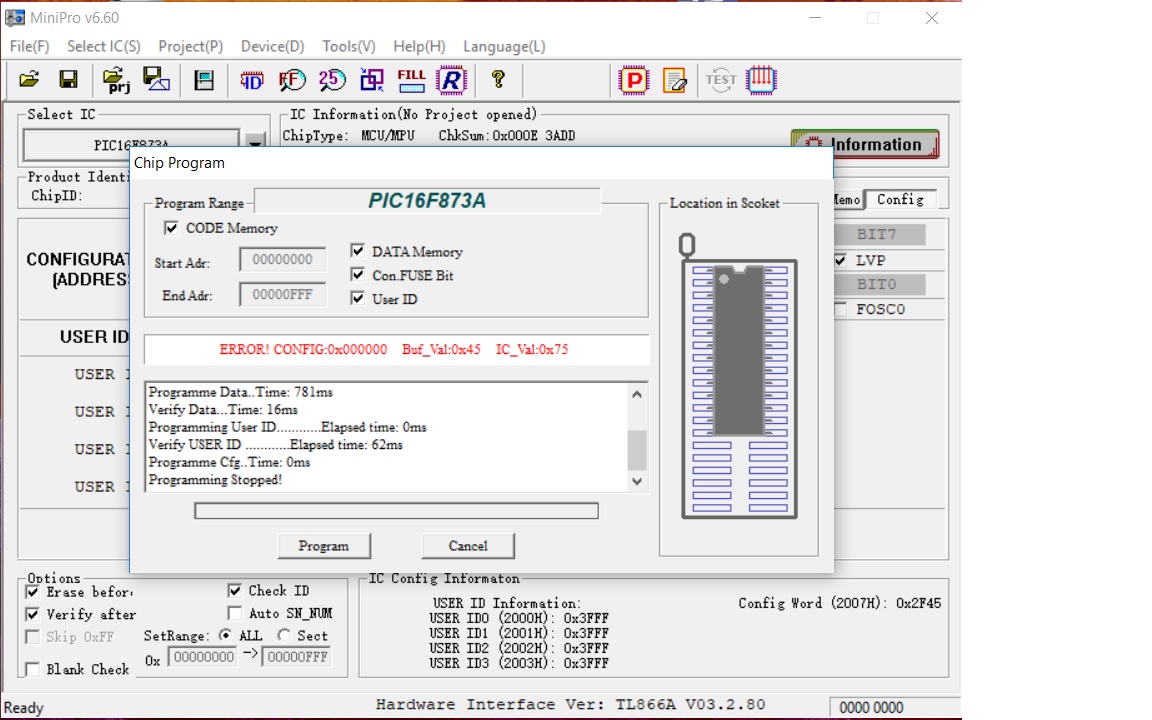
Rendering error 0x00000003 wot blitz как исправить на виндовс 10
Проблемы запуска WoT на Windows 7. Узнайте как решить эту неприятность.
Ошибка Rendering в World of Tanks возникает из-за того, что произошли неполадки с видеокартой. Они связаны исключительно с ней. По сути эта проблема могла возникнуть из-за обновления драйверов. Дело в том, что компания могла ошибиться и это случилось по их халатности. Либо же на операционной системе Windows сбились некоторые настройки видеокарты. В первую очередь стоит вспомнить, обновлялись ли драйвера для видеокарты. Если да, то пользователь должен вернуть старую версию драйверов. Можно скачать с официального сайта-производителя, либо откатить систему на пару дней назад. Если же это не помогло или драйвера видеокарты не обновлялись, нужно проделать следующие манипуляции:
- Необходимо открыть программное обеспечение от Nvidia, которое по стандарту установлено на компьютере пользователя.

- Перейти в настройки 3D параметров, выбрав глобальные настройки.
- Напротив пункт графического процессора и вместо «автоматического» варианта выбрать «высокопроизводительный процессор».
После этого должно все работать, а World of Tanks Blitz вновь начнет запускаться на компьютере пользователя. Если же у игрока видеокарта AMD, то там нужно проделать ровно такие же манипуляции. Различие лишь в разных программах, все остальное остается на своих местах.
Произойти такая ошибка могла из-за того, что фирменное программное обеспечение решило после обновления поменять настройки. Либо же в фоновом режиме оно по каким-то причинам решило, что пользователю так будет лучше. World of Tanks Blitz же банально не работает в этом режиме.
Понравилась статья? Поделиться с друзьями:
Stop-ошибки «0x000000F4» происходит, когда приложение создает процесс таким образом между сеансами в Windows 7 или Windows Server 2008 R2
Английский (США) версия данного исправления устанавливает файлы с атрибутами, указанными в приведенных ниже таблицах.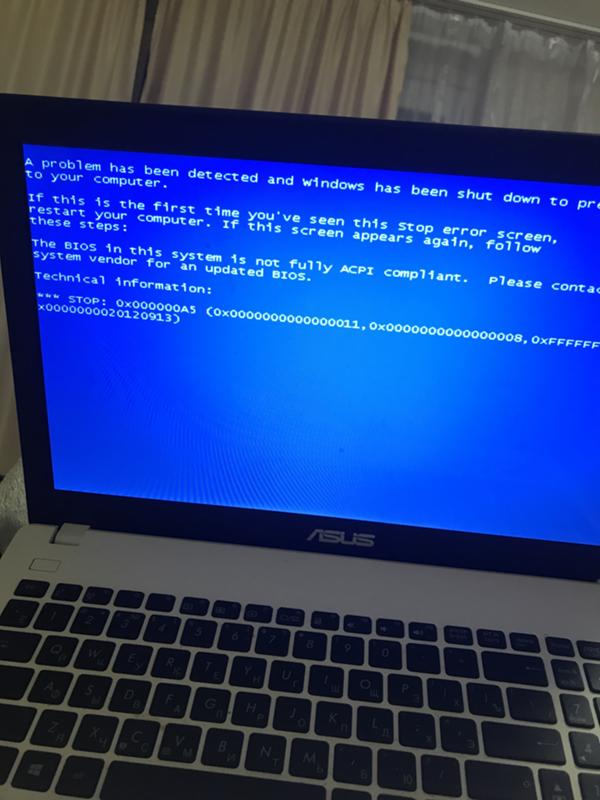 Дата и время для файлов указаны в формате UTC. Дата и время для файлов на локальном компьютере отображаются в местном времени с вашим текущим смещением летнего времени (DST). Кроме того, при выполнении определенных операций с файлами, даты и время могут изменяться.
Дата и время для файлов указаны в формате UTC. Дата и время для файлов на локальном компьютере отображаются в местном времени с вашим текущим смещением летнего времени (DST). Кроме того, при выполнении определенных операций с файлами, даты и время могут изменяться.
Примечания к сведениям о файлах Windows 7 и Windows Server 2008 R2Важно. Исправления для Windows Server 2008 R2 и Windows 7 включены в одни и те же пакеты. Однако исправления на странице запроса исправлений перечислены под обеими операционными системами. Чтобы запросить пакет исправления, который применяется к одной или обеим ОС, установите исправление, описанное в разделе «Windows 7/Windows Server 2008 R2» страницы. Всегда обращайтесь к разделу «Применяется к» в статьи для определения фактических операционной системы, к которому применяется каждое исправление.
-
Файлы, относящиеся к определенному продукту, этапу разработки (RTM, SPn) и направлению поддержки (LDR, GDR) можно определить путем проверки номера версий файлов, как показано в следующей таблице.

-
Выпуски обновлений GDR содержат только те исправления, которые выпускаются повсеместно и предназначены для устранения распространенных крайне важных проблем. В обновления LDR входят также специализированные исправления.
-
0X00000003 INVALID_AFFINITY_SET – Инструкции для людей
Все существующие ошибки BSOD
Мануал по устранению стоп ошибки BSOD: 0X00000003 INVALID_AFFINITY_SET Полный список ошибок | Что такое BSOD синий экран смерти | Задать свой вопрос на форуме| Перезагрузите компьютер Если до появления этой стоп ошибки 0X00000003 INVALID_AFFINITY_SET, вы устанавливали новое оборудование, то проверьте совместимо ли оно с вашей операционной системой. Совместимость можно проверить пройдя вот по этой ссылке. […]
Совместимость можно проверить пройдя вот по этой ссылке. […]
Февраль 11th, 2011
Мануал по устранению стоп ошибки BSOD: 0X00000003 INVALID_AFFINITY_SET
Полный список ошибок | Что такое BSOD синий экран смерти | Задать свой вопрос на форуме|
- Перезагрузите компьютер
- Если до появления этой стоп ошибки 0X00000003 INVALID_AFFINITY_SET, вы устанавливали новое оборудование, то проверьте совместимо ли оно с вашей операционной системой. Совместимость можно проверить пройдя вот по этой ссылке. При несовместимости операционной системы и вашего нового оборудования – замените устройство. Если оборудование совместимо, то скачайте с сайта производителя оборудования последнюю версию драйверов и установите их. Если установлены последние версии драйверов, то попробуйте установить более старую версию драйверов.
 Обратитесь к продавцу оборудования.
Обратитесь к продавцу оборудования. - Обновите вашу операционную систему, для получения последних обновлений на сайте Microsoft.
- В случае если вы не устанавливали новое оборудование, то следует проверить напряжение сети. Оно должно быть не менее 210В.
- Проверьте оперативную память на работоспособность и ошибки. Проверить на ошибки можно программой Memtest++. Если в компьютере имеются несколько модулей памяти, то попробуйте работать вытащив один модуль, затем другой, для выявления неисправного. Оперативная память очень часто ломается, но сразу несколько модулей ломаются крайне редко.
- Проверьте наличие свободного места на жестком диске. Если места не хватает, то удалите часть данных.
- Проверьте жесткий диск на наличие битых секторов и ошибок. По возможности восстановите ошибки и битые сектора стандартными средствами (Свойства диска – сервис – выполнить проверку).
- Попробуйте восстановить систему из точки восстановления системы.

- Если не удается войти в Windows, то попробуйте загрузиться с последней удачной конфигурации.
- В случае самостоятельной настройки BIOS, попробуйте сбросить настройки по умолчанию.
- Проверьте систему на наличие вирусов. Поверить можно бесплатной утилитой от DrWeb – скачать
- В крайнем случае переустановите Windows.
- Если стоп ошибка 0X00000003 INVALID_AFFINITY_SET появляется при установке системы, то возможно не хватает оперативной памяти. Добавьте.
Может быть вызвана: 0X00000003 INVALID_AFFINITY_SET
- Нехваткой напряжения
- Большим количеством оперативной памяти
- При установке системы – малым количеством памяти
- Несовместимым оборудованием
- Неподходящими драйверами
- Неисправность оперативной памяти
- Битый жестком диске
- Нехватка места на жестком диске
- Может возникнуть с добавлением аппаратных устройств
- При использовании цветовой схемы Windows Vista Aero
- При блокировке операционной системы
- Неправильно настроенный Bios
- Воздействие вирусов
Инструкции по решению проблем:
Robocopy с помощью PowerShell : Ошибка 3 (является 0x00000003) системе не удается найти указанный путь
У меня есть скрипт PowerShell для резервного копирования, который я использовал на Windows Server 2003 в течение длительного времени, и теперь у меня проблема с игрой на Windows сервер 2012 Р2.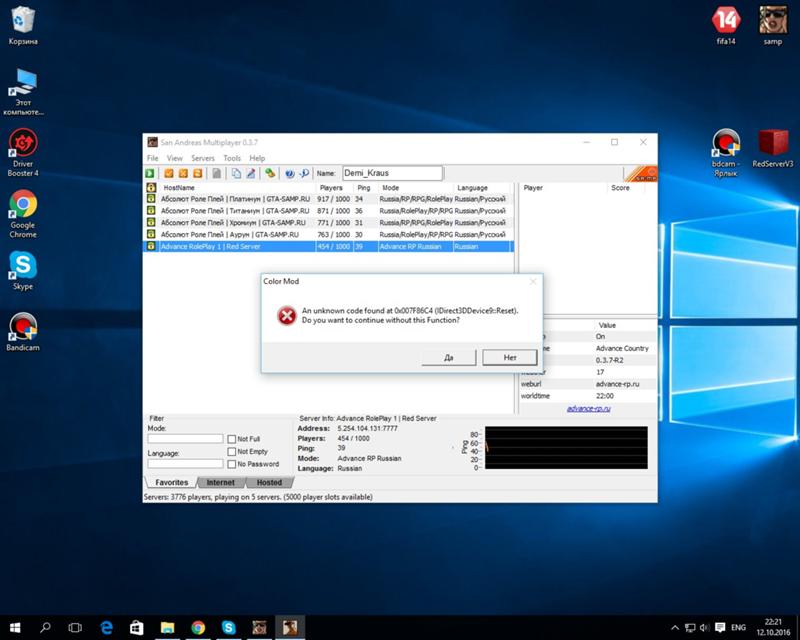 У меня это сообщение, когда я пытаюсь выполнить это:
У меня это сообщение, когда я пытаюсь выполнить это:
2019/09/18 08:40:25 ERROR 3 (0x00000003) Creating Destination Directory Z:\BACKUP\D\ The system cannot find the path specified.
Я запустить скрипт PowerShell в PowerShell ISE в качестве администратора или в качестве запланированной задачи с наивысшими правами. Скрипт выполняется на сервере, на домене (ДОМЕН1), что и исходный диск и пункт назначения находится на другом сервере в другом домене (ДОМЕН2). Нет доверия между доменами.
Когда я использую команду она отлично работает с PowerShell Исэ, но не через запланированные задания. Когда я использую н нигде не работает. Я вставляю ператора s, чтобы убедиться, что диск подключен и список содержимого каталога назначения.
Я упростил код для отладки:
$strNetDrvPath = '\\server.domain2.local\BkpDrv'
$strNetDrvUser = 'DOMAIN2\BkpUser'
$strNetDrvPwd = 'ABCD1234'
#net use Z: $strNetDrvPath /user:$strNetDrvUser $strNetDrvPwd
$objCredential = New-Object System. Management.Automation.PsCredential -ArgumentList $strNetDrvUser, ($strNetDrvPwd|ConvertTo-SecureString -AsPlainText -Force)
New-PSDrive –Name Z –PSProvider FileSystem –Root $strNetDrvPath -Credential $objCredential
gci Z: -Name
$strCmd = "robocopy D:\. Z:\BACKUP\D /B /MIR /NP /R:0 /LOG:D:\RC_Log.txt"
Invoke-Expression $strCmd
#cmd /c $strCmd
#net use Z: /delete /y
Remove-PSDrive Z
Management.Automation.PsCredential -ArgumentList $strNetDrvUser, ($strNetDrvPwd|ConvertTo-SecureString -AsPlainText -Force)
New-PSDrive –Name Z –PSProvider FileSystem –Root $strNetDrvPath -Credential $objCredential
gci Z: -Name
$strCmd = "robocopy D:\. Z:\BACKUP\D /B /MIR /NP /R:0 /LOG:D:\RC_Log.txt"
Invoke-Expression $strCmd
#cmd /c $strCmd
#net use Z: /delete /y
Remove-PSDrive Z
Я оставил комментарий с помощью команды net use, чтобы показать, что я пробовал. В чем может быть проблема? Есть ли другой способ сделать это, что должно работать?
Как исправить ошибку 0x00000003 в Windows 7, 10 и 13?
Остановка синего экрана 0x00000003 — это системная ошибка, которая ограничивает ваш доступ к системе. Всякий раз, когда возникает ошибка, система отключается с сообщением об ошибке синий экран смерти (BSOD).
Всякий раз, когда возникает ошибка, система отключается с сообщением об ошибке синий экран смерти (BSOD).
Если вы столкнулись с таким же сценарием, не волнуйтесь, я предложу вам лучший способ решить эту проблему и скажу вам
- Что означает эта ошибка
- Почему это происходит
- Что это за последствия и
- Как избавиться от этих последствий.
Итак, приступим.
Что это за ошибка?
Следующая ошибка известна как синий экран смерти (BSOD). Это системная ошибка, которая не позволяет вам получить доступ к вашей системе. BSOD происходит, когда ваша система выключается, и вы не можете получить доступ к рабочему столу или главному экрану вашей системы.
Всякий раз, когда возникает ошибка, вы получаете синий экран в вашей системе, показывающий следующий код ошибки. Эту ошибку нельзя исправить напрямую.
Вы должны докопаться до корней проблемы, вызывающей ошибку. Если вы не устраните его истинную причину, то его невозможно будет исправить.
Если вы не устраните его истинную причину, то его невозможно будет исправить.
Итак, необходимо определить причину этой ошибки.
Причина или причины этой проблемы
ОС Windows имеет определенные части, которые подключаются к аппаратным компонентам и обеспечивают работу системы. Всякий раз, когда совместимость между частями Windows и оборудованием нарушается, мы сталкиваемся с BSOD. Это могло произойти по нескольким причинам:
Когда на вашем ПК установлена старая версия ОС Windows, и вы пытаетесь перейти на более новую версию или перейти на нее.
- Неправильное удаление приложений.
- Неправильная установка программного обеспечения.
- Удаление аппаратного обеспечения.
- В связи с обновлением программного обеспечения.
- Неверные драйверы диска.
Это могут быть причины удаления или повреждения записей системных файлов Windows ». Поврежденные системные файлы могут привести к недоступности служб в системе.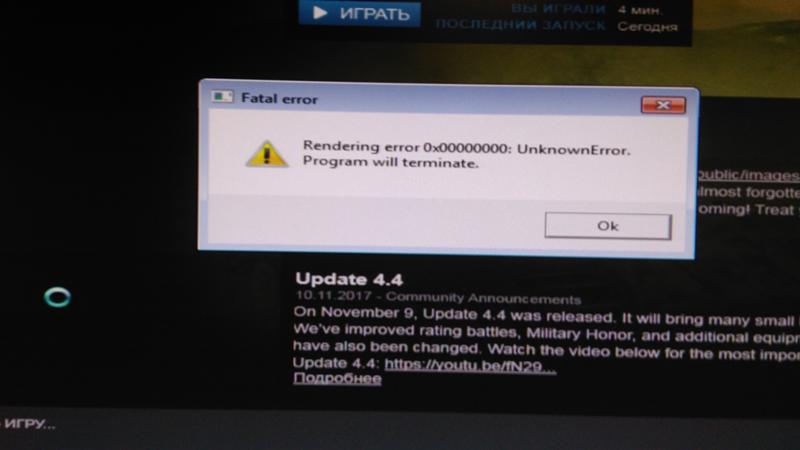
Если в каком-либо программном обеспечении есть вредоносное ПО или заражение, Windows автоматически отключит некоторые из жизненно важных функций в программном обеспечении, чтобы защитить систему от воздействия, и всякий раз, когда эти жизненно важные функции закрываются, в окне отображается упомянутая ошибка BSOD.
Вы также можете прочитать:
Вот как вы можете исправить ошибку Windows 0xc00000e9 за 05 минут
269 Список кодов ошибок синего экрана, которые должен знать каждый пользователь Windows
Как исправить ошибку 0x00000002 / Windows не может подключиться к принтеру в Windows?
Как устранить проблему?
После того, как вы узнаете все возможные причины этой ошибки, пора принять решение для решения этой проблемы. Я постарался показать все возможные методы. Вы можете использовать эти методы один за другим и легко это исправить.
1. Перезагрузите компьютер
Иногда перезапуск компьютерной системы может решить проблемы, связанные с ошибкой. Так что попробуйте перезапустить вашу систему, это может быть эффективной инициативой по исправлению синего экрана смерти.
Так что попробуйте перезапустить вашу систему, это может быть эффективной инициативой по исправлению синего экрана смерти.
2. Перезагрузите компьютер в безопасном режиме
Если какой-либо драйвер устройства вызывает проблему и ваша система не может запуститься, попробуйте запустить ее в безопасном режиме. В безопасном режиме Windows загрузит только те драйверы, которые необходимы, а остальные будут удалены, при этом она также попытается решить проблему.
Чтобы запустить вашу систему в безопасном режиме, вы должны выполнить следующие действия:
- При запуске системы удерживайте клавишу Shift и несколько раз нажмите F8 для режима восстановления.
- Затем выберите опцию Advanced Repair , открыв окно, выберите Troubleshoot и Advanced
- Щелкните Параметры запуска Windows и нажмите Перезагрузка .
- Вы получите меню, теперь нажмите соответствующий номер вашего предпочтения для запуска.

Примечание. Если вы используете предыдущую версию Windows 10, ваша система сначала перезагрузится, а затем отобразится « расширенные параметры загрузки ». Вы можете перемещаться с помощью клавиш со стрелками для выбора типа загрузки и нажимать Enter для загрузки.
3. Драйверы устройств Rollback Systems
Если каким-то образом вы установили неправильный драйвер устройства для вашего оборудования, существует вероятность, что ваша система может иметь уязвимости.Чтобы исправить это, вы можете вернуться к предыдущему драйверу для любого конкретного устройства. Для этого вам необходимо выполнить следующие шаги:
- Перейдите в Cortana или функцию поиска и найдите Device Manager , а затем щелкните появившийся диспетчер устройств.
- Теперь выберите Мой компьютер и щелкните Свойства .
- Выберите оборудование, для которого вы хотите откатить драйвер.
 Разверните категории, чтобы найти оборудование.
Разверните категории, чтобы найти оборудование. - Щелкните правой кнопкой мыши значок оборудования и выберите свойства в появившемся меню.
- Выберите вкладку Драйвер и щелкните Откат драйвера , затем подтвердите откат для драйвера.
- После отката драйверов перепроверьте компьютер на наличие указанной ошибки.
4. Восстановление предыдущей версии Windows
Проблема может быть из-за обновления Windows, поэтому попробуйте восстановить Windows до предыдущей версии. Это позволит вам определить, что причиной ошибки стало обновление Windows.Есть возможность исправить это с помощью этого метода.
Чтобы восстановить предыдущую версию Windows, выполните следующие действия:
- Перейдите в Cortana или функцию поиска и найдите Восстановление системы , а затем щелкните получившееся Восстановление системы.
- Чтобы выбрать точку восстановления, выберите дату, с которой вы столкнулись с ошибкой.
 Вы можете выбрать дату из календаря.
Вы можете выбрать дату из календаря. - Нажмите кнопку Далее , чтобы начать процесс.
- После восстановления Windows оцените ошибку в вашей системе.
5. Обновление драйверов и приложений
Обновления предоставлены Microsoft. Он включает исправления и пакет обновления для вашего компьютера. Проверьте все доступные обновления для вашей системы. Возможно, ошибка связана со старой версией драйверов или пакетов обновления, и обновление может исправить их.
Чтобы обновить компьютер, выполните следующие действия:
- В поле поиска введите Обновления Windows .
- Щелкните Обновления Windows .
- Нажмите «Проверить наличие обновлений» и установите доступные обновления.
6. Установить новое окно
Иногда проблему может решить переустановка Windows. Таким образом вы удалите все системное программное обеспечение и замените его новым. Не забудьте сделать резервную копию всех ваших данных, потому что после установки свежего окна все ваши данные будут отформатированы.
Не забудьте сделать резервную копию всех ваших данных, потому что после установки свежего окна все ваши данные будут отформатированы.
7. Сканировать на наличие вредоносных программ
Вторжения и вредоносное ПО могут вызвать нестабильность в системном реестре.Вредоносное ПО может быть основной причиной этой проблемы. Так что лучше сканировать их с помощью соответствующего антивирусного ПО. Полностью просканируйте вашу систему на наличие всех типов вирусов и попробуйте использовать для вашей системы новейшее антивирусное программное обеспечение с исправлениями безопасности.
8. Удаление внешних устройств
Возможно, причиной ошибки является внешнее устройство. Попробуйте удалить те устройства, которые не нарушают основные функции вашей системы, и перезагрузите устройство. Если ваша система запускается без каких-либо проблем, вам необходимо связаться с производителем этого внешнего устройства для решения проблемы.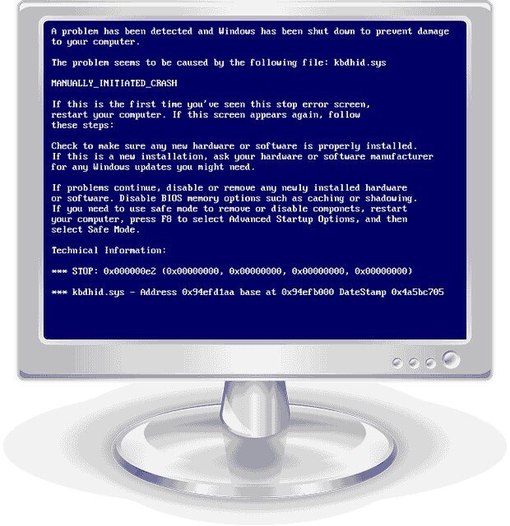
Поверьте, это может испортить вам день. Всякий раз, когда возникает ошибка синего экрана, она приводит к сбою вашей системы, и вся работа, которую вы проделали до сбоя, удаляется из ОЗУ. Это не вредит вашему оборудованию, но может легко повредить вашу память.
Основной проблемой, которую может решить ошибка BSOD, может быть потеря или повреждение данных.
Вы можете потерять доступ к своим ценным данным, и это станет для вас кошмаром. Единственное решение для восстановления потерянных данных — извлечь их из поврежденной памяти с помощью этих вышеупомянутых методов или с помощью хорошего надежного программного обеспечения.
Программа для восстановления файлов при ошибке синего экрана — лучший вариант для восстановления потерянных данных. Этот инструмент может легко и без проблем восстановить данные из поврежденного хранилища.
Он также может легко восстанавливать случайно удаленные данные, переносить удаленные данные или окончательно удаленные данные.
Заключение
Ошибка BSOD Windows 0x00000003 — это разрушительная ошибка, которая может повредить ваши данные и легко заблокировать доступ из системы. Хотя, можно исправить следующую ошибку, используя простые и быстрые хаки.Лучше изучить основную причину ошибки, а затем устранить ее. Если, к сожалению, вы потеряли свои данные, их можно легко восстановить с помощью программы для восстановления файлов.
Здесь я упомянул каждый шаг, который вы можете предпринять для решения этой проблемы. Так что вам решать, что делать.
Надеюсь, эта статья помогла.
Методыдля исправления синего экрана STOP 0x00000003 Ошибка
Системная ошибка, такая как синий экран STOP 0x00000003 Ошибка — одна из ошибок, которая мешает вам получить доступ к системе.И по какой-то неизвестной причине система отключается с синим экраном сообщения об ошибке смерти. Если вы тоже столкнулись с той же проблемой, то вам будет некоторое облегчение. В этой статье рассматриваются причины и их относительное решение, а также рассказывается, что делать, если каким-то образом происходит потеря данных из-за ошибки остановки синего экрана 0x00000003.
Если вы тоже столкнулись с той же проблемой, то вам будет некоторое облегчение. В этой статье рассматриваются причины и их относительное решение, а также рассказывается, что делать, если каким-то образом происходит потеря данных из-за ошибки остановки синего экрана 0x00000003.
Часть 1: Что такое ошибка синего экрана STOP 0x00000003?
Blue Screen STOP 0x00000003 Ошибка известна как синий экран смерти (BSOD). BSOD возникает, когда ноутбук / ПК (компьютер) полностью выключается.Вы не можете получить доступ к домашнему экрану таким образом и, естественно, вы не можете нормально использовать компьютер. Когда BSOD попадет на экран, вы получите только синий экран и уведомление, определяющее ошибку как Blue Screen STOP 0x00000003 Error. Когда вы получаете BSOD, необходимо сразу же починить компьютер. Неспособность вовремя починить компьютер в конечном итоге приводит к нескольким проблемам. Однако исправить синий экран смерти не так просто, потому что вы не можете просто перезагрузить компьютер, чтобы решить проблему. Чтобы найти решение BSOD, сначала необходимо определить причину. Как только причина будет выявлена, найти решение будет легко.
Чтобы найти решение BSOD, сначала необходимо определить причину. Как только причина будет выявлена, найти решение будет легко.
Часть 2: Причины синего экрана STOP 0x00000003 Ошибка
Синий экран смерти (BSOD) имеет много разных причин. Это связано с тем, что BSOD возникает, когда определенные части ОС Windows не работают с оборудованием. Следовательно, синий экран STOP 0x00000003 может иметь разные причины, например, поврежденный драйвер диска.
Поврежденный драйвер диска или оборудование может быть одной из основных причин STOP 0x00000003, особенно если жесткий диск (HD) работал как подчиненный.Когда жесткий диск работает как ведомый, он должен поддерживаться другими каналами в разных форматах, например PATA. Если дисковод не поддерживается, это приводит к проблемам BSOD. Помимо HD (жесткого диска), еще одной потенциальной причиной может быть оборудование. Если пользователи установили новое оборудование, оно может установить неправильно. При неправильной установке оборудование перестает быть совместимым с ОС Windows. Когда возникает эта проблема, Windows отключает определенные функции, которые приводят к ошибке синего экрана STOP 0x00000003.
Когда возникает эта проблема, Windows отключает определенные функции, которые приводят к ошибке синего экрана STOP 0x00000003.
Поврежденное программное обеспечение — еще одна потенциальная причина STOP 0x00000003. Программное обеспечение, зараженное вредоносным ПО, может повредить ОС Windows. Чтобы компенсировать этот ущерб, Windows отключит важные функции программного обеспечения. Когда эти жизненно важные функции отключены, это приводит к синему экрану STOP 0x00000003. Если поврежденное программное обеспечение является причиной ошибки STOP, то для очистки системы можно использовать служебный инструмент.
Часть 3: Как исправить ошибку STOP 0x00000003 синего экрана
После устранения причины ошибки синего экрана пользователи теперь могут принять решение.Профессиональный техник может исправить ошибку за вас, с другой стороны, есть несколько решений, которые вы можете адаптировать самостоятельно.
Решение 1. Загрузите исправление
Если вы используете операционную систему Windows XP, вы можете загрузить исправление. Исправление — это набор исполняемых файлов, разработанных Microsoft Windows для поиска и устранения проблем ОС Windows. Это быстрый, но эффективный способ решения проблемы. Исправление невероятно удобно для людей, не разбирающихся в технологиях. Вам не нужно тратить часы на поиск неисправностей и поиск подходящего решения.Просто скачайте Hotfix, и пусть он позаботится обо всем остальном. Однако следует отметить, что Hotfix предназначен для устранения конкретной проблемы. Это означает, что вы не можете просто загрузить какой-либо набор файлов, это должно быть что-то конкретное для вашей проблемы.
Исправление — это набор исполняемых файлов, разработанных Microsoft Windows для поиска и устранения проблем ОС Windows. Это быстрый, но эффективный способ решения проблемы. Исправление невероятно удобно для людей, не разбирающихся в технологиях. Вам не нужно тратить часы на поиск неисправностей и поиск подходящего решения.Просто скачайте Hotfix, и пусть он позаботится обо всем остальном. Однако следует отметить, что Hotfix предназначен для устранения конкретной проблемы. Это означает, что вы не можете просто загрузить какой-либо набор файлов, это должно быть что-то конкретное для вашей проблемы.
Чтобы исправить ошибку синего экрана STOP 0x00000003, выполните следующие действия:
- Найдите соответствующее исправление
Чтобы получить соответствующие файлы исправлений, посетите службу поддержки Microsoft и выполните поиск по запросу «STOP ERROR 0x00000003». Найдите соответствующий результат.Щелкните страницу, содержащую информацию об ошибке. Возможно, у Microsoft уже есть файл исправления, готовый для загрузки. Щелкните файл, чтобы загрузить его. Если вы не можете найти соответствующую страницу на сайте поддержки Microsoft, перейдите к шагу 2.
Возможно, у Microsoft уже есть файл исправления, готовый для загрузки. Щелкните файл, чтобы загрузить его. Если вы не можете найти соответствующую страницу на сайте поддержки Microsoft, перейдите к шагу 2.
- Связаться с Microsoft
Если вы не можете найти файл исправления, обратитесь в службу поддержки продуктов Microsoft по телефону (888) 677-9444, и они пришлют вам файлы исправления. Важно отметить, что файлы полностью бесплатны и не требуют дополнительной оплаты.
- Скачать файлы
После того, как Microsoft отправит вам файлы, вы можете скачать их. Откройте файлы и установите их в систему. Затем исправление устранит неполадки и исправит ошибку за вас.
Решение 2. Перезагрузите компьютер
Иногда перезагрузка компьютера является эффективным методом исправления синей стоп-ошибки. Перезагрузка компьютера часто является отличным первым шагом для исправления ошибки Blue Screen STOP 0x00000003.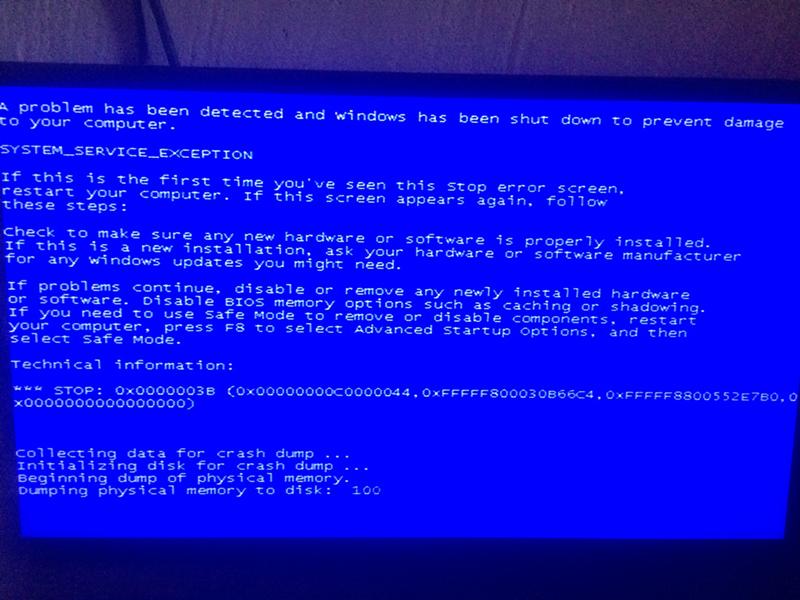
Решение 3. Используйте служебные инструменты
Microsoft имеет множество внутренних служебных инструментов для диагностики и исправления ошибки Blue Screen STOP 0x00000003. Одним из таких инструментов является проверка служебной программы Windows. Инструмент просканирует ваш компьютер на наличие поврежденных или отсутствующих файлов и сообщит вам о проблеме. Этот метод лучше всего использовать, когда причина BSOD повреждена или отсутствуют файлы.
Чтобы использовать Windows System Utility Check, просто следуйте процедуре, описанной ниже.
- Откройте командную строку, нажав кнопку меню и выполнив поиск «cmd» на панели «поиск программ и файлов».
- Введите следующий код: DISM.exe / Online / Cleanup-image / Restorehealth. Команда запрашивает проверку системы, чтобы найти отсутствующие / поврежденные файлы.
- При вводе следующего кода вскоре появится командная строка: SFC / scannow. Сканирование начинается.

- По завершении сканирования вы можете получить один из следующих результатов:
- Не удалось выполнить запрошенную операцию.
- Windows Resource Protection обнаружила поврежденные файлы и исправила их.
- Система нашла поврежденные файлы, но не смогла их исправить.
- Нет недостающих или поврежденных файлов.
Скорее всего, эта команда решит проблему. Если вы получили результат «Не удалось исправить», просто перейдите к следующему решению, чтобы решить проблему.
Решение 4. Утилита для драйвера
Последний вариант — использование служебной программы драйвера.Существует множество бесплатных программных пакетов, которые могут исправить ошибку Blue Screen STOP 0x00000003. Пакет служебного программного обеспечения предназначен для устранения неполадок и устранения проблемы, поэтому ошибка синего экрана больше не является проблемой. Программа Driver Utility — отличный способ исправить BSOD, потому что она делает всю работу за пользователей. Пользователи, не знакомые с технологиями, могут просто загрузить, установить и запустить программное обеспечение. Однако следует отметить, что Driver Utility позволяет выполнять несколько функций:
Пользователи, не знакомые с технологиями, могут просто загрузить, установить и запустить программное обеспечение. Однако следует отметить, что Driver Utility позволяет выполнять несколько функций:
- Исправить драйверы
- Обновление драйверов
Исправление или обновление драйверов должно решить проблему.Перезагрузите компьютер и проверьте, продолжает ли BDOS. Если пользователи по-прежнему используют BDOS, значит, проблема не в драйвере.
Кстати, вы также можете попытаться исправить проблему с кодом остановки 0x00000014 с помощью вышеуказанных решений.
Видеоурок о том, как исправить ошибку «синий экран смерти» в Windows?
Часть 4: Как восстановить данные, если вы потеряли данные после ошибки синего экрана STOP 0x00000003?
Одним из последствий BSOD является повреждение или потеря данных. Если части ОС Windows не работают должным образом, это может отрицательно повлиять на данные. Если данные будут потеряны или повреждены, повреждение может быть постоянным, если вы не используете программное обеспечение. Пользователям необходимо установить внешнее программное обеспечение сторонних производителей, которое специализируется на поиске и восстановлении данных. Пользователям требуется такое программное обеспечение, как Recoverit. Утилита стороннего производителя, которая специализируется на поиске и исправлении поврежденных данных. Если пользователям необходимо восстановить недостающие данные, то Recoverit — лучший вариант.
Если части ОС Windows не работают должным образом, это может отрицательно повлиять на данные. Если данные будут потеряны или повреждены, повреждение может быть постоянным, если вы не используете программное обеспечение. Пользователям необходимо установить внешнее программное обеспечение сторонних производителей, которое специализируется на поиске и восстановлении данных. Пользователям требуется такое программное обеспечение, как Recoverit. Утилита стороннего производителя, которая специализируется на поиске и исправлении поврежденных данных. Если пользователям необходимо восстановить недостающие данные, то Recoverit — лучший вариант.
Ваше безопасное и надежное программное обеспечение для восстановления файлов при ошибке синего экрана
- Восстанавливайте потерянные или удаленные файлы, фотографии, аудио, музыку, электронную почту с любого устройства хранения эффективно, безопасно и полностью.
- Поддерживает восстановление данных из корзины, жесткого диска, карты памяти, флэш-накопителя, цифровой камеры и видеокамер.

- Поддерживает восстановление данных при внезапном удалении, форматировании, повреждении жесткого диска, вирусной атаке, сбое системы в различных ситуациях.
Чтобы использовать Recoverit для восстановления отсутствующих данных, выполните следующие действия:
- Загрузите и установите Recoverit.
- Запустите систему после ее загрузки. Вы получите домашний экран, подобный показанному ниже.
- Вам необходимо создать загрузочный носитель на случай, если Windows не запускается. Создание загрузочного носителя очень важно, потому что он используется для извлечения поврежденных данных. Нажмите «Пуск», чтобы начать процесс. У вас есть два варианта создания загрузочного носителя: компакт-диск или USB-накопитель. Мы рекомендуем использовать USB-накопители, поскольку они более безопасны в качестве устройств резервного копирования по сравнению с компакт-дисками.
- После выбора загрузочного носителя пользователи получат предупреждающее сообщение, информирующее их о том, что загрузочный носитель будет переформатирован.
 Переформатирование — это когда с оборудования стираются все данные, оставляя только программы по умолчанию. Это означает, что все данные, хранящиеся на USB или CD, будут удалены после переформатирования. Следовательно, пользователи должны убедиться, что они используют новый USB / CD, или убедиться, что все данные сохранены на другом источнике. Нажмите «Форматировать сейчас», когда носитель будет подготовлен.
Переформатирование — это когда с оборудования стираются все данные, оставляя только программы по умолчанию. Это означает, что все данные, хранящиеся на USB или CD, будут удалены после переформатирования. Следовательно, пользователи должны убедиться, что они используют новый USB / CD, или убедиться, что все данные сохранены на другом источнике. Нажмите «Форматировать сейчас», когда носитель будет подготовлен.
- Не вынимайте компакт-диск или USB-накопитель во время форматирования. Процесс форматирования займет время.Однако пользователи могут отслеживать прогресс с помощью индикатора выполнения.
- Когда загрузочный носитель будет готов, пользователям необходимо перезагрузить компьютер с USB / CD, который они используют. Для этого им необходимо:
- Настройте BIOS так, чтобы компьютер перезагружался с USB / CD.
- Подключите USB / CD к компьютеру.
- Перезагрузите компьютер, чтобы начать процесс восстановления данных.
 Утилита
Утилита
Recoverit идеально подходит для восстановления данных после исправления ошибки Blue Screen STOP 0x00000003.Программное обеспечение используется для восстановления данных при различных обстоятельствах. Эти обстоятельства включают восстановление вирусов, случайное удаление файлов, восстановление потерянного раздела, вирусную атаку и восстановление корзины. Это отличное программное обеспечение для людей, которые не разбираются в технологиях, но которым нужно быстро восстанавливать данные.
Заключение
BSOD — серьезная ошибка, которая указывает на несоответствие между аппаратным и программным обеспечением. К счастью, можно исправить ошибку Blue Screen STOP 0x00000003, однако пользователи должны устранить причину, прежде чем принимать решение.После исправления ошибки пользователи должны восстановить свои данные, установив Recoverit.
Восстановление компьютерных данных
- Windows PE
- Системные проблемы
- Ошибки ПК
Как исправить ошибку 0x00000003? (решено)
Щелкните здесь, чтобы исправить ошибку 0x00000003 и связанные с ней ошибки.
Ошибка «0x00000003» обычно вызвана неверно настроенными системными настройками или нерегулярными записями в реестре Windows.Эту ошибку можно исправить с помощью специального программного обеспечения, которое восстанавливает реестр и настраивает параметры системы для восстановления стабильности.
Если вы получили ошибку 0x00000003, мы настоятельно рекомендуем вам >> Загрузить (MyPC Utilities) Repair Tool <<
Причины появления ошибки «0x00000003»
Ошибка 0x00000003 может быть вызвана повреждением системных файлов Windows. Поврежденные записи системных файлов могут представлять реальную угрозу для вашего компьютера.Если вы получили эту ошибку на своем ПК, это означает, что в вашей системе произошел сбой. Распространенные причины включают неправильную или неудачную установку или удаление программного обеспечения, которое могло оставить недействительные записи в вашем реестре Windows, последствия атаки вируса или вредоносного ПО, неправильное завершение работы системы из-за сбоя питания или другого фактора, случайное удаление кем-то с небольшими техническими знаниями необходим системный файл или запись в реестре, а также ряд других причин.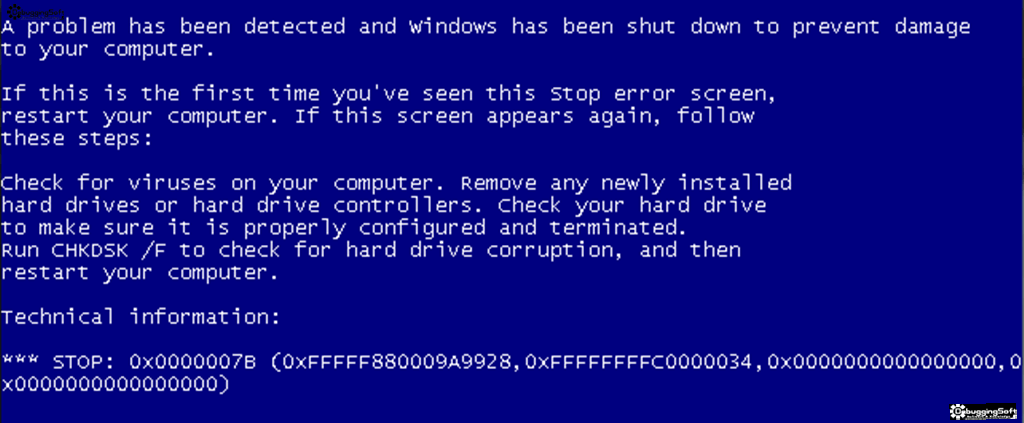
Как легко исправить ошибку 0x00000003?
Есть два (2) способа исправить ошибку 0x00000003:
Расширенное решение для пользователей компьютера (ручное исправление):
1. Вручную запустите средство проверки системных файлов.
2. Исправить поврежденные файлы реестра Windows
3. Ремонт окон с помощью установочного диска
4. Чистая установка
Решение для начинающих компьютерных пользователей (автоматическое исправление):
1. Загрузить (MyPC Utilities) Repair Tool.
2. Установите программу и нажмите кнопку «Сканировать».
3. По завершении сканирования нажмите кнопку «Исправить ошибки». И перезагрузите компьютер.
Как это работает?
Этот инструмент будет сканировать и диагностировать, а затем исправлять ошибки системного реестра как вручную, так и автоматически.
Основные функции: (очистка реестра, очистка мусора, очистка улик, диспетчер запуска и диспетчер удаления).
Ссылки на рекомендуемое решение:
(1) Загрузить (MyPC Utilities) Repair Tool.
ИСПРАВИТЬ: ошибка остановки 0x00000003
- Щелкните Start и выберите Settings.
- Перейти к обновлению и безопасности .
- Нажмите Проверить обновления сейчас кнопку.
- Загрузите и установите все ожидающие обновления Windows.
Установка последней версии Windows может помочь вам решить проблему с синим экраном смерти.Новые выпуски поставляются с обновленной Windows, а также сторонними драйверами.
3. Выполните полное сканирование на вирусы
- Щелкните Пуск и откройте настройки .
- Перейти к обновлению и безопасности .
- Щелкните Безопасность Windows.
- Щелкните вариант Защита от вирусов и угроз .

- Выберите параметры сканирования .
- Выберите Полное сканирование , а затем нажмите Сканировать сейчас.
- Защитник Windows теперь просканирует систему на наличие вирусов и другого вредоносного программного обеспечения, которое может вызывать ошибку.
Вы также можете использовать сторонние антивирусные решения, такие как Malwarebytes, для глубокого сканирования и удаления вредоносного и рекламного ПО из вашей системы.
4. Используйте точку восстановления системы
- Нажмите клавишу Windows и введите Точка восстановления.
- Щелкните Create a Restore Point option.
- В окне Свойства системы нажмите «Восстановление системы ».
- Установите флажок « Показать больше точек восстановления» .
- Выберите последнюю созданную точку восстановления и нажмите Далее.

- Прочтите описание и нажмите Готово.
Процесс восстановления может занять некоторое время. В случае успеха ваш компьютер будет восстановлен до состояния, в котором он находился до события в описании.
4.1 Обновление прошивки SSD
- Если вы используете твердотельный накопитель в качестве хранилища, проверьте наличие обновлений на веб-сайте производителя.
- Вы также можете очистить систему от пыли и повторно вставить твердотельные накопители, карту памяти и графический процессор.
- Также убедитесь, что у вас установлена последняя версия BIOS.
Стоп-ошибка 0x00000003 — это просто еще один синий экран ошибки смерти в Windows 10, который может возникать по разным причинам. Мы перечислили наиболее распространенные решения для исправления этой ошибки на вашем компьютере.
Часто задаваемые вопросы: узнайте больше об ошибках типа «синий экран смерти»
- Что вызывает смерть от синего экрана?
Ошибки типа «синий экран смерти» могут быть вызваны проблемами как программного, так и аппаратного обеспечения, но одно можно сказать наверняка: ошибка фатального уровня. Для получения дополнительной информации о причинах ошибок BSoD ознакомьтесь с этой подробной статьей.
Для получения дополнительной информации о причинах ошибок BSoD ознакомьтесь с этой подробной статьей.
- Синий экран смерти — это плохо?
Тот факт, что вы получаете сообщение об ошибке «Синий экран смерти», на самом деле является предупреждением о том, что с вашим компьютером что-то серьезно не так.
Нет, BSoD — это что-то изнутри ОС. Однако ошибки BSoD можно легко исправить с помощью подходящих программных средств.
Примечание редактора: Эта статья была первоначально опубликована в апреле 2020 года, а в августе 2020 года была переработана и обновлена для обеспечения свежести, точности и полноты.
Как устранить ошибку Stop 0x00000003 в Windows
Stop Error 0x00000003 — это синий экран смерти, сокращенно BSOD. Это системная ошибка, которая ограничивает доступ к вашей системе Windows.
Любая система с операционной системой на базе Windows NT может столкнуться с этой проблемой.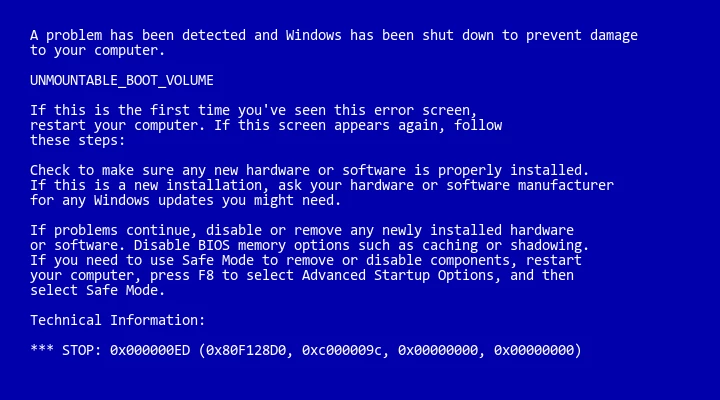 Так что, если вы являетесь пользователем Windows 10, Windows 8, Windows 7, Windows Vista или Windows NT, вы можете испытать это в любое время.
Так что, если вы являетесь пользователем Windows 10, Windows 8, Windows 7, Windows Vista или Windows NT, вы можете испытать это в любое время.
Если вы получили эту грубую ошибку, сокращенную до 0x3, не беспокойтесь, я дам вам возможный способ устранения проблемы с остановкой. Этот раздаточный материал будет включать в себя несколько вещей, например, в чем проблема, почему она возникает, как решить эту проблему и ее последствия.
Итак, не теряя времени, давайте начнем.
Что, черт возьми, это значит?
Проблема заключается в BSOD или в ситуации остановки, которая ограничивает доступ к вашей компьютерной системе. Всякий раз, когда это происходит, ваша система отключается, и вы теряете доступ к рабочему столу или домашнему экрану. В вашей системе появляется синий экран, и вы теряете доступ к своей системе.
Это не значит, что вы не можете решить проблему, но да, это сложно решить. Если мы раскопаем основную причину ошибки 0x00000003, мы сможем легко ее исправить.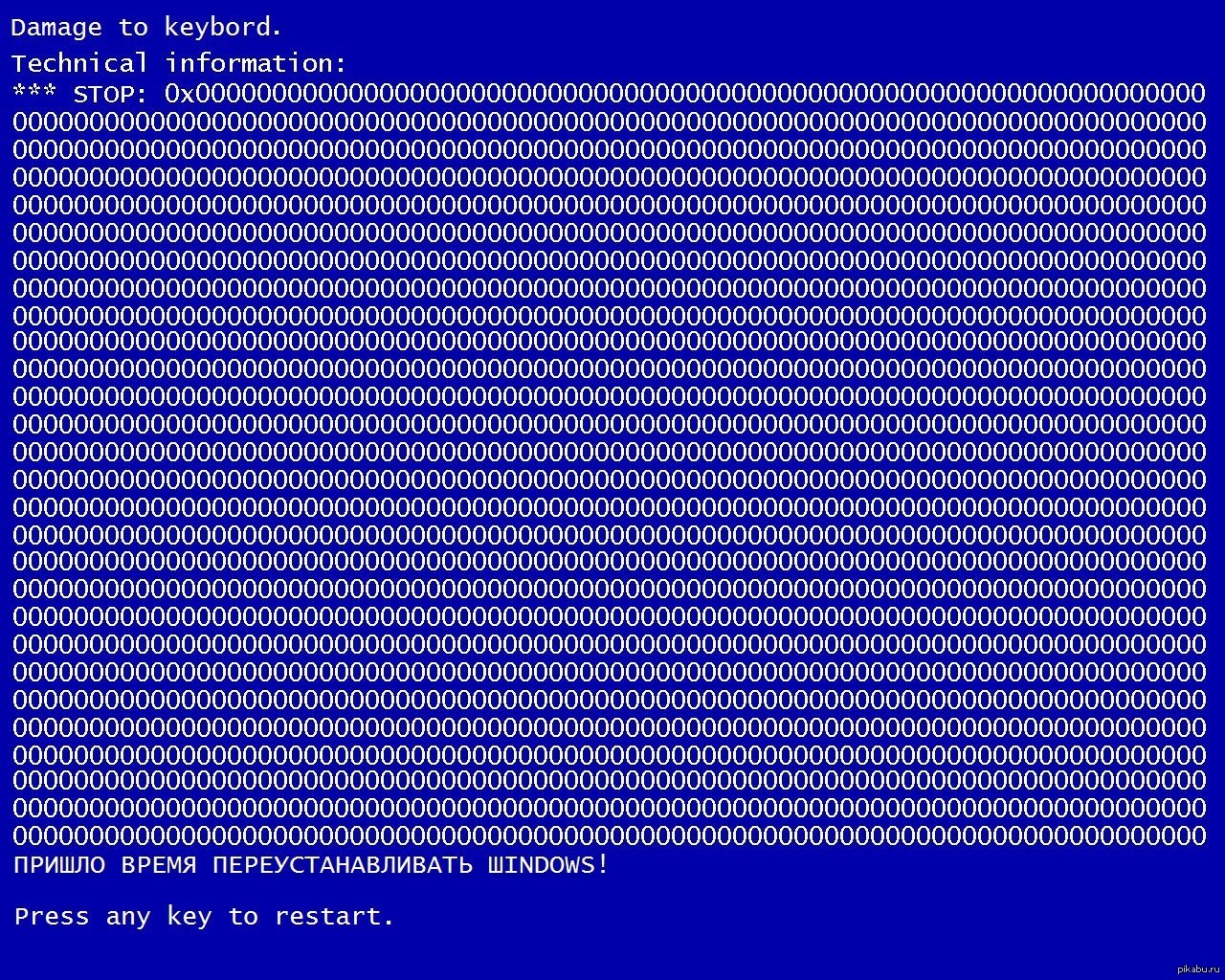
Почему это происходит?
Core виновником проблемы является совместимость между частями Windows и оборудованием системы. Если системные файлы Windows будут затронуты из-за этой несовместимости, вы столкнетесь с этой ошибкой в своей системе.
Другая причина этой ошибки — установленный драйвер устройства. Если они не обновлены или не соответствуют спецификации оборудования, это может быть причиной неудобств. Системные файлы часто повреждаются по этим причинам, что приводит к недоступности служб.
Вам может понравиться:
Исправить ошибку 0x00000002 / Windows не может подключиться к принтеру в Windows 7, 10, 13?
Лучший способ исправить коды ошибок Canon
Чтобы решить эту проблему, все, что вам нужно сделать, это устранить причину BSOD. Если вы можете определить причину, скрытую за сценой, вы легко сможете решить проблему. Вы можете попробовать эти идеи, чтобы решить проблему:
Перезагрузите систему:
Первым шагом для решения проблемы может быть перезагрузка системы.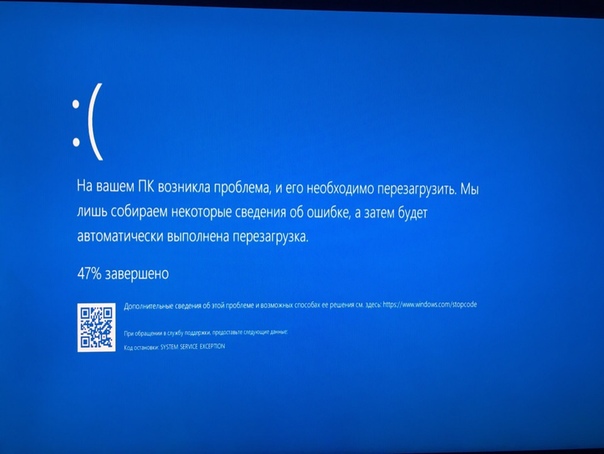 Есть вероятность, что ошибка будет устранена.
Есть вероятность, что ошибка будет устранена.
Перезагрузите компьютер в безопасном режиме:
В безопасном режиме Windows загружает только те драйверы, которые являются необходимыми. Остальные драйверы будут отброшены. Для этого просто выполните следующие шаги:
- Нажмите кнопку питания и несколько раз нажмите F8, удерживая кнопку Shift, для режима восстановления.
- Откройте окно и выберите параметр «Расширенное восстановление», выберите «Устранение неполадок и дополнительные параметры».
- Щелкните «Параметры запуска Windows» и выберите «Перезагрузить».
- На вашем экране будут числа с соответствующими действиями, нажмите номер в соответствии с вашими предпочтениями.
Откатить драйверы устройства:
Драйверы устройств создают связь между Windows и компонентами оборудования. Если каким-то образом вы установили неправильную или обновили несовместимую версию драйвера устройства, есть возможность откатить драйвер до его предыдущих этапов. Для этого вы можете выполнить следующие шаги:
Для этого вы можете выполнить следующие шаги:
- Щелкните Cortana или функцию поиска и найдите Диспетчер устройств , а затем щелкните результат с надписью «Диспетчер устройств».
- Теперь откройте Мой компьютер и нажмите Свойства .
- Выберите оборудование, для которого вы хотите откатить драйвер. Разверните категории, чтобы найти оборудование.
- Затем щелкните правой кнопкой мыши значок оборудования и выберите в меню свойства .
- Теперь выберите вкладку Драйвер и щелкните Откат драйвера , затем подтвердите откат для драйвера, нажав кнопку ОК.
- После отката драйверов еще раз проверьте свой компьютер на наличие проблемы.
Найдите место на диске:
«Синие экраны смерти» и повреждение данных могут возникнуть, если на вашем основном разделе, используемом для операционной системы Windows, недостаточно свободного места.Если он полон, попробуйте его освободить.
Восстановить Windows в предыдущей версии:
Иногда обновление пакетов обновлений и Windows создает проблемы для системных файлов и вызывает проблемы в работе Windows. Поэтому попробуйте откатить предыдущую версию версии Windows, выполнив следующие действия:
Щелкните Cortana или функцию поиска и найдите Восстановление системы , а затем щелкните результат с надписью «Восстановление системы».
Чтобы выбрать точку восстановления, выберите дату, с которой вы столкнулись с проблемами.Вы можете выбрать дату из календаря.
Теперь нажмите кнопку Далее , чтобы начать процесс восстановления.
После восстановления предыдущей версии Windows еще раз оцените проблему в вашей системе.
Обновление пакетов обновления и драйверов:
Большая часть BSOD возникает из-за драйвера и пакета обновления. Поэтому всегда обновляйте свой компьютер, проверяя наличие обновленных драйверов и пакетов обновления. Если вы используете компьютер с Windows 10, вы можете выбрать функцию автоматического обновления, которая будет напрямую обновлять драйверы и пакеты обновления самостоятельно, и вам не нужно делать это вручную.
Если вы используете компьютер с Windows 10, вы можете выбрать функцию автоматического обновления, которая будет напрямую обновлять драйверы и пакеты обновления самостоятельно, и вам не нужно делать это вручную.
Чтобы обновить компьютер вручную, выполните следующие действия:
- Перейдите в поле поиска введите Обновления Windows .
- Щелкните результат с надписью Обновления Windows .
- Теперь нажмите «Проверить наличие обновлений» и установите доступные обновления.
Выполнить проверку на вирусы:
Вторжения, вирусы и вредоносное ПО могут вызвать нестабильность в системном реестре. Вредоносное ПО может быть серьезной причиной этой проблемы.Так что лучше сканировать их с помощью антивирусного ПО. Полностью просканируйте вашу систему на наличие всех типов вирусов и попробуйте использовать последнее антивирусное программное обеспечение с исправлениями безопасности для вашей системы, чтобы обеспечить безопасность.
Удалить внешние устройства:
Внешнее устройство также могло быть причиной проблемы. Если есть внешнее устройство, которое не играет важной роли в работе компьютера, удалите его. Есть большая вероятность, что вопрос будет решен.
Установить новое окно:
Установка нового окна также может сработать.Это можно сделать, если ошибку нельзя исправить описанным выше способом. При установке нового окна все старые данные будут удалены, а весь системный файл будет удален. Новая установка добавит новые системные файлы без дефектов или повреждений. Это определенно решит проблему, если она вызвана Windows или любым другим программным компонентом.
Исправить оборудование:
Если есть какой-либо неисправный аппаратный компонент, вызывающий эту проблему, вы можете заменить его или исправить, чтобы решить проблему.
Последствия ошибки:
Если вы столкнулись с остановкой или BSOD, вы лучший человек, который понимает, как отличный день может быть испорчен. Это может повредить все ваши системные файлы, ваши личные данные, данные, с которыми вы работали, когда произошла ошибка, и т. Д. Чтобы решить проблему, вы можете полагаться на вышеупомянутые методы и, если вы хотите восстановить поврежденные или утерянные данные, обратно выберите надежное программное обеспечение для восстановления. Я предлагаю Windows Data Recovery.
Это может повредить все ваши системные файлы, ваши личные данные, данные, с которыми вы работали, когда произошла ошибка, и т. Д. Чтобы решить проблему, вы можете полагаться на вышеупомянутые методы и, если вы хотите восстановить поврежденные или утерянные данные, обратно выберите надежное программное обеспечение для восстановления. Я предлагаю Windows Data Recovery.
Итак, это был мой раздаточный материал, который может помочь вам исправить ошибку Stop 0x00000003 в системе Windows.
Спасибо за чтение.
простых шагов для исправления синего экрана Windows. Ошибка STOP 0x00000003 [решено]
Ашвани Тивари | Опубликовано: 1 ноября 2019 г. | Ошибка Windows
Всякий раз, когда Windows сталкивалась с ситуацией, когда безопасная работа системы была нарушена. Он останавливается и отображает белый текст на синем экране.Эта ошибка обычно известна как ошибка Windows Blue Screen STOP 0x00000003 (BSOD) или синий экран смерти, поскольку во время этой ошибки отображается синий экран. Помимо этого, это также называется ошибкой ядра, ошибкой остановки, проверкой ошибок, сбоем системы или системной ошибкой. По мере возникновения ситуации экран переключается в текстовый режим VGA и отображает темно-синий фон с сообщением об ошибке.
Помимо этого, это также называется ошибкой ядра, ошибкой остановки, проверкой ошибок, сбоем системы или системной ошибкой. По мере возникновения ситуации экран переключается в текстовый режим VGA и отображает темно-синий фон с сообщением об ошибке.
Только в некоторых особых ситуациях возникает этот синий экран ошибки:
- Когда Windows не может исправить ошибку без потери данных.
- Когда Windows обнаруживает, что важные данные ОС были повреждены
- Когда Windows замечает аппаратный сбой и не подлежит восстановлению
Помимо этого, может быть много других кодов ошибок остановки, которые также приводят к этой ошибке Windows Blue Screen Stop 0x00000003 (BSOD). Среди всех таких кодов ошибок STOP 0x00000003 — это тот, который обсуждается в этом посте.
Краткое руководство по восстановлению утерянных файлов !!
В случае данных, скачайте утилиту по указанной ниже кнопке бесплатно.Вернуть все потерянные файлы и папки в рабочее состояние:
Загрузить HDD Recovery
Программное обеспечение Купить программное обеспечение сейчас
(100% безопасность)
О STOP 0x00000003 Код ошибки
Эта ошибка остановки также известна как «синий экран смерти» и всегда отображается в виде сообщения остановки на главном экране.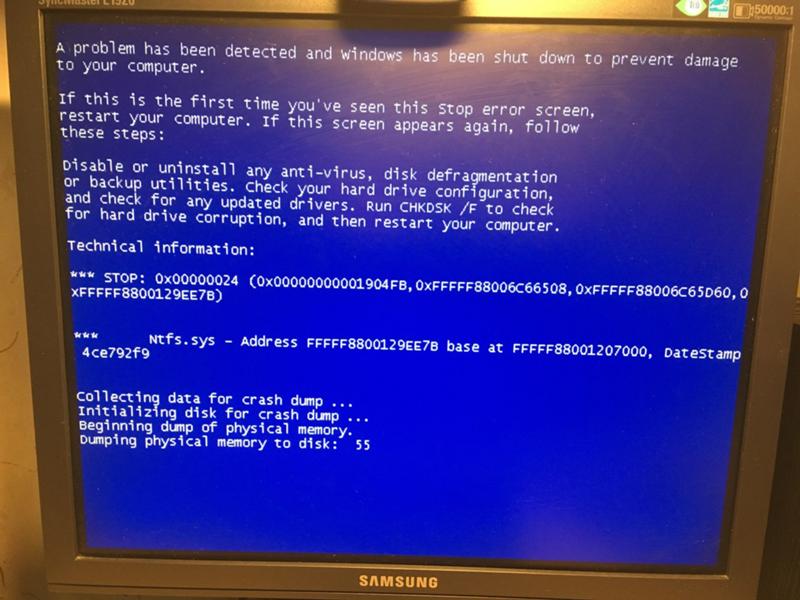 Он отображает одно из этих трех сообщений остановки или любую их комбинацию:
Он отображает одно из этих трех сообщений остановки или любую их комбинацию:
- СТОП: 0x00000003
- INVALID_AFFINITY_SET
- UNSYNCHRONIZED_ACCESS
Теперь имейте в виду, что эта ошибка BSOD STOP 0x00000003 также сокращается как STOP 0x3.Но всякий раз, когда отображается сообщение STOP, это полный код STOP. Если после этой ошибки Windows запускается нормально, появится сообщение о том, что Windows восстановилась после неожиданного завершения работы, с подробностями вроде:
- Имя проблемного события: BlueScreen
- BCCode: 3
Возможные причины ошибок BSOD STOP 0x00000003
Каждый раз, когда пользователи сталкиваются с этой ошибкой STOP 0x00000003, может быть проблема в некоторых частях Windows или в том, как она работает с некоторыми конкретными типами оборудования.Но вероятность того, что водитель может быть виновником, также существует. Таким образом, прежде чем пытаться решить проблему каким-либо способом, убедитесь, что причина этой ошибки. Однако, если в файле ОС Windows есть повреждение, его нельзя исправить вручную. В таком случае пользователю необходимо искать альтернативное решение.
Однако, если в файле ОС Windows есть повреждение, его нельзя исправить вручную. В таком случае пользователю необходимо искать альтернативное решение.
Несколько приемов устранения неполадок для исправления ошибок BSOD STOP 0x00000003
Код ошибки Blue Screen STOP 0x00000003 — не такая распространенная ошибка, с которой сталкиваются пользователи.Таким образом, для устранения этой ошибки есть несколько приемов устранения неполадок, которые можно попробовать.
- Самое первое, что можно попробовать — это перезагрузить компьютер. Возможно, ошибка синего экрана STOP 0x00000003 больше не возникает после перезапуска.
- Пользователь может загрузить исправление 841005 от Microsoft. Но есть одно условие, его можно скачать только в том случае, если пользователь работает только на Windows XP. Поскольку это программное обеспечение установлено на локальном компьютере, BSOD 0x3 перестает появляться.
- Если какой-либо из вышеперечисленных приемов не работает должным образом, пользователь может выполнить другие приемы устранения неполадок, чтобы исправить ту же ошибку.
 Попробуйте все по очереди:
Попробуйте все по очереди:
Другие приемы устранения неполадок
- Попробуйте отменить все недавно внесенные изменения с помощью функции восстановления системы.
- Восстановите драйвер устройства до предыдущей версии, т. Е. Той, которая была до обновления драйвера.
- Убедитесь, что на диске достаточно свободного места. Это из-за нехватки места в основном разделе также может быть причиной ошибки синего экрана Windows (BSOD), повреждения данных.
- Проверить локальную машину на вирусы. Это потому, что эти вирусы могут привести к синему экрану смерти, если они затронут MBR или загрузочный сектор.
- Попробуйте обновить драйверы оборудования, чтобы исправить ошибку STOP.
Заключение
За этой ошибкой Windows Blue Screen STOP 0x00000003 (BSOD) может быть много возможных причин. Итак, если пользователь хочет избавиться от этой ошибки должным образом, ему необходимо узнать точную причину ошибки. В качестве одного из сообщений об ошибках, которые пользователь получает во время проблемы, является код ошибки STOP 0x00000003.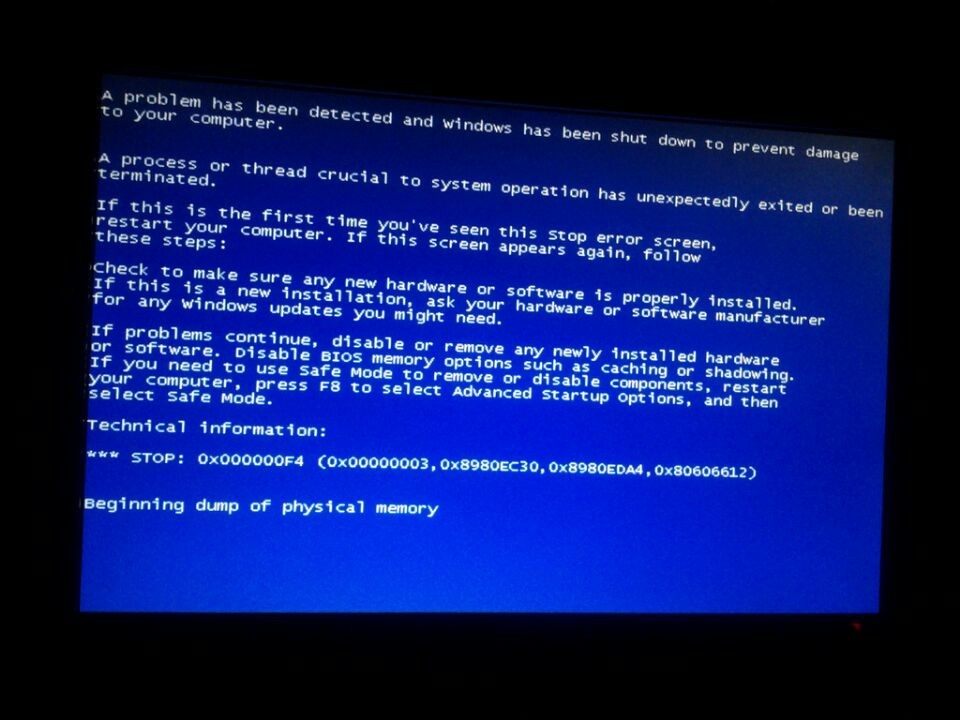 Чтобы исправить эту стоп-ошибку, пользователь может попробовать некоторые из описанных выше ручных приемов.
Чтобы исправить эту стоп-ошибку, пользователь может попробовать некоторые из описанных выше ручных приемов.
Ошибка смерти синего экрана 0x00000003 в Windows 10/8/7
Ошибка 0x00000003 в Windows 10 или любой предыдущей операционной системе Windows также называется ошибкой остановки или ошибкой синего экрана. Есть несколько сценариев, в которых ваш компьютер может получить эту ошибку 0x00000003.
Сценарий 1. Когда ваш компьютер работает под управлением любой старой версии операционных систем Windows, например Windows 8 или Windows 7, и вы пытаетесь выполнить обновление до Windows 10.
Следующий сценарий 2: При обновлении любого пакета программного обеспечения из ожидающих обновлений.
Сценарий 3: это редкий случай, когда вы видите эту ошибку остановки синего экрана 0x00000003 при регулярном использовании.
Подробнее об ошибке 0x00000003 в Windows 10/8/7:
Ошибки остановки также иногда называют синим экраном (или) черным экраном ошибок. Эти ошибки остановки применимы ко всем версиям Windows, например 10/8/7. Эти ошибки могут быть вызваны проблемами как программного, так и аппаратного обеспечения, и устранить проблему может быть сложно.
Эти ошибки остановки применимы ко всем версиям Windows, например 10/8/7. Эти ошибки могут быть вызваны проблемами как программного, так и аппаратного обеспечения, и устранить проблему может быть сложно.
Синий экран смерти появляется, когда Microsoft Windows обнаруживает критическую ошибку 0x00000003 , из которой невозможно восстановить, обычно низкий уровень сбоев программного обеспечения и неисправного оборудования.
Чтобы исправить ошибку Stop 0x00000003 в Windows. Вы диагностируете проблему, проверив общие причины, такие как оперативная память, жесткий диск и температура. В зависимости от проблемы вам может потребоваться запустить сканирование на вирусы, очистить жесткий диск, выполнить установку восстановления и т. Д.,
Ошибка остановки Windows 0x00000003
| Список кодов ошибок Windows Stop (или) Синий экран смерти | Описание кодов ошибок |
|---|---|
| 0XC000021A (или) STATUS_SYSTEM_PROCESS_TERMINATED | Происходит при наличии серьезной проблемы безопасности в Windows. Подсистема, такая как Winlogon или CSRSS, взломана; или из-за несовпадения системных файлов; Подсистема, такая как Winlogon или CSRSS, взломана; или из-за несовпадения системных файлов; |
| 0X000000EA (или) THREAD_STUCK_IN_DEVICE_DRIVER | может произойти после установки нового видеоадаптера или обновленного (и плохо написанного) видеодрайвера. |
| 0XC00000221 (или) STATUS_IMAGE_CHECKSUM_MISMATCH | Это указывает на поврежденный файл страницы; повреждение диска или файла; или неисправное оборудование. В сообщении об ошибке будет указана точная природа и имя поврежденного системного файла. |
| 0x000000D8 (или) DRIVER_USED_EXCESSIVE_PTES | Это означает, что плохо написанный драйвер заставляет ваш компьютер запрашивать большие объемы памяти ядра. |
| 0x0000007F (или) UNEXPECTED_KERNEL_MODE_TRAP | Скорее всего, из-за аппаратного сбоя, такого как дефектные микросхемы памяти, несоответствующие модули памяти, неисправный процессор или сбой в вашем вентиляторе или источнике питания, являются вероятными причинами этого BSOD |
| 0x00000077 (или) KERNEL_STACK_INPAGE_ERROR | Система попыталась прочитать данные ядра из виртуальной памяти (файл подкачки) и не смогла найти данные по указанному адресу памяти |
| 0x0000003F (или) NO_MORE_SYSTEM_PTES | Причиной этой относительно редкой ошибки может быть неконтролируемая программа резервного копирования или неисправный драйвер устройства. |
| 0x0000002E (или) DATA_BUS_ERROR | Неисправная физическая память (включая память, используемую в видеоадаптерах) является наиболее частой причиной этой Stop-ошибки |
| 0x00000024 (или) NTFS_FILE_SYSTEM | Ошибка в драйвере файловой системы NTFS. Аналогичная ошибка Stop, 0x23, существует для дисков FAT32. Наиболее вероятная причина — аппаратный сбой диска или контроллера диска. |
| 0x0000001E (или) KMODE_EXCEPTION_NOT_HANDLED | Ядро Windows обнаружило недопустимую или неизвестную инструкцию процессора, часто являющуюся результатом неправильной памяти и нарушений доступа, вызванных неисправными драйверами или аппаратными устройствами. |
| OX000000ED (или) UNMOUNTABLE_BOOT_VOLUME | , если вы получаете это сообщение при обновлении до Vista, убедитесь, что у вас есть совместимые драйверы для контроллера диска, а также еще раз проверьте кабели привода и убедитесь, что он правильно настроен |
| 0x000000C2 (или) BAD_POOL_CALLER | Процесс или драйвер режима ядра попытался выполнить недопустимое выделение памяти.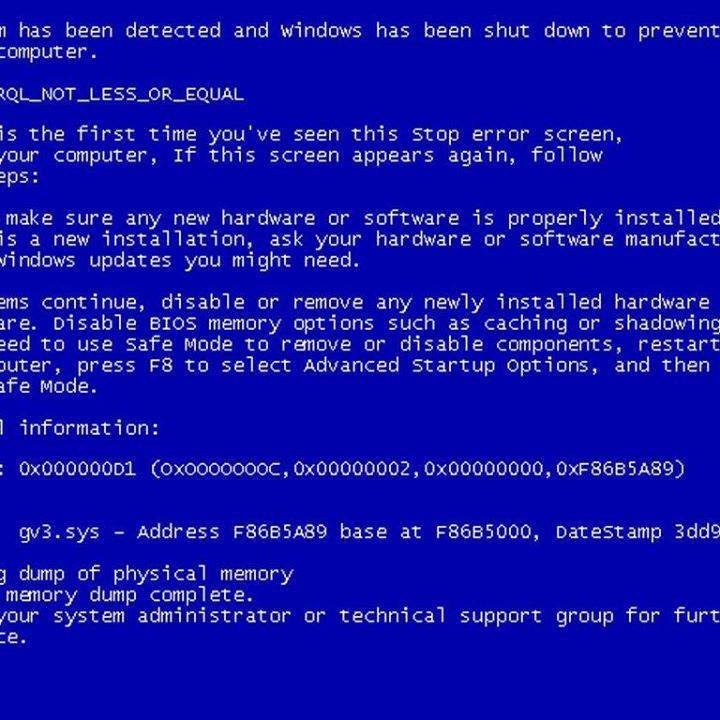 Проблема часто может быть связана с ошибкой в драйвере или программном обеспечении. Проблема часто может быть связана с ошибкой в драйвере или программном обеспечении. |
| 0x00000050 (или) PAGE_FAULT_IN_NONPAGED_AREA | Драйвер оборудования или системная служба запросили данные, которых нет в памяти.Причиной может быть неисправная физическая память или несовместимое программное обеспечение, особенно удаленное управление и антивирусные программы. |
| 0x0000000A (или) IRQL_NOT_LESS_OR_EQUAL | Процесс или драйвер режима ядра попытался получить доступ к области памяти без авторизации. Эта Stop-ошибка обычно вызвана неисправным или несовместимым оборудованием или программным обеспечением. |
| 0x000000D1 (или) DRIVER_IRQL_NOT_OR_EQUAL | Вероятно, самый распространенный BSOD! Происходит, когда драйвер незаконно получил доступ к области памяти, когда NT работает с определенным IRQL. |
Как исправить ошибку остановки Windows 10 0x00000003:
Загрузка в безопасном режиме:
Если Windows не запускается из-за ошибок типа «синий экран». В безопасном режиме Windows загружает только необходимые драйверы. Поэтому, если недавно установленный драйвер вызывает синий экран ошибки. Загрузка в безопасном режиме пытается решить проблему. Во время загрузки компьютера несколько раз нажмите клавишу F8, после чего появится меню загрузки Windows. Этот процесс подробно описан
В безопасном режиме Windows загружает только необходимые драйверы. Поэтому, если недавно установленный драйвер вызывает синий экран ошибки. Загрузка в безопасном режиме пытается решить проблему. Во время загрузки компьютера несколько раз нажмите клавишу F8, после чего появится меню загрузки Windows. Этот процесс подробно описан
- Удерживайте для переключения и нажмите кнопку F8 при запуске в режим восстановления
- Затем откройте окно. Выберите параметр «Расширенный ремонт», нажмите «Устранение неполадок» и выберите «Дополнительные параметры».
- Щелкните Параметры запуска Windows и нажмите перезапуск
Загрузка в безопасном режиме
Выберите безопасный режим С подключением к сети для загрузки урезанной версии Windows. Это разрешение доступа к диспетчеру устройств, Интернету и другим системным инструментам.
Проверка на наличие вредоносных программ:
Иногда вирусы и вредоносное ПО являются основной причиной проблемы с синим экраном.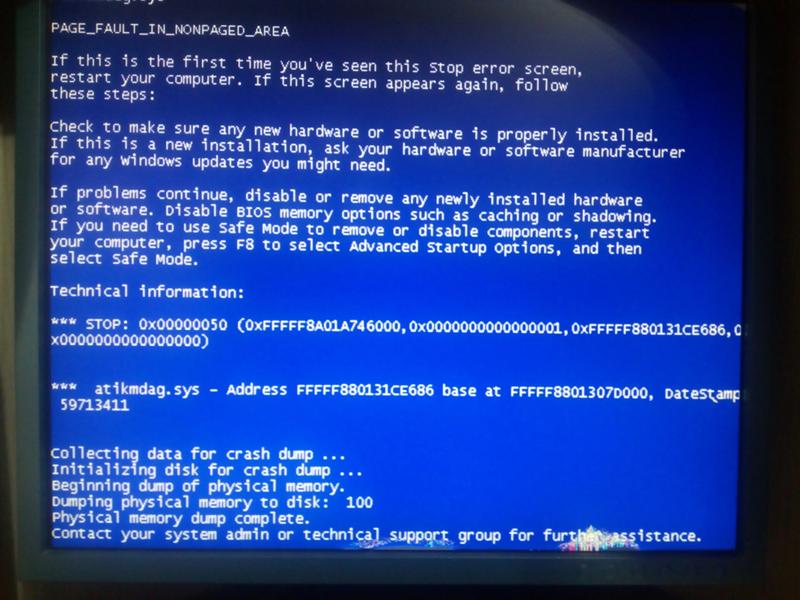 Они будут копаться в вашем системном реестре и вызывать нестабильность. Программное обеспечение с ошибками очень вредно и вызывает сбой вашего компьютера.Если это может решить, вам необходимо установить последнюю версию антивирусного программного обеспечения и выполнить сканирование системы, чтобы найти все, что могло вызвать проблему.
Они будут копаться в вашем системном реестре и вызывать нестабильность. Программное обеспечение с ошибками очень вредно и вызывает сбой вашего компьютера.Если это может решить, вам необходимо установить последнюю версию антивирусного программного обеспечения и выполнить сканирование системы, чтобы найти все, что могло вызвать проблему.
Антивирус
Восстановление установочной Windows:
Это альтернативный способ завершения переустановки Windows, поскольку он копирует только системные файлы на компьютер. Это полезно, если важный файл был поврежден и вызывает сбой вашего компьютера.
Восстановление Windows
Чтобы выполнить установку с восстановлением, вставьте диск Windows и загрузите из него меню.В меню настройки выберите Восстановить установку. Windows удалит старые и скопирует новые. Таким образом, вы не потеряете никаких личных данных.
Откатить драйверы
Драйвер — это программное обеспечение, которое позволяет компьютеру взаимодействовать с оборудованием. Неправильно установленный драйвер часто является причиной ошибок типа «синий экран». Загрузите последние версии драйверов для оборудования вашего компьютера с официальных веб-сайтов производителя и установите их.
Неправильно установленный драйвер часто является причиной ошибок типа «синий экран». Загрузите последние версии драйверов для оборудования вашего компьютера с официальных веб-сайтов производителя и установите их.
Драйверы
- Откройте диспетчер устройств и выберите «Мой компьютер», после чего нажмите «Свойства».
- Выберите оборудование, на котором вы хотите развернуть откат. Возможно, вам придется расширить категории, чтобы найти его.
- После этого щелкните правой кнопкой мыши значок и выберите свойства. Затем щелкните вкладку драйвера и выберите Откатить драйвер и подтвердите, что вы хотите откатить его.
- После отката драйверов. Затем ваш компьютер, чтобы убедиться, что ошибка больше не возникает. Не обновляйте драйвер снова, потому что уже выпущены новые версии.
Откат Центр обновления Windows:
Если откат драйвера не устранил проблему.Рассмотрите возможность восстановления до более старой рабочей версии Windows. Это позволит вам определить, отвечает ли обновление Windows за синий экран.
Это позволит вам определить, отвечает ли обновление Windows за синий экран.
Центр обновления Windows
- Запустите восстановление системы. Вы можете найти восстановление системы в строке поиска в меню «Пуск».
- Откройте программу и выберите дату в календаре, прежде чем у вас возникнут ошибки.
- Это приведет к сбросу всех обновлений и установке на эту дату. Эффективное удаление обновлений, добавленных позже.
- Используйте это, чтобы определить, является ли конкретное обновление Windows причиной вашей неисправности.
Очистить очистку диска:
Если Windows не хватает места на диске, на котором она установлена, это может вызвать сбои системы. Удалите ненужные файлы и программы. Если у вас свободно менее 15% жесткого диска.
Очистка диска
Применить новые обновления и драйверы:
Если откат драйверов и обновлений не устранил проблему, то установка последних версий и обновлений может решить вашу проблему. Проверьте свою программу Центра обновления Windows, чтобы узнать, доступны ли какие-либо новые обновления системы и оборудования.
Проверьте свою программу Центра обновления Windows, чтобы узнать, доступны ли какие-либо новые обновления системы и оборудования.
Откройте панель управления через меню «Пуск» и найдите Центр обновления Windows. Потом его откроют.
Центр обновления Windows
Переустановите Windows:
Если вы безуспешно испробовали все вышеперечисленные варианты. Возможно, вам придется переустановить Windows. Это полностью удалит все ваше системное программное обеспечение и заменит его новой новой системой. Перед переустановкой убедитесь, что все ваши важные файлы созданы.Поскольку ваш жесткий диск будет отформатирован для процесса установки.
Повторная установка
Заменить поврежденное оборудование:
Если ваш драйвер и обновление не помогли решить вашу проблему. Возможно, вам потребуется удалить и заменить оборудование. Замена чего-либо, кроме ОЗУ и жесткого диска, может быть сложной и дорогой.
Поддержка в чате
Дополнительная информация Поддержка чата Microsoft Live
Поддержка чата Microsoft, поддержка Microsoft в реальном времени, поддержка чата Microsoft в режиме реального времени, чат поддержки Microsoft в режиме реального времени, чат поддержки Microsoft в режиме реального времени, чат поддержки в реальном времени, чат поддержки Windows, поддержка чата Windows, чат технической поддержки Windows, чат поддержки Windows в реальном времени
Связанные
.


 Ошибка синего экрана STOP 0x00000003 может больше не возникать после перезагрузки.
Ошибка синего экрана STOP 0x00000003 может больше не возникать после перезагрузки.


 Обратитесь к продавцу оборудования.
Обратитесь к продавцу оборудования.
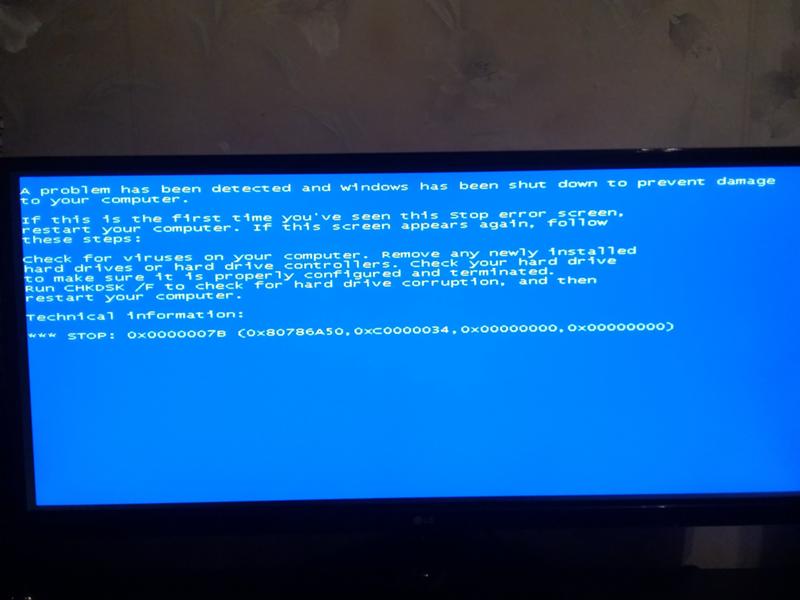 Management.Automation.PsCredential -ArgumentList $strNetDrvUser, ($strNetDrvPwd|ConvertTo-SecureString -AsPlainText -Force)
New-PSDrive –Name Z –PSProvider FileSystem –Root $strNetDrvPath -Credential $objCredential
gci Z: -Name
$strCmd = "robocopy D:\. Z:\BACKUP\D /B /MIR /NP /R:0 /LOG:D:\RC_Log.txt"
Invoke-Expression $strCmd
#cmd /c $strCmd
#net use Z: /delete /y
Remove-PSDrive Z
Management.Automation.PsCredential -ArgumentList $strNetDrvUser, ($strNetDrvPwd|ConvertTo-SecureString -AsPlainText -Force)
New-PSDrive –Name Z –PSProvider FileSystem –Root $strNetDrvPath -Credential $objCredential
gci Z: -Name
$strCmd = "robocopy D:\. Z:\BACKUP\D /B /MIR /NP /R:0 /LOG:D:\RC_Log.txt"
Invoke-Expression $strCmd
#cmd /c $strCmd
#net use Z: /delete /y
Remove-PSDrive Z
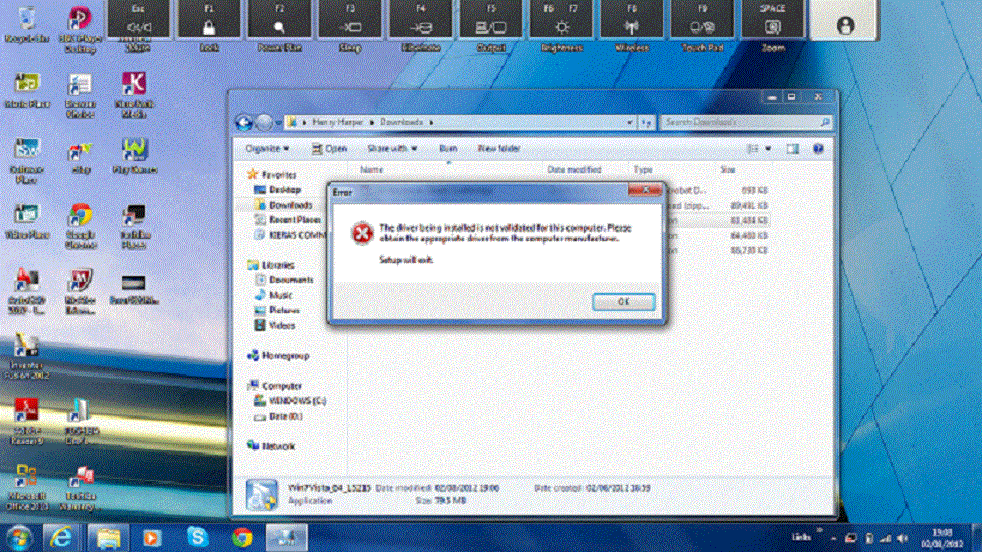
 Разверните категории, чтобы найти оборудование.
Разверните категории, чтобы найти оборудование.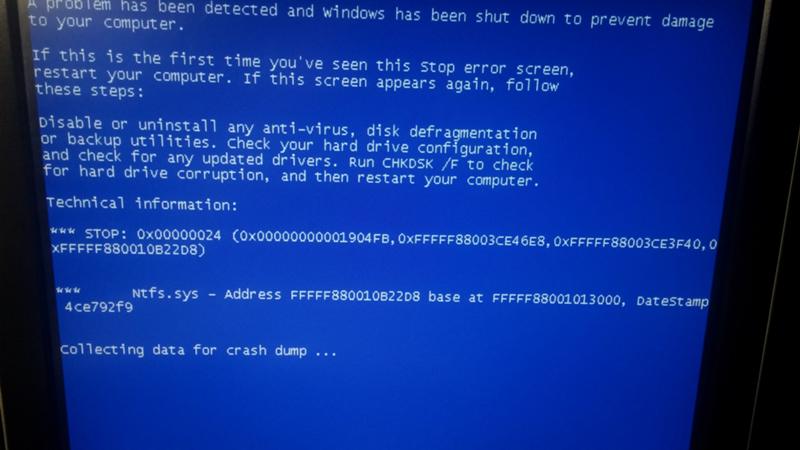 Вы можете выбрать дату из календаря.
Вы можете выбрать дату из календаря.

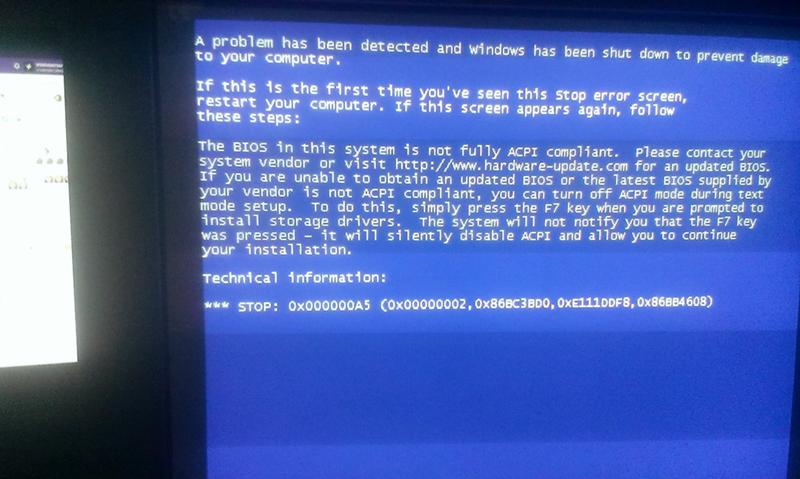 Переформатирование — это когда с оборудования стираются все данные, оставляя только программы по умолчанию. Это означает, что все данные, хранящиеся на USB или CD, будут удалены после переформатирования. Следовательно, пользователи должны убедиться, что они используют новый USB / CD, или убедиться, что все данные сохранены на другом источнике. Нажмите «Форматировать сейчас», когда носитель будет подготовлен.
Переформатирование — это когда с оборудования стираются все данные, оставляя только программы по умолчанию. Это означает, что все данные, хранящиеся на USB или CD, будут удалены после переформатирования. Следовательно, пользователи должны убедиться, что они используют новый USB / CD, или убедиться, что все данные сохранены на другом источнике. Нажмите «Форматировать сейчас», когда носитель будет подготовлен.

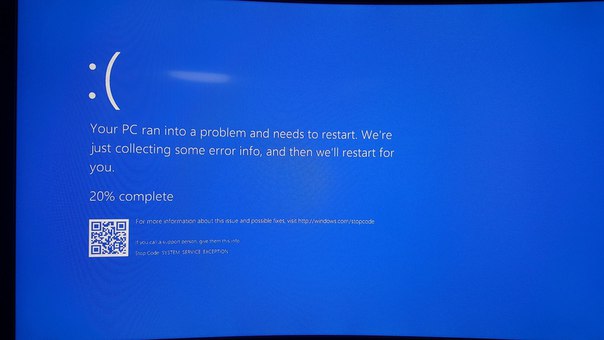
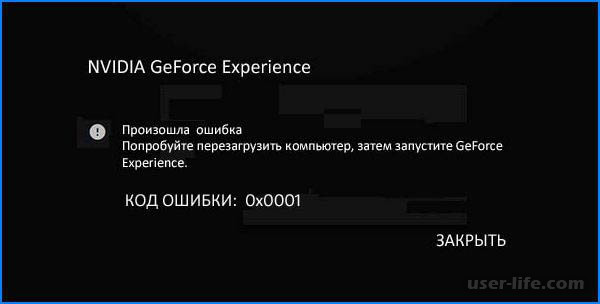 Попробуйте все по очереди:
Попробуйте все по очереди: