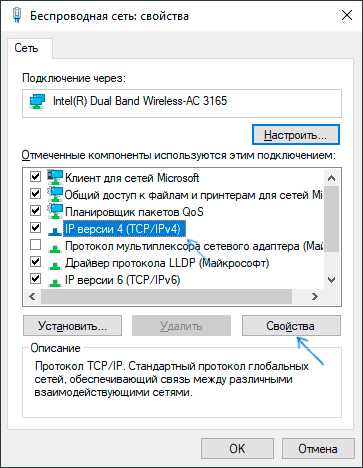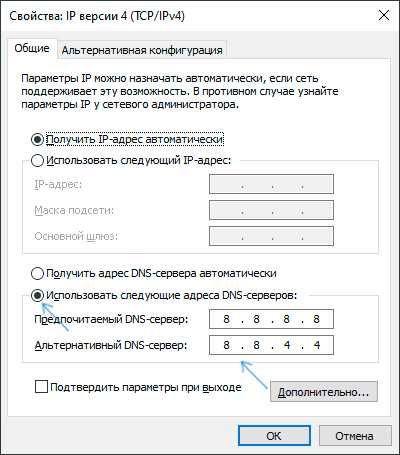что делать. Все способы решения проблемы

Windows – популярнейшая ОС, которой пользуются миллионы и десятки миллионов людей по всей планете, но это не избавляет её от множества недостатков. Среди них – частые поломки и появление ошибок на пустом месте. Наверняка каждый из вас сталкивался с «dns сервер не отвечает» после запуска ПК с разряженной батарейкой на материнской плате или выхода его из режима сна. Особенно этой проблемой грешит windows 7, стоит хоть ненадолго погрузить компьютер в сон, и вы сразу же увидите это сообщение при попытке вернуться к работе. Давайте разберёмся в причинах проблемы и как её решать.
DNS сервер не отвечает в Windows 7, 8, 10: как исправить ошибку
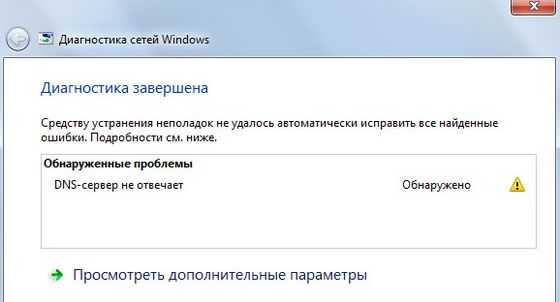
Вот у вас высветилось, что dns сервер не отвечает, но как исправить ошибку? Проще всего попросту зайти в настройки сети и провести её диагностику. Компьютер сам выдаст в чём проблема и постарается её исправить. После чего отключитесь от сети и вновь запустите её, совершив небольшой перезапуск. Если dns сервера не отвечают на windows 7, можно и попросту выдернуть кабель. Если же dns сервер не отвечает на windows 10, а провайдер ничего не знает, то проблему в аппаратной части искать не стоит. Попробуйте перезагрузить виндовс, ведь система сама может блокировать сигнал.
Что нужно сделать в первую очередь
Если dns сервер не отвечает, а вы не знаете, что делать, не стоит паниковать. Устранить ошибку не сложно, если вы будете следовать инструкции:
- При подключении интернета с помощью роутеров или модемов и появлении подобной ошибки, перезапустите девайс, предварительно сохранив все настройки уже внесённые в макси сети и сам адрес DNS. Отключив питание от устройства, ждите минуту, после чего вновь подавайте ток.
- После этого перезагрузите компьютер, и на всякий случай, зайдите в безопасном режиме. Не имеет значения, пользуетесь вы модемом или нет.
- Если вы подключили интернет с помощью роутера и пользуетесь беспроводными технологиями, проверьте скорость и работу на других устройствах. Возможно неполадки с самим модемом.
- Если используется маршрутизатор и у вас имеется возможность, подключите кабель напрямую к компьютеру, чтобы проверить, поломка в программной или в аппаратной части.
- Вспомните, когда в последний раз всё функционировало нормально и что вы делали перед тем, как система начала выводить ошибку.
Если ничего из этого не помогло, придётся провести полную диагностику системы, для этого следуйте указаниям ниже.
Проверка работы службы “DNS-клиент”
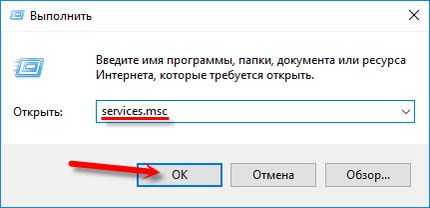
Когда выскочила ошибка, что dns сервер не отвечает, не торопитесь менять настройки интернета и проверьте, функционирует ли служба в принципе. Для этого достаточно нажать Win + R на клавиатуре и вбить команду services.msc, управляющего, как несложно догадаться, всеми сервисами системы. Там, найдите службу управления по запросу «DNS-клиент» и зайдите в её свойства по правому клику мышки. Включите автоматический запуск, после чего запустите сервис, если он до этого не был активен. Если служба была выключена, значит, после простой перезагрузки вашего ПК всё станет на свои места, и вы избавитесь от проблемы на корню.
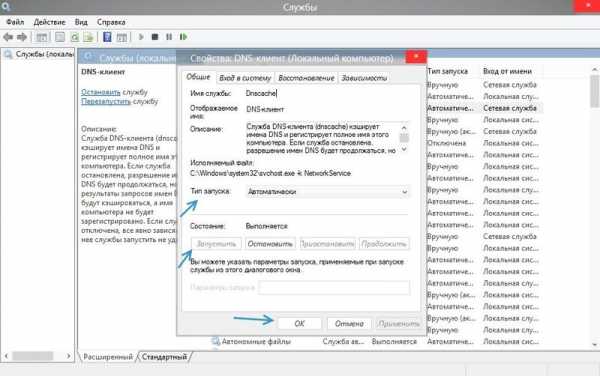
Изменение DNS-серверов в настройках сетевой карты
После описанной выше процедуры, если она не помогла, стоит проверить правильно ли задан dns адрес сервера. Зайдите в управление сетями и кликните правой кнопкой мышке по необходимому подключению, после чего выберите «Свойства». Там найдите настройки и проверьте путь, который указан для DNS-сервера. Если поле пустое вовсе, свяжитесь с провайдером и уточните, необходимо ли указывать специальный IP-адрес, и если да, то какой. После чего перезапустите сеть, чтобы настройки вступили в силу, это должно помочь с подключением. Кроме того, вы можете указать DNS серверы Google – это поможет, в случае, если ошибка вызвана проблемами с доступностью DNS вашего провайдера.
8.8.8.8
8.8.4.4
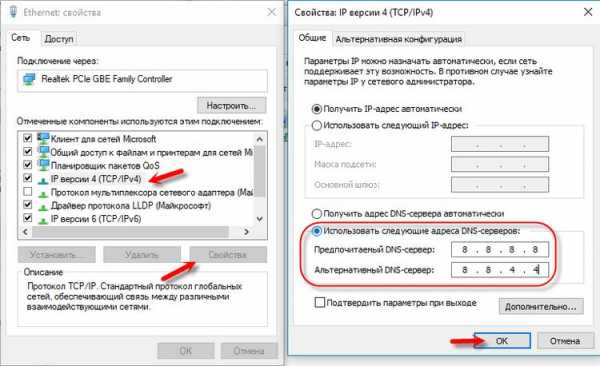
Очистка кэша DNS и сброс сетевых настроек
Если вы вносили какие-то изменения в настройки, а изначально всё работало хорошо – необходимо совершить сброс настроек сети, а для этого откройте командную строку. Достаточно ввести в поиске по приложениям команду cmd, нажать на найденный файл правой кнопкой мыши и открыть его от имени администратора. В появившемся окне нужно будет ввести следующие команды (после каждой команды необходимо наживать Enter для ее выполнения). После выполнения всех команд необходимо перезагрузить компьютер.
- ipconfig /flushdns
- ipconfig /registerdns
- ipconfig /renew
- ipconfig /release
Так мы исправляем все настройки днс, которые вы меняли, и решаем проблему, если устройство или ресурс dns сервер не отвечает.
DNS сервер не отвечает: TP-link или другой роутер
Иногда ошибка “dns сервер не отвечает” и проблема с работой wi-fi может возникать из-за маршрутизатора или роутера, например TP-link. В данном случае можно попробовать выполнить следующие простые действия:
- Перезагрузить роутер
- Проверить корректность настроек маршрутизитора – может они попросту сбились
- Сбросить настройки роутера и настроить его заново, используя инструкцию к роутеру и данные из договора с провайдером. Если инструкция утеряна – не беда. Позвоните в поддержку вашего провайдера и вам удаленно помогут перенастроить ваш роутер
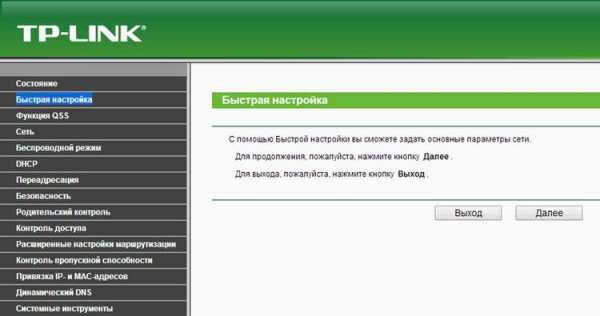
DNS сервер не отвечает: Ростелеком или другой оператор интернет
Если не работает интернет и dns сервер не отвечает, виноват в этом может быть оператор, например, Ростелеком. Позвоните провайдеру и спросите, всё ли у них хорошо с интернетом, нет ли неполадок и отображается ли с его стороны баррикад, что вы подключены. Зачастую именно от провайдера исходит большая часть проблем при ошибках такого рода.
Вывод
Если dns сервер не отвечает, не стоит паниковать, ошибка исправляется за считанные минуты, и вы вновь сможете наслаждаться интернетом. Достаточно проверить настройки и, в крайнем случае, позвонить провайдеру.
misterit.ru
ДНС сервер не отвечает по Wi-Fi, что делать? Как исправить ошибку на Windows7 или Windows10.
Доброго времени! Нередко пользователи сталкиваются с проблемой доступа в интернет. После включения компьютера обнаруживается, что браузер не открывает страницу. Приходится перезагружать компьютер несколько раз чтобы заработало. А иногда соединение пропадает во время работы.
Я заметил, что наиболее часто данная проблема стала возникать на Windows 7. На «десятке» значительно реже — у меня такая проблема встречалась на старых ноутбуках при беспроводном подключении.
Еще реже сталкивался при использовании 3g модема. Постараюсь на сквозном примере, простыми словами рассказать — как исправлять ошибку поиска DNS сервера.

Как исправить ошибку ДНС сервер не отвечает?
Итак, что нужно знать? DNS сервер находится на стороне провайдера, который выдал Вам доступ в интернет. Или за ним. Сервера этоти участвуют в процессе соединения Вашего компьютера и интернета. Если Ваш провайдер выдал Вам статический IP адрес — то обязательно должен был выдать и адреса DNS серверов.
«Родные» адреса можно узнать позвонив в службу технической поддержки. Классический случай о — провели волокно. Дали IP адрес, проверили на маршрутизатор сигнал идет. А в локальной сети нет интернета, потому что мастера дали (как выяснилось) старые DNS адреса.
Адреса сначала прописываются в настройках вашего роутера, в настройках подключения. Сначала нужно исправить их там.
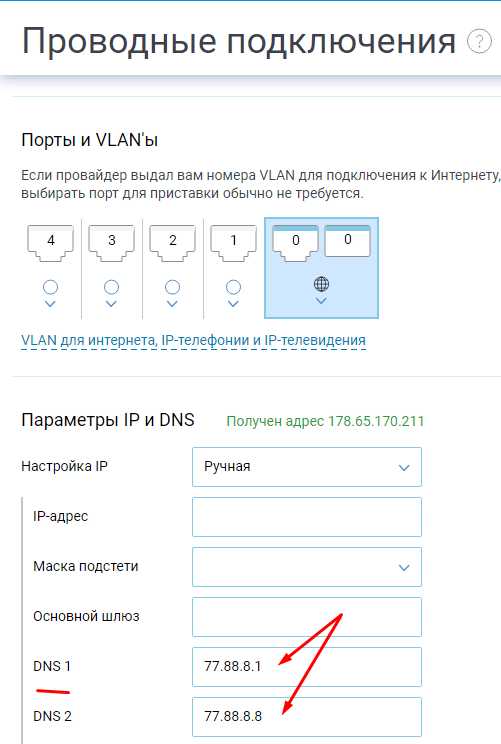
Не обязательно указывать DNS адреса провайдера. Ниже будет описан способ получения актуальных адресов DNS и способ их быстрой настройки. Читайте далее!
Если у вас обычный домашний интернет без IP, тогда ничего искать не надо. Ниже расскажу, как исправить неполадки. И последний вариант — если Вы используйте 3g модем и у вас выдается такая ошибка и ничего ниже перечисленное не помогает — скорее всего у вас старый модем (или сим-карта).
Старые 3g модемы (прошивка которых более не обновляется) используют в своей работе старые настройки, которые возможно просто больше не используются провайдером. В салоне связи мне говорили по крайней мере именно так, когда я приносил им такие модемы на проверку.
ДНС сервер не отвечает на Windows 7 после диагностики, что делать?
Действуем, в зависимости от того, какой тип подключения к Интернету используется. Если без IP -адреса, тогда для быстрого исправления неполадок идем в «Центр управления сетями и общим доступом:
Нам нужно включить и выключить программно сетевой адаптер (гнездо в которое воткнут сетевой кабель)

Выбираем нужный и через правую кнопку мыши отключаем:
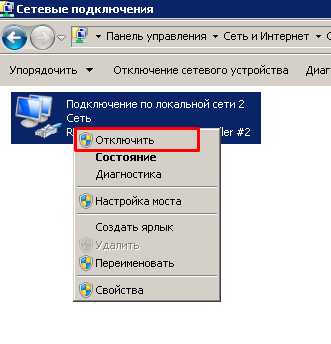
Затем включаем адаптер аналогичным образом:
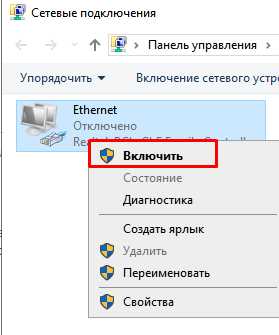
Как правило, этот прием в большинстве случаев помогает быстро решить проблему, если ваше подключение использует динамический IP. Чтобы не повторять прием каждый раз нужно разобраться в причине.
Некоторые программы блокируют соединения — например антивирусы. Если есть антивирус — удаляем его и смортрим — ушла ли проблема. На старых материнских платах сетевая карта «на борту» со временем начинает барахлить и если есть сомнения можно купить дополнительно PCI — сетевой адаптер и поставить его на материнку. Такие карты стоят недорого.
А вот если у Вас статический IP с адресами DNS серверов, то действуем иначе. Запускаем сначала мастер устранения неполадок:
Часто помогает, но при серьезных неполадках мастер проблему не решает:
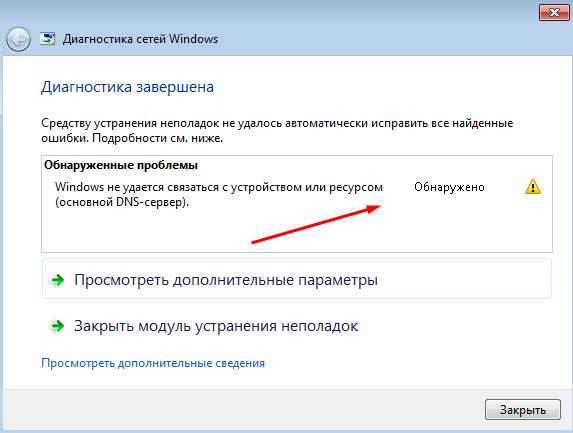
В настройках подключения заходим в свойства (у меня Ipv4)…
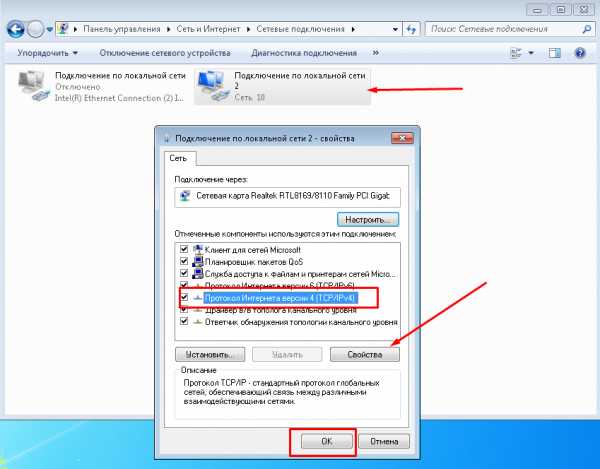
Через пробел очищаем поля (октеты) где забиты адреса ДНС серверов и проставляем новые (при смене). В качестве адреса DNS по умолчанию принято устанавливать адрес шлюза. Делаем так, если используете внутренние IP в настройках подключения.
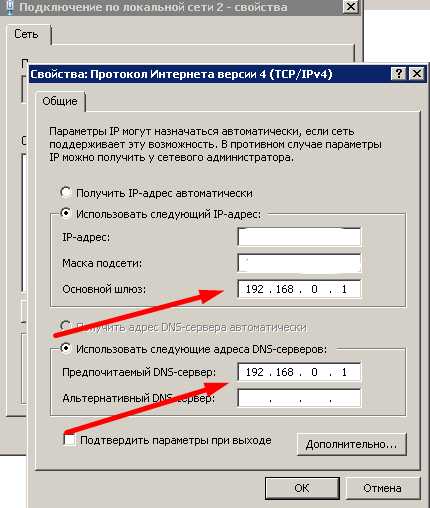
Закрываем настройки. Чтобы изменения вступили в силу без перезагрузки — ставим флаг «Подтвердить параметры при выходе». Если не помогло — запускаем командную строку от имени администратора:
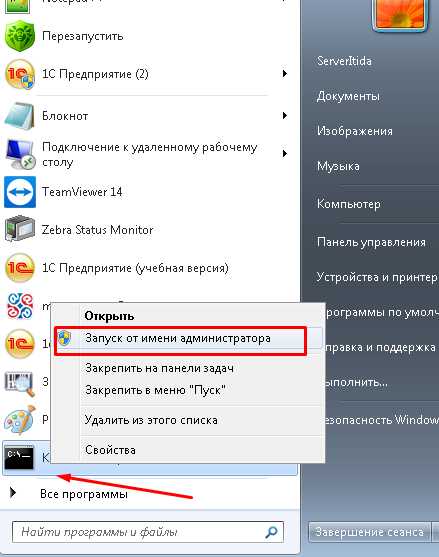
и вводим по очереди команды. После каждой нажимаем Enter:
- ipconfig /flushdns
- ipconfig /registerdns
- ipconfig /renew
- ipconfig /release
Одна из этих команд возможно поможет исправить ситуацию. Если не помогло — проверяем, как запускается компьютер. Возможно, при загрузке стартуют не все нужные службы. Вызываем «Выполнить» сочетанием клавиш Win+R и вводим команду msconfig
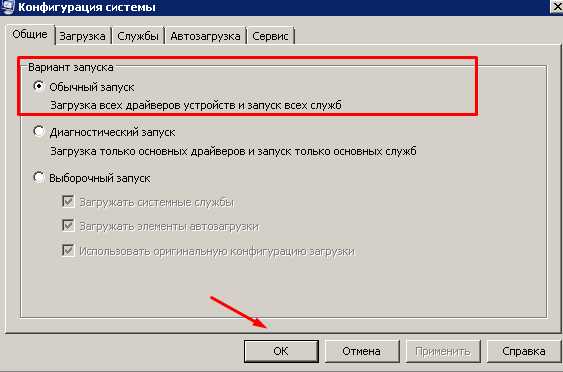
Вариант запуска должен быть»Обычный запуск». В настройках самой службы DNS можно попробовать изменить параметры входа и запуска:
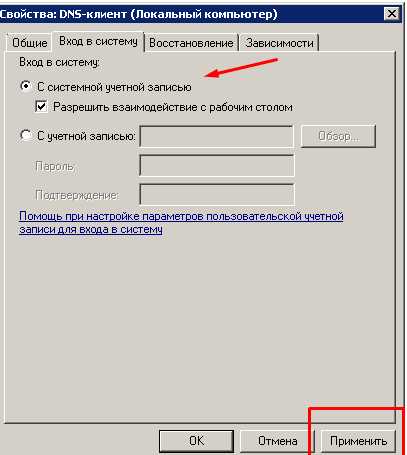
Если сеть периодически отваливается — далее на следующей вкладке настраиваем режимы перезапуска при сбоях:
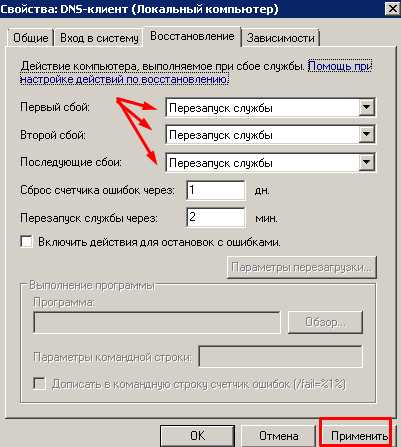
Сбои могут возникать из-за последствий вирусного заражения. Для комплексной проверки сканируем компьютер хорошей антивирусной утилитой. Как и обещал расскажу о том, где взять список работающих на постоянной основе DNS серверов. Для получения списка скачиваем программу ДНС джампер.
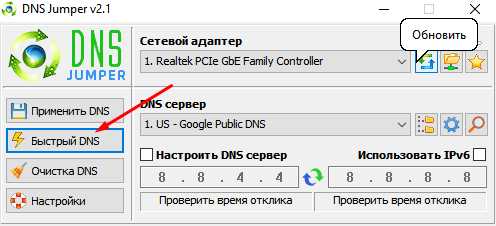
Она бесплатна. Программу перед использованием нужно обновить. Если интернета нет — пробуйте подключиться для обновления через другого провайдера (3g модем, или используйте сотовый смартфон для раздачи интернета по Wifi.
Программа не только позволяет получить актуальный список ДНС серверов, но и выбрать самый быстрый из них. Нажимаем на кнопку»Быстрый ДНС», запускаем тест DNS.
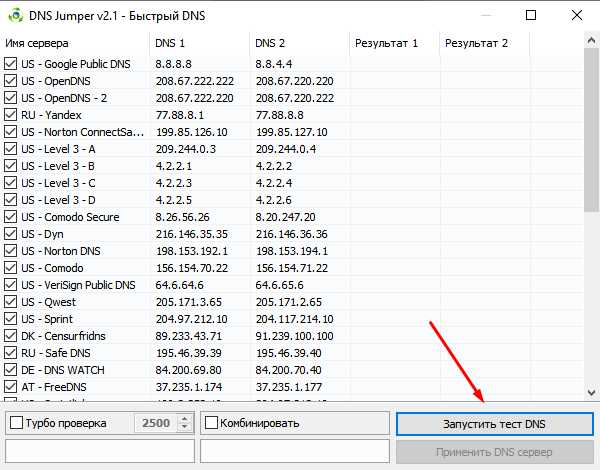
Нужно выбирать адреса такие, которые работают на постоянной основе. У нас это Яндекс и Гугл. В тесте самым быстрым почти всегда оказывается гугл. Но я встал на яндекс и выбрал его адреса.
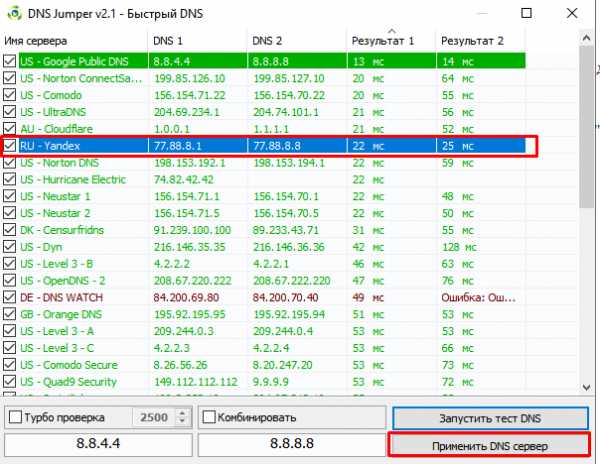
Нажимаем кнопку применить «DNS сервер», они автоматом пропишутся в настройках сетевой карты. Не забываем прописать выбранный адрес вручную в настройки роутера. После чего роутер перезагружаем (или в меню роутера программно отключаем и вновь подключаем интернет).
Обязательно заработать. Программа мне нравится тем, что умеет сохранять и восстанавливать настройки ДНС, быстро очищать кеш DNS и настраивать сетевые подключения быстро и просто.
Если у вас проводное и беспроводное соединение, то можно делать настройки для каждой сетевой карты. Программа умеет запускаться вместе c Windows, ее легко настроить и пользоваться.
DNS сервер не отвечает на Windows 10 по Wi-fi
Все что было описано подходит и для «Десятки», можно смело повторять манипуляции. Она работает в плане сетевых подключений гораздо стабильнее. Отличие от семерки при настройках находим при входе в «Параметры настройки сети и интернет»
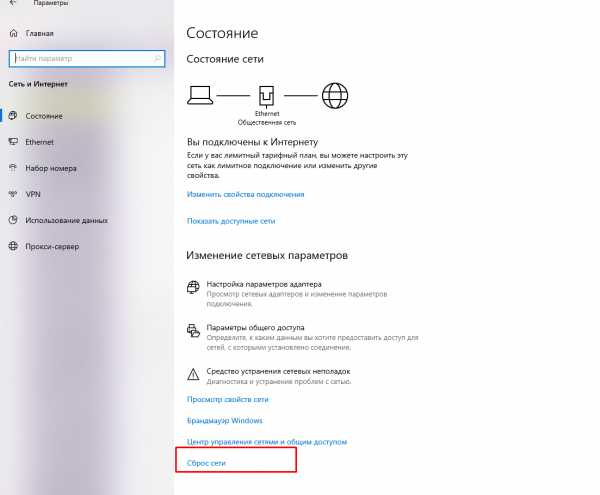
При глюках можно сбросить сеть, при этом настройки IP и DNS будут стерты. Нужно будет занести их заново. Если беспроводная сеть все равно глючит — проверяйте беспроводной адаптер.
У меня был случай со старым ноутбуком. На windows 7 все более или менее работало. После установки Windows 10 на него беспроводная сетевая карта стала выдавать

ошибку. То — ли пришло ей время или драйвера криво стали ( ноутбук 2009 г) ; дров на «десятку» нет. Пришлось купить дополнительно USB адаптер Wi-Fi и жизнь более менее наладилась. Из линейки что на фото. Цены доступные.
Ошибка исчезла. Все варианты в данном материале использованы в различных ситуациях, проверены и работают. Должно помочь. Удачи Вам! Если знаете еще способы решения данной проблемы — пишите мне в комментариях!
Автор публикации
не в сети 23 часа
admin
 0
Комментарии: 58Публикации: 299Регистрация: 04-09-2015
0
Комментарии: 58Публикации: 299Регистрация: 04-09-2015fast-wolker.ru
DNS-сервер не отвечает: что делать!
Задача DNS-сервера – заменять текстовые адреса сайтов на цифровые IP-последовательности. Благодаря им нам не приходится запоминать числа – реальные адреса ресурсов в сети, а достаточно более понятных буквенных сочетаний. Если же DNS сервер не отвечает, посетить нужный сайт вы не сможете. Разберемся, как решить эту проблему.

Первые действия
Если DNS (ДНС) сервер недоступен, что же делать в первую очередь:
- перезагрузите роутер, отключив ему питание на 20 сек или нажав сзади кнопку перезагрузки;
- выключите и запустите заново компьютер.
После перезагрузки обновляются настройки, и проблема часто исчезает. Если доступ к ресурсу не появился, а вы соединены с сетью через роутер – подключитесь напрямую. Также проверьте, есть ли доступ на других устройствах.
Если ошибка появилась после установки новых программ или расширений браузера – отключите или удалите приложения. Закройте на время антивирус, если используете брандмауэр и файрволлы – приостановите их.
Включаем службу в Windows
Когда DNS сервер недоступен, стоит проверить активность соответствующего клиента Windows. Зажмите Win+R и вставьте services.msc. В перечне находите «DNS-клиент», кликаете на нем правой кнопкой мышки и запускаете «Свойства». Здесь должен стоять тип запуска – «автоматически», если у вас выбрано что-то другое – поменяйте.
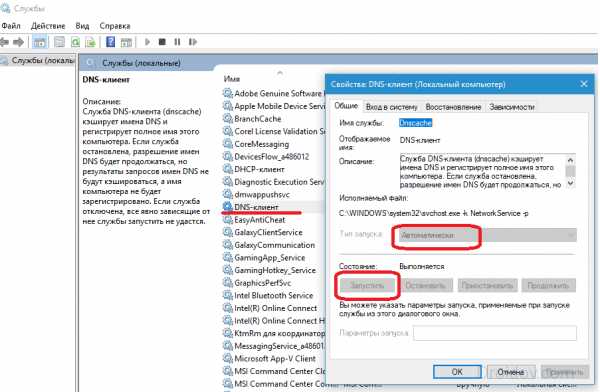
Нажимайте «Запустить» и сохраняйте настройки. В конце лучше перезагрузиться.
Меняем настройки подключения
Когда DNS(ДНС) сервер не отвечает, в ОС Windows можно поменять сетевые настройки:
- кликайте в трее рядом с часами на иконку сети, запускайте «Открыть параметры»;
- внизу под состоянием подключения переходите в «Центр управления сетями…»;
- среди настроек выбирайте «Изменить параметры адаптера»;
- в списке выбирайте ваше подключение и открывайте его свойства;
- заходите в «IP версии 4» и опять выбирайте «Свойства»;
- переставьте галочку на автоматическое получение адресов DNS.
Еще один вариант, как исправить недоступность сервера – прописать в этой форме адреса от Google. Переставляйте галочку на «Использовать следующие адреса…» и вписывайте значения 8.8.8.8 и 8.8.4.4 соответственно в качестве предпочитаемого и альтернативного серверов.
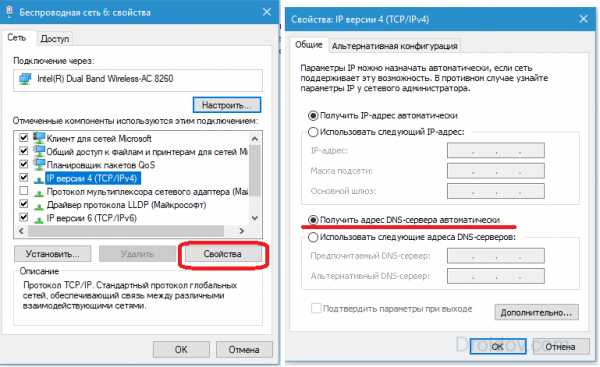
Если эти настройки помогли определить ДНС-сервер, их можно прописать в параметрах роутера, чтобы проблем с доступом не было на всех устройствах. В интерфейсе управления маршрутизатором нужные значения ищите в разделах WAN или «Интернет». На устройствах микротик Mikrotik настройка осуществляется в приложении Winbox: запускаете в меню IP, затем DNS, в окошке прописываете адрес, еще нужен еще один – кликаете на стрелочку вниз.
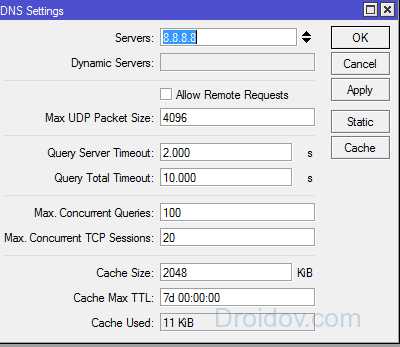
Убираете галочку с «Allow remote request» и все сохраняете.
Чистим сетевые параметры
Иногда ДНС сервер не отвечает из-за неправильных параметров в кэше адресов. В Windows 10 есть удобная утилита очистки, которая возвращает все настройки ОС, адаптера и сетевой карты к заводским. Чтобы начать сброс, запускайте параметры в «Пуске» и выбирайте «Сеть и интернет». На первой вкладке листайте вниз до пункта «Сброс сети». Подтвердите действие и дождитесь перезагрузки.
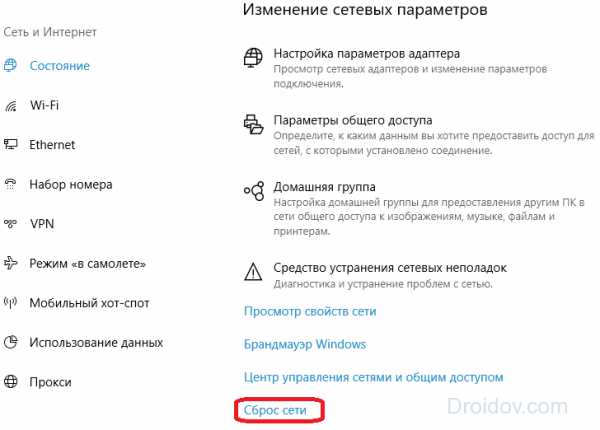
В ранних версиях Windows сбросить настройки можно из командной строки, запустив ее как администратор. Для этого копируйте и запускайте по одной директивы:
- ipconfig /flushdns
- ipconfig /registerdns
- ipconfig /renew
- ipconfig /release
Последовательно будет очищен кэш DNS и заново настроен IP-протокол.
Если заблокированы только некоторые сайты
Если подключение к интернету работает нормально, а ошибка с неправильным DNS появляется только на отдельных ресурсах – это означает, что они были заблокированы провайдером или администратором сети. Часто такое встречается на рабочем компьютере, при попытке зайти в социальную сеть или развлекательный портал.
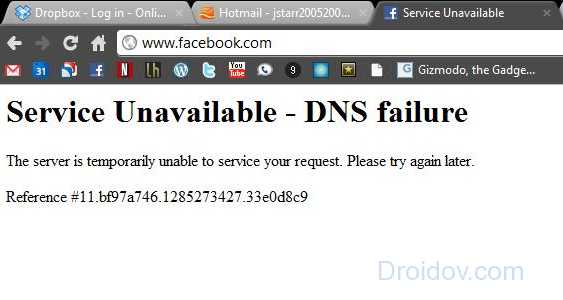
Обойти такое ограничение можно – для посещения закрытых ресурсов используйте анонимайзеры или VPN. Анонимайзеры – это сайты, которые замаскируют запрещенные адреса. Похожим способом действуют и VPN – их можно установить в браузер в качестве соответствующего расширения или использовать Opera, в которой есть встроенная функция VPN.
Заключение
Мы разобрались, как решать проблему с DNS-сервером. Если не помогает простая перезагрузка устройств, переходите к смене настроек в Windows. Последнее средство – полный сброс сетевых параметров, он очистит все изменения, вернув их к заводскому состоянию.
droidov.com
Что делать когда DNS-сервер не отвечает
Существует несколько основных причин возникновения неполадки, когда DNS сервер Windows может оповещать про ошибку. Первая я бы сказал основная это некорректное подключение со стороны поставщика интернет-соединения. Вторая в установках маршрутизатора, причём иногда помогает простая перезагрузка роутера. Третья это некорректность имеющихся драйверов. С последним может помочь и устранить проблему установка и обновление драйверов. Также в малой степени может быть так называемый человеческий фактор, например некорректное подключение либо неисправность всевозможных кабелей (в моей практике был случай, когда некую погрешность вызывал незаметно преломлённый сетевой провод).
DNS-сервер – используется для получения IP-адреса компьютера, а также для выполнения разного рода задач, связанных с маршрутизацией и обслуживающими задачами интернета. В данной статье я расскажу вам что делать если DNS сервер не отвечает и как исправить эту ошибку. Соответственно изначально подразумевается, что все ваши соединительные провода находятся в исправном состоянии.
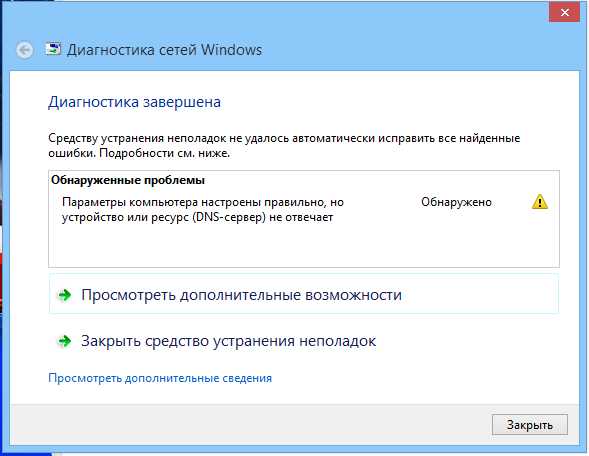
Проверка службы DNS-клиент
И так, что можно предпринять, когда вы получаете от ОС сообщение типа, «Параметры компьютера настроены правильно, но устройство или ресурс (DNS-сервер) не отвечает». Первое что требуется это проверить работает ли у вас служба DNS (DNS-клиент). Попасть в службы можно несколькими способами. Если у вас Windows 10 тогда зайдите в «Пуск» там, где все программы (слева), опуститесь вниз до папки «Средства администрирования Windows», а в ней будет значок для запуска системной утилиты «Службы».
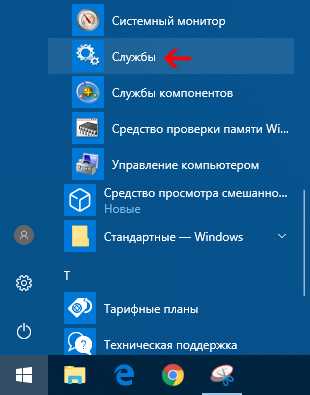
Для всех версий Windows подойдёт метод с помощью системной программы «Выполнить», горячие клавиши Win + R. После запуска в поле утилиты требуется вбить слова «services.msc» затем нужно нажать на «ENTRER» или кнопку «OK» в окне программы (справа внизу). На страницах сайта существует статья про команды программы «Выполнить», интересующиеся найдут там более 140 слов и словосочетаний.
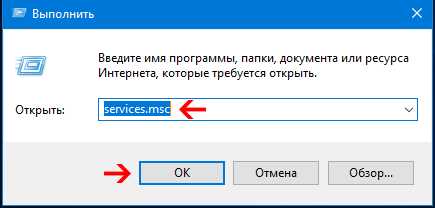
В окне «Службы» нужно проверить запущена или нет служба, имеющая название DNS-клиент. В случае выключенным данным сервисом следует включить его, поставив в свойствах там, где поле «Тип запуска» режим «Автоматически». В конце нужно нажать на кнопки «Применить» и «OK» после чего перезагрузить компьютер. Хотя в последних версиях Windows 10 этот сервис включён и заблокирован по умолчанию, то есть без применения дополнительных действия нельзя ничего изменить, всё равно пишу на всякий случай если столкнётесь с неполадкой в данной области то, чтобы знали.

Изменение адресов DNS-сервера в свойствах протокола IPv4
Если в службах у вас всё в порядке либо после проведённых изменений, описанных выше Windows, не удалось связаться с DNS сервером тогда следует проделать дополнительные действия. Именно, надо внести некоторые изменения адресов в свойства протокола IP версии 4 (TCP/IPv4). Этот раздел находится в свойствах вашего актуального сетевого подключения. Коли я коснулся темы, описанной в прошлом предложении то может вам будет интересна статья про настройку протокола IPv6 несколькими способами.
Если у вас установлена операционная система Windows 10, тогда самый простой способ это – кликнуть правой кнопкой мышки на иконке «Пуск» рабочего стола и в появившемся списке выбрать строку «Сетевые подключения». После того, как вы окажитесь в окне параметров состояния сети нужно найти раздел «Настройка параметров адаптера» (он находится немного ниже в пункте «Изменение сетевых параметров») и зайти в него.
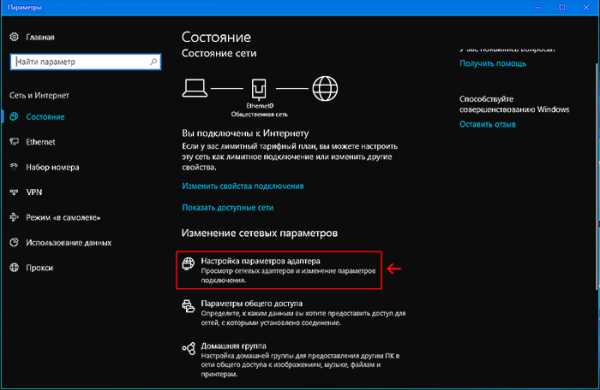
Также, есть ещё один хороший метод с помощью, которого можно сразу попасть в раздел «Сетевые подключения». Данный способ подойдёт ко всем версиям ОС Windows. Заключается он в использовании системной программы «Выполнить», горячие клавиши Win + R. В поле окна программы «Выполнить» вбейте слово «ncpa.cpl» и нажмите на кнопку «OK» внизу, справа, окна утилиты либо «ENTER».
Во вновь открывшемся окне «Сетевые подключения» требуется кликнуть правой кнопкой мышки на значке своего активного сетевого подключения. Потом в появившемся меню выбрать строку «Свойства».

Далее вам потребуется найти компонент «IP версии 4 (TCP/IPv4)», поставить фокус на данную строчку, и кликнуть по ней два раза левой кнопкой мышки. Либо нажмите на кнопку «Свойства», находящуюся немного ниже справа окна.
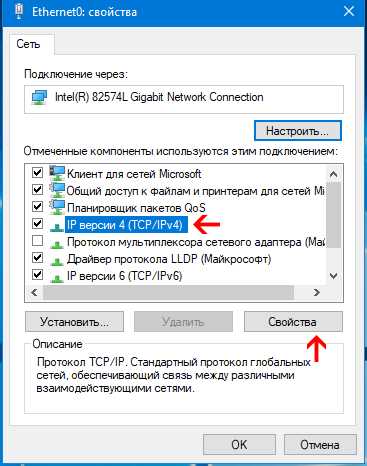
В новом окне во втором разделе (в том, что пониже) по умолчанию стоит пункт «Получить адрес DNS-сервера автоматически» переключите радиокнопку на параметр «Использовать следующие адреса DNS-серверов». После этого в поле рядом со строкой «Предпочитаемый DNS-сервер» вбейте следующее 8.8.8.8 – это адрес публичных DNS-серверов Google Chrome. В поле, которое находится напротив строки «Альтернативный DNS-сервер» пропишите 8.8.4.4 – это значение альтернативных публичных адресов компании упомянутой в предыдущем предложении. В конце нажмите кнопку «ОК» и закройте все окна.
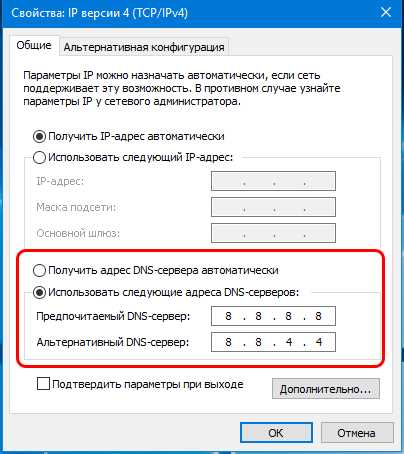
Также желательно по окончании перезагрузить компьютер. Ещё для пущей уверенности, при желании, можно проверить сигнал интернета, после перезагрузки ПК. Если у вас появятся вопросы, то их всегда можно задать в комментариях к публикации, либо перейдите на страницу «Контакты» заполните и пошлите мне форму.
12.11.2014
Ещё статьи, которые могут заинтересовать:
Двенадцать советов начинающему пользователю компьютера
Зачем оптимизировать жёсткий диск
Ускорение операционной системы Windows
Как удалить папку Windows.old в Windows
Обзор программы FreeFileSync
pcompstart.com
DNS-сервер не отвечает или Windows не удается связаться с устройством или ресурсом основной DNS-сервер
  windows
При диагностике сетевого подключения Windows 10, 8.1 или Windows 7, когда Интернет не работает (браузеры не открывают сайты), вы можете получить следующие сообщения об обнаруженных проблемах: «DNS-сервер не отвечает» или «Windows не удается связаться с устройством или ресурсом (основной DNS-сервер)». Обе проблемы обычно имеют схожие причины и, соответственно, можно использовать одинаковые подходы для их исправления.
В этой инструкции подробно о том, как исправить проблемы с открытием сайтов и работой Интернета при указанных ошибках, связанных с тем, что DNS-сервер не отвечает или с ним не удается связаться.
Прежде чем приступить к исправлению проблемы, если еще совсем недавно всё работало, а каких-либо действий, связанных с обновлением Windows, переустановкой драйверов или установкой антивирусов и файрволлов не производилось, рекомендую перезагрузить компьютер и роутер (если подключение выполняется через него), а также проверить подключение кабелей к роутеру или сетевой карте: не исключено, что уже это решит вашу проблему.
Исправление проблемы, связанных с тем, что DNS сервер не отвечает или с ним невозможно связаться
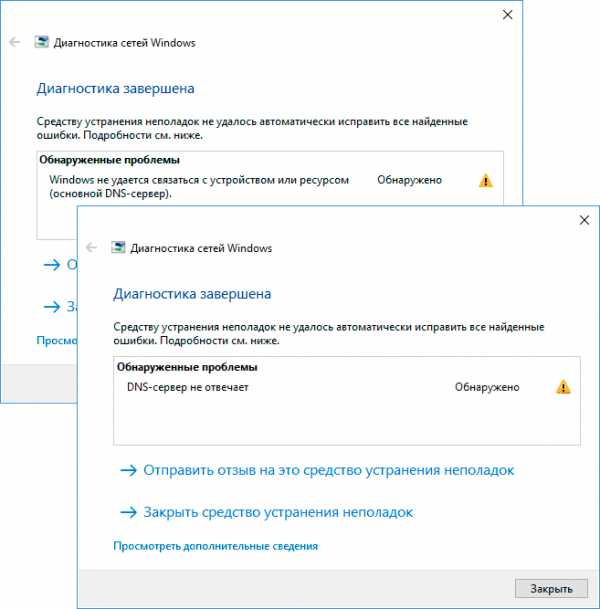
DNS-сервер служит для того, чтобы ваш браузер мог преобразовывать адреса сайтов в их IP-адреса. В случае, когда связаться с DNS-сервером не удается, браузер может не открывать какие-либо сайты. Происходить это может по разным причинам: иногда проблемы на стороне вашего провайдера, иногда — что-то не так с параметрами сети на компьютере.
Рекомендую использовать следующие шаги для исправления проблемы:
- Откройте список сетевых подключений, для этого нажмите клавиши Win+R на клавиатуре, введите ncpa.cpl и нажмите Enter.
- Нажмите правой кнопкой мыши по вашему Интернет-подключению и выберите пункт «Свойства» в контекстном меню.

- В открывшемся окне вы берите пункт «IP версии 4» и нажмите кнопку «Свойства».

- В следующем окне, в нижней его части, отметьте «Использовать следующие адреса DNS-серверов» и введите два адреса: 8.8.8.8 и 8.8.4.4 (это надежные DNS-серверы Google). Примените настройки и проверьте, была ли исправлена проблема.

- Если предыдущий шаг не помог, попробуйте отключить сторонние антивирусы и файрволлы при их наличии.
- Если и это не помогло, попробуйте сбросить кэш DNS и параметры TCP/IP. Как именно это сделать подробно описано в инструкции «Ошибка Не удается получить доступ к сайту» (а именно эта ошибка возникает в браузер, когда DNS-сервер не отвечает). Также доступен отдельный материал: Как сбросить сетевые настройки Windows 10.
В большинстве случаев, описанных шагов оказывается достаточно для исправления ситуаций, когда встроенная диагностика неполадок сети сообщает о проблемах с DNS-сервером наподобие «Windows не удается связаться с устройством или ресурсом».
На всякий случай два дополнительных, более общих руководства по решению проблем: Не работает Интернет в Windows 10, Не работает Интернет на компьютере по кабелю или через роутер.
А вдруг и это будет интересно:
remontka.pro
что делать и как исправить на Windows 7 и 10
Если вы не можете подключиться к сети, то попробуйте выполнить диагностику на своем устройстве — Windows предоставляет своим пользователям такую возможность. В результате появится окно с перечнем ошибок, и одна из самых распространенных называется «Не отвечает DNS сервер». Если у вас возникла такая ошибка, то причиной может быть как проблема с оборудованием на стороне провайдера, так и с вашими сетевыми устройствами, которые не могут распознать адрес. Далее подробно расскажем, что можно предпринять в этой ситуации, чтобы восстановить работу сети!

Способ #1 Перезагрузка устройств
Если вы подключаетесь по wi-fi, нужно перезагрузить роутер. Выдерните блок питания из розетки на 5-7 сек. и опять вставьте. Если сеть не видит компьютер, перезагрузите и его тоже. Если и это не помогло и DNS-сервер по-прежнему не отвечает, что делать с такой проблемой, рассказываем ниже по шагам:
- На ПК зажмите одновременно [WIN]+[R] и вбейте cmd.
- Напишите друг за другом эти команды:
- ipconfig /flushdns
- ipconfig /registerdns
- ipconfig /renew
- ipconfig /release

Это поможет сбросить кеш роутера и перезагрузить его.
Способ #2 Изменение настроек DNS-серверов в свойствах подключения
Нужно убедиться в том, что эти адреса введены правильно. Вот, что можно сделать, когда DNS сервер не отвечает, и как исправить ошибку в Windows 7:
- Кликните по кнопке главного меню (пиктограмма Windows) и выберите панель управления.
- Перейдите в «Сеть и подключения», найдите раздел сетевых подключений.
- В окне выберите активное (которым пользуетесь) и на нем тапните ПКМ, выберите «Свойства».
- В окне найдите разделы «Протокол» (ip/v4 и ip/v6).
- Последовательно для каждого укажите «Получать … автоматически». Если уже стоит такая настройка, то в таком случае введите адреса Google.
- 8.8.8.8
- 8.8.4.4
- Кликните ОК и перезагрузитесь.

Если DNS же сервер не отвечает в Windows 10, то вот что можно сделать:
- Наведите на значок сети в трее и кликните ПКМ.
- Откройте центр, в котором управляют сетями.
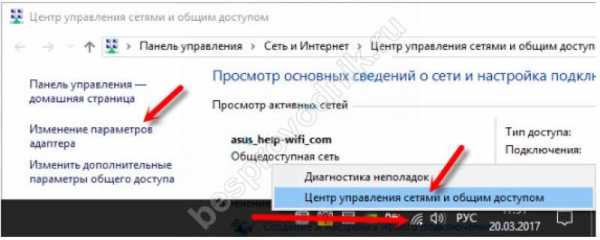
- Дальше ищите активное подключение и действуйте по аналогии с семеркой.

Способ #3 Настройки роутера
Мы разобрались с тем, что такое «DNS сервер не отвечает», но что же можно сделать, если настройки ПК не помогают?

- Откройте браузер и зайдите в веб-интерфейс управления модемом. Чаще всего это адрес 198.162.0.1, 198.162.1.1. Для оборудования Huawei 198.162.100.1. Эту информацию, логин и пароль можно посмотреть на обратной стороне корпуса устройства.
- Если параметры компьютера настроены правильно, но DNS сервер не отвечает, то вам необходимо указать адреса Google напрямую для роутера. В интерфейсе найдите раздел, связанный с сетью или Wi-Fi. В TP-link это «Сеть» — «WAN».
- В поля предпочитаемого и альтернативного адресов напишите 8.8.8.8 и 8.8.4.4
- Теперь вам нужно сохранить новые настройки.
Способ #4 Запуск службы ПК
В некоторых случаях устройство или ресурс выдает ошибку «DNS сервер не отвечает», почему именно так происходит, ищем в службах ПК:
- Снова вызываем запуск директив [WIN]+[R] и вводим services.msc.

- В перечне служб нам нужен соответствующий клиент.
- Вызываем меню (ПКМ) и кликаем по свойствам.
- Устанавливаем автоматический запуск и если кнопка «Запустить» активна, нажимаем.
- Сохраняем «Ок».
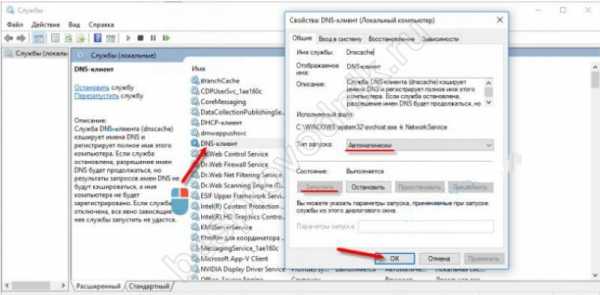
Способ #5 Проблема на стороне провайдеров
Иногда вина за отсутствие доступа лежит на поставщике услуг, в таком случае вам необходимо позвонить в техническую поддержку. Например, вот что можно сделать абонентам Ростелеком, если DNS сервер не отвечает:
- Попробуйте установить адреса 48.193.36 (приоритет) и 213.158.0.6 (в регионах).
- Позвоните 8 800 302 08 00, если выполнение предыдущего пункта не помогло.
Также, например, многие абоненты Билайн жалуются на то, что не отвечает DNS сервер, и не работает интернет – на самом деле причины кроются в высокой загрузке оборудования. Просто пропишите адреса Гугл, указанные выше в статье, если же это не помогло, то обратитесь в поддержку по номеру 8 800 700-06-11.
besprovodnik.ru
DNS сервер не отвечает: что делать, как исправить
DNS сервер не отвечает – трудность распространенная, которая возникает у множества пользователей. Мы научим вас избавляться от этой проблемы в мгновение ока доступными способами – их вы найдете в нашем обзоре! Сохраняйте его в закладки, чтобы полезные советы всегда были под рукой.
Причины возникновения ошибки
Что значит «DNS сервер не отвечает» – это сообщение часто появляется после диагностики сетей. Также о трудностях сигнализирует иконка в виде восклицательного знака, появляющаяся на панели задач.
Нужно выделить причины, почему DNS сервер не отвечает:
- Ошибка со стороны поставщика услуг;
- Произошел сбой настроек компьютера;
- Проблема кроется в маршрутизаторе.
Сбои в работе ДНС, отвечающего за перенаправление айпи-адреса на домен – очень распространенная трудность. Но от нее можно избавиться!
Рекомендуемые действия
Ошибка «DNS сервер не отвечает» не должна вас пугать – ведь есть целый комплекс мер, которые помогут решить обнаруженные проблемы. Мы порекомендуем для начала осуществить несколько простейших действий – зачастую именно они помогут разобраться, что делать, если DNS сервер не отвечает.
- Если интернет подключен через роутер по кабелю или с помощью WiFi, стоит отключить питание оборудования на одну-две минуты, а затем включить его обратно;
- Попробуйте перезагрузить компьютер или ноутбук стандартным способом через пусковое меню;
- Проверьте, работает ли интернет на других устройствах – на планшете или смартфоне;
- Можно попробовать подключить интернет-кабель к ПК напрямую.
Как видите, даже если DNS сервер не отвечает – решение есть! Если простые способы не помогли, переходим к сложным манипуляциям. Не стоит бояться, справится каждый пользователь.
Проверка клиента
Не работает интернет, DNS сервер не отвечает, что же делать? Не надо задаваться вопросом – пора действовать. Стоит проверить, включена ли работа службы. Для этого необходимо выполнить несколько простых действий:
- Воспользуйтесь сочетанием клавиш Win + R, зажатых одновременно;
- Появится окно «Выполнить», в которое нужно ввести команду services.msc;
- Затем кликните на кнопку «ОК»;

- В появившемся списке найдите строчку с подписью «ДНС-клиент»;
- Кликните правой кнопкой мышки и выберите строку «Свойства»;
- Откройте вкладку «Общие» и перейдите к разделу «Тип запуска»;
- Выберите из списка значение «Автоматически»;
- Кликните на кнопку «Запустить», а затем на иконку «ОК».
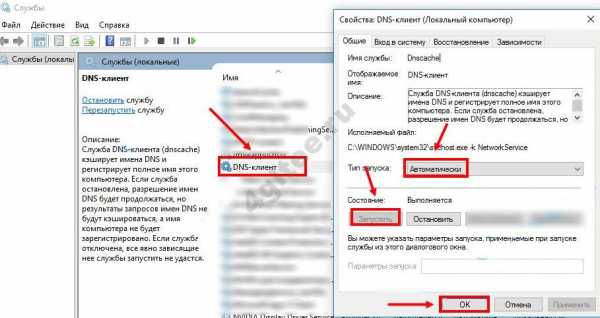
Если служба была отключена, этот способ должен помочь – рекомендуем перезагрузить компьютер. Разобрались, как исправить ошибку DNS сервер не отвечает включением службы – давайте обсудим и другие варианты решения проблемы.
Очистка кэша
Если DNS сервер не отвечает на Windows, можно почистить кэшированные данные.
На Windows 7|8
Сначала рассмотрим алгоритм для 7/8 версий операционной системы:
- Запустите командную строку от имени администратора;
- Для этого нажмите на кнопку «Пуск»;
- Выберите раздел «Все программы»;
- Перейдите к строке «Стандартные»;
- Кликните правой кнопкой и выберите вариант «От имени администратора» на надписи «Командная строка»;
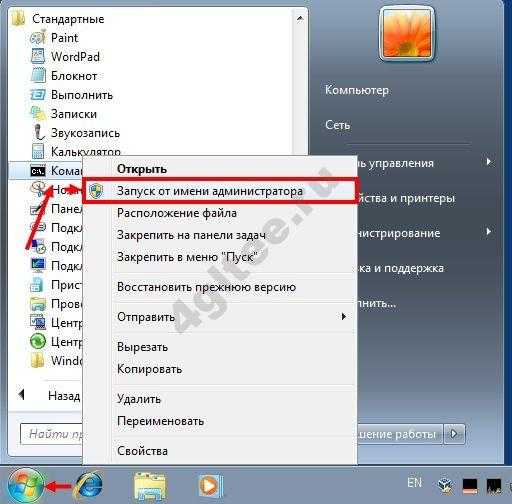
- Введите по очереди несколько команд;
- Перезагрузите устройство.
А вот и необходимые вам команды:
- ipconfig /flushdns;
- ipconfig /registerdns;
- ipconfig /renew;
- ipconfig /release;
На Windows 10
Теперь посмотрим, как решить проблему на десятой Винде:
- Кликайте на кнопку «Пуск»;
- Переходите к иконке «Параметры»;
- Выберите раздел «Сеть и интернет»;
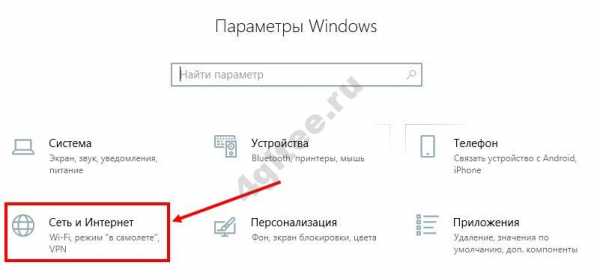
- Заходите во вкладку «Состояние»;
- Найдите строчку «Сброс сети»;
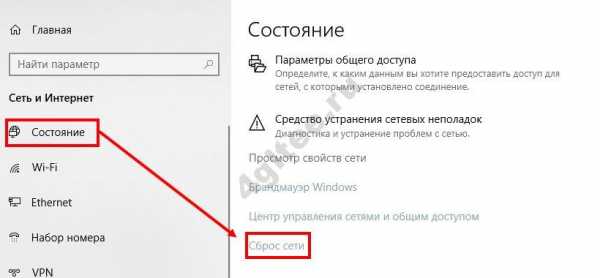
- Кликайте на иконку «Сбросить сейчас» и подтвердите действие.
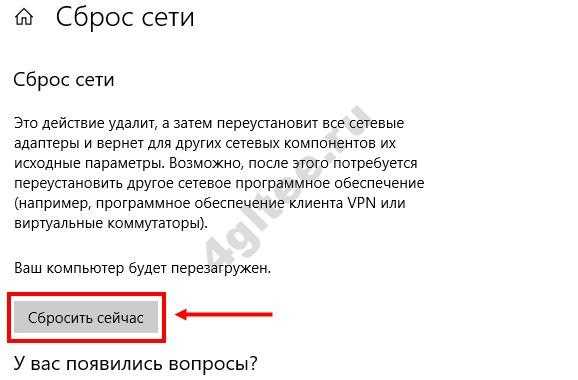
Вот и все, получилось очистить кэш. Если устройство или ресурс DNS сервер не отвечает – давайте поиграем с настройками.
Меняем настройки в свойствах подключения
Вы столкнулись с тем, что DNS сервер не отвечает на Windows 10, 8 или 7? Не беда —можно «убить» ошибку несколькими простыми действиями.
- Нажмите на кнопку подключения на панели задач правой кнопкой мышки;
- Выберите раздел «Параметры сети и Интернет»;
- Откройте блок «Вай-Фай» или «Ethernet»;
- Перейдите к строке «Центр управления сетями и общим доступом»;
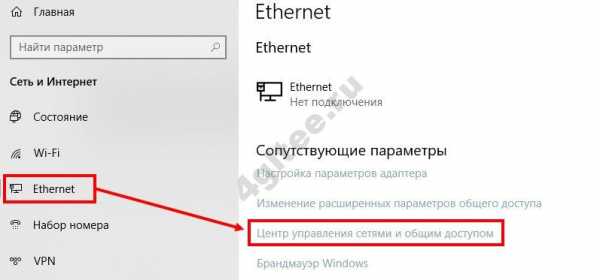
- С левой стороны экрана появится меню – выберите пункт «Изменение параметров адаптера»;

- Правой кнопкой мышки кликайте на нужное подключение и выберите строчку «Свойства»;

- Во вкладке «Сеть» найдите строку «IP версии 4 (TCP/IPv4)»;
- Выделите ее и опять нажмите на иконку «Свойства», она находится чуть ниже;
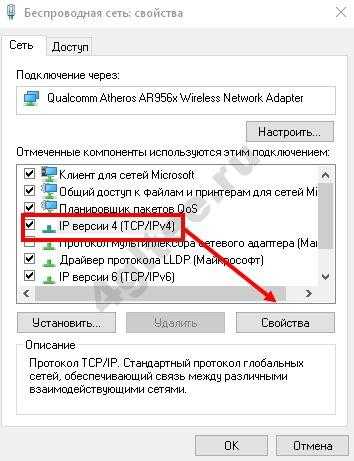
- Во вкладке «Общие» найдите строчку «Использовать следующие адреса ДНС-серверов»;
- В поле «Предпочитаемый» пропишите значение 8.8.8.8;
- В поле «Альтернативный» укажите значение 8.8.4.4.;
- Кликайте «ОК» и перезагружайте устройство.
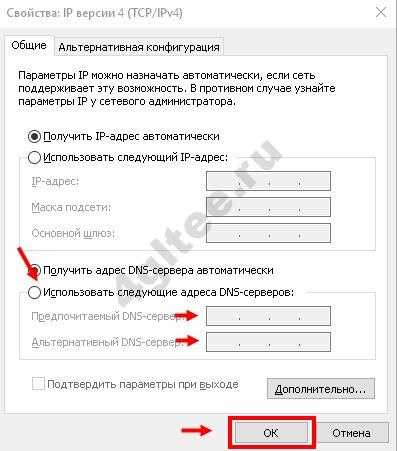
Как правило, именно эти действия помогают разобраться, если DNS сервер не отвечает на Windows 7, 8, 10. Рассмотрим альтернативные варианты?
Настройки роутера
Это достаточно редкий случай, но стоит рассмотреть все возможности.
- Откройте любой браузер;
- Введите айпи-адрес, указанный на обратной стороне оборудования;

- Введите пароль и логин для авторизации в панели управления;
- Войдите в раздел «Интернет» или «WAN»;
- В настройках подключения прописаны определенные значения – сравните их с данными в договоре провайдера;
- Если параметры не соответствуют, внесите нужные изменения и сохраните их.
Другие полезные советы
Еще один простой вариант, как исправить «DNS сервер не отвечает» – управление фаерволом и антивирусом. Часто эти приложения вступают в конфликт с другими утилитами, а пользователи сталкиваются с трудностями.
Мы рекомендуем вам:
- Отключить антивирус на время;
- Или обновить версию антивируса;
- Временно выключить работу брандмауэра.
А еще стоит обратиться к провайдеру. Если ни один из обозначенных выше способов не помог, не исключайте технических трудностей на стороне поставщика услуг:
- Позвоните в службу поддержки;
- Назовите номер договора;
- Озвучьте ошибки и дождитесь ответа от специалиста.
Теперь вы знаете, что означает «DNS сервер не отвечает» и сможете самостоятельно справиться с ошибкой. Она не так сложна, не должна вас пугать – вы вооружены нужными инструментами для борьбы с техническими неполадками!
4gltee.ru