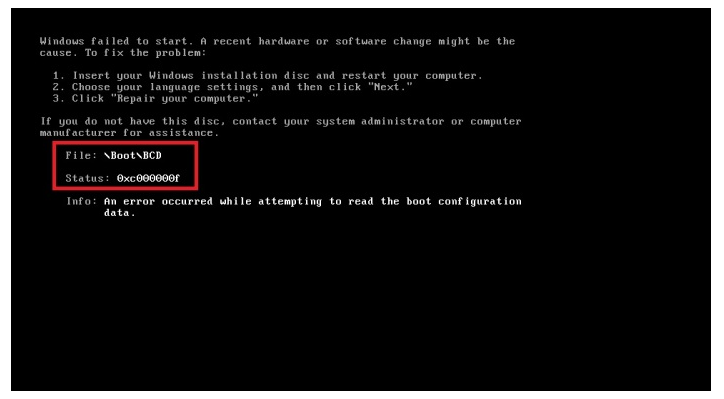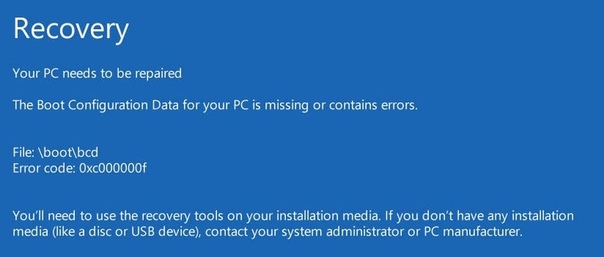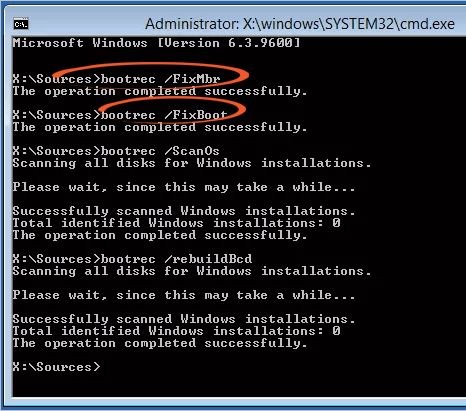Как исправить 0xc000000f ошибку при запуске Windows 7 и 8
Проверка системного диска
Если загрузка удалась, то для начала необходимо проверить жесткий диск на все виды неисправностей. Как правило, основным томом системы является диск С, на котором находятся все необходимые файлы для ее функционирования. Нажмите правой кнопкой мыши на жесткий диск, далее включите параметр автоматического исправления ошибок диска. Существует другой софт, который способен обнаружить и исправить ошибки чтения или записи с жесткого диска, но если нет возможности подключиться к интернету, то лучшим вариантом являются стандартные утилиты «Виндовс».
Нажмите сочетание клавиш Win+R, появится меню «Выполнить». Напишите Cmd.exe, после чего высветится командная строка, в которой надо написать chkdsk c: /f /r. Процесс длится у каждого компьютера разное количество времени. После окончания требуется выполнить перезагрузку.
The Error Windows Failed to Start File Boot BCD
One of my clients says his computer failed to start when he power up the machine. He
gets following prompting message on his screen. He is pretty sure that there is no
cannot find the Windows installation disc now, let alone fix the problem as
instructed. It seems like contacting manufacturer may not work because he made some
changes to the PC a year ago. Then, what can he do to fix the boot BCD error in
Windows 10?
Searching online, except for “The Boot Configuration Data for your PC is missing or
contains errors”, it is not difficult to find that there are other similar errors on
boot BCD file and Windows failed to start. For example:
Status: 0xc000000f. Info: An error occurred while attempting to read the boot
configuration data.File: \windows\system32\winload.exe. Status: 0xc000000e. Info: The selected
entry could not be loaded because the application is missing or corrupt.
File: \Boot\BCD. Status: 0xc0000098. Info: The Windows Boot Configuration
Data file does not contain a valid os.
Some of them account for , while some have other causes. Therefore, it is important to figure
out what caused the issue and what you can do to fix the issue.
Использование спецсредств
Как исправить boot/bcd 0xc000000f в Windows 7/10 еще, какие для этого существуют дополнительные средства? Например, AdminPE – профессиональный инструмент реанимации и администрирования Windows. В его составе имеются утилиты для диагностики оперативной памяти, поверхности жесткого диска и, конечно же, восстановления загрузчиков. В качестве альтернативы можно порекомендовать диск WinPE by Sergei Strelec, с помощью которого можно запустить Windows даже с полностью удаленным загрузочным разделом.
Заключение
В данном обзоре мы постарались кратко ответить на вопрос, как исправить ошибку 0xc000000f при загрузке Windows 7/10. Предложенные здесь решения являются базовыми и не охватывают весь спектр причин, способных повлечь за собой эту неисправность. Невозможность загрузки с установочного носителя, отсутствие жесткого диска среди определяемых в BIOS устройств и тому подобное могут указывать на наличие более серьезных проблем с аппаратной частью, устранением которых должны заниматься компетентные специалисты.
Boot BCD startup errors
Boot problems related to the BCD come in many different forms. Here is a short list of error messages that Windows may throw during boot:
- Your PC/Device needs to be repaired. The Boot Configuration Data for your PC is missing or contains errors
- There was a problem with a device connected to your PC. An unexpected I/O error has occurred.
- Your PC needs to be repaired. The Boot Configuration Data file doesn’t contain valid information for an operating system.
- Windows failed to start. A recent hardware or software change might be the cause.

One common denominator is that the Recovery screen references the file \boot\bcd.
The error can be a result of (among other reasons):
- An unexpected shutdown.
- Bluescreen or other errors that require a restart.
- Data corruption.
- Failing hard drives.
- BCD file corruption or misconfiguration.
- Malicious software.
What is BCD?
Boot Configuration Data (BCD) was introduced in Windows Vista by Microsoft. It replaced the boot.ini file in Vista. The BCD holds important boot-related information including the list of the available operating systems.
In short, it stores vital boot information required to start Windows. If the BCD is missing, corrupt or altered, Windows may not start properly anymore but display the Recovery screen at the top.
Fixing BCD issues if you cannot boot
Generally speaking, it is required that you boot into the advanced startup (Windows 10 or 8.1) or system recovery options (Windows 7) and run several commands from the command prompt there.
If you do have Windows installation media, you can use it to boot from and access the recovery options.
Windows 10 users can download media from Microsoft instead.
- Windows 10 Media download
Step by Step guide
- Insert the installation media into the PC. Connect the USB Flash Drive to the computer or put the DVD into the DVD drive.
- Find out how to access the BIOS/UEFI of the machine. This should be displayed during boot. Common keys are F1, F12 or DEL.
- Change the boot order so that the computer boots from the USB or DVD drive before it boots from internal hard drives.

- Click next on the first screen of setup. That screen should highlight the installation language and keyboard.
- Select Repair your computer on the next screen.
- When the “choose an option” menu opens, select Troubleshoot.
- Select Advanced options.
- Select Command Prompt. This opens a command prompt interface.
- Run the following commands one after the other:
- bootrec /fixmbr — This option writes a MBR to the system partition but does not overwrite the system partition in the process. It fixes MBR corruption and issues with non-standard MBR code.
- bootrec /fixboot — This options writes a new boot sector to the system partition. Fixes damaged boot sectors, non-standard boot sectors, and issues caused by the installation of earlier Windows operating systems (pre-Vista). Ignore any error that may come up.
- bootrec /rebuildbcd — This options scans all connected hard drives for Windows installations. If it finds additional installations, prompts you to add them to the BCD Store. Windows should pick up the installed operating system. Make sure you add it to the BCD store. Select (a) for all during the prompt, or add installations individually instead.
- Exit the command prompt window.
- Restart the PC to find out if the repair was successful.
Video walkthroughs
https://www.youtube-nocookie.com/embed/5-K2HrAA7u8
https://www.youtube-nocookie.com/embed/B_XTFax8KJs
Resources
- \Boot\ BCD Status: 0xc000000f error
- Use Bootrec.exe in the Windows RE to troubleshoot startup issues
Related articles
- Fixing Bootmgr is missing error in Windows
- Get the Recovery Console back in Windows 7
- How to change the boot drive in Windows
Summary
Article Name
How to fix Boot BCD startup errors on Windows PCs
Description
I was greeted by a Recovery error message the other day when I powered up a PC running Microsoft’s Windows 10 operating system. The recovery screen stated that “Your PC/Device needs to be repaired. The Boot Configuration Data for your PC is missing or contains errors”.
The recovery screen stated that “Your PC/Device needs to be repaired. The Boot Configuration Data for your PC is missing or contains errors”.
Author
Martin Brinkmann
Publisher
Ghacks Technology News
Logo
Восстановление системы поэтапно
В некоторых случаях системный диск или контролер SATA не был поврежден. Тогда наиболее эффективным мероприятием по устранению проблемы будет проведение восстановления системы до первоначального состояния.
- Заходим в BIOS во время загрузки Windows.
- Переходим в заголовок BOOT, где выбираем CD-ROM. Как правило, в начале так и будет написано.
- Вставляем установочный диск Windows.
- Нажимаем F10 и перезагружаем компьютер.
После загрузки диска необходимо выбрать пункт «Восстановление системы», после чего подождать определенное количество времени, зависящее от мощности компьютера.
В случае когда программа восстановления Windows не смогла найти причину сбоев и возникновения ошибки 0xc000000f, то необходимо выполнить «Восстановление запуска».
В случае когда этот способ не помог, требуется включить командную строку и ввести в ней chkdsk C: /f, если операционная система установлена на другой раздел, то введите вместо буквы С другую, которую используете вы. Данная команда тестирует жесткий диск, после чего оповещает о его состоянии и работоспособности. Далее надо опять же ввести в командную строку следующее: Bootrec.exe. – это программное обеспечение для предотвращения сбоев с жестким диском и последующего его восстановления. По окончании работы программа предложит выбрать один из возможных вариантов восстановления.
Windows Server 2012 boot BCD error
“When I boot up the machine, just got following message saying Windows failed to
start. It gives the information: The boot configuration data for your PC is missing
or contains errors. Like it said, I added some applications to the computer
yesterday and nothing went wrong until I boot it this morning. I guess it could be
I guess it could be
the problem of those programs. But I don’t have a said Windows installation disc
because the machine didn’t belong to me till a year ago. What should I do to make
this machine work normally?”
The boot BCD error is actually a common error that also happens in Windows Server
2008 (R2). Except for Server operating systems, you can also find the help post on
how to fix Dell laptop boot BCD error, HP, Lenovo or Gateway boot BCD error. Then,
what a boot BCD is and why you get the error.
Проблема с 0x00000F все еще не устранена
Установить необязательные продукты – WinThruster (Solvusoft) | Лицензия | Политика защиты личных сведений | Условия | Удаление
Рекомендации:
Установить необязательные продукты – WinThruster (Solvusoft) | Лицензия | Политика защиты личных сведений | Условия | Удаление
Об авторе: Джей Гитер () является президентом и генеральным директором корпорации Solvusoft — глобальной компании, занимающейся программным обеспечением и уделяющей основное внимание новаторским сервисным программам. Он всю жизнь страстно увлекался компьютерами и любит все, связанное с компьютерами, программным обеспечением и новыми технологиями
How to fix boot BCD error in Server 2012 in simple steps
You need different solutions on different conditions. If you’re lucky enough with a
Windows installation disc or repair disc around, refer to the steps in the first
part. If not, see what you’ve got in the next part.
Fix BCD error with Windows installation disc
Insert the Windows installation disc to your machine and start it. Follow these steps
to rebuild BCD for your Server.
1. At the installation interface, choose language, time and keyboard input, and then
click Next.
2. Click on Repair you computer in the lower left corner.
3. Go Troubleshoot > Command Prompt to start CMD. Then, type bootre
Go Troubleshoot > Command Prompt to start CMD. Then, type bootre
/rebuildbcd and hit Enter. Wait for the process completes.
4. Close the command prompt and back to the Choose an option interface. Click on
Continue. It will prompt to press any key to start. Press any key to restart your
Server. The BCD file should be rebuilt and the Server can start properly.
Tips: if that does not work, type following commands first and then
rebuild the BCD file.
bootrec /fixmbr
bootrec fixboot
bootrec /scanos
It is quite easy to fix BCD error with the help of Windows installation disc.
Nevertheless, what if there is no such disc to assist? If you have created regular
system backup or disk backup for the Windows Server 2012, you can revert the Server
back to a state when everything functional. In that case, you just need to make a
bootable media to start the Server 2012.
Absolutely, you can fix boot BCD error without disc in Server 2012 with the
assistance of professional tool.
Repair BCD error by fixing corrupted MBR
If the BCD error has been caused by damaged or corrupted MBR, you need to fix MBR for
Windows Server 2012. AOMEI
Partition Assistant Server is all-around disk partition manager that will
assist you rebuild MBR for Server 2012 as well as Server 2008. It provides both CUI
and GUI that for both computer beginners and IT experts. It supports all Windows
Server editions. Let’s get to know how to fix the error with this software.
Preparations:
A functional PC: since the Server 2012 is unbootable, you need to prepare a
functional Windows-based PC to install AOMEI Partition Assistant Server.A USB flash drive or CD/DVD disc: after installing AOMEI Partition Assistant
on that PC, you need to make a bootable media with the software on that PC so
that you can boot the Server 2012.
1. Connect a USB drive to the healthy PC. Install and launch AOMEI Partition
Assistant Server on that PC as well. At the main interface, click on Make
Bootable Media in the left pane and follow the steps to complete
creating. Burn to CD/DVD and Export ISO File are available, too. You can also add
certain drivers for the Server 2012 before creating.
2. Insert the bootable media to the Server 2012 and boot off the machine. If it falls
back to the local disk, you need to change the boot priority to the bootable media
in BIOS.
3. Once you login AOMEI Partition Assistant Server will start automatically. Right
click the disk you want to fix (usually the system disk in this case) and select
Rebuild MBR.
4. In the popping up window, select the type of MBR for Windows Server 2012, i.e.
Windows 7/8/10/2011/2012 option, and click OK.
5. Click Apply and then Proceed to execute the
pending operations. Then, restart your Server for repairing.
Tips:
After successfully booting Windows Server 2012, you can run CHKDSK to see if
any other errors existing.To fix boot BCD error in Windows Server 2008, you need to choose Windows
Vista/2008 option in Step 4.
Summary
When you come across Windows Server 2012 boot BCD error, you can easily fix it by
using Windows installation disc. If the error was caused by corrupted MBR, then you
need to fix MBR accordingly.
AOMEI Partition Assistant Server is comprehensive software that can solve many
practical issues for Windows Server. For instance, you can convert MBR to
GPT in Server 2012 without losing data.
- You May Also Like
- Fixed:
Windows Server 2012 (R2) Hard Drive Keeps Filling Up - Why
Windows Server 2012 Hard Drive Space Disappearing and How to Fix?
Шаг второй Восстановление
Иногда возникновение этой неприятности говорит о том, что ваш компьютер необходимо восстановить.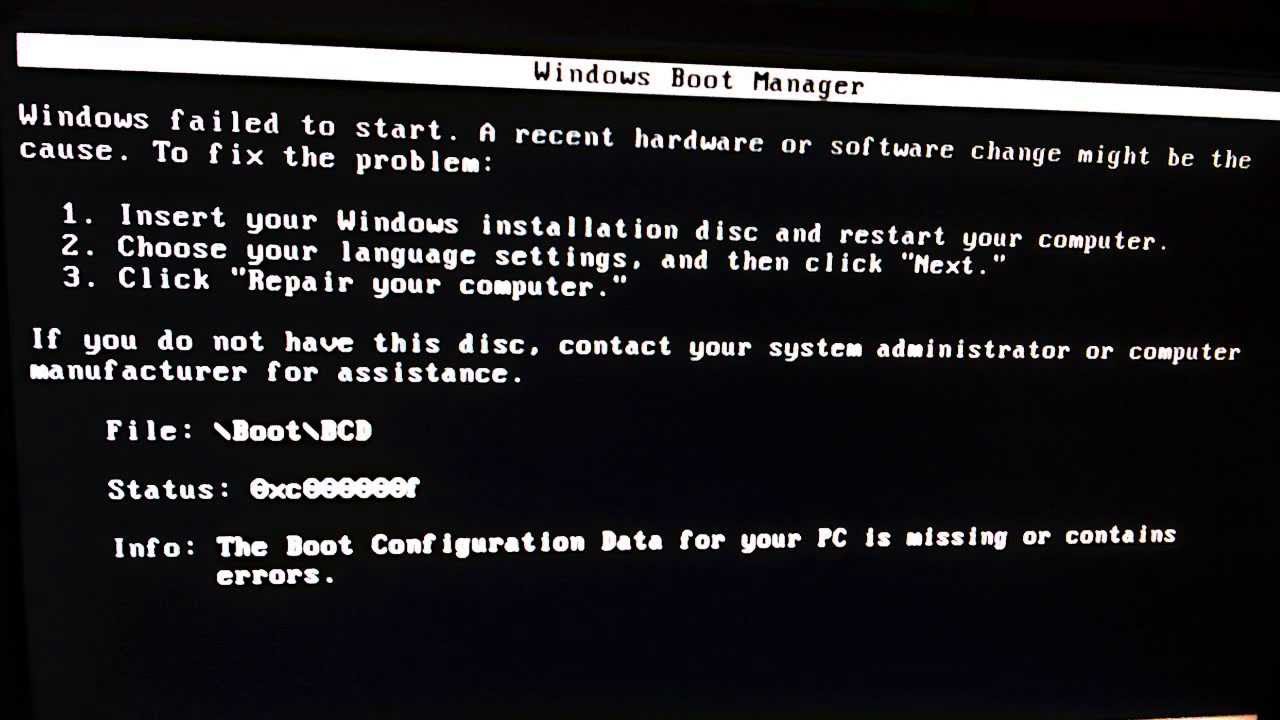 Что для этого требуется:
Что для этого требуется:
- Изначально переходим во все тот же BIOS.
- Переходим в меню, которое отвечает за очередность загрузки информации с различных источников. Обычно в рабочем состоянии на первом месте стоит винчестер, потом различные CD-ROM, DVD-ROM и так далее.
- Необходимо изменить очередность, выставив на верхнюю строчку тот источник, где расположены загрузочные файлы системы. Например, устройство для воспроизведения дисков или флэшка.
- Сохраняемся и перезагружаемся.
- При запуске меню загрузочного диска – выбираем восстановление системы. Ждем окончания процесса.
- Если программа не смогла найти причину того, почему возникает ошибка при запуске приложения или в других случаях, дублируем операцию в ручном режиме. Выбираем из предложенного списка проблемную операционку и в следующем меню нажимаем на пункт «Восстановление запуска».
Все равно тишина? Программное обеспечение не может найти проблему? Не беда – возвращаемся в предыдущее меню. Выбираем командную строку, чтобы вбить приказ «chkdsk C: /f». Эта команда поможет проверить состояние жесткого диска, которое может быть причиной появления сообщения «0xc000000f сбой меню загрузки – требуемое устройство недоступно».
На этом диагностика не завершена. Возвращаемся в командную строку, чтобы заставить систему выполнить еще один приказ: Bootrec.exe.
После выполнения команды на экране должно появиться меню с возможностями дальнейших действий. Требуется поочередно выполнить каждое из них.
Признаки ошибок CRITICAL_OBJECT_TERMINATION типа синий экран
- Появляется ошибка “CRITICAL_OBJECT_TERMINATION” и окно активной программы вылетает.
- Отображается сообщение “STOP Ошибка 0xF4: CRITICAL_OBJECT_TERMINATION”.
- “Была обнаружена проблема, и Windows была выгружена, чтобы предотвратить повреждения компьютера. Очевидно, проблема вызвана следующим файлом”
- Ваш компьютер часто прекращает работу после отображения ошибки 0xF4 при запуске определенной программы.

- Отображается сообщение “The CRITICAL_OBJECT_TERMINATION bug check has a value of 0x000000F4. This indicates that a process or thread crucial to system operation has unexpectedly exited or been terminated.”.
- Windows медленно работает и медленно реагирует на ввод с мыши или клавиатуры.
- Компьютер периодически “зависает” на несколько секунд.
В большинстве случаев вы сталкиваетесь в ошибками типа “синий экран” CRITICAL_OBJECT_TERMINATION после установки нового аппаратного или программного обеспечения. Синие экраны CRITICAL_OBJECT_TERMINATION могут появляться при установке программы, если запущена программа, связанная с CRITICAL_OBJECT_TERMINATION (например, Windows Operating System), когда загружается драйвер Microsoft Corporation или во время запуска или завершения работы Windows
Отслеживание момента появления ошибки ОСТАНОВКИ является важной информацией при устранении проблемы.
BIOSMBR boot process from hard disk goes like this
- BIOS firmware initialization and self test (Power On Self Test – POST)
- load and execution of MBR (Master Boot Record) on first disk
- load and execution of partition boot record (PBR) on active partition
- load and execution of boot manager (“\bootmgr”) from active partition and then display of boot menu (skipped if only one boot entry)
- load and execution of Windows NT6 loader – file “winload.exe” from \Windows\System32 folder
- load and execution of kernel and drivers
The active partition (also a primary partition) can be mapped to a drive letter like c:, d: or be the unmapped “System Reserved” partition. You can use Disk Management or diskpart.exe to view and set the active partition.
If BCD resides on an unmapped active partition the full path is “\Device\HarddiskVolumeN\Boot\BCD” where N is a number starting from 1. If active partition is mapped to c: drive then the full path to system BCD is “c:\Boot\BCD”.
Simple Fixes for Windows Failed to Start File BCD Error
In a nutshell, you have two kinds of solutions available.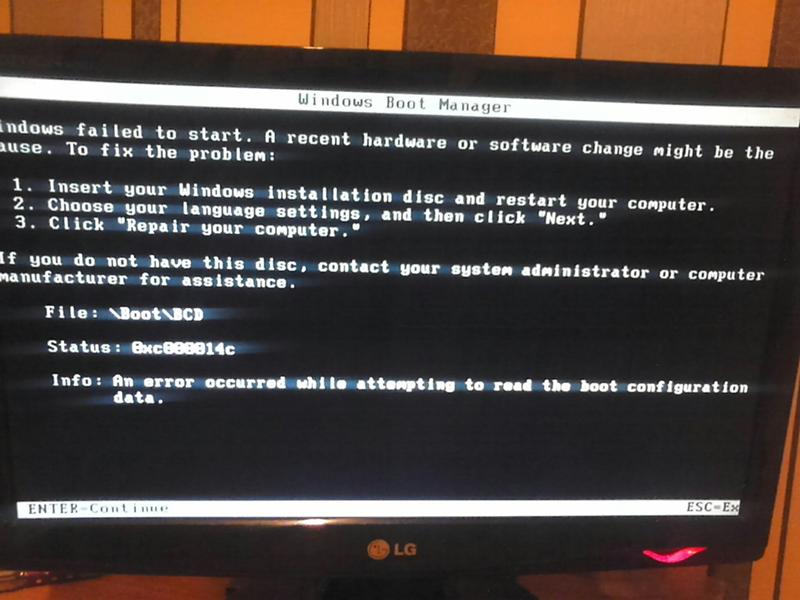 If you have a Windows
If you have a Windows
installation disc CD in hand, try the first solution. Several methods of fixing the
problem provided. If you have no Windows installation CD, try the second one. It
offers the simplest way of repairing MBR and BCD.
Fix BCD Error with Windows Installation Disc CD
Boot up your computer via the Windows installation drive. In Windows 7, go Repair
your computer > Next > System Recovery Options > Command Prompt. In Windows
10, go Repair your computer > Advanced options > Command Prompt.
Alternatively, you can choose Start-up Repair at this step and let it repair
automatically. In Windows XP, you need to boot from Windows Recovery Console. In
Command Prompt, you can do following attempts to repair.
Scan and Repair MBR: Type following commands in turn and each
command come with an Enter.
bootrec.exe /fixmbr
bootrec.exe /fixboot
bootrec.exe /scanos
bootrec.exe /rebuildbcd
Delete and Rebuild BCD: Type following commands in turn and each
command come with an Enter.
attrib –r –s –h c: \boot\bcd (unhide BCD file)
del c: \boot\bcd (delete the BCD file)
bcdboot c: \windows (create a new BCD on C drive)
Tips: You need to restart your machine to make those commands take
effect.
Clean the Disk Completely: For the user who wants to perform a clean
install to fix “Windows failed to start file boot BCD in Windows 7/8/10” error or
for other purposes, it is not bad to delete all data on the disk. Then, create a
brand new boot BCD file along with the new operating system. Type following
commands:
Note: All data on the disk will be wiped, so the system won’t boot
after you run clean. Think twice before you leap.
Tips: If you are not familiar with command user interface (CUI), you
can wipe hard drive
from BIOS using graphical user interface (GUI). Then, you can perform a
Then, you can perform a
clean install if you wish.
As mentioned, some users may not get used to command line operations, so GUI
repairing is more helpful. In addition, it is also a problem if there is no Windows
installation CD around. Don’t worry. Let’s learn how to do boot BCD error Windows 7
fix without CD in the next part.
Rebuild MBR in An Easier Way
To fix the boot BCD error 0xc00000f or the similar errors in this way, you need to
prepare an USB flash drive and a functioned Windows OS based PC. The USB drive is
used to make bootable media and the PC is where you do the making.
In this progress, you’ll need AOMEI Partition
Assistant, the free partition manager, to create the bootable USB drive and then
rebuild MBR for your disk. Download freely
(Windows 10/8/8.1/7/XP/Vista supported) to have a try.
1. Connect an USB drive to the functioned PC and make sure it is detected and
formatted. Install and run AOMEI Partition Assistant.
2. Click on Create Bootable Media in the left Wizards pane. Then
follow the wizard to complete the creating.
3. Insert the bootable USB drive to your computer and start it. If it falls back to
your original disk, you need to change boot priority in BIOS and try again. When it
loads up, you’ll see AOMEI Partition Assistant running.
4. Right click the disk that get boot BCD error and select Rebuild
MBR.
5. Select the type of MBR for your Windows operating system.
6. Click Apply and then Proceed to commit the
operations. Restart your computer after it repairs.
Tips:
After successfully booting up Windows, you may want to run CHKDSK on the disk
to see if there is any other error. Also, you can check
hard drive for errors using GUI checking tool.To fix Windows Server 2012 boot BCD error, please turn to edition.
Причины возникновения
Прежде чем приступать к лечению, следует знать причины болезни.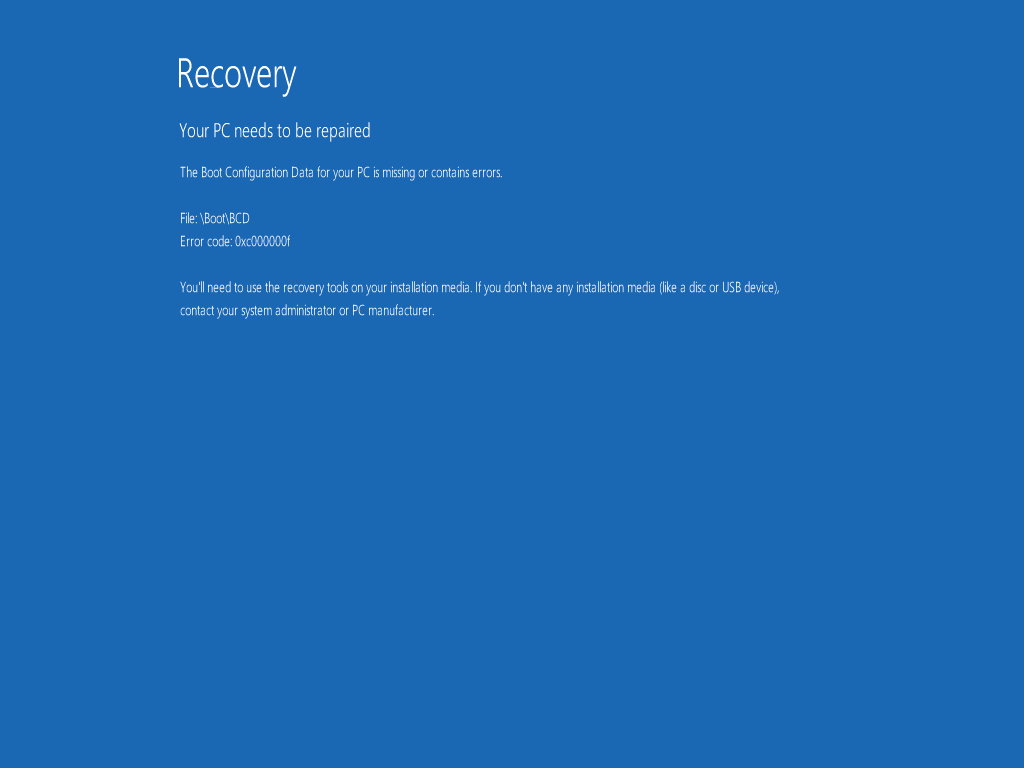 То же правило следует и в программной среде, когда появляется сообщение Windows failed to start a recent hardware или что-то ему подобное.
То же правило следует и в программной среде, когда появляется сообщение Windows failed to start a recent hardware или что-то ему подобное.
То есть изначально необходимо ответить на вопрос – 0xc000000f при загрузке Windows 7 из-за чего?
Состояние 0xc000000f может быть вызвано совершенно разными причинами:
- Код ошибки 0xc000000f может означать, что рабочие файлы контролеров функционируют не совсем корректно. То есть, драйверы повреждены.
- Важные настройки BIOS были сброшены кем-то или в автоматическом режиме.
- Системный диск PC имеет серьезные повреждения.
- Надпись boot bcd 0xc000000f означает, что важнейшие файлы Boot BCD были удалены или получили какие-то повреждения, не совместимые с их функциями.
- Предупреждение «Отсутствует или поврежден файл winload exe 0xc000000f» явно говорит о том, что попытка выполнить установку новой операционки выполняется с некачественного, битого или поврежденного диска.
Да, вариантов много. Поэтому, если человек не знает абсолютно точно причину возникновения file boot bcd status 0xc000000f или ее аналога, то следует выполнять лечение в последовательном режиме, описание которого мы дадим ниже, в нашем материале.
Настройка BIOS
Наиболее простой шаг, который требуется выполнить первым, если появился код ошибки 0xc000000f. БИОС представляет собой систему управления компьютера. В ней можно настроить процессор, оперативную память и жесткий диск, о котором сейчас будет идти речь.
Перезагрузите компьютер. Когда появится логотип производителя материнской платы, нажмите DELETE(Del) и ждите, пока не войдете в BIOS.
Зайдите в раздел управления носителями под названием BOOT, в этом пункте отображены жесткие диски, а также съемные носители.
Вы увидите список устройств. Нажмите на имя жесткого диска (у каждого оно свое) и перетащите его вверх, тем самым придав ему наивысший приоритет загрузки.
Нажмите кнопку F10, после чего произойдет сохранение изменений системы и перезагрузка.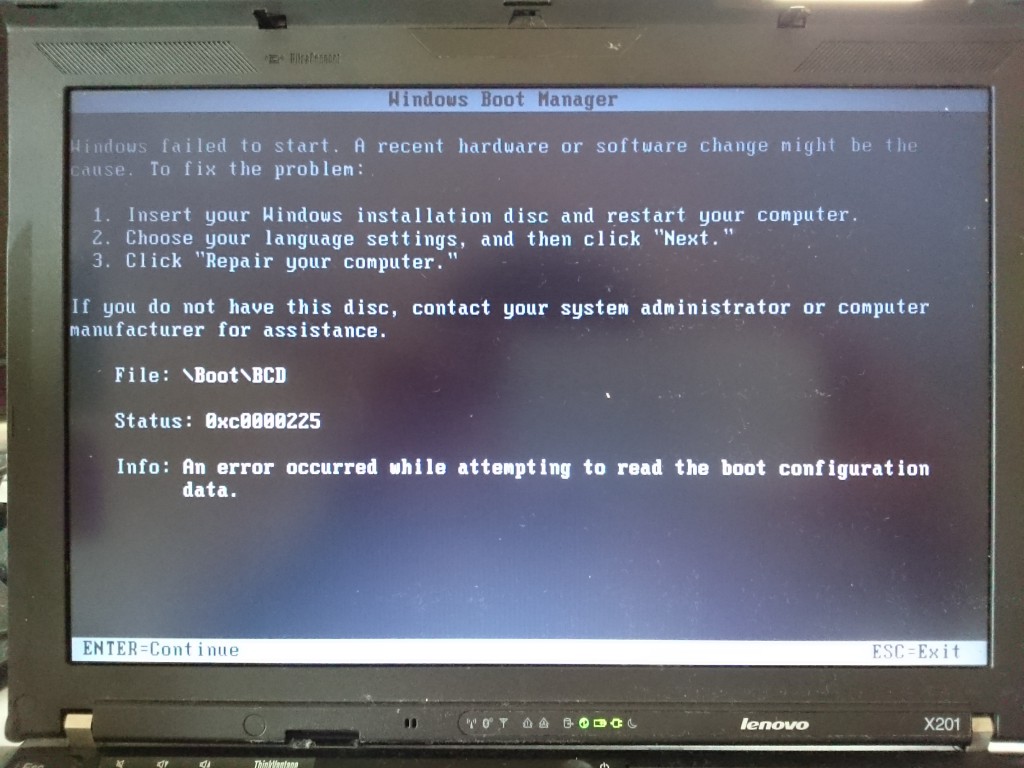
Если же это не помогло в решении вашей проблемы, то требуется выполнение восстановления. Пошаговая инструкция описана ниже.
Why you get BCD error in Windows Server 2012
Generally, you may get this error in the first restart that is triggered by extending
system partition. Inappropriate operations may damage the Boot\BCD file.
In addition, the error occurs after adding some applications or programs. Boot
Configuration Data is set for third-party integration, so anyone can implement tools
like diagnostics or recovery options. As a result, the BCD store may be damaged by
malicious third-party software.
What’s more, you may get boot BCD error when boot from USB drive that contains
corrupted MBR or BCD store. Besides, error installing Server will cause the error as
well.
In the type of BCD error in Server 2012, these errors are also likely to happen
during PXE boot or in SCCM: “Recovery. Your PC needs to be repaired”, “The Windows
Boot Configuration Data file does not contain a valid OS entry”, “An error occurred
while attempting to read the boot configuration data”, and “After multiple tries,
the operating system on your PC failed to start, so it needs to be repaired”.
Then, what should you do to get the boot BCD error fixed in Windows Server 2012 as
well as Server 2008?
Основные причины возникновения
Как исправить ошибку 0xc000000f? Для полного понимания ситуации, прежде всего, требуется выяснить тот факт, почему ошибка появляется при загрузке операционной системы Windows. Чтобы ответить на данный вопрос, нужно понять природу ее возникновения. Выделяют следующие проблемы, способствующие появлению ошибки 0xc000000f:
- Ошибка драйверов. Бывают случаи, когда целостность файловой структуры может быть нарушена ввиду заражения компьютера вирусом, или же контроллер жесткого диска был поврежден механически.
- Жесткий диск был поврежден (физическая его часть).

- Настройки BIOS (basic input and input system) были сброшены до первоначальных значений.
- Неправильно настроенный жесткий диск. Бывают случаи, когда файловая система ввиду каких-то особых причин имеет другой набор файлов, который не подходит для работы с операционной системой Windows.
- Активация «Виндовс» была произведена некорректно. Такое часто происходит, когда устанавливается пиратская версия.
- Boot BCD 0xc000000f. В данном случае ОС прямо говорит, что файлы Boot BCD работают неправильно, повреждены или вовсе отсутствуют на своем месте.
Вариантов достаточно много, все они ситуативные и решения их, конечно, тоже разные, поэтому не стоит делать поспешных выводов о том, что у вас именно одна из вышеперечисленных причин.
Если говорить кратко, то в 90% случаях причиной ошибки Windows является неисправная работа одного или нескольких ключевых моментов работы а именно: драйверов, контроллеров жесткого диска, контроллеров SATA, механическое повреждение самого носителя и т. п.
Восстановление при загрузке
Если в описании ошибки 0xc000000f указывается на файл bootcd, причиной неполадки скорее всего стало повреждение или удаление загрузочных файлов. В таком случае выполняем процедуру восстановления при загрузке. Загрузившись с установочного диска, выберите в окне мастера установки Восстановление системы – Поиск и устранение неисправностей – Дополнительные параметры – Восстановление при загрузке. В Windows 7 в окошке параметров восстановления системы следует выбрать опцию «Восстановление запуска». При этом будет произведена диагностика компьютера и последующее устранение проблем, мешающих нормальной загрузке.
The symptom
I have some trouble with my computer, when I try to start my computer I get a blue
screen with the error “Recovery Your PC needs to be repaired The Boot Configuration
Data for your PC is missing or contains errors. File:\EFI\Microsoft\Boot\BCD Error
code: 0xc0000034”. I have no idea what to do and How to fix it?
I have no idea what to do and How to fix it?
According to the words, you may have a general idea of the error. It means that your
Boot Configuration Data (BCD) is corrupted in your Windows PC. The Boot
Configuration Data is a firmware-independent database for boot-time configuration
data, which used by Microsoft’s new Windows Boot Manager and replaces the boot.ini
that was used by NTLDR. Boot Configuration Data is stored in a data file, which is
located at \EFI\Microsoft\Boot\BCD on the EFI system partition for UEFI boot or
located at /boot/bcd on the active partition for traditional BIOS boot.
File:\EFI\Microsoft\Boot\BCD Error code: 0xc000000f | Ремонт компьютеров Троещина Киев: компьютерная помощь, сборка компьютеров на заказ
Не удается загрузить Windows из-за ошибок
Начиная с Vista операционные системы компании Microsoft хранят загрузочные файлы в специальном скрытом разделе имеющим атрибут «основной» и метку «активный» (cтандартный BIOS + MBR разметка) или на скрытом разделе ESP отформатированном с FAT32 (при работе с EFI BIOS и GPT разметкой винчестера).
При повреждениях данных системных разделов или файлов хранящихся там возможен отказ загрузки операционой системы с выводом следующих сообщений об ошибках:
- An operating system was not found
- BOOTMGR is missing
- Error code 0xc000000f
- The Windows Boot Configuration Data file is missing required information
Для восстановления загрузки Windows применяется набор программных инструментов среди которых важную роль играет утилита bcdboot.exe
Примите к сведению, что повреждение загрузочных файлов может быть вызвано бед-блоками жесткого диска, нарушением целостности файловых систем NTFS / FAT32 (в которой отформатирован системный раздел EFI). Поэтому, прежде чем приступать к восстановлению загрузочных файлов системного раздела, лучше проверить диск программой ViktoriaHDD или командой chkdsk (из консоли восстановления Windows).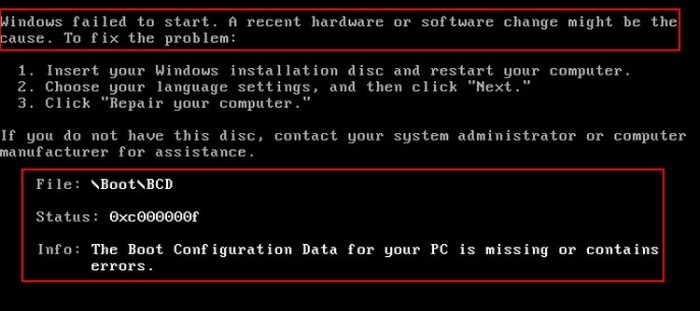
Вот что пишет ресурс Microsoft Technet о применении данной команды:
BCDboot — это средство, которое используется для создания системного раздела или восстановления среды загрузки, расположенной в системном разделе. Системный раздел создается посредством копирования небольшого набора файлов среды загрузки из установленного образа Windows®. Средство BCDboot создает хранилище данных конфигурации загрузки (BCD) в системном разделе с новой загрузочной записью, которая позволяет загружать установленный образ Windows.
- Для систем на основе BIOS системный раздел является активным только на дисках с основной загрузочной записью (MBR). Средство BCDboot создает каталог \Boot на системном разделе и копирует в этот каталог все файлы, необходимые для загрузочной среды.
- В системах с единым интерфейсом EFI (Unified Extensible Firmware Interface) системный раздел EFI является системным разделом только на дисках с таблицей разделов GPT. Средство BCDboot создает каталог \Efi\Microsoft\Boot и копирует в этот каталог все файлы, необходимые для загрузочной среды. Системный раздел (ESP) отформатирован в системе FAT32.
Синтаксис команды Bcdboot: BCDBOOT источник [/lязык] [/sбуква_диска] [/v] [/m [{GUID_загрузчика_операционной системы}]]
Нижеперечисленные команды используются для восстановления загрузочной записи (MBR, PBR — partition boot record) и переконфигурации хранилища загрузки BCD.
- bootrec /FixMbr
- bootrec /FixBoot
- bootrec /ScanOS
- bootrec /RebuildBcd
Например: bcdboot C:\Windows
Команда выполняет инициализацию системного раздела с помощью файлов из образа операционной системы, установленной на томе С.
На рис. выше раздел системы на основе MBR содержащий загрузочные файлы имеет название «System reserved». Он отформатирован в NTFS и не имеет назначенной буквы диска.
Он отформатирован в NTFS и не имеет назначенной буквы диска.
Справка: Системный том содержит файлы диспетчера загрузки Windows и другие файлы, необходимые для начальной загрузки систем. Загрузочный же том содержит файлы операционной системы, расположенные в папке Windows\System32.
Ошибка: An operating system was not found — повреждение загрузчика
Способ восстановления загрузки Windows на ноутбуке, ПК под управлением BIOS с MBR разметкой жесткого диска
Итак, если загрузить Windows 7 / 8 не удается из-за ошибок или «An operating system was not found» необходимо загрузиться с установочного диска Windows и при появлении начального окна установщика нажать комбинацию клавиш Shift-F10.
Далее вводим последовательно команды:
bootrec /FixMbr – создаст новую загрузочную запись на системном разделе
bootrec /FixBoot – создаст новый загрузочный сектор.
bootrec /ScanOS – поиск на всех дисках установленных систем Windows.
bootrec /RebuildBcd — найдет все установленные операционные системы Windows на компьютере/ноутбуке и предложит внести о них информацию в хранилище загрузки BCD (соглашаемся).
Перезагружаем компьютер.
Ошибка: Windows failed to start. A recent hardware or software chnge mightbe the cause. If you do not have this disc, contact your system administratoror computer manufacturer for assistance. file: \boot\BCD status: 0xc000000f — повреждении хранилища загрузки BCD
Способ восстановления загрузки Windows на ноутбуке, ПК под управлением BIOS с MBR разметкой жесткого диска
Итак, если загрузить Windows 7 / 8 не удается из-за ошибок или «\boot\BCD status: 0xc000000f» необходимо загрузиться с установочного диска Windows и при появлении начального окна установщика нажать комбинацию клавиш Shift-F10.
Набираем Diskpart и нажимаем Enter.
Командой list disk выводятся все имеющиеся в системе жёсткие диски.
Выбираем системный жесткий диск командой sel disk 0.
List vol отобразит все имеющиеся разделы на жёстком диске.
Том с загрузчиком и BCD имеет размер 100Mb и метку System. Тому с директорией Windows присвоена буква С и метка Boot.
На скрине мы видим, что разделу с операционной системой Windows (метка GA_OS, Boot) присвоена буква «C».
Выходим из diskpart набрав exit
Вводим команду, которая полностью перезапишет содержимое хранилища загрузки операционной системы:
bcdboot.exe C:\Windows где «С» — диск на котором находятся файлы установленной операционной системы.
Возможно, что в вашем случае вместо «C» придется подставить букву своего раздела с папкой Windows т.к. консоль восстановления может переназначить буквы дисков. Для этого нам и нужна команда list vol. После этого файлы загрузки будут успешно созданы. Перезагружаем компьютер и наслаждаемся работой Windows.
Восстановление загрузки Windows 8, 10 на компьютере с UEFI BIOS
Ошибка File:\EFI\Microsoft\Boot\BCD Error code: 0xc000000f
The Boot Configuration Data for your PC is missing or contains errors. File:\EFI\Microsoft\Boot\BCD Error code: 0xc000000f
Ошибка 0xc00000f при запуске Windows 8 / 10: The Boot Configuration Data for your PC is missing or contains errors. File:\EFI\Microsoft\Boot\BCD Error code: 0xc000000f встречается на компьютерах и ноутбуках с новейшим EFI BIOS. Жесткие диски таких аппаратов имеют формат загрузочной записи не MBR с характерными типами разделов (основной и логический), а более продвинутую связку: EFI загрузчик и GPT разделы жесткого диска.
Справка по EFI загрузке
EFI — современная замена морально устаревшему 16-битному BIOS. EFI является интерфейсом между операционной системой и микропрограммами, управляющими низкоуровневыми функциями оборудования. В среде EFI загрузка Windows выполняется специальным менеджером и используется для выбора и загрузки операционной системы, исключая потребность в специализированном механизме загрузки (загрузчик ОС является приложением EFI).
EFI является интерфейсом между операционной системой и микропрограммами, управляющими низкоуровневыми функциями оборудования. В среде EFI загрузка Windows выполняется специальным менеджером и используется для выбора и загрузки операционной системы, исключая потребность в специализированном механизме загрузки (загрузчик ОС является приложением EFI).
В скрытом шифрованном разделе жесткого диска ESP, отформатированном в системе FAT32, находится файл BCD содержащий информацию об установленных ОС. Загрузчик зашитый в микросхему содержащую микропрограмму EFI BIOS находит раздел ESP по специальной метке-сигнатуре и передает управление содержащемуся там файлу по адресу \Device\HardDiskVolume#N\EFI\Microsoft\Boot\bootmgfw.efi Bootmgfw.efi — это EFI загрузчик Windows. После передачи управления загрузчику ОС из системного раздела ESP, дальнейший процесс продолжается как обычно при помощи Winload находящегося в системном каталоге Windows.
Если при загрузке компьютера с BIOS EFI появляется ошибка:
Your PC needs to be repaired.
The Boot Configuration Data for your PC is missing or contains errors.
File:\EFI\Microsoft\Boot\BCD
Error code: 0xc000000f File:\EFI\Microsoft\Boot\BCD. Error code: 0xc000000f
Данный тип ошибки говорит о нарушении целостности папки \Boot или некорректности файла BCD (содержащего данные о загрузке) скрытого раздела диска ESP. Повреждения могут быть вызваны бед-блоками на поверхности жесткого диска либо нарушением целостности файловой системы. Поэтому, прежде чем приступать к восстановлению загрузки Windows следует проверить поверхность диска на наличие битых секторов (загрузочным диском ViktoriaHDD, MHDD) и целостность файловой системы запустив программу chkdsk из-под диска Windows или Live-CD реаниматора.
Для восстановления директории\EFI\Microsoft\Boot\ с ее содержимым необходимо загрузиться с инсталяционного диска Windows и при появлении начального окна установщика нажать комбинацию клавиш Shift-F10. Как и в случае восстановления загрузочных файлов системного раздела Windows 7 нам поможет команда восстановления загрузочных файлов в системном разделе — bcdboot.
Загружаемся с диска Windows 8 и при появлении начального окна установщика нажимаем комбинацию клавиш Shift-F10 открывая окно командной строки. Узнаем букву раздела на котором установлена Windows 8 (или Windows 10). Для этого вызываем список дисков и разделов (томов) командами: diskpart, list disk, sel disk. Отображаем тома на диске командой list vol.
Поскольку раздел EFI (том2 на скриншоте выше) не только скрыт, но и не имеет присвоенной буквы, для того, чтобы с ним работать необходимо назначить какую-то букву.
Для этого используем команды:
select volume 2 — Выбираем скрытый том2 без буквы
assign letter Q — назначаем ему букву «Q»
exit
Далее, чтобы восстановить поврежденный файл BCD используем последовательность команд:
cd /d Q:\efi\microsoft\boot\ — Переходим в папку \boot раздела Q:
ren BCD BCD.bak — данная команда переименует некорректный файл BCD (если тот вообще имеется)
Следующей команда перезапишет хранилище BCD:
bcdboot C:\Windows /L ru-ru /S Q: /F ALL где «С» — диск с установленной ОС Windows, «Q» — скрытый диск с загрузчиком.
Восстановление загрузки Windows 8 / 10 путем форматирования и повторного создания системного EFI раздела
В более сложных случаях (при повреждении файловой системы, бед-блоки на диске) вышеприведенные команды могут не помочь. Лучшим вариантом исправления загрузки Windows будет форматирование скрытого системного шифрованного EFI раздела и пересоздание его заново.
Как всегда нам понадобится установочный диск с Windows загрузившись с которого и нажав сочетание клавиш Shift+F10 мы попадем в окно командной строки.
Далее потребуется вызвать уже знакомую diskpart и, затем, выполнить следующие команды:
lis vol (выводим все разделы накопителей подключенных к компьютеру в список).
sel vol 2 («Том 2» — шифрованный системный раздел FAT32 содержащий загрузочные файлы. Выбираем его командой sel vol).
format fs=NTFS (форматируем его в файловую систему NTFS).
exit
bcdboot C:\Windows (создаём заново файлы загрузки на скрытом разделе System Reserved копируя их с директории Windows диска «C»).
Файлы загрузки успешно созданы.
Удаляем, затем создаём заново шифрованный (EFI) системный раздел и раздел MSR 128 Мб
Находясь в консоли восстановления можно попробовать удалить оба раздела: отвечающий за загрузку (EFI) системный раздел и MSR и заново их создать (в случае если способ описанный выше не помог).
Удаляем, затем создаём заново шифрованный (EFI) системный раздел и раздел MSR 128 Мб
На моем ноутбуке с EFI BIOS установлен SSD диск размером 32Гб размеченный в GPT и карта памяти 8Гб.
В консоли Windows 8 управления дисками виден только системный EFI раздел, MSR не отображается.
Если из-под Windows 8 вызвать консоль управления дисками то можно видеть, что отображается только системный EFI раздел, «С» и раздел восстановления. MSR не виден. Все разделы включая MSR 128Мб отобразятся выводом команды lis par утилиты команднойстроки diskpart. Имейте это в виду.
Итак, как всегда нам понадобится установочный диск с Windows загрузившись с которого и нажав сочетание клавиш Shift+F10 мы попадем в окно командной строки.
Чтобы удалить оба раздела EFI и MSR из консоли восстановления вводим команды:
diskpart
lis dis (смотрим список имеющихся физических дисков)
sel dis 0 (выбираем жёсткий диск с системой)
lis par (команда выводит список разделов на выбранном жестком диске)
sel par 2 (выбираем раздел 2 — системный EFI раздел)
Кстати, в выводе команды lis par можно увидеть MSR раздел
del par override (удаляем раздел, который ранее выбрали. Для удаления раздела ESP и MSR или раздела OEM-изготовителя ноутбука, указываем параметр override)
sel par 3 (выбираем раздел MSR)
del par override (удаляем раздел MSR)
Листинг команды lis par: раздел 2 — EFI, раздел 3 — MSR, раздел 4 — основной (содержит папку Windows)
Создаём заново шифрованный (EFI) системный раздел и раздел MSR 128 Мб
Для этого вводим команды (не выходя из diskpart):
create par efi size=300 (создаём шифрованный (EFI) системный раздел 300 Мб, можно указать и меньший объем 100Мб например).
format fs=fat32 (форматируем его в файловую систему FAT32).
creat par msr size=128 (создаём раздел MSR 128 Мб)
exit (выходим из diskpart)
Создаём загрузчик командой
bcdboot C:\Windows
Системный разделы и загрузчик успешно созданы.
\ Boot \ BCD Status: ошибка 0xc000000f
Jesper Jensen
It sounds like your Windows 7 disc is broke and you should try to create a new one.
Creating a bootable USB
If you have good internet connection, then you can download your windows 7 version here (you still need a legit key ofcourse).
Then you can use Microsoft own tool to make a bootable windows 7 USB.
- Start up Windows 7 USB/DVD download tool when you have downloaded and installed it
- Select the iso file you downloaded in the Source field and click Next
- Insert your USB drive which you want to use (4GB is enough)
- Select USB DEVICE and click Next
- Select the USB device you want to use and click BEGIN COPYING
When it is done, you should have a working bootable Windows 7 USB
The same steps are used for creating a DVD, just select DVD instead of USB device.
BCD Repair
Windows already have a tool for this purpose, called BCDboot.
If the system partition has been corrupted, you can use BCDboot to replace the system partition files with new copies of these files from the Windows partition.
When you have booted to the Windows disc, then go to the command prompt (see here) and type the following to recreate the BCD on the C drive:
attrib -r -s -h c:\boot\bcd— unhide BCD so it can be deleteddel c:\boot\bcd— delete the current BCDbcdboot C:\windows— create a new BCD on the C drive
From here you should be able to boot into Windows again.
КомментироватьJon Grah
I had this exact same problem and I did what most people did which was google for an answer and hope for the best. The win 7 install disk has a repair computer option that allows some automatic startup failure fixes to be implemented. Sometimes this does work, but this time it didn’t. Think like a computer had a blog post that ended up being the saving grace.
But to make a long story short, here is what I did after I got the ‘windows failed to start’ error:
- boot from win 7 DVD or usb stick, preferably with the same version and type of windows you have on the target boot drive. For usb stick, use usb 2.0 port (3.0 may cause unexpected errors)
- After picking the language, select ‘Repair your computer’ (do not install win7!)
- Select ‘use recovery tools that can help fix problems starting Windows…’
- Select ‘Command Prompt’ (CMD) to launch CMD with admin privileges.
type “diskpart” (without quotes) and press enter to launch DISKPART utility:
- type “list disk” to get a list of physical disks installed. Identify which disk has windows boot partition.
- type
select disk 0where 0 = disk # with Win7 boot partition - type
list partition. Win 7 has a 100 or 200MB boot partition size and is primary. - type ‘select partition 1` where 1 = the boot partition #
- type
detail partitionand check to see if the partition is active. If active, go to next step.- to make boot partition active, type
activeand when CMD reports the partition is active, restart the computer into recovery/repair mode (win7 install disk again) and return to CMD prompt.
- to make boot partition active, type
- type
exitto exit out of DISKPART utility
type
c:to get to the boot partition drive’s root folder. (c:is the drive letter of boot partition- type
bootrec /fixmbr. Should get ‘The operation completed successfully’ message. - type
bootrec /fixboot. Should get ‘The operation completed successfully’ or ‘element not found’ message. - Restart the computer back into recovery mode/repair mode and load CMD prompt.
- Switch to your boot partition directory if you are not already there (usually
c:)
- Switch to your boot partition directory if you are not already there (usually
- type
bcdboot c:\Windowswhere ‘c:\Windows’ is the exact path to your windows folder. Keep in mind that in recovery mode, the path of the boot partition and path to windows may be different. In my case it was**e:**\Windows. - Restart computer (remove startup disks). Windows 7 should load normally.
I had windows 7 64 bit intel i5 3rd generation with an SSD drive. I used a usb thumb drive with win 7 64 bit loaded on it (rufus 1.4.9). Make sure you use usb 2.0 port. USB 3.0 port may give you errors in certain steps (3.0 drivers unavailable at the bios level in most cases).
My copy of win7 was more recent (2014) and had an additional option for recovery tools that includes windows explorer. I used that in addition to the CMD prompt to see which partition had windows installation folder.
This repair trick may also work for win 8 and/or win2k8/2012 server editions. What didn’t work: Trying the use bcdedit to repair/rebuild the bootloader file. I got ‘element not found’ errors. Also, changing the boot order of the drives in bios didn’t do anything.
edit 20 May 2018: I’ve upgraded to win8.1x64 + classic shell several months ago after a few programs crashed that I couldn’t get working again after several reinstall attempts; never looked back. Whether you are able to fully recover or not, consider the upgrade.
liorlevi1974
I had this exact same problem, i use bcdboot to fix boot partition
- boot from DOK
- diskpart
- list disk
- select disk 0
- list partition, to verify all partition are there
- select part 1, this is the 100m boot partition
- detail partition, to get the partition Ltr (in my case it was c:) and to verify it is active
- exit, to leave diskpart
now after i know windows partition and boot partition letters i can use bcdboot to fix boot partition. this command will copy boot files needed to boot process from windows partition to boot partition.
- bcdboot d:\windows /s c:
- now i can restart and boot process will work
Good luck
Ray Mass
Or you can do what I did, I used MiniWindows to browse to c:\boot and deleted «bcd» file which as I remember it was 32kb. restart and … here you are with a working system.
but my advice, after this Take the first chance to install a fresh copy of Win.
File boot bcd status 0xc0000098 что делать
Ошибка 0xc000000f при загрузке Windows 10/7
При включении компьютера мы можем обнаружить код ошибки 0xc000000f. Также может быть описание к данному коду ошибки «File: bootbcd«. Эта ошибка связана с диспетчером загрузки Windows, а точнее повреждением загрузочной записи. Когда система Windows пытается прочитать данные из загрузчика, которые повреждены, то она не может прочитать данные конфигурации загрузки и выдает вам ошибку bootbcd с кодом 0xc000000f, настаивая на том, чтобы вы восстановили ПК с помощью установочного носителя Windows. Ошибка 0xc000000f с комментарием BootBCD может появится в Windows 7 и Windows 10.
Boot Configuration Data (BCD) — одна из новинок, поставляемых со времен Windows Vista. BCD заменил файл boot.ini и отвечает за сохранение всей информации о загрузке системы, а также различных операционных систем, которые мы установили на компьютере. Когда этот файл поврежден, мы сталкиваемся с ошибкой загрузки BCD. Причины по которым этот загрузочный файл может быть поврежден, очень разнообразны, но наиболее распространенными являются:
- Компьютер был выключен неправильно.
- Неожиданный Синий Экран при работе.
- Некоторая информация хранящаяся на диске повреждена.
- Плохо работает жесткий диск.
- Файл BCD поврежден.
- Вредоносное ПО (вирус, троянская программа и т. д.).
Как исправить ошибку BootBCD с кодом 0xc000000f
В первую очередь вы должны извлечь все USB устройства с вашего ПК и проверить, загружается ли система. Также рекомендую выставить в BIOS на первое место SSD или HDD диск на котором система Windows.
Поскольку эта ошибка не позволяет нам загружать нашу операционную систему, мы не можем прибегать к обычным средствам восстановления данных, но мы вынуждены анализировать нашу систему с помощью средств восстановления Microsoft. Что нам потребуется, так это установочная флешка windows 10. Клшжа вы начали установку с флещки, то дойдите до пункта установки и нажмите снизу на «Восстановление системы«. Тем самым мы попадем в дополнительные параметры загрузки.
После того, как нажали на восстановление системы, вам нужно запустить командную строку (CMD). Примерное местонахождение «Поиск и устранение неисправностей» > «Командная строка«.
Советую в первую очередь нажать на «Восстановление при загрузке«, а потом запускать CMD.
Шаг 1. Введите команду, чтобы проверить и исправить битые сектора на диске, которые могут находиться на загрузчике, что не давая системе нормально считать оттуда информацию.
После окончание процесса перезагрузите ПК и проверьте, устранена ли ошибка 0xc000000f.
Шаг 2. Если выше способ не помог исправить ошибку 0xc000000f, то воспользуемся инструментом Bootrec, чтобы восстановить главную загрузочную запись. Введите команды ниже по порядку, нажимая Enter после каждой:
- bootrec/FixMbr
- bootrec/FixBoot
- bootrec/ScanOs
- bootrec/RebuildBcd
Если вам выдало какую-либо ошибку при вводе выше команд, то вы должны удалить предыдущую BCD и перестроить ее заново, чтобы получить совершенно новые данные конфигурации загрузки. Введите ниже команды по очереди, нажимая Enter после каждой:
- bcdedit /export C:BCD_Backup
- c:
- cd boot
- attrib bcd –s –h –r
- ren c:bootbcd bcd.old
- bootrec /RebuildBcd
Примечание: Если вам сложно понять, или у вас не получается восстановить загрузчик, то есть отличный мануал, как восстановить загрузочную запись для BIOS и UEFI с разными разметками GPT и MBR. Особенно обратите внимание на способ 3.
Как исправить ошибку 0xc0000098 в Windows 10
Миллионы пользователей пользуются Windows 10 с момента ее выпуска. Большинство из них пользуются этой операционной системой без проблем. Однако некоторые из них все же сталкиваются с проблемами. Ошибка 0xc0000098 может появиться из-за проблем в загрузочном файле BCD. Вот несколько способов найти источник проблемы и устранить ее.
Windows 10 показывает синий экран с ошибкой 0xc0000098 вместе со следующим текстом:
- Файл данных конфигурации загрузки Windows не содержит действительной записи ОС.
Как исправить ошибку 0xc0000098 в Windows 10
Как исправить ошибку 0xc0000098 в Windows 10: Причины
Ошибка 0xc0000098 может появиться из-за поврежденного файла BCD. Это может быть связано с изменением аппаратного обеспечения. Также существует вероятность повреждения файлов Windows или жесткого диска.
Как исправить ошибку 0xc0000098 в Windows 10
Вот несколько способов исправить ошибку 0xc0000098:
Попробуйте выполнить диагностику аппаратной диагностики
Ошибки оборудования могут вызывать такие проблемы. ОЗУ компьютера и жесткий диск являются двумя компонентами, которые чаще всего повреждаются. Вы можете выполнить диагностические тесты, чтобы убедиться, что жесткий диск и оперативная память работают правильно. Для этого существует довольно большое количество программ, в том числе и стандартных Windows.
Попробуйте использовать функцию автоматического восстановления при запуске
Вам нужно будет использовать загрузочный Windows 10 DVD или USB, чтобы следовать этим инструкциям. Если у вас его нет, вы можете сделать его с помощью Media Creation Tool. Вы можете скачать его у Microsoft, на официальном сайте. Попробуйте загрузить ту же версию Windows 10, что и раньше.
Подключите USB-накопитель или вставьте DVD-диск в компьютер и перезапустите. Он должен загрузиться. Если у вас проблемы с загрузкой с USB или DVD диска то, просто попробуйте перезаписать еще раз образ на другой диск или флешку. После загрузки нажмите «Далее» для продолжения.
Нажмите «Восстановить компьютер», как показано ниже.
В следующем окне нажмите «Диагностика».
Щелкните плиту «Дополнительные параметры», как показано ниже.
Нажмите «Восстановление при загрузке» и выполните процесс восстановления.
Здесь вы также можете использовать команду BCD rebuild. Щелкните панель «Командная строка». В окне «Командная строка» введите следующую команду и нажмите «Ввод»:
Перезагрузите компьютер. На этот раз должно начаться нормально. Если он не запускается, и вы не обнаруживали аппаратных ошибок на жестком диске в диагностическом тесте, вам следует переустановить Windows 10 с установочного диска Windows 10 или использовать параметры Factory Restore на компьютере.
Если у вас остались какие-то вопросы по теме «Как исправить ошибку 0xc0000098 в Windows 10» то, можете писать их в форму комментариев на нашем сайте.
Ошибка 0xc000000f файла bootbcd при загрузке Windows: причины и пути решения
Работа на компьютере сегодня, несомненно, является важной частью жизни современного человека, открывающей перед ним неограниченные возможности. Тем не менее в этой своеобразной бочке меда есть и своя ложка меда в виде различных неисправностей и неполадок с операционной системой и составляющими элементами ПК. В частности, для пользователей OS Windows достаточно распространенной проблемой является ошибка с кодом 0xc000000f в файле bootbcd. Возникает она по разным причинам, определяя тем самым отличие в подходах и способах ее решения.
Причины появления ошибки на компьютере
Анализируя факторы, которые способствуют возникновению ошибки 0xc000000f при очередном запуске или изначальной установке ОС Windows, можно прийти к выводу, что причинами такой неполадки могут быть:
- неполадки с драйверами контроллеров;
- автоматический сброс настроек загрузки системы в BIOS;
- ошибки в системном диске;
- повреждение или удаление файла BootBCD;
- битый установочный диск с образом Windows.
В целом зная, чем вызвана проблема, устранить ее достаточно просто. Вместе с тем стоит признать, что определить причину ошибки с кодом 0xc000000f с первого раза удается не всем и не всегда. В таком случае единственное, что остается – проверять поочередно в действии каждый из возможных способов решения проблемы. Один то уж точно сработает!
Метод № 1: Отладка настроек в BIOS
Итак, если после проверки жесткого диска оказалось, что он в полном порядке, причину возникновения ошибки 0xc000000f с BootBCD в Windows XP, 7 и 8 стоит поискать в BIOS. Для этого перезагружаем компьютер и с помощью нажатия клавиш F1, F2 или Del входим в биос. После этого ищем в верхней панели BIOS раздел Boot и входим в него. Далее в появившемся меню находим и открываем пункт Hard Disk Drivers:
В результате должен отобразиться список драйверов в виде 1st Drive и 2nd Drive. Появился? Отлично! Тогда выбираем строку 1st и жмем Enter. После этого в появившемся окошке находим SATA: 4S-WDC WD20EARX-00PASB0 и с помощью нажатия стрелочки ñ на клавиатуре поднимаем его на первое место в списке. Теперь нажимаем Enter, а затем F10, чтобы изменения в настройках вступили в силу. Остается только выйти из BIOS и перезагрузить компьютер.
Заметим, что если причина появления ошибки 0xc000000f в работе BootBCD была вызвана некорректной настройкой загрузки системы в BIOS, в итоге выполненных действий неполадки с запуском Windows 7, 8 или XP будут устранены.
Метод № 2: Восстановление при помощи установочного диска (флешки)
На компьютерах с Windows 7/ 8 / XP избавиться от проблемы с файлом bootbcd (ошибка 0xc000000f) можно с помощью установочного диска или загрузочной флешки с образом операционной системы. В этом случае пошаговая инструкция будет выглядеть так:
Шаг № 1: Настройка Биос
Способом, изложенным в методе № 2, входим в BIOS, открываем раздел Boot и выбираем в нем пункт Boot (First) Device Priority. После этого при помощи кнопки ñ выставляем на первое место параметр CD-ROM (если предполагается использовать установочный диск) или USB-HDD (если для восстановления будет применяться загрузочная флешка). Сохраняем настройки, вставляем диск / флешку с образом Windows и перезагружаем компьютер.
Шаг № 2: Восстановление запуска
Если настройки биос были выполнены верно, при перезапуске системы появится окошко с предложением загрузить компьютер с Windows. Жмем любую клавишу, а затем выбираем в мастере установки пункт «Восстановление системы»:
После этого в автоматическом режиме система произведет анализ проблем в работе установленных на компьютере операционных систем и предложит их исправить:
Если предложение об исправлении ошибки не появилось, вручную выбираем операционную систему в списке, жмем «Далее» и выбираем в новом окошке пункт «Восстановление запуска»:
Шаг № 3: Анализ жесткого диска
Если средство восстановления запуска не сработало, возвращаемся к параметрам восстановления системы и выбираем в меню пункт «Командная строка». Далее в открывшейся командной строке вбиваем задачу chkdsk C: /f и жмем Enter:
После окончания выполнения задачи закрываем командную строку и перезагружаем Windows. Если ошибка 0xc000000f после этого не исчезла, выполняем настройку дальше.
Шаг № 4: Ввод команды Bootrec.exe
Повторяя действия, указанные в шаге № 2, входим в командную строку, вбиваем задачу Bootrec.exe и жмем Enter:
Как видно из информации, изложенной в командной строке, есть четыре команды для восстановления структуры диска. Отправить их на выполнение достаточно просто. Для этого поочередно вбиваем в командную строку каждую из задач, подтверждая их ввод нажатием Enter:
- Bootrec.exe /FixMbr;
- Bootrec.exe /Fixboot;
- Bootrec /ScanOs;
- Bootrec.exe /RebuildBcd:
Кроме того, для восстановления работы bootbcd можно воспользоваться альтернативной командой bootsect /NT60 SYS:
В любом случае после выполнения такой команды и выхода из командной строки система предложит запустить операционную систему в автоматическом режиме. Результат весьма предсказуем – ошибка в работе bootbcd исчезнет.
Метод № 3: Устранение неполадки с помощью программы Easy Recovery Essentials
Эффективно справиться с ошибкой кодом 0xc000000f файла bootbcd поможет программка Easy Recovery. Скачать ее абсолютно бесплатно можно прямиком с официального сайта. С этим справились? Тогда записываем программку на диск (флешку), вставляем его в привод и выставляем параметры запуска в Биос (см. шаг № 1 метода № 3).
После того как Windows перезагрузится, Easy Recovery должна запуститься автоматически. От нас потребуется только выбрать в открывшемся окошке пункт Automated Repair, нажать Continue, отметить диск C и вновь кликнуть мышкой Automated Repair:
В результате Easy Recovery устранит неисправность в работе файла bootbcd, что в свою очередь избавит от ошибки 0xc000000f:
Заметим, что эта программка одинаково действенна для всех версий Windows, в том числе и операционной системы Vista. Вместе с тем помимо Easy Recovery Essentials исправить ошибку 0xc000000f можно такими программками, как Paragon Hard Disk Manager ; MBRFix ; Error Fix 5.3 .
Ошибка 0x000098 при запуске Windows — что делать
В статье советы, что делать при появлении ошибки 0x000098.
Почему всплывает ошибка 0xc0000098 при запуске Windows
Обычно данная проблема появляется, если ваши файлы конфигураций для запуска операционной системы неисправны. Обычно, она всплывает на поверхность, когда повреждается жесткий диск или же произошел сбой в работе оперативной памяти, например, частота на совпадает и т.д.
Причем, ошибка появляется не только на какой-то определенной Windows, а почти на всех, включая Vista. Однако, проблему можно решить, и она не всегда говорит о том, что у вас накрылся ЖД или ОЗУ.
Благодаря подборке методов вы сможете исправить ошибку, а ваша система запуститься без каких-либо проблем. Конечно, стоит отметить, что вам придется на всякий случай держать при себе диск, чтобы восстановить систему, ну или флэшку.
Вход в BIOS для дальнейшей настройки
Итак, для начала нужно открыть меню BIOS, в котором можно настроить порядок загрузки и прочие детали. Однако еще нужно понять, как именно сменить его!
Вам придется перезагрузить компьютер, чтобы зайти в меню настроек BIOS. Для этого, как только загорится первая надпись на мониторе, вам следует нажать одну из клавиш – Esc, Delete, F2, F8, F10, F12. Это зависит от вашей материнской платы, но на вашем мониторе должна высветиться подсказка, на какую клавишу следует нажать. Только вы зашли в меню настройки BIOS, вам нужно отыскать вкладку BOOT – и ее месторасположение также зависит от материнской платы и Windows. Если вам нужно, чтобы первым грузился диск для восстановления, то его нужно переместить на первое место.
Способы решить ошибку 0xc0000098
Зайдите в BIOS, как я писал выше – при помощи определенной клавиши, после чего найдите строку с жестким диском – Hard Disk на английском, также у вас может быть меню на русском языке, что упростит задачу поиска. После того как найдете, вам следует переместить на первое место CD-Rom, а не Hard Disk – это важно. Чтобы переместить – используйте клавиши стрелочки и плюс/минус, или же управляйте мышкой.
Теперь вы снова перезагрузите компьютер, перед этим сохранив все настройки. В новом диалоговом окошке вы сможете выбрать язык и другие настройки, после чего нажмите Далее.
Слева в этом меню вы сможете найти кнопку Починить ваш компьютер, после чего нужно выбрать Диагностика проблем.
В новом окне найдите раздел или пункт Расширенные опции, чтобы после этого нажать Командная строка. Если у вас Windows Vista или 7, то зайдите в Опции Восстановления.
Теперь в этой строке вписывайте такие команды, как:
bootrec /scanos
bootrec /fixmbr
bootrec/fixboot
bootrec /rebuildbcd
После каждой из команд следует нажимать Enter и писать новую.
Кстати, вы можете записать сами диск восстановления при помощи специальной функции в Панель управления – Система и безопасность – Архивация и восстановление. Для Windows 10 вы можете щелкнуть правой клавишей мыши по кнопке Пуск, чтобы выбрать в выпавшем списке Панель управления, а дальше – смотреть на картинку ниже.
Восстановить загрузку
Второй способ тоже требует иметь при себе восстановительный диск. Внутри него есть функция, которая позволяет чинить конфигурационные файлы для запуска вашей системы.
Еще один метод требующий наличия восстановочного диска. Мы будет использовать встроенный в него инструмент для починки конфигурационных файлов запуска(или просто загрузки).
Пройдите все шаги из первого способа, только в расширенных опциях кликните по пункту Восстановление загрузки.
Начнется процесс – его длительность зависит от мощности вашей системы. Восстановление загрузки может найти ошибку, и в таком случае сможет исправить ее спокойно. После Восстановления загрузки ошибка должна быть устранена.
Запуск проверки системных файлов
Опять же – с помощью первого способа вам следует добраться до пункта Починить ваш компьютер, после чего выбрать Командная строка.
Теперь в черном окошке командной строки впишите следующую команду: Enter: sfc /scannow /offbootdir=C: /offwindir=C:Windows. Нажмите после всего Enter.
Снова начнется процесс сканирования системы, в ходе которого должна исчезнуть ошибка 0xc0000098.
Задействуйте утилиту CHKDSK
Итак, если вы дошли до этого пункта, значит, предыдущие не помогли вам. Теперь стоит запускать утилиту под названием CHKDSK. Данная функция призвана проверить диски и, если нужно, исправить все ошибки.
Опять же – при помощи первого метода дойдите до пункта Командная строка. После этого в строке пропишите такую команду, как — chkdsk C: /f. Обязательно нажмите Enter.
Опять начнется процесс сканирования и исправления найденных ошибок. Утилита CHKDSK должна исправить ошибку 0xc0000098.
Как видите, у всех операционных систем время от времени появляются ошибки, выводящие из себя – и это несмотря на то, что Windows уже много лет.
0xc0000098 – Fix for Windows XP, Vista, 7, 8, 10
Get the fix to the 0xc0000098: The Windows Boot Configuration Data file does not contain a valid OS entry boot error message affecting Windows Vista, Windows 7, Windows 8, Windows 8.1 and Windows 10.
About the “
0xc0000098” errorThe following information on this error has been compiled by NeoSmart Technologies, based on the information gathered and reported by our global network of engineers, developers, and technicians or partner organizations.
Description and Symptoms
The error messages, alerts, warnings, and symptoms below are tied to this error.
Symptom 1: 0xc0000098 error screen on startup
As a part of the system startup procedure, the BOOTMGR bootloader introduced in Windows Vista and subsequently used in Windows 7, Windows 8(.1), and Windows 10 uses a database of entries and configuration options known as the BCD 1 , which acts as a global store for all boot-related options and settings on newer Windows PCs. However, if the BCD file has no operating system entries, then the following error message will appear:
On newer Windows systems, the error screen looks a little different:
A device driver that’s incompatible with your Windows system can cause this error too. In this kind of example, the error text can mention a specific file at the File row:
Causes of this Error
This error has been known to occur as a result of one or more of the following:
Cause 1: BCD has no OS entries
One of the most common causes of this error is the BCD that has no entries in it. That could happen because of disk write errors, power outages, boot sector viruses, or errors made while configuring the BCD manually.
Cause 2: An incompatible hard drive driver is installed
Another possible cause of this error is a device driver that is incompatible with the current hard drive. That could occur after a system update, or a service pack installation.
Fixing “0xc0000098” on Windows
Windows Setup CD/DVD Required!
Some of the solutions below require the use of the Microsoft Windows setup CD or DVD. If your PC did not come with a Windows installation disc or if you no longer have your Windows setup media, you can use Easy Recovery Essentials for Windows instead. EasyRE will automatically find and fix many problems, and can also be used to solve this problem with the directions below.
Fix #1: Rebuild BCD via Easy Recovery Essentials
Easy Recovery Essentials’ one-click automated system repair feature incorporates full repair and reconstruction of the BCD to resolve the “0xc0000098” error, even in cases where Windows won’t boot as a result of the error.
Easy Recovery Essentials is guaranteed to fix the “0xc0000098” error automatically using its built-in Automated Repair option. EasyRE is currently available for Windows XP, Vista, 7 and 8 and can be downloaded and created on any PC.
- Download Easy Recovery Essentials. Make sure to note your Windows version (XP, Vista, 7 or 8) before you download EasyRE. This guide can help you identify what version of Windows you have installed.
- Burn the image. Follow these instructions on how to burn the bootable ISO image very carefully, as making a bootable CD can be tricky! Alternatively, these instructions explain how to create a bootable EasyRE recovery USB stick/drive.
- Boot up your PC from the Easy Recovery Essentials CD or USB you created.
- Once EasyRE is running, choose the “Automated Repair” option and click Continue .
Choose “Automated Repair” in Easy Recovery Essentials
Choose the drive associated with the Windows installation you’re trying to repair.
Easy Recovery Essentials searches for errors and makes corrections to the selected Windows installation.
Windows, booting up successfully.
You can download Easy Recovery Essentials from here.
Fix #2: Run Startup Repair
On Windows Vista, Windows 7, Windows 8 and Windows 8.1, Startup Repair can be used to scan the system for damaged or missing system files to replace the BCD file if it has no entries.
Windows Setup CD/DVD Required!
Some of the solutions below require the use of the Microsoft Windows setup CD or DVD. If your PC did not come with a Windows installation disc or if you no longer have your Windows setup media, you can use Easy Recovery Essentials for Windows instead. EasyRE will automatically find and fix many problems, and can also be used to solve this problem with the directions below.
Startup Repair is an automated diagnosis and repair tool that is available from the Windows setup disc and can be used to find and repair some common problems. More information about how Startup Repair operates and what it does can be found in our knowledgebase. The following steps will initiate Startup Repair from the Windows setup disc:
Unable to boot into the Windows setup CD?
See our guide on setting up a PC to boot from the CD or DVD for troubleshooting and more detailed instructions.
- Insert your Windows installation DVD into your PC’s CD-ROM drive,
- Fully power down your PC, and make sure it has fully shut off,
- Power up your PC,
- Press any key when you see “Press any key to boot from CD or DVD..”
- Click the link titled “Repair your computer” in the bottom-lefthand corner, after first selecting your language and keyboard options.
- Wait for Startup Repair to scan your PC for Windows installations, then select your install from the list it shows:
- Choose “Startup Repair” from the list of available recovery options to begin:
- Startup Repair will begin scanning your installation for known issues and will attempt a repair, if possible.
Here is an example of what the PC’s startup repair should look like once the BCD file is properly restored:
Empty BCD file restored by Startup Repair
Fix #3: Rebuild the BCD manually
Since the boot error is often caused by an empty BCD file, rebuilding it is often a good solution.
Here are the steps to rebuild the BCD:
- Boot from the Windows install disc
- Click on Repair your computer after selecting proper language, time and keyboard input.
- Select the Windows installation drive, which is usually C: , and click Next
- Choose Command Prompt when the System Recovery Options box appears
- Write the following command and press Enter afterwards:
- If the program finds a Windows installation and asks whether it should add it to the boot list, press Y
Here is an example screenshot of what the PC’s console output should look like once Bootrec is done rebuilding the BCD.
Bootrec utility results screen
Fix #4: Run sfc utility
On Windows Vista and Windows 7, it is possible to use the built-in Windows SFC(system file checker) tool to automatically scan a computer’s system files and repair them if necessary.
Here are the steps to run SFC:
- Boot from your Windows install disc
- Click on Repair your computer after selecting proper language, time and keyboard input.
- Select the Windows installation drive, which is usually C: , and click Next
- Choose Command Prompt when the System Recovery Options box appears
- Write the following command and press Enter afterwards:
Replace D: with the letter of the driver where Windows is installed, and D:Windows with the Windows folder location.
Here is an example of what the PC’s console output should look like once the sfc.exe scan is complete and missing files are successfully restored:
System files restored by the SFC utility
Fix #5: Check your disk with CHKDSK utility
If the hard drive has its file integrity compromised, it is possible to use built-in Windows CHKDSK utility to scan the disk and fix the file system errors.
Here are the steps to run CHKDSK:
- Boot from your Windows install disc
- Click on Repair your computer after selecting proper language, time and keyboard input.
- Select the Windows installation drive, which is usually C: , and click Next
- Choose Command Prompt when the System Recovery Options box appears
- Write the following command and press Enter afterwards:
Replace C: with the letter of the driver where Windows is installed.
Here is an example of what the PC’s console output should look like once the chkdsk.exe is complete:
Chkdsk utility results screen
More Information
Linked Entries
Support Links
It’s an easy-to-use and automated diagnostics disk. It’s available for Windows 8, Windows 7 and Windows Vista. It’s also available for Windows XP and Windows Server.
Read more at Windows Recovery Disks.
Applicable Systems
This Windows-related knowledgebase article applies to the following operating systems:
- Windows Vista (all editions)
- Windows 7 (all editions)
- Windows 8 (all editions)
- Windows 8.1 (all editions)
- Windows 10 (all editions)
BCD is an abbreviation of Boot Configuration Database. ↩
Как вручную пересоздать файл конфигурация загрузки BCD в Windows 10 | Windows для системных администраторов
Диспетчер загрузки в современных версиях Windows использует файл конфигурации загрузки BCD (Boot Configuration Data) для запуска операционной системы, установленной на компьютере. В этом файле хранятся данные об установленной Windows и параметрах ее загрузки. Если файл BCD удален или поврежден, Windows перестает загружаться. Также вы не сможете загрузить Windows, если повреждена MBR запись на жестком диске. В этой статье мы покажем способ ручного пересоздания файла хранилища данных конфигурации загрузки BCD и Master Boot Record (MBR) на примере Windows 10.
Если файл BCD поврежден, отсутствует, если вы удалили / отформатировали отдельный раздел диска с меткой System Reserved (и размером 500Мб), специальный OEM раздел, то скорее всего при попытке загрузить Windows, пользователь увидит такое сообщение:
Your PC needs to be repaired
The Boot Configuration Data file is missing some required information
File: \Boot\BCD
Error code: 0xc0000034
Также ошибка может выглядеть так:
The Boot Configuration Data for your PC is missing or contain errors. File: \boot\bcd Error Code: 0xc000000f
При повреждении MBR может быть ошибка No operating system found.
Автоматическое восстановление конфигурации загрузчика Windows
При появлении такой ошибки, в первую очередь попытайтесь исправить проблему с загрузкой ОС с помощью режима автоматического восстановления (Startup Repair), который можно запустить из среды восстановления Windows RE.
Если автоматическое восстановление с помощью Startup Repair не помогло решить проблему, вам нужно загрузиться с загрузочного или установочного диска с Windows или в среде WinRe (Repair your computer -> Troubleshoot -> Advanced options -> Command Prompt), запустить командную строку и попытаться создать новый файл конфигурации BCD и обновить MBR запись«с нуля».
В этом примере я буду использовать установочный диск с Windows 10. Выберите в настройках BIOS первичным загрузочным устройство DVD диск или USB флешку (в зависимости от того, с какого устройства вы хотите загрузить компьютер). Загрузитесь с установочного диска и на экране выбора языка установки нажмите сочетание клавиш Shift+F10. Перед вами откроется консоль командной строки.
Попробуйте восстановить BCD файл автоматически, выполнив команду:
bootrec /RebuildBCD
Перезагрузите компьютер и проверьте, загружается ли Windows (не забудьте изменить приоритет загрузочных устройств в BIOS). Если ОС не загружается, еще раз загрузитесь с установочного диска и откройте окно командной строки.
Идентификация разметки дисков и букв томов
Очень важно. Все инструкции, описанные ниже, подходят для обычных MBR+BIOS систем. На системах с UEFI для пересоздания BCD нужно воспользоваться следующими инструкциями по восстановлению загрузчика для Windows 10/8 c EFI или для Windows 7.Как понять, используется ли у вас BIOS или UEFI система? Проще всего проверить тип таблицы разделов на диске, на котором установлена Windows: GPT или MBR. Для этого выполните команду:
diskpart
Затем выполните:
list disk
Если у диска в столбце Gpt указана звездочка (*), значит на диске используется таблица разделов GPT (это значит, что у вас компьютер с UEFI, и для восстановления загрузчика нужно использовать статью по ссылке выше). Если в столбце GPT звездочка отсутствует, значит у вас на диске таблица разделов MBR, и вы можете продолжить следовать данной инструкции.
Далее вам нужно идентифицировать локальные диски и разделы системы (скорее всего назначенные им буквы дисков будут отличаться от дисков, которые вы видели при работе в Windows). Проще всего это сделать с помощью утилиты diskpart. Выполните следующие команды:
diskpart
list vol
Перед вами появится список разделов в системе, назначенные им буквы дисков и их размер. В нашем случае к компьютеру подключен 1 жесткий диск, на котором имеются всего два раздела:
- Раздел System Reserved размером 500 Мб, которому назначена буква диска C:. На этом небольшом служебном разделе по-умолчанию хранится файл конфигурации загрузки BCD (подробнее)
- NTFS раздел размером 39 Гб, которому назначена буква D:. На этом разделе находится установленная Windows, программы и данные пользователя.
Важно. Запомните буквы дисков, назначенные разделам. Данные буквы дисков будут использоваться в последующих командах.
Восстановление загрузочного сектора MBR в Windows 10
С помощью следующих команд мы перезапишем данные в MBR и загрузочном секторе, поместим в них ссылки на загрузчик Windows (bootloader).
bootrec.exe /fixmbr
bootsect.exe /nt60 all /force
bootrec /FixBoot – команда создает новые загрузочный сектор на системном разделе.bootrec /ScanOs– сканирование всех дисков и поиск установленных Windows, занесение найденных копий в конфигурацию загрузчика BCD
bootrec /RebuildBcd
После этого перезагрузите компьютер и проверьте загрузку Windows. Если ОС не загружается, следуйте инструкции.
Если команда bootsect.exe не будет найдена, попробуйте указать путь к ней:X:\boot\bootsect.exe /nt60 all /force
Пересоздание BCD файла загрузчика Windows 10
Далее с помощью команды BCDedit нужно создать новый файл с конфигурацией загрузчика (предполагается, что у вас нет резервной копии BCD).
Удалите старый (поврежденный) файл BCD на разделе System Reserved и создайте вместо него новый.del c:\boot\bcd
Запустите: diskpart
Выберите диск (в моем случае в компьютере имеется всего один жесткий диск, а вы можете вывести список дисков командой list disk): select disk 0
Из скриншота выше видно, что раздел с меткой System Reserverd называется Volume 1. Выберите его: select volume 1
Назначьте букву диска (я назначил букву C:, но вы можете использовать любую другую букву, в этом случае измените путь в следующих командах): assign letter C:
exit
Создайте временный пустой файл bcd.tmp:bcdedit /createstore c:\boot\bcd.tmp
Создайте запись для диспетчера загрузки bootmgr:bcdedit.exe /store c:\boot\bcd.tmp /create {bootmgr} /d "Windows Boot Manager"
Импортируйте в BCD настройки из файла bcd.tmp:bcdedit.exe /import c:\boot\bcd.tmp
Укажите, что загрузчик находится на служебном разделе System Reserved (ему назначена буква диска C: )bcdedit.exe /set {bootmgr} device partition=c:
Настройте время ожидания при выборе ОС:bcdedit.exe /timeout 10
Удалите временный файл:del c:\boot\bcd.tmp
Итак, вы создали пустой BCD файл с параметрами загрузчика. Теперь в него нужно добавить записи об установленных на диске Windows .
Создайте в хранилище BCD новую запись для Windows 10:bcdedit.exe /create /d "Windows 10" /application osloader
Команда должна вернуть уникальный идентификатор (GUID) данной записи загрузчика:
The entry {8a7f03d0-5338-11e7-b495-c7fffbb9ccfs} was successfully created.Укажем, что bootmgr должен использовать данную запись по-умолчанию (после истечения времени ожидания при выборе ОС, для загрузки будет используется именно эта запись).
bcdedit /default {8a7f03d0-5338-11e7-b495-c7fffbb9ccfs}
Теперь в новой записи загрузчика осталось указать пути к имеющейся на диске установленной копии Windows 10. Ранее мы определили, что в среде WinPE диску с установленной Windows присвоена буква D:. Используйте эту букву диска в следующих командах:
bcdedit.exe /set {default}device partition=d:
bcdedit.exe /set {default} osdevice partition=d:
bcdedit.exe /set {default} path \Windows\system32\winload.exe
bcdedit.exe /set {default} systemroot \Windows
Осталось сделать данную загрузочную запись в BCD видимой (по умолчанию она скрыта):bcdedit.exe /displayorder {default} /addlast
Итак, мы полностью пересоздали загрузчик Windows 10 (обновили файл BCD и перезаписали загрузочный сектор в MBR). Теперь вы можете перезагрузить компьютер и убедится, что Windows 10 загружается в штатном режиме.
Ошибка 0xc000000f. The boot selection failed because a required device is inaccessible
Всем привет сегодня расскажу как решить ошибку 0xc000000f. The boot selection failed because a required device is inaccessible. Данная ошибка выскочила у меня на одной из виртуальных машин VMware ESXi 5.5 с Windows Server 2008 R2, виртуалка до этого проработала уже более года без сбоев. Автоматическое восстановление системы не помогала, немного почитав интернет нашел решение которое помогает исправить ошибку при загрузке.
Устраняем ошибку 0xc000000f. The boot selection failed because a required device is inaccessible
error 0xc000000f. The boot selection failed because a required device is inaccessible, выглядит вот таким образом
The boot selection failed because a required device is inaccessible
или еще бывает разновидность ошибки 0xc000000f File:\Boot\BCD решается просто.
error \Boot\BCD
Все это вы можете словить и на дестктоповых Windows 7 до 10, как и на компьютере, так и на ноутбуке. Не спешите расстраиваться, error 0xc000000f windows побеждается просто восстановлением загрузочной записи.
Восстановление загрузочной записи Windows
Загружаемся с загрузочной флешки или DVD диска с дистрибутивом вашей ОС.
загрузка загрузочной флешки
Так как у меня это Windows Server 2008 R2, то и дистрибутив у меня такой же, язык выбирать не будем жмем просто далее.
загрузка с загрузочной флешки
В нижнем левом углу жмем переходив в пункт Восстановление системы
восстановление системы
Вы должны увидеть ваш диск с установленной Windows, в моем случае была фигня и стояла неизвестная система, ранее я игрался с файлом boot.wim, точнее его пересобирал, видимо доигрался:) хотя честно так и не понял как это произошло, у вас будет нормальная запись, жмем далее.
Выбор системы для восстановления
Если у вас как и у меня это не помогло и восстановить не удалось то переходим к следующему пункту поиграемся с Bootrec.
Восстановить Bootrec.exe
Это утилита командной строки по ремонту загрузочного сектора. Для восстановления Bootrec.exe в меню восстановления системы выберите командная строка., так же она вызывается нажатием клавиш Shift+F10.
Запуск командной строки
В командной строке пишем вот такие две команды
- Bootrec.exe /FixMbr;
- Bootrec.exe /Fixboot;
Bootrec.exe /FixMbr
Будет произведен поиск установленных ОС. После чего вы увидите пути и их количество.
исправление загрузчика Windows
После того как у вас обнаружилась хоть одна система, то вас спросят хотите ли вы добавить запись о ней в загрузчик Windows, жмем Y.
Bootrec.exe /RebuildBcd
Видим, операция успешно завершена
Добавление в список загрузок
Так же выполните потом команду
Выполнена команда bootsect /NT60 SYS
После этих манипуляций у вас после перезагрузки все запуститься и вы сможете продолжить работу. Кстати если теперь посмотреть какие системы установлены, то видим что стала определяться Windows Server 2008 R2.
определилась нормальная ОС w2008R2
Вот так вот просто решается ошибка 0xc000000f и мне не пришлось переустанавливать свою виртуальную машину на VMware ESXI 5.5. Надеюсь мой опыт по данному вопросу вам помог, если у вас что то не получилось то просьба написать об этом в комментариях, я с радостью постараюсь вам помочь.
Материал сайта pyatilistnik.org
Файл boot bcd где находится. Резервное копирование и восстановление хранилища загрузки BCD в Windows
Работа на компьютере сегодня, несомненно, является важной частью жизни современного человека, открывающей перед ним неограниченные возможности. Тем не менее в этой своеобразной бочке меда есть и своя ложка меда в виде различных неисправностей и неполадок с операционной системой и составляющими элементами ПК. В частности, для пользователей OS Windows достаточно распространенной проблемой является ошибка с кодом 0xc000000f в файле boot\bcd. Возникает она по разным причинам, определяя тем самым отличие в подходах и способах ее решения.
Причины появления ошибки на компьютере
Анализируя факторы, которые способствуют возникновению ошибки 0xc000000f при очередном запуске или изначальной установке ОС Windows, можно прийти к выводу, что причинами такой неполадки могут быть:
- неполадки с драйверами контроллеров;
- автоматический сброс настроек загрузки системы в BIOS;
- ошибки в системном диске;
- повреждение или удаление файла \Boot\BCD;
- битый .
В целом зная, чем вызвана проблема, устранить ее достаточно просто. Вместе с тем стоит признать, что определить причину ошибки с кодом 0xc000000f с первого раза удается не всем и не всегда. В таком случае единственное, что остается – проверять поочередно в действии каждый из возможных способов решения проблемы. Один то уж точно сработает!
Метод № 1: Отладка настроек в BIOS
Итак, если после проверки жесткого диска оказалось, что он в полном порядке, причину возникновения ошибки 0xc000000f с \Boot\BCD в Windows XP, 7 и 8 стоит поискать в BIOS. Для этого перезагружаем компьютер и с помощью нажатия клавиш F1, F2 или Del входим в биос. После этого ищем в верхней панели BIOS раздел Boot и входим в него. Далее в появившемся меню находим и открываем пункт Hard Disk Drivers:
В результате должен отобразиться список драйверов в виде 1st Drive и 2nd Drive. Появился? Отлично! Тогда выбираем строку 1st и жмем Enter. После этого в появившемся окошке находим SATA: 4S-WDC WD20EARX-00PASB0 и с помощью нажатия стрелочки ñ на клавиатуре поднимаем его на первое место в списке. Теперь нажимаем Enter, а затем F10, чтобы изменения в настройках вступили в силу. Остается только выйти из BIOS и перезагрузить компьютер.
Заметим, что если причина появления ошибки 0xc000000f в работе \Boot\BCD была вызвана некорректной настройкой загрузки системы в BIOS, в итоге выполненных действий неполадки с запуском Windows 7, 8 или XP будут устранены.
Метод № 2: Восстановление при помощи установочного диска (флешки)
На компьютерах с Windows 7/ 8 / XP избавиться от проблемы с файлом boot\bcd (ошибка 0xc000000f) можно с помощью установочного диска или загрузочной флешки с образом операционной системы. В этом случае пошаговая инструкция будет выглядеть так:
Шаг № 1: Настройка Биос
Способом, изложенным в методе № 2, входим в BIOS, открываем раздел Boot и выбираем в нем пункт Boot (First) Device Priority. После этого при помощи кнопки ñ выставляем на первое место параметр CD-ROM (если предполагается использовать установочный диск) или USB-HDD (если для восстановления будет применяться загрузочная флешка). Сохраняем настройки, вставляем диск / флешку с образом Windows и перезагружаем компьютер.
Шаг № 2: Восстановление запуска
Если настройки биос были выполнены верно, при перезапуске системы появится окошко с предложением загрузить компьютер с Windows. Жмем любую клавишу, а затем выбираем в мастере установки пункт «Восстановление системы»:
После этого в автоматическом режиме система произведет анализ проблем в работе установленных на компьютере операционных систем и предложит их исправить:
Если предложение об исправлении ошибки не появилось, вручную выбираем операционную систему в списке, жмем «Далее» и выбираем в новом окошке пункт «Восстановление запуска»:
Шаг № 3: Анализ жесткого диска
Если средство восстановления запуска не сработало, возвращаемся к и выбираем в меню пункт «Командная строка». Далее в открывшейся командной строке вбиваем задачу chkdsk C: /f и жмем Enter:
После окончания выполнения задачи закрываем командную строку и перезагружаем Windows. Если ошибка 0xc000000f после этого не исчезла, выполняем настройку дальше.
Шаг № 4: Ввод команды Bootrec.exe
Повторяя действия, указанные в шаге № 2, входим в командную строку, вбиваем задачу Bootrec.exe и жмем Enter:
Как видно из информации, изложенной в командной строке, есть четыре команды для восстановления структуры диска. Отправить их на выполнение достаточно просто. Для этого поочередно вбиваем в командную строку каждую из задач, подтверждая их ввод нажатием Enter:
- Bootrec.exe /FixMbr;
- Bootrec.exe /Fixboot;
- Bootrec /ScanOs;
- Bootrec.exe /RebuildBcd:
Кроме того, для восстановления работы boot\bcd можно воспользоваться альтернативной командой bootsect /NT60 SYS:
В любом случае после выполнения такой команды и выхода из командной строки система предложит запустить операционную систему в автоматическом режиме. Результат весьма предсказуем – ошибка в работе boot\bcd исчезнет.
Метод № 3: Устранение неполадки с помощью программы Easy Recovery Essentials
Эффективно справиться с ошибкой кодом 0xc000000f файла boot\bcd поможет программка Easy Recovery. Скачать ее абсолютно бесплатно можно прямиком с официального сайта. С этим справились? Тогда записываем программку на диск (флешку), вставляем его в привод и выставляем параметры запуска в Биос (см. шаг № 1 метода № 3).
После того как Windows перезагрузится, Easy Recovery должна запуститься автоматически. От нас потребуется только выбрать в открывшемся окошке пункт Automated Repair, нажать Continue, отметить диск C и вновь кликнуть мышкой Automated Repair:
В результате Easy Recovery устранит неисправность в работе файла boot\bcd, что в свою очередь избавит от ошибки 0xc000000f:
Заметим, что эта программка одинаково действенна для всех версий Windows, в том числе и операционной системы Vista. Вместе с тем помимо Easy Recovery Essentials исправить ошибку 0xc000000f можно такими программками, как Paragon Hard Disk Manager ; MBRFix ; Error Fix 5.3 .
Несмотря на высокую популярность Windows 7, операционная система имеет огромное количество недочетов и скрытых багов. Одно дело, если ошибка происходит при работающей ОС – найти информацию и исправить проблему не составит труда. Но что делать, если дефект происходит на самом начальном этапе запуска? Сейчас вы узнаете, как исправить ошибку 0xc000000f при загрузке Windows 7.
Причины возникновения
Нельзя приступать к решению проблемы, не зная причины появления. Возникновение этой ошибки зависит от многих факторов и ситуаций. Разберем отдельно каждую их них:
- Драйверы аппаратного обеспечения повреждены. Случиться это могло в следствие системных ошибок, несанкционированного доступа к файлам Windows и работы вирусов.
- Жесткий диск компьютера поврежден. Со временем детали винчестера изнашиваются, что может привести к повреждению секторов памяти. Если загрузочные файлы или пакеты драйверов располагались на месте современных «бэдов» – нужно задуматься о покупке нового HDD.
- Изменение параметров boot-меню в BIOS. Во время физического ремонта системного блока или длительного неиспользования компьютера, настройки базовой системы ввода/вывода имеют свойство сбрасываться. Происходит это из-за изъятия или непригодности элемента питания на материнской плате (аккумулятор в виде таблетки).
- Повреждение загрузчика Windows. Если на дисплее отображается сообщение «boot bcd 0xc000000f» – файлы boot-блока удалены или повреждены. Случается это из-за деятельности вирусов или вследствие неопытности пользователя. Есть любители удалять все, что некрасиво называется. Надеюсь, это не вы.
- Попытка установить пиратскую или битую Windows. На экране высветится «Отсутствует или поврежден файл winload exe 0xc000000f». В этом случае сама винда или носитель, с которого производится распаковка, имеют повреждения. Решается проблема путем замены источника установки.
Способы восстановления
Рассмотрим основные методы лечения загрузки Windows. Обратите внимание, что они расположены в особом порядке: от более эффективного метода к менее.
Настройка BIOS
В этом варианте главная задача – изменить приоритет загрузки. Для этого:
Если проблема не решилась, переходите к следующему пункту.
Восстановление системы
Используя этот метод есть вероятность загрузить Windows, даже если проблема не решена. Для этого нужно:
Если же Windows запустилась, сразу выполните глубокую проверку системы с помощью
Много лет компания Microsoft улучшала систему восстановления операционной системы Windows, и в Windows 7 и Windows Vista она работает практически в автоматическом режиме. Если вы загрузитесь с установочного диска Windows 7 и щелкните «Восстановление системы » («Repair Computer «), система восстановления Windows будет запущена и самостоятельно попытается исправить все ошибки, которые она найдет. Она способна исправить большое количество проблем, однако, вполне вероятна ситуация, когда оказывается поврежден загрузчик, и с этой проблемой система восстановления не может справиться. В этом случае можно восстановить загрузчик вручную при помощи утилиты Bootrec.exe.
Приложение Bootrec.exe служит для исправления ошибок, связанных с повреждением загрузчика и, как следствие, невозможностью запуска операционных систем Windows 7 и Windows Vista.
Последовательность действий
Описание ключей запуска утилиты Bootrec.exe
Bootrec.exe /FixMbrЗапущенная с ключом /FixMbr, утилита записывает совместимую с Windows 7 и Windows Vista главную загрузочную запись (Master Boot Record, MBR) в системный раздел. Используйте эту опцию для разрешения проблем, связанных с повреждением главной загрузочной записи, или если вы желаете удалить из неё нестандартный код. Существующая таблица разделов в этом случае не перезаписывается.
Bootrec.exe /FixBoot
Запущенная с ключом /FixBoot, утилита записывает в системный раздел новый загрузочный сектор, совместимый с Windows 7 и Windows Vista. Использовать эту опцию нужно в следующих случаях:
- Загрузочный сектор Windows Vista или Windows 7 был заменен нестандартным.
- Загрузочный сектор поврежден.
- Была установлена предыдущая версия операционной системы Windows после установки Windows Vista или Windows 7. Например, если была установлена Windows XP, будет использоваться NTLDR (Windows NT Loader, загрузчик Windows NT), код штатного загрузчика NT 6 (Bootmgr) будет затерт программой установки Windows XP.
Следует отметить, что подобного эффекта можно добиться использованием утилиты bootsect.exe, также находящейся на загрузочном носителе Windows 7. Для этого необходимо запустить bootsect.exe со следующими параметрами:
Bootsect /NT60 SYS
Загрузочный сектор системного раздела будет перезаписан кодом, совместимым с BOOTMGR. Подробней об использовании утилиты bootsect.exe можно узнать, запустив её с параметром /help .
Bootrec.exe /ScanOs
Запущенная с ключом /ScanOs, утилита сканирует все диски на предмет установленных операционных систем Windows Vista и Windows 7. Кроме того, при её использовании выводится список найденных систем, которые в данный момент не прописаны в хранилище данных конфигурации загрузки Windows (Boot Configuration Data (BCD) Store).
Bootrec.exe /RebuildBcd
Запущенная с этим ключом, утилита сканирует все диски на предмет наличия установленных операционных систем Windows Vista или Windows 7. Найденные ОС выводятся в список, из которого их можно добавить в хранилище данных конфигурации загрузки Windows (Boot Configuration Data Store). Используйте также эту опцию, если вы хотите полностью перестроить хранилище данных конфигурации загрузки. Перед этим необходимо удалить предыдущее хранилище. Набор команд при этом может быть таким:
Bcdedit /export C:\BCDcfg.bak attrib -s -h -r c:\boot\bcd del c:\boot\bcd bootrec /RebuildBcd
В вышеприведенном примере текущее хранилище конфигурации загрузки экспортируется в файл C:\BCDcfg.bak, с него снимаются атрибуты «системный», «скрытый» и «только для чтения», после чего оно удаляется командой DEL и заново перестраивается командной bootrec /RebuildBcd.
Конечно, утилита Bootrec.exe весьма функциональна, однако, она не поможет, если, например, файл загрузчика Windows bootmgr поврежден или физически отсутствует. В таком случае можно воспользоваться другой утилитой, также входящей в состав дистрибутивного носителя Windows 7 — bcdboot.exe .
Восстановление среды загрузки с помощью
BCDboot.exeBCDboot.exe — это средство, которое используется для создания или восстановления среды загрузки, расположенной в активном системном разделе. Утилита также может быть использована для переноса файлов загрузки с одного жесткого диска или раздела на другой.
Командная строка в данном случае может выглядеть таким образом:
Bcdboot.exe e:\windows
Замените e:\windows на путь, соответствующий вашей системе.
Эта операция восстановит поврежденную среду загрузки Windows, включая файлы хранилища конфигурации данных загрузки (BCD), в том числе упомянутый выше файл bootmgr.
Синтаксис параметров командной строки утилиты bcdboot
Утилита bcdboot.exe использует следующие параметры командной строки:
BCDBOOT источник ]
источник
Указывает расположение каталога Windows, используемого в качестве источника при копировании файлов среды загрузки.
Необязательный параметр. Задает язык среды загрузки. По умолчанию используется английский (США).
Необязательный параметр. Указывает букву диска системного раздела, куда будет установлены файлы среды загрузки. По умолчанию используется системный раздел, заданный микропрограммой BIOS.
Необязательный параметр. Включает режим подробного протоколирования работы утилиты.
Необязательный параметр. Объединяет параметры вновь созданной и уже имеющейся загрузочной записи хранилища и записывает их в новую загрузочную запись. Если GUID загрузчика операционной системы задан, для создания загрузочной записи объединяет объект загрузчика с шаблоном системы.
Резюме
В статье были рассмотрены принципы работы с утилитами bootrec.exe и bcdboot.exe, служащими для разрешения проблем, связанных с невозможностью запуска операционной системы Windows 7 из-за поврежденного или отсутствующего загрузчика.
Как исправить ошибку 0xc000000f на Windows 7, Windows 8, Windows 8.1, Windows 10? Все довольно просто. Читайте статью и повторите эти действия у себя на компьютере.
Какие сообщения выдает
На английском:Recovery
Your PC needs to be repaired
The Boot Configuration Data for our PC is missing or contains errors.
File: Boot /BCD
Error code: 0xc000000f
На русском:
Восстановление
Ваш компьютер необходимо восстановить
Файл: Boot /BCD
Код ошибки: 0xc000000f
Или
Не удалось запустить Windows.
Состояние: 0xc000000f
Сведения: Сбой меню загрузки, поскольку требуемое устройство недоступно.
Error 0xc000000f — что с компьютером
Причины
- Произошел автосброс настроек загрузки системы в BIOS.
- Слетели драйвера контроллеров.
- Повредился системный диск.
- Системные файлы повреждены.
- Удален или повреждены файл \Boot\BCD или winload exe.
Как исправить ошибку 0xc000000f
Метод №1. Проверяем подключение кабелей к жесткому диску
Если вы перед появлением ошибки лезли в системный блок или просто его перемещали, возможно кабель подключения жесткого диска отошел. Откройте системный блок и проверьте подключение кабелей к жесткому диску.Метод №2. Восстанавливаем настройки загрузки дисков в BIOS
Если у вас несколько жестких дисков, возможно приоритет загрузки их в BIOS изменился. Зайдите в BIOS.Для входа используйте одну из этих клавиш (клавиши могут быть разные в зависимости от разработчика): Del , F1 , F2 , Esc , комбинация Ctrl+Alt+Del , комбинация Ctrl+Alt+Ins , F10 , комбинация Ctrl+Alt+ Esc .
В разделе BIOS Advanced Setup или Boot (в зависимости от разработчика) находим пункт Hard Disk Drive Priorities. Смотрим, какой диск в приоритете загрузки. Должен стоять тот, на котором установлена Windows. Если не знаете, как какой называется, поменяйте их местами.
Если ошибка не исчезла, возвратите все, как было и переходите к методу №3.
Внимание!
Методы 3 и 4 потребуют загрузочный диск или флешку, если таких нет и сделать их нельзя, то сразу переходим к методу №3.Метод №3. Восстановление
Находим загрузочный диск с Windows или создаем загрузочную флешку USB. Для создания последней пользуемся специальной утилитой для создания загрузочной флешки.Для Windows 8, Windows 8.1 и Windows 10
В открывшемся чёрном окне командной строки пишем chkdsk c: /f/r
Жмем Enter .
Запустится проверка диска, которая найдет все ошибки и исправит их.
Для Windows 7
На Windows 7 запустится проверка диска, которая найдет все ошибки и исправит их.
Ошибка с кодом код 0xc000000f должна пропасть. Если не пропала, пробуем другой метод.
Метод №4. Использование встроенной утилиты Bootrec
Этот метод также требует подключенный к компьютеру загрузочный DVD / USB девайс. Здесь основная цель: восстановление данных конфигурации загрузки (BCD), файл, который контролирует запуск Windows.Повторяем все действия, описанные выше, но в командной строке вписываем:
bootrec.exe
Как видите, есть 4 варианта, которые мы все и используем в такой последовательности:
Bootrec.exe /FixMbr
Bootrec.exe /Fixboot
Bootrec /ScanOs
Bootrec.exe /RebuildBcd
Метод №5. Восстановление загрузки Windows с помощью программ сторонних разработчиков
Для восстановления можно использовать сторонние программы. Среди самых эффективных и удобных в работе назовем: Acronis True Image, EasyRecovery или Paragon HARD DISK Manager.| Скачать Acronis True Image (по прямой ссылке) | Скачать EasyRecovery (по прямой ссылке) | Скачать Paragon HARD DISK Manager (по прямой ссылке) |
Качаем любую из этих программ. Записываем ее на диск или флешку (что у кого есть). DVD вставляем в дисковод, флешку в USB-порт. Перезагружаем компьютер. Входим в BIOS, изменяем параметр запуска на DVD или USB соответственно. Сохраняем изменения и перегружаем. Программа должна запустится автоматически. Далее следуем рекомендациям Мастера восстановления.
Надеемся, что все вышеописанное помогло вам исправить ошибку 0xc000000f на Windows 7, Windows 8, Windows 8.1 и 10.
Ошибка загрузки Windows 10 0xc000000f
мой компьютер не может загрузиться, я получаю ошибку aboot, заявляя, что он требует ремонта при загрузке / BCD с тем же кодом ошибки, который указан в заголовке.
Скажу откровенно с предысторией и с тем, как это произошло. После того, как я застрял в цикле загрузки, вызванном неудачным обновлением Windows (обновление, которое в течение нескольких недель пытались установить и всегда вылетало и откатывалось. Вчера оно зациклилось на откате без доступа к Windows или безопасному режиму), я пытался как-то восстановить к нему доступ.Мой брат сказал мне попробовать загрузиться и восстановить (видимо, исправление основывалось на удалении поврежденного реестра). Подарил загрузочный usb с виндой. Однако это была Windows 7, и по моему незнанию я попробовал вариант ремонта там. Поскольку он заявил, что обнаружил ошибки при загрузке и предложил автоматическое исправление, предположил, что это было общее исправление. Большая ошибка. Он сказал, что это не удалось, поэтому я предположил, что он ничего не сделал. Остальные варианты ремонта либо я не знал, как использовать, либо был уверен, что это не поможет.Я перезагрузил компьютер, чтобы меня приветствовало сообщение, которое я указал в начале.
Я продолжал искать решение, купил новый USB-накопитель с большим объемом памяти, чтобы настроить его с помощью официального установщика загрузки Windows 10, потому что из всех решений, которые я нашел в Интернете, это было единственное жизнеспособное. Когда я заставил его загрузиться с USB-накопителя и после его загрузки, первое появившееся сообщение было следующим:
(Название: Установка Windows) Похоже, вы начали обновление и загрузились с установочного носителя.Если вы хотите продолжить обновление, удалите носитель с вашего ПК и нажмите Да. Если вместо этого вы хотите выполнить чистую установку, нажмите Нет. (Да) (Нет)
При нажатии кнопки «Да» компьютер просто перезагружается, и я возвращаюсь к ошибке загрузки. Я нажимаю Нет, выбираю язык и перехожу в Ремонт. Появятся два варианта: «Устранение неполадок» и «Выключить компьютер». При устранении неполадок я могу использовать командную строку (опция восстановления при загрузке просто не работает), поэтому я попытался выполнить шаги, которые нашел в Интернете, для моей проблемы.
Я попробовал все команды bootrec и получил следующие результаты: BOOTREC / FIXMBR — операция успешно завершена
BOOTREC / FIXBOOT — элемент не найден
BOOTREC / REBUILDBCD — Он находит мою установку, и когда я пытаюсь добавить ее в список загрузки, он говорит, что элемент не найден
BOOTREC / SCANOS — операция успешно завершена. Диск C указан как F.
Я также попытался удалить загрузочную папку и создать ее снова, в результате появилось сообщение: «Ошибка при попытке скопировать загрузочные файлы.«
Я в отчаянии и могу использовать ответ, который не требует переустановки окон, спасибо 🙁
Решено: Windows не удалось запустить файл: \ Boot \ BCD Статус: 0xc000000f o … — Сообщество поддержки HP
Привет,
Ниже предполагается, что вы используете Windows 7.
Если у вас его еще нет, используйте другой компьютер для создания аварийного компакт-диска Windows 7. Загрузите соответствующий ISO-образ по ссылкам ниже — если вы не уверены в версии, ваш ноутбук будет указан как имеющий 64-разрядную версию.
Windows 7 32-разрядная
Windows 7 64-разрядная
Для записи ISO на компакт-диск следует использовать такое приложение, как ImgBurn — (Примечание : вы можете отменить выбор дополнительных параметров программного обеспечения во время установки ImgBurn) — руководство по использованию ImgBurn для записи ISO на диск находится здесь.
После создания или, если он у вас уже есть, нажмите и удерживайте клавишу esc при запуске ноутбука, чтобы войти в меню запуска.Вставьте аварийный компакт-диск. Выберите параметры загрузки (обычно f9), с помощью клавиш со стрелками выберите привод CD / DVD и нажмите Enter. Вы также можете получить запрос «Нажмите любую клавишу, чтобы продолжить» — сделайте это, если вас попросят.
После загрузки выберите «Восстановить компьютер» и выберите командную строку. Когда он загрузится, введите следующие команды и нажимайте Enter после каждой, включая пробелы, как показано.
Bootrec.exe
bcdedit / export C: \ BCD_Backup
c:
cd boot
attrib bcd -s -h -r7 9000 ren3 c: \ boot \ bcd bcd.old
bootrec / RebuildBcd
bootrec / fixmbr
bootrec / fixboot
Удалите аварийный компакт-диск и попробуйте перезагрузить ноутбук.
С уважением,
DP-K
————————————————— ————————- **** Нажмите на белый палец, чтобы поблагодарить ****
**** Пожалуйста, отметьте «Принять как» Решение, если это решит вашу проблему ****
**** Я не работаю в HP ****
Windows Insider MVP
Как исправить ошибку загрузки 0xc000000f
Мы написали несколько решений для исправления ошибок в ОС Windows.К тому времени, как Windows начинает стареть, у нее появляется множество ошибок. Итак, эти ошибки необходимо соответствующим образом исправить. Одной из самых неприятных ошибок, которые присутствуют в старых версиях Windows, включая Windows XP, а также в новых сборках, включая Windows 8, является ошибка 0xc000000f .
Эта ошибка связана с диспетчером загрузки Windows , и всякий раз, когда Windows пытается прочитать данные конфигурации загрузки , она отображает это сообщение об ошибке, требующее от пользователей восстановить свои ПК с помощью установочного носителя Windows.
Перезагрузка ПК после этого сообщения об ошибке не работает, и это раздражает пользователей.
Причины этой ошибки 0xc000000f:Загрузочный сектор важен для загрузки Windows в память с целью выполнения. Таким образом, если по какой-либо причине загрузочный сектор будет поврежден, эта ошибка будет препятствовать загрузке Windows. Другой причиной этой ошибки может быть сбой жесткого диска . Если на жестком диске есть поврежденный сектор или вредоносная программа, он также будет делать то же самое, предотвращая загрузку Windows.
Решения для исправления ошибки 0xc000000f:Есть несколько решений для устранения этой проблемы. Эти решения определенно позволят вам вернуться к Windows без потери важных данных.
Метод 1. Ремонт компьютераЕсть поговорка: «Делайте то, что вас попросит сделать начальник». То же самое и здесь. При каждой ошибке в Windows Microsoft дает несколько советов по ее устранению.
Для этого у вас должен быть оригинальный загрузочный DVD / USB Windows. Если у вас его нет, следуйте этим сообщениям, чтобы создать загрузочный носитель.
После создания загрузочного DVD / USB нам нужно будет выбрать подходящее загрузочное устройство, для этого перейдите в BIOS вашей системы, нажав F2 (зависит от системы) и выберите Boot Order . Сделайте свой DVD / USB первым загрузочным устройством .
Сохраните изменения в настройках и снова перезагрузите компьютер. Теперь он загрузится с вашего загрузочного носителя и автоматически начнет восстанавливать вашу Windows.
Метод 2: Использование инструмента bootrec.exeЧтобы исправить это сообщение об ошибке, вы можете использовать инструмент bootrec.exe , встроенный в Windows. Для этого метода также требуется загрузочный установочный DVD / USB Windows. Основная цель использования этого инструмента — восстановить данные конфигурации загрузки (BCD) , которые контролируют запуск Windows.
Итак, чтобы получить доступ к инструменту bootrec.exe, следуйте приведенным ниже инструкциям.
1.Перезагрузите компьютер и используйте загрузочный DVD / USB для его загрузки.
2. Если будет предложено ввести ключ, нажмите любую кнопку на клавиатуре.
3. Выберите язык, время, валюту и клавиатуру и нажмите Далее .
4. Выберите ОС, которую вы хотите восстановить, и нажмите Далее
5. Теперь в Параметры восстановления системы выберите Командная строка .
6. Появится черный экран с мигающим курсором. Введите bootrec.exe внутри командной строки и нажмите Введите на клавиатуре. Он начнет восстановление BCD , и ваш компьютер вернется в нормальное состояние.
По какой-то причине, если восстановление BCD не работает, вы должны удалить предыдущий BCD и восстановить его снова, чтобы получить новые данные конфигурации загрузки. Для этого вам необходимо ввести следующие команды в командной строке. Нажмите Введите после каждой строки кода.
bootrec / fixmbr bcdedit / экспорт C: \ BCD_Backup c: cd boot attrib bcd –s –h –r ren c: \ boot \ bcd bcd. старый bootrec / RebuildBcdМетод 3. Восстановление BCD
В этом решении мы покажем BCD-файл и его родительский раздел, чтобы мы могли восстановить его или создать новый BCD-файл с нуля.
- Во-первых, вам понадобится установка Windows 8 или 10 носитель , который находится на USB , отформатированный с помощью файла FAT32 system .Система на основе UEFI, подобная вашей, не распознает USB-накопитель с файловой системой NTFS в качестве загрузочного устройства.
- Для создания установочного носителя Windows 8 у вас должен быть минимум 4 ГБ USB-накопитель , полностью пустой. Теперь Загрузите , инструмент создания носителей Windows 8, , по этой ссылке.
- Запустите загруженный файл и нажмите Да , если появится предупреждающее сообщение UAC. Выберите любую версию , , язык , и архитектуру , поскольку вы фактически не будете устанавливать Windows.Теперь нажмите Далее .
- Выберите свой USB-накопитель и нажмите Далее . Убедитесь, что ваш USB подключен к компьютеру.
- Дождитесь завершения процесса и следуйте инструкциям на экране.
- Когда у вас будет готов установочный носитель, подключите USB к неисправному компьютеру.
- Сейчас Power На том компьютере и запустите , нажав соответствующую клавишу для Загрузиться с другого устройства. Ключ может отличаться в зависимости от производителя и модели вашего компьютера.
- Тем не менее, если вы не можете загрузиться с USB, убедитесь, что для функций CSM и Secure Boot установлено значение Отключено в настройках BIOS .
- Когда вы находитесь на экране выбора загрузочного устройства, Выберите свой USB .
- Когда вы находитесь на экране установки, Нажмите и Удерживайте клавишу Shift и нажмите F10 , чтобы открыть черное окно с именем Командная строка .
- В нем введите
diskpart
нажмите Введите .
- Теперь введите list disk и нажмите Введите , чтобы вывести список всех дисков хранения, подключенных к вашему компьютеру.
- Теперь введите
sel disk 0
нажмите Введите , чтобы выбрать диск с Windows 8 на нем.
- Введите list vol и нажмите Введите , чтобы вывести список всех томов
- Теперь вам нужно Распознать 2 тома, том EFI и том, на котором установлена Windows .
- Ваш том EFI будет иметь FAT32 , записанный в столбце Fs . Его размер будет 100 МБ и будет иметь System , записанную под Info . Кроме того, в столбце Label может быть указано BOOTSTRAP . Так вы узнаете свой объем EFI. Примечание его номер тома . Если вы не можете найти свой том EFI, перейдите к следующему решению.
- Ваш раздел Windows , вероятно, будет иметь C в столбце Ltr и будет Boot , записанный в Info столбец .Обратите внимание на его Ltr вниз.
- Сначала мы назначим букву тому EFI. Для этого введите , выберите Volume 1 и нажмите , введите (предполагается, что Volume 1 является вашим объемом EFI).
- Теперь введите
присвоить букву P
Нажмите Введите (при условии, что буква K не используется).
- Введите , выход и нажмите Введите .
- Теперь введите
cd / d P: \ efi \ microsoft \ boot \
и нажмите Введите .
- Введите
bootrec / fixboot
Нажмите Введите , и будет создан новый загрузочный сектор.
- Теперь введите ren BCD BCD.bak , чтобы сделать старый файл BCD бесполезным, поскольку он может быть поврежден, что позволяет нам создать новый файл BCD.
- Теперь введите
bcdboot C: \ Windows / l en-us / s k: / f ALL
Нажмите Введите (Предполагается, что C — это Ltr диска для тома, на котором установлена ваша Windows).
Сейчас Закройте окно черный и Перезагрузите компьютер.Теперь он должен нормально загрузиться. Если нет, переходите к следующему решению.
Метод 4. Создание раздела EFIЕсли по какой-либо причине ваш раздел EFI отсутствует, вы можете легко создать новый. Все, что вам нужно, это установочный носитель Windows и 200 МБ свободного места на диске.
Для этого следуйте методу из приведенного выше решения, чтобы создать установочный носитель Windows и загрузиться с USB-накопителя, а затем перейти к черному окну командной строки.
- В черном окне введите Diskpart и нажмите Введите .
- Теперь введите list disk и нажмите Введите .
- Введите выберите диск 0 и нажмите Введите , чтобы выбрать диск, на котором вы хотите создать новый раздел EFI.
- Теперь введите список разделов и нажмите Введите , чтобы вывести список всех разделов.
- Введите Выберите раздел 1 и нажмите Введите , предполагая, что на выбранном разделе будет 200 МБ или более свободного места.
- Теперь введите
Требуемая усадка = 200 минимум = 200
нажмите Введите .
- Введите
создать раздел efi
нажмите Введите .
- Теперь снова введите
раздел списка
нажмите Введите .
- Введите выберите раздел 2 и нажмите Введите , предполагая, что вновь созданный раздел 200 МБ является разделом 2.
- Теперь введите
формат fs = fat32
нажмите Введите .
- Введите list vol и нажмите Введите , чтобы вывести список всех томов.Запишите объем вновь созданного раздела размером 200 МБ.
- Введите Выберите объем 3 и нажмите Введите , предполагая, что номер тома раздела EFI, который вы ранее отметили, равен 3.
- Введите , назначьте и нажмите Введите .
- Снова введите list vol и нажмите Введите , чтобы увидеть, какая буква (ltr) назначена разделу EFI объемом 200 МБ. Обратите внимание на букву диска.
- Кроме того, вам нужно будет распознать и записать букву диска (ltr) тома, который содержит ваш раздел Windows .Вы можете узнать это, посмотрев на Boot в столбце Info. В большинстве случаев это буква диска C. Запишите ее.
- Теперь введите
bcdboot C: \ Windows / l en-gb / s B: / f ALL
и нажмите Введите . Предполагая, что ваша буква диска Windows — C, а B — буква диска, которая была назначена вашему разделу EFI.
- Теперь перезагрузите систему. Ваша проблема должна исчезнуть.
Способ 5. Изменение идентификатора диска
В некоторых случаях идентификатор диска может быть настроен неправильно, из-за чего возникает эта проблема, и пользователь не может загрузить свой компьютер.Поэтому на этом этапе мы изменим этот идентификатор диска, а затем проверим, сохраняется ли проблема. Для этого:
- Следуйте описанным выше методам, чтобы создать загрузочный USB-накопитель и установить его в качестве первого приоритета в меню загрузки, а затем использовать его для загрузки в окне командной строки, как указано выше.
- В командной строке введите следующие команды одну за другой и нажимайте «ввод» после каждой из них.
diskpart список диска выберите диск 0 выберите диск 1 раздел списка выберите часть 0 выберите часть 1 активный деталь часть 0 деталь детали 1
- В самой последней команде «деталь детали 1 » вы должны увидеть очень длинный идентификационный номер.В некоторых случаях это может быть показано во второй последней команде, например, «Деталь Часть 0».
- Скопируйте этот идентификационный номер, и на его конце должен быть алфавит вместо числа. Например, «1231432523524b».
- Мы изменим этот последний алфавит на 0, чтобы идентификационный номер состоял только из цифр.
- Для этого введите следующую команду и замените алфавит в конце на число «0».
set ID = (Идентификационный номер оборудования после его замены на «0» в конце)
Например, « Set ID = 12314325235240 », используя пример, приведенный на 4-м шаге. - Проверьте, сохраняется ли проблема.
Итак, в конце концов, ваш компьютер снова окажется в ваших руках, поскольку все ваши проблемы, связанные с ошибкой 0xc000000f , будут решены. Если проблема не исчезла, попробуйте использовать восстановление при запуске, чтобы исправить проблемы с запуском, и посмотрите, поможет ли это.
BCD Код ошибки 0xc000000f в Windows 10 версии 20h3
Windows не запускается после обновления Windows 10 20h3? Получение кода ошибки BCD 0xc000000f / 0xc0000225 с синим экраном при запуске? Эта ошибка 0xc000000f напрямую указывает, что что-то не так с BCD (данные конфигурации загрузки).И приложение или операционная система не могут быть загружены, потому что требуемый файл отсутствует или содержит ошибок .
Полное сообщение, например:
Восстановление
Ваш компьютер требует ремонта
Данные конфигурации загрузки для вашего ПК отсутствуют или содержат ошибки.
Файл: \ boot \ bcd
Код ошибки: 0xc000000f
Вам нужно будет использовать инструменты восстановления на установочном носителе.Если у вас нет установочного носителя (например, диска или USB-устройства), обратитесь к системному администратору или производителю ПК.
Нажмите Enter, чтобы повторить попытку
Нажмите F8 для настройки запуска
Нажмите Esc для настройки прошивки UEFI.
Код ошибки Windows 10 0xc000000f
Наиболее частой причиной ошибки 0xc000000f является то, что BOOTMGR не может найти файл BCD . Он может быть поврежден или отсутствовать из-за перебоев в подаче электроэнергии, ошибок записи на диск или несовместимых устройств.Какой бы ни была причина, здесь у нас есть разные решения, которые помогут исправить код ошибки Windows 10 0xc000000f.
Удалите все внешние устройства, такие как внешний жесткий диск, USB-накопитель, принтер, сканер и перезагрузите компьютер. Также, если вы заметили, что проблема началась после того, как недавно было добавлено новое оборудование на ваш компьютер: удалите его, перезагрузите компьютер и проверьте, появляется ли снова экран ошибки.
Выполнить восстановление при загрузке
Выполнить восстановление при загрузке с помощью дополнительных параметров загрузки, которые автоматически диагностируют и устраняют проблемы, препятствующие нормальному запуску Windows.
- Это перезапустит Windows.
- Затем нажмите «Устранение неполадок», затем «Дополнительные параметры».
- Нажмите «Восстановление при загрузке», чтобы начать процесс диагностики.
Это будет сканировать Fix, если какие-либо программы вызывают нормальный запуск Windows. После этого перезапустите окна и установите флажок Работает нормально.
Установить правильный раздел как активный
Иногда этот экран с ошибкой появляется из-за того, что неправильный раздел установлен как активный, вы можете использовать утилиту diskpart , чтобы установить правильный раздел.
- Для этого снова откройте дополнительные параметры и щелкните командную строку.
- Теперь введите Disk Part и нажмите клавишу ввода.
- Затем введите Список дисков , нажмите клавишу ввода.
Здесь Запишите объем установки Windows (проверьте изображение ниже, чтобы лучше понять)
Затем введите выберите раздел D (Примечание: D — установленный объем Windows, для вас он может быть другим)
И раздел установки Windows должен быть активным, вы можете сделать это, набрав команду active .Перезагрузите окна и установите флажок Работает нормально.
Rebuild BCD в Windows 10
При определенных ошибках в строке «Файл:» упоминается «\ boot \ bcd» как потенциально поврежденный или поврежденный файл, из-за которого появляется экран «Ваш компьютер требует ремонта» вместе с точный код ошибки в строке «Код ошибки:». В этих случаях вы можете восстановить BCD, так как файл BCD на вашем компьютере может быть поврежден или поврежден.
Для повторного восстановления поврежденного BCD Откройте дополнительные параметры и щелкните Командную строку.
Теперь выполните команды звукового сопровождения, чтобы восстановить поврежденный BCD.
- Bootrec.exe \ fixmbr
- Bootrec.exe \ fixboot
- Bootrec \ rebuildBcd
- данные конфигурации и, следовательно, код ошибки BCD 0xc000000f в Windows 10 будет. Кроме того, проверьте наличие ошибок на диске, выполнив следующие действия.
Проверить ошибки дисковода
После восстановления BCD в той же командной строке Введите chkdsk / f / r для проверки и исправления ошибок дисковода, плохих секторов, которые могут вызвать ошибку загрузки. Когда вы введете это, начнется процесс сканирования на наличие ошибок на диске. Подождите, пока процесс сканирования не завершится на 100%. После завершения процесса сканирования вы увидите экран, показанный ниже. Введите Exit, чтобы закрыть командную строку, затем перезапустите Windows, проверьте, что на этот раз окна запускаются нормально без каких-либо ошибок запуска.
Создание нового раздела EFIВ определенных обстоятельствах раздел EFI может отсутствовать, но не беспокойтесь, потому что вы можете с комфортом создать новый. Но перед этим убедитесь, что у вас есть «установочный носитель Windows» (загрузочный USB / DVD) и 200 МБ свободного дискового пространства.
Загрузитесь с установочного носителя, пропустите первый экран на следующем экране. Нажмите Shift + F10 , чтобы открыть командную строку.
Затем последовательно введите следующие команды и нажмите Enter после каждой из них :
diskpart список дисков выберите диск 0 (чтобы выбрать диск для «создания нового раздела EFI») раздел списка выберите раздел 1 (представьте, что в разделе более 200 МБ свободного места) желаемая усадка = 200 минимум = 200 создать раздел efi раздел списка выберите раздел 2 (при условии, что новый раздел является разделом 2) Форма fs = fat32 list vol (запишите объем нового раздела в надежное место) выберите том 3 (Предположим, что номер тома.ранее записанного «раздела EFI» было 3) присвоить Список томов (и проверьте, какая буква назначена разделу EFI на 200 МБ).
Запишите букву (ltr). Вам также потребуется распознать ltr тома, содержащего ваш раздел Windows (просто найдите Boot, указанный в столбце Info).
Теперь введите: bcdboot C: \ Windows / l en-gb / s B: / f ALL; при условии, что C является буквой для раздела Windows в дополнение к B для EFI.
Вот и все. Перезагрузите компьютер и проверьте, нормально ли запускается Windows.
Также читайте:
Пример ошибки загрузки жесткого диска
Если вы пользователь ПК, возможно, вы сталкивались с этой ошибкой загрузки с жесткого диска хотя бы раз в жизни:
Файл: \ Boot \ BCD
Статус: 0xc000000f
Информация: произошла ошибка при попытке чтения данных конфигурации загрузки.
Это сообщение об ошибке загрузки с жесткого диска означает, что вы столкнулись с проблемой.Проблема заключается в очень важной части Windows: файле данных конфигурации загрузки.
BCD, или данные конфигурации загрузки, сыграли важную роль в процессе загрузки вашего ПК от Windows Vista до Windows 10. База данных BCD хранит данные конфигурации времени загрузки, к которым диспетчер загрузки Windows получает доступ при запуске. Это ключевая часть вашей операционной системы Windows. Но, как и любая другая часть операционной системы, она может столкнуться с собственными проблемами. К сожалению, эти проблемы могут помешать успешной загрузке вашего компьютера.
Если BCD поврежден, вы можете увидеть сообщение об ошибке загрузки с жесткого диска, в котором сообщается, что либо «в файле данных конфигурации загрузки отсутствует необходимая информация», либо «произошла ошибка при попытке чтения BCD». Вы также можете столкнуться с ошибкой, сообщающей вам, что BCD не может быть найден, или что BCD отсутствует, поврежден или неправильно настроен.
В некоторых случаях ваш компьютер может найти BCD и определить, что он вышел из строя. В других случаях — особенно из-за повреждения файловой системы или загрузочного сектора, износа кабелей SATA, соединяющих жесткий диск с компьютером, или ухудшения внутренней работы жесткого диска — компьютер вообще не может найти BCD и выдает один этого сообщения об ошибке, потому что он не знает, что еще сказать.Если вашему компьютеру трудно получить доступ к жесткому диску из-за физического сбоя, он может выдать эти ошибки загрузки жесткого диска.
Как исправить ошибку BCD 0xc000000f
Есть способы исправить BCD, когда он выходит из строя. В некоторых ситуациях, если вы нажмете F8 при включении компьютера и выберете «Использовать последнюю удачную конфигурацию» в меню загрузки Windows, проблема исчезнет сама собой.
Использование загрузочного USB-накопителя с файлами установки или восстановления Windows на нем также может решить проблему.После создания USB-накопителя восстановления для Windows и загрузки с него вы можете использовать USB-накопитель для восстановления для восстановления BCD. В некоторых случаях Windows может восстановить BCD вручную. Но в других ситуациях вам, возможно, придется приложить больше усилий. В меню «Параметры восстановления системы» выберите опцию «Командная строка » и введите bootrec.exe , затем нажмите «Enter».
Ошибка Windows BCD 0xc000000f: произошла ошибка при попытке чтения данных конфигурации загрузки.К сожалению, в этом примере клиент не смог решить проблему самостоятельно.После того, как клиент попытался отремонтировать BCD самостоятельно, оставшись с пустыми руками, они отнесли свой компьютер в местную ремонтную мастерскую. Техник по ремонту в конечном итоге извлек жесткий диск и подключил его к другой машине, пытаясь восстановить данные с диска, но не смог восстановить данные с диска самостоятельно. Но луч надежды все же был. Техник направил владельца компьютера к специалистам Gillware Data Recovery, чтобы они вернули утерянные файлы.
Восстановление данных после ошибки загрузки жесткого диска
В этом случае восстановления данных жесткий диск клиента пострадал от повреждения файловой системы.Повреждение файловой системы может произойти по многим причинам. Мы часто видим, что повреждение файлов и файловой системы влияет на потерянные данные клиентов после случайного переформатирования или восстановления системы.
Повреждение файловой системы может произойти естественным образом, когда ваш жесткий диск изнашивается, а секторы на его пластинах изнашиваются и выходят из строя. Повреждение файловой системы также может иногда происходить, если ваш жесткий диск теряет питание при попытке записи в секторы файловой системы. Это может произойти, например, в случае внезапного отключения электроэнергии или принудительного отключения пользователем.
Файловая система вашего жесткого диска — это след крошек, по которому ваш компьютер следует, чтобы не заблудиться в лесу. Когда коррупция поглощает даже небольшую часть цепочки навигации, ваш компьютер теряется — и вы не можете найти ни одного из своих файлов!
Модель накопителя: Seagate Momentus Thin ST500LT012
Емкость диска: 500 ГБ
Операционная / файловая система: Windows NTFS
Ситуация с потерей данных: Получена ошибка запуска Windows при загрузке и не удалось прочитать данные с жесткого диска при подключении к другому компьютеру через переходный кабель USB-SATA
Тип восстановленных данных: Документы, фотографии
Двоичное чтение: 29.2%
Gillware Data Recovery Case Рейтинг: 10
С помощью наших передовых инструментов восстановления данных наши специалисты по восстановлению после сбоев логических жестких дисков могут вынюхивать оставшиеся хлебные крошки файловой системы и восстанавливать данные, даже если повреждение файловой системы делает жесткий диск недоступным. После создания образа всей используемой области жесткого диска клиента наши инженеры успешно сохранили 100% фотографий и документов клиента с диска. Мы оценили этот случай восстановления данных на 10 баллов по нашей десятибалльной шкале.
Многие ошибки загрузки жесткого диска, включая ошибку 0xc000000f, часто можно исправить с помощью небольшой смазки. Эти проблемы часто связаны с операционной системой и обычно не подвергают опасности ваши важные личные файлы. Но вы также можете столкнуться с этими ошибками загрузки из-за реального отказа самого жесткого диска. В таких ситуациях вам следует обратиться к специалистам по восстановлению данных в Gillware, чтобы получить свои данные.
Windows Failed to Start — Boot \ BCD 0xc000000f Error: SCCM
Хочу сначала поблагодарить эту подпрограмму за то, что помог мне справиться со всеми проблемами SCCM, с которыми я имел дело.Я ни в коем случае не эксперт в этом, скорее новичок, честно говоря, более или менее опираясь на то, что я знаю до сих пор, на ходу и методом проб / ошибок. Это только усугублялось тем фактом, что мой директор вывалил на мой стол полное обновление офисного оборудования (более 100 компьютеров) до Win10 к 1 января, когда у меня нет формального обучения работе с SCCM, так что … да. Веселые времена.
В любом случае, у меня возникли проблемы с получением новой партии Dell 5400, протестированных для развертывания Win10. Сначала я столкнулся с ошибкой при загрузке WinPE через PXE, но это было потому, что я еще не обновил загрузочный образ после добавления драйверов.Я обновил его и смог загрузиться в WinPE, но по причинам, которые я не понимаю, интерфейс для загрузки / выбора последовательности задач, которая никогда не загружалась — она просто показывала фон WinPE и в конечном итоге перезагружалась.
Я видел, как повторно развернули / обновили драйверы и загрузочные образы, и, кажется, вернулся к исходной точке, за исключением того, что я не могу найти работающее решение. Драйверы находятся в загрузочном образе, загрузочный образ обновлен до точки распространения, но ничего не работает. Что касается сети / транспорта, я знаю, что все в порядке, поскольку раньше оно работало, и я знаю, что в настройки PXE / DHCP не было внесено никаких изменений.
Для справки, это ошибка, которую я вижу на черном экране при попытке загрузки через PXE:
Файл: \ Boot \ BCD
Статус: 0xc000000f
Информация: данные конфигурации загрузки для вашего ПК отсутствуют или содержат ошибки.
Кто-нибудь знает, с чего начать, чтобы решить эту проблему? Я действительно подошел к концу того, что знаю о SCCM, и то, что я нашел в Интернете, не помогло. Статус ошибки, по-видимому, достаточно общий, чтобы не доставить меня туда, где мне нужно (спасибо Microsoft!)
Благодарю за всю помощь… Надеюсь, это легко исправить.
РЕДАКТИРОВАТЬ
Возможно ли, что проблема вызвана слишком большим количеством драйверов, связанных с загрузочным образом? Я проверил, и у нас там ОЧЕНЬ много водителей. Я могу заставить один тип компьютера загрузить загрузочный образ WinPE, но он загружается за пару минут. Однако я даже не могу заставить его загрузиться на последней модели.
windows — Мой компьютер !!! Не загружается, говорит ‘\ Boot \ BCD status: 0xc000000f’
Хотите улучшить этот вопрос? Обновите вопрос, чтобы он соответствовал теме Stack Overflow.
Закрыт 8 месяцев назад.
Провести ужасное время.
Я использую Windows 7 Home Premium на Toshiba Satellite CF53. Недавно я купил твердотельный накопитель Adata SP 600 64 ГБ SATA3. Раньше был жесткий диск на 500 Гб. Все работало нормально. Раздел C занимал 25,3 ГБ. Мой SSD имеет 59,6 ГБ (отформатированная емкость).
Я использовал GParted Live, чтобы полностью клонировать раздел C на свой SSD.Не было абсолютно никакого «зарезервированного системой» раздела, я это много раз проверял с помощью многих программ, встроенных в Window в диспетчере разделов диска, а также в GParted. На жестком диске было всего 2 раздела: один для Windows и второй для моих данных.
После клонирования ОС я запустил компьютер через SSD с BIOS, чтобы проверить его. Win7 загружается, как всегда, плавно. Затем я перезагружаюсь в GParted Live, удаляю раздел C со своего жесткого диска и расширяю раздел данных, что стоит мне хороших 5-6 часов, чтобы переместить данные влево.Отлично. Затем, после этого, я теперь пытаюсь загрузиться в Windows через SSD, безуспешно.