SD-карта может вести себя не менее капризно, чем стандартные флешки. Особенно при попытке очистить ее полностью от данных, что за время эксплуатации на ней накопились. В рамках этой статьи рассмотрено – что делать, если не форматируется SD-карта. Советую читать очень внимательно, так как я буду по ходу разбирать дополнительные проблемы. Поехали!
Почему нужно делать форматирование
Функция «форматирования» разрешает быстро очистить микро-СД от файлов, определить возможные повреждения и устранить их.
Если данные на карте важны, сделайте их дубликат на жесткий диск компьютера или любой другой носитель.
Почему SD-карта может не форматироваться?
Есть несколько причин, почему SD-карта не форматируется:
- Забыли переставить переключатель на карте в положение OFF. Этот переключатель выполняет защитную функцию, которая не разрешает удалять данные с накопителя до тех пор, пока не переключить в верное положение.


- Активен антивирус. К подключенным к компьютеру устройствам антивирус всегда проявляет пристальное внимание. А именно, сканирует накопитель на наличие вредоносного кода. Когда происходит сканирование, программа читает информацию с СД-карты, а во время чтения никакие файлы не могут быть стерты. Перед проведением операции рекомендуется отключить на время антивирус.
- Операционная система. Ее сканеры тоже могут читать информацию с флешки. Перед очисткой данных рекомендуется завершить процессы, в которых используется SD-накопитель.
- Неисправность СД-карты. Есть вероятность, что она попросту пришла в негодность.
Обычное форматирование
На компьютере можно использовать стандартную функцию, разрешающую стереть данные:
- Зайдите в «Этот Компьютер» и найдите подключенную к нему SD-карту.
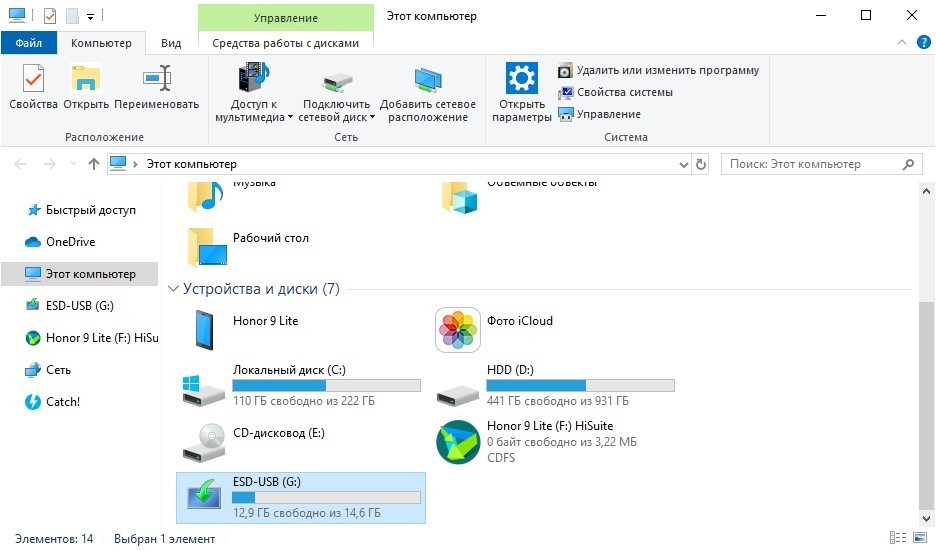
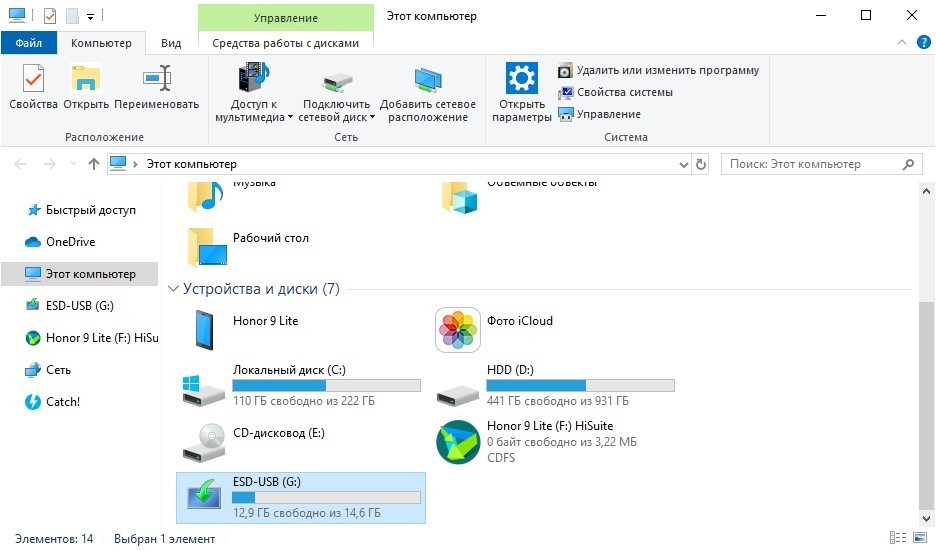
- Нажмите ПКМ и из подтянувшегося меню выберите «Форматировать».
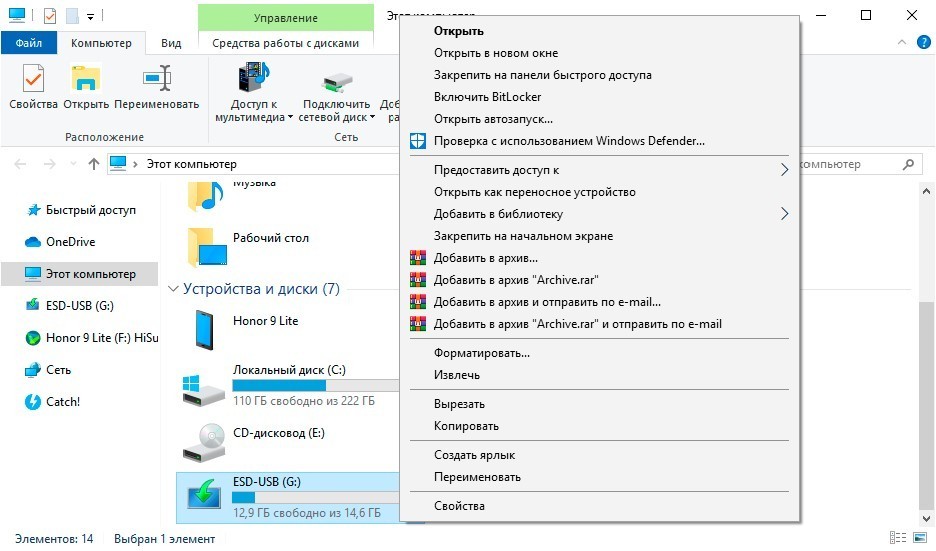
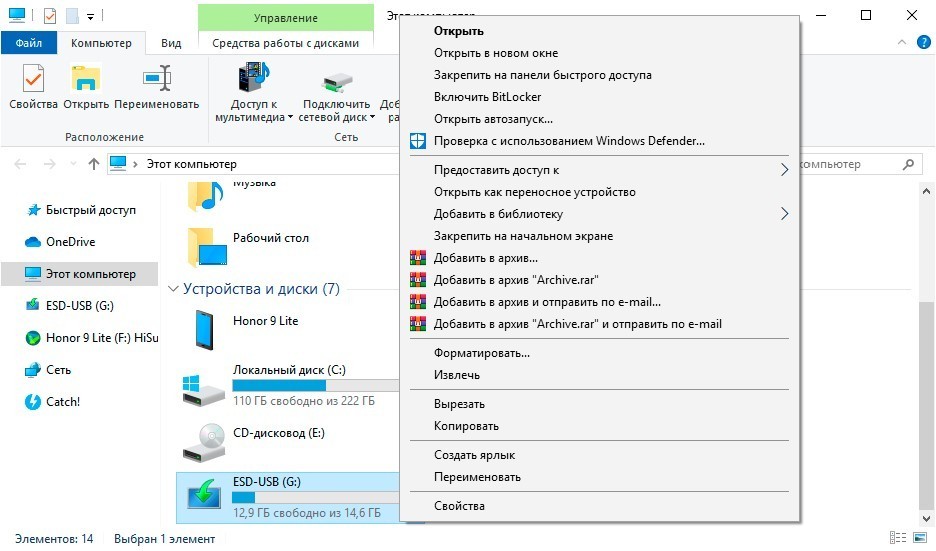
- Выберите тип файловой системы, в которую преобразуется карта памяти. Задайте имя и выберите между быстрым и медленным форматированием. Жмите «Начать».
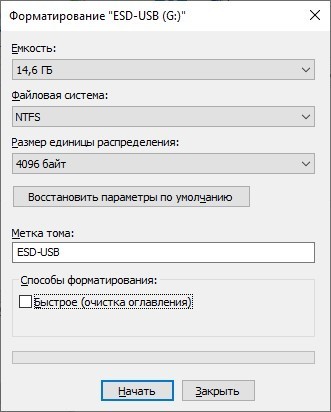
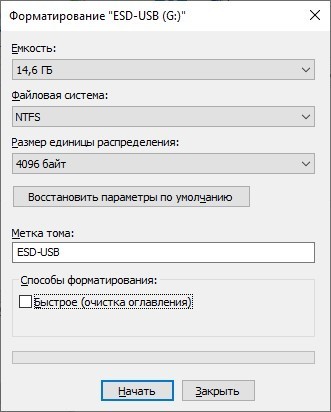
- Дождитесь завершения (медленное форматирование восстанавливает носитель лучше, но и занимает больше времени).
Какую файловую систему выбирать для micro-SD зависит от ее размера. Выставляйте FAT32 для карт с ёмкостью пространства для записи в 32 ГБ. Для накопителей с 64 ГБ и более рекомендуется выставлять exFAT. Если же карта памяти не форматируется стандартным способом, можно реализовать для усложнившейся задачи альтернативные методы.
Командная строка
Рекомендуется проводить данную команду в безопасном режиме во избежание влияний с боку других программ или служб самой ОС. Для этого нажмите в строке «Выполнить» (клавиши «Win» и «R») жмите «msconfig», а в открывшейся «Конфигурация системы» выставите птичку напротив «Безопасного режима». Параметр желательно задать «Минимальная», его будет достаточно. Последующая перезагрузка ПК будет выполнена в «Safe Mode» Windows 10.
Благодаря системной утилите «diskpart.exe» можно просто сбросить данные и восстановить работоспособность накопителя:
- Нажмите «Win+R» и введите «diskpart».
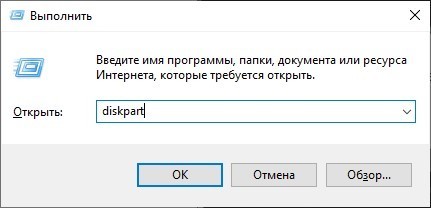
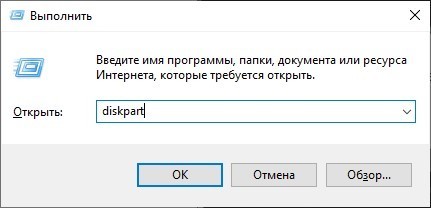
- Пропишите последовательность команд, как указано на скриншоте:
List disk – показывает все накопители, подвязанные в данный момент к ПК. Сориентируйтесь, что является вашей SD-картой по размеру.
Select disk – допишите ту цифру, которой соответствует нужный накопитель. Тут главное не ошибиться и поотключать лишнее с одинаковым количеством памяти. Иначе можно попросту форматировать не тот накопитель.
Attributes disk clear readonly – карта сбросит защитные атрибуты и подготовится к дальнейшим операциям.
Clean – очистка выбранного диска от размещенной на нем информации.
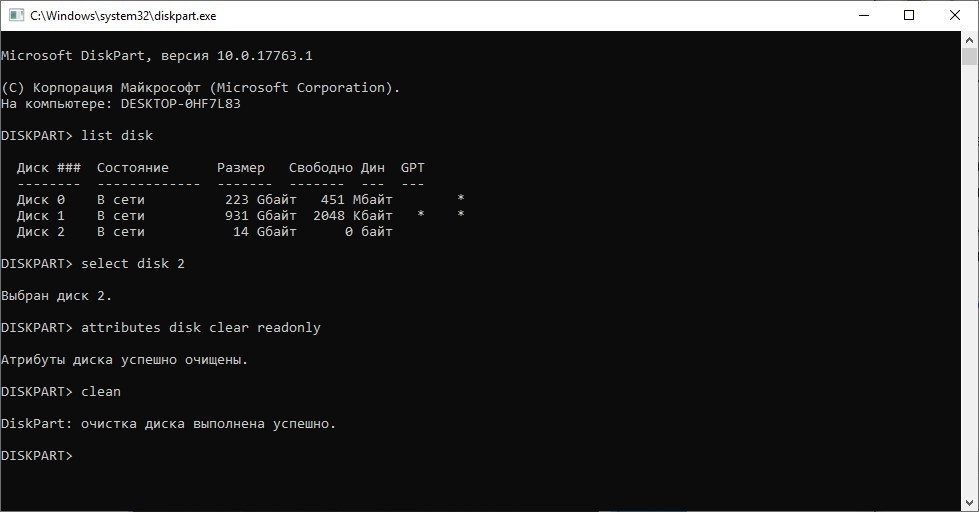
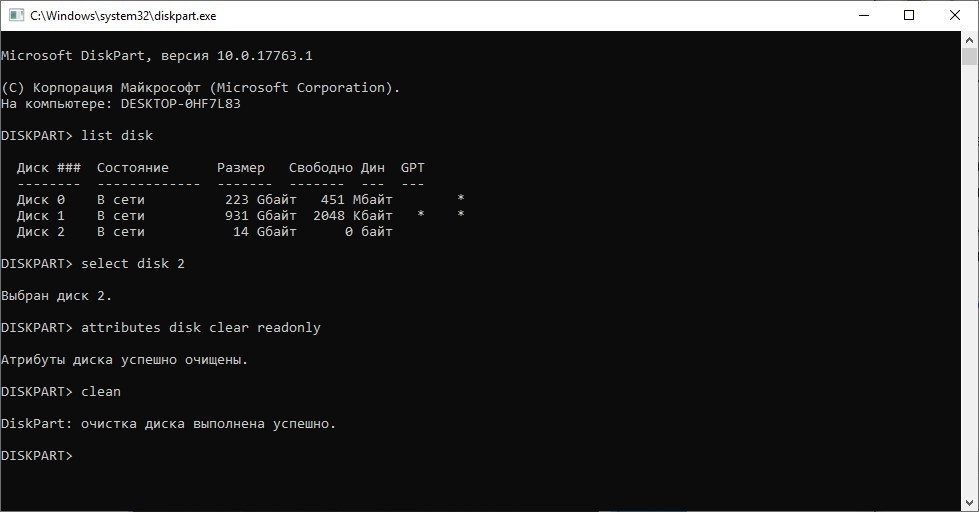
- И ещё несколько команд:
Create partition primary – диск обретет новый раздел.
Select partition 1 – разрешает выбрать этот раздел.
Active – запускает этот раздел в работу.
Format fs=fat32 quick – назначает SD-карте файловую систему FAT
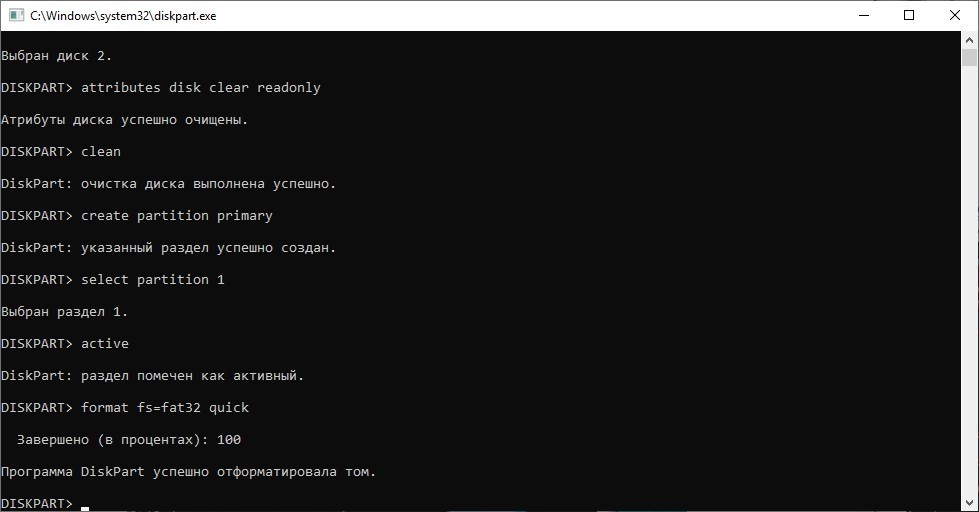
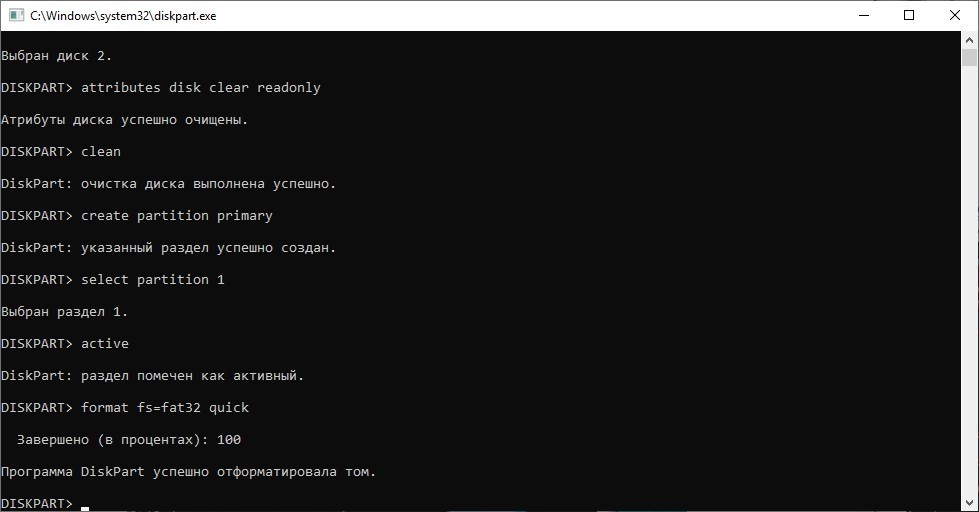
Assign – последняя команда, задающее SD-карте название.
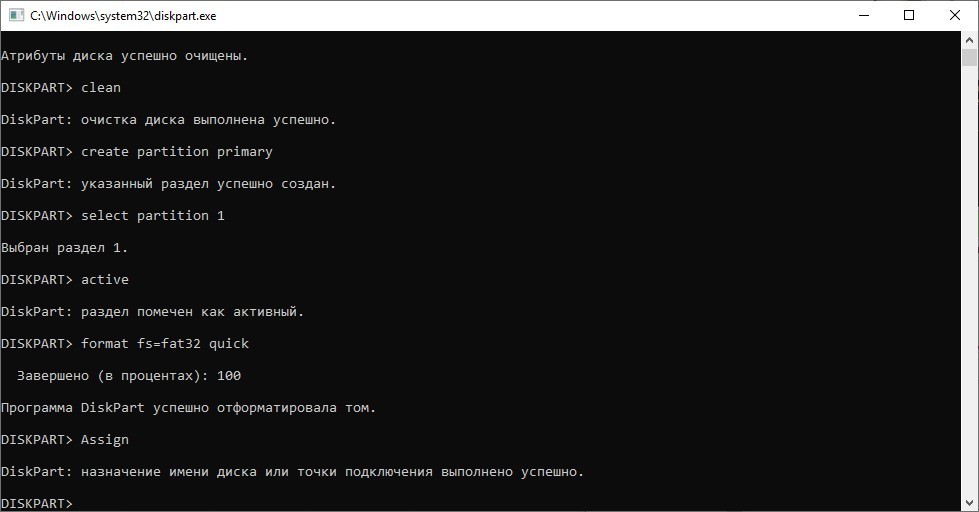
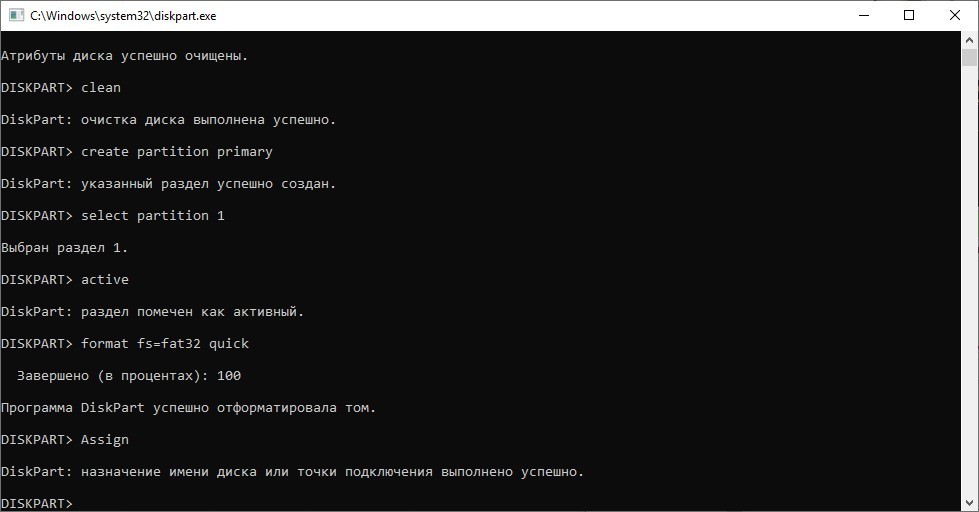
- После этого открывается съемный диск в проводнике, и с ним можно проводить любые операции.
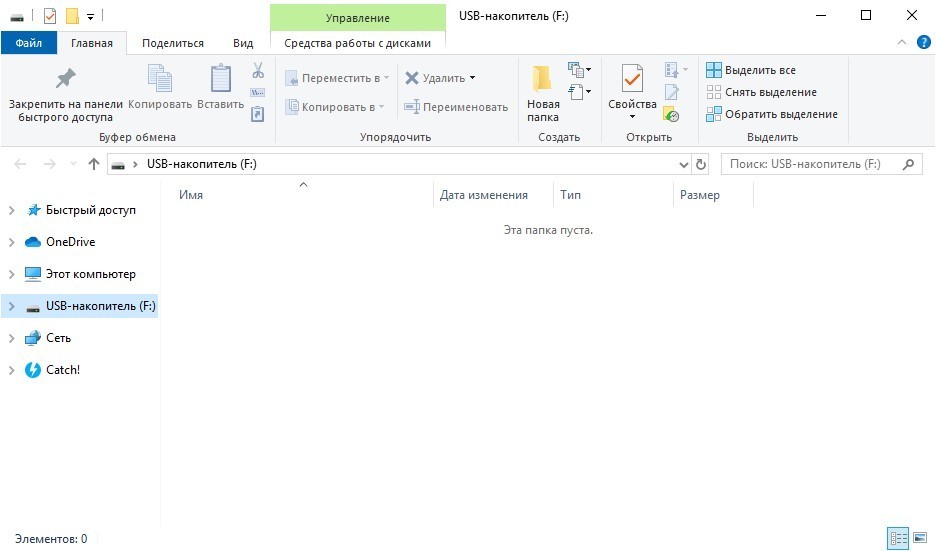
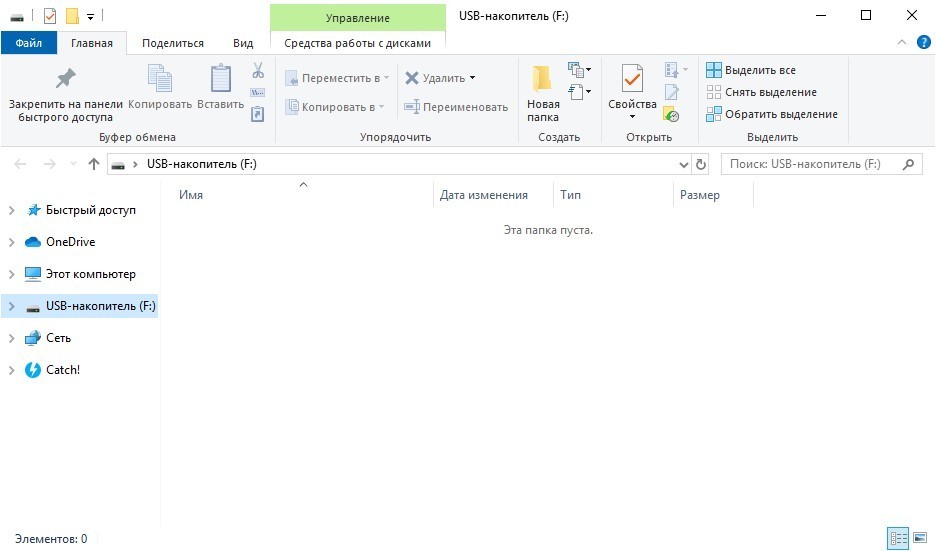
Если же не получается вернуть к жизни MicroSD, прошерстите дополнительные программы, попробуйте утилиты от производителя или проведите низкоуровневое форматирование.
Программы
Есть комплекс программ для работы со съемными носителями информации. Выбирайте, ориентируясь на производителя, возможности и удобство работы.
D-Soft Flash Doctor
Незамысловатый интерфейс ПО разрешает: сканировать микро-SD на ошибки, восстанавливать работоспособность, создавать образ (полную копию носителя со всем содержимым). Для работы:
- Установите клиент программы на ПК.
- Активируйте ее и кликните «Восстановить носитель».
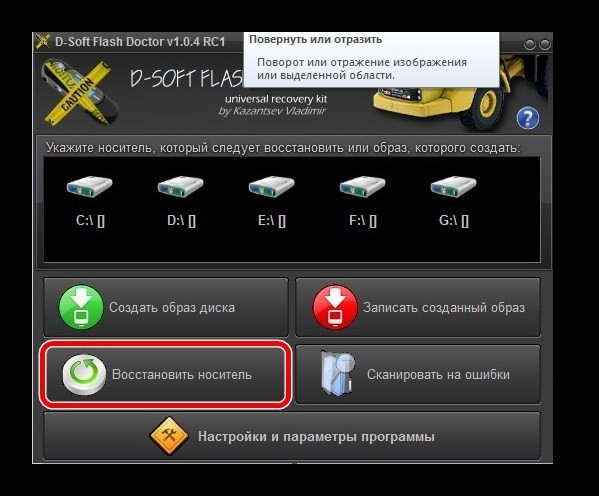
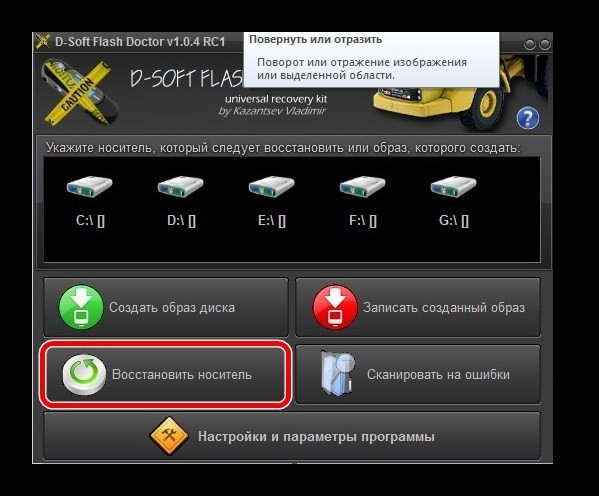
- По окончании операции попросту жмите «Готово».
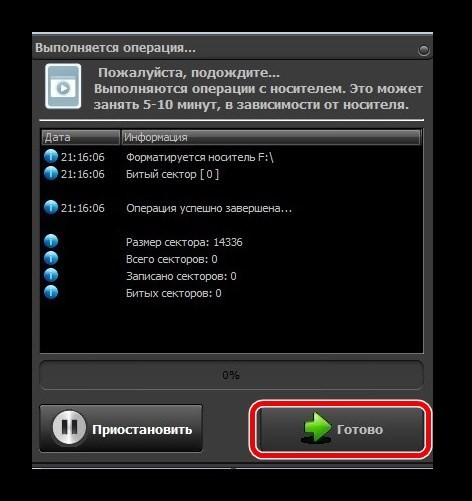
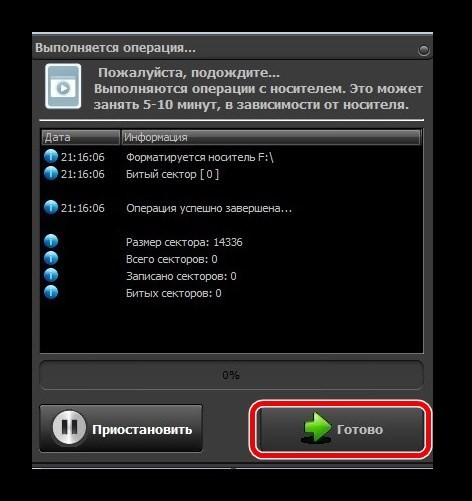
Утилита самостоятельно проделывает операции по выявлению проблемных мест и лечит их, если это возможно.
USB Disk Storage Format Tool
Утилита от HP для работы с фирменными съемными накопителями. Разрешает принудительно форматировать данные с карты памяти, создавать загрузочные диски и выявлять ошибки во время проверки:
- Установите и откройте утилиту на компьютере.
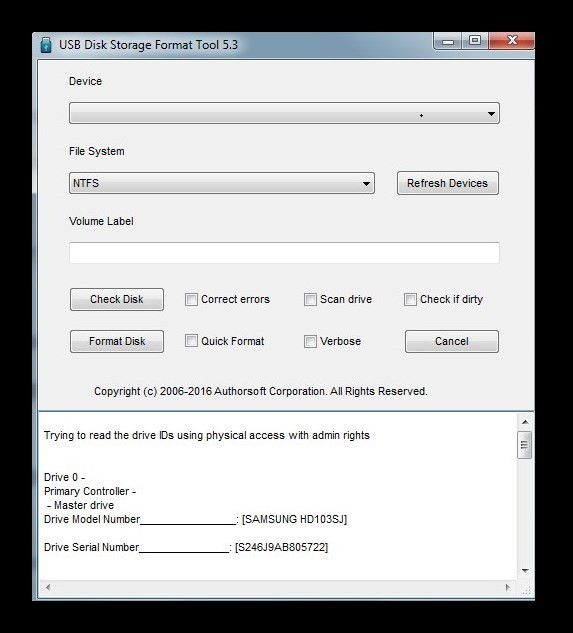
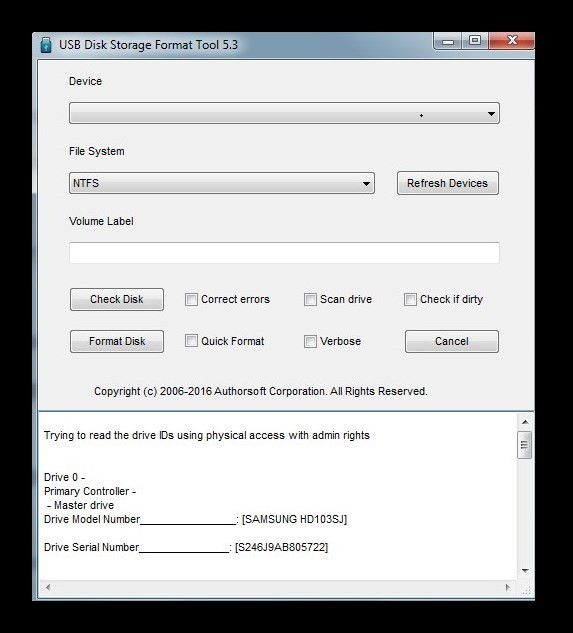
- Выберите устройство из списка, соответствующее SD карте.
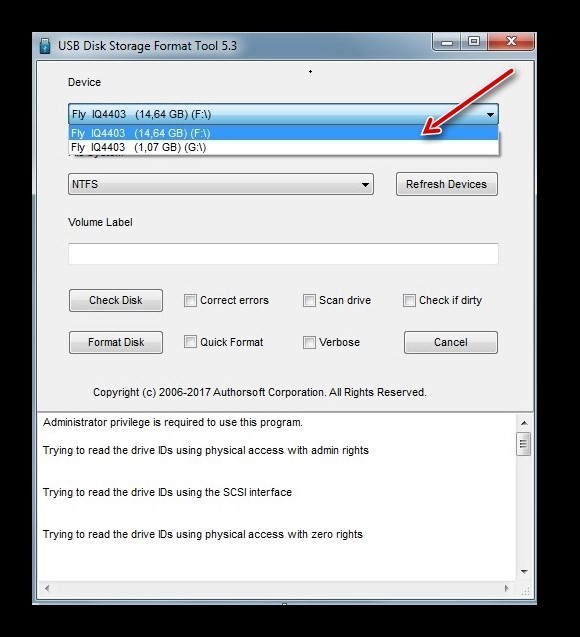
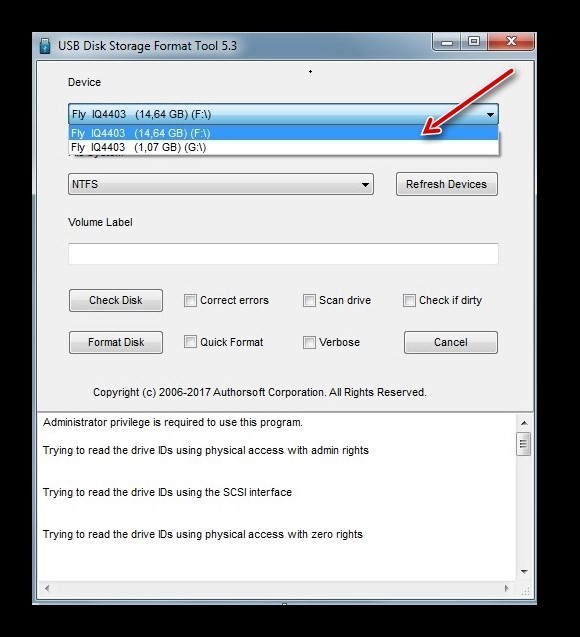
- Укажите требуемую файловую систему.
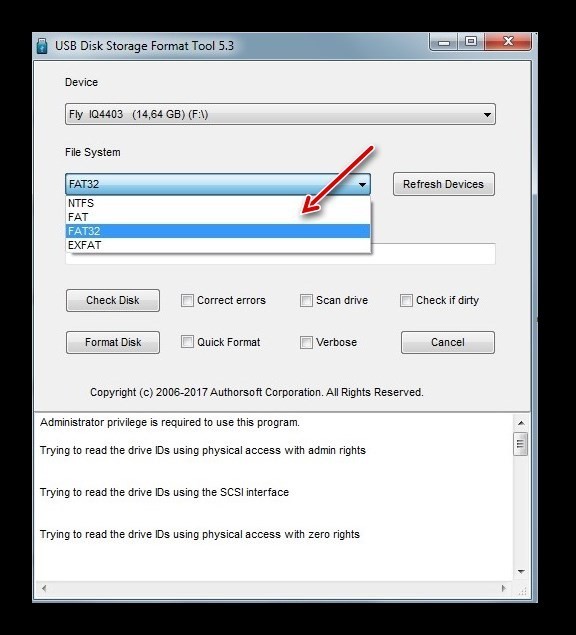
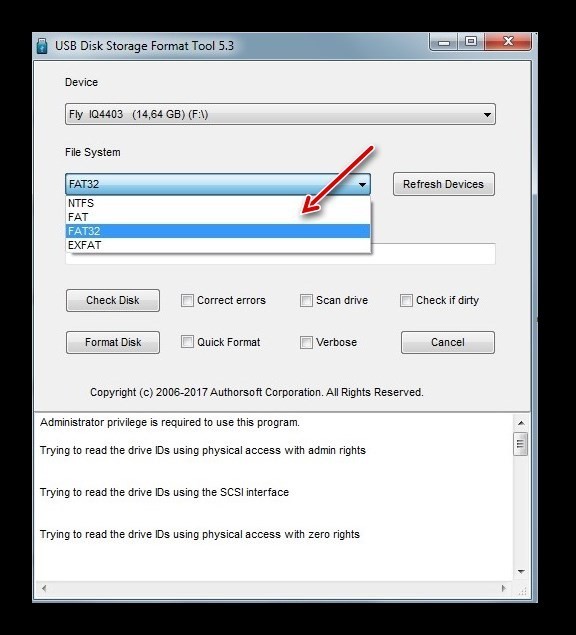
- Для форматирования выберите опцию Quick (быстрое) или Verbose (полное и безвозвратное).
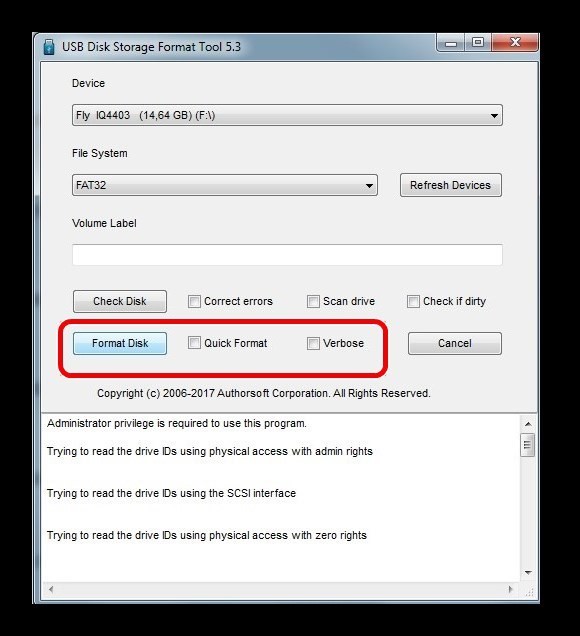
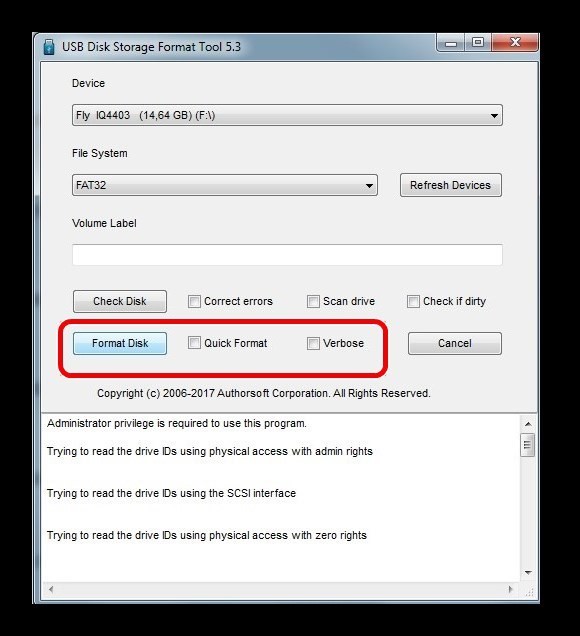
- В строке Volume Label можно переименовать название карты.
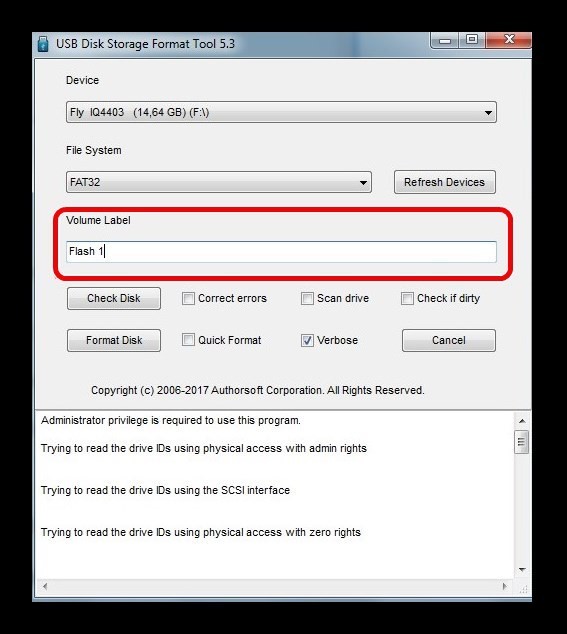
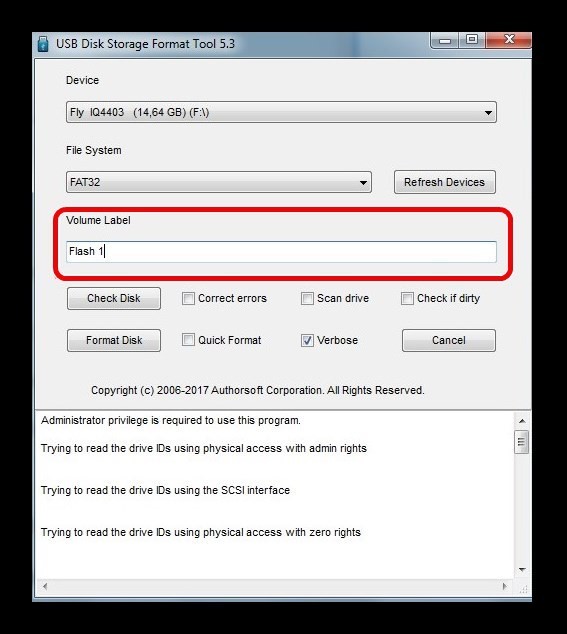
- В конце всех выставлений параметров жмите «Format Disk».
- Но, а если данные не удаляются, с помощью «Check Disk» – проведите сканирование.
- «Check if dirty» – вернет видимость диска в проводнике и прочих утилит.
- «Scan drive» – скан всей памяти.
- «Correct errors» – исправление ошибок, что нашлись во время сканирования.
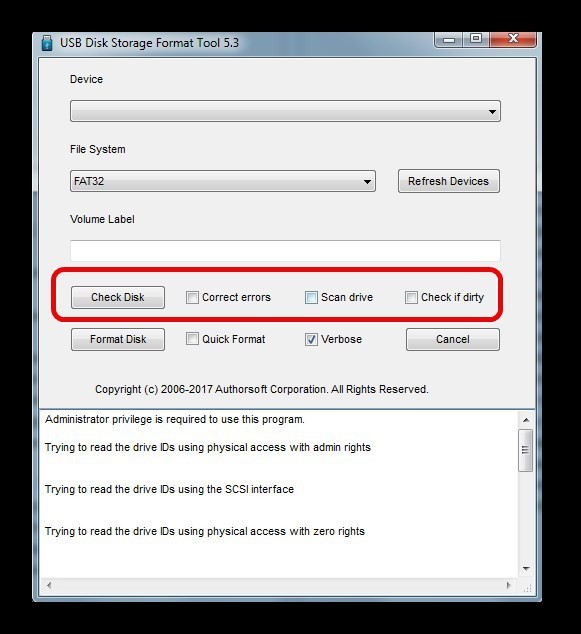
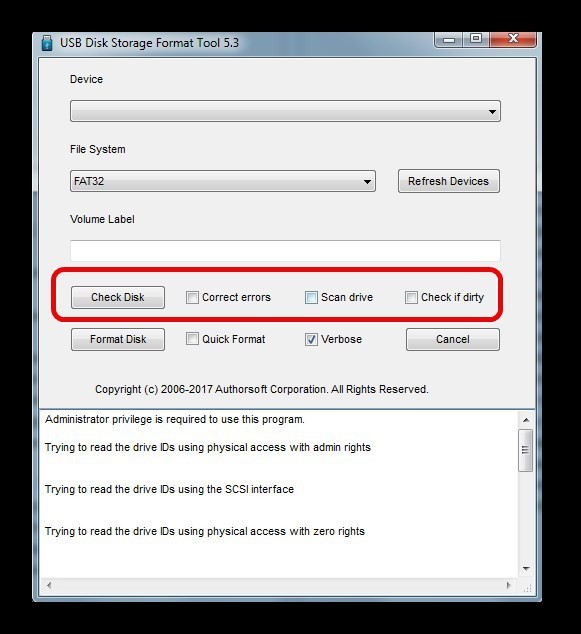
EzRecover
Программное обеспечение с минималистическим дизайном. Запустив ее, она автоматически опознает SD-накопитель, соединенный с компьютером.
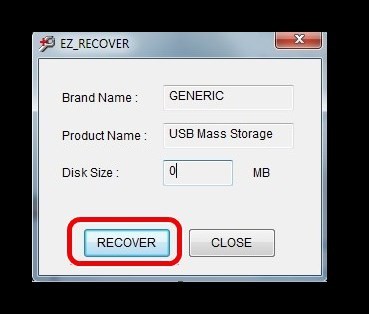
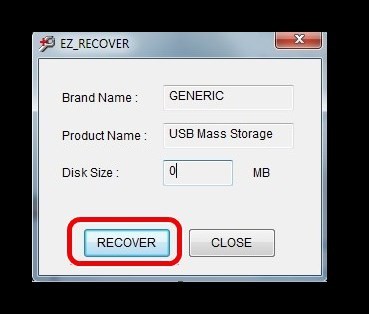
В поле Disk Size введите размер SD-карты в мегабайтах, а затем клацните «Recover».
SDFormated
Для работы с утилитой:
- Установите ее на ПК, запустите, выберите букву диска, которой помечен SD-носитель. Жмите «Option» для изменения типа форматирования и прочих опций.
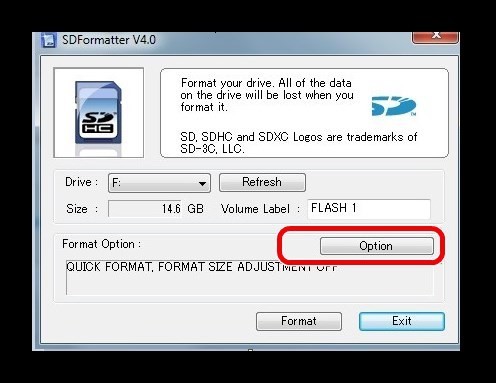
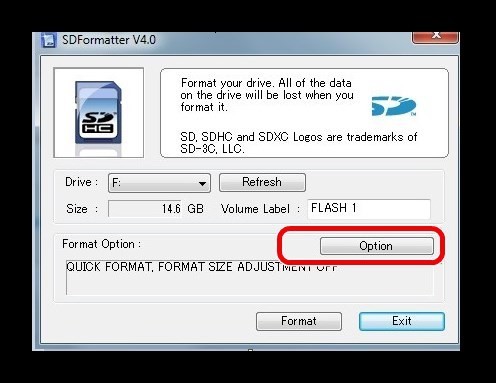
- Опция «Format Type» разрешает провести:
- Quick – быстрое.
- Full Eraze – удаление как файловую таблицу, так и записанные данные.
- OverWrite – удаление с последующей перезаписью и удалением, чтобы было невозможно (или очень тяжело) восстановить потертые файлы.
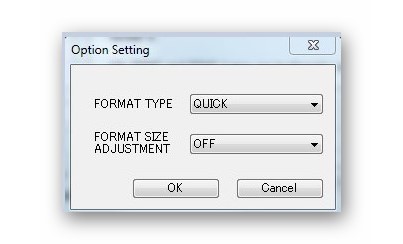
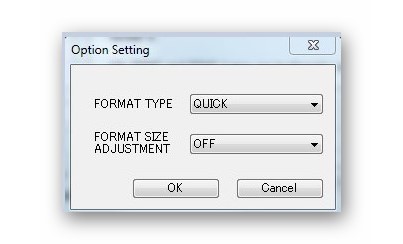
- После выставление настроек жмите «Format».
Если данные не удаляются, а SD или SDHC-карта попросту не реагирует практически ни на что, остается последний пункт , чтобы ее реанимировать.
Низкоуровневое форматирование
Благодаря утилите HDD Low Level Format Tool можно постараться вернуть к жизни SD-носитель после критических сбоев и ошибок.
Данная функция проделывает операцию стирания памяти в обход операционной системы, то есть на «уровень ниже». С ее помощью удаляются все данные с носителя и заполняет его нулями. Эта операция может спасти носитель, вернув его в строй, но при этом полностью уничтожает данные, которые на нем находились.
Для работы с программой:
- Установите ее и запустите, из списка выберите нужную карту.
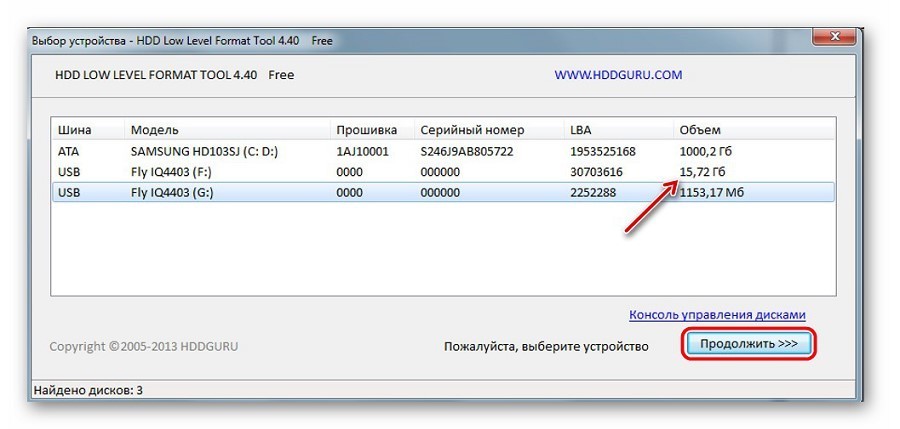
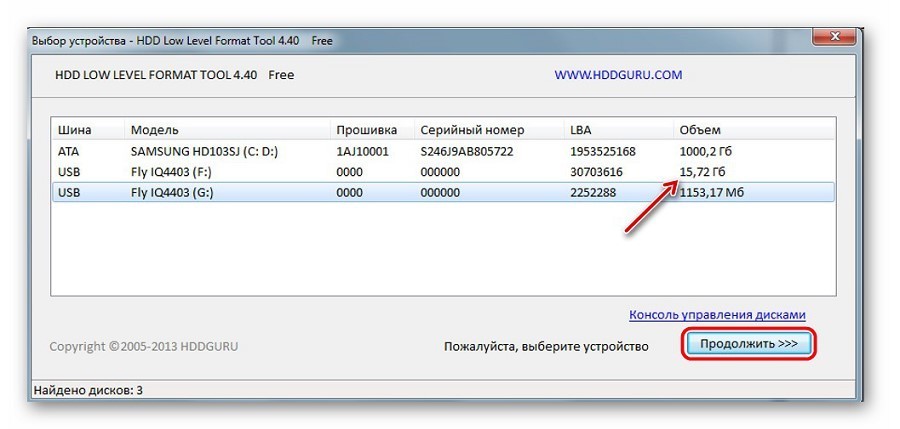
- Кликните среднюю вкладку «Низкоуровневое форматирование».
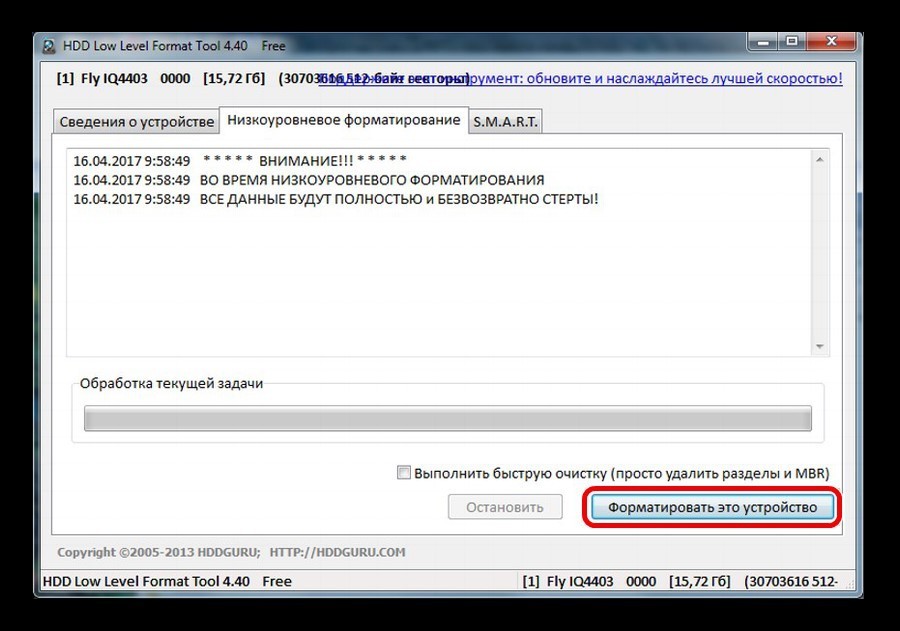
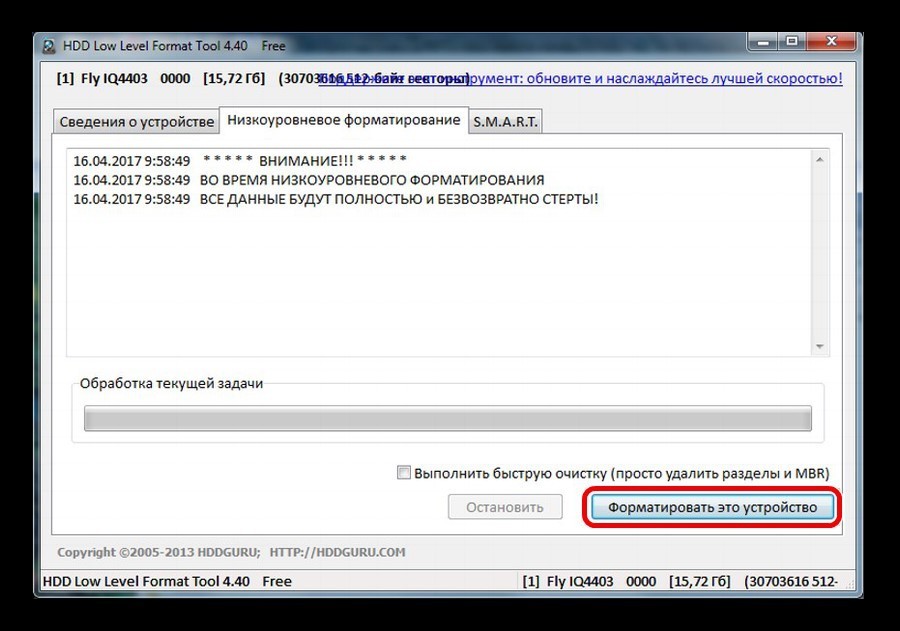
- Далее жмите «Форматировать» и ожидайте.
Утилита сделает всю операцию самостоятельно. В самом конце носитель вернется к жизни.
Иногда при форматировании SD карты возникает сбой или ошибка, которые мешают закончить или провести форматирование. Даже если поменять накопитель по гарантии нельзя, не спешите его выбрасывать — в нашей статье вы найдете 3-и решения для устранения проблем с форматированием SD и microSD карт.
Способ 1: форматирование в утилите «Управление дисками»
Провести форматирование невозможно, если на карте не завершены все процессы и операции. В этом случае стандартный способ форматирования не сработает — система сообщит, что диск занят. Необходимо воспользоваться встроенной в Windows утилитой «Управление дисками».
Инструкция:
Нажмите кнопку пуск, а затем впишите в поиске diskmgmt.msc. Либо в панели управления откройте раздел «Система и безопасность», а затем пункт «Создание и форматирование разделов жесткого диска».
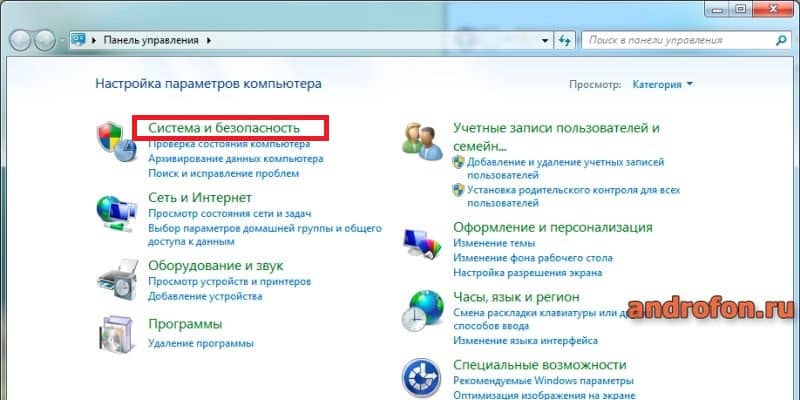
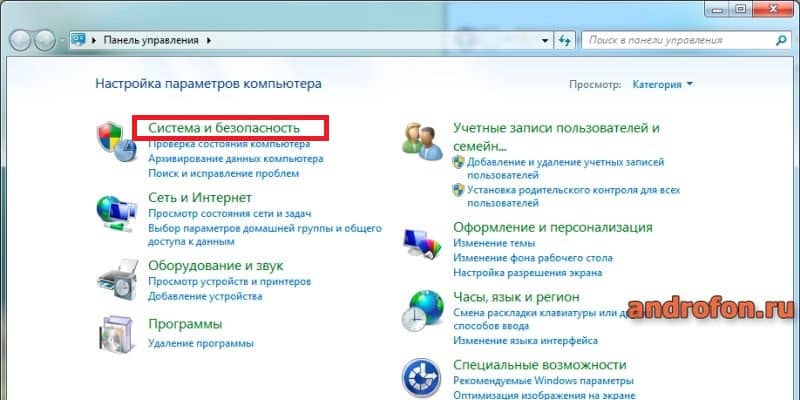 Нажмите «пуск» и откройте «панель управления», выберите раздел «система и безопасность»
Нажмите «пуск» и откройте «панель управления», выберите раздел «система и безопасность» 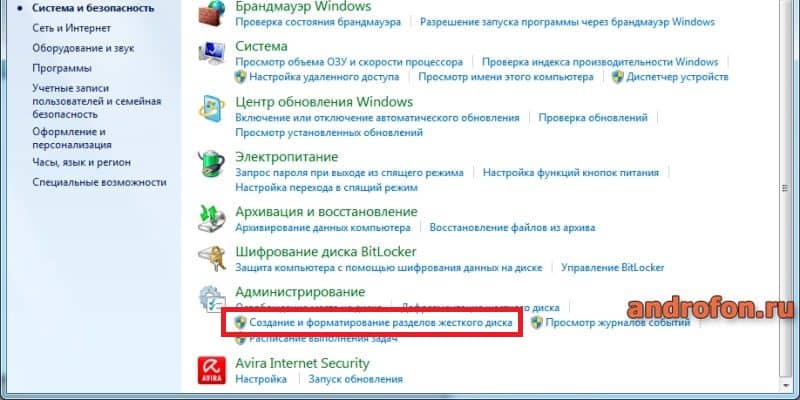
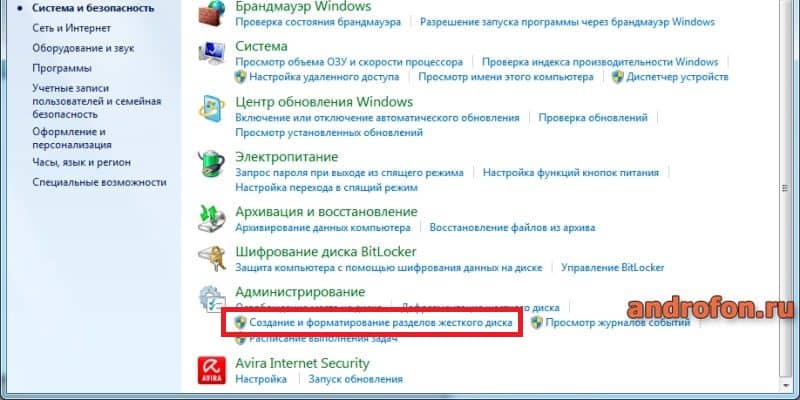 В подразделе «Администрирование» выберите «Создание и форматирование разделов жесткого диска».
В подразделе «Администрирование» выберите «Создание и форматирование разделов жесткого диска».В новом окне появится список подключенных накопителей. Вам необходимо выделить подключенную SD карту, вызвать контекстное меню правой кнопкой мышки и выбрать действие «Форматировать…».
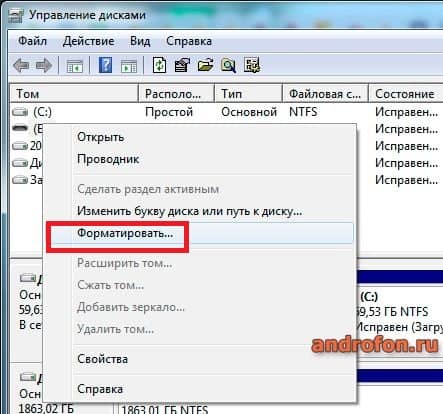
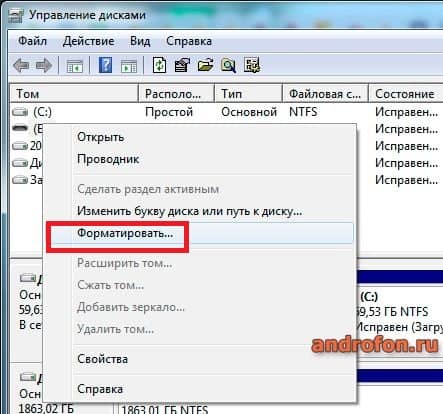 В окне управления дисками выберите вашу SD карту и нажиме «форматировать»
В окне управления дисками выберите вашу SD карту и нажиме «форматировать»В новом окне выберите параметры форматирования, и подтвердите действие.

 Метка тома будет названием флэшки
Метка тома будет названием флэшкиВажно! Часто форматированию мешают вредоносные программы. Просканируйте накопитель на наличие вирусов.
Способ 2: форматирование в сторонних программах
Программы, разработанные с целью форматирования накопителей, предлагают больше возможностей в сравнении со стандартными утилитами в Windows. Некоторые приложения — HDD Low Level Format Tool или MiniTool Partition Wizard, позволяют провести низкоуровневое форматирование флешки для полного удаления записанной информации.
Наиболее простая программа для форматирования — SD Memory Card Formatter, разработанная SD Association. Утилита автоматически найдет SD накопители, что позволит не беспокоиться за ошибочное удаление с жестких дисков. А в окне программы необходимо выбрать только тип форматирования – быстрое или полное.
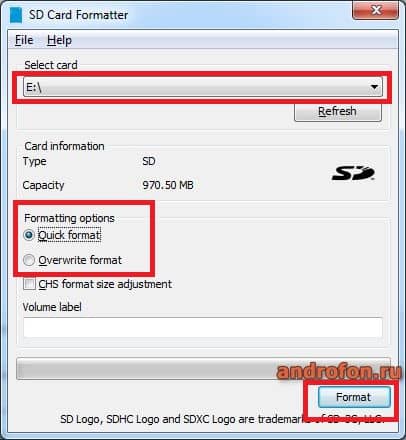
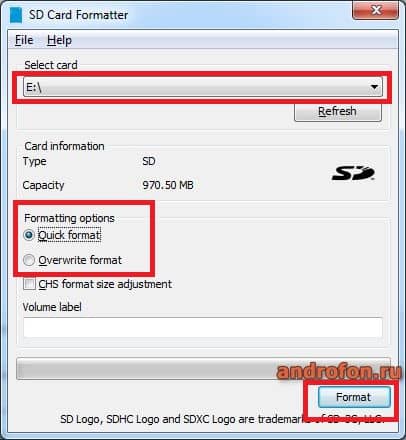 Окно программы SD Memory Card Formatter
Окно программы SD Memory Card FormatterДругая полезная программа — MiniTool Partition Wizard. Утилита поддерживает быстрое, полное и низкоуровневое форматирование. Так же включает инструменты для выявления и устранения ошибок.
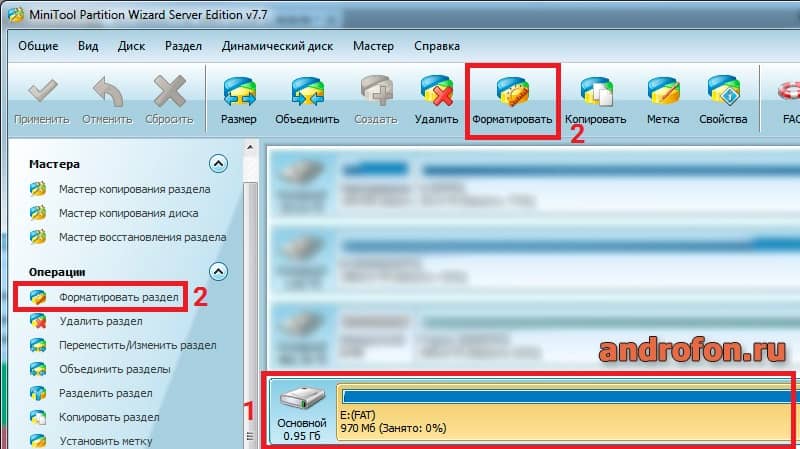
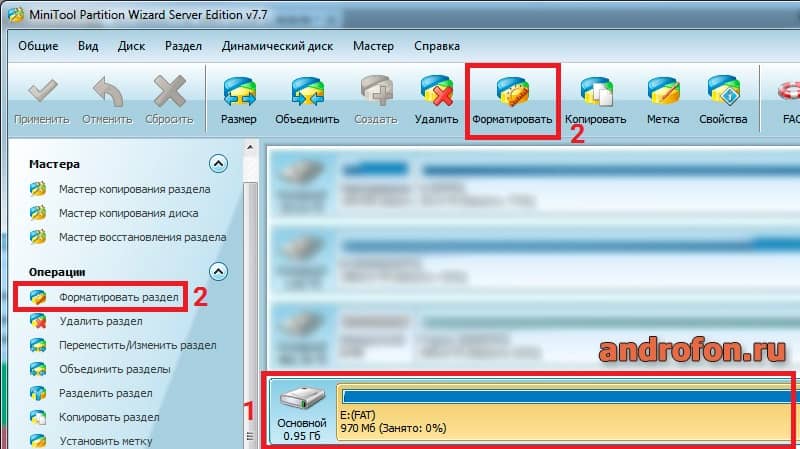 Форматирование SD карты в программе MiniTool Partition Wizard.
Форматирование SD карты в программе MiniTool Partition Wizard. 

Для проверки ошибок выберите в левой панели – проверить файловую систему.
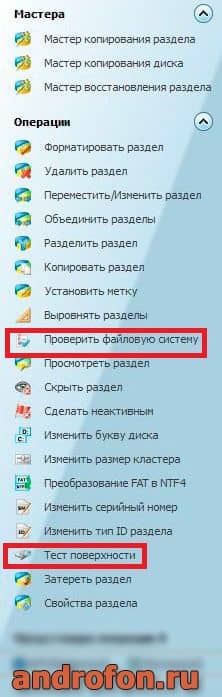
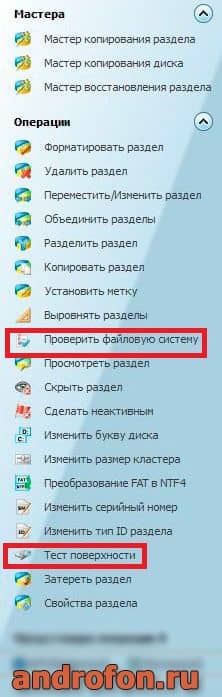
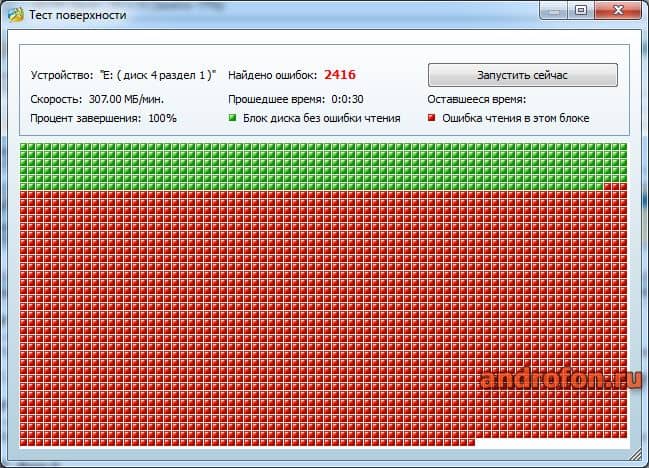
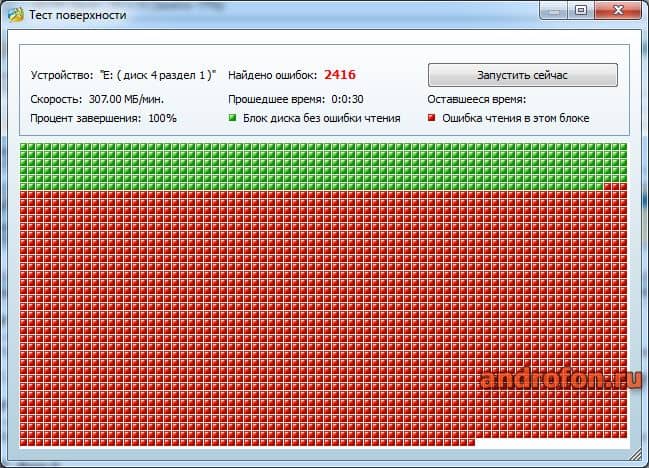 Количество ошибок накопителя при анализе программой MiniTool Partition Wizard.
Количество ошибок накопителя при анализе программой MiniTool Partition Wizard.Способ 3: форматирование в фирменных утилитах
Производители SD карт располагают соответствующими программами для форматирования или восстановления накопителя. Обычно приложения распространяются бесплатно и без дополнительных условий. Посетите официальный сайт производителя для поиска соответствующей программы.
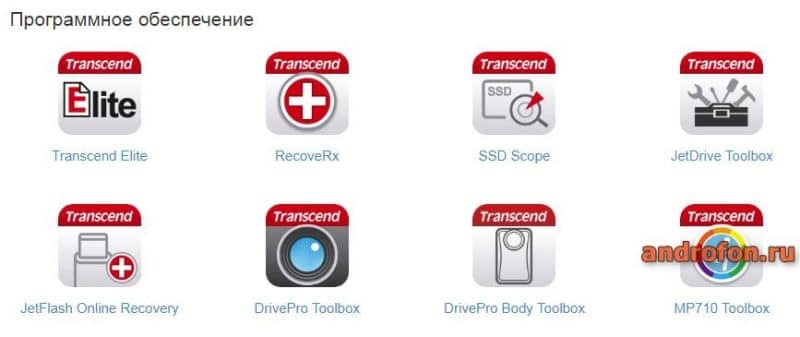
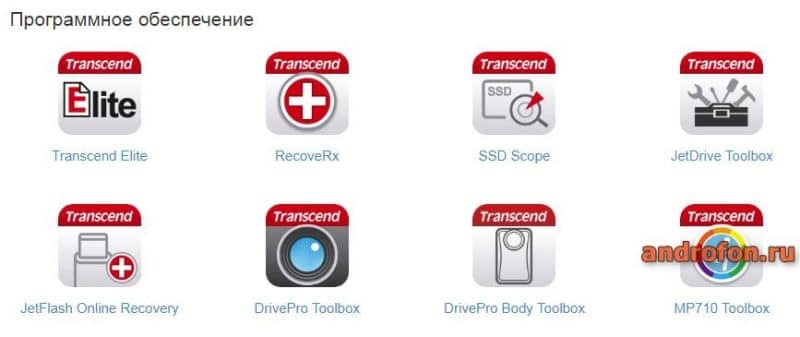
Пример работы такой программы — Transcend JetDriveToolbox. В утилите достаточно выбрать пункт «Format», указать диск и подтвердить форматирование.
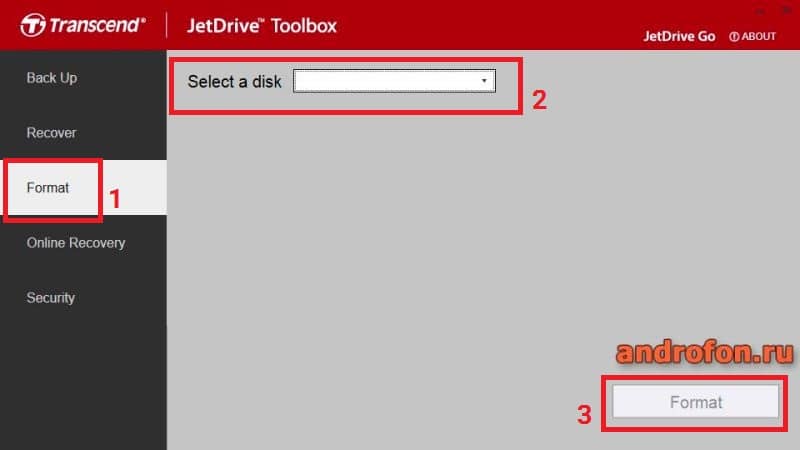
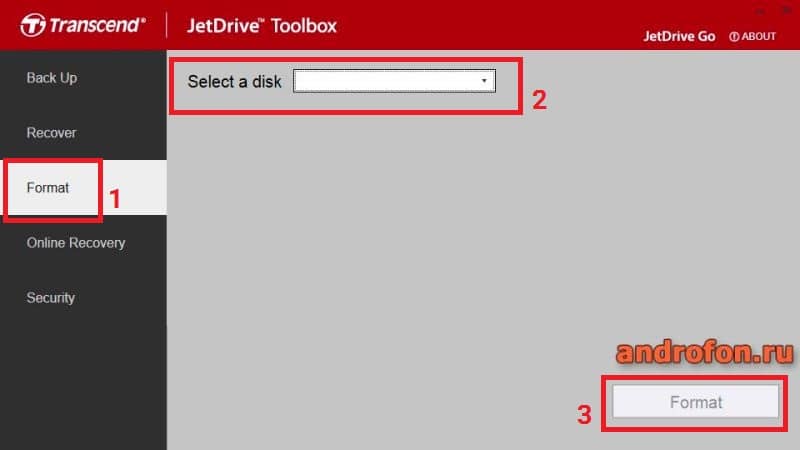 Программа JetDriveToolbox работает только с флешками Transcend. Другие накопители программа не увидит.
Программа JetDriveToolbox работает только с флешками Transcend. Другие накопители программа не увидит.Вывод
Вы можете задать вопрос или поделится своим опытом в комментариях.
Post Views: 13
Не удается отформатировать microsd карту
Нередко мы вместо ручного удаления файлов с флешки выполнятем альтернативное действие — форматирование. Но что делать, когда не удается отформатировать microsd карту и сам процесс не завершается до конца или его вовсе невозможно проделать ?
В таких случаях возникает распространённая ошибка о неудавшемся форматировании “ Windows не удалось…”.
Почему же не удается отформатировать microsd карту и какие есть варианты решения такой проблемы?
В большинстве случаев возникновение ошибки не связано с неполадками самой карты памяти и решить ее можно прибегая к использованию штатных компонентов ОС Windows. Но прежде стоит убедится, что в вашей флешке не включена защита от внесения любых изменений и при необходимости снять ее.
Вот как это сделать :
Самый простой способ — это переключить специальную механическую защелку на картридере которым вы пытаете открыть флешку. Она могла включится если вы зацепили устройство рукой или о что то. На ней есть два положения “Lock” (если переключатель стоит на нем, значит включена защита) и “Unlock” (обычный режим в котором разрешено копировать файлы).
Характерная ошибка появляется при раскладе, когда вы начинаете копировать на карту файлы и видите окно “Флешка защищена от записи”. Если такового нет — значит проблема кроется глубже.
- Используем стандартный софт от Microsoft.
- Открываем стандартную утилиту “Управление дисками” таким образом:
- Пуск — Выполнить — команда diskmgmt.msc
В списке ищем свою карту памяти и смотрим на строку “Состояние” рядом с ней. Тут может быть два варианта — “Исправен” и “Не распределен” ну или устройство вовсе не будет отображаться.
В случае с исправным состоянием кликаем по тому своей флешки правой кнопкой мыши и в контекстном меню выбираем “Форматировать”. Если же состояние не распределенное, то в этом же меню кликаем на “Создать простой том” и выполняем дальнейшие указания.
Как отформатировать microsd с помощью командной строки:
Для начала перезапустите систему в безопасном режиме и запустите командную строку кликом правой кнопки мыши по Пуску в контекстном меню.
Прописываем команду format e: , где “E:” — автоматически присваиваемая картам памяти буква в наименовании тома. Возможно, на разных компьютерах она будет отличаться, но суть вы поняли.
Происходит форматирование Micro SD карточки, которое в безопасном режиме в большинстве случаев заканчивается удачно.
Форматирование SD карточки может не удаться из-за определенных процессов, которые нужно выключать самостоятельно через диспетчер задач. В большинстве случаев они появляются из-за вирусов, поэтому стоит своевременно принимать соответствующие меры по их профилактике и устранению. Если для вас сложно забираться во всех этих процессах, то читаем дальше.
Что же касается постороннего софта.
Если вам не помогли вышеуказанные этапы форматирования стандартным Майкрософтовским софтом, то вполне разумно будет прибегнуть к стороннему.
Итак, вашему вниманию предлагается несколько полезных утилит для форматирования карт памяти. Использовать их конечно же вы будете на свой страх и риск.
Первая хорошая программка — JetFlash Online Recovery , она пожалуй и самая популярная а главное — бесплатная. Помимо стандартного форматирования способна исправить различные аппаратные ошибки, возникшие в проверяемой карте памяти, при этом сохранив данные которые на ней имеются.
Еще одна, не менее полезная софтина — D-Soft Flash Doctor. Она на русском языке и полностью бесплатна. Ее особенность заключается в том, что при использовании метода низкоуровневого форматирования MicroSD карточек да и вообще любых съемных и жестких дисков может восстановить их за считанные мгновения.
EzRecover — до предела простой, но оттого не менее эффективный помощник для работы с дисками и флешками. Очень полезна в тех ситуациях, когда после подключения USB накопителя и попытке его форматировать вам выдает ошибку или же показывает, что суммарный объем сохраняемой информации равен 0 килобайт. После запуска мы видим небольшое окно в котором сразу же появится название нашей флешки с предполагаемым объемом хранимой информации и останется лишь нажать “RECOVER” для начала восстановления Micro SD.
И вдобавок — Flashnu. Это такая же незамысловатая утилита, способная определить всевозможные аппаратные ошибки и успешно их устранять.
Официальных сайтов у представленного выше списка программ не имеется, поэтому при скачке их с просторов интернета проверяйте их хорошим антивирусом. В этом и заключалась опасность использования этого софта. В большей части их разрабатывают народные умельцы и выкладывают на различных форумах, откуда они и распространяются по всему миру. Проблемы форматирования карт памяти не распространенная, но все таки происходят периодически.
Если вовсе не один метод не помог вам отформатировать Micro SD карту памяти, то это верный признак, что нужно обратится к нам. Мы команда опытных специалистов и знаем как решить вашу проблему за короткий срок. Приемлемые цены и качественный сервис — вот что выделяет нас на фоне остальных. Мы успешно диагностируем неисправность и и с таким же успехом справимся с ней. По всем интересующим вас вопросам о восстановлении данных в Москве, вы можете получить консультацию у менеджеров нашего сервиса «Data-911».
Карта памяти не форматируется, что делать

Карта памяти – универсальный накопитель, который прекрасно работает на самых разных устройствах. Но пользователи могут столкнуться с ситуациями, когда компьютер, смартфон или другие приборы не воспринимают карту памяти. Также могут быть случаи, когда необходимо оперативно удалить все данные с карты. Тогда и можно решить проблему, отформатировав карту памяти.
Такие меры устранят повреждения файловой системы и сотрут всю информацию с диска. В некоторых смартфонах и фотоаппаратах есть встроенная функция форматирования. Можно воспользоваться ею или провести процедуру с помощью подключения карты к ПК через картридер. Но порою случается, что гаджет выдает ошибку «Карта памяти неисправна» при попытке переформатирования. А на ПК появляется сообщение об ошибке: «Windows не удается завершить форматирование».
Карта памяти не форматируется, что делать
Содержание: Карта памяти не форматируется, что делать
- Не форматируется карта памяти: причины и решение
- Способ 1: D-Soft Flash Doctor
- Способ 2: HP USB Disk Storage Format Tool
- Способ 3: EzRecover
- Способ 4: SDFormatter
- Способ 5: HDD Low Level Format Tool
- Способ 6: Средства Windows
- Наглядное видео по решению проблемы
- Способ 7: Командная строка Windows
Не форматируется карта памяти: причины и решение
Мы уже писали о том, как решить проблему с вышеупомянутой ошибкой Виндовс. Но в данном руководстве мы рассмотрим, что делать при возникновении других сообщений при работе с microSD/SD.
Урок: Что делать, если флешка не форматируется
Чаще всего проблемы с картой памяти начинаются, если при использовании флеш-накопителя были неполадки с питанием. Также возможно, что неправильно использовались программы для работы с разделами дисков. Кроме того, могло иметь место внезапное отключение накопителя при работе с ним.
Причиной ошибок может быть и то, что на самой карте включена защита от записи. Для того чтобы ее снять необходимо перевести механический переключатель в положение «unlock». Вирусы также могут влиять на работоспособность карты памяти. Так что лучше на всякий случай просканировать microSD/SD антивирусом, если есть сбои в работе.
Если же форматирование явно необходимо, то стоит помнить, что при этой процедуре вся информация с носителя будет автоматически удалена! Поэтому необходимо сделать копию важных данных, хранящихся на съемном накопителе. Для форматирования microSD/SD можно использовать как встроенные инструменты Windows, так и сторонний софт.
Способ 1: D-Soft Flash Doctor
Программа имеет простой интерфейс, в котором легко разобраться. Ее функционал включает в себя возможность создать образ диска, сканировать диск на ошибки и восстановить носитель. Для работы с ней сделайте вот что:
1. Скачайте и установите D-Soft Flash Doctor на компьютер.
2. Запустите ее и нажмите кнопку «Восстановить носитель».
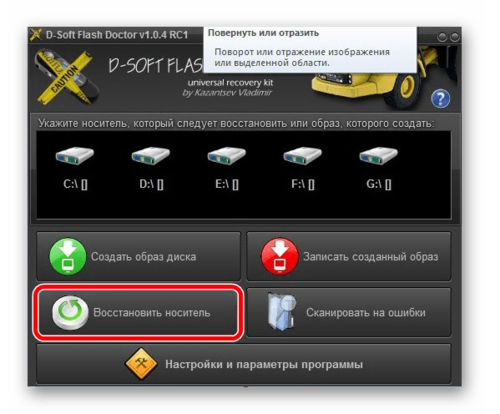
3. Когда все будет закончено, просто нажмите «Готово».
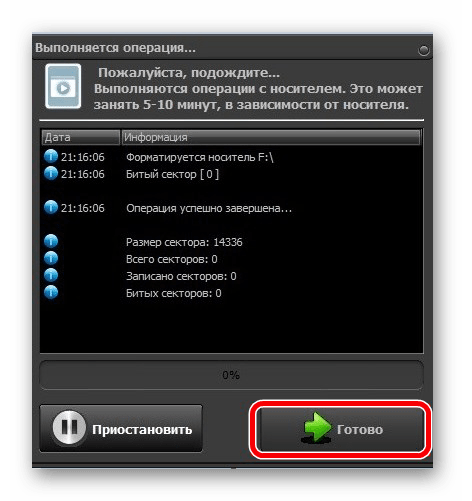
После этого программа очень быстро разобьет память носителя согласно конфигурации.
Способ 2: HP USB Disk Storage Format Tool
С помощью этой проверенной программы Вы можете провести принудительное форматирование флеш-памяти, создать загрузочный накопитель или проверить диск на ошибки.
Для принудительного форматирования сделайте следующее:
1. Загрузите, инсталлируйте и запустите HP USB Disk Storage Format Tool на ПК.
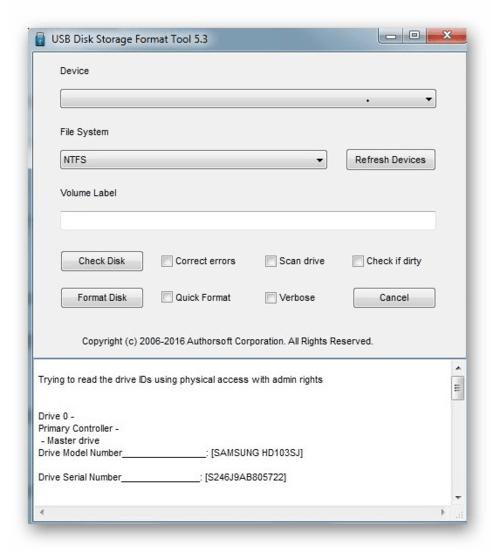
2. Выберите Ваш девайс в списке сверху.

3. Укажите файловую систему с которой планируете работать в дальнейшем («FAT», «FAT32», «exFAT» или «NTFS»).
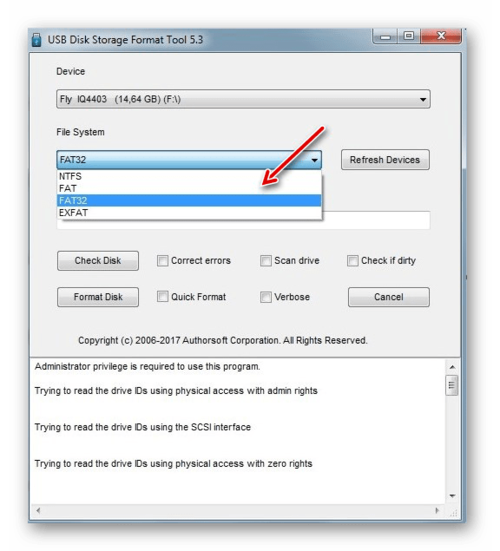
4. Вы можете провести быстрое форматирование («Quick Format»). Это сэкономит время, но не гарантирует полной очистки.
5. Также есть функция «многопроходного форматирования» (Verbose), что гарантирует абсолютное и безвозвратное удаление всех данных.
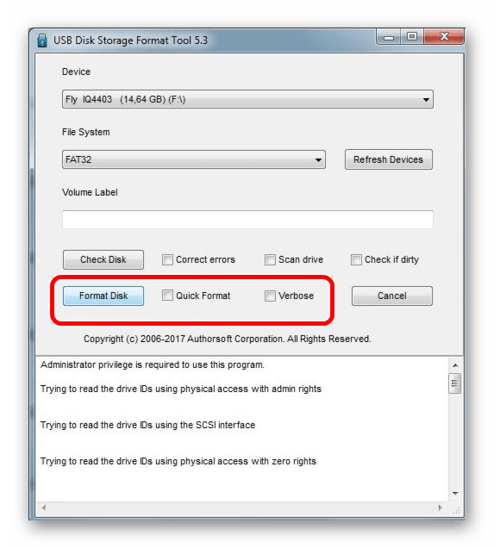
6. Еще одним плюсом программы является возможность переименовать карту памяти, вписав новое название в поле «Volume label».
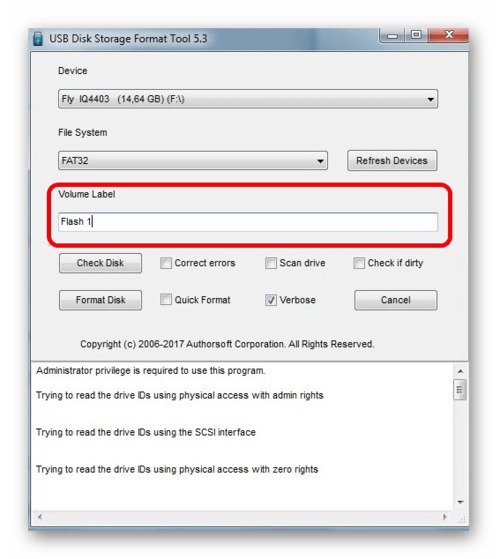
7. После выбора необходимых конфигураций нажмите на кнопку «Format disk».
Для того, чтобы проверить диск на ошибки (это также будет полезно после принудительного форматирования):
1. Поставьте галочку напротив «Correct errors». Так можно исправить ошибки файловой системы, которые обнаружит программа.
2. Для более тщательного сканирования носителя выберите «Scan drive».
3. Если носитель не отображается на ПК, то можно воспользоваться пунктом «Check if dirty». Это вернет microSD/SD «видимость».
4. После этого нажмите «Check disk».
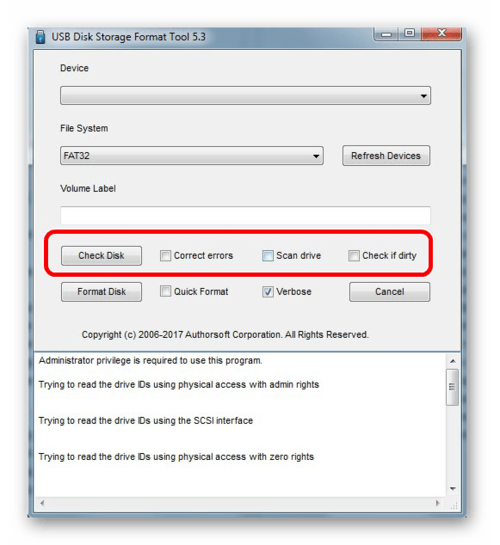
Если у Вас не получается воспользоваться данной программой, возможно, Вам поможет наша инструкция по ее использованию.
Урок: Как восстановить флешку с HP USB Disk Storage Format Tool
Способ 3: EzRecover
EzRecover – простая утилита созданная для форматирования флеш-накопителей. Она автоматически определяет съемный носитель, поэтому не нужно указывать путь к нему. Работать с этой программой очень легко.
1. Сначала установите и запустите ее.
2. Затем выплывет такое информационное сообщение, как показано ниже.

3. Теперь еще раз переподключите носитель к компьютеру.
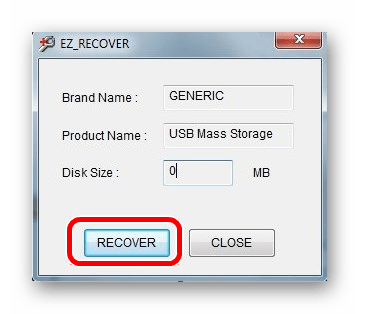
4. Если в поле «Disk size» не указано значение, то введите прежний объем диска.
5. Нажмите кнопку «Recover».
Способ 4: SDFormatter
1. Инсталлируйте и запустите SDFormatter.
2. В разделе «Drive» укажите тот носитель, который еще не отформатирован. Если Вы запустили программу до того, как подключили носитель, воспользуйтесь функцией «Refresh». Теперь в выпадающем меню будут видны все разделы.
3. В настройках программы «Option» можно изменить тип форматирования и включить изменение размера кластера накопителя.

4. В следующем окне будут доступны такие параметры:
- «Quick» — скоростное форматирование;
- «Full (Erase)» — удаляет не только прежнюю файловую таблицу, но и все хранящиеся данные;
- «Full (OverWrite)» — гарантирует полную перезапись диска;
- «Format size adjustment» — поможет изменить размер кластера, если в предыдущий раз он был указан неверно.

5. После установки необходимых настроек нажмите кнопку «Format».
Способ 5: HDD Low Level Format Tool
HDD Low Level Format Tool – программа для низкоуровневого форматирования. Этот способ может вернуть работоспособность носителю даже после серьезных сбоев и ошибок. Но важно помнить, что низкоуровневое форматирование полностью сотрет все данные и заполнит пространство нулями. О последующем восстановлении данных в таком случае не может идти и речи. Такие серьезные меры стоит предпринимать только в том случае, если ни один из вышеприведенных вариантов решения проблемы не дал результатов.
1. Установите программу и запустите ее, выберите «Continue for free».
2. В списке подключенных носителей выберите карту памяти, нажмите «Продолжить».

3. Перейдите на вкладку «Низкоуровневое форматирование» («Low-level format»).
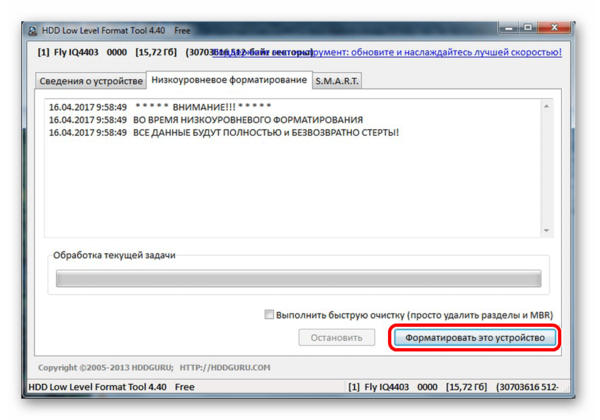
4. Далее нажмите «Форматировать это устройство» («Format this device»). После этого начнется процесс и ниже будут отображаться производимые действия.
Данная программа также очень хорошо помогает при низкоуровневом форматировании съемных накопителей, о котором можно прочитать в нашем уроке.
Урок: Как выполнить низкоуровневое форматирование флешки
Способ 6: Средства Windows
Вставьте карту памяти в картридер и подключите его к компьютеру. Если у Вас нет картридера, можно подключить телефон через USB к ПК в режиме передачи данных (USB накопитель). Тогда Windows сможет распознать карту памяти. Чтобы воспользоваться средствами Виндовс, сделайте вот что:
1. В строке «Выполнить» (вызывается клавишами Win+R) просто напишите команду diskmgmt.msc, после чего нажмите «ОК» или Enter на клавиатуре.

Или зайдите в «Панель управления», установите параметр просмотра – «Мелкие значки». В разделе «Администрирование» выберите «Управление компьютером», а затем и «Управление дисками».
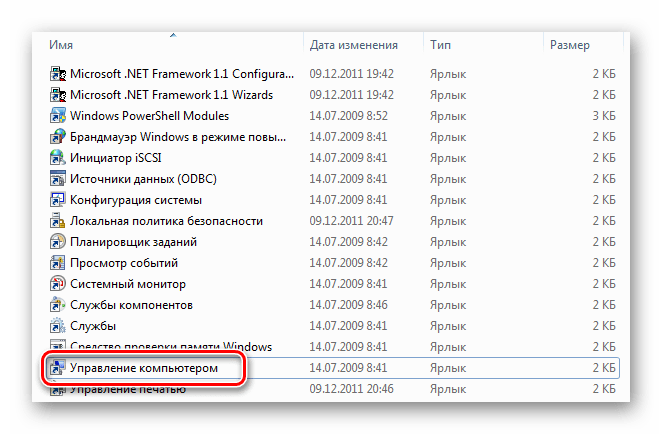
2. Среди подключенных дисков найдите карту памяти.
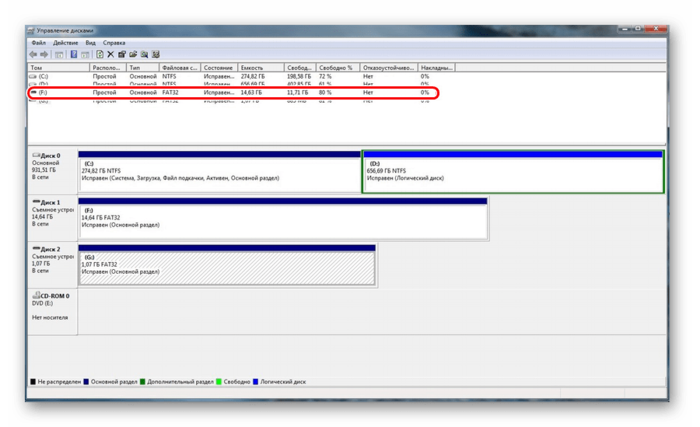
3. Если в строке «Состояние» указано «Исправен», нажмите правой кнопкой мыши по нужному разделу. В меню выберите «Форматировать».
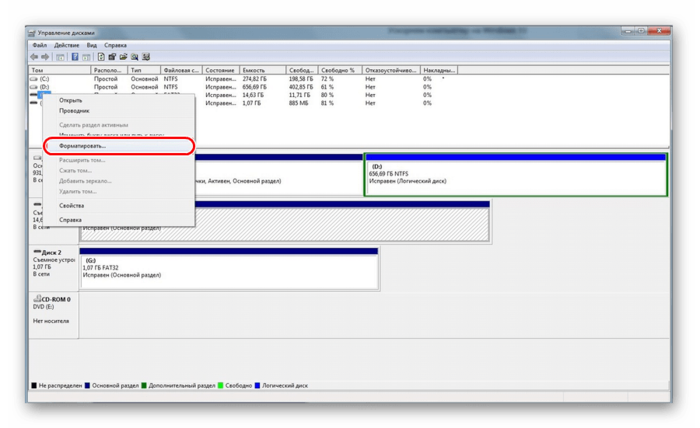
4. Для состояния «Не распределен» выберете «Создать простой том».
Наглядное видео по решению проблемы
Если удаление все равно происходит с ошибкой, то, возможно, какой-то процесс Windows использует накопитель и поэтому невозможно получить доступ к файловой системе и она не будет отформатирована. В таком случае может помочь способ, связанный с использованием специальных программ.
Способ 7: Командная строка Windows
Данный способ предполагает следующие действия:
1. Перезагрузите компьютер в безопасном режиме. Для этого в окне «Выполнить» введите команду msconfig и нажмите Enter или «ОК».

2. Далее во вкладке «Загрузка» поставьте галку «Безопасный режим» и перезагрузите систему.

3. Запустите командную строку и напишите команду format n (n-буква карты памяти). Теперь процесс должен пройти без ошибок.
Или воспользуйтесь командной строкой чтобы очистить диск. В данном случае сделайте вот что:
1. Запустите командную строку под именем администратора.
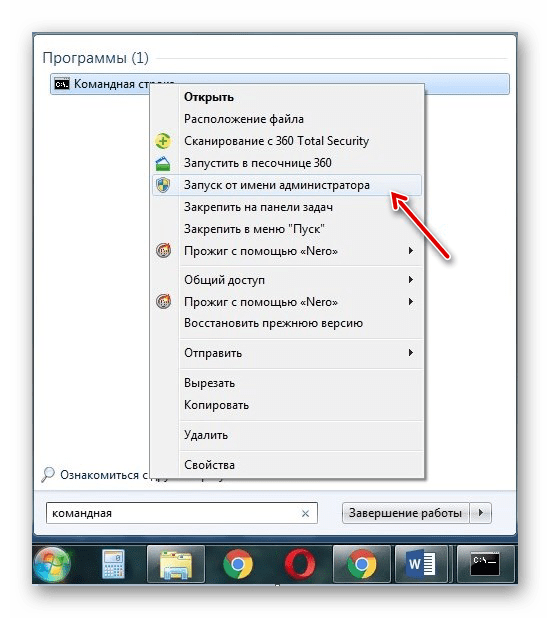
2. Напишите diskpart.

3. Далее введите list disk.
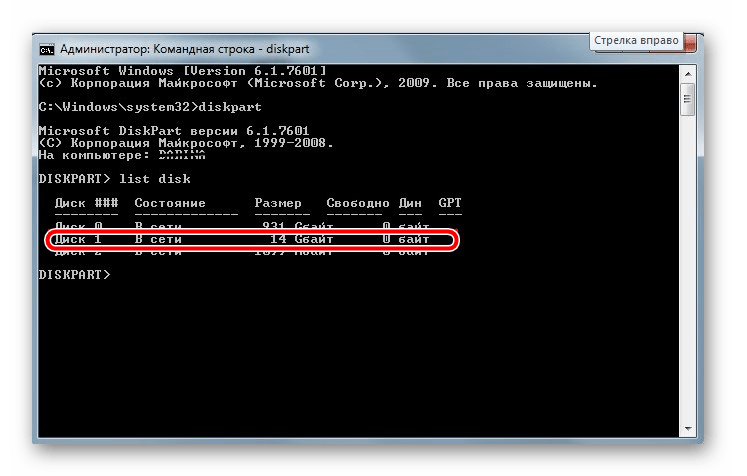
4. В появившемся списке дисков найдите карту памяти (по объему) и запомните номер диска. Он пригодится нам для следующей команды. На этом этапе нужно быть очень внимательным, чтобы не перепутать разделы и не стереть всю информацию на системном диске компьютера.
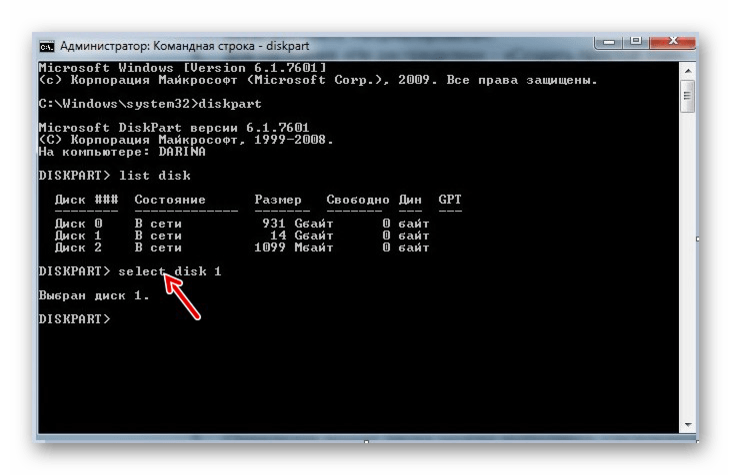
5. Определив номер диска, можно выполнить следующую команду select disk n (n нужно заменить на номер диска в вашем случае). Этой командой мы выберем необходимый диск, все последующие команды будут осуществляться именно в этом разделе.
6. Следующим шагом будет полная очистка выбранного диска. Ее можно осуществить командой clean.
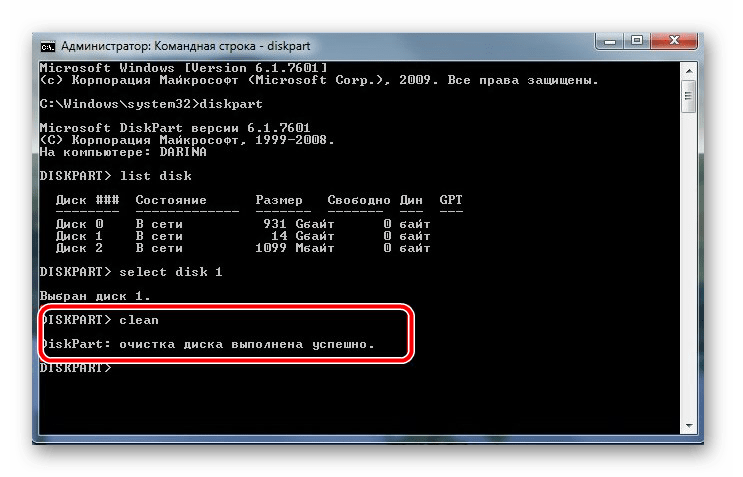
При успешном выполнении этой команды появится сообщение: «Очистка диска выполнена успешно». Теперь память должна быть доступна для исправления. Далее действуйте так, как предполагалось изначально.
Если команда diskpart не находит диск, то, скорее всего, карта памяти имеет механические повреждения и не подлежит восстановлению. В большинстве случаев эта команда работает отлично.
Если ни один из предложенных нами вариантов не помог справиться с проблемой, то дело, опять же, в механическом повреждении, поэтому восстановить накопитель самостоятельно уже невозможно. Последний вариант – это обратиться за помощью в сервисный центр. Также Вы можете написать о своей проблеме в комментариях ниже. Мы постараемся помочь Вам или посоветовать другие способы исправления ошибок.
Вам уже приходилось сталкиваться с тем, что Android-устройство не видит SD-карту или не может отформатировать? Данная ошибка является достаточно распространенной, причем не только на Android, но и на других платформах. К сожалению, подобный недостаток в большинстве случаев означает то, что аппаратное обеспечение на вашей SD-карте начинает работать некорректно, поэтому в конечном счете вы можете столкнуться не только со сбоями, но и с потерей данных. Разумеется, такое развитие событий никому не придется по душе, поэтому следует сразу же действовать после того, как были обнаружены первые признаки недочетов.
Почему процесс «Android не удалось отформатировать SD-карту» является ошибкой? Всякий раз, когда вашему Android-устройству не удается отформатировать SD-карту, можно говорить о том, что выполнение операции записи больше не представляется возможным (на первый план выходит файловая система, имеющая большое значение). SD-карты имеют более низкую плотность для операций записи, чем другие формы хранения. Что это означает? После определенного количества «использований» все SD-карты в итоге теряют возможность повторного записывания данных, а через некоторое время и вовсе становятся не читаемыми. После этого их дальнейшая эксплуатация не представляется возможной.
Если вы столкнулись с данной ошибкой, то, скорее всего, пора начинать искать замену – это самое логичное решение, с которым все должны согласиться. Тем не менее, вы все еще можете предпринять определенные шаги, чтобы на некоторое время продолжить использование карты или, что куда важнее, восстановить имеющиеся на ней данные. Сейчас мы подробнее рассмотрим, что необходимо сделать в самом начале, а также какие существуют риски.
Для того чтобы продолжать использовать свою карту, вам придется отформатировать ее на другом устройстве – для этого можно воспользоваться помощью друзей.


Какой вариант будет наиболее предпочтительным? Лучше всего выбрать компьютер, причем желательно ноутбук со встроенным SD-кардридером. С другой стороны, нет никаких ограничений, касающихся специальных устройств, помогающих считывать карты памяти через USB – вы можете выбрать то, что будет удобнее и доступнее.
Интересно: Как отформатировать защищенный USB накопитель?
Шаг №1. После того, как вы подключите вашу SD-карту к компьютеру, необходимо открыть «Пуск», выбрать «Мой компьютер» (или «Компьютер», если мы говорим об ОС Windows 10), после чего следует найти раздел «Устройства и диски», где и можно будет найти интересующий нас накопитель.


Шаг №2. Щелкните правой кнопкой мыши на своей SD-карте, а затем выберите «Формат».


Шаг №3. Во всплывающем окне, которое вы сможете увидеть рядом, необходимо выбрать пункт, позволяющий отформатировать карту (файловая система FAT32). К чему это приведет? Данное действие уничтожит все данные на SD-карте, но, если Windows удастся отформатировать накопитель, его можно использовать в дальнейшем, хотя и может быть зафиксировано ухудшение характеристик, касающихся непосредственного хранения.
Что делать, если необходимо сохранить данные?
Если Android-устройству не удалось отформатировать SD-карту, вследствие чего было сообщено об имеющейся ошибке, это может означать только одно – имеющиеся на накопителе данные не могут быть прочитаны. Разумеется, подобное развитие событий не может радовать, более того, в некоторых случаях это приведет к возникновению определенных проблем, когда нужно срочно получить доступ к тому или иному файлу.
Если вы не можете использовать другое устройство для форматирования карты памяти, это, вероятно, означает, что контроллер чтения/записи либо сломан, либо не может ничего сделать с большим количеством ошибок, влияющих на его блокировку. К сожалению, при таком раскладе вариантов остается не так много, поскольку самостоятельно найти решение будет весьма проблематично. Какой выход? Нужно обратиться к эксперту по восстановлению данных, который попытается сделать копию данных – многое будет зависеть от состояния SD-карты. Тем не менее, не стоит заранее скептически относиться к данной рекомендации, поскольку процент успеха при таком «спасении» файлов (а ведь среди них могут быть важные фотографии или видео) достаточно высок.
Есть ли альтернативное решение для хранения данных на Android?
Если вы думали, что после всего перечисленного выше можно поставить точку, то мы готовы вам предложить альтернативный вариант для хранения данных на Android-устройстве. Ошибки при форматировании SD-карты стали привычным явлением? Наше предложение позволит радикально решить всевозможные недочеты, возникающие в процессе эксплуатации. В чем именно заключается предложение? В удалении… самой карты!


Для этого вам необходимо больше узнать об USB OTG, или On The Go (расширение спецификации протокола USB 2.0). USB OTG открывает дополнительные возможности, поскольку сейчас оно принимает уже привычный размер периферийных USB-устройств – именно поэтому многие современные смартфоны поддерживают данный стандарт. Это означает, что человек может использовать специальный OTG-адаптер для подключения как флеш-накопителя любого объема, так и внешнего жесткого диска. Это позволяет не ограничиваться одним лишь телефоном, ведь появляется отличная возможность использовать устройства с гораздо более высокой производительностью и, соответственно, надежностью хранения данных, если проводить сравнение с SD-картой.
Чтобы убедиться в том, что ваш телефон поддерживает этот стандарт, необходимо всего лишь осуществить подключение – единственный действенный вариант. С современными устройствами проблем не возникает, поэтому данная альтернатива может стать отличным решением для надежного хранения любого количества данных.
Вывод.
Таким образом, если вы не можете отформатировать или получить полноценный доступ к SD-карте – лучшим выбором станет либо покупка новой карты памяти, либо использование устройства, подключенного через USB OTG – это позволит избавиться от головной боли. К сожалению, подобные проблемы с SD-картами являются действительно неприятными новостями, более того, некоторым из нас приходится не один раз сталкиваться с проблемами при форматировании или, что гораздо хуже, потерей данных. Именно поэтому не стоит игнорировать рекомендацию, которая будет актуальной вне зависимости от того, сколько стоит ваше Android-устройстве: не забывайте делать резервные копии важных данных, чтобы проблемы не смогли застигнуть вас врасплох.
5 1 голосовать
Article Rating
Карта sd не форматируется
В современном мире довольно сильно популяризированы флеш-накопители для ПК, а в мобильных устройствах – карты памяти microSD. Популярность устройств обусловлена их низкой ценой, возможностью хранить большие объёмы данных, и при этом с лёгкостью переносить все эти данные на другие устройства.

Но и у этих устройств есть недостатки – это проблема в форматировании. Пользователи данных накопителей информации в недоумении от того, что карта SD не форматируется. При этом часто задаются такими вопросами: Карта памяти не форматируется что делать? И SD карта повреждена Android как исправить? Давайте же ответим на эти вопросы, а также выясним, что делать, если карта памяти не форматируется.
Флеш-накопители данных являются обязательной частью современного мира, поэтому важно знать, как правильно работать и обслуживать данные устройства, дабы не столкнутся с проблемами в самый неподходящий момент.
Удаление всех данных флеш-карты через консоль

Если у вас SD карта не форматируется, то есть возникли проблемы в форматировании флешки и никак не удаётся совершить данное действие, то нужно: или нести устройство в сервисный центр, или выбросить. Но также есть ещё способы «спасения флешки». Один из них – это способ форматирования флеш-накопителя через консоль.

В Windows системе есть одна особенность при удалении файлов – если сам файл занят какими-либо процессами, то удалить его не удастся. А через консоль мы можем всё уничтожить без всяких проблем. Итак, вот что мы делаем в консоли если не форматируется микро SD карта:
- Используем комбинацию клавиш Win+R
- Появилось окно «Выполнить». Вводим туда команду – diskmgmt.msc.
- Нажимаем «Ок» и перед нами появилось окно «Управление дисками». Ищем наш флеш-накопитель, нажимаем по нему правой кнопкой мыши и выбираем «Форматировать».

Если у вас всё прошло удачно и без ошибок, то вы молодец. Если не получилось, то не закрывайте статью – у нас есть ещё парочка способов.
Форматирование карт памяти через программы

Если у вас не форматируется карта памяти microSD, то вам поможет утилита SNDFormatter. Программа бесплатная и её легко скачать в интернете, а мы расскажем, как пользоваться данной утилитой.
- Запускаем программу.
- Во вкладке «Drive» выбираем наш флеш-накопитель.
- Во вкладке «Format Type» выбираем «Full» или «Erase». «Format Size Adjustment» ставим «On».
- И нажимаем «Format».
Если программа не сработала, то попробуйте эту – Apacer USB 3.0 Repair tool. Утилита схожа с SDFormatter, но при этом дополнена такими функциями:
- низкоуровневое форматирование;
- отключение защиты у флеш-накопителей.
Программу вы можете скачать в интернете.
Удаление данных через команду «Diskpart»

- Открываем стандартную утилиту Windows «Командная строка» через комбинацию клавиш Win+X, или ищем её в меню пуск.
- В новом окне прописываем «diskpart»
- В следующем открывшемся окне пишем «list disk». В окне нам покажут все доступные диски записи данных на компьютере, в том числе и нашу флешку. Находим наш флеш-накопитель (обычно он находится в самом низу списка).
- Прописываем данные в окне «select disk 1». Именно ваша флешка может иметь другое название, а не «disk 1».
- Далее, очищаем атрибут защиты от записи через команду – «attributes disk clear readonly». Для проверки атрибутов диска используйте команду – «attributes disk».
- Выходим из утилиты через команду «Exit», и опять пытаемся форматировать флеш-накопитель.
Если приведённые выше способы вам не помогли, то следующий именно для вас.
Форматирование через «Flashnul»

Скачиваем программу «Flashnul». Утилита предназначена для тестирования и глубокой работы с съёмными накопителями на вашем компьютере. Поэтому осторожно ей пользуйтесь и старайтесь ничего лишнего не «наклацать». В ином случае, вы повредите ваши данные и диски записи информации.
- Распаковываем/устанавливаем программу на один из основных дисков на нашем компьютере. Для примера возьмём диск C. Путь к программе будет – C:\flashnul.
- Запускаем командную строку через Win+X или через меню пуск и вводим эту команду:
cd С:\\flashnul
- Далее, перед нами появляется каталог с папкой утилиты, где нужно определить наш флеш-накопитель. Прописываем эту команду: flashnul –p
- В списке который открылся, ищем наименование нашей флешки (номер или буква). Запоминаем его. Например, у вас флешка с наименованием N. В этом случае прописываем команду для полной очистки данных: flashnul N: –F
- Запускаем тест на ошибки контроллера, вместе с ним уничтожатся все данные: flashnul N: –l
- По завершении теста, запускаем форматирование через консоль управления. После совершённых действий, ошибок быть не должно.
Проблемы с программой
В программе Flashnul могут возникать многочисленные проблемы. Одной из важных проблем является появление данного рода ошибки, в которой сам flashnul не может работать с внутренними и внешними командами.
Для решения проблемы необходимо:
- Открыть командную строку и перейти в каталог, в котором распакована наша программа. Для примера возьмём диск C.
- В командной строке прописываем «C:».
- Далее, нужно перейти в каталог утилиты Flashnul. Вводим в строку cd flashnul и всё.
Не можете отформатировать флеш-накопитель даже этими способами

Используйте утилиту Usbflashinfo. После запуска программы, нажмите на вкладку «получить информация о флешке». Находим строчки VID, PID. Значения, найденные в данных строчках, скопируйте в поисковик. Скорее всего, под данный флеш-накопитель есть специальные программы форматирования.
На сайте flashboot.ru вы найдёте невероятное множество самых разнообразных программ, утилит и полезной информации для флеш-накопителей и карт памяти microSD от всех популярных производителей. Возможно, именно там вы и подберёте нужную вам программу, которая поможет вашей проблеме в форматировании.
Итог

Надеемся, что статья помогла вам в полной мере и теперь вы знаете, что делать, если ваша SD карта не форматируется или возникнут другие проблемы с форматированием иных носителей данных. Теперь вы не только можете спокойно работать с флеш-накопителями для себя, но и помогать своим друзьям и знакомым, которые не раз вас отблагодарят за ваши труды.
Эта ошибка формата может произойти с различными типами карт памяти на разных типах камер и мобильных телефонов.
- SDHC, SDXC, MicroSD, минис …
- Samsung SD, Toshiba SD, SanDisk SD, Fujifilm xD …
- Canon SD-карта камеры, Sony SD-карта, Samsung SD-камера, Nikon SD, Kodak, Fujifilm, Olympus SD …
- Samsung Galaxy SD, Honor, Blackberry, телефон LG, HTC SD, Nokia SD и многое другое
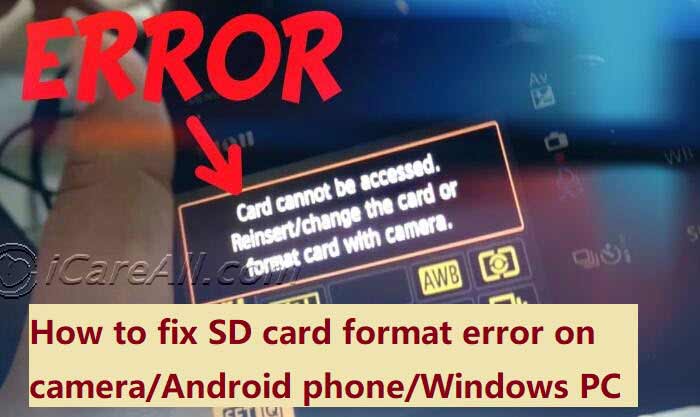 SD имеет ошибку формата на телефоне / камере / ПК
SD имеет ошибку формата на телефоне / камере / ПК

«Вчера я хотел открыть свою SD-карту, но моя SD-карта неожиданно выдвинула сообщение о том, что мне нужно отформатировать устройство, прежде чем я смогу его использовать.И SD-карта стала сырой и показывает 0 байт. Как я могу восстановить сырую SD-карту и восстановить данные с нее? » Том

Не беспокойтесь об этом, это обычная проблема, когда диск становится сырым, это часто происходит на SD-карте, USB-накопителе и других съемных устройствах хранения. И это не необратимая ошибка. Теперь я покажу вам несколько способов восстановить сырую SD-карту.
Как отформатировать SD-карту с помощью CMD
CMD, командная строка системы Windows, может выполнять много командных строк в вашей системе, форматирование является одним из них. Когда ваша SD-карта распознается как необработанный диск, вы не можете отформатировать необработанный диск простым щелчком правой кнопки мыши. Таким образом, в этой ситуации CMD может оказать вам услугу. Следуйте инструкциям здесь, чтобы отформатировать сырую SD-карту.
Шаг 1: Запустите CMD.
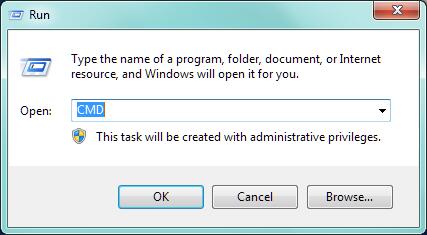 Формат необработанных SD-карт с использованием CMD
Формат необработанных SD-карт с использованием CMD
Шаг 2: Введите «format K: / fs: fat32» или введите «format k: / fs: ntfs» (K — это буква диска SD-карты, которую необходимо заменить на букву диска, как показано на SD-карте. ваш ноутбук, рабочий стол.)
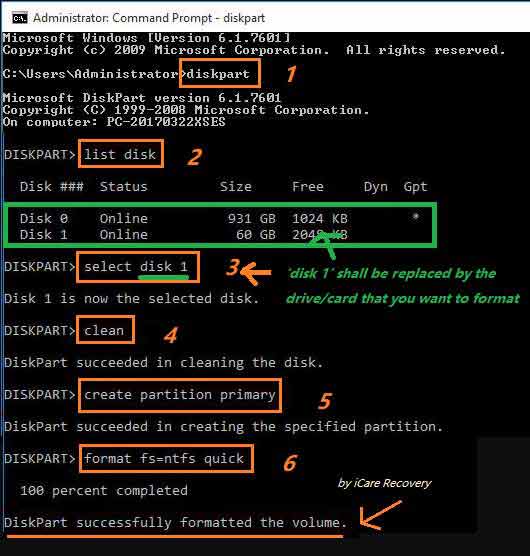 Формат необработанных SD-карт с использованием CMD
Формат необработанных SD-карт с использованием CMD
Примечание. Он удалит все ваши данные на SD-карте, вам нужно будет восстановить или сделать резервную копию данных заранее, или вы потеряете их все.
Рекомендую: если вы можете подтвердить форматирование sd, есть 10 бесплатных инструментов форматирования , которые могут помочь выполнить форматирование, если вы не очень хороши в cmd.
Как принудительно отформатировать SD-карту, если ее не удалось отформатировать
Если ваша SD-карта превращается в raw или она повреждена, вы можете задаться вопросом, как форсировать формат на вашей SD-карте, поскольку файловая система raw не может быть распознана системой Windows, и SD-карта будет отображаться как недоступная.Также появится сообщение с просьбой отформатировать его, прежде чем вы сможете использовать его каждый раз. И вы не можете щелкнуть по нему правой кнопкой мыши и выбрать «формат» вариант, чтобы решить эту проблему. Так что вам нужно принудительно отформатировать его.
 SD-карта не будет проблемы с форматированием
SD-карта не будет проблемы с форматированием
Как форсировать форматирование на SD?
- использовать инструмент форматирования диска
- отформатировать его на камеру / телефон
Если это по-прежнему не работает, могут возникнуть некоторые другие ошибки, которые могут понадобиться для выполнения восстановления перед форматированием, такие как удаление защиты от записи, восстановление поврежденных блоков и т. Д.
Порекомендуйте: как снять защиту от записи на SD
Невозможно отформатировать SD-карту
Иногда ваша SD-карта становится сырой, потому что она повреждена, и она также не может быть отформатирована системой Windows. Когда вы попытаетесь отформатировать его, ваш компьютер сообщит, что «Не удалось отформатировать устройство». Если это так, вам понадобится инструмент профессионального формата, чтобы помочь вам.
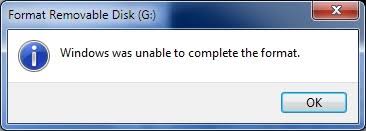 Windows не может отформатировать SD-карту
Windows не может отформатировать SD-карту
Как отформатировать SD-карту в Windows 10/8 / 7vista / xp
Если у вас есть ноутбук или настольный компьютер, вы можете выполнить форматирование на ПК с помощью средства форматирования, функции форматирования Windows, управления дисками Windows и многого другого.
Для пользователей Windows CMD — хороший способ принудительно отформатировать вашу SD-карту. Вы также можете попробовать опцию встроенного формата системы, следуйте инструкциям по принудительному форматированию SD-карты.
Шаг 1: Перейдите к разделу « Мой компьютер » и найдите карту памяти SD.
Шаг 2: Щелкните правой кнопкой мыши SD-карту и выберите действие «Форматировать», выберите «быстрое форматирование» в качестве типа формата, если вы хотите стереть все данные на нем, вы также можете выбрать полный формат.
Шаг 3: Нажмите «ОК», чтобы начать процесс форматирования.
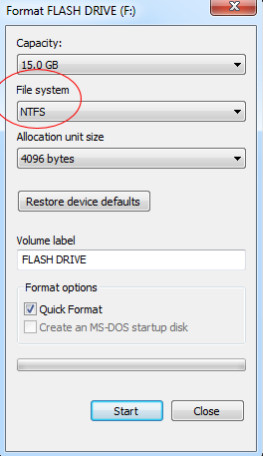 Отформатируйте SD-карту в Windows
Отформатируйте SD-карту в Windows
Или вы можете использовать управление дисками для форматирования карты памяти
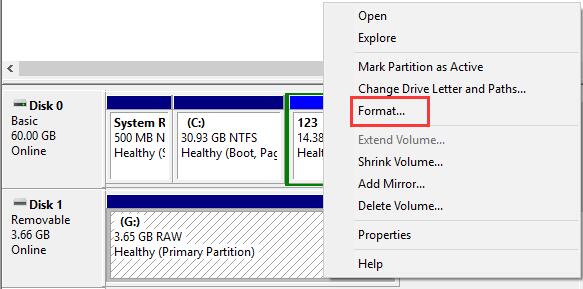 Отформатируйте SD-карту в Windows
Отформатируйте SD-карту в Windows
Примечание. Необходимо четко указать, что если вы отформатируете SD-карту, все данные на ней будут стерты, поэтому, если вы хотите сохранить свои данные в безопасности, вам необходимо сделать резервную копию данных или восстановить их с помощью инструмента восстановления. ,
Все еще не можете отформатировать SD-карту? Попробуйте это
RAW SD Card Formatter — инструмент форматирования
Если вашей системе Windows не удается отформатировать SD-карту, и даже CMD не может отформатировать SD-карту, у вас все еще есть способы выполнить форматирование на SD-карте. Как это сделать? Попробуйте инструмент профессионального формата.
Это ссылка, по которой можно скачать множество инструментов бесплатного формата: https: // www.icare-recovery.com/howto/free-usb-format-tool.html
Вы можете скачать один из них и использовать его для простого форматирования вашей SD-карты.
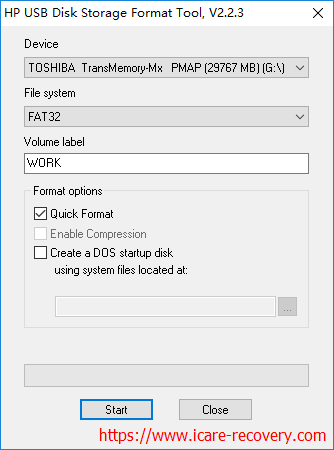 raw sd card formatter — инструмент форматирования
raw sd card formatter — инструмент форматирования
Примечание: форматирование сотрет все ваши данные, пожалуйста, сначала позаботьтесь о них.
Восстановление данных с Raw SD Card
Как мы все знаем, форматирование или сброс — это полное удаление вашего устройства, оно сотрет все ваши данные на вашей SD-карте. Если у вас есть какие-то важные данные на SD-карте, вам нужно подумать дважды, прежде чем отформатировать вашу SD-карту. ,Знаете ли вы, как защитить свои данные на SD-карте? Сделайте резервную копию или восстановите их перед форматированием.
Если вы не делали резервную копию, вы все равно можете сделать это с помощью инструмента восстановления данных. Вы можете выбрать надежную программу, такую как iCare Data Recovery Pro , которая является безопасной программой восстановления данных, которая может помочь вам восстановить ваши данные с поврежденной SD-карты.
Инструкции по восстановлению данных с необработанной SD-карты не будут форматировать
Скачать бесплатно
(386)
Шаг 1: Загрузите и запустите на своем компьютере программу восстановления данных iCare.
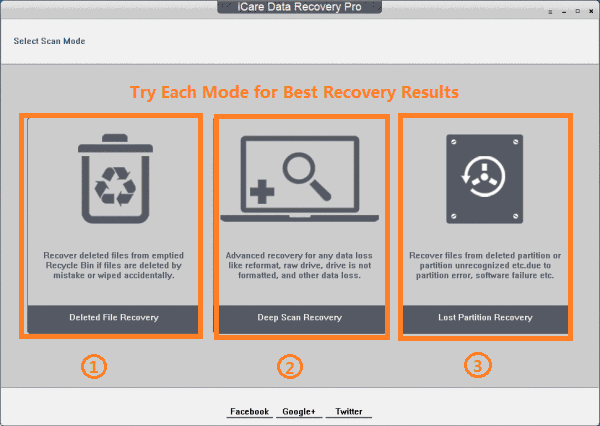 Шаг 1 для восстановления данных на SD-карте
Шаг 1 для восстановления данных на SD-карте
Шаг 2: Сканирование вашей SD-карты.
 Шаг 2 для восстановления данных на SD-карте
Шаг 2 для восстановления данных на SD-карте
Шаг 3: Предварительный просмотр найденных данных после сканирования, выберите те, которые вам нужно восстановить.
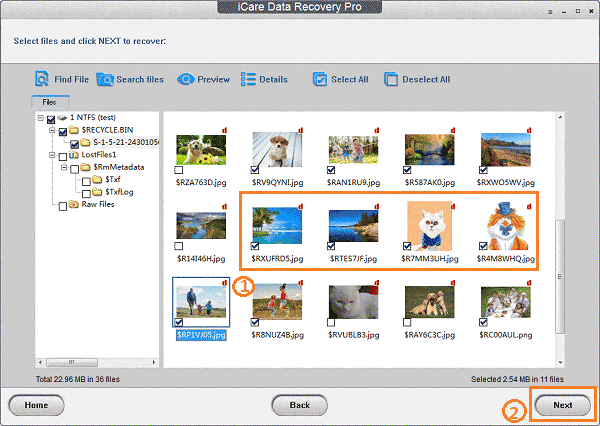 Шаг 3 для восстановления данных на SD-карте
Шаг 3 для восстановления данных на SD-карте
Шаг 4: Сохраните их в другом месте.
После восстановления данных на SD-карте вы можете восстановить исходную SD-карту, выполнив форматирование на SD-карте.
Статьи по теме
Как исправить повреждение карты памяти SD только для чтения RAW
Карта памяти формата RAW SDс командной строкой или инструментом форматирования RAW
Восстановить поврежденную / поврежденную / пустую карту RAW SD, которую невозможно отформатировать
SD-карта не отформатирована ошибка RAW в Kodak Camera
,«У меня есть карта памяти SanDisk SD на 64 ГБ, которая не читается на моей цифровой камере. эта память карта должна быть отформатирована. Затем я подключаю карту памяти к компьютеру и это говорит то же самое сообщение об ошибке, это должно быть отформатировано.Когда я пытаюсь отформатировать карту, он показывает другое сообщение о том, что «Windows не удалось завершить формат’. Пожалуйста, помогите мне. «
Джошуа Най, инженер по приложениям
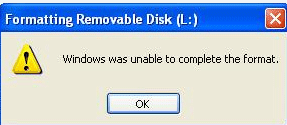
4 бесплатных метода исправления ошибки формата Windows на карте памяти
ПОЖАЛУЙСТА, ОБРАТИТЕ ВНИМАНИЕ: ВОССТАНОВИТЕ ДАННЫЕ С ВАШЕГО УСТРОЙСТВА ПЕРЕД ИСПОЛЬЗОВАНИЕМ WINDOWS, НЕ УКАЗАННЫХ ПРОБЛЕМА!
Когда Windows не может завершить формат на карту памяти SD, скачать бесплатно iCare Data Recovery Pro и начать восстановление данных для карты памяти RAW, microSD, XD, CF до исправления Windows не может завершить формат.
Самый простой способ получить данные с диска / карты, когда карта памяти SD сообщает «Windows была Невозможно завершить формат »
Загрузите iCare Data Recovery Pro для восстановления данных с любого тип устройства хранения данных, когда Windows не удалось завершить формат.
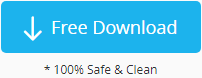
Почему отчеты Windows не могут отформатировать мою карту памяти?
1.устройство хранения данных заражено вирусом
Правда, вирусная атака может повредить файловую систему вашей карты памяти, что привело к «памяти» карта не отформатирована «ошибка или» не может быть отформатирована «проблема. Если ваше устройство атакован вирусом, запустите антивирусную программу, чтобы устранить проблему, удалив все вирусы вместо форматирования карты.
2.Карта памяти содержит поврежденные сектора
Если карта памяти использовалась в течение длительного времени или вы часто извлекаете карту памяти в неправильным образом, плохие сектора возникают из-за таких факторов. Иногда вы получите «не в состоянии форматировать «сообщение, когда карта памяти содержит поврежденные сектора. В этом случае вы можете использовать Функция проверки ошибок Windows для проверки и исправления возможных поврежденных секторов.
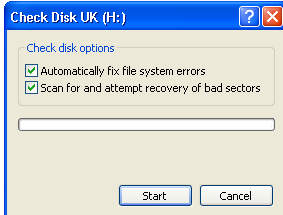
== >> Посетите эту страницу, чтобы узнать, как исправить плохие сектора
3. Карта памяти только для чтения
Иногда, когда вы форматируете карту памяти, вы можете получить сообщение типа «Windows was невозможно завершить формат ». Проверьте, подключены ли диск и компьютер правильно, убедитесь, что диск не только для чтения, а затем повторите попытку.«Если память карта доступна только для чтения, вы можете перевести переключатель «только чтение» в положение «выключено».
Решения для ошибки «Windows не может завершить форматирование» на карте памяти MicroSD
1. Отформатируйте карту памяти microSD с помощью Disk Management
Если при попытке получить сообщение «Windows не удалось завершить форматирование» отформатировать карту памяти из параметры, предоставленные «Мой компьютер», перейдите в «Управление дисками» для форматирования Это.
2.Конвертировать карту памяти с CMD диском
Если вашей системе не удается отформатировать SD-карту, вы можете проверить свойства карты SD, она может стать необработанной файловой системой, тогда вам нужно только преобразовать файловую систему в NTFS или FAT32, которые могут распознаваться Windows.
Шаг 1: Запустите CMD.
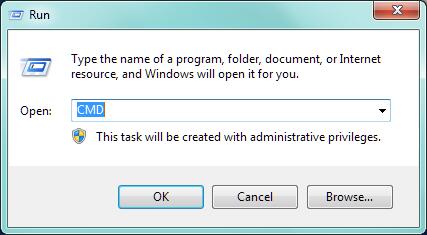 Конвертировать карту памяти с CMD диском
Конвертировать карту памяти с CMD диском
Шаг 2: введите «format K: / fs: fat32» (K — буква диска вашей SD-карты)
Тогда ваша SD-карта превратится в файловую систему FAT 32, если вам нужна файловая система NTFS, вам нужно всего лишь набрать «ntfs» вместо «fat32» в командной строке.
Этот процесс отформатирует все ваши данные, если вам нужны данные, вам нужно сначала восстановить их.3. Отформатируйте карту памяти micro SD с помощью профессионального инструмента
Вы можете использовать профессиональный инструмент форматирования для форматирования карты памяти. Обратите внимание на этот инструмент форматирования может привести к повреждению вашей карты памяти, будьте осторожны при ее использовании.
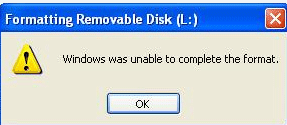
== >> Чтобы узнать больше о сообщениях об ошибках Windows и получить подробные решения, вы можете посетить Windows не удалось завершить формат.
Восстановление данных, когда Windows не может отформатировать карту памяти
При возникновении проблем, таких как «Windows не удалось завершить формат», просто скачайте iCare Восстановление данных для восстановления всех типов файлов с карты памяти без форматирования. Когда восстановление данных выполнено, используйте инструмент профессионального формата для форматирования карту памяти или запустить средство проверки ошибок Windows для исправления поврежденных секторов на карте.
Скачать Программное обеспечение теперь для восстановления файлов с любого типа карты памяти без формата.
Видеоурок: Как решить проблему с окнами, не может отформатировать
Руководство по использованию восстановления данных iCare для восстановления файлов с диска, имеющего формат Ошибка
Шаг1.Запустите программу и выберите режим восстановления.
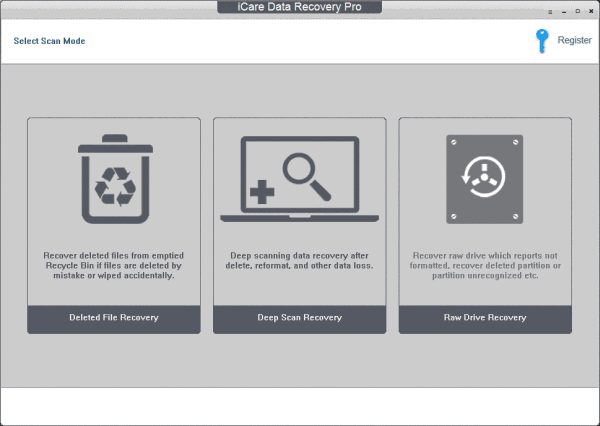
Шаг2. Выберите диск карты памяти и перейдите к сканированию.
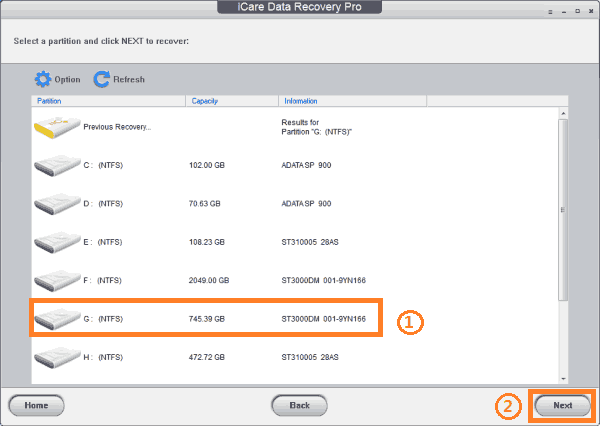
Шаг 3. Предварительный просмотр найденных изображений и сохранение файлов, найденных на карте памяти.
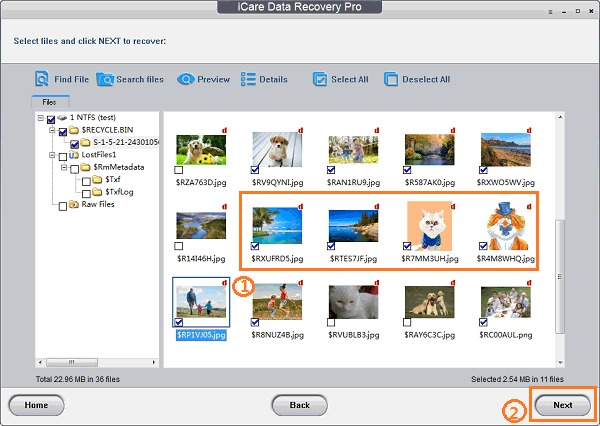
Статьи по теме
Горячие статьи
,Последнее обновление: 27 мая 2020 г.
Почему мой мобильный телефон Micro SD показывает, что пустая SD-карта не форматируется?
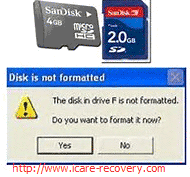 Micro SD-карта не отформатирована является распространенной проблемой, с которой мы можем столкнуться с мобильным телефоном.
причины того, что Micro SD-карта не отформатирована ошибка происходят, очень сложны,
может быть, повреждена часть чтения или головка карты micro sd, поэтому
доступно, или вы отформатировали sd карту случайно или вирус
атаковал вашу Micro SD карту , она не работает.Когда вы включаете
сотовый телефон или подключите TF-карту к вашему ПК, может быть ошибка о том, что микро
SD-карта не отформатирована, вы хотите отформатировать ее сейчас?
Micro SD-карта не отформатирована является распространенной проблемой, с которой мы можем столкнуться с мобильным телефоном.
причины того, что Micro SD-карта не отформатирована ошибка происходят, очень сложны,
может быть, повреждена часть чтения или головка карты micro sd, поэтому
доступно, или вы отформатировали sd карту случайно или вирус
атаковал вашу Micro SD карту , она не работает.Когда вы включаете
сотовый телефон или подключите TF-карту к вашему ПК, может быть ошибка о том, что микро
SD-карта не отформатирована, вы хотите отформатировать ее сейчас?
Эта ошибка не форматирования может произойти со следующими типами SD-карт на телефоне / камере:
- SanDisk SD / MicroSD, Samsung SD / MicroSD, Lexar SDHC, SDXC, PNY SD-карты, Sony SD / MicroSD карты, Silicon Power SD, Transcend SD / SDXC карты Карта памяти Amplim
- , SD-карта Estone, MiniMicro, карта памяти Polaroid, карта памяти Beeway SD / SDXC, MiniSD и т. Д.
Как восстановить данные с SD-карты без ошибки форматирования
В этой ситуации вы можете выполнить бесплатное восстановление RAW формата карты micro SD с помощью полагаясь на программное обеспечение для восстановления данных.
Бесплатное программное обеспечениедля исправления поврежденной карты Micro SD не отформатировано / пустое форматирование (Отзыв пользователей 386)
Загрузите бесплатную версию iCare Data Recovery Pro для восстановления файлов с поврежденной / поврежденной карты памяти micro-sd или любой карты памяти и сохранения БЕСПЛАТНО данных на диске ПК или резервном носителе, если объем данных не превышает 1 ГБ.
iCare Data Recovery — это бесплатная программа для восстановления карт micro SD, которая может восстановить файлы с SD-карты, которая показывает не отформатированную ошибку. Это помогает выполнить микро SD-карту не отформатированную ошибку восстановления в Windows 10, XP, Windows 7/8 и Windows Vista.
Восстановление файлов с SD-карты не отформатированная ошибка
Видеоурок: как использовать поврежденную SD-карту для восстановления
Шаги для восстановления файлов с неформатированной карты памяти micro SD в сырой файловой системе
Шаг1.Загрузите iCare Pro и подключите неформатированную карту micro SD к ПК через устройство чтения карт (обязательно). Запустите iCare Data Recovery, чтобы выбрать модуль глубокого сканирования.
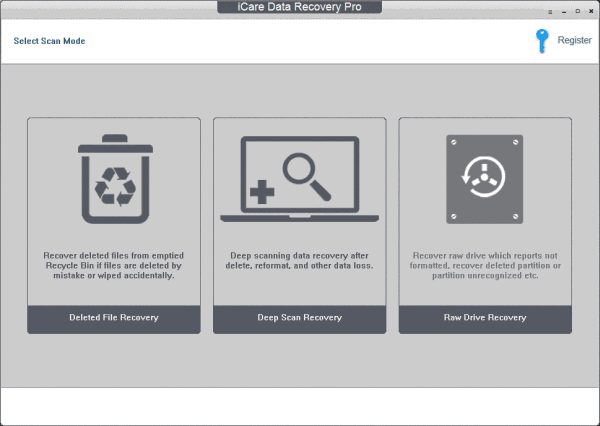
Step2. Выберите карту micro SD, и программа начнет поиск файлов.
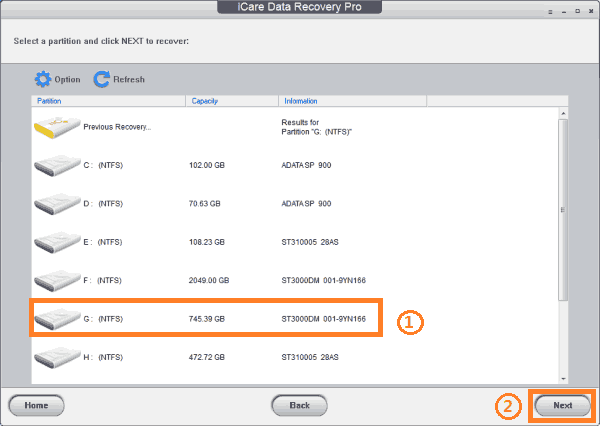
Шаг 3. Предварительно просмотрите и выберите потерянные файлы.
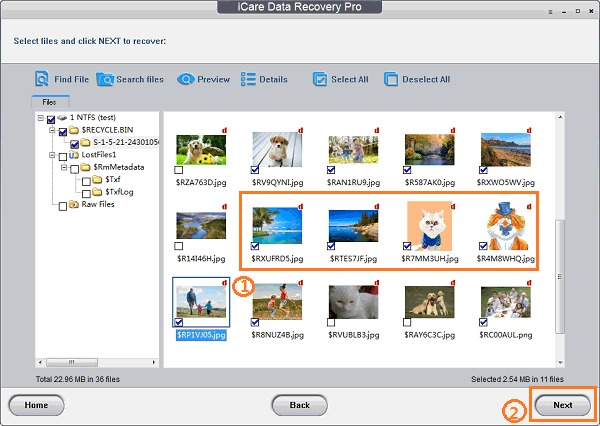
2 бесплатных способа отформатировать / восстановить поврежденную карту micro SD
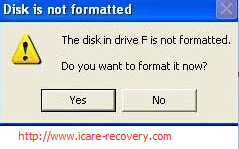
После того, как вы восстановили данные, вы можете попробовать некоторые решения здесь, чтобы исправить не отформатированную ошибку на карте micro SD.
Решение 1: восстановите поврежденную карту micro SD , которая пуста и сообщает о неизвестной файловой системе с помощью встроенного в Windows средства проверки ошибок.
Вы можете щелкнуть правой кнопкой мыши свойство вашей SD-карты на вашем ПК, а затем найти «Свойства» -> «Инструменты» -> «Проверка ошибок»
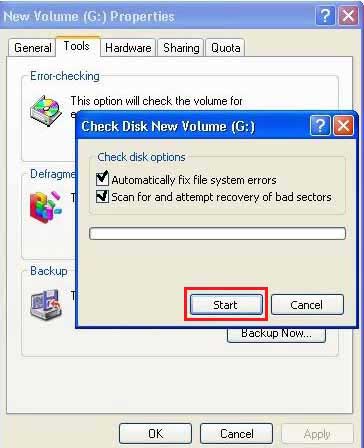 Ремонт поврежденной SD-карты с проверкой на ошибки
Ремонт поврежденной SD-карты с проверкой на ошибки
Решение 2: отремонтировать / отформатировать RAW Micro SD карту с использованием CMD
Подсоедините карту micro SD к компьютеру с Windows> нажмите кнопку Start > Выполнить > введите CMD > введите Diskpart в cmd> список дисков > выбор диска > clean > создать основной раздел > Active > формат fs = fat32 label = «label of raw microsd» быстрый
Или вы можете отформатировать сырую SD-карту в FAT32 или NTFS следующим образом:
Шаг 1: Запустите CMD.
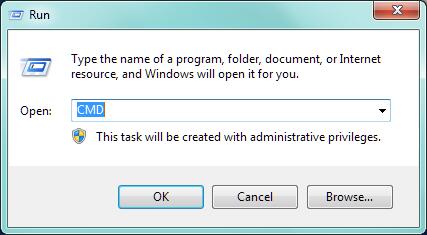 Восстановить нераспознанную SD-карту с CMD
Восстановить нераспознанную SD-карту с CMD
Шаг 2: Введите «format l: / fs: ntfs» (l — это буква вашего необработанного жесткого диска)
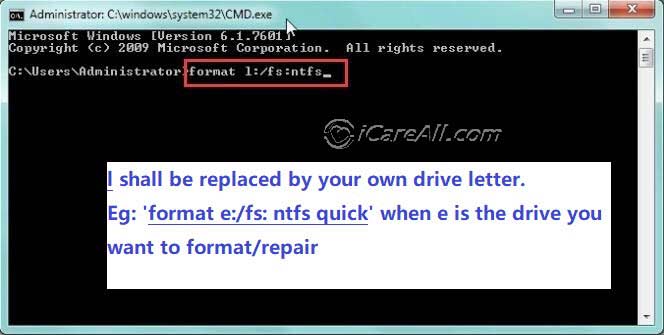 Восстановить нераспознанную SD-карту с CMD
Восстановить нераспознанную SD-карту с CMD
 Рекомендовать:
CMD для форматирования microSD >>
Рекомендовать:
CMD для форматирования microSD >>
Более подробное решение для форматирования SD-карт?
Горячие статьи
,Как отформатировать карту microSD — Wyze
Если у вас возникли проблемы с картой microSD, может помочь переформатирование карты. Он может стереть поврежденные данные, которые мешают правильному использованию карты microSD, и сбрасывает карту.
Имейте в виду, что это сотрет все существующее содержимое карты microSD, поэтому обязательно создайте резервную копию своих файлов, если есть какие-либо, которые вы хотите сохранить.
Формат с приложением Wyze (рекомендуется):
Чтобы отформатировать microSD, на домашней вкладке приложения Wyze коснитесь Live Stream вашей камеры и выберите значок Настройки .Затем перейдите к Дополнительные настройки, , выберите Local Storage, и выберите Формат .
Когда форматирование завершится, вы услышите «динь-динь».
Формат на компьютере с Windows:
- Извлеките карту MicroSD из Wyze Cam и подключите ее к компьютеру (если у вас нет порта, вам может понадобиться адаптер).
- Откройте файл браузера вашего компьютера
- Щелкните правой кнопкой мыши список карт MicroSD на панели навигации (он должен появиться рядом с основным диском вашего компьютера.Для Windows это скорее всего ваш диск C: /).
- Щелкните правой кнопкой мыши карту и выберите «Форматировать …» в контекстном меню .
- Убедитесь, что тип формата установлен в FAT32
- Пресс «Старт»
Формат на Mac:
- Извлеките карту MicroSD из Wyze Cam и подключите ее к компьютеру Mac (если у вас нет порта, вам может понадобиться адаптер).
- На панели Finder используйте меню «Перейти» для доступа к Утилиты .
- В утилитах доступ к Дисковой утилите
- В Дисковой утилите выберите карту MicroSD в меню слева и перейдите на вкладку «Стереть» на главной панели (поля справа)
- В раскрывающемся меню «Формат» выберите «MS-DOS FAT»
- Вы можете либо оставить поле Заголовок пустым, либо назвать его по своему выбору.
- Нажмите кнопку «Стереть» и выберите «Стереть» во всплывающем окне подтверждения.
Примечание. Прежде чем извлекать карту, необходимо убедиться, что независимо от того, какие инструкции вы выполняете, формат полностью завершен, чтобы предотвратить ее повреждение.

