Ошибка 0xc000000f при загрузке windows 7, 8, 10
Ошибка 0xc000000f при загрузке windows 7, 8, 10 КаталогВезде
Везде Авто Красота и здоровье Дом и дача Строительство и ремонт Мебель Все для офиса Детские товары Досуг и развлечения Товары для животных Компьютерная техника Продукты Спорт и отдых Электроника Бытовая техника Услуги Оборудование Одежда, обувь и аксессуары
Подать объявление Москва- Ошибка 0xc000000f при загрузке windows 7, 8, 10
Причины ошибки
Ошибка 0xc000000f чаще всего указывает на то, что операционная система не может загрузиться.
- Поврежден диск с файлами для инсталляции или не функционирует диспетчер загрузки.
- Неправильная работа драйверов, контролирующие запуск системы.
- Поврежден или удален bsd-файл.
- В BIOS случилось сбрасывание загрузочных параметров.
- Винчестер не функционирует.
- Ошибка в диске системы.
Исправление ошибки
Мы уже разобрались по какой причине может возникнуть проблема. Чтобы понять, как ее исправить, и что делать, чтобы она больше не возникала предлагаем изучить инструкцию. Существует несколько методов исправления:- Включите ПК и сразу переходите в параметры BIOS (жмем Del, F1 или F2). Переходим в Hard Disk Driver и устанавливаем на первую позицию SATA. Сохранив изменения при помощи F10, пробуем перезапустить ПК.
 При загрузке системы ошибка должна исчезнуть.
При загрузке системы ошибка должна исчезнуть.
- Используйте диск установки: в меню загрузки в BIOS установите пункт Boot на запуск ОС с диска. Вам будет необходимо восстановить приложение. После перезагрузки ПК зайдите в “Мастер установок” и выберите “Восстановление системы”. Проблема должна устраниться автоматически.
- Если предыдущие способы не помогли и вам не удалось запустить ОС, предлагаем использовать специальные утилиты. Запишите на флешку или диск одну из программ (например, Easy Recovery), помогающие избавляться от ошибок. Их можно бесплатно скачать на сайтах разработчиков. Выставьте в BIOS в параметрах приоритетной загрузки требуемое устройство, и запустите программу. Следуя инструкциям, вы легко сможете исправить состояние 0xc000000f, надо лишь указать диск, на котором установлена ваша операционная система.
- Загрузите последнюю удачную конфигурацию. До того, как ОС войдет в фазу запуска, войдите в меню “Дополнительные варианты загрузки Windows” (F8) и найдите последнюю удачную конфигурацию (с работоспособными параметрами), которая была в работе ПК за время недавнего использования.

Похожие статьи
Электроника Электроника Электроника ЭлектроникаДобавь свой товар на сайт
КОД ОШИБКИ 0xc000000f — 6 вариантов решения вопроса
Нулевой код выскакивает из-за неисправностей программного или аппаратного характера. Ошибка легко испортит настроение обладателю любой Винды, начиная с «семерки». Сообщение может возникнуть на экране как сразу после инсталляции ОС, так и при текущем запуске или перезагрузке компа.
Когда возникает ошибка код ошибки 0xc000000f
Проблему ошибки с кодом 0xc000000f обычно приходится решать с помощью загрузочной флешки. К сожалению, и такой способ не всегда помогает, поскольку в некоторых случаях Винда не запускается из-за аппаратной неисправности, требующей замены жесткого диска. Но это самый худший вариант. Решить проблему без финансовых затрат можно, если имеет место одно из следующих обстоятельств:
Но это самый худший вариант. Решить проблему без финансовых затрат можно, если имеет место одно из следующих обстоятельств:
Разбираемся с кодом 720: Ошибка 720 Windows 10: 5 вариантов для починки подключения к интернету
Что делать при ошибке 0xc000000f в Windows 10 или 7?
Для начала отключите периферию: может новое оборудование стало причиной неисправности. Затем загляните в БИОС — проверьте очередность носителей для загрузки операционки. Если не помогло, придется воспользоваться загрузочной флешкой. Подробности читайте далее.
Отключите периферию от системы
Начать стоит с самого простого — отключения периферии. Такой вариант особенно актуален, если ошибка 0xc000000f появилась после установки принтера, сканера или другого оборудования. Сбой может быть связан с тем, что новая периферия не дает системе наладить контакт с винчестером.
Настройте BIOS
Следующий метод чуть сложнее: нужно поставить в загрузке БИОСа на первое место системный диск. Если вы работаете на компьютере в обычном режиме, за винчестером должно быть закреплено безусловное лидерство. Даже при отсутствии сбоев нет смысла заставлять BIOS проверять наличие другого загрузочного носителя, тратить на это время.
Если вы работаете на компьютере в обычном режиме, за винчестером должно быть закреплено безусловное лидерство. Даже при отсутствии сбоев нет смысла заставлять BIOS проверять наличие другого загрузочного носителя, тратить на это время.
Чтобы зайти в БИОС компьютера, понажимайте в процессе загрузки Del или F2. Если у вас ноутбук, то, возможно, придется пробовать F1 или другую функциональную клавишу. Загрузка системы ввода-вывода проходит быстро. После нее в разделе со словом Boot или Features поставьте диск с Виндой на первое место.
Ставим пароль на флеху: Как запаролить флешку: 4 технологии и 5 утилит
Используйте установочную флешку
Если простые способы не помогли избавиться от ошибки с лаконичным кодом 0xc000000f в залагавшей Windows 10 или другой версии самой популярной операционки — создайте загрузочную флеху. Для этого подойдет майкрософтовская загрузочная приложуха Media Creation Tool. Понадобится рабочий комп или ноут. Для скачивания приложения наберите в поисковике «MediaCreation скачать».
- обновление Винды,
- создание загрузочного носителя.
Выбираем создание загрузчика. Вам понадобится флешка минимум на 8 Гб. Выбираем 64-, 32-битную архитектуру или оба варианта системы. Далее утилита спросит, куда писать образ Винды. Останавливаемся на варианте с Usb-устройством. Процедура занимает до 30 минут.
Загрузочной флешкой можно будет пользоваться не только для реанимации Windows: на ней останется около 3 Гб свободного места, на которых можно хранить, например, резервные копии личных файлов, сканы документов и т.п. Главное, не трогать папки boot, EFI и другие ранее записанные файлы.
Существуют и другие варианты загрузочных флешек. Например, для диагностики и устранения неисправностей в свое время создали пакет утилит Hiren’s BootCD.
Бесплатно загружаем образ ОС: Как скачать Windows 10 с официального сайта: 3 способа
Загрузите последнюю удачную конфигурацию
Дабы воспользоваться загрузочной флешкой, нужно поставить ее на первое место в соответствующей менюшке БИОСа. После появления первого окошка установки Windows жмем «Далее». В следующем окне сворачиваем с дорожки, ведущей к переустановке ОС, нажав на «Восстановление системы».
После появления первого окошка установки Windows жмем «Далее». В следующем окне сворачиваем с дорожки, ведущей к переустановке ОС, нажав на «Восстановление системы».
В меню «Выбор действия» выбираем пункт с устранением неисправностей и попадаем в раздел с доппараметрами. Далее пробуем «Восстановление при загрузке». В случае неудачного исхода появится сообщение, что восстановление не удалось. Если же операционка справилась, она уйдет в перезагрузку. Возможно, нужно будет убрать флешку с первого места в загрузке БИОСа. Некоторые системы ввода-вывода делают это без участия пользователя.
Если ошибка 0xc000000f случилась в Windows 7, а не в «десятке», то «Восстановление при загрузке» запускается аналогичным способом. В Windows 8 интерфейс изменили, но суть реанимационных процедур осталась прежней.
Проверьте жесткий диск
Если «Восстановление при загрузке» не сработало, стоит попытать счастья с проверкой винчестера. В «Дополнительных параметрах» запускаем командную строку. Определяем букву системного диска. Возможно, вместо С:\ он здесь называется по-другому. Для этого вводим команду «с:», потом «dir», и смотрим содержимое корневого каталога. Если в нем отсутствует папка Windows, вводим следующую букву — «d:», потом «dir» и т.д. Пока не нашли каталог с Виндой.
Определяем букву системного диска. Возможно, вместо С:\ он здесь называется по-другому. Для этого вводим команду «с:», потом «dir», и смотрим содержимое корневого каталога. Если в нем отсутствует папка Windows, вводим следующую букву — «d:», потом «dir» и т.д. Пока не нашли каталог с Виндой.
Если с:\ — буква системного харда, вводим команду быстрой проверки: chkdsk C: /f /r. Расшифровка параметров:
- /f — исправлять ошибки;
- /r — искать битые сектора и пробовать восстановить информацию.
Проверка проходит в несколько этапов, их ход отображается на экране. В конце утилита выдает отчет.
Немного о дефрагментации: Что дает дефрагментация диска средствами Windows. Ключевые фишки 5 сторонних утилит
Восстановите загрузчик
Список команд для тяжелых случаев:
- bootrec /fixmbr — ваяем основную загрузочную запись. Существующую табличку разделов не трогаем в надежде реанимировать Винду.
- bootrec /fixboot — выстраиваем новый загрузочный сектор.

- bcdedit /export C:\BCD_Old — резервируем хранилище bcd.
- attrib bcd -s -h -r — меняем атрибуты загрузчика, подготавливаем его к переименованию.
- ren c:\boot\bcd bcd.bed — даем измененное имя bcd.
- bootrec /RebuildBcd — пересоздаем bcd.
После этого нужно дать утвердительный ответ на запрос системы, выбрав «Y».
В заключение пару вариантов на случай, если все вышеперечисленные способы не помогли победить ошибку 0xc000000f. Во-первых, можно переустановить операционку. Во-вторых, выполнить подробную диагностику винчестера, например, с помощью одной из программ:
- Victoria — универсальный вариант;
- Seagate SeaTools — оптимально подходит для дисков Seagate;
- Western Digital DLGDIAG — только для накопителей WD.
Все эти утилиты распространяются бесплатно. Если диск начал сыпаться, стоит подумать о его замене.
Получаем доступ к флешке: Как снять защиту с флешки: 5 конструктивных идей
youtube.com/embed/VQvK39y_KIk» title=»YouTube video player»>Как исправить ошибку «0xc000000f» в другой системе Windows
Со временем появляется много ошибок, когда Windows становится старше. Одна из ошибок, которую необходимо исправить в Windows 7/8/10, — это ошибка «0xc000000f». Эта статья поможет вам исправить ошибку 0xc000000f в разных системах Windows. Прочитайте этот пост от MiniTool, чтобы получить методы.
Об ошибке «0xc000000f»
Как часть процесса загрузки системы загрузчик BOOTMGR был впервые представлен в Windows Vista и использовался во всех более поздних версиях Windows, включая Windows 7, Windows 8 и Windows 10, с использованием базы данных известных записей и параметров конфигурации в виде BCD.
Он действует как глобальное хранилище для всех параметров и настроек, связанных с загрузкой, на новых ПК с Windows. Однако, если файл BCD не будет найден, возникнет ошибка «0xc000000f», и процесс загрузки будет приостановлен.
Эта ошибка связана с диспетчером загрузки Windows, и всякий раз, когда Windows пытается прочитать данные конфигурации загрузки, она показывает это сообщение об ошибке, настаивая на том, чтобы вы восстановили свои компьютеры с помощью установочного носителя Windows.
Ниже приведено изображение этой ошибки при запуске Windows 7:
А вот эта ошибка появляется во время запуска Windows 8 и Windows 10:
Причины появления ошибки «0xc000000f»
Какие ситуации вызывают появление ошибки 0xc000000f при запуске Windows? Вот несколько причин возникновения этой ошибки:
1. BCD отсутствует или поврежден
BCD — это база данных конфигураций системы. Наиболее распространенная причина ошибок 0xc000000f заключается в том, что BOOTMGR не может найти файлы BCD. Файлы BCD могут быть повреждены или утеряны по какой-либо причине (например, ошибка записи на диск, вирусное вторжение или отключение питания).
2. Системный файл поврежден
Ошибка 0xc000000f может быть вызвана повреждением системного файла на вашем компьютере. Например, системный файл работает над записью критической информации в загрузочный сектор при обновлении Windows. Однако иногда блок питания внезапно дает скачки, или процесс обновления зависает, и приходится принудительно отключать питание.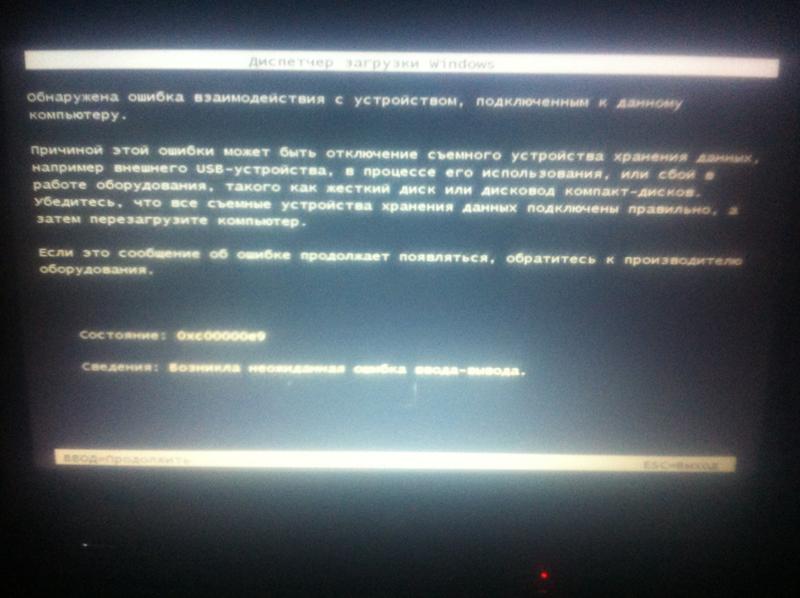
3. Выход из строя кабеля передачи данных жесткого диска
Со временем все компоненты компьютера могут быть повреждены, и кабель передачи данных не является исключением. Таким образом, если вы используете кабель для передачи данных в течение многих лет, вам следует заменить его, потому что иногда он может вызывать ошибки чтения или записи, которые могут прервать процесс загрузки и привести к появлению кода ошибки 0xc000000f.
Как исправить ошибку «0xc000000f»
- Проверить и заменить кабель передачи данных
- Использование восстановления при загрузке в среде восстановления Windows
- Использовать Мастер создания разделов MiniTool
- Использовать командную строку
Решения для ошибки «0xc000000f»
Некоторые из приведенных ниже решений требуют использования установочного компакт-диска или DVD-диска Microsoft Windows (Lean What Is Windows PE and How to Create A Bootable WinPE Media). Далее я представлю эти решения одно за другим и шаг за шагом.
Далее я представлю эти решения одно за другим и шаг за шагом.
Совет: Прежде чем использовать команду «Подсказка» или «Восстановление при загрузке» для исправления ошибки 0xc000000f, лучше попробовать еще раз перезагрузить компьютер с наименьшим количеством устройств и внешних дисков, подключенных к компьютеру. Это гарантирует, что в последнее время на компьютер не было добавлено ничего, вызывающего эту проблему.
Решение 1. Проверьте и замените кабель передачи данных
Шаг 1: Проверьте подключенный кабель и замените его новым, если он поврежден или используется в течение длительного времени.
Шаг 2: Попробуйте удалить все ненужные внешние устройства, включая привод CD/DVD, USB-накопитель, принтер и т. д. Затем перезагрузите компьютер.
Решение 2. Используйте средство восстановления при загрузке в среде восстановления Windows
Восстановление при загрузке — это автоматизированный инструмент диагностики и восстановления, доступный на установочном компакт-диске Windows, который можно использовать для поиска и устранения некоторых распространенных проблем. Прежде чем использовать этот метод, вам необходимо подготовить новый загрузочный DVD или загрузочный USB-накопитель.
Прежде чем использовать этот метод, вам необходимо подготовить новый загрузочный DVD или загрузочный USB-накопитель.
Средство восстановления при загрузке в Windows может помочь вам найти поврежденные или отсутствующие системные файлы на вашем компьютере, а затем при необходимости заменить их. Это хороший способ восстановить файл данных BCD, если он поврежден или отсутствует.
Далее я расскажу, как выполнять восстановление при загрузке из разных Windows. Ниже описано, как исправить ошибку 0xc000000f в Windows 7.
Шаг 1: Сначала вставьте установочный диск Windows в дисковод компакт-дисков вашего ПК, а затем перезагрузите компьютер.
Шаг 2: Нажмите любую клавишу, когда увидите « Нажмите любую клавишу для загрузки с CD или DVD ». Если вы выполняете исправление с помощью загрузочного USB-носителя, установите его в качестве первого загрузочного устройства в BIOS.
Шаг 3: После выбора языка и параметров клавиатуры выберите « Восстановить компьютер » в нижнем левом углу,
Шаг 4: Подождите, пока восстановление при загрузке просканирует ваш компьютер на наличие Windows установок, затем выберите систему, которую нужно восстановить, из отображаемого списка и нажмите « Next ».
Шаг 5: Выберите « Startup Repair » в качестве средства восстановления
Шаг 6: Восстановление при загрузке начнет сканирование вашей установки на наличие известных проблем и попытается исправить. Когда процесс сканирования завершен, восстановление завершено.
Затем я расскажу, как исправить ошибку 0xc000000f в Windows 8/10.
Шаг 1: Сначала вставьте установочный диск Windows в дисковод компакт-дисков вашего ПК, а затем перезагрузите компьютер.
Шаг 2: Выберите для загрузки с установочного диска Windows.
Совет: Если вы используете загрузочный USB-накопитель, выберите загрузку с USB, а не с устройства для чтения CD/DVD.
Шаг 3: Нажмите любую клавишу, когда на экране появится сообщение « Нажмите любую клавишу для загрузки с CD или DVD ».
Шаг 4: После загрузки программы установки Windows нажмите кнопку « Далее », чтобы начать работу.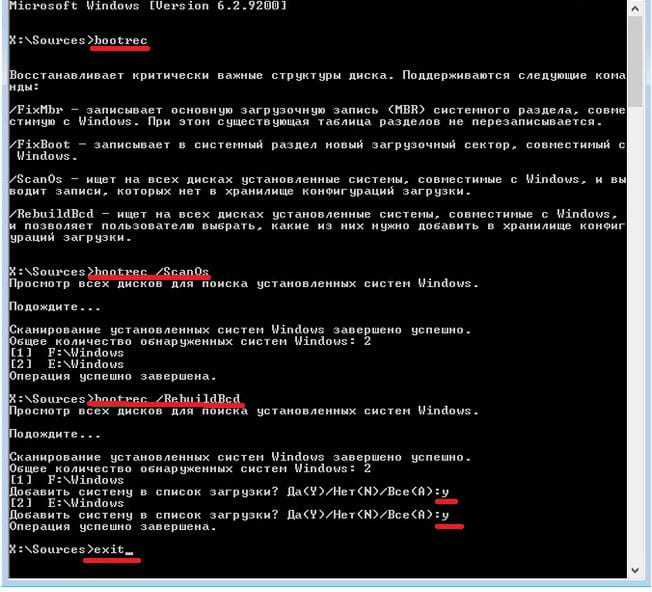 На следующем шаге выберите « Repair your computer » вместо нажатия кнопки « Install now ».
На следующем шаге выберите « Repair your computer » вместо нажатия кнопки « Install now ».
Шаг 5: Затем на странице « Устранение неполадок » выберите « Дополнительные параметры 9».0026» продолжить.
Шаг 6: В « Дополнительные параметры » выберите « Startup Repair », чтобы продолжить.
Шаг 7: Средство восстановления при загрузке начнет сканирование вашего компьютера на наличие проблем и попытается их исправить, если это возможно.
Решение 3. Используйте MiniTool Partition Wizard для исправления ошибки «0xc000000f»
Иногда, если поврежден, появляется ошибка 0xc000000f, и ваша Windows не загружается. Итак, вам нужно пересобрать mbr, чтобы исправить ошибку 0xc000000f для успешной загрузки.
Мастер восстановления MBR в MiniTool Partition Wizard помогает восстановить MBR в довольно простых операциях, даже если Windows не может загрузиться. Это потому, что эта программа для создания разделов предлагает загрузочный диск для загрузки компьютера без Windows.
Это потому, что эта программа для создания разделов предлагает загрузочный диск для загрузки компьютера без Windows.
Мастер создания разделов MiniTool в настоящее время доступен для Windows XP, Vista, 7, 8,10 и так далее.
Как мы все знаем, система не может загрузиться после повреждения MBR. Поскольку Windows не загружается, пользователи могут использовать функцию создания загрузочных носителей для создания загрузочного CD/DVD/флеш-накопителя USB. После этого запустите компьютер с загрузочного диска, чтобы восстановить MBR.
Бесплатная версия MiniTool Partition Wizard не предоставляет мастер создания загрузочных носителей. Таким образом, вам необходимо приобрести MiniTool Partition Wizard Pro Ultimate .
Купить сейчас
Шаг 1: На нормально работающем компьютере следуйте инструкциям мастера создания загрузочного раздела. Прочтите этот пост — Как создать загрузочные CD/DVD-диски и загрузочный флэш-накопитель с помощью Мастера создания загрузочных носителей?
Шаг 2: На проблемном компьютере введите « BIOS » и выберите целевой диск в качестве первого загрузочного диска и нажмите « Да ».
Шаг 3: Он автоматически войдет в основной интерфейс MiniTool Partition Wizard , и вам просто нужно подождать.
Шаг 4: Нажмите « Launch Application », чтобы запустить Мастер создания разделов MiniTool.
Шаг 5: Выберите системный диск с повреждением MBR и нажмите « Rebuild MBR » на левой панели или вы можете выбрать « Rebuild MBR » в контекстном меню.
Шаг 6: Нажмите кнопку « Применить », чтобы применить изменения. А после применения нужно выйти с загрузочного диска MiniTool Partition Wizard и загрузиться с локального жесткого диска.
Теперь проверьте, сохраняется ли код ошибки 0xc000000f. Если это все еще сохраняется, вы можете попробовать следующее решение.
Решение 4. Используйте командную строку, чтобы исправить ошибку
Поскольку ошибка загрузки часто возникает из-за отсутствия BCD, восстановление BCD часто является хорошим решением. Вы можете использовать командную строку, чтобы исправить ошибку, чтобы перезагрузить компьютер.
Вы можете использовать командную строку, чтобы исправить ошибку, чтобы перезагрузить компьютер.
Во-первых, вы должны подготовить загрузочный CD/DVD/USB-накопитель. В разных системах Windows есть разные команды, когда вы хотите использовать командную строку для исправления ошибки 0xc000000f.
Теперь я расскажу, как исправить ошибку 0xc000000f в системе Windows 7:
Шаг 1: Подключите подготовленный загрузочный CD/DVD/USB-накопитель к компьютеру. Затем загрузите компьютер с загрузочного носителя.
Шаг 2: После выбора языка, времени и клавиатуры выберите « Repair Your Computer ».
Шаг 3: Выберите ОС для восстановления и нажмите « Далее ».
Шаг 4: Нажмите « Командная строка », чтобы запустить командную строку.
Шаг 5: Введите « diskpart.exe » и нажмите « Введите » для запуска от имени администратора.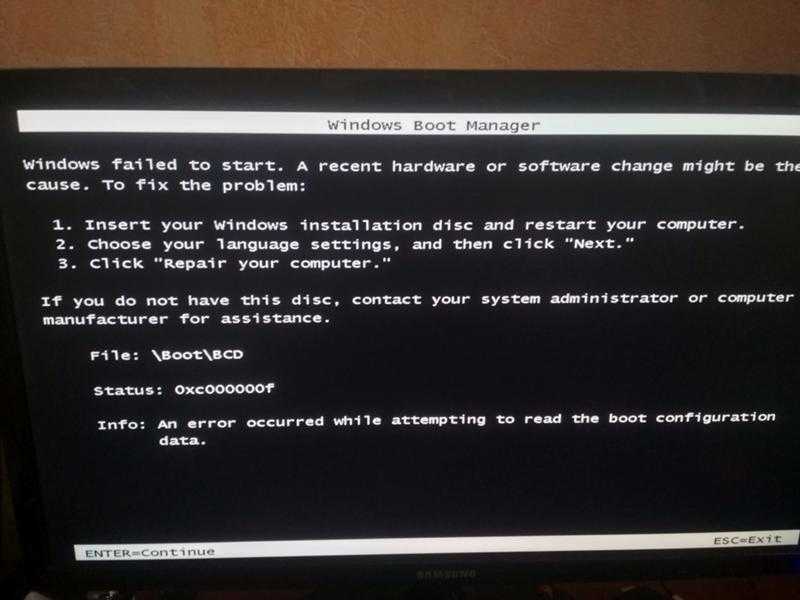
Шаг 6: Ввод команды « bootrec /fixmbr » и нажмите « Введите ».
Шаг 7: Введите команду « bootrec /fixboo t» и нажмите « Enter ».
Шаг 8: Введите команду « bootrec/rebuildbcd » и нажмите « Enter ».
Шаг 9: Windows выполнит автоматическое сканирование и попытается восстановить файл BCD. Наконец, перезагрузите компьютер.
Далее я расскажу, как исправить ошибку 0xc000000f в Windows 8/10:
Шаг 1: Подключите подготовленный к компьютеру загрузочный CD/DVD/USB-накопитель.
Шаг 2: Перезагрузите компьютер и войдите в « BIOS », выберите целевой диск в качестве первого загрузочного диска и нажмите « Да ».
Совет: Если вы не можете перезагрузить компьютер, вы можете продолжать нажимать кнопку перезагрузки. Но он подходит только для вас в Windows 10.
Но он подходит только для вас в Windows 10.
Шаг 3: Выберите « Устранение неполадок 9».0026» в интерфейсе для продолжения.
Шаг 4: Нажмите « Дополнительные параметры » в интерфейсе, чтобы продолжить.
Шаг 5: Нажмите « Командная строка », чтобы запустить командную строку.
Шаг 6: Введите « diskpart.exe » и нажмите « Введите ».
Шаг 7: Введите команду « bootrec /fixmbr » и нажмите « Enter ».
Шаг 8: Ввод команды « bootrec /fixboot » и нажмите « Введите ».
Шаг 9: Введите « bootrec /scanos » и нажмите « Введите ».
Совет: Если ваша система Windows — Windows 8, вам не нужно выполнять шаг 9.
Шаг 10: Введите « bootrec /rebuidbcd » и нажмите Введите .
Вот 8 полезных решений для кода ошибки «0xc000000f». Попробуйте их, если у вас есть эта ошибка, и поделитесь ею в Твиттере, чтобы сообщить большему количеству людей. Нажмите, чтобы твитнуть
Вот несколько полезных решений для исправления ошибки 0xc000000f при запуске Windows. Теперь вы можете выбрать правильный способ исправить эту ошибку. Если у вас есть какие-либо вопросы и предложения, свяжитесь с нами через [email protected] или оставьте комментарий.
0xc000000f Часто задаваемые вопросы
? Что такое восстановление BCD?
Данные конфигурации загрузки (BCD) содержат подробный список того, что должно загружаться при запуске. Microsoft указывает, что ошибка загрузки также может быть вызвана отсутствием или повреждением файлов в BCD. Чтобы найти отсутствующие файлы BCD, вам может помочь этот пост — 4 способа исправить отсутствующий файл данных конфигурации загрузки.
? Где находится «Boot BCD»?
Данные конфигурации загрузки (BCD) хранятся в файле в папке «\Boot» в Windows Vista, Windows 7, Windows 8/8. 1 и Windows 10. Полный путь к этому файлу: «[активный раздел]\Boot\ БКД». Наличие активного раздела на жестком диске определяет процесс загрузки BIOS/MBR для Windows NT6 (Vista, Windows 7/8/10).
1 и Windows 10. Полный путь к этому файлу: «[активный раздел]\Boot\ БКД». Наличие активного раздела на жестком диске определяет процесс загрузки BIOS/MBR для Windows NT6 (Vista, Windows 7/8/10).
? Как исправить отсутствующие файлы в Windows 10?
- Откройте Командную строку от имени администратора.
- Введите DISM /Online /Cleanup-Image /RestoreHealth и нажмите Введите .
- Начнется процесс восстановления. Процесс восстановления может занять 10 минут и более, так что наберитесь терпения и не прерывайте его.
- После того, как инструмент DISM восстановит ваши файлы, перезагрузите компьютер.
? Что такое команда DISM?
DISM.exe (Обслуживание образов развертывания и управление ими) — это инструмент командной строки, который можно использовать для обслуживания и подготовки образов Windows, в том числе используемых для Windows PE, Windows RE (среда восстановления Windows) и программы установки Windows.
- Твиттер
- Линкедин
- Реддит
FIX ERROR 0xc0000428, 0xc0000225 или 0xc000000f при загрузке Windows (Windows 10/8.1/8/7/Vista) — wintips.org из-за выключения компьютера при установке критического обновления Windows, при обновлении Windows до более новой версии или после установки нового программного или аппаратного обеспечения в системе.
В большинстве случаев ошибки 0xc0000428, 0xc000000f и 0xc0000225 можно легко исправить, отключив проверку цифровой подписи или восстановив загрузчик Windows.
В этом руководстве показаны наиболее распространенные методы устранения следующих проблем на компьютере под управлением Windows 10, 8.1, 8, 7 или Vista.
Проблемы-симптомы, которые решаются с помощью этого руководства:
- «Не удалось загрузить приложение или операционную систему, поскольку требуемый файл отсутствует или содержит ошибки.
 Файл: \Windows\system32\winload.efi — Код ошибки: 0xc0000225″
Файл: \Windows\system32\winload.efi — Код ошибки: 0xc0000225″ - « Ваш ПК/устройство нуждается в ремонте. Требуемое устройство не подключено или недоступно.
Код ошибки: 0xc0000225.» - « Ваш ПК/устройство нуждается в ремонте. Не удалось загрузить операционную систему, так как не удалось проверить цифровую подпись файла. Код ошибки: 0xc0000225″
- «Windows не может проверить цифровую подпись для этого файла:\Windows\System32\winload.exe — Код ошибки: 0xc0000428»
- «Диспетчер загрузки Windows. Не удалось запустить Windows. Причиной может быть недавнее изменение оборудования или программного обеспечения. Файл: \windows\system32\boot\winload.efi Состояние: 0xc000000f »
Как исправить ошибки загрузки Windows 0xc000000f, 0xc0000428 и 0xc0000225 (Windows 10, 8.1, 8, 7 и Vista)
Способ 1. Отключить обязательное использование подписи драйверов.
Способ 2. Запустите восстановление при загрузке.
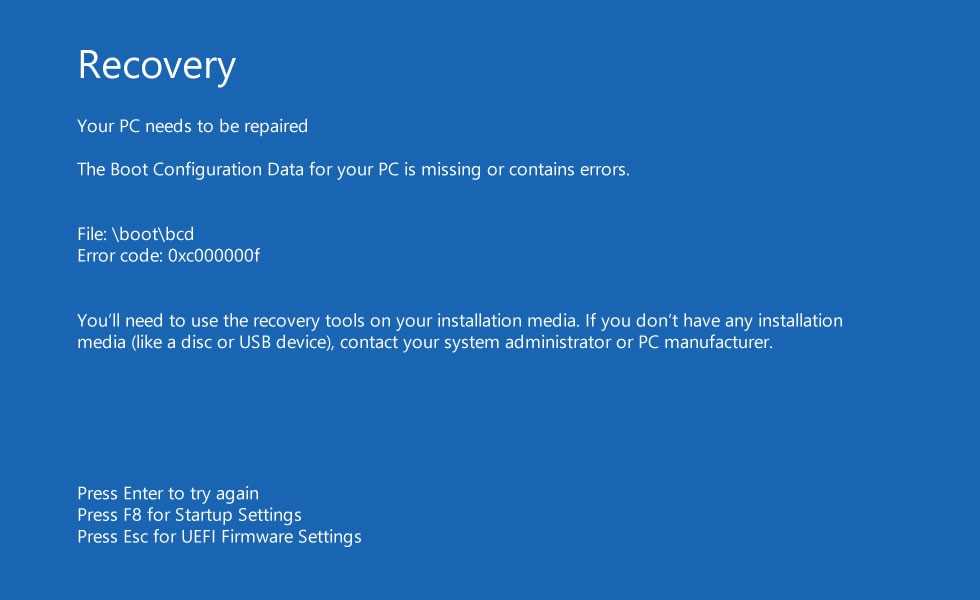
Способ 3. Проверка и восстановление файловой системы.
Способ 4. Восстановите реестр Windows.
Способ 5. Восстановление данных конфигурации загрузки.
Способ 1. Отключите обязательное использование подписи драйверов.
Сначала попробуйте отключить проверку подписи драйверов:
Windows 7 и Vista:
1. Включите компьютер и нажмите клавишу F8 во время загрузки компьютера, до появления окна логотип.
2. В меню дополнительных параметров с помощью клавиш со стрелками на клавиатуре выделите Disable Driver Signature Enforcement , а затем нажмите ENTER .
3. Если Windows запускается нормально, удалите все недавно установленные программы или драйверы (если они есть), а затем найдите и установите все доступные обновления через Центр обновления Windows .
4. Перезагрузите компьютер.
Дополнительно : Если вы хотите навсегда отключить обязательное использование подписи драйверов, прочитайте эту статью: Как исправить ошибку «Windows не удается проверить цифровую подпись для этого файла» в Windows 8.1, 8, 7 и Vista.
Windows 10, 8 и 8.1
1. На экране восстановления нажмите клавишу F8, чтобы запустить параметры запуска.
2. На экране «Параметры запуска» нажмите клавишу 7 .
3. Если Windows запускается нормально, удалите все недавно установленные программы или драйверы (если они есть), а затем найдите и установите все доступные обновления через Window Update .
4. Перезагрузите компьютер.
Дополнительно : Если вы хотите навсегда отключить обязательное использование подписи драйверов, прочитайте эту статью: Как исправить ошибку «Windows не удается проверить цифровую подпись для этого файла» в Windows 8. 1, 8, 7 и Vista.
1, 8, 7 и Vista.
Способ 2. Запустите восстановление при загрузке.
1. Загрузите компьютер с носителя Windows (DVD или USB).
2. В параметрах языка нажмите Далее .
3. Выберите Ремонт компьютера .
4.
- Windows 7 или Vista: Нажмите Далее и откройте Восстановление при загрузке .
- Windows 10, 8.1 или 8: Выберите Устранение неполадок -> Дополнительные параметры -> Восстановление при запуске.
5. После завершения восстановления при запуске перезагрузите компьютер.
Способ 3. Проверка и восстановление файловой системы
1. Загрузите компьютер с носителя Windows (DVD или USB).
2. В параметрах языка нажмите Далее .
3. Выберите Ремонт компьютера .
4.
- Windows 7 или Vista: Нажмите Далее и откройте Командная строка .
- Windows 10, 8.1 или 8: Выберите Устранение неполадок -> Дополнительные параметры -> Командная строка
5. В командной строке введите : bcdedit и нажмите Enter.
6. Обратите внимание на букву Drive of OS Partition (например, «Osdevice — Часть = D :»)
7. Затем дайте эту команду* и нажатие Введите :
- chkdsk D: /f
* Примечание. Замените букву «D» в соответствии с вашим случаем.
8. После завершения проверки диска закройте командную строку и перезагрузить компьютер.
Способ 4. Восстановите реестр Windows.
1. Загрузка в командной строке из Дополнительные параметры.
2. В командной строке введите : bcdedit и нажмите Enter.
3. Обратите внимание на букву диска раздела ОС (например, «osdevice -> partition= C :»)
4. Затем введите букву диска 0026 раздела ОС + : и нажмите Enter. (например, C : )
5. Затем введите следующие команды по порядку (нажмите , введите после каждой команды):
- cd \windows\system32\config
- md backupold
- копия *.* резервная копия
- CD-регбэк
- копия *.
 * ..
* ..
* Примечание: Нажмите a , когда вас попросят перезаписать все файлы в месте назначения.
6. Введите exit и нажмите Введите , чтобы закрыть командную строку.
7. Перезагрузите компьютер.
* Примечание. Если после перезагрузки ваш компьютер не запускается с ошибкой « Не удалось загрузить операционную систему, поскольку файлы системного реестра отсутствуют или содержат ошибки » (см. снимок экрана ниже), затем загрузитесь с установочного носителя Windows, запустите командную строку и восстановите исходные файлы реестра из папки «backupold», введя следующие команды по порядку:
- компакт-диск \windows\system32\config\backupold
- копия *.* ..
(Введите , выйдите из и нажмите . Введите , чтобы закрыть командную строку, а затем перезагрузите компьютер).
Способ 5. Восстановление данных конфигурации загрузки
1. Загрузите компьютер с носителя Windows (DVD или USB).
2. Запустите командную строку.
3. Следуйте приведенным ниже инструкциям в зависимости от версии вашей ОС:
4А. Windows 7 или Vista:
а. В командной строке введите следующие команды:
- bootrec /fixmbr
- bootrec/fixboot
б. Закройте командную строку и попробуйте нормально загрузиться в Windows. Если Windows по-прежнему не запускается, снова запустите командную строку и введите следующую команду:
- bootrec.exe /rebuildbcd
г. После выполнения bootrec.exe /rebuildbcd 9Команда 0026:
- Случай A: Если вы видите сообщение « Всего идентифицированных установок Windows: 1 »:
1. Нажмите клавишу Y (Да), чтобы ввести Добавить установку в список загрузки .

2. Перезагрузите компьютер и попытайтесь нормально загрузиться в Windows.
- Случай B: Если вы видите сообщение « Всего идентифицированных установок Windows: 0 », тогда:
1. Тип bcdedit и нажмите Введите , чтобы узнать букву раздела ОС (например, «osdevice -> partition= C :»).
2. Затем введите следующие команды по порядку:
* Примечание. Замените букву « C » на букву диска раздела ОС в соответствии с вашим случаем.
- bcdedit /export C:\bcdbackup
- К:
- загрузочный компакт-диск
- атрибут bcd -s -h –r
- ren C:\boot\bcd bcd.old
- загрузочная запись /rebuildbcd
3.
Нажмите клавишу Y (Да), чтобы ввести Добавить установку в список загрузки.
4. Перезагрузите компьютер и загрузитесь в Windows в обычном режиме.
4Б. Windows 10, 8.1 или 8:
а. В командной строке введите следующие команды:
- diskpart
- том списка
— Обратите внимание на номер тома System Rese («Зарезервировано системой») и букву драйвера тома OS . *
* Том « System Rese » содержит диспетчер загрузки и данные конфигурации загрузки, он имеет наименьший размер (например, 100 МБ, 350 МБ) из всех томов, и если вы используете компьютер на основе UEFI, тогда «Зарезервировано системой» находится в формате Fat32 (он же том «EFI»).
** Том OS — это раздел, на котором установлена Windows, и обычно это самый большой том по размеру (ГБ).
напр. В этом примере:
Номер тома раздела «System Rese» равен «2»
Буква диска тома ОС — «D».
б. Выберите системный том, введя следующую команду: выберите том 2
* Примечание. Замените число «2» в соответствии с вашим случаем.
в. Затем дайте следующие команды:
- assign letter=Z
- выход
д. Наконец, введите эту команду:
- bcdboot D:\windows /s Z: /f ВСЕ
* Примечание. Замените букву «D» в соответствии с буквой диска тома ОС в вашем случае.
эл. Перезагрузите компьютер и попробуйте нормально загрузиться в Windows. Если Windows не загружается, выполните те же действия, но в конце введите следующую команду:
- bcdboot D:\windows /s Z: /f UEFI
Всё! Дайте мне знать, помогло ли вам это руководство, оставив свой комментарий о своем опыте.


 При загрузке системы ошибка должна исчезнуть.
При загрузке системы ошибка должна исчезнуть.

 Файл: \Windows\system32\winload.efi — Код ошибки: 0xc0000225″
Файл: \Windows\system32\winload.efi — Код ошибки: 0xc0000225″  * ..
* .. 
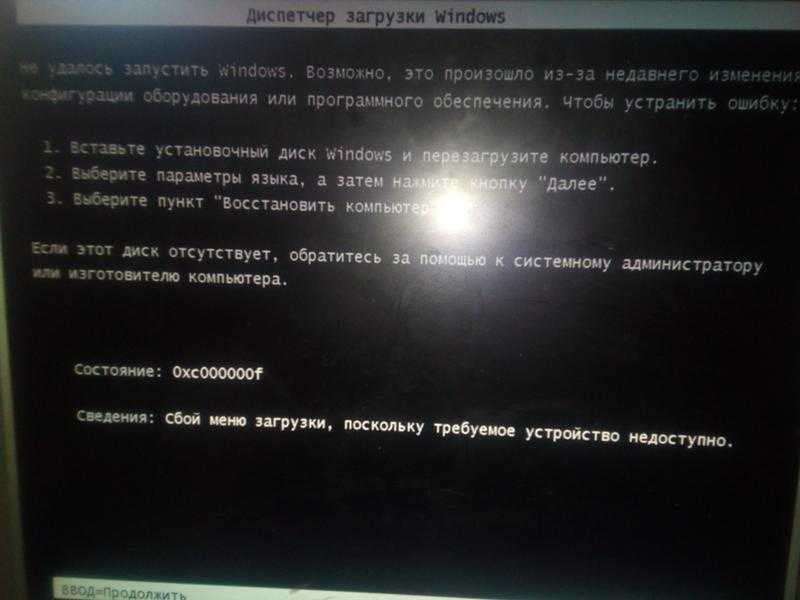 Нажмите клавишу Y (Да), чтобы ввести Добавить установку в список загрузки.
Нажмите клавишу Y (Да), чтобы ввести Добавить установку в список загрузки.