Что находится на материнской плате . Компьютер без напряга. Энциклопедия
Даже беглого взгляда достаточно, чтобы понять: материнская плата – это сложное устройство, состоящее из множества компонентов. Рассмотрим их по порядку.
Сокет (Socket) – гнездо для установки центрального процессора (CPU) (рис. 4.1).
Рис. 4.1. Сокет
Сокеты бывают разные, и процессоры в них можно поставить разные. Но главное тут – слово «можно». В принципе, даже неподготовленный, но аккуратный человек в состоянии самостоятельно извлечь процессор из сокета и поставить вместо него новый. Здесь главная хитрость – не перепутать сокеты. Обязательно перед покупкой нового процессора уточните, какой сокет на вашей материнской плате. Для этого придется полистать руководство к материнской плате. Можете взять ее с собой в магазин или на рынок и показать продавцу. Он посмотрит и предложит подходящий вариант. Заодно попросите об услуге – пусть покажет, как снять старый процессор и установить новый.
Рис. 4.2. Северный мост часто нуждается в дополнительном охлаждении
Рис. 4.3. Южный мост
Внимание!
Если вы пытаетесь найти сокет на материнской плате внутри собранного компьютера, у вас это вряд ли получится. Он скрыт под радиатором охлаждения процессора. На самом радиаторе охлаждения установлен вентилятор, так что ищите радиатор – сокет под ним. Или сверьтесь с руководством к материнской плате.
Встречаются чипсеты, в которых и северный, и южный мост объединены в одну микросхему. Заменить чипсет или, тем более, ремонтировать его вам вряд ли придется. Это требует очень высокой квалификации, да и не очень нужно. Проще, надежнее и зачастую дешевле заменить всю материнскую плату, чем возиться с отдельными микросхемами. Максимум, что вы сможете сделать – это заменить вентилятор на северном мосту.
BIOS – первая программа, которая выполняется на компьютере сразу после включения. О ней мы уже достаточно поговорили в гл. 3. Она записана в специальной микросхеме flash-памяти материнской платы (рис. 4.4). Пользователь может самостоятельно записать в микросхему новую версию BIOS, предварительно скачав ее с сайта производителя платы.
Рис. 4.4. Микросхема BIOS
Батарейка и CMOS-память. О них мы тоже говорили. Напомню: в памяти CMOS хранятся настройки BIOS. Но вот беда, CMOS является энергозависимой памятью, то есть достаточно обесточить ее – и все настройки пропадут.
Память CMOS потребляет очень мало, поэтому емкости элемента питания хватает для поддержания настроек в течение нескольких лет. Вспомните случаи, когда вы включали компьютер после длительного перерыва. Часы в операционной системе по-прежнему показывали правильное время. Таким образом, даже когда компьютер выключен из розетки, системные часы продолжают отсчитывать время, а настройки BIOS, сделанные вами, сохраняются.
Слоты оперативной памяти. Слотами называют разъемы материнской платы (или других устройств), в которые вставляются различные платы. Типичный пример – оперативная память, которая изготавливается в виде отдельных модулей. Для них на материнской плате предназначено несколько слотов (рис. 4.5). Обычно их два или четыре.
Типичный пример – оперативная память, которая изготавливается в виде отдельных модулей. Для них на материнской плате предназначено несколько слотов (рис. 4.5). Обычно их два или четыре.
Рис. 4.5. Слоты для установки модулей оперативной памяти
Слоты оперативной памяти представляют собой симметричные разъемы. Чтобы вы случайно не вставили в них модули неподходящего типа, на слотах есть ключи, то есть пластиковые выступы. На модуле памяти соответствующего типа в этом же месте размещен вырез. И выступ, и вырез смещены от центра, поэтому есть только один вариант установки памяти на плату. По краям слота оперативной памяти расположены пластмассовые замки, которые автоматически защелкиваются при правильной установке. Защелки жестко держат модули памяти, чтобы они не выпали при вибрации или перемещении системного блока.
Слоты расширения. Основную площадь материнской платы занимают слоты для подсоединения различных карт расширения (графических адаптеров, звуковых и сетевых плат, модемов и т. д.) (рис. 4.6).
д.) (рис. 4.6).
Рис. 4.6. Слоты для установки карт расширения
Слоты расширения бывают разного типа, они предназначены для разных устройств. Вы их вряд ли перепутаете, потому что карту одного типа невозможно вставить в слот другого типа. Даже если вы надавите посильнее, ничего не получится. Разве что карта треснет. Какие типы слотов есть на типичной материнской плате?
Примечание
Практически все разъемы и слоты материнской платы имеют ключи. Эти ключи не только указывают, как правильно подключить разъем или установить модуль, но и не позволяют сделать это неправильно.
• AGP (Accelerated Graphics Port). Обычно этот слот располагается первым от процессора. Он предназначен только для установки видеокарт. Часто слот AGP окрашен в какой-либо отличающийся от остальных цвет. Он может присутствовать и на материнских платах со встроенным графическим адаптером. При установке видеокарты в него встроенный видеоадаптер обычно отключается автоматически.
• PCI Express x16. Это относительно новый слот. Он использует скоростную шину PCI Express x16 и также предназначен для установки видеокарты. PCI Express x16 и AGP вообще-то конкуренты, но на современных материнских платах их часто устанавливают одновременно. И правильно! У потребителя должен быть выбор!
В некоторых случаях разъем, расположенный на шлейфе, может не иметь выступа (ключа). Чтобы правильно подсоединить его к материнской плате, исследуйте место вокруг разъема для подключения дисковода. Первый вывод обычно как-то помечен: иногда цифрой 1, а иногда каким-нибудь знаком. Найти первый контакт на разъеме шлейфа еще проще. Провод, идущий к первому контакту, отмечен цветом, отличающимся от цвета остальных проводников. Все, что вам остается, – это совместить первый контакт разъема шлейфа и первый контакт разъема материнской платы.
• PCI Express x1. Эти короткие слоты предназначены для подключения различных карт расширения. В настоящее время встречаются редко.
• PCI является, пожалуй, самым популярным слотом. Большинство карт расширения устанавливается именно в него: модемы, звуковые и сетевые карты, телевизионные тюнеры (в том числе и приемники спутниковых сигналов) и т. п. На материнской плате может быть от двух до шести слотов PCI.
Разъемы для подключения дисковых устройств. Дисковые устройства – это винчестеры, дисководы и приводы компакт-дисков. Они, в отличие от плат расширения, не вставляются в слоты, а соединяются с материнской платой кабелями. Вернее, шлейфами – плоскими кабелями, содержащими множество проводов. Один конец шлейфа вставляется в накопитель, а второй – в соответствующий разъем на «материнке».
Разъем для подсоединения дисковода на материнской плате обычно один. А скоро, наверное, не останется ни одного. На компьютерах Macintosh от дискет давно отказались. Flash-накопители и удобнее, и вместительнее, и надежнее.
Разъем, внешне очень похожий на описанный выше, но более длинный, предназначен для подсоединения винчестеров и приводов компакт-дисков.
Рис. 4.7. Разъемы FDD (черный) и IDE (два белых)
К одному разъему IDE можно подключить одно или два дисковых устройства. Как? На шлейфе IDE есть три разъема. Первый – для подключения к разъему IDE материнской платы, а остальные – к дисковым накопителям.
Сравнительно новый интерфейс подключения винчестеров и приводов компакт-дисков называется SATA. Он обеспечивает более высокую скорость передачи данных. Ширина шлейфа SATA чуть более одного сантиметра. На материнской плате есть два или четыре разъема SATA (рис. 4.8). К каждому из них можно подключить только одно устройство.
Рис. 4.8. Разъемы SATA
Разъемы питания. Из блока питания выходит несколько жгутов проводов. Один из жгутов подсоединяется к специальному разъему на материнской плате (рис.
Рис. 4.9. Разъем питания материнской платы
Через этот разъем подается питание на все микросхемы материнской платы, а также на платы расширения и модули памяти, которые вставлены в соответствующие слоты. Разъем питания имеет фиксатор в виде защелки. После подсоединения защелка прочно фиксирует разъем. Извлечь его вы можете только, нажав на специальный выступ.
Джампер – это набор металлических штырьков, на которые можно надеть специальную пластиковую перемычку. На современных материнских платах их почти не осталось, а когда-то приходилось подолгу орудовать пинцетом, чтобы установить правильную частоту процессора, частоту шины и т. д. Сейчас все это устанавливается автоматически либо через настройки BIOS.
Остальные разъемы. Выше я перечислил далеко не все типы разъемов, которые есть на материнской плате. Они служат для подключения дополнительных разъемов USB, игрового порта (к нему можно подсоединить джойстик, руль, штурвал, другой игровой манипулятор или музыкальный инструмент, имеющий интерфейс MIDI), многие другие «прибамбасы».
На передней панели корпуса системного блока находятся кнопки Power и Reset, а также индикаторы Power и HDD. Чтобы они работали, необходимо подсоединить их к материнской плате. Для этого и предназначена группа штырьковых контактов (рис. 4.10).
Рис. 4.10. Разъемы для подключения кнопок и индикации
Разъемы эти всегда подписаны. Например, провода от кнопки питания идут к разъему Power, PWR или PW. От кнопки перезагрузки – к Reset или RES. От индикатора жесткого диска – к HDD, HDD-LED или HD. Разъем динамика, как вы уже знаете, – к SPEAKER или SPK. Более того, часто на материнскую плату нанесены цветные метки напротив определенных контактов. Это сделано не для красоты, а исключительно для пользы – метки обозначают полярность («плюс» и «минус»). Иногда полярность не важна, например при подключении кнопок включения и перезагрузки. В других случаях (например, для индикатора работы жесткого диска) – важна, но не критична, то есть индикатор работать не будет, но ничего не сгорит.
Иногда полярность не важна, например при подключении кнопок включения и перезагрузки. В других случаях (например, для индикатора работы жесткого диска) – важна, но не критична, то есть индикатор работать не будет, но ничего не сгорит.
Совет
Как видите, шансы правильно подключить индикатор – пятьдесят на пятьдесят. Поэтому можете не заморачиваться с полярностью вообще. Просто подключите разъемы как-нибудь и включите компьютер. Если индикатор не заработал, выключите компьютер, отсоедините разъем, переверните его на 180° и снова вставьте.
Выше я описал большинство элементов материнской платы, которые находятся внутри корпуса. Но кое-что торчит и наружу. Посмотрите на заднюю стенку корпуса.
Вы обязательно найдете тут разъемы для клавиатуры и мыши, порт LPT для принтера, COM-порт, к которому можно подключить внешний модем или иное оборудование и несколько разъемов USB. Все это собрано на так называемую панель разъемов (рис. 4.11).
Рис. 4.11. Панель разъемов
4.11. Панель разъемов
Кроме того, в зависимости от модели материнской платы на ней могут присутствовать разъем для подключения монитора, звуковые входы-выходы, сетевые розетки и некоторые другие разъемы.
Данный текст является ознакомительным фрагментом.
Устройство материнской платы компьютера: схема и компоненты
Современные материнские платы состоят из множества различных компонентов. Устройство материнской платы компьютера таково, что она содержит в себе: транзисторы (мосфеты), клокеры, резисторы, электролитические и керамические конденсаторы, диоды, катушки индуктивности, а также различные микрочипы, которые припаиваются непосредственно к материнской плате.
Сама же материнская плата (мать) представляет из себя кусок многослойного текстолита, на котором тончайшим слоем нанесены дорожки (проводники). Слои в нем располагаются примерно так же, как этажи в многоэтажных домах, а их количество может достигать от 10 до 15.
Слои в нем располагаются примерно так же, как этажи в многоэтажных домах, а их количество может достигать от 10 до 15.
Мосфеты необходимы для усиления, генерации и преобразования электрических сигналов. Резисторы нужны для создания в электрической цепи сопротивления, обеспечивая тем самым регулирование электрической энергии между элементами материнской платы. Клокеры необходимы для формирования тактовых частот, используемых на материнской плате и в процессоре. Конденсаторы нужны для выравнивания напряжения или блокировки тока в цепи.
Они (конденсаторы) имеют свойство выходить из строя и буквально вздуваться. И, наконец, катушка (дроссель) — используется для смягчения скачков тока при запуске, очень часто дросселя располагают возле сокета процессора. Все остальные компоненты материнской платы условно можно разделить на группы:
- Разнообразные порты для подключения как внутренних устройств (сокет процессора, слоты ОЗУ, слоты видеокарты), так и внешних — жестких дисков, оптических приводов, USB накопителей.

- Разъемы питания: процессора, вентиляторов. На самой материнке есть самый главный 24-pin порт питания, по которому она получает питание от БП.
- Разъемы на задней «стенке» системного блока, это аж целый блок портов для подключения устройств «ввода-вывода»: монитора, принтера, мышек, клавиатуры, динамиков, сетевого кабеля и др.
- Радиаторы и трубки охлаждения.
- Перемычки (управляющие штырьки), генераторы тактовых частот (клокеры) и батарейка, чипы (BIOS, аудиочип и др.). К чипам еще можно отнести северный и южный «мосты», или по-другому — чипсет.
Итак, перед вами схема материнской платы. Начнем, пожалуй, с чипсета. А состоит он из двух компонентов: южного моста и северного моста. Этим специфическим термином «мост» — обозначается набор микросхем, которые отвечают за работу всех компонентов материнской платы и их связи с процессором. Чипсет не случайно делится на две составляющие: северную и южную, ведь на них возлагаются принципиально разные задачи.
К примеру, северный мост далеко не просто так называется, а именно из-за своего положения, относительно центра материнской платы. Северный мост всегда находится ближе к процессору (а в современных пк он вообще уже встроен в сам процессор, Начиная с процессоров на базе архитектур Intel Nehalem и AMD Sledgehammer) и обеспечивает связь между ним, оперативной памятью и графическим ускорителем (видеокартой).
Южный же — отвечает за работу всех периферийных устройств, включая принтер, сканер, флеш-накопители, внешние жесткие диски и т.п.). А также делает возможной работу: базовой системы «ввода-вывода» (BIOS), аудиочипа и интернета. Между собой северный и южный мосты также «общаются» по определенному протоколу. А сам чипсет связывается с процессором по следующим интерфейсам: FSB, DMI, HyperTransport, QPI.
Подробнее о чипсете я уже писал в одной из своих предыдущих статей, а именно вот здесь.
Чуть правее чипсета располагается процессорный сокет, обратите внимание на скопление тех самых катушек (дросселей), которые, как уже упоминалось выше, производитель старается расположить поближе к процессору. С чем конкретно это связано утверждать не берусь, но если кто в комментариях напишет свою версию — буду признателен (неправильные ответы тоже принимаются).
С чем конкретно это связано утверждать не берусь, но если кто в комментариях напишет свою версию — буду признателен (неправильные ответы тоже принимаются).
А еще обратите внимание на обилие радиаторов охлаждения, один расположен прямо над процессорным сокетом, а два других — на северном и южном мостах. Это действительно необходимость, ведь в процессе работы некоторые зоны материнской платы нагреваются очень ощутимо, а без должного охлаждения пайка, например, на южном мосту может разрушиться и наш южный мост уйдет в свободное плавание, или, того хуже — просто сгорит. Кроме того, на процессор обычно ставится кулер, у которого тоже есть свой отдельный радиатор, эффективно отводящий тепло.
Система охлаждения материнской платы может быть представлена не только в виде обычного радиатора, но и в виде жидкостного охлаждения с подводящими трубками + радиаторы, как на фото выше
Процессор питается от материнской платы через специальный 4-х пиновый разъем (на схеме он обозначен как «P4»), а сама материнка — через 24-х пиновый разъем, на фото он находится в самом низу. Также, энергия требуется и различным вентиляторам и кулерам, которых может быть больше 3. Процессорный кулер подключается через 4-х контактный разъем, который расположен ближе всего к сокету. Остальные вентиляторы запитываются от 3-х контактных разъемов, которые «натыканы» по всей плате.
Также, энергия требуется и различным вентиляторам и кулерам, которых может быть больше 3. Процессорный кулер подключается через 4-х контактный разъем, который расположен ближе всего к сокету. Остальные вентиляторы запитываются от 3-х контактных разъемов, которые «натыканы» по всей плате.
Если перевести взгляд в левый нижний угол — можно увидеть небольшую круглую батарейку, без которой все настройки BIOSа, в том числе текущее время и дата, будут удалены. Срок службы такой батарейки редко превышает порог в 7 лет, иными словами, если вы на своем компьютере обнаружили подобную проблему (каждый раз при включении сбивается время и дата), первым делом поменяйте батарейку, благо стоит она совсем не дорого и найти ее можно практически в любом компьютерном магазине.
Также, по всей материнской плате размещены всевозможные интегральные микросхемы, к ним можно отнести:
- Аудио-чип
- Контроллеры портов (1394 и SATA)
- Super I/O чип
- FirmWare Hub (FWH) чип
- Чипсет для беспроводных сетей
Для любых портов должен быть предусмотрен свой контроллер, иначе они не будут работать. Контроллера USB-портов на схеме не видно, просто потому, что он встроен в южный мост, как вы уже могли догадаться. FWH отвечает за работу BIOS. А вот с чипом Super I/O не все так просто. Он выполняет целый ряд функций, в нем находятся: контроллер флоппи-дисков (которые «конкретно» устарели и ныне не используются), датчик температуры и скорости вращения вентилятора (кулера), а еще он отвечает за инфракрасный порт и клавиатуру с мышью, только не usb, а ps/2. Найти чип Super I/O на материнке можно по названию производителя, в частности: Fintek, ITE, National Semiconductor, Nuvoton, SMSC, VIA, и Winbond.
Контроллера USB-портов на схеме не видно, просто потому, что он встроен в южный мост, как вы уже могли догадаться. FWH отвечает за работу BIOS. А вот с чипом Super I/O не все так просто. Он выполняет целый ряд функций, в нем находятся: контроллер флоппи-дисков (которые «конкретно» устарели и ныне не используются), датчик температуры и скорости вращения вентилятора (кулера), а еще он отвечает за инфракрасный порт и клавиатуру с мышью, только не usb, а ps/2. Найти чип Super I/O на материнке можно по названию производителя, в частности: Fintek, ITE, National Semiconductor, Nuvoton, SMSC, VIA, и Winbond.
Порт 1394 (он же FireWire) используется для подключения различных мультимедийных устройств, например ip-камер, и является значительно более быстрым, нежели usb. Про разъемы (гнезда) задней панели рассказывать тут не вижу смысла, ибо это тема отдельной статьи (а эта и так уже получилась большая), ну а про другие порты, такие как: ATA(IDE), SATA я уже упоминал в статье под названием «интерфейсы жесткого диска», рекомендую к прочтению.
Перемычки, они же переключатели, они же джамперы (Jumpers) — выполняют сразу несколько задач. С помощью них вы можете запустить аварийное восстановление биоса, переключить и настроить звуковой чип, выполнить сброс настроек биоса и многое другое. Все зависит от конкретного производителя материнки. Если речь идет о игровых моделях, в них могут встречаться джамперы, позволяющие «разгонять» ОЗУ или саму материнскую плату, менять приоритеты загрузки жестких дисков и т.д. Как-нибудь я постараюсь рассказать об этом подробнее (но уже не в этой статье).
Ну и пару слов про так называемую «FPanel», или по-другому разъемы передней панели. На схеме они обозначены как «коннекторы фронтальной панели». На фото вы можете видеть провода с колодками, которые как раз подключаются к этим штырькам на материнской плате. Однако, тут важно соблюсти определенную последовательность подключения, иначе все кнопки и индикаторы не будут работать. А что вообще туда подключается? А вот что: кнопка подачи питания и перезагрузки компьютера, индикатор загруженности жесткого диска, встроенный динамик (пищалка).
Опять же, для каждой платы может быть своя последовательность и полярность подключения, все это, как правило, в обязательном порядке указывается на первых страницах инструкции к вашей материнской плате. Если такой инструкции у вас нет, или вы покупали мат. плату с рук — попробуйте найти ее в интернете. Конкретно для платы ASUS P5AD2-E, рассматриваемой в данной статье, последовательность такая:
Изображение кликабельно
Что такое материнская плата? | Компоненты, факторы и использование материнской платы
Материнская плата определяется как печатная плата для компьютерной системы, также называемая логической платой или материнской платой. В компьютерной системе самым большим компонентом является материнская плата, которая управляет всеми компонентами компьютерной системы и устанавливает связь между всеми компонентами. К материнской плате подключаются различные компоненты, такие как ПЗУ, ЦП, ОЗУ, слоты PCI, порты USB и другие компоненты. Устройство контроллера также подключено к материнской плате, например, жесткий диск DVD<, мышь и клавиатура. Компьютерная система начинает использовать материнскую плату, и эти компоненты действуют как основа для запуска системы.
Компьютерная система начинает использовать материнскую плату, и эти компоненты действуют как основа для запуска системы.
Компоненты материнской платы
В приведенном ниже разделе описаны некоторые важные компоненты материнской платы:
1. Клавиатура и мышь
В основном существует 2 типа разъемов для мыши и клавиатуры. Первый разъем известен как PS/2, а второй разъем известен как USB.
2. Универсальная последовательная шина (USB) Порт USB используется для подключения компьютерной системы. В компьютерной системе есть различные типы устройств, которые подключаются к USB-порту, такие как клавиатура, мышь, камера, сканер, принтеры и другие устройства. Основное использование USB-порта — подключение периферийных устройств и материнских плат компьютера. Периферийное устройство, подключенное к компьютерной системе, может быть вставлено или удалено без перезагрузки системы, что может быть основным преимуществом USB-порта.
3. Параллельный порт
Старые принтеры, использовавшиеся в прошлом, используют параллельный порт для подключения к компьютерной системе. В параллельном порту несколько проводов используются для отправки или получения нескольких битов данных в одном экземпляре. С другой стороны, последовательные порты используют только один провод за раз. В параллельном порту используется 25-контактный гнездовой разъем типа DB.
4. Микросхема ЦП
Центральный процессор — это процессор, который управляет всеми функциями компьютерной системы. Общий поток задач и функций контролируется центральным процессором. Для компьютерной системы центральный процессор называется мозгом компьютерной системы.
5. Слоты ОЗУ
Слоты ОЗУ используются для подключения ОЗУ (памяти) в компьютерной системе. В обычной компьютерной системе в основном есть два слота для ОЗУ, но иногда на материнской плате может быть четыре плюс слота для увеличения памяти компьютерной системы.
6.
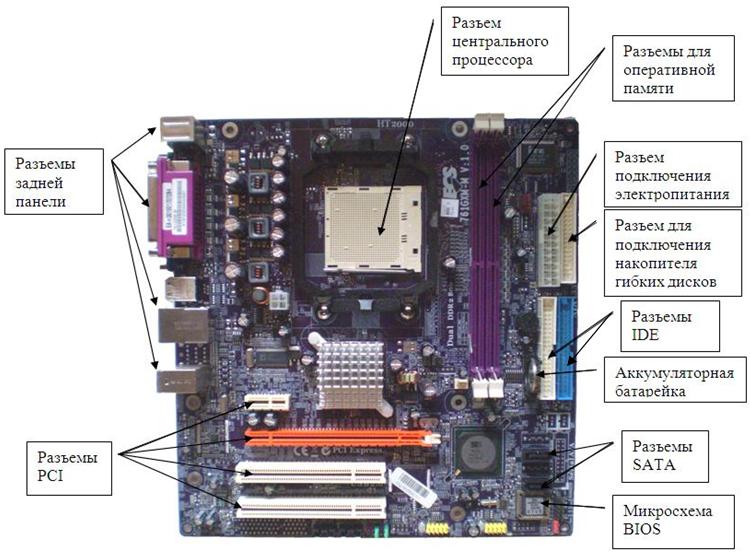 Контроллер гибких дисков
Контроллер гибких дисковЧип старой материнской платы содержит 34-контактный шлейф для подключения компьютерной системы к дисководу гибких дисков. В этом ленточном кабеле один конец напрямую подключен к компьютерной системе, а другой конец подключен к материнской плате.
7. Контроллер IDE
Встроенная электроника привода также известна как ATA или Parallel ATA. IDE — это тип компонента, предназначенного для управления жестким диском. В современной компьютерной системе поддержка контроллера IDE не поддерживается.
8. Слот PCI
Полная форма PCI — это интерфейс периферийных компонентов. Слот PCI в основном используется для вставки карт расширения в компьютер. Другие устройства PCI также могут быть подключены, такие как звуковая карта, сетевая карта, видео, карта, модемы и другие устройства3. В современных компьютерных системах поддержки слотов расширения PCI нет.
9. Слот ISA
Стандартная архитектура (ISA) определяется как стандартная архитектура для шины расширения. Слот ISA предназначен для подключения устройств ввода и модемов.
Слот ISA предназначен для подключения устройств ввода и модемов.
10. Батарея CMOS
Батарея CMOS используется для хранения настроек BIOS на материнской плате. Батарея CMOS также способна хранить в себе время и данные.
11. Слот AGP
AGP (слот ускоренной графики) — это тип компьютерного слота, который используется для подключения видеокарты к системе. Этот слот является высокоскоростным слотом, поэтому передача данных может осуществляться на высокой скорости.
12. Слот ЦП
Слот ЦП — это тип порта, который используется для подключения центрального процессора к материнской плате компьютерной системы.
13. Гнездо блока питания
Гнездо блока питания используется для обеспечения электропитания компьютерной системы, чтобы она могла запускаться и выполнять свои функции. Общая мощность, подаваемая на систему, составляет около 110 В переменного тока. В разъеме типа источника питания всего 20 контактов, которые используются для подачи питания на компьютерную систему.
Факторы материнской платы
Основным форм-фактором материнской платы являются размер и форма. Другими факторами являются физическая компоновка, монтажные отверстия и организация платы.
В следующем разделе перечислены некоторые форм-факторы:
1. ATX
В этом типе стандартные места были определены для мыши, клавиатуры, устройств ввода-вывода, видеоразъемов и других устройств. В 1990 году был разработан форм-фактор ATX. Слот расширения получил новое расположение, так как в этом форм-факторе слоту расширения было отведено отдельное пространство, чтобы его можно было соединить с материнской платой.
2. Micro-ATX
Преимущество, получаемое от Micro-ATX, такое же, как и от форм-фактора ATX. Основное отличие заключается в улучшении конструкции системы, так что общая стоимость компонента может быть снижена по мере уменьшения размера материнской платы в этом форм-факторе. Размер уменьшен за счет уменьшения количества слотов ввода-вывода на материнской плате.
Использование материнской платы
Материнская плата является основным компонентом компьютерной системы, который используется для соединения всех компонентов компьютерной системы, чтобы они могли выполнять несколько задач и функций в системе. Материнская плата считается хребтом системы, поскольку все компоненты подключены к одной печатной плате для выполнения своих функций. Материнская плата является дорогостоящим устройством, и в случае ее повреждения пользователю необходимо потратить много денег, чтобы купить новую материнскую плату для компьютерной системы. Материнская плата является центральным устройством, к которому подключаются все устройства и поддерживают поток в компьютерной системе.
Заключение
Материнская плата — это тип печатной платы, установленной в компьютерной системе, к которой подключаются все компоненты компьютерной системы. Материнская плата считается основой компьютерной системы. Существуют различные формации материнских плат, которые можно различать в зависимости от бюджета, потребностей, требований и скорости. Материнская плата рассматривается как центральный узел, к которому подключаются все различные компьютерные устройства.
Материнская плата рассматривается как центральный узел, к которому подключаются все различные компьютерные устройства.
Рекомендуемые статьи
Это руководство о том, что такое материнская плата. Здесь мы обсуждаем введение в материнскую плату, объяснение ее компонентов, факторов и способов ее использования. Вы также можете ознакомиться с другими нашими статьями по теме, чтобы узнать больше —
- Типы материнских плат
- Компоненты ГИС
- Типы компьютерного оборудования
- Что такое встроенные системы?
Что такое материнская плата? Полное руководство для начинающих
ПК состоит из нескольких компонентов, и, хотя трудно утверждать, что одна из них важнее других, материнская плата может оказаться на первом месте с точки зрения значимости.
Но что такое материнская плата и почему она важна для вашего ПК? Здесь есть все, что вам нужно знать о вашей материнской плате, и обязательно напишите нам в Твиттере, если у вас возникнут дополнительные вопросы, которые мы здесь не рассматриваем.
Что такое материнская плата?
Материнская плата — это то, что позволяет всем компонентам вашего компьютера взаимодействовать друг с другом, позволяя взаимодействовать всем важным частям вашего ПК (таким как ЦП и ГП).
Он также обеспечивает связь между другими важными компонентами, включая память (ОЗУ) и жесткий диск. Он даже обеспечивает подключение любых периферийных устройств, таких как клавиатура или мышь.
Если центральный процессор является мозгом компьютера, то материнская плата может рассматриваться как магистраль, поскольку она поддерживает работу устройства и соединяет вместе все компьютерные компоненты, делая ПК пригодным для использования.
Какие существуют типы материнских плат?
Материнские платы бывают разных форм, и для их функционирования они должны обеспечивать совместимость выбранных вами компонентов.
Материнские платы для ноутбуков изготавливаются на заказ и обычно разрабатываются специально для ноутбука, в котором они используются.
Материнские платы для настольных ПК обычно менее специфичны, поскольку они должны работать с различными ПК и компонентами. К счастью, они будут следовать определенным стандартам дизайна, поэтому вы всегда можете сказать, например, куда подключить оперативную память или графический процессор.
Однако не каждый компонент будет работать с каждой материнской платой, а процессоры обычно являются самыми сложными с точки зрения совместимости. Вы не можете вставить чип Intel Core в материнскую плату, предназначенную для процессоров AMD, в то же время вам также нужно следить за поколением процессора.
Многие графические карты и жесткие диски будут работать на многих материнских платах, в то время как процессоры должны как физически помещаться в выделенный разъем процессора на материнской плате, так и быть совместимыми с набором микросхем. Если вы хотите проверить, какой процессор совместим с вашей материнской платой, вы можете загрузить стороннее программное обеспечение, например Speccy, чтобы увидеть, как выглядят ваши внутренние компоненты.
И обязательно ознакомьтесь с нашим списком лучших материнских плат, чтобы лучше понять, что мы предлагаем.
Что находится на материнской плате?
Мы пройдемся по различным компонентам, которые вы найдете на материнской плате настольного ПК, чтобы вы лучше поняли, с чем имеете дело. Материнские платы для ноутбуков будут делать то же самое, но поскольку они изготавливаются на заказ и различаются по дизайну и компоновке, мы сосредоточимся здесь только на материнских платах для настольных ПК.
1. ЦП (центральный процессор)
Здесь находится ЦП (или процессор). Многие современные компьютеры будут иметь большие охлаждающие устройства поверх процессора, обычно состоящие из металлического блока с ребрами и вентилятором, чтобы предотвратить его перегрев. Сокет сконструирован таким образом, чтобы процессор подходил к нему только правильным образом.
2. ОЗУ (память)
Многие настольные ПК имеют два или четыре слота для оперативной памяти, а большее количество слотов означает, что вы можете установить больше оперативной памяти. В ноутбуках оперативная память обычно является единственной частью материнской платы, которую пользователи могут заменить.
В ноутбуках оперативная память обычно является единственной частью материнской платы, которую пользователи могут заменить.
Модули для оперативной памяти длинные и тонкие, с прорезями внутри выступа, соответствующими выемкам на модуле оперативной памяти, поэтому он может входить только в одну сторону. Это также упрощает подключение к плате только совместимой оперативной памяти, поскольку более старые варианты не подходят.
3. Слоты расширения
Слоты расширения позволяют пользователям добавлять к ПК дополнительные компоненты, например видеокарту или звуковую карту. Существует два основных типа слотов расширения: PCI Express и уже устаревший PCI.
Вы можете обнаружить, что никогда не используете свои слоты расширения, поскольку все материнские платы поставляются со встроенным звуком, а многие процессоры уже имеют встроенные графические компоненты. Однако геймеры, скорее всего, захотят приобрести дискретные видеокарты, чтобы добиться высокой производительности.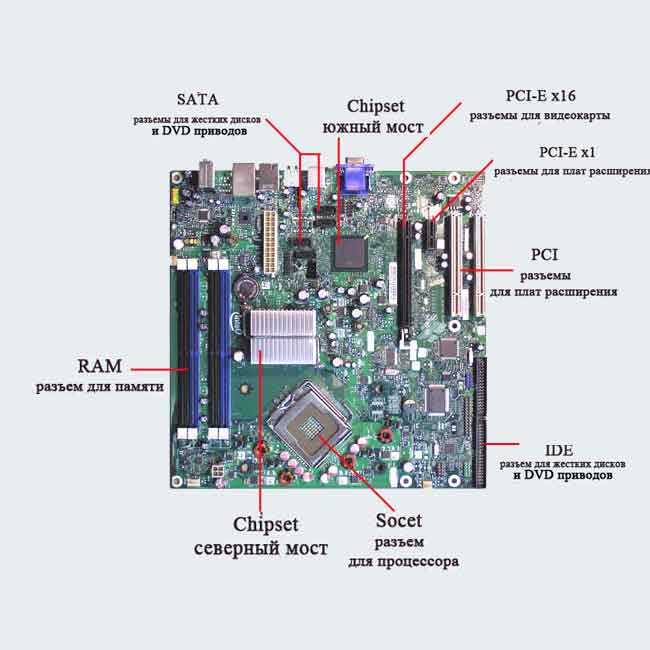
4. Разъемы для хранения данных
Разъемы для хранения данных предназначены для механических жестких дисков, твердотельных накопителей (SSD) и оптических накопителей, таких как записывающие устройства DVD.
Существует два типа разъемов: SATA2 и более быстрый SATA3. SATA2 достаточно быстр для традиционных механических жестких дисков и оптических приводов, в то время как твердотельным накопителям требуется SATA3 для работы на полной скорости. Устройства SATA2 будут нормально работать с разъемами SATA3, но устройства SATA3, подключенные к разъемам SATA2, могут работать на пониженной скорости.
5. Клавиатура и мышь Разъемы PS/2
Хотя большинство клавиатур и мышей теперь подключаются через USB, в некоторых моделях по-прежнему используется старый разъем PS/2, который до сих пор присутствует на некоторых новых материнских платах.
6. Графика (разъемы монитора)
Если у вас есть ЦП со встроенной графикой, вы будете использовать эти разъемы для подключения к монитору. Если у вас есть выделенная видеокарта (см. Слоты расширения выше), вместо этого вы будете использовать разъемы на ее задней панели.
Если у вас есть выделенная видеокарта (см. Слоты расширения выше), вместо этого вы будете использовать разъемы на ее задней панели.
Разные материнские платы имеют разные разъемы, такие как DisplayPort, HDMI, DVI, а иногда и старый VGA. Вам понадобится порт, который соответствует порту на вашем мониторе, но имейте в виду, что порт DVI можно использовать с монитором HDMI и наоборот с помощью дешевых адаптеров (но он не будет передавать звук).
7. Порты USB
Почти все, что подключается к вашему ПК извне, включая клавиатуры, мыши, принтеры и игровые периферийные устройства, будет подключено к той или иной разновидности USB.
Современные материнские платы поставляются с портами USB-C, которые становятся все более популярными благодаря поддержке USB-C для Thunderbolt 4. Адаптеры Thunderbolt 4 обеспечивают передачу данных со скоростью до 40 Гбит/с и могут поддерживать до двух дисплеев 4K при в то же время.
8. Сетевой порт
Хотя не все ноутбуки оснащены проводными сетевыми портами, они по-прежнему очень распространены на настольных ПК.


