Вход 192.168.1.1 admin admin — зайти в роутер
Как правильно подключить и настроить Wi-Fi роутер, войдя в admin-панель http://192.168.1.1 или http://192.168.0.1? Этот вопрос задает сам себе каждый, кто впервые настраивает беспроводную сеть или Интернет по вай фай у себя дома или в квартире.
Первое, что нужно сделать, чтобы подключить Wi-Fi-роутер это зайти в настройки. В зависимости от модели и марки роутера (Tplink, Dlink, Zyxel и др.) это могут быть следующие ip-адреса:
- 192.168.1.1;
- 192.168.0.1;
- 192.168.0.50;
- 192.168.8.1 и другие
192.168.1.1 и 192.168.0.1 admin-панель и вход в WiFi роутер
Вход в любой беспроводной роутер осуществляется очень просто. Для этого достаточно ввести ip-адрес (http://192. 168.1.1 или http://192.168.0.1) его admin-панели в строке браузера. При этом подключение к Интернету не требуется. Чтобы точно узнать, какой именно адрес нужно ввести, чтобы войти в панель настроек именно вашего роутера, изучите документацию в бумажном видео или скачав инструкцию к своей модели роутера в Интернете.
168.1.1 или http://192.168.0.1) его admin-панели в строке браузера. При этом подключение к Интернету не требуется. Чтобы точно узнать, какой именно адрес нужно ввести, чтобы войти в панель настроек именно вашего роутера, изучите документацию в бумажном видео или скачав инструкцию к своей модели роутера в Интернете.
На всех современных WiFi роутерах есть наклейка (на самом корпусе), обычно на дне устройства. На ней отображается вся информация для первоначальной настройки роутера, название страницы входа, логин и пароль для доступа. После первоначальной настройки, их крайне рекомендуется сменить на свои собственные. Иначе каждый, кто имеет доступ к роутеру, сможет перенастроить его или изменить данные для входа.
После входа по 192.168.1.1 или 192.168.0.
Кликайте по ней левой кнопкой мыши, выберите свойства iPv4 и установите тот IP и DNS-адреса, которые вам дал провайдер во время оформления договора о подключении интернета. Если вам не дали такой информации — звоните в техническую поддержку и спрашивайте. Или можете поискать нужные сведения на сайте провайдера. Часто на официальном интернет-ресурсе выкладывают инструкцию подключения.
Если в документации указано, что IP и DNS нужно оставить динамическими — не снимайте галочки и ничего не вводите в эти поля. Чаще всего так и происходит, но если используются статические идентификаторы, их необходимо указать.
Такая ситуация иногда возникает, если абонент сам заказывает выделенный IP-адрес и забывает об этом. Иногда провайдер самостоятельно может предоставлять такую услугу./192-168-1-1-818067-v1-04dc79c672d64fe087637069f648ed71.png) После того, как вы разберетесь с IP и DNS, можно переходить к настройке самого роутера.
После того, как вы разберетесь с IP и DNS, можно переходить к настройке самого роутера.
Настройка роутера, вай фай подключения и сетевого оборудования
Изначально вам необходимо узнать, использует ли ваш провайдер привязку по MAC-адресу. Если нет, этот пункт можно пропустить и сразу двигаться к следующему. Но если же специалист технической поддержки скажет вам, что MAC-адрес используется, его необходимо будет клонировать в настройках роутера. Суть этой операции в том, чтобы идентификатор компьютера совпадал с идентификатором роутера.
Чтобы сделать это, подключитесь к пока не настроенной точке доступа вашего роутера и вбейте в адресную строку браузера адрес 192.168.1.1. Если вы используете роутер от NetGear либо D-Link, используйте 192.168.0.1. Панель управления устройствами от разных производителей существенно отличается, поэтому вам самостоятельно нужно найти необходимый раздел. Например, на роутерах от TP-Link нужное меню находится по пути «Network > Mac clone».
Настройка WAN и подключения к Интернету
Последний этап — настройка роутера согласно той информации, которую предоставил провайдер. Чаще всего это делается во вкладке WAN, но на некоторых устройствах это может отличаться. В этом разделе необходимо заполнить поля:
- Wan connection;
- IP-адрес;
- Имя хоста;
- Первичный и вторичный DNS;
- Регион;
- Имя сети (wireless network name) — чаще всего указывается провайдером как SSID;
- Канал / тип канала;
- Настройки WEP / WPA / WPA2.
В большинстве случае многие из этих полей необходимо оставлять пустыми или ставить галочку «автоматически». Но точную информацию вы можете получить только от своего провайдера. Если компания, с которой вы заключили договор, на своем сайте дает возможность скачать файл настроек, его можно импортировать в настройках роутера. Но такую функцию поддерживают не все маршрутизаторы.
Учтите, что если вы покупаете роутер у провайдера, чаще всего необходимо настроить только тип IP / DNS на компьютере и MAC-адрес (в редких случаях). Остальная конфигурация должна подходить. Многие компании предоставляющие абонентские услуги доступа в Интернет самостоятельно настраивают оборудование и выдают на руке уже готовые к работе устройства.
Остальная конфигурация должна подходить. Многие компании предоставляющие абонентские услуги доступа в Интернет самостоятельно настраивают оборудование и выдают на руке уже готовые к работе устройства.
Но если вам необходимо сбросить настройки, перенастроить или заново настроить роутер, лучше попросить помощи у специалистов технической поддержки. Они в онлайн режиме помогут сделать правильные установки для успешной работы Интернета, вай фая и ip-телевидения.
Установка и смена пароля — 192.168.1.1 вход настройка роутера
На каждом «умном» сетевом устройстве — будь то управляемый коммутатор или WiFi-роутер — надо настраивать авторизацию на доступ. Это аксиома, от которой нельзя отклонятся. Но и тут есть свои особенности и ньансы. Рассмотрим это более подробно.
При попытке зайти в веб-интерфейс маршрутизатора через http://192.168.1.1, мы попадаем на вот такой запрос авторизации, т.е. он запрашивает у нас пароль на вход:
Для 90% всех домашних сетевых устройств по умолчанию используют на вход через 192. 168.1.1 логин и пароль: admin / admin. К ним относятся Asus, D-Link, TP-Link, Upvel, Sagemcom. Но, как я уже сказал, зайти в роутер через логин admin и пароль admin можно не на всех устройствах. Исключение составляют маршрутизаторы от Zyxel (пароль:1234), Acorp (надо набирать Admin с заглавной буквы) и некоторые модели китайских устройств от ZTE (Промсвязь) и Huawei.
168.1.1 логин и пароль: admin / admin. К ним относятся Asus, D-Link, TP-Link, Upvel, Sagemcom. Но, как я уже сказал, зайти в роутер через логин admin и пароль admin можно не на всех устройствах. Исключение составляют маршрутизаторы от Zyxel (пароль:1234), Acorp (надо набирать Admin с заглавной буквы) и некоторые модели китайских устройств от ZTE (Промсвязь) и Huawei.
Какой пароль используется по-умолчанию?!
Если Вы не меняли пароль после настройки устройства с того, что использовался по-умолчанию на какой-либо свой, то узнать реквизиты на доступ очень просто. Берем роутер в руки и поворачиваем нижней строной к себе (если устройство выполнено в корпусе с вертикальным расположением, то смотрим на тыльную сторону корпуса). Там должна находится вот такая наклейка:
На ней как раз и указан IP-адрес аппарата, логин и пароль.
Что делать если я забыл пароль на заход или admin/admin не подходит и выдается сообщение «GoAhead»?!
Вариантов действий два. Первый — вспоминать или, если не самостоятельно настраивали свой модем, искать того, кто это делал и узнать password у него. Да, это не шутка. Потому, как второй вариант заключается в том, чтобы с помощью кнопки «Reset» сбросить конфигурацию аппарата к заводским значениям.
Первый — вспоминать или, если не самостоятельно настраивали свой модем, искать того, кто это делал и узнать password у него. Да, это не шутка. Потому, как второй вариант заключается в том, чтобы с помощью кнопки «Reset» сбросить конфигурацию аппарата к заводским значениям.
Зажимаем кнопку на 10-15 секунд, пока все индикаторы разом не моргнут, а потом погаснут. Роутер перезагрузится и вернется с девственно чистым конфигом, таким, каким Вы его покупали. Теперь надо его полностью заново настроить.
Как установить свой админ-пароль?!
Для смены или установки своего пароля на доступ к параметрам конфигурации у каждого сетевого устройства надо сделать свою последовательность действий. Сейчас я приведу примеры для самых распространенных моделей.
ASUS
На устройствах фирмы Асус, после захода в веб-интерфейс, Вам надо в меню слева выбрать раздел Дополнительные настройки, а в нем — подраздел Администрирование. Нас интересует вкладка Система. Вот так это выглядит на старых версиях прошивок Asus R-G32 и RT-N10:
Нас интересует вкладка Система. Вот так это выглядит на старых версиях прошивок Asus R-G32 и RT-N10:
Здесь находим поле «Изменить системный пароль» и вводим свой, вместо admin, используемого по умолчанию. Кликаем на копку «Применить».
На новых версиях прошивки Asus Wireless Router на моделях RT-N10U, RT-N12 D1, которая выполнена в черных тонах, логически всё расположено на тех же местах:
Не забудьте нажать кнопку «Применить» для сохранения параметров конфигурации.
TP-Link
С девайсами этого производителя вообще интересная ситуация. На одной и той же модели роутера — например, tl-wr740n или tl-wr741nd — в зависимости от прошивки IP-адрес может быть как 192.168.1.1, так и 192.168.0.1.
Для того, чтобы изменить пароля на admin’а, Вам надо в меню устройства зайти в раздел Системные инструменты >>> Пароль:
Вводим имя пользователя: admin, старый, а затем и новый пароль.
Если у Вас интерфейс на Английском, то соответствующий раздел — System Tools >>> Password:
В поле «Old Password» введите старый пароль, а в «New Password» и «Confirm New Password» — новый. Сохраняем изменения нажатием «Save».
Zyxel
Домашние маршрутизаторы Zyxel семейства Keenetic и Keenetic II — Start, 4G, Lite II, Omni, Viva, Giga II, Ultra — одни из наиболее популярных на рынке SOHO-оборудования. На первой версии надо было зайти в раздел Система >>> Пароль:
Но второй версии прошивки надо так же выбрать внизу раздел Система, вкладку Пользователи и кликнуть по юзеру admin для смены пароля на вход в http://192.168.1.1:80 вместо стандартного «1234»:
Здесь же, кстати, можно выставить права на доступ. Кликаем на Сохранить и закрываем страничку.
D-Link
С роутерами D-Link тоже не всё так просто.
Сначала переходим в расширенные настройки:
Затем выбираем раздел Система >>> Пароль администратора:
Здесь дважды вводим новый пароль на вход и нажимаем на «Сохранить». После этого не забудьте в верхнем правом углу веб-интерфейса выбрать пункт меню «Сохранить и Перезагрузить».
Linksys, Cisco и DD-WRT
У этих устройств SOHO-уровня используется практически идентичный Интерфейс. Собственно прошивка DD-WRT изначально на Linksys и использовалась. И только после этого в модифицированном варианте стала доступной и для многих других маршрутизаторов.
Чтобы поменять пароль на https://192.168.1.1, Вам надо попасть в раздел Administration:
Вводим новые данные для авторизации и кликаем на кнопку «Change Password».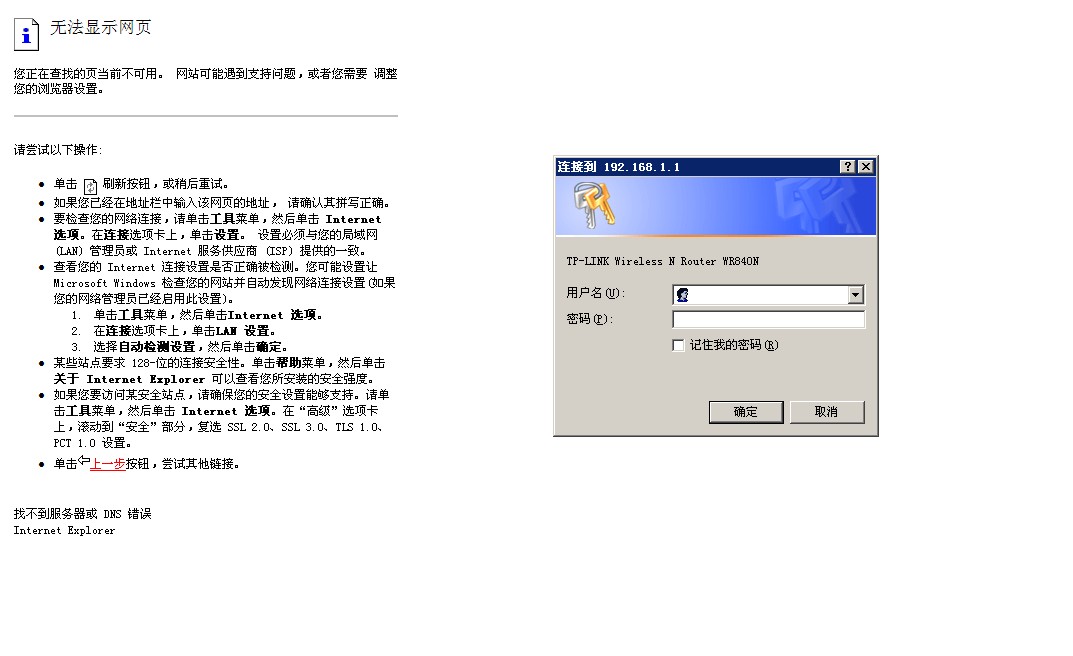
Как Зайти в Настройки Роутера 192.168.1.1 — Вход в Личный Кабинет через Веб-Интерфейс, Логин и Пароль Admin-Admin
IP адрес 192.168.1.1 — это вход в систему роутера через веб-интерфейс у таких производителей, как Asus, D-Link, Zyxel Keenetic, Netgear, Mercusys. Его еще иногда называют «личный кабинет» или «сайт модема». Также по http://192.168.1.1 можно зайти в настройки брендовых wi-fi маршрутизаторов или модемов от некоторых провайдеров, например, таких как Ростелеком или Билайн. Соответственно, чтобы войти в роутер через веб-конфигуратор, необходимо ввести https://192.168.1.1 в адресную строку браузера. Но для получения доступа к настройкам этого не достаточно, поскольку нужно ещё пройти авторизацию в личном кабинете под учётной записью администратора. Для этого используются логин и пароль (Login и Password), которые у большинства моделей по умолчанию имеют вид «admin-admin» или «admin-password». Что делать если этот адрес не открывается?
Адрес входа в роутер http://192. 168.1.1 через личный кабинет
168.1.1 через личный кабинет
Раз вы попали на эту статью, значит у вас явно возникли проблемы с тем, что не можете зайти в свой маршрутизатор. Для начала необходимо понять — роутер, в личный кабинет которого необходимо войти через веб-интерфейс, совсем новый или уже бывший в употреблении? Это нужно, чтобы понять, вносились ли изменения в стандартный IP адрес 192.168.1.1 для входа в настройки. В ином случае он может выглядеть как 192.168.1.4, 192.168.1.77 или иметь любое иное значение. У многих моделей TP-Link личный кабинет вообще расположен на другой HTML странице — http://192.168.0.1.
Кстати, то же касается и пары логин-пароль. С завода это обычно «admin-admin» или «admin-password». Она могла быть заменена на более надёжную предыдущим владельцем.
Чтобы точно узнать, какой адрес настроек у вашего маршрутизатора по умолчанию, посмотрите на наклейку, расположенную на дне его корпуса. В этом источнике информации мелким шрифтом будет обязательно указан его IP или веб-адрес. По сути, он же является html страницей, на которой расположен вход в личный кабинет роутера. У таких производителей, как Asus, Netgear, Zyxel, Ростелеком, он будет иметь вид «http://192.168.1.1». Бывают и другие варианты, например 192.168.8.1 — вход в личный кабинет Huawei, а 192.168.31.1 — у Xiaomi. Однако они встречаются редко и о них мы рассказываем непосредственно в обзорах конкретных устройств.
По сути, он же является html страницей, на которой расположен вход в личный кабинет роутера. У таких производителей, как Asus, Netgear, Zyxel, Ростелеком, он будет иметь вид «http://192.168.1.1». Бывают и другие варианты, например 192.168.8.1 — вход в личный кабинет Huawei, а 192.168.31.1 — у Xiaomi. Однако они встречаются редко и о них мы рассказываем непосредственно в обзорах конкретных устройств.
В некоторых моделях вместо IP адреса для доступа в администраторский раздел также может быть указан некий домен. Он уже на уровне ПО роутера подменяет этот айпишник. «По научному» он называется хостнейм.
- Так, например, в роутеры Zyxel Keenetic можно попасть как по адресу 192.168.1.1, так и my.keenetic.net
- У фирмы Asus — router.asus.com
- А у NetGear — routerlogin.net
Как зайти в роутер 192.168.1.1 — логин и пароль admin-admin
Теперь, чтобы зайти в настройки, запускаем браузер и набираем в адресной строке ip адрес «192. 168.1.1«. Откроется окно ввода логина и пароля для входа в роутер.
168.1.1«. Откроется окно ввода логина и пароля для входа в роутер.
Если маршрутизатор новый, то нет ничего проще, чем узнать эти данные. Берем устройство, опять переворачиваем его вверх дном и видим ту самую наклейку. На ней, кроме IP адреса и имени сети, которые мы уже искали, мелким шрифтом указаны значения для входа в маршрутизатор, установленные по умолчанию — Login/Password. В большинстве случаев это admin/admin.
Пробуем применить эти данные для входа в личный кабинет роутера.
Если указанная на корпусе пара для авторизации не подходит, то можно сбросить настройки. Но как вы понимаете, при этом слетают и все введенные ранее в него конфигурации сети и подключения к интернету. Бывают случаи, когда вы хотите их сохранить, а пароль для доступа не помните. В этом случае настоятельно рекомендую прочитать статью про восстановление забытого пароля — надеюсь, там вы найдете подходящий для себя способ.
Для возврата к заводскому состоянию ищем на корпусе кнопку «Reset». Она обычно маленькая и утоплена внутрь во избежание случайного нажатия. Возможно кто-то в магазине уже тестировал роутер и задал свой собственный пароль для входа со страницы http://192.168.1.1.
Она обычно маленькая и утоплена внутрь во избежание случайного нажатия. Возможно кто-то в магазине уже тестировал роутер и задал свой собственный пароль для входа со страницы http://192.168.1.1.
Будьте внимательны — перед сбросом убедитесь, что у вас где-то записаны все данные для подключения к провайдеру
- Вставляем шнур адаптера питания маршрутизатора в розетку электросети.
- Берем что-нибудь типа булавки (ручка или карандаш могут не пролезть в отверстие).
- Надавливаем острым концом на эту кнопку и держим 10-15 секунд.
Иногда бывает так, что кнопка сброса совмещена с WPS и не утоплена. Тогда просто нажимаем на нее и держим те же 10-15 секунд, пока не замигают лампочки.
После этого роутер перезагрузится и вернет все параметры в дефолтные значения. Нам же останется только использовать в качестве адреса 192.168.1.1 плюс те самые логин и пароль из наклейки для авторизации в разделе администратора.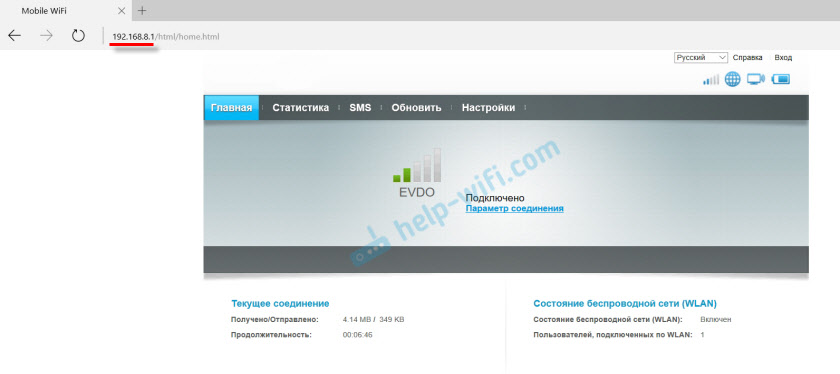
Если вы знаете логин и пароль от личного кабинета (admin-admin или другой), набираете правильно ip роутера, но страница входа в панели настроек не открывается, то проверьте конфигурацию подключения к сети на своем компьютере.
Настройка компьютера, чтобы зайти в маршрутизатор
Для того, чтобы гарантированно зайти в настройки роутера, нужно в соответствии с его IP адресом 192.168.1.1 внести изменения в сетевые конфигурации компьютера. Иначе вход в личный кабинет будет невозможен.
Автоматическая
Чтобы попасть в эти конфигурации, идем по цепочке:
- «Пуск — Панель управления — Сеть и Интернет — Центр управления сетями и общим доступом» для Windows 7. Или правой кнопкой на «Пуск» и далее «Сетевые подключения — Центр управления сетями», если у вас Windows 10
- Далее в левом меню выбираем пункт «Изменение параметров адаптера».
- Находим активное «Подключение по локальной сети», кликаем по нему правом кнопкой мыши и выбираем «Свойства»
- Выбираем пункт «Протокол интернета версии 4»
- Ставим флажок на автоматическое получение ip и dns — в этом случае роутер назначит их компьютеру самостоятельно.

Ручная настройка 192.168.1.1
Если при таких настройках зайти в админку роутера не получается, ставим галочки на ручной ввод параметров. ПК при этом должен иметь IP из той же подсети, что и маршрутизатор. То есть если на этикетке роутера указан адрес «192.168.1.1», то у компьютера первые три значения должны быть идентичными — 192.168.1.XXX. Последняя же цифра относится непосредственно к данному клиенту и может быть любой до 254, кроме «1». Например для трех разных компьютеров можно указать «0», «3» или «10» — взял их просто «от балды».
То есть, на практике прописываем следующие данные:
- IP-адрес — 192.168.l.0, 192.168.l.3 либо 192.168.l.l0
- Маска — 255.255.255.0
- Шлюз — 192.168.1.1 (ip маршрутизатора)
После всего этого сохраняемся кнопкой «ОК».
Неверный адрес личного кабинета — 192.168.l.l, 192.168.l.0 или www 192.168.1.1 net ru
Если все сделали правильно по инструкции, но это не помогает зайти в настройки личного кабинета wifi роутера, то исключим также самые смешные ошибки, которые иногда допускают пользователи.
- Главное при вводе адреса машинально не перепутать и не написать 192.168.l.l (или 192.168.l.l0, 192.168.l.3) из-за похожести написания буквы L с цифрой 1 — очень частая неточность.
- Ещё одна частая ошибка, когда вместо точек в адресе ставят запятые
- То же самое касается IP адреса компьютера, если вы его прописываете вручную. Нужно указать не 192.168.L.2, а 192.168.1.2
- Кто-то иногда путает местами значения и пишет 168.192.1.1
- Наконец, кто-то добавляет в конце адреса окончание NET, RU или COM. Еще один вариант написания — с HTML, 192.168.1.1.html. Этого тоже делать не нужно
- Также, как и не следует писать его с приставкой «www».
Более подробно про решение ошибок со входом в роутер читайте в нашейотдельной статье.
Подключение роутера для входа в систему 192. 168.1.1
168.1.1
Чтобы исключить все ошибки, связанные с настройкой роутера через веб-интерфейс 192.168.1.1, давайте заодно пошагово разберемся, как правильно подключить его к компьютеру. Возможно, вы неправильно это сделали, и устройства банально не видят друг друга. И именно из-за этого вы не можете зайти в его личный кабинет.
Во-первых, нужно вынуть интернет-кабель из сетевой карты ПК и вставить его в разъем «WAN» на роутере. Он также может быть помечен значком в виде глобуса и очень часто выделен от других отдельным цветом.
Далее решаем, с какого устройства будет производиться настройка. Если у вас стационарный компьютер, не имеющий wifi адаптера, то целесообразно подключить его к роутеру также кабелем. Для этих целей в комплект к любому маршрутизатору кладется провод Ethernet, так называемый патчкорд. Его одним концом необходимо вставить в сетевой разъем компьютера. А другим — в один любой вход «LAN» на маршрутизаторе.
Не перепутайте порты LAN и WAN — для подключения к роутеру устройств, в том числе компьютера, используется LAN.
В WAN вставляем только для кабель от интернет-провайдера. Зачастую они раскрашены в разные цвета.
В том случае, если у вас ноутбук, то проще зайти в личный кабинет сразу по wifi. Как только вы включите роутер в розетку, он начнет раздавать беспроводной сигнал. Его название, а также пароль для подключения можно найти на этикетке, которая имеется у каждой модели под корпусом.
Иногда эта сеть по умолчанию воообще не защищена. Тогда достаточно просто к ней присоединиться и далее уже произвести вход в роутер.
Спасибо!Не помоглоЦены в интернете
Александр
Специалист по беспроводным сетям, компьютерной технике и системам видеонаблюдения. Выпускник образовательного центра при МГТУ им. Баумана в Москве. Автор видеокурса «Все секреты Wi-Fi»
Задать вопрос
192.168.1.1 – вход в систему роутера, логин и пароль admin
Маршрутизатор – это устройство, которое пересылает пакеты данных по сетям.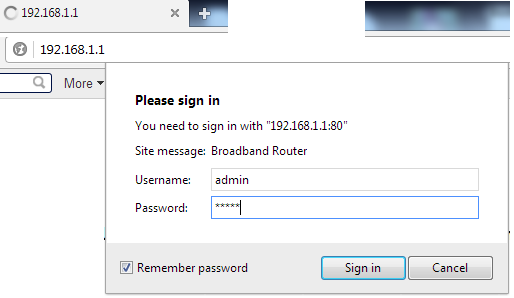 Он подключен как минимум к двум сетям, обычно к двум локальным или глобальным, или к локальной сети и сети своего провайдера. Большинству домашних пользователей может потребоваться настроить локальную сеть или беспроводную локальную сеть и подключить все компьютеры в сети без необходимости платить полную услугу широкополосного интернет-доступа своему провайдеру за каждый компьютер в сети.
Он подключен как минимум к двум сетям, обычно к двум локальным или глобальным, или к локальной сети и сети своего провайдера. Большинству домашних пользователей может потребоваться настроить локальную сеть или беспроводную локальную сеть и подключить все компьютеры в сети без необходимости платить полную услугу широкополосного интернет-доступа своему провайдеру за каждый компьютер в сети.
Во многих случаях провайдер позволяет вам использовать маршрутизатор и подключать несколько компьютеров к одному интернет-соединению, хотя некоторые провайдеры взимают плату за каждый дополнительный компьютер, использующий соединение:
- Откройте ваш веб-браузер.
- Введите следующий IP-адрес: 192.168.1.1.
- Если вы видите окно входа или страницу приветствия, вы можете перейти к следующему пункту этой статьи.
Если вы не можете получить доступ к маршрутизатору с использованием IP-адреса, попробуйте следующий способ:
- Нажмите кнопку «Пуск», расположенную в левой части панели задач.

- Нажмите значок «Настройки».
- Выберите «Сеть» и «Интернет».
- Нажмите «Просмотр свойств вашей сети».
- Прокрутите вниз и найдите «Шлюз по умолчанию». Рядом с ним находится IP-адрес вашего роутера.
- Введите адрес в строку URL вашего избранного веб-браузера.
Войдите в систему в качестве администратора после окна приветствия. Если вы не изменили пароль администратора, есть большая вероятность, что «admin» будет работать. В других случаях, попробуйте указать информацию, размещенную на наклейке роутера. Порой это работает, поскольку такими сведениями производителями не пренебрегают.
Проверка подключения роутера
Вы можете зачастую видеть, какие устройства подключены к вашему беспроводному модему или маршрутизатору, просматривая доступное через Интернет меню внутри самого маршрутизатора. Убедитесь, что устройства, которые вы видите, соответствуют вашим ожиданиям, и рассмотрите возможность изменения пароля, если доступны иные подключения.
Понимание работы беспроводных модемов и маршрутизаторов
Модем – это устройство, которое преобразует сигналы, предназначенные для одной сети, чтобы их можно было передавать через другую. Различные типы модемов включают в себя традиционные модемы удаленного доступа, используемые для подключения к Интернету по телефонным линиям, кабельные модемы, позволяющие выходить в Интернет по кабельному телевидению, и встроенные модемы в мобильном телефоне пользователя для получения доступа к данным с устройства. Некоторые модемы не включают возможности беспроводного маршрутизатора, но их можно подключить к автономному беспроводному маршрутизатору. После входа в систему и перехода на нужную страницу вы обычно увидите список устройств, обозначенных их адресом управления доступом к среде или MAC-адресом, адресом интернет-протокола или IP-адресом. IP-адрес – это числовой идентификатор, назначаемый вашей беспроводной сетью, обычно не позволяющий идентифицировать устройства.
MAC-адрес – это, по сути, серийные номера, присваиваемые производителям устройств беспроводной сети. Некоторые устройства меняют MAC-адреса с течением времени, чтобы избежать отслеживания, но они по-прежнему будут работать в диапазонах, зарезервированных их производителями. Это означает, что, хотя вы можете не распознать длинный буквенно-цифровой MAC-адрес своего мобильного телефона или компьютера, возможен поиск в Интернете с помощью MAC-адреса, чтобы узнать, кто является разработчиком конкретного устройства. Это часто может помочь выяснить, к какому типу устройств относятся телефоны, компьютеры, телевизоры, умные колонки и другое оборудование.
Некоторые устройства меняют MAC-адреса с течением времени, чтобы избежать отслеживания, но они по-прежнему будут работать в диапазонах, зарезервированных их производителями. Это означает, что, хотя вы можете не распознать длинный буквенно-цифровой MAC-адрес своего мобильного телефона или компьютера, возможен поиск в Интернете с помощью MAC-адреса, чтобы узнать, кто является разработчиком конкретного устройства. Это часто может помочь выяснить, к какому типу устройств относятся телефоны, компьютеры, телевизоры, умные колонки и другое оборудование.
Многие беспроводные маршрутизаторы позволяют блокировать или помещать в черный список определенные MAC-адреса, создавая список разрешенных устройств, автоматически блокируя других из вашей сети. Проверьте, есть ли в вашей сети такая функция. Помните, что другие пользователи в вашей сети могут использовать ваши ограничения данных, получать доступ к устройствам и файлам без вашего разрешения или даже использовать ваше интернет-соединение для незаконной деятельности. Информацию, приведенную в данном материале, можно сопоставить с талантами человека, направив последнее в верное русло.
Информацию, приведенную в данном материале, можно сопоставить с талантами человека, направив последнее в верное русло.
Авторизация (192.168.1.1)
Почти у каждого пользователя эти маршрутизаторы установлены в домах и офисах, так что можно легко получить доступ к Интернету, верно? Настройка роутера не простая задача. Вы получаете некоторое программное обеспечение с маршрутизатором, но оно бесполезно, потому что оно вряд ли будет обновлено. 192.168.1.1 – это универсальный IP-адрес, используемый большинством производителей маршрутизаторов по всему миру. IP-адрес работает как шлюз по умолчанию для внутренних устройств маршрутизатора. После того, как вы успешно установили соединение с маршрутизатором, вам надлежит указать ссылку на 192.168.1.1. А затем вы сможете посмотреть все настройки маршрутизатора.
Первое, что вы должны сделать после получения доступа к маршрутизатору, это изменить пароль по умолчанию на более безопасный. Если вы оставите пароль по умолчанию таким, какой он есть, злоумышленник может получить доступ к вашему маршрутизатору, изменив его настройки. Этот человек может, например, отключить безопасность и перехватить вашу личную информацию без вашего ведома.
Этот человек может, например, отключить безопасность и перехватить вашу личную информацию без вашего ведома.
Как изменить пароль вашего маршрутизатора:
- введите IP-адрес вашего маршрутизатора в веб-браузере
- войдите с именем пользователя и паролем по умолчанию (обычно оба значения «admin»)
- перейдите к настройкам
- выберите «изменить пароль маршрутизатора» или аналогичную опцию
- введите новый пароль
- сохраните данные, подтвердив изменения
Если говорить о надежном пароле, то он должен быть не менее 8 символов в длину и состоять из комбинаций цифр и специальных символов. Забыли пароль для входа? Попробуйте «admin» – наиболее часто используемый пароль во многих маршрутизаторах. Имейте в виду, что учетные данные конкретного маршрутизатора могут разниться. Если этот способ не работает, вы можете посмотреть на задней панели маршрутизатора необходимую информацию. Или выберите аппаратный сброс. Затем выполните следующие действия:
- Найдите кнопку перезагрузки в вашем роутере.

- Удерживайте кнопку сброса в течение 10-15 секунд, пока маршрутизатор не перезагрузится, затем отпустите ее.
- После перезагрузки подключитесь к маршрутизатору, а затем войдите с именем пользователя и паролем по умолчанию.
- Может потребоваться дополнительная настройка от провайдера, поэтому рекомендуется связаться с саппортом до завершения процесса сброса.
Изменение пароля администратора
Теперь, когда вы успешно вошли в систему, вы найдете множество вкладок и вариантов для выбора (каждая модель маршрутизатора имеет разную компоновку). Просматривайте вкладки безопасность/WLAN, пока не найдете SSID и пароль. Введите нужный пароль в соответствующем поле. Нажмите сохранить/отправить. Маршрутизатор перезагрузится, и вы сможете продолжить работу.
Важно: выберите браузер Internet Explorer или Google Chrome, в адресной строке пропишите: 192.168.1.1/http://192.168.1.1, а затем нажмите клавишу «Enter».
Вход не удался? Убедитесь, что наклейка, размещенная на маршрутизаторе и указываемые вами данные, совпадают.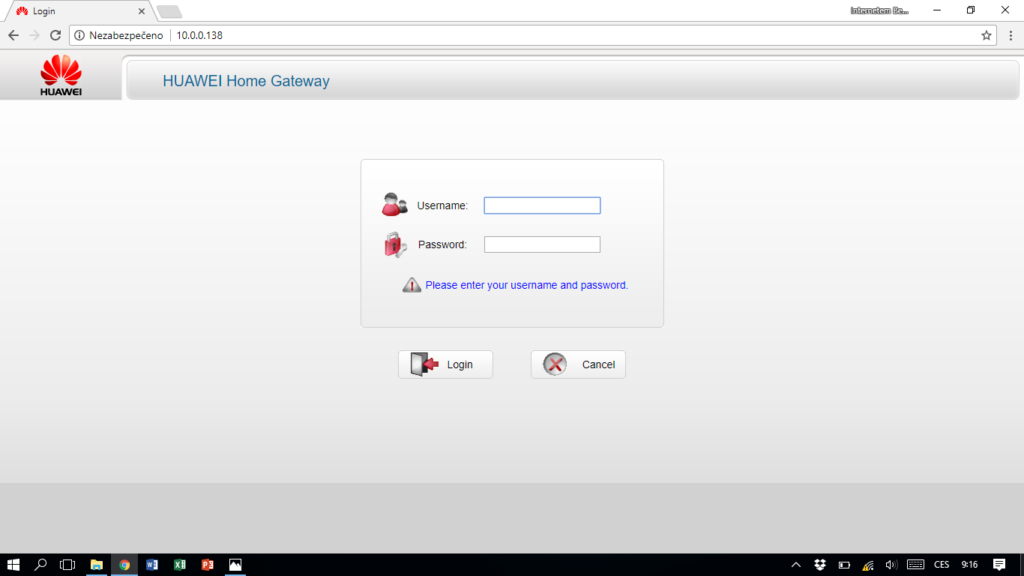 Следует зафиксировать данную информацию, представляющую особую ценность, поскольку если вы забудете пароль, вам придется выполнить сброс настроек маршрутизатора, а затем повторно установить пароль.
Следует зафиксировать данную информацию, представляющую особую ценность, поскольку если вы забудете пароль, вам придется выполнить сброс настроек маршрутизатора, а затем повторно установить пароль.
Проверьте, что вводимый вами адрес НЕ В СТРОКЕ поиска. Если это не так, воспользуйтесь другим браузером.
Вот наглядный пример. Роутер ASUS запрашивает данные для входа (логин, пароль), требуемые для успешной авторизации. Вы должны видеть надпись «Войдите с помощью учетной записи роутера». Теперь введите данные для входа и нажмите войти.
Есть еще один способ. Нажмите кнопку «Пуск» и в поисковой строке введите «explorer». На вкладке «Сеть» должен отображаться маршрутизатор. Выберите «Просмотр веб-страницы устройства».
Теперь поговорим об авторизации. Многие пользователи, сталкивающиеся с данной проблемой, поначалу не представляют, какие есть способы ее решения.
Вход на 192.168.1.1 через логин и пароль (admin/admin)
Заводские значения могут потребоваться не всегда. Однако, если подтверждение требуется, это вовсе не означает, что данные идентичны значению «admin».
Однако, если подтверждение требуется, это вовсе не означает, что данные идентичны значению «admin».
Производители и условие ввода пароля:
- D-Link. Задавать значение пароля не нужно.
- ZyXEL (заводские параметры). По аналогии с предыдущим, но пароль не установлен.
- TP-Link и ASUS. Admin – логин и пароль, адрес обычно 192.168.1.1.
- Netis. Вход отсутствует – при условии, что пользователь сам не изменил имя пользователя и пароль.
- Tenda. Устанавливается вручную.
- Totolink. Вход в систему аналогичен TP-Link и ASUS.
Скрин авторизации (роутеры TP-Link):
Вводимые вами данные для входа верны? Впоследствии отобразится веб-интерфейс. А если после обновления данных вы забудете пароль, выполните сброс до заводских установок маршрутизатора.
Если вход в роутер затруднителен
Наличие проблем – не редкость. Видите сообщение: «Не удается установить соединение с сайтом»? Следуйте этой инструкции:
- Перейдите в проводник Windows и там же откройте страницу маршрутизатора.

- Прибегните к перезагрузке маршрутизатора. Воспользуйтесь другим браузером. Или попробуйте зайти со смартфона или планшета.
- Заводское значение адреса вашего роутера (192.168.1.1).
- Статус подключения. Должно быть активным. Если отображается информация, отличающаяся от вышеуказанной, доступ к странице с настройками по-прежнему будет. Следовательно, никаких ограничений.
- Сверьтесь с настройками IP. Убедитесь, что задано значение «автоматическое получение адресов», применимое в отношении свойств подключения к Интернету или беспроводных технологий.
Все еще наблюдаются проблемы? Возможно, потребуется сбросить настройки маршрутизатора к заводским. Впрочем, метод проб и ошибок уместен в данном случае. Следует отметить, что порой, ошибки связаны с неисправностью роутера.
Настройка маршрутизатора| Как войти в маршрутизатор с помощью 192.168.1.1?
Маршрутизаторы Linksys в основном используют адрес 192. 168.1.1, который помогает маршрутизатору инициализировать себя и подключаться к различным гаджетам в Интернете. С его помощью другие устройства также могут подключаться к маршрутизатору.
168.1.1, который помогает маршрутизатору инициализировать себя и подключаться к различным гаджетам в Интернете. С его помощью другие устройства также могут подключаться к маршрутизатору.
Как настроить маршрутизатор Linksys
Чтобы настроить маршрутизатор, просто введите 192.168.1.1 в свой браузер. Появится страница с данными о роутере, где вам будет предложено создать имя пользователя и пароль.Если есть страница с результатами поиска или любая другая ошибка, это может означать, что ваш маршрутизатор не подключен к адресу 192.168.1.1 или компьютер не видит маршрутизатор. Вам следует попробовать установить соединение между вашим компьютером и маршрутизатором. Также проверьте свой Wi-Fi, возможно, он не работает или вы выбрали неправильную беспроводную сеть.
Как устранить распространенные проблемы маршрутизаторов
Большинство проблем маршрутизаторов Linksys можно понять и легко решить:
- Убедитесь, что маршрутизатор включен
- Проверьте, подключен ли ваш компьютер к маршрутизатору
- Проверьте, подключен ли маршрутизатор индикатор интернета горит или мигает (инструкции помогут вам)
- Убедитесь, что ваш маршрутизатор подключен к вашему каналу связи или модему DSL
- Проверьте, видите ли вы интерфейс администратора маршрутизатора, написав http: // 192.
 168.1.1 / в панель браузера
168.1.1 / в панель браузера
Если вы используете соединение Wi-Fi, убедитесь, что ваш компьютер подключен к беспроводной сети, предоставленной вашим маршрутизатором. Простая проверка того, какая сеть предоставляется вашим маршрутизатором, — это выключить его и посмотреть, какая из них исчезнет из списка беспроводных сетей.
Поиск IP-адреса маршрутизатора
Чтобы узнать IP-адрес вашего маршрутизатора, выполните следующие действия:
Windows
Пуск> Все программы> Стандартные> Командная строка.
В момент, когда откроется окно командной строки, отсортируйте сопутствующие расходы:
ipconfig | findstr / i "Gateway"
Вы должны увидеть краткую информацию вроде: C: \ Documents and Settings \ administrator>
ipconfig | findstr / i "Шлюз" Шлюз по умолчанию. . . . . . . . . : 192.168.l.l
На этом рисунке IP-адрес вашего маршрутизатора по умолчанию — 192.168.1.1
Unix и Linux
Вам необходимо открыть терминал. В зависимости от версии Linux он может располагаться в элементах меню вверху или внизу экрана.Щелкните Приложения> Системные инструменты> Терминал.
В зависимости от версии Linux он может располагаться в элементах меню вверху или внизу экрана.Щелкните Приложения> Системные инструменты> Терминал.
В момент, когда терминал открыт, отсортируйте сопутствующий вызов:
ip course | grep default
Результат должен выглядеть примерно так:
joe $ ip course | grep default
default с помощью 192.168.l.l dev eth0 proto static
В этом примере еще раз 192.168.1.1 — ваш IP-адрес входа (коммутатора) по умолчанию.
Macintosh OS
Откройте приложение «Терминал».Сделайте это, щелкните Finder> Applications> Utilities> Terminal.app.
В момент, когда Terminal.app открыт, отсортируйте сопутствующий вызов:
netstat - nr | grep default
Это даст следующее:
joe $ netstat - nr | grep default default 192.168.1.1 UGSc 50 46 en1
В этом примере еще раз 192.168.1.1 — ваш IP-адрес входа (коммутатора) по умолчанию.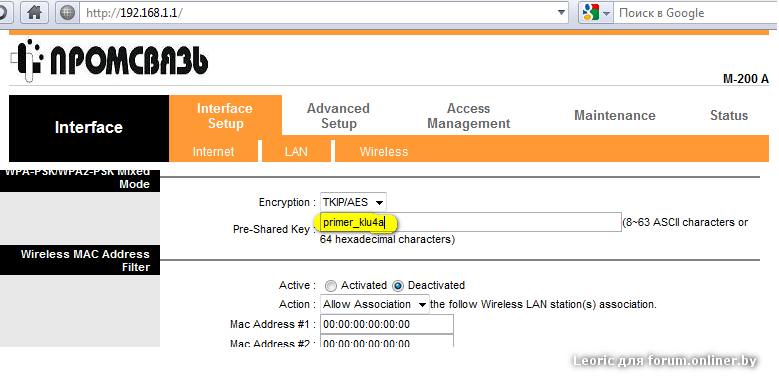
192.168.l.l
192.168.1.1 | Авторизация Admin
Как войти в роутер? Как узнать внутренний IP-адрес маршрутизатора? Что такое 192.168.1.1?
Маршрутизатор — это сетевое устройство, передающее данные между домашними компьютерами и Интернетом. Домашний маршрутизатор будет подключаться к Интернету через вашего провайдера, а также пересылать и получать данные через DSL, ADSL, высокоскоростные оптоволоконные линии с помощью кабеля. К нему также может быть подключен мобильный широкополосный модем и доступ в Интернет через мобильное широкополосное соединение 3G, 4G, EDGE или LTE, предоставляемый беспроводным интернет-провайдером, чаще всего оператором мобильной сети.
Что такое IP-адрес маршрутизатора?
LAN IP-адрес маршрутизатора (также называемый «внутренним» или «частным» IP-адресом) — это двоичное число, присвоенное ему в локальной сети.Это внутренний сетевой адрес IPv4 / IPv6, и с его помощью невозможно подключиться к маршрутизатору из-за пределов локальной сети. Оказавшись внутри домашней или офисной локальной сети, вы можете войти в административную консоль вашего маршрутизатора через веб-интерфейс, запущенный в вашем веб-браузере.
Оказавшись внутри домашней или офисной локальной сети, вы можете войти в административную консоль вашего маршрутизатора через веб-интерфейс, запущенный в вашем веб-браузере.
Например, для 192.168.1.1, который является одним из наиболее распространенных IP-адресов маршрутизаторов по умолчанию, скопируйте / вставьте или введите в адресной строке браузера
192.168.1.1 (без пробелов) или http: // 192.168.1.1
— и появится экран входа в систему.
Что делать, если 192.168.l.l не работает?
Ваш маршрутизатор может использовать другой IP-адрес в локальной сети или возникла проблема с подключением, поэтому, если 192.168.l.l не будет работать
- Убедитесь, что между маршрутизатором и компьютером установлено соединение. В случае точки беспроводного доступа дважды проверьте, что ваш компьютер или мобильный телефон подключен к той же беспроводной сети, к которой работает ваш маршрутизатор.

- Найдите внутренний IP-адрес своего маршрутизатора одним из двух простых способов, указанных ниже:
Вариант 1
Если вы настраиваете новый элемент, проверьте его нижнюю часть, нет ли на его нижней части наклейки с информацией о заводских настройках: она включает IP-адрес маршрутизатора, назначенный производителем (192.168.1.1, 192.168.1.254, 192.168.0.1 и т. Д.). Вы также можете поискать в Интернете настройки вашего маршрутизатора по умолчанию.
Вариант 2
Окна
Введите командную строку (Пуск> поле поиска> cmd), введите
ipconfig | findstr / i "Шлюз"
и нажмите Enter — система вернет IP-адрес вашего роутера.
Linux
Войдите в Терминал (Приложения> Системные инструменты> Терминал), введите
IP-маршрут | grep по умолчанию
нажмите Enter, проверьте возвращаемое значение IP
MacOS
Войдите в Терминал (Finder> Applications> Utilities> Terminal.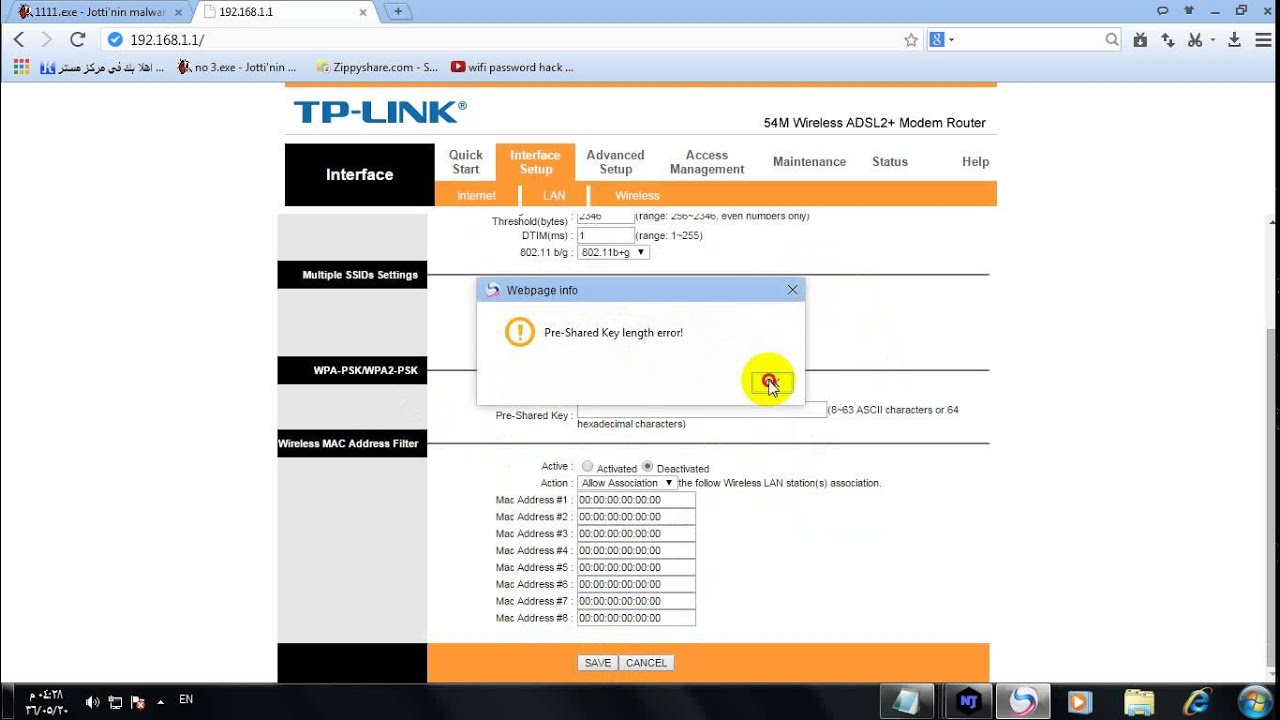 app), введите
app), введите
netstat -nr | grep по умолчанию
нажмите Enter, проверьте возвращаемое значение IP
iOS (Apple iPhone)
Откройте приложение «Настройки», а затем пункт меню «Wi-Fi», щелкните имя сети, к которой вы подключены — значение в строке 3 в сведениях о подключении (вкладка «DHCP» или «Статический») будет вашим IP-адресом маршрутизатора.
Android
Установите стороннее приложение, дающее доступ к информации о вашей сети Wi-Fi — IP-адрес вашего маршрутизатора будет указан в строке «Маршрутизатор», «Шлюз» или «Шлюз по умолчанию».
Также для некоторых маршрутизаторов есть возможность войти в административную консоль без использования внутреннего IP-адреса: например, маршрутизаторы D-Link доступны, просто введя
http: //dlinkrouter.local
в адресную строку браузера.
168.192.1.1.admin.admin Перечисленные здесь маршрутизаторы
168.192.1.1.admin.admin Перечисленные здесь маршрутизаторы RouterIPAddress. com Найдите свою конфигурацию!
com Найдите свою конфигурацию!Ниже приведены маршрутизаторы, связанные с 168.192.1.1.admin.admin.
AOC Zenworks 4.0
У нас есть 3 пароля для AOC … Продукт: zenworks 4.0. Версия: Метод: Мульти. Имя пользователя: н / д. Пароль: admin. Уровень: Админ …
Benq awl 700 беспроводной маршрутизатор 1.3.6 Beta-002
Вы можете сбросить его на задней панели маршрутизатора, нажав кнопку с ручкой или какой-либо другой в течение 60 секунд, после чего маршрутизатор будет сброшен, а ваш пароль и логин ..
Amigo Mini 3G plus WiFi iPhone-маршрутизатор
Модель BR081n-3.Мобильный маршрутизатор 5G плюс Wi-Fi. Трехрежимное приложение: маршрутизатор / точка доступа / точка доступа WiFi. Несколько USB-модемов WAN-3.5G / iPhone / смартфон / Ethernet WAN / WiF …
Sitecom WL-118
Просто подключите этот модем-маршрутизатор ADSL 2+ 54g к своей линии ADSL, и сразу же у вас будет базовая станция для всей беспроводной домашней сети, как .
 ..
..Guru Wireless ADSL2 Wireless ADSL2
Пароль по умолчанию. Гуру продукции. Название продукта, имя пользователя, пароль, описание. Guru Wireless ADSL2.админ, админ. — Доступ администратора (HTTP)
Huawei HG520b
HG520b — это модем, маршрутизатор и фоторамка. Сетевое устройство поставляется с ЖК-дисплеем, с помощью которого можно полностью контролировать сеть. Он также действует как …
Cisco WRT320N
Маршрутизатор класса N и беспроводные продукты. Двухдиапазонный гигабитный маршрутизатор Wireless-N (WRT320N) • Fast Wireless-N обеспечивает более плавное воспроизведение музыки, видео и игр …
ASUS RT-AC3100 / CA
Скорость беспроводной связи до 3167 Мбит / с.Двухъядерный процессор 1,4 ГГц. Технология Broadcom NitroQAM. Антенна 4 x 4 MU-MIMO. Формирование луча AiRadar.
Linksys E1000-CA
IEEE 802.11b / g / n. Скорость беспроводной передачи данных до 300 Мбит / с.
 Программное обеспечение Cisco Connect помогает настраивать параметры, быстро добавлять несколько Интернет-устройств …
Программное обеспечение Cisco Connect помогает настраивать параметры, быстро добавлять несколько Интернет-устройств …Zyxel Armor Z2
ARMOR Z2 — это беспроводной маршрутизатор, предназначенный для опытных пользователей — пользователей, которым требуется максимально быстрое и надежное подключение к WiFi…
Расширенный поиск
Последние поиски
Если вам не хватает маршрутизатора, добавьте его сюда. Благодарю.
Авторские права © 2020 RouterIPAddress.com. Все права защищены.
Наш веб-сайт использует файлы cookie для анализа трафика и измерения рекламы. Узнайте больше о том, как мы используем файлы cookie, в нашей Политике конфиденциальности. Хорошо!
Kein Zugriff на 192.168.1.1? Итак, klappt das Router-Login
Бенджамин Шишка Trotz Eingabe der IP-Adresse 192.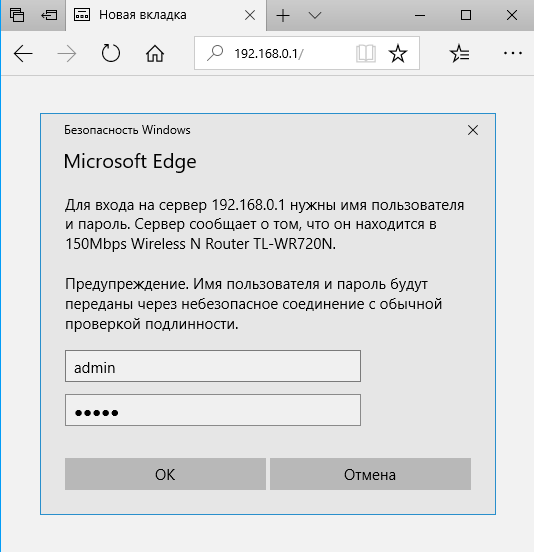 168.1.1 или 192.168.2.1 im Browser klappt das Router-Login nicht? Вир приносит Зие в 3 Schritten ins Router-Menü.
168.1.1 или 192.168.2.1 im Browser klappt das Router-Login nicht? Вир приносит Зие в 3 Schritten ins Router-Menü.
Heutzutage ist es deutlich einfacher, einen neuen Router einzurichten, als den alten zu konfigurieren.Новый WLAN-маршрутизатор является активным и безопасным для беспроводных локальных сетей. Das Passwort finden Sie zumeist auf einem kleinen Aufkleber auf der Unterseite des Geräts. Auf einigen dieser Aufkleber steht gar noch der Benutzername, das Passwort und die Standard-IP-Adresse — häufig 192.168.1.1, 192.168.2.1 or auch 192.168.0.1. Bei einem älteren Router аллергены sieht die Sache schon anders aus. Oder zwischenzeitlich wurde das Passwort geändert. Hier helfen unsere Tipps.
Hier helfen unsere Tipps.
IP-адрес richtig eingeben
Manchmal is einfacher als gedacht: Sie haben die IP-Adresse vielleicht einfach nur falsch eingetippt.Achten Sie auf folgende Schreibweise: 192. 168.1.1
168.1.1
Vermeiden Sie unbedingt ein http: // vor der Adresse. Ebenfalls falsch ist die Eingabe kleiner Ls statt der Einsen.Также: 192.168.l.l, 192.168.l.2 или 192.168.l78.1. Oder die Verwendung des senkrechten Strichs («Трубка») связывает neben «Y» auf der Tastatur: 192.168. |. |.
3 Schritte: So bekommen Sie Zugang zu Ihrem Router
Kabel statt WLAN nutzen (опционально)
Wenn Sie sich nicht mehr über 192. 168.1.1 в маршрутизаторе Ihren через WLAN einloggen können, verbinden Sie am besten Ihren Rechner und den Router über ein Netzwerk-Ethernet-Kabel. Ein Notebook ist hierbei von Vorteil, da Sie es direkt zum Router tragen können — das Kabel ist womöglich nicht lang genug, um Ihren Desktop-PC anzuschließen.
168.1.1 в маршрутизаторе Ihren через WLAN einloggen können, verbinden Sie am besten Ihren Rechner und den Router über ein Netzwerk-Ethernet-Kabel. Ein Notebook ist hierbei von Vorteil, da Sie es direkt zum Router tragen können — das Kabel ist womöglich nicht lang genug, um Ihren Desktop-PC anzuschließen.IP-адрес маршрутизаторов, поиск
Öffnen Sie die Kommando-Zeile в Windows.Das geht am schnellsten, wenn Sie gleichzeitig die Windows-Taste und R drücken. Tippen Sie nun cmd in die sich öffnende Zeile und bestätigen Sie. Монахиня типпен Си ipconfig in das geöffnete Fenster ein und bestätigen Sie erneut. Windows список доступен для установки Netzwerk-Adapter на. Дарунтер поддерживает текущие IP-адреса маршрутизаторов. Es ist die Zahl hinter dem Eintrag «Standardgateway». (Neben «ipconfig» gibt es übrigens noch einige weitere
nützliche Netzwerk-Befehle, mit der Sie WLAN- und Router-Probleme analysieren können
.)
(Neben «ipconfig» gibt es übrigens noch einige weitere
nützliche Netzwerk-Befehle, mit der Sie WLAN- und Router-Probleme analysieren können
.)IP-адрес в браузере, исправление
Nun öffnen Sie Ihren Web-Browser und tragen diese Nummer — in unserem Fall war es nicht die 192.168.1.1, sondern die 192.168.1.254 — in die Adress-Zeile ein. Bestätigen Sie mit Enter. Типпен Си keinesfalls ein http: // davor — sonst erhalten Sie nur eine Fehlermeldung.Wenn Sie an dieser Stelle nicht den Login-Bildschirm Ihres Routers, beispielsweise der Fritzbox, sehen, liegt es vielleicht daran, dass die IP-Adresse manuell eingetragen worden ist.
 Sie überprüfen das im Netzwerk- und Freigabecenter von Windows, zu finden unter Systemsteuerung, Netzwerk und Internet (Windows 7). В Vista, Windows 8 и Windows 10 можно найти Sie das Center auf ähnliche Weise.
Sie überprüfen das im Netzwerk- und Freigabecenter von Windows, zu finden unter Systemsteuerung, Netzwerk und Internet (Windows 7). В Vista, Windows 8 и Windows 10 можно найти Sie das Center auf ähnliche Weise.Klicken Sie nun auf «Adaptereinstellungen ändern» und mit der rechten Maustaste auf die folgende Verbindung zum Router.Wählen Sie im Kontextmenü «Eigenschaften» aus. Suchen Sie in der aufploppenden Liste den Eintrag «Internetprotokoll Version 4» heraus und wählen Sie «Eigenschaften». Versichern Sie sich, dass «IP-Adresse automatisch beziehen» ausgewählt ist. Das gleiche gilt für die DNS-Serveradresse.
Wiederholen Sie nun die Schritte 2 und 3.
Router-Zugang klappt immer noch nicht?
Die Firewall ist schuld
Wahrscheinlich blockiert eine Firewall den Zugang. Prüfen Sie, на Sie eine отдельный брандмауэр или как Teil Ihrer Sicherheits-Suite installiert haben. Genehmigen Sie den IP-Zugriff als Ausnahme — или временно отключен от Firewall. Nicht vergessen: Nachher sollten Sie die Firewall wieder aktivieren. Брандмауэр Windows решает проблему Ihrem, решающую проблему, связанную с Шульдом. In den Standardeinstellungen lässt Sie den Router-Zugang ohne Weiteres geschehen.
Prüfen Sie, на Sie eine отдельный брандмауэр или как Teil Ihrer Sicherheits-Suite installiert haben. Genehmigen Sie den IP-Zugriff als Ausnahme — или временно отключен от Firewall. Nicht vergessen: Nachher sollten Sie die Firewall wieder aktivieren. Брандмауэр Windows решает проблему Ihrem, решающую проблему, связанную с Шульдом. In den Standardeinstellungen lässt Sie den Router-Zugang ohne Weiteres geschehen.Kinderschutz-Software installiert?
Ein weiterer Stolperstein könnte installierte Kinderschutz-Software sein.Der Filter verweigert den Zugang zur Webseite des Router-Interfaces. Fügen Sie in Diesem Fall die IP-Adresse als Ausnahme hinzu or deaktivieren Sie temporär die Software.Блокировка браузера Der Sie
Eine dritte Möglichkeit: Ein Browser-Addon или eine Browser-Einstellung verhindert den Zugang. Probieren Sie es mit einem anderen Browser.
Совет: Anstelle von 192.168.1.1 или другой адрес и IP-адрес, расположенный в сети Routern auch clevere Kürzel в адресе браузера. Bei Fritzboxen erscheint das Router-Menü etwa auch, wenn Sie fritz.box eingeben. Nun können Sie ganz bequem auf die Fritzbox zugreifen. Beim Telekom-Router Speedport tippen Sie speedport.ip ein. Unitymedia und KabelBW setzen ferner auf eine andere IP-Adresse.Netgear-Router отправляется через http://www.routerlogin.com/ erreichbar. Asus-Router über http://router.asus.com.
Ich habe das Router-Passwort vergessen
Wenn Sie den Nutzernamen und das Passwort Ihres WLAN-Routers vergessen haben, müssen Sie den Router auf die Werkseinstellungen zurücksetzen.Dazu finden Sie auf meist der Oberseite или seitlich einen Кнопка сброса. Manchmal lässt er sich nur mit Hilfe eines spitzen Bleistiftes oder eines Drahtes aktivieren. Womöglich müssen Sie den Button mehrere Sekunden lang gedrückt halten. Die genaue Zeit finden Sie im Router-Handbuch.
Damit nächstes Mal alles funktioniert…
Wenn Sie sich в Ihren Router einloggen wollten, um Ihr WLAN (neu) zu konfigurieren, können Sie das nun tun. Wir empfehlen Ihnen, ein starkes Passwort für den Zugang zu setzen.Mit ein paar simplen Tricks machen Sie Ihr Passwort является абсолютным. Außerdem sollte unbedingt WPA2 bei der Verschlüsselungs-Methode gewählt sein und nicht etwa das viel zu schwache WEP.
Noch ein Hinweis: Wenn Sie diesen Ratgeber innerhalb eines Firmen-Netzwerkes versuchen wollen, sprechen Sie zuerst mit Ihren Admins.
Und wenn Sie sich erfolgreich eingeloggt haben, sollten Sie am besten gleich prüfen, ob ein Update vorliegt.
Lesetipp: Mit diesen Einstellungen holen Sie alles aus Ihrer Fritzbox heraus
Speedport.ip — so klappt das Login mit Telekom-Router
Die Telekom setzt на Speedport-Router, имеет значение «speedport.ip» или https: //speedport.ip «в Browser-Zeile.Wenn das nicht funktioniert, klappt gewöhnlich «https://192.168.2.1» или в Funkroutern «https://192.168.1.1». Das Passwort für die nun erscheinende Anmeldeseite sollten Sie auf der Rückseite des Routers finden.
Die Telekom bietet mit der
DSL-Hilfe-App для iOS и Android
eine Unterstützung, wenn keine der Eingaben in den Browser funktioniern will.
So klappt das Router-Login bei der Fritzbox
Убери Fritzbox-Benutzeroberfläche haben Sie Zugriff auf verschiedene Bereiche wie Update-Funktion, Statistiken и weitere Features.Wie Sie das Menü ganz leicht aufrufen, lesen Sie in Fritzbox-Login — so rufen Sie das Router-Menü auf .
PC-WELT Plus jetzt 30 Tage lang kostenlos testen!
Другие советы и хитрости в Windows, оборудовании и программном обеспечении, которые используются в Digitalangebot PC-WELT Plus Digital.Sie erhalten Zugriff auf all Ausgaben der PC-WELT Plus, AndroidWelt и LinuxWelt. Das Beste: Sie können PC-WELT Plus Digital jetzt kostenlos 30 Tage testen!
Jetzt 30 Tage kostenlos testen!
Sie wollen gleich einen neuen Маршрутизатор? Neue Fritzboxen im Vergleich
Teile des Artikels basieren auf einem Ratgeber unserer
Технический советник Schwester-Publikation
.
Die 5 besten инструменты диагностики WLAN
Совет: Мит дем kostenlosen pcw-Router-Интерфейс finden und öffnen Sie die Konfiguration Ihres DSL-Routers mit nur einem Klick.


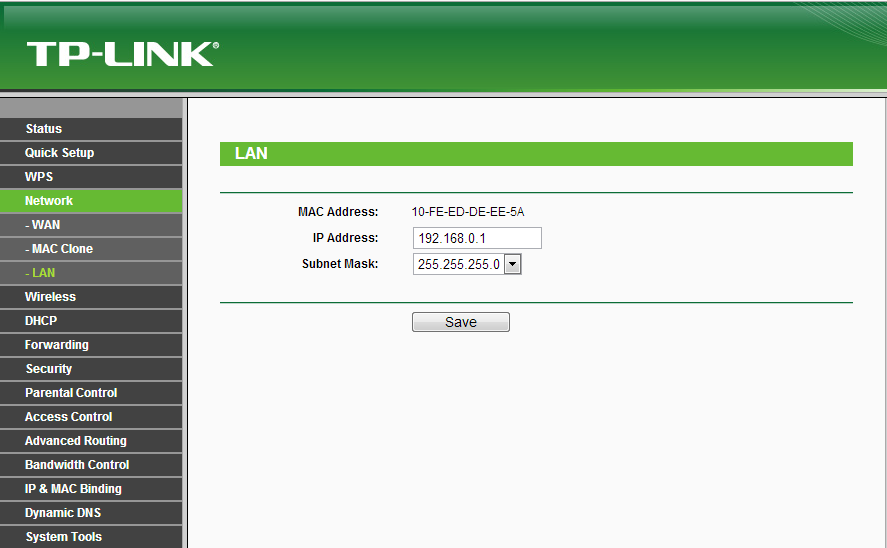 168.1.1 через личный кабинет
168.1.1 через личный кабинет
 168.1.1
168.1.1 В WAN вставляем только для кабель от интернет-провайдера. Зачастую они раскрашены в разные цвета.
В WAN вставляем только для кабель от интернет-провайдера. Зачастую они раскрашены в разные цвета.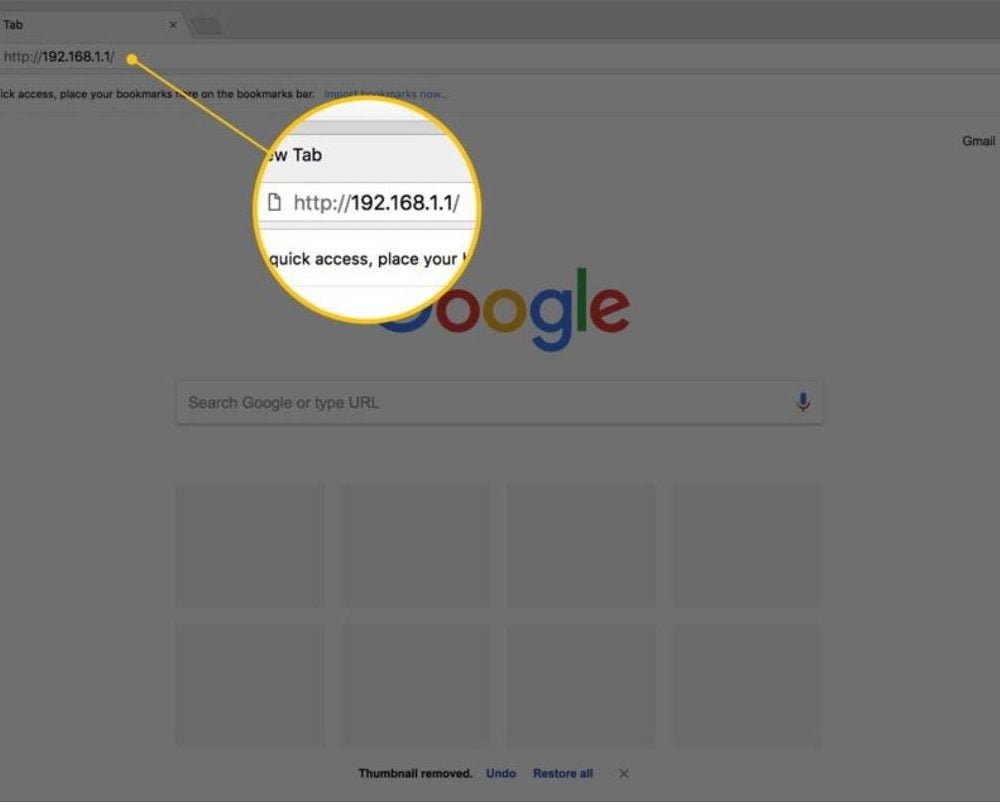
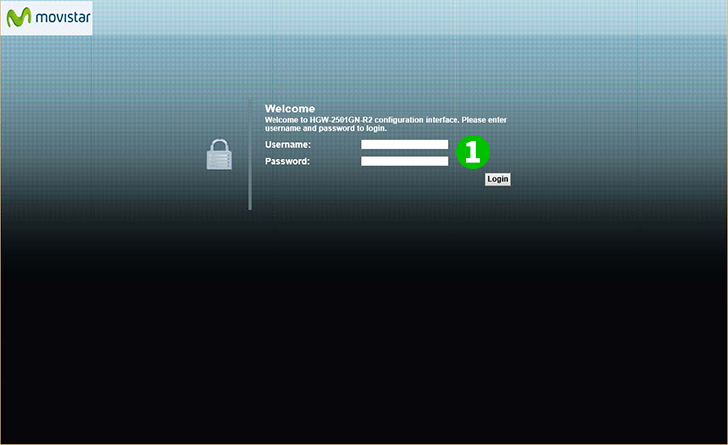
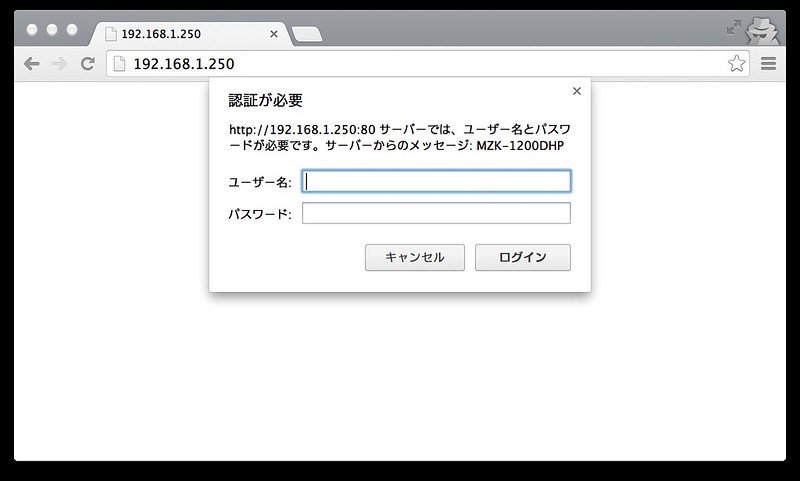
 168.1.1 / в панель браузера
168.1.1 / в панель браузера
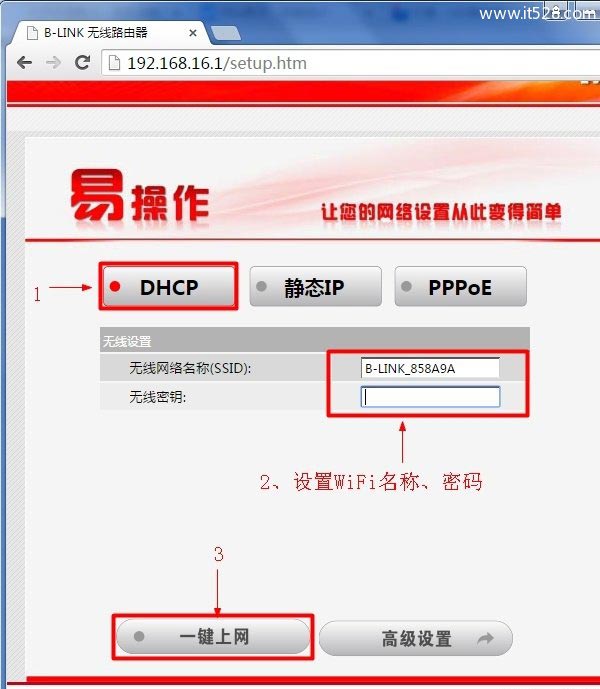 ..
.. Программное обеспечение Cisco Connect помогает настраивать параметры, быстро добавлять несколько Интернет-устройств …
Программное обеспечение Cisco Connect помогает настраивать параметры, быстро добавлять несколько Интернет-устройств … 168.1.1 в маршрутизаторе Ihren через WLAN einloggen können, verbinden Sie am besten Ihren Rechner und den Router über ein Netzwerk-Ethernet-Kabel. Ein Notebook ist hierbei von Vorteil, da Sie es direkt zum Router tragen können — das Kabel ist womöglich nicht lang genug, um Ihren Desktop-PC anzuschließen.
168.1.1 в маршрутизаторе Ihren через WLAN einloggen können, verbinden Sie am besten Ihren Rechner und den Router über ein Netzwerk-Ethernet-Kabel. Ein Notebook ist hierbei von Vorteil, da Sie es direkt zum Router tragen können — das Kabel ist womöglich nicht lang genug, um Ihren Desktop-PC anzuschließen. (Neben «ipconfig» gibt es übrigens noch einige weitere
nützliche Netzwerk-Befehle, mit der Sie WLAN- und Router-Probleme analysieren können
.)
(Neben «ipconfig» gibt es übrigens noch einige weitere
nützliche Netzwerk-Befehle, mit der Sie WLAN- und Router-Probleme analysieren können
.) Sie überprüfen das im Netzwerk- und Freigabecenter von Windows, zu finden unter Systemsteuerung, Netzwerk und Internet (Windows 7). В Vista, Windows 8 и Windows 10 можно найти Sie das Center auf ähnliche Weise.
Sie überprüfen das im Netzwerk- und Freigabecenter von Windows, zu finden unter Systemsteuerung, Netzwerk und Internet (Windows 7). В Vista, Windows 8 и Windows 10 можно найти Sie das Center auf ähnliche Weise.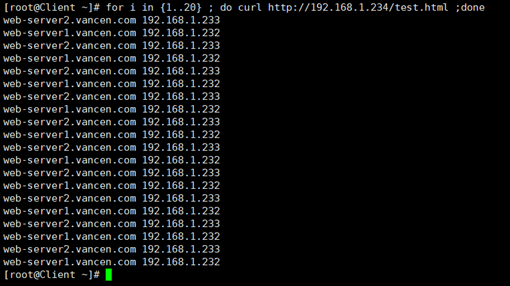 Prüfen Sie, на Sie eine отдельный брандмауэр или как Teil Ihrer Sicherheits-Suite installiert haben. Genehmigen Sie den IP-Zugriff als Ausnahme — или временно отключен от Firewall. Nicht vergessen: Nachher sollten Sie die Firewall wieder aktivieren. Брандмауэр Windows решает проблему Ihrem, решающую проблему, связанную с Шульдом. In den Standardeinstellungen lässt Sie den Router-Zugang ohne Weiteres geschehen.
Prüfen Sie, на Sie eine отдельный брандмауэр или как Teil Ihrer Sicherheits-Suite installiert haben. Genehmigen Sie den IP-Zugriff als Ausnahme — или временно отключен от Firewall. Nicht vergessen: Nachher sollten Sie die Firewall wieder aktivieren. Брандмауэр Windows решает проблему Ihrem, решающую проблему, связанную с Шульдом. In den Standardeinstellungen lässt Sie den Router-Zugang ohne Weiteres geschehen.