Проброс портов и настройка роутера для внешнего доступа | Блог
Домашний роутер обычно не дает возможности добраться из внешнего Интернета до компьютеров во внутренней сети. Это правильно — хакерские атаки рассчитаны на известные уязвимости компьютера, так что роутер является дополнительным препятствием. Однако бывают случаи, когда доступ к роутеру и его локальным ресурсам из «внешнего мира» становится необходим. О том, в каких случаях бывает нужен доступ извне, и как его безопасно настроить — эта статья.
Зачем открывать доступ извне?
Доступ «снаружи» нужен не только в экзотических случаях вроде открытия игрового сервера или запуска сайта на домашнем компьютере. Гораздо чаще приходится «открывать порт» для многопользовательской игры, а это — как раз предоставление внешнему пользователю (серверу игры) доступа к внутренней сети (порт компьютера). Если необходимо удаленно подключиться и настроить компьютер или роутер, скачать файл-другой из домашней сети, находясь в командировке, или посмотреть видео с подключенных к домашней сети IP-камер — нужно настроить доступ.
Цвета и формы IP-адресов
Прежде чем разбираться, как открыть доступ к своим ресурсам, следует понять, как вообще происходит соединение в сети Интернет. В качестве простой аналогии можно сравнить IP-адрес с почтовым адресом. Вы можете послать письмо на определенный адрес, задать в нем какой-то вопрос и вам придет ответ на обратный адрес. Так работает браузер, так вы посещаете те или иные сайты.
Но люди общаются словами, а компьютеры привыкли к цифрам. Поэтому любой запрос к сайту сначала обрабатывается DNS-сервером, который выдает настоящий IP-адрес.
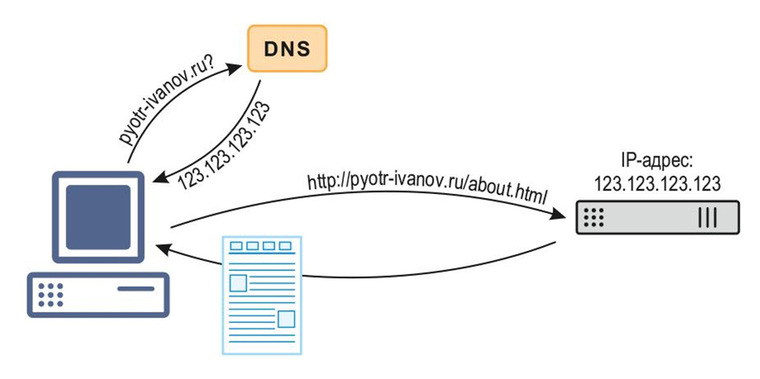
Допустим теперь, что кто-то хочет написать письмо вам. Причем не в ответ, а самостоятельно. Не проблема, если у вас статический белый адрес — при подключении сегодня, завтра, через месяц и год он не поменяется. Кто угодно, откуда угодно, зная этот адрес, может написать вам письмо и получите его именно вы. Это как почтовый адрес родового поместья или фамильного дома, откуда вы не уедете. Получить такой адрес у провайдера можно только за отдельную и регулярную плату. Но и с удаленным доступом проблем меньше — достаточно запомнить выданный IP.
Обычно провайдер выдает белый динамический адрес — какой-нибудь из незанятых. Это похоже на ежедневный заезд в гостиницу, когда номер вам выдается случайно. Здесь с письмом будут проблемы: получить его можете вы или другой постоялец — гарантий нет. В таком случае выручит DDNS — динамический DNS.
Самый печальный, но весьма распространенный в последнее время вариант — серый динамический адрес: вы живете в общежитии и делите один-единственный почтовый адрес с еще сотней (а то и тысячей) жильцов. Сами вы письма писать еще можете, и до адресата они дойдут. А вот письмо, написанное на ваш почтовый адрес, попадет коменданту общежития (провайдеру), и, скорее всего, не пойдет дальше мусорной корзины.
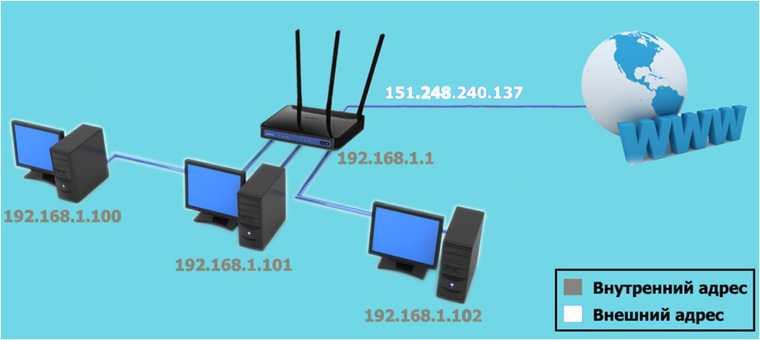
Сам по себе «серый» адрес проблемой не является — в конце концов, у всех подключенных к вашему роутеру устройств адрес именно что «серый» — и это не мешает им пользоваться Интернетом. Проблема в том, что когда вам нужно чуть больше, чем просто доступ к Интернету, то настройки своего роутера вы поменять можете, а вот настройки роутера провайдера — нет. В случае с серым динамическим адресом спасет только VPN.
Кто я, где я, какого я цвета?
С терминологией разобрались, осталось понять, какой именно адрес у вас. У большинства провайдеров фиксированный адрес стоит денег, так что если у вас не подключена услуга «статический IP-адрес», то он наверняка динамический. А вот белый он или серый гусь — это нужно проверить. Для начала надо узнать внешний IP-адрес роутера в его веб-интерфейсе и сравнить с тем адресом, под которым вас «видят» в Интернете.
В админ-панели роутера свой IP можно найти на вкладках «Информация о системе», «Статистика», «Карта сети», «Состояние» и т. п. Где-то там нужно искать WAN IP.
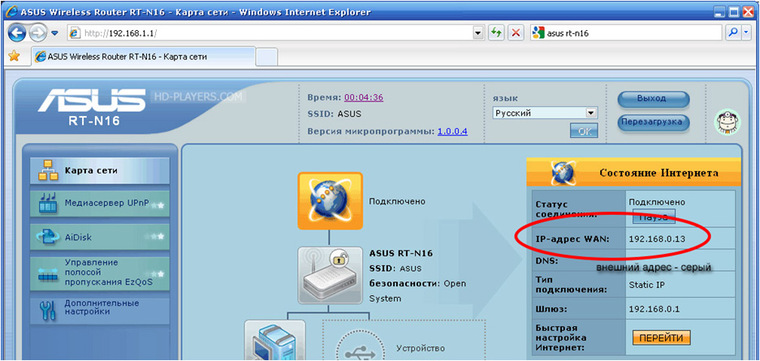
Если адрес начинается с «10.», или с «192.168.», то он определенно «серый» — большинство способов открытия доступа работать не будет и остается только VPN.
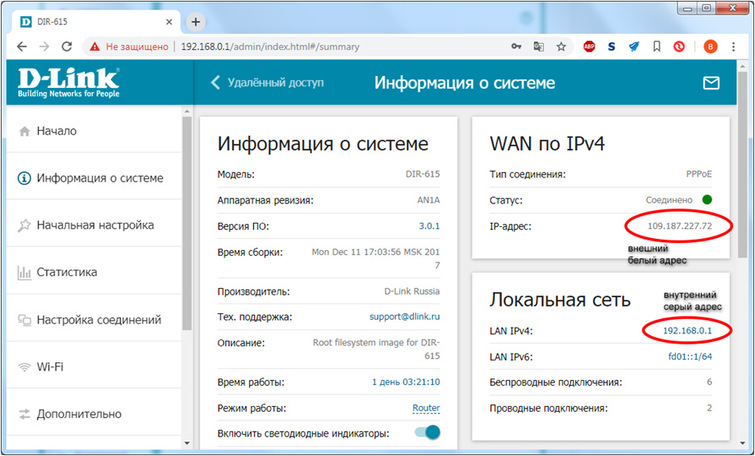
Если же адрес выглядит по-другому, надо посмотреть на него «снаружи» с помощью одного из сервисов, показывающих ваш IP-адрес, например, http://myip.ru/.
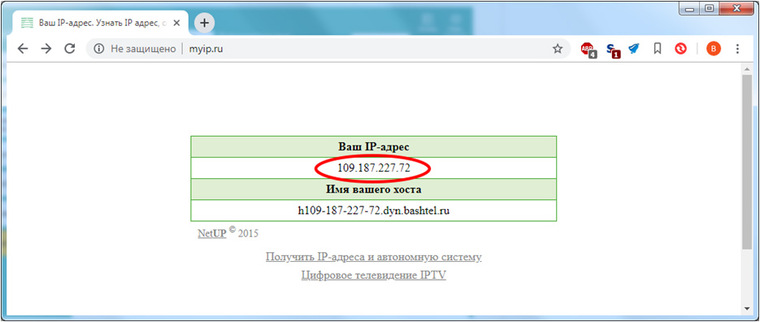
Если адрес, показанный на сайте, совпадает с тем, что вы увидели в веб-интерфейсе, то у вас честный «белый» адрес и доступ из «большого мира» не вызовет особых затруднений — остается только настроить «пробросы» на роутере и подключить DDNS.
Что такое порты и зачем их бросать?
Порт — это пронумерованное виртуальное «устройство», предназначенное для передачи данных по сети. Каждая сетевая программа использует для установления связи отдельный порт или группу портов. К примеру, браузеры используют TCP-порт 80 для незашифрованного трафика (http) и 443 для зашифрованного (https).
Проброс порта — это специальное правило в роутере, которое разрешает все обращения извне к определенному порту и передает эти обращения на конкретное устройство во внутренней сети.
Необходимость «проброса» портов обычно возникает при желании сыграть по сети в какую-нибудь игру с компьютера, подключенного к роутеру. Впрочем, это не единственная причина — «проброс» потребуется при любой необходимости получить «извне» доступ к какому-нибудь конкретному устройству в вашей локальной сети.
Разрешать к компьютеру вообще все подключения, то есть пробрасывать на него весь диапазон портов — плохая идея, это небезопасно. Поэтому роутеры просто игнорируют обращения к любым портам «извне». А «пробросы» — специальные исключения, маршруты трафика с конкретных портов на конкретные порты определенных устройств.
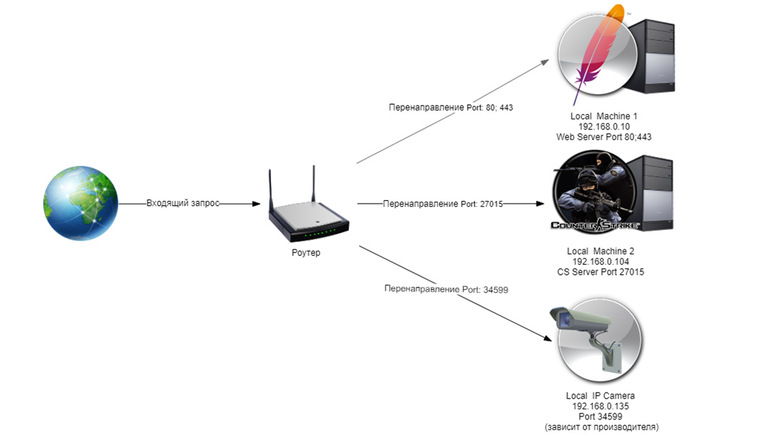
Игровые порты: что, куда бросаем?
Какой порт открыть — зависит от конкретного программного обеспечения. Некоторые программы требуют проброса нескольких портов, другим — достаточно одного.
У разных игр требования тоже отличаются — в одни можно играть даже с «серого» адреса, другие без проброса портов потеряют часть своих возможностей (например, вы не будете слышать голоса союзников в кооперативной игре), третьи вообще откажутся работать.
Например, чтобы сыграть по сети в «Destiny 2», нужно пробросить UDP-порт 3074 до вашей «плойки», или UDP-порт 1200 на Xbox. А вот до ПК потребуется пробросить уже два UDP-порта: 3074 и 3097.
В следующей таблице приведены некоторые игры и используемые ими порты на ПК:
Fortnite | Overwatch | PUBG | Tekken 7 | |
TCP: 5222, 5795:5847 | TCP: 80, 1119, 3724, 6113 | TCP: 27015:27030, 27036:27037 | TCP: 27015:27030, 27036:27037 | TCP: 80, 443, 5222, 5223, 6881, 6900:6905, 50010:50014 |
UDP: 5222, 5795:5847 | UDP: 5060, 5062, 6250, 3478:3479, 12000:64000 | UDP: 4380, 27000:27031, 27036 | UDP: 4380, 27000:27031, 27036 | UDP: 53, 1900, 3432, 3478, 3479, 5060, 5062, 6881, 12000:29999, 30443, 32800:32900 |
Настраиваем проброс портов
Пробросы настраиваются в админ-панели роутера на вкладке «Виртуальные серверы», «NAT», «Переадресация портов», «Трансляция сетевых адресов» и т. п. Они могут быть вложенными во вкладки «Интернет», «Переадресация», «Брандмауэр» или «Безопасность». Все зависит от марки и модели роутера.
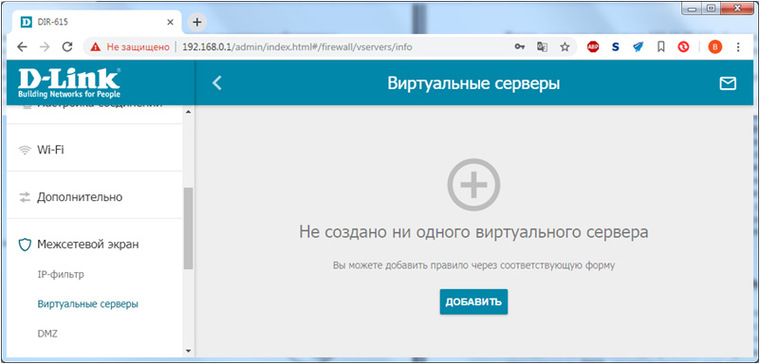
Вам нужно определить, какие порты и какой протокол (UDP или TCP) использует программа, для которой вы настраиваете правило. Также следует задать статический IP-адрес для устройства, на которое пробрасывается порт — это делается в настройках DHCP и подробно разбиралось в статье про родительский контроль. Все эти данные следует ввести в соответствующие поля.
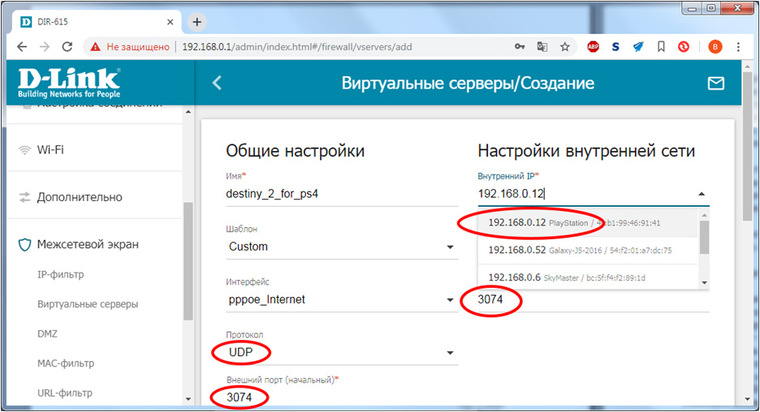
Некоторые роутеры позволяют задать также и внешний IP-адрес (или диапазон адресов). Так что если вы знаете IP-адрес, с которого будет идти обращение к вашему устройству (например, адрес игрового сервера), то его следует также ввести на странице — это повысит безопасность соединения.
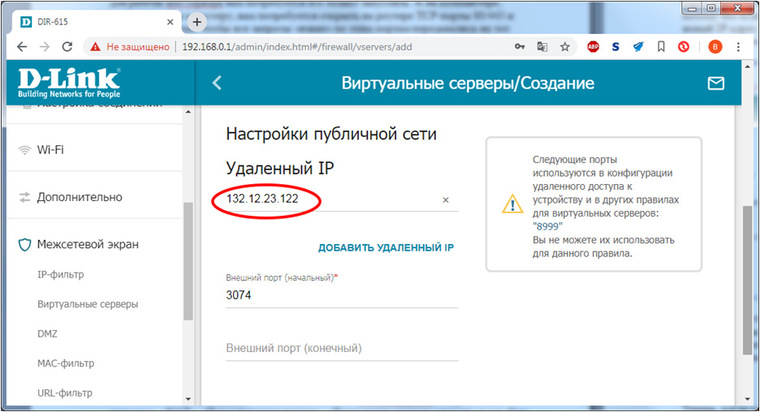
Теперь все обращения с адреса 132.12.23.122 к порту 3074 вашего роутера он автоматически «перебросит» к вашей приставке PlayStation.
Больше пробросов для разных задач!
Аналогично производится настройка для других программ — и это могут быть не только игры:
задав порт и настроив удаленное управление для uTorrent, можно управлять его загрузками из любой точки мира с помощью браузера;
- проброс портов часто требуется для специализированных программ удаленного управления компьютером; более простые, «гражданские» программы могут работать без этого — подробнее о них можно прочитать в этой статье;
для запуска на домашнем компьютере ftp-сервера потребуется открыть и пробросить управляющий порт 21 и отдельный диапазон портов для передачи данных;
пробросив порт 554 на домашнюю IP-камеру, которая умеет передавать видео по протоколу RTSP, можно будет подключиться к ней любым видеоплеером с поддержкой RTSP, вроде VLC;
проброс порта 3389 позволит задействовать службу RDP (Remote Desktop Protocol) в Windows для получения удаленного доступа к рабочему столу компьютера.
DDNS — зачем нужен и как настроить
Если IP-адрес постоянный, то его можно запомнить. Но если он меняется, запоминать его тяжело. Для решения этой проблемы предназначены службы динамического DNS. Вам будет достаточно запомнить определенное доменное имя.
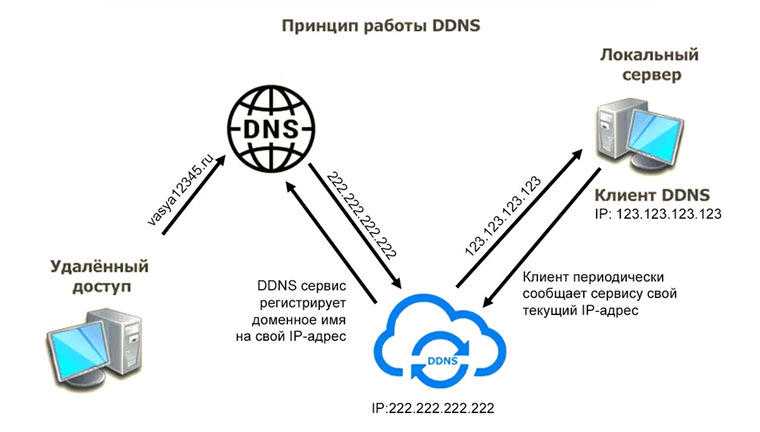
Сервисы DDNS бывают платные и бесплатные, с разным набором возможностей и характеристик. Но пользоваться лучше теми, которые предусмотрел производитель роутера — когда внешний IP-адрес роутера поменяется, они с DDNS сами договорятся, без вашей помощи. Найдите вкладку «DDNS» или «Динамический DNS» в веб-интерфейсе вашего роутера. В пункте «сервис-провайдер» или «DDNS-сервис» вам будет предложен список из нескольких сервисов, можете выбрать любой. Многие производители роутеров имеют собственные DDNS-сервисы — довольно ограниченные в настройках, зато бесплатные. Это DLinkDDNS.com для роутеров D-Link, KeenDNS для роутеров Zyxel, «Облако ТР-Link» для роутеров TP-Link и т. п.
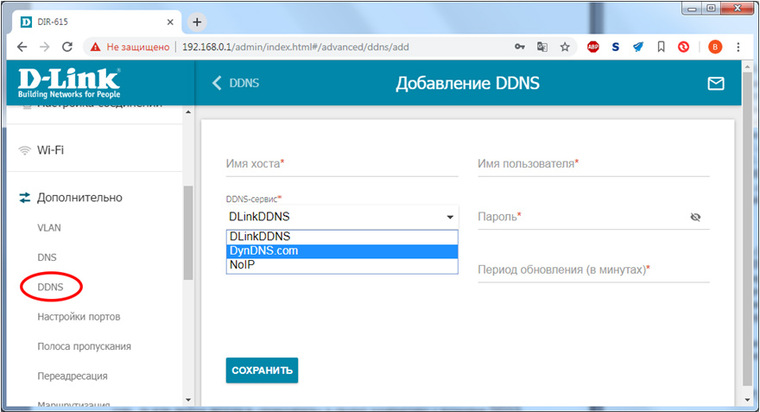
Определившись с будущим сервисом DDNS, нужно зайти на его сайт и создать аккаунт. Бесплатные DDNS-сервисы производителей роутеров могут потребовать ввести серийный номер устройства или как-то иначе подтвердить, что вы работаете с роутером их производства — у каждого производителя по-разному.
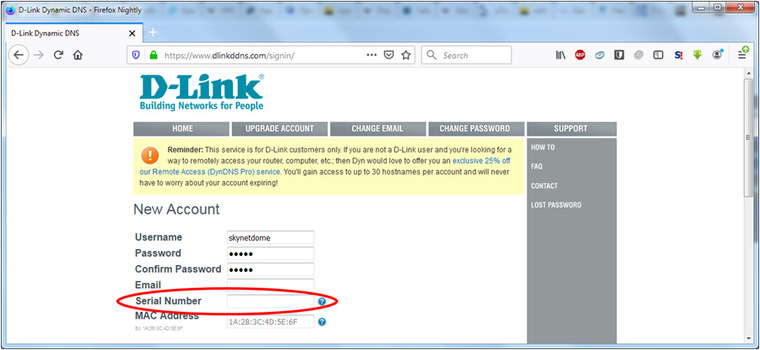
Далее вам предложат задать доменное имя для своего домашнего сервера — обычно это домен третьего уровня (то есть vash_vybor.DDNS-service.com). После этого уже можно вернуться в веб-интерфейс и настроить привязку созданного аккаунта к своему роутеру.
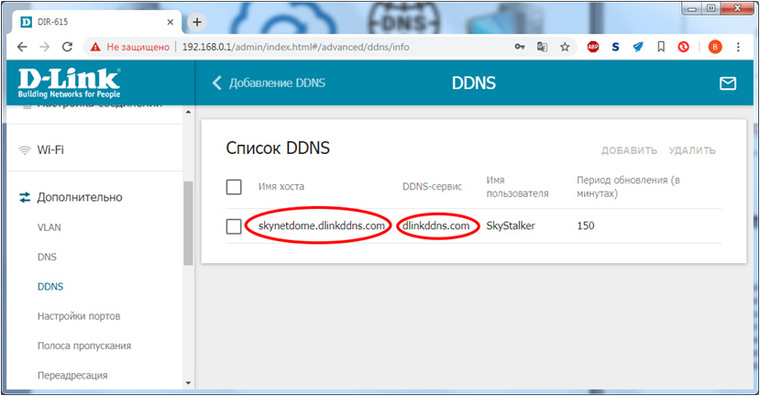
Удаленное управление роутером
Во всех прочих руководствах рекомендуется запрещать удаленное управление роутером. Но здесь желательно его разрешить — будет крайне обидно, если вы, например, при пробросе портов упустили какую-то мелочь и не можете из-за этого «достучаться» до сети, будучи в командировке или в отпуске. Удаленное управление роутером позволит внести необходимые исправления и получить доступ.
Разрешите «Удаленный доступ» в веб-интерфейсе и задайте правила удаленного доступа. Так, если вам известен постоянный IP-адрес компьютера, с которого вы будете производить настройку, его следует задать — это увеличит безопасность вашей сети.
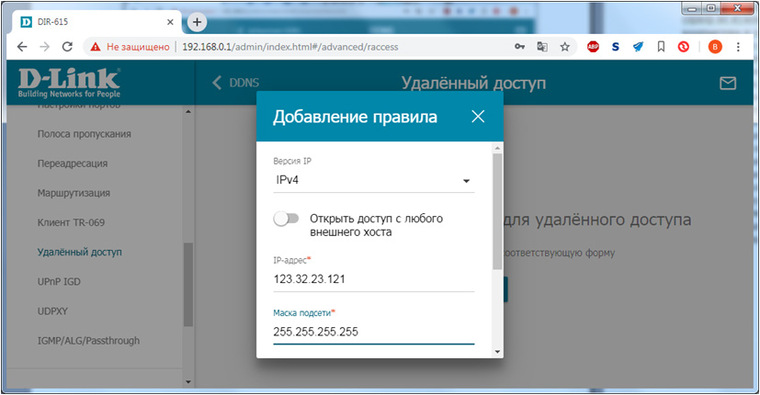
Если же вы хотите получить возможность доступа к роутеру с любого устройства, подключенного к Интернету, это тоже можно сделать, но обязательно задайте сложный пароль на доступ к веб-интерфейсу — иначе ваша локальная сеть станет «легкой добычей» для хакеров.
VPN как крайний выход
Если провайдер выдает «серый» адрес и никак не желает давать «белый», даже за деньги, придется использовать VPN.
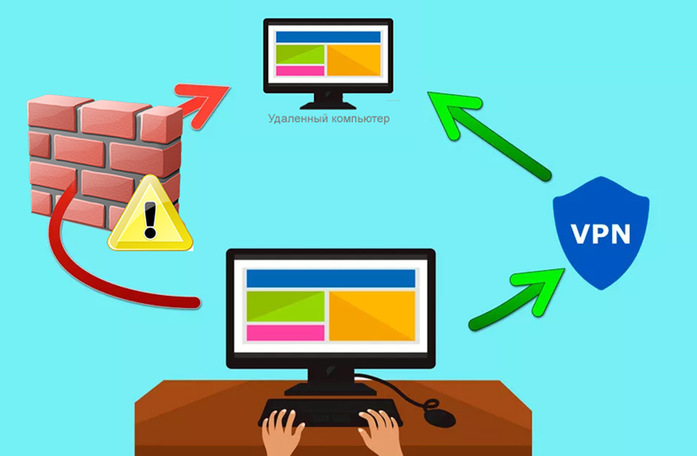
Обычно VPN-сервисы предоставляют выход в сеть через сервер в любой точке мира — Private Internet Access, TorGuard, CyberGhost VPN, Game Freedom и т. п. Бесплатных среди них нет, но для удаленного доступа к своему компьютеру или командных игр вам «внешний» сервер и не нужен. Достаточно создать «виртуальную сеть» из своего домашнего компьютера и, например, рабочего. Или ноутбука для поездок, с которого вы ходите получать доступ к домашней сети. Или всех компьютеров ваших игровых друзей. Достаточно выбрать какую-нибудь из бесплатных VPN-утилит, например, Hamachi, Remobo, NeoRouter и т. д. И запустить ее на всех компьютерах, которые нужно объединить.
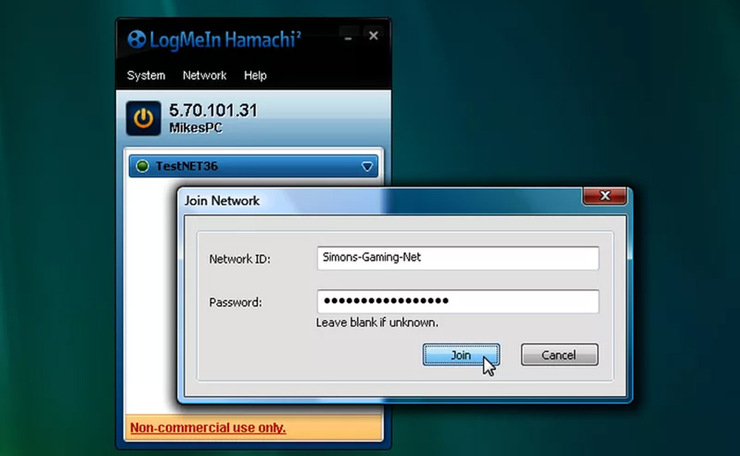
Прелесть в том, что это можно сделать без настройки роутера, с самого «серого» адреса и под самым «злобным» файрволом. Можно соединить в сеть и больше двух компьютеров, хотя в бесплатных версиях их количество ограничено.
Кроме того, в Интернете существует множество открытых (без пароля) VPN, созданных специально для игр — вам остается только найти VPN вашей любимой игры, подключиться к ней с помощью одной из вышеупомянутых утилит — и играть. Чуть сложнее дело обстоит с играми, в которых требуется подключение к игровому серверу.
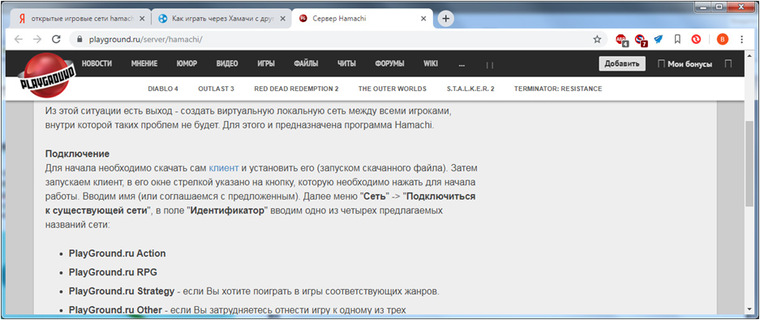
Существуют VPN-сети с запущенными серверами популярных игр, но пользователей на них в разы меньше, чем на открытых серверах. Кроме того, такие сервера есть не для всех игр. Сыграть в World of Tanks или World of Warcraft с помощью таких утилит не получится, придется раскошеливаться на полноценный VPN-сервис. Но об этом — в следующий раз.
club.dns-shop.ru
Проброс портов на роутерах Asus, D-Link, TP-Link, Zyxel
Проброс портов — это технология, которая позволяет обращаться из Интернет к компьютеру во внутренней сети за маршрутизатором/ роутером, использующим NAT (NAPT). Доступ осуществляется при помощи перенаправления трафика определенных портов с внешнего адреса маршрутизатора на адрес выбранного компьютера/ сетевого устройства в локальной сети. Такое перенаправление нужно если вы, к примеру, хотите организовать
Проброс портов на роутерах D-link.
Подключитесь к веб интерфейсу роутера D-Link и нажмите клавишу «Расширенные настройки».
Выберите «Виртуальные серверы» в разделе «Межсетевой экран».
В открывшемся окне нажмите «Добавить».
В открывшемся окне задайте необходимые параметры виртуального сервера. И нажмите кнопку «Изменить».
Шаблон — В раскрывающемся списке выберите один из шести приведенных шаблонов виртуальных серверов или выберите значение Custom (пользовательский), чтобы самостоятельно определить параметры виртуального сервера.
Имя — Название виртуального сервера для удобной идентификации. Может быть произвольным.
Интерфейс — Соединение, к которому будет привязан создаваемый виртуальный сервер.
Протокол — Протокол, который будет использовать создаваемый виртуальный сервер. Выберите необходимое значение из раскрывающегося списка.
Внешний порт (начальный)/ Внешний порт (конечный) — Порт маршрутизатора, трафик с которого будет переадресовываться на IP-адрес, определяемый в поле Внутренний IP. Задайте начальное и конечное значения диапазона портов. Если необходимо указать только один порт, задайте его в поле Внешний порт (начальный) и не заполняйте поле Внешний порт (конечный).
Внутренний порт (начальный)/ Внутренний порт (конечный) — Порт IP-адреса, задаваемого в поле Внутренний IP, на который будет переадресовываться трафик с порта маршрутизатора, задаваемого в поле Внешний порт. Задайте начальное и конечное значения диапазона портов. Если необходимо указать только один порт, задайте его в поле Внутренний порт (начальный) и не заполняйте поле Внутренний порт (конечный).
Внутренний IP — IP-адрес сервера, находящегося в локальной сети. Вы можете выбрать устройство, подключенное к локальной сети маршрутизатора в данный момент. Для этого в раскрывающемся списке выберите соответствующий IP-адрес (при этом поле заполнится автоматически).
Удаленный IP — IP-адрес сервера, находящегося во внешней сети (в большинстве случаев данное поле необходимо оставить пустым).
Чтобы задать другие параметры для существующего сервера, выделите соответствующий сервер в таблице. На открывшейся странице измените необходимые параметры и нажмите кнопку «Изменить».
Чтобы сохранить существующее правило, нажмите на кнопку «Система» и затем «Сохранить».
Проброс портов на роутерах TP-link.
Зайдите на веб интерфейс роутера TP-Link. Перейдите в меню «Переадресация» — «Виртуальные серверы». Нажмите кнопку «Добавить новую».
Заполните поля:
Порт сервиса — Сетевой порт, по которому пользователи будут заходить на ваш сервис.
Внутренний порт — Внутренний порт, по которому доступен ваш сервис (внутри вашей локальной сети).
Примечание: Порт сервиса и Внутренний порт могут быть разными.
IP-адрес — Локальный IP-адрес вашего сервиса, выданный маршрутизатором.
Сохраните настройку, нажав кнопку «Сохранить».
Проброс портов на роутерах ASUS.
Зайдите на веб интерфейс роутера Asus, выберите в меню «Интернет» — вкладка «Переадресация портов», в самом низу страницы заполните поля.
Имя службы— произвольное имя службы.
Диапазон портов— укажите порты с которых роутер будет перенаправлять входящие соединения, например диапазон портов 1000:1050 или отдельные порты 1000, 1010 или смешанный 1000:1050, 1100.
Локальный адрес— адрес на который будет переадресовывать роутер.
Локальный порт— номер порта на машине с IP <Local IP> на который роутер будет перенаправлять соединения;
Протокол— соединения какого типа следует отлавливать роутеру.
После указания всех настроек нажмите «Плюс», что бы добавить правило, после этого сохраните настройки и нажмите кнопку «Применить».
Проброс портов на роутерах Zyxel.
Зайдите на веб интерфейс роутера Zyxel. Зайдите в меню «Безопасность» — «Трансляция сетевых адресов (NAT)». Нажмите «Добавить правило».
В новом диалоговом окне заполните следующие пункты.
Внимание! Необходимо правильно указать значение поля Интерфейс. В зависимости от того, использует ли ваш провайдер авторизацию (PPPoE, L2TP или PPTP), значение этого поля может быть различным. Если авторизация у провайдера не используется, следует всегда выбирать интерфейс Broadband connection (ISP). Если провайдер использует PPPoE для доступа в Интернет, то следует выбирать соответствующий интерфейс PPPoE.
Если вам предоставляется одновременный доступ в локальную сеть провайдера и Интернет (Link Duo), для проброса порта из локальной сети нужно выбирать интерфейс Broadband connection (ISP), а для проброса порта из Интернета — интерфейс туннеля (PPPoE, PPTP или L2TP).
Пакеты на адрес – данное поле активно, когда не выбран никакой интерфейс. Вы можете указать внешний IP-адрес интернет-центра, на который будут приходить пакеты. В подавляющем большинстве случаев данный пункт вам не пригодится.
В поле Протокол можно указать протокол из списка предустановленных, который будет использован при пробросе порта (в нашем примере используется TCP/21 – Передача файлов (FTP)). При выборе в поле Протокол значения TCP или UDP вы можете в полях Порты TCP/UDP указать номер порта или диапазон портов.
В поле Перенаправить на адрес укажите IP-адрес устройства в локальной сети, на который осуществляется проброс порта (в нашем примере это 192.168.1.33).
Новый номер порта назначения – используется для «подмены порта» (для маппинга порта, например с 2121 на 21). Позволяет транслировать обращения на другой порт. Обычно не используется.
После заполнения нужных полей нажмите кнопку Сохранить.
В данном случае, указаны правила для перенаправления порта 4000 по TCP и UDP протоколу.
В результате, в настройках «Безопасность» должно появиться окно с правилами переадресации для tcp/4000 и udp/4000.
Я очень надеюсь, моя статья помогла Вам! Просьба поделиться ссылкой с друзьями:
pk-help.com
D-Link
Вопрос: Для чего нужен проброс портов в роутере и как его настроить (DIR-300NRU, DIR-320NRU, DIR-615/K1 — прошивка 1.4.x )Ответ:
Проброс портов — это технология, которая позволяет обращаться из Интернет к компьютеру во внутренней сети за маршрутизатором, использующим NAT (NAPT). Доступ осуществляется при помощи перенаправления трафика определенных портов с внешнего адреса маршрутизатора на адрес выбранного компьютера в локальной сети.
Такое перенаправление нужно если вы, к примеру, используете пиринговые сети, или хотите развернуть на локальном компьютере сервер с доступом из Интернет. Также перенаправление иногда требуется для многопользовательских игр.
На прошивках 1.4.х функция проброса портов называется «Виртуальные серверы».
Настройку рекомендуется производить через web-интерфейс. Для того чтобы в него попасть, откройте браузер (Internet Explorer или Mozilla Firefox) и введите в адресной строке 192.168.0.1
В появившемся окне введите:
Имя пользователя – admin
Пароль – admin
Нажмите «Вход».
Первый способ – с помощью мастера настройки.
Нажмите «Мастер настройки виртуального сервера» в поле «Межсетевой экран»
Задайте необходимые параметры для Вашего виртуального сервера.
Шаблон — В раскрывающемся списке выберите один из шести приведенных шаблонов виртуальных серверов или выберите значение Custom (пользовательский), чтобы самостоятельно определить параметры виртуального сервера.
Имя Введите название виртуального сервера для удобной идентификации. Может быть произвольным.
Интерфейс Выберите соединение, к которому будет привязан создаваемый виртуальный сервер.
Внутренний IP Введите IP-адрес сервера, находящегося в локальной сети. Вы можете выбрать устройство, подключенное к локальной сети маршрутизатора в данный момент. Для этого в раскрывающемся списке выберите соответствующий IP-адрес (при этом поле заполнится автоматически).
Удаленный IP — Введите IP-адрес сервера, находящегося во внешней сети. Если необходимо открыть доступ для любого устройства во внешней сети – оставьте это поле пустым.
После задания необходимых значений нажмите кнопку «Сохранить». После этого произойдет переход на страницу быстрых настроек.
В верхнем правом углу нажмите на кнопку «Система» и затем «Сохранить».
На этом настройка завершена.
Второй способ – вручную.
Подключитесь в Web-интерфейсу устройства и нажмите клавишу «Расширенные настройки»
Выберите «Виртуальные серверы» в разделе «Межсетевой экран».
В открывшемся окне нажмите «Добавить»
В открывшемся окне задайте необходимые параметры виртуального сервера. И нажмите кнопку «Изменить».
Шаблон — В раскрывающемся списке выберите один из шести приведенных шаблонов виртуальных серверов или выберите значение Custom (пользовательский), чтобы самостоятельно определить параметры виртуального сервера.
Имя — Название виртуального сервера для удобной идентификации. Может быть произвольным.
Интерфейс — Соединение, к которому будет привязан создаваемый виртуальный сервер.
Протокол — Протокол, который будет использовать создаваемый виртуальный сервер. Выберите необходимое значение из раскрывающегося списка.
Внешний порт (начальный)/ Внешний порт (конечный) — Порт маршрутизатора, трафик с которого будет переадресовываться на IP-адрес, определяемый в поле Внутренний IP. Задайте начальное и конечное значения диапазона портов. Если необходимо указать только один порт, задайте его в поле Внешний порт (начальный) и не заполняйте поле Внешний порт (конечный).
Внутренний порт (начальный)/ Внутренний порт (конечный) — Порт IP-адреса, задаваемого в поле Внутренний IP, на который будет переадресовываться трафик с порта маршрутизатора, задаваемого в поле Внешний порт. Задайте начальное и конечное значения диапазона портов. Если необходимо указать только один порт, задайте его в поле Внутренний порт (начальный) и не заполняйте поле Внутренний порт (конечный).
Внутренний IP — IP-адрес сервера, находящегося в локальной сети. Вы можете выбрать устройство, подключенное к локальной сети маршрутизатора в данный момент. Для этого в раскрывающемся списке выберите соответствующий IP-адрес (при этом поле заполнится автоматически).
Удаленный IP — IP-адрес сервера, находящегося во внешней сети (в большинстве случаев данное поле необходимо оставить пустым).
Чтобы задать другие параметры для существующего сервера, выделите соответствующий сервер в таблице. На открывшейся странице измените необходимые параметры и нажмите кнопку «Изменить».
Чтобы удалить существующий сервер, выделите соответствующий сервер в таблице. На открывшейся странице нажмите кнопку «Удалить». В верхнем правом углу нажмите на кнопку «Система» и затем «Сохранить».
dlink.ru
Что такое проброс порта. Как пробросить порты на роутере
Что такое перенаправление порта
Перенаправление порта — это сопоставление определённого порта на внешнем интерфейсе роутера с определённым портом нужного устройства в локальной сети.
Перенаправление порта является одной из функций механизма NAT (трансляции сетевых адресов). Суть NAT заключается в использовании несколькими устройствами в локальной сети одного внешнего интерфейса. В домашних сетях внешний интерфейс — это WAN-порт роутера, а сетевые устройства — это компьютеры, планшеты и смартфоны. А суть перенаправления заключается в том, чтобы предоставить доступ к какому-то устройству в сети из Интернета, используя какой-либо открытый порт роутера.
Как сделать проброс порта на шлюзе (роутере, модеме)
Это то, что в народе называется «как открыть порт на роутере».
Допустим, есть задача предоставить доступ к удалённому рабочему столу компьютера, который подключён к Интернету через роутер. Для этого нужно создать правило перенаправления любого свободного порта WAN-интерфейса роутера на порт 3389 нужного компьютера. 3389 — это порт, который используется по умолчанию для приёма входящих подключений службы сервера удалённых рабочих столов. После создания такого правила и применения настроек на роутере запросы, поступившие на указанный внешний порт будут перенаправлены на 3389 нужного компьютера в сети.

Для этого на роутере необходимо зайти в настройки перенаправления портов и добавить правило.
Пример настройки перенаправления порта на роутере D-Link.
1 Откройте раздел Advanced (Расширенные настройки).
2 Выберите настройку Port Forwarding (перенаправление портов).
3 Настройте правило перенаправления:
- Укажите любое удобное для вас имя правила;
- Укажите номер публичного порта (или диапазон). Публичный порт — это тот, который будет открыт на роутере для доступа из Интернета через WAN-интерфейс. Если нужно открыть только один порт, укажите один и тот же порт и в качестве начального в диапазоне, и в качестве конечного.
В нашем случае нам нужно открыть порт 3389, поэтому мы два раза указали его в верхней строке настроек. - Укажите IP-адрес компьютера (сервера) в локальной сети, на котором запущена служба, доступ к которой нужно предоставить. Рекомендуется зарезервировать IP-адрес для данного сервера в настройках DHCP-резервирования на роутере, чтобы он не поменялся в дальнейшем. Вместо этого также можно указать IP-адрес вручную в настройках сетевого адаптера на компьютере, проброс до которого вы будете делать на роутере.
В нашем примере мы указываем внутренний серый IP-адрес 192.168.1.100, который принадлежит компьютеру с Windows Server 2008 с настроенным сервером удалённых рабочих столов. - Укажите порт для приёма входящих подключений на компьютере в локальной сети.
В нашем случае на сервере для службы Сервер удалённых рабочих столов используется порт по умолчанию 3389. - Установите флажок слева для включения правила.
4 Нажмите Save Setting (Сохранить настройки)

Проверка работы перенаправления порта
Для проверки работы перенаправления портов нужно подключиться к компьютеру, используя внешний IP-адрес или имя хоста.
Нажмите win+r, введите mstsc и нажмите Enter:

В поле Компьютер dведите внешний IP-адрес роутера (который присвоен провайдером WAN-интерфейсу) либо имя хоста.
Нажмите Подключить:
(Тем самым вы устанавливаете соединение с WAN-портом роутера на 3389. При этом на роутере срабатывает перенаправление порта согласно правилу на внутренний IP-адрес 192.168.1.100 и указанный порт 3389)

Если вы увидите подпись Настройка удалённого сеанса, значит перенаправление порта работает:

В итоге вы должны увидеть рабочий стол удалённого компьютера (сервера удалённых рабочих столов):

Примечание
В веб-интерфейсе маршрутизаторов вместо настройки Port Forwarding может присутствовать настройка Virtual Server. А иногда — и та, и другая.

Имейте в виду, что для публикации одного порта можно использовать как настройку Port Forwarding, так и Virtual Server. Разница в том, что настройка Виртуальный сервер позволяет переадресовывать (публиковать) только один порт на локальном компьютере, а с помощью настройки Перенаправление можно пробрасывать и отдельные порты, и диапазоны.
Рекомендуемые к прочтению статьи:
compfixer.info
Как открыть порты на роутере: настройка, все о пробросах
В данном обзоре будет рассмотрено следующее: как открыть порты на роутере и что обязательно надо выполнить перед этим, а также, зачем все это нужно.

Роутер DIR-300 D-Link
Допустим, из сети Интернет на роутер поступает пакет, адресованный на определенный порт (к примеру, 8080). Такой пакет по умолчанию – будет игнорироваться. Если же необходимо, чтобы он был направлен на один из ПК локальной сети – выполняют проброс порта, или «открывают порт».
Перед тем, как открывать порт, необходимый той или иной программе для ее работы, можно проверить: а вдруг порт уже открыт? Идем на сайт «2ip.ru» прямо с компьютера локальной сети. В адресной строке, добавляем: «/check-port/». И проверяем требуемый порт:
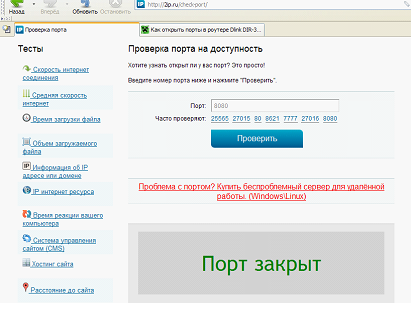
Сайт 2ip.ru
А вот выполнив определенные манипуляции в настройках роутера, можно сделать так, что порт – будет открыт. Только, при этом нужно указывать IP целевого компьютера (поэтому, все ПК, для которых выполняется проброс портов на роутере – необходимо внести в «область резервации IP»).
Важно знать: открыть порт с определенным значением – можно не более, чем для одного ПК в локальной сети. То есть, нельзя открыть один порт для двух или более компьютеров.
Начальные сведения о пробросе портов
Типичные значения портов
Информация в сетях – передается пакетами. Каждый пакет несет в себе адрес получателя и значение порта (пару «адрес: порт»). Если на стороне получателя требуемый порт – закрыт, пакет попросту игнорируется и исчезает из сети.
Порты обычно используют следующие:
- 20 и 21 – порты ftp-сервера
- 22 – порт защищенной оболочки управления SSH
- 80 – порт http-сервера (нужен сайт «в общем доступе» – откройте восьмидесятый порт)
- 8080 – порт службы кэширования web (сложно сказать, что это)
В некоторых программах (например, в клиент-сервере DC++), можно прямо в настройках указывать значение порта. То есть, понятия «порт по умолчанию» в этих программах нет. Однако, значение порта – должно быть из определенного диапазона (что очень желательно).
Допустим, в локальной сети есть ПК с ftp-сервером. Также допустим, что пользователь – знает IPадрес, который назначен ему провайдером. Данный ftp-сервер можно сделать доступным из внешней сети. Для чего, выполняют открытие портов на роутере (20-го и 21-го). Маршрут входящих пакетов – станет выглядеть так:
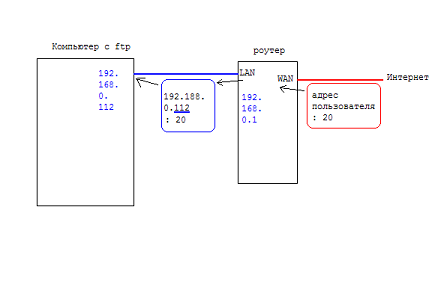
Маршрут пакета, направленного к ftp-серверу
Если то, зачем нужен «проброс портов», в общих чертах понятно – переходим к следующей главе.
Алгоритм работы проброса в роутере
Получив входящий пакет, роутер «смотрит» значение порта, на который этот пакет адресован. Внутри роутера хранится список вида «порт – > локальный адрес: порт», причем список задает сам пользователь.
Согласно заданному списку, поведение роутера – должно быть следующим:
- Если данного значения порта нет в списке – пакет «теряется»
- Если есть – то значение IP-адреса в заголовке пакета будет заменено (на IP целевого компьютера), и пакет будет отправлен в локальную сеть
А настройка портов роутера – это и есть создание списка. В каждой строке надо указывать 3 элемента: значение порта, прописанного в заголовке пакета; IP-адрес локального ПК, которому этот пакет надо направить; новое значение порта (обычно, его оставляют тем же).
Пример. Для компьютера с установленным сервером http (и локальным IP, равным 192.168.0.112), строка списка – должна содержать значения: «80 -> 192.168.0.112: 80». Здесь все должно быть понятно.
Настройка роутера
«Резервация» локальных IP
В роутере включен сервер DHCP, который меняет IP-адреса локальных устройств (к примеру, раз в 3 часа или чаще). Чтобы пробросить порт на ПК с определенным IP, необходимо IP «закрепить» за данным компьютером.
Открытие порта на роутере – не должно оставаться «временным». Есть метод решения – выключить DHCP. Мы поступим иначе, настроив для требуемых ПК «резервацию» IP-адресов.
В web-интерфейсе роутеров TP-Link, например, резервацию настраивать сложно. Требуется знать MAC-адрес целевого компьютера (его сетевой карточки). В Windows это можно найти, перейдя к «Состоянию» соединения (открыв вкладку «Поддержка» и нажав на «Подробности»).
В интерфейсе настройки, на вкладке «DHCP» -> «Address Reservation», нажимают кнопку «Add New»:
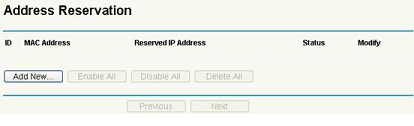
Вкладка резервации адресов
Появится новая вкладка. Укажем MAC-адрес целевого ПК (а также IP, за ним «закрепляемый»):
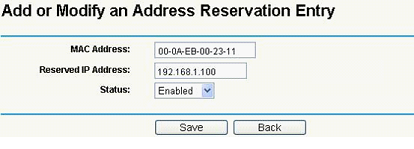
Резервация адреса за локальным ПК
Делаем «Status» – «Enabled», жмем «Save».
Важно знать, что «резервировать IP» придется за каждым ПК, на который мы будем пробрасывать порт (хотя бы один).
В роутерах D-Link – то же самое выполнить проще. Идем к вкладке «Setup» –> «LAN Setup»:
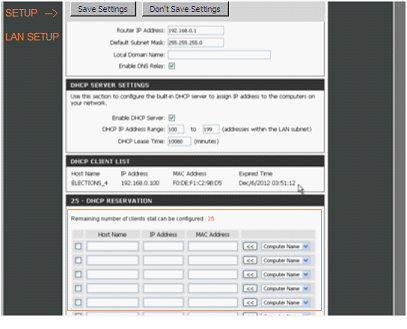
Настройка локальной сети (LAN)
Видим блок «DHCP Client List» (здесь – все ПК локальной сети). Запоминаем имя «Host Name», дальше в блоке внизу – выбираем из списка требуемое. Нажимаем на кнопку «<<». IP-адрес
из средней ячейки – мы закрепили за данным ПК.
Как открыть порты через роутер, будет рассмотрено на примере устройств D-Link (у других все очень похоже).
Настраиваем проброс порта («старый» интерфейс)
Идем к вкладке «Advanced» -> «Port Forwarding», выставляем галочку слева:
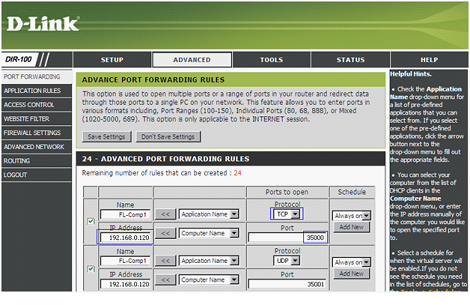
Вкладка проброса портов
Дальше, выполняется следующее:
- Надо указать целевой ПК (имя Host Name, либо – просто локальный IP)
- Устанавливаем используемый протокол (для большинства программ – TCP, также, можно создать два одинаковых правила для TCP и UDP)
- Указываем значение пробрасываемого порта (в примере – «35000»)
- Проверяем, что правило включено постоянно (Always On)
- Жмем «Save Settings»
Таким образом, мы рассмотрели, как открыть порт на роутере. В современном варианте интерфейса, можно указывать «диапазон» портов (установив минимальный и наибольший номер). Также, есть опция «изменения» для внутреннего значения порта (пакет, адресованный на порт 80, можно направить на порт 81). Рассмотрим это подробнее.
Настраиваем проброс порта («новый» интерфейс)
Прежде всего, в новом варианте роутера D-Link – надо включить межсетевой экран. Затем, администратором для него создаются «Виртуальные серверы»:
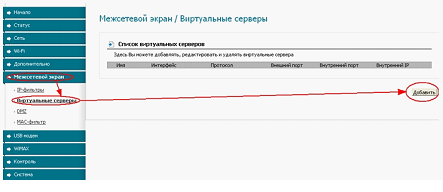
Создание серверов межсетевого экрана
Нажмите кнопку «Добавить». На появившейся вкладке – мы создадим правило проброса порта:
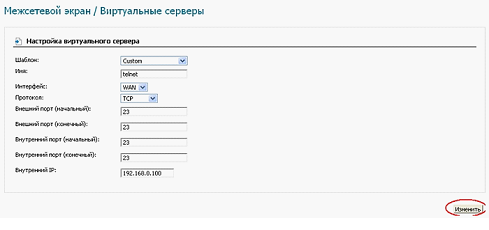
Проброс порта «23» на ПК 192.168.0.100
Сверху нужно задать «Custom», затем, придумать имя для правила. Мы рассматриваем, как открыть порты через роутер для пакетов, направленных «извне» (и поэтому, выбираем интерфейс «WAN»). Дальше – все стандартно: выбираем используемый протокол (TCP/UDP), указываем значение порта (в данном случае «внутреннее» – не отличается от «внешнего»). В завершение, указываем «целевой» IP-адрес и жмем «Изменить».
Проброс порта с изменением его значения
В заголовке IPпакета можно менять, во-первых, адрес получателя (что выполняется роутером), а еще – порт, на который пакет направлен. Задействовать данную опцию просто, достаточно указать «внутренний» порт (он может отличаться от «внешнего»).
Как пробросить порты на роутере, поменяв их значения – ясно из примера предыдущей главы. Надо в поле «Внутренний порт» указывать нужное программе значение. Если внешний порт равен «23», это не значит, что «внутренний» будет только таким же.
Возможные трудности
Открыв порт на роутере, можно получить отрицательный результат (порт будет по-прежнему недоступен).
Что возможно по следующим причинам:
- Не была правильно выполнена «резервация» локального адреса (что нужно для каждого целевого ПК)
- Сервис 2ip – бесполезен, когда «внутреннее» значение порта заведомо не равно «внешнему» (будет сообщение «Порт закрыт»)
- Мы рассмотрели, как открыть порт через роутер, но он может блокироваться провайдером
В то же время, если порт не открыт – не надо пытаться звонить провайдеру сразу. Лучше попробовать решить проблему «локально».
Здесь показано, как открыть порт в классическом интерфейсе D-Link (который отличается от рассмотренного – тут можно указывать «внутреннее» и «внешнее» значение):
27sysday.ru
Как пробросить порты на роутере (открываем порты для игр, Skype, uTorrent и др. приложений)
 Доброго дня всем!
Доброго дня всем!
При обмене файлами с другими компьютерами в интернете, в различных сетевых играх, при использовании мессенджеров (того же Skype) — часто может возникать ошибка, связанная с NAT (прим.: трансляция сетевых адресов).
Также не редкость, когда программа (или игра) вообще не соединяется с другими пользователями в интернете (например, у вас никто ничего не может скачать в uTorrent, игра не соединяется с сервером, Skype отказывается подключаться и т.д.). Все это происходит из-за того, что на роутере никто не пробросил порты (прим.: пробросить = значит открыть).
Суть «проброса» в том, что предоставляется доступ какой-то программе на определенном компьютере для подключения к ней из интернета (по умолчанию, во всех роутерах это отключено, в целях безопасности).
Собственно, в этой статье пошагово постараюсь на доступном языке изложить то, что нужно сделать. Надеюсь, инструкция поможет разобраться с этой «проблемой»…
*
Проброс портов // по шагам
1) Вход в настройки роутера
Логично, что первое необходимое действие — это вход в настройки роутера. Чаще всего, достаточно в любом браузере набрать адрес http://192.168.0.1/ (либо http://192.168.1.1/) и нажать Enter.
В качестве логина и пароля использовать admin (либо заполнить поле логина, а пароль вообще не вводить).
Если вдруг IP-адрес не подошел, а сеть у вас есть и работает — то попробуйте открыть командную строку и ввести ipconfig. Среди кучи появившихся параметров, должны увидеть строчку «Основной шлюз» — это и есть IP-адрес настроек роутера.
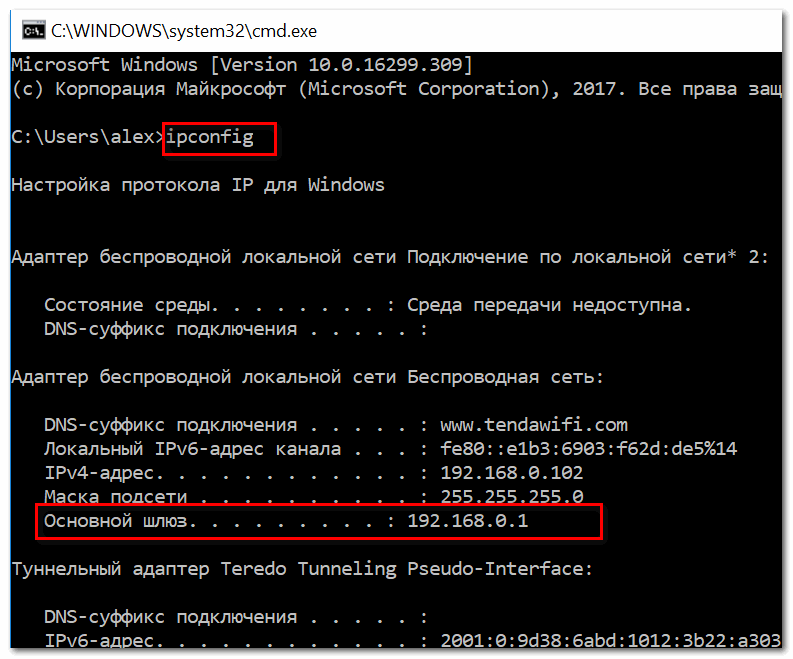
Как узнать IP-адрес для входа в настройки в роутер
ДОПОЛНЕНИЕ!
Если в настройки роутера так и не удалось войти, воспользуйтесь рекомендациями из этой статьи: https://ocomp.info/kak-zayti-po-192-168-1-1-vhod-vrouter.html
*
2) Присваиваем компьютеру постоянный локальный IP-адрес
Каждый раз, когда вы включаете компьютер или ноутбук, он, соединившись с роутером получает свой IP-адрес в локальной сети (т.е. той домашней локальной сети, которую организует роутер). Например, у вашего ноутбука может быть адрес — 192.168.0.101, а у компьютера — 192.168.0.102.
Этот адрес локальный (внутренний) и он может меняться (если это специально не настроить)! Т.е. сегодня у вашего компьютера был IP 192.168.0.102, а завтра 192.168.0.101. А для проброса портов — нужно, чтобы он был постоянным, и не изменялся с течением времени.
Дополнение! О том, как узнать свой IP-адрес, а также разницу между статическим и динамическим, внутренним и внешним IP, вы можете узнать из этой статьи: https://ocomp.info/kak-uznat-ip-adres.html
Чтобы это сделать в роутерах, как правило, необходимо знать MAC-адрес сетевого адаптера, через которое вы подключаетесь к нему. Например, в ноутбуках — это, как правило — беспроводной адаптер, в компьютерах — Ethernet.
Узнать MAC-адрес можно также в командной строке — команда ipconfig/all покажет физический адрес устройства (это и есть MAC-адрес). См. скрин ниже.
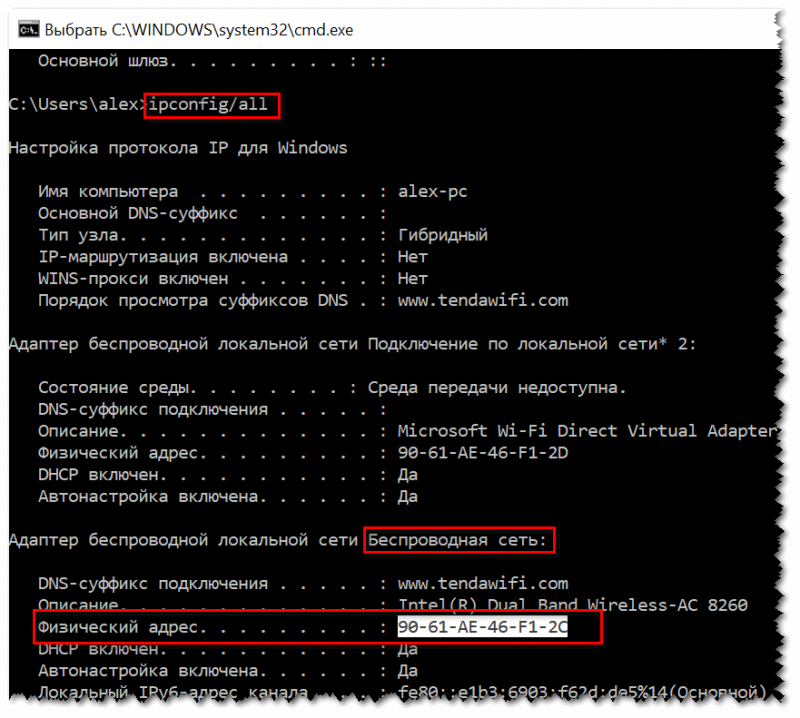
Физический адрес адаптера — это и есть MAC-адрес
Собственно, дальше в настройках локальной сети в роутере (где задается привязка конкретного статического IP к MAC) укажите ваш локальный IP-адрес и MAC-адрес сетевого адаптера. Таким образом, даже после выключения вашего ПК (перезагрузки) и т.д. — ваш IP будет постоянным (т.е. в нашем примере 192.168.0.102, т.е. роутер, по сути, его за вами закрепит и не даст никакому другому устройству!).
(У каждого роутера своя прошивка, и компоновка и расположение кнопок может существенно различаться. Ниже приведены два фото настроек роутера Tenda и ASUS)
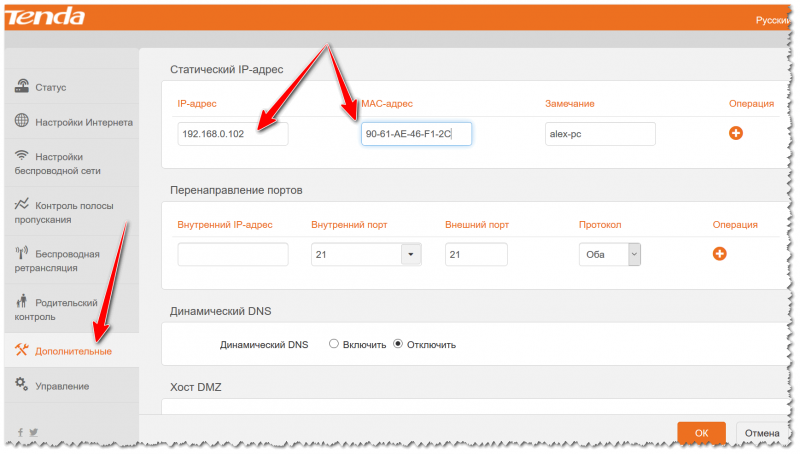
Статический IP-адрес (кликабельно)
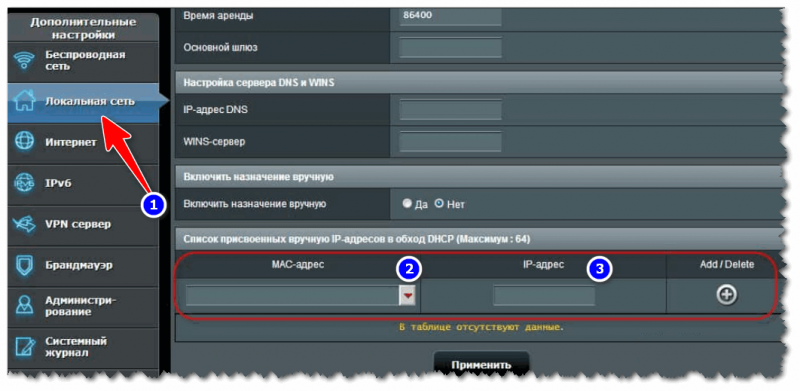
ASUS — привязка IP к MAC-адресу
*
3) Открываем порт для нужной программы
Теперь осталось открыть порт для конкретной программы. Но прежде, один небольшой вопрос…
У некоторых пользователей возникает дилемма, какой именно порт открывать… И где его можно узнать…
Например, в uTorrent порт можно посмотреть в настройках соединения (см. скрин ниже).
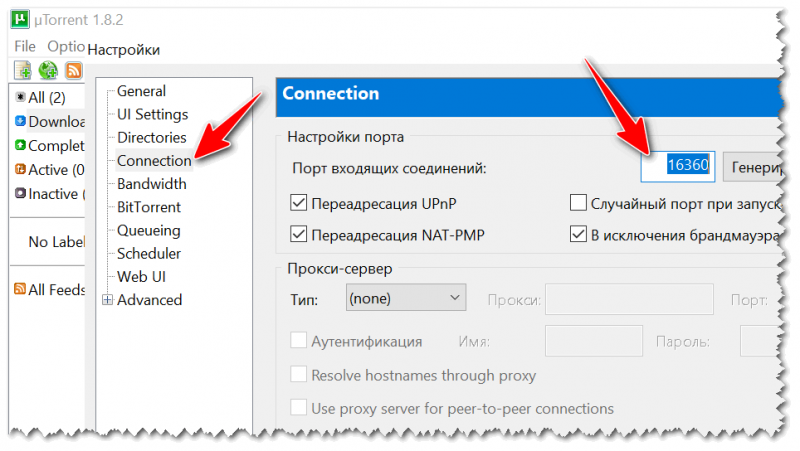
Настройки uTorrent
В моем случае 16360 (но его можно и поменять). Браузеры используют 80 порт, Skype — подобно uTorrent, можно уточнить в настройках (и поменять в случае необходимости).
Как правило, порты (которые нужно открыть) указаны в файле помощи, в настройках приложения, или просто в ошибке, которая сообщит вам о проблемах с NAT!
Что касается каких-то игр – то этот момент необходимо уточнять в технических характеристиках игры, либо у разработчиков (также можно на тематических форумах).
Продолжим…
В настройках роутера в разделе задания параметров интернета (часто раздел WAN) можно задать перенаправление портов (Port Forwarding). В роутере Tenda — это раздел «Дополнительные параметры».
Достаточно указать внутренний локальный IP-адрес (который мы в предыдущем шаге этой статьи привязывали к MAC-адресу), и порт, который хотите открыть. Обратите внимание, что также может потребоваться указать протокол TCP или UDP (если не знаете какой открыть — открывайте оба).
Парочка скринов представлены ниже (для роутеров ASUS и Tenda).
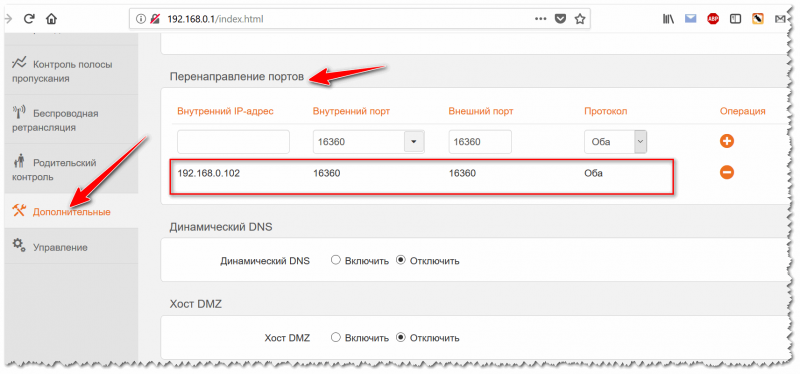
Порт для uTorrent был открыт!
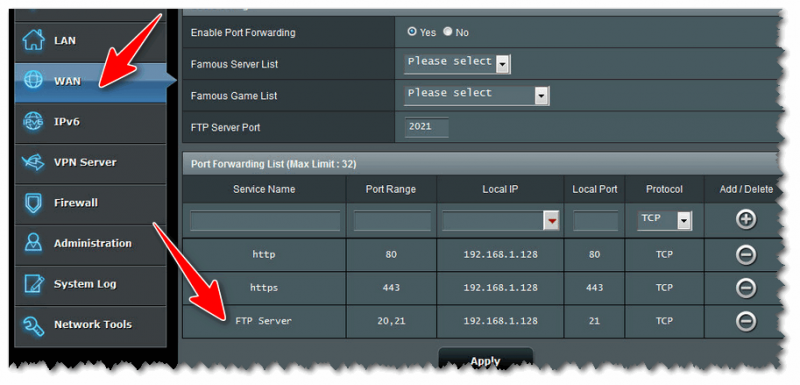
ASUS — порты открыты (в качестве примера)
Собственно, порты проброшены. Можете сохранять настройки и пользоваться программами — всё должно работать…
*
4) Пару слов о DMZ-хосте
Все, что писано выше, мы сделали лишь для одного-двух портов. А представьте, если вам необходимо открыть все порты?! Например, это часто бывает нужно для создания игрового сервера, для организации видеонаблюдения и пр. ситуациях.
Для этого во всех современных роутерах имеется специальная функция DMZ-хост. Включив ее и указав нужный локальный IP-адрес в вашей сети, вы открываете все порты у этого компьютера. Пример настроек представлен на скрине ниже.
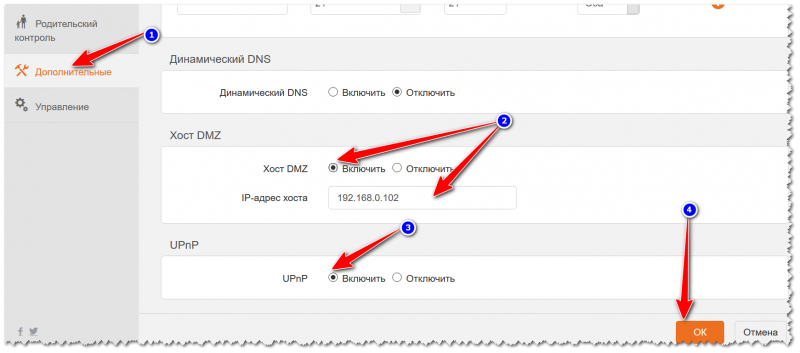
Включаем DMZ-хост / Включите также UPnP
Отмечу, что делать так следует только по необходимости. Все-таки, таким быстрым и не хитрым образом, вы открываете полностью свой ПК для доступа из интернета (что не очень хорошо в плане безопасности).
*
А у меня по теме вопроса пока всё.
Дополнения приветствуются…
Удачной настройки!
👋
Полезный софт:
-

- ВидеоМОНТАЖ
Отличное ПО для начала создания своих собственных видеороликов (все действия идут по шагам!).
Видео сделает даже новичок!
-

- Ускоритель компьютера
Программа для очистки Windows от мусора (ускоряет систему, удаляет мусор, оптимизирует реестр).
Другие записи:
ocomp.info
Как узнать порт роутера самостоятельно
В компьютерном мире слово «Порт» имеет два значения. Первое – это физический порт, то есть разъем для подключения.
Физическими портами являются LAN-порты, то самое гнездо, куда подключается сетевой кабель локальной сети; USB-порт, к которому подключаются флешки и другое оборудование; COM порты и множество других. Но также существуют и сетевые порты – это, грубо говоря, идентификатор программы, которая обменивается данными по сети. Разберемся, что такое сетевой порт и как узнать порт роутера.
Как известно, при обмене информацией между компьютерами отправитель и получатель находят друг друга по сетевому адресу IP. Но IP адрес у компьютера один, а сетевых программ одновременно может быть запущено много, например, ICQ, веб браузер, скайп и электронная почта. От всех приложений одновременно приходят ответы, и компьютер должен понять, какой из них кому предназначается. Именно для этих целей с служат порты, например, веб браузеру присвоен порт 80, почтовому клиенту – 25. Многие сетевые программы, такие как скайп и ICQ, не имеют закрепленных портов, то есть его можно сменить на другой в любой момент.
Переброс портов на маршрутизаторе
Для чего же нужен переброс портов на роутере? Например, у вас в локальной сети создан сайт, на который без проблем может зайти любой пользователь данной локальной сети. Но при попытке зайти на него из Интернета выдается ошибка, сайт недоступен. Это происходим из-за того, что настройки роутера отбрасывают всю информацию, приходящую извне, если номер порта не прописан в «белом» списке. Для решения этой проблемы необходимо указать маршрутизатору, что если пришла информация для такого-то порта, то необходимо эту информацию отправить такому-то компьютеру по такому-то IP адресу.
Рассмотрим, как производится настройка портов роутера основных производителей сетевого оборудования:
- ZyXEL, модель NBG460N;
- TP-LINK, TL-WR741;
- D-LINK DIR-620.
Настройка проброса портов на маршрутизаторе ZyXEL
Хоть внешне меню настроек разных линеек маршрутизаторов и отличаются, но принцип настройки везде схож – необходимо найти пункт меню с названием наподобие «Сеть», «Network», или что-то схожее. Например, настроим работу роутера NBG460N с торрентом. Для проброса порта входим в пункт «Network», далее подменю «NAT».
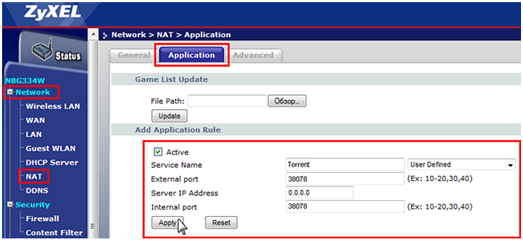
Настройка проброса портов маршрутизатора ZyXEL
Во вкладке «Application» ставим галочку в поле «Active», тем самым включив функцию переброса. Далее в полях задаем правило – в поле «Service Name» задаем имя исключению (например, Torrent, чтобы потом в будущем самим же не запутаться), в поле «External port» и «Internal Port» вводим номер порта, на котором работает наша программа на компьютере. В поле «Server IP Address» вводим сетевой IP-адрес того же компьютера. Жмем «Apply».
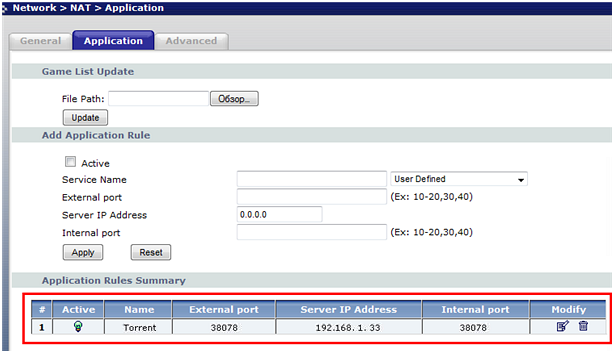
Добавление правила проброса порта для торрента
Снизу окна появится данное правило.
Настройка проброса портов на маршрутизаторе TP-LINK
Далее узнаем, как настроить порты на роутере от производителя TP-LINK, модель TL-WR741. Для этого заходим в меню настроек роутера, далее выбираем пункт «Переадресация», и далее подпункт «Виртуальные сервера».
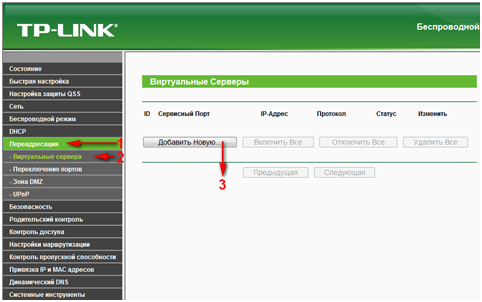
Выбор пункта настройка проброса порта на маршрутизаторе TP-LINK
В основном окне нажимаем кнопку «Добавить новую…». Откроется окно настройки переброса портов.
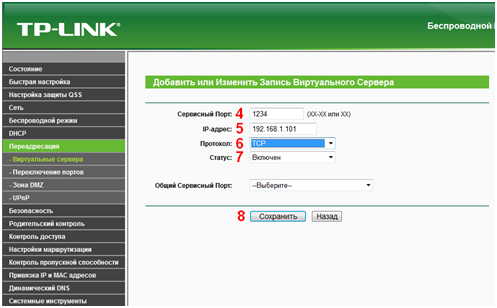
Настройка проброса портов TP-LINK
Здесь необходимо создать само правило. Для этого в поле «Сервисный Порт» вводим номер пробрасываемого порта, например, 1234. В поле «IP-адрес» вводим сетевой адрес компьютера, которому необходимо пересылать данные, адресованные порту 1234, в поле «Протокол» выбираем протокол (про этот момент остановимся подробнее). В строке «Статус» выбираем значение «включено» или «выключено».
Что касательно выбора протокола – в списке есть выбор между TCP и UDP. Это разные протоколы, порты которых между собой не пересекаются. Другими словами – если порт 1234 для протокола TCP будет занят, то это не значит, что протокол UDP не может этот порт использовать.
По этой причине, если в настройках роутера указан протокол TCP, на маршрутизатор придет блок данных, управляемых протокол UDP, то маршрутизатор его проигнорирует, хотя порт будет 1234. Если протокол не известен, то для решения данной проблемы создаем копию правила, но в поле «протокол» указываем второй тип протокола. Но можно создать и другое правило. Например, для порта 1235.
Пункт «Общий сервисный порт» оставляем по умолчанию, жмем «Сохранить». Появятся оба правила.
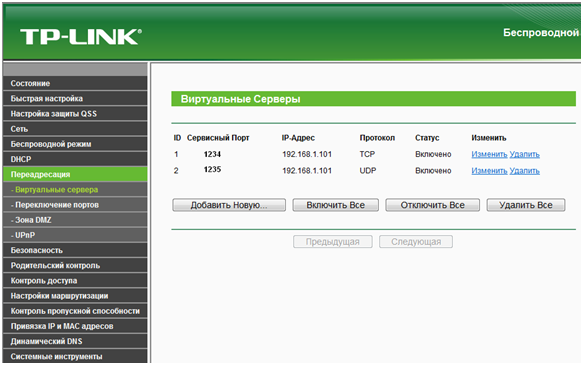
Отображение правил проброса портов TP-LINK
Следует обратить внимание, чтобы статус всех правил был в состоянии «Включено».
Настройка проброса портов на маршрутизаторе D-LINK
Далее рассмотрим настройку на примере роутера D-LINK, модель DIR-620. Как и в других роутерах – заходим в меню настроек. Далее пункт «Межсетевой экран», подпункт «Виртуальные серверы».
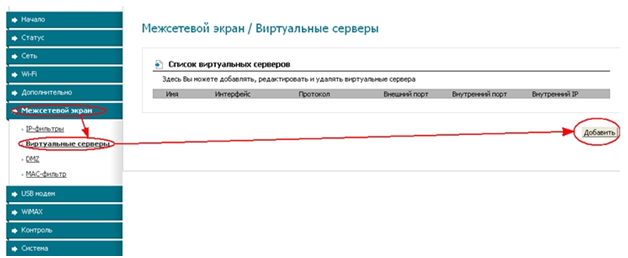
Вход в меню настроек проброса портов D-LINK
Нажимаем кнопку «Добавить». Откроется форма для заполнения правила.
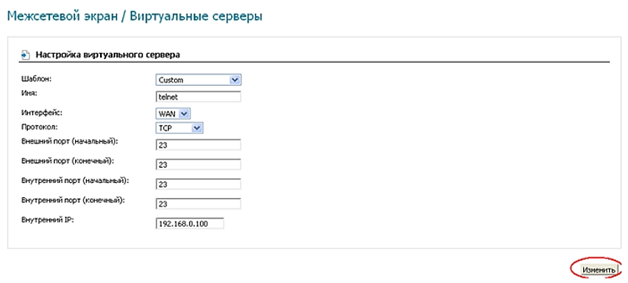
Форма заполнения проброса портов D-LINK
В поле «Шаблон» выбираем «Custom», то есть ручная настройка. В поле «Имя» вводим название правила. В поле «Интерфейс» выбираем интерфейс (то есть физический порт), для которого настраиваем правило. Протокол – так же, как и в предыдущем роутере. В полях «Внешний порт» и «Внутренний порт» прописываем номера порта/портов, по которым проходи запрос, и порта/портов, на которые эти данные будут перенаправляться. Соответственно в поле «Внутренний IP» вводится сетевой адрес компьютера, которому необходимо отправлять.
Для сохранения настроек нажимаем кнопку «Изменить». Откроется предыдущее окно, в котором появится новое правило.
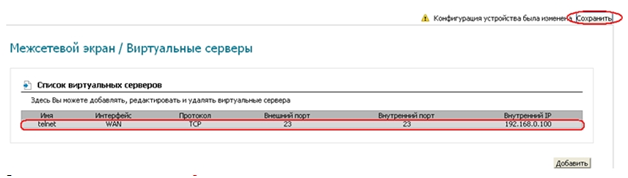
Отображение нового правила D-LINK
Жмем кнопку «Сохранить», чтобы правило сохранилось на энергонезависимую память.
Дополнительно можно ознакомиться с настройками, просмотрев видео урок проброса портов на D-Link DIR-100:
27sysday.ru


 Если в настройки роутера так и не удалось войти, воспользуйтесь рекомендациями из этой статьи: https://ocomp.info/kak-zayti-po-192-168-1-1-vhod-vrouter.html
Если в настройки роутера так и не удалось войти, воспользуйтесь рекомендациями из этой статьи: https://ocomp.info/kak-zayti-po-192-168-1-1-vhod-vrouter.html
