admin admin | вход | Личный Кабинет
IP-адреса 192.168.1.1 и 192.168.0.1 (Netgear, Dlink) это своего рода локальные доменные имена сайтов для настройки Интернет-модемов, Wi-Fi роутеров и других сетевых устройств. Они позволяют зайти в роутер и настроить Интернет-подключение и беспроводную Wi-Fi сеть. Логин и пароль для входа обычно стандартные, но их можно изменить по своему усмотрению.
Стандартный логин и пароль для 192.168.1.1 и 192.168.0.1 — admin/admin. Для входа используйте адрес 192.168.1.1 или 192.168.0.1 — его нужно указать в адресной строке браузера (программа через которую выходите в Интернет, Chrome, Firefox, Yandex и др.).
Не удаётся войти на 192.168.1.1 и 192.168.0.1 через admin/admin
Если не получается зайти, авторизоваться, пишет неверный логин или пароль для начала прочтите инструкцию к модему или роутеру. Там чётко указаны данные и адрес для входа в настройки. Вполне возможно что Вы пытаетесь войти в роутер не по тому адресу или с неправильным логином и паролем. Для некоторых сетевых устройств admin-панель может располагаться по адресам 192.168.0.50, 192.168.1.2 с данными для входа admin/1234 (для Zyxel), просто логин admin без пароля и т.д.
Производитель может изменять стандартные адреса и способ авторизации на свои собственные, в том числе и для обеспечения безопасности. Многие производители, например Zyxel, создают уникальный логин и пароль для входа для каждого модема или роутера и указывают их на наклейке на самом устройстве (обычно на дне). Поэтому, внимательно изучите корпус гаджета на предмет таких наклеек и обозначений. Нередко там указаны и логин/пароль для подключения к Wi-Fi, если это вайфай роутер.
Часто бывает, что страница http://192.168.1.1 или http://192.168.0.1 вообще не открывается. О состоянии могут свидетельствовать лампочки/диоды, зелёные и красные на лицевой панели. Особое внимание нужно обращать на индикаторы Power, DSL и LAN, если они горят красным — возникла проблема. Тому может быть несколько причин:
Особое внимание нужно обращать на индикаторы Power, DSL и LAN, если они горят красным — возникла проблема. Тому может быть несколько причин:
- Не подключен сетевой кабель. При входе на страницу настроек, рекомендуется подключаться по проводному интерфейсу (Ethernet) через порт LAN (не WAN). Зайти на 192.168.1.1/192.168.0.1 иногда можно и по вай фаю, но рекомендуется всё же использовать проводное соединение, для надёжности. Обязательно проверьте целостность сетевого шнура, не повреждён ли он. Как правильно подключить сетевой шнур:
- Неправильно настроен протокол TCP/IP. Зайдите в «Центр управления сетями и общим доступом» (в Windows 7, 8, 10), выберите сетевое подключение правой кнопкой и нажмите на «Свойства». Здесь нам нужны настройки TCP/IP v4. Если везде стоят галки «Получать автоматически», попробуйте установить следующие настройки IP — 192.168.1.3, маска подсети — 255.255.255.0, адрес шлюза — 192.168.1, ip-адрес предпочитаемого DNS-сервера — 192.168.1.1, адрес альтернативного DNS сервера — 8.8.8.8. Как настроить сетевую плату, локальное сетевое подключение для работы с модемом или роутером:
- Ошибка настройках модема или роутера. Если устройство уже использовалось ранее или были допущены ошибки в настройке устройства, оно может работать не так как нужно. Необходимо сбросить настройки до заводских (по-умолчанию) и ввести их заново для вашего типа Интернет и Wi-Fi подключения. Для этого нужно найти на задней стенке кнопку Reset (Ресет) и зажать её на несколько секунд, пока не произойдёт перезагрузка. Подробно о том, как сбросить установки до первоначальных, перезагрузить модем/роутер:
- Отказ, не правильная работа или глюк вай фай роутера или Интернет-модема.
 В этом случае, можно попробовать сбросить настройки и перепрошить модем или роутер. Если прошивка не дала результата — потребуется замена. Если устройство вообще не включается и не горят зелёные лампочки (или горят красным) — попробуйте заменить блок питания. Он может выйти из строя из-за перепадов, скачков напряжения или грозы. Неисправности модема/роутера, решение проблем:
В этом случае, можно попробовать сбросить настройки и перепрошить модем или роутер. Если прошивка не дала результата — потребуется замена. Если устройство вообще не включается и не горят зелёные лампочки (или горят красным) — попробуйте заменить блок питания. Он может выйти из строя из-за перепадов, скачков напряжения или грозы. Неисправности модема/роутера, решение проблем:
Вход в admin-панель роутера/модема логин и пароль.
Кроме заводских настроек авторизации для 192.168.1.1 по admin/admin (для Dlink, ASUS, Tplink, Sagemcom, Upvel и др.), есть и другие возможные варианты пары login/password. Популярные варианты идентификаторов:
- login: admin | password: 1234
- login: admin | password: ничего
- login: Admin | password: Admin (Acorp)
- login: admin | password: password
- login: administrator | password: administrator
- login: administrator | password: ничего
Для удобства пользования и безопасности, рекомендуется изменять логин и пароль доступа после первой авторизации.
Самостоятельная настройка модема и Wi-Fi роутера, за и против
Вышеприведённые действия показались слишком сложными и у Вас так и не получилось подключиться к 192.168.1.1 и 192.168.0.1? Некоторым действительно сложно разобраться с такими техническими тонкостями. Есть выход — обратиться в техническую поддержку своего Интернет-провайдера. Как правило, они совершенно бесплатно смогут проконсультировать или помочь настроить любое сетевое оборудование, если оно напрямую связано с предоставляемыми услугами (Интернет, IP-TV, Wi-Fi, FTTB и др.).
Техподдержка Ростелеком, Билайн, Домашнего Интернета от МТС, Дом.ру, и других популярных поставщиков Интернета владеет информацией по настройке любого роутера и модема. Также они предоставляют подробные инструкции к любым моделям устройств популярных производителей (Dlink, Tplink, Asus и т.
Желаю успехов и желания разобраться со всеми тонкостями настройки Интернета и Wi-Fi, надеюсь что материалы сайта Вам в этом помогут! 🙂
192 168 0 1 Admin admin вход
http://192.168.0.1 — вход и настройка Wi-Fi и Интернета (admin admin).
Как настроить роутер? Как попасть на 192.168.0.1? Как войти в Личный Кабинет для настройки роутеров D-Link, TP-Link или Tenda. Об этом и многом другом читайте ниже. Специально для Вас — подробная пошаговая инструкция с видео и скриншотами. Давайте вместе разберёмся со всеми особенностями авторизации на 192.168.0.1 и логином admin admin.
Вы купили, взяли у кого-то модем или роутер и собираетесь сами его настроить. Возможно уже приобрели новое устройство или в старом сбились настройки и нужно заново восстановить все параметры. Хотите установить и задать параметры подключения Wi-Fi (Имя, Название сети, Пароль) и Интернет.
Желаете настроить раздачу Интернета в доме или квартире по вай фай на другие свои устройства — телефон, смартфон, планшет, телевизор, ноутбук или компьютер. Для этого потребуется войти в настройки по адресу http://192.168.0.1, используя логин: admin и пароль: admin (админ-панель роутера или Личный Кабинет).
Прежде чем это сделать внимательно изучите руководство пользователя, инструкцию и корпус самого устройства. Обычно производители указывают все необходимые для входа и настройки данные на наклейке. Ищите такую наклейку на дне роутера или модема Tplink, Dlink или Tenda.
Чтобы было проще разобраться, предлагаю посмотреть видео:192.168.0.1 — Личный Кабинет.
Личный кабинет модемов и Wi-Fi роутеров Tplink (Тп линк), Dlink (Длинк) и Tenda (Тэнда) используется для настройки параметров беспроводного соединения и Интернет-подключения. Он располагается по специальному ip-адресу, для удобства доступа к настройкам роутера. В нашем случае это http://192.
В связи с особенностями устройства маршрутизаторов, точек доступа, роутеров, модемов и других сетевых гаджетов — вход на 192.168.0.1 это наиболее удобный и практичный способ для авторизации в личном кабинете. Хотя 192.168.0.1 и выглядит как адрес сайта в Интернете, на самом деле это не так. Этот путь локальный и совпадает с собственным сетевым адресом самого вай фай роутера или другого настраиваемого сетевого устройства.
Чем удобен доступ в Личный Кабинет D-Link, TP-Link и Tenda — настройки через http://192.168.0.1 по admin admin?
- Не требуется установка дополнительного ПО, оно уже предустановлено.
- Прошивка роутера защищена производителем, пользователи не могут внести изменения и нарушить его работу.
- Доступ в Личный Кабинет и admin-панель не зависит от типа и версии операционной системы (Windows 7, 8, 10, Linux и т.д.). Зайти в роутер через 192.168.0.1 по admin admin можно с любого мобильного устройства, телефона, смартфона, планшета (iOS, Andro >192.168.0.1 admin admin — вход для на D-Link, Tenda и TP-Link.
Какие действия становятся доступными после авторизации (логин:admin пароль:admin) на 192.168.0.1? После входа в админ-панель Вы сможете:
- Управлять настройками Интернет-подключения.
- Устанавливать и менять пароль для вай фая.
- Изменять пароль для доступа к настройкам роутера или модема.
- Задавать и изменять название Wi-Fi сети в доме.
- Пробрасывать порты.
- Подключить и настроить 3G, 4G LTE мобильный USB-модем с сим-картой от Мегафон, Билайн или МТС.
- Управлять DHCP-сервером и настраивать раздачу ip-адресов на другие устройства в сети (телефоны, смартфоны, планшеты, ноутбуки, приставки, телевизоры и др.)
- Настраивать цифровое телевидение (iptv).
- И многое другое.
Пошаговая инструкция со скриншотами:
- Открыть браузер Google Chrome, Yandex, Mozilla Firefox, Internet Explorer и ввести в адресной строке (НЕ в строке поиска) — вот так http://192.
 168.0.1.
168.0.1.Не получилось зайти в роутер по 192.168.0.1 или admin admin не подходит.
При проблемах с доступом к 192.168.0.1 могут появляться такие ошибки браузере:
- В Яндекс. Браузере — «Страница недоступна. Страница не найдена. Если вы искали на ней что-то конкретное, спросите об этом Яндекс.»
В Google Chrome — «Не удаётся получить доступ к сайту. Сайт 192.168.0.1 не позволяет установить соединение. Попробуйте сделать следующее, проверьте подключение к Интернету, проверьте настройки прокси-сервера и брандмауэра. ERR_CONNECTION_REFUSED.»
Как решить проблемы с доступом на http://192.168.1.1 и авторизацией по admin admin:
- Убедитесь что Wi-Fi роутер, точка доступа или модем подключен к ПК или ноутбуку сетевым кабелем Ethernet к порту LAN.
Устройство подключено к сети, зелёные индикаторы на лицевой панели горят или мигают зелёным цветом.
Проверяем настройку сетевых параметров TCP/IP локального подключения по сети. Ошибка Неопознанная сеть (Без доступа к Интернету).
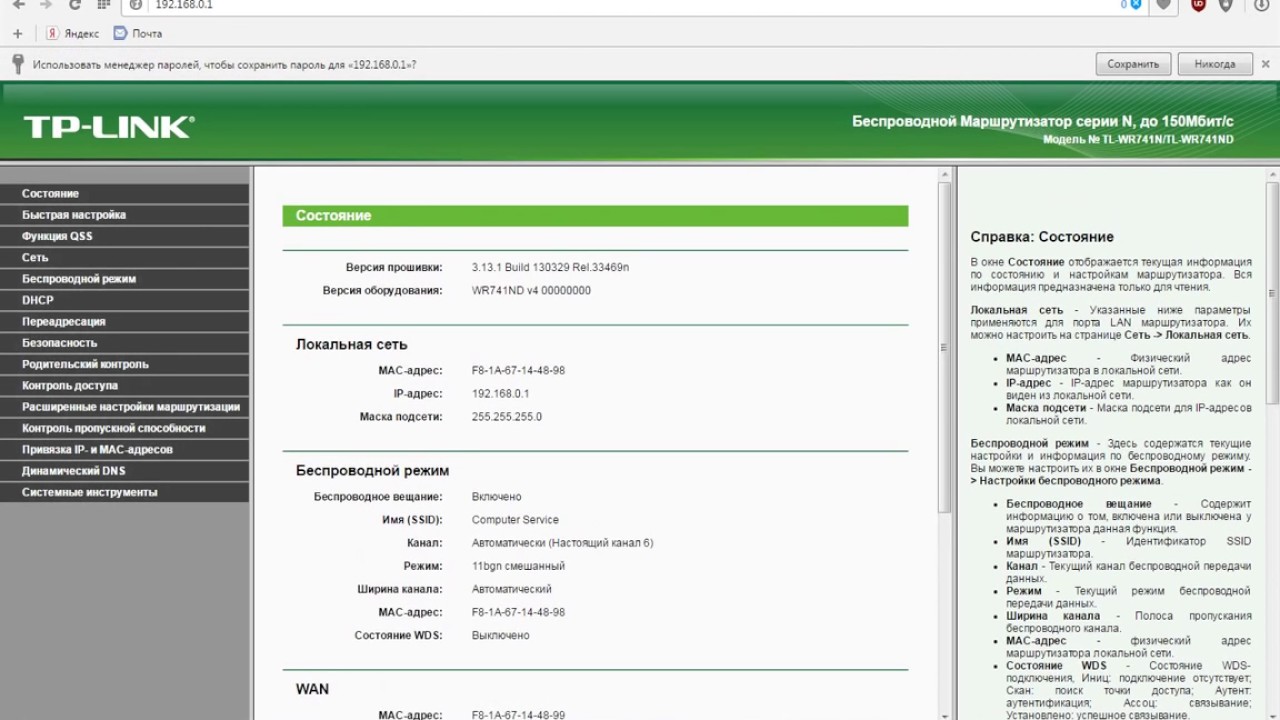 Возможно роутер сломан и нуждается в ремонте.
Возможно роутер сломан и нуждается в ремонте.Многие начинающие владельцы роутеров и модемов сталкиваются с вопросом, что за такая волшебная комбинация цифр и точек: 192.168.0.1 и как с её помощью зайти в настройки роутера (иногда по ошибке эту процедуру называют «зайти в личный кабинет»). О том, как это можно сделать с компьютера (ноутбука) или телефона (планшета). В данной статье будут даны ответы на все эти вопросы.
Иногда по ошибке, при попытке зайти в настройки роутера или модема пользователи набирают в поисковой системе яндекс/гугл адрес роутера: http://192.168.0.1 или https://192.168.0.1, вместо того, чтобы ввести данный адрес в адресную строку своего браузера.
ЕСЛИ ВЫ ХОТИТЕ ПОПАСТЬ В НАСТРОЙКИ СВОЕГО РОУТЕРА, НАЖМИТЕ СЮДА .
Еще одна распространенная ошибка заключается в том, что в адресной строке браузера набирают неверный адрес. Наиболее часто встречающиеся ошибочные адреса: 192,168,0,1 или 192-168-0-1 или 192/168/0/1 или 19216801 или 198.168.0.1 и не могут попасть в настройки маршрутизатора, т.к. браузер считает эту комбинацию поисковым запросом и вместо окна конфигурации – открывает результаты поиска, чтобы этого не происходило, необходимо помнить, что цифры в IP адресе всегда разделяются точкой, а не запятой или дефисом. Также очень часто пользователи не замечают точку между 0 и 1, набирая 192.168.01 слитно, что тоже приводит к ошибке.
Общая информация
Некоторым эта комбинация цифр уже знакома, неопытные же пользователи особенно после первой покупки роутера сталкиваются с этим непонятным числом впервые. Данный адрес используется для входа в настройки на большом количестве роутеров от разных фирм, например: D-Link, TP-Link, Zyxel и т.д. Давайте попытаемся подробней разобраться в этом вопросе.
Что такое 192.168.0.1
Начнем издалека. Все сетевые управляемые устройства можно считать своеобразными компьютерами с установленной операционной системой (естественно не с Windows). Кроме того, каждое такое устройство имеет собственный IP-адрес. Wi-Fi роутер имеет минимум два IP-адреса. Первый нужен для успешного подключения к провайдеру, второй является электронным адресом в локалке между компьютером и роутером. Таким образом, если рассуждать максимально доступно, то 192.168.0.1 это IP-адрес роутера в локальной сети.
Используемая в таком случае подсеть — 192.168.0.Х. Х при этом является уникальным числом, которое принадлежит диапазону от 1 до 254. Ваш компьютер также имеет свой уникальный электронный адрес в сети. При этом, для того чтобы роутер был доступен IP-адрес Вашей машины должен принадлежать диапазону сети 192.168.0.Х, где Х это число от 2 до 254 (не от единицы, ведь адрес 192.168.0.1 уже занят и он принадлежит роутеру). Два одинаковых электронных адреса в одной сети быть не может, в противном случае это вызовет конфликт IP-адресов. После того, как мы выяснили, что такое 192.168.0.1 давайте разберемся, как с его помощью зайти в настройки роутера.
Как зайти на 192.168.0.1
Как уже говорилось, Wi-Fi роутер или модем является самостоятельным сетевым устройством с собственной операционной системой. Для настройки роутера может быть использован telnet-интерфейс или веб-интерфейс. Первый более сложный и подразумевает использование консольных команд. Второй прост и удобен в использовании. Именно веб-интерфейсом (иногда по ошибке называемый личным кабинетом) пользуется преобладающее большинство пользователей при настройке роутера. Вход в настройки вашего роутера мы и будет рассматривать в данной статье.
Первым делом нужно убедиться, что вы подключены к вашему роутеру – либо по проводному интерфейсу, либо же по Wi-Fi. В случае проводного подключения, нужно убедиться, что провод воткнул именно в разъем, предназначенный для локальной сети – обычно их несколько, и они выделенны отдельным цветом (см. желтые Ethernet порты на рисунке ниже).
желтые Ethernet порты на рисунке ниже).
Если же вы планируете подключиться по Wi-Fi, то посмотрите имя сети и её пароль на самом роутере – обычно именно там написанна данная информация. Так же эти данные можно найти в инструкции к самому роутеру.
Далее нужно зайти в веб-интерфейс, что под силу абсолютно любому пользователю. Для этого всего лишь нужно перейти по адресу http://192.168.0.1. Запустите любой браузер (абсолютно не важно будет это Internet Explorer, Google Chrome или Opera) и в адресную строку введите http://192.168.0.1 .
Если при этом зайти на 192.168.0.1 не получается, то вероятнее всего имеется проблема с IP-адресом на компьютере.
Не получается зайти на 192.168.0.1 – прописываем IP-адрес
Если Вы хотите прописать на своем компьютере IP-адрес, для начала зайдите в «Сетевые подключения». Максимально быстро можно это сделать при помощи комбинации клавиш «Win+R». Нажмите на эти клавиши и введите в окошко команду control netconnections , после этого нажимаем «Ок».
Выбираем сетевой подключение, с помощью которого компьютер соединен с роутером. Заходим в его свойства и нажимаем на протокол «TCP/IPv4».
В большинстве случаев стандартные настройки совпадают с теми, что на фото ниже.
Если с этими настройками Вы не смогли зайти на 192.168.0.1, то вероятнее всего проблема в отключенном DHCP-сервере на роутере. Пропишем адрес вручную и вопрос будет решен. Задайте все параметры так, как на фото ниже и нажмите «Ок».
Обратите внимание, что IP-адрес компьютера обязательно должен принадлежать диапазону от 192.168.0.2 до 192.168.0.254. В качестве основного шлюза прописываем IP-адрес роутера. Также 192.168.0.1 необходимо прописать в качестве предпочитаемого DNS-сервера.
Логин и пароль
Если вы все сделали правильно, то при заходе на адрес 192.168.0.1 от вас потребуется ввод логина и пароля. Взять их обычно можно на самом роутере, но если там ничего нет, то воспользуйтесь данными из таблицы ниже:
| Производитель | Адрес | Логин | Пароль |
|---|---|---|---|
| D-Link | http://192.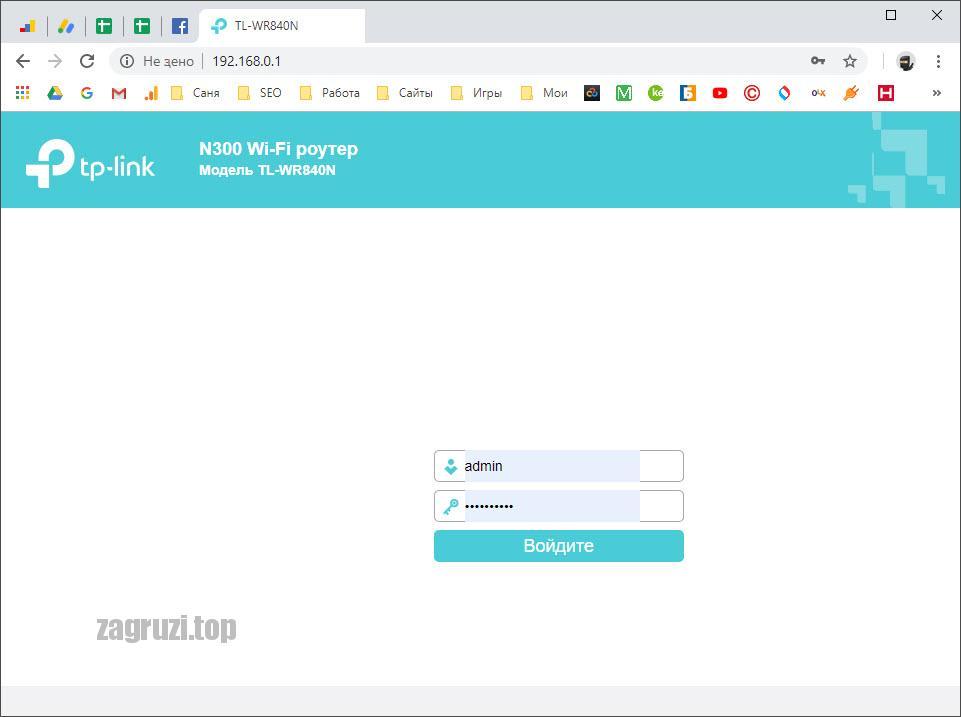 168.0.1 168.0.1 | admin | admin или пустой пароль |
| Netgear | http://192.168.0.1 | admin | password |
| Sitecom | http://192.168.0.1 | admin или sitecom | admin |
| TP-Link | http://192.168.0.1 | admin | admin |
| Zyxel | http://192.168.0.1 | admin | 1234 |
Заключение
Мы выяснили, что 192.168.0.1 это IP-адрес и с его помощью можно зайти в настройки роутера. IP-адрес компьютера и Wi-Fi роутера обязательно должны отличаться, в противном случае это приведет в конфликту адресов. Если у Вас остались какие-либо вопросы касательно, вы можете задать их в комментариях под статьей.
Вход в admin-панель роутера, настройка WiFi и IPTV
Эта инструкция расскажет Вам как установить, подключить и настроить Wi-Fi роутер, сделав вход в admin-панель http://192.168.0.1 или http://192.168.1.1 для D-Link DIR-300 и DIR-615, TP-Link TL-WR740N и TL-WR841N, Tenda N301 и других маршрутизаторов, использующих эти IP-адреса для доступа в Личный кабинет. Данная информация будет полезной для каждого, кто первый раз настраивает беспроводную сеть Вай-Фай, Интернет или IPTV у себя в квартире или в частном доме.
Последовательность действий, которая позволит Вам войти в настройки роутера следующая:
1. Включаем свой модем или маршрутизатор.
2. Соединяем его сетевым LAN-кабелем с компьютером или ноутбуком
3. Запускаем веб-браузер (Google Chrome, Internet Explorer, Opera).
4. В адресной строке надо ввести IP-адрес роутера. В зависимости от модели и марки роутера (TP-Link, Dlink, Tenda и др.) они могут быть такие:
Так же, вместо IP может использоваться символьный адрес сайта:
- tplinklogin.net
- tplinkwifi.net
- tplinkmodem.net
- routerlogin.net
- my.
 keenetic.net
keenetic.net - netis.cc
Личный кабинет WiFi роутера — что это?!
Вход в личный кабинет WiFi роутера для его настройки выполнить достаточно легко. Для этого просто пропишите его ip-адрес — http://192.168.0.1 или http://192.168.1.1 — в адресной строке браузера. Многие пользователи называют веб-интерфейс как сайт роутера и считают что для того, чтобы зайти на него нужно подключение к Интернет. Это не так. Наоборот, для первоначальной настройки не рекомендуется подключать кабель провайдера к устройству до того, как необходимые параметры будут прописаны.
Если Вы не знаете какой Ай-Пи используется на Вашем роутере — 192.168.0.1, 192.168.1.1 или иной — можно воспользоваться подсказкой, которую производитель оставил для пользователей в виде наклейки. Найти её можно на корпусе сзади или снизу. Вот пример для D-Link DIR-300:
Как Вы можете видеть, на роутере Д-Линк используется 192.168.0.1 логин admin, пароль admin.
А вот наклейка на роутере Ростелеком Sagemcom F@st 2804 v7:
На этой модели для входа в веб-интерфейс используется АйПи 192.168.1.1 admin / admin.
Совет: В целях безопасности рекомендуется в обязательном порядке менять используемый по умолчанию заводской пароль admin на свой, более сложный.
Как дальше настроить роутер
Итак, Вам удалось зайти в настройки маршрутизатора и не знаете что с ним надо делать дальше?! Порядок действий обычно такой. Сначала необходимо настроить подключение к Интернету. делается это в разделе «WAN» или «Internet». Чтобы сделать всё правильно, сначала выясните в технической поддержке своего оператора связи — какой протокол у Вас используется — PPPoE, IPoE или что-то иное. Если используется PPPoE, то нужен ещё логин и пароль на подключение.
Если у Вас используется статический IP-адрес, то необходима информация о используемом адресе, маске, шлюзе и DNS-сервере.
Вторым шагом обычно выполняется настройка сети WiFi. Здесь всё обычно легко и просто. Надо сначала придумать имя беспроводной сети — идентификатор SSID . Затем — пароль на Вай-Фай. В качестве пароля лучше использовать ключевую фразу не короче 8-10 символов и цифр и букв латинского алфавита.
Третий этап — настройка IPTV — цифрового интерактивного ТВ. Обычно для этого отделяется один из LAN портов, который настраивается под STB-приставку.
Иногда для работы некоторых программ или игр бывает так же необходимо настроить проброс портов или иные сервисы. После этого настройки роутера сохраняются и можно подключать WAN-кабель провайдера в разъём на маршрутизаторе.
Более подробно информацию по своей модели роутера ищите в Интернете.
Вход 192.168.0.1 или 192.168.1.1 — страница недоступна и не открывается
Несмотря на то, что процесс настройки обычных сетевых устройств для дома и небольшого офиса — дело относительно несложное, всё равно очень часто пользователи сталкиваются с трудностями. Особенно это актуально для новичков. Одна из частых проблем заключается в том, что при попытке зайти на роутер по http://192.168.0.1 ( или через http://192.168.1.1) у пользователя появляется ошибка «страница не найдена» и веб-интерфейс не открывается. Для её решения существуют следующие способы.
1. Попробуйте другой веб-браузер. Часто приходится сталкиваться с тем, что из-за сбоя в работе или кривого кеша из веб-браузера не получается зайти на роутер. Попробуйте почистить кеш и куки-файлы. Не поможет — воспользуйтесь другим браузером. Как показывает практика, лучше всего для доступа к настройкам сетевых устройств через 192.168.0.1 подходит Internet Explorer и Microsoft Edge. Так же можно попробовать сделать попытку входа используя безопасный режим браузера. В Google Chrome этот режим называется «Инкогнито».
2. Отключите антивирусные программы и брандмауэр.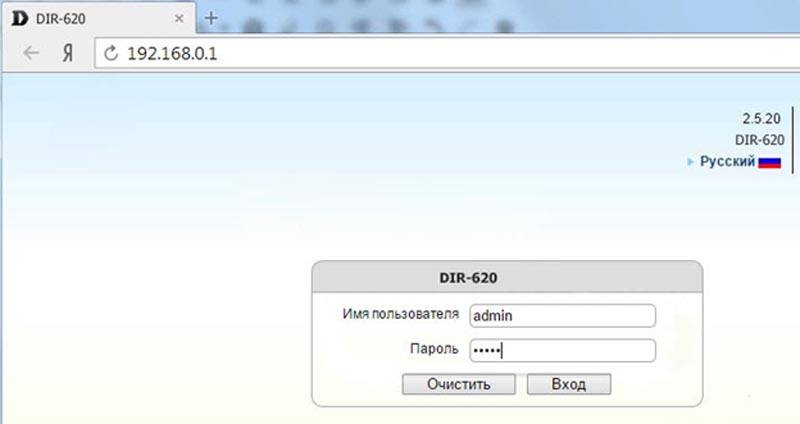 Очень часто с компьютера не заходит на роутер из-за того, что он по какой-то причине блокируется антивирусом. Яркий пример — Kaspersky Free Antivirus, который приходится полностью деактивировать чтобы попасть в конфигуратор модема или маршрутизатора.
Очень часто с компьютера не заходит на роутер из-за того, что он по какой-то причине блокируется антивирусом. Яркий пример — Kaspersky Free Antivirus, который приходится полностью деактивировать чтобы попасть в конфигуратор модема или маршрутизатора.
3. Проверьте настройки сетевой карты. Очень часто приходится сталкиваться с тем, что у пользователей в параметрах сетевой платы прописаны какие попало адреса. Само-собой, при таких настройках зайти на роутере по http://192.168.0.1 или http://192.168.1.1 у Вас не получится. Чтобы это проверить откройте параметры Windows и зайдите в раздел Сеть и Интернет | Ethernet. и кликните по строчке «Настройка параметров адаптера»:
Дальше в списке сетевых подключений выберите тот адаптер, через который Вы подключены к маршрутизатору или модему и кликните по нему правой кнопкой. Выберите пункт меню «Свойства», чтобы открылось такое окно:
Дважды кликаем по строчке IP версии 4 (TCP/IPv4) и видим вот такое окно:
В большинстве случаев для успешного подключения к роутеру достаточно оставить получение адресов в автоматическом режиме. Если же таким образом вход на D-Link, TP-Link или Tenda через 192.168.0.1 недоступен — поробуйте прописать параметры вручную:
Прописываем значения как на рисунке:
нажимаем на кнопку «ОК» и проверяем доступ на сетевое устройство.
4. Попробуйте подключится к маршрутизатору с телефона через беспроводную сеть WiFi. Для этого у многих производителей даже есть специальные мобильные приложения для настройки роутеров. Например, TP-Link Tether, D-Link WiFi, Zyxel My.Keenetic и т.п.
5. Если ничего не помогло — попробуйте сделать сброс настроек роутера кнопкой Reset.
Она находится на задней части корпуса устройства. Для нажатия используйте скрепку или карандаш. Удерживать Ресет в нажатом состоянии надо примерно 8-10 секунд, после чего отпустить.
192.168.0.1 — вход в роутер для настройки личного кабинета, логин и пароль
Юрий Санаев
Системный администратор. Менеджер по продажам компьютеров и wi-fi оборудования. Опыт работы – 10 лет. Знает о «железе» и софте все и даже больше.
Менеджер по продажам компьютеров и wi-fi оборудования. Опыт работы – 10 лет. Знает о «железе» и софте все и даже больше.
Задать вопрос
Управление маршрутизатором любого производителя выполняется через его IP-адрес, обычно – 192.168.0.1. Под ним находится веб-интерфейс устройства. Чтобы им воспользоваться, нужно знать, как его открыть и что делать, если не получилось осуществить вход в настройки роутера.
Подключение роутера
Сначала устройство подключается к Интернету. Кабель от провайдера, входящий в квартиру, потребуется подсоединить к разъему WAN на тыльной стороне корпуса. Если соединение настраивается по телефонному кабелю, последний вставляется в порт DSL. Затем нужно запустить маршрутизатор.
Входим в веб интерфейс
Подключение к роутеру и последующий вход в настройки выполняются по-разному, в соответствии с выбранным типом интернет-соединения.
По Wi-Fi
Для сопряжения по Wi-Fi потребуется мобильное устройство с исправным Wi-Fi-приемником.
Инструкция:
- Запустить роутер, перевернуть и найти на нем наклейку. На ней размещен ключ (SSID) и пароль к сети.
- Активировать поиск Wi-Fi на телефоне, найти сеть, подключиться, ввести код доступа.
- Открыть браузер.
- Зайти в роутер по адресу: https://192.168.0.1.
В окне входа заполнить имя пользователя и внести пароль. Чаще всего на заводе-производителе устанавливаются значения «admin» и «admin».
По проводу
Порядок действий по подключению роутера кабелем:
- Включить маршрутизатор, дождаться, когда начнут светиться индикаторы.
- Кабелем Ethernet соединить разъемы LAN роутера и сетевой карты ноутбука или системного блока компьютера.
- Подождать, пока операционная система сформирует локальное подключение. До этого момента в трее видна иконка с изображением монитора с крестиком.
- После установки соединения запустить браузер Google, Microsoft Edge или иной и ввести адрес входа 192.168.0.1.
- На экране отобразится окно ввода данных для доступа в личный кабинет.
 На заводе-производителе устанавливаются значения «admin» и «admin», реже – другие кодовые слова.
На заводе-производителе устанавливаются значения «admin» и «admin», реже – другие кодовые слова.
Инструкции по подключению и использованию этого IP-адреса актуальны для техники любого производителя, будь то Tenda, TP-Link или Zyxel.
Если после этих действий на экране отображается уведомление о том, что страница недоступна, это говорит об ошибке.
Как найти IP-адрес роутера
Первая ошибка – для входа вместо IP 192.168.0.1 требуется другой адрес. Часто это 192.168.1.1, но возможны также 192.168.0.10, 192.168.0.50, 192.168.8.1, 192.168.88.1, 192.168.100.1.
Ряд компаний создали именные домены для перехода в настройки:
- TP-Link: tplinklogin.net, tplinkwifi.net, tplinkmodem.net;
- NetGear: routerlogin.net;
- Zyxel:keenetic.net;
- Netis: netis.cc
Отыскать IP роутера можно, перевернув устройство. Обычно он напечатан на наклейке снизу модели.
Основные ошибки и их решения
Если адрес 192.168.0.1 для входа в роутер выбран верно, но загрузить параметры не удается, нужно поочередно проверить все ошибки, чтобы выявить причину сбоя.
Ошибки при вводе адреса
Сначала стоит удостовериться, что IP вводится правильно – не в поиске Google Chrome или иного браузера, а в адресной строке.
Требуется нажать на нее и набрать нужный IP. Вводятся лишь цифры, «0» (ноль) нельзя заменять буквой «О». Все цифры разделены точками, не допускаются запятые или пробелы.
Неправильные настройки сети
Если адрес корректен, проблема в некорректных параметрах сети.
Решение:
- В трее нажать на иконку доступа к Интернету и перейти в «Центр управления сетями» (для Windows 7) или «Параметры сети и Интернет» (для 8, 10).
- Перейти в «Изменение параметров адаптера» (Windows 8,10) или «Настройки параметров адаптера» (XP, 7).
- Открыть свойства активного соединения.
- В перечне выбрать «IP версии 4 (TCP/IPv4)» и кликнуть «Свойства».
- Если в окне вручную заполнены адреса IP и DNS-сервера, назначить получение данных в автоматическом режиме.

- Если выбраны автозапрос IP-адреса и DNS-сервера, поставить метки напротив строк «Использовать IP-адрес» и «Использовать адреса DNS-серверов» и самостоятельно заполнить строки: IP-адрес: 192.168.0.29, маска – 255.255.255.0, шлюз, DNS – 192.168.0.1, альтернативный DNS – 8.8.8.8.
Кликнуть «ОК» и совершить вход в настройки.
Адаптер в системе, драйвер
Если изменений нет, нужно удостовериться, что для сетевой карты поставлены и используются актуальные драйвера. Для этого требуется запустить «Диспетчер устройств» через строку поиска и открыть вкладку «Сетевые адаптеры».
Все устройства должны быть активны и работать, возле них не может быть значков в виде желтого треугольника с восклицательным знаком. Если таковой обнаружен, это значит, что для адаптера не установлены драйвера. Нужно узнать модель сетевой карты, скачать на другом ПК, подключенном к Интернету, ПО с официального сайта производителя и установить.
Если оборудование работает, стоит убедиться, что сетевой адаптер включен.
Для этого:
- Перейти во вкладку «Настройки параметров адаптера» или «Изменение параметров адаптера», в зависимости от версии Windows.
- Найти работающее подключение. Если оно синего цвета, а рядом зеленый индикатор сети – с ним все в порядке. Если соединение синее и снизу красный крестик – оно работает, но нет доступа к сети. Если адаптер выделен серым цветом – он отключен. Требуется кликнуть на него правой кнопкой мыши и выбрать «Включить».
Убедившись, что сетевое оборудование работает и включено, нужно повторно выполнить вход в личный кабинет через 192.168.0.1 и посмотреть, устранена ли проблема.
Проверяем провод
Если открыть настройки не удается на ноутбуке или ПК при соединении через Wi-Fi, нужно создать проводное соединение. Иногда доступ по Wi-Fi к веб-интерфейсу невозможен без предварительного входа и настройки таким способом.
Если подключение выполняется через Ethernet-кабель, рекомендуется удостовериться, что провод находится в разъеме LAN на маршрутизаторе и на обоих устройствах вставлен в порт до щелчка.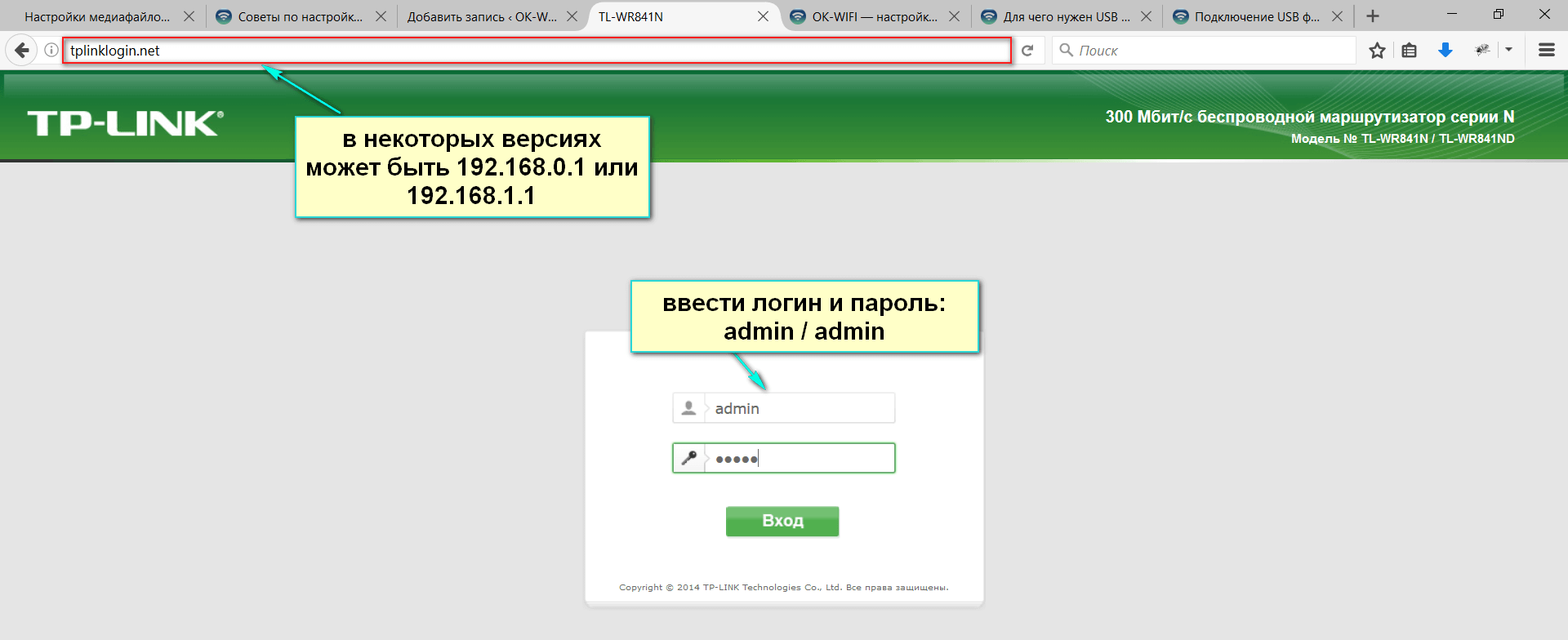 Потом стоит проверить целостность кабеля, заменив его на другой. Если проблема сохраняется, причина неполадок иная.
Потом стоит проверить целостность кабеля, заменив его на другой. Если проблема сохраняется, причина неполадок иная.
Индикаторы
Посмотреть, как работает роутер, можно по индикаторам на его корпусе.
- “Power” сообщает, что устройство подключено к электросети. Если он не светится, нужно убедиться, что адаптер питания вставлен в розетку и в маршрутизатор, а кнопка питания включена на тыльной стороне корпуса.
- О подключении по Wi-Fi сообщает соответствующий значок.
- Индикатор WAN отвечает за подключение проведенного провода провайдера к маршрутизатору. Если он не горит, значит провод перебит или проблемы на стороне провайдера.
- При соединении через LAN светится индикатор того порта, в который подсоединен кабель. Если он не горит, вытащить кабель и вставить повторно или поместить его в другой разъем. Поврежденный порт станет виновником проблемы.
Браузер
Иногда проблема связана с функционированием браузера. Случается, что не удается получить доступ к настройкам в Chrome, в то время как вход в другом обозревателе выполняется или наоборот.
Нужно запустить альтернативную программу для серфинга в Интернете и набрать в ней 192.168.0.1 для настройки техники.
Антивирус и файрвол
Иногда проблема в антивирусе или в файрволе. Они могут блокировать доступ к Сети. Нужно временно отключить антивирусное ПО через меню иконки в трее.
Чтобы отключить брандмауэр, нужно:
- Найти через строку поиска «Брандмауэр защитника Windows».
- Выбрать «Включение и отключение брандмауэра».
- Отключить программное обеспечение для частной и общественной сети.
Нажать «Ок» и повторно выполнить вход по IP.
Для отключения антивируса достаточно щелкнуть в трее по его значку правой кнопкой мыши и выбрать время, на которое нужно приостановить его работу.
Отключаем прокси
Если на ПК создано подключение через прокси-сервер, выйти в интерфейс прибора не удастся (характерно для техники TP-Link).
Решение:
- Вызвать «Панель управления» (на Windows 10 – через поиск, для других версий ОС – через меню Пуск).
- Перейти в «Свойства браузера» (в Windows XP, 7 – «Сеть и Интернет» – «Свойства браузера»).
- В «Подключениях» кликнуть «Настройка сети».
- В строке «Использовать прокси…» снять метку.
- Кликнуть «ОК».
Подтвердить изменения, проверить, выполняется ли вход в настройки.
Проблемы с маршрутизатором
Отсутствие результатов говорит о проблемах с самим роутером.
Если устройство раньше уже использовалось, нужно сбросить его параметры. Для этого найти на тыльной стороне кнопку «Reset», утопленную внутрь корпуса, нажать тонким предметом и держать в таком положении в течение 10 секунд. Роутер моргнет индикаторами и перезапустится.
При сохранении проблемы рекомендуется воспользоваться другим маршрутизатором. Если на нем перейти в настройки удалось, первое устройство неисправно. Нужно сдать технику в ремонт или купить новую.
Логин и пароль не подходят
Случается, что после ввода адреса http://192.168.0.1 слова «admin»/«admin» не актуальны как логин или пароль, потому что ранее были кем-то изменены на персональные. Решить проблему можно сбросом техники до заводских установок.
Сброс на заводские настройки
Сбросить роутер до заводских установок можно, нажав на приборе на «Reset» и зафиксировав ее в таком положении в течение 10 секунд. Светодиоды на передней панели моргнут, а устройство вернется к параметрам, установленным на заводе-производителе. Теперь можно снова выполнить вход в личный кабинет.
Как поменять пароль
После авторизации рекомендуется поменять логин и пароль, установленные на заводе, на собственные. Это защитит технику от доступа со стороны посторонних и внесения изменений в ее настройки. На различных маршрутизаторах процедура отличается, но общий принцип одинаков.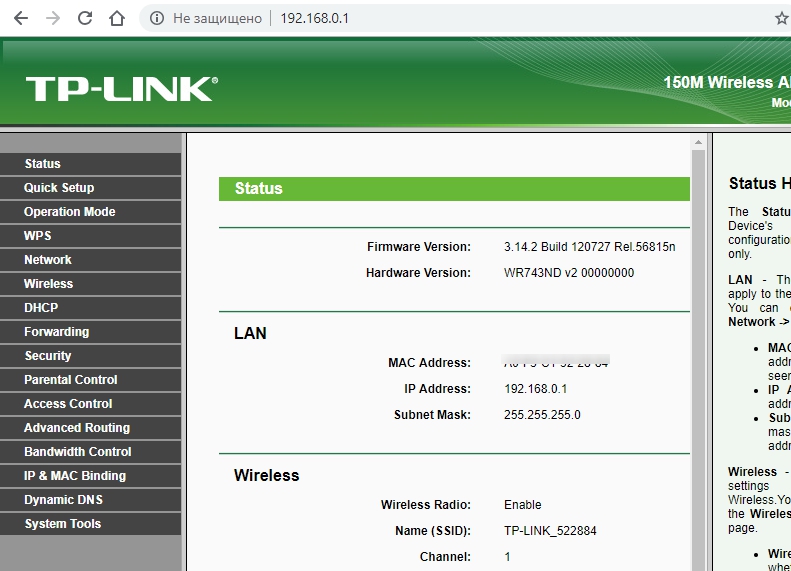
В настройках найти раздел «Система» или «Системные инструменты», а в нем – «Пароль» или «Пароль администратора». Здесь нужно ввести старые учетные данные, затем новые и сохранить изменения. Подробные сведения по замене пароля можно посмотреть в руководстве для своего устройства.
Список паролей и IP по умолчанию
Помимо стандартной комбинации «admin»/«admin» встречаются и иные учетные данные для входа. В таблице приведены распространенные сочетания и добавлены IP-адреса, применяемые для техники различных брендов.
| Марка | IP-адрес | Логин | Пароль |
| D-Link | рассмотренный адрес (192.168.0.1) | admin | admin или без ввода пароля |
| NetGear | рассмотренный адрес routerlogin.net | admin | password |
| Sitecom | рассмотренный адрес | admin или sitecom | admin |
| TP-Link | рассмотренный адрес tplinkwifi.net tplinklogin.net, tplinkmodem.net | admin | admin |
| Zyxel | 192.168.1.1 my.keenetic.net | admin | 1234 или не заполнять поле |
| Netis | 192.168.1.1 netis.cc 192.168.1.245 | вход без авторизации | |
| Tenda | рассмотренный адрес tendawifi.com | учетные данные создаются при подключении | |
| ASUS | 192.168.1.1 | admin | admin |
| Xiaomi | 192.168.31.1 miwifi.com | вход без авторизации | |
Используя учетные данные и IP-адрес для входа из таблицы, можно открыть интерфейс любого роутера перечисленных производителей.
Веб-интерфейс предназначен для управления маршрутизатором и внесения корректировок в его работу. Чтобы открыть его, нужно подключить технику к Интернету, соединиться с ней по вайфай или проводом, а затем запустить веб-обозреватель и в строку для набора адреса ввести IP. Это известный адрес, актуальный для техники многих брендов.
Это известный адрес, актуальный для техники многих брендов.
Если войти не удается, нужно посмотреть, какой IP напечатан на наклейке снизу роутера.
Если данные введены верно, причина может быть в какой-то ошибке. Потребуется поочередно проверить все возможные варианты, пока проблема не будет найдена и устранена.
Мне нравитсяНе нравитсявход в роутер. 192.168.0.1 admin admin заходим в личный кабинет
Если вы не знаете о том, как заходить в настройки своего роутера или у вас не получается это сделать, вы попали по верному адресу. Итак, 192.168.0.1 является уникальным электронным IP-адресом вашего устройства (роутер или модем) в интернете между ним и ПК. Используемую подсеть тут обозначается как 192.168.0.X, когда X будет числом от 1 до 254. Ваш ПК тоже имеет собственный сетевой адрес. Для доступности роутера необходимо, чтобы IP-адрес компьютера также располагался в сети 192.168.0.X и в диапазоне — 2-254. Обратите внимание, что в сети не бывает несколько устройств, имеющих одинаковый IP-адрес — это привело бы к их конфликту.Заходим на 192.168.0.1 admin/admin
Роутер служит самостоятельным сетевым оборудованием, имеющим собственную операционную систему. Настроить его можно с помощью telnet-интерфейса или интернет-интерфейса. В первом случае речь идет о командной консоли прибора — интерфейс настроек маршрутизатора сложнее. Если вы не слишком опытный пользователь, воспользуйтесь вторым вариантом. Его адрес http://192.168.0.1 — введите его в своем браузее.При отказе во входе, убедитесь, что у вас прописан IP-адрес.
Особенности прописывания IP-адреса для входа на 192.168.0.1
Заходим в «Центр управления сетями и общим доступом», потом нажимайте на иконку «Сетевые подключения». Для скорого доступа вы можете нажать одновременно «Win+R». Во всплывшем окне «Выполнить» указывайте командуcontrol netconnectionsЩелкайте по клавише «Enter» или нажмите «ОК». Кликайте подключение, через которое подключен роутер и жмите по нему правой клавишей мышки:
В Свойствах в меню Выбрать компоненты подключения два раза нажмите на «Протокол Интернета версии 4 (TCP/IPv4)»
Обычно по умолчанию выставлено следующее:
Не получилось войти в 192.
 168.0.1? В большинстве случаев это говорит об отключенном на роутере DHCP-сервере. А значит, вам потребуется вручную прописать IP-адрес. Руководствуйтесь картинкой:
168.0.1? В большинстве случаев это говорит об отключенном на роутере DHCP-сервере. А значит, вам потребуется вручную прописать IP-адрес. Руководствуйтесь картинкой:Адрес должен располагаться в пределах 192.168.0.2 до 192.168.0.254. Не забывайте о требовании указания IP-адреса как «Основного шлюза». Кроме того, 192.168.0.1 нужно указать в качестве «Предпочитаемого DNS-сервера». Кликайте клавишу «ОК».
Если вы не можете выполнить вход на технику TP-Link или D-Link по http://192.168.0.1 ни с одного LAN-порта, необходимо провести проверку доступа с прочих портов. Поочередно подключайте патч-корд на каждый из них. Порой оказывается что определенный Ethernet-разъём настроили в режиме моста под теле-приставку.
Среди изготовителей сетевой техники указанный IP-адреса для своей техники выбирают обычно лишь концерны D-Link и иногда Netgear.
Проблемы со входом в личный кабинет маршрутизатора
Вы выполнили все действия верно? Однако никак можете через логин admin и пароль admin войти на 192.168.0.1? Вам пригодятся советы «особенности входа на 192.168.1.1». Перечень действий аналогичный, но вам нужно использовать подсеть 192.168.0.0/24.Краткий перечень действий:
- Перейдите в «Свойства браузера» из «Панели управления Windows». Далее вам нужна будет вкладка «Подключения».
Нажимайте на «Настройку сети», высветится новое окошко-меню. Убедитесь в том, что в нем не проставлена галочка «Использовать прокси-сервер для локальных подключений».
Попробуйте включить/отключить встроенный Windows фаервол. Вам нужен пункт «Брандмауэр Windows», расположенный в «Панели управления». А затем Включение/отключение брандмауэра Windows, расположенная в левой части экрана:
В окне Настроек параметров укажите «Отключить брандмауэр Windows». - Антивирус должен быть отключен. Иначе его сетевой экран будет блокировать подсеть устройства. Для отключения, найдите иконку Антивируса в системном «трее», нажмите на нее правой клавишей мышки один раз, отыщите раздел «Отключения» или «Приостановки защиты»:
Некоторые антивирусники для остановки нуждаются в том, чтобы пользователь нажал на «ВЫХОД». Потребуется дальнейший перезапуск браузерной системы и проверка доступа маршрутизатором.
Потребуется дальнейший перезапуск браузерной системы и проверка доступа маршрутизатором.
Если не помогает ничего?
В этом случае вам можно порекомендовать только одно. Отметим, что такой метод является самым крайним. Речь сейчас идет об аппаратном сбросе всех настроек и характеристик оборудования. Выполнить необходимые действия можно, нажав на маленькую кнопку Reset. Она представляет собой отверстие и располагается на задней панели устройства.Воспользуйтесь зубочисткой или возьмите скрепку, и при работающем маршрутизаторе зажмите ее на 15 секунд. Как только вы начнете выполнять эти действия, аппарат должен подмигнуть вам на лицевой части индикаторами и отправиться в режим перезагрузки.
После того, как вы последуете этому совету, любые параметры устройства окажутся сброшенными и маршрутизатор вернется к своим заводским характеристикам.
Вы станете обладателем чистым роутером, который будет доступен через http://192.168.0.1 по пустой строчке или по паролю admin.http://192.168.0.1 вход admin admin
Настройка роутера, Интернета и WiFi сети осуществляется по ip-адресу http://192.168.0.1 (Вход, если не заходит — читайте инструкцию до конца). Подробнее о входе на него и о проблемах со входом на 192.168.0.1 расскажем ниже.
Как зайти в настройки роутера через 192.168.0.1
http://192.168.0.1 — стандартный адрес Dlink для входа в настройки роутера. Не забудьте подключить сам роутер с помощью сетевого кабеля. Подключение к Интернету не требуется. Настройки доступны через локальную сеть.
Инструкция по входу:
- Подключить роутер к ПК или ноутбуку через сетевой кабель.
- Ввести 192.168.0.1 в адресной строке любого Интернет-браузера.
- Ввести логин и пароль admin admin для авторизации в настройках.
Иногда, производители используют другой адрес для авторизации в роутере — 192.168.1.1.
Если у вас получилось войти через http://192.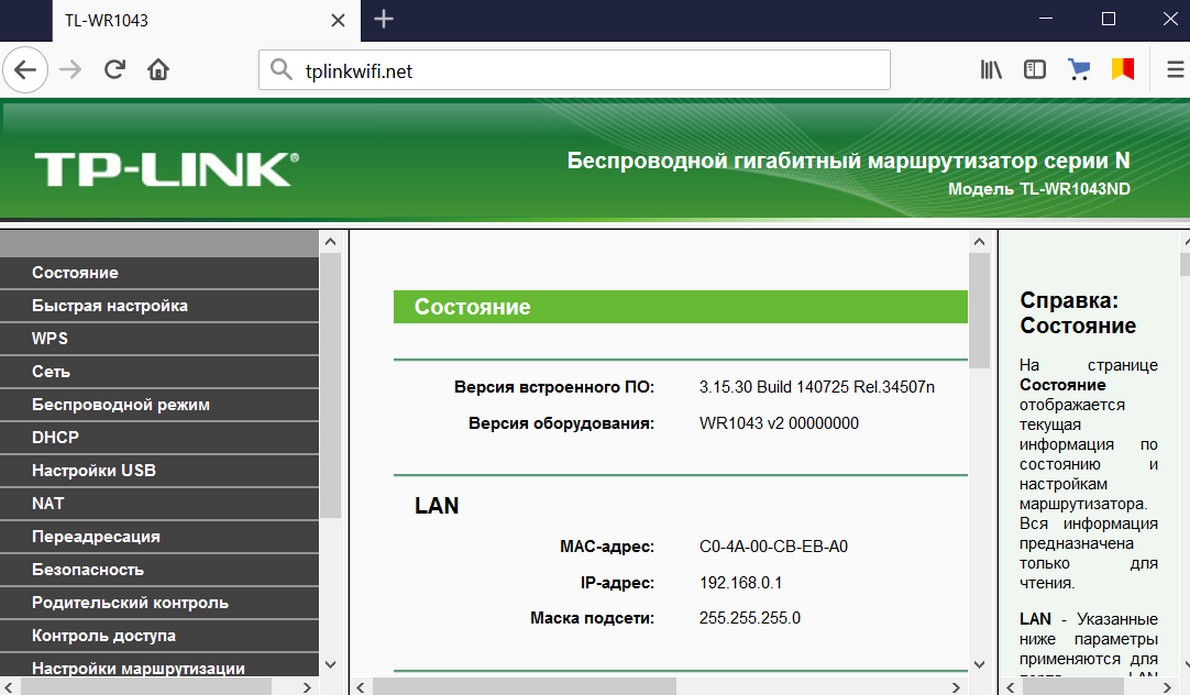 168.0.1, можно приступать к настройке. Но иногда не получается зайти на 192.168.0.1 (пишет что страница недоступна или логин/пароль неверен), что делать в этом случае?
168.0.1, можно приступать к настройке. Но иногда не получается зайти на 192.168.0.1 (пишет что страница недоступна или логин/пароль неверен), что делать в этом случае?
Решение проблем со входом на 192.168.0.1
Наиболее часто встречающиеся проблемы с доступом:
- Проблема с кабельным подключением роутера к компьютеру.
- Неправильные параметры свойств протокола TCP/IP.
- Подключение блокируется сетевым экраном, брандмауэром.
Рассмотрим эти причины подробнее.
Для диагностики проблемы нужно проверить пинг. Зайдите в Командную строку Windows (Пуск-Выполнить или комбинация клавиш win+r) и ввести такую команду: ping 192.168.0.1.
Если пишет «Превышен интервал ожидания для запроса» и выдаёт 100% потерь, значит что-то не так с подключением. Убедитесь, что роутер надёжно подключен к компьютеру или ноутбуку, с помощью кабеля Ethernet.
Если в вашем роутере или модеме несколько портов попробуйте подключить поочерёдно каждый.
Если пинг идёт, а подключиться к 192.168.0.1 всё равно не удаётся, нужно проверить настройки сети.
Переходим в «Панель управления» — «Сетевые подключения» или «Панель управления» — «Сеть и Интернет» — «Центр управления сетями и общим доступом». Открываем «Изменение параметров адаптера». Правой кнопкой мыши выбираем локальное подключение и заходим в его «Свойства».
Открыв пункт «Протокол Интернета версии 4 (TCP/IPv4)», в поле IP адрес вводим 192.168.0.3 маска подсети 255.255.255.0 и применяем настройки.
Теперь снова пытаемся подключиться к http://192.168.0.1, если не вышло идём дальше.
Отключаем Брандмауэр Windows и все возможные антивирусы, фаерволы и сетевые экраны (ESET, Kaspersky, NOD32, Avast, DrWeb и др.) на время, для проверки. Пытаемся снова войти в настройки устройства D-Link через 192.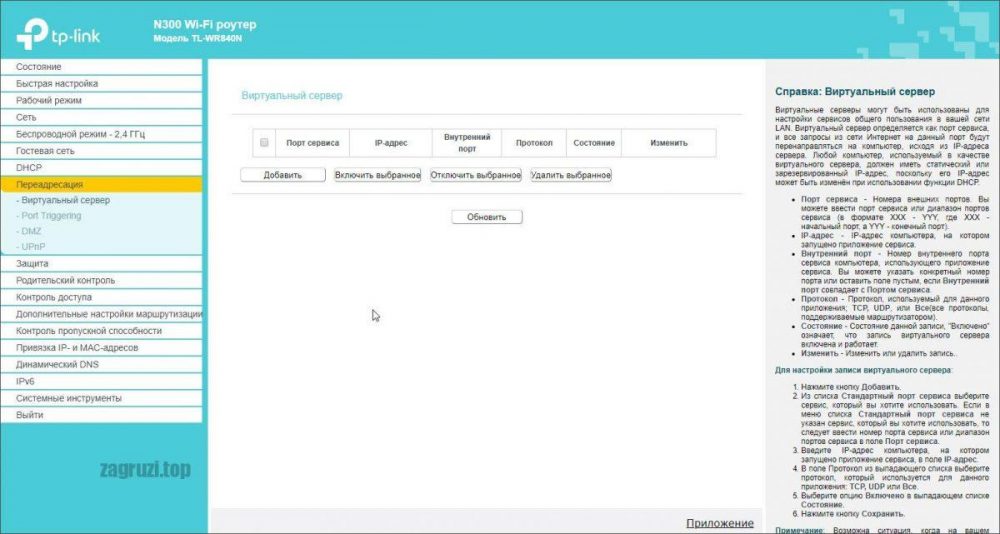 168.0.1.
168.0.1.
Если и это не помогло, попробуйте ещё раз, только через любой другой браузер, например Chrome, Firefox, Opera.
Если все вышеперечисленные действия не привели вас к результату и перейти на адрес http://192.168.0.1 всё ещё не удаётся, попробуйте сбросить настройки роутера к заводским, возможно кто-либо изменил их ранее, до вас.
Для перезагрузки и сброса настроек на стандартные, нажмите и удерживайте в течение 10 секунд кнопку «reset» на тыльной стороне вашего модема, роутера или маршрутизатора, после чего подождите около 2 минут и попробуйте снова войти.
Если никакие из этих действий вам не помогли, возможно проблема в самом устройстве и оно неисправно, либо требуется его прошивка или перепрошивка.
Когда вы получили доступ и подключились 192.168.0.1 по admin/admin, можно переходить к созданию Интернет или WiFi подключения. Подробная инструкция как зайти в роутер с видео. Если остались вопросы — пишите в комментариях!
192.168.0.1 – стандартный вход в роутер с помощью admin-admin
Привет! Очередная статья будет посвящена одному из самых популярных IP адресов для входа в настройки всех моделей роутеров. Быстрый переход в настройки, поддерживаемые модели, возможные причины ошибок и их решение. Не переключаемся!
Если вы случайно попали на эту страницу и хотели перейти в настройки своего роутера, кликните по этой ссылке – 192.168.0.1
Список производителей и моделей
Для входа в настройки современного роутера нужно ввести какой-то адрес. В 95% случаев их всего два – 192.168.1.1 или наш 192.168.0.1. Адреса различаются у конкретных моделей маршрутизаторов, 100% угадать по производителю адрес невозможно. Но представляю список тех производителей, которые в последнее время любят его придерживаться:
- TP-Link
- D-Link
- ASUS
- ZyXEL
- Tenda
- Huawei
- Cisco
- QTech
- NetGear
- ZTE
Нет – это далеко не гарантия попадания на этих брендах. У самого в запаснике роутеры от TP-Link – есть входи и через 192.168.0.1, и через 192.168.1.1. Если не можете попасть – надо пробовать все. Лучший способ узнать адрес подключения – заглянуть под дно вашего роутера. Обычно там клеят все данные для доступа по умолчанию:
Некоторые производители заменяют свой адрес 192.168.0.1 на буквенный синоним (чтобы не запутаться наверняка):
TP-Link: tplinklogin.net, tplinkwifi.net, tplinkmodem.net
Zyxel: my.keenetic.net
NetGear: routerlogin.net
Netis: netis.cc
А вот и конкретные модели, которые подключаются по нашему адресу:
Подключение к роутеру
Вместо предисловия к инструкции, предлагаю к просмотру видео по теме входа в роутер через 192.168.0.1 с возможными проблемами. Для тех, кто не очень любит читать:
У нас на сайте уже было много статей на эту тему чуть ли не по каждой конкретной модели роутера. Искренне рекомендую уточнить свою модель и найти соответствующую статью на нашем сайте. Здесь же я кратко перечислю основные момент по входу в роутер.
Начнем с подключения. Основных способов здесь 2 – по кабелю или по «воздуху» с помощью Wi-Fi. Подходит и тот, и тот. В обоих случаях порядок будет примерно следующим:
- Подключаем роутер к питанию. Если есть отдельная кнопка включения – нажимаем ее. Должны загореться индикаторы. Если все горит – значит он включен, и можно продолжать.
- В случае с подключением по кабелю – соединяем порт LAN с компьютером или ноутбуком. Портов LAN как правило несколько, и обычно они желтого цвета. На передней панели должен загореться индикатор соответствующего подключения к порту.
- В случае с подключением по Wi-Fi. Ищем данные для подключения к сети на нижней стороне роутера – название сети (SSID), логин (как правило admin), пароль (как правило тоже admin или пустой). Подключаемся к нашей сети. Если вдруг возникли какие-то проблемы – в конце статьи будет блок с частыми ошибками.
- Открываем браузер. Именно тот, через которые мы любим пользоваться Яндексом, ВКонтакте, Ютубом и прочими сайтами. Переходим – 192.168.0.1. Подойдет любой браузер – Chrome, Mozilla Firefox, Opera, Яндекс, да хоть Internet Explorer…
- Авторизуемся в кабинете по данным, которые вы узнали на 3 шаге.
Еще раз, самые часто встречаемые комбинации для того, чтобы успешно зайти личный кабинет маршрутизатора:
Адрес: http://192.168.0.1
Логин и пароль: admin admin
Все! Можете переходить к дальнейшей настройке роутера. Но если вдруг возникли какие-то проблемы, читайте следующий раздел.
Возможные ошибки подключения
Нередко, вместо ожидаемой странички авторизации мы видим сообщение о том, что как раз страница не доступна:
Топ возможных причин и действий по их решению от меня:
- Проверяем соединение. Горят ли индикаторы подключения? Нет? Поменяйте соединение – на проводное или Wi-Fi. Что у нас возле часов? Должно быть так (подходит любой из 4 вариантов, не должно быть красных крестиков):
- Попробуйте сразу подключиться с другого устройства – компьютера, ноутбука или телефона.
- Проверьте внимательно адрес – именно 192.168.0.1. Никаких исключений! Бывает, что люди путают и вводят что-то другое.
Самые частые ошибки: 192.168.1.0, 192.168.0.101, 192.168.0.2, 192.168.0.3, 192.168.0.10, 192.168.0.100.
- Не помогает? Перезагрузите и компьютер (или другое ваше устройство), и сам маршрутизатор – очень часто все встает на свои места. Лучший порядок – выключить компьютер, выключить роутер, включить роутер, включить компьютер – тогда сетевые настройки выдаются правильно.
- Некоторые рекомендуют отключить брандмауэр и свой антивирус на некоторое время – очень редко, но бывает, что и вправду адрес занесен в список блокировки соединений.
- Если ничего не помогает – сделайте сброс устройства на заводские настройки. Сзади есть небольшое отверстие с надписью Reset, в углублении которого находится кнопка. Зажимаем ее на 10 секунд и пытаемся подключиться снова.
Внимание! После сброса настроек придется настраиваться роутер заново для подключения к интернету! Не используйте этот способ, если не сможете все быстро починиться самостоятельно.
Сетевые настройки
Если до сих пор не подключается, то вариантов немного – или роутер сломан, или у вас неверные настройки сети. Со сломанным роутером я удаленно ничего сделать не могу, но вот с настройками разобраться можно. Давайте сначала «пропингуем» его, будет ли отвечать?
Нажимаем Win+R
Вводим cmd
Пишем ping 192.168.0.1
Обратите внимание на время ответа – если отвечает, значит вы что-то делаете не так. В этом случае роутер доступен и ждет вашего подключения. Если же нет – значит начинаем копаться в настройках, возможно раньше вы их когда-то ставили вручную, а сейчас нужно сделать автоматическое подключение.
Для Windows 7:
- Щелкаем правой кнопкой по сетевому соединению возле часов в трее.
- Центр управления сетями и общим доступом.
- Слева – Изменение параметров адаптера.
Для Windows 10 немного другие названия, но суть та же:
Далее выбираем свой адаптер, правой кнопкой – Свойства и делаем получение автоматических настроек как на моей картинке ниже:
Другие операционные системы (Windows 8 и XP) имеют схожие интерфейсы – найдете без труда.
После этого можно перезагрузить оба устройства и все должно заработать! Нет? Попробуем вбить сюда же ручные настройки. Иногда DHCP сервер маршрутизатора отказывается раздавать адреса, или вы получает настройки от какого-то другого DHCP, но к нему все равно можно подключиться руками. Вводим так:
IP-адрес: 192.168.0.208 – цифру локального IP взял подальше, чтобы ни с кем случайно не пересеклись.
Маска подсети: 255.255.255.0
Основной шлюз: 192.168.0.1 – наш роутер
DNS: 8.8.8.8 и 8.8.4.4 – ставлю от Google, чтобы наверняка
Такое должно точно спасти, при условии, что адрес роутера именно такой, и вы не ошиблись.
В противном случае рекомендую позвать специалиста или очень подробно описать свою ситуацию в комментарии – будем мозговать.
192.168.0.1 вход в роутер, открыть личный кабинет по admin admin
06 сентября, 2019
Автор: Maksim
Практически каждый пользователь, установивший себе роутер, чтобы свободно выходить в интернет с разных устройств, слышал про IP адрес — 192.168.0.1, но, не все знают зачем он нужен и что вообще дает.
Данный IP используется большим количеством моделей роутеров для доступа в меню управления их настройками, мониторингу состояния локальной сети, подключенных устройств и управлением Wi-Fi соединения.
Из прошлой статьи вы узнали, как поставить пароль на вай фай, сейчас разберемся с обозначенным адресом — зачем он нужен и как работает.
http 192.168.0.1 — как появился и почему именно такой адрес
Изначально IP-адреса создавались на основе протокола IPv4, который позволяет сделать 4 294 967 296 уникальных айпи. Именно на основе этого протокола вы чаще всего видите ИП-адреса в интернете и конечно же — 192 168 0 1.
В 1 981 году, когда миру представили IPv4 никто и предположить не мог, что интернет будет таким важным и востребованным в нашей жизни, и станет такое огромное количество устройств подключаться к сети одновременно. Возможностей протокола стало нахватать, IP адресов становилось все меньше, появилась необходимость в том, чтобы выделить немаршрутизируемые айпи, которые будут работать только в локальных сетях и не будут обрабатываться провайдерами, чтобы не возникало конфликтов.
Так, в документе RFC 1597 и его окончательном преемнике RFC1918 были описаны диапазоны адресов для использования в частных сетях. Это пространства класса, A, B и C.
A: 10.0.0.0 — 10.255.255.255 (10/8 префикс)
B: 172.16.0.0 — 172.31.255.255 (172.16/12 префикс)
C: 192.168.0.0 — 192.168.255.255 (192.168/16 префикс)
Производители роутеров подумали и решили, что среднему пользователю для домашней сети должно хватать не больше 256 (254) сетевых адресов, и пространство класса C идеально подпадало под эти требования.
Так, как людям свойственно начинать считать с единицы, практически все производители роутеров стали применять 192.168.0.1 или 192.168.1.1 для главного адреса маршрутизатора. Так, 192.168.0.0 — это первое частное адресное пространство, а первый используемый в нем айпи — 192.168.0.1.
192.168.0.1 вход в роутер по admin admin
Именно этот адреса выбрали производители маршрутизаторов: TP-Link, Д-Линк, Zyxel Tenda, Sitecom и другие. Так, в браузере введите 192.168.0.1 и далее admin admin (данные для входа), и попадете в меню управления маршрутизатора.
Важно! Вбивайте корректно, 192-168-0-1, 192.168.l.0, 192.168.o.1 — это уже совсем другие IP, по ним у вас ничего не откроется, скорее просто перекинет в поиск.
Посмотреть какой именно необходимо указывать логин и пароль и точно ли данный IP правильный можно на самом маршрутизаторе, на нижней его части / крышке, так как, это может быть совсем не 192.168.0.1 admin admin, а другой айпи.
Кстати, многие модели новых роутеров используют буквенный адрес вместо числового, например, tplinkwifi.net, routerlogin.net и другие.
Интересно! В статье о том, как подключить роутер, вы можете прочитать и посмотреть с картинками, как это делается быстро и правильно, и узнать из нее много другой не менее полезной информации.
Самыми распространенными производителями роутеров, использующими именно этот IP, являются ТП-линк и Д-линк, давайте рассмотрим на их примере, как это функционирует.
192.168.0.1 вход TP-Link роутер
После подключения устройства к компьютеру или ноутбуку откройте на нем любой браузер и забейте 192.168.0.1 в область адресной строки. После чего нажмите «Enter» на клавиатуре.
Вас попросят ввести данные для входа — это логин и пароль — везде это admin.
192.168.0.1 вход в личный кабинет D-Link
Подключив устройство к ПК, введите в абсолютно любом обозревателе — 192.168.0.1 в поле адресной строки и нажмите «Enter».
При запросе логина с паролем — укажите везде admin.
Интересно! В других моделях браузеров — действия не будут сильно отличаться, также открывайте браузер и вводите адрес с логином и паролем.
192.168.0.1 — не входит и не открывается страница
1. Проверьте подключение к маршрутизатору. Нажмите разом клавиши «WIN + R» и ведите ncpa.cpl в открывшемся окне.
По сетевому подключению кликните мышкой (правой кнопкой) и перейдите по пункту «Свойства».
В новом окне щелкните по IP версии 4 и откройте свойства. Убедитесь, что все установки поставлены на автоматический режим. Или выставьте значения вручную, подробнее об этом в публикации — как зайти в настройки роутера.
2. Отключите на время брандмауэр или антивирус, они могут блокировать доступ.
3. Перезагрузите и роутер, и ПК.
4. Попробуйте открыть страницу с адресом по wifi, например, с планшета. Если получится, значит какое-то ПО, настройки или вирусы не дают зайти на страницу с компьютера.
5. Проверьте компьютер на вирусы.
6. Если подключаете ПК или ноутбук по кабелю, то попробуйте другой порт на устройстве.
В заключение
История появления данного айпи больше не является для вас тайной. В дальнейших материалах будет еще много полезной и важной информации по соединению с интернетом, так, что заходите почаще.
192.168.0.1 — Логин Admin
Шаги входа в систему
После доступа к консоли администратора маршрутизатора через http://192.168.0.1 можно изменить настройки и конфигурации по умолчанию, реализованные в программном обеспечении маршрутизатора. Вот как это сделать!
Введите 192.168.0.1 в адресную строку браузера, которую часто называют адресной строкой. Вы получили сообщение об ошибке? Тогда IP-адрес вашего маршрутизатора не 192.168.0.l .Узнайте IP-адрес своего маршрутизатора, прочитав следующую статью. Как только вы найдете IP-адрес своего маршрутизатора, скопируйте его еще раз в адресную строку.
После этого вы должны войти в панель входа; здесь вы вводите имя пользователя и пароль вашего роутера. Вы забыли свой логин и пароль? Следуйте этим инструкциям , чтобы получить их. Возможно, вы никогда не меняли имя пользователя и пароль. В этом случае посетите наш список имен пользователей и паролей маршрутизатора по умолчанию , чтобы получить исходные данные для входа.
Теперь вы должны увидеть панель администратора вашего роутера; Здесь вы можете изменить все настройки Интернета и IP-адреса и в полной мере воспользоваться его наиболее продвинутыми функциями.
Настройте маршрутизатор
Вот некоторые из наиболее важных настроек маршрутизатора, которые вы, возможно, захотите изменить. Конечно, это далеко не единственные варианты, которые можно изменить. Не бойтесь их опробовать!
Измените данные для входа в маршрутизатор
Самое первое, что вы должны сделать после получения доступа к настройкам конфигурации вашего маршрутизатора, — это вручную изменить пароль вашего маршрутизатора по умолчанию.Практически каждый процесс входа в систему маршрутизатора основан на одном и том же принципе, включая процесс входа в систему маршрутизатора D-Link и процесс входа в систему TPLink. Таким образом, на самом деле не имеет значения, какой у вас тип маршрутизатора, потому что процесс входа в систему почти всегда (если не всегда) одинаков. Для этого вам нужно нажать на «Настройки», а затем выбрать опцию «Сбросить пароль маршрутизатора». После этого вам просто нужно ввести новый пароль и сохранить настройки перед выходом из роутера.
Измените IP-адрес вашего маршрутизатора
Что касается IP-адреса вашего локального маршрутизатора, вы можете изменить его на ходу.Итак, как вы можете это сделать? Что ж, на самом деле это довольно просто! Во-первых, вам необходимо получить доступ к настройкам вашего маршрутизатора, введя IP-адрес вашего маршрутизатора в адресную строку. В этом случае IP-адрес 192.168.0.1. Затем вам нужно ввести данные для входа, и как только вы успешно получите доступ к маршрутизатору, вам просто нужно щелкнуть «Настройка», а затем выбрать «Настройка сети». Затем перейдите в настройки маршрутизатора и введите новый IP-адрес.
Настройка родительского контроля
Когда дело доходит до родительского контроля, их миссия — помочь защитить детей от неприемлемого контента, который можно найти в Интернете.Существует два разных типа родительского контроля: фильтрующий родительский контроль и отслеживающий родительский контроль. Элементы управления мониторингом позволяют вам видеть, что ваш ребенок делает в Интернете, а элементы управления фильтрами позволят вам ограничить доступ к контенту с возрастными ограничениями, а также установить ограничение по времени использования Интернета. Вы можете настроить эти параметры по своему усмотрению. Не стесняйтесь протестировать их и посмотреть, что работает для вас.
Сбросьте настройки маршрутизатора
Есть большая вероятность, что на вашем маршрутизаторе есть встроенная кнопка под названием «Сброс», «Перезагрузка» или «Перезагрузка».Однако постарайтесь не использовать эту кнопку, поскольку она может фактически инициировать заводскую перезагрузку вашего модема. Вместо этого просто отключите маршрутизатор и модем от источника питания, оставьте их в покое примерно на минуту, а затем снова подключите.
Обновление прошивки роутера
Всегда полезно обновить прошивку роутера. Для этого вам необходимо зайти на сайт производителя вашего роутера и проверить, доступно ли обновление (обновление).И если вы когда-нибудь снова подключите к компьютеру новое устройство, всегда выбирайте вариант «Домой».
Об IP-адресе 192.168.0.1 192.168.0.1 — популярно среди NETGEAR и D-Link Вы, вероятно, знаете, что каждое отдельное устройство, подключенное к Интернету, имеет свой собственный уникальный IP-адрес (адрес Интернет-протокола). Существует два разных типа IP-адресов — частные IP-адреса и общедоступные IP-адреса. И хотя каждое устройство, подключенное к Интернету, имеет уникальный IP-адрес, теперь мы собираемся сосредоточиться на конкретном IP-адресе, который оказался одним из самых популярных IP-адресов, и этот IP-адрес — 192.168.0.1. Что делает этот адрес таким популярным? Что ж, адрес 192.168.0.1 — это частный IP-адрес, который часто является адресом по умолчанию для определенных широкополосных маршрутизаторов, в основном моделей Netgear и D-Link.
Частные и общедоступные IP-адреса У каждого компьютера есть общедоступный IP-адрес, который назначается пользователю его интернет-провайдером. Этот адрес должен быть уникальным во всем Интернете. Однако у вашего маршрутизатора есть частный IP-адрес, и этот адрес разрешен только в частных сетях.В отличие от общедоступного адреса вашего компьютера, частный адрес вашего маршрутизатора не обязательно должен быть глобально уникальным, поскольку это не адрес прямого доступа. Это означает, что частный адрес вашего маршрутизатора доступен только из частной сети. Это хорошо для людей, которые не хотят, чтобы кто-либо, не являющийся частью их частной сети, имел доступ к IP-адресу 192.168.0.1. Internet Assigned Numbers Authority (IANA) Internet Assigned Numbers Authority (IANA) — крупная организация, которая занимается IP-адресами со всего мира.Эта организация изначально придумала особый тип IP-адреса, который мы все знаем как IP версии 4 (IPv4). IP версии 4 представляет собой 32-битное число, которое обычно выражается четырьмя числами, разделенными десятичной точкой. Общедоступные IP-адреса Общедоступные IP-адреса должны быть уникальными практически во всех смыслах этого слова. В свое время это представляло проблему для системы IPv4, поскольку она могла вместить только около 4 миллиардов различных адресов. Но IANA предложила решение этой проблемы, когда представила стандарт IPv6.Как вы понимаете, система IPv6 поддерживает гораздо больше комбинаций, чем система IPv4. Частные IP-адреса Управление по присвоению номеров в Интернете решило сделать некоторые определенные блоки номеров частными. Существует около 17,9 миллиона различных частных IP-адресов, все из которых зарезервированы для использования в частных сетях. Это одна из основных причин, почему IP-адрес маршрутизатора не обязательно должен быть уникальным. Будь то крупная организация или просто небольшая домашняя сеть, маршрутизатор назначает частный IP-адрес, который подключен к ее сети.Каждое отдельное устройство, которое является частью этой сети, может подключаться друг к другу, используя этот частный IP-адрес. Еще одна важная вещь, которую вам нужно знать о частных IP-адресах, — это то, что они не могут получить доступ к Интернету. Другими словами, частные адреса должны сначала установить подключение к Интернету через интернет-провайдера.
Настройка широкополосного подключения Прежде всего, вам необходимо подключить широкополосный модем к маршрутизатору. Вы можете сделать это, взяв стандартный кабель Ethernet категории 5 и подключив DSL или кабельный модем к порту маршрутизатора, который помечен как Интернет или WAN.Как только вы это сделаете, вы можете взять другой кабель Ethernet и использовать его для подключения вашего компьютера к одному из портов LAN маршрутизатора. Если ваш маршрутизатор имеет встроенное беспроводное соединение, вы можете использовать свой iPhone — или практически любое другое интеллектуальное устройство — для подключения к вашему сигналу Wi-Fi.
192.168.0.l — Логин Admin
Это 192.168.0.l или 192.168.0.1? 192.168.0.1 — довольно популярный номер, потому что в большинстве случаев он назначается многими производителями маршрутизаторов в качестве своего IP-адреса по умолчанию.В течение многих лет производители маршрутизаторов использовали 192.168.0.1 и другие подобные IP-адреса в качестве шлюза по умолчанию, поскольку эти адреса были отложены Управлением по присвоению номеров в Интернете по разным причинам. Однако при доступе к панели управления своего маршрутизатора иногда пользователи вводят неправильный IP-адрес, вместо 192.168.0.1 они вводят 192.168.0.l. Поскольку цифра «1» и строчная «l» на первый взгляд очень похожи, люди в конечном итоге вводят 192.168.0.l вместо правильного IP-адреса.Более того, автокоррекция в равной степени виновата, поскольку предоставленные предложения также приводят к тому, что пользователи вводят неправильный IP-адрес — 192.168.0.l. Некоторые часто используемые записи IP с ошибками и их исправления:
Неправильно: 192.168.0.l Правильно: 192.168.0.1
Неправильно: http: //192.168.0.l Правильно: http://192.168.0.1
Неверно: https://192.168.0.l Правильно: https://192.168.0.1
Неправильно: 192.168.0.l логин Правильно: 192.168.0.1 логин
Доступ к панели управления маршрутизатора Обычно пользователи посещают страницу настроек маршрутизатора, чтобы получить обзор своего использования в Интернете, изменить пароль, сбросить настройки маршрутизатора и изменить другие параметры конфигурации. Хорошая новость заключается в том, что даже если вы плохо разбираетесь в технологиях, вы все равно можете изменить настройки своего маршрутизатора, поскольку весь процесс довольно удобен для пользователя. Однако сначала вы должны убедиться, что ввели 192.168.0.1, а не 192.168.0.l. Прочтите ниже, чтобы узнать больше о том, что можно сделать с помощью панели управления маршрутизатора.
Маршрутизаторы с 192.168.0.1 в качестве выделенного IP-адреса Многим маркам маршрутизаторов назначается 192.168.0.1 в качестве IP-адреса по умолчанию для доступа к странице настроек. Эти маршрутизаторы включают, но не ограничиваются ими, D-Link Actiontek Arris Netgear Tenda. Если к вашему маршрутизатору также необходимо получить доступ через 192.168.0.1, убедитесь, что вы вводите 1, а не l, чтобы избежать неправильного написания IP-адреса, и исправьте настройки вашего устройства.
10.0.0.0.1 — Логин администратора
IP-адрес 10.0.0.1 Проще говоря, IP-адреса — это метки, используемые для идентификации устройств в компьютерной сети. Наличие IP-адреса позволяет устройству подключаться и взаимодействовать с другими устройствами по IP-сети, наиболее распространенным примером является Интернет. Ваш интернет-провайдер получает IP-адреса от региональных интернет-регистраторов (RIR), которые присваивают вам номера. Таким образом, вы не подключаетесь к Интернету напрямую — вы подключаетесь к сети — и эта сеть предоставляет вам доступ.Давайте углубимся и разберемся, почему люди часто не понимают IP-адреса и чего следует избегать — для бесперебойного подключения к Интернету ваш маршрутизатор предоставляет шлюз для подключения мобильных телефонов, компьютеров и других устройств к Интернету — путем назначения локальных IP-адресов каждому из них. . Интернет-протокол v4 (IPv4) — это базовый Интернет-протокол, с более чем четырьмя миллиардами свободных IP-адресов, предоставляемых RIR. Здесь на помощь приходит частный IP-адрес 10.0.0.1. Многие производители маршрутизаторов используют 10.0.0.1 частный IP-адрес для настройки маршрутизаторов в сети для обеспечения доступа в Интернет. Они переназначают разные пространства IP-адресов на другие адреса, чтобы вы могли использовать Интернет.
Распространенные типы ошибок — для IP-адресов При настройке маршрутизатора люди часто неправильно пишут IP-адреса в строке поиска. Опечатка не приведет вас ни на одну страницу. Вот что люди часто (неправильно) вводят в адресную строку:
Неправильно: 10.0.0.0.1 Правильно: 10.0.0.1
Неправильно: 1.0.0.0.1 Правильно: 10.0.0.1
Неправильно: 1.0.0.0.1 Правильно: 10.0.01
Неправильно: http: //10.0.0.0.1 Правильно: http://10.0.0.1
Неверно: https: //10.0.0.0.1 Правильно: https://10.0.0.1
Неправильно: 10.0.0.0.1 логин Правильно: 10.0.0.1 логин
Неправильно: 10.0.0.0.1 admin Правильно: 10.0.0.1 admin
Все это не принесет никакого результата и может привести к ошибке «этот сайт недоступен».Даже функция автозаполнения для браузеров часто предлагает — 10.0.0.0.1 вместо 10.0.0.1 — поскольку опечатка очень распространена.
Что можно изменить с помощью 10.0.0.1 — частые настройки Если вы не можете найти имя пользователя и пароль для маршрутизатора, вот список паролей маршрутизатора по умолчанию и имен пользователей, которые могут вам помочь. Если вы не можете вспомнить имя пользователя и пароль, вам придется сбросить маршрутизатор до настроек по умолчанию. Это восстанавливает маршрутизатор до состояния по умолчанию, то есть имени пользователя, IP-адреса и пароля.Когда вы подключились к странице администратора IP-адреса маршрутизатора 10.0.0.1, страница 10.0.0.0.1 не существует из-за лишнего периода и нуля, вы можете изменить настройки, включая IP-адрес. Вы можете использовать любой IP-адрес от 10.0.0.0 до 10.255.255.255. Следовательно, адреса, которые обычно вводят с ошибками: 10.0.0.0.1, 10.0.01, 1.0.0.0.1 или https: //10.0.0.0.1, не работают.
Разница в настройке: бренды маршрутизаторов Некоторые бренды, такие как Cisco, Arris International и Technicolor, используют 10.0.0.1 в качестве их IP-адреса для настройки маршрутизатора. Это часто приводит к путанице, поскольку многие маршрутизаторы используют для настройки 10.0.0.1, а адреса IPv4 имеют только четыре номера. Помните, вы можете изменить IP-адрес из панели администратора. Поэтому просто перезагрузите маршрутизатор и введите IP-адрес по умолчанию, чтобы изменить IP-адрес на то, что вы можете запомнить. Совет от профессионалов: измените имя пользователя и пароль по умолчанию, чтобы повысить безопасность сети.
192.168.o.1 — Логин Admin
IP-адреса, назначенные для доступа к странице настроек маршрутизатора. Internet Assigned Number Authority или IANA оставила несколько IP-адресов для различных задач, кроме назначения их веб-сайтам — 192.168.0.1 — один из таких IP-адресов, который обычно используется в качестве шлюза по умолчанию для маршрутизаторов. После ввода этого IP-адреса и правильных учетных данных пользователь перенаправляется на страницу настроек маршрутизатора. Однако многие пользователи не могут ввести правильный IP-адрес, потому что цифра «0» и алфавит «O» выглядят очень похоже. Поэтому, на первый взгляд, они склонны ошибочно принимать цифру ноль за букву О. Кроме того, функция автокоррекции на смартфонах не упрощает задачу — данные предложения часто ошибочны. Следовательно, введенный IP-адрес для доступа к панели управления маршрутизатора — 192.168.o.1, а не 192.168.0.1, и они возвращаются со страницей ошибки. Ниже приведены некоторые часто ошибочные IP-адреса, которые делают пользователи, и их исправления:
Неправильно: 192.168.o.1 Правильно: 192.168.0.1
Неправильно: http: //192.168.o.1 Правильно: http://192.168.0.1
Неверно: https://192.168.o.1 Правильно: https://192.168.0.1
Неправильно: 192.168.o.1 логин Правильно: 192.168.0.1 логин
Правильный способ входа в панель управления маршрутизатора Вы можете захотеть войти в панель управления маршрутизатора по следующим причинам: Добавить пароль Изменить пароль Добавить или изменить имя пользователя Сбросить настройки маршрутизатора и т. Д. Самое приятное то, что это может сделать любой независимо от их уровня знакомства с маршрутизаторами — чтобы помочь вам понять, мы разбили каждый шаг от входа в систему до выполнения.
Маршрутизаторы, входящие в комплект поставки 192.168.0.1 в качестве IP-адреса по умолчанию Без сомнения, просмотр страницы с ошибкой после ввода ошибочного IP-адреса, такого как 192.168.o.1, может вызвать явное раздражение. С этой проблемой обычно сталкиваются те, кто использует маршрутизаторы этих брендов: D-Link Actiontek Arris Netgear Tenda Это связано с тем, что этим устройствам назначается 192.168.0.1 в качестве шлюза по умолчанию для доступа к панели управления. Однако, если вы не уверены, какой IP-адрес назначен вашему маршрутизатору, его можно легко найти. В командной строке введите ipconfig и нажмите клавишу ВВОД, чтобы увидеть список IP-адресов.Найдите IP-адрес с надписью Default Gateway рядом с ним — это IP-адрес вашего маршрутизатора, пожалуйста, прочтите его правильно, чтобы не ввести IP-адрес с ошибкой, например 192.168.o.1
Логин маршрутизатора Belkin — пользователь по умолчанию, пароль, IP
Вход в маршрутизатор Belkin Если вы хотите изменить настройки своей сети Wi-Fi, защитить сеть или внести какие-либо другие изменения в конфигурацию, вам необходимо войти в систему на своем маршрутизаторе Belkin. Веб-интерфейс роутера работает как панель управления, где вы можете увидеть все настройки сети.Вы можете войти в систему и внести любые изменения, которые захотите. Для доступа к интерфейсу входа в систему маршрутизатора Belkin вам потребуется маршрутизатор Belkin, доступ к сети и веб-браузер. Вы можете получить доступ к сети через кабель LAN или через соединение Wi-Fi. У вас также будет подключенное устройство, такое как компьютер, телефон или планшет с веб-браузером, для доступа к странице входа.
Если вы хотите изменить настройки сети, выполните следующие действия для входа в маршрутизатор Belkin.
Подключение к сети
Для доступа к маршрутизатору необходимо подключение к сети. Вы можете получить доступ к своему Wi-Fi, введя для него свое имя пользователя и пароль. Однако, если вы забыли пароль своего Wi-Fi, вы можете подключить свое устройство с помощью кабеля Ethernet и получить доступ к сети без необходимости вводить пароль.
Важно подключение к сети, иначе вы не сможете получить доступ к маршрутизатору или выполнить все функции должным образом.Вы даже можете получить доступ к своему маршрутизатору Belkin дома из удаленного места с помощью VPN.
Откройте браузер и перейдите к 192.168.2.1
После подключения к сети вы можете получить доступ к странице входа, указав IP-адрес маршрутизатора Belkin в своем веб-браузере. IP-адреса разных маршрутизаторов различаются, но наиболее распространенный адрес для доступа к вашему маршрутизатору Belkin — 192.168.2.1. Другой распространенный IP-адрес для входа в ваш маршрутизатор — 10.1.1.1. Вам нужно ввести этот IP-адрес во вкладке браузера и нажать Enter.
Адрес превратится в http://192.168.2.1 и перенаправит вас на страницу входа Belkin. Однако, если ни один из указанных выше IP-адресов не подходит для вашей системы, вы можете найти список IP-адресов Belkin по умолчанию для вашей модели на этом веб-сайте.
Введите учетные данные по умолчанию для маршрутизатора Belkin
В большинстве случаев для доступа к маршрутизатору Belkin не требуется имя пользователя.Или, в зависимости от модели, это может быть admin или Admin . Соответственно, пароль может быть , пустой , admin, или , пароль . Если вы не изменили свои учетные данные для входа в Belkin, вы можете ввести пароль в соответствующее поле, чтобы получить доступ к маршрутизатору. Обычно пароль по умолчанию пустой, и вам нужно только нажать кнопку «Отправить». В противном случае, если вы забыли учетные данные по умолчанию, вы можете найти их здесь или проверить этикетку на задней панели вашего маршрутизатора.Если вы уже сбросили пароль, вы можете ввести его и получить доступ к маршрутизатору Belkin.
Если ничего из вышеперечисленного не работает, это означает, что кто-то мог сбросить пароль, не спрашивая вас. В этом случае вы можете просто сбросить маршрутизатор до заводских настроек по умолчанию. Используйте скрепку или ручку и удерживайте кнопку сброса на маршрутизаторе в течение 15 секунд. Маршрутизатор Belkin перезагрузится, и вы сможете войти в систему, используя пустой пароль по умолчанию.
Изменить настройки / настроить маршрутизатор Belkin
После входа в маршрутизатор Belkin вы сможете получить доступ к панели управления маршрутизатора и изменить любые настройки, которые захотите.На панели есть различные параметры: настройка локальной сети и беспроводной сети, брандмауэр, утилиты и мультимедийные функции. Вы можете сначала проверить состояние подключения маршрутизатора, а затем перейти к другим настройкам. Вы должны быть осторожны при изменении любых настроек на маршрутизаторе, чтобы не нарушить сетевое соединение и не вызвать каких-либо проблем. Запишите настройки по умолчанию или текущую конфигурацию вашего маршрутизатора в качестве превентивной меры, чтобы, если что-то пойдет не так, вы можете вернуть все на прежнее место.
Устранение неполадок, если маршрутизатор Belkin перестает работать Если ваш маршрутизатор или сеть перестают работать после того, как вы изменили настройки, вы можете отменить изменения. Поэтому в качестве профилактической меры всегда следует записывать значения предыдущих настроек. Если вы не можете изменить что-либо и не можете подключиться к сети, попробуйте сбросить настройки маршрутизатора. Вы можете найти инструкции по сбросу вашего маршрутизатора на нескольких страницах в Интернете и избежать выполнения аппаратного сброса.Однако, если ни один из методов не сработает, единственным вариантом может быть полный сброс. Для этого можно нажать кнопку сброса на роутере в течение 15 секунд с помощью канцелярской скрепки или ручки. Это перезагрузит маршрутизатор и вернет все к настройкам по умолчанию. Это означает, что вам даже придется изменить предыдущие настройки, которые работали в вашу пользу.
Резюме. Легко настроить брандмауэр в вашей сети или установить определенное правило для ряда IP-адресов в вашей сети.Все, что вам нужно, это изменить настройки вашего роутера по своему вкусу. Маршрутизатор Belkin поставляется со стандартным IP-адресом, по которому вы можете войти в систему и получить доступ ко всем его функциям. Вы можете войти в систему с паролем по умолчанию или изменить его по соображениям безопасности. Вы можете изменить конфигурацию маршрутизатора по своему усмотрению и даже вернуть его в прежнее состояние в соответствии с вашими требованиями.
192.168.0.1 — 192.168.0.1 Логин маршрутизатора
192.168.0.1 IP-адрес — это один из шлюзов по умолчанию, который сегодня используется модемами и маршрутизаторами на рынке в качестве обязательного адреса для входа в административную панель.Используя этот IP-адрес 192.168.0.1, вы сможете регулировать как основные, так и расширенные настройки этого шлюза. Настройка этого IP-адреса — довольно сложная задача, и вам понадобится эксперт, чтобы помочь вам в этом.
Выполняя вход на этот IP-адрес, вы можете делать множество вещей, используя этот IP-адрес. Некоторые из преимуществ входа в систему с этим IP-адресом заключаются в следующем: вы можете изменить настройки, вы можете расширить диапазон Wi-Fi и так далее.
192.168.0.1 Администратор 192.168.1.1 Администратор
ОСОБЕННОСТИ IP-АДРЕСА:
Вот некоторые особенности этого IP-адреса:
- Используя этот IP-адрес, вы можете идентифицировать любой тип устройства в любой частной сети, если на то пошло.
- Этот IP-адрес может сделать связь возможной, даже если нет доступного доступа к Интернету
ШАГИ ДЛЯ ПЕРЕХОДА К 192.168.0.1:
Если вы хотите войти в систему и использовать IP-адрес 192.168.o.1, сначала вам нужно будет выполнить следующие шаги как
, перечисленные ниже:
- Во-первых, убедитесь, что ваше устройство подключено к Интернету, либо с помощью кабеля Ethernet, либо даже через беспроводное соединение.
- Затем откройте веб-браузер, с помощью которого вы получаете доступ в Интернет.
- Теперь введите этот IP-адрес http://192.168.0.1 в адресную строку
- После этого вы увидите страницу входа в систему.
- Затем введите учетные данные для входа на этот IP-адрес
- Как только это будет сделано, вы будете перенаправлены на страницу конфигурации, где вы сможете внести изменения на свою страницу.
Использование Другой общий IP-адрес по умолчанию: 192.168.1.1 и 192.168.l0.1
ПЕРЕЗАГРУЗКА МАРШРУТИЗАТОРА:
Каждый маршрутизатор будет иметь кнопку, называемую кнопкой «Сброс», «Перезагрузка» или «Перезагрузка». Но случайное нажатие этой кнопки может привести к сбросу настроек всего модема к заводским настройкам. Вместо этого все, что вы можете сделать, это просто отключить маршрутизатор и модем от основного источника питания. Отложите их на некоторое время, а затем снова подключите. Это решит проблему.
В другом случае, если вы забыли свой логин и пароль, не беспокойтесь.Все, что вам нужно сделать, это сбросить маршрутизатор до настроек по умолчанию. Звучит очень просто. Чтобы сбросить настройки маршрутизатора, выполните следующие действия:
- На задней панели маршрутизатора будет видна небольшая кнопка сброса.
- Используя любой острый или заостренный предмет или инструмент, нажмите и удерживайте эту кнопку приблизительное время
10-15 секунд
ИЗМЕНЕНИЕ НАЗВАНИЯ СЕТИ WIFI
Хотя все настройки вашего маршрутизатора изменились, вы можете продолжить изучение с помощью консоли администратора вашего маршрутизатора.Учетные данные для входа могут быть любыми, которые вы хотите сохранить, насколько вы можете помнить их в любое время, но они должны быть вполне логичными и, очевидно, не очень оскорбительными:
- Перейти в меню настройки или другой аналогичный вариант звучания
- Щелкните параметр настроек беспроводной сети.
- Введите желаемое имя сети в поле SSID
- Сохраните изменения.
При изменении имени сети Wi-Fi вы также можете установить для нее новый пароль.Параметр пароля будет отображаться на той же странице меню, что и имя пользователя и имя сети WIFI
.НАСТРОЙКА РОДИТЕЛЬСКОГО КОНТРОЛЯ:
Все устройства должны иметь этот родительский контроль, когда речь идет о безопасности их детей от цензурированного и неприемлемого контента и видео. Родительский контроль бывает двух типов. Это фильтрация родительского контроля и мониторинг родительского контроля. По названиям самих этих элементов управления вы можете догадаться о значении отдельных родительских элементов управления.Например, фильтрующий родительский контроль означает, что вы можете фильтровать и ограничивать контент, который ваши дети должны смотреть, тогда как мониторинг родительского контроля означает, что вы действительно можете отслеживать и контролировать все действия, которые ваши дети делают в сети.
КАК УСТРАНИТЬ ОШИБКИ В IP-АДРЕСЕ 192.168.0.1
- Когда вы подключаете компьютер к маршрутизатору с помощью кабеля Ethernet, убедитесь, что вы не используете порт, обозначенный как WAN, поскольку это восходящий канал для подключения к Интернету.В таком случае он скорее должен быть подключен к модему.
- Интернет-соединение — еще один важный фактор, который необходимо принять во внимание. Проверьте, активно ли ваше интернет-соединение. Хотя вам не требуется подключение к сети для доступа к интерфейсу администратора маршрутизатора, устройство может не работать без подключения к Интернету. Иногда программный сброс маршрутизатора включает восстановление подключения к Интернету.
- Использование другого веб-браузера также может помочь вам подключиться к интерфейсу администратора маршрутизатора.Это просто альтернативный вариант, который вы можете попробовать, когда какой-либо конкретный веб-браузер запрещает вам войти в панель администратора маршрутизатора через IP-адрес 192.168.0.1.
ВЫВОД:
Вообще говоря, 192.168.o.1. не является действительным IP-адресом, который мог бы найти кто-нибудь. На самом деле это более точно указано как 192.168.0.1, что делает его частным IP-адресом. Этот IP-адрес обычно используется многими устройствами для распознавания самих себя. Используя этот IP-адрес, вы можете получить доступ к веб-интерфейсу и изменить настройки в соответствии с вашими предпочтениями.Иногда этот IP-адрес недоступен из Интернета. Это фактически сделало бы их более защищенными, как если бы они были по сравнению с обычными IP-адресами.
Популярные IP-адресаПопулярные орфографические ошибки в IP192.168.1.1 192.168.1.254 192.168.l.0 192.168.15.1 192.168.10.1 192.168.100.1 192.168.8.1 10.0.0.1 Другие IP-адреса
Популярные бренды маршрутизаторов192.168.ll 192.168.l.254 10.0.0.0.1 192.168.l0.1 192.168.l00.1 192.168.l.1 192.168.l5.1 192.168.o.1 10.0.0.0. 1
Вход для маршрутизатора NETGEAR Вход для маршрутизатора D Link Вход для маршрутизатора TP Link Вход для маршрутизатора D Link Вход для маршрутизатора Asus Вход для маршрутизатора Linksys Вход для маршрутизатора Arris
192.168.0.1.1 — Логин администратора
IP-адрес 192.168.0.1.1 является знакомым, особенно для настройки маршрутизатора, несколько фирм-производителей оборудования в качестве адреса по умолчанию для маршрутизаторов, использующих этот IP-адрес, однако пользователи могут применить контрольную веб-страницу для его замены по своему усмотрению, например 192.168.1.1 . Обычно изменение PW на этот адрес зависит от настроек производителя маршрутизатора, но обычно это: логины и пароли администратора. Введите PW, который вы изменили, если вы изменили PW.
Если вы не измените его и не вызовете PW, вы можете выполнить сброс маршрутизатора для получения PW по умолчанию. Обычно на задней панели маршрутизатора указаны настройки маршрутизатора, а также IP-адрес, маршрутизатор пароль для входа по умолчанию и имя пользователя , на некоторых марках они даже записали серийный номер маршрутизатора. Если вы не видите их там, также взгляните на буклет маршрутизатора.
192.168.0.1
Не удается войти в http://192.168.0.1 в маршрутизаторе?
Мы постоянно сталкиваемся с этой проблемой, заключающейся в том, что мы не можем войти в маршрутизатор, может быть множество объяснений, ваш адрес администратора маршрутизатора не 192.168.0.1.1 и т. Д. Давайте представим вам несколько нормальных решений. В этих ситуациях начальный шаг подтверждает, объединяется ли Интернет с маршрутизатором. Если да, то вы можете попытаться ввести адрес 192.168.0.1.1 и убедиться, что это разрешено маршрутизатором.Обычно подробности вводятся в справочнике маршрутизатора. Более того, если вы забыли пароль и имя пользователя маршрутизатора, вы даже можете изучить справочник или изучить их с помощью поисковых систем.
Как правило, это гость »,« админ », некоторые вроде этих. Если Пароль изменен, рекомендуется перезагрузить маршрутизатор, есть крошечное отверстие в дополнение к портам, осторожно найдите его и поднимите зубочистку, затем поместите зубочистку в отверстие примерно через десять секунд, точка. между ними должен быть включен маршрутизатор, позже будет получен PW по умолчанию.
Следующий шаг:- запись 192.168.0.1 . Во-первых, на левой панели задач, расположенной в углу рабочего стола,
- , затем нажмите « запустить …» или просто нажмите « Win » (левый нижний угол клавиатуры с кнопкой со значком окна) + R ‘.
- Напишите « cmd » в раскрывающемся окне, затем введите «записать 192.168.0.1 » в окне, примите во внимание, что есть промежуток между ping и 192.168.0.1 Затем обратите внимание на результаты: если в окне отображается «время ожидания истекло», что означает, что ваш компьютер не может успешно подключиться к маршрутизатору,
- , если отображается «Ответить с 192.168.0.1 : сеть. работает без усилий.
В большинстве маршрутизаторов, которые продаются за пределами США, вы увидите, что веб-страница конфигурации этих маршрутизаторов обычно 192.168.1.2 . Веб-страница конфигурации разблокируется с помощью максимального IP-адреса домашнего широкополосного маршрутизатора.После инициализации адреса вам необходимо настроить параметры и зависеть от параметров, предлагаемых вашим поставщиком Интернета или поставщиком широкополосного подключения.
Как работает 192.168.0.1.1?
После того, как вы откроете веб-страницу конфигурации и введете пароль и имя пользователя , вы сможете наблюдать за всеми настройками, которые вы можете настроить в своем маршрутизаторе. Вы выбираете наиболее подходящее место, где вы можете записать или изменить настройки , предназначенные для доступа в Интернет.В основном, постоянные IP-адреса, предлагаемые поставщиком широкополосного доступа, являются динамическими IP-адресами. Если вы обычный пользователь, для доступа в Интернет вы можете получить динамический IP-адрес. Это означает, что IP-адрес может каждый раз изменять подключение к Интернету или время от времени перезагружать маршрутизатор.
Способ входа в 192.168.0.1.1
Невероятно просто войти в систему 192.168.0.1 . Все, что вам нужно сделать, это войти в панель управления настройки беспроводного маршрутизатора.Вы должны войти в систему четких доказательств по адресу http://192.168.0.1 , вы можете написать этот адрес в своем браузере, вы можете скопировать руководство или нажать на клавишу на веб-сайте. Пользователи-максимум часто сталкиваются с проблемами доступа из-за набора ошибочного пароля. Вы можете получить имя пользователя и пароль, перезагрузив маршрутизатор и включив и выключив его.
Способ записи 192.168.0.1.1
Поставщик широкополосного доступа идентифицирует вас как пользователя с помощью специального идентификатора пользователя и PW .После запуска веб-страницы конфигурации вы получите возможность настроить маршрутизатор с правильным IP-адресом для подключения к Интернету. После открытия места вам нужно будет ввести идентификационный номер и пароль , чтобы подключиться к Интернету. Маршрутизатор автоматически упорядочит требования для подключения к Интернету, с введенными вами паролем и идентификатором пользователя. Это самый простой способ настроить маршрутизатор для доступа в Интернет через динамический IP-адрес.
Имейте в виду, что 192.168.0.1.1 — это ваш существующий IP-адрес, это неправда. Фактические IP-адреса, которые вам необходимо применить: 192.168.0.1 . Обычно маршрутизатор может применять 192.168.0.1 , однако дополнительные устройства и замещающий хост могут иметь большее количество.
Введите IP-адрес 192.168.0.1.1
Запишите http://192.168.0.1 в адресной строке браузера, если вы хотите войти в панель управления беспроводным маршрутизатором, 192.168.0.1.1 нет. Затем он потребует от вас записать свой пароль и имя пользователя.
Применение 192.168.0.1.1
Вместо 192.168.0.1.1, что неверно, последние гаджеты предполагают, что 192.168.0.1 полностью законно. Вышеупомянутый метод после того, как вы загрузили свой маршрутизатор, вы можете войти в админку.


 В этом случае, можно попробовать сбросить настройки и перепрошить модем или роутер. Если прошивка не дала результата — потребуется замена. Если устройство вообще не включается и не горят зелёные лампочки (или горят красным) — попробуйте заменить блок питания. Он может выйти из строя из-за перепадов, скачков напряжения или грозы. Неисправности модема/роутера, решение проблем:
В этом случае, можно попробовать сбросить настройки и перепрошить модем или роутер. Если прошивка не дала результата — потребуется замена. Если устройство вообще не включается и не горят зелёные лампочки (или горят красным) — попробуйте заменить блок питания. Он может выйти из строя из-за перепадов, скачков напряжения или грозы. Неисправности модема/роутера, решение проблем: keenetic.net
keenetic.net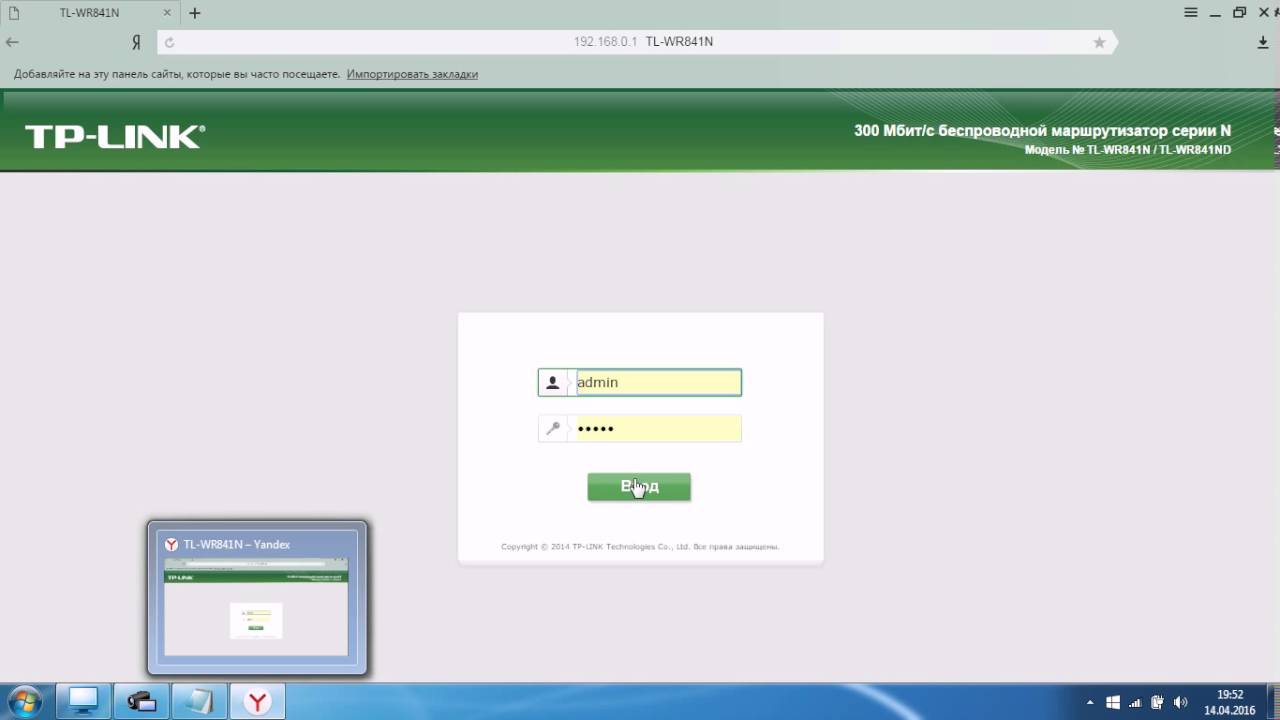 На заводе-производителе устанавливаются значения «admin» и «admin», реже – другие кодовые слова.
На заводе-производителе устанавливаются значения «admin» и «admin», реже – другие кодовые слова.
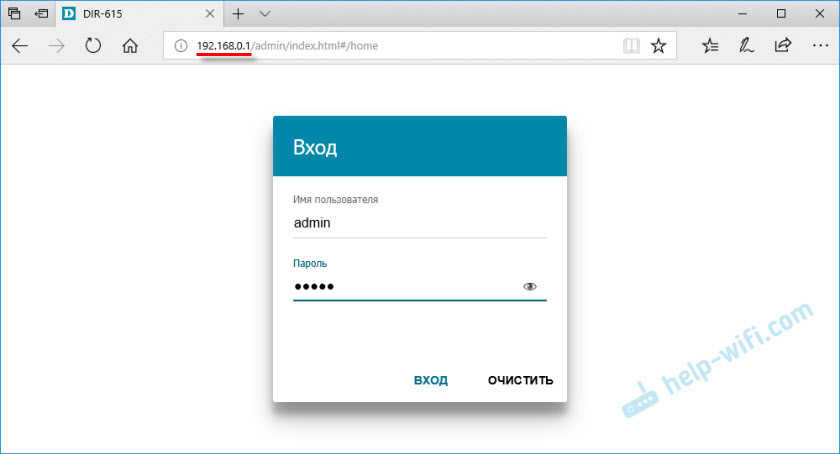 Потребуется дальнейший перезапуск браузерной системы и проверка доступа маршрутизатором.
Потребуется дальнейший перезапуск браузерной системы и проверка доступа маршрутизатором.