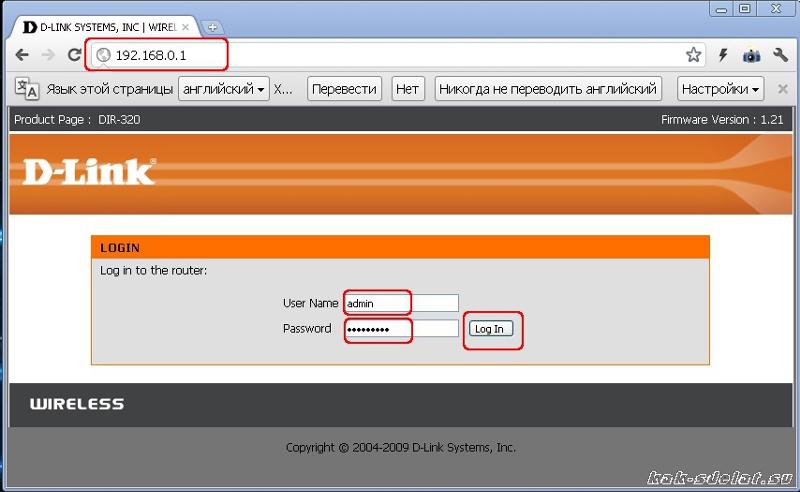192-168-1-1 / 192.168.1.1 вход и настройка WiFi роутера
| Robot | Path | Permission |
| GoogleBot | / | ✔ |
| BingBot | / | ✔ |
| BaiduSpider | / | ✔ |
| YandexBot | / | ✔ |
| Title | 192.168.1.1 вход и настройка WiFi роутера — 192.168.1.1 вход настройка роутера |
| Description | Подобная инструкция как зайти на http://192.168.1.1 в настройки Wi-FI роутера через логин и пароль admin admin. |
| Keywords | 192.168.1.1, http 192 168 1 1, 192 168 1 2, 192.168.0.1, 192.168.1.10, IP-адрес роутера, IP-адрес,192.168.2.2, 192.168.1.2,192.168.100.100,192.168.01,192.168.1.1 промсвязь,192.168.1.1 password,192.168.1.10,192.168.254.254,192 168 8080,192.168.1.1 как попасть, 192.168.1.1 пароль, 192.168.1.0, 192.168.2.1, 192.168.1.254, 192.168.1.2, 192.168.0.1.1, 192.168.1.1 admin, 192.168.1.1 вход, 192.168.1.1 http,192.168.1.1 password,192.168.0.0,192.168.0.1 |
| WebSite | www.192-168-1-1.su |
| Host IP | 141.8.192.100 |
| Location | Russia |
| Site | Rank |
192-168-0-1. su su | #389,151 |
| 192-168-1-1-admin.ru | #1,343,048 |
| ok-wifi.com | #521,841 |
| 192-168-1-1-admin-admin.ru | #161,111 |
| 192-168-0-1.ru | #224,656 |
| 10besty.com |
| mangovideo.pw |
| neymar-bet.com |
| ytverts.com |
| 100lichny.ru |
11880.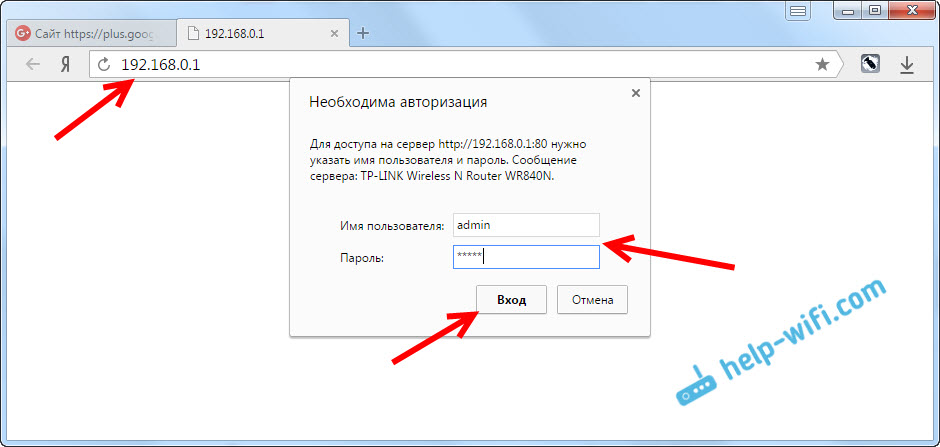 gr gr |
| 12knots.com |
| 12sports.gr |
| 18300.gr |
| 1baikal.ru |
| used-gensets.com |
| usegix.com |
US$24,243 Last updated: Jun 28, 2022 192-168-1-1.su has Alexa global rank of 709,288 and ranks the 38,470th in Russia. Its global rank has gone down by 160,331 positions since 3 months ago. 192-168-1-1.su has an estimated worth of US$ 24,243, based on its estimated Ads revenue. 192-168-1-1.su receives approximately 4,427 unique visitors each day. Its web server is located in Russia, with IP address 141.8.192.100. |
| Purchase/Sale Value | US$24,243 |
| Daily Ads Revenue | US$13 |
| Monthly Ads Revenue | US$398 |
| Yearly Ads Revenue | US$4,848 |
| Daily Unique Visitors | 4,427 |
| Note: All traffic and earnings values are estimates. | |
| Global Rank | 709,288 |
| Delta (90 Days) | ⬇️ 160,331 |
| Most Popular In Country | Russia |
| Country Rank | 38,470 |
| Host | Type | TTL | Data |
192-168-1-1. su su | A | 7200 | IP: 141.8.192.100 |
| 192-168-1-1.su | MX | 7200 | Priority: 10 Target: mail.192-168-1-1.su. |
| 192-168-1-1.su | NS | 7200 | Target: ns4.sprinthost.net. |
| 192-168-1-1.su | NS | 7200 | Target: ns1.sprinthost.ru. |
192-168-1-1. su su | NS | 7200 | Target: ns3.sprinthost.net. |
| 192-168-1-1.su | NS | 7200 | Target: ns2.sprinthost.ru. |
| 192-168-1-1.su | TXT | 7200 | TXT: v=spf1 a mx ip6:2a0a:2b42:0:423:: ip4:141.8.192.100 ~all |
| 192-168-1-1.su | SOA | 3600 | MNAME: ns1.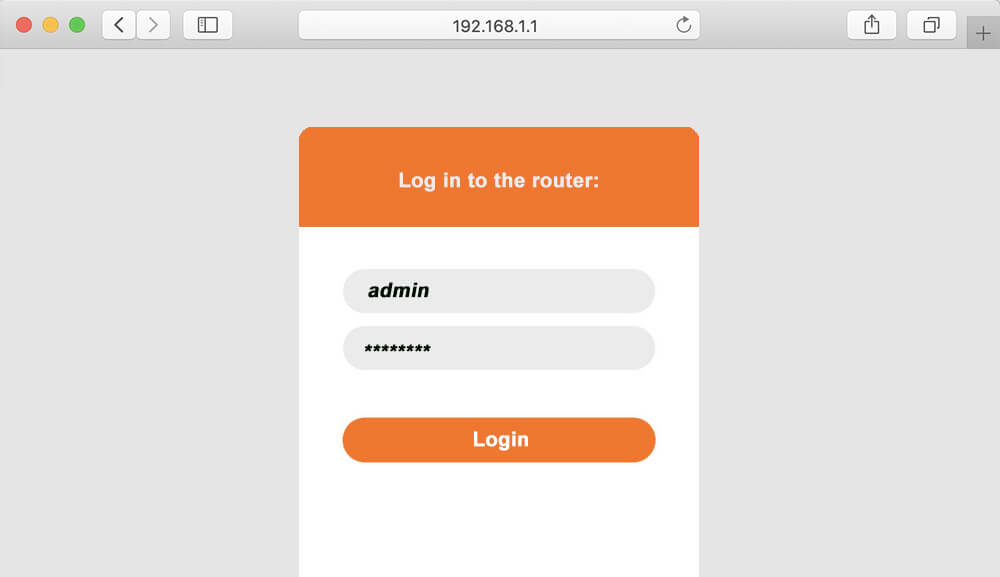 sprinthost.ru. sprinthost.ru.RNAME: admin.sprinthost.ru. Serial: 2022050103 Refresh: 14400 Retry: 7200 Expire: 1209600 Minimum TTL: 86400 |
HTTP/1.1 301 Moved Permanently Server: openresty Date: Tue, 28 Jun 2022 21:08:40 GMT Content-Type: text/html; charset=iso-8859-1 Content-Length: 301 Connection: keep-alive Location: https://192-168-1-1.su/ HTTP/2 200 server: openresty date: Tue, 28 Jun 2022 21:08:41 GMT content-type: text/html; charset=utf-8 vary: Accept-Encoding |
domain: 192-168-1-1.SU nserver: ns1.sprinthost.ru. nserver: ns2.sprinthost.ru. state: REGISTERED, DELEGATED person: Private Person e-mail: [email protected] registrar: NAUNET-SU created: 2013-04-11T04:35:15Z paid-till: 2023-04-11T05:35:15Z free-date: 2023-05-14 source: TCI Last updated on 2022-06-28T21:06:30Z |
192.
 168.1.1 – вход в настройки роутера/модема, Wi-Fi, логин и пароль admin
168.1.1 – вход в настройки роутера/модема, Wi-Fi, логин и пароль adminВсем привет! Очень тороплюсь, поэтому сегодня короткая статья на тему «Да ты зайди на 192.168.1.1 и все поправь!» Было такое? Тогда вы попали по адресу. Суть в том, что требуется зайти в роутер, модем или другое сетевое центральное устройство (да в целях настройки нашего любимого Wi-Fi, например), а у него как раз этот стандартный адрес, который на текущий день является одним из частовстречаемых. Итак, поехали.
Как открыть?
Перейдите по ссылке http://192.168.1.1 или https://192.168.1.1
Все! Статью можно было бы и закончить. Но дальше будут только нюансы. Возможно кто-то найдет свой случай.
Для любителей видео
В чем суть?
Роутер (далее так будем называть все устройства, на которые нужно зайти) – это обычное сетевое устройство.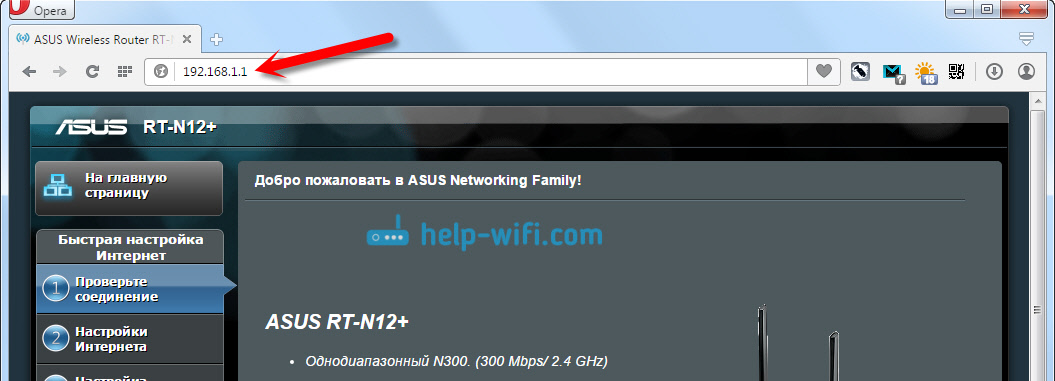 А в сети у всех есть свой отдельный IP адрес. Для тех, кто не разбирается в технологиях, IP адрес – это 4 цифры, разделенный точкой. По ним все устройства и находят друг друга, от вашего роутера, до посиделок на серверах ВКонтакте да любимого Ютуба.
А в сети у всех есть свой отдельный IP адрес. Для тех, кто не разбирается в технологиях, IP адрес – это 4 цифры, разделенный точкой. По ним все устройства и находят друг друга, от вашего роутера, до посиделок на серверах ВКонтакте да любимого Ютуба.
Для простоты роутеры обычно снабжают по умолчанию простым IP адресом. 192.168.1.1 – как раз указывает на первый адрес в сети 192.168.1.*. Так проще запомнить, так легче понять структуру. Иногда на производстве все переделывают, но дома на устройствах с базовыми настройками это в половине случаев так.
Для справки – 192.168/16 стандартная маска сети «C», которая обычно и применяется в домашних условиях.
А причем тут браузер?
Тоже интересный момент. Ведь у всех устройств в сети есть свой IP адрес, но не к каждому из них мы можем подключиться через браузер. А фишка здесь простая – для удобства на вашем маршрутизаторе развернут веб-сервер, а возможность управления его настройками сведена в подобие сайта. Вы открываете этот сайт через браузер, а получаете доступ к железу.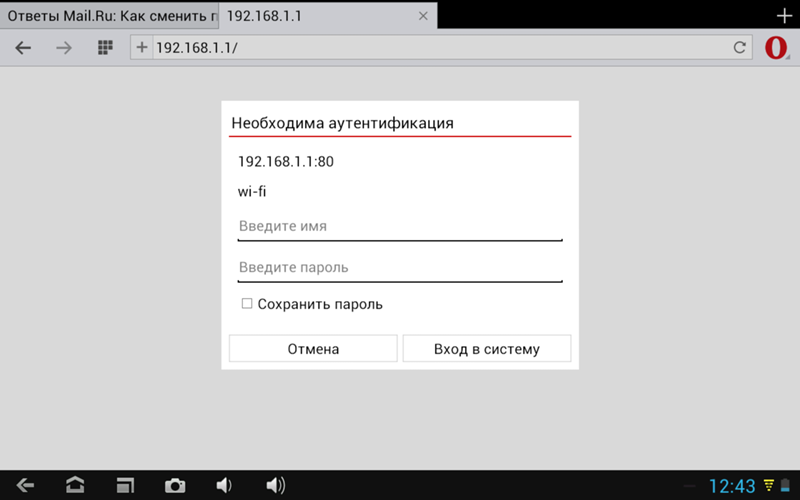 Разработчики заранее позаботились о вашем удобстве, а сейчас в мире это уже считается негласным стандартом. Удобно!
Разработчики заранее позаботились о вашем удобстве, а сейчас в мире это уже считается негласным стандартом. Удобно!
Бренды
Небольшой список брендов, которые обычно используют адрес модема 192.168.1.1:
- Asus
- Cisco
- Lincsys
- Sagemcom
- TP-Link
- Zyxel Keenetic
Есть и в этом списке исключения, так мой старый роутер ТП-Линк открывался по 192.168.1.1, а вот текущие перешли на 192.168.0.1. Такая же история и с популярным D-Link. Итого можно даже дать такое правило:
Если не заходит в настройки модема по 192.168.1.1, пробуем 192.168.0.1
Дело в том, что сам производитель решил изменить свою подсеть, и сделал так. На конечном пользователе это никак не играет. Настройки подключения по умолчанию обычно написаны на нижней стороне вашего устройства или же в руководстве по эксплуатации для конкретной модели (всех ведь не переберешь, но пробуйте верхние адрес – это 99% успеха).
Есть и совершенно другие используемые адреса, для справки:
- Xiaomi – 192.
 168.31.1
168.31.1 - MikroTik – 192.168.88.1
- Huawei, Промсвязь – 192.168.100.1
А еще появились в последнее время доменные имена, чтобы войти в модем:
- Asus asusrouter.com
- TP-Link tpinklogin.net, tplinkwifi.net или tplinkmodem.net
- Zyxel Keenetic my.keenetic.net
- NetGear routerlogin.net
- Ростелеком http://rt
Вход в роутер – 192.168.1.1
Пойдем далее. Рассмотрим сам заход на роутер дальше ввода IP:
- Вводим в строку 192.168.1.1 . Как примечание, не смотря, что это сайт, никаких WWW, http://, https:// вводить не нужно. Вбиваем цифры, жмем Enter, а дальше он сам разберется, куда вас перекинуть – устройства все понимают.
- В случае успеха получаем форму авторизации, где нам нужно ввести логин и пароль для доступа к начинке.
А вот если вы ошибетесь, то картина будет немного другая – как будто нет интернета или сайт недоступен:
Еще подобная картина возможна, когда роутер отключен от питания или недавно был включен (а возможно находится в состоянии перезагрузки) – если долго недоступен, проверьте. Обычно маршрутизаторы включаются в течение минуты.
Обычно маршрутизаторы включаются в течение минуты.
Логин и пароль
Логин и пароль – отдельная тема. Ищите на нашем сайте. Сразу же подсказка – данные по умолчанию пишут на нижней стороне. Переверните и посмотрите. Иначе – поиск по нашему сайту доступен вверху. Некоторые настройки по умолчанию для входа в личный кабинет Wi-Fi будут ниже по тексту.
Поиск неисправностей
Интересно, что иногда вроде бы все нормально, но подключиться не удается. Тогда включаем следующий алгоритм поиска неисправности:
Шаг 1 – Проверяем Wi-Fi
Вы подключены к модему по Wi-Fi? Горит ли соединение активным подключением? Или подключения нет? Проверьте! Если есть проблема с интернетом, но устройство само горит – это нормально.
Шаг 2 – Пробуем провод
Были подключены по проводу? А если нет, то попробуйте подключиться по проводу – многие первые модели не позволяли подключаться к себе по вайфаю без предварительной настройки через кабель.
При этом обязательно помните, что подключаться нужно именно к LAN портам – обычно их много, и они выделены одним цветом. LAN порты как раз отвечают за подключение внешних устройств. А вот порт WAN служит для кабеля провайдера и выхода в интернет. Если подключитесь к нему, то установить соединение с маршрутизатором не получится.
LAN порты как раз отвечают за подключение внешних устройств. А вот порт WAN служит для кабеля провайдера и выхода в интернет. Если подключитесь к нему, то установить соединение с маршрутизатором не получится.
Шаг 3 – Индикаторы
Все состояние роутера показывается на индикаторах – те самые зеленые моргающие лампочки на виду. Должны быть включены:
- Лампочка питания (Power или соответствующий значок). Если не горит – проверяем подключение к розетке и самому устройству, а еще маршрутизаторы имеют специальную кнопочку на своей тыльной стороне для включения.
- Индикатор подключения к сети – если вы на Wi-Fi, то ничего гореть и не будет. А вот если вы зацепились через патч-корд, то загорится соответствующая лампа. Внимательно сверьте номер – горит именно та, к которой подключаешься. Проблема в том, что бывает плохой разъем, в случае такого – просто переключитесь в другой порт. По опыту обычно проблема исправляется.
Шаг 4 – Адаптер в системе
Еще одна возможная беда – что ваш адаптер выключен в операционной системе. Проверить очень просто – активно ли то самое соединение (смотрите шаг 1). Другой вариант с возможной активацией смотрите ниже.
Проверить очень просто – активно ли то самое соединение (смотрите шаг 1). Другой вариант с возможной активацией смотрите ниже.
Нужно попасть в наши адаптеры, кто знает как, пропускает, остальные смотрят. Пример инструкции приведет для Windows 10, на остальных системах Windows все примерно одинаково. Владельцы Линуксов и Маков смело спрашивают в комментариях или пользуются нашим поиском.
Правой кнопкой мыши щелкаем здесь:
Далее «Параметры сети и интернета» левой:
Далее «Настройка параметров адаптера» (на предыдущих версиях адаптеры располагались в левой колонке – владельцы Windows 7, присмотритесь внимательнее, будет «Изменить параметры адаптера»)
А вот теперь смотрите на ситуацию, у меня здесь как раз картина по маслу на все случаи:
- Находим наш адаптер – он подписан «Беспроводная сеть» (у вас может наоборот Ethernet – подключение через кабель). Видите, что мой адаптер горит синим и показывает зеленую связь – с ним все в порядке.
 Ничего делать не нужно.
Ничего делать не нужно. - Видите красные крестики – это значит, что они работают, но не подключены к сети. В моем случае первый адаптер не подключен через кабель, а второй вообще отвечает за выключенный в настоящий момент VPN. Если ваш основной адаптер с красным крестиком – нужно искать проблемы в сети.
- А видите серый адаптер? От выключен в системе. Такой тоже подключаться не будет. Чтобы его включить, щелкаем правой кнопкой мыши и выбираем «Включить».
Шаг 5 – Настройки сети
Другая проблема может быть в том, что вы уже подключались ранее к другому роутеру, и вам кто-то проводил настройки. А со старыми настройками он не хочет подключаться к новой сети. Такая проблема проверяется и решается тоже несложно.
На прошлой странице адаптера, щелкаем правой кнопкой по адаптеру и выбираем «Свойства»:
А далее делаем вот так:
Главное здесь убедиться, что не выставлены какие-то иные параметры, и все по умолчанию – а настройки уже сами подгрузятся в процессе подключения.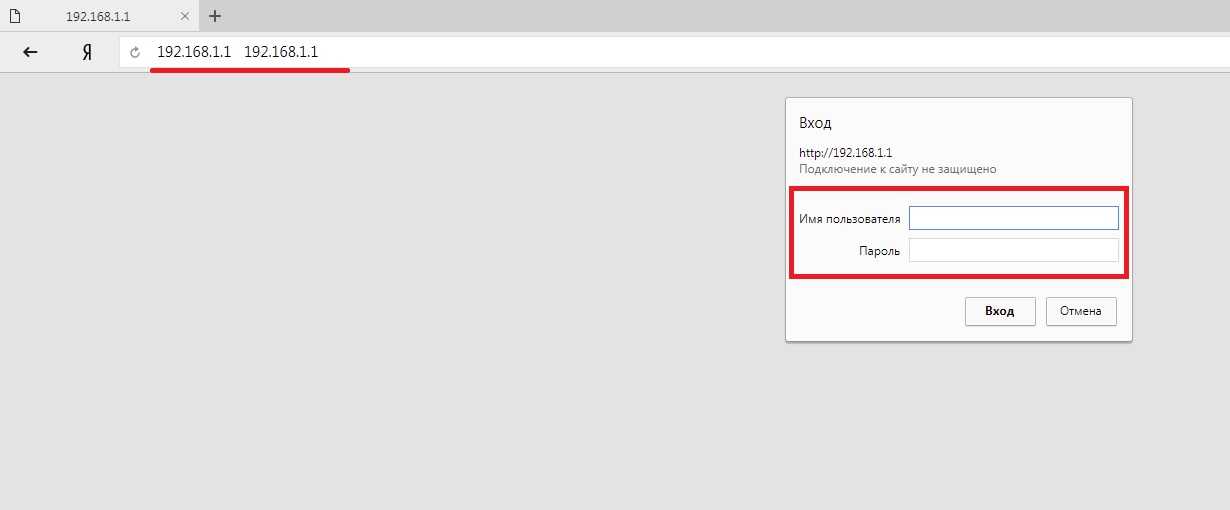 Если все же это не помогло, попробуйте вбить такие значения (но после пробы обязательно сбросьте, разумеется, если вы не понимаете, что делаете):
Если все же это не помогло, попробуйте вбить такие значения (но после пробы обязательно сбросьте, разумеется, если вы не понимаете, что делаете):
Дублирую текстом:
- IP – 168.1.100 – ваш IP, главное, чтобы не пересекался с другими, можно взять, например, 192.168.1.12, 192.168.1.13, 192.168.1.241.
- Маска – 255.255.0 – и только так
- Шлюз – 192.168.1.1
- DNS – 8.8.8 и 8.8.4.4
Для информации. При автоматических настройках в сети распределением адресов занимается DHCP-сервер. Как правило, он расположен на самом роутере. Он раздает все вышеуказанные значения автоматически, включая и свое местоположение в сети – шлюз. Таким способом можно выяснить при удачном подключении адрес любого роутера, даже самой неизвестной модели:
Шаг 6 – Браузер
Все предсказать удаленно невозможно. Да и браузеры у каждого разные. Использовали ли в последнее время прокси-серверы, VPN? Отключите их на момент подключения, они могут создать проблемы в сети. Если не знаете о чем идет речь, пропустите этот шаг.
Если не знаете о чем идет речь, пропустите этот шаг.
Шаг 7 – Антивирус и Файрвол
Другое дело, что некоторые программы могут блокировать доступ к сети. Обычно это делают Антивирусы и Файрвол (в Windows Брандмауэр) – система безопасности.
- Антивирус – временно отключить
- Брандмауэр – отключить (вход через Панель управления «Система Безопасности» ->, «Брандмауэр Windows» «Включение и отключение брандмауэра Windows»)
Шаг 8 – Сброс
А точно ли адрес верный? А никто ли до вас не пользовался этим устройством? Все ли по инструкции? Если есть сомнения и не получается войти в настройки – сделайте сброс устройства на настройки по умолчанию. Делается это механическим нажатием тонким предметом (иглы, например) по кнопке Reset в углублении на задней стороне:
Шаг 9 – Другие устройства
Это нужно было сделать в самом начале, но часто под рукой нет ничего. А можете ли подключиться с телефона? А то вдруг какая-то глубокая проблема на прошлом устройстве.
Вроде бы основные моменты возможных проблем рассмотрены, но если что-то найдете еще – пишите в комментарии. Но обычно при таком стечении обстоятельств неисправность техническая… либо попробуйте еще раз)
Вошли, но пароль не подходит
И снова проблема другой статьи. Суть в том, что по 192.168.1.1 мы успешно попадаем на авторизацию, но пароль чего-то не подходит. Здесь кратко. 70+% роутеров на 192.168.1.1 по умолчанию имеют следующие данные для авторизации (а «админ» вообще присутствует почти везде):
- Логин – admin
- Пароль – admin
Но бывают и другие – смотрите внимательно на нижней стороне вашего маршрутизатора.
Вот заводские пароли по устройствам:
- TP-Link, Asus, D-Link, Totolink – admin и admin
- D-Link – еще вариант, admin и пустой пароль
- ZyXEL – нет пароля
- Netis – свободный вход без авторизации
- Tenda – настройка и установка пароля в процессе
- Нередкая связка – admin – 1234 или password
Если данные известны, а пароль все равно не подходит – делаем сброс устройства как в шаге 8.
Порт
Другая штука для продвинуты порт. По умолчанию мы заходим на роутер вот так:
http://192.168.1.1
Это же равносильно и такой записи:
http://192.168.1.1:80
Здесь «:80» это порт. Для всех стандартных сайтов он как раз 80й. Но есть возможность и перекидывать его на другие – это к тому, что модем может успешно работать и на одном известном IP, а вот в панель к нему получить доступ не получится, а все дело в каком-нибудь странном порту:
http://192.168.1.1:8080
Вычислять подобное не имеет смысла, проще сделать сброс на базовые настройки.
Устройства – списки
А теперь предоставляем списки известных устройств, к которым можно подключиться через 192.168.1.1.
Если у вас есть ново устройство, которого нет в списке – напишите об этом, мы его тут же разместим.
Настройка устройств
Настройки устройств мы выделяем в отдельные темы. Здесь отдельных инструкций не будет. Статья и без того переросла себя. Воспользуйтесь поиском.
192.168.1.1 Вход в маршрутизатор
192.168.1.1 — это частный IP-адрес, используемый для доступа к панели администратора маршрутизатора. 192.168.ll предварительно указывается компаниями-маршрутизаторами в качестве адреса шлюза по умолчанию и может использоваться для внесения различных изменений в конфигурацию маршрутизатора http://192.168.ll с паролем .
192.168.1.1 Администратор
192.168.0.1 Админ
Как я могу получить доступ к своему IP-адресу 192.168 1.1?
Чтобы войти в 192.168.1.1, выполните следующие действия:
- Откройте браузер и перейдите по адресу http://192.168.1.1 или напишите 192.168.1.1 в адресной строке браузера.
- Появится страница входа с просьбой ввести имя пользователя и пароль для входа.
- Введите имя пользователя и пароль в соответствующие поля.
- Теперь вы будете подключены к панели администратора роутера.

Примечание: Если вы не можете получить доступ к панели администратора маршрутизатора по адресу 192.168.1.1 , попробуйте использовать другой IP -адрес — 192.168.0.1 O 10.0.0.1 , 192.168.L.254 Y 192.168.L00.1
Восстановить имя пользователя и пароль с IP -адрес 192.168.LL?
Если вы забыли логин и пароль от IP адреса или они не работают, то вы можете –
- Посмотрите инструкцию/коробку или заднюю часть роутера. (или проверьте список имен пользователей и паролей по умолчанию).
- Если вы изменили пароль и потеряли или забыли его, вам необходимо выполнить сброс настроек. Для этого на задней панели маршрутизатора найдите маленькую скрытую кнопку RESET. Удерживайте эту кнопку нажатой в течение 10-15 секунд с помощью скрепки или иглы. Маршрутизатор перезагрузится и вернется к настройкам по умолчанию.
Как узнать свой пароль 192.
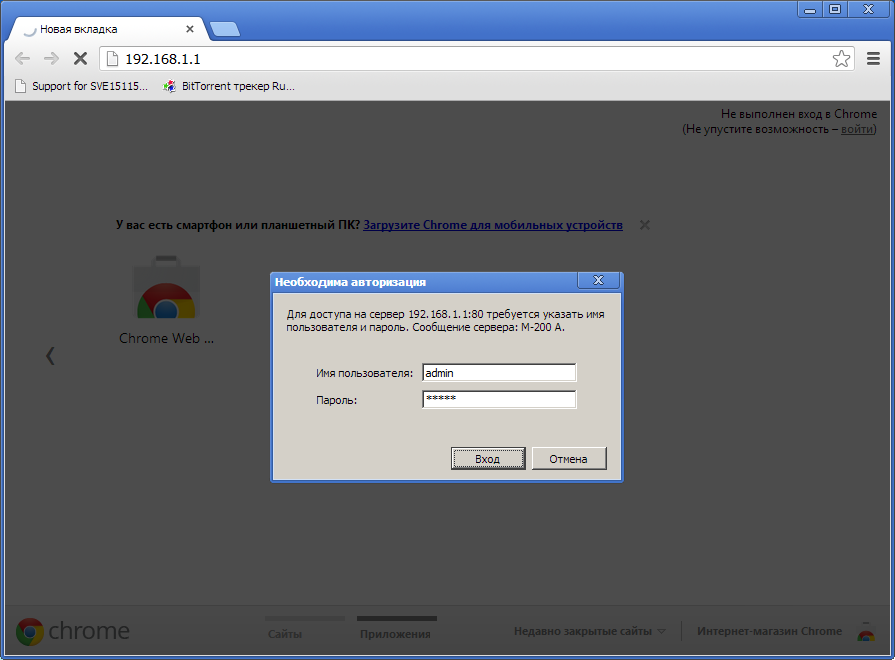 168 1.1
168 1.1Пароли 192.168 1.1 можно найти в настройках маршрутизатора. Этот пароль обычно находится в панели администрирования вашего роутера. Однако, если вы не можете найти его там, вы можете посмотреть в руководстве вашего маршрутизатора или обратиться за помощью к производителю.
- Чтобы найти пароль по умолчанию, сначала найдите главный маршрутизатор в вашем доме.
- Затем переверните его, под роутером вы найдете наклейку. В этой наклейке мы видим пароль роутера по умолчанию.
Вот список возможных IP-адресов, связанных с 192.168.1.1/24, а также их имя пользователя и пароль для доступа к вашему маршрутизатору:
Какое имя пользователя и пароль для 192.168 1.1?
| IP-адрес | Имя пользователя | Пароль |
| 192.168.ll | администратор | администратор |
| 192,168 л 1,1 | пользователь | пользователя |
| 19216811 | пустой | пустой |
192. 168.11 168.11 | пользователь | Пароль |
| 192.168.или.1.1 | администратор | пользователь |
| http://192.168.o.1.1 | администратор | Пароль |
| 198.168.или.1.1 | администратор | пустой |
Как изменить IP-адрес 192.168.1.1?
IP-адрес 192.168.1.1 шлюза по умолчанию предварительно назначается вашим интернет-провайдером, в данном случае это может быть Tp-link, однако пользователь может настроить его в соответствии со своими потребностями. Его часто меняют, чтобы предотвратить доступ злоумышленников к вашей панели администратора, предотвратить DDoS-атаки или просто добавить дополнительный уровень безопасности. Вот как это сделать
Изменить IP-адрес 192.168.1.1 TP-Link :
- Войдите в панель администратора по умолчанию 192.168.0.1 или 192.168.1.1 (admin/admin — это имя пользователя и пароль)
- Перейти к дополнительным настройкам; Сеть; ЛВС.

- В поле «IP-адрес» вы можете изменить его на любой адрес, например 192.168.1.2.
- Сохраните его, и маршрутизатор перезагрузится, чтобы изменения вступили в силу.
Изменение IP-адреса 192.168.1.1 Маршрутизатор D-Link:
- Доступ к странице конфигурации маршрутизатора (имя пользователя: admin и пароль: admin/blank)
- Перейти к настройкам; Сетевые настройки.
- Теперь вы найдете поле IP-адреса маршрутизатора.
- Измените его по своему усмотрению и сохраните настройки.
Изменить IP-адрес 192.168.1.1 Маршрутизатор NETGEAR:
- Доступ к странице конфигурации маршрутизатора NetGear через 192.168.1.1 или 192.168.0.1 или через https://router-wifi.com/ или https://router -db.com
- По умолчанию имя пользователя admin и пароль Пароль .
- После подключения перейдите к «Дополнительно»; из левого меню перейти в «Настройки»; конфигурация локальной сети.

- В настройках LAN TCP/IP вы увидите IP-адрес. Измените 10.10.10.1 по желанию.
- Примените изменения, и система перезагрузится для обновления настроек.
В любом случае, если во время процесса что-то пойдет не так, вы можете сбросить настройки маршрутизатора до заводских, чтобы восстановить все настройки. 192.168.ll/admin
Защита вашей сети Wi-Fi важна для предотвращения несанкционированного доступа. Соблюдение основных правил, таких как включение шифрования WPA2, установка надежного пароля, отключение WPS, повышает уровень безопасности, поскольку это старый метод синхронизации между сетями, включение фильтрации MAC-адресов и время от времени обновляет прошивку маршрутизатора. Ниже приведено полное руководство по обеспечению безопасности вашей сети Wi-Fi.
Как решить, если вы не можете войти в 192.168.1.1?
192.168.1.1 не открывается, и решение в каждом случае тоже разное. Разберем причины, почему роутер 192.168.1.1 не может зайти на домашнюю страницу поочередно, и приведем решение.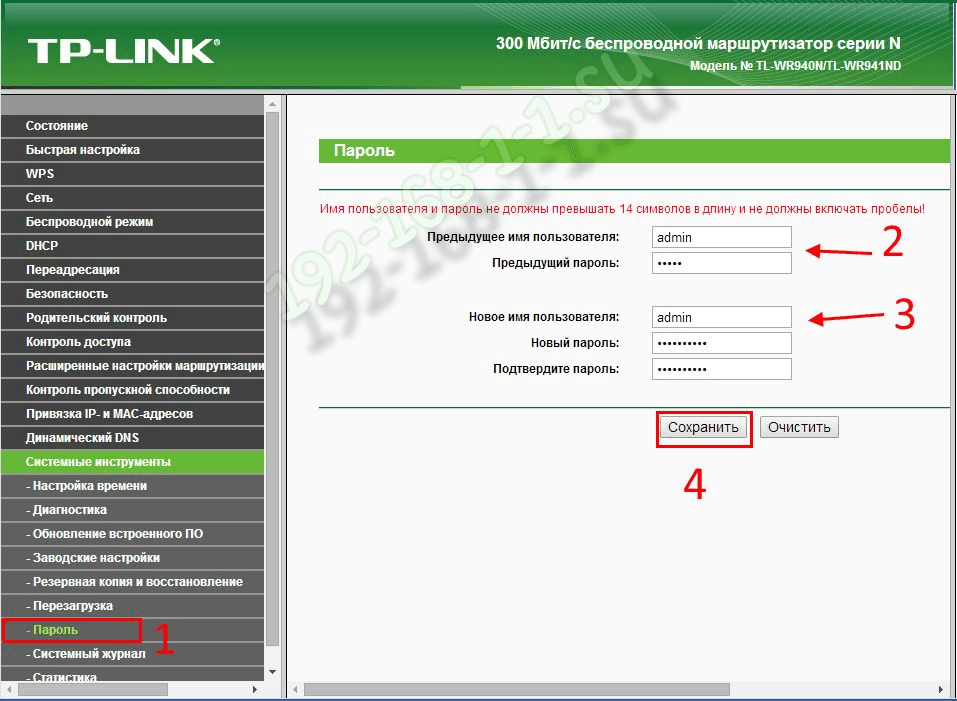
1, сначала выясните, что такое IP10.0.0.0-10.255.255.255 192.168.1.1 (класс A), 172.16.0.0Mel 172.31.255.255 (категория B), 192.168.0.0mur192.168.255.255 (категория C) все зарезервированные адреса интрасети. Таким образом, ip192.168.1.1 является не только зарезервированным адресом в интрасети, но и адресом по умолчанию на большинстве страниц настроек маршрутизатора (некоторые ip имеют значение 19).2.168.0.1 и другие, но в основном роутер 192.168.адрес. *) .
Давайте посмотрим, почему страница управления маршрутизатором не открывается:
2, проверьте, не привела ли ошибка ввода к ошибке открытия 192.168.1.1
Многие пользователи сети ввели неверный адрес в адрес браузера бар, чтобы они не могли попасть в роутер. Вы не можете войти в маршрутизатор 192.168.1.1, введя следующие неверные адреса:
Www.192.168.1.1
http192.168.1.1
192.168.1.0
192.168.11
http//192.168.1.1
http\\ 192.168.1.1
/ / 192.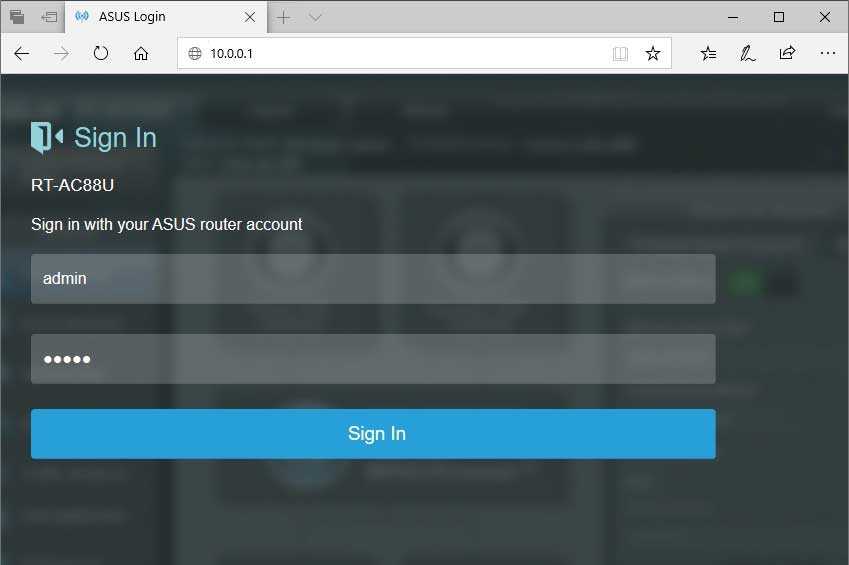 168.1.1
168.1.1
http:192.168.1.1
192.168.1.. 1
www.192.168.1.1.com
192.168.1.1. . 1
http192.168.1.1
192.168.1.1.com
http.192.168.1.1
192.168.com
www.192.168.com
http192.168.1.11
www192.168.1.1
http; // 192.168.1.1 (вместо точки с запятой следует использовать двоеточие;)
192.168.1.1 (в IP-адресах не должно быть пробелов) 192.168.1.1 (в IP-адресах не может быть точек)
http.//192.168.1.1 (http.// следует писать как http://, с двоеточие: не точка.
Правильный способ доступа: ввести: http://192.168.1.1 или http://192.168.0.1(http можно не указывать, то есть сразу ввести 192.168.1.1 или ввести 192.168.0.1 ). Следует отметить, что у разных марок маршрутизаторов IP-адрес доступа по умолчанию не одинаков, и, как правило, пользователи могут изменять адрес по умолчанию. Поэтому, пожалуйста, обратитесь к руководству по эксплуатации для конкретного адреса доступа.
Кроме того, я хотел бы добавить, что общий порт по умолчанию — 80, поэтому адрес доступа опускает порт (полный адрес — http://192.168.1.180). Если вы изменяете значение порта, вам нужно написать его полностью, например, http://192.168.1.1:8080.
3. Если вы подтверждаете, что адрес правильный, но все равно не открывается?
1) проверить нормальный ли пинг 192.168.1.1
Это означает, что веб-страница не может быть отображена, набрав 192.168.1.1 в т.е. Возможно, проблема с сетевым подключением. Мы можем использовать ping для проверки: нажмите кнопку «Пуск» Windows, а затем выберите «Программа> вложение>». В командной строке введите «ping192.168.1.1» в открытом окне командной строки (обратите внимание, что после ping есть пробел, и запись его напрямую как ping192.168.1.1 не даст правильного результата). Если результат похож на следующий рисунок, это означает что ping недоступен, что указывает на то, что вы не можете получить доступ к маршрутизатору с вашего компьютера
2) обычно следующие ситуации вызывают сбой ping
Маршрутизатор не включен. Например, адаптер питания не подключен, не включен коммутатор маршрутизатора и т. д. При включении маршрутизатор загорается
Например, адаптер питания не подключен, не включен коммутатор маршрутизатора и т. д. При включении маршрутизатор загорается
Проблемы с соединением сетевого кабеля между компьютером и маршрутизатором, такие как потеря кристальной головки, обрыв сетевого кабеля, потеря сетевой карты и т.д., приведут к невозможности подключения и, естественно, к невозможности входа в систему. Изменить сетевой кабель или получить доступ к маршрутизатору на другом компьютере. Если вы можете открыть его, проблема связана с сетевым кабелем или сетевой картой.
Брандмауэр запрещает доступ к маршрутизатору IP192.168.1.1. В соответствии с различными методами настройки программного обеспечения брандмауэра запрет может быть снят.
Сеть настроена неправильно. Например, локальный IP-адрес, маска подсети, шлюз и другие ошибки настроек не могут подключиться к маршрутизатору. Чтобы узнать о конкретном методе настройки, обратитесь к руководству маршрутизатора или проверьте следующий метод настройки.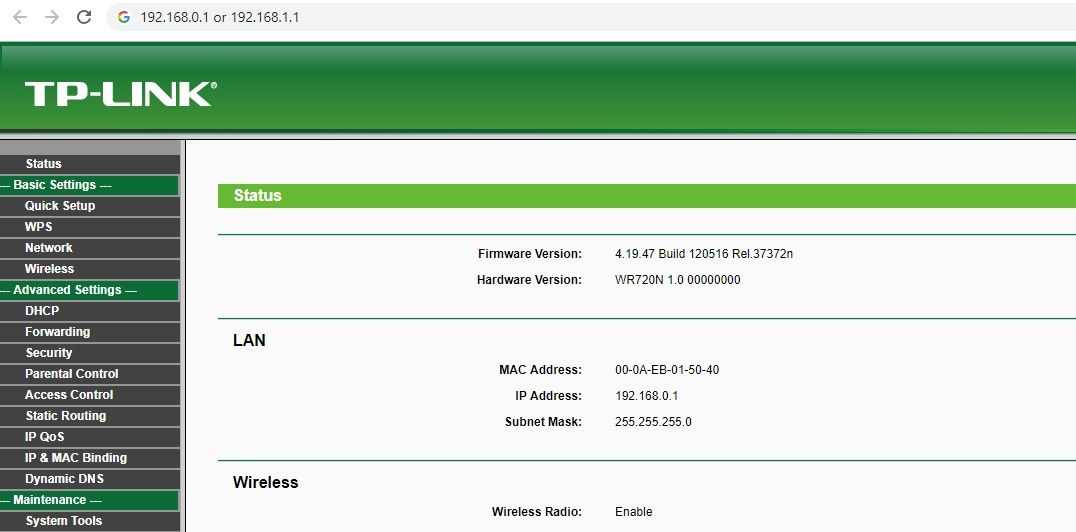
Что делать, если проблем с пингом нет, но я не могу подключиться к логину 192.168.1.1? На этом этапе проверьте правильность введенного имени пользователя и пароля. Независимо от какой-либо ошибки в имени пользователя или пароле, вы столкнетесь с проблемой, которая 192.168.1.1 не открывается.
4, смените учетную запись роутера или пароль, а если забудете?
Общие маршрутизаторы имеют функцию сброса. Возьмем, к примеру, TP-Link, на задней панели роутера (сторона с множеством интерфейсов сетевых кабелей) есть небольшое отверстие, помеченное словом «Reset». Если питание включено, используйте тонкий провод (или жесткую палку, например зубочистку), чтобы дотянуться и удерживать его, одновременно отключая источник питания маршрутизатора. Затем снова включите питание, подключите сетевой кабель, подключенный к внешней сети, к порту WLAN маршрутизатора, подключите компьютер к порту LAN маршрутизатора, и вы можете перезагрузить маршрутизатор (разные маршрутизаторы имеют разные методы сброса, см.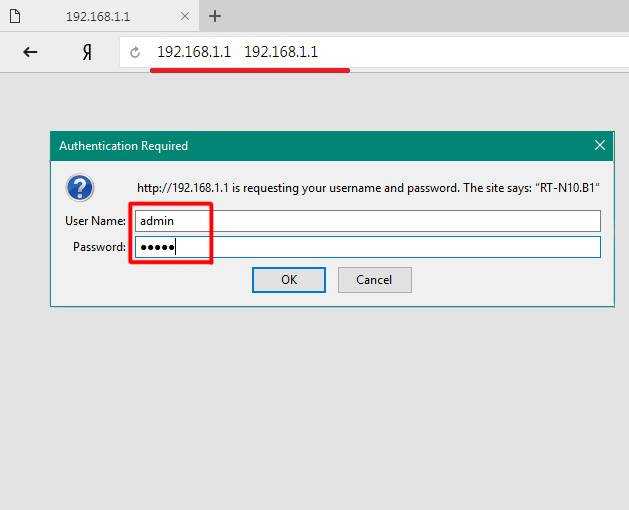 инструкции). После сброса подключитесь к 192.168.1.1, введите начальное имя пользователя и пароль, и отказ, который не может быть открыт 192.168.1.1, обычно облегчается.
инструкции). После сброса подключитесь к 192.168.1.1, введите начальное имя пользователя и пароль, и отказ, который не может быть открыт 192.168.1.1, обычно облегчается.
1) пароль учетной записи 192.168.1.1 по умолчанию
Общие значения пароля 192.168.1.1 по умолчанию и имени пользователя 192.168.1.1 по умолчанию: : 123456
Имя пользователя: пароль администратора: 1234
Имя пользователя: пароль пользователя: пароль
Имя пользователя: root пароль: root
II. 192.168.1.1 подробное объяснение конфигурации маршрутизатора
IP-адрес по умолчанию маршрутизаторов разных марок может отличаться, но метод настройки в основном одинаков. Здесь мы используем телекоммуникационный 2MADSL для доступа в Интернет, маршрутизатор TP-LINK (метод настройки IP192.168.1.1 по умолчанию) в качестве примера, чтобы представить метод настройки доступа маршрутизатора в Интернет. Сначала нажмите кнопку «Пуск», откройте меню «Пуск», выберите «Панель управления > Сеть и подключение к Интернету > Сетевое подключение» и щелкните правой кнопкой мыши «Локальная ссылка» 9.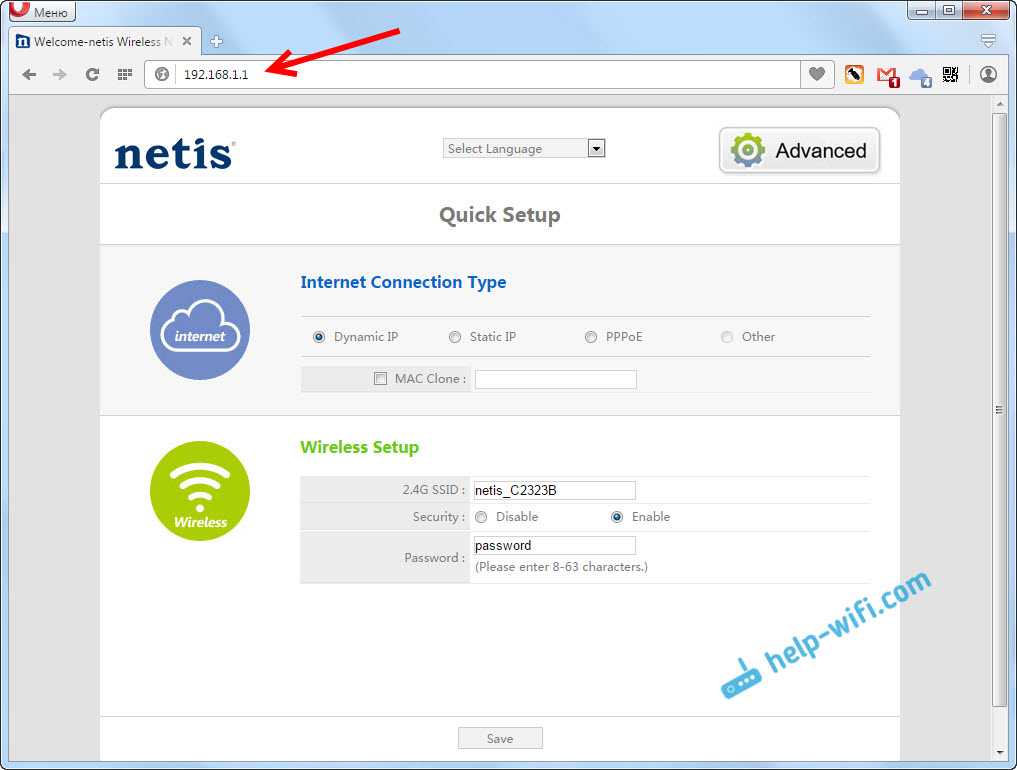 0005
0005
В открывшемся окне «Сетевое подключение». Откройте «Свойства локальной ссылки», а затем дважды щелкните «Протокол Интернета (TCP/IP)»
. Откройте окно «Свойства протокола Интернета (TCP/IP)», выберите «использовать следующий IP-адрес» на панели и введите IP-адрес. : 192.168.1.2 (последний бит может принимать любое значение между 2Moe 253), маска подсети: 255.255.255.0, шлюз по умолчанию: 192.168.1.254. Кроме того, выберите «использовать следующий адрес DNS-сервера» и введите адрес первого DNS-сервера и альтернативный адрес DNS-сервера соответственно. Обратите внимание, что в качестве адреса DNS-сервера укажите DNS-адрес, предоставленный вашим провайдером доступа к сети. DNS также отличается для различных методов доступа к сети, таких как Telecom, Netcom (Unicom), TieTong, Great Wall Broadband, Education Network и т. д.
Примечание: если вы не знаете IP-адрес маршрутизатора и DNS-адрес, обычно без проблем можно выбрать «автоматически получить IP-адрес» и «автоматически получить адрес DNS-сервера». Однако при наличии нескольких компьютеров, совместно использующих беспроводные маршрутизаторы для работы в Интернете, рекомендуется заполнить поле. Это позволяет нескольким компьютерам использовать «совместное использование» в Windows для быстрого копирования информации на другие компьютеры.
Однако при наличии нескольких компьютеров, совместно использующих беспроводные маршрутизаторы для работы в Интернете, рекомендуется заполнить поле. Это позволяет нескольким компьютерам использовать «совместное использование» в Windows для быстрого копирования информации на другие компьютеры.
Сетевой кабель, подключенный к внешней сети (для пользователей ADSL, то есть сетевой кабель, выведенный из порта LAN на модеме), теперь будет подключен к порту WLAN маршрутизатора (обратите внимание, что WLAN не является LAN), для подключения компьютер к LAN-порту роутера (обычно LAN-портов несколько, можно выбрать любой).
Теперь введите http://192.168.1.1. в адресной строке браузера (обычно это браузер IE). Опять же, IP-адрес по умолчанию для разных марок маршрутизаторов отличается. Введите обычный IP. согласно реальной ситуации. Введите начальное имя пользователя во всплывающем диалоговом окне: admin, пароль по умолчанию: admin, теперь вы сможете открыть страницу управления входом в систему маршрутизатора:
Нажмите «Мастер настройки» в левом меню, откройте «Мастер настройки». страницу, а затем нажмите кнопку «Далее».
страницу, а затем нажмите кнопку «Далее».
Выберите «Виртуальный набор ADSL (PPPoE)» и нажмите «Далее».
Введите номер учетной записи Интернета и пароль, предоставленные China Telecom, и нажмите «Далее».
Нажмите «Готово».
Поздравляем! На этом настройка роутера завершена. В этот момент нажмите «статус выполнения» в меню левой панели, вы должны увидеть, что «статус подключения» — «подключено». Например, если нет, нажмите кнопку «Подключение».
Сейчас все больше и больше людей покупают ноутбуки, и все они оснащены беспроводными маршрутизаторами. 9UPK предлагает здесь простое руководство по настройке беспроводных маршрутизаторов, чтобы научить вас, как использовать беспроводные маршрутизаторы, как настроить и помочь вам получить доступ к Интернету на ранней стадии:) если вы считаете, что эта статья более практична, добро пожаловать в соберите его, чтобы вы могли прочитать его, когда он вам понадобится в будущем.
Подключаем ноутбук к роутеру сетевым кабелем (одно из четырех отверстий на картинке), после чего можно настроить проводную маршрутизацию через браузер.
Адрес роутера: http://192.168.1.1, просто введите его, чтобы получить к нему доступ (см.: полный список адресов маршрутизаторов различных марок).
Если доступ выполнен успешно, браузер предложит вам ввести имя пользователя и пароль для входа в систему, а подавляющее большинство имен пользователей маршрутизатора — admin, passwords и admin (см. сводку паролей маршрутизатора для различных марок паролей маршрутизации).
Выберите [Виртуальный набор ADSL] в меню быстрой настройки и [Далее]
После успешного заполнения вы можете [сохранить].
Часть беспроводного маршрутизатора в основном настроена, и, наконец, подключитесь к беспроводной сети, которая открывает ноутбук, затем найдите беспроводную сеть, которую вы только что настроили, и, наконец, щелкните соединение, чтобы ввести пароль, который вы только что установили.
Привет, все в порядке.
В-третьих, настройка безопасности беспроводной сети
Чтобы гарантировать, что ваша беспроводная сеть не будет случайно использоваться другими, вам необходимо установить пароль безопасности для вашей беспроводной сети.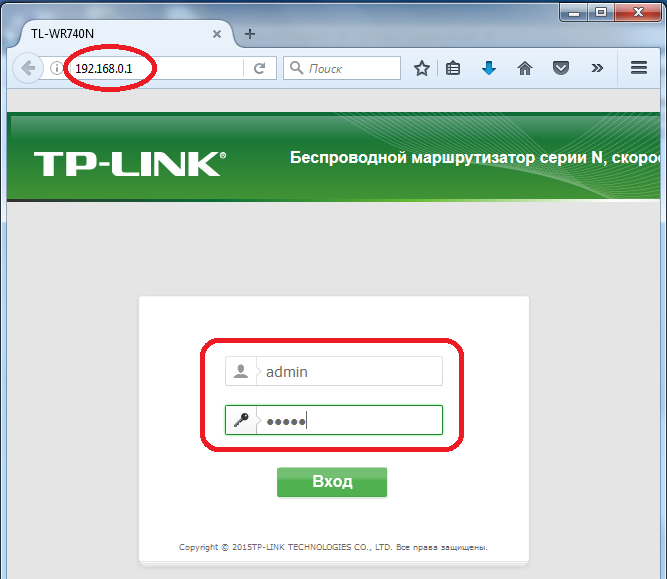


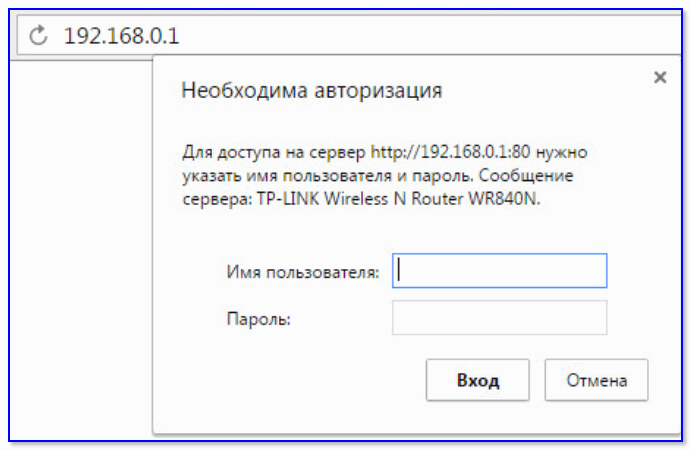
 168.31.1
168.31.1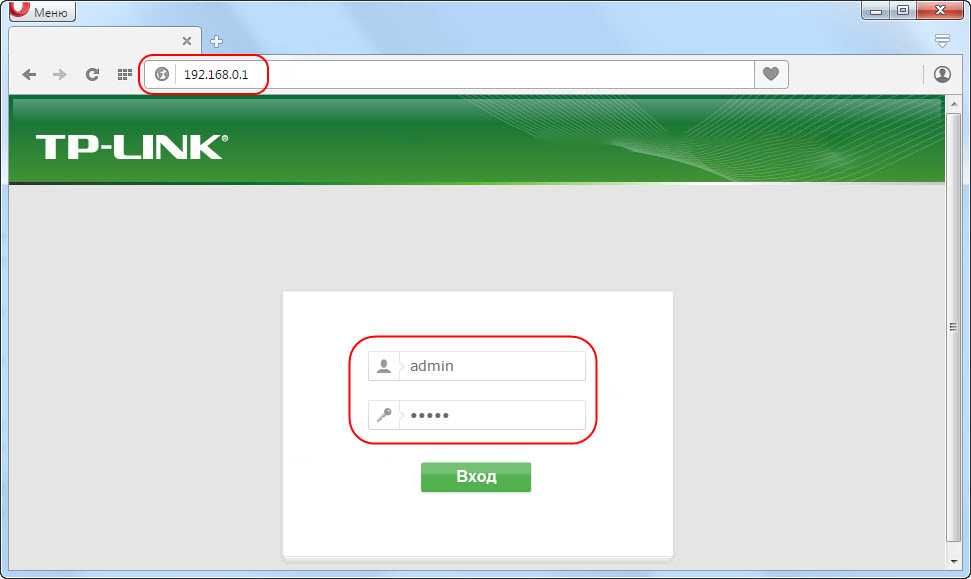 Ничего делать не нужно.
Ничего делать не нужно.