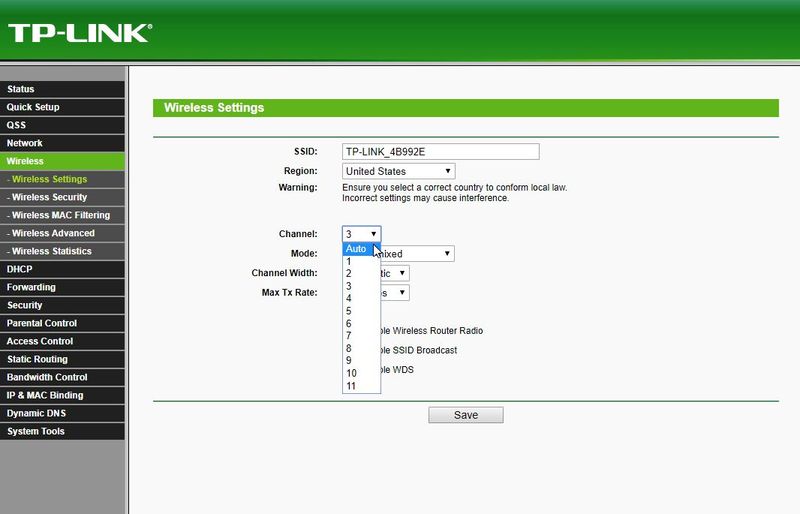Как Использовать Роутер Как Репитер • Как настроить вай фай репитер
После нескольких мгновений раздумий маршрутизатор переключится в быстрые настройки уже в новом качестве, где нужно будет выбрать из списка wifi ту сеть, которую нужно расширить — вводим от нее пароль для подключения. Если интернет не заработал, то требуется настроить порт WAN роутера-повторителя в режим Статического IP с использованием вышеприведённых параметров, так как даже в последних версиях прошивок не все маршрутизаторы могут автоматически получить IP-адрес от основного роутера. Комментировать их действительные возможности мы не будем, но заметим, что даже универсальные роутеры, если их переключить в режим повторителя, в этом режиме могут не поддерживать защиту WPA используется только WEP.
Беспроводная технология Wi-Fi тесно взаимодействует с повседневной жизнью человека. Обусловлено это простотой использования и комфортом. Для обеспечения качественного сигнала по всему дому настоятельно рекомендуется использовать репитеры.
На английском это устройство носит название «Repeater», в переводе на русский обозначает «повторитель». Уже из названия понятно, что основная задача этого сетевого оборудования — повторять сигнал удаленной точки доступа, увеличивая при этом радиус покрытия. Люди часто путаются, когда репитер называют ретранслятором, это второе название устройства.
Внешний вид ретранслятора сигнала Wi-Fi от TP-Link с заводской прошивкой
А Вы можете обойтись без смартфона?
ДаНет
Обратите внимание! Приобретая Wireless N Wi-Fi Repeater, инструкция на русском прилагается. Если же устройство было приобретено б/у и в комплекте не прилагалась инструкция по эксплуатации, ее всегда можно найти в электронном варианте.
Принцип действия достаточно прост: репитер сопрягается с маршрутизатором, после чего начинает передавать сигнал за пределы радиуса действия непосредственно маршрутизатора. Короче говоря, репитер подключается к вай-фай точке и раздает его сеть уже в радиусе своего покрытия.
Разумеется, что для корректной работы устройства нужно его правильно настроить. Процедура не отнимает много времени, настраивать его значительно проще в сравнении с маршрутизатором.
Прежде чем начать использовать устройство, необходимо выяснить, в каких комнатах самый слабый сигнал или вовсе отсутствует. С проблемой отсутствия Интернета или его плохой скоростью в некоторых местах могут быть связаны следующие события:
- если в доме неправильно установлен основной маршрутизатор. Эта проблема, пожалуй, наиболее распространенная, поскольку люди предпочитают устанавливать сетевое оборудование не посередине квартиры, а где-то в дальней комнате около стационарного ПК. Результат — в этой комнате скорость хорошая, а, например, на кухне и в ванной Интернет практически отсутствует. Если нет возможности перенести маршрутизатор в другую комнату или одного устройства попросту мало из-за большой площади помещения, нужно воспользоваться усилителем/репитером сигнала;
- организация беспроводной сетевой инфраструктуры в загородном доме.
 В данном случае угадать наиболее подходящее место для установки роутера сложнее. Чтобы покрыть высокоскоростным Интернетом весь дом и, например, приусадебную территорию, настоятельно рекомендуется приобрести репитер вай-фай.
В данном случае угадать наиболее подходящее место для установки роутера сложнее. Чтобы покрыть высокоскоростным Интернетом весь дом и, например, приусадебную территорию, настоятельно рекомендуется приобрести репитер вай-фай.
Обратите внимание! Зона действия этого устройства круговая. Для выявления подходящего места для установки требуется походить по дому с телефоном и отслеживать уровень сигнала. Где начинает отображаться всего 1-2 деления, можно устанавливать ретранслятор.
Мнение эксперта
Коротченков Дмитрий Николаевич, специалист по вопросам мобильной связи и интернета
Со всеми вопросами смело обращайтесь ко мне, я помогу.
Задать вопрос эксперту
Многие обладатели маршрутизаторов задаются вопросом, как сделать из роутера усилитель сигнала Wi-Fi, и вообще возможно ли это. Если возникли проблемы, смело обращайтесь ко мне!
Как настроить роутер в режиме репитера — Настройка WiFi роутера — Huawei Devices
- Подключить ретранслятор к розетке, после чего соединить компьютер и репитер при помощи патчкорда Ethernet.

- На компьютере открыть любой установленный браузер и в адресную строку ввести 192.168.0.254 (рассмотрено на примере ретранслятора TP-Link), нажать на клавишу «Enter».
- В отобразившемся окне-приветствии пользователю потребуется задать ключ доступа, чтобы входить в панель управления. По умолчанию в подавляющем большинстве случаев используется пароль «admin». Пароль нужно ввести дважды, после чего тапнуть на кнопку «Начало».
- Вскоре после выполненных манипуляций ретранслятор начнет сканировать доступные для сопряжения удаленные сети. По окончании сканирования они все будут отображаться на экране.
- Среди доступных сетей пользователь должен выбрать ту, которую раздает его роутер. Нажать «Подключить», ввести пароль для аутентификации, после чего нажать «Далее».
- На экране отобразится окно с расширенными настройками. По умолчанию расширенную сеть называют как и сеть роутера, но в строке «SSID» у пользователя есть возможность прописать новое название. Пароль используется тот же самый.
 В завершении остается нажать «Далее».
В завершении остается нажать «Далее». - На экране отобразится новое окно, где пользователю нужно будет убедиться в правильности введенных им параметров и подтвердить их нажатием на кнопку «Сохранить».
Настройка Wi-Fi повторителя через WPS
Настройка Wi-Fi Repeater может осуществляться несколькими способами, но наиболее предпочтительный через WPS. Использовать его можно лишь в том случае, если устройство на своем корпусе оснащено небольшой кнопкой «WPS». Инструкция по настройке выглядит следующим образом:
- Включить ретранслятор сигнала в розетку, после чего на лицевой панели корпуса девайса нажать кнопку включения.
- Далее потребуется кратковременно зажать кнопку «WPS» (важно не удерживать, чтобы случайно не сбросить устройство до заводских конфигураций) на своем маршрутизаторе. Эта кнопка позволяет на некоторое время подключиться к сетевому оборудованию, не пройдя аутентификацию с введением пароля.
После описанных выше манипуляций в течение нескольких минут репитер должен подключиться к роутеру, а их настройки должны синхронизироваться.
Для проверки успешности произведенной настройки нужно подключить роутер к компьютеру при помощи сетевого кабеля, убедиться в наличии Интернета.
Обратите внимание!
ПоддержкаЕсли у Вас остались вопросы или есть жалобы — сообщите оператору
Как настроить роутер в режиме репитера
Содержание
- 1 Что такое режим повторителя на роутере asus?
- 2 Почему wds мост на маршрутизаторе tp-link не работает?
- 3 Конфигурация основного маршрутизатора для подключения в качестве усилителя asus rt-n12
- 4 Repeater bridge или подключиться к сети друга
- 5 Repeater или берем интернет из wi-fi сети кафе
- 6 Вход в интерфейс роутера asus работающего в режиме повторителя.
- 7 Как зайти в роутер asus в режиме wds моста?
- 8 Как настроить роутер в режиме репитера?
- 9 Настройка роутера asus в качестве wifi репитера
- 10 Настройка роутера в режим репитера (повторителя) |
- 11 Настройка сети на компьютере
- 12 Подключаемся к wifi
- 13 Проверяем подключение к wifi репитеру
- 14 Заключение
- 14.
 1 Узнайте больше о Huawei
1 Узнайте больше о Huawei
- 14.
Что такое режим повторителя на роутере asus?
Режим репитера, или усилителя wifi — это особое состояние маршрутизатора, в котором он одновременно и принимает, и ретранслирует интернет по беспроводному каналу.
Хоть роутер мы меняем не так часто, в любом случае оборудование периодически обновляется. И где-то в шкафу наверняка может завалиться старый роутер Асус, которому до сих пор не находилось применения. А выбрасывать было жалко. Вот тут то он нам и пригодится в качестве повторителя сигнала для усиления и расширения зоны приема от главной точки WiFi.
Почему wds мост на маршрутизаторе tp-link не работает?
По идее, если все сделать правильно, то никаких сложностей в эксплуатации возникнуть не должно. Однако, случаются ситуации, когда интернет в режиме моста не работает.
Мы нашли два решения, которые могут помочь справиться с проблемой.
- Отключить на обоих роутерах функцию WPS (или QSS)
- Деактивировать DHCP сервер на основном роутере и назначить ip адреса в сети вручную
Честно говоря, не знаю, как они могут мешать, но тем не менее, практика показывает, что именно из-за этих включенных настроек зачастую режим WDS на TP-Link работает нестабильно.
Конфигурация основного маршрутизатора для подключения в качестве усилителя asus rt-n12
Прежде, чем перевести свой роутер Asus в режим репитера, необходимо сделать одну очень важную настройку на основном маршрутизаторе, который имеет выход в интернет и от которого мы собираемся ретранслировать сигнал.
А именно, установить один определенный wifi канал. Без него добиться стабильного и качественного приема скорее всего не получится. Про то, что это такое и как выбрать канал подробно описано в отдельной записи на нашем сайте.
При этом производитель основного устройства не обязательно должен быть Asus, усиливать wifi можно от любой модели.
Больше здесь ничего делать не нужно — если wifi сеть успешно работает, то мы сможем к нему подключиться и ретранслировать.
Repeater bridge или подключиться к сети друга
Инструкция c Repeater подойдет, если мы подключаемся к недоверенным сетям. А если мы хотим подключиться, например, к сети друга (FriendAP), то нужно использовать режим Repeater Bridge
При этом мы будем иметь полный доступ к ресурсам сети друга (включая принтеры), а он к ресурсам нашей.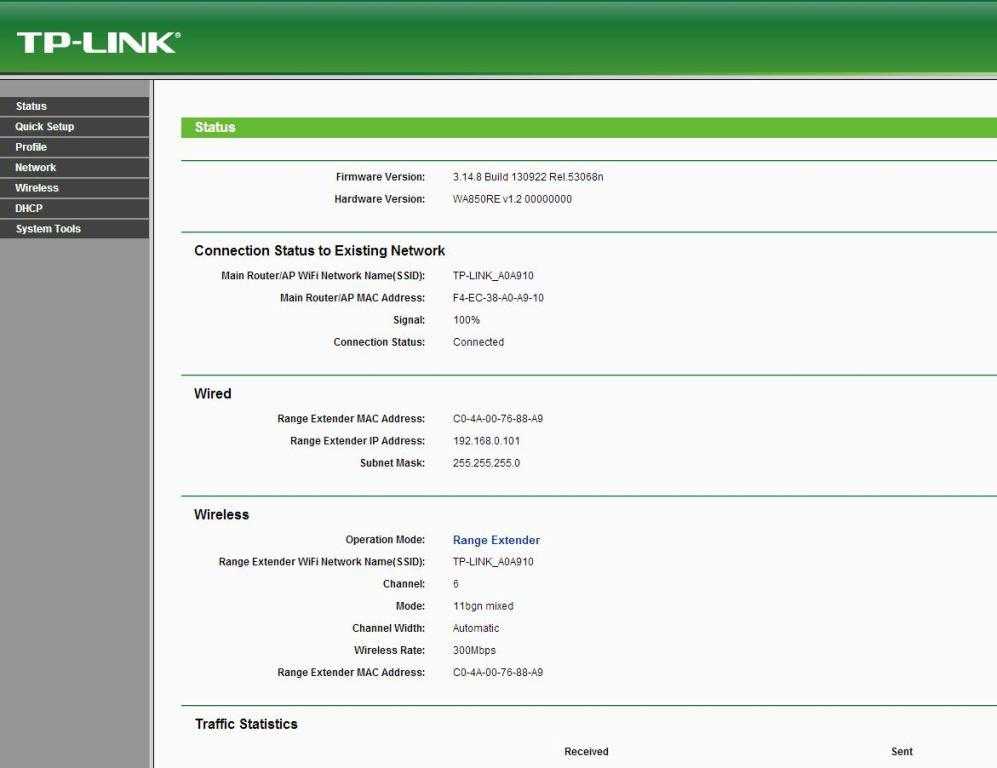
Для этого нам нужно выполнить следующие действий
1. Восстановите
Factory Defaults
Repeater или берем интернет из wi-fi сети кафе
Алгоритм действий после установки прошивки такой (мой роутер изъясняется на английском поэтому и инструкция на нем).
1. Сделайте
30/30/30
Вход в интерфейс роутера asus работающего в режиме повторителя.
Попасть в настройки маршрутизатора настроенного в режиме репитера по адресу 192.168.1.1 уже невозможно, поскольку был изменен его IP. Однако есть несколько способов попасть в панель управления.
Как зайти в роутер asus в режиме wds моста?
Как вы понимаете, вход в маршрутизатор Asus, работающий в качестве репитера wifi, больше не будет доступен по старому адресу, так как теперь его IP зависит от другого устройства. Каким же образом теперь зайти в его настройки, если мы захотим в них что-то изменить или перевести роутера из WDS моста в другой режим?
Каким же образом теперь зайти в его настройки, если мы захотим в них что-то изменить или перевести роутера из WDS моста в другой режим?
Помимо варианта посмотреть его ip в списке подключенных девайсов через основной роутер, для Asus есть еще один очень способ. Скачиваем фирменную утилиту Asus Discovery Utility и устанавливаем ее на свой компьютер.
Запускаем и нажимаем на кнопку «Поиск» — программа найдет ваш роутер и укажет его текущий IP адрес. Достаточно теперь нажать на кнопку «Конфигурация», чтобы попасть в панель настроек. Если же этот способ не работает, то всегда можно откатиться к заводскому состоянию и настроить все с нуля.
Как настроить роутер в режиме репитера?
Первым делом необходимо определиться, имеет ли ваш роутер такой режим работы. У большинства современных моделей он есть. Для этого нужно:
1. Зайти в web-интерфейс роутера. Обычно это можно сделать, введя в поисковую строку любого браузера IP-адрес устройства. Например, 192.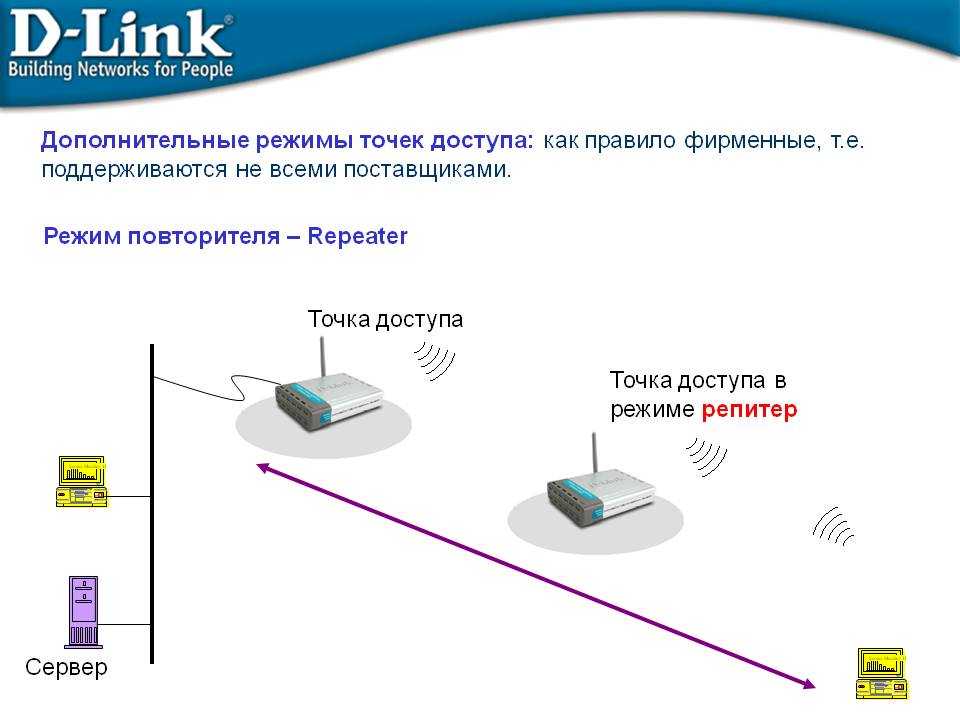 168.1.1 или 192.168.0.1. Возможны отличия в зависимости от используемой модели и марки устройства. Рекомендуется изучить инструкцию. В ней же может быть и информация о функции репитера.
168.1.1 или 192.168.0.1. Возможны отличия в зависимости от используемой модели и марки устройства. Рекомендуется изучить инструкцию. В ней же может быть и информация о функции репитера.
2. Перейти в закладку Wi-Fi и поискать в ней соответствующую функцию. Следует учитывать, что функция переключения режима может находиться в одном из разделов и называться по-разному, так как единого стандарта пока не существует.
Если такая функция есть – дальнейшие настройки не отличаются особой сложностью. Достаточно активировать функцию и подключить устройство к существующей сети. Как доказывает практика, чаще всего устройство автоматически находит нужную сеть. Если нет, придется вводить ее SSID вручную.
По возможности следует использовать два одинаковых роутера. При таких условиях они, во-первых, будут лучше работать, то есть обеспечат более высокую скорость соединения и ее качество. Во-вторых, настройка идентичных роутеров существенно проще и обычно модели одного производителя без проблем соединяются друг с другом при минимуме действий со стороны пользователя.
Настройка роутера asus в качестве wifi репитера
Перевод маршрутизатора Asus в роль репитера происходит в меню «Администрирование». Здесь ставим флажок на «Режим повторителя» и жмем на кнопку «Сохранить». В некоторых моделях он также может называться «WDS мост»
После нескольких мгновений раздумий маршрутизатор переключится в быстрые настройки уже в новом качестве, где нужно будет выбрать из списка wifi ту сеть, которую нужно расширить — вводим от нее пароль для подключения.
Далее оставляем галочку на «Используйте настройки по умолчанию» — в этом случае SSID и пароль будут копироваться от основного роутера.
После чего сохраняемся и ждем, пока роутер Asus начнет повторять сигнал от другой точки доступа. При этом сеть будет одна, а устройства будут сами выбирать, где в данный момент сигнал стабильнее и к какой именно точке подключиться.
Настройка роутера в режим репитера (повторителя) |
В этом материале рассмотрена настройка роутера в режиме репитера (повторителя или точки доступа), а также представлены таблицы с настройками разных моделей роутеров (D-Link, TP-Link, ASUS, ZyXEL) в паре друг с другом, в том числе с оптическими терминалами МГТС — Sercomm RV6688, Sercomm RV6699, HUAWEI HG8245 и ZTE F660
Настройка роутера в режиме репитера (повторителя, точки доступа) требуется в случае слабого покрытия от основного роутера Wi-Fi
Если требуется повторитель по беспроводному соединению Wi-Fi, то вам подойдет модель ZyXEL Keenetic Lite 3, так как он имеет заводскую возможность данного типа соединения
Содержание:
Общий принцип настройки
Таблицы готовых настроек
Марка повторителя:
— D-Link
— ASUS
— TP-Link
— ZyXEL
Мы рассмотрели настройку в режиме репитера роутеров марок D-Link, TP-Link, ASUS и Zyxel — в этом случае разъем LAN основного роутера соединяется кабелем с портом WAN/Internet роутера-повторителя
принцип настройки
Сначала — краткая инструкция
Для настройки роутера в качестве повторителя требуется:
1. Подключить компьютер к основному роутеру и зафиксировать адреса, которые получает сетевая карта компьютера
Подключить компьютер к основному роутеру и зафиксировать адреса, которые получает сетевая карта компьютера
В данном случае сетевая карта компьютера получает параметры автоматически. Для настройки роутера в качестве повторителя требуются следующие реквизиты:
— IP-адрес: 192.168.0.49
— Маска подсети: 255.255.255.0
— Шлюз: 192.168.0.1
— DNS-сервер: 192.168.0.1
2. Подключить компьютер к роутеру-повторителю и поменять на нём [повторителе] значение подсети (третий октет — 192.168.N.1), если она совпадает с подсетью основного роутера, после чего подключить порт WAN роутера-повторителя к порту LAN основного роутера кабелем Ethernet и перезагрузить повторитель — интернет должен заработать
3. Если интернет не заработал, то требуется настроить порт WAN роутера-повторителя в режим Статического IP с использованием вышеприведённых параметров, так как даже в последних версиях прошивок не все маршрутизаторы могут автоматически получить IP-адрес от основного роутера
Детально:
Узнаем параметры IP, которые основной роутер раздаёт устройствам в локальной сети — это можно сделать на любом компьютере, подключенном к основному роутеру по проводу или по Wi-Fi
В Windows нажимайте горячие клавиши Win R, вводите CMD, нажимайте Enter, в появившейся черной консоли вводите «ipconfig /all» без кавычек, нажимайте Enter, ждите несколько секунд, пока в окне прокрутятся все запрошенные настройки, затем, не торопясь прокручивайте мышкой информацию вверх, пока не увидите что-то похожее:
Иной способ узнать требуемые параметры — через панель управления
Нажимаем значок соединения в системном лотке правой кнопкой мыши и кликаем Центр управления сетями
Нажимаем Подключение по локальной сети (может называться также Беспроводное соединение), затем в окне Состояние жмём кнопку Сведения
Для настройки роутера-повторителя требуются значения реквизитов Адрес IPv4, Маска подсети, Шлюз по умолчанию и DNS-сервер IPv4.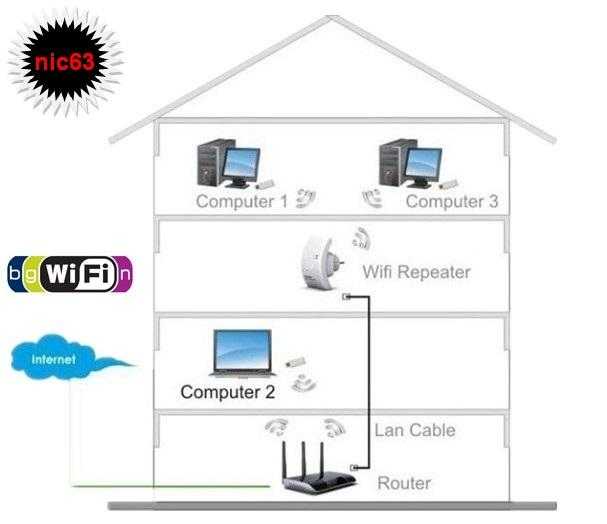 Запоминаем, что третьи октеты адресов равны нулю (в вашем случае может быть другое число в диапазоне 0..255), следовательно подсеть основного роутера имеет значение 0 (ноль)
Запоминаем, что третьи октеты адресов равны нулю (в вашем случае может быть другое число в диапазоне 0..255), следовательно подсеть основного роутера имеет значение 0 (ноль)
в основном роутере у вас не менялись настройки локальной сети, то для настройки второго роутера в режиме репитера вы также можете воспользоваться таблицами:
Репитер — D-Link (заводской адрес интерфейса — 192.168.0.1)
Репитер — ASUS (заводской адрес интерфейса — 192.168.1.1)
Репитер — TP-Link (заводской адрес интерфейса — 192.168.0.1)
Репитер — ZyXEL (заводской адрес интерфейса — 192.168.1.1)
Имея эти данные, переходите к подключению и настройке роутера-повторителя — D-Link, TP-Link, ASUS, ZyXEL
Настройка сети на компьютере
Данный шаг рекомендую делать, только если не можем зайти в настройки роутера, которые описаны ниже.
Кликаем «Пуск», находим «Панель управления», после чего «Центр управления сетями и общим доступом».
Окно может иметь и другой вид, для изменения вида кликните на отрывающемся списке категории «Просмотр» и выберите «Мелкие значки».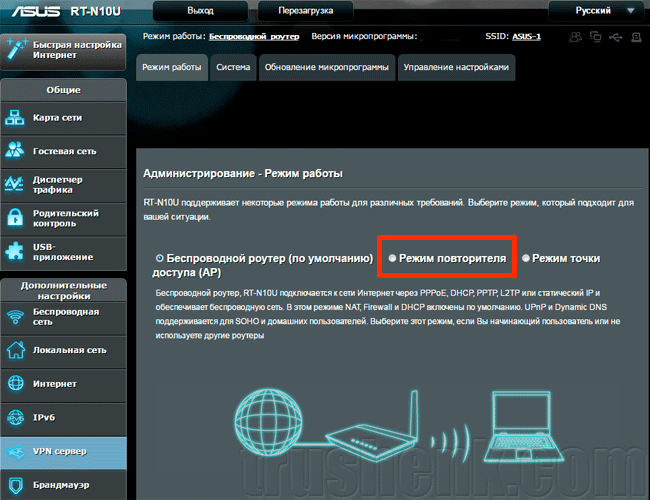
В случае Windows 10 или 8, 8.1 можно сделать по-другому, просто кликнуть правой кнопкой мышки на «Пуск» или значке Windows, что находится на ее месте.
В меню выбираем «Панель управления». Дальнейшие действия аналогичны описанным выше.
Итак, необходимо кликнуть по «Изменение параметров адаптера».
Выделяем протокол соединения версии 4 (TCP/IPv4) для Интернета, кликаем «Свойства».
Выставляем получение ip-адресов в автоматическом режиме, аналогично повторяем настройку если имеются другие подключения, как по локальной так и беспроводной сети.
Подключаемся к wifi
Никаких сложностей в подключении такой сети нет. Все банально просто. Например, на ноутбуке, в трее, возле часов, кликаем по значку управления WiFi и подключаемся к нашей сети, для этого жмем по кнопке «Подключить». Вводим ключ безопасности от роутера.
Проверяем подключение к wifi репитеру
Необходимо убедится в том, что работает репитер с устройством.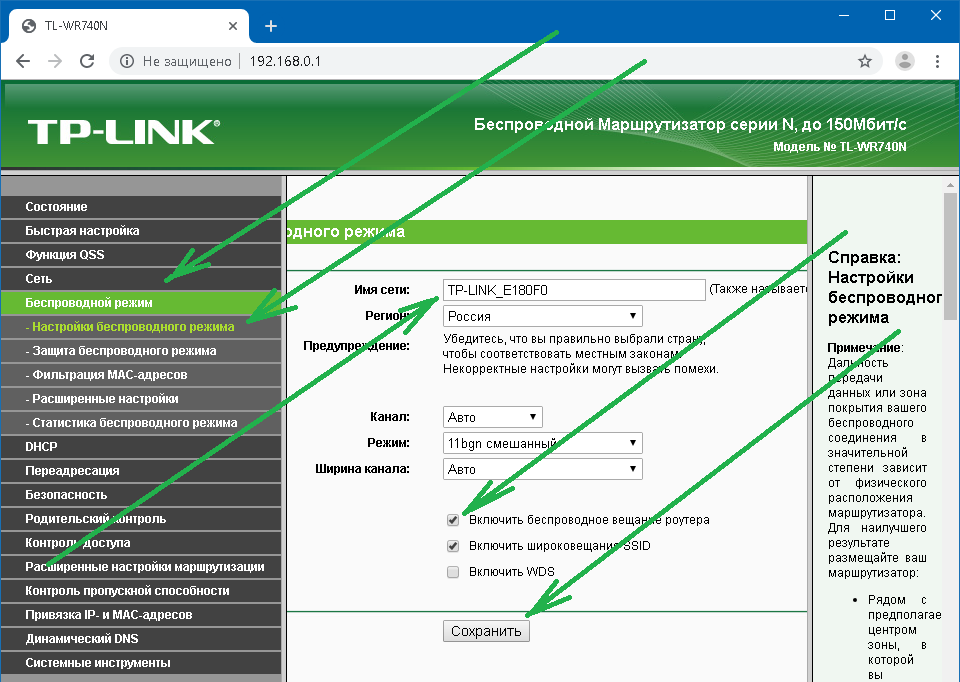 Для проверки, входим в Wireless категория Wireless Statistics. Видим список оборудования, соединенного с репидером.
Для проверки, входим в Wireless категория Wireless Statistics. Видим список оборудования, соединенного с репидером.
Здесь прописывается MAC-адрес этого оборудования.
Если необходимого устройства не видно, а Интернет появился, значить оно осуществило соединение с основным роутером. Возможно, что просто программное обеспечение роутеров определило, что сигнал в данном месте от базового роутера сильнее. Переместите основной роутер, с точкой доступа, дальше и снова попробуйте соединиться.
Заключение
Настройка роутера в качестве репитера – задача достаточно простая и с ней может справиться каждый, при условии, что такая функция у устройства есть. В противном случае придется немного постараться, но особой сложностью не отличается и настройка «моста».
Тем не менее, это временное решение. Лучше подходить к проблеме подключения интернета комплексно, заранее заказывая у провайдера нужное количество однотипных устройств, заранее настроенных на совместную работу. Так скорость и качество соединения будут существенно выше.
Лучше подходить к проблеме подключения интернета комплексно, заранее заказывая у провайдера нужное количество однотипных устройств, заранее настроенных на совместную работу. Так скорость и качество соединения будут существенно выше.
Как использовать маршрутизатор в качестве повторителя для расширения сети Wi-Fi
Давайте начнем это руководство с того, что, хотя это технически возможно, использование старого маршрутизатора для расширения зоны покрытия домашней сети Wi-Fi — не лучший способ иди об этом. Это единственный вариант, если вы не хотите тратить деньги вообще (хотя вам все равно может понадобиться купить длинный кабель Ethernet), но во многих случаях это неэстетично и непрактично.
Это связано с тем, что многие маршрутизаторы не поддерживают беспроводные мосты, и даже если они поддерживают, вам могут понадобиться два маршрутизатора одного производителя (или даже два одинаковых маршрутизатора), чтобы заставить их общаться друг с другом, не соединяя их вместе с помощью сетевой кабель.
Если ваш дом еще не оснащен Ethernet-портами, протягивание длинного кабеля от основного маршрутизатора к запасному в другой комнате будет неприглядным и непопулярным среди всех, кто живет с вами. Вы могли бы использовать пару сетевые адаптеры Powerline, но это будет стоить вам немало, если у вас их еще нет.
Когда мы написали это руководство несколько лет назад ячеистые системы Wi-Fi только начали появляться. С ценами, начинающимися примерно с 70 фунтов стерлингов / 80 долларов, гораздо разумнее инвестировать в один из этих комплектов, чем экономить эти деньги и возиться со старыми маршрутизаторами, которые, вероятно, будут медленнее и не поддерживают последние стандарты Wi-Fi.
Например, в комплект Tenda MW3 входят три маршрутизатора для
менее 60 фунтов стерлингов в Currys. Если эта сделка закончилась к тому времени, когда вы читаете это,
проверьте цену MW3 на Amazon, так как она обычно конкурентоспособна.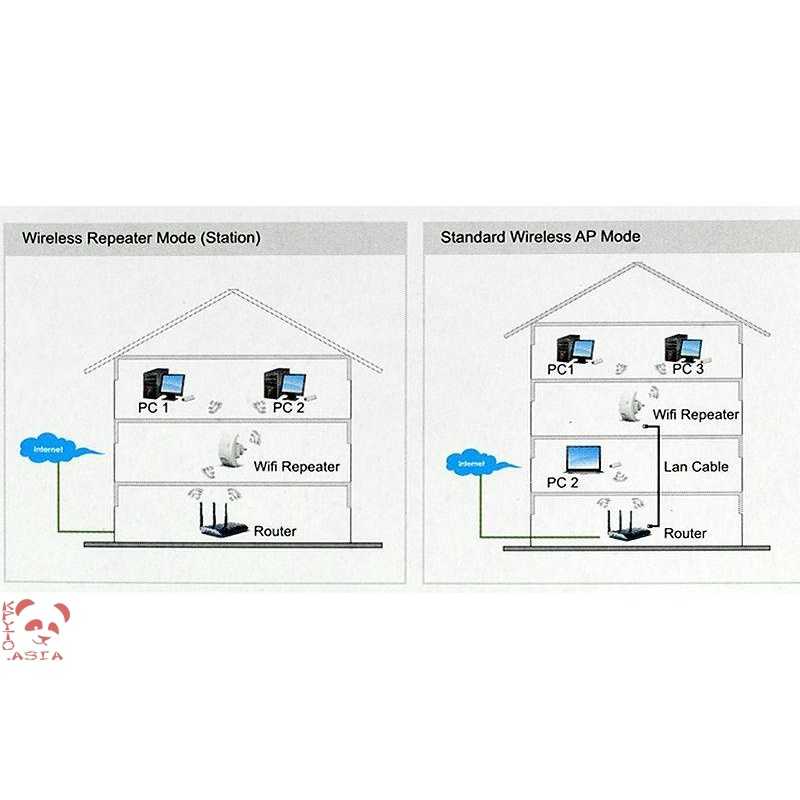
Читатели в США могут купите Tenda MW3 на Amazon за 99,99 долларов.
Если это не вариант для вас, и вы хотите попробовать использовать свой запасной маршрутизатор, чтобы увеличить зону покрытия Wi-Fi за пределы досягаемости вашего текущего маршрутизатора, то мы объясним, как это сделать.
Обычно лучше, если ваш запасной маршрутизатор поддерживает режим моста. Это эффективно превращает его в простую точку доступа Wi-Fi, которая позволяет вашему другому маршрутизатору выполнять всю работу (например, маршрутизацию и раздачу IP-адресов). Если он не поддерживает режим моста, вы можете попробовать выполнить следующие шаги, но нет никаких гарантий, что он будет работать так, как вы хотите.
Если это не работает, и вы все еще не готовы раскошелиться на ячеистую систему, более дешевой альтернативой является покупка расширителя диапазона, такого как Netgear EX3700, который стоит около 30 фунтов стерлингов / 30 долларов.
1. Найдите IP-адрес вашего маршрутизатора
Сначала вам нужно узнать некоторые подробности о маршрутизаторе, который вы используете в настоящее время, в том числе о том, какой канал Wi-Fi он вещает и какой тип безопасности он использует.
На любом ПК с Windows, подключенном к этому маршрутизатору, откройте командную строку (введите cmd в поле поиска) и введите ipconfig.
Это покажет ваш шлюз и IP-адрес компьютера. Запишите свой шлюз, так как это адрес вашего основного маршрутизатора, обычно в формате; 192.168.1.1 или аналогичный. Игнорируйте более длинные адреса с буквами (если вы их видите): это адреса IPv6, и вам нужен только адрес IPv4.
Более подробные инструкции см. как подключиться к роутеру.
2. Подключитесь к маршрутизатору
Затем откройте веб-браузер и в адресной строке введите записанный IP-адрес шлюза и нажмите Enter. Вы должны увидеть экран настройки для вашего основного маршрутизатора. Он может запросить имя пользователя и пароль. Если вы знаете эти данные, введите их. В противном случае информация может быть указана на наклейке под маршрутизатором или может быть получена путем поиска в Интернете имен пользователей и паролей по умолчанию для вашей модели маршрутизатора.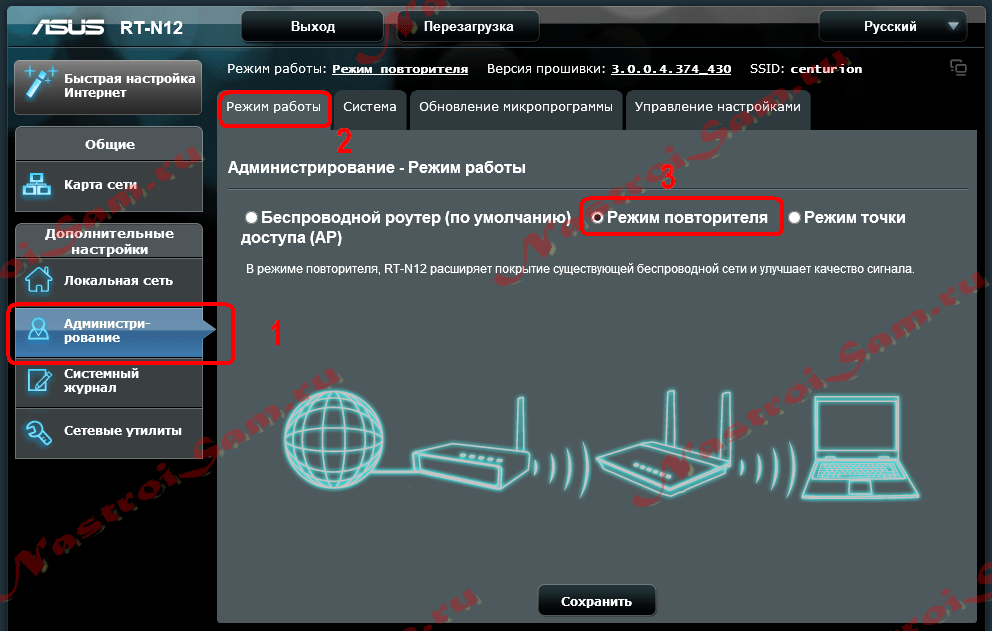
После доступа к экрану конфигурации маршрутизатора вы увидите что-то похожее на это.
3. Проверьте настройки Wi-Fi
Как вы увидите, есть много настроек, к которым вы можете получить доступ и изменить их, но вы не хотите перенастраивать основной маршрутизатор, а только проверяете его настройки. Просмотрите настройки беспроводной сети и найдите сведения об имени сети Wi-Fi, канале и типе безопасности.
SSID этого маршрутизатора — BT-Hub6-ZG2C, он работает на канале 11 (для 2,4 ГГц) и канале 36 для 5 ГГц и использует WPA2 для обеспечения безопасности. SSID — это имя, которое вы найдете при поиске беспроводных сетей на своем ноутбуке, планшете или смартфоне.
Примечание. Некоторые маршрутизаторы, включая этот BT, автоматически меняют каналы Wi-Fi для обеспечения наилучшей производительности. На это указывает «умный» здесь, и вы можете отключить эту функцию, чтобы оба маршрутизатора всегда использовали разные каналы (во избежание помех).
Запишите тип безопасности, потому что вам нужно будет установить второй маршрутизатор на ту же настройку.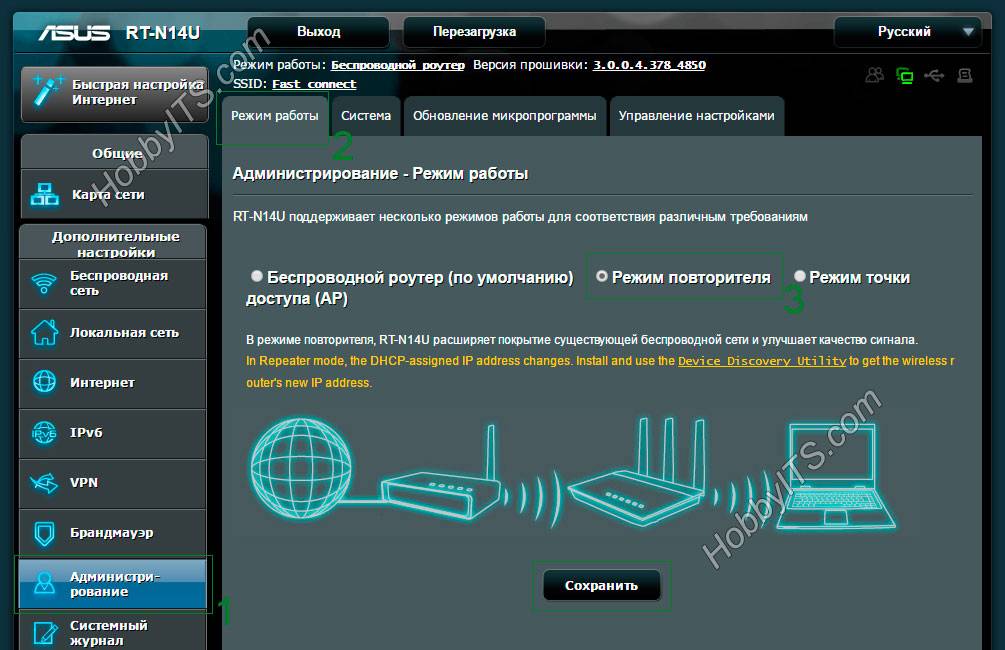 Когда вы закончите, обычно есть опция «выйти». Вы только посмотрели настройки и не внесли никаких изменений, так что нечего сохранять, если спросят.
Когда вы закончите, обычно есть опция «выйти». Вы только посмотрели настройки и не внесли никаких изменений, так что нечего сохранять, если спросят.
4. Сбросьте настройки роутера до заводских.
Подключите старый роутер и сбросьте его до заводских настроек. Найдите небольшое отверстие на задней панели маршрутизатора, обычно помеченное как «сброс».
При включенном маршрутизаторе вставьте скрепку или аналогичный предмет и удерживайте в течение нескольких секунд. Когда вы отпустите скрепку, все индикаторы на маршрутизаторе должны погаснуть и снова загореться. Вы сбросили роутер к заводским настройкам.
Если это не работает для вашего конкретного маршрутизатора, найдите процедуру сброса в Интернете.
5. Настройте второй маршрутизатор
Теперь подключите этот второй маршрутизатор с помощью сетевого кабеля к ПК или ноутбуку, который не подключен к первому маршрутизатору. Лучший способ сделать это — отключить основной маршрутизатор на несколько минут, пока вы настраиваете этот подчиненный маршрутизатор, чтобы предотвратить подключение ПК через Wi-Fi.
После подключения ко второму маршрутизатору снова выполните шаг 1 с этим маршрутизатором, пока не дойдете до этапа, на котором вы получили доступ к странице конфигурации. Здесь мы используем маршрутизатор D-Link.
6. Скопируйте настройки
Игнорируйте любые мастера настройки и перейдите на страницу настроек Wi-Fi. Включите беспроводную связь, измените имя беспроводной сети, чтобы оно совпадало с именем основного маршрутизатора, и выберите канал далеко от канала 6, который использует основной маршрутизатор.
Точно подберите тип безопасности и введите тот же пароль, который вы используете для Wi-Fi на основном маршрутизаторе.
7. Дайте ему фиксированный IP-адрес
Наконец, вам нужно заставить подчиненный маршрутизатор работать вместе с основным маршрутизатором, а не против него. По сути, вам нужно отключить функцию NAT, чтобы не получить двойной NAT, и вам нужно дать второму маршрутизатору IP-адрес в том же диапазоне, что и первому.
Это лучше всего сделать, переведя второй маршрутизатор в режим моста, но если он недоступен, вы можете попробовать следующее:
Перейдите на страницу настройки локальной сети (или аналогичную) и дайте маршрутизатору IP-адрес в IP-адреса, выдаваемые моим основным маршрутизатором, но не входящие в диапазон, автоматически назначаемый DHCP.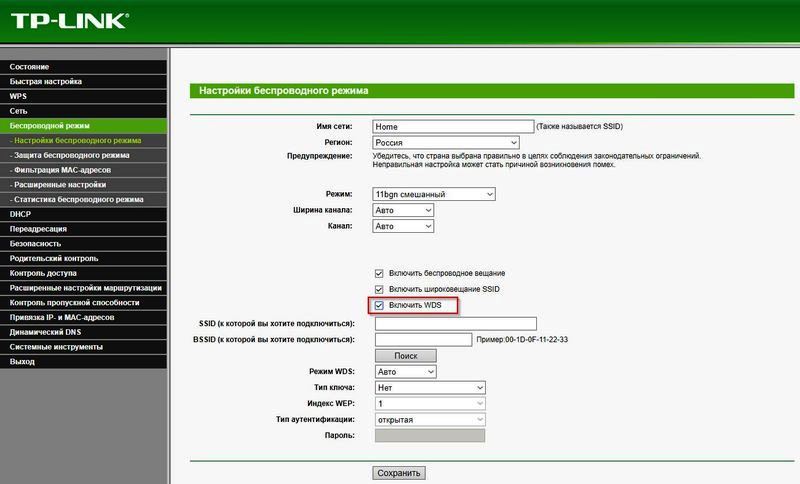
Dynamic Host Communications Protocol — это процесс, посредством которого устройство выдает IP-адреса оборудованию в сети. Вам нужно запретить подчиненному маршрутизатору выдавать IP-адреса устройствам, оставив эту задачу в руках основного маршрутизатора.
Отключите DHCP, сняв флажок на соответствующей странице конфигурации. Чтобы назначить фиксированный IP-адрес, давайте предположим, что основной маршрутизатор имеет адрес 192.168.1.1 и что он настроен на выдачу адресов — по DHCP — между 192.168.1.2 и 192.168.1.49. Назначьте подчиненному маршрутизатору IP-адрес 192.168.1.50. Запомните этот адрес, так как он может понадобиться вам для доступа к этому маршрутизатору позже.
На каждой странице конфигурации подтверждайте свой выбор, нажимая «сохранить настройки» внизу каждой страницы по мере продвижения. Помните также, что после того, как вы измените IP-адрес маршрутизатора, вам придется дождаться его перезагрузки, а затем получить к нему доступ, введя новый IP-адрес в адресную строку браузера.
8. Соедините все это вместе
Теперь вы готовы соединить все это вместе. Если два ваших маршрутизатора поддерживают WDS или беспроводной мост, обязательно включите их на обоих (см. следующий раздел).
Другой способ — соединить два маршрутизатора с помощью длинного сетевого кабеля или пары сетевых адаптеров Powerline.
Они работают, используя силовые кабели в ваших стенах и полах, которые действуют как сетевые кабели, а также пропускают через них электричество. Они работают только в кольцевых сетях, которые все подключены обратно к одному потребителю (блоку предохранителей). Если у вас два отдельных здания или пристройка со своим электроснабжением и счетчиком, то адаптеры Powerline не подойдут.
Мы объяснили отдельно как настроить сетевые адаптеры Powerline для подключения адаптеров.
Теперь, когда оба маршрутизатора включены, пришло время протестировать вашу сеть. Возьмите смартфон, планшет или ноутбук и проверьте уровень сигнала вблизи каждого из маршрутизаторов. Вы обнаружите, что успешно расширили радиус действия своей беспроводной сети и теперь у вас есть вторая точка беспроводного доступа.
Вы обнаружите, что успешно расширили радиус действия своей беспроводной сети и теперь у вас есть вторая точка беспроводного доступа.
9. Или подключитесь к беспроводной сети
Если вам повезло или вы сделали правильный выбор при покупке старого маршрутизатора, возможно, в нем уже есть функции, необходимые для повторного использования для улучшения покрытия Wi-Fi. То есть без сетевых кабелей или адаптеров Powerline.
Мы не можем перечислить все маршрутизаторы, которые имеют какой-либо режим моста или повторителя, но все обычные подозреваемые (включая Apple, Belkin, Linksys, Netgear и TRENDNet) имеют функциональные возможности большинства своих последних продуктов. Одной из функций, на которую следует обратить внимание, является WDS (беспроводная система распределения).
Используемая поставщиками номенклатура различается, но основные шаги по настройке очень похожи. В двух словах, ключевыми шагами являются поиск режима моста или повторителя в инструменте настройки, выбор его, а затем ввод любой информации о сети, которую запрашивает инструмент. Например, это может быть MAC-адрес, имя сети (SSID), полоса спектра и режим безопасности.
Например, это может быть MAC-адрес, имя сети (SSID), полоса спектра и режим безопасности.
Важно отметить, что эта функциональность не является стандартной, поэтому нет гарантии, что маршрутизаторы разных производителей будут работать вместе.
10. Использование кастомной прошивки
Для маршрутизаторов без встроенной WDS (или аналогичной) можно установить кастомную прошивку, такую как DD-WRT, OpenWRT или Tomato. Для их использования требуются некоторые технические знания и способность очень точно следовать инструкциям.
Например, установить DD-WRT на роутер в большинстве случаев почти так же просто, как установить программу на свой компьютер. Однако, если вы сделаете это неправильно, у вас может остаться маршрутизатор, который придется выбросить. Так что внимательно следуйте инструкции!
Ваш маршрутизатор должен быть совместим с DD-WRT, OpenWRT или Tomato, и вам придется поискать в Интернете конкретную модель маршрутизатора, чтобы узнать, можно ли установить пользовательскую прошивку. После того, как совместимость будет установлена, появится много информации, включая меры предосторожности, для каждого производителя и маршрутизатора о том, как установить прошивку.
После того, как совместимость будет установлена, появится много информации, включая меры предосторожности, для каждого производителя и маршрутизатора о том, как установить прошивку.
Как только это будет сделано, включить функцию повторителя будет довольно просто. Вы найдете больше информация на сайте DD-WRT.
Как настроить дополнительный маршрутизатор в качестве повторителя WiFi
Что такое повторитель WiFi?
Повторитель, удлинитель или усилитель WiFi расширяет диапазон беспроводного сигнала от основного маршрутизатора до областей, где сигнал WiFi может быть слабее или отсутствовать. Основной маршрутизатор будет подавать сигнал на повторитель. После этого сигнал ретранслируется на более широкую область.
Ниже мы обсудим:
- Как превратить лишний роутер D-LINK в повторитель WiFi
- Как превратить дополнительный маршрутизатор HUAWEI в повторитель WiFi
1. Как превратить дополнительный маршрутизатор D-LINK в повторитель WiFi
Если у вас есть второй маршрутизатор, вы можете превратить его в повторитель Wi-Fi для повышения скорости интернет-соединения. Сигнал WiFi дома или в офисе. Лучше всего разместить его не слишком далеко от основного роутера.
Сигнал WiFi дома или в офисе. Лучше всего разместить его не слишком далеко от основного роутера.
Наконечник.
Для достижения оптимального покрытия Wi-Fi между основным маршрутизатором и повторителем должно быть не более двух стен.
Репитер увеличит радиус действия WiFi, а не скорость!
Чем больше пользователей, тем выше перегрузка. Повторитель Wi-Fi расширит диапазон вашего сигнала Wi-Fi, но снизит его интенсивность.
Повторитель WiFi создает новую сеть, к которой необходимо подключиться, это уменьшает пропускную способность, доступную в существующей сети. В результате вашим устройствам может потребоваться больше времени для ответа.
Как превратить дополнительный маршрутизатор D-LINK в повторитель Wi-Fi
1. Включите питание маршрутизатора
- Подключите адаптер питания к маршрутизатору и подключите его к розетке электропитания.
2. Сбросьте маршрутизатор
- С помощью булавки сбросьте второй маршрутизатор до заводских настроек, нажмите и удерживайте кнопку «СБРОС», расположенную под вторым маршрутизатором, в течение примерно 15 секунд, чтобы сбросить его до заводских настроек.

- Подождите, пока индикаторы на устройстве не стабилизируются.
3. Настройте второй маршрутизатор
Подключитесь ко второму маршрутизатору через WiFi или напрямую через кабель локальной сети.
Подключение через WiFi:
- Подключите компьютер к сети Wi-Fi маршрутизатора.
Вы можете найти имя WiFi по умолчанию на наклейке в нижней части маршрутизатора.
- Откройте настройки сети WiFi на своем устройстве (настольном компьютере или ноутбуке) и выберите соответствующее имя WiFi для подключения.
Подключение через кабель Ethernet/LAN:
- С помощью дополнительного кабеля Ethernet подключите один конец кабеля Ethernet к сетевому порту на компьютере, а другой конец кабеля Ethernet к любому из портов LAN на компьютере. оптоволоконный маршрутизатор.
После установления соединения:
- Войдите на страницу конфигурации веб-интерфейса маршрутизатора.

- Откройте интернет-браузер и введите IP-адрес устройства для доступа к маршрутизатору.
- Введите 192.168.0.1 в строку поиска браузера.
- Войдите в маршрутизатор с именем пользователя и паролем устройства:
- Имя пользователя: «admin»
- Пароль: Введите пароль по умолчанию, указанный на наклейке под маршрутизатором.
- Нажмите «Пуск», чтобы запустить «Мастер настройки подключения к Интернету».
- Выберите «Продолжить» для настройки с помощью мастера настройки.
- В раскрывающемся меню Способ подключения выберите «Wi-Fi».
- В раскрывающемся меню Рабочий режим выберите «Повторитель».
- Нажмите «Далее».
- На странице LAN отметьте «Автоматическое получение адреса IPV4».
- Нажмите «Далее».
- На странице клиента Wi-Fi выберите «Беспроводные сети» внизу страницы.

- Выберите имя сети (SSID), которое вы хотите повторить.
Может потребоваться ввести пароль. - Нажмите «Далее», чтобы создать профиль повторителя Wi-Fi.
- Новое сетевое имя будет исходным именем с добавлением _EXT в конце.
- Создайте пароль для повторителя. Вы также можете выбрать «ИСПОЛЬЗОВАТЬ», чтобы скопировать те же данные доступа с основного маршрутизатора.
- Нажмите «Далее».
- Выполните ту же процедуру для настройки беспроводной сети 5 ГГц.
- Нажмите «Далее».
- В целях безопасности вам будет предложено обновить данные для входа в маршрутизатор на странице Изменить пароль веб-интерфейса .
- Нажмите «Далее».
- Появится сводка ваших изменений. Нажмите «Применить», чтобы сохранить эти настройки.
Создайте безопасный пароль.
Важно создать надежный и безопасный пароль. &>*). Не включайте имя пользователя или свое имя в пароль.
&>*). Не включайте имя пользователя или свое имя в пароль.
2. Как превратить дополнительный роутер HUAWEI в повторитель WiFi
1. Настроить роутер
- Включите роутер. Подключите адаптер питания к маршрутизатору и подключите его к розетке электропитания.
ВАЖНО!
Не подключайте кабель Ethernet к порту WAN.
2. Сбросьте маршрутизатор
- Сбросьте второй маршрутизатор до заводских настроек. С помощью булавки сбросьте второй маршрутизатор до заводских настроек, нажмите и удерживайте кнопку «СБРОС», расположенную под вторым маршрутизатором, в течение примерно 15 секунд, чтобы сбросить его до заводских настроек.
- Маршрутизатор перезагрузится, световой индикатор загорится красным, и маршрутизатор вернется к заводским настройкам.
3. Настройте второй маршрутизатор:
Подключитесь ко второму маршрутизатору через WiFi или напрямую через кабель локальной сети.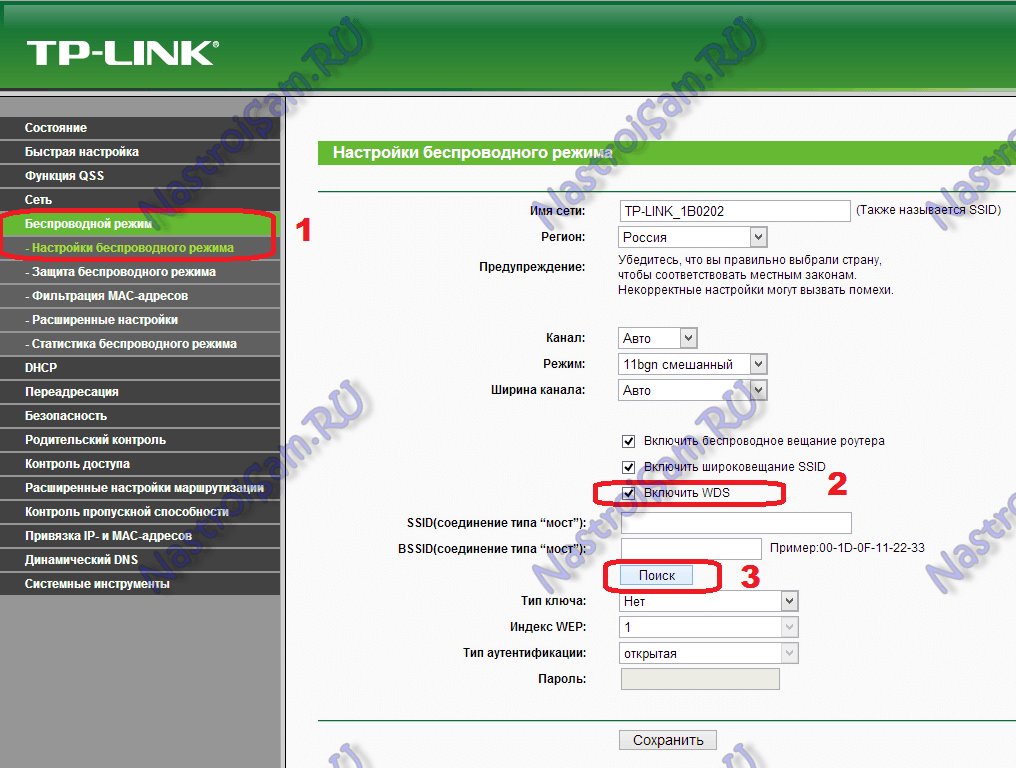
Подключение через WiFi
- Подключите компьютер к сети WiFi маршрутизатора.
Имя WiFi можно найти на наклейке в нижней части маршрутизатора. - Откройте настройки WiFi на своем компьютере (настольном компьютере или ноутбуке) и выберите соответствующее имя WiFi для подключения.
Подключение через Ethernet
- С помощью дополнительного кабеля Ethernet подключите один конец кабеля Ethernet к сетевому порту компьютера, а другой конец кабеля Ethernet — к любому из портов LAN оптоволоконного маршрутизатора.
После установления соединения:
- Войдите на страницу конфигурации веб-интерфейса маршрутизатора.
- Откройте интернет-браузер и введите IP-адрес устройства для доступа к маршрутизатору.
- Введите 192.168.3.1 в строку поиска браузера.
- Появится экран приветствия.
- Установите флажок, чтобы принять Лицензионное соглашение с конечным пользователем.

- Установите флажок, чтобы разрешить автоматические обновления.
- Выберите «Приступим».
- Выберите «Ретранслятор Wi-Fi», чтобы расширить зону покрытия.
- Выберите сеть WiFi, которую вы хотите повторить/расширить, из списка доступных сетей WiFi.
- Вам будет предложено ввести «сетевой пароль WiFi». Введите пароль WiFi сети WiFi, которую вы повторяете/расширяете.
- Выберите «Далее».
- Введите желаемый пароль администратора. Это пароль администратора, используемый для доступа к странице конфигурации пользовательского интерфейса (UI) маршрутизатора.
- Выберите «Далее».
Конфигурация завершена!
- На этом этапе передний световой индикатор должен постоянно гореть зеленым, что указывает на то, что маршрутизатор теперь подключен к Интернету и работает в «режиме повторителя».
- Выберите «Далее».
- Если вы подключены через Wi-Fi, вам потребуется повторно подключиться к сети Wi-Fi маршрутизатора, чтобы получить доступ к Интернету.

Обратите внимание!
Имя и пароль WiFi HUAWEI WiFi должны совпадать с сетью WiFi, которую вы повторяете или расширяете. Если это не то же самое, это означает, что конфигурация ретранслятора не удалась, и вам нужно будет выполнить сброс и повторную настройку, выполнив те же действия.
Недостаток использования повторителя WiFi.
Ваши устройства не будут автоматически переключаться между трансляциями Wi-Fi, и если вы сделаете это вручную, вы потеряете подключение.
В отличие от ячеистой сети, когда вы перемещаетесь по дому, ваши устройства будут подключаться к ближайшему узлу беспрепятственно и без перерывов.
Улучшите домашний Wi-Fi.
Ретрансляторы Wi-Fi, расширители диапазона и устройства Mesh могут помочь улучшить сигнал, но они не всегда являются полным решением, и сигнал все еще может быть неустойчивым. Пожалуйста, прочитайте нашу статью Справочного центра о Как улучшить домашний Wi-Fi .


 В данном случае угадать наиболее подходящее место для установки роутера сложнее. Чтобы покрыть высокоскоростным Интернетом весь дом и, например, приусадебную территорию, настоятельно рекомендуется приобрести репитер вай-фай.
В данном случае угадать наиболее подходящее место для установки роутера сложнее. Чтобы покрыть высокоскоростным Интернетом весь дом и, например, приусадебную территорию, настоятельно рекомендуется приобрести репитер вай-фай.
 В завершении остается нажать «Далее».
В завершении остается нажать «Далее». 1 Узнайте больше о Huawei
1 Узнайте больше о Huawei