http://192.168.1.1 вход в admin admin.
Вход на 192.168.1.1 admin/admin — настройки Dlink, Tplink и др.
Ищите как зайти в роутер для его настройки? Почему не получается войти и как правильно открыть admin-панель настроек http://192.168.1.1? Некоторые пользователи, пытаются войти в настройки роутера для установки параметров Интернета и беспроводной сети а попадают в на страницу результатов поиска Google или Yandex. Почему так происходит?
- Неправильно ввели ip-адрес, вместо 192.168.1.1 набираете 192,168,1,1, 19216811, 192.186.1.1, 129.168.1.1, 192.168.l.l, 192.168.I.I и другие неправильные варианты. Убедитесь что адрес введён правильно в соответствии с руководством пользователя сетевого устройства.
- Браузер неправильно настроен, либо вы вводите адрес не в адресной строке, а в строке поиска. Например в браузерах Mozilla Firefox, Гугл Хром (Google Chrome) или Yandex Browser (Яндекс Браузер), когда вы только открываете браузер есть главная страница с большой строкой для поиска по центру.
 Выглядит это так:
Выглядит это так: - Чтобы войти в правильно войти, введите адрес http://192.168.1.1 как показано на рисунке выше. После появления окна авторизации введите логин и пароль для входа. По-умолчанию это admin admin, но вы можете изменить их по своему усмотрению.
Подробная инструкция по авторизации в настройках роутеров и модемов через веб-браузер (по адресу 192.168.1.1), видео:
Чтобы зайти в настройки через admin-панель, роутер не нужно подключать к Интернету. Настройка происходит без Интернета, по локальной сети, через ноутбук, нетбук или компьютер. Многие пользователи ошибочно считают что изменение параметров происходит именно в Интернете и неправильно подключают кабель к устройству.
Для правильной авторизации в 192.168.1.1 с admin/admin, нужно отключить кабель Интернета и подключить обычный, короткий сетевой шнур (Ethernet). Этот кабель знаком многим кто раньше подключал компьютеры или ноутбуки по локальной сети по проводам. Да, было такое время до изобретения технологии Wi-Fi. Обычно Ethernet-кабель идёт в комплекте с любыми сетевыми устройствами, роутерами, модемами, маршрутизаторами, точками доступа и т.д.
Да, было такое время до изобретения технологии Wi-Fi. Обычно Ethernet-кабель идёт в комплекте с любыми сетевыми устройствами, роутерами, модемами, маршрутизаторами, точками доступа и т.д.
Необходимо подсоединить роутер к ноутбуку или компьютеру и попытаться зайти в панель настроек. Нужно использовать только LAN порты для подключения (! НЕ WAN). При подключении убедитесь, что все индикаторы на передней панели горят или мигают зелёным цветом.
В крайнем случае — сделайте сброс настроек через кнопку reset на тыльной части роутера. Если даже после сброса настроек и перезагрузки, авторизоваться по admin admin на http://192.168.1.1 так и не получилось, смотрите следующее видео:
Правильная настройка TCP/IP и DNS адреса для 192.168.1.1.
Зайдите в свойства используемого для подключения к настройкам роутера соединения. Обычно это стандартное сетевое соединение, подключение по локальной сети. Откройте центр управления сетями и общим доступом, зайдите в свойства и убедитесь что галочки стоят в положении — получать автоматически. Сетевое подключение при этом должно быть активным (без красного креситка).
Откройте центр управления сетями и общим доступом, зайдите в свойства и убедитесь что галочки стоят в положении — получать автоматически. Сетевое подключение при этом должно быть активным (без красного креситка).
Если при таких стандартных настройках зайти не получается, можно попробовать использовать ручные параметры. В поле IP, нужно ввести сетевой адрес из той же подсети что и роутер (192.168.1.1). Это будет любой ip со значением от 192.168.1.2 до 192.168.1.255. Например можно взять такой айпишник — 192.168.1.12.
Маску подсети оставляем стандартную — 255.255.255.0. Адрес шлюза = адрес модема или роутера = 192.168.1.1. ДНС сервера можно выставить стандартные гугловские или любые другие, значения не имеет. У Гугла он такой 8.8.8.8.
После ввода новых параметров TCP/IP v4 не забываем сохранить их, нажав ОК. Заходим снова в браузер и пробуем авторизоваться. Если и это не помогло, можно попробовать проверить настройки прокси, они должны быть отключены.
Ещё не помешает отключить стандартный брандмауэр Windows или любые другие сетевые экраны на базе антивирусов, например ESET. Такие программы могут блокировать любые сетевые подключения, в том числе и к панели настроек http://192.168.1.1 по admin/admin.
Такие программы могут блокировать любые сетевые подключения, в том числе и к панели настроек http://192.168.1.1 по admin/admin.
Всё ещё не получается войти? Внимательно изучите инструкцию, руководство пользователя вашего роутера, модема, точки доступа или маршрутизатора. Если у Вас не сохранилось бумажной её копии, скачайте в Интернете на сайте производителя. Убедитесь что именно по 192.168.1.1 происходит настройка параметров. Это могут быть и другие адреса, всё зависит от производителя (Tplink, Dlink, Asus, Netgear, Sagemcom, Zyxel и др.)
Возможны варианты:
- 192.168.0.1
- 192.168.0.50
- 192.168.0.3
- tplinklogin.net
- routerlogin.net
- и другие страницы входа
Производители идут в ногу со временем и совершенствуют свои продукты. На последних моделях роутеров, на дне, нижней их части есть наклейка с указанием всех важных данных. В том числе логина и пароля для подключения по Wi-Fi (при наличии), адрес страницы настроек, логин и пароль для авторизации, pin-код устройства и другие сведения.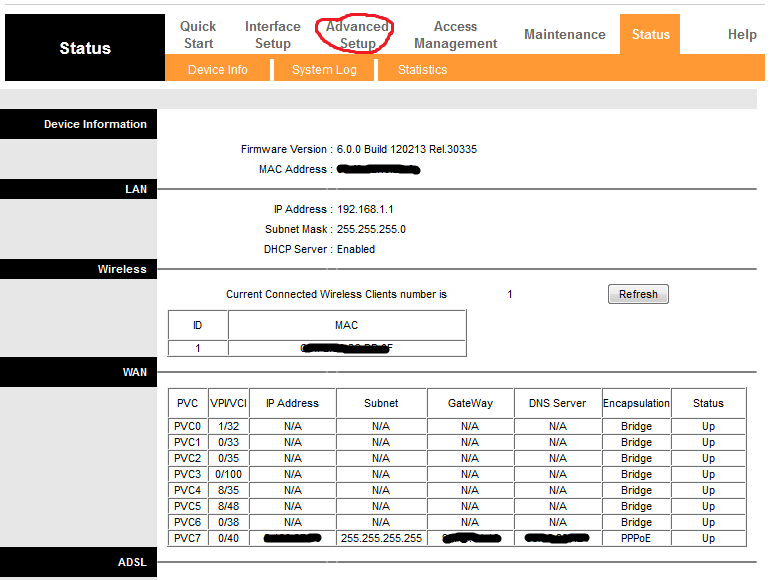
Помните, что во всех сложных ситуациях, связанных с настройкой, Вас могут проконсультировать специалисты службы технической поддержки Интернет-провайдера. Правда в вопросах настройки Wi-Fi сети они помогают неохотно, т.к. это не относится к оказываемым ими услугам. Но Интернет подключение они просто обязаны настроить.
Надеюсь что эта информация помогла Вам хоть немного разобраться в нелёгком вопросе подключения к 192.168.1.1 и логин с паролем admin/admin подошли. Если так — поделитесь статьёй в соц. сетях или задавайте свои вопросы в комментариях. Всем удачи! 🙂
192.168.1.1 вход в роутер, логин и пароль admin — 192.168.1.1 admin логин вход
Здравствуйте! Вы хотели попасть в настройки своего модема или WiFi-роутера используя его IP-адрес — 192.168.1.1 и вход в систему сделать явно не получилось. Не торопитесь закрывать страничку! Потратьте пару минут и прочитайте инструкцию ниже!!!
Скорее всего, эту проблему с доступом в конфигурацию Вашего ADSL-модема, WiFi-роутера или оптического терминала GPON через ip 192. 168.1.1 (вход на роутер TP-Link, ASUS, Zyxel) или 192.168.l.l удастся быстро и просто решить. А главное — не придётся вызвать стороннего компьютерного мастера, который возможно ничего сделать не сможет, а деньги за услуги всё равно потребует.
168.1.1 (вход на роутер TP-Link, ASUS, Zyxel) или 192.168.l.l удастся быстро и просто решить. А главное — не придётся вызвать стороннего компьютерного мастера, который возможно ничего сделать не сможет, а деньги за услуги всё равно потребует.
Итак, причиной возникновения проблем с входом в систему настроек роутера или оптического терминала модема через 192.168.1.1 admin/admin может быть целый ряд разнообразных факторов, начиная от банальной ошибки ввода и заканчивая сбоем работы самого беспроводного маршрутизатора или модема. Давайте вместе попробуем разобраться в проблеме и совместно её решить.
Что такое роутер и при чём тут IP 192.168.1.1?!
Давайте начнём с небольшого теоретического отступления. На сегодняшний момент большинство кабельных устройство доступа в сеть Интернет, ADSL-модемов, оптических терминалов ONT и даже некоторые модели 3G/4G-модемов обладают базовыми функциями маршрутизации и совершенно справедливо называются маршрутизаторами или на западный манер — роутерами или раутерами (анг.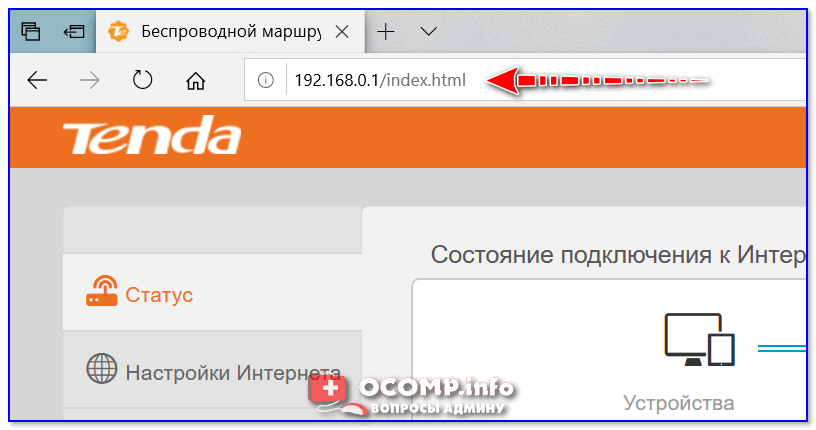 router, от route — маршрут). Фактически это этакий отдельный мини-компьютер со своей операционной системой, которая и управляет устройством.
router, от route — маршрут). Фактически это этакий отдельный мини-компьютер со своей операционной системой, которая и управляет устройством.
У любого маршрутизатора должны быть хотя бы два сетевых интерфейса — внешний WAN и внутренний LAN — а значит есть и IP на каждом из них.
Внешний адрес девайс получает от оператора связи, к которому он подключен. А вот внутренний адрес используется как шлюз для подключенных к нему компьютеров, ноутбуков, планшетов, телефонов, телевизоров и прочего. В качестве него обычно используется IP 192.168.1.1 — вход на роутер TP-Link, Zyxel, Asus, Netgear, TTnet, фирменные модемы и маршрутизаторы от операторов связи Ростелеком, Дом.ру и Билайн. Соответственно, используемая на них подсеть — 192.168.1.0/24. Она используется на всех подключаемых к нему компьютерах, ноутбуках, планшетах и смартфонах — отсюда dhcp-сервер сетевого устройства выдаёт динамические адреса клиентам.
Иногда, правда, некоторые производители используют под вход на роутер последний айпи в диапазоне — 192. 168.1.254 — этим часто грешат китайские производители Huawei и ZTE. В принципе, это нормально и никаких проблем в функционировании устройства или работе сервисов не несёт. Главное правильно всё прописать на подключенных машинах или верно настроить DHCP-сервер.
168.1.254 — этим часто грешат китайские производители Huawei и ZTE. В принципе, это нормально и никаких проблем в функционировании устройства или работе сервисов не несёт. Главное правильно всё прописать на подключенных машинах или верно настроить DHCP-сервер.
Реже используется иной ай-пи и подсеть 192.168.0.1 с маской 255.255.255.0. Это в основном устройства D-Link, Tenda и часть модельного ряда TP-Link. На беспроводных точках доступа от Длинк может так же быть иным.
Помимо перечисленных выше, в качестве адреса LAN на роутере производители сетевого оборудования могут использовать следующие варианты:
192.168.2.1 (Airties, брендированные роутеры TTNet)
192.168.3.1 (Huawei WS319, WS329, WS330)
10.10.10.1 или 10.10.10.10 (Starlan)
192.168.10.1 (Upvel, TrendNet)
10.90.90.90 управляемые коммутаторы и шлюзы D-Link
192.168.100.1 (GPON терминалы от Huawei
192.168.9.1 (некоторые фирменные модели от МТС)
К сожалению, единого стандарта, которых обязывает сделать на роутер вход через IP 192.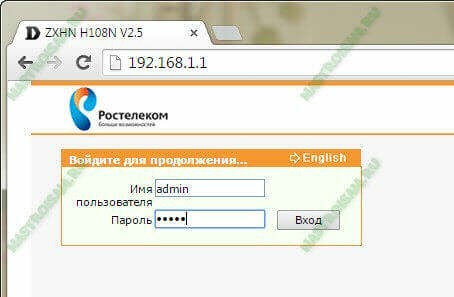
Как зайти на 192.168.1.1
Для доступа к управлению аппаратуры такого класса есть специальные инструменты. В начале это было только доступ через протоколы telnet или ssh. Сейчас уже на всех устройствах домашнего уровня (SoHo — Small office / Home office) есть веб-интерфейс (или веб-конфигуратор), с помощью которого даже простой пользователь сможет сделать настройки подключения к Интернету и поднять домашнюю беспроводную сеть WiFi. Его ещё очень часто называют «личный кабинет», страница или «сайт роутера». Сделать вход в систему очень просто — нужно всего лишь открыть веб-браузер (лучше всего Internet Explorer или Google Chrome, т.к. на других может хромать разметка страницы или не работать какие-либо её элементы).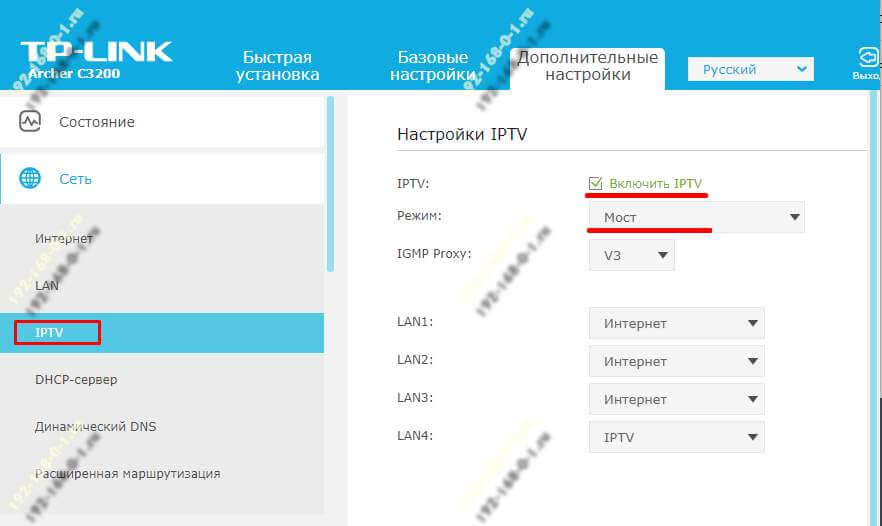
В адресную строку пишем IP — 192.168.1.1 (можно конечно и с префиксом «http://», но в нём смысла нет, его браузер подставит автоматически).
После этого нажимаем кнопку «Enter» и до тех пор, пока страничка загрузится. Главное — не добавляйте ничего лишнего, типа «www» в начале или «index» или «html» в конце.
Частые ошибки при вводе IP для настройки роутера
Несмотря на то, что адрес устройства состоит только из цифр, пользователи даже в этом случае умудряются допускать ошибки и при том достаточно странные, которые при желании не придумаешь! Вот самые распространённые примеры:
192.168.0.l (в адресе буква «l» вместо цифры 1)
192.168.0.0 (это адрес сети и на устройствах использоваться не может)
192.168 l l (аналогично предыдущему, только теперь две буквы «l»)
192.168.01 (пропущена точка в адресе межу последними октетами)
192.168.11 (аналогично предыдущему)
192.168.1.2 (клиентский IP, на роутере такой не используется)
192.168.0.1.1 (добавлен лишний элемент в адресе)
Авторизация (логин и пароль на 192.168.1.1)
Первое, что Вы встретите при попытке зайти в роутер через http://192.168.1.1 — это запрос логина и пароля. В 99% случаев для входа используется логин и пароль admin/admin. Правда у многих современных моделей всвязи с требованиями безопасности после первого захода в конфигурацию пароль потребуется сменить на свой собственный, уникальный.
Если через стандартные реквизиты на 192.168.1.1 вход в конфигуратор сетевого устройства недоступен, то сначала переверните маршрутизатор вверх тормашками и посмотрите на наклейку — какие там указаны данные для авторизации.
Возможные варианты пароля на устройствах разных производителей:
1234 (Zyxel)
user
administrator
support
epicrouter (CNET)ZXDSL (ZTE)
Admin (с заглавной буквы — Acorp)
password
Пустая строка(пароль не установлен — D-Link)
В случае же когда логин и пароль вводите верный, но зайти на роутер всё равно не получается, то видимо при предыдущей настройке пароль был сменен.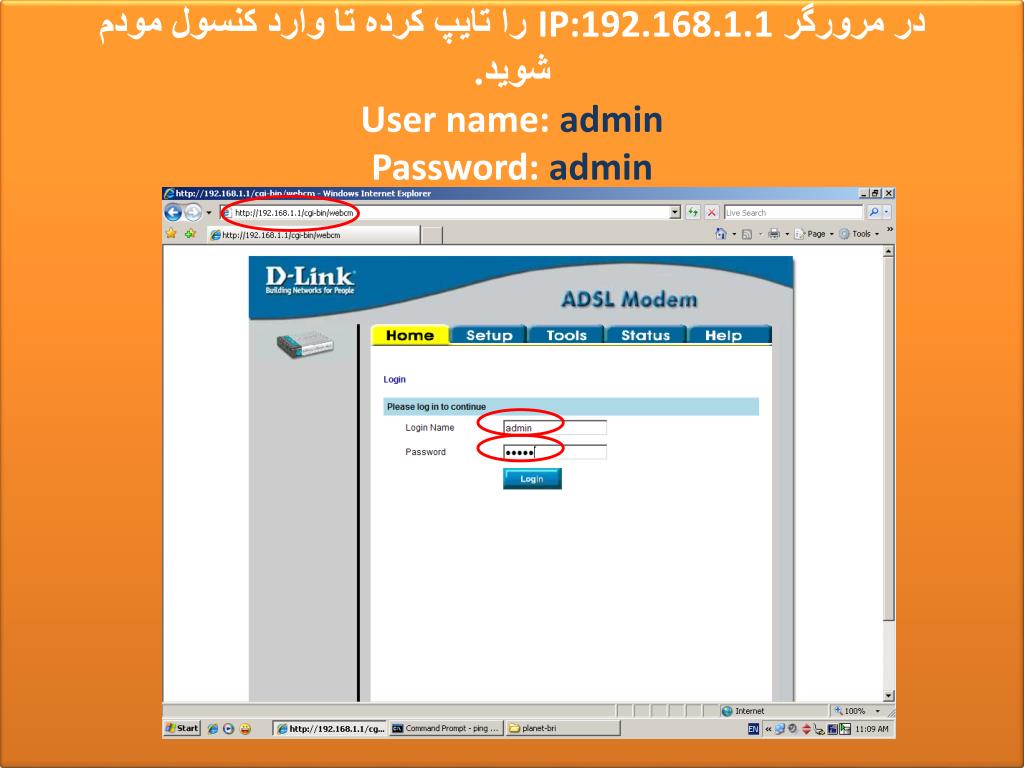 Если вспомнить его не удаётся, то остаётся одно единственное средство — сбросить параметры конфигурации к заводским с помощью маленькой кнопки «Reset».
Если вспомнить его не удаётся, то остаётся одно единственное средство — сбросить параметры конфигурации к заводским с помощью маленькой кнопки «Reset».
Что делать, если http://192.168.1.1 недоступен
Если при попытке доступа зайти в веб-интерфейс модема, терминала или маршрутизатора не получается и браузер пишет «Страница недоступна» или «Не удаётся получить доступ к сайту», то это может случиться из-за одной из следующих причин:
1. Неправильная настройка IP адреса на сетевой плате
Это самая распространённая причина про попытке сделать на 192.168.1.1 вход на роутер через браузер. Частенько у пользователей в настройках IP-адреса сетевой карты прописано что-попало. Само-собой, с такими параметрами зайти не получиться точно. Что делаем? Первым делом заходим в сетевые подключения Вашей операционной системы. В Windows 7, Windows 8 и Windows 10 для этого нужно в правом нижнем углу экрана, где часы найти значок сетевого подключения. Кликаем на нём правой кнопкой мыши.
Теперь обратите внимание на меню в левой части окна:
Здесь надо выбрать пункт «Изменение параметров адаптера». Так мы попадаем в сетевые подключения Windows. Там Вы увидите все сетевые подключения, имеющиеся в Вашей операционной системе. Выбираем то, через которое включен роутер и кликаем на нём правой кнопкой мыши:
В открывшемся контекстном меню выбираем пункт «Состояние». Откроется информационное окно, в котором отображена статусная информация по данному подключению.
Нажимаем кнопку «Сведения». Этим действием Вы отроете подробные сведения о данном сетевом подключении:
Обратите внимание на поле «Адрес IPv4», там должен быть отображен адрес Вашего компьютера из подсети устройства — 192.168.1.ХХХ. Если так и есть, то в поле «Шлюз по-умолчанию» будет отображаться IP-адрес роутера — см. картинку. Отличаются только устройства D-Link, Tenda и некоторых моделей TP-Link, у них используется другая подсеть, о чём я уже говорил выше.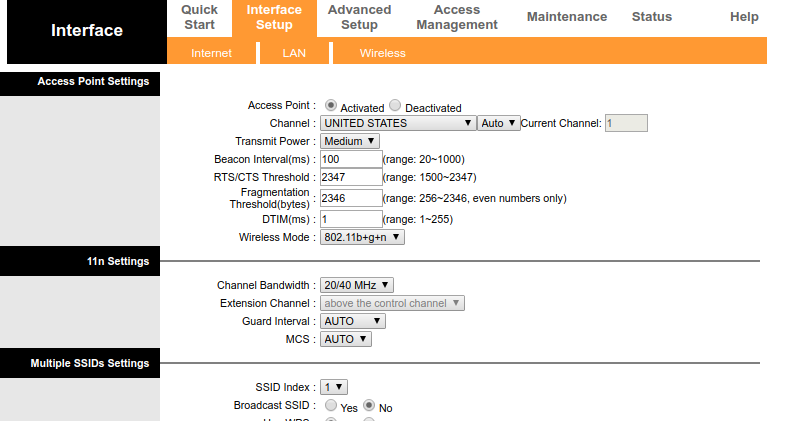
Если же IP-адрес компьютер получает из сети 169.254.x.x (например, 169.254.1.1), то в этом случае — снова кликаем на этом сетевом подключении правой кнопкой мыши и выбираем пункт меню «Свойства». Находим в списке компонентов «Протокол Интернета версии 4 (TCP/IPv4)» и кликаем на нём дважды левой кнопкой мыши.
Откроется ещё одно окно, где скорее всего стоят галочки для автоматического получения адреса от DHCP-сервера. Нам же надо поставить флажки «Использовать следующий адрес»:
В поле «IP-адрес» прописываем ай-пи из подсети вай-фай маршрутизатора, то есть любой адрес в диапазоне: 192.168.1.2-254. Маска подсети: 255.255.255.0
Основной шлюз — адрес роутера: 192.168.1.1. И этот же адрес будет использоваться в качестве DNS-сервера! Пример показан на рисунке выше.
2. Активные настройки прокси
Ещё одна не менее распространённая проблема, из-за которой может быть недоступен веб-интерфейс роутер по ip 192.168.0.1 или 192.168.1.1 — это прописанный в операционной системе прокси-сервер.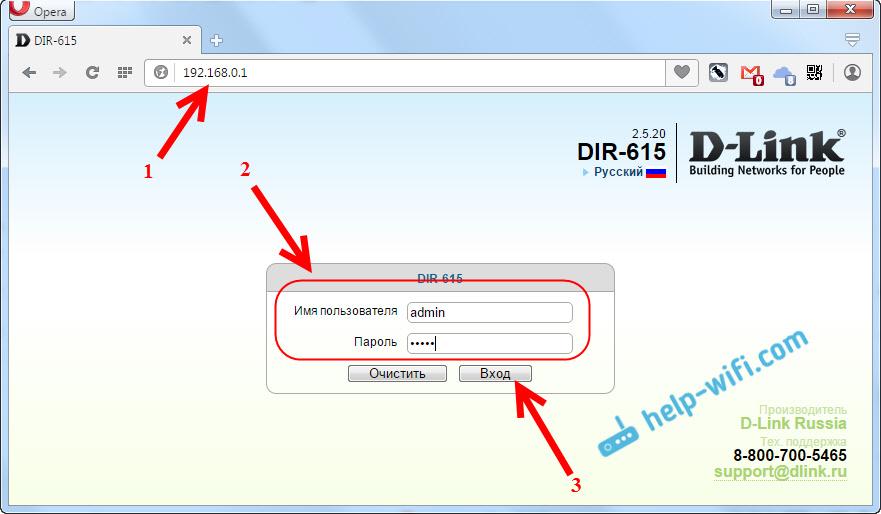 В этом случае запросы будут посылаться не к маршрутизатору, а к серверу.
В этом случае запросы будут посылаться не к маршрутизатору, а к серверу.
Чтобы это проверить, надо зайти в настройки браузера и открыть оттуда параметры прокси-сервера. Например, в браузере Google Chrome туда можно попасть вот так:
Далее в свойствах Интернет надо открыть вкладку «Подключения» и нажать кнопку «Настройка сети». Этим вы откроете ещё одно окошко, в котором надо проверить чтобы не стояла галка «Использовать прокси-сервер для локальных подключений». В некоторых случаях может быть прописан прокси 192.168.1.1:8080 — это тоже неправильный вариант, так как на простых домашних маршрутизаторах подобного сервиса нет и, соответственно, ничего работать при такой схеме не будет!
3. Неправильно выбран LAN-порт на устройстве
Одна из очень часто встречающихся ошибок доступа к маршрутизатору — это неправильно выбранный порт к которому подключен компьютер. Бывает что по неосторожности пользователь подключается в порт, предназначенный для кабеля провайдера, обозначенный как «WAN» или «Internet».
Проверьте, точно ли Вы подключились в LAN-порт.
Второй момент — на некоторых роутерах и оптических терминалах, полученных от Вашего провайдера один или два Ethernet-порта могут быть настроены под интерактивное телевидение IPTV.
Такое часто встречается у аппаратов от Ростелеком, МГТС или Билайн. Попробовать можно следующее: по очереди подключайте компьютер или ноутбук к каждому из портов и пробуйте зайти на 192.168.1.1 через браузер или консоль. Если устройство не отзовётся ни на одном из разъёмов — переходите к шагу 4.
4. Сбой работы модема или роутера
ADSL-модем, Вай-Фай маршрутизатор или оптический терминал — это тот же самый компьютер, только предназначенный для решения сетевых задач. Он так же может заглючить или подвиснуть. Такое может случиться из-за высокой нагрузке или большого количества ошибок из внешней сети. Поэтому, начните с того, что просто выключите его из розетки электропитания, подождите пару минут и включите снова. Проверьте доступен ли 192.168.1.1 или нет.
Если это не помогло — тогда нужно попробовать сделать сброс конфигурации к заводским параметрам. Только сразу предупрежу, что Интернет и Вай-Фай при этом придётся настраивать заново! Для обнуления параметров конфигурации на задней панели корпуса аппарата есть специальная кнопочка «Reset».
Её надо зажать карандашом или скрепкой на 10-15 секунд после чего отпустить.
После этого модем должен отправиться в перезагрузку и вернуться уже с чистым конфигом.
Примечание: Делать сброс настроек устройства придётся и в том случае, если вай-фай роутер уже использовался до этого в другой сети — например, у друга, соседа или родственника. Тут дело даже не столько в доступе на роутер через 192.168.1.1, сколько в различии конфигурации устройств у разных провайдеров. Да и ошибок при настройке могли наделать массу, а в результате у Вас начнутся проблемы с доступом в Интернет.
5. Проблемы с веб-браузером
Не стоит забывать и про то, что источником всех бед, из-за которых недоступен вход по 192.168.1.1 в личный кабинет роутера — это сбой работы интернет-обозревателя. Тут причиной может быть даже неправильно сохранённые cookie-файлы или неверный пароль из-за автоввода которого не получается авторизоваться в веб-интерфейсе. Поэтому, для начала, просто попробуйте сделать попытку подключиться к конфигуратору роутера через другой браузер — Internet Explorer, Опера, Firefox или Edge.
Ещё, как вариант, можно воспользоваться одной очень полезной функцией, которая есть у всех обозревателей, который используют движок Хрома — это режим Инкогнито. Если его включить, то браузер не будет использовать уже сохранённый кеш и куки-файлы, а так же не будут сохранятся новые. Чтобы воспользоваться этой опцией для того, чтобы зайти на http://192.168.1.1 — кликните по кнопке главного меню браузера:
В появившемся меню надо будет выбрать пункт «Новое окно в режиме Инкогнито». После этого откроется ещё одно окно Хрома, окрашенное в тёмные тона. В центе будет надпись — «Вы перешли в режим инкогнито». Теперь можно в адресной строке вводить IP WiFi-маршрутизатора и пробовать зайти в веб-конфигуратор.
Что делать если не помог ни один из советов и вход по 192.168.1.1 не открывается?!
Да, к сожалению. встречается и такое. Что можно попробовать ещё в этом случае?! Можно попробовать зайти через хостнейм роутера. Что это такое? Это буквенный адрес роутера, который можно использовать вместо IP. Такая фишка есть на многих современных моделях Вай-Фай роутеров. У Кинетиков это my.keenetic.net:
У маршрутизаторов от NetGear часто используется доменное имя routerlogin.net:
На современных роутерах TP-Link частенько используется имя tplinklogin.net или tplinkextender.net:
Что это даст. В том случае, если на устройстве использована какая-нибудь экзотическая подсеть типа 10.90.90.90/24, то само-собой через 192.168.1.1 или 192.168.0.1 войти на роутер не получится. А через хостнейм это вполне может получится.
Ещё один вариант неисправности, последствием которой будет невозможность зайти в настройки сетевого устройства — повреждение сетевого кабеля — патч-корда UTP.
Внимательно его осмотрите на наличие порезов и надломов. Рассмотрите коннектор RJ45. Не обломаны ли у него внутри жилы кабеля.
По возможности, попробуйте подключить компьютер или ноутбук к роутеру другим сетевым кабелем для проверки.
Ну и последний, самый грустный вариант — роутер сломался или сгорел. Сочувствую, но в этом случае единственным вариантом решения проблемы будет поход либо в сервисный центр для диагностики, либо — в магазин за новым.
вход в admin панель, настройка Wi-Fi своими силами
192.168.l.l — это IP-адрес, используемый многими маршрутизаторами и модемами в качестве шлюза по умолчанию написанный с опечаткой I.I следует принимать как 1.1. Адрес 192.168.1.1 может использоваться пользователями для получения доступа администратора маршрутизатора и настройки своих маршрутизаторов и сетей.
Маршрутизатор может занять несколько IP — адресов , но наиболее распространенным является 192.168.ll . Помимо 192.168.ll, 192.168.0.1 и 10.0.0.1 также распространены.
Через панель администратора можно управлять множеством параметров, включая параметры безопасности, управление сетью, IP QoS, DNS, прокси, LAN, WAN, настройки WLAN, DSL, ADSL, MAC, блок WPS и многие другие.
Как войти на 192.168.ll?
Если вам нужен доступ к опциям и настройкам вашего маршрутизатора, вы всегда можете получить к нему доступ через 192.168.ll Вход на страницу администратора маршрутизатора действительно прост, выполните следующие действия:
- Откройте http://192.168.1.1 или введите 192.168.ll в адресную строку браузера.
- Как только страница откроется, вы будете перенаправлены на страницу входа пользователя. Там вам нужно будет ввести имя пользователя и пароль маршрутизатора. ( Большинство маршрутизаторов имеют имя пользователя по умолчанию : Admin / User и Пароль : admin )
- После ввода учетных данных маршрутизатора вы войдете в панель управления маршрутизатора.
Как узнать IP-адрес роутера?
Если вы не можете получить доступ к панели администратора вашего маршрутизатора по адресу 192.168.ll, возможно, ваша сеть использует любой другой адрес, скорее всего, это будет 192.168.0.1, 10.0.0.1 или 192.168.2.1.
Забыли IP-адрес Имя пользователя и пароль?
Если вы забыли IP-адрес, имя пользователя и пароль или учетные данные по умолчанию не работают, перейдите к нашему списку пользователей и паролей . Поочередно вы можете —
- Посмотрите на коробку, в которой пришел роутер. В большинстве случаев компании упоминают имя пользователя, пароль и IP-адрес на коробке.
- Если вы изменили свой пароль и теперь забыли его, вам придется сбросить настройки маршрутизатора до заводских. Для этого на задней панели маршрутизатора вы найдете скрытую кнопку сброса. Нажмите и удерживайте эту кнопку в течение 10 секунд, используя тонкий и острый предмет, такой как игла или зубочистка.
192.168.0.1 – вход в роутер через admin-admin от WiFiGid.ru
Привет! Очередная статья будет посвящена одному из самых популярных IP адресов для входа в настройки всех моделей роутеров. Быстрый переход в настройки, поддерживаемые модели, возможные причины ошибок и их решение. Не переключаемся!
Если вы случайно попали на эту страницу и хотели перейти в настройки своего роутера, кликните по этой ссылке – 192.168.0.1
Список производителей и моделей
Для входа в настройки современного роутера нужно ввести какой-то адрес. В 95% случаев их всего два – 192.168.1.1 или наш 192.168.0.1. Адреса различаются у конкретных моделей маршрутизаторов, 100% угадать по производителю адрес невозможно. Но представляю список тех производителей, которые в последнее время любят его придерживаться:
- TP-Link
- D-Link
- ASUS
- ZyXEL
- Tenda
- Huawei
- Cisco
- QTech
- NetGear
- ZTE
Нет – это далеко не гарантия попадания на этих брендах. У самого в запаснике роутеры от TP-Link – есть входи и через 192.168.0.1, и через 192.168.1.1. Если не можете попасть – надо пробовать все. Лучший способ узнать адрес подключения – заглянуть под дно вашего роутера. Обычно там клеят все данные для доступа по умолчанию:
Некоторые производители заменяют свой адрес 192.168.0.1 на буквенный синоним (чтобы не запутаться наверняка):
TP-Link: tplinklogin.net, tplinkwifi.net, tplinkmodem.net
Zyxel: my.keenetic.net
NetGear: routerlogin.net
Netis: netis.cc
А вот и конкретные модели, которые подключаются по нашему адресу:
Подключение к роутеру
Вместо предисловия к инструкции, предлагаю к просмотру видео по теме входа в роутер через 192.168.0.1 с возможными проблемами. Для тех, кто не очень любит читать:
У нас на сайте уже было много статей на эту тему чуть ли не по каждой конкретной модели роутера. Искренне рекомендую уточнить свою модель и найти соответствующую статью на нашем сайте. Здесь же я кратко перечислю основные момент по входу в роутер.
Начнем с подключения. Основных способов здесь 2 – по кабелю или по «воздуху» с помощью Wi-Fi. Подходит и тот, и тот. В обоих случаях порядок будет примерно следующим:
- Подключаем роутер к питанию. Если есть отдельная кнопка включения – нажимаем ее. Должны загореться индикаторы. Если все горит – значит он включен, и можно продолжать.
- В случае с подключением по кабелю – соединяем порт LAN с компьютером или ноутбуком. Портов LAN как правило несколько, и обычно они желтого цвета. На передней панели должен загореться индикатор соответствующего подключения к порту.
- В случае с подключением по Wi-Fi. Ищем данные для подключения к сети на нижней стороне роутера – название сети (SSID), логин (как правило admin), пароль (как правило тоже admin или пустой). Подключаемся к нашей сети. Если вдруг возникли какие-то проблемы – в конце статьи будет блок с частыми ошибками.
- Открываем браузер. Именно тот, через которые мы любим пользоваться Яндексом, ВКонтакте, Ютубом и прочими сайтами. Переходим – 192.168.0.1. Подойдет любой браузер – Chrome, Mozilla Firefox, Opera, Яндекс, да хоть Internet Explorer…
- Авторизуемся в кабинете по данным, которые вы узнали на 3 шаге.
Еще раз, самые часто встречаемые комбинации для того, чтобы успешно зайти личный кабинет маршрутизатора:
Адрес: http://192.168.0.1
Логин и пароль: admin admin
Все! Можете переходить к дальнейшей настройке роутера. Но если вдруг возникли какие-то проблемы, читайте следующий раздел.
Возможные ошибки подключения
Нередко, вместо ожидаемой странички авторизации мы видим сообщение о том, что как раз страница не доступна:
Топ возможных причин и действий по их решению от меня:
- Проверяем соединение. Горят ли индикаторы подключения? Нет? Поменяйте соединение – на проводное или Wi-Fi. Что у нас возле часов? Должно быть так (подходит любой из 4 вариантов, не должно быть красных крестиков):
- Попробуйте сразу подключиться с другого устройства – компьютера, ноутбука или телефона.
- Проверьте внимательно адрес – именно 192.168.0.1. Никаких исключений! Бывает, что люди путают и вводят что-то другое.
Самые частые ошибки: 192.168.1.0, 192.168.0.101, 192.168.0.2, 192.168.0.3, 192.168.0.10, 192.168.0.100.
- Не помогает? Перезагрузите и компьютер (или другое ваше устройство), и сам маршрутизатор – очень часто все встает на свои места. Лучший порядок – выключить компьютер, выключить роутер, включить роутер, включить компьютер – тогда сетевые настройки выдаются правильно.
- Некоторые рекомендуют отключить брандмауэр и свой антивирус на некоторое время – очень редко, но бывает, что и вправду адрес занесен в список блокировки соединений.
- Если ничего не помогает – сделайте сброс устройства на заводские настройки. Сзади есть небольшое отверстие с надписью Reset, в углублении которого находится кнопка. Зажимаем ее на 10 секунд и пытаемся подключиться снова.
Внимание! После сброса настроек придется настраиваться роутер заново для подключения к интернету! Не используйте этот способ, если не сможете все быстро починиться самостоятельно.
Сетевые настройки
Если до сих пор не подключается, то вариантов немного – или роутер сломан, или у вас неверные настройки сети. Со сломанным роутером я удаленно ничего сделать не могу, но вот с настройками разобраться можно. Давайте сначала «пропингуем» его, будет ли отвечать?
Нажимаем Win+R
Вводим cmd
Пишем ping 192.168.0.1
Обратите внимание на время ответа – если отвечает, значит вы что-то делаете не так. В этом случае роутер доступен и ждет вашего подключения. Если же нет – значит начинаем копаться в настройках, возможно раньше вы их когда-то ставили вручную, а сейчас нужно сделать автоматическое подключение.
Для Windows 7:
- Щелкаем правой кнопкой по сетевому соединению возле часов в трее.
- Центр управления сетями и общим доступом.
- Слева – Изменение параметров адаптера.
Для Windows 10 немного другие названия, но суть та же:
Далее выбираем свой адаптер, правой кнопкой – Свойства и делаем получение автоматических настроек как на моей картинке ниже:
Другие операционные системы (Windows 8 и XP) имеют схожие интерфейсы – найдете без труда.
После этого можно перезагрузить оба устройства и все должно заработать! Нет? Попробуем вбить сюда же ручные настройки. Иногда DHCP сервер маршрутизатора отказывается раздавать адреса, или вы получает настройки от какого-то другого DHCP, но к нему все равно можно подключиться руками. Вводим так:
IP-адрес: 192.168.0.208 – цифру локального IP взял подальше, чтобы ни с кем случайно не пересеклись.
Маска подсети: 255.255.255.0
Основной шлюз: 192.168.0.1 – наш роутер
DNS: 8.8.8.8 и 8.8.4.4 – ставлю от Google, чтобы наверняка
Такое должно точно спасти, при условии, что адрес роутера именно такой, и вы не ошиблись.
В противном случае рекомендую позвать специалиста или очень подробно описать свою ситуацию в комментарии – будем мозговать.
192.168.1.10 или 192.168.10.1: вход с помощью admin-admin
Дорогой друг, если ты попал сюда, то скорее всего ты хотел зайти внутрь настроек своего домашнего маршрутизатора, но у тебя не вышло. Ничего страшного в этом нет, и все совершают ошибки. Скорее всего ты неправильно, или не туда ввел IP адрес. Начнем с того, что все маршрутизаторы выступают как межсетевые шлюзы, а значит последняя цифра должна быть 1, а не 10. То есть 192.168.1.10 — это неправильный адрес.
Скорее всего ты хотел ввести 192.168.1.1, но нечаянно нажал на нолик. У меня такое частенько бывает. Также очень часто используют вот этот адрес 192.168.0.1. Попробуйте перейти по ссылкам, который я указал выше. Ещё одной распространенной ошибкой, является ввод адреса не в адресную строку, а в поисковую. Тогда включается поисковик и пытается найти ответы по этому запросу. Адресная стройка в браузере находится в самом верху, а поисковая чуть ниже.
Некоторые модели могут иметь адрес 192.168.10.1 – но его используют крайне редко. Всё равно попробуйте зайти и на него.
Стандартный адрес роутера
Если по ссылкам, который я указал выше не заходит, то стандартный адрес можно посмотреть на этикетке под корпусом роутера.
Он может быть как в виде DNS адреса, так и IP. Просто опять же вписываем его в адресную строку. Далее вам должны попросить ввести логин и пароль. По-умолчанию это:
| Первый вариант | Второй вариант | |
|---|---|---|
| username | admin | admin |
| password | admin | *пустая строка* |
Если после того как вы попали внутрь настроек вас поприветствовал мастер быстрой настройки – то это значит, что роутер ещё ранее не настраивался. Возможно, он новый и вы его только подключили.
Не заходит
В таком случае попробуйте проверить правильность подключения, если оно идёт по проводу с компьютера или ноутбука.
Компьютер или ноутбук, должны быть подключены к LAN порту, а к WAN должен идти кабель от провайдера. Чаще всего LAN порты имеют жёлтый цвет и определённую подпись. Второй конец провода втыкаем в разъём сетевой карты на компе или ноуте. Он там один – не перепутаете. Ещё проверьте, чтобы маршрутизатор был включен.
Давайте попробуем узнать какой шлюз видит комп или ноут:
- Одновременно нажмите на две клавиши «Win+R»;
- Вписываем «cmd» без кавычек и жмём «Enter»;
- Смотрим в строку «Основной шлюз» — это и будет адрес нашего роутера. Но, если адрес начинается не с цифр «192.168» – то значит вы неправильно подключились. Адрес обязательно должен начинаться именно с этих цифр.
Все равно не заходит
Попробуйте подключиться по Wi-Fi и зайти на стандартный адрес роутера и маршрутизатора. Если с телефона, планшета при подключении по WiFi заходит, значит проблема в настройках сетевого подключения на компе.
- «Win+R»;
- Вписываем команду как на картинке выше.
- Теперь заходим в свойства сетевого подключения. Но именно то, по которому вы сейчас подключены к роутеру. Есть два варианта: по кабелю или по вай-фай. Далее выбираем 4 протокол и заходим в свойства. Теперь ставим автоматическое определение IP и DNS. В конце жмём «ОК».
Если и после этого не заходит, то самый верный вариант будет перезагрузить интернет-центр до заводских настроек. Только помните, что после этого надо будет настраивать его заново. Поэтому поводу у нас есть статьи для каждой модели. Для сброса нужно найти на корпусе кнопку «RESET» и зажать её на 15 секунд. Она может быть утоплена в корпус, поэтому может понадобится скрепка или иголка. После этого подождите примерно минуты 3 пока система восстановится.
Помощь
Я постарался рассказать все основные аспекты входа в Web-интерфейс передатчика. Но на самом деле проблема достаточно обширная и есть очень много нюансов. Например, связанные с драйверами сетевой корты, который могут слететь. Если всё что я написал вам не помогло – опишите более подробно свою проблему под статьей ниже в комментариях, и я вам постараюсь помочь. Только постарайтесь как можно детальнее рассказать по шагам, что именно у вас не получается. Обязательно расскажите, что вы уже делали ранее.
Как войти в роутер для настройки
Для того, чтобы настроить подключение к Интернету, беспроводную сеть WiFi или цифровое телевидение, необходимо сначала войти в настройки роутера. Сделать это можно разными способами. В этой статье я расскажу о каждом способе сделать вход в настройки маршрутизатора рассказать Вам подробнее.
Примечание: наличие или отсутствие того или иного способа сделать вход в настройки роутера зависит от конкретной модели устройства, а так же от используемого на нём программного обеспечения.
Как войти в роутер по IP-адресу
Это самый распространенный способ, используемый практически в 95% случаев.
Смысл его заключается в следующем. Любой роутер SoHo-уровня,используемый в наших домах, квартирах и офисах, имеет локальный сетевой интерфейс, по которому к нему подключены клиенты (компьютеры, ноутбуки, телефоны и т.п.). У этого интерфейса есть свой IP-адрес, который является шлюзом для клиентских устройств. Узнать его можно на наклейке, расположенной на задней части корпуса устройства.
Так же посмотреть IP роутера можно в сведения о сетевом подключении Windows через список сетевых подключений. Для этого открываем Панель управления, заходим в Центр управления сетями и общим доступом. В меню справа страницы будет пункт меню «Изменение параметров адаптера». Попав в сетевые подключения, выберите нужное соединение, кликните по нему правой кнопкой мыши и выберите пункт меню «Сведения» :
Откроется окно, в котором будет отображена полная информация о сетевом соединении. Здесь нас с Вами интересует строчка «Шлюз по умолчанию IPv4»,
Или через командную строку, используя команду ipconfig. Она не требует прав Администратора для выполнения. В результатах её выполнения смотрите на строчку «Основной шлюз».
Обычно используется IP: 192.168.1.1 (войти в роутер TP-Link, Asus, Zyxel Keenetic, Ростелеком) или IP 192.168.0.1 (войти в роутер D-Link, Дом.ру, Tenda). Значительно реже используется Ай-Пи адрес 192.168.10.1 (Upvel, TrendNET), 192.168.31.1 (Xiaomi Mi Router), 192.168.100.1 (Huawei).
Зная IP, попасть в настройки роутера можно через веб-интерфейс, введя его в адресную строку браузера: http://192.168.1.1 или http://192.168.0.1.
У большинства современных модемов и маршрутизаторов есть возможность входа в параметры конфигурации через командную строку, используя протокол Telnet, или SSH. Чтобы это сделать, надо запустить командную строку Windows или Linux и ввести команду:
telnet <ip-адрес>
То есть, если у Вашего модема или маршрутизатора используется ай-пи 192.168.1.1, то команда будет выглядеть следующим образом:
Если всё выполнено верно, то в ответ на это Вы получите запрос на ввод логина и пароля для входа в конфигурацию маршрутизатора. С протоколом SSH практически всё идентично один в один.
Вход в настройки роутера через доменное имя
Сейчас ряд производителей сетевого оборудования уже отошёл от указания IP на корпусе устройств. Теперь там указывается доменное имя. У Zyxel это my.keenetic.net, у TP-Link используются домены tplinklogin.net и tplinkwifi.net, у ASUS указывается имя router.asus.com, а у Xiaomi — miwifi.com.
Такой вариант действительно удобнее для обычного, неподготовленного пользователя. Даже если в процессе настройки АйПи маршрутизатора в локальной сети был изменён — не имеет значения. Для того, чтобы войти в настройки роутера надо просто открыть браузер и прописать в него то доменное имя, что указано на наклейке.
Домен надо прописывать без приставки «www» или «http». Браузер сам распознает и откроет страницу веб-интерфейса.
Совет: Если при попытке зайти в настройки модема или маршрутизатора, Вы получаете ошибку, что указанная страница недоступна, или Вас перекидывает в поисковик, то скорее всего у Вас в параметрах сетевой карты неправильно прописаны адреса DNS. В качестве предпочитаемого сервера у Вас должен стоят IP роутера.
Как вариант — просто поставьте автоматическое получение адресов и компьютер подхватит правильные данные.
Доступ в роутер через мобильное приложение
Для тех случаев, когда не получается настроить сетевое устройство через компьютер, либо у пользователя вообще нет компьютера или ноутбука, зато есть телефон или планшет — всегда можно воспользоваться специальным мобильным приложением.
Сейчас все больше и больше производителей стараются не забывать про мобильные устройства. Примером могут служить компании TP-Link, Zyxel, ASUS, Xiaomi. Пользователю необходимо сначала через магазин приложений установить нужную программу. Затем уже с её помощью можно будет войти в роутер для настройки и выставить все необходимые параметры.
Иногда, для удобства использования, на корпусе маршрутизатора наносится QR-код. Отсканировав его, утилита сразу получает все необходимые параметры и подцепляется к девайсу.
Единственная оговорка — приложения есть только для платформ Android и iOS (iPhone, iPad). Для других мобильных операционных систем разработка программ не ведется.
192.168.1.1 без IP-адреса маршрутизатора
В этом режиме он находится на странице, где вы находитесь на веб-интерфейсе маршрутизатора или модема http://192.168.1.1 и не работает. Faremo capire cosa fare e come re-lelislas del router di accesso wireless, or in altre parole, come accessdere ai router to do una rete domestica?
Che cosa è 192.168.1.1
Secondo le regole generalmente accept, router ha il primo indirizzo nella sottorete, cioè 192.168.1.1 — это статическая конфигурация, соответствующая сетевым устройствам, качественным Zyxel, Linksys, Cisco, TP-Link, Upvel, Sagemcom, Asus.
D-Link и маршрутизатор Netgear используют альтернативный IP-адрес и подсеть по умолчанию — 192.168.0.1. Ma Che Signa Uno in Entrambi i Casino — Questo è l’indirizzo del dispositivo router della rete domestica.
Perché, маршрутизатор без доп. Рекламы riesco http://192.168.1.1
Проблемы доступа к маршрутизатору, интерфейс веб-интерфейса — http://192.168.1.1 — теперь доступен с различными мотивами.Diamo un’occhiata a ciascuno di essi:
1. Controllare l’attività di rete di connessione.
Può Sembra banale, много спессо для недействительного маршрутизатора и пещеры, который является установленным для маршрутизатора или маршрутизатора. Подтвердите интеграцию каво — вы можете приготовить пиццу из качественного материала, чтобы добавить его в даннеджиато. Замечание: Assicurarsi che il cavo LAN is stato incluso nella porta LAN del router. В случае коллегиального маршрутизатора через порт WAN, без необходимости использования 192.168.1.1 (192.168.0.1) и маршрутизатор не исправен.
2. Контролировать состояние состояния.
Успешный переход для всех индикаторов коллегиального физического расписания электронного маршрутизатора. Che cosa и индикаторы? В общем, светодиодная подсветка. Эта функция подключения к сети — быстрое подключение к сети для подключения маршрутизатора к сети. Все действия с маршрутизатором должны быть установлены без поддержки питания — это означает, что маршрутизатор имеет доступ.Avanti, guardare gli indicatori LAN — porte sul pannello frontale del router — di solito sono semplicemente contrassegnati con i numeri — 1, 2, 3, 4. Когда вы работаете с коллегами в локальной сети маршрутизатора — порт — светодиодные индикаторы возвращаются.
Se non è Accende — пройдите мимо ворот в вицины. Если светодиоды не подходят для каждого порта, то он должен быть установлен на маршрутизаторе, вращающемся и необходимом для портала в центре обслуживания.
3. Управляйте установкой Windows.
В Windows 8 и Windows 8.1 были разработаны первые версии Win + W и цифровая версия: снова и снова. Нелла Ричерка и результаты представляют собой сеть коллег и участников, а также тарифы самостоятельно. Ecco tasto destro del mouse su impstazioni scheda collegamento Modifica ( Изменить настройки адаптера ):
В качестве альтернативы можно получить комбинацию вкуса Win + R и добавить его в ncpa.cpl comando di apertura delle connessioni di rete.
Сценарий соединения с сетью, проездной, щелкнув по вкусу, уничтоженному мышью и выбрав голосовое меню Properties .
Выбрать Интернет-протокол версии 4 (TCP / IPv4) и щелкнуть по нему самостоятельно, если нужно включить мышь.
O Evidenziare e fare clic sul pulsante Properties. Nella maggior parte dei casi le imposioni IP in modalità automatica:
Это начальная конфигурация, используемая для расширенного подключения к компьютеру и устройству на маршрутизаторе.В соответствии с заданной конфигурацией, Windows 8 получает IP-адрес от DHCP-сервера (только на сервере DHCP).
Сервер DHCP не работает в сети, может быть отключен на маршрутизаторе. В этом случае, в соответствии с предопределенным назначением, в соответствии с планом, установленным для конкретного IP-адреса в отдельной подсети — 169.254.xx Этот вариант не может быть установлен для маршрутизатора на 192.168.1.1. Costringe — это необходимо вручную ввести индивидуальные IP-адреса. В соответствии с тарифом, mettere un segno di spunta nella Utilizza il seguente indirizzo IP e imaster gli indirizzi, come in figura:
In ogni caso una volta duplicare ancora:
IP-адрес — 192.168.1.2
Маска — 255.255.255.0
Шлюз — 192.168.1.1
Предпочтительный DNS-сервер сервера — 192.168.1.1
Альтернативный DNS-сервер сервера — 8.8.8.8
Fare clic sul pulsante OK per salvare le Impostazioni e cercare di and are 192.168.1.1 (192.168.0.1).
Приходите знать пароль для доступа 192.168.1.1 sotto admin?
Чтобы получить доступ ко всем установкам маршрутизатора с http: // 192, вы можете использовать пароль admin / admin.168.1.1 . Su alcuni modelli per le instazioni di accesso possible essere utilizzati amministratore http://192.168.1.1 password 1234 , password, or semplicemente vuoto. Зажечь иль роутер. Lato inferiore del dispositivo dovrebbe essere un adesivo con indirizzo IP, имя пользователя и пароль:
Nell’esempio al Router TP — Link, использующий индивидуальный IP-адрес 192.168.1.1, другое имя хоста tplinklogin.net и пароль для каждого доступа http: // 192.168.1.1 — админ / админ .
Если пароль не используется, доступ к маршрутизатору невозможен. http://192.168.1.1 admin / admin , этот логин должен быть указан в другом месте, а также задан правильный пароль, возможно, он является мотивом, и он может быть настроен для пароля. Маршрутизатор является статусом, состоящим из служащего или служащего министра.
192.168.1.1 Логин администратора маршрутизатора
Эти инструкции помогут вам настроить параметры модема или Wi-Fi роутера, используя его IP-адрес — 192.168.1.1 после неудачной записи. Не закрывайте страницу. Просто потратьте пару минут и прочтите инструкции ниже. Этот простой процесс быстро решит проблему с вашим доступом к конфигурации ADSL-модема, Wi-Fi маршрутизатора или оптического терминала GPON. Проблемы с доступом к IP-адресу 192.168.1.1 могут различаться и иногда вызваны самим модемом и / или настройками браузера. Теперь обратимся к наиболее частым ситуациям. Наберитесь терпения и сохраняйте спокойствие, пока мы устраняем проблему.
Проверка подключения роутера
Сначала вам нужно проверить, все ли правильно подключено, поэтому следуйте инструкциям, чтобы убедиться в следующем:
- Маршрутизатор должен быть подключен к розетке и включаться кнопкой «питание». Если все в порядке, загорится индикатор «питание».
- Маршрутизатор подключается к компьютеру с помощью сетевого кабеля. Убедитесь, что это сделано правильно, и обратите внимание на состояние кабеля — он может быть поврежден, изогнут, иметь обрывы или порезы.В этом случае его следует заменить новым кабелем. Чтобы убедиться в отсутствии проблем с кабелем, просто подключите маршрутизатор к системе с помощью другого кабеля.
- Один из индикаторов LAN маршрутизатора должен гореть, обычно это зеленый свет. Он может светиться постоянно или часто мигать.
- Соединение должно распознаваться компьютером. («Рабочий стол → Сетевое подключение → Центр управления данными», вы также можете проверить это с помощью Центра уведомлений, он расположен справа.
Неправильный выбор LAN-порта на устройстве
Также проверьте подключение сетевого кабеля — возможно, оно выполнено неправильно. Убедитесь, что вы используете порт «LAN», а не порт «Интернет» — в этом случае ничего работать не будет.
Некоторые маршрутизаторы имеют два или более порта LAN, однако некоторые из них могут использоваться для интерактивного телевидения (IPTV), поэтому их нельзя использовать для наших текущих целей. Постарайтесь запомнить конкретный порт (LAN1, LAN2 и т. Д.), который применяется для ТВ. Если вы не помните, попробуйте подключиться к каждому порту и войти с IP в настройки роутера. При этом обращайте пристальное внимание на индикаторы, если они не меняют свет или не горят совсем, скорее всего, у вас проблемы с самим маршрутизатором. В этом случае следует сдать его в ремонт.
Сбои в работе модема или роутера
Иногда маршрутизаторы перестают работать, когда емкость слишком велика или из-за множества различных ошибок во внешней сети.В этом случае вы можете отключить роутер от источника питания, подождать пять минут, а затем снова включить. Теперь еще раз проверьте, есть ли у вас доступ к настройкам роутера.
Если ничего не изменилось и у вас по-прежнему нет доступа, попробуйте перезагрузить маршрутизатор. На нем есть небольшая кнопка «сброса», нажав на которую, вы вернете свое устройство к стандартной конфигурации. Чтобы нажать маленькую кнопку, используйте что-нибудь тонкое и острое, например булавку. Для полного сброса необходимо удерживать кнопку 20 секунд.По истечении этого времени маршрутизатор будет перезагружен и вернутся к основным настройкам.
Этот метод будет работать в ситуации, когда маршрутизатор уже использовался кем-то до вас, потому что конфигурация зависит от провайдера. Кроме того, во время настройки может возникнуть множество ошибок, которые дополнительно могут вызвать проблемы с доступом в Интернет.
IP-адрес другого маршрутизатора
Большинство фирм, таких как ASUS, Lyncsys, Qtech, Sagemcom, используют стандартный IP-адрес.Однако ZTE и Huawei обычно устанавливают последний IP-адрес из диапазона — 192.168.1.254. Обычно это не проблема, независимо от IP-адреса, проблем с правильной работой маршрутизатора не возникнет. Вам просто нужно найти IP-адрес, который установлен для вашего конкретного роутера.
Как узнать свой IP-адрес?
Существует несколько разных IP-адресов, и чтобы узнать, какой из них ваш, просто переверните роутер вверх ногами и внизу на нем вы найдете наклейку с IP-адресом.
192.168.1.1 — 192.168.1.1 Логин Admin
192.168.1.1 — это IP-адрес , который маршрутизаторы, такие как Linksys и другие сетевые бренды, используют в качестве точки доступа или шлюза. Фирмы устанавливают доступ администратора маршрутизатора по этому адресу, чтобы сетевые администраторы могли настраивать свои маршрутизаторы и сети. В частности, можно управлять параметрами безопасности, сетевым управлением, IP QoS, DNS, прокси, LAN, WAN, настройками WLAN, DSL, ADSL, MAC, блоком WPS; среди других.
Как войти 192.168.1.1 за 5 простых шагов
Доступ к администратору вашего маршрутизатора через IP-адрес 192.168.l.l позволит вам изменить настройки и конфигурации, предоставляемые вашим программным обеспечением маршрутизатора.
- Щелкните здесь http://192.168.1.1 или введите 192.168.1.1 в адресную строку браузера.
- Если вы получаете сообщение об ошибке, то 19216811 не является IP-адресом вашего маршрутизатора. Найдите IP-адрес своего маршрутизатора в следующей статье.
- Как только вы узнаете IP-адрес вашего маршрутизатора, введите его в URL-адрес вашего браузера.Вы будете перенаправлены на панель входа пользователя. Введите пользователя маршрутизатора и пароль .
- Если вы забыли свое имя пользователя и пароль, вы можете восстановить их, следуя этим инструкциям. Если вы не меняли пользователя и пароль по умолчанию, которые поставляются с маршрутизатором, вы можете ознакомиться с нашим списком имен пользователей и паролей по умолчанию для маршрутизатора.
- Как только вы окажетесь в административной панели маршрутизатора, вы сможете изменять все настройки Интернета.
Список имен пользователей и паролей маршрутизатора
Если вы не меняли имя пользователя и пароль маршрутизатора.В следующем списке представлены учетные данные по умолчанию. Выберите свой маршрутизатор из списка ниже:
2WIRE3COM3M3WAREACCELERATED NETWORKSACCONETACCTONACCTON Т-ONLINEACEEXACTIONTECADC KENTROXADICADTRANADVANTEK NETWORKSAETHRAAIRTIESALAXALAALCATELALLIEDALLIED TELESYNALLNETALTEONAMBITAMITECHANDOVER CONTROLSAOCAPCAPPLEARECAARESCOMARTEMASANTEASCENDASCOMASMACKASMAXASPECTASUSATLANTISAVAYAAXISAXUSAZTECHBAUSCH DATACOMBAY NETWORKSBELKINBENQBILLIONBINTECBLUE СЛОЙ SYSTEMSBMCBMC SOFTWAREBREEZECOMBROADLOGICBROCADEBROTHERBUFFALOCABLE И WIRELESSCABLETRONCANYONCAYMANCELERITYCELLITCHECKPOINTCIPHERTRUSTCISCOCNETCOM3COMPAQCOMTRENDCONEXANTCORECESSCREATIVECTC UNIONCYBERGUARDCYCLADESD-LINKDALLAS SEMICONDUCTORSDATACOMDATAWIZARD.NETDAVOXDD-WRTDEERFIELDDELLDEMARCDEUTSCH TELEKOMMDEUTSCHE TELEKOMDEVELCONDICTAPHONEDIGICOMDIGICORPDRAYTEKDYNALINKE-Cone-TECHECHOLIFEEDIMAXEFFICIENTEFFICIENT NETWORKSELSAENTERASYSENTRUSTERICSSONESPEVERFOCUSEXABYTEEXTREME NETWORKSF5F5-NETWORKSFLOWPOINTFORTINETFOUNDRY NETWORKSFREETECHFUJITSU SIEMENSFUNK SOFTWAREGERICOMGIGAGVCHPHUAWEIIBLITZZIBMIHOIIMAIINCHONINFOSMARTINTEGRAL TECHNOLOGIESINTELINTEL / SHIVAINTENOINTERBASEINTERMECINTERSHOPINTERSYSTEMSINTEXINVENTELIONIPSTARIRONPORTJAHTJD EDWARDSJDEJDS MICROPROCESSINGJUNIPERKALATELKONICA MINOLTAKTIKYOCERALANCOMLANTRONICSLANTRONIXLATIS NETWORKLGLINKSYSLIVINGSTONLOCKDOWN NETWORKSLOGITECHLONGSHINELOOPCOMLUCENTMARCONIMAXDATAMCAFEEMCDATAMEDIATRIX 2102MEDIONMEGASTARMENTECMERCURYMERIDIANMICRONETMICROPLEXMICROROUTERMICROSOFTMIKROTIKMILANMINOLTA QMSMINTELMITELMOTOROLAMRO SOFTWAREMUTARE SOFTWARENAINECNETCOMMNETGEARNETGENESISNETOPIANETPORTNETSCREENNETSTARNETWORK APPLIANCENETWORK ASSOCIATESNETWORK EVERYWHERENEXXT SOLUTIONSNGSECNIKSUNNIMBLENOKIANORTELNRG ИЛИ R ICOHNULLSOFTOKIOLITECOLITEC (TRENDCHIP) OMNITRONIXOMRONONIXONOPENCONNECTOPENWAVEORACLEORANGEORIGOOSICOMOVISLINKPACIFIC MICRO DATAPANASONICPENRIL DATABILITYPENTAGRAMPENTAOFFICEPENTASAFENERIX.14PIRELLIPLANETPOLYCOMPRESTIGIOPROXIMPSION TEKLOGIXPYRAMID COMPUTERQUINTUM TECHNOLOGIES INC.RADWARE
192.168.1.1-192.168.l.l Вход для администратора
Чтобы подключиться к маршрутизатору, попробуйте перейти по адресу http://192.168.1.1. Если это не сработает, то ваш IP-маршрутизатор имеет другой адрес, который вы можете найти с помощью руководства по поиску IP-адресов. Чтобы проверить, правильно ли работает ваш маршрутизатор, просмотрите руководство по устранению неполадок маршрутизатора и посмотрите, сможете ли вы это исправить.
Что такое 192.168.1.1?
192.168.1.1 IP-адрес — это адрес по умолчанию для значительного числа маршрутизаторов Linksys, Netgear, TP-Link и ZyXEL. Когда один из маршрутизаторов вышеуказанных брендов подключается к сети, он идентифицирует себя с адресом 192.168.1.1. Однако вы не можете предположить, что если ваш маршрутизатор относится к одной из перечисленных выше марок, он будет иметь 192.168.1.1 в качестве IP-адреса по умолчанию.
Чтобы убедиться, что у вас правильный адрес, вам нужно обратиться к руководству по маршрутизатору и посмотреть, какой IP-адрес там используется. Некоторые другие популярные IP-адреса по умолчанию — 192.168.1.254 и 192.168.0.1.
192.168.1.1 относится к так называемому диапазону IP-адресов «частной сети». Этот диапазон сетевых адресов выделен специально для использования в частных сетях, и адреса из этого диапазона не используются в Интернете. Большинство домашних сетей используют только небольшую часть этого диапазона с адресами от 192.168.1.1 до 192.168.1.254. Таким образом, если ваш маршрутизатор использует 192.168.1.1 в качестве IP-адреса, у вас все равно будет 253 IP-адреса для других устройств.
Как исправить 192.168.1.1 и найдите IP-адрес вашего маршрутизатора
Если вы не уверены, что ваш маршрутизатор использует 192.168.1.1 в качестве IP-адреса по умолчанию, существует несколько способов узнать, какой адрес использует ваш маршрутизатор. Ниже приводится список статей на нашем веб-сайте, которые могут помочь вам узнать IP-адрес вашего маршрутизатора.
Как настроить маршрутизатор для использования 192.168.1.1
Если вы знаете, что ваш маршрутизатор использует IP-адрес 192.168.1.1, все, что вам нужно сделать, это ввести http: //192.168.1.1 / в адресную строку браузера (можно использовать любой браузер). Если после этого вы получите страницу с ошибкой, то, скорее всего, ваш маршрутизатор не использует 192.168.1.1 в качестве IP-адреса по умолчанию, и вам необходимо прочитать приведенные выше руководства, чтобы найти его.
При переходе по этому адресу откроется страница входа в интерфейс администрирования маршрутизатора. Здесь вам нужно будет ввести имя пользователя и пароль вашего роутера. Если вы получили маршрутизатор / модем от интернет-провайдера, вы можете найти эти данные в нижней части маршрутизатора / модема.Если вы приобрели маршрутизатор, вы можете заглянуть в его руководство пользователя, чтобы найти имя пользователя и пароль по умолчанию. Там вы также можете найти инструкции о том, как сбросить данные для входа в роутер.


 Выглядит это так:
Выглядит это так: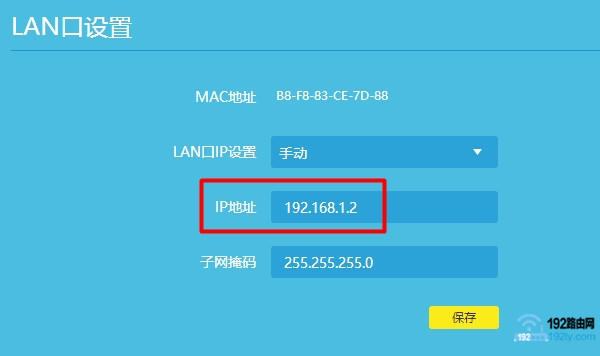 168.0.1.1 (добавлен лишний элемент в адресе)
168.0.1.1 (добавлен лишний элемент в адресе)