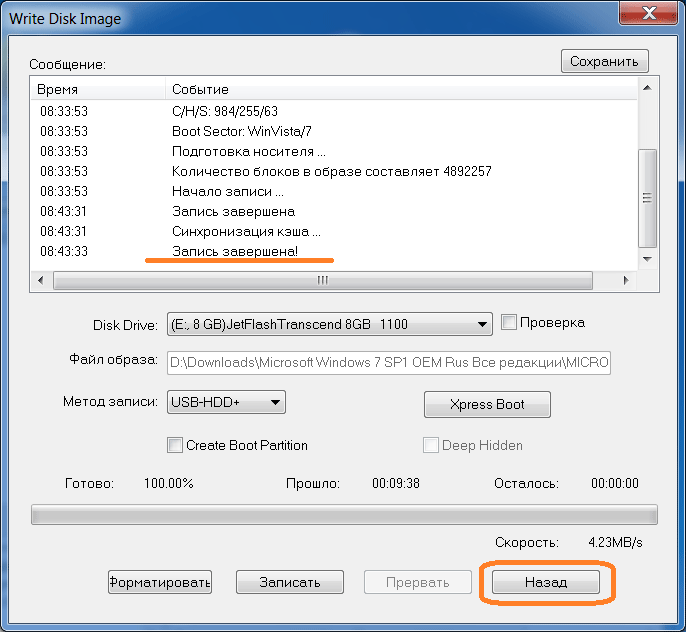Как создать загрузочную флешку Windows 8 » Страница 3
Как создать загрузочную флешку Windows 8? Здравствуйте друзья, для этих целей вполне сгодится программа WinSetupFromUSB, она недавно обновилась до финальной версии и приобрела новые возможности. Теперь программе WinSetupFromUSB под силу создать загрузочную флешку UEFI Windows 8! А это значит, что с помощью такой загрузочной флешки вы сможете установить Windows 8 не только на компьютер или ноутбук с простым БИОС, но вы также сможете установить Windows 8 на компьютер с БИОСом UEFI. WinSetupFromUSB пока единственная программа способная создать загрузочную UEFI флешку Windows 8, а самое главное, делается это всё просто, справится даже начинающий.Как создать загрузочную флешку Windows 8
Толчком к написанию данной статьи стал тот факт, что несколько постоянных читателей просили меня в комментариях обратить внимание на обновившуюся версию WinSetupFromUSB (спасибо Вам друзья). Процесс создания загрузочной флешки Windows 8 в программе WinSetupFromUSB выглядит до безобразия просто.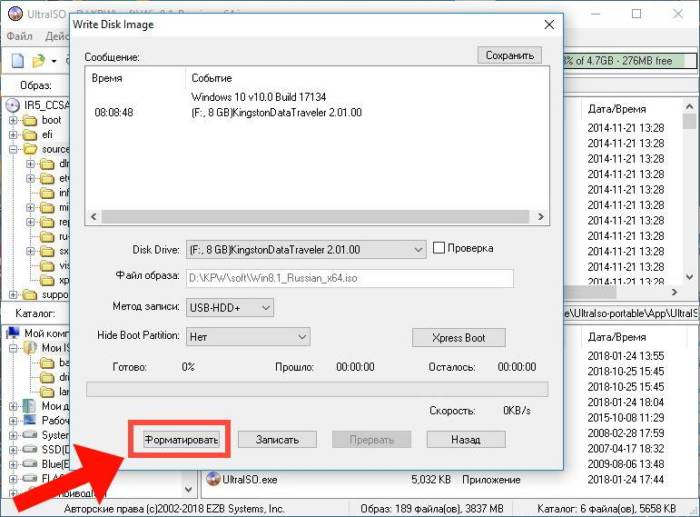
Примечание: Всё больше пользователей на нашем сайте интересуются тем, как создать загрузочную флешку Windows 8, и у меня даже сложилось мнение, что эпоха DVD-приводов заканчивается, и простой дисковод ждёт участь флоппи-дисковода. Например меня часто просят знакомые собрать системный блок на заказ, но вот DVD-привод в комплектацию входит всё реже.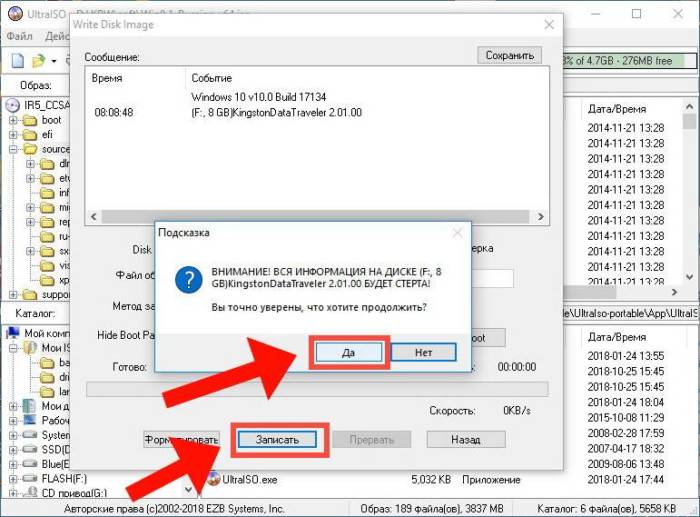
Как создать загрузочную флешку Windows 8 программой WinSetupFromUSB
Идём на официальный сайт программы WinSetupFromUSB.
Downloads
Выбираем WinSetupFromUSB-1-3.exe (22 MB)
программа скачивается нам на компьютер. Щёлкаем двойным щелчком левой мыши на установщике программы.Происходит извлечение файлов в папку. Если мы собираемся делать загрузочную флешку Windows 8 64 бит, значит запускаем файл WinSetupFromUSB_1-3_x64.exe.Внимание: Камрады, если Вам нужна загрузочная UEFI флешка с Windows 8, значит флешку Вам придётся форматировать в файловую систему FAT32, из этого следует, что образ вашей Windows 8 должен быть менее 4 ГБ, так как файловая система FAT32 не работает с файлами объёмом более 4ГБ.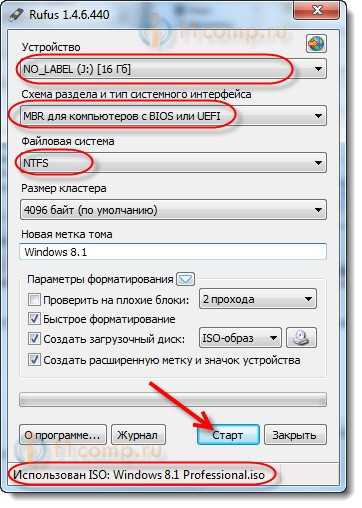 Сразу идите в самый конец статьи, там есть для Вас подробная информация.
Сразу идите в самый конец статьи, там есть для Вас подробная информация.
Большинству пользователей не нужна UEFI флешка, а нужна обычная загрузочная флешка с операционной системой Windows 8, а значит образ вашей Windows 8 вполне может быть более 4 ГБ, поэтому созданная нами загрузочная флешка Windows 8 будет формата NTFS!
В главном окне программы WinSetupFromUSB можно увидеть название нашей подсоединённой флешки.
Ставим галочку на пункте Auto format it with FBinst и отмечаем галочкой пункт NTFS
Отмечаем галочкой пункт Vista/7/8/Server 2008/2012 based ISO и нажимаем на кнопку справа открывающую окно проводника
Если ваша флешка отформатирована в файловую систему FAT32, то выйдет вот такое предупреждение, жмём ОК.
Открывается проводник, находим ISO образ Windows 8 64 бит выделяем его левой мышью и жмём «Открыть».
Нажимаем GO
откроется предупреждение, жмём Да
Здесь тоже жмём Да.
Начинается процесс создания нашей загрузочной флешки, который заканчивается успешно.
ОК.
Загрузочная флешка Windows 8 создана!
А вот здесь торопиться не будем. И обратим внимание вот на что.
Если вы решили установить Windows 8 на ноутбук или компьютер с БИОСом UEFI значит вы преобразуете при установке ваш жёсткий диск в стандарт размещения таблиц разделов GPT, для этого вам нужно настроить соответственно сам БИОС UEFI, как это сделать, читайте в нашей подробной статье Как установить Windows 8 на GPT-диск.Если вы правильно выставили в БИОС приоритет загрузки компьютера с флешки или просто выбрали в меню загрузки ноутбука вашу флешку,то при загрузке компьютера или ноутбука с флешки первым делом выйдет вот такое меню, в нём ничего не нужно выбирать и оно пропадёт в течении нескольких секунд.
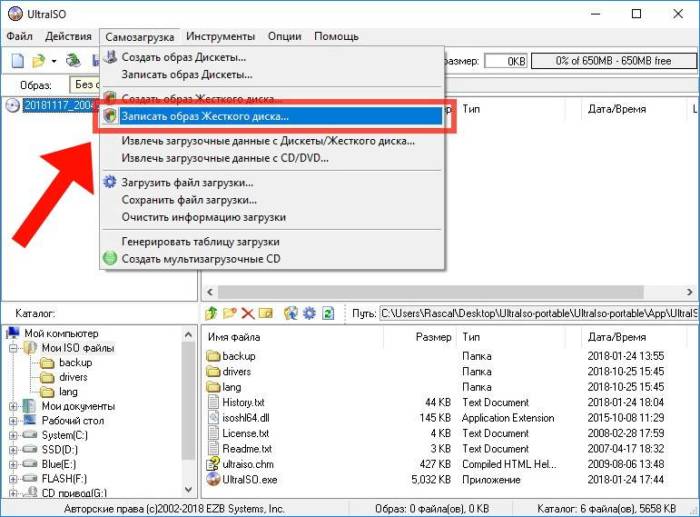 Далее появится окно загрузчика GRUB4DOS, который программа WinSetupFromUSB использует как загрузчик. Далее выбираем с помощью стрелок на клавиатуре первый вариант 0 Windows NT6 (Vista/7 and above) Setup, что означает установка операционных систем Windows Vista, Windows 7 и выше. Жмём Enter. В следующем окне выбираем Windows 8.0 x64 и жмём Enter,начинается процесс установки операционной системы с нашей загрузочной флешки Windows 8.
Далее появится окно загрузчика GRUB4DOS, который программа WinSetupFromUSB использует как загрузчик. Далее выбираем с помощью стрелок на клавиатуре первый вариант 0 Windows NT6 (Vista/7 and above) Setup, что означает установка операционных систем Windows Vista, Windows 7 и выше. Жмём Enter. В следующем окне выбираем Windows 8.0 x64 и жмём Enter,начинается процесс установки операционной системы с нашей загрузочной флешки Windows 8.Далее.Установить.Вводим ключ.Принимаем лицензионное соглашение. Полная установка (дополнительные параметры). В этом окне выбираем раздел для установки операционной системы и нажимаем далее, всё процесс установки Windows 8 начался. Если вы не знаете что делать дальше, то обратитесь к нашей статье Установка Windows 8, в ней подробнейшим образом расписано как разделить жёсткий диск в программе установке Windows 8 и как установить эту новую операционную систему от Майкрософт.
Как создать загрузочную UEFI флешку Windows 8 программой WinSetupFromUSB
В этом случае процесс создания загрузочной флешки Windows 8 отличается только тем, что флешку нужно форматировать в файловую систему FAT32.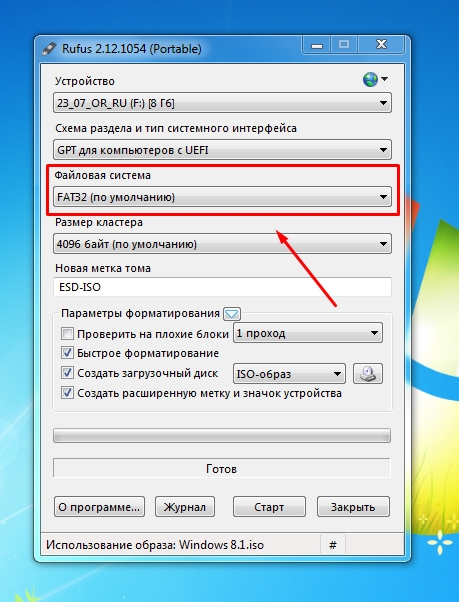
Запускаем программу WinSetupFromUSB.
В главном окне программы можно увидеть название нашей подсоединённой флешки.
Ставим галочку пункт Auto format it with FBinst и отмечаем галочкой пункт FAT32
Отмечаем галочкой пункт Vista/7/8/Server 2008/2012 based ISOи нажимаем на кнопку справа открывающую окно проводникаЕсли ваша флешка отформатирована в файловую систему FAT32, то выйдет вот такое предупреждение, жмём ОК.Открывается проводник, находим ISO образ Windows 7 64 бит выделяем его левой мышью и жмём «Открыть».Нажимаем GOоткроется предупреждение, жмём Да.Здесь тоже жмём Да.Начинается процесс создания нашей загрузочной флешки, который заканчивается успешно.Нажимаем ОК.Загрузочная UEFI флешка Windows 8 создана!
Метки к статье: Windows 8.1 Флешка Флешка UEFI и Legacy WinSetupFromUSB
Загрузочная флешка Windows 8 | remontka.pro
  windows | программы
Вопрос о том как создать загрузочную флешку Windows 8 может возникнуть у любого пользователя, которому понадобилось установить операционную систему на ноутбук, нетбук или компьютер без привода для чтения дисков. Хотя, не только в этом случае — загрузочная флешка Windows 8 является куда более удобным способом установки ОС чем быстро теряющие актуальность диски DVD. Рассмотрим несколько способов и программ, позволяющих легко сделать загрузочную флешку с ОС Win 8.
Хотя, не только в этом случае — загрузочная флешка Windows 8 является куда более удобным способом установки ОС чем быстро теряющие актуальность диски DVD. Рассмотрим несколько способов и программ, позволяющих легко сделать загрузочную флешку с ОС Win 8.
Обновление (ноябрь 2014): появился новый официальный способ от Microsoft сделать загрузочную флешку — Installation Media Creation Tool. Неофициальные программы и способы описаны ниже в этой инструкции.
Как сделать загрузочную флешку Windows 8 средствами Microsoft
Данный способ подойдет только тем пользователям, у которых есть легальная копия Windows 8 и ключ к ней. Если Вы, к примеру, приобрели ноутбук или диск DVD с Windows 8 и хотите создать загрузочную флешку с этой же версией Windows 8, этот способ для Вас.
Загрузите и запустите эту программу Windows 8 Setup с официальной страницы загрузки на сайте Microsoft. После запуска программы Вас попросят ввести ключ Windows 8 — сделайте это — он находится на наклейке на компьютере или же в коробке с DVD-дистрибутивом.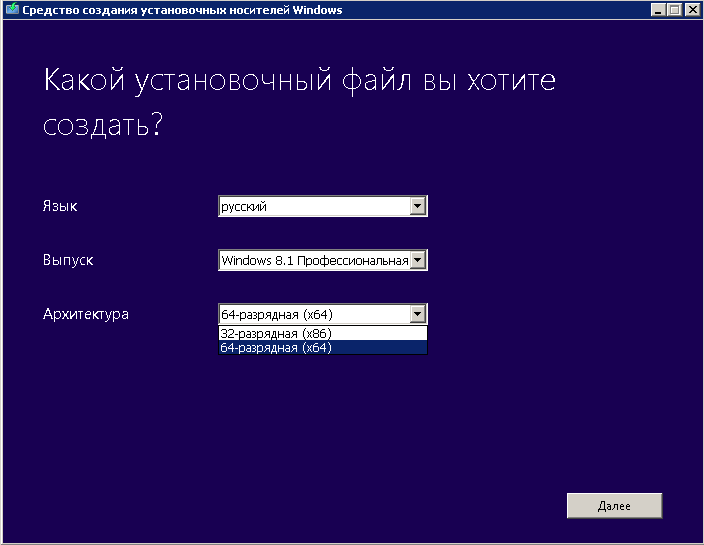
После этого появится окно с сообщением о том, какой именно версии соответствует данный ключ и начнется загрузка Windows 8 с сайта Microsoft, что может занять продолжительное время и зависит от того, какая у Вас скорость Интернета.
Подтверждение загрузки Windows 8
После завершения загрузки Вам предложат создать загрузочную флешку для установки Windows 8 или же диск DVD с дистрибутивом. Просто выбираете флешку и следуете указаниями программы. В итоге Вы получите готовый USB носитель с лицензионной версией Windows 8. Все что остается сделать — установить загрузку с флешки в BIOS и произвести установку.
Еще один «официальный способ»
Есть и еще один способ, который подходит для создания загрузочной флешки Windows 8, хотя он и был сделан для предыдущей версии Windows. Вам понадобится утилита USB/DVD Download Tool. Раньше ее легко было найти на сайте Microsoft, теперь же она оттуда исчезла, а ссылки на непроверенные источники давать не хочется. Надеюсь, у Вас получится найти. Также Вам понадобится образ ISO дистрибутива Windows 8.
Также Вам понадобится образ ISO дистрибутива Windows 8.
Процесс создания загрузочной флешки в USB/DVD Download Tool
Далее все просто: запускаете программу USB/DVD Download Tool, указываете путь к файлу ISO, указываете путь к флешке и дожидаетесь завершения работы программы. Вот и все, загрузочная флешка готова. Стоит отметить, что данная программа для создания загрузочных флешек не всегда работает с различными «сборками» Windows.
Загрузочная флешка Windows 8 с помощью UltraISO
Хороший и проверенный способ создания установочных USB носителей — программа UltraISO. Для того, чтобы сделать загрузочную флешку в данной программе Вам потребуется ISO файл с образом дистрибутива Windows 8, откройте этот файл в UltraISO. Далее выполните следующие действия:
- Выберите пункт меню «Самозагрузка», затем — «Записать образ жесткого диска».
- Укажите букву Вашей флешки в Disk Drive (Диск), а путь к файлу ISO в поле Image File (Файл образа), обычно это поле уже заполнено.

- Нажмите кнопку «Форматировать» (Format), а по окончании форматирования флешки — «Записать образ» (Write Image).
Через какое-то время программа сообщит о том, что образ ISO был успешно записан на флешку, которая отныне является загрузочной.
WinToFlash — еще одна программа для создания загрузочной флешки Windows 8
Также очень простой способ сделать загрузочную флешку для последующей установки Windows 8 — бесплатная программа WinToFlash, скачать которую можно по ссылке http://wintoflash.com/ .
Действия после запуска программы элементарны — в главном окне программы выберите вкладку «Расширенный режим», а в поле «Тип задания» — «Перенос программы установки Vista/2008/7/8 на накопитель», после этого — просто следовать указаниям программы. Да, для того, чтобы создать загрузочную флешку Windows 8 данным способом Вам потребуется, на выбор:
- Компакт-диск с Windows 8
- Смонтированный в системе образ с дистрибутивом Windows 8 (например, ISO, подключенный через Daemon Tools)
- Папка с файлами установки Win 8
В остальном использование программы интуитивно понятно.
Есть множество других способов и бесплатных программ для создания загрузочных флешек. В том числе и с Windows 8. Если перечисленных выше пунктов Вам недостаточно, то Вы можете:
А вдруг и это будет интересно:
Как сделать загрузочную-установочную флешку с Windows XP/Vista/7/8/8.1/10
Здравствуйте друзья. В этом материале расскажу как быстро и наименьшими операциями сделать установочную флешку с OS Windows XP/Vista/7/8/8.1/10. Почему флешку? Почему не диск? — об этом я уже писал в материале Как записать ISO-образа на флешку, но не писал того что скорость чтения с флешки намного быстрее чем DVDили CDдиска, а значит при установке ОС с флешки будет длиться меньше времени чем с дисков.
Будем рассматривать два способа, хотя их много, но зачем? когда есть самые верные способы без лишних трудностей.
Способ первый.
1) Скачиваем утилиту WinSetupFromUSB.
2) Распаковываем архив в удобное для вас место.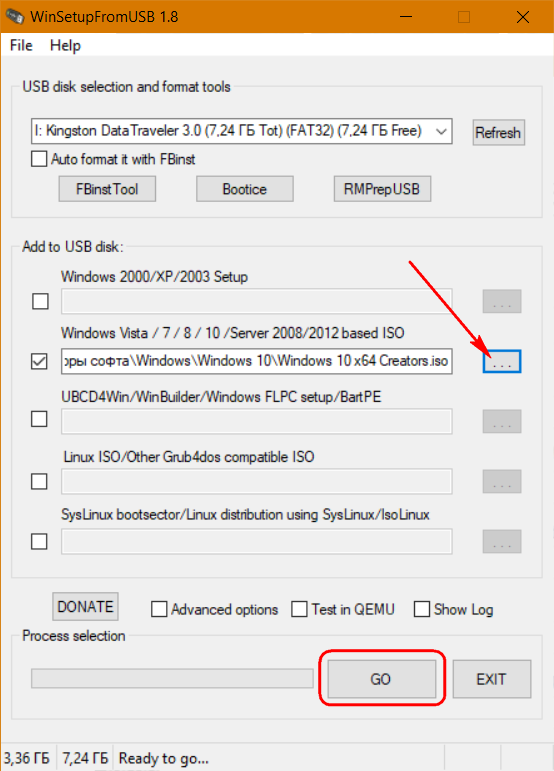
3) Идём в распакованную папку и запускаем WinSetupFromUSB в зависимости от разрядности ОС и в открывшемся окне выбираем нашу флешку и нажимаем RMPrepUSB.
4) Ставим флажки как указано на рисунке и жмём «Подготовить диск«.
5) После чего откроется командная строка и начнётся подготовка вашей флешки, после завершения командная строка закроется сама, закрываем
6) Выбираем нашу флешку в соответствующем окне.
Для Windows XP ставим флажок Windows 200/XP/2003 Setup, жмём на кнопку обзора (три точки) и выбираем путь к папке «I386» где находятся установочные файлы с ОС. Жмём ОК.
Принимаем лицензионное соглашение.
Жмём кнопку GO.
6.1) Для поколений ОС Windows Vista/7/8/8.1/10, нам понадобится ISO-образ.
Выполняем с 1 по 5 пункты (если этого не делали раньше с флешкой).
Ставим флажок Windows Vista/7/8/Server 2008/2012 based ISO, жмём на кнопку обзора (три точки) и выбираем ISO-образ c Windows.
Жмём кнопку GO.
7) После завершения процесса создания загрузочной флешки, так же можно протестировать установив флажок на «TestinQEMU«.
Способ второй.
1) Скачиваем утилиту WinToFlash Лайт редакция. Рассмотрим версию Portable Edition. Жмём на Click here to download Portable Edition.
а. И скачиваем Lite версию нажав на соответствующую ссылку (скрина нет т.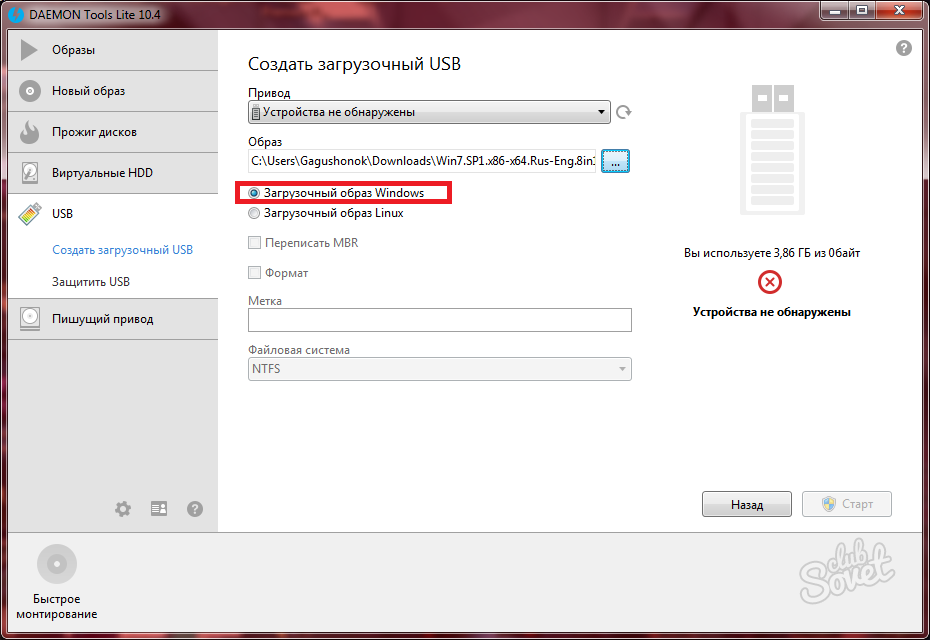 к. выходят постоянно новые версии) No
к. выходят постоянно новые версии) No
Как сделать загрузочную флешку на Windows 10, 8.1, 8, 7
Добрый день. Продолжаю писать полезные инструкции. Сегодня у нас в проекте запись образа операционной системы на флеш-карту. Стоит сразу предупредить, что не все материнские платы (как и ноутбуки) поддерживают загрузку с флеш-накопителей, но по мере выкидывания старого хлама их количество значительно сокращается. И если у вас материнская плата производства хотя бы 2010-2011гг., то скорее всего поддержка у вас уже есть. Ноутбуки, это скорее год 2012, но ручаться не буду… Там очень сильно зависит от производителя.
Собственно инструкция, она очень простая, но для этого нам понадобится одна, такая же простая, программа Rufus. Свежую версию можно скачать на официальном сайте. Так что переходим по ссылке, скачиваем и запускаем.
Интерфейс программы прост. Первым пунктом выбираем USB устройство, для записи образа. Будьте внимательны, так как все данные с устройства будут стерты.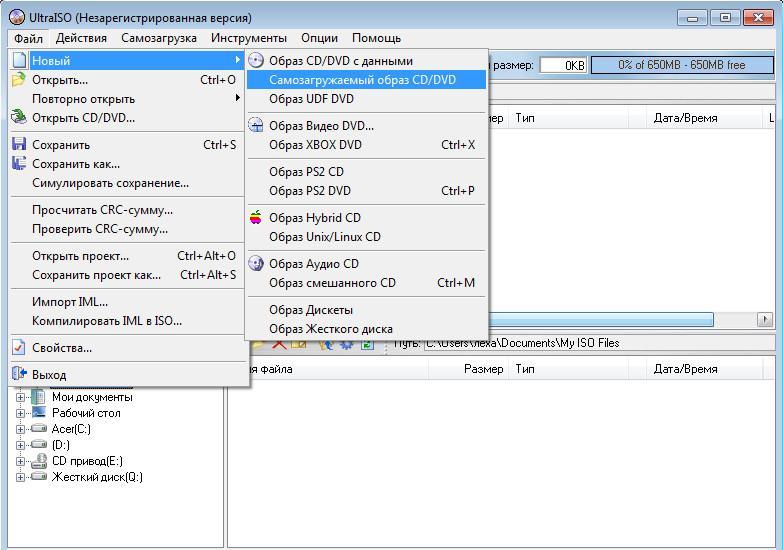
Вторым пунктом, выбираем схему раздела. Тут довольно просто, если у вас старая материнская плата с Bios и без поддержки UEFI, выбираем «MBR для компьютеров с BIOS или UEFI», если у вас новая материнская плата, то в ней скорее всего есть поддержка GPT, выбираем последний пункт «GPT для компьютеров с UEFI». Если же у вас одна из первых материнских плат с поддержкой UEFI, то скорее всего ваш пункт второй «MBR для компьютеров с UEFI». Если ваша материнская плата не увидит флеш-карту, то с большой долей вероятности виновата именно схема раздела.
В файловой системе лучше поставить «FAT32», файлов больше 4Гб в образе нет, поэтому проблем с записью образа не будет, а материнские платы все его прочтут. По идеи с NTFS тоже не должно быть проблем, но как-то попадалась мне материнская плата, которая отказалась с ним работать.
Размер кластера выбираем «Значение по-умолчанию».
Ставим галочку «Создать загрузочный диск», выбираем ISO-образ, нажав соответствующую кнопку.
На счёт образов, я рекомендую использую оригинальные образы MSDN от Microsoft. На торрентах они именно так и обозначены, просто укажите в поиске по вашему торренту «Windows 10 MSDN». Это исключит возможность нестабильной работы из-за криво собранной «Сборки».
На торрентах они именно так и обозначены, просто укажите в поиске по вашему торренту «Windows 10 MSDN». Это исключит возможность нестабильной работы из-за криво собранной «Сборки».
После выбора поддерживаемого образа, окно программы обновится и появится новый пункт. Оставляем «Стандартная установка Windows«.
Жмём Старт для начала записи.
Появится окно, предупреждающее, что все данные с USB устройства будут удалены. Проверяем, что не забыли ничего важного и жмем ОК.
Ещё один плюс данной программы в том, что она очень быстро создаёт загрузочную флешкарту, мне иногда кажется что она пишет быстрее, чем если просто скинуть этот же образ на флешкарту… И уж явно быстрее, чем старый UltraISO, которым я раньше пользовался.
После завершения создания, программа снова перейдем в режим «Готов», зеленая полоса будет заполнена до правого края, а в левом нижнем углу будет указано время её работы. У меня это 2 минуты, но у меня и высокоскоростная флеш-карта.
Данную флеш-карту можно использовать для установки операционной системы, предварительно включив в BIOS/UEFI, загрузку с USB устройств.
Вроде всё. Надеюсь эта статья оказалась вам полезной, нажмите одну из кнопок ниже, чтобы рассказать о ней друзьям. Также подпишитесь на обновления сайта, введя свой e-mail в поле справа или подписавшись на группу во Вконтакте и канал YouTube.
Спасибо за внимание
Материал сайта geekteam.pro
Как сделать установочную флешку Windows 8
На многие компьютеры уже не устанавливают DVD приводы, по той же причине, по которой ранее отказались от 3,5-дюймовых дисководов. Выход — использовать для установки системы образ на флешке. Посмотрим, как установить Windows 8 с флешки.
На сайте Microsoft рекламируется возможность использования бесплатной пробной версии Windows 8.1 Корпоративная, как самой надежной и быстрой. Доступен для скачивания и использования в течение 90 дней образ DVD.
Прежде чем устанавливать Windows 8 — смотрим минимальные требования для Windows 8
Порядок действий при создании установочной флешки с Windows 8
Первое – скачать образ Windows 8. 1 Корпоративная с официального сайта.
1 Корпоративная с официального сайта.
Второе – скачиваем и устанавливаем программу для создания загрузочной флешки.
Третье – записываем с помощью установленной программы образ на флешку.
Четвертое – загружаемся с флешки и устанавливаем Windows 8.
Создание установочной флешки Windows 8
Заходим на сайт Microsoft и качаем образ DVD Windows 8.1 Корпоративная.
Версия ОС – английская, русскую можно скачать с торрента. Для этого используем учетную запись на официальном сайте Microsoft. Если ее нет – регистрируемся и указываем адрес E-mail.
Скачиваем программу Windows7-8-USB-DVD-tool и устанавливаем ее на свой ПК, запускаем. Не забудьте вставить флешку на 4 Гб, потому что размер образа составляет 2697 Мб.
Пошагово выполняем предлагаемые программой действия.
Шаг 1. Указываем местонахождение файла образа
Шаг 2. Если у вас установлена Windows 7, вам будет предложено выбрать тип носителя, на который будет записан образ для установки. Выбираем USB-device и нажимаем на кнопку с этой надписью.
Выбираем USB-device и нажимаем на кнопку с этой надписью.
Шаг 3. Вставляем в разъем и выбираем нужный USB-диск из выпадающего списка.
Будет предложено очистить флешку от информации на ней. Нажимаем «Erase USB device», затем в следующем окне нажимаем «Да» в знак согласия.
Шаг 4. Начнется процесс создания загрузочной флешки.
Необходимо подождать какое-то время.
Желательно выполнять эти действия на компьютере с ОС не ниже Windows 7. Иначе возможны проблемы с доустановкой системных пакетов, как на Windows XP.
Установка Windows 8 с флешки. Подготовка загрузочной флешки
В этой статье будет идти речь об особенностях установки Windows 8 с карты памяти ли флеш-памяти. Такой способ наиболее удобен для нетбуков, ноутбуков и иных устройств, где поврежден или отсутствует дисковой DVD-привод. Кроме того, установка с флешки удобна, когда рядом нет диска, зато есть карта памяти ли другое запоминающее устройство объемом 4 или более гигабайт.
Рассмотрим несколько этапов установки системы:
- 1.
 Подготовительные работы.
Подготовительные работы. - 2. Создание флешки с загрузкой Windows 8 (дистрибутивом).
- 3. Включение опции в BIOS – загрузки с флеш-памяти.
- 4. Сама установка операционной системы Windows 8.
- 5. Установка различных утилит и драверов.
Приступаем к первому этапу – подготовке системы.
Подготовка к установке Windows 8
Для того, чтобы установить Windows с флешки, вам нужно:
- В виде ISO-образа иметь Windows 8. Тестовую версию можно скачать на официальном сайте Майкрософт.
- Карта памяти или флешка объемом не менее 4-х гигабайт. Рекомендуется именно флешка, потому как не все компьютеры и ноутбуки могут загрузить систему с картридера и вставленной в него карты памяти.
- Набор утилит.
Во время установки на жестком диске будет происходить форматирование системного раздела. Это означает, что абсолютно вся информация до последнего байта, находящаяся на диске С:\, будет с него удалена.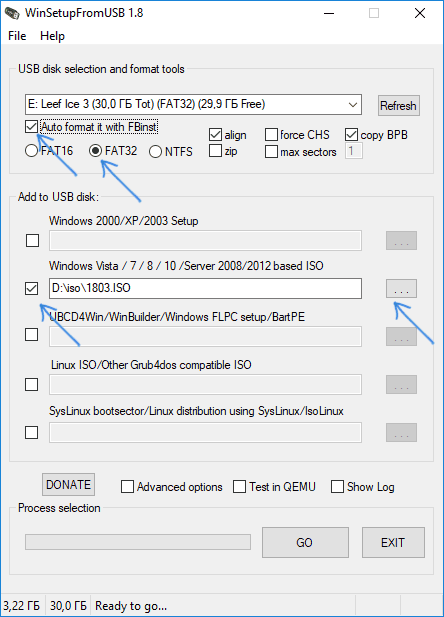 Если у вас на нем находится важная информация, скопируйте ее на другие носители. Либо на другой раздел винчестера (если таковой имеется), либо на съемные носители, то есть диски (в том числе накопительные в интернете), флешки, другие компьютеры и прочее.
Если у вас на нем находится важная информация, скопируйте ее на другие носители. Либо на другой раздел винчестера (если таковой имеется), либо на съемные носители, то есть диски (в том числе накопительные в интернете), флешки, другие компьютеры и прочее.
Кроме того, отформатирована будет и сама флешка перед записью операционной системы и, соответственно, информация на ней также будет уничтожена. А поэтому с нее нужно скопировать всю необходимые файлы.
На всякий случай рекомендуется предварительная установка драйверов для вашего компьютера или ноутбука. Это можно сделать для устройств марок Asus, eMachines, Acer, Paccard Bell, Lenovo и других. Как правило, драйвера, изначально установленные для работы с системой Windows 7, подойдут и под Windows 8.
Важно! Для того, чтобы в случае форс-мажора можно было вернуться к предыдущей версии системы со всеми установленными утилитами, приложениями, драйверами, настройками, можно использовать определенные программы, скажем, Acronis True Image.
Закончили с подготовкой. Теперь переходим к следующему этапу.
Созданию загрузочной флешки с Windows 8
Далее нужно перенести саму систему так, чтобы потом с флешки можно было ее установить. Простое копирование файлов системы не поможет, потом вам просто не удастся начать установку Windows с носителя. В таком случае система будет лишь определенным количеством данных, записанных на флешке, без возможности загрузки.
Создать загрузочную флешку с Windows 8 можно несколькими способами (процедура не сильно отличается от аналогичной с Windows 7). Рассмотрим некоторые из них.
Для начала самый простой.
Подготавливаем флешку для установки Windows при помощи Windows 7 USB/DVD Download Tool
Для начала устанавливаем утилиту Windows 7 USB/DVD Download Tool. Ее интерфейс довольно прост, и освоится с ним может даже новичок.
Используем кнопку «Browse» и выбираем путь, по которому у вас лежит ISO-образ системы Windows 8.
После этого жмем кнопку «Next».
Далее программа запросит, на какой конкретно носитель нужно выполнить запись. Вставляем флеш-накопитель и выбираем «USB device».
В появившемся окне выбираем флешку, жмем на «Begin copying», и запускается подготовительный процесс.
После этого подтверждаем удаление всех файлов с вашего носителя.
Далее начинается процесс записи системных файлов на флешку, который займет определенное время.
Через несколько минут запись будет завершена.
Теперь у вас есть накопитель с записанным на него Windows 8 (дистрибутивом).
В случае, если по каким-то причинам не удалось создать загрузочную флешку (либо система не хочет с нее устанавливать в ваш ноутбук), то существуют и другие способы. О таковых – ниже.
Подготавливаем флешку при помощи утилиты WinToFlash
Загружаем утилиту WinToFlash и запускаем ее. Программа выдаст окно, где ознакомит вас с сутью и возможностями приложения.
Жмем «Далее» и соглашаемся с предложенным лицензионным соглашением.
Как создать загрузочный USB-диск Windows 8. x (8 или 8.1) из файла ISO. — wintips.org
x (8 или 8.1) из файла ISO. — wintips.org
Последнее обновление 8 января 2016 г.
В настоящее время многие производители компьютеров не включают устройства чтения оптических носителей (дисков) в свои продукты (особенно на ноутбуки), поэтому, если вы хотите выполнить чистую установку Windows 8 или устранить неполадки на компьютере проблемы, у вас должен быть в руках загрузочный USB-диск Windows 8 (или 8.1).
В этом руководстве вы можете найти пошаговые инструкции по созданию загрузочного Windows 8 (или 8.1) USB-диск из файла ISO-образа Windows 8.
Требования
1. A Windows 8 или Windows 8.1 ISO файл образа.
Примечания:
2. Утилита Rufus USB Boot Creator.
3. ПУСТОЙ USB-диск с объемом памяти не менее 4 ГБ.
Как создать загрузочный USB-накопитель Windows 7, 8 или 8. 1.
1.
Шаг 1. Загрузите утилиту RUFUS USB Boot Creator Utility *.
* Rufus — отличная утилита, которая помогает создавать загрузочные USB-накопители, такие как USB-накопители / флешки, карты памяти и т. Д.
1. Перейдите на официальную страницу загрузки Rufus и загрузите RUFUS USB Bootable Creator Utility на свой компьютер.
Шаг 2. Создайте загрузочную флешку Windows 8 (8.1).
1. Выньте из компьютера все USB-накопители и вставьте USB-накопитель EMPTY * (минимум 4 ГБ) в пустой USB-порт.
Внимание: НЕ оставляйте файлы на USB-накопителе, так как все файлы будут удалены во время этой операции.
2. Теперь дважды щелкните , чтобы запустить приложение « rufus ».
При запуске утилиты Rufus:
3. Выберите пустой USB-накопитель, который вы подключили к компьютеру.
Выберите пустой USB-накопитель, который вы подключили к компьютеру.
4. В опции « Создать загрузочный диск с использованием » выберите « ISO Image ».
5. Затем щелкните значок рядом с опцией « Создать загрузочный диск с помощью — ISO-образ ».
6. Выберите ISO-файл Windows 8 или Windows 8.1 на своем компьютере (например, Windows.iso) и выберите « Открыть ».
Создание загрузочного USB-накопителя Windows 8
Как создать загрузочный USB-накопитель
Если вам нужна «Windows to Go», вы не можете просто скопировать файл .ISO на флэш-накопитель с помощью проводника Windows. Вместо этого вам понадобится помощь со стороны служебной программы, такой как средство загрузки USB / DVD от Microsoft, или попробуйте встроенный инструмент DISM.
Темы «Windows To Go»
♦
Использование загрузочного USB-накопителя
- Восстановите существующую установку Windows 8.
- Обновление до Windows 8 с Windows 7.
- Установите операционную систему Windows 8 на новую машину.
- Попробуйте «Windows to Go» в качестве бизнес-инструмента для работы в разных местах.
Процедура создания загрузочного USB-накопителя
Несмотря на то, что этот бесплатный инструмент разработан для создания загрузочного USB-накопителя для Windows 7, он также хорошо работает с файлом .ISO Windows 8.
Самая сложная часть создания этого флеш-накопителя — получить копию инструмента загрузки Windows 7 USB / DVD (и это несложно).Это лучшая технология установки Microsoft, просто следуйте меню, и, по правде говоря, вам не нужны никакие дальнейшие инструкции!
Примечание 1: Пока я концентрируюсь на USB-накопителе или флэш-накопителе, вы можете использовать аналогичную технику и заменить DVD-диск.
Примечание 2: Я также видел «Windows to Go», созданную с помощью командной строки DISM (средство обслуживания образов развертывания и управления ими). Однако синтаксис и последовательность выглядели сложными, особенно если вы использовали DISM или Diskpart для форматирования USB.
Обзор создания загрузочного USB-устройства для Windows 8
- Выберите «материнскую» машину для создания загрузочного USB-устройства; Windows 8 идеально подходит для этой работы.
- Получите копию операционной системы .iso, в данном случае загрузите Windows 8.
- Воспользуйтесь инструментом загрузки Windows 7 USB для копирования файла .ISO на USB-накопитель.
- Купите USB-накопитель на 32 ГБ. (Хорошо, вероятно, подойдет флешка на 4 ГБ, но она может не поддерживать USB 3.0).
Подробные инструкции по созданию загрузочного USB-накопителя Windows 8
- Загрузите «материнскую» машину, такую как Windows 8, 7 или Vista.
 Хотя XP также возможна, ее лучше избегать, потому что вы получаете такие мелочи, как установка .NET Framework версии 2.0.
Хотя XP также возможна, ее лучше избегать, потому что вы получаете такие мелочи, как установка .NET Framework версии 2.0. - Загрузите выбранную операционную систему, в данном случае Windows 8. Она действительно должна быть в формате .ISO.
- Выделите тайм-аут, чтобы загрузить, а затем установите средство загрузки Windows 7 USB / DVD. Найдите, где этот инструмент установлен сам!
- Запустите средство загрузки Windows 7 USB / DVD.
- Ключевой шаг: Найдите файл .ISO Windows 8.
- Выберите USB-устройство (DVD-диск можно выбрать на другой день)
- Выберите USB-накопитель из раскрывающегося списка. (Вы ведь вставили флешку на 8 ГБ в порт USB, не так ли?)
- Будьте готовы к удалению любых данных с USB-накопителя, а затем посмотрите, как она начнет копировать файлы. Вернитесь через 15 минут, и ваша загрузочная флешка будет готова.
- Вы когда-нибудь устанавливали операционную с диска? Что ж, теперь вы можете сделать то же самое для Windows 8, используя подготовленный таким образом USB-накопитель.

- Самая большая проблема: «Неправильная» последовательность загрузки, чтобы проверить вход в настройки BIOS (попробуйте ESC, DEL, F1 или F2), убедитесь, что первым вариантом загрузки является USB, а не жесткий диск.
Также узнайте, как отключить USB-накопитель Windows 8 с помощью групповой политики.
Guy рекомендует: Бесплатная пробная версия Network Performance Monitor (NPM) v11.5
SolarWinds ‘Orion performance monitor поможет вам узнать, что происходит в вашей сети. Эта утилита также поможет вам в устранении неполадок; на приборной панели будет указано, является ли основная причина неисправной ссылкой, неисправным оборудованием или перегрузкой ресурсов.
Что мне больше всего нравится, так это то, как NPM предлагает решения сетевых проблем. Он также имеет возможность отслеживать состояние отдельных виртуальных машин VMware. Если вы заинтересованы в устранении неполадок и создании сетевых карт, я рекомендую вам попробовать NPM прямо сейчас.
Загрузите бесплатную пробную версию монитора производительности сети Solarwinds
Как создать загрузочный USB-накопитель Windows 8 из образа ISO
Вчера мы видели, как вы можете установить и протестировать последнюю сборку Windows 8 в своей системе в качестве виртуальной операционной система с использованием Oracle VirtualBox.Для тех, кто еще не слышал, пользовательская предварительная версия Windows 8 теперь доступна для всех. Это похоже на то, что Microsoft сделала во время запуска Windows 7. Сначала они бесплатно выпустили предварительную сборку, чтобы получить отзывы пользователей перед выпуском финальной версии продукта. И важная новость в том, что предварительная версия Windows 8 для потребителей уже превысила 1 миллион загрузок.
ОБНОВЛЕНИЕ: Вам будет приятно узнать, что мы недавно сравнили 5 лучших инструментов для создания загрузочного ISO в Windows.Обязательно проверьте это, чтобы узнать больше о лучших инструментах для выполнения этой работы.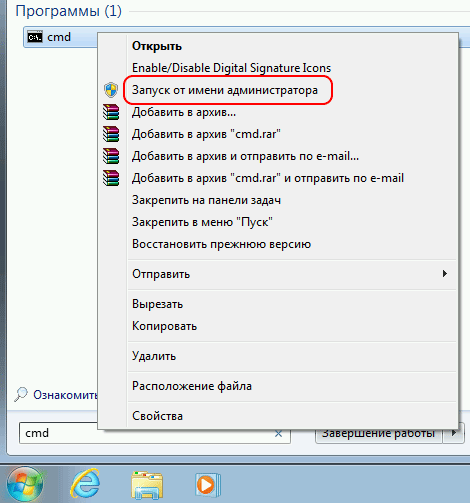
После нескольких часов тестирования я убедился, что сборка достаточно стабильна, и я могу вывести ее на новый уровень, установив ее параллельно с Windows 7 через двойную загрузку. Если вы тоже хотите установить Windows 8 на свой компьютер, я бы предпочел создать загрузочный USB-накопитель вместо загрузочного DVD.
Примечание: Это предварительная версия Windows 8 для потребителей, а не последняя стабильная версия. Так что имейте в виду, что вы всегда будете один, если вы испортите свой компьютер при установке или использовании этой сборки Windows 8.
USB-накопитель всегда работает быстрее, чем DVD, и вероятность неудачной или поврежденной установки очень низка по сравнению с оптическим носителем. Итак, давайте посмотрим, как создать загрузочный USB-накопитель Windows 8 самым простым способом .
Необходимые условия
- Загрузите ISO-файл Windows 8 в свою систему.
- Съемный диск объемом не менее 4 ГБ для 32-разрядной ОС Windows и 8 ГБ для 64-разрядной операционной системы Windows 8.

- Сделайте резервную копию всех данных (если есть) со съемного диска.Лучше сделайте резервную копию важных данных на своем ПК.
Создание загрузочного USB-накопителя Windows 8
Шаг 1: Загрузите и извлеките WinUSB Maker на свой компьютер. WinUSB maker — это портативное приложение, поэтому его установка не требуется. Вам нужно только запустить файл .exe.
Шаг 2: Запустите инструмент WinUSB Maker с правами администратора , чтобы начать создание загрузочного USB-накопителя. (щелкните файл правой кнопкой мыши и выберите «Запуск от имени администратора»)
Шаг 3: В инструменте выберите параметр ISO-образ загрузочного диска в разделе Функции .Выберите Normal Detection Mode и найдите загрузочный ISO-образ Windows 8 (файл образа), который вы уже загрузили в свою систему.
Шаг 4: Наконец, выберите USB-накопитель и систему MBR диска (если у вас есть один подключенный, он будет выбран по умолчанию, если у вас их несколько, щелкните раскрывающееся меню и сделайте выбор из списка) и нажмите кнопку Сделать загрузочной .


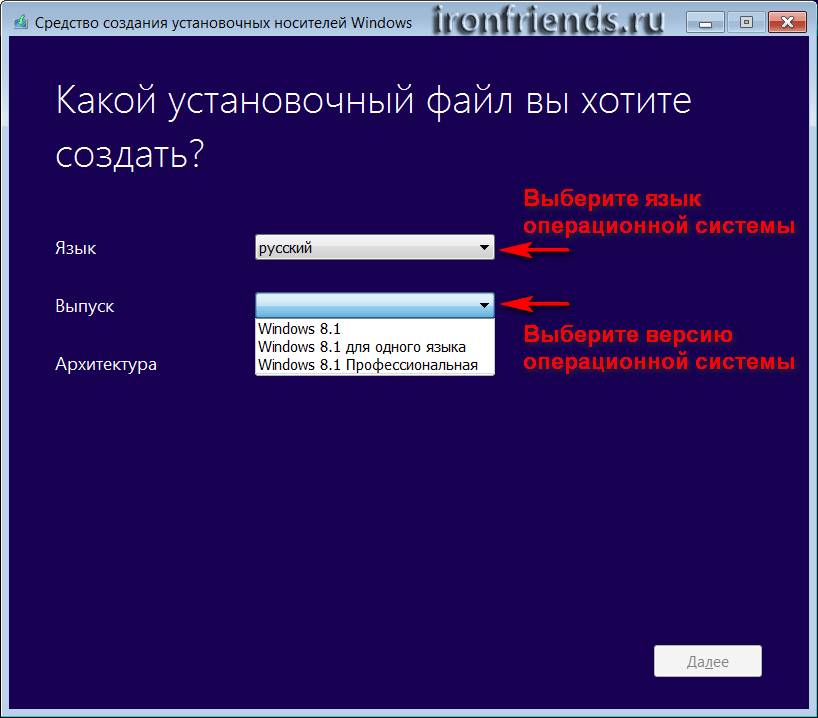
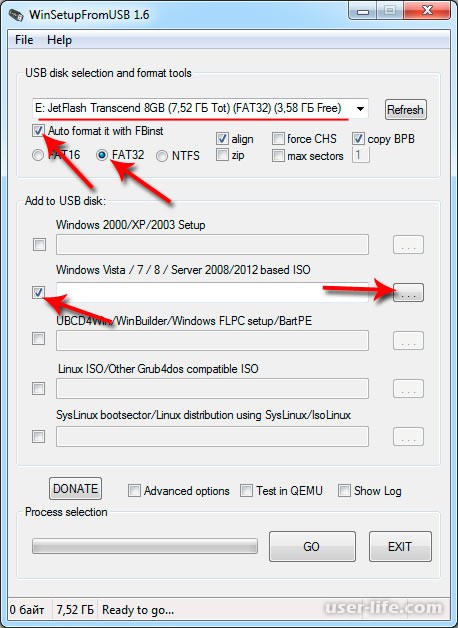 Подготовительные работы.
Подготовительные работы.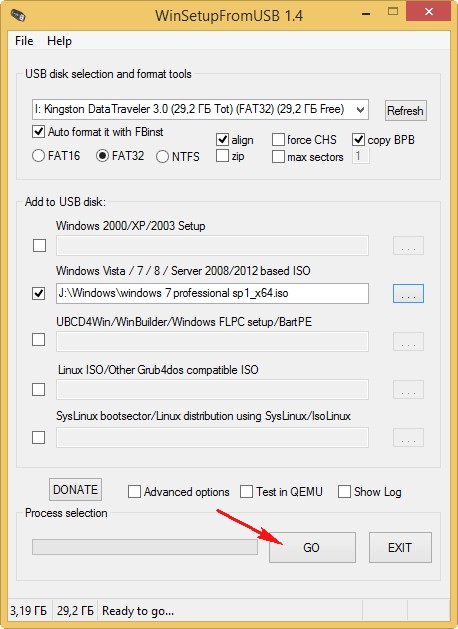
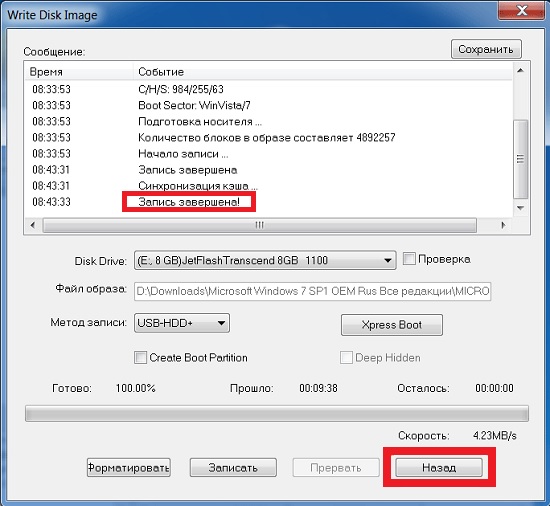 x (8 или 8.1) из файла ISO. — wintips.org
x (8 или 8.1) из файла ISO. — wintips.org  1.
1.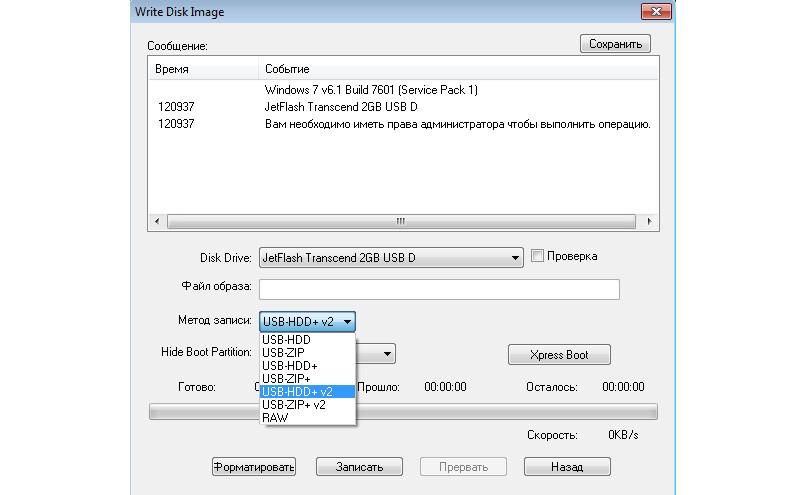 Хотя XP также возможна, ее лучше избегать, потому что вы получаете такие мелочи, как установка .NET Framework версии 2.0.
Хотя XP также возможна, ее лучше избегать, потому что вы получаете такие мелочи, как установка .NET Framework версии 2.0.