http://192.168.1.1 вход в admin admin.
Ищите как зайти в роутер для его настройки? Почему не получается войти и как правильно открыть admin-панель настроек http://192.168.1.1? Некоторые пользователи, пытаются войти в настройки роутера для установки параметров Интернета и беспроводной сети а попадают в на страницу результатов поиска Google или Yandex. Почему так происходит?
- Неправильно ввели ip-адрес, вместо 192.168.1.1 набираете 192,168,1,1, 19216811, 192.186.1.1, 129.168.1.1, 192.168.l.l, 192.168.I.I и другие неправильные варианты. Убедитесь что адрес введён правильно в соответствии с руководством пользователя сетевого устройства.
- Браузер неправильно настроен, либо вы вводите адрес не в адресной строке, а в строке поиска. Например в браузерах Mozilla Firefox, Гугл Хром (Google Chrome) или Yandex Browser (Яндекс Браузер), когда вы только открываете браузер есть главная страница с большой строкой для поиска по центру. Выглядит это так:
- Чтобы войти в правильно войти, введите адрес http://192.
 168.1.1 как показано на рисунке выше. После появления окна авторизации введите логин и пароль для входа. По-умолчанию это admin admin, но вы можете изменить их по своему усмотрению.
168.1.1 как показано на рисунке выше. После появления окна авторизации введите логин и пароль для входа. По-умолчанию это admin admin, но вы можете изменить их по своему усмотрению.
Подробная инструкция по авторизации в настройках роутеров и модемов через веб-браузер (по адресу 192.168.1.1), видео:
Чтобы зайти в настройки через admin-панель, роутер не нужно подключать к Интернету. Настройка происходит без Интернета, по локальной сети, через ноутбук, нетбук или компьютер. Многие пользователи ошибочно считают что изменение параметров происходит именно в Интернете и неправильно подключают кабель к устройству.
Для правильной авторизации в 192.168.1.1 с admin/admin, нужно отключить кабель Интернета и подключить обычный, короткий сетевой шнур (Ethernet). Этот кабель знаком многим кто раньше подключал компьютеры или ноутбуки по локальной сети по проводам. Да, было такое время до изобретения технологии Wi-Fi. Обычно Ethernet-кабель идёт в комплекте с любыми сетевыми устройствами, роутерами, модемами, маршрутизаторами, точками доступа и т.д.
Обычно Ethernet-кабель идёт в комплекте с любыми сетевыми устройствами, роутерами, модемами, маршрутизаторами, точками доступа и т.д.
Необходимо подсоединить роутер к ноутбуку или компьютеру и попытаться зайти в панель настроек. Нужно использовать только LAN порты для подключения (! НЕ WAN). При подключении убедитесь, что все индикаторы на передней панели горят или мигают зелёным цветом.
В крайнем случае — сделайте сброс настроек через кнопку reset на тыльной части роутера. Если даже после сброса настроек и перезагрузки, авторизоваться по admin admin на http://192.168.1.1 так и не получилось, смотрите следующее видео:
Правильная настройка TCP/IP и DNS адреса для 192.168.1.1.
Зайдите в свойства используемого для подключения к настройкам роутера соединения. Обычно это стандартное сетевое соединение, подключение по локальной сети. Откройте центр управления сетями и общим доступом, зайдите в свойства и убедитесь что галочки стоят в положении — получать автоматически. Сетевое подключение при этом должно быть активным (без красного креситка).
Сетевое подключение при этом должно быть активным (без красного креситка).
Если при таких стандартных настройках зайти не получается, можно попробовать использовать ручные параметры. В поле IP, нужно ввести сетевой адрес из той же подсети что и роутер (192.168.1.1). Это будет любой ip со значением от 192.168.1.2 до 192.168.1.255. Например можно взять такой айпишник — 192.168.1.12.
Маску подсети оставляем стандартную — 255.255.255.0. Адрес шлюза = адрес модема или роутера = 192.168.1.1. ДНС сервера можно выставить стандартные гугловские или любые другие, значения не имеет. У Гугла он такой 8.8.8.8.
После ввода новых параметров TCP/IP v4 не забываем сохранить их, нажав ОК. Заходим снова в браузер и пробуем авторизоваться. Если и это не помогло, можно попробовать проверить настройки прокси, они должны быть отключены.
Ещё не помешает отключить стандартный брандмауэр Windows или любые другие сетевые экраны на базе антивирусов, например ESET. Такие программы могут блокировать любые сетевые подключения, в том числе и к панели настроек http://192. 168.1.1 по admin/admin.
168.1.1 по admin/admin.
Всё ещё не получается войти? Внимательно изучите инструкцию, руководство пользователя вашего роутера, модема, точки доступа или маршрутизатора. Если у Вас не сохранилось бумажной её копии, скачайте в Интернете на сайте производителя. Убедитесь что именно по 192.168.1.1 происходит настройка параметров. Это могут быть и другие адреса, всё зависит от производителя (Tplink, Dlink, Asus, Netgear, Sagemcom, Zyxel и др.)
Возможны варианты:
- 192.168.0.1
- 192.168.0.50
- 192.168.0.3
- tplinklogin.net
- routerlogin.net
- и другие страницы входа
Производители идут в ногу со временем и совершенствуют свои продукты. На последних моделях роутеров, на дне, нижней их части есть наклейка с указанием всех важных данных. В том числе логина и пароля для подключения по Wi-Fi (при наличии), адрес страницы настроек, логин и пароль для авторизации, pin-код устройства и другие сведения.
Помните, что во всех сложных ситуациях, связанных с настройкой, Вас могут проконсультировать специалисты службы технической поддержки Интернет-провайдера. Правда в вопросах настройки Wi-Fi сети они помогают неохотно, т.к. это не относится к оказываемым ими услугам. Но Интернет подключение они просто обязаны настроить.
Правда в вопросах настройки Wi-Fi сети они помогают неохотно, т.к. это не относится к оказываемым ими услугам. Но Интернет подключение они просто обязаны настроить.
Надеюсь что эта информация помогла Вам хоть немного разобраться в нелёгком вопросе подключения к 192.168.1.1 и логин с паролем admin/admin подошли. Если так — поделитесь статьёй в соц. сетях или задавайте свои вопросы в комментариях. Всем удачи! 🙂
Логин и пароль для входа в Личный Кабинет роутера 192.168.1.1
Чтобы иметь возможность изменять настройки маршрутизатора, необходимо войти в панель управления. На большинстве роутеров она находится по адресу 192.168.1.1. На некоторых моделях — 192.168.0.1.
Чтобы войти в личный кабинет, этот адрес необходимо открыть в браузере с активной точкой доступа Wi-Fi. После чего будет предложено ввести логин и пароль, с чем у многих пользователей интернета возникают проблемы. Не все знают, где его искать и какие именно авторизационные данные подойдут.
youtube.com/embed/YAcCnGtys3E?feature=oembed» frameborder=»0″ allowfullscreen=»»>Как войти в личный кабинет роутера http://192.168.1.1
Стандартный логин и пароль для входа в систему управления маршрутизатором — слово «admin» (логин admin и пароль тоже admin). Скопируйте его в оба поля и попробуйте авторизоваться. Учтите, что пароль чувствителен к регистру, поэтому все слово должно быть напечатано с маленькой буквы. Если у вас не получилось войти с помощью ключа «admin», возможны две причины сложившейся ситуации:
- Производитель запрограммировал роутер на другие учетные данные;
- Вы или предыдущий владелец устройства изменили пароль или логин и забыли их.
Также не стоит исключать возможные проблемы с прошивкой роутера. При этом админ-панель может не работать. Это происходит очень редко, но если вы столкнулись со сбоем ПО, необходимо переустановить прошивку маршрутизатора. Опытный пользователь ПК в состоянии сделать это самостоятельно с помощью мануалов из интернета, а людям без соответствующих знаний лучше обратиться к специалистам.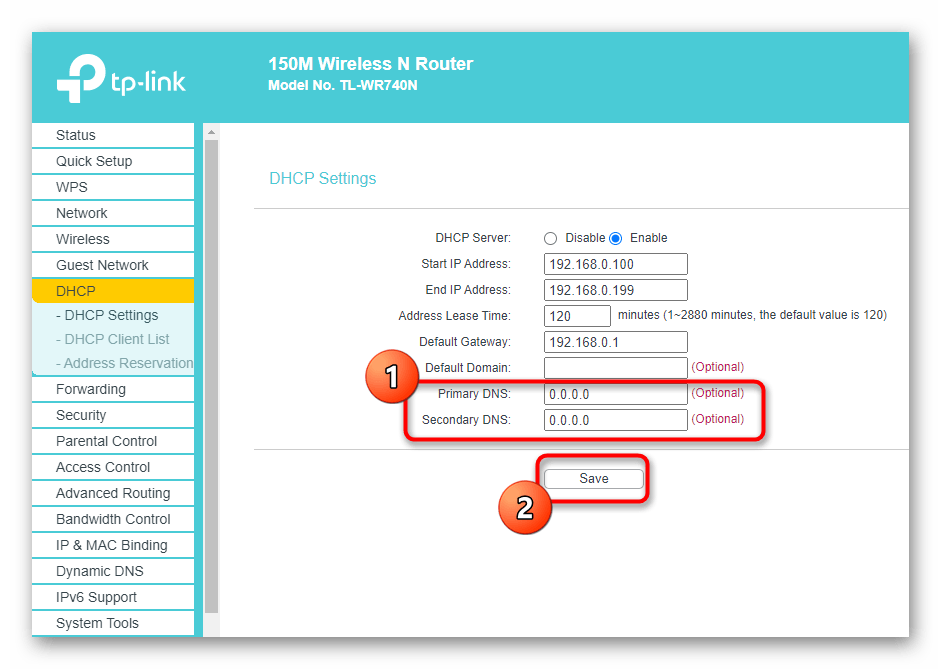
Что делать, если логин и пароль admin admin не подходит
Если пароль и логин не подходят, внимательно осмотрите коробку роутера, корпус и документацию. Скорее всего, там вы найдете нужную информацию. Производитель, который использует нестандартную комбинацию авторизационных данных, обязательно укажет это в инструкции.
Также пароль и логин можно найти в интернете — вбейте точное наименование модели роутера в поисковике и откройте несколько ссылок. Если в русскоязычном сегменте интернета нужных данных нет, введите запрос на английском языке.
Если вы забыли пароль и логин, сделайте аппаратный сброс настроек. Это поможет также в том случае, когда маршрутизатор достался вам в подержанном состоянии и прошлый владелец изменил стандартные опции. Для этого необходимо найти на корпусе роутера кнопку с надписью «reboot» (reset) и подержать ее от 20 до 40 секунд. Будет произведен сброс настроек до заводских значений и вы сможете заходить в admin-панель http:/192.168.1.1 по стандартному логину и паролю (обычно это admin admin).
У многих пользователей не получается сделать ребут (ресет), потому что они не могут найти нужную кнопку. В таком случае вам нужно искать узкое отверстие, в которое можно вставить спичку или иголку. Именно в этом отверстии есть нужная кнопка, на которую необходимо слегка надавить и держать около 30 секунд.
Если вы применили все вышеописанные действия, а войти в кабинет роутера не получается, отнесите его к техническому специалисту, который занимается ремонтом сетевых устройств. Возможно, с вашим маршрутизатором случился программный или аппаратный сбой. Мастер обновит прошивку или устранит поломку.
192.168.l.l — Login Admin
Выделенные IP-адреса для доступа к настройкам маршрутизатора
Управление по присвоению номеров в Интернете (IANA) зарезервировало несколько IP-адресов для различных целей, и один из таких IP-адресов — 192.168.1.1.
По умолчанию маршрутизатору назначается IP-адрес, который направляет пользователя на страницу его настроек и конфигурации.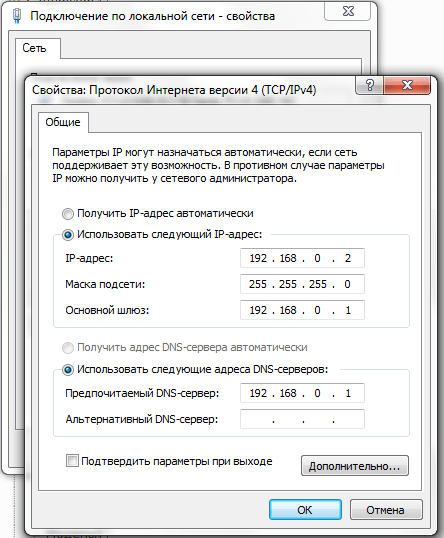 Как один из наиболее распространенных IP-адресов, многие потребители должны использовать или получать доступ к 192.168.1.1.
Как один из наиболее распространенных IP-адресов, многие потребители должны использовать или получать доступ к 192.168.1.1.
После ввода правильного IP-адреса и учетных данных пользователи перенаправляются на специальную панель управления.
Однако многие пользователи не могут попасть на нужную страницу из-за того, что вводят неверный IP-адрес, в силу того, что цифра «1» и строчная буква «l» выглядят очень похоже, а также автокоррекция может быть нести ответственность за эти проблемы.
Вот сколько пользователей в конечном итоге вводят 192.168.l.l — это направляет их на страницу с надписью «Сайт недоступен».
Вот некоторые распространенные ошибки в написании IP-адресов, которые допускают пользователи, и правильный способ их ввода:
Неверно: 192.168.I.l
Правильно: 192.168.1.1
Неверно: http://192.168.I.l
Правильно: http://192.168.1.1
9 Правильно: https://192.0009
8.0005l6 https://192.168.1.1 Неправильно: 192. 168.l.l логин
168.l.l логин
Правильно: 192.168.1.1 логин
Доступ к панели управления маршрутизатора
другие расширенные параметры конфигурации.
Хорошо, что этот процесс не может быть более простым, давайте изучим процесс:
Вход в систему
Для начала откройте любой браузер и введите 192.168.1.1 а не 192.168.l.l. После этого перед вами отобразится страница входа — введите свои учетные данные (обычно они доступны на задней панели маршрутизатора или в его коробке)
Все, вы попали в панель управления роутера.
Сброс маршрутизатора и изменение пароля
Возможно, ваше подключение к Интернету не работает, и вы можете заметить, что оно замедляется. Один из способов исправить это — перезагрузить маршрутизатор, чтобы исправить любые новые изменения конфигурации. Один раз, в панели управления, вы можете легко сбросить настройки роутера.
Другая причина, по которой вы можете захотеть получить доступ к странице настроек:
— Изменить назначенное имя пользователя
— Создать новый пароль
— Изменить старый пароль
Все маршрутизаторы имеют возможность изменить свое имя на более личное, поэтому вместо Linksys, TPLink и т.
 д. вы можете оставить свое имя или другое.
д. вы можете оставить свое имя или другое.Кроме того, есть вероятность, что ваш маршрутизатор используется не по назначению людьми поблизости, потому что вы не сохранили пароль или ваш пароль менее надежен. Это две веские причины, чтобы как можно скорее изменить пароль к вашему интернет-маршрутизатору.
Настройка
Когда вы закончите настройку, выйдите из панели управления и перезапустите маршрутизатор.
Маршрутизаторы с выделенным IP-адресом 192.168.1.1
IP-адреса с ошибками могут доставлять неудобства — с этой проблемой обычно сталкиваются те, кто использует популярные бренды, такие как Linksys, D-link, Asus, Netgear и Tplink, поскольку эти бренды имеют выделенный 192.168.1.1 для доступа к странице конфигурации на своих устройствах.
Но, если ваш маршрутизатор не принадлежит ни одному из упомянутых выше брендов, не беспокойтесь; вы можете легко найти IP-адрес на приборной панели вашего маршрутизатора.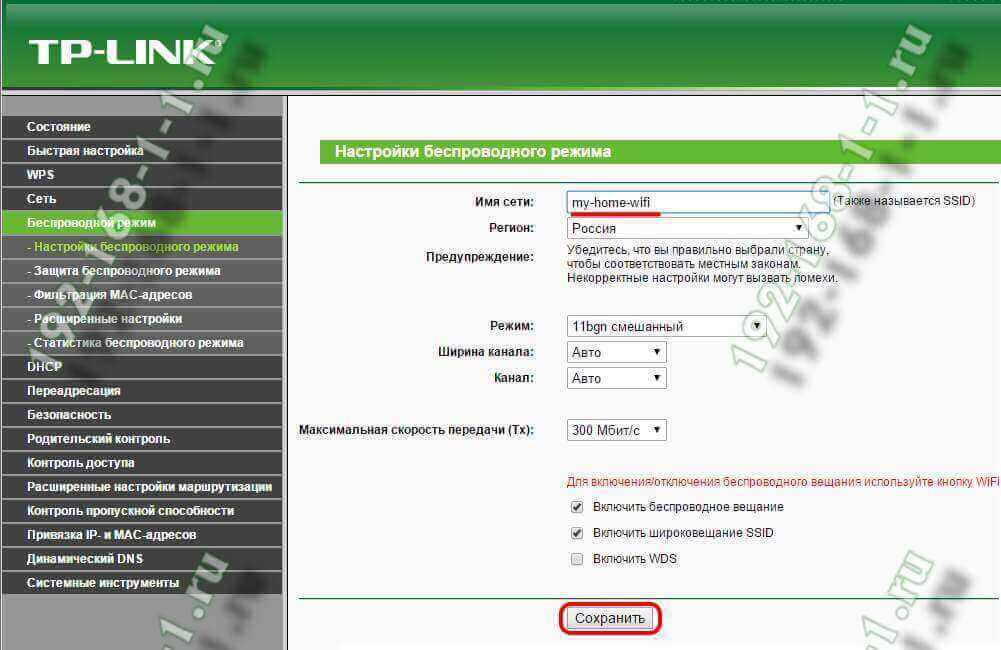
Если вы используете Windows 10, откройте командную строку, введя cmd в поле поиска меню «Пуск» — щелкните первое появившееся приложение.
В области командной строки введите ipconfig и нажмите клавишу ввода, после чего отобразится список IP-адресов. В поле с пометкой «Шлюз по умолчанию» отображается адрес панели управления вашего текущего маршрутизатора.
Просто убедитесь, что вы вводите правильный адрес.
1. Что такое 192.168.l.l ?
192.168.1.1 — IP-адрес по умолчанию. IP-адрес всегда содержит 4 набора цифр в диапазоне от 0 до 255. Это связано с тем, что каждое устройство, подключенное к Интернету, должно иметь уникальный адрес. Итак, первые три набора — это идентификатор сети, а последний набор — это идентификатор устройства. В 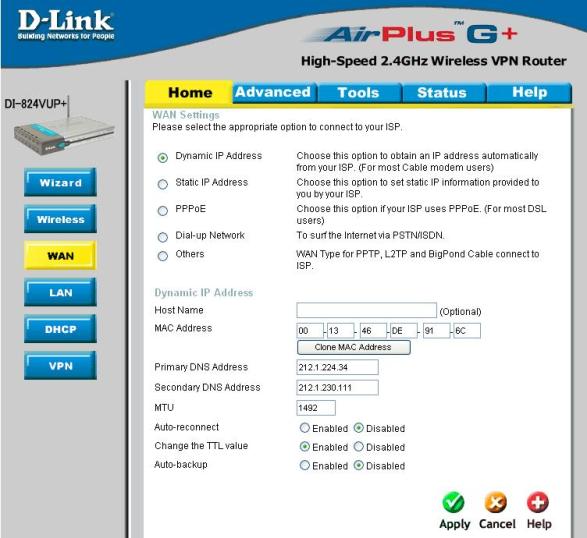 1.1
1.1
2. Как войти в 192.168.l.l / Как войти в 192.168.l.l / Как использовать 192.168.l.l
Сначала введите 192.168.1.1 в адресной строке браузера. Затем введите имя пользователя и пароль, а затем нажмите OK или Войти.
3. Какие (наиболее распространенные) логины по умолчанию для 192.168.l.l ?
Наиболее распространенные логины по умолчанию для IP-адреса 192.168.1.1 : Имя пользователя: admin , Пароль: admin
4. Какое (наиболее распространенное) имя пользователя по умолчанию для 192.168.l.l ?
Наиболее распространенное имя пользователя по умолчанию для адреса 192. 168.1.1 — admin
168.1.1 — admin
. 5. Какой (наиболее распространенный) пароль по умолчанию для 192.168.l.l ?
Самый распространенный пароль по умолчанию для адреса 192.168.1.1 : admin
. 6. 192.168.l.l — Как получить доступ к IP-адресу маршрутизатора?
Сначала введите 192.168.1.1 в адресной строке браузера, затем введите свое имя пользователя и пароль, а затем нажмите OK или ВХОД.
Наиболее распространенные логины по умолчанию для доступа 192.168.1.1 are — имя пользователя: admin , пароль: admin
7. Как войти в 192.168.l.l / Горячий доступ к 192.168.l.l / Как использовать 192.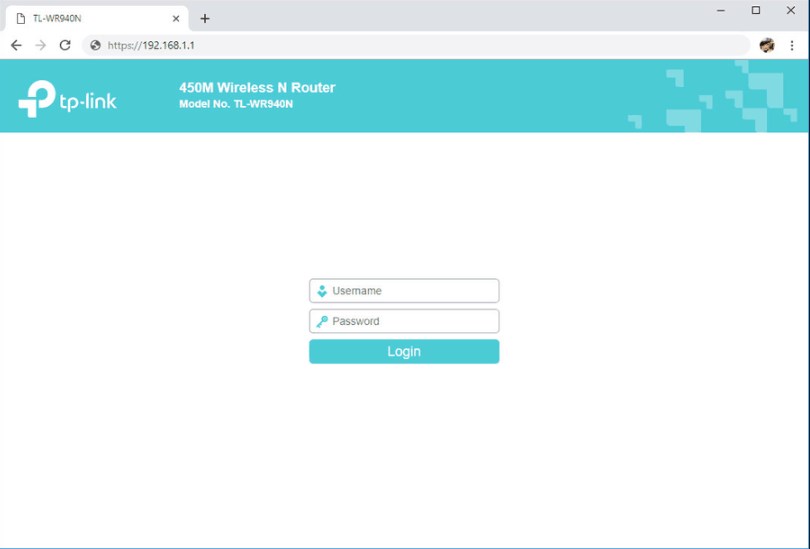 168.l.l
168.l.l
Сначала введите 192.168.1.1 в адресной строке браузера, затем введите свое имя пользователя и пароль, а затем нажмите OK или ВХОД.
192.168.10.253 — Login Admin
192.168.10.253 — это IP-адрес по умолчанию, предназначенный для использования маршрутизаторами и модемами Wi-Fi. Во избежание конфликтов, связанных с IP, этот частный адрес не может использоваться интернет-провайдерами.
После того, как вы приобрели маршрутизатор, пришло время правильно настроить его в соответствии с инструкциями вашего интернет-провайдера. Если IP-адрес вашего роутера 192.168.10.253, введите его в адресную строку браузера, чтобы получить доступ к панели администратора и внести необходимые изменения.
Чтобы узнать, как войти в свой маршрутизатор и что делать, если доступ запрещен, читайте дальше:
Найти IP-адрес маршрутизатора
Можно с уверенностью предположить, что если вы попали на эту страницу, IP-адрес вашего маршрутизатора —
 168.10.253.
168.10.253. Но если вы хотите подтвердить это, поставьте галочку на маршрутизаторе, или найдите IP-адрес, написанный под устройством. Если вы все еще не видите его, перейдите к ipconfig для подтверждения, вот как это сделать:
— Откройте командную строку, введя CMD в RUN или выполнив поиск в меню «Пуск»
— введите ipconfig и нажмите Enter
— Поиск подключения по локальной сети
— там будет подраздел «Шлюз по умолчанию» — цифры, отображаемые рядом с ним, — это ваш IP-адрес
.IP-адрес и возможности подключения моего маршрутизатора
Убедившись в правильности IP-адреса маршрутизатора, войдите в административную консоль. Вот как:
— Убедитесь, что маршрутизатор и настольный компьютер или портативное устройство находятся в одной сети
— Откройте любой браузер (Chrome, Firefox, Opera, Edge, Safari и т. д.)
— В адресной строке введите 192.168.10.253 или http://192.
. 168.10.253
168.10.253 — Убедитесь, что вы вводите http://192.168.10.253 , а не Http//192.168.10.253 или любую другую мутацию этого IP
.— теперь появится страница входа — введите учетные данные по умолчанию (попробуйте «admin» для имени пользователя и пароля)
Настройка
Теперь вы в админ панели, отсюда вы можете:
— Сменить SSID и пароль роутера
— Измените DNS, чтобы избежать конфликтов IP, чтобы вы могли заменить 192.168.10.253 другим частным адресом
.— Установить родительские настройки
— Повысить безопасность и установить ограничения на использование
Лучшие бренды, использующие 192.168.10.253
Известно, что маршрутизаторы таких брендов, как Best Data, Pix Link, Addon, Winstars и Diamond, имеют 192.168.10.253 в качестве IP-адреса шлюза по умолчанию.
Сброс и устранение неполадок маршрутизатора
Если использование правильного IP-адреса не дает вам доступа к странице входа, вот что вам нужно сделать:
Убедитесь, что устройство (macOS, WINDOWS, Linux, Android или iOS) подключено к маршрутизатору (подключение к Интернету не требуется).

Убедитесь, что вы не вводите Http //192.168.10.253 вместо http://192.168.10.253 . Кроме того, убедитесь, что вы вводите единицу и ноль, а не заглавную O, строчную L или заглавную i.
Если вы не знаете имя пользователя и пароль, выполните быстрый поиск в Google, введя марку и модель вашего маршрутизатора.
Если учетные данные по умолчанию были изменены без вашего ведома — перезагрузите устройство, нажав и удерживая кнопку сброса, чтобы вернуть идентификатор и пароль к настройкам по умолчанию.
Если браузер по-прежнему показывает страницу с ошибкой – удалите файлы cookie и кеш текущего браузера или используйте другой браузер.
Если ничего не помогло, обратитесь к специалисту, который поможет устранить неполадки и починить устройство.
1. Что такое 192.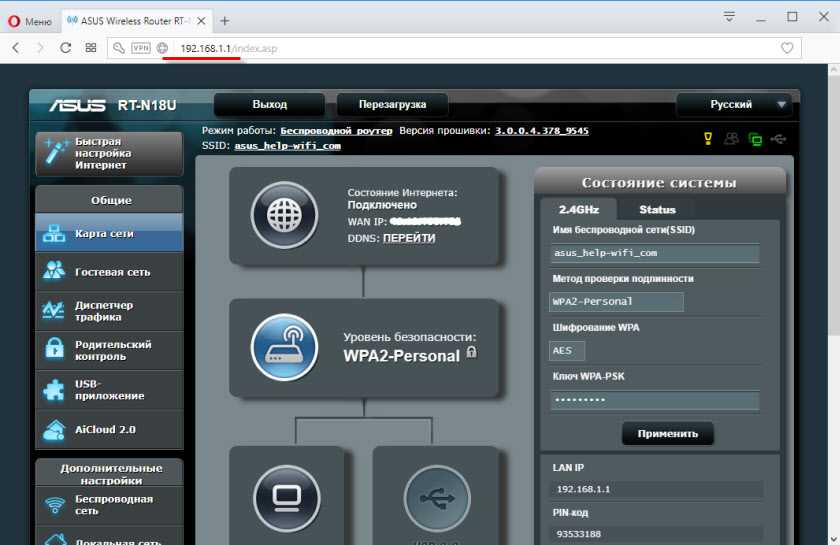 168.l0.253 ?
168.l0.253 ?
192.168.10.253 — IP-адрес по умолчанию. IP-адрес всегда содержит 4 набора цифр в диапазоне от 0 до 255. Это связано с тем, что каждое устройство, подключенное к Интернету, должно иметь уникальный адрес. Итак, первые три набора — это идентификатор сети, а последний набор — это идентификатор устройства. В 192.168.10.253 идентификатор сети 192 и идентификатор устройства 168.10.253
2. Как войти в 192.168.l0.253 / Как войти в
Сначала введите 192.168.10.253 в адресной строке браузера. Затем введите имя пользователя и пароль, а затем нажмите OK или Войти.
3. Какие (наиболее распространенные) логины по умолчанию для 192. 168.l0.253 ?
168.l0.253 ?
Наиболее распространенные логины по умолчанию для IP-адреса 192.168.10.253 : Имя пользователя: admin , Пароль: admin
4. Какое (наиболее распространенное) имя пользователя по умолчанию для 192.168.l0.253 ?
Наиболее распространенное имя пользователя по умолчанию для адреса 192.168.10.253 — admin
. 5. Какой (наиболее распространенный) пароль по умолчанию для 192.168.l0.253 ?
Самый распространенный пароль по умолчанию для адреса 192.168.10.253 : admin
. 6. 192.168.l0.253 — Как получить доступ к IP-адресу маршрутизатора?
Сначала введите 192.


 168.1.1 как показано на рисунке выше. После появления окна авторизации введите логин и пароль для входа. По-умолчанию это admin admin, но вы можете изменить их по своему усмотрению.
168.1.1 как показано на рисунке выше. После появления окна авторизации введите логин и пароль для входа. По-умолчанию это admin admin, но вы можете изменить их по своему усмотрению.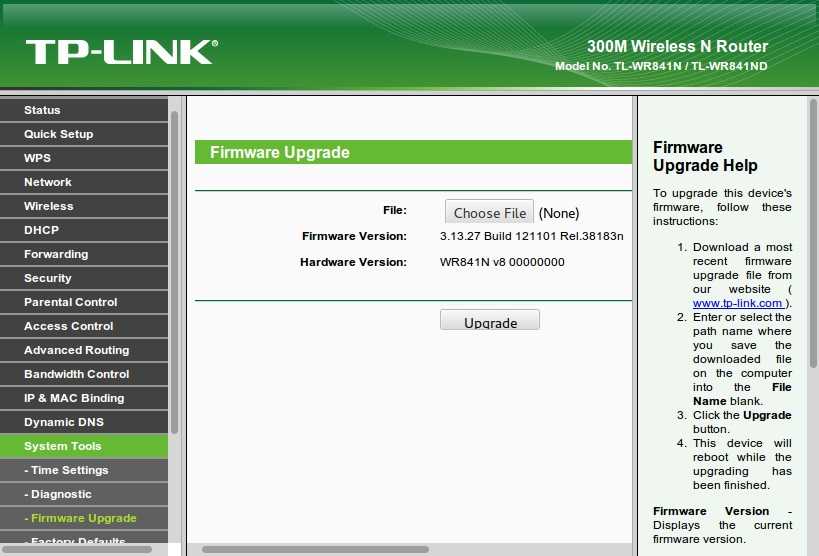 д. вы можете оставить свое имя или другое.
д. вы можете оставить свое имя или другое. 168.10.253.
168.10.253. 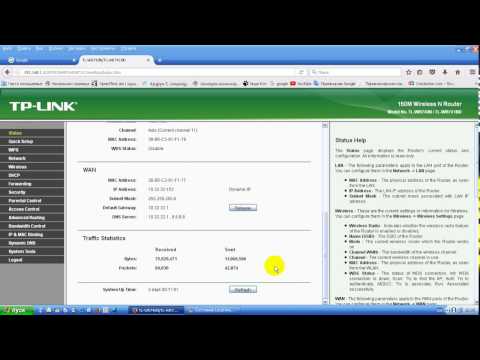 168.10.253
168.10.253 