192.168 31.1 — не заходит в настройки Xiaomi
В последние годы практически вся электроника для массового пользователя производится в Китае. Поэтому не удивительно, что крупные китайские производители выходят на мировой рынок.
Яркий пример — компания Xiaomi (Сяоми). Одно из продвигаемых ею направлений — это WiFi роутеры, как обычные, так и мобильные. Это действительно достойные маршрутизаторы с весьма неплохим функционалом.
Но есть у этих устройств некоторые свои особенности, которые могут озадачить неопытных пользователей и про это я сейчас и хочу поговорить.
Первая особенность, с которой столкнется владелец — это не совсем стандартный IP-Адрес роутера в локальной сети — 192.168.31.1.
Сложно понять зачем китайцы отошли от стандарта и не стали использовать уже привычный 192.168.1.1, но если у Вас прописана статически именно обычная подсеть, то зайти маршрутизатор Xiaomi через http://192.168.31.1 не получится. Поэтому Вам надо либо в настройках протокола IP версии 4 поставить автоматическое получение адреса:
Либо статически прописать iP-адрес из подсети 192. 168.31.х, а шлюзом указать роутер.
168.31.х, а шлюзом указать роутер.
Так же можно попробовать сделать вход в веб-интерфейс Сяоми через хостнейм miwifi.com, который тоже используется на беспроводных устройствах этого производителя.
Вторая особенность, с которой я столкнулся, заключается в том, что мобильные роутеры Xiaomi MiWiFi не пускают в веб-интерфейс с компьютера и ноутбука ни через 192.168.31.1, ни через хостнейм miwifi.com. Маршрутизатор пингуется, но все попытки зайти просто отбрасывает. Но при этом через с мобильного телефона на Android или с iPhone проблем с доступом нет. Благо хоть по умолчанию беспроводная сеть WiFi не закрыта паролем. Возможно, это были особенности конкретной модели Сяоми или прошивки для неё, но вот такой глюк имел место быть.
Ещё одна причина, по которой браузер с компьютера или ноутбука не заходит на 192.168.31.1 — это система безопасности компьютера. Яркий пример — бесплатный антивирус Kaspersky Free в Windows 10. В силу каких-то своих соображений он может попросту отбрасывать попытки соединения браузера.
Хотя в случае, с Билайновским девайсом попасть в веб-конфигуратор удалось только после того, как я полностью удалил антивирус Касперского из системы.
Так же есть смысл попробовать сделать вход с другого браузера. Как вариант — можно использовать режим Инкогнито в Интернет-обозревателях на движке Chrome:
Эти Вы исключите возможные проблемы с самим браузером или с кешем, из-за которых он не заходит по 192.168.31.1 на роутер Xiaomi.
Если ничего не помогло — есть смысл отнести сетевое устройство Сяоми к друзьям или родственникам и попробовать войти в веб-конфигуратор с их компьютера. И уж если и там не получится — смело несите его в сервисный центр на диагностику.
Помогло? Посоветуйте друзьям!
© NastroiSam.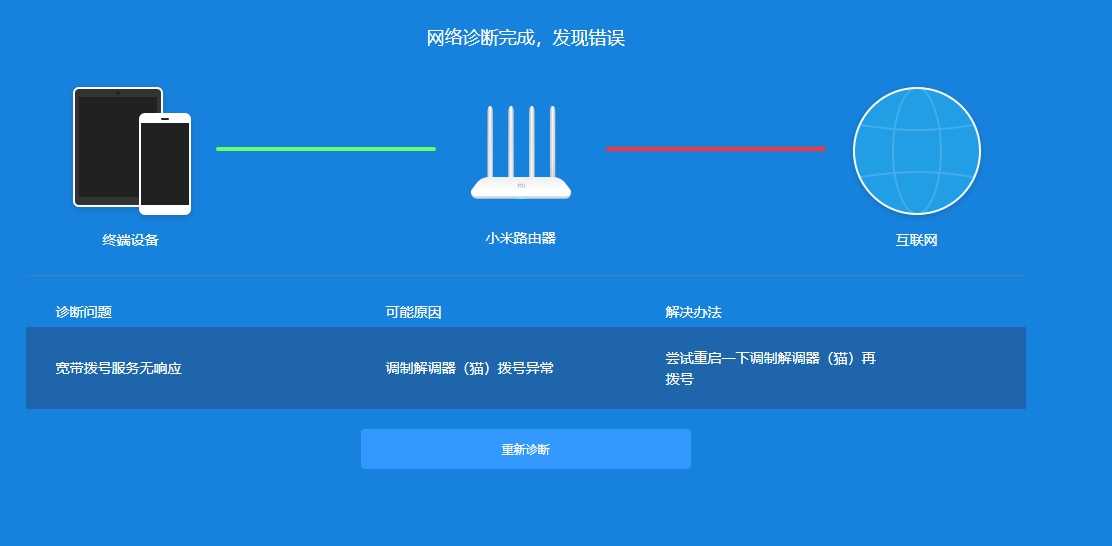 RU Все права защищены. Запрещено использование материалов сайта без согласия авторов.
RU Все права защищены. Запрещено использование материалов сайта без согласия авторов.
| 15.81 МБ / 0.001 сек |
Как зайти в настройки роутера Xiaomi и почему не заходит на 192.168.31.1 или miwifi.com
Для входа в настройки роутера от Xiaomi необходимо воспользоваться специальным WEB-интерфейсом – 192.168.31.1 или miwifi.com, который вводят в адресной строке любого браузера. Первичная настройка производится с помощью указанных сервисов. Там можно настроить сеть, установить пароль, проконтролировать количество подключенных устройств и задать другие параметры. Но бывает так, что веб-интерфейс роутера не открывается. Далее разберемся, что делать, если при входе высвечивается ошибка.
Навигация по странице
- Причины, по которым не заходит в WEB-интерфейс и решения
- Неисправность оборудования
- Неправильное подключение роутера
- Неверный адрес сайта или IP
- Временный сбой
- В компьютере указан неверный IP-адрес
- Неверный логин/пароль
- Действие антивирусных программ
- Ошибка в самом браузере
- Очистка кэша
- Отключение прокси
- Смена браузера
Чтобы войти в админ-панель любой модели роутера Сяоми, необходимо открыть браузер и ввести IP-адрес 192.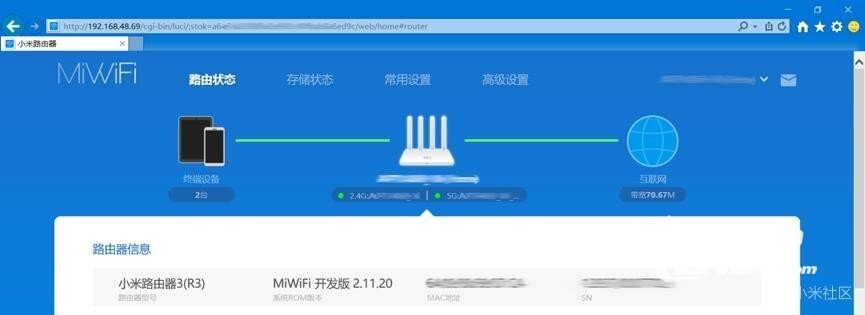 168.31.1 или miwifi.com. Сразу после этого откроется страница настройки оборудования. Если же что-то пошло не так, то либо высветится страница с ошибкой, либо произойдет перенаправление на официальный сайт Xiaomi. Давайте выясним, в чем же причина ошибки.
168.31.1 или miwifi.com. Сразу после этого откроется страница настройки оборудования. Если же что-то пошло не так, то либо высветится страница с ошибкой, либо произойдет перенаправление на официальный сайт Xiaomi. Давайте выясним, в чем же причина ошибки.
Неисправность оборудования
Проблема может быть в ошибке самого роутера, поэтому первым делом проверьте, что оборудование в исправном состоянии:
- Маршрутизатор подключен к сети.
- Светодиоды горят зеленым/синим в зависимости от модели.
Если питание есть, но устройство не работает, значит проблема аппаратная и необходимо обратиться к мастеру.
Неправильное подключение роутера
Если не получается открыть веб-интерфейс через беспроводную сеть, попробуйте соединение через кабель. Когда вы используете подключение через кабель, убедитесь в надежности соединения:
- Проверьте, что кабель вставлен нужной стороной.
- Поменяйте порт подключения.
- Отключите кабель и подключите заново до щелчка.

- Убедитесь, что вы используете правильный разъем – нужные отмечены на картинке.
- Если есть возможность, замените кабель на другой.
Неверный адрес сайта или IP
Стандартный адрес для большинства роутеров Xiaomi — 192.168.31.1. Но на некоторых моделях он может отличаться. Чтобы убедиться, переверните маршрутизатор и посмотрите данные на наклейке сзади корпуса. В строчке «IP» отображен нужный адрес — его и необходимо вводить в адресной строке браузера.
Также адрес можно узнать следующим образом:
- Откройте «Пуск» — «Параметры».
- Выберите «Сеть и интернет».
- Теперь нажмите на «Центр управления сетями и общим доступом» и выберите свою беспроводную сеть.
- Выберите «Сведения» – откроется окно с информацией. В строчке «Шлюз по умолчанию» находится адрес вашего IP.
Наиболее частая ошибка при входе в роутер Сяоми — это неправильный ввод IP-адреса. Например, лишняя точка в конце или, наоборот, отсутствие точки в середине.
Чтобы не совершить такую ошибку, переходите по ссылкам ниже:
192.168.31.1 или miwifi.com
Временный сбой
Часто ошибка заключается во временном сбое в работе роутера. В таком случае достаточно отключить маршрутизатор от сети, подождать несколько минут и подключить его заново. Если же это не помогло, вернитесь к заводским настройкам: переверните устройство и удерживайте кнопку «Reset» в течение 20 секунд. После этого действия придется заново провести настройку устройства.
В компьютере указан неверный IP-адрес
Данная проблема заключается непосредственно в настройках сети на компьютере. Необходимо, чтобы данные IP-адреса поступали на ПК автоматически: при ручном вводе вход в админ-панель может оказаться невозможным.
Как исправить данную проблему:
- Перейдите по пути «Пуск» — «Параметры» — «Сеть и интернет».
- Теперь выберите раздел «Центр управления сетями и общим доступом».
- Здесь выберите свое беспроводное подключение и правой кнопкой мыши нажмите на «Свойства».

- Найдите в списке строку «IP версии 4» и снова нажмите на кнопку «Свойства».
- Поставьте галочки так, чтобы IP-адрес и DNS-сервер устанавливались автоматически, затем сохраните настройки.
Неверный логин/пароль
Банальная причина – не подходит логин и пароль для входа в админ-панель. Обычно, данные для входа указаны на наклейке, которая находится с обратной стороны корпуса. Переверните маршрутизатор, запомните логин и пароль, а затем эти данные введите в веб-интерфейсе.
Если же на вашем роутере наклейки нет, попробуйте стандартные комбинации:
- admin-admin
- user-user
- admin-1234
Действие антивирусных программ
Некоторые антивирусные программы, например, бесплатный Касперский, по какой-то причине прерывает попытку соединения с веб-интерфейсом. Поэтому, если при загрузке страница не открывается и происходит ошибка, отключите действие антивируса.
Ошибка в самом браузере
Очистка кэша
Если вы слишком часто заходили в веб-интерфейс, а затем не дождались полной загрузки, браузер может сохранить пустую страницу.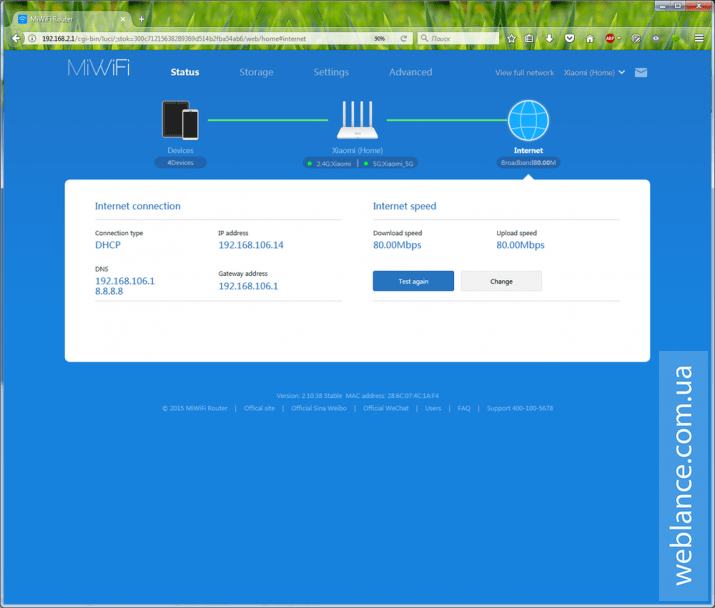 Чтобы это исправить, очистите кэш браузера:
Чтобы это исправить, очистите кэш браузера:
- Откройте «Настройки».
- Теперь «История».
- И «Очистить историю».
Инструкция написана на основе популярного браузера Google Chrome, но на других обозревателях процедура практически не отличается.
Отключение прокси
Настроенный прокси в браузере может вызывать ошибки при попытке открыть страницу настройки роутера. Разберем, как отключить прокси, на примере Google Chrome:
- Нажмите на три вертикальные полоски справа вверху.
- Откройте «Настройки».
- Пролистайте вниз до раздела «Сеть» и нажмите «Изменить настройки прокси-сервера».
- В открывшемся окне выберите «Без прокси».
Во многих браузерах в настройках присутствует функция поиска – просто введите в поисковой строке слово «прокси» и отключите прокси-сервер.
Смена браузера
Если ничего из вышеперечисленного не помогло, попробуйте поменять браузер. Старайтесь пользоваться обозревателями, которые зарекомендовали себя среди пользователей: Google Chrome, Opera, Mozilla и так далее.
Таким образом, если вам не удается зайти в веб-интерфейс роутера Сяоми, скорее всего, проблема в программной составляющей. Проверьте настройки прокси сервера, перезапустите все устройства или смените браузер. Если же ни один из советов, представленных в статье выше, не помог, обратитесь к своему провайдеру или отнесите маршрутизатор в сервисный центр.
192.168.31.1 — Login Admin
Доступ к панели администратора маршрутизатора становится все проще — вам просто нужно выяснить шлюз маршрутизатора по умолчанию и убедиться, что ПК или смартфон подключены.
Ниже перечислены шаги для входа в систему с IP-адресом 192.168.31.1, когда маршрутизатор подключен к вашему ПК:
- Откройте ваш любимый браузер
- вкладку браузера и нажмите ввод
- Вы попадете на страницу входа в систему маршрутизатора, где вам нужно будет указать свои данные для входа (например, имя пользователя и пароль), чтобы продолжить. Вы можете легко найти данные для входа по умолчанию на этикетке, расположенной на задней панели маршрутизатора 9.
 0008
0008 - Введите данные для входа, включая имя пользователя (admin) и пароль. После этого нажмите ввод
- . Если данные для входа верны, вы войдете в панель администратора маршрутизатора. После входа в систему вы можете внести необходимые изменения, в том числе изменить настройки маршрутизатора и сети Wi-Fi
Совет: админ может поменял. Поэтому лучше всего обратиться к профессиональному специалисту или следуйте инструкциям здесь .
Устранение неполадок 192.168.31.1
Не можете вспомнить данные для входа? Если это так, следуйте приведенным здесь инструкциям, чтобы получить их. Если ваш маршрутизатор имеет имя пользователя/пароль по умолчанию, вы можете проверить наш список данных для входа в маршрутизатор по умолчанию.
Тем не менее, вам трудно подключить модем/маршрутизатор по IP-адресу 192.168.31.1? Читайте дальше, чтобы найти быстрые решения:
Соединение
Убедитесь, что ваши компьютеры или любое другое устройство подключены к маршрутизатору или модему либо через Wi-Fi, либо через кабель Ethernet.
Кроме того, проверьте различные индикаторы маршрутизатора, от индикатора питания, индикатора Wi-Fi до индикаторов Ethernet и индикатора Интернета.
Проверка работы маршрутизатора
Помимо подключения, проверьте, подключен ли и включен ли маршрутизатор/модем. В зависимости от марки/модели индикаторы маршрутизатора должны мигать или гореть.
IP-адрес с ошибкой
Обязательно перепроверьте IP-адрес вашего маршрутизатора. Если IP-адрес не 192.168.31.1, вы не получите к нему доступ, как бы вы ни старались.
Помните, что IP-адрес содержит числовые значения от 1 до 9 и точки. Часто люди неправильно пишут «0» вместо «о» и «1» вместо «я».
Перезагрузка и сброс
Часто маршрутизаторы зависают и перестают отвечать. Что делать при таком сценарии? Перезагрузка маршрутизатора — лучший способ двигаться вперед. Отключите модем и маршрутизатор и снова подключите их через некоторое время.
Когда дело доходит до сброса, нажмите кнопку, расположенную на задней панели роутера, на 15-20 секунд. Маршрутизатор автоматически начнет сброс и перезагрузку.
Маршрутизатор автоматически начнет сброс и перезагрузку.
Как использовать IP-адрес 192.168.31.1?
Ваш маршрутизатор полностью оптимизирован и работает на полную мощность? Если вы какое-то время пользуетесь Интернетом, вы можете знать, что такое IP-адрес, например 192.168.31.1.
IP-адрес служит для различных приложений, включая доступ к странице администрирования и установку шлюза по умолчанию для маршрутизатора.
Что такое 192.168.31.1?
IP-адрес 192.168.31.1 — это частный, локальный адрес или адрес шлюза. Это адрес маршрутизатора, который большинство устройств, подключенных к сети, будут использовать для отправки запросов данных в Интернете.
Также называемый IP-адресом локальной сети, частным IP-адресом и IP-адресом интрасети, 192.168.31.1 в основном используется в качестве шлюза по умолчанию для входа в панель администратора маршрутизатора — ключевую страницу настроек, где пользователи могут устанавливать/настраивать параметры беспроводной сети и маршрутизатора.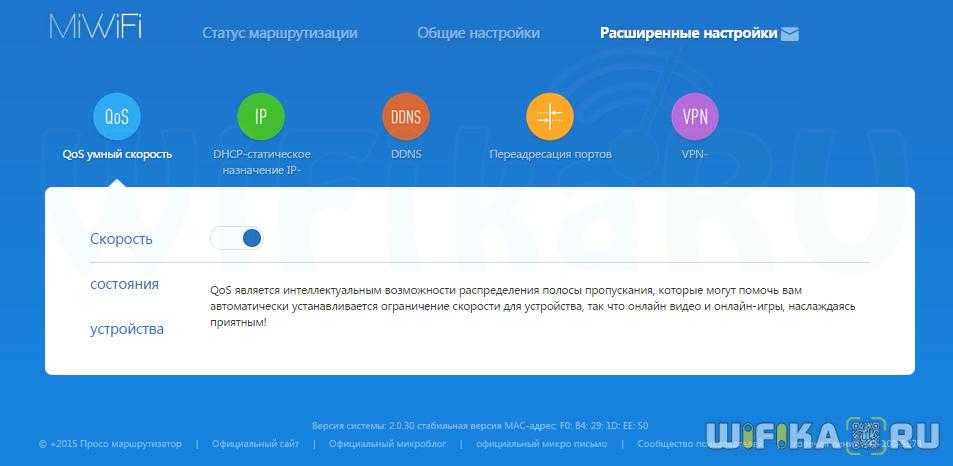 . Кроме того, это также общедоступный адрес интернет-протокола (IP), используемый в основном интернет-провайдером или веб-сайтами, которые вы посещаете.
. Кроме того, это также общедоступный адрес интернет-протокола (IP), используемый в основном интернет-провайдером или веб-сайтами, которые вы посещаете.
Хотя маршрутизаторы используют несколько IP-адресов в качестве адресов входа в систему, 192.168.31.1, возможно, является самым популярным адресом для многих. Кроме того, этот IP-адрес по умолчанию различается для разных производителей маршрутизаторов, и, кроме того, пользователи могут легко изменить его адрес по умолчанию.
В отличие от общедоступного IP-адреса, ресурсы частного IP-адреса защищены и сохранены и идеально подходят для локальных сетей. Кроме того, к нему нельзя получить прямой доступ в Интернете, что означает, что он намного безопаснее, чем общедоступные IP-адреса. Кроме того, частный IP-адрес 192.168.31.1 в основном используется в школах, корпоративных локальных сетях и домах.
Важно отметить, что различные IP-адреса зарезервированы и используются специально в частных сетях, таких как LAN, WAN и т.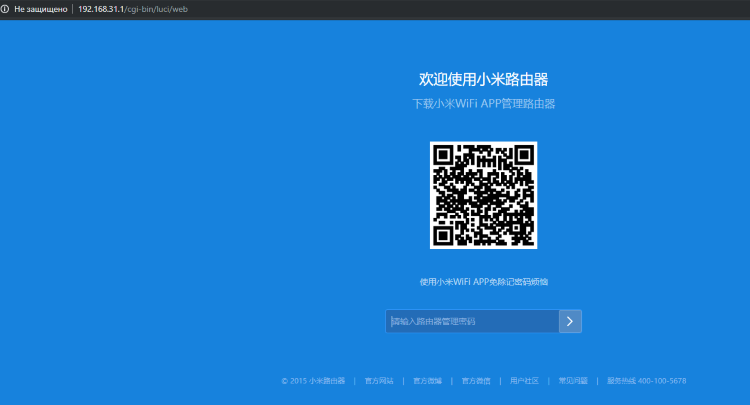 д. Эти адреса больше нигде в Интернете, например, на общедоступных веб-сайтах, не используются. Диапазоны включают:
д. Эти адреса больше нигде в Интернете, например, на общедоступных веб-сайтах, не используются. Диапазоны включают:
- 192.168.0.0 — 192.168.255.255
- 172.16.0.0 — 172.31.255.255
- 10.0.0.0 — 10.255.255.255
Нет. от 0-255. Он состоит из двух частей: сети и идентификатора устройства.
В то время как «Идентификатор сети» содержит первые три номера части, «Идентификатор устройства» включает четвертую часть адреса.
Чтобы лучше понять, рассмотрим пример:
Возьмите 172.20.1.220. В этом IP-адресе 172.20.1 — это «идентификатор сети», а последние три цифры, т. е. 220, — это «идентификатор устройства».
Если у пользователей есть различные устройства, такие как компьютеры, смартфоны и т. д., подключенные к одной и той же сети, они будут иметь общий сетевой идентификатор, а последние цифры будут различаться, указывая на их уникальную идентичность.
Популярен у Linksys, D-Link, Asus, Netgear, TP-Link
Хотите верьте, хотите нет, но IP-адрес 192. 168.31.1 обычно используется в качестве «IP-адреса маршрутизатора» из множества частных IP-адресов доступен для домашних сетей рядом производителей, что делает его точкой доступа или шлюзом по умолчанию, используемым устройствами в сети для подключения и связи с миром.
168.31.1 обычно используется в качестве «IP-адреса маршрутизатора» из множества частных IP-адресов доступен для домашних сетей рядом производителей, что делает его точкой доступа или шлюзом по умолчанию, используемым устройствами в сети для подключения и связи с миром.
Он также используется в качестве шлюза по умолчанию, и пользователи могут легко получить доступ к административной консоли маршрутизатора, введя IP-адрес в браузере.
Некоторые популярные производители маршрутизаторов, использующие IP-адрес 192.168.31.1 в качестве IP-адреса маршрутизатора, включают D-Link, Cisco, TP-Link, Linksys, Netgear, Asus, Tenda, Sweex и Xiamoi.
Подключение
Перед настройкой или настройкой маршрутизатора выполните следующие ключевые шаги:
- Подключение к Интернету : Проверьте, есть ли у вас работающее подключение к Интернету, подключив кабель ISB или Ethernet к компьютеру/ноутбуку/смартфону напрямую. например, имя пользователя (admin) и пароль.
 Убедитесь, что маршрутизатор установлен на высокой полке в центре.
Убедитесь, что маршрутизатор установлен на высокой полке в центре. - Подключение к источнику питания : Загрузка маршрутизатора может занять некоторое время. Тем не менее, он загорится (зеленым), когда он будет готов к работе, как указано в руководстве 9.0008
Подключение маршрутизатора к Интернет-источнику : Убедитесь, что DSL-модем, широкополосный кабель или кабель интернет-провайдера подключены к интернет-порту маршрутизатора. Обычно он поставляется с различными цветами или заметными местами размещения
1. Что такое 192,168 31,1 ?
192.168.31.1 — IP-адрес по умолчанию. IP-адрес всегда содержит 4 набора цифр в диапазоне от 0 до 255. Это связано с тем, что каждое устройство, подключенное к Интернету, должно иметь уникальный адрес. Итак, первые три набора — это идентификатор сети, а последний набор — это идентификатор устройства.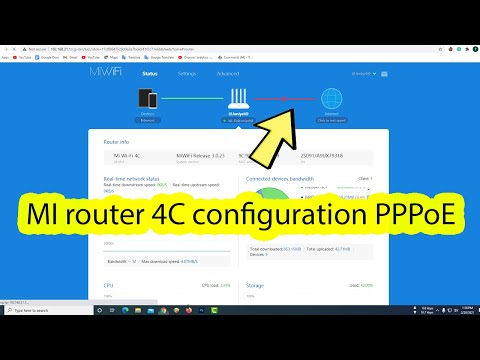
2. Как войти в 192.168 31.1 / Как войти в 192.168 31.1 / Как использовать 192.168 31.1
Сначала введите 192.168.31.1 в адресную строку браузера. Затем введите имя пользователя и пароль, а затем нажмите OK или Войти.
3. Какие (наиболее распространенные) логины по умолчанию для 192,168 31,1 ?
Наиболее распространенные логины по умолчанию для IP-адреса 192.168.31.1 : Имя пользователя: sweex , Пароль: mysweex
4. Какое (наиболее распространенное) имя пользователя по умолчанию для 192. 168 31.1 ?
168 31.1 ?
Наиболее распространенное имя пользователя по умолчанию для адреса 192.168.31.1 — sweex
. 5. Какой (наиболее распространенный) пароль по умолчанию для 192,168 31,1 ?
Самый распространенный пароль по умолчанию для адреса 192.168.31.1 : mysweex
. 6. 192.168 31.1 — Как получить доступ к IP-адресу маршрутизатора?
Сначала введите
Наиболее распространенные логины по умолчанию для доступа 192.168.31.1 are — имя пользователя: sweex , пароль: mysweex
7.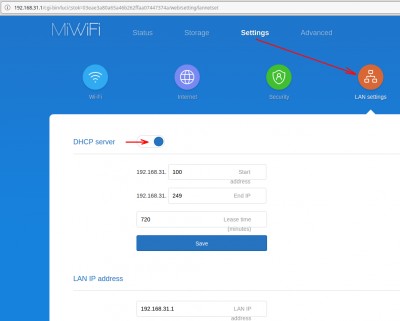 Как войти в 192.168 31.1 / Горячий доступ к 192.168 31.1 / Как использовать 192.168 31.1
Как войти в 192.168 31.1 / Горячий доступ к 192.168 31.1 / Как использовать 192.168 31.1
Сначала введите 192.168.31.1 в адресной строке браузера, затем введите свое имя пользователя и пароль, а затем нажмите OK или ВХОД.
Наиболее распространенные логины по умолчанию для доступа к 192.168.31.1 — имя пользователя: sweex , пароль: mysweex
192.168..31.1 — Логин администратора
Если вы пользуетесь Интернетом, скорее всего, у вас дома есть роутер. Вы подключили этот маршрутизатор и у вас есть базовая сеть Wi-Fi. Чего вы можете не осознавать, так это того, что ваша предустановленная сеть далеко не идеальна. Возможно, у вас не установлен пароль или ваша сеть Wi-Fi не оптимизирована для вашего использования. Чтобы внести какие-либо изменения в свою сеть Wi-Fi, вам необходимо войти в свой маршрутизатор, используя 192.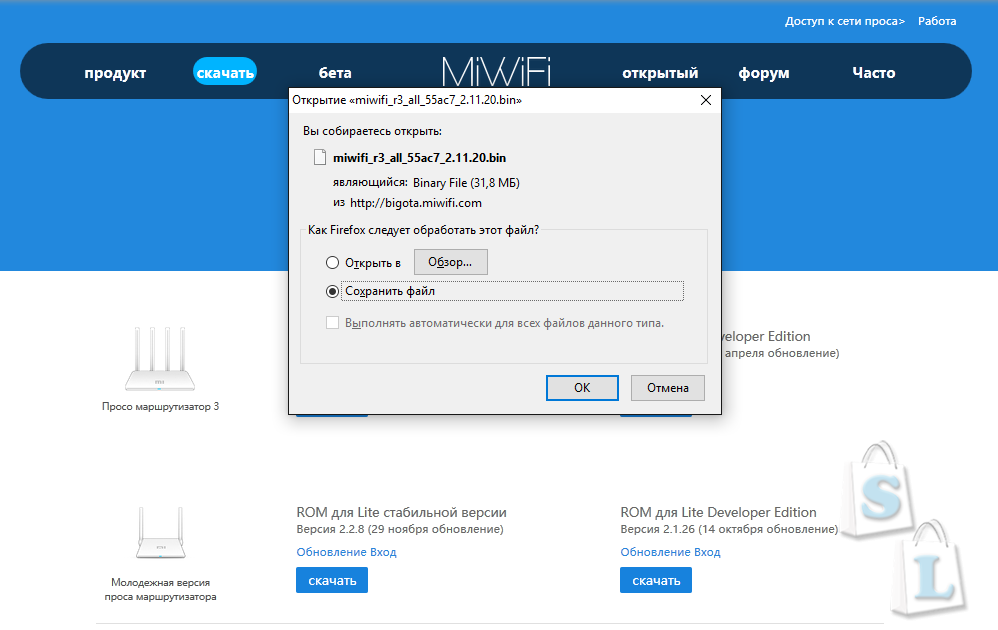 168..31.1. Даже если ваш маршрутизатор был настроен профессионалом, возможно, интернет-провайдером, и вы довольны тем, как обстоят дела, вам все равно может понадобиться использовать 192.168..31.1 , когда что-то пойдет не так. Всегда полезно знать, как получить доступ к странице администратора вашего маршрутизатора, если вам нужно что-то изменить, и добраться до этой страницы администратора не так сложно, как вы думаете.
168..31.1. Даже если ваш маршрутизатор был настроен профессионалом, возможно, интернет-провайдером, и вы довольны тем, как обстоят дела, вам все равно может понадобиться использовать 192.168..31.1 , когда что-то пойдет не так. Всегда полезно знать, как получить доступ к странице администратора вашего маршрутизатора, если вам нужно что-то изменить, и добраться до этой страницы администратора не так сложно, как вы думаете.Вам потребуется компьютер с доступом в Интернет, хотя, скорее всего, это произойдет, если у вас есть маршрутизатор. Подойдет смартфон, компьютер или ноутбук. Затем вам нужно подключить компьютерное устройство к маршрутизатору. Вы можете сделать это через Wi-Fi или с помощью проводного подключения к сети Ethernet.
Когда ваше компьютерное устройство подключено к маршрутизатору , откройте выбранный веб-браузер. Google Chrome, Mozilla Firefox, Microsoft Edge или Safari — вот некоторые примеры популярных браузеров.
 В открытом браузере введите свой IP-адрес 192.168..31.1 в строку поиска.
В открытом браузере введите свой IP-адрес 192.168..31.1 в строку поиска.Поиск 192.168..31.1 приведет вас к разделу входа в систему на странице администратора вашего маршрутизатора. Вам нужно будет ввести имя пользователя и пароль, связанные с вашим маршрутизатором. Правильные данные приведут вас в меню страницы администратора вашего маршрутизатора.
Если вы не знаете данные для входа в свой маршрутизатор и никогда их не меняли, вы часто можете найти данные для входа по умолчанию на базе вашего маршрутизатора. Кроме того, они должны быть указаны на веб-сайте производителя маршрутизатора. Если вы изменили данные и забыли их, вы можете сбросить настройки роутера до заводских. Данные для входа будут возвращены к значениям по умолчанию, хотя вы потеряете все изменения, внесенные ранее в маршрутизатор.
Выполнив описанные выше шаги, вы теперь можете получить доступ к странице администрирования маршрутизатора.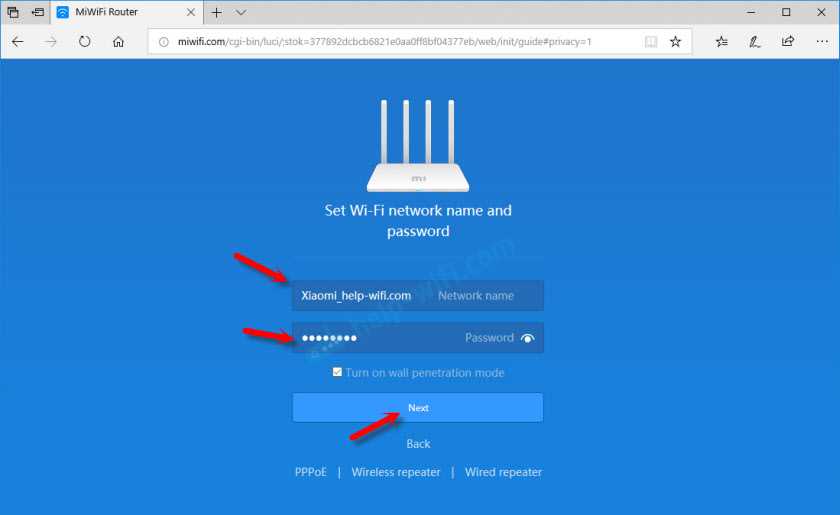 Следующим шагом является изменение фактических настроек в соответствии с вашими предпочтениями.
Следующим шагом является изменение фактических настроек в соответствии с вашими предпочтениями.
Как настроить маршрутизатор с помощью 192.168..31.1
Страница администрирования маршрутизатора со всеми ее номерами и компьютерными терминами может быть пугающей. Лучше всего начать с изменения данных для входа, упомянутых выше.
- Выполнив описанные выше действия, перейдите на страницу администрирования маршрутизатора. На главной странице прокручивайте список опций, пока не найдете меню общих настроек.
- Выберите пароль маршрутизатора или аналогичное меню.
- Введите желаемый пароль. Это должно быть что-то, что вы можете запомнить, но при этом быть в безопасности.
- Независимо от того, какие изменения вы вносите, всегда сохраняйте детали.
Находясь в меню общих настроек, вы также можете изменить имя пользователя для маршрутизатора.
Как изменить свой локальный IP-адрес0019 IP-адрес
вашего роутера. Ваш маршрутизатор имеет два IP-адреса, подробнее об этом ниже. Если вы решите изменить свой IP-адрес с 192.168..31.1 , вам следует записать свой новый адрес, так как он понадобится вам для доступа к странице администрирования маршрутизатора.
Ваш маршрутизатор имеет два IP-адреса, подробнее об этом ниже. Если вы решите изменить свой IP-адрес с 192.168..31.1 , вам следует записать свой новый адрес, так как он понадобится вам для доступа к странице администрирования маршрутизатора.- Еще раз зайдите на страницу администрирования вашего маршрутизатора. Как это сделать подробно описано выше. На главной странице ищите меню общих настроек или аналогичное.
- Затем вы должны выбрать «сетевые настройки».
- Прокрутите это меню, пока не найдете «Настройки маршрутизатора». Именно здесь вы вводите свой IP-адрес .
- Сохраните изменения
Как изменить имя и пароль вашей сети Wi-Fi
Существуют дополнительные настройки, связанные с маршрутизатором, с которым вы можете играть, хотя вы также можете изменить данные сети Wi-Fi . SSID или идентификатор набора услуг — это имя вашего Сеть Wi-Fi .
 Чтобы изменить это:
Чтобы изменить это:- Перейдите в меню общих настроек.
- Выберите параметр настроек беспроводной сети.
- В поле SSID введите желаемое имя сети Wi-Fi .
- Сохраните изменения.
Если вы хотите изменить пароль сети Wi-Fi , эта опция будет в том же меню, что и SSID. Выберите поле Wi-Fi network пароль и введите желаемый пароль.
Теперь вы установили данные для входа в систему для вашего маршрутизатора и вашей сети Wi-Fi . С вашим интернетом в безопасности, вы должны исследовать дальше. Вы можете оптимизировать свою сеть или установить родительский контроль, например.
Подробнее о 192.168..31.1
192.168..31.1 IP-адрес является локальным, частным или шлюзовым IP-адресом . 192.168..31.1 — это адрес вашего маршрутизатора, который компьютерные устройства, подключенные к сети, будут использовать для отправки запросов данных через Интернет.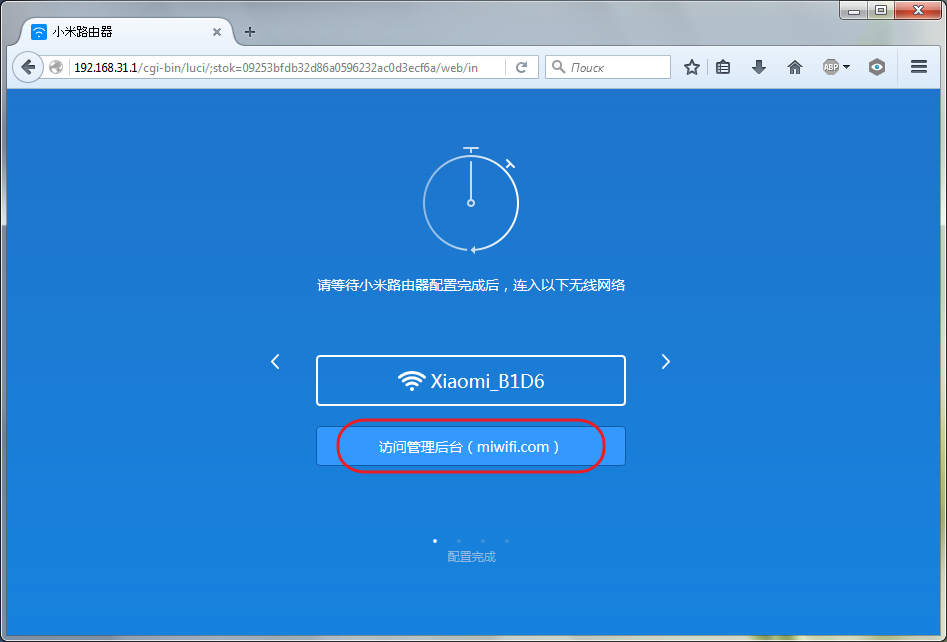 Ваш маршрутизатор также имеет общедоступный IP-адрес сс . Общедоступный IP-адрес используется интернет-провайдером и любым веб-сайтом, который вы посещаете, для получения информации о веб-сайте, который вы посещаете, на ваш маршрутизатор, при этом ваш маршрутизатор отправляет эти данные обратно на экран вашего компьютера через частный IP-адрес . адрес .
Ваш маршрутизатор также имеет общедоступный IP-адрес сс . Общедоступный IP-адрес используется интернет-провайдером и любым веб-сайтом, который вы посещаете, для получения информации о веб-сайте, который вы посещаете, на ваш маршрутизатор, при этом ваш маршрутизатор отправляет эти данные обратно на экран вашего компьютера через частный IP-адрес . адрес .
192.168..31.1 — это общий частный IP-адрес , хотя он может и не принадлежать вам. Если 192.168..31.1 не ваш IP-адрес , вы можете найти модель своего маршрутизатора в Интернете, которая должна показать IP-адрес вашего маршрутизатора по умолчанию. IP-адрес также может быть указан в руководстве к вашему маршрутизатору. Если эти методы не работают, вы можете использовать свой компьютер, чтобы найти свой IP-адрес .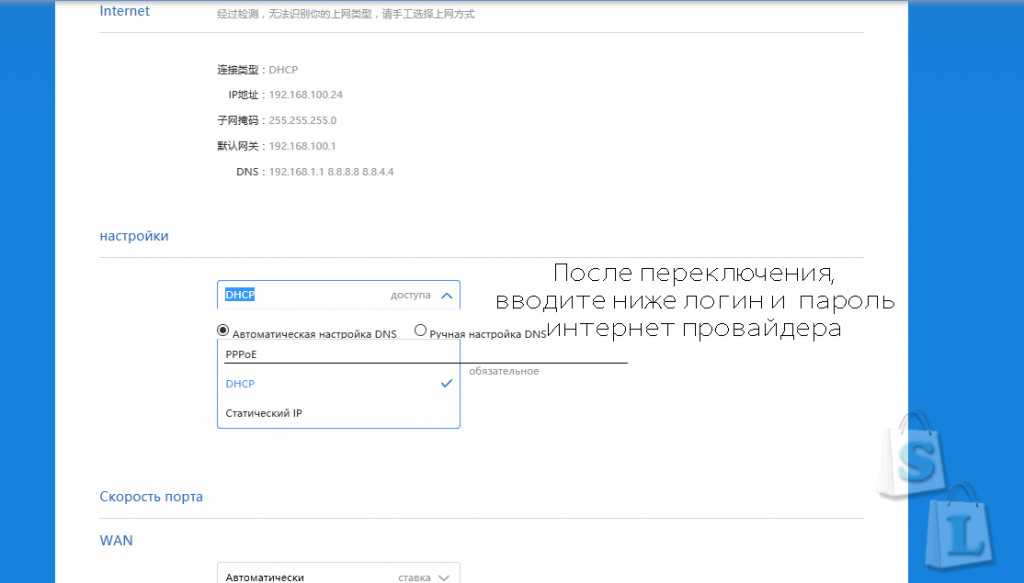
Если на вашем компьютере установлена Microsoft Windows:
- Щелкните значок сети в правом нижнем углу экрана.
- В открытом меню выберите сеть Wi-Fi , которую вы используете для выхода в Интернет.
- Выбор сети Wi-Fi предоставит вам различную информацию. Среди них будет IPv4, рядом с которым будет цепочка чисел, которая похожа на 192.168..31.1 . Эти цифры и есть ваш IP-адрес.
Если ваш компьютер работает на Mac OS X
- Откройте меню Apple
- Нажмите на опцию под названием системные настройки
- Нажмите на сеть, которую вы используете для доступа в Интернет
- Рядом со словом маршрутизатор, вы найди свою IP-адрес в списке
Ваш частный IP-адрес изменится только в том случае, если вы его измените. Если IP-адрес вашего маршрутизатора не соответствует 192.168..31.1 или одному из других IP-адресов по умолчанию, возможно, кто-то изменил его раньше. Если это так, и вы хотите сбросить его до значений по умолчанию, вы можете выполнить сброс настроек на своем маршрутизаторе, хотя это приведет к сбросу всего остального на маршрутизаторе.
Если это так, и вы хотите сбросить его до значений по умолчанию, вы можете выполнить сброс настроек на своем маршрутизаторе, хотя это приведет к сбросу всего остального на маршрутизаторе.
Что такое IP-адрес, например 192.168..31.1?
Как упоминалось выше, 192.168..31.1 — это частный IP-адрес , который ваш маршрутизатор использует для идентификации себя в сети и точки доставки для запросов данных от компьютерных устройств, использующих сеть Wi-Fi. 192.168..31.1 не является уникальным для вашего маршрутизатора , так как большинство производителей маршрутизаторов используют набор из частных IP-адресов в своих диапазонах маршрутизаторов. При этом частный IP-адрес даже не уникален для определенного бренда. Это делается таким образом, как единственный человек, который должен знать частный IP-адрес — владелец маршрутизатора.
Но как ваш маршрутизатор узнает, какое компьютерное устройство отправляет ему запросы данных? Что ж, ваш маршрутизатор — не единственное устройство в вашей сети: каждый компьютер, подключенный к вашей сети Wi-Fi , также имеет частный IP-адрес , например 192. 168..31.1 . Строка цифр, которая является вашим IP-адресом , помогает каждому устройству обмениваться данными с другим. И не только устройства с доступом в Интернет имеют IP-адрес . Принтеры и устройства хранения также имеют IP-адрес, поэтому ваш маршрутизатор и компьютерные устройства, использующие сеть, могут подключаться к ним и использовать их. Обычно IP-адреса других устройств в сети Wi-Fi являются отклонениями от IP-адреса маршрутизатора , причем последний номер отличается.
168..31.1 . Строка цифр, которая является вашим IP-адресом , помогает каждому устройству обмениваться данными с другим. И не только устройства с доступом в Интернет имеют IP-адрес . Принтеры и устройства хранения также имеют IP-адрес, поэтому ваш маршрутизатор и компьютерные устройства, использующие сеть, могут подключаться к ним и использовать их. Обычно IP-адреса других устройств в сети Wi-Fi являются отклонениями от IP-адреса маршрутизатора , причем последний номер отличается.
На момент написания, когда люди говорят об IP-адресах, они имеют в виду IPv4. IPv4 означает интернет-протокол версии 4 и состоит из четырех наборов чисел, разделенных точкой, хотя это не просто числа. IANA или Управление по присвоению номеров в Интернете зарезервировали определенные номера для частных IP-адресов , а остальные можно использовать для общедоступных IP-адресов . Эти зарезервированные цифры:
- с 10,0,0,0 до 10,255,255,255
- с 172,16,0,0,0 до 172,31,255,255
- с 192,168,0,0 до 192,168,255,255
Эти три рейнгии.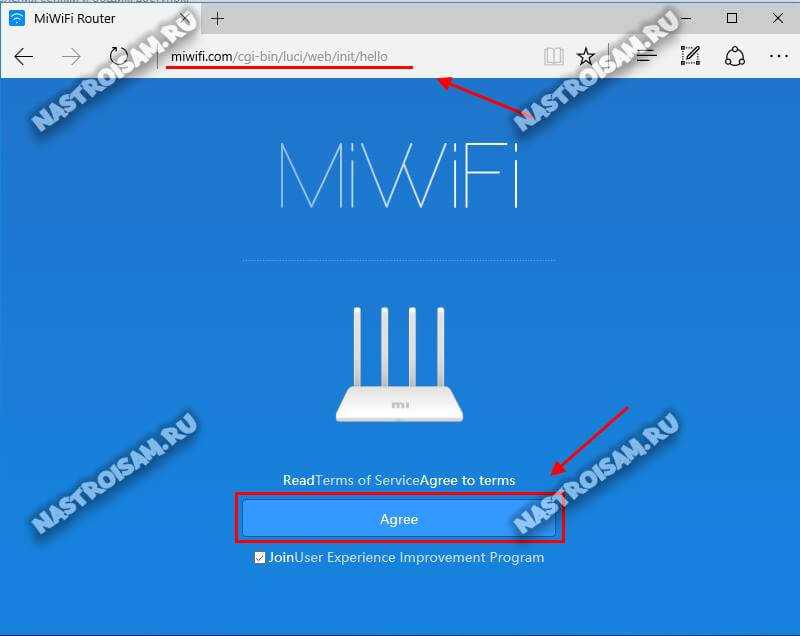 частных IP-адресов . Как уже говорилось, производители маршрутизаторов обычно придерживаются только двух или трех.
частных IP-адресов . Как уже говорилось, производители маршрутизаторов обычно придерживаются только двух или трех.
Частный Против. Общедоступные IP-адреса
192.168..31.1 — это частный IP-адрес , напрямую связанный с вашей сетью Wi-Fi . Это цепочка цифр, которую вы используете для доступа к странице администратора маршрутизатора. Однако, как вкратце упоминалось, у вашего маршрутизатора также есть еще один общедоступный IP-адрес .
Ваш интернет-провайдер назначит вам общедоступный IP-адрес , и вы не сможете его контролировать. Ваш общедоступный IP-адрес может быть любой цепочкой из четырех цифр, не состоящей из тех, которые зарезервированы для ваших частный IP-адрес . Ваш общедоступный IP-адрес позволяет вашему маршрутизатору подключать , а связывать с Интернетом. Каждый раз, когда вы посещаете веб-сайт, он увидит ваш общедоступный IP-адрес и будет использовать его для отправки вам запрошенной информации.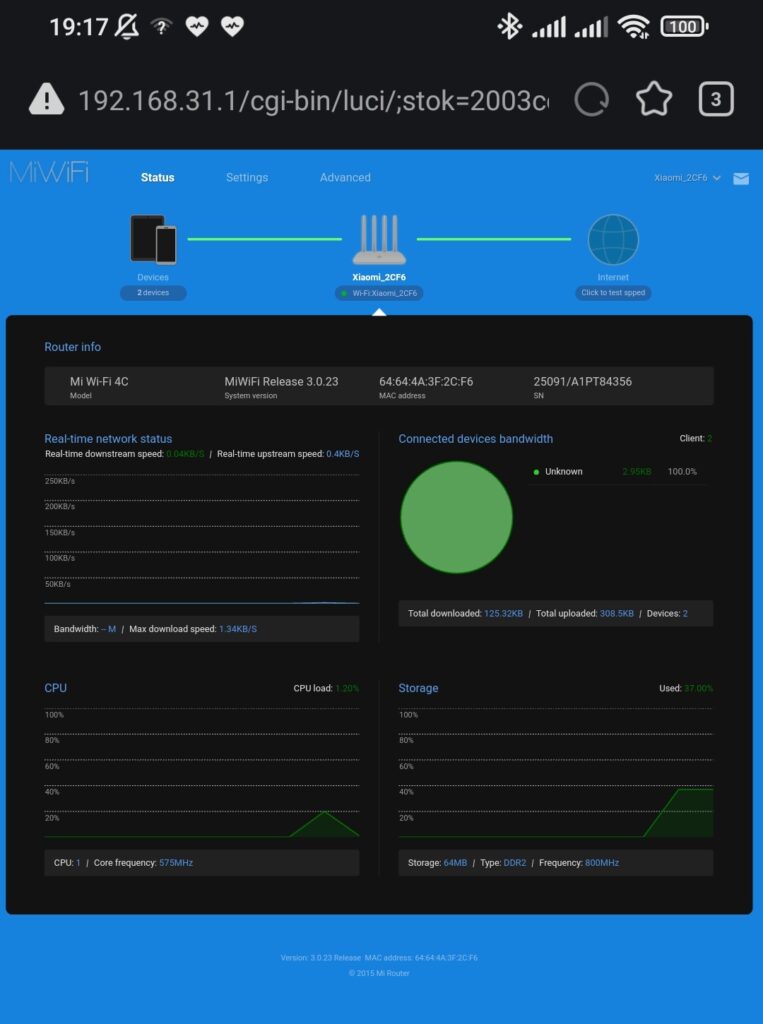
Другое различие между вашими частными и общедоступными IP-адресами заключается в том, что ваш общедоступный IP-адрес , скорее всего, изменится. Как уже говорилось, каждому маршрутизатору в мире нужен отдельный общедоступный IP-адрес 9.0020, поэтому интернет-провайдеры должны использовать динамические IP-адреса. Интернет-провайдер распределяет свой доступный IP-адрес es для каждого использования. Как только пользователь отключается от Интернета, его общедоступный IP-адрес передается кому-то другому. В противном случае интернет-провайдерам не хватило бы адресов для всех своих клиентов.
Можно иметь общедоступный IP-адрес , который не меняется, и они называются статическими IP-адресами. Эти типы адресов предназначены для веб-сайтов или облачных серверов, которым необходимо постоянно оставаться в сети.
Как следует из названия, общедоступный IP-адрес является общедоступным.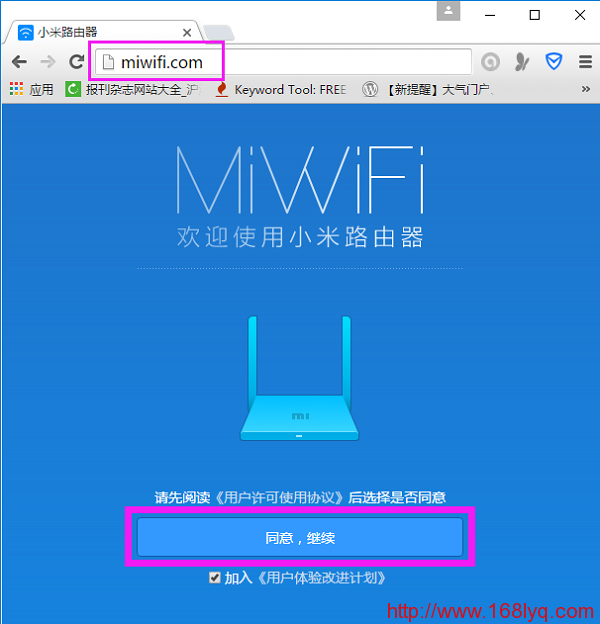



 Чтобы не совершить такую ошибку, переходите по ссылкам ниже:
Чтобы не совершить такую ошибку, переходите по ссылкам ниже: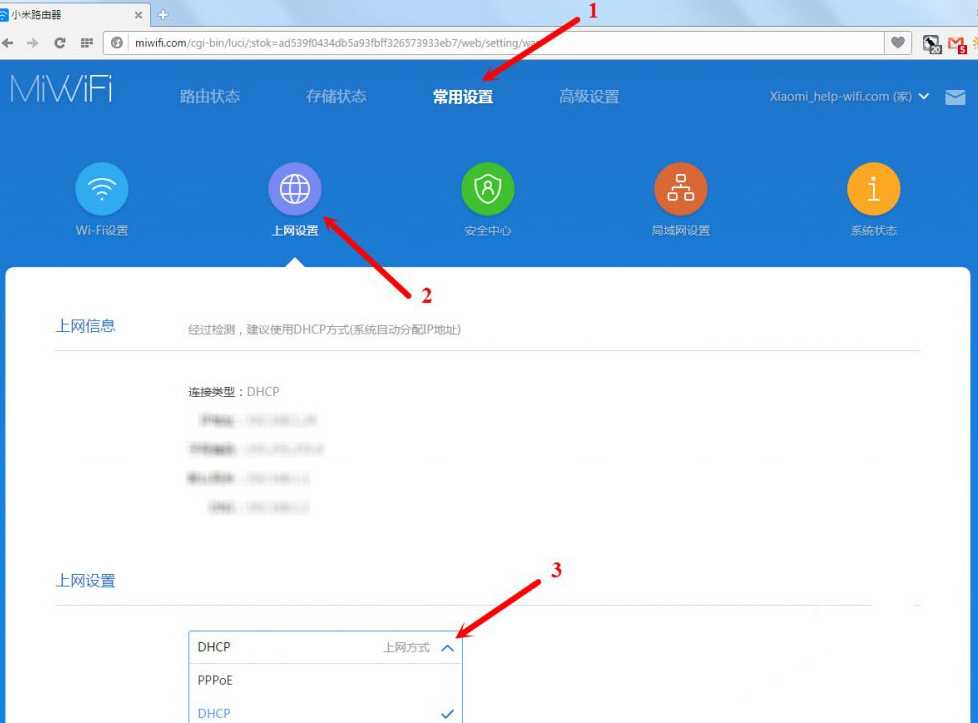
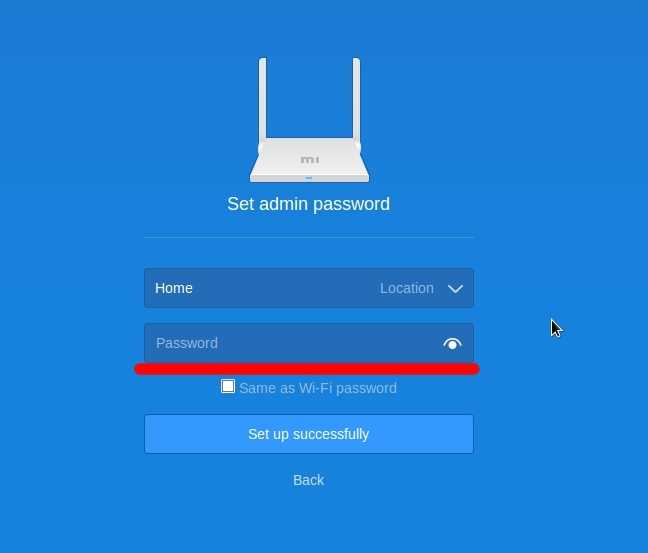 0008
0008 Убедитесь, что маршрутизатор установлен на высокой полке в центре.
Убедитесь, что маршрутизатор установлен на высокой полке в центре.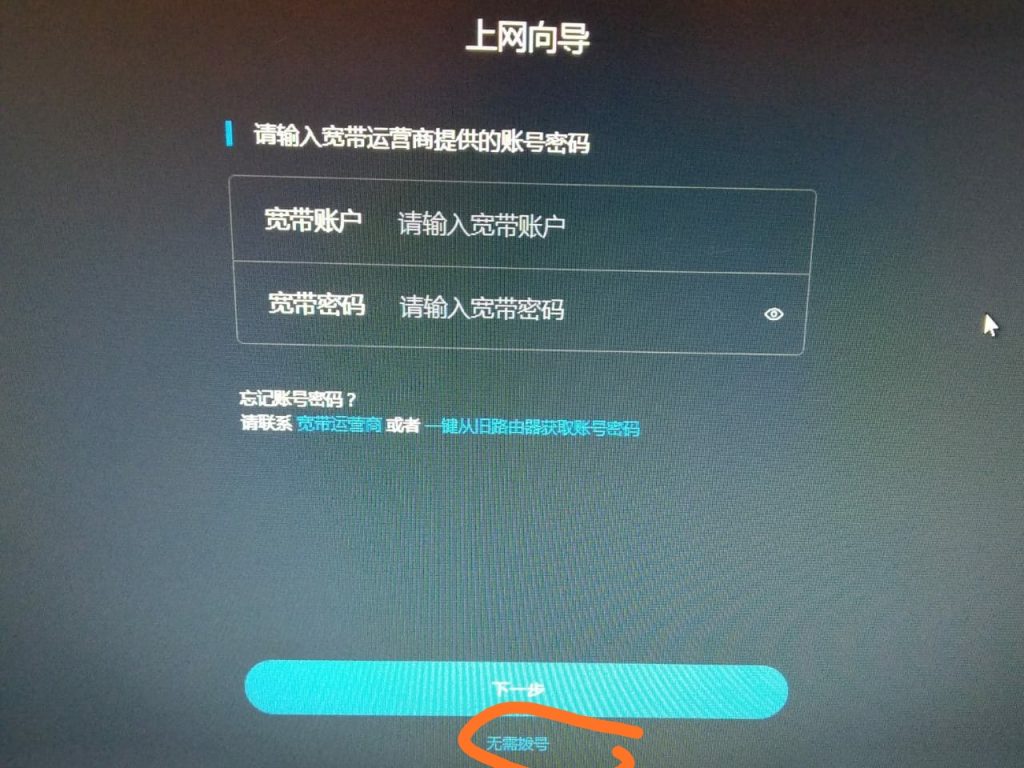 В открытом браузере введите свой IP-адрес 192.168..31.1 в строку поиска.
В открытом браузере введите свой IP-адрес 192.168..31.1 в строку поиска.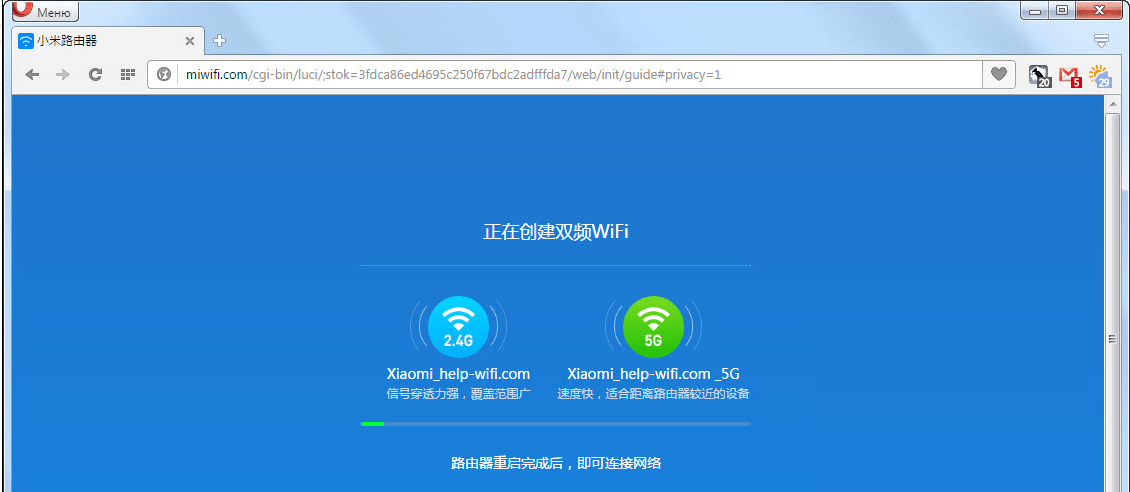 Ваш маршрутизатор имеет два IP-адреса, подробнее об этом ниже. Если вы решите изменить свой IP-адрес с 192.168..31.1 , вам следует записать свой новый адрес, так как он понадобится вам для доступа к странице администрирования маршрутизатора.
Ваш маршрутизатор имеет два IP-адреса, подробнее об этом ниже. Если вы решите изменить свой IP-адрес с 192.168..31.1 , вам следует записать свой новый адрес, так как он понадобится вам для доступа к странице администрирования маршрутизатора. Чтобы изменить это:
Чтобы изменить это: