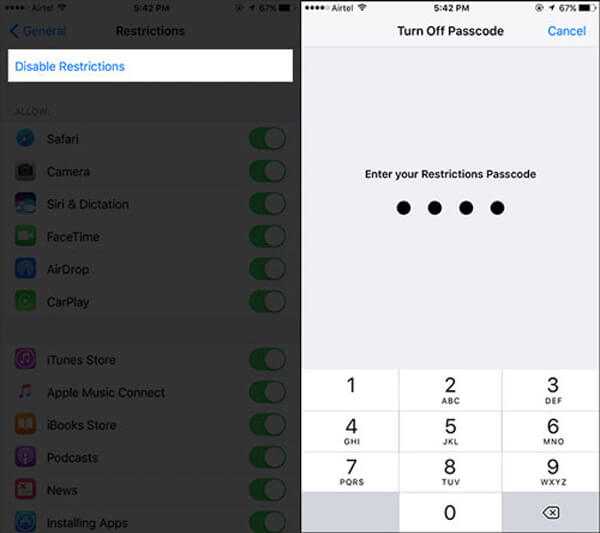Использование средств родительского контроля на iPhone, iPad и iPod touch
С помощью параметра «Контент и конфиденциальность» функции «Экранное время» можно блокировать или ограничивать доступ к определенным приложениям и функциям на устройстве вашего ребенка. Также можно установить ограничения в отношении ненормативного контента, покупок, загрузок и конфиденциальности в настройках своего устройства iPhone, iPad или iPod touch.
Настройка ограничений контента и конфиденциальности
Блокировка покупок в iTunes Store и App Store
Предоставление доступа ко встроенным приложениям и функциям
Запрет ненормативного контента и возрастные ограничения
Ограничение контента из Интернета
Ограничение поиска Siri в Интернете
Ограничения для приложения Game Center
Возможность изменять настройки конфиденциальности
Возможность изменять другие настройки и функции
Настройка параметра «Контент и конфиденциальность»
- Перейдите в меню «Настройки» и выберите функцию «Экранное время».

- Нажмите «Включить Экранное время», затем нажмите еще раз. Выберите «Это мой [устройство]» или «Это [устройство] моего ребенка».
- Если вы являетесь родителем или опекуном и хотите исключить возможность изменения настроек на вашем устройстве другим членом семьи, выберите вариант «Использовать код-пароль», затем введите код-пароль повторно для подтверждения. После подтверждения пароля вам будет предложено ввести свой идентификатор Apple ID и пароль. С их помощью можно сбросить код-пароль, если вы забудете его.
- Если вы настраиваете функцию «Экранное время» на устройстве своего ребенка, следуйте указаниям, пока не появится запрос на ввод кода-пароля экранного времени, и введите его. Введите код-пароль повторно для подтверждения. После подтверждения пароля вам будет предложено ввести свой идентификатор Apple ID и пароль. С их помощью можно сбросить код-пароль, если вы забудете его.
- Нажмите «Контент и конфиденциальность». При необходимости введите код-пароль и включите опцию «Ограничения контента и конфиденциальности».

Обязательно выберите код-пароль, не совпадающий с тем, который используется для разблокировки вашего устройства. Чтобы изменить код-пароль на устройстве вашего ребенка, перейдите в меню «Настройки» > «Экранное время» > [имя вашего ребенка]. Затем нажмите «Изменить код-пароль Экранного времени» или «Выключить код-пароль Экранного времени» и подтвердите изменения с помощью Face ID, Touch ID или кода-пароля устройства.
В iOS 16 при настройке функции «Экранное время» для детского устройства можно устанавливать возрастные ограничения для контента в приложениях, книгах, телешоу и фильмах. Просто следуйте инструкциям на экране во время настройки.
Если вы забыли код-пароль для Экранного времени, обновите устройство до последней версии ОС iOS или iPadOS, затем сбросьте код-пароль. Если у вас не получается обновить устройство, сотрите данные на нем и настройте его как новое, чтобы удалить код-пароль и выбрать новый. При восстановлении данных устройства из резервной копии код-пароль не удаляется.
Блокировка покупок в iTunes Store и App Store
Можно также исключить для вашего ребенка возможность устанавливать или удалять приложения, осуществлять встроенные покупки и т. д. Чтобы блокировать покупки или загрузки в iTunes Store и App Store, выполните следующие действия.
- Перейдите в меню «Настройки» и выберите функцию «Экранное время».
- Нажмите «Контент и конфиденциальность». При необходимости введите пароль.
- Нажмите «Покупки в iTunes Store и App Store».
- Выберите настройку и установите значение «Не разрешать».
Можно также изменить настройки пароля для дополнительных покупок в iTunes Store, App Store или «Магазине книг». Выполните действия 1–3 и выберите вариант «Запрашивать всегда» или «Не запрашивать».
Предоставление доступа ко встроенным приложениям и функциям
Можно ограничить использование встроенных приложений или функций. При выключении приложений и функций они не удаляются, а просто временно исчезают с экрана «Домой». Например, если выключить приложение «Почта», оно не будет отображаться на экране «Домой», пока вы не включите его снова.
Например, если выключить приложение «Почта», оно не будет отображаться на экране «Домой», пока вы не включите его снова.
Чтобы изменить список разрешенных приложений, выполните следующие действия.
- Перейдите в меню «Настройки» и выберите функцию «Экранное время».
- Нажмите «Контент и конфиденциальность».
- Введите пароль к функции «Экранное время».
- Нажмите «Разрешенные приложения».
- Выберите приложения, к которым вы хотите разрешить доступ.
Предотвращение доступа к ненормативному контенту и возрастной ценз
Можно также предотвратить воспроизведение музыки с ненормативным контентом и просмотр фильмов или телешоу с определенным возрастным цензом. Приложения также имеют возрастной ценз, который можно изменить с помощью ограничений в отношении контента.
Чтобы ограничить доступ к ненормативному контенту и применить возрастной ценз, выполните следующие действия.
- Перейдите в меню «Настройки» и выберите функцию «Экранное время».

- Нажмите «Контент и конфиденциальность», а затем — «Ограничения контента».
- Выберите настройки для каждой функции или настройку в разделе «Разрешенный контент магазина».
Ниже приведены типы контента, доступ к которому можно ограничить.
- Музыка, подкасты, новости и фитнес: исключите возможность воспроизводить музыку, видеоклипы, подкасты, новости и тренировки с ненормативным контентом.
- Видеоклипы: исключите возможность искать и просматривать музыкальные видеоклипы.
- Музыкальные профили: исключите возможность предоставлять друзьям общий доступ к тому, что вы слушаете, и отображать то, что слушают они.
- Фильмы: исключите фильмы с определенным возрастным цензом.
- Телешоу: исключите телешоу с определенным возрастным цензом.
- Книги: исключите контент с определенным возрастным цензом.
- Приложения: исключите приложения с определенным возрастным цензом.
- Блиц-приложения: исключите блиц-приложения с определенным возрастным цензом.

Блокировка контента из Интернета
iOS и iPadOS могут автоматически фильтровать веб-контент, чтобы ограничить доступ к материалам для взрослых в Safari и других приложениях на вашем устройстве. Можно также добавить определенные веб-сайты в список разрешенных или заблокированных либо же предоставить доступ только к разрешенным веб-сайтам. Выполните указанные ниже действия.
- Перейдите в меню «Настройки» и выберите функцию «Экранное время».
- Нажмите «Контент и конфиденциальность», а затем введите пароль к функции «Экранное время».
- Нажмите «Ограничения контента», а затем — «Веб-содержимое».
- Выберите вариант «Неограниченный доступ», «Лимит сайтов для взрослых» или «Разрешенные веб-сайты».
В зависимости от предоставленного доступа может потребоваться добавить определенные сведения, например адрес веб-сайта, который необходимо заблокировать.
Ограничение использования Siri для поиска в Интернете
Чтобы ограничить возможности Siri, выполните следующие действия.
- Перейдите в меню «Настройки» и выберите функцию «Экранное время».
- Нажмите «Контент и конфиденциальность», а затем — «Ограничения контента».
- Прокрутите вниз до пункта Siri и выберите нужные настройки.
Можно ограничить следующие возможности Siri.
- Поиск контента в Интернете: запретите Siri выполнять поиск в Интернете.
- Ненормативная лексика: запретите Siri отображать ненормативную лексику.
Ограничения для приложения Game Center
Чтобы ограничить возможности приложения Game Center, выполните следующие действия.
- Перейдите в меню «Настройки» и выберите функцию «Экранное время».
- Нажмите «Контент и конфиденциальность», а затем — «Ограничения контента».
- Прокрутите вниз до пункта Game Center и выберите нужные настройки.
Можно ограничить следующие возможности приложения Game Center.
- Многопользовательские игры: исключите возможность играть в многопользовательские игры, разрешите играть только с друзьями или с любыми пользователями.

- Добавление друзей: исключите возможность добавлять друзей в Game Center.
- Играть с друзьями: исключите возможность делиться списком друзей пользователя Game Center с играми сторонних разработчиков.
- Запись экрана: исключите возможность записывать изображение с экрана и звук.
- Многопользовательские игры рядом: исключите возможность включать настройку для игр рядом.
- Обмен личными сообщениями: исключите возможность пользоваться голосовым чатом, а также отправлять и получать произвольные сообщения с приглашениями в игру или в друзья.
- Изменения видимости профиля: исключите возможность изменять настройки конфиденциальности профиля.
- Изменения аватара и псевдонима: исключите возможность изменять аватары и псевдонимы в Game Center.
Возможность изменять настройки конфиденциальности
Настройки конфиденциальности на вашем устройстве позволяют контролировать доступ приложений к хранящимся на устройстве сведениям или аппаратным функциям.
Чтобы разрешить изменение настроек конфиденциальности, выполните следующие действия.
- Перейдите в меню «Настройки» и выберите функцию «Экранное время».
- Нажмите «Контент и конфиденциальность». При необходимости введите пароль.
- Нажмите «Конфиденциальность» и выберите настройки, доступ к которым необходимо запретить.
Вот некоторые настройки и возможности, доступ к которым можно запретить.
- Службы геолокации: заблокируйте настройки, чтобы разрешить приложениям и веб-сайтам использовать местоположение
- Контакты: запретите приложениям получать доступ к вашим контактам.
- Календари: запретите приложениям получать доступ к вашему календарю.
- Напоминания: запретите приложениям получать доступ к вашим напоминаниям.
- Фотографии: запретите приложениям получать доступ к вашим фотографиям.

- Поделиться геопозицией: запретите приложениям «Сообщения» и «Найти друзей» получать доступ к сведениям о местонахождении.
- Общий доступ к Bluetooth: запретите устройствам и приложениям передавать данные через Bluetooth.
- Микрофон: запретите приложениям получать доступ к вашему микрофону.
- Распознавание речи: запретите приложениям получать доступ к функциям «Распознавание речи» и «Диктовка».
- Реклама Apple: запретите изменять настройки, связанные с рекламой.
- Разрешить приложениям запрашивать отслеживание действий: запретить отслеживание активности приложениям, которым вы заблокировали доступ
- Медиа и Apple Music: запретите приложениям получать доступ к вашим фотографиям, видеороликам или медиатеке.
Возможность изменять другие настройки и функции
Разрешить изменение других настроек и функций можно так же, как и в случае с настройками конфиденциальности.
- Перейдите в меню «Настройки» и выберите функцию «Экранное время».

- Нажмите «Контент и конфиденциальность». При необходимости введите пароль.
- В разделе «Разрешение изменений» выберите функции или настройки, для которых нужно изменить разрешение изменять, а затем — «Да» или «Запретить».
Вот некоторые настройки и возможности, изменение которых можно разрешить.
- Пароли: запретите изменять пароли
- Изменение учетной записи: запретите изменять учетные записи в разделе «Пароли».
- Изменение сотовых данных: запретите изменять настройки сотовых данных
- Громкие звуки тише: запретите изменять настройки громкости для безопасного прослушивания.
- За рулем: запретите изменять настройки фокусирования «За рулем»
- ТВ-провайдер: запретите изменения настроек ТВ-провайдера
- Фоновой активности ПО: запретите изменять работу фоновых приложений
Информация о продуктах, произведенных не компанией Apple, или о независимых веб-сайтах, неподконтрольных и не тестируемых компанией Apple, не носит рекомендательного или одобрительного характера.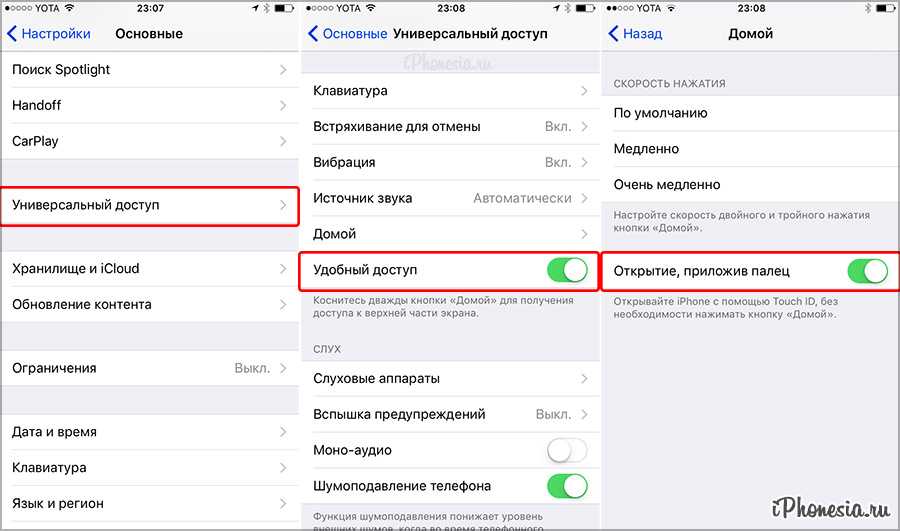 Компания Apple не несет никакой ответственности за выбор, функциональность и использование веб-сайтов или продукции сторонних производителей. Компания Apple также не несет ответственности за точность или достоверность данных, размещенных на веб-сайтах сторонних производителей. Обратитесь к поставщику за дополнительной информацией.
Компания Apple не несет никакой ответственности за выбор, функциональность и использование веб-сайтов или продукции сторонних производителей. Компания Apple также не несет ответственности за точность или достоверность данных, размещенных на веб-сайтах сторонних производителей. Обратитесь к поставщику за дополнительной информацией.
Дата публикации:
Настройка родительского контроля с помощью функции «Семейный доступ» на iPhone
С помощью функции «Семейный доступ» организатор может настроить параметры родительского контроля для детей из семейной группы. С помощью функции «Экранное время» можно управлять тем, как Ваши дети используют устройства Apple. Можно также включить функцию «Попросить купить», чтобы дети запрашивали разрешение на покупки или бесплатные загрузки.
Узнайте о ролях участников семейной группы.
Настройка родительского контроля во время настройки устройства
При добавлении ребенка в семейную группу или во время настройки устройства для ребенка можно настроить родительский контроль. Эти настройки можно изменить в любое время.
Эти настройки можно изменить в любое время.
Следуйте инструкциям на экране во время настройки устройства, чтобы добавить следующие параметры:
возрастные ограничения для контента в приложениях, книг, телешоу и фильмов;
время покоя и ограничения для определенных приложений;
ограничения общения ребенка;
одобрение покупок или бесплатных загрузок.
См. статью службы поддержки Apple Использование средств родительского контроля на iPhone, iPad и iPod touch ребенка.
Настройка функции «Экранное время» для ребенка позднее
С помощью функции «Экранное время» можно управлять настройками времени покоя, использованием приложений, контактами, ограничением контента и многим другим. Чтобы Вы могли использовать функцию «Экранное время», Ваш ребенок должен пользоваться устройством, которое поддерживает эту функцию. См. раздел «Функция «Экранное время»» в статье службы поддержки Apple Системные требования для iCloud.
Откройте «Настройки» > [Ваше имя] > «Семейный доступ» > «Экранное время».
Коснитесь имени ребенка, для которого хотите настроить «Экранное время».
Коснитесь «Экранное время», затем следуйте инструкциям на экране.
Информация о настройках функции «Экранное время» приведена в разделе Как настроить «Экранное время» для члена семьи на iPhone.
Чтобы узнать больше о различных ограничениях контента и конфиденциальности, см. статью службы поддержки Apple Использование средств родительского контроля на iPhone, iPad и iPod touch.
Если ребенку требуется больше экранного времени, этот запрос можно одобрить или отменить в разделе «Настройки» > «Экранное время» или в Сообщениях .
Включение функции «Попросить купить» для ребенка позднее
После настройки функции «Попросить купить» покупки ребенка должны быть одобрены организатором семейной группы, родителем или опекуном в семейной группе.
Откройте «Настройки» > [Ваше имя] > «Семейный доступ».
Коснитесь имени ребенка, для которого хотите настроить «Попросить купить».
Коснитесь «Попросить купить» и следуйте инструкциям на экране.
Cм. статью службы поддержки Apple Утверждение запросов детей, отправленных с помощью функции «Попросить купить».
Примечание. Возрастные ограничения для функции «Попросить купить» могут различаться в зависимости от региона. В США организатор семьи может включить функцию «Попросить купить» для любого члена семьи в возрасте до 18 лет. Для детей младше 13 лет этот параметр включен по умолчанию.
Также для ребенка можно настроить учетную запись Apple Cash для семьи. См. раздел Совместное использование карт Apple Cash и Apple Card на iPhone (только в США).
См. такжеСтатья службы поддержки Apple: Если вы забыли код-пароль для функции «Экранное время»Статья службы поддержки Apple: Если функция «Попросить купить» не работает
[Полное руководство] Что означает «Включить ограничения»?
home_iconСоздано с помощью Sketch.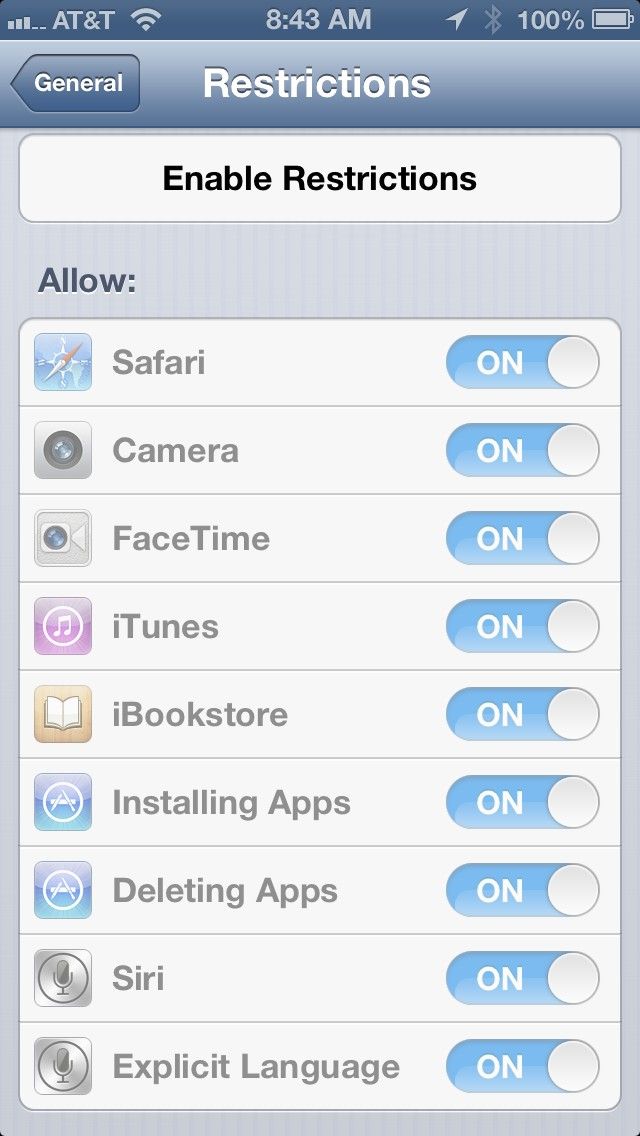
Главная > Разблокировать iPhone > Что означает «Включить ограничения»? Полное руководство здесь
Кевин Уокер
4 февраля 2019 г. (обновлено: 31 августа 2022 г.)
Чтение через 3 мин.
0 Количество
Ограничения на iPhone позволяют вам ограничивать определенные приложения, типы контента, рейтинги, настройки конфиденциальности, покупки в iTunes и т. д. Вы можете управлять некоторыми приложениями и функциями, чтобы защитить своих детей от нежелательного контента.
Вам необходимо установить 4-значный код доступа, чтобы включить ограничения и предотвратить изменения на iPhone или iPad. Однако, если вы забудете пароль, вы не сможете отключить ограничения. Если вам все еще интересно, что означает включение ограничений, после обновления до iOS 11 в этой статье будет обсуждаться использование ограничений и как отключить ограничения с кодом доступа или без него.
- Часть 1. Что означает «Включить ограничения»? Как включить/отключить ограничения?
- Часть 2: Как использовать ограничения?
- Часть 3. Как отключить ограничения без пароля
Что означает «Включить ограничения»? Как включить/отключить ограничения?
Когда вы впервые устанавливаете ограничения, вы можете спросить, что означает включение ограничений? Ограничения работают как родительский контроль, поэтому вы можете ограничить доступ к определенному контенту и функциям. Вы можете установить ограничения, чтобы ваши дети не могли слушать музыку или читать книги откровенного содержания, смотреть фильмы или телепередачи с определенным рейтингом, загружать приложения с неподходящим возрастным рейтингом. Здесь мы покажем вам, как включить или отключить режим ограничений на вашем устройстве iOS.
Как включить ограничения на iPhone:
Шаг 1: Перейдите в « Настройки > Общие ».
Шаг 2: Нажмите «Ограничения > Включить ограничение ».
Шаг 3: Установите пароль ограничения и повторно введите пароль для подтверждения.
Как отключить ограничения на iPhone
Если вы помните код доступа к ограничениям, который вы установили ранее, вы можете легко отключить его.
Шаг 1: Перейдите в « Настройки > Общие > Ограничения ». Введите текущий код доступа к ограничениям.
Шаг 2: Нажмите « Отключить ограничения », затем введите код доступа к ограничениям.
Какая польза от ограничений?
Интернет как источник знаний также может повлиять на психическое здоровье ваших детей несоответствующей или незаконной информацией. Вы можете включить ограничения, чтобы заблокировать или ограничить определенные приложения, откровенный контент и функции на iPhone или iPad вашего ребенка, чтобы помочь ему расти здоровым. Здесь мы представим некоторые важные особенности ограничений.
№1. Установить ограничения контента и конфиденциальности
Вы можете настроить ограничение контента и конфиденциальности, чтобы заблокировать или ограничить определенные приложения и контент на устройстве вашего ребенка
Шаг 1. Перейдите в « Настройки > Ограничения > Продолжить ».
Шаг 2. Выберите « Это мое [устройство] » или « Это [устройство] моего ребенка ».
Шаг 3. Следуйте инструкциям, пока не дойдете до Родительского пароля и введите пароль. Затем повторно введите пароль для подтверждения.
Шаг 3. Нажмите « Content & Privacy Restriction », введите пароль и включите переключатель.
№2. Предотвращение покупок в iTunes и App Store
Вы можете запретить ребенку устанавливать или удалять приложения, совершать покупки в приложениях и т. д.
Шаг 1. Перейдите в « Настройки > Ограничения > Ограничение содержимого и конфиденциальности ».
Шаг 2. При появлении запроса введите пароль и нажмите « Покупки в iTunes и App Store ».
Шаг 3. Установите « Не разрешать ».
№3. Предотвратить откровенный контент и рейтинги контента
Вы можете запретить воспроизведение музыки откровенного содержания, а также фильмов или телепередач с определенным рейтингом. У приложений также есть рейтинги, которые можно настроить с помощью ограничений контента.
Шаг 1. Перейдите в « Настройки > Ограничения > Ограничение содержимого и конфиденциальности > Ограничения содержимого ».
Шаг 2. Выберите нужные параметры для каждой функции. Вот типы контента, которые вы можете ограничить:
- Рейтинги
- Музыка, подкасты и новости
- Музыкальные профили и прошлое
- Фильмы
- Телешоу
- Книги
- приложений.
№4. Другое использование контента и ограничения конфиденциальности
В дополнение к 3 наиболее часто используемым функциям Ограничения также включают в себя другие возможности:
- Ограничить веб-поиск Siri
- Ограничить игровой центр
- Запретить веб-контент
- Разрешить изменение настроек конфиденциальности
- Разрешить изменение других параметров и функций
Как отключить ограничения без пароля
Ограничения помогают вам управлять содержимым, приложениями и функциями, к которым вы хотите, чтобы ваши дети имели доступ. Вам будет довольно легко отключить ограничения, введя текущий код доступа. Но также часто бывает, что вы забыли код доступа к ограничениям. Вы можете снять забытые ограничения, перезагрузив устройство через iTunes, но это приведет к потере данных, и вы не сможете восстановить данные из резервной копии, поскольку при этом также будет восстановлен ваш код доступа к ограничениям.
Вам будет довольно легко отключить ограничения, введя текущий код доступа. Но также часто бывает, что вы забыли код доступа к ограничениям. Вы можете снять забытые ограничения, перезагрузив устройство через iTunes, но это приведет к потере данных, и вы не сможете восстановить данные из резервной копии, поскольку при этом также будет восстановлен ваш код доступа к ограничениям.
Есть лучший способ отключить забытый код доступа к ограничениям без потери данных. iMyFone LockWiper может легко отключить код доступа к ограничениям без резервного копирования или восстановления. Вам потребуется всего 2 простых шага в течение нескольких минут, чтобы восстановить код доступа к ограничениям без технических трудностей.
1 000 000+ загрузок
Основные возможности iMyFone LockWiper:
- Отключение ограничений на iPhone, iPad или iPod touch.
- Снимает все блокировки iOS с устройств iOS в несколько кликов.
- Разблокирует все экраны iPad или iPhone, блокирует даже 4-значные и 6-значные коды доступа, Touch ID и Face ID.

- Очень эффективно удаляет Apple ID и учетную запись iCloud с устройства iOS.
- Поддержка всех версий iOS и устройств, включая серию iOS 16 и iPhone 13.
Попробуйте бесплатноПопробуйте бесплатно
Действия по отключению пароля ограничения на устройстве iOS с помощью LockWiper:
Шаг 1: Нажмите синие кнопки загрузки выше и установите iMyFone LockWiper на свой компьютер. Выберите «Разблокировать код доступа к экранному времени».
Шаг 2: Подключите iPhone/iPad/iPod touch к компьютеру. Нажмите «Начать разблокировку», и он начнет удалять код доступа к экранному времени с вашего устройства. Весь процесс займет у вас несколько секунд.
Шаг 3: Весь процесс займет у вас несколько секунд. Затем код доступа к экранному времени будет успешно удален.
Если вы не можете вспомнить код-пароль экранного времени, посмотрите видеогид
Примечание
- Если на вашем устройстве включена функция «Найти», вы увидите инструкции по ее отключению.
 Когда вы это сделаете, разблокировка продолжится.
Когда вы это сделаете, разблокировка продолжится. - После разблокировки вам необходимо настроить ваше устройство. Но не волнуйтесь, это не приведет к потере данных.
(Нажмите, чтобы оценить этот пост)
Общий рейтинг 4.6 (256 участников)
Оценка прошла успешно!
Вы уже оценили эту статью, пожалуйста, не повторяйте оценку!
Включите JavaScript для просмотра комментариев с помощью Disqus.
Как установить родительский контроль на iPhone или iPad вашего ребенка
- Родительский контроль iPhone может уберечь вашего ребенка от конфиденциального контента и регулировать время, проводимое им за экраном.
- Вы также можете контролировать покупки и устанавливать ограничения контента и конфиденциальности. Доступ к родительскому контролю
- можно получить через раздел «Экранное время» в приложении «Настройки».

Когда речь идет о безопасности ваших детей, большое внимание уделяется технологиям. Если у вас дома есть устройства Apple, в том числе iPhone и iPad, у вас есть доступ к надежному набору ресурсов для управления тем, что ваши дети могут делать на своих устройствах. Просто нужно знать, как их настроить.
Вот что вам нужно сделать.
Установите ограничения контента и конфиденциальности с помощью Экранного времениПрежде чем вы сможете начать, на вашем устройстве должно быть установлено Экранное время для всей семьи .
1. Откройте приложение Settings на вашем iPhone или iPad.
2. Коснитесь Экранное время.
В настройках перейдите в «Экранное время». Девон Дельфино 3. Нажмите Включить экранное время .
Нажмите Включить экранное время .
4. После прочтения сводки о том, что может предложить функция Экранного времени, нажмите Продолжить .
5. Если вы настраиваете родительский контроль на iPhone вашего ребенка, выберите Это мой ребенок iPhone .
Выберите чей телефон вы используете внизу. Девон Дельфино 6. Коснитесь Время простоя , затем настройте часы, в течение которых iPhone вашего ребенка должен быть отключен от сети. Например, вы можете запретить им играть в игры или пользоваться социальными сетями после ужина. Независимо от того, какое время вы выберете, звонки и текстовые сообщения будут по-прежнему приниматься.
Независимо от того, какое время вы выберете, звонки и текстовые сообщения будут по-прежнему приниматься.
7. Нажмите кнопку «Назад», затем выберите Ограничения приложений . Оттуда вы можете выбрать, как долго ваш ребенок может использовать различные виды приложений. Например, вы можете ограничить приложения и игры для социальных сетей двумя часами в день, а затем нажать Установить лимит приложений .
В разделе «Ограничения приложений» вы можете установить ограничение по времени для определенных приложений. Девон Дельфино
Девон Дельфино8. Нажмите кнопку «Назад» еще раз и выберите Ограничения содержимого и конфиденциальности . Затем включите параметр Content & Privacy Restrictions и создайте пароль, чтобы у вас был доступ к родительскому контролю Screen Time, а у вашего ребенка — нет.
Включите кнопку вверху страницы. Девон Дельфино Подсказка: Чтобы запретить ребенку изменять ваши настройки, выберите Использовать код доступа к экранному времени , чтобы создать пароль, и повторно введите его, как указано, чтобы подтвердить свое решение. Если у вас iOS 13.4 и более поздние версии, вам будет предложено ввести свой Apple ID и пароль.
Если у вас iOS 13.4 и более поздние версии, вам будет предложено ввести свой Apple ID и пароль.
1. Откройте приложение «Настройки» на своем iPhone или iPad.
2. Нажмите Экранное время .
3. Выберите Ограничения содержимого и конфиденциальности . На этом этапе вас могут попросить ввести пароль.
Перейдите в «Контент и ограничения конфиденциальности». Девон Дельфино 4. Нажмите Покупки в iTunes и App Store .
5. Выберите Не разрешать там, где это необходимо.
Включить функцию «Попросить купить»Этот процесс должен выполняться на вашем устройстве, а не на устройстве вашего ребенка. После настройки вы, выступая в качестве организатора семейного доступа, можете одобрять или отклонять запросы вашего ребенка на совершение покупок, например, на покупку нового приложения для его телефона.
1. Откройте приложение Настройки .
2. Выберите свое имя в верхней части экрана.
3. Нажмите Семейный доступ .
Перейдите в «Семейный доступ». Девон Дельфино4. Выбрать Попросить купить .
На странице «Семейный доступ» выберите «Попросить купить». Девон Дельфино 5. Коснитесь имени желаемого члена семьи.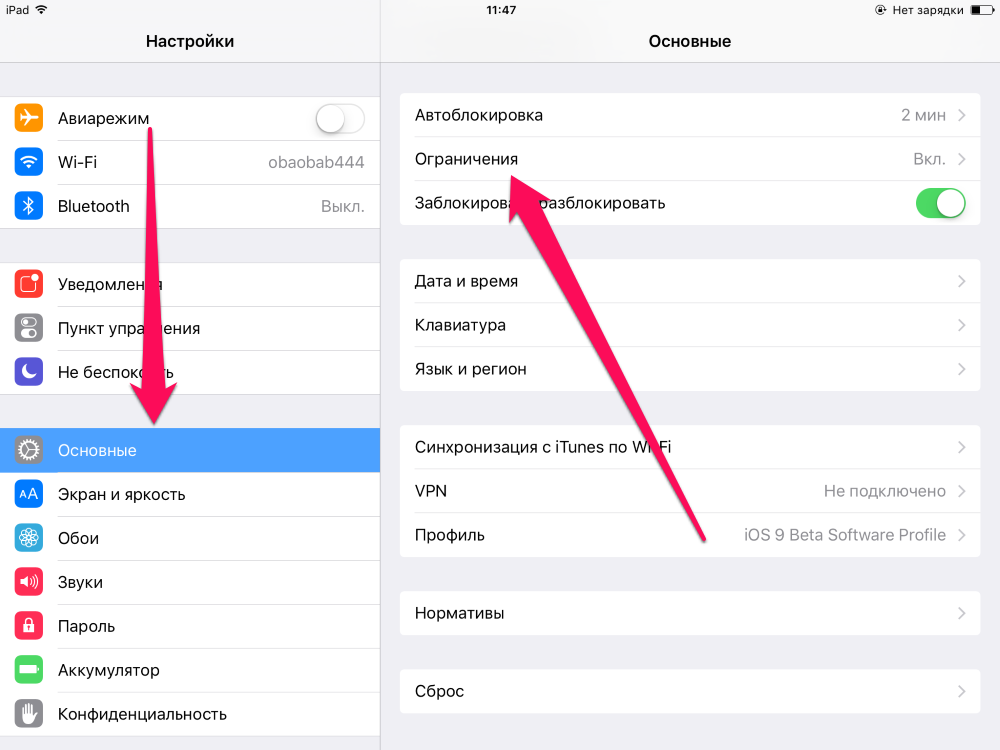
6. Используйте переключатель, чтобы включить или выключить Попросить купить .
Примечание. «Попросить купить» не работает для приложений или другого контента, распространяемого их школой, если учетная запись вашего ребенка была настроена с использованием Apple ID для учащихся. Тем не менее, он по-прежнему будет работать для личных покупок.
Укажите, какие веб-сайты разрешено посещать вашему ребенку1. Откройте приложение «Настройки» и нажмите Экранное время .
2. На странице Экранного времени нажмите Ограничения содержимого и конфиденциальности . Возможно, вам потребуется ввести код доступа к экранному времени.
3. Если он еще не включен, проведите вправо по кнопке Ограничения содержимого и конфиденциальности .
4. Нажмите Ограничения содержимого .
5. В разделе «Веб-контент» нажмите «Веб-контент» .
На странице «Ограничения содержимого» перейдите в «Веб-контент». Девон Дельфино 6. В зависимости от того, насколько строгими вы хотите быть, нажмите Ограничить веб-сайты для взрослых или Только разрешенные веб-сайты . Сделав этот выбор, вы можете настроить элементы управления, добавив веб-сайты в список разрешенных (или запрещенных) сайтов.
Сделав этот выбор, вы можете настроить элементы управления, добавив веб-сайты в список разрешенных (или запрещенных) сайтов.
1. Зайдите в приложение Настройки .
2. Нажмите Экранное время .
3. Коснитесь Ограничения содержимого и конфиденциальности.
Перейдите в «Контент и ограничения конфиденциальности». Девон Дельфино4. Выберите Ограничения содержимого .
5. Выберите нужные параметры.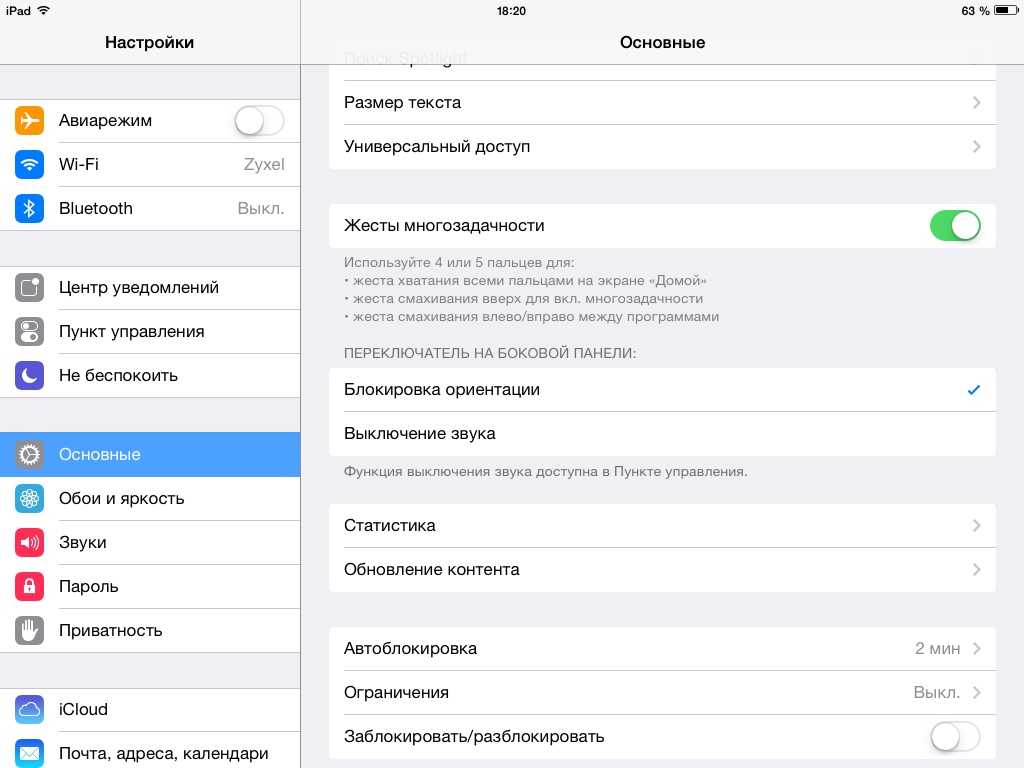
На этом экране можно ограничить:
- Возможность воспроизведения музыки, видеоклипов, подкастов и новостей, содержащих откровенный контент.
- Возможность поиска и просмотра музыкальных клипов.
- Возможность делиться с друзьями тем, что они слушают, и видеть, что слушают их друзья.
- Фильмы, телешоу, книги и приложения с определенным рейтингом.
Подсказка: Вы можете выбрать страну или регион в разделе рейтингов, чтобы применить желаемые рейтинги контента для всего региона.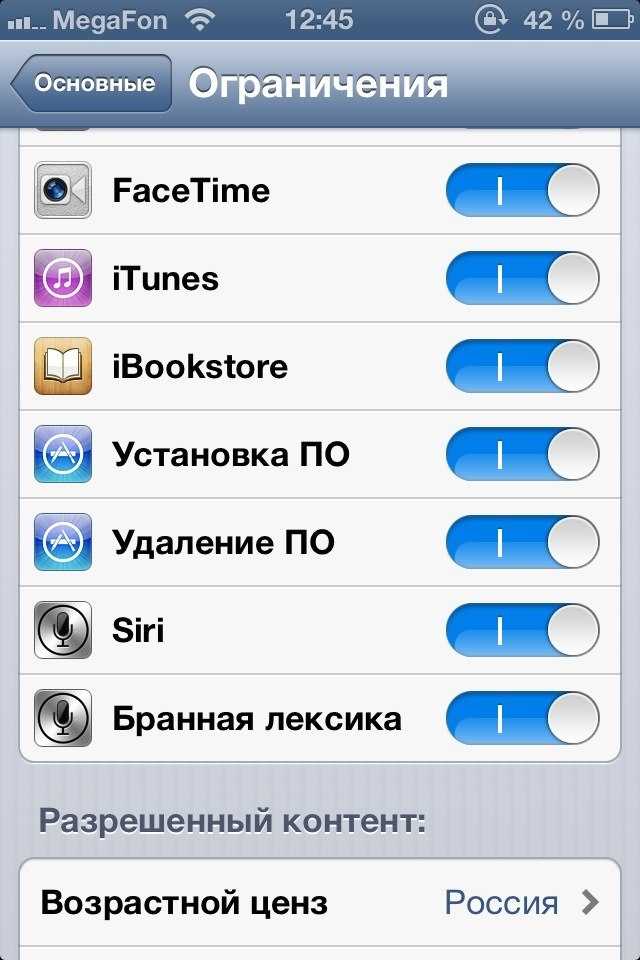
1. Зайдите в приложение «Настройки» и нажмите Экранное время .
2. Выберите Ограничения содержимого и конфиденциальности .
3. Введите код доступа к экранному времени, как указано.
4. Выберите Разрешенные приложения .
На странице «Контент и ограничения конфиденциальности» перейдите в «Разрешенные приложения». Девон Дельфино5. Отключите приложения, которые вы хотите отключить.
Примечание: Отключение этих приложений не удаляет их, а просто скрывает с главного экрана вашего ребенка.
1. Зайдите в приложение Настройки .
2. Нажмите Экранное время .
3. Выберите Ограничения содержимого и конфиденциальности .
4. Нажмите Ограничения содержания .
5. Прокрутите вниз до Siri и выберите свои настройки. Вы можете запретить Siri искать в Интернете, когда вы задаете вопрос, и запретить Siri отображать какой-либо явный язык с помощью этой настройки.
В разделе Siri выберите, какой контент вы хотите разрешить. Девон ДельфиноДевон Дельфино
Девон Дельфино — независимый журналист из Бруклина, специализирующийся на личных финансах, культуре, политике и идентичности.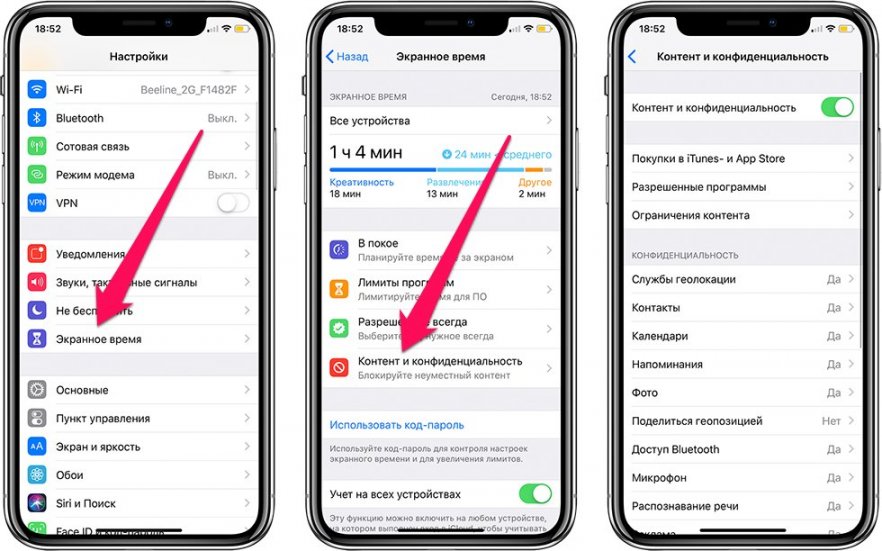 Ее работы были представлены в таких изданиях, как The Los Angeles Times, Teen Vogue, Business Insider и CNBC. Подпишитесь на нее в Твиттере @devondelfino.
Ее работы были представлены в таких изданиях, как The Los Angeles Times, Teen Vogue, Business Insider и CNBC. Подпишитесь на нее в Твиттере @devondelfino.
ПодробнееПодробнее
Дэйв Джонсон
Внештатный писатель
Дэйв Джонсон — технический журналист, который пишет о потребительских технологиях и о том, как индустрия трансформирует спекулятивный мир научной фантастики в современную реальную жизнь. Дэйв вырос в Нью-Джерси, прежде чем поступить в ВВС, чтобы управлять спутниками, преподавать космические операции и планировать космические запуски. Затем он провел восемь лет в качестве руководителя отдела контента в группе Windows в Microsoft. Как фотограф Дэйв фотографировал волков в их естественной среде обитания; он также инструктор по подводному плаванию и соведущий нескольких подкастов.










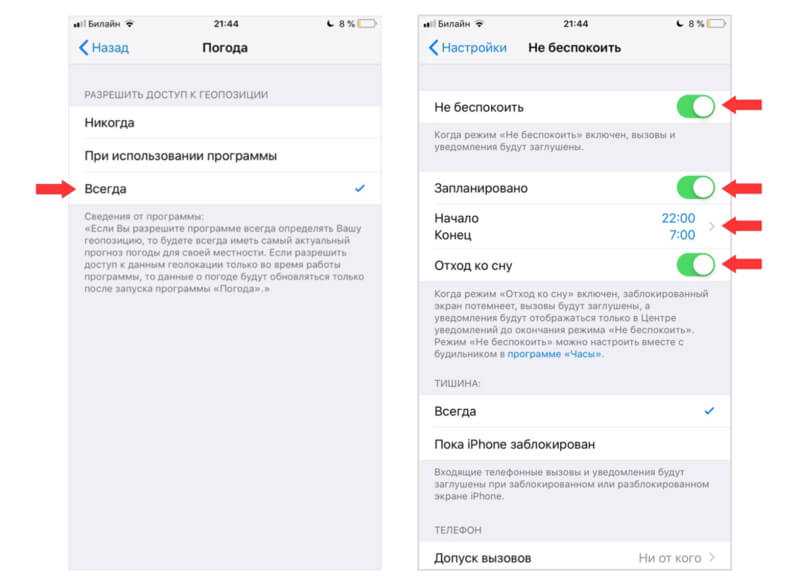 Когда вы это сделаете, разблокировка продолжится.
Когда вы это сделаете, разблокировка продолжится.