Службы операционной системы Windows | Надежный софт
Среди программ любой операционной системы и, в частности — ОС Windows, есть такие, которые работают в фоновом режиме и выполняют функции посредника. Эти программы организуют взаимодействие приложений между собой, а также с драйверами устройств и компонентами операционной системы. Фоновые процессы подобного рода принято называть службами операционной системы.
Что представляют собой службы Windows
Службы операционной системы — это программный процесс, предназначенный для организации взаимодействия различных программных и аппаратных компонентов компьютерной системы. Запуск служб Windows происходит автоматически в момент загрузки компьютера, важнейшие службы продолжают работу до момента его выключения. Остальные службы (активируются) задействуются по мере необходимости.
В частности, операционная система Windows постоянно контролирует состав оборудования с целью обнаружить подключение или отключение устройств, выполняет сетевые операции независимо от прочих работ и вообще следит за происходящим на компьютере.
Функции служб
Каждая служба Windows предназначена для выполнения конкретной операции. Существуют, например, службы обновления, служба времени, служба печати, служба безопасности, сетевые службы Windows и другие.
Автоматический запуск и постоянная работа служб Windows позволяет операционной системе выполнять необходимые операции, причем пользователь не должен явно давать какую-либо команду или запускать соответствующую программу.
Преимущество концепции служб, впервые введенной в операционной системе Windows NT, состоит в том, что становятся доступным независимые средства управления компьютерной системы. Имеются возможность запускать службы, а также корректно останавливать или приостанавливать их. Если на операционную систему возлагаются новые функции, для их выполнения задействуются дополнительные службы.
Как работают службы Windows
Любая программа может обратиться к активной службе операционной системы для выполнения соответствующих действий. В результате ряд операций выносится за пределы приложений и, тем самым, программы становятся проще и эффективнее. Постоянная активность процесса, представляющего службу, не приводит к значительной потере в производительности системы. Каждая активная служба занимает определенный участок в оперативной памяти, но не расходует впустую ресурсы процессора.
В результате ряд операций выносится за пределы приложений и, тем самым, программы становятся проще и эффективнее. Постоянная активность процесса, представляющего службу, не приводит к значительной потере в производительности системы. Каждая активная служба занимает определенный участок в оперативной памяти, но не расходует впустую ресурсы процессора.
Работа служб Windows организована по принципу “запрос-ответ“. Приложение обращается к службе для выполнения конкретных действий. Служба активизируется, выполняет запрошенную операцию, сообщает приложению о результате и снова возвращается в пассивное состояние до очередного запроса.
К некоторым службам приложения обращаются регулярно, другие могут ни разу не потребоваться на протяжении месяцев работы. В последнем случае приходится говорить о бесполезных затратах оперативной памяти, выделенной неиспользуемой службе. В этом случае удается повысить эффективность работы компьютера, изменив настройки служб.
Отключение служб Windows
К сожалению, каких- либо средств прямого управления набором служб, имеющихся на компьютере, не предусмотрено. Однако пользователь может доступные ему службы подключать и отключать. Отключением служб Windows обычно занимаются по двум причинам.
Однако пользователь может доступные ему службы подключать и отключать. Отключением служб Windows обычно занимаются по двум причинам.
- Во-первых, отключение неиспользуемых служб позволяет более эффективно использовать оперативную память компьютера. Оперативная память — это один из наиболее ценных ресурсов, сильно влияющий на производительность. Если объем оперативной памяти близок к минимальным техническим требованиям операционной системы, даже небольшая экономия дает заметный эффект.
- Вторая причина для отключения ненужных служб — это безопасность работы. Каждый активный процесс — это потенциальная уязвимость системы. В первую очередь это касается служб, предназначенных для выполнения сетевых функций. К таким сетевым службам Windows часто разрешено обращаться извне, через сеть, и вредоносная программа при определенных условиях может использовать недочеты в службе для проникновения на компьютер. Если соответствующая служба операционной системы отключена, то доступа к ней нет, и данное направление проникновения вредоносных программ перекрыто.

Читать далее:
Серверная операционная система: особенности и критерии выбора
Надежная платформа, обеспечивающая максимальные возможности
на Ваш сайт.
Лабораторная работа №9 — КФ-Education
Управление памятью и вводом/выводом в ОС Windows
Цель работы:
План проведения занятия:
- Ознакомиться с краткими теоретическими сведениями.
- Ознакомиться с назначением и основными функциями Диспетчера задач Windows.
- Приобрести навыки применения командной строки Windows. Научиться запускать останавливать и проверять работу процессов.
- Сделать выводы о взаимосвязи запушенных процессов и оперативной памятью компьютера.
- Подготовить отчет для преподавателя о выполнении лабораторной работы и записать его в папку «Выполнение».

Оборудование:
Аппаратная часть: персональный компьютер, сетевой или локальный принтер.
Программная часть: ОС Windows 7, текстовый процессор Microsoft Word.
Краткие теоретические сведения:
Необходимость обеспечить программам возможность осуществлять обмен данными с внешними устройствами и при этом не включать в каждую двоичную программу соответствующий двоичный код, осуществляющий собственно управление устройствами ввода/вывода, привела разработчиков к созданию системного программного обеспечения и, в частности, самих операционных систем.
Программирование задач управления вводом/выводом является наиболее сложным и трудоемким, требующим очень высокой квалификации. Поэтому код, позволяющий осуществлять операции ввода/вывода, стали оформлять в виде системных библиотечных процедур; потом его стали включать не в системы программирования, а в операционную систему с тем, чтобы в каждую отдельно взятую программу его не вставлять, а только позволить обращаться к такому коду. Системы программирования стали генерировать обращения к этому системному коду ввода/вывода и осуществлять только подготовку к собственно операциям ввода/вывода, то есть автоматизировать преобразование данных к соответствующему формату, понятному устройствам, избавляя прикладных программистов от этой сложной и трудоемкой работы. Другими словами, системы программирования вставляют в машинный код необходимые библиотечные подпрограммы ввода/вывода и обращения к тем системным программным модулям, которые, собственно, и управляют операциями обмена между оперативной памятью и внешними устройствами.
Системы программирования стали генерировать обращения к этому системному коду ввода/вывода и осуществлять только подготовку к собственно операциям ввода/вывода, то есть автоматизировать преобразование данных к соответствующему формату, понятному устройствам, избавляя прикладных программистов от этой сложной и трудоемкой работы. Другими словами, системы программирования вставляют в машинный код необходимые библиотечные подпрограммы ввода/вывода и обращения к тем системным программным модулям, которые, собственно, и управляют операциями обмена между оперативной памятью и внешними устройствами.
Таким образом, управление вводом/выводом — это одна из основных функций любой ОС. Одним из средств правления вводом/выводом, а также инструментом управления памятью является диспетчер задач Windows, он отображает приложения, процессы и службы, которые в текущий момент запущены на компьютере. С его помощью можно контролировать производительность компьютера или завершать работу приложений, которые не отвечают.
При наличии подключения к сети можно также просматривать состояние сети и параметры ее работы. Если к компьютеру подключились несколько пользователей, можно увидеть их имена, какие задачи они выполняют, а также отправить им сообщение.
Также управлять процессами можно и «вручную» при помощи командной строки.
Команды Windows для работы с процессами:
- at — запуск программ в заданное время
- Schtasks — настраивает выполнение команд по расписанию
- Start — запускает определенную программу или команду в отдельном окне.
- Taskkill — завершает процесс
- Tasklist — выводит информацию о работающих процессах
Для получения более подробной информации, можно использовать центр справки и поддержки или команду help (например: help at)
- command.com — запуск командной оболочки MS-DOS
- cmd.exe — запуск командной оболочки Windows
Ход работы:
Задание 1. Работа с Диспетчером задач Windows 7.
- Запустите Windows 7
- Запуск диспетчера задач можно осуществить двумя способами:
1) Нажатием сочетания клавиш Ctrl+Alt+Del. При использовании данной команды не стоит пренебрегать последовательностью клавиш. Появится меню, в котором курсором следует выбрать пункт «Диспетчер задач».
2) Переведите курсор на область с показаниями системной даты и времени и нажмите правый клик, будет выведено меню, в котором следует выбрать «Диспетчер задач».
- Будет выведено окно как на рис. 1.
Рис. 1. Диспетчер задач Windows 7.
- В диспетчере задач есть 6 вкладок:
- Приложения
- Процессы
- Службы
- Быстродействие
- Сеть
- Пользователи
- Вкладка «Приложения» отображает список запущенных задач (программ) выполняющиеся в настоящий момент не в фоновом режиме, а также отображает их состояние. Также в данном окне можно снять задачу переключиться между задачами и запустить новую задачу при помощи соответствующих кнопок.

- Вкладка «Процессы» отображает список запущенных процессов, имя пользователя запустившего процесс, загрузку центрального процессора в процентном соотношении, а также объем памяти используемого для выполнения процесса. Также присутствует возможность отображать процессы всех пользователей, либо принудительного завершения процесса. Процесс — выполнение пассивных инструкций компьютерной программы на процессоре ЭВМ.
- Вкладка «Службы» показывает, какие службы запущены на компьютере. Службы
- — приложения, автоматически запускаемые системой при запуске ОС Windows и выполняющиеся вне зависимости от статуса пользователя.
- Вкладка «Быстродействие» отображает в графическом режиме загрузку процессора, а также хронологию использования физической памяти компьютера. Очень эффективным инструментом наблюдения является «Монитор ресурсов». С его помощью можно наглядно наблюдать за каждой из сторон «жизни» компьютера. Подробное изучение инструмента произвести самостоятельно, интуитивно.

- Вкладка «Сеть» отображает подключенные сетевые адаптеры, а также сетевую активность.
- Вкладка «Пользователи» отображает список подключенных пользователей.
- Потренируйтесь в завершении и повторном запуске процессов.
- Разберите мониторинг загрузки и использование памяти.
- Попытайтесь запустить новые процессы при помощи диспетчера, для этого можно использовать команды: cmd, msconfig.
- После изучения диспетчера задач:
Задание 2. Командная строка Windows.
- Для запуска командной строки в режиме Windows следует нажать:
(Пуск) > «Все программы» > «Стандартные» > «Командная строка»
- Поработайте выполнением основных команд работы с процессами: запуская, отслеживая и завершая процессы.
Основные команды
Schtasks — выводит выполнение команд по расписанию
Start — запускает определенную программу или команду в отдельном окне. Taskkill — завершает процесс
Taskkill — завершает процесс
Tasklist — выводит информацию о работающих процессах
Рис. 2. Командная строка Windows 7.
cd windows – переход в каталог Windows.
dir — просмотр содержимого каталога.
В данном каталоге мы можем работать с такими программами как «WordPad» и «Блокнот».
Затем завершите выполнение процесса: C:\Windows > taskkill /IM notepad.exe
Необходимый файл запуска найдите в папке Windows.
Задание 3. Самостоятельное задание.
Контрольные вопросы для самостоятельной оценки качества освоения дисциплины «Операционные системы и среды»
Контрольные вопросы для самостоятельной оценки качества освоения дисциплины
Для удобства самостоятельной оценки качества освоения материала по дисциплине «Операционные системы, среды и оболочки» ниже приведены контрольные вопросы, сгруппированные по темам лекционных занятий. Данный список контрольных вопросов некоторым образом дает представление об основных моментах, на которые необходимо уделить более пристальное внимание при изучении теоретического материала.
Данный список контрольных вопросов некоторым образом дает представление об основных моментах, на которые необходимо уделить более пристальное внимание при изучении теоретического материала.
Тема 1. Назначение, функции и архитектура операционных систем. Основные определения и понятия
1. Охарактеризуйте место операционной системы в программном обеспечении компьютеров, компьютерных систем и сетей.
2. В чем заключается основное назначение операционной системы?
3. Перечислите основные функции операционной системы.
4. Дайте понятие компьютерных ресурсов.
5. Дайте определение архитектуры операционных систем.
6. перечислите поколения операционных систем.
7. Перечислите классификационные признаки операционной системы.
8. Охарактеризуйте виды интерфейсов операционных систем.
9. Опишите особенности эволюционных этапов операционных систем.
10. В чем заключается эффективность операционной системы?
11. Опишите особенности ОС MS DOS
Опишите особенности ОС MS DOS
12. Опишите особенности ОС Windows 3.x
13. Опишите особенности ОС Windows 9.x/Me/2000
14. Опишите особенности ОС UNIX.
15. Опишите особенности ОС Linux.
16. Опишите особенности ОС OS/2
17. Опишите особенности ОС Macintosh.
18. Опишите особенности MVS, MV.
19. Дайте определение операционной системы (ОС).
20. В чем заключается концепция многоуровневого виртуального компьютера?
21. Дайте определение операционной оболочки.
22. Дайте определение операционной среды.
23. Охарактеризуйте однопрограммные операционные системы.
24. Охарактеризуйте многопрограммные операционные системы.
25. Охарактеризуйте многопользовательские операционные системы.
26. Охарактеризуйте многопроцессорные операционные системы.
27. Опишите этапы процесса загрузки ОС.
28. В чем заключается работа загрузчика при установке ОС?
29. Охарактеризуйте опции загрузочного меню на примере Windows 9.x/Me/NT/2000.
Охарактеризуйте опции загрузочного меню на примере Windows 9.x/Me/NT/2000.
30. Опишите процесс выбор аппаратного профиля на примере Windows 9.x/Me/NT/2000.
31. Опишите процесс загрузки драйверов и сервисов на примере Windows 9.x/Me/NT/2000.
32. Опишите процесс регистрации пользователя в ОС на примере Windows 9.x/Me/NT/2000.
33. Опишите процесс подготовки файлов config.sys в MS DOS.
34. Опишите процесс подготовки файлов autoexec.bat в MS DOS.
35. Опишите работу алгоритма загрузки ОС MS DOS.
Тема 2. Процессы и потоки. Планирование и синхронизация
1. В чем заключается суть концепции процессов и потоков?
2. Дайте определение модели.
3. Дайте определение процесса.
4. Что понимается под созданием и завершением процессов?
5. Опишите работу блока управления процессами.
6. Опишите процесс обработки прерываний.
7. Дайте определение ядра операционной системы.
8. Что понимается под всплывающим потоком (нитью).
9. Опишите возможности создания многопоточных программ.
10. В чем заключается суть концепции волокон.
11. Охарактеризуйте особенности параллельных асинхронных процессов.
12. Охарактеризуйте особенности межпроцессного взаимодействия.
13. Охарактеризуйте уровни параллелизма: задания, задачи, процессы, потоки.
14. Дайте определение тупика.
15. Дайте определение ресурса.
16. Опишите работу алгоритма разрешения тупиков.
17. Опишите работу по восстановлению после тупиков.
18. В чем заключается иерархия процессов?
19. Дайте определение модели потока.
20. Опишите процесс реализации потоков в пространстве пользователя.
21. Опишите процесс реализации потоков в ядре.
22. Опишите процесс реализации активации планировщика.
23. В чем заключается состояние состязания?
24. Дайте определение примитива.
25. Охарактеризуйте работу алгоритмов взаимоисключения.
26. Дайте определение семафора.
27. Дайте определение монитора.
28. Опишите процесс передачи сообщений.
29. В чем заключаются проблемы межпроцессного взаимодействия?
30. Выгружаемые и невыгружаемые ресурсы.
31. Приведите примеры тупиков при распределении ресурсов.
32. Опишите процесс обнаружения тупиков.
33. Опишите процесс предотвращение тупиков.
34. Поясните термины «задание», «задача», «процесс», «поток», «нить».
35. Может ли процесс в мультипрограммном режиме быть выполнен быстрее, чем в монопольном?
36. Какая многозадачность реализована в Windows 3.1?
37. Какая многозадачность реализована в Windows 98?
38. Зачем используются различные алгоритмы планирования процессов?
Тема 3. Управление памятью. Методы, алгоритмы и средства
1. Опишите принцип иерархической организации памяти.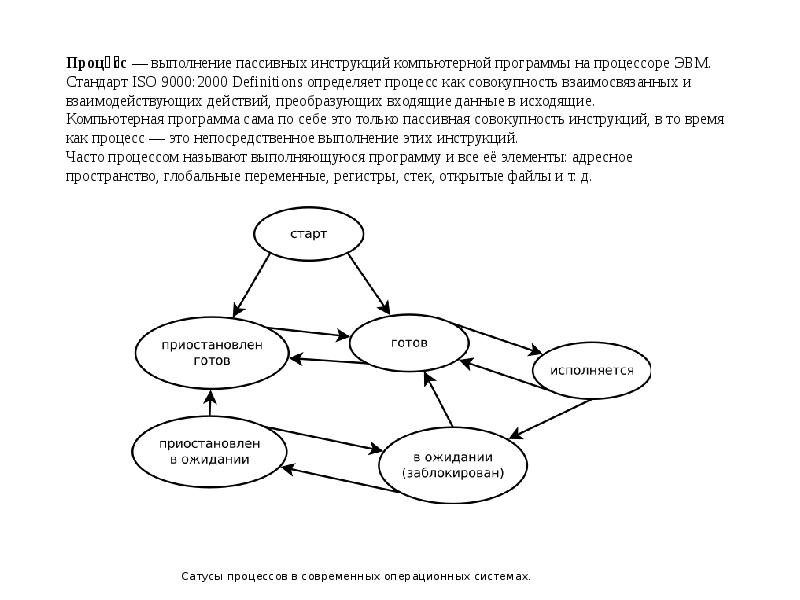
2. Перечислите функции ОC по управлению памятью.
3. Охарактеризуйте задачи распределения памяти.
4. Дайте определение свопинга.
5. Что понимается под кэшированием?
6. Дайте определение виртуальной памяти.
7. Опишите особенности организации страничной памяти.
8. Опишите особенности организации сегментной памяти
9. Опишите особенности организации сегментно-страничной памяти.
10. Перечислите способы защиты памяти.
11. Охарактеризуйте алгоритмы распределения памяти.
12. Охарактеризуйте распределение фиксированными и динамическими разделами.
13. Опишите процесс работы оптимального алгоритма по подкачке и замещению страниц.
14. Опишите процесс работы алгоритма FIFO по подкачке и замещению страниц.
15. Опишите процесс работы алгоритма NRU по подкачке и замещению страниц.
16. Опишите процесс работы алгоритма LRU по подкачке и замещению страниц.
17. Опишите процесс выбора размера страниц.
18. Опишите процесс выбора величины файла подкачки и его размещения (на примере Windows 9.x/Me/NT/2000).
19. Опишите процесс преобразования виртуальных адресов в физические.
20. В чем заключается защита данных при сегментной организации памяти?
21. Отчего зависит максимальный размер физической памяти компьютера?
22. Чем отличается свопинг от виртуальной памяти?
23. Что такое файл подкачки?
24. Как величина файла подкачки влияет на работу виртуальной памяти?
25. В какой момент времени виртуальный адрес преобразуется в физический?
Тема 4. Подсистема ввода-вывода. Файловые системы
1. Охарактеризуйте основные принципы функционирования аппаратуры ввода-вывода.
2. Управляемый прерываниями ввод-вывод.
3. Опишите принцип организации иерархических каталоговых систем.
4. Перечислите возможные операции с каталогами.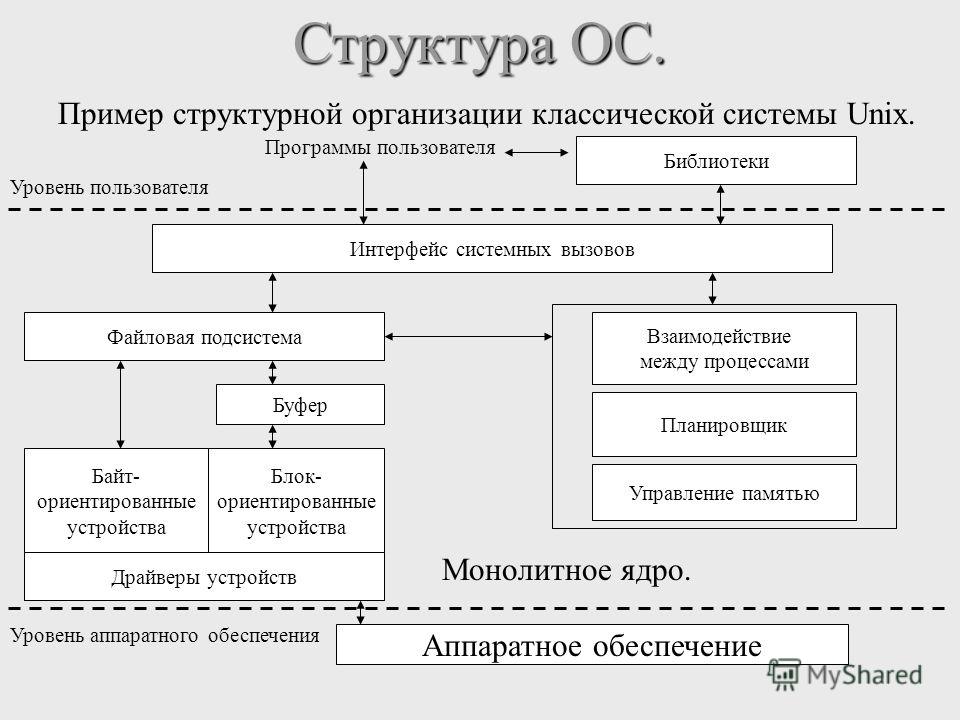
5. Перечислите задачи ОС по управлению файлами и устройствами.
6. Дайте определение файла.
7. Дайте определение каталога (папки).
8. Дайте определение распределенной файловой системы.
9. Опишите процесс прямого доступа к памяти (DMA).
10. Опишите принцип работы обработчика прерываний.
11. Опишите возможности и доступ к файлам
12. Перечислите атрибуты файла.
13. Перечислите основные операции с файлами.
14. Охарактеризуйте файловую систему MS DOS (FAT16).
15. Охарактеризуйте файловую систему CD-ROM.
16. Охарактеризуйте файловую систему Windows (FAT32, NTFS, NTFS 5.0, EFS – шифрующая файловая система).
17. Опишите принцип управления дисковыми ресурсами (на примере Windows).
18. Опишите процесс фрагментации памяти.
19. Опишите процесс дефрагментации дисков.
20. Как происходит управление базовыми и динамическими дисками?
21. В чем заключаются парадигмы мультимедийной файловой системы?
В чем заключаются парадигмы мультимедийной файловой системы?
22. Перечислите функции управления видеомагнитофоном.
23. Перечислите альтернативные стратегии размещения файлов.
24. Что понимают под блочным и файловым кэшированием?
25. Что понимают под статическим дисковым планированием?
26. Что понимают под динамическим дисковым планированием?
27. Назовите функции менеджера ввода-вывода.
28. Что такое драйвер устройства?
29. От чего зависит число кластеров на диске?
30. Что такое распределенная обработка данных?
31. Назовите основные этапы и работы по созданию программных продуктов.
Тема 5. Распределенные операционные системы и среды
1. Перечислите недостатки изолированных (сосредоточенных) компьютеров и систем.
2. Дайте определение компьютерной сети.
3. Опишите преимущества объединения компьютеров.
4. Перечислите типы сетей.
5. Дайте определение сети персональных компьютеров
6. Опишите возможности использования персональных компьютеров в управлении, экономике и других сферах.
7. Охарактеризуйте основные направления Федеральной целевой программы «Электронная Россия».
8. Дайте определение сетевой операционной системы.
9. Что понимается под распределенными вычислениями?
10. Какую операционную среду можно назвать распределенной?
11. Опишите двухзвенную и трехзвенную архитектуры.
12. Как происходит распределенная передача сообщений?
13. Как происходит вызов удаленных процедур (RPC).
14. Как происходит связывание клиент-сервер.
15. Что понимается под синхронным и асинхронным вызовами?.
16. Приведите примеры реализации RPC.
17. Дайте определение кластера.
18. Охарактеризуйте архитектуры кластеров
19. Охарактеризуйте процедуры управление процессами.
20. Дайте определение глобальной файловой системы.
21. Перечислите сетевые службы.
22. Перечислите принципы построения сетевой файловой службы.
23. Что понимается под кэшированием?
24. Что понимается под репликацией.
25. Чем клиент-серверные вычисления отличаются от других способов распределенной обработки данных?
26. Что такое толстый и тонкий клиент?
27. Что включает в себя межсетевое взаимодействие?
28. Какая модель файлового сервера (statefull или stateless) обеспечивает большую устойчивость к отказам серверов?
Тема 6. Безопасность, диагностика и восстановление операционной системы после отказов
1. Что включает в себя понятие безопасности?
2. Перечислите требования по безопасности.
3. В чем заключается обеспечение внешней и операционной безопасности?
4. Что понимается под терминами: «угроза», «злоумышленник»?
5. Что понимается под термином «случайная потеря данных»?
Что понимается под термином «случайная потеря данных»?
6. Опишите процессы аутентификации пользователей.
7. Перечислите основные криптографические приемы
8. В чем заключается защита данных шифрованием?
9. Что понимается под цифровой подписью?
10. Какие существуют стратегии отладки Windows 2000?
11. Процедуры предотвращения сбоев и отказов.
12. Опишите процесс резервного копирования
13. Перечислите стратегии резервного копирования.
14. Опишите специальные операции резервного копирования.
15. Зачем нужна защита резервных копий?
16. Опишите процедуру восстановления файлов.
17. Опишите процедуру резервного копирования конфигурации диска.
18. Опишите процедуру резервного копирования регистра и SAM.
19. Что понимается под безопасным режимом загрузки.
20. Что такое политика безопасности?
21.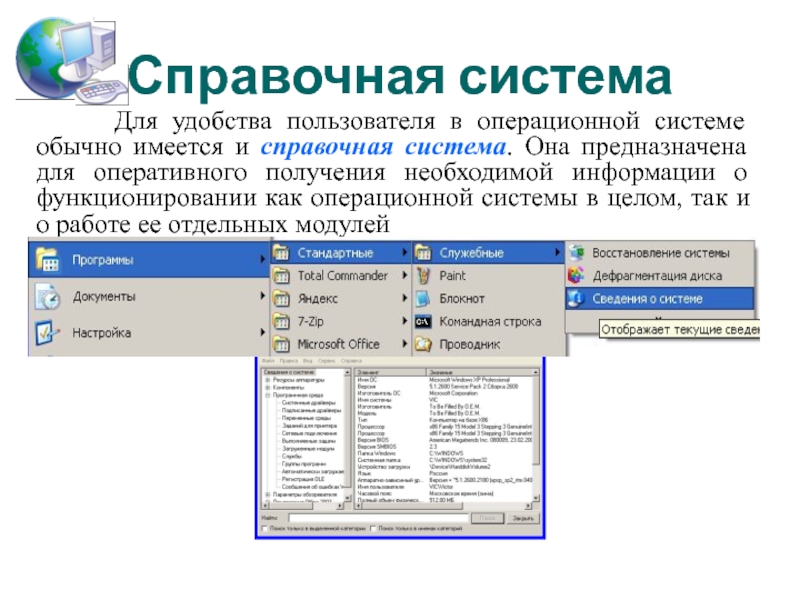 Что такое цифровая подпись?
Что такое цифровая подпись?
22. Какие средства восстановления работоспособности ОС Вы знаете?
Тема 7. Сетевые операционные системы
1. Перечислите технологии сетевых операционных систем.
2. Что понимают под разделением сетевых ресурсов?
3. Что понимают под управлением совместно используемыми ресурсами?
4. Что собой представляет книга обмена?
5. Как осуществляется сетевой обмен сообщениями и файлами?
6. Какие программные средства сетевых технологий Вы знаете?
7. Как происходит управление учетными записями в Windows 2000?
8. В чем заключается процесс администрирования сетей?
9. Перечислите задачи и средства администрирования.
10. Какие сетевые службы и сервисы Вы знаете?
11. Какие преимущества предоставляет открытый исходный код операционной системы?
12. Как происходит управление учетными записями в UNIX и Linux?
13. Дайте общую характеристику сетевых операционных систем.
Дайте общую характеристику сетевых операционных систем.
14. Дайте определение сетевой операционной системы.
15. Опишите принцип работы электронной почты.
16. Опишите процесс создания логических дисков.
17. Опишите процесс управления дисками.
18. Что понимают под дисковыми квотами?
19. Опишите процесс организации обмена данными между рабочими станциями.
20. Что такое совместно используемый ресурс?
21. Может ли быть ограничение для дисковой квоты?
22. Назовите основные задачи администрирования компьютерных сетей.
Тема 8. Эффективность, мониторинг и оптимизация операционных систем
1. Перечислите показатели эффективности ОС.
2. Что понимают под производительностью центрального процессора?
3. Что понимают под пользовательскими процессами?
4. Что понимают под программами ядра?
5. Как происходит распределение времени ЦП между процессами?
6. Опишите процесс использования ОЗУ и виртуальной памяти пользовательскими процессами.
Опишите процесс использования ОЗУ и виртуальной памяти пользовательскими процессами.
7. Как определяется активность дисков?
8. Опишите процесс организации очереди к дискам.
9. Опишите инструменты мониторинга и оптимизации на примере Windows 2000.
10. Опишите работу диспетчера задач (TASK Manager).
11. Что понимается под мониторингом процессов операционной системы?
12. Как происходит изменение приоритетов процессов?
13. Что понимается под мониторингом производительности операционной системы?
14. Как произвести использование оснастки в интересах мониторинга операционной системы?
15. Опишите процесс настройки операционной системы.
16. Перечислите основные объекты мониторинга операционной системы.
17. Опишите методику устранения «узких мест» операционной системы.
18. Дайте определение эффективности операционной системы.
19. Дайте определение оптимизации операционной системы.
20. Что понимается под настройкой операционной системы?
21. Какая операционная система может быть названа высокоэффективной?
22. Какие инструменты мониторинга и оптимизации имеются в операционной системе Windows 2000?
Тема 9. Тенденции и перспективы развития распределенных операционных систем
1. Опишите способы преодоления ограничений IP.
2. Перечислите возможности протокола IPv6.
3. Охарактеризуйте новые направления сетевых технологий.
4. Что понимается под квантовыми сетями?
5. Что понимается под нейронными сетями?
6. Что понимается под всеобщей связью?
7. Опишите преимущества и недостатки использования сетевых технологий на рабочем месте.
8. Охарактеризуйте влияние сетевых технологий на государство.
9. Опишите принцип формирования электронного правительства.
10. Что понимается под обобщенными банками данных и знаний?
11. Каково влияние сетевых технологий на законодательство?
Каково влияние сетевых технологий на законодательство?
12. Каково влияние сетевых технологий на медицину, обучение, другие сферы общества?
13. Что понимается под думающим компьютером?
14. Что понимается под искусственным интеллектом?
15. Что понимается под кибернетическими формами жизни?
16. Что понимается под всеобщей полной информированностью?
4. СПИСОК РЕКОМЕНДОВАННОЙ ЛИТЕРАТУРЫ 4.1. Основная литература
1. Гордеев А.В. Операционные системы: Учебник для вузов.
2-е изд. – СПб.: Питер, 2004.
2. Карпов В.Е., Коньков К.А. Основы операционных систем. – М.: ИНТУИТ.РУ «Интернет-университет информационных технологий», 2004.
3. Иртегов Д.В. Введение в операционные системы. – СПб.: БХВ-Петербург, 2003.
4. Олифер В.Г., Олифер Н.А. Сетевые операционные системы. – СПб.: Питер, 2003.
4.2. Дополнительная литература
1. Вычислительные системы, сети и телекоммуникации: Учебник. 2-е изд., перераб. и доп. / А.П. Пятибратов, Л.П. Гудыно, А.А. Кириченко; Под ред. А.П. Пятибратова. – М.: Финансы и статистика, 2001.
2-е изд., перераб. и доп. / А.П. Пятибратов, Л.П. Гудыно, А.А. Кириченко; Под ред. А.П. Пятибратова. – М.: Финансы и статистика, 2001.
2. Гордеев А.В., Молчанов А.Ю. Системное программное обеспечение. – СПб.: Питер, 2003.
3. Курячий Г.В. Операционныя система UNIX. – М.: ИНТУИТ.РУ «Интернет-университет информационных технологий», 2004.
4. Нильсен К. Windows 2000 изнутри. – М.: ДМК, 2000.
5. Мюллер Дж., Чоудри П. Microsoft Windows 2000. Настройка и оптимизация производительности. – М.: ЭКОМ, 2000.
6. Назаров С.В. Администрирование локальных сетей Windows NT/2000/.NET. – М.: Финансы и статистика, 2003.
7. Галатенко В.А. Основы информационной безопасности / Под ред. члена-корреспондента РАН В.Б. Бетелина. – М.: ИНСТИТУТ.РУ «Интернет-университет информационных технологий», 2003.
8. Партыка Т.Л., Попов И.И. Операционные системы, среды и оболочки. – М.: Инфра-М, 2005.
9. Рихтер Д. Windows для профессионалов. – М.: Русская редакция, 2002.
– М.: Русская редакция, 2002.
10. Столингс В. Операционные системы. 4-е изд. – M.: Издательский дом «Вильямс», 2002.
11. Таненбаум Э. Современные операционные системы. 2-е изд. – СПб.: Питер, 2002.
12. Windows 2000 для системного администратора. Microsoft Windows 2000: Server и Professional. Руссакие версии / Под общ. ред. А.Н. Чекмарева и Д.Б. Вишнякова. – СПб.: Питер, 2000.
4.3. Учебно-методические разработки
1. Лаврушина Е.Г. Тест итогового контроля знаний (электронный вариант), 2005.
2. Лаврушина Е.Г. Задания для лабораторных работ (электронный вариант), 2005.
3. Лаврушина Е.Г. Конспект лекций (электронный вариант), 2005.
4. Лаврушина Е.Г. Краткий конспект лекций по дисциплине «Операционные системы, среды и оболочки», размещенный на сайте раздаточных материалов ВГУЭС (электронный вариант), 2005.
5. Лаврушина Е.Г., Осипов Е.В. Операционные системы: Учеб. пособие. – Находка: Изд-во ИТИБ, 2005.
4.4. Интернет ресурсы
1. http://www.osp.ru/os – электронная версия журнала «Операционные системы» на информационном портале, посвященном вопросам технологии разработки и использования открытых информационных систем в управлении, производстве, экономике.
2. ftp://bkv.vvsu.ru/pub/OSes – ресурс электронной библиотеки по практическим навыкам работы с операционными системами, просмотр возможен только из локальной сети ВГУЭС. Данный ресурс может быть использован при проведении части лабораторных работ по дисциплинам «Операционные системы», «Операционные системы, среды и оболочки», «Вычислительные системы, сети и телекоммуникации».
3. http://www.linux.ru/doc – сайт посвященный особенностям работы в среде операционной системы Linux для русскоязычных пользователей.
4. http://www.microsoft.com/RUS – информационный портал, раскрывающий направления разработок компании MicroSoft.
5. http://www.WilliamStalling.com/OS4e.html – сайт сопровождения книги В.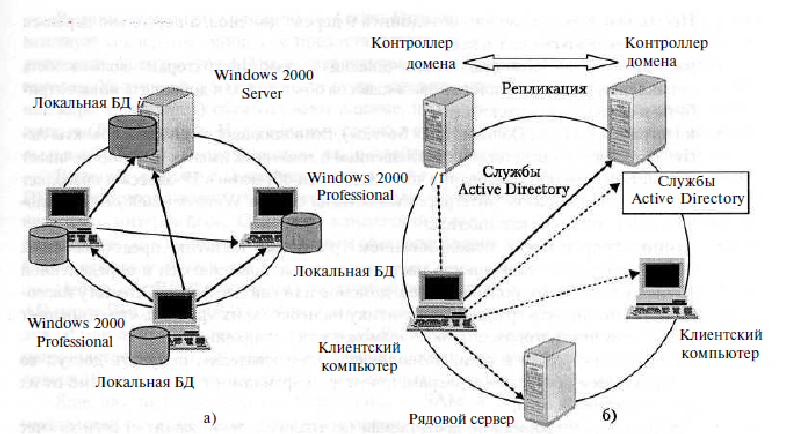 Столлингса «Операционные системы», включающий иллюстративный и дополнительный материал ко всем главам четвертого издания.
Столлингса «Операционные системы», включающий иллюстративный и дополнительный материал ко всем главам четвертого издания.
6. http://www.citforum.ru – информационный портал, посвященный вопросам современных информационных технологий, и в частности, имеющий достаточно обширный список ресурсов о теории построения, состоянии, развитии, особенностях использования различных операционных систем, сред и оболочек.
7. http://www.void.ru – портал по информационной безопасности.
8. http://httpmirror.hwc.ru – электронная публикация книги М. Бах «Архитектура операционной системы UNIX».
9. http://www.os2.ru/database/books/files/os2art.zip – электронный архив книги Коган М.С., Роусон Ф.Л. «Операционная система».
10. http://lib.perm.ru/base/os2insid.zip – электронный архив книги Лафо Р., Нортон П. «OS/2 изнутри».
11. http://www/lgg.ru/~nigl/QNX/doc – электронный ресурс посвященный обзору операционной системы QNX.
12. Русскоязычные и англоязычные поисковые метасистемы .
Развертывание Windows 7 — тест 12
Главная / Сетевые технологии / Развертывание Windows 7 / Тест 12 Упражнение 1:Номер 1
Что такое Virtual Hard Disk
Ответ:
 (1) виртуальный диск для установки приложений 
 (2) это формат файла, содержащий полную структуру и содержание сходные с жестким диском, и используется для хранения виртуальных операционных систем, программ и других файлов в одном файле-образе, который можно открыть разными программами виртуализации или виртуальными машинами 
 (3) образ операционной системы, расположенный на дистрибутивном диске 
Номер 2
Понятие динамический образ виртуального диска
Ответ:
 (1) динамический образ, имеет размер равный размеру записанных на диск данных. Перезаписывание существующих данных может не приводить к росту образа 
Перезаписывание существующих данных может не приводить к росту образа 
 (2) диск, который можно отключить в любой момент 
 (3) диск, который можно подключить в любой момент 
Номер 3
Понятие виртуальный диск фиксированного размера
Ответ:
 (1) обычный жесткий диск 
 (2) выделяется файл такого же размера как заданный размер виртуального диска 
 (3) накопитель на магнитной ленте 
Упражнение 2:
Номер 1
Встроенная поддержка виртуальных дисков появилась в операционных системах
Ответ:
 (1) Windows Server 2008 
 (2) Windows Server 2008 R2 
 (3) Windows 7 
Номер 2
Виртуальный диск можно создавать
Ответ:
 (1) из консоли «Управление дисками» 
 (2) с помощью утилиты format 
 (3) с помощью утилиты diskpart 
Номер 3
Что такое Windows Update
Ответ:
 (1) служба установки приложений 
 (2) служба активации 
 (3) услуга, предоставляемая Microsoft, которая обеспечивает обновления для операционных систем Microsfot Windows и его компонентов, включая Internet Explorer.  
 
Упражнение 3:
Номер 1
Что такое Windows Server Update Service (WSUS)
Ответ:
 (1) сервер обновления документов 
 (2) служба, устанавливаемая на серверную операционную систему, позволяющая обновлять операционную систему и другие продукты компании Microsoft 
 (3) сервер переустановки операционной системы 
Номер 2
Что такое Windows Easy Transfer
Ответ:
 (1) средство переноса приложений 
 (2) средство переустановки операционной системы 
 (3) стандартное средство переноса данных пользователей 
Номер 3
Утилита WET позволяет переносить данные
Ответ:
 (1) по сети 
 (2) по средством жесткого диска 
 (3) через интернет 
Упражнение 4:
Номер 1
Для переноса данных с операционной системы Windows XP на Windows 7 необходимо
Ответ:
 (1) на компьютере с Windows XP установить обновленную версию мастера переноса (WET)  
 (2) переустановить операционную систему 
 (3) использовать сторонние средства переноса 
Номер 2
Что такое User State Migration Tools
Ответ:
 (1) средство настройки образов 
 (2) средство установки операционной системы 
 (3) набор утилит, предназначенных для переноса пользовательских данным (личных файлов, настроек приложений), как с операционных систем Windows Vista и Windows 7, так и с более ранних, например Windows XP 
Номер 3
USMT состоит из следующих утилит
Ответ:
 (1) scanstate 
 (2) loadstate 
 (3) defaultstate 
Упражнение 5:
Номер 1
Дайте определение жесткой ссылке (hardlink)
Ответ:
 (1) ярлык к файлу 
 (2) ссылка на файл, которая в отличие от символьной ссылки (ярлык) указывает не на имя файла, а на его дескриптор, таким образом, над файлом можно производить различные действия, такие как переименование или удаление, пока не будет удалена последняя жесткая ссылка на файл, сам файл не будет удален из файловой системы 
 (3) сетвой диск, на котором расположен файл 
Номер 2
Дайте определение Key Management Service
Ответ:
 (1) служба для установки приложений 
 (2) служба управления ключами, позволяющая активировать корпоративные версии операционных систем Windows Vista и Windows 7 и в дополнении к этому серверные операционные системы Windows Server 2008 / R2 
 (3) служба активации бесплатных продуктов 
Номер 3
Укажите порог активации клиентских компьютеров при помощи KMS
Ответ:
 (1) 20 
 (2) 15 
 (3) 25 
Упражнение 6:
Номер 1
Для чего используется ключ MAK
Ответ:
 (1) для однократной активации с помощью служб активации, размещенных на веб-сайте Microsoft 
 (2) ключ активации при помощи KMS 
 (3) для активации обновлений 
Номер 2
Укажите порог активации клиентских компьютеров при помощи MAK ключей
Ответ:
 (1) 15 
 (2) 25 
 (3) отсутствует 
Номер 3
Консольное приложение для получение сведений об активации
Ответ:
 (1) License. exe 
exe 
 (2) Slmgr.vbs 
 (3) activate.exe 
Упражнение 7:
Номер 1
Активация при помощи ключей MAK доступно по следующим каналам
Ответ:
 (1) с помощью KMS сервера 
 (2) по телефону 
 (3) по интернету 
Номер 2
Назначение утилиты VAMT, входящей в состав WAIK
Ответ:
 (1) утилита развертывания операционной системы 
 (2) автономное приложение, собирающее запросы активации с нескольких компьютеров, а затем отправляющим их в корпорацию Майкрософт массовой рассылкой 
 (3) утилита установки сервера WDS 
Номер 3
Укажите наиболее сильную группу ключей активации продуктов
Ответ:
 (1) C 
 (2) A 
 (3) D 
Упражнение 8:
Номер 1
Выберите правильное определение языкового пакета
Ответ:
 (1) язык раскладки клавиатуры 
 (2) язык устанавливаемых приложений 
 (3) пакет, предоставляющий пользователю локализованный язык интерфейса, устанавливаемый поверх двоичных файлов операционной системы 
Номер 2
Дайте определение среды восстановления Windows (Windows RE)
Ответ:
 (1) средство резервного копирования 
 (2) среда восстановления данных на сервер 
 (3) Windows RE представляет собой расширяемую платформу восстановления, основанную на среде предварительной установки Windows (Windows PE)  
Номер 3
Укажите многоязыковые редакции операционной системы Windows 7
Ответ:
 (1) Ultimate 
 (2) Enterprise 
 (3) Home Premium 
Перейдем к рассмотрению архитектуры операционной системы. Вспомним состав операционной системы, рассмотренный ранее в лекции «Понятие операционной системы«. Операционная система состоит из четырех основных частей:
Вспомним состав операционной системы, рассмотренный ранее в лекции «Понятие операционной системы«. Операционная система состоит из четырех основных частей:
- Первая часть — ядро, низкоуровневая основа любой ОС, выполняемая аппаратурой в особом привилегированном режиме. Ядро загружается в память один раз и находится в памяти резидентно – постоянно, по одним и тем же адресам. Ядро — командный интерпретатор, «переводчик» с программного языка на «железный», язык машинных кодов.
- Вторая часть — Подсистема управления ресурсами (resource allocator) — управляет вычислительными ресурсами компьютера — оперативной и внешней памятью, процессором
- Третья часть — Управляющая программа (control program, supervisor) – управляет исполнением других программ и функционированием устройств ввода-вывода.
 (используются специализированные программы для управления различными устройствами, входящими в состав компьютера. Драйвера «системные библиотеки»)
(используются специализированные программы для управления различными устройствами, входящими в состав компьютера. Драйвера «системные библиотеки») - Четвертая часть — удобная оболочка, с которой общается пользователь — интерфейс. Своего рода красивая обертка, в которую упаковано скучное и не интересное для пользователя ядро.
Перейдем к рассмотрению архитектуры операционной системы, в частности архитектуры ее ядра.
Архитектура Операционной системы — ЯДРО
Ядро – самый ключевой, основной компонент операционной системы, именно в нем реализуется большая часть функциональности ОС. Появились различные подходы к проектированию и реализации ядра ОС, а именно
- Монолитное ядро
- Поуровневый подход
- Микроядро
- Модули ядра
Монолитное ядро (все вместе)
Появилось исторически первым в ходе эволюции операционных систем.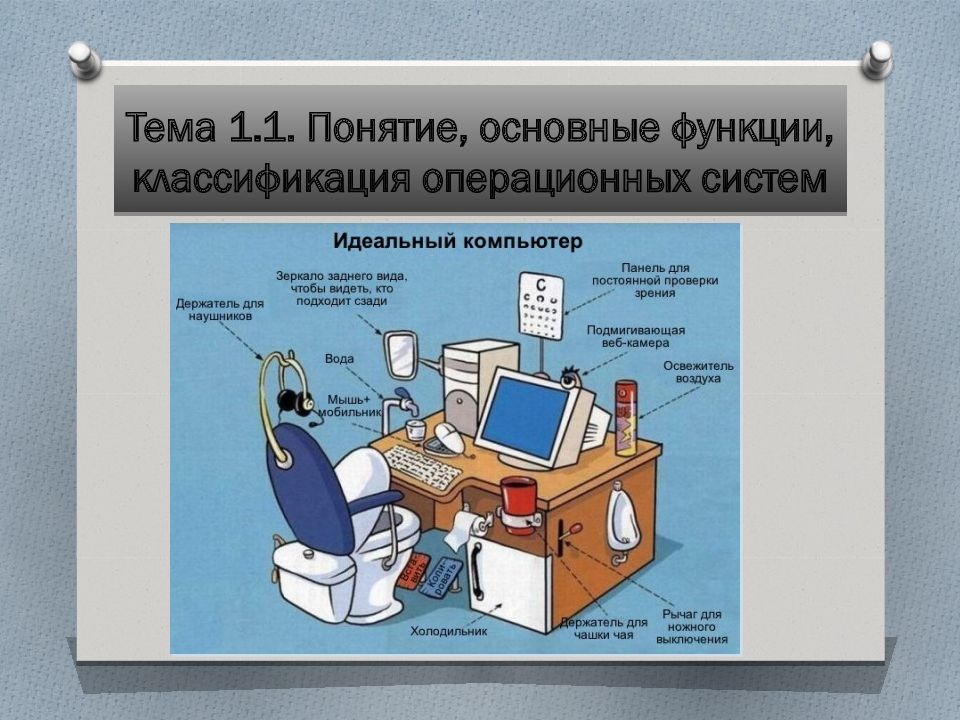 ОС используют большое монолитное ядро Монолит – все вместе, все библиотеки, сервисные функции в одном ядре. Монолитное ядро содержит следующие базовые элементы:
ОС используют большое монолитное ядро Монолит – все вместе, все библиотеки, сервисные функции в одном ядре. Монолитное ядро содержит следующие базовые элементы:
- Планирование процессов
- Управление файловой системой
- Сетевое взаимодействие
- Драйверы устройств
- Управление памятью
Преимущества:
Производительность — в виду того, что количество переключений из контекста режима пользователя в режим ядра сведено к минимуму;
Недостатки:
Неустойчивость к сбоям – так как все базовые элементы и их работа выполняются в режиме ядра, и если хотя бы в одном модуле или блоке ядра произойдет какой-либо сбой, то ему будет подвержена вся ОС(все ядро), вариантов других нет, закончится все – перезапуском ОС.
Монолитный подход — простейший Первые ОС были монолитными, в них:
- Нет определенной структуры
- Нет уровней
- Нет разделения на модули
Определенной структуры данные операционной системы не имеют. Это большой набор сервисных функций. Нет деления на слои и модули. ОС были простыми и большими, так как все время дописывались, засчет этого сильно росли. Пример – классический MS-DOS
Это большой набор сервисных функций. Нет деления на слои и модули. ОС были простыми и большими, так как все время дописывались, засчет этого сильно росли. Пример – классический MS-DOS
- Больше функциональности, меньше места (в то время было очень маленькое адресное пространство)
- Разделение на уровни не было, программы могли работать с оборудованием напрямую, могли сами вызывать нужные драйверы
Состав MS-DOS
Итак, мы выяснили, что простая неорганизованная структура это — плохо.
Возможно улучшение – операционная система разбивается на ряд уровней (слоев) – каждый следующий уровень базируется на предыдущем(вводится понятие иерархии уровней)
- Самый нижний – аппаратное обеспечение
- Самый верхний – интерфейс пользователя
Каждый уровень использует только функции (сервисы), предоставляемые нижестоящим уровнем.
Все (или почти все уровни) работают в режиме ядра Примеры таких ОС – MULTICS, VAX\VMCИ
Простой поуровневый подход
Разбиение на уровни помогает разбить программирование операционной системы, становится легче программировать.
Поуровневый подход используется оригинальным ядром Unix:
- Небольшое число монолитных слоев
- Нет инкапсуляции, функции и сервисы, предоставляемые на разных уровнях доступны всей системе
- По сути ядро – набор процедур, которые могут вызывать любые другие процедуры
- Огромное количество функциональности в ядре (все что можно и нужно)
Современные ОС более четко разделены на уровни.
Ядро ОС Unix
Поуровневый подход позволяет независимо работать, менять и отлаживать ОС.
Если уровни строго разделены:
- + можно над ними независимо работать
- + можно независимо заменять
Например, сетевой стек TCP/IP является примером строгого разделения на уровни (уровни все четко выверены и подробно описаны)
Сложности:
- как определить эти слои (непростая задача)
- разделение на уровни возможно только при наличии иерархии вызовов и отсутствии циклических зависимостей.
Пример
Возьмем драйвер диска:
- Драйверу устройства можно ожидать завершения выполнения операции вв/выв, это означает обращение к уровню планировщика времени ЦП.
 Это вызов с верхнего слоя, а драйвер диска находится в самом низу на аппаратном уровне, это циклическая зависимость.
Это вызов с верхнего слоя, а драйвер диска находится в самом низу на аппаратном уровне, это циклическая зависимость. - ЦП может вызвать драйвер устройства для выгрузки и подгрузки процессов.
Поэтому в этом случае данная архитектурная модель не работает
Чем больше таких уровней, тем больше возникает проблемных ситуаций.
Выход – отход от строгой поуровневой модели и возврат к небольшому числу слоев с большой функциональностью.
Дальнейшим этапом развития придумали МИКРОЯДРО.
МИКРОЯДРОМикроядро – ядро, содержащее только самые необходимые функции.
Идея: минимизировать само ядро, вынести как можно функциональности в режим пользователя (т.е. исполнять эту функциональность в виде обычных процессов).
Многие сервисы становятся пользовательскими процессами:
- Драйверы устройств,
- Файловые системы,
- Менеджер виртуальной памяти,
- Оконные системы графического интерфейса пользователя,
- Службы безопасности
Данный подход популяризован ядром MACH («МАК»)
На основе MACH сделаны, среди прочих, Mac OSX (комп. Apple), GNUHurd.
Apple), GNUHurd.
Компоненты ОС, являющиеся внешними к микроядру реализуются в виде серверных процессов. Взаимодействие с ними осуществляется через обмен сообщениями, а не путем системных вызовов.
Микроядро основывается на механизме обмена сообщениями:
- проверяет корректность сообщений
- передает их между компонентами
- проверяет, разрешен ли обмен сообщениями
Предоставляет доступ к оборудованию
Фактически реализует клиент-серверную архитектуру на одном компьютере.
Преимущества микроядра
- Унифицированные интерфейсы – процессы могут обмениваться сообщениями, нет разницы между режимом пользователя и режимом ядра, все сервисы предоставляются через обмен сообщениями в клиент-серверной архитектуре. Например, запросы могут обрабатываться на удаленные машины.
- Расширяемость – легче расширить, новые сервисы добавляются как расширяется функциональность программы
- Портируемость(переносимость) – на новое оборудование нужно перенести микроядро.

- Надежность, безопасность – меньше кода выполняется в режиме ядра, ошибки программ в режиме пользователя не влияют на остальную часть системы.
Недостатки микроядра
- Больше расходов на взаимодействие между системными сервисами.
- Каждое взаимодействие требует переключения режимов. Переходы из режима пользователя в режим ядра и обратно. Механизм передачи сообщений требует очень частого переключения контекста. Режим ядра – режим пользователя, они “съедают” значительную часть мощности ЦП.
- Системные сервисы, работающие в режиме пользователя – это процессы, ОС нужно их планировать( Диспетчеризация).
Решение 1: реинтеграция таких сервисов обратно в ядро (интегрировать некоторые сервисы в ядро и “убрать” переключения
- Улучшается производительность(меньше переключений, одно адресное пространство)
- Такое ядро было сделано в ядре Mach
Решение 2: сделать ядро еще меньше – экспериментальные архитектуры (нано-ядра, пико-ядра).
Минимальная функциональность в микроядре
1) Низкоуровневое управление памятью
-Отображение страниц на физическую память
— Все остальные механизмы предоставляются сервисами, работающими в режиме пользователя
- Защита адресного пространства
- Механизмы замещения страниц
- Управление виртуальной памятью
2) Межпроцессорное взаимодействие
3)Ввод/вывод и обработка прерываний.
Модули ядра
Технология «модули ядра» развивались параллельно вместе с микроядром.
Модуль – нечто среднее между поуровневой архитектурой и микроядром.
Удобно для разработки (каждый может разрабатывать свой модуль без необходимости трогать основную систему).
- Модули находятся в режиме ядра (уменьшаются затраты на взаимодействие модулей между собой)
- Компромисс ради производительности.

- Под разные задачи необходимо выбирать ОС
Если ОС должна быть высоко устойчива к сбоям, тогда выбираем соответствующую ОС этим задачам. Если для нормальных задач, то подойдет и Linux.
Многие ОС реализуют поддержку модульности
Пример – ОС Linux. Классифицируют как монолитное ядро.
- Каждый ключевой компонент – отдельный модуль
- Взаимодействие происходит через определенные интерфейсы
- Загружаются модули по требованию
Можно самому компилировать ядро Linux, выбирать нужные модули, решать какие модули войдут в ядро, а какие нет — т.е. компоновать ядро согласно своих требований, что позволяет получать преимущество – гибкость операционной системы.
Операционная система
LinuxЛинус Бенедикт Торвальдс
Торговая марка Linux зарегистрирована на Линуса Торвальдса.
Linux, произносится «линукс» .
Создатель Linux — Линус Бенедикт Торвальдс родился 28 декабря 1969 в Хельсинки — финский программист. Воодушевлённый прочтением книги Эндрю Таненбаума, посвящённой операционной системе Minix, Линус создал Linux — ядро операционной системы GNU/Linux, являющейся на данный момент самой распространённой из свободных операционных систем.
Воодушевлённый прочтением книги Эндрю Таненбаума, посвящённой операционной системе Minix, Линус создал Linux — ядро операционной системы GNU/Linux, являющейся на данный момент самой распространённой из свободных операционных систем.
Уникальность данной ОС – открытый исходный код, он разрабатывается сообществом, поэтому данная ОС работает на очень многих существующих платформах (архитектуры процессора таких как Intel x86, x86-64, PowerPC, ARM, Alpha AXP, Sun SPARC, Motorola 68000, Hitachi SuperH, IBM S/390, MIPS, HP PA-RISC, AXIS CRIS, Renesas M32R, Atmel AVR32, Renesas H8/300, NEC V850, Tensilica Xtensa и многих других).
визитка Linux
В отличие от большинства других операционных систем, Linux не имеет единой «официальной» комплектации. Вместо этого Linux поставляется в большом количестве так называемых дистрибутивов, в которых ядро Linux соединяется с утилитами GNU и другими прикладными программами (например, X.org), делающими её полноценной многофункциональной операционной средой.
Сам разработчик сегодня заявляет, что ядро ОС стало настолько большим, что его уже трудно поддерживать, оно недостаточно структурировано.
Операционная система Windows NT
Уникальная операционная система с точки зрения архитектуры. В ней есть все: послойность, модульность и микроядро (используется гибридное ядро).
Уникальная система и с точки зрения теории – гениально структурированное ядро ОС. В структуре спокойно разберется один человек.
В ядре сосредоточены ключевые компоненты, а то, что можно было вынести без потери производительности – вынесено в режим пользователя.
На основе этого ядра сделаны Windows 2000/XP/7/8/
Windows NT первоначально работала на 5 платформах.
В дальнейшем мы будем рассматривать данную операционную систему более подробно.
Состав ОС Windows NT
Критерии выбора операционной системы
Монолит – если есть разбиение на уровни, модули, но большей частью все компоненты выполняются в режиме ядра, этот монолит обычно раструктурированный.
Микроядро – если есть механизм обмена сообщениями и он является ключевым для организации взаимодействия компонентов ядра, сделано по клиент-серверной архитектуре. Его части выполняются в режиме пользователя. Такая ОС устойчива к сбоям.
Перейдем к рассмотрению еще одной важной части архитектуры современных операционных систем — наличие виртуальных машин (виртуализация), а также рассмотрим другие особенности ОС.
Скачать презентацию » Архитектура операционной системы «
Скачать тест по теме » Архитектура операционной системы «
Понравилась статья, рекомендуйте Вашим друзьям!
Давайте дружить!
Словарь компьютерных терминов и Интернет-сленга
Карта изображений (англ. image map, иногда сенсорная карта или графическая карта) — это графический объект языка разметки HTML, связанный с изображением и содержащий специальные области (активные зоны), при нажатии на которые происходит переход по определённому URL (при помощи javascript можно установить другие действия). Использование карт изображений позволяет хранить несколько ссылок в одном изображении.
Использование карт изображений позволяет хранить несколько ссылок в одном изображении.
Карта сайта (англ. sitemap) представляет собой список страниц сайта для поисковых систем или пользователей и аналогична разделу Содержание обычной книги.
Используется как элемент навигации, показывает взаимосвязь между страницами сайта.
Это полный перечень разделов и/или всех страниц в иерархическом порядке.
В XML-формате используется для поисковых систем, а в HTML — для пользователей, чтобы помочь найти нужную информацию, которая есть на сайте. Подробнее про карты сайта. Заказать создание карт(ы) сайта.
Каскадные таблицы стилей (англ. cascading style sheets или CSS /siːɛsɛs/) — формальный язык описания внешнего вида документа, написанного с использованием языка разметки.
Преимущественно используется как средство описания, оформления внешнего вида веб-страниц, написанных с помощью языков разметки HTML и XHTML, но может также применяться к любым XML-документам, например, к SVG или XUL.
CSS используется создателями веб-страниц для задания цветов, шрифтов, расположения отдельных блоков и других аспектов представления внешнего вида этих веб-страниц. Основной целью разработки CSS являлось разделение описания логической структуры веб-страницы (которое производится с помощью HTML или других языков разметки) от описания внешнего вида этой веб-страницы (которое теперь производится с помощью формального языка CSS). Такое разделение может увеличить доступность документа, предоставить большую гибкость и возможность управления его представлением, а также уменьшить сложность и повторяемость в структурном содержимом. Кроме того, CSS позволяет представлять один и тот же документ в различных стилях или методах вывода, таких как экранное представление, печатное представление, чтение голосом (специальным голосовым браузером или программой чтения с экрана), или при выводе устройствами, использующими шрифт Брайля. Заказать работы со стилями (css) сайта(ов).
Кво́тинг (англ. quoting) — цитирование комментария собеседника при дискуссиях на форумах ↓ в блогах ↑ и других формах Интернет-общения.
quoting) — цитирование комментария собеседника при дискуссиях на форумах ↓ в блогах ↑ и других формах Интернет-общения.
Кибератака (хакерская атака) — покушение на информационную безопасность компьютерной системы с целью вывести её из строя, захватить над ней контроль (повысить права доступа) или получить какие-то конфиленциальные данные без ведома хозяев. Одним из способов осуществления кибератаки является внедрение, так называемых, вирусов ↑
Киберне́тика (др.-греч. κυβερνητική «искусство управления») — наука об общих закономерностях получения, хранения, преобразования и передачи информации в сложных управляющих системах, будь то машины, живые организмы или общество.
Киберпреступность — преступления, совершаемые в сфере информационных технологий ↑
Киберпространство (англ. cyberspace) — метафорическая абстракция, используемая в философии и в компьютерных технологиях, является (виртуальной) реальностью, которая представляет Ноосферу. Второй мир как «внутри» компьютеров, так и «внутри» компьютерных сетей.
Второй мир как «внутри» компьютеров, так и «внутри» компьютерных сетей.
Кибершпионаж или компьютерный шпионаж (возможно «киберразведка») — термин, обозначающий, как правило, несанкционированное получение информации с целью получения личного, экономического, политического или военного превосходства, осуществляемый с использованием обхода (взлома) систем компьютерной безопасности, с применением вредоносного программного обеспечения, включая «троянских коней» и шпионских программ. Кибершпионаж может осуществляться как дистанционно, с помощью Интернета, так и путём проникновения в компьютеры и компьютерные сети предприятий обычными шпионами («кротами»), а также хакерами ↓ С недавних пор кибершпионаж включает также анализ спецслужбами поведения пользователей социальных сетей, таких как Facebook и Twitter с целью выявления экстремистской, террористической или антиправительственной деятельности.
Килоба́йт (КБ, Кбайт) — единица измерения количества информации, равная 1024 байтам ↑
Кири́ллица (англ. Cyrillic) — девятый блок стандарта Юникод ↓ Содержит все буквы основной кириллицы, а также дополнительные буквы для славянских и неславянских алфавитов.
Cyrillic) — девятый блок стандарта Юникод ↓ Содержит все буквы основной кириллицы, а также дополнительные буквы для славянских и неславянских алфавитов.
Клавиату́ра — комплект расположенных в определенном порядке клавиш для управления каким-либо устройством или для ввода данных. Как правило, кнопки нажимаются пальцами рук. Сленговое сокращение — клава.
Класс — это элемент ПО ↓ описывающий абстрактный тип данных и его частичную или полную реализацию. Другие абстрактные типы данных — метаклассы, интерфейсы, структуры, перечисления, — характеризуются какими-то своими, другими особенностями. Наряду с понятием «объекта» класс является ключевым понятием в ООП ↓ (хотя существуют и бесклассовые объектно-ориентированные языки, например, Self, Lua; подробнее смотрите Прототипное программирование). Суть отличия классов от других абстрактных типов данных состоит в том, что при задании типа данных класс определяет одновременно как интерфейс ↑ так и реализацию для всех своих экземпляров, а вызов метода-конструктора обязателен.
На практике объектно-ориентированное программирование ↓ сводится к созданию некоторого количества классов, включая интерфейс и реализацию, и последующему их использованию. Графическое представление некоторого количества классов и связей между ними называется диаграммой классов. Объектно-ориентированный подход за время своего развития накопил множество рекомендаций (паттернов) по созданию классов и иерархий классов.
Идея классов пришла из работ по базам знаний, имеющих отношение к исследованиям по искусственному интеллекту. Используемые человеком классификации в зоологии, ботанике, химии, деталях машин, несут в себе основную идею, что любую вещь всегда можно представить частным случаем некоторого более общего понятия. Конкретное яблоко — это в целом некоторое яблоко, вообще яблоко, а любое вообще яблоко — фрукт. Именно поэтому примеры классов в учебных пособиях по объектно-ориентированному программированию так часто упоминают яблоки и груши.
Класс памяти (англ. storage class) переменной — понятие в некоторых языках программирования. Он определяет область видимости переменной, а также как долго переменная ↓ находится в памяти.
storage class) переменной — понятие в некоторых языках программирования. Он определяет область видимости переменной, а также как долго переменная ↓ находится в памяти.
Клие́нт — аппаратный или программный компонент вычислительной системы, посылающий запросы серверу ↓
Программа, являющаяся клиентом, взаимодействует с сервером, используя определённый протокол. Она может запрашивать с сервера какие-либо данные, манипулировать данными непосредственно на сервере, запускать на сервере новые процессы и т. п. Полученные от сервера данные клиентская программа может предоставлять пользователю или использовать как-либо иначе, в зависимости от назначения программы. Программа-клиент и программа-сервер могут работать как на одном и том же компьютере, так и на разных. Во втором случае для обмена информацией между ними используется сетевое соединение.
Ключеви́к или ключевое слово — слово в тексте, способное в совокупности с другими ключевыми словами дать высокоуровневое описание содержания текстового документа, позволяющее выявить его тематику. Ключевые слова в анализе текста (в том числе, при построении индекса в поисковых системах ↓ ) — особо важные, общепонятные, ёмкие и показательные для отдельно взятой культуры слова в тексте, набор которых может дать высокоуровневое описание его содержания для читателя, обеспечив компактное представление и хранение его смысла в памяти. Ключевики активно используются при продвижении сайта в поисковых системах, так называемом SEO ↓ а также в при настройке кампаний в контекстной рекламе ↓ Подробнее про типы соответствия ключевых слов в Яндекс.Директ и Google Рекламе.
Ключевые слова в анализе текста (в том числе, при построении индекса в поисковых системах ↓ ) — особо важные, общепонятные, ёмкие и показательные для отдельно взятой культуры слова в тексте, набор которых может дать высокоуровневое описание его содержания для читателя, обеспечив компактное представление и хранение его смысла в памяти. Ключевики активно используются при продвижении сайта в поисковых системах, так называемом SEO ↓ а также в при настройке кампаний в контекстной рекламе ↓ Подробнее про типы соответствия ключевых слов в Яндекс.Директ и Google Рекламе.
Ко́дек (англ. codeс (coder/decoder – кодировщик/декодировщик) — компьютерная программа для сжатия и распаковки цифрового файла мультимедиа, например аудио или видео файла.
Ко́дер — программист ↓ специализирующийся на кодировании — написании исходного кода ↑ по заданным спецификациям.
Компиля́тор — программа или техническое средство, выполняющее компиляцию ↓
Компиля́ция — трансляция программы ↓ составленной на исходном языке высокого уровня, в эквивалентную программу на низкоуровневом языке, близком машинному коду (абсолютный код, объектный модуль, иногда на язык ассемблера ↓ ). Входной информацией для компилятора ↑ (исходный код ↑ ) является описание алгоритма или программа на предметно-ориентированном языке, а на выходе компилятора — эквивалентное описание алгоритма на машинно-ориентированном языке (объектный код).
Входной информацией для компилятора ↑ (исходный код ↑ ) является описание алгоритма или программа на предметно-ориентированном языке, а на выходе компилятора — эквивалентное описание алгоритма на машинно-ориентированном языке (объектный код).
Компили́ровать — проводить трансляцию машинной программы с предметно-ориентированного языка на машинно-ориентированный язык.
Компью́тер (англ. computer, /kəmˈpjuː.tə(ɹ)/ — вычислитель) — устройство или система, способная выполнять заданную, чётко определённую, изменяемую последовательность операций. Это чаще всего операции численных расчётов и манипулирования данными, однако сюда относятся и операции ввода-вывода. Описание последовательности операций называется программой. Сленговое сокращение — комп.
Компьютерная система — любое устройство или группа взаимосвязанных или смежных устройств, одно или более из которых, действуя в соответствии с программой, осуществляет автоматизированную обработку данных.
Компью́терщик — специалист по компьютерной технике, программист ↓
Конверсия в Интернет-маркетинге ↑ — это отношение числа посетителей сайта, выполнивших на нём какие-либо целевые действия (скрытые или прямые указания рекламодателей, продавцов, создателей контента — покупку, регистрацию, подписку, посещение определённой страницы сайта, переход по рекламной ссылке), к общему числу посетителей сайта, выраженное в процентах. Например: у Вас Интернет-магазин по продаже какой-либо продукции. Если в сутки на него зашло 100 человек и 9 из них сделали покупки, то процент конверсии посетителей и покупателей равен (9 покупок/100 посетителей)*100% = 9%.
Успешная конверсия по-разному трактуется продавцами, рекламодателями или поставщиками контента. К примеру, для продавца успешная конверсия будет означать операцию покупки потребителем, который заинтересовался в продукте, нажав на соответствующий рекламный баннер. Для поставщика контента успешная конверсия может быть регистрацией посетителей на сайте, подпиской на почтовую рассылку, скачиванием программного обеспечения или какие-либо другие действия, ожидаемые от посетителей.
Конне́ктиться — подсоединяться, устанавливать соединение, дозвониться до провайдера (обычно модемное соединение). Конне́кт — соединение.
Конте́кстная рекла́ма — тип Интернет-рекламы, при котором рекламное объявление показывается в соответствии с содержанием, контекстом Интернет-страницы (лат. contextus — соединение, связь). В заголовках такие объявления обычно содержат слова или группы слов (ключевые слова), представляющие собой гиперссылку, приводящую на страницу рекламодателя. Контекстная реклама формируется и продаётся поисковыми системами, такими, как Google, Яндекс, Бегун у Рамблера, и т.д.. Размещается непосредственно в выдаче поисковой системы или на сайтах-партнёрах.
Конте́нт (англ. content — содержание) — любое информационное наполнение чего-либо. Например, контент веб-сайта — тексты, изображения, видео, и т.п., которые размещены на этом сайте.
Ко́пипа́ст (англ. copy paste — копировать-вставить) — создание документа путём компоновки его из нескольких готовых, где-то скопированных блоков текста.
copy paste — копировать-вставить) — создание документа путём компоновки его из нескольких готовых, где-то скопированных блоков текста.
Копира́йт (англ. copyright — копировать, размножать и право) — права на использование и распространение продукции, которая может быть скопирована (тексты, фотографии, музыка, видео, компьютерные программы, и т.п.) и растиражирована. Не идентично по смыслу выражению «авторское право», которое часто означает только права авторов, но не смежные права.
Копира́йтинг (англ. copywriting (copy — рукопись, текстовый материал + write — писать)) — профессиональная деятельность по написанию рекламных и презентационных текстов. Таковыми можно считать все тексты, которые прямым или косвенным образом рекламируют или популяризируют товар, компанию, услугу, человека, или идею. Копира́йтер — специалист, занимающийся копирайтингом, т.е. пишущий тексты.
Корпоративный сайт — официальный сайт компании, её полноценное виртуальное представительство в сети Интернет. Кроме подробной информации о компании, её товарах и/или услугах, корпоративный сайт может содержать новости (или корпоративный блог), каталог продукции (с возможностью покупки онлайн (с оплатой через платёжные системы на сайте или только при получении) или без таковой), формы обратной связи (заказа через сайт, подписки на рассылку), форум, онлайн чат и ещё кое-какие элементы, связанные со спецификой деятельности конкретной фирмы. Дизайн корпоративного сайта обычно выполняется с учётом фирменного стиля компании. Заказать создание корпоративного сайта.
Кроме подробной информации о компании, её товарах и/или услугах, корпоративный сайт может содержать новости (или корпоративный блог), каталог продукции (с возможностью покупки онлайн (с оплатой через платёжные системы на сайте или только при получении) или без таковой), формы обратной связи (заказа через сайт, подписки на рассылку), форум, онлайн чат и ещё кое-какие элементы, связанные со спецификой деятельности конкретной фирмы. Дизайн корпоративного сайта обычно выполняется с учётом фирменного стиля компании. Заказать создание корпоративного сайта.
Кра́улер — см. поисковый робот ↓
Кра́улинг (англ. crawling — ползание) — процесс обнаружения поисковым роботом (краулером) новых страниц в Интернете и обновлений (изменений) в тех страницах, которые уже присутствуют в индексе поисковой системы ↓ Начинается краулинг со сканирования и сбора данных о страницах сайтов в сети для последующей обработки на серверах поисковика. Просканированная страница не обязательно будет проиндексирована. Построение индекса для поисковой выдачи осуществляется на основе сложных алгоритмов, отличающихся между собой у разных поисковых систем.
Просканированная страница не обязательно будет проиндексирована. Построение индекса для поисковой выдачи осуществляется на основе сложных алгоритмов, отличающихся между собой у разных поисковых систем.
Краш или крэш (англ. crash — крушение) — непредвиденное завершение работы программы. В терминологии программирования критическая ошибка, которая приводит к аварийному завершению программы («падению»), также называется крэшем или «крашем».
Краш репо́рт (англ. crash report — отчёт об ошибке) — это файл, содержащий техническую информацию об исключительной ситуации (исключении), произошедшей в программе на компьютере пользователя и приведшей к крашу ↑
Криптовалю́та — разновидность цифровой валюты ↓ создание и контроль за которой базируются на криптографических методах. Как правило, учёт криптовалют децентрализирован. Функционирование данных систем основано на таких технологиях как блокчейн, направленный ациклический граф, консенсусный реестр (ledger) и др. Информация о транзакциях обычно не шифруется и доступна в открытом виде. Для обеспечения неизменности базы цепочки блоков транзакций используются элементы криптографии (цифровая подпись на основе системы с открытым ключом, последовательное хеширование).
Термин закрепился после публикации статьи o системе Биткойн ↑ «Crypto currency» (Криптографическая валюта), опубликованной в 2011 году в журнале Forbes. Сам же автор биткойна, как и многие другие, использовал термин «электронная наличность» (англ. electronic cash). Криптовалюта может быть разработана с нуля или использовать общедоступный исходный код другой криптовалюты. Если, помимо кода, новая криптовалюта также использует уже имеющуюся цепочку блоков исходной криптовалюты, такую криптовалюту называют форком исходной криптовалюты. Для своей эмиссии разные криптовалюты применяют майнинг, форжинг или ICO.
Об экономической сути и юридическом статусе криптовалют ведутся дискуссии. В зависимости от страны криптовалюты рассматриваются как платёжное средство, специфичный товар, могут иметь ограничения в обороте (например, запрет операций с ними для банковских учреждений).
Крон (cron) — классический демон ↑ (компьютерная программа в системах класса UNIX) использующийся для периодического выполнения заданий в определённое время. Регулярные действия описываются инструкциями, помещенными в файлы crontab и в специальные каталоги. Название cron образовано от греческого слова χρόνος (хрόнос) — время (по-английски — cronos).
Ку́лер (англ. cooler — охладитель) или охладитель — название системы воздушного охлаждения — совокупности вентилятора и радиатора, устанавливаемых на электронные компоненты компьютера с повышенным тепловыделением (обычно более 5 Вт): центральный процессор ↓ графический процессор ↑ микросхемы чипсета ↓
Ку́ки (англ. cookie — «печенье» (дословный перевод)) — сленговое словечко, ставшее впоследствии официальным термином и обозначающее небольшой фрагмент данных о пользователе, программно создаваемый веб-сервером и хранящийся в виде отдельного файла на компьютере пользователя для его идентификации веб-сайтом, а также для хранения настроек и предпочтений пользователя где-либо в сети, например на сайте социальной сети или Интернет-магазина.
Кэш (англ. cache — тайник, запас) — массив сверхоперативной памяти компьютера, являющийся буфером между достаточно медленной системной памятью и процессором. В этом массиве хранятся данные, с которыми процессор работает в данный момент. При выключении питания эти данные не сохраняются. Кэши́рование — накопление данных в оперативной памяти для их быстрого извлечения по мере необходимости. Кэширование ускоряет процесса обработки информации.
Служба Windows Deployment Service в составе Server 2008 R2 | Windows IT Pro/RE
Служба Windows Deployment Service (WDS) выпущена компанией Microsoft для замены Remote Installation Service. WDS существует довольно давно: установить службу можно было еще на платформе Windows Server 2003 SP1; она поставляется вместе с Server 2008 и более новыми операционными системами Windows Server. В данной статье речь идет об установке WDS, описывается последовательность настройки службы, добавления образов (в форматах. wim и. vhd) и рассматривается управление драйверами (одна из самых трудных задач, решаемых с помощью инструментов развертывания Microsoft). И наконец, я покажу, как развернуть образ и на известном, и на неизвестном клиенте, и поясню, в чем различие между этими понятиями.
Существует два типа серверов WDS: транспортные и доменные. Транспортный сервер WDS предназначен для малой среды без домена Active Directory (AD). Для транспортного сервера требуется более компактная инфраструктура, чем для доменного, но установить и настроить его сложнее. В предлагаемой статье рассматриваются только доменные серверы WDS, для которых требуется инфраструктура с доменом AD, DNS, DHCP и разделом NTFS.
Этап 1. Установка WDS
Способ установки WDS зависит от операционной системы сервера. В Windows Server 2003 SP2 откройте панель управления и перейдите в раздел Add/Remove Programs, Windows Components, WDS. В Windows Server 2008 или 2008 R2 добавьте WDS в качестве роли из диспетчера Server Manager, выполнив следующие действия.
1. Откройте диспетчер Server Manager из панели задач (или меню Start в разделе Administrative Tools) и щелкните Roles.
2. Нажмите кнопку Add Roles, чтобы запустить мастер добавления ролей.
3. На странице Before You Begin нажмите Next.
4. Список ролей приведен на странице Server Roles. Установите флажок Windows Deployment Services и нажмите Next.
5. На странице Overview of Windows Deployment Services дано краткое описание службы WDS и приводятся ссылки для настройки и управления WDS. Просмотрите ссылки или просто нажмите кнопку Next.
6. На странице Select Role Services указаны две службы, которые необходимо установить для доменного сервера WDS. Флажки Deployment Server и Transport Server уже должны быть установлены, поэтому примите настройки и нажмите кнопку Next.
7. На странице Confirm Installation Selections нажмите кнопку Install. Появится страница Installation Progress с индикатором хода установки, а после окончания установки — страница результатов Installation Results. После успешного завершения установки нажмите кнопку Close (перезагрузка не требуется). Установленная оснастка WDS находится в разделе Administrative Tools, Windows Deployment Services, доступном из меню Start.
Прежде чем можно будет приступить к развертыванию образов из сервера WDS, необходимо настроить службу. Откройте оснастку WDS и разверните узел Servers, чтобы увидеть имя сервера WDS. Если имя сервера не показано, щелкните правой кнопкой мыши узел Servers и выберите команду Add Server. По умолчанию выбирается локальный компьютер, поэтому локальный сервер добавляется в оснастку WDS по нажатию кнопки OK. Таким же способом можно добавить в оснастку WDS несколько серверов WDS для централизованного управления ими. Если нужно добавить сервер WDS, отличный от локального компьютера, щелкните правой кнопкой мыши узел Servers и выберите пункт Another computer, а затем щелкните Browse и выберите нужный сервер WDS.
Этап 2. Настройка конфигурации WDS
После того как сервер появится в списке Servers, обратите внимание на желтый значок «Уступи дорогу» рядом с полным доменным именем (FQDN) сервера. Настройте WDS, выполнив следующие действия.
1. Щелкните правой кнопкой мыши имя сервера и выберите пункт Configure Server, чтобы запустить мастер Windows Deployment Services Configuration Wizard.
2. На странице Before You Begin перечислены требования к доменному серверу WDS. Нажмите кнопку Next.
3. На странице Remote Installation Folder Location введите путь к месту хранения образов (это должен быть раздел NTFS). Рекомендуется разместить образы на диске, отличном от системного и загрузочного дисков, со свободным пространством не менее 20 Гбайт. Я всегда принимаю имя папки по умолчанию (RemoteInstall) и изменяю символ диска. Нажмите кнопку Next.
4. Отображаемая страница зависит от того, установлена ли служба DHCP на одном сервере с WDS. Клиенты обнаруживают службы DHCP и WDS путем широковещательной передачи трафика в порт UDP 67. При этом возникает две проблемы: широковещательный трафик обычно не может распространяться из одной подсети в другую, и DHCP и WDS, установленные на одном сервере, не могут одновременно прослушивать порт UDP 67. Различают три ситуации: DHCP и WDS установлены на одном сервере; DHCP и WDS находятся на разных серверах, но в одной подсети; DHCP и WDS устанавливаются на разных серверах и в разных подсетях.
- WDS и DHCP установлены на одном сервере. Службы WDS и DHCP не могут прослушивать порт UDP 67 одновременно. Запретив службе WDS прослушивать порт UDP 67, можно предоставить порт для DHCP-трафика и присвоить DHCP-параметру 60 (параметр области или сервера) значение PXEClient, устранив конфликт. Если служба WDS устанавливается на DHCP-сервере, в ходе настройки появляется страница DHCP Option 60. Установите флажки Do not listen on port 67 и Configure DHCP option 60 to PXEClient. В сообщении, получаемом клиентом от сервера DHCP, содержится IP-адрес, маска подсети и параметр 60. В результате клиенту становится ясно, что сервер DHCP является одновременно и сервером WDS. Если позднее добавить DHCP к серверу WDS, можно настроить этот параметр, щелкнув правой кнопкой мыши на имени сервера в оснастке WDS и выбрав пункт Properties. На вкладке DHCP имеются аналогичные флажки.
- WDS и DHCP находятся на различных серверах, в одной подсети с клиентами. Дополнительной настройки не требуется, так как WDS и DHCP расположены на разных серверах. Обе службы могут прослушивать порт UDP 67, а клиенты находятся в одной подсети с серверами WDS и DHCP, поэтому широковещательный трафик доступен для всех.
- WDS и DHCP устанавливаются на различных серверах, в разных подсетях. Службы WDS и DHCP, установленные на разных серверах, не мешают друг другу прослушивать порт UDP 67. Проблема в том, что широковещательному трафику обычно не разрешается проходить из одной подсети в другую. Обойти это препятствие можно двумя способами: настроить вспомогательные службы IP на маршрутизаторах и коммутаторах для передачи трафика в соответствующий сервер или задать DHCP-параметры 66 и 67. Настройка параметров DHCP в сети IPv4 выполняется из оснастки DHCP, доступной из раздела Administrative Tools меню Start. В оснастке DHCP разверните IPv4, а затем щелкните правой кнопкой мыши Server Options (или параметры области) и выберите пункт Configure Options. Прокрутите список до элемента 066 Boot Server Host Name, установите флажок и введите имя узла сервера WDS в текстовом поле (чтобы найти имя узла сервера, откройте командную строку и введите имя узла). Затем установите флажок 067 Bootfile Name. В текстовом поле введите путь и имя файла Preboot Execution Environment (PXE) для загрузки на клиенте. Например, я приняла имя по умолчанию папки WDS (RemoteInstall) на своем сервере WDS, поэтому текстовое значение для параметра 67 — E:\RemoteInstall\Boot\x86\pxeboot.com.
5. На странице PXE Server Initial Settings определяется, на запросы каких клиентских компьютеров отвечает сервер. Существует четыре варианта. Режим Do not respond to any client computers полезен, если размещать образ на клиентских компьютерах еще рано (возможно, не завершена подготовка образов на сервере WDS). В режиме Respond only to known client computers необходимо ввести объекты «компьютер» в оснастку Active Directory Users and Computers (ADUC). Поэтапное описание приведено во врезке «Предварительная настройка клиента». Режим Respond to all client computers (known and unknown) — самый ненадежный; по умолчанию любой клиент, который подключается к сети и проходит проверку подлинности, может развернуть образ с сервера WDS (если для образов сохранены разрешения по умолчанию). Самый удобный последний режим, Respond to all client computers (known and unknown) BUT — Require administrator approval for unknown computers. В этом режиме известные клиенты (предварительно настроенные) обращаются к образам WDS, но любым неизвестным клиентам, которые пытаются обратиться к образам на сервере WDS, требуется одобрение администратора. Различия между известными и неизвестными клиентами описаны в последующих разделах, «Развертывание на клиентах». Рекомендуется выбрать последний режим (необходимо также установить флажок Require administrator approval for unknown computers) и нажать кнопку Next.
6. Появится страница хода выполнения задачи, а затем сообщение о завершении операции. По умолчанию установлен флажок Add images to the server now, но я предпочитаю его снять и добавить образы в удобное время. Поэтому снимите флажок и нажмите кнопку Finish. Рядом с именем сервера должна появиться зеленая стрелка «вправо».
Настройка сервера WDS завершена. Следующий шаг — добавить образы. Существует два типа образов: загрузочные Boot (Windows Preinstallation Environment или WinPE) и установочные Install (эти образы операционных систем и предстоит развертывать).
Этап 3. Добавление загрузочных образов
Загрузочный образ представляет собой среду WinPE, с помощью которой запускаются клиенты, чтобы подключить их к сети и подготовить к развертыванию установочного образа. Рекомендуется задействовать самый свежий загрузочный образ от компании Microsoft с именем boot.wim на DVD-диске Windows 7 в папке/Sources. При загрузке с использованием версии x86 (32-разрядной) boot.wim нужно выбрать между установочными образами x86 и x64. При использовании версии x64 (64-разрядной) boot.wim доступны только 64-разрядные установочные образы. Чтобы добавить загрузочный образ, нужно выполнить следующие шаги.
1. В оснастке WDS щелкните правой кнопкой мыши Boot Images и выберите команду Add Boot Image для запуска мастера Add Image Wizard.
2. На странице Image File нажмите кнопку Browse и перейдите к файлу boot.wim операционной системы Windows 7, а затем щелкните Next.
3. На странице Image Metadata назначьте имя образа и его описание по умолчанию (или введите собственные) и нажмите кнопку Next.
4. Выбранные параметры будут показаны на странице Summary. Если все в порядке, нажмите кнопку Next, а если требуется внести исправления, нажмите кнопку Back, внесите изменения, вновь нажмите Next, чтобы вернуть на итоговую страницу, и нажмите кнопку Next.
5. Отображается индикатор хода выполнения задачи. По завершении нажмите кнопку Finish, и новый загрузочный образ появится в списке в области сведений.
Этап 4. Добавление установочных образов
Установочный образ содержит развертываемую операционную систему. Могут быть развернуты Windows 7, Windows Vista, Windows XP, Server 2008 R2, Server 2008, Server 2003 R2 и Server 2003.
WDS поддерживает форматы образов. wim и. vhd. Можно добавить файл образа Microsoft (.wim) или подготовленный самостоятельно. При подготовке собственного wim-образа с использованием ImageX обязательно введите ключ/flags, чтобы указать службе WDS версию операционной системы, которая содержится в образе. Синтаксис команды imageX следующий:
ImageX /Capture "Description" /Flags "Edition"
Чтобы создать образ раздела C:, назовите файл NewImage.wim с описанием New Windows 7 Image и укажите выпуск операционной системы Ultimate:
ImageX /Capture C: C:\NewImage . wim "New Windows 7 Imag"» /Flags "Ultimate"
Добавление установочного образа. wim в службу WDS
В данном примере развертывается файл образа Windows 7 из папки /Sources DVD-диска Windows 7. Его имя — install.wim. Выполните следующие действия, чтобы добавить install.wim для Windows 7 в службу WDS.
1. В оснастке WDS щелкните правой кнопкой мыши Install Images и выберите команду Add Install Image для запуска мастера добавления образа.
2. На странице Image Group создайте группу образов по умолчанию с именем ImageGroup1 или введите иное имя новой группы образов. В данном примере развертывается образ x86 Windows 7, поэтому создана группа образов с именем Windows 7 x86. Затем нажмите кнопку Next.
Благодаря группам образов уменьшается пространство, необходимое для хранения образов. Образ 32-разрядной операционной системы Windows 7 добавляется в группу образов с именем Windows 7 x86. При добавлении второго 32-разрядного образа Windows 7 к той же группе активизируется специальная функция устранения дублированных экземпляров, которая проверяет каждый файл во втором образе, добавляемом в группу. Если файл уже существует в первом добавленном образе, формируется указатель на существующий файл, чтобы избежать повторного сохранения одного файла. Многочисленные файлы ядра операционных систем требуется сохранить в группе образов лишь один раз, поэтому экономится много места. Экономия возрастает по мере увеличения числа образов.
Обратите внимание, что в эту группу вносятся только 32-разрядные файлы, так как при добавлении 64-разрядного образа. wim-файл будет сохранен целиком (файлы 64-разрядного ядра операционной системы иные, чем в 32-разрядной архитектуре). Рекомендуется создавать одну группу для 32-разрядных образов и другую для 64-разрядных, чтобы повысить эффективность функции устранения дублирования. Также заслуживает упоминания, что дубликаты устраняются только в файлах. wim-образов, но не в файлах Virtual Hard Disk (.vhd).
3. На странице Image File нажмите кнопку Browse и перейдите к DVD-диску Windows 7, папке Sources (или . iso) или дважды щелкните файл install.wim, а затем нажмите кнопку Next.
4. На итоговой странице показаны образы, содержащиеся в install.wim. В данном примере используется install.wim с купленного отдельно диска DVD, который содержит выпуски Windows 7 Starter, Home Basic, Home Premium, Professional и Ultimate. Нажмите кнопку Next.
5. Появится индикатор хода выполнения задачи. Обычно установочные образы гораздо больше загрузочных, поэтому, чтобы добавить их, требуется больше времени. По завершении нажмите кнопку Finish. В области сведений появится новый установочный образ.
Добавление. vhd-образа в WDS
Отличие процесса добавления. vhd-образа от wim заключается в невозможности задействовать оснастку WDS. Для файлов vhd необходимо использовать утилиту командной строки WDSUtil. Например, если в папке C:\Images хранится файл с именем Win7.vhd, который нужно добавить к группе образов WDS с именем MyVHDs, требуется выполнить следующие действия.
1. В оснастке WDS создайте группу образов MyVHDs, щелкнув правой кнопкой мыши узел Install Images и выбрав пункт Add Image Group.
2. В поле Add Image Group введите MyVHDs (или любое другое имя) и нажмите кнопку OK. Под узлом Install Images появится новая группа образов. Закройте оснастку WDS.
3. Откройте командную строку с повышенными привилегиями на сервере WDS, щелкнув правой кнопкой мыши Command Prompt и выбрав запуск от имени администратора.
4. Добавьте установочный образ. vhd с помощью утилиты командной строки WDSUtil:
WDSUTIL /Add-Image /ImageFile:"PathAndNameOfVHD" /ImageType: Install /ImageGroup: ImageGroupName
Следующая команда добавляет C:\Images\Win7.vhd:
WDSUTIL /Add-Image /ImageFile:"C:\ Images\Win7.vhd" /ImageType: Install /ImageGroup: MyVHDsStep
Этап 5. Добавление драйверов в образы
Драйверы, несомненно, самый сложный компонент WDS. Они плохо документированы и разбираться с ними чрезвычайно трудно. Чтобы указать, какие драйверы нужно развернуть на клиентах, в WDS используется процесс подготовки динамического драйвера (DDP). Можно полагаться на функцию Plug and Play (PNP) клиентов, чтобы выбрать нужные драйверы при развертывании. Или же можно управлять развертыванием драйверов, распределив их по группам.
Группа драйверов представляет собой набор пакетов драйверов (драйверы упаковываются в форматах. exe,. msi или. cab). Затем можно применить к группам фильтры, указывающие драйверы, предназначенные для конкретных клиентских компьютеров в зависимости от аппаратных средств (например, изготовителя или поставщика и версии BIOS) или атрибутов установочного образа операционной системы (в частности, версии либо выпуска).
Обычно развертываются только драйверы, связанные с аппаратными средствами, подключенными к клиентским компьютерам в данный момент. С помощью DDP можно установить драйверы устройств, еще не подключенных к клиентам. Принято сочетать групповую фильтрацию драйверов и PnP.
Поддерживаются пакеты драйверов только для Windows Server 2008 R2, Windows 7, Windows Server 2008 и Windows Vista SP1. WDS не может читать пакеты драйверов (файлы в форматах. exe,. msi или. cab), их необходимо предварительно распаковать. Иногда удается извлечь драйверы из архивов. msi и. exe с помощью программ Winzip и WinRAR, а иногда можно изменить расширение с. exe на. zip, распаковать файл, а потом скопировать файлы из сжатой папки в «Проводнике» Windows. Из пакетов. cab драйверы можно извлечь с помощью утилиты Expand. Например, можно извлечь драйверы из пакета с именем videodrv.cab в папке c:\drivers в папку c:\expanddrv (созданную пользователем), введя в командную строку с расширенными привилегиями следующую команду:
expand -F:* c:\drivers\videodrv.cab c:\expanddrv
Обратите внимание, что параметр -F в команде expand чувствителен к регистру символов.
Ввод драйверов в WDS выполняется в два этапа: сначала необходимо ввести пакеты драйверов в оснастку WDS, которая также связывает пакет драйверов с группой установочных образов (все установочные образы в группе образов имеют доступ к группе драйверов), а затем можно добавить драйверы в загрузочный образ. Для ввода пакетов драйверов в оснастку WDS щелкните правой кнопкой мыши узел Drivers, выберите команду Add Driver Package для запуска мастера Add Driver Package Wizard и выполните следующие три действия.
Ввод пакетов драйверов в WDS
1. На странице Driver Package Location добавьте пакет драйверов из файла. inf или папки, содержащей развернутые пакеты драйверов. Затем нажмите кнопку Browse и перейдите к папке или файлу. inf и нажмите кнопку Next.
2. Список драйверов, добавленных на шаге 1, приведен на странице Available Driver Packages. По умолчанию выбраны все драйверы. Чтобы отменить выбор драйвера, снимите флажок рядом с именем драйвера. Завершив выбор драйверов, нажмите кнопку Next.
3. На странице Summary просмотрите список добавляемых драйверов, и, если все в порядке, нажмите кнопку Next.
4. На странице Task Progress отображается каждый добавляемый драйвер. По завершении операции нажмите кнопку Next.
5. На странице Driver Groups приведены три варианта добавления драйверов в группы: ввести в существующую группу (выберите нужную группу из раскрывающегося списка), создать новую группу драйверов или отложить ввод драйвера к группу. В качестве примера создана группа драйверов с именем VMWare (экран 1). Для завершения нажмите кнопку Next.
| Экран 1. Создание группы драйверов |
6. На странице Task Complete примите настройки по умолчанию, чтобы изменить фильтры для этой группы. Нажмите кнопку Finish, после чего откроется новая группа драйверов VMWare.
7. Чтобы добавить фильтр, нажмите кнопку Add. Выберите тип фильтра (в данном случае выбран Manufacturer, как показано на экране 2), Operator (выбран Equal to), введите название изготовителя (например, VMware) и нажмите кнопку OK. Новый фильтр отображается на вкладке VMWare driver group properties/Filters. Нажмите OK.
| Экран 2. Выбор типа фильтра |
8. Новая группа драйверов отображается под узлом Drivers, а драйверы показаны в области сведений. В частности, указаны имя пакета, имя файла и GUID класса. Эта информация может оказаться полезной позднее, при добавлении драйверов в загрузочный образ.
Добавление драйверов в загрузочный образ
После того как образы введены в оснастку WDS, можно добавить драйверы к загрузочным образам с учетом оборудования клиентских компьютеров. Вероятно, потребуются драйверы для хранилищ данных большой емкости и сетевых устройств. Выполните следующие действия в оснастке WDS.
1. Разверните узел Servers, а затем разверните свой сервер и щелкните на узле Boot Images. В области сведений щелкните правой кнопкой мыши образ и выберите команду Add Driver Packages to Image для запуска мастера добавления пакетов драйверов.
2. На странице Before You Begin вы увидите предложение создать резервную копию загрузочного образа, щелкнув правой кнопкой мыши на образе и выбрав пункт Export Image. В процессе экспорта образ не удаляется из оснастки WDS, просто создается его копия. Если резервная копия загрузочного образа отсутствует, нажмите кнопку Cancel и сначала экспортируйте образ, а потом вновь запустите мастер. Если резервная копия загрузочного образа имеется, нажмите кнопку Next.
3. На странице Select Driver Packages отображаются два фильтра, задействованных по умолчанию. Выбор фильтров зависит от загрузочного образа, из которого был запущен мастер добавления драйверов к образу, и его архитектуры. Я щелкнула правой кнопкой мыши boot.wim x86, поэтому фильтрами были: Package Architecture equal to x86 и Package Class equal to «Net», «System», «DiskDrive», «hdc», «SCSIAdapter». Можно применить и другие фильтры, но, если этих достаточно, нажмите кнопку Search for Packages. Все драйверы будут перечислены в поле результатов поиска (экран 3). По умолчанию будут выбраны все драйверы, соответствующие критерию; подтвердите выбор драйверов или отмените ненужные и нажмите кнопку Next.
| Экран 3. Результаты поиска драйверов, соответствующих критериям |
4. Список драйверов отображается на странице Selected Driver Packages. Нажмите кнопку Next.
5. На странице хода выполнения задачи показано, что boot.wim подключен, драйверы добавлены (отображается каждый добавляемый драйвер), изменения в файле boot.wim сохранены и он отключен. На странице Operation Complete нажмите кнопку Finish.
Просмотр драйверов в загрузочном образе
Хотелось бы иметь удобный способ просмотра драйверов, добавленных в загрузочный образ. Как быть, если неизвестно, какие драйверы внесены в загрузочный образ? Загрузочный образ может быть создан одним человеком, а управлением образами поручено другому сотруднику. Для просмотра драйверов в загрузочном образе выполните следующие действия.
1. Экспортируйте загрузочный образ, щелкнув правой кнопкой мыши образ и выбрав Export Image, дайте экспортированному образу имя и укажите путь к папке, в которой его нужно сохранить. Нажмите кнопку Save. В данном примере образ с именем WDSBoot.wim сохранен в папке F:\wims.
2. Откройте командную строку с повышенными привилегиями и подключите образ к существующей пустой папке. Для подключения образа используйте инструмент Deployment Image Servicing and Management (DISM):
Dism /Mount-Wim /WimFile: /index: /MountDir:
Например, для подключения файла WDSBoot.wim к папке c:\mount нужно ввести команду
Dism /Mount-Wim /WimFile: f:\wims\ wdsboot.wim/index:2 /MountDir: c:\ mount
Подключение загрузочных образов не занимает много времени, оно мало по сравнению с установочными образами. Ожидая подключения загрузочного образа, уделим внимание ключу /index:2 в предшествующей команде. В файлах образа Microsoft.wim может храниться много образов, и по умолчанию файл boot.wim, добавленный из DVD-диска Windows 7 (папка /Sources) содержит два образа. Драйверы вводятся во второй образ boot.wim, поэтому нужно подключить именно этот образ.
3. Чтобы получить список установленных драйверов из подключенного загрузочного образа, введите следующую команду:
Dism /image: c:\mount /Get-Drivers
Если драйверов много и вы не хотите прокручивать по экрану длинный список, можно представить драйверы в табличном формате. Введите команду:
Dism /image: c:\mount /Get-Drivers /format: table
Отличный способ быстро документировать установленные драйверы — направить вывод этой команды в текстовый файл, а затем распечатать файл или скопировать его на ноутбук (таким образом вы получите необходимую документацию). Чтобы направить информацию в текстовый файл с именем drivers.txt и сохранить его на диске c:\, введите команду:
Dism /image: c:\mount /Get-Drivers /format: table >c:\drivers.txt
4. Затем нужно отключить образ. Если с ним не производилось никаких действий, кроме просмотра списка драйверов, сохранять изменения не нужно. Но если с помощью DISM были введены другие драйверы или изменена иная часть boot.wim, придется сохранить изменения при отключении.
Команда для отключения образа без сохранения изменений:
DISM /Unmount-Wim /MountDir: C:\mount /discard
Команда для отключения образа после внесения изменений:
DISM /Unmount-Wim /MountDir: C:\mount /commit
5. Если в boot.wim были внесены изменения с помощью DISM, необходимо вновь ввести загрузочный образ в оснастку WDS одним из двух способов. Из оснастки WDS щелкните экспортированный загрузочный образ правой кнопкой мыши и выберите команду Replace Image, а затем укажите ранее экспортированный образ или добавьте загрузочный образ как новый, как было показано выше в разделе «Добавление загрузочных образов».
Этап 6. Развертывание на клиентах
Развертывание первого клиента WDS выполняется путем загрузки PXE (эта процедура также известна как «загрузка по сети»). Когда клиент загружается, ему назначается IP-адрес (и иные параметры) из DHCP-сервера. Затем клиент отыскивает сервер WDS (также именуемый сервером загрузки по сети — Network Boot Server), чтобы загрузить из него программу загрузки по сети. Если на сервере WDS имеется больше одного загрузочного образа, то на экране появляется список образов. Наконец, предоставляется список образов операционных систем. В следующем разделе подробно описываются все действия и объясняются различия между процедурами развертывания известных и неизвестных клиентов.
Известные клиенты
1. Для загрузки по сети (PXE) с компьютера пользователя загрузите клиент, затем в ответ на приглашение нажмите клавишу F12 для загрузки сетевой службы.
2. Если в сервере WDS имеется лишь один загрузочный образ (как в данном примере), он загружается автоматически. Если имеется несколько загрузочных образов, то выбрать нужный можно из меню.
3. На клиенте загружается мастер служб развертывания Windows и выдается запрос о языке установки. Примите параметры по умолчанию (U.S. English) или выберите иной язык и нажмите кнопку Next.
4. Необходимо пройти проверку подлинности на сервере WDS в диалоговом окне проверки подлинности (учетная запись пользователя должна располагать разрешениями чтения и запуска для развертываемого образа). Убедитесь, что используется формат DomainName\UserAccount и нажмите кнопку OK.
5. Когда на экране появится список установочных образов, выберите образ, который нужно развернуть, и нажмите кнопку OK.
6. На странице Where do you want to install Windows щелкните Drive options (advanced), затем New.
7. Примите размер по умолчанию или измените его по своему желанию и нажмите кнопку Apply. Появится сообщение, что Windows может создать дополнительные разделы для системных файлов. Нажмите кнопку OK. По умолчанию при развертывании Windows 7 создается два раздела. Один раздел на 100 Мбайт создается для BitLocker (это раздел скрытый и ему не назначается символьного обозначения). Другой раздел занимает остальную часть жесткого диска и обозначается символом C:. Нажмите кнопку Next.
8. Появляется страница ожидания сервера, а за ней — страница установки Windows. После завершения клиент перезагружается и отображает страницу Set Up Windows. Укажите свою страну или регион, время и денежный формат, раскладку клавиатуры и нажмите кнопку Next.
9. Введите имя, которое будет применяться в качестве имени пользователя, локально создаваемого на клиенте, и нажмите кнопку Next.
10. На странице Set a password for your account page введите пароль (дважды) и подсказку для него, а затем нажмите кнопку Next.
11. На странице Type your Windows product key можно ввести ключ продукта. Это поле можно пока оставить пустым, и ввести ключ в течение 30 дней. Я оставляю поле ключа пустым на тестовых компьютерах. По умолчанию установлен флажок для автоматической активации Windows после выхода в Интернет. Если ключ продукта не введен, снимите этот флажок и нажмите кнопку Next.
12. На странице лицензионного соглашения необходимо установить флажок I accept the license terms и нажать кнопку Next.
13. На странице Help protect your computer and improve Windows automatically представлено три варианта: Use recommended settings (загружаются и устанавливаются все обновления операционной системы, драйверы из Windows Update и обновления Windows Defender, фильтры фишинга IE и другие обновления по мере их выпуска), Install important updates only (загружаются и устанавливаются только важные обновления) и Ask me later (автоматические обновления отключаются). Выберите наиболее удобный режим и нажмите кнопку Next.
14. Укажите часовой пояс, дату и время на странице Review your time and date settings и нажмите кнопку Next.
15. От указанного текущего местоположения зависит уровень безопасности клиента. Если компьютер подключен к надежной домашней сети (с брандмауэром между клиентом и Интернетом), выберите вариант Home network. Для клиентов в надежной сети на работе (также с брандмауэром) выберите Work network. В кафе или ином общественном месте без сведений о наличии брандмауэра между клиентом и Интернетом укажите вариант Public network.
16. Выдается сообщение Preparing your computer, а затем появляется рабочий стол Windows 7.
Неизвестные клиенты
Различия между известными и неизвестными клиентами проявляются только на одном этапе, и этот этап — первый. В начале статьи в разделе «Настройка WDS» (этап 2) рекомендовалось выбрать для начальных настроек PXE-сервера режим Respond to all client computers (known and unknown), а также Require administrator approval for unknown computers etc.
Когда неизвестные компьютеры (предварительно не настроенные в ADUC) пытаются выполнить загрузку по сети (PXE), им отправляются сообщения, показанные на экране 4. Обратите внимание на сообщение в нижней части экрана, pending request ID 4, пространство для ввода сообщения от администратора (Message from Administrator:) и Contacting Server: IP address (это IP-адрес сервера WDS, с которым пытается установить связь клиент). Клиент продолжит обращаться к серверу WDS через каждые несколько секунд, проверяя, принят или отвергнут запрос. Каждый раз, когда клиент проверяет сервер WDS, еще одна точка появляется после IP-адреса сервера WDS.
| Экран 4. Экран, отображаемый при загрузке по сети |
Для поиска ожидающих устройств выполните на сервере WDS следующие действия.
1. Откройте оснастку WDS, разверните узел Servers и имя сервера. Затем щелкните узел Pending Devices, и в области сведений будет показано ожидающее устройство с назначенным ему числом. В данном примере это число 4.
2. Щелкните правой кнопкой мыши pending device Request ID 4. В меню три варианта: Approve (клиент одобрен и развертывание продолжается, как для известного клиента), Name and Approve также утверждает запрос, но администратор может назвать объект-компьютер, созданный в ADUC для нового клиента, а Reject приводит к перезагрузке клиента.
Начиная с этого момента все действия для неизвестного клиента — такие же, как для известных клиентских компьютеров. Выполните шаги 2–16, чтобы завершить развертывание клиента.
В этой статье приведено много сведений об установке, настройке, добавлении простых загрузочных и установочных образов (наряду с драйверами) в ходе развертывания как известных, так и неизвестных клиентов. Дополнительные сведения о предварительной настройке клиента приведены во врезке. К сожалению, не удалось охватить многоадресные передачи и расширенные параметры настройки. В будущих статьях будет рассказано об этих и многих других особенностях WDS.
ПРОБЛЕМАНеобходимо развернуть большое число клиентов.
РЕШЕНИЕ
Использовать службы Windows Deployment Services.
НЕОБХОДИМЫЕ РЕСУРСЫ
Windows Deployment Services, образы операционной системы, домен Active Directory, DNS, DHCP и раздел NTFS.
ЭТАПЫ РЕШЕНИЯ
- Установка служб WDS.
- Настройка WDS.
- 3. Добавление загрузочных образов.
- 4. Добавление установочных образов.
- 5. Дополнение образов драйверами.
- 6. Развертывание на клиентах.
Предварительная настройка клиента
Предварительная настройка клиентского компьютера поможет повысить надежность развертывания с использованием WDS. Развернуть образ с сервера WDS можно не на любом, а только на предварительно настроенном клиенте. Выполните следующие шаги для предварительной настройки клиентского компьютера.
- На контроллере домена откройте оснастку Active Directory Users and Computer из диспетчера Server Manager или из меню Start, Administrative Tools, Active Directory Users and Computers.
- Щелкните правой кнопкой мыши контейнер или организационную единицу, в которой нужно создать новый объект-компьютер, а затем выберите пункты New, Computer и нажмите кнопку Next. Дайте компьютеру имя (в данном примере — Bldg7Fl3MarketingVP) и нажмите кнопку Next.
- На странице Managed установите флажок This is a managed computer и введите идентификатор GUID или MAC-адрес. Если используется MAC-адрес, следует придерживаться двух правил: не разрешены тире и требуется ввести 32 символа. MAC-адрес состоит только из 12 символов, поэтому перед MAC-адресом нужно добавить 20 нулей. Не трудитесь считать символы, просто введите MAC-адрес и добавляйте нули до тех пор, пока кнопка Next не станет активной, а затем нажмите ее.
- На странице Host server можно направить клиент на любой доступный сервер удаленной установки или указать конкретный сервер WDS, выбрав The following remote installation server (хотя говорится о сервере удаленной установки, на самом деле имеется в виду WDS) и ввести имя узла сервера WDS. В данном примере клиент направляется на сервер WDS с именем 2K8Srv, как показано на экране 4. Затем нужно нажать кнопку Next. Поиск сервера WDS выполняется с использованием широковещательной передачи, поэтому, если в одной подсети находится два сервера WDS и нужно разделить трафик между ними, это делается таким способом.
- Настройки показаны на странице New Object — Computer. Если все в порядке, нажмите кнопку Finish.
Предварительную настройку клиента можно выполнить из командной строки. На сервере WDS откройте командную строку с повышенными привилегиями (перейдите в меню Start, All Programs, Accessories, Command Prompt) и выберите запуск от имени администратора. Введите следующую команду, чтобы создать и предварительно настроить объект-компьютер в контейнере ADUCs Computers:
WDSUtil/Add-Device/Device: Computer Name/ID: GUID or MAC
Для предварительной настройки того же компьютера, который был настроен в оснастке ADUC, можно использовать команду
WDSUtil/Add-Device/Device: Bldg7 Fl3 MarketingVP /ID:00000000000000000000005056 C00008
Ронда Лейфилд ([email protected]) — консультант, преподаватель и специалист по развертыванию продуктов. Имеет сертификат Setup and Deployment MVP
Поделитесь материалом с коллегами и друзьями
Службы операционной системы
Операционная система предоставляет различные виды служб как пользователям, так и программам. Он также предоставляет прикладным программам (которые выполняются в операционной системе) среду для их свободного выполнения. Он предоставляет пользователям удобные сервисы для запуска различных программ.
Вот список общих служб, предлагаемых почти всеми операционными системами:
- Пользовательский интерфейс
- Выполнение программы
- Управление файловой системой
- Операции ввода / вывода
- Связь
- Распределение ресурсов
- Обнаружение ошибок
- Бухгалтерский учет
- Безопасность и защита
В этой главе дается краткое описание услуг, которые операционная система обычно предоставляет пользователям, и тех программ, которые работают и будут работать в ней.
Пользовательский интерфейс операционной системы
Обычно операционная система бывает трех форм или типов. В зависимости от интерфейса их типы были дополнительно подразделены. Это:
- Интерфейс командной строки
- Пакетный интерфейс
- Графический интерфейс пользователя
Давайте кратко познакомимся с каждым из них.
Интерфейс командной строки (CLI) обычно имеет дело с использованием текстовых команд и техники для ввода этих команд.Пакетный интерфейс (BI): команды и директивы используются для управления теми командами, которые вводятся в файлы и выполняются. Другой тип — это графический пользовательский интерфейс (GUI): оконная система с указывающим устройством (например, мышью или шаровой манипулятором) для указания на ввод / вывод, выбора из интерфейса, управляемого меню, и для выбора при просмотре из ряда списков и клавиатура для ввода текстов.
Выполнение программы в операционной системе
Операционная система должна иметь возможность загружать программу в память и выполнять эту программу.Кроме того, программа должна иметь возможность завершить свое выполнение либо нормально, либо ненормально / принудительно.
Манипуляции с файловой системой в операционной системе
Программы должны быть прочитаны, а затем записаны в виде файлов и каталогов. Часть операционной системы, обрабатывающая файлы, также позволяет пользователям создавать и удалять файлы по определенному имени вместе с расширением, искать данный файл и / или выводить информацию о файлах. Некоторые программы включают управление разрешениями для разрешения или запрета доступа к файлам или каталогам на основе прав собственности на файлы.
Операции ввода-вывода в операционной системе
Программа, которая выполняется в данный момент, может потребовать ввода-вывода, который может включать файл или другое устройство ввода-вывода. В целях эффективности и защиты пользователи не могут напрямую управлять устройствами ввода-вывода. Таким образом, ОС предоставляет средства для выполнения операции ввода-вывода ввода-вывода, что означает операцию чтения или записи с любым файлом.
Коммуникационная система операционной системы
Процесс должен обмениваться информацией с другим процессом. Процессы, выполняющиеся в одной компьютерной системе или в разных компьютерных системах, могут обмениваться данными с помощью поддержки операционной системы.Связь между двумя процессами может осуществляться с использованием общей памяти или посредством передачи сообщений.
Распределение ресурсов операционной системы
Когда несколько заданий выполняются одновременно, ресурсы должны быть выделены каждому из них. Ресурсы могут быть циклами ЦП, оперативной памятью, хранилищем файлов и устройствами ввода-вывода. Здесь используются процедуры планирования ЦП, чтобы определить, как лучше всего можно использовать ЦП.
Обнаружение ошибок
Ошибки могут возникать в ЦП, аппаратной памяти, устройствах ввода-вывода и в пользовательской программе.Для каждого типа ошибки ОС принимает соответствующие меры для обеспечения правильных и согласованных вычислений.
Бухгалтерский учет
Эта служба операционной системы отслеживает, какие пользователи используют, сколько и какие компьютерные ресурсы использовались для учета или просто для сбора статистики использования.
Защита и безопасность
Защита включает обеспечение любого контролируемого доступа к системным ресурсам. Для обеспечения безопасности системы пользователь должен аутентифицировать себя в системе перед использованием (обычно с помощью идентификатора входа и пароля).
Что такое услуга?
Обновлено: 30.11.2020 компанией Computer Hope
Сервис может относиться к любому из следующего:
1. Как правило, услуга относится к работе, выполняемой одним или несколькими людьми и приносящей пользу другим. Например, Computer Hope помогает всем решать проблемы и вопросы, связанные с компьютером. Другой пример — служба поддержки клиентов, представляющая собой подразделение компании, которое помогает клиентам в решении общих вопросов, связанных с компанией.
2. С компьютерным программным обеспечением служба — это программное обеспечение, которое выполняет автоматизированные задачи, реагирует на события оборудования или прослушивает запросы данных от другого программного обеспечения. В операционной системе пользователя эти службы часто загружаются автоматически при запуске и запускаются в фоновом режиме без вмешательства пользователя. Например, в Microsoft Windows многие службы загружаются для выполнения различных функций. Они реагируют на сочетания клавиш пользователя, индексируют и оптимизируют файловую систему и обмениваются данными с другими устройствами в локальной сети.Примером службы Windows является Messenger, которая позволяет пользователям отправлять сообщения другим пользователям Windows.
Просмотр запущенных служб Windows
Вы можете просмотреть все запущенные в данный момент службы Windows, открыв диспетчер задач Windows и щелкнув вкладку «Процессы». Вы также можете получить список служб в служебной программе «Информация о системе».
Из командной строки Windows можно использовать команду sc для связи с диспетчером управления службами и службами.
Управление службами Windows
Пользователи Microsoft Windows 2000, XP и более поздних версий могут просматривать и настраивать, какие службы загружаются каждый раз при загрузке Windows, выполнив следующие действия.
- Откройте панель управления Windows.
- Дважды щелкните значок Administrator Tools .
- Дважды щелкните значок Service .
или
- Щелкните Пуск .
- Введите services.msc и нажмите Введите .
Возможно, вы не сможете выполнить описанные выше действия, если у вас нет необходимых разрешений на вашем компьютере.
3. Служба — это также команда командной строки Linux для запуска и остановки служб.См. Страницу служебных команд для получения дополнительной информации об этой команде.
Деловые условия, Служба поддержки клиентов, Daemon, TSR
Что такое службы Windows? Как работают службы Windows, примеры, учебные пособия и многое другое — Stackify
Существует множество случаев, когда разработчик может захотеть разработать приложение, работающее как служба Windows, и это дает определенные преимущества. В Stackify мы стремимся помочь вам стать лучшим разработчиком во всех возможных сценариях, и поэтому мы создали Prefix, чтобы помочь вам отлаживать службы Windows (и множество других вещей).
Вот что такое службы Windows, как они работают, примеры служб Windows и варианты настройки приложений для работы в качестве службы для разработчиков.
Определение служб Windows
Службы Windows являются основным компонентом операционной системы Microsoft Windows и позволяют создавать длительные процессы и управлять ими.
В отличие от обычного программного обеспечения, которое запускается конечным пользователем и запускается только при входе пользователя в систему, службы Windows могут запускаться без вмешательства пользователя и могут продолжать работать еще долго после выхода пользователя из системы.Службы работают в фоновом режиме и обычно запускаются при загрузке машины. Разработчики могут создавать службы, создавая приложения, которые устанавливаются как служба, что идеально подходит для использования на серверах, когда требуется длительная функциональность без вмешательства других пользователей в той же системе.
Службы управляют широким спектром функций, включая сетевые соединения, звук динамика, резервное копирование данных, учетные данные пользователя и цвета дисплея. Службы Windows выполняют те же функции, что и демоны UNIX.
Что такое диспетчер управления службами Windows?
Службы Windows управляются через панель диспетчера управления службами. На панели отображается список служб и для каждой из них имя, описание, статус (запущен, остановлен или приостановлен) и тип службы. Двойной щелчок по сервису раскрывает его свойства более подробно. Вы можете остановить, приостановить, запустить, отложить запуск или возобновить каждую службу по мере необходимости. Вы также можете изменить механизм запуска (ручной или автоматический) или указать учетную запись.
Службы Windows в целом делятся на три категории в зависимости от действий и приложений, которыми они управляют: локальные службы, сетевые службы и система. Сторонние приложения, такие как антивирусное программное обеспечение, также могут устанавливать свои собственные службы.
Службы могут быть удалены пользователем с правами администратора, но, поскольку это может сделать операционную систему нестабильной, это следует делать только при необходимости и с осторожностью.
Различия между службами Windows и обычными приложениями
- Механизм запуска — Обычное приложение запускается вручную конечным пользователем с рабочего стола или из меню «Пуск».Примеры включают веб-браузеры, программное обеспечение для редактирования документов и программы чтения PDF-файлов. Службы Windows запускаются при включении машины. Однако обратите внимание, что обычные приложения можно добавить в папку «Автозагрузка» в меню «Пуск», и в этом случае они будут запускаться автоматически после завершения загрузки операционной системы.
- Пользовательский интерфейс — В отличие от обычных приложений, службы Windows не имеют пользовательского интерфейса; они работают в фоновом режиме, и пользователь напрямую с ними не взаимодействует.Служба Windows не останавливается, когда пользователь выходит из системы; обычное приложение будет.
- Несколько экземпляров — На устройстве работает только один экземпляр службы Windows. Обычные приложения могут допускать создание нескольких копий, если несколько пользователей зарегистрированы на одном компьютере.
- Права администратора — Службы Windows обычно запускаются с правами администратора, даже если пользователь без прав администратора вошел в систему и использует компьютер. Средняя служба Windows имеет больший контроль над машиной по сравнению с обычным приложением.
Примеры служб Windows
- Служба Active Directory — Active Directory — это служба, разработанная Microsoft для сетей Windows. Он включен по умолчанию в большинство систем Microsoft Windows Server. Active Directory контролирует централизованное управление доменами и функции, связанные с идентификацией.
- Служба предварительной и сверхвыборки — Ускоряет запуск операционной системы и приложений за счет кэширования в ОЗУ часто используемых файлов, библиотек и компонентов приложений.Это достигается путем мониторинга использования и поведения приложений.
- Фоновая интеллектуальная служба передачи — Эта служба обеспечивает регулируемую, приоритизированную и асинхронную передачу файлов между машинами через свободную полосу пропускания. Он играет ключевую роль в доставке обновлений программного обеспечения с серверов клиентам, а также в передаче файлов в приложениях для обмена мгновенными сообщениями Microsoft.
- Служба DNS-клиента — Эта служба преобразует доменные имена в IP-адреса и локально кэширует эти данные.
- Служба обозревателя компьютеров — позволяет пользователям легко находить общие ресурсы на соседних компьютерах. Вся информация собирается на одном из компьютеров (называемом главным обозревателем), а другие компьютеры связываются с этим компьютером для получения информации об общих ресурсах.
- Служба общего доступа к подключению к Интернету (ICS) — ICS позволяет использовать одно устройство, подключенное к Интернету, в качестве точки доступа для других устройств. Доступ может осуществляться через широкополосный Ethernet, сотовую связь или другой шлюз.
- Служба маршрутизации и удаленного доступа — Эта служба позволяет создавать приложения, управляющие возможностями удаленного доступа и маршрутизации операционной системы Windows. Это позволяет машине работать как сетевой маршрутизатор.
Разработчики часто используют службы для функций, которые необходимы для работы в фоновом режиме, таких как возможность отслеживать данные о производительности и реагировать на заданные пороговые значения. Службы также можно создавать как проекты Microsoft Visual Studio, разрабатывая код, определяющий, какие команды могут быть отправлены службе, а также какие действия выполняются при получении этих команд.Дополнительные сведения об использовании проектов Visual Studio для создания служб см. В нашей недавней публикации о том, как создавать службы Windows .NET Core с помощью Visual Studio 2017.
После создания и сборки приложения вы можете установить его как службу, запустив служебную программу командной строки InstallUtil.exe, затем передав путь к исполняемому файлу службы. Затем используйте диспетчер управления службами для настройки службы. Кроме того, службы можно настроить с помощью узла «Службы» в обозревателе серверов или с помощью класса ServiceController.Ознакомьтесь с нашим образцом проекта служб Windows на GitHub, где приведены примеры событий на основе таймера, обработки очередей и планирования заданий — некоторых из наиболее популярных применений служб Windows.
Дополнительные ресурсы и руководства по службам Windows
Для получения дополнительных сведений о службах Windows, включая полезные учебные материалы и руководства по службам Windows, посетите следующие ресурсы:
- Что такое нагрузочное тестирование? Как это работает, инструменты, руководства и многое другое — 5 февраля 2021 г.
- Americaneagle.com и ROC Commerce остаются впереди с Retrace — 25 сентября 2020 г.
- Новые цены Stackify: все, что вам нужно знать — 9 сентября 2020 г.
- ИННОВАТОРЫ ПРОТИВ COVID 19 Мэтт Уотсон, генеральный директор Stackify, советует предпринимателям сосредоточиться на вещах которые делают их счастливыми, независимо от того, является ли работа огромным пожаром в мусорной корзине — 2 сентября 2020 г.
- Stackify присоединяется к списку самых быстрорастущих компаний 2020 Inc. 5000 — 25 августа 2020 г.
Ядро в операционной системе — GeeksforGeeks
Ядро — это центральный компонент операционной системы, который управляет работой компьютера и оборудования.Он в основном управляет операциями памяти и процессорного времени. Это основной компонент операционной системы. Ядро действует как мост между приложениями и обработкой данных, выполняемой на аппаратном уровне с использованием межпроцессного взаимодействия и системных вызовов.
Ядро сначала загружается в память, когда загружается операционная система, и остается в памяти до тех пор, пока операционная система не будет снова выключена. Он отвечает за различные задачи, такие как управление дисками, управление задачами и управление памятью.
Он решает, какой процесс должен быть выделен процессору для выполнения, а какой процесс должен храниться в основной памяти для выполнения.По сути, он действует как интерфейс между пользовательскими приложениями и оборудованием. Основная цель ядра — управлять обменом данными между программным обеспечением, то есть приложениями пользовательского уровня, и оборудованием, то есть процессором и дисковой памятью.
Цели ядра:
- Для установления связи между приложением пользовательского уровня и оборудованием.
- Для определения состояния входящих процессов.
- Для контроля управления дисками.
- Для контроля управления памятью.
- Для контроля управления задачами.
Типы ядра:
1. Монолитное ядро -
Это один из типов ядра, в котором все службы операционной системы работают в пространстве ядра. У него есть зависимости между компонентами системы. Он имеет огромные строки кода, который является сложным.
Пример:
Unix, Linux, Open VMS, XTS-400 и т. Д.
- Преимущество:
Он имеет хорошую производительность. - Недостаток:
Он имеет зависимости между компонентом системы и строками кода в миллионах.
2. Микро-ядро —
Это типы ядра, которые имеют минималистский подход. Он имеет виртуальную память и планирование потоков. Он более стабилен с меньшим количеством служб в пространстве ядра. Это дает отдых в пользовательском пространстве.
Пример:
Mach, L4, AmigaOS, Minix, K42 и т. Д.
- Преимущество:
Он более стабильный. - Недостаток:
Есть много системных вызовов и переключений контекста.
3.Гибридное ядро -
Это комбинация монолитного ядра и зеркального ядра. Он имеет скорость и дизайн монолитного ядра, а также модульность и стабильность микроядра.
Пример:
Windows NT, Netware, BeOS и т. Д.
- Преимущество:
Он сочетает в себе монолитное ядро и микроядро. - Недостаток:
По-прежнему похоже на монолитное ядро.
4. Ядро Exo —
Это тип ядра, работающий по сквозному принципу.У него как можно меньше аппаратных абстракций. Он выделяет приложениям физические ресурсы.
Пример:
Nemesis, ExOS и т. Д.
- Преимущество:
Он имеет наименьшее количество аппаратных абстракций. - Недостаток:
Для разработчиков приложений работы больше.
5. Нано-ядро —
Это тип ядра, который предлагает абстракцию оборудования, но без системных служб. Micro Kernel также не имеет системных сервисов, поэтому Micro Kernel и Nano Kernel стали аналогами.
Пример:
EROS и т. Д.
- Преимущество:
Предлагает аппаратные абстракции без системных сервисов. - Недостаток:
Он такой же, как Micro kernel, поэтому используется реже.
Что такое ядро Linux?
Ядро Linux® является основным компонентом операционной системы (ОС) Linux и основным интерфейсом между аппаратным обеспечением компьютера и его процессами. Он обменивается данными между двумя, максимально эффективно управляя ресурсами.
Ядро названо так потому, что — как семя внутри жесткой оболочки — оно существует в ОС и контролирует все основные функции оборудования, будь то телефон, ноутбук, сервер или любой другой компьютер.
Что делает ядро
Ядро имеет 4 задания:
- Управление памятью: Отслеживайте, сколько памяти используется для хранения и где
- Управление процессами: Определите, какие процессы могут использовать центральный процессор (ЦП), когда и как долго
- Драйверы устройств: Действовать как посредник / интерпретатор между оборудованием и процессами
- Системные вызовы и безопасность: Получать запросы на обслуживание от процессов
ядро, если оно реализовано должным образом, невидимо для пользователя, работая в своем собственном маленьком мире, известном как пространство ядра, где оно выделяет память и отслеживает, где все хранится.То, что видит пользователь, например веб-браузеры и файлы, называется пользовательским пространством. Эти приложения взаимодействуют с ядром через интерфейс системных вызовов (SCI).
Подумайте об этом так. Ядро — это занятый персональный помощник для мощного руководителя (аппаратного обеспечения). Задача помощника — передавать сообщения и запросы (процессы) от сотрудников и общественности (пользователей) руководителю, запоминать, что и где хранится (память), и определять, кто имеет доступ к руководителю в любой момент времени и как длинный.
Где ядро вписывается в ОС
Чтобы поместить ядро в контекст, вы можете представить себе машину Linux как имеющую 3 уровня:
- Аппаратное обеспечение: Физическая машина — основание или основание системы , состоящий из памяти (RAM) и процессора или центрального процессора (CPU), а также устройств ввода / вывода (I / O), таких как хранилище, сеть и графика. ЦП выполняет вычисления, считывает и записывает в память.
- Ядро Linux: Ядро ОС.(Видите? Это прямо посередине.) Это программное обеспечение, находящееся в памяти, сообщает процессору, что делать.
- Пользовательские процессы: Это запущенные программы, которыми управляет ядро. Пользовательские процессы — это то, что в совокупности составляет пользовательское пространство. Пользовательские процессы также известны как процессы . Ядро также позволяет этим процессам и серверам обмениваться данными друг с другом (это называется межпроцессным взаимодействием или IPC).
Код, выполняемый системой, выполняется на процессорах в одном из двух режимов: режиме ядра или пользовательском режиме.Код, работающий в режиме ядра, имеет неограниченный доступ к оборудованию, в то время как пользовательский режим ограничивает доступ к процессору и памяти для SCI. Аналогичное разделение существует для памяти (пространство ядра и пространство пользователя). Эти две небольшие детали составляют основу для некоторых сложных операций, таких как разделение привилегий для безопасности, создание контейнеров и виртуальных машин.
Это также означает, что в случае сбоя процесса в пользовательском режиме ущерб ограничен и может быть восстановлен ядром. Однако из-за доступа к памяти и процессору сбой процесса ядра может привести к сбою всей системы.Поскольку существуют меры безопасности и требуются разрешения для пересечения границ, сбои пользовательских процессов обычно не могут вызвать слишком много проблем.
Почему выбирают Red Hat?
В Red Hat Linux — это основа всего, что мы делаем. Red Hat — второй по величине корпоративный разработчик ядра Linux, приносящий с собой 25-летний опыт и знания, а также большое сообщество партнеров, клиентов и экспертов из всей отрасли. Это долгие отношения с историей и уровнем опыта, которые трудно достать.
Ядро Linux имеет открытый исходный код, и открытый исходный код лежит в основе ценностей Red Hat. Узнайте, почему мы построили нашу компанию на убеждении, что Red Hat® Enterprise Linux — лучшее.
Что такое ядро в операционной системе и каковы различные типы ядер?
Что такое ядро в операционной системе и каковы различные типы ядер?
Ядро — это компьютерная программа, которая является сердцем и ядром операционной системы. Поскольку операционная система контролирует систему, ядро также контролирует все в системе.Это самая важная часть операционной системы. Всякий раз, когда система запускается, ядро - это первая программа, которая загружается после загрузчика, потому что ядро должно обрабатывать остальную часть системы для операционной системы. Ядро остается в памяти до завершения работы операционной системы.
Ядро отвечает за низкоуровневые задачи, такие как управление дисками, управление памятью, управление задачами и т. Д. Оно обеспечивает интерфейс между пользователем и аппаратными компонентами системы.Когда процесс делает запрос к ядру, это называется системным вызовом.
Ядро имеет защищенное пространство ядра, которое является отдельной областью памяти, и эта область недоступна для других прикладных программ. Итак, код ядра загружается в это защищенное пространство ядра. Помимо этого, память, используемая другими приложениями, называется пользовательским пространством. Поскольку это два разных места в памяти, связь между ними немного медленнее.
Функции ядра
Ниже приведены функции ядра:
- Доступ к ресурсам компьютера: Ядро может получать доступ к различным ресурсам компьютера, таким как ЦП, устройства ввода-вывода и другие ресурсы.Он действует как мост между пользователем и ресурсами системы.
- Управление ресурсами: Обязанностью ядра является разделение ресурсов между различными процессами таким образом, чтобы каждый процесс имел единообразный доступ к ресурсам.
- Управление памятью: Каждому процессу требуется некоторое пространство памяти. Итак, для его выполнения необходимо выделить и освободить память. Все это управление памятью осуществляется ядром.
- Управление устройствами: Периферийные устройства, подключенные к системе, используются процессами.Итак, распределение этих устройств управляется ядром.
Режим ядра и режим пользователя
Есть определенные инструкции, которые должны выполняться только ядром. Таким образом, ЦП выполняет эти инструкции только в режиме ядра. Например, управление памятью должно выполняться только в режиме ядра. Находясь в пользовательском режиме, ЦП выполняет процессы, заданные пользователем в пользовательском пространстве.
Типы ядра
В общем, существует пять типов ядра.Это:
1. Монолитные ядра
Монолитные ядра — это те ядра, в которых пользовательские службы и службы ядра реализованы в одном и том же пространстве памяти, т.е. разная память для пользовательских служб и служб ядра в этом случае не используется. Таким образом, размер ядра увеличивается, а это, в свою очередь, увеличивает размер операционной системы. Поскольку нет отдельного пространства пользователя и пространства ядра, выполнение процесса в монолитных ядрах будет быстрее.
Преимущества:
- Он обеспечивает планирование ЦП, планирование памяти, управление файлами только через системные вызовы.
- Процесс выполняется быстро, потому что нет отдельной области памяти для пользователя и ядра.
Недостатки:
- Если какая-либо служба дает сбой, это приводит к сбою системы.
- Если необходимо добавить новые службы, необходимо изменить всю операционную систему.
2. Микроядро
Микроядро отличается от монолитного ядра, потому что в Микроядре пользовательские службы и службы ядра реализованы в разных пространствах i.е. мы используем пространство пользователя и пространство ядра в случае микроядер. Поскольку мы используем пространство пользователя и пространство ядра отдельно, это уменьшает размер ядра, а это, в свою очередь, уменьшает размер операционной системы.
Поскольку мы используем разные пространства для пользовательских служб и службы ядра, связь между приложением и службами осуществляется с помощью синтаксического анализа сообщений, а это, в свою очередь, снижает скорость выполнения.
Преимущества:
- Если нужно добавить новые услуги, их можно легко добавить.
Недостатки:
- Поскольку мы используем пространство пользователя и пространство ядра отдельно, обмен данными между ними может сократить общее время выполнения.
3. Гибридное ядро
Гибридное ядро представляет собой комбинацию монолитного ядра и микроядра. Он использует скорость монолитного ядра и модульность микроядра.
Гибридные ядра — это микроядра, которые имеют некоторый «несущественный» код в пространстве ядра для того, чтобы код выполнялся быстрее, чем в пользовательском пространстве.Таким образом, некоторые службы, такие как сетевой стек или файловая система, запускаются в пространстве ядра, чтобы уменьшить накладные расходы на производительность, но тем не менее он запускает код ядра как серверы в пространстве пользователя.
4. Наноядро
В нанокерне, как следует из названия, весь код ядра очень мал, то есть код, выполняющийся в привилегированном режиме оборудования, очень мал. Термин наноядро используется для описания ядра, которое поддерживает наносекундное тактовое разрешение.
5.Exokernel
Exokernel — это ядро операционной системы, разработанное параллельным MIT и группой распределенных операционных систем. Здесь, в этом типе ядра, защита ресурсов отделена от управления, и это, в свою очередь, позволяет нам выполнять настройку для конкретного приложения.
Идея Exokernel не в том, чтобы реализовать все абстракции. Но идея состоит в том, чтобы наложить как можно меньше абстракций, и тем самым абстракцию следует использовать только при необходимости.Таким образом, в Exokernel не будет абстракции сил, и это особенность, которая отличает его от монолитного ядра и микроядра. Но недостатком этого является сложная конструкция. Дизайн Exokernel очень сложен.
Вот и все для этого блога. Надеюсь, вам понравился этот блог.
Поделитесь этим блогом с друзьями, чтобы распространять знания. Посетите наш канал YouTube для получения дополнительной информации. Вы можете прочитать больше блогов здесь.
Продолжайте учиться 🙂
Команда AfterAcademy!
NOS (сетевая операционная система) Определение
означает «Сетевая операционная система» и произносится как «N-O-S».«Сетевая операционная система предоставляет услуги для компьютеров, подключенных к сети. Примеры включают общий доступ к файлам, общие приложения и возможности печати. NOS может быть либо одноранговой (P2P) ОС, которая установлена на каждом компьютере, либо или модель клиент-сервер, где одна машина является сервером, а на других установлено клиентское программное обеспечение.
Операционные системы одноранговой сети включают устаревшие ОС, такие как AppleShare и Windows для рабочих групп. Эти операционные системы предлагали уникальные сетевые возможности, которых не было в ранних версиях Mac OS и Windows.Они позволили компьютерам узнавать друг друга и обмениваться файлами по кабелю, соединяющему машины. Со временем эти сетевые функции были интегрированы в стандартные операционные системы, что сделало P2P NOS устаревшими.
Клиент-серверные сетевые операционные системы включают Novell NetWare и Windows Server. Эти NOS предоставляют услуги с одного компьютера всем подключенным машинам. Novell NetWare требует, чтобы на всех клиентских машинах было установлено определенное клиентское программное обеспечение, тогда как Windows Server работает со стандартными компьютерами Windows.В обоих случаях клиенты подключаются к серверу и могут получать доступ к файлам и приложениям в зависимости от своих прав доступа. Центральный сервер управляет всеми подключенными машинами и может предоставлять обновления по мере необходимости для клиентских систем. Это позволяет легко поддерживать все компьютеры в сети в актуальном состоянии.
Хотя ОС клиент-сервер использовались в течение нескольких десятилетий, они тоже устарели. Сегодня настольные операционные системы обладают расширенными сетевыми возможностями, что ограничивает потребность в сетевых операционных системах.Кроме того, многие организации теперь используют интрасети для обеспечения доступа через Интернет ко всем локальным системам. Вместо того, чтобы требовать установки определенных программ на каждом клиенте, пользователи могут получать доступ к веб-приложениям через локальную сеть или Интернет.
ПРИМЕЧАНИЕ. Сетевая операционная система может также относиться к базовой ОС, которая работает на сетевом устройстве, таком как маршрутизатор или брандмауэр.
Обновлено: 30 сентября 2016 г.
TechTerms — Компьютерный словарь технических терминов
Эта страница содержит техническое определение NOS.Он объясняет в компьютерной терминологии, что означает NOS, и является одним из многих программных терминов в словаре TechTerms.
Все определения на веб-сайте TechTerms составлены так, чтобы быть технически точными, но также простыми для понимания. Если вы сочтете это определение NOS полезным, вы можете сослаться на него, используя приведенные выше ссылки для цитирования. Если вы считаете, что термин следует обновить или добавить в словарь TechTerms, отправьте электронное письмо в TechTerms!
Подпишитесь на рассылку TechTerms, чтобы получать избранные термины и тесты прямо в свой почтовый ящик.Вы можете получать электронную почту ежедневно или еженедельно.






 (используются специализированные программы для управления различными устройствами, входящими в состав компьютера. Драйвера «системные библиотеки»)
(используются специализированные программы для управления различными устройствами, входящими в состав компьютера. Драйвера «системные библиотеки») Это вызов с верхнего слоя, а драйвер диска находится в самом низу на аппаратном уровне, это циклическая зависимость.
Это вызов с верхнего слоя, а драйвер диска находится в самом низу на аппаратном уровне, это циклическая зависимость.
