DNS 8.8.8.8 — что это такое и стоит ли прописывать?!


Последнее время я часто советую пользователям при возникновении проблем с доступом в Интернет прописать у себя в настройках сетевой платы такие адреса DNS-серверов — 8.8.8.8 и 8.8.4.4. Этот совет, конечно, актуален только в том случае когда Ваш роутер нормально подключается к сети провайдера и выходи в Интернет, но у Вас на компьютере не открываются странички. Соответственно многих пользователей интересует — что же это за сервера такие? И вообще стоит их прописывать или нет? Давайте вместе разберемся.
ДНС-серверы 8.8.8.8 и 8.8.4.4 — это публичные серверы DNS от Google (Google Public DNS) — альтернативные DNS-серверы с закрытым исходным кодом, которые разработаны и поддерживаются корпорацией Google.
Помимо IP-адресов TCP/IPv4, публичные DNS-серверы Google имеют ещё и IPv6 адреса, которые в скором времени станут очень актуальными:
2001:4860:4860::8844
Что из себя представляют ДНС-серверы Google мы выяснили, теперь давайте разберемся когда и зачем их надо прописывать.
Не секрет, что у Интернет-провайдеров к которым мы подключены, DNS-серверы нередко глючат. И такое случается не только с мелкими провайдерами — этим грешат и крупные операторы связи. Причиной сбоев работы могут быть как аппаратные, так и программные причины. Но согласитесь, что нас, как абонентов, мало интересуют причины проблем с серверами провайдера. Нам нужна стабильная работа. Это первая причина использования серверов Гугл. С помощью них Вы сможете решить проблему что делать, если DNS не отвечает, не находит или вообще не работает.
Вторая причина, почему пользователи частенько прописывают у себя адреса публичных серверов — это обход примитивных блокировок сайтов провайдерами. Как наверное Вы уже знаете, последнее время Роскомнадзор частенько по требованию правообладателей стал блокировать Торрент-трекеры, Социальные сети и даже дошло до того, что заблокировали Ютуб. На настоящий момент многие провайдеры могут блокировать доступ к сайту только с помощью подмены IP-адреса сайта на своём DNS-сервере. Независимые от провайдеров публичные серверы Google, этим не болеют, а посему позволяют успешно обойти такой вид блокировки.
Резюмирую: серверы Гугл — быстрые, бесплатные и стабильные ДНС. Прописывать хотя бы один из них однозначно стоит и сейчас я расскажу как это сделать.
Как прописать ДНС-серверы Google на Windows 7 и Windows 8.
Для того, чтобы прописать адреc DNS в настройках сетевого подключения, вам нужно попасть в Центр управления сетями и общим доступом. Для этого в нижнем правом углу, на панели задач около часов находим значок сетевого подключения и кликаем на нем правой кнопкой:


В открывшемся меню нужно выбрать пункт «Центр управления сетями и общим доступом». Откроется вот такое окно:
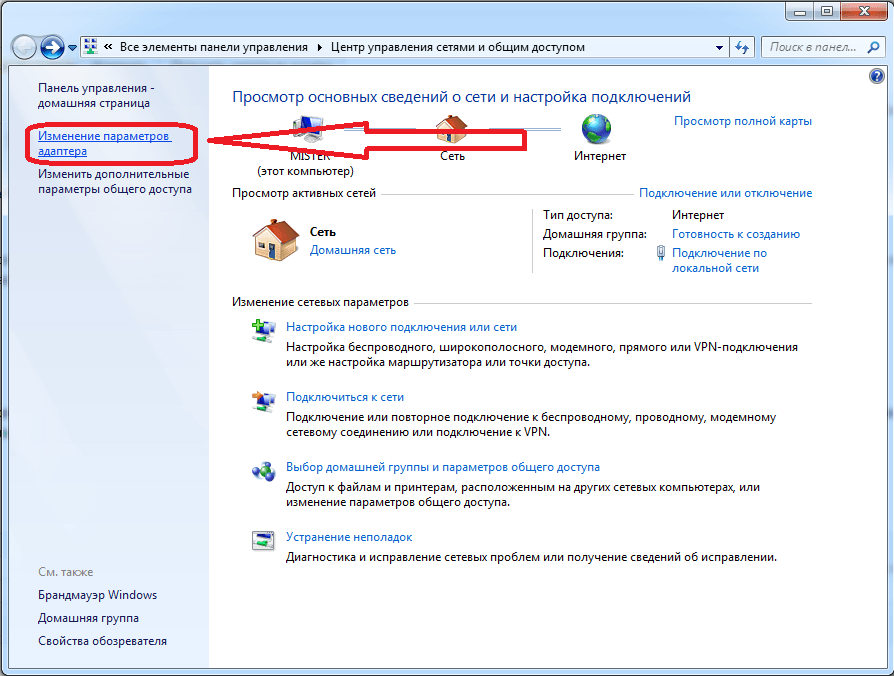
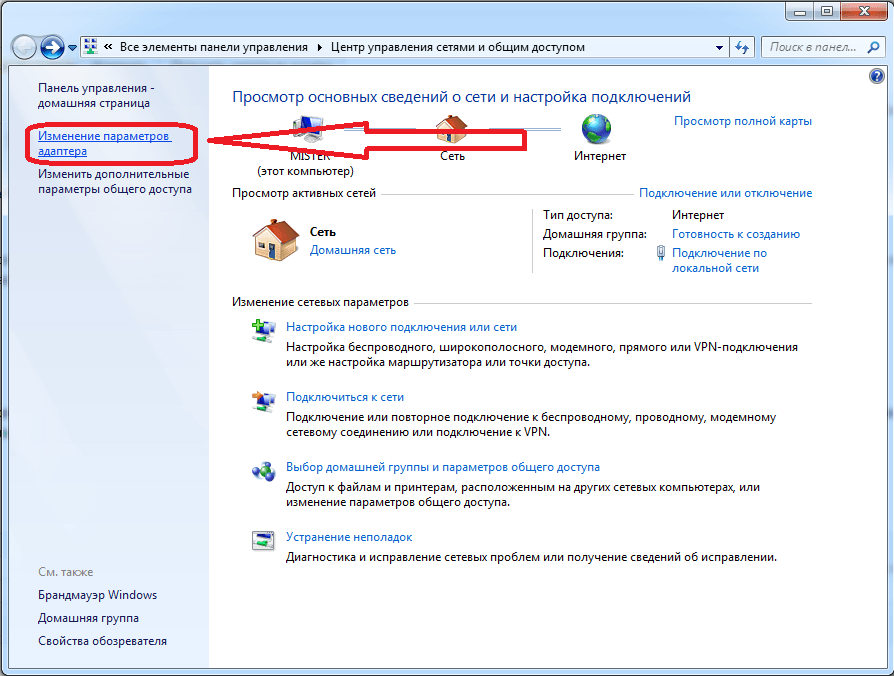
Кликаем на ссылку Изменение параметров адаптера.
Примечание: В сетевые подключения операционных систем Windows 7 и Windows 8 можно зайти быстрее. Для этого надо нажать комбинацию клавиш Win+R, в строке «Открыть» прописать команду: ncpa.cpl и нажать кнопку ОК.


Теперь на сетевом подключении для которого будем прописывать альтернативный адрес, кликаем правой кнопкой мыши. В открывшемся меню выбираем пункт «Свойства»:
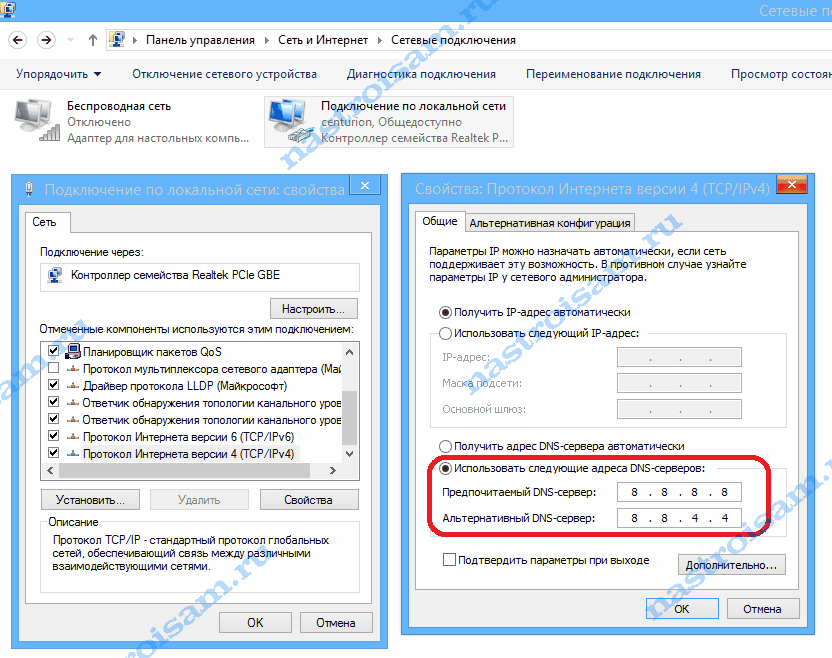
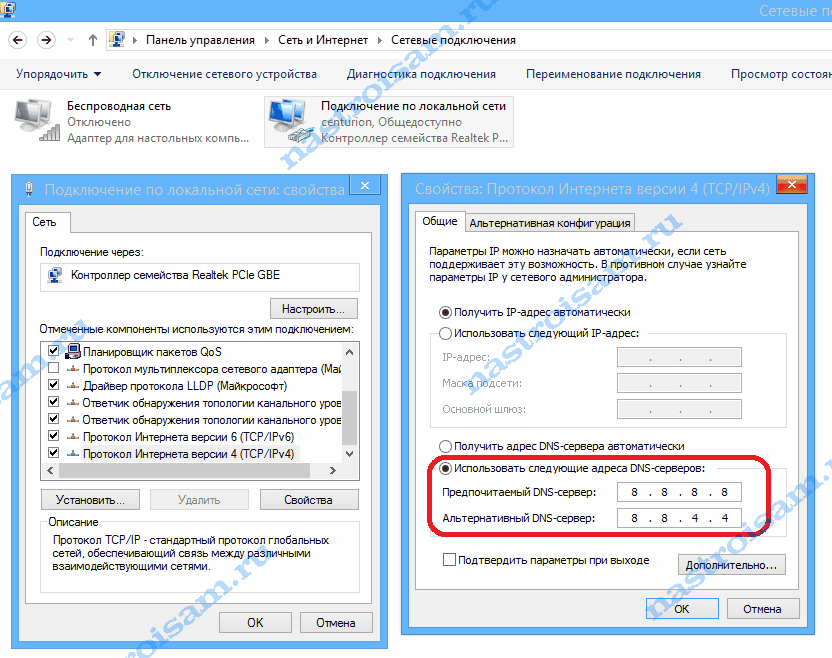
Затем в списке компонентов выбираем пункт «Протокол Интернета версии 4 (TCP/IPv4)» и кликаем на нем дважды левой кнопкой мыши. Откроется окно «Свойства протокола TCP/IP», в котором надо поставить галку Использовать следующие адреса DNS-серверов. Прописываем «Предпочитаемый сервер» — 8.8.8.8, а «Альтернативный сервер» — 8.8.4.4. Нажимаем кнопку ОК.
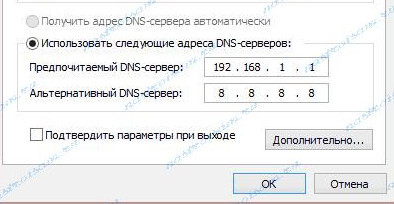
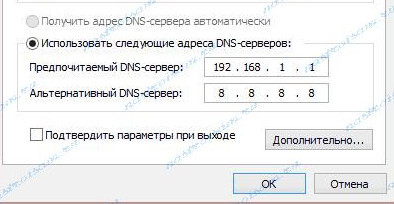
То есть, Предпочитаемым сервером мы прописываем IP-адрес роутера(192.168.1.1 или 192.168.0.1), а в поле Альтернативного — уже публичный сервер Гугл..
Таким образом Вы сможете пользоваться и ресурсами и провайдера, и стабильностью работы сервисов Google.
nastroisam.ru
Публичные DNS-сервера Google: 8.8.8.8. и 8.8.4.4.
Вы наверняка не раз уже слышали или читали о такой вещи, как выставление адреса DNS 8.8.8.8 или DNS 8.8.4.4, которое помогает разрешать множество различных проблем, связанных с Интернет-подключением. В этой статье мы рассмотрим ряд вопросов: что такое DNS, зачем нужно выставлять определенные адреса для DNS-сервера, что такое публичные адреса от Google и многое другое.
DNS-сервер и проблемы с ним
Для начала нужно понять, какую функцию выполняет DNS. DNS — это особый протокол для осуществления преобразования доменных имен какого-либо веб-ресурса в IP-адрес, который является необходимостью в сети. Понятное дело, что человеку будет куда проще запомнить имя посещаемого ресурса, например, YouTube.com или Google.com, нежели постоянно водить его длинный цифровой IP аналог.
Практически у каждого провайдера имеется свой DNS-сервер, который как раз и занимается вышеуказанными функциями. Однако, порой что-то идет не так и на стороне провайдера возникают проблемы, неполадки, сбои и ошибки, из-за чего вы, при выполнении входа на какой-то ресурс, можете увидеть сообщение, в котором будет значиться «DNS-адрес ****** не был найден» или что-то аналогичное.
Если у вас возникла подобная проблема, то не стоит опускать руки и ждать огромное количество времени, пока ваш провайдер решит все-таки заняться своим DNS-сервером, чтобы вылечить его. Вы можете легко воспользоваться публичными DNS-серверами, о которых мы будем говорить немного ниже.
Публичные сервера Google. 8.8.8.8. и 8.8.4.4.
Публичные сервера Google или Google Public DNS — это сервера DNS, которыми может пользоваться любой желающий, причем абсолютно бесплатно. Работают они постоянно, стабильно и быстро. DNS 8.8.8.8. и DNS 8.8.4.4. — это те самые знаменитые адреса DNS-серверов Google, о которых вы, вероятно, уже наслышаны, так как практически в каждой статье, описывающей какие-то сетевые проблемы, значатся эти цифры.
Возникает вопрос: «Какой же сервер лучше использовать — провайдера или публичный?». Ответ: на самом деле нет разницы, но публичные сервера рекомендуется использовать в том случае, если на стороне вашего провайдера возникли неполадки с его DNS, если вы не можете получить доступ к Интернету, если вам нужно обойти блокировку на сайте и многое другое. В общем, переход на публичный DNS — это отличное решение при возникших проблемах с вашим сетевым подключением. Так как же перейти на адреса DNS 8.8.8.8. и 8.8.4.4? Сейчас мы и это рассмотрим.
Как перейти на публичный DNS от Google. Выставление адресов DNS 8.8.8.8. и 8.8.4.4
Обычно, в настройках сетевого подключения у большинства пользователей указано автоматическое получение адреса DNS-сервера, но это легко можно изменить и выставить статический адрес DNS-сервера. В нашем случае это будут публичные DNS-сервера от компании Google.
Итак, учитывая, что не только компьютеры в настоящее время имеют выход в Интернет, но и смартфоны под управлением операционных систем Android и iOS, то имеет смысл рассказать о том, как и на них выставить адреса 8.8.8.8. и 8.8.4.4. Начнем мы, конечно же, с ОС Windows. Следующие шаги можете применять на любой версии ОС от Майкрософт — все аналогично.
Выставление адресов DNS 8.8.8.8. и 8.8.4.4 для Windows 7/8/10
Чтобы выставить публичные адреса DNS-серверов для своего сетевого подключения в Windows, вам потребуется сделать следующие шаги:
- Нажмите на клавиатуре Windows+R.
- Копируйте в пустую строку ncpa.cpl и нажмите Enter.
- Кликните дважды на своего сетевое подключение.
- Перейдите в Свойства подключения, нажав соответствующую кнопку в окне.
- Выберите компонент «Протокол Интернета версии 4 (TCP/IPv4)» и перейдите в его свойства.
- Поставьте галочку возле опции, которая позволит ввести нужные адреса DNS-сервера.
- Выставьте 8.8.8.8. и 8.8.4.4. для предпочтительного и альтернативного адреса DNS-сервера.
- Примените изменения и закройте все открытые окна.
Выполнив эти шаги, ваше Интернет-подключение начнет использовать публичные адреса DNS-серверов от Google. Если у вас наблюдались проблемы с получением доступа к Интернету или же определенному ресурсу, то самое время проверить наличие проблемы.
Выставление адресов DNS 8.8.8.8. и 8.8.4.4 для Android
Если вы не знали, то на устройствах под управлением ОС Android также можно выставлять нужные вам адреса DNS-сервера. Для этого сделайте следующее:
- Пройдите в Настройки своего устройства.
- Пройдите к подменю «Wi-Fi».
- Нажмите на ваше сетевое подключение и удерживайте нажатие на нем.
- Далее выберите пункт «Изменить сеть».
- Теперь вставьте в строку DNS следующие данные:
- DNS1: 8.8.8.8.
- DNS2: 8.8.4.4.
- Сохраните изменения в настройках беспроводного подключения Wi-Fi.
Выполнив настройку подключения, теперь ваш будь то телефон или планшет будет использовать адреса публичных DNS-серверов от Google. Некоторые пользователи также утверждают, что переход на них может немного повысить скорость соединения, если ранее с этим возникали проблемы. Тоже самое относится и к Windows, MacOS и iOS.
Выставление адресов DNS 8.8.8.8. и 8.8.4.4 для iOS
Владельцы устройств от Apple на базе операционной системы iOS также не остались за бортом и спокойно могут пользоваться публичными адресами Google. Чтобы выставить их на вашем iPhone или iPad сделайте следующее:
- Пройдите в Настройки iPhone или iPad.
- Перейдите в подменю Wi-Fi.
- Перейдите во вкладку «DHCP».
- Нажмите на строчку «DNS» и впишите в нее 8.8.8.8. или 8.8.4.4.
- Сохраните изменения.
Выставление адресов DNS 8.8.8.8. и 8.8.4.4. для MacOS
Если уж мы затронули тему с продуктами компании Apple, то почему бы не рассмотреть также шаги для выставления публичных адресов DNS-серверов Google в операционной системе MacOS. Все также просто, как и в предыдущих пунктах:
- Нажмите на иконку Apple в левом верхнем углу экрана.
- Выберите пункт «Системные настройки».
- Найдя раздел «Интернет и беспроводная сеть», кликните на пункт «Сеть».
- Выберите нужное вам Интернет-соединение.
- Кликните на кнопку «Дополнительно».
- Перейдите во вкладку «DNS».
- Нажмите на иконку плюса.
- Пропишите в строку 8.8.8.8. или 8.8.4.4. и сохраните изменения.
Как вы видите, на всех операционных системах и устройствах выставление нужных адресов DNS-сервера не занимает много времени — все интуитивно и быстро. Напоследок хочется упомянуть, что в данной статье рассматривались только DNS 8.8.8.8. и DNS 8.8.4.4. от компании Google, но у вас есть возможность также воспользоваться адреса и других публичных DNS-серверов, например, от Securly или Comodo Secure DNS. Выбор за вами.
Нашли опечатку? Выделите текст и нажмите Ctrl + Enter
znaiwifi.com
8.8.8.8 – что за адрес? Как заменить DNS на Google Public DNS
8.8.8.8 и 8.8.4.4 – это бесплатные, публичные DNS-серверы от Google. Называются они Google Public DNS. Эти DNS-серверы разработала компания Google. Они с закрытым исходным кодом. Их может использовать любой желающий, просто прописав их на своем компьютере, телефоне, роутере.
Я уже написал большое количество статьей по решению разных проблем с подключением к интернету, в которых советовал заменить DNS-адреса своего провайдера на 8.8.8.8 и 8.8.4.4. Это очень часто помогает избавится от проблемы, когда не открываются сайты в браузере и появляется ошибка типа не удается найти DNS-адрес сервера, или DNS-сервер не отвечает. Это самое рабочее и популярное решение.
Если вы зашли на эту страницу, только чтобы найти ответ на вопрос, прописывать ли DNS от Google, или нет, то мой ответ – прописывать. В этом нет ничего страшного. Работают эти сервера быстро и стабильно. А это главные показатели, если мы говорим о ДНС.
Дальше в статье я подробнее расскажу об этих адресах, и покажу как указать Google Public DNS на своем компьютере с Windows 10, 8, и Windows 7. Так же покажу, как указать альтернативные DNS-адреса на iPhone, iPad, Android смартфонах и планшетах.
Что такое DNS, адрес 8.8.8.8 и как все это работает?
DNS-сервер отвечает за преобразование доменных адресов (понятных для нас адресов сайтов, например, vk.com) в IP-адреса (из цифр). Если домен по какой-то причине не преобразовался в IP-адрес, то сайт не откроется в нашем браузере. И мы увидим ошибку, о которой я писал в начале статьи.
К интернету мы подключаемся через интернет-провайдера. А это значит, что по умолчанию используем его DNS-сервера. И в этом нет ничего плохого. Но эти сервера не всегда работают стабильно. Иногда вообще не работают, и из-за этого не открываются сайты в браузере. При этом подключение к интернету есть, и как правило программы получают доступ к интернету, а страницы в браузере не открываются.
Поэтому, в такой ситуации можно просто заменить DNS-адреса сервера, которые мы чаще всего получаем автоматически от своего интернет-провайдера на альтернативные DNS от Google.
8.8.8.8
8.8.4.4
Есть так же IPv6-адреса:
2001:4860:4860::8888
2001:4860:4860::8844
Если ДНС-серверы вашего провайдера частенько глючат, и вы видите ошибку «Не удается преобразовать DNS-адрес сервера», или что-то типа этого, то пропишите Гугловские адреса и продолжайте пользоваться интернетом.
Так же смена этих адресов позволяет обходить блокировку сайтов, если провайдер блокирует их на уровне DNS. Такой способ блокировки легко обойти, поэтому, провайдеры часто используют более серьезные способы, чтобы ограничить нам д
help-wifi.com
8.8.8.8 – что это за адрес?
Нет, речь пойдет не о карточной игре. Четыре восьмерки рекомендуют проставлять в поле для public dns настроек Интернет-соединений. Что это за странный адрес? Он совершенно не похож ни на привычные днс провайдеров, ни на до боли знакомый днс 255.255.255.0 «локалки». Выглядит это следующим образом: 8.8.8.8 (альтернативный, часто встречающийся вариант — 8.8.4.4). К чему приводит такая настройка ip и зачем вообще это нужно? Воспользовавшись любой утилитой наподобие whois, нетрудно убедиться, что четыре подряд идущие восьмерки – публичные сервера Google (Google Public DNS). Почему же именно их рекомендуют прописывать в настройках сетевых подключений? Какой от этого прок? В пользу Google Public DNS приводят такие аргументы:
Свободные публичные днс Гугла ведут на мощное оборудование данной компании, дающее гораздо меньше сбоев, чем сравнительно слабое оборудование многих провайдеров. Сделав такую настройку ip, вы улучаете качество своего Интернета.

Как выполнить настройки?
Сконфигурировать ip нужным образом можно так:
- С помощью клавиатурной комбинации «Win» + «R» вызываем на экран окошко «Выполнить».
- В поле команд этого окна вводим инструкцию: ncpa.cpl.
- Появляется окно сетевых подключений компьютера. Щелкаем по значку того соединения, которое намерены настраивать правой кнопкой мыши.
- В открывшемся контекстном меню выбираем пункт «Свойства».
- На экране появится окно свойств подключения. Выбираем в списке строку «Протокол Интернета версии 4 (TCP/IPv4)» и жмем на кнопку «Свойства».
- Появится окно настроек ip. В поле «Предпочитаемый сервер» проставляем адрес свободного сервера Google – 8.8.8.8, а в поле «Альтернативный dns сервер» указываем адрес другого сервера Google — 8.8.4.4.
Вот и все настройки. Выполнив эти несложные действия, вы получаете все преимущества работы с серверами Гугла, о которых шла речь выше.
Во всем этом деле есть один небольшой нюанс – настройки сети под управлением роутера.
Если вы используете роутер, то задайте параметры так, как это показано на рисунке ниже:

То есть, приписываем основной сервер Гугла в качестве альтернативного для нашей системы. Результат будет совершенно тот же. Теперь наш рассказ о настройке сети под сервера компании Google можно закончить. Спасибо за внимание.

nastrojkin.ru
Как прописать DNS 8.8 8.8 и 8 8 4 4 и зачем это нужно
Здравствуйте. На многих форумах и компьютерных сайтах для решения проблем с подключением к интернету рекомендуют в параметрах сетевого адаптера прописать DNS 8.8 8.8 и 8 8 4 4. Но не все понимают, куда их нужно прописывать и что это за цифры вообще такие. Предлагаю разобраться в этой теме.
«Волшебство» от Google
Корпорация Гугл предоставляет возможность использовать их сервера с указанными выше ДНС, которые имеют публичный характер.
Зачем это нужно? Очень часто местные поставщики интернет услуг пользуются не самым современным оборудованием. В результате этого, возможны проблемы с их серверами. А страдают от этого обычные люди, которые не могут подключиться к сети в самый нужный момент. Подобная ситуация актуальна не только для мелких компаний, но распространяется и на крупных провайдеров, которые не слишком следят за своим «железом» и его настройками. Возникают программные или аппаратные сбои. Но нас, как потребителей, это не должно особо волновать. Мы хотим получать беспрепятственный и круглосуточный доступ к Интернету.
![]()
![]()
Вот одна из главных причин, почему стоит прописывать 8.8 8.8 Google DNS. Следующим фактором, почему пользователи применяют данный метод, является попытка обойти запрет на просмотр тех или иных сайтов. Ни для кого не секрет, что в России и странах СНГ многие зарубежные ресурсы блокируют. Но «наш человек» всегда найдет лазейку!
Если провайдеры блокируют открытие сайта путем подмены адресов IP на сервере, то на помощь приходит Гугл. Ну разве не красота! Пользуйтесь любимыми торрент-ресурсами, онлайн-кинотеатрами и т.д. без каких-либо ограничений. Это бесплатно, надежно и законно.
Как это делается?
Хватит «поливать читателей водой», как мне кажется, пора переходить к практической части данной публикации. Но сначала расскажу об одном нюансе.
Все предложенные рекомендации по настройке актуальны только тогда, когда используемый Вами маршрутизатор (роутер) без проблем соединяется с сетью и получает доступ к «глобальной паутине». Но при всем этом сайты не хотят загружаться на Вашем ПК.
Как прописать DNS 8.8 8.8 на Windows 7 / 8 / 10? Инструкция одинаковая для всех версий ОС, хотя внешний вид окон может немного отличаться. НО все внутренние настройки абсолютно идентичны.
- Кликнув правой кнопкой мыши на значок «монитор» или «уровень сигнала» в области уведомлений, увидим меню с пунктом «Центр управления сетями…». Нажимаем на него:
![]()
![]()
- Когда отобразится окно, слева увидите несколько ссылок – нажмите на «Изменение параметров…»:
![]()
![]()
- Можно пойти более коротким путём. Вызываем консоль «Выполнить» с помощью комбинации клавиш Win + R . Пишем команду —
ncpa.cplи запускаем на выполнение кнопкой Enter (или ОК).
![]()
![]()
- Перед Вами появится перечень сетевых устройств, благодаря которым осуществляется соединение с интернетом. Кликаем правой кнопкой на том, которое используете и переходим к Свойствам.
- Теперь нужно быть повнимательнее, чтобы не «наворотить дел». Видим список опций, переходим к пункту «IP версии 4» (может называться по-другому, но в скобках обязательно присутствует уточнение — TCP/IPv4) и кликаем по нему дважды или просто нажимаем кнопку «Свойства» ниже:
![]()
![]()
- На скриншоте видно, что следует переместить выбор с варианта «Автоматически» на «Использовать следующие». В качестве основного прописываем 8.8 8.8 DNS сервер, а в альтернативном поле – 8.8.4.4. Обратите внимание на точки-разделители между цифрами.
- Подтвердив изменения нажатием на «ОК», Вы добьетесь желаемого эффекта.
Если вы используете роутер, то следует попробовать немножко иную комбинацию настроек:
![]()
![]()
Адрес устройства указывается на нижней (или задней) части корпуса:
![]()
![]()
Теперь Вы знаете, зачем использовать публичные dns серверы 8.8 8.8 и 8.8 4.4 и как их прописывать. Есть вопросы – жду комментарии.
С уважением, Виктор!
it-tehnik.ru
что это и как прописать?

 Добрый день.
Добрый день.Многие пользователи, особенно кто не первый день пользуется компьютером, хотя бы раз слышали про аббревиатуру DNS (речь в данном случае идет не о магазине компьютерной техники :)).
Так вот, при проблемах с интернетом (например, долго открываются интернет-странички), те пользователи, кто по по опытнее, говорят, что: «проблема связана, скорее всего, с DNS, попробуй поменять на DNS от Google 8.8.8.8…». Обычно, после этого наступает еще большее непонимание…
В этой статье я хочу остановиться на этом вопросе подробнее, и разобрать самые основные вопросы, связанные с этой аббревиатурой. И так…
DNS 8.8.8.8 — что это и зачем нужно?
Внимание, далее в статье некоторые термины изменены для более простого понимания…
Все сайты, которые вы открываете в браузере, физически хранятся на каком-либо компьютере (его называют сервером) у которого есть свой IP адрес. Но при обращении к сайту мы вводим не IP адрес, а вполне конкретное доменное имя (например, https://pcpro100.info/). Так как же тогда компьютер находит нужный IP адрес сервера, на котором расположен сайт, который мы открываем?
Все просто: благодаря DNS, браузер получает информацию о соответствии доменного имени с IP адресом. Таким образом от DNS-сервера зависит очень многое, например скорость загрузки веб-страничек. Чем надежнее и быстрее DNS-сервер — тем быстрее и комфортнее ваша работа за компьютером в сети интернет.
А как же DNS провайдера?
DNS провайдера, через которого вы выходите в интернет, не такие быстрые и надежные, как DNS от Google (даже крупные интернет-провайдеры грешат падением своих DNS-серверов, что уж говорить про более мелких). К тому же, скорость работы многих оставляет желать лучшего.
Google Public DNS предоставляет следующие адреса публичных серверов для DNS-запросов:
——————————————————
Google предупреждает, что его DNS будет использоваться лишь для ускорения загрузки страниц. IP адреса пользователей будут храниться в базе лишь 48 часов, персональные данные (например, физический адрес пользователя) компания вовсе хранить нигде не будет. Компания преследует лишь самые благие цели: повысить скорость работы и получить нужную информацию для улучшения тех. обслуживания.
Будем надеяться, что так оно и есть 🙂
——————————————————
Как прописать DNS 8.8.8.8, 8.8.4.4 — пошаговая инструкция
Теперь рассмотрим то, как прописать нужные DNS на компьютере под управлением ОС Windows 7, 8, 10 (в XP аналогично, но скринов предоставлять не буду…).
ШАГ 1
Открываем панель управления ОС Windows по адресу: Панель управления\Сеть и Интернет\Центр управления сетями и общим доступом
Либо можно просто нажать на значок сети правой кнопкой мышки и выбрать ссылку «Центр управления сетями и общим доступом» (см. рис. 1).


Рис. 1. Переход в центр управления сетями
ШАГ 2
Слева открываем ссылку «Изменение параметров адаптера» (см. рис. 2).


Рис. 2. Центр управления сетями и общим доступом
ШАГ 3
Далее нужно выбрать сетевое подключение (у которого вы хотите поменять DNS, через которое у вас есть выход в интернет) и перейти в его свойства (правой кнопкой мышки по соединению, затем из меню выбрать «свойства«).


Рис. 3. Свойства подключения
ШАГ 4
Затем нужно перейти в свойства IP версии 4 (TCP/IPv4) — см. рис. 4.


Рис. 4. Свойства IP версии 4
ШАГ 5
Далее переключаете ползунок в положение «Получать следующие адреса DNS-серверов» и вводите:
- Предпочитаемый DNS-сервер: 8.8.8.8
- Альтернативный DNS-сервер: 8.8.4.4 (см. рис. 5).


Рис. 5. DNS 8.8.8.8.8 и 8.8.4.4
Далее сохраните настройки, нажав кнопку «OK».
Таким образом, теперь вы можете пользоваться высокой скоростью и надежностью DNS серверов от Google.
Всего наилучшего 🙂
pcpro100.info
8.8.8.8 – использование Google Public DNS серверов со всех сторон
Всем привет! Сегодня напишу вспомогательную статью – в настройке любого вайфай устройства, которое выходит в интернет, всегда есть поля для ввода ДНС. И многие как раз лучшим вариантом находят там использование DNS от Google – те самые 8.8.8.8. Вот как их использовать для уровней от чайника до профессионала и поговорим в этой статье. Так сказать, чтобы в любой статье было куда сослаться) Поехали.
Справка
Текущие публичные DNS-сервера Гугла:
8.8.8.8
8.8.4.4
Другие подробности ниже по изложению. Любые вопросы – в комментарии.
Зачем это нужно?
Основная проблема – вы подключены к интернету (роутер, вайфай, прямое подключение), приложения вроде Скайпа/WhatsApp, Viber работают, но все сайты в браузере не открываются. Другая история – у всех устройств, подключенных к этой же сети все отлично работает, но у вас ничего не открывается.
В таких случаях обычно проблема заключается именно в DNS-серверах.
Но может быть и ряд других проблем. Есть сомнения? – Очень подробно опишите свою проблему в комментариях, попытаемся разобраться вместе.
Суть технологии и проблемы
Статья не о том, более подробно вы можете прогуглить этот вопрос самостоятельно, но рассмотрим сам принцип действия ДНС сервера:
- Вы вводите адрес сайта в формате SITE.RU
- Браузер через сеть обращается к ДНС серверу, который переводит это именное значение в «цифры» IP-адреса сервера – так устройствам проще в дальнейшем проводить адресацию до цели. Например, 195.57.58.254 – ну что-то очень похожее, но не обязательно такое. Каждый сайт размещен на своем сервере.
- Узнав адрес, браузер спокойно получает всю необходимую информацию от сервера.
Проблема: а вот теперь представьте, что ДНС сервер почему-то недоступен. Ну бывает, сеть отключили, или перезагружается. Куда будет происходить запрос? Правильно… никуда. Интернет вроде как и будет (приложения и тестер подключения обращается как раз по IP, а не по имени URL), но открываться в браузере ничего не будет – посиделки во ВКонтактике отменяются.
Обычно существует 2 ситуации, которые приводят к этой проблеме:
- При подключении к интернету обычно уже зашиты DNS по умолчанию (обычно DNS вашего провайдера или оператора мобильной связи) – устройство подцепляет их, но они в данный момент почему-то недоступны.
- DNS почему-то не были зашиты и их у вашего устройства просто не существует – оно не знает, куда обращаться для разрешения имен.
Обычным первым решением продвинутого пользователя, которое поможет в обоих случаях, будет установка публичных ДНС серверов от надежных поставщиков. Это надежно, бесплатно, универсально, да к тому же просто. Самым известным DNS из открытых публичных являются серверы Google (Google Public DNS).
Дополнительный бонус этих серверов – обход базовых ограничений провайдера, ускоренное получение обновленной информации от корневых DNS-серверов, гарантия попадания на неподдельную версию сайта.
Но возможны и скрытые проблемы использования публичных DNS. Владелец сервера может собирать информацию о ваших действиях в сети и даже делать подмену страницы, например, для вставки рекламы или даже подставки другого сайта для совершения кражи. По уверениям Google такого у них в планах нет, здесь лишь остается вопрос доверия – и лично у меня доверия к ним больше, чем к местному мелкому провайдеру.
Адреса
DNS-сервера – это тоже обычные сервера, которые имеют IP адрес. Вот те самые известные IP-адреса при использовании DNS-серверов Google:
8.8.8.8
8.8.4.4
Куда это вбивать, упомяну ниже, но сразу заметьте, что запомнить их очень легко – начинаются на 8.8, а заканчиваются на 8.8 или 4.4. Главное не перепутайте с 8.8.8.4 – это уже не то)
Для большей части людей этого достаточно для запоминания, можно смело переходить к установке. Для продвинутых – это адреса IPv4, для IPv6 используйте следующие:
2001:4860:4860::8888
2001:4860:4860::8844
Как установить?
Прописать DNS сервера для успешной работы можно в разные устройства:
- Прямо в ваш РОУТЕР (ну куда заходят провода вашего домашнего интернета) – инструкцию лучше смотреть по каждой отдельной модели. Не нашли? Черкание в комментарии, найдем на нашем сайте. Подход везде одинаковый, просто есть небольшие нюансы. Плюс этого метода – все устройства, подключенные к роутеру, сразу будут обращаться к нужному серверу.
- Ваш компьютер, ноутбук или смартфон. Здесь все зависит уже от вашей операционной системы – Windows (XP, 7, 8, 10), MacOS, Linux, Android или iOS. Все подряд расписывать не имеет смысла – посмотрите общие моменты ниже, я лишь распишу универсальную схему под Винду. Если будет много просьба в комментариях, объясню схему настройки на любое другое устройство. Минус метода – сервер применяется только к текущему устройству, на других нужно повторить настройку.
Как прописать DNS – Windows XP, 7, 8, 10
Краткая инструкция:
- Смотрим в правый нижний угол на часы. Нет, не время посмотреть) Там ищем значок подключения к сети или WiFi и щелкаем по нему правой кнопкой мыши:


- Щелкаем по «Центр управления сетями и общим доступом» и попадаем в этот самый центр.
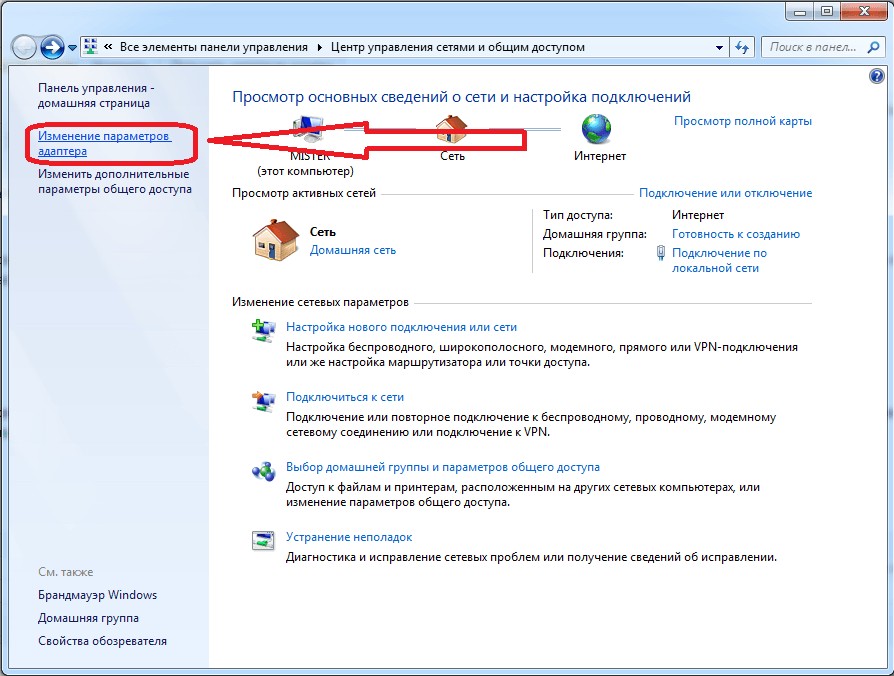
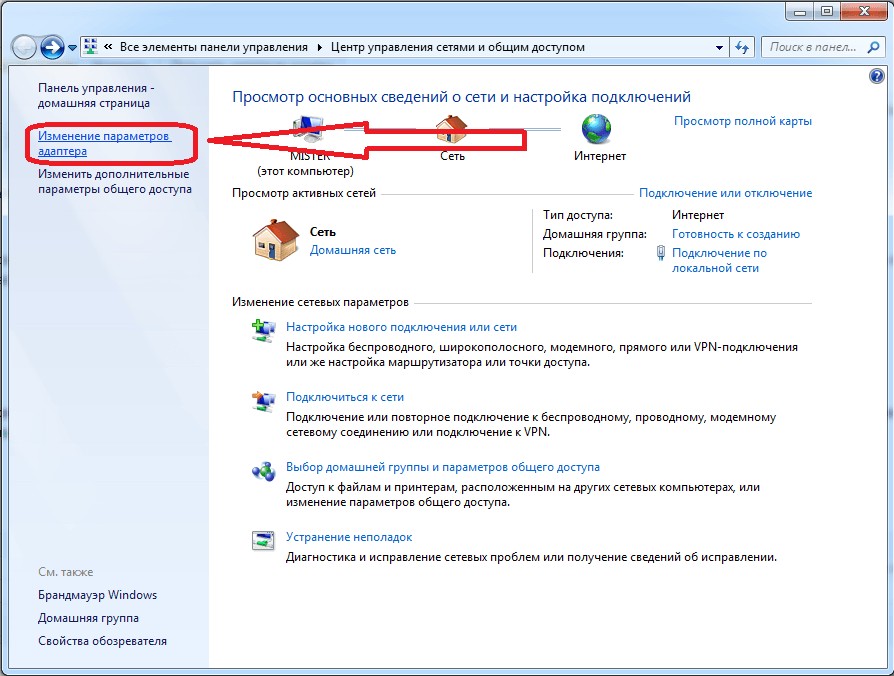
- «Изменение параметров адаптера». Здесь уже выбираем свое сетевое подключение (обычно оно одно или подсвечено активным синим) и щелкаем по нему правой кнопкой мыши. Ищем здесь в списке «Протокол интернета версии 4 (TCP/IPv4)», выделяем пункт и нажимаем кнопку «Свойства».
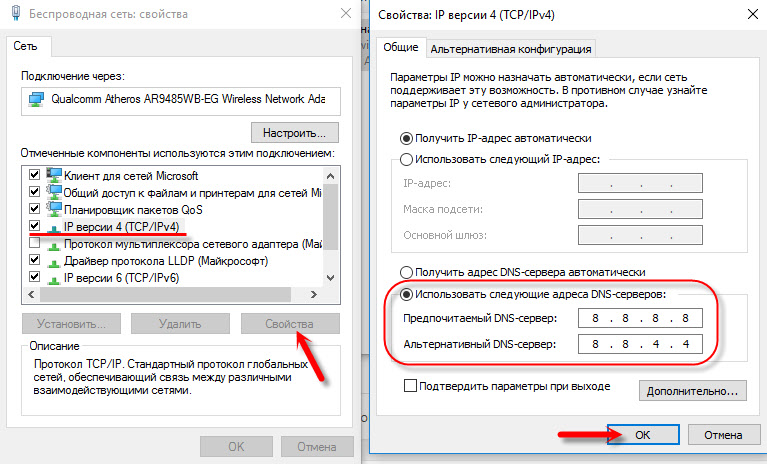
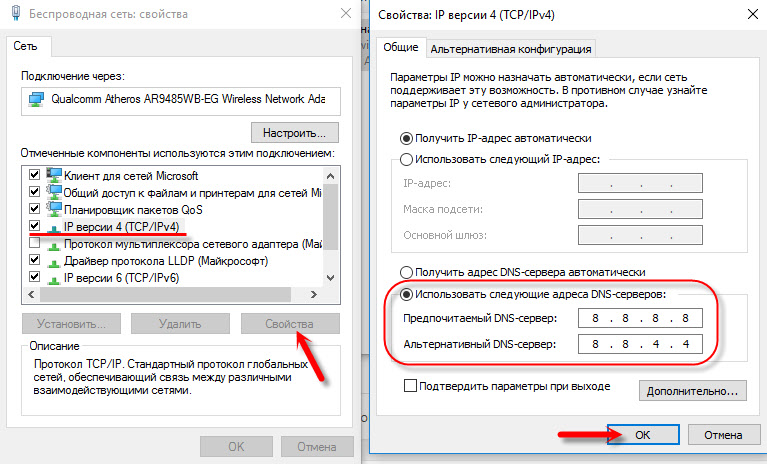
- А здесь как на рисунке выше уже выбираем «Использовать следующие адреса DNS-серверов». В поля «Предпочитаемый DNS-сервер» вбиваем первые 8.8.8.8, в «Альтернативный DNS-сервер» – 8.8.4.4.
Это общая схема. В качестве альтернативного можно использовать и адрес своего провайдера (если знаете), и адрес роутера (обычно 192.168.1.1 или 192.168.0.1), но для практики хватит и этого. В случае какой-то проблемы (вдруг и DNS Google не захотят работать) – просто переключаем кнопку на «Получить адрес DNS-сервера автоматически» и радуемся настройкам по умолчанию.
На Windows XP и Windows 10 есть небольшие расхождения в способах попадания в меню адаптеров – но эти различия лишь в текстовом описании. Сама суть остается той же. Для сомневающихся есть один универсальный способ ниже.
Предлагаем видео по теме от стороннего автора. Суть показана отлично. К тому же есть использование flushdns –для очистки накопившегося кэша ДНС:
Универсально для Windows
Метод быстро попасть в адаптеры для всех версий «винды», далее все делается одинаково везде.
- Нажимаем комбинацию «Win+R» – попадаем в программу «Выполнить».
- Здесь вбиваем «ncpa.cpl» и попадаем в наши адаптеры.
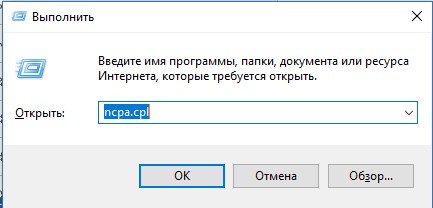
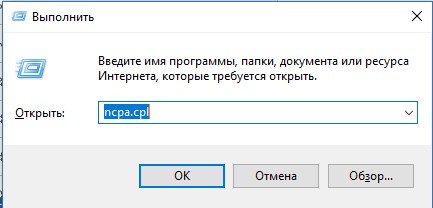
Маршрутизаторы TP-Link
Если не знаете, для чего это нужно – не используйте следующие методы!
Обычно в панель TP-link попадают через адрес 192.168.0.1. Настройки панели сходны почти для всех современных устройств – не заблудитесь. На старых моделях по памяти было что-то похоже, но в каком-то желтоватом интерфейсе.
- Заходим в роутер.
- «DHCP»
- «Настройки DHCP»
- Предпочитаемый DNS-сервер – 8.8.8.8, Альтернативный DNS-сервер – 8.8.4.4
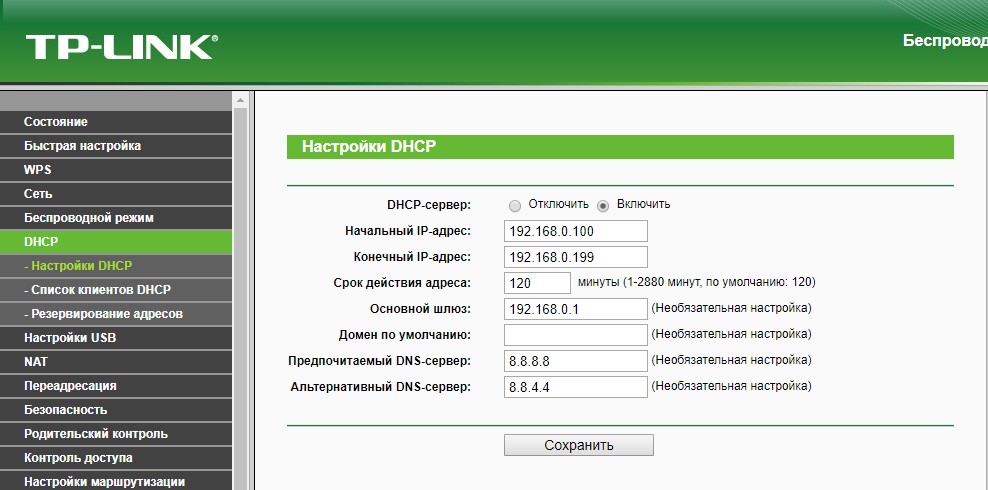
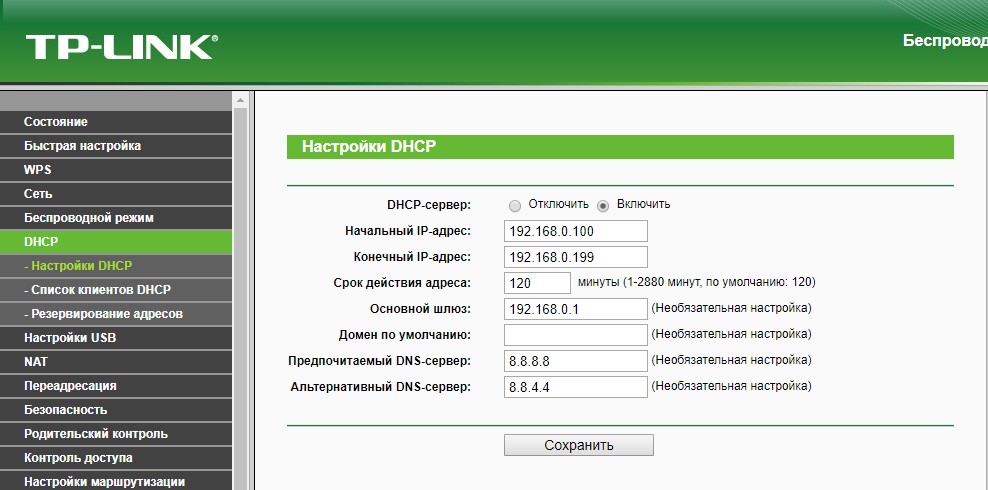
Маршрутизаторы D-link
Еще одна очень популярная линия роутеров, так что и кратко посмотрим местные настройки. Снова – между всеми роутерами примерно все одинаковое.
- Setup
- Internet Setup
- Manual Internet Connection Setup
- Primary DNS – 8.8.8.8, Secondary DNS – 8.8.4.4
- Save Settings
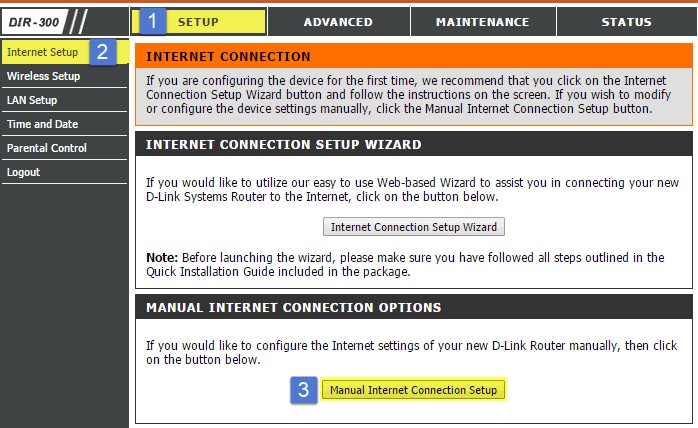
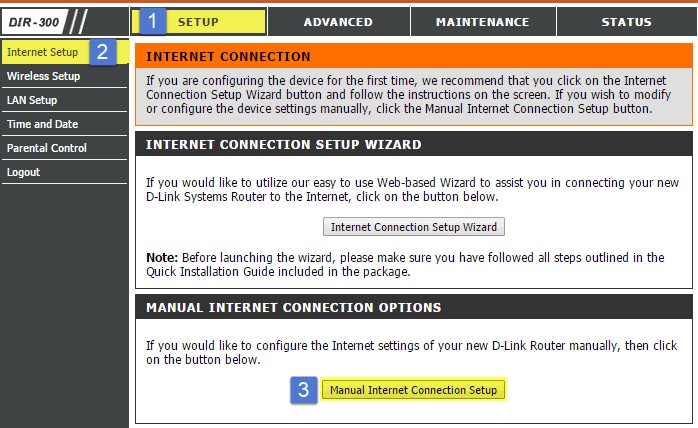
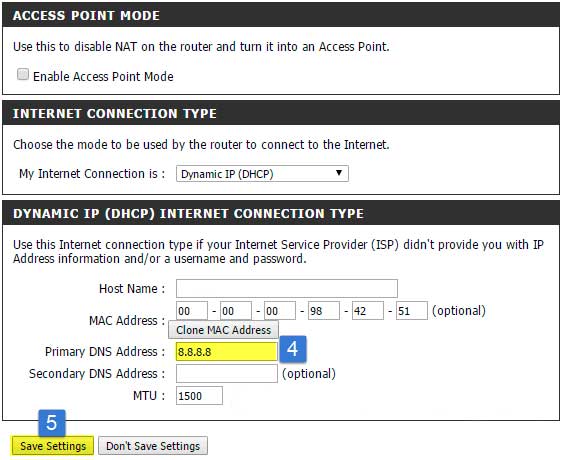
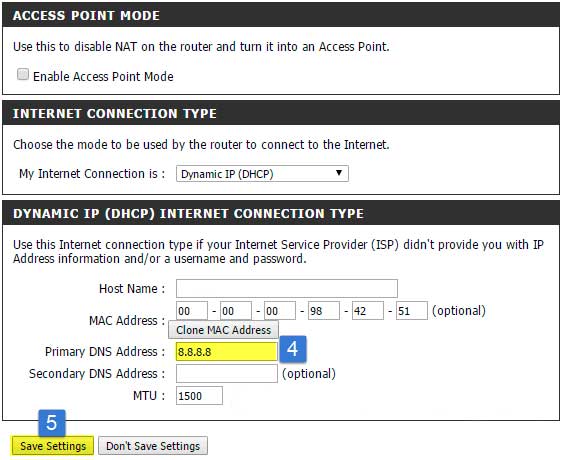
iPhone и iPad
Здесь тоже нет ничего сложного. Главное – перейти в настройки WiFi сети, а там выбрать DNS сервер и прописать его.
- Заходим в Настройки
- Открываем раздел Wi-Fi и выбираем нашу сеть
- Пункт – DNS
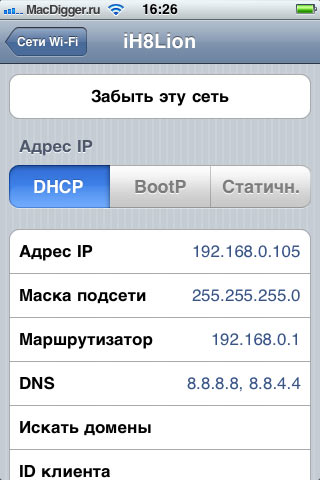
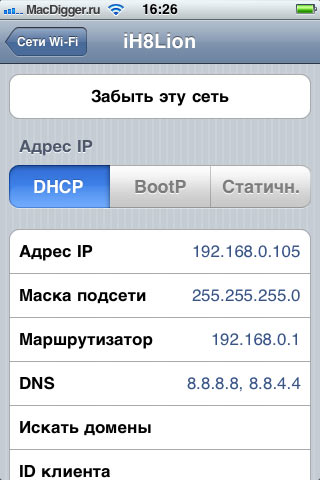
Для изменения DNS при подключении через провайдера принцип остается тем же, просто нужно заходить в настройки подключения сети.
Android
Настройки тоже могут немного различаться, все на примере своего смартфона:
- Переходим в «Настройки», а в разделе «Беспроводные сети» выбираем «Wi-Fi»
- Удерживаем палец на нашей сети, появляется меню, выбираем «Изменить сеть»
- Переходим в «Расширенные настройки»
- Настройки «DHCP» меняем на «Пользовательские»
- Указываем наши сервера Гугл в DNS-1 и DNS-2
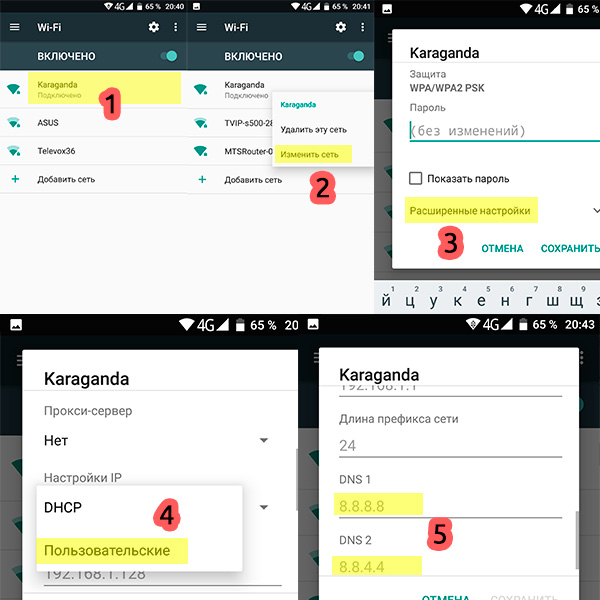
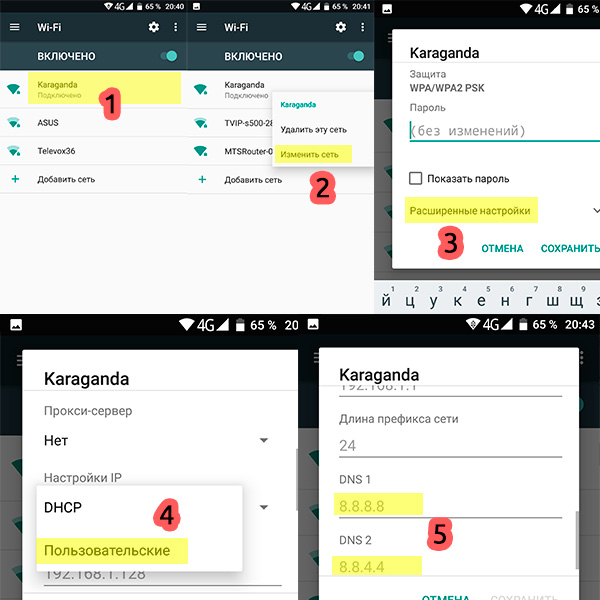
Для сетей оператора мобильной связи настройки выставляются похожим образом!
Ну вот и все. Напоминаю, на моем ресурсе вы можете свободно задавать вопросы, писать свое мнение и вносить правки в мои возможные ошибки – времена идут, появляются новые интересные методы и мнения. Всегда открыт! А вам, уважаемый читатель, отличного дня!
wifigid.ru


