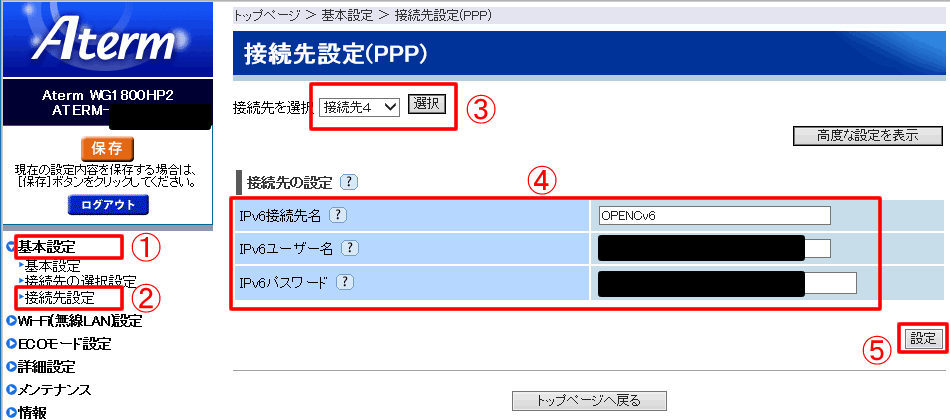Предпринята попытка установить второе высокоскоростное подключение
Привет всем! Сегодня столкнулся с интересной для меня новой проблемой. Пытаюсь я значит подключиться к интернету, а у меня вылезает окно «Сбой подключения с ошибкой 813». Также в дополнение можно наблюдать надпись, что предпринята попытка установить второе высокоскоростное подключение. Честно сказать с первого раза даже не понял в чем проблема, но всё же у меня получилось её решить.
В первую очередь кликаем «Повторить попытку» – иногда это помогает, когда сбой идёт на линии связи. Далее нажимаем уже «Все равно создать это подключение». После этого проверяем наличие интернета. Если это не поможет, то вытащите кабель из компьютера и через 2 минуты вновь вставьте его обратно. Если не помогает, а интернета все также нет, то начинаем использовать более продвинутые методы.
Инструкция по устранению
- В первую очередь нужно зайти в меню сетевых подключений и посмотреть, что там творится.
 Для этого найди те на клавиатуре две клавиши «Win» и «R». Нежно, без фанатизма активируем эти клавиши;
Для этого найди те на клавиатуре две клавиши «Win» и «R». Нежно, без фанатизма активируем эти клавиши;
- Теперь нужно ввести специальное заклинание, одобренное Хогвартсом и самим Дамблдором «ncpa.cpl», а потом клацаем «ОК»;
- Далее, нужно выбрать – то самое подключение через которое вы хотите выйти в интернет. Нажимаем правой кнопкой и выбираем «Отключить». Нужно будет подождать минуты 2-3, а потом снова нажать правой кнопкой и выбрать «Включить»;
- Кликаем по меню «Пуск» и выбираем «Панель управления»;
- Теперь надо зайти в меню «Электропитание»;
- Слева в меню выбираем второй пункт, как на картинке выше;
- Нажимаем по ссылке для изменения параметров;
- А теперь внимательно посмотрите – нужно выключить «Включить быстрый запуск (рекомендуется)». Далее «Сохранить изменения»;
- Перезагружаем компьютер и снова проверяем подключение;
- Если это не поможет, то делаем так.
 Опять заходим в то самое меню через «Win+R». Потом правой кнопкой кликаем по подключению и выбираем «Удалить».
Опять заходим в то самое меню через «Win+R». Потом правой кнопкой кликаем по подключению и выбираем «Удалить».
- Теперь переходим в «Пуск» и в поисковой строке вводим «cmd», чтобы запустить командную строку. Далее нажимаем по иконке консоли правой кнопкой и запускаем от имени администратора. Там нужно будет ввести команды. После ввода каждой надо нажать «Enter»:
netsh int ip reset
netsh winsock reset
ipconfig /flushdns
- Вы сбросите кэш сетевой настроек, а также DNS на компе. Теперь нужно повторно создать это подключение.
После этого проблема должна решиться. Если она осталась, то скорее всего проблема со стороны провайдера – поэтому стоит позвонить в техническую поддержку. Также, вы можете задать свои вопросы здесь, в комментариях под статьёй, и я постараюсь вам помочь. Только пишите как можно подробнее: что вы уже сделали и что именно не получается.
avi» src=»about:blank» frameborder=»0″ allow=»accelerometer; autoplay; encrypted-media; gyroscope; picture-in-picture» allowfullscreen=»» data-rocket-lazyload=»fitvidscompatible» data-lazy-src=»https://www.youtube.com/embed/4JL2IbOJHUg?feature=oembed»/>
Понравилась статья? Поделиться с друзьями:
Ошибка 813 при подключении к интернету с PPPoE: наше решение
Привет всем! Сегодня столкнулся с интересной для меня новой проблемой. Пытаюсь я значит подключиться к интернету, а у меня вылезает окно «Сбой подключения с ошибкой 813». Также в дополнение можно наблюдать надпись, что предпринята попытка установить второе высокоскоростное подключение. Честно сказать с первого раза даже не понял в чем проблема, но всё же у меня получилось её решить.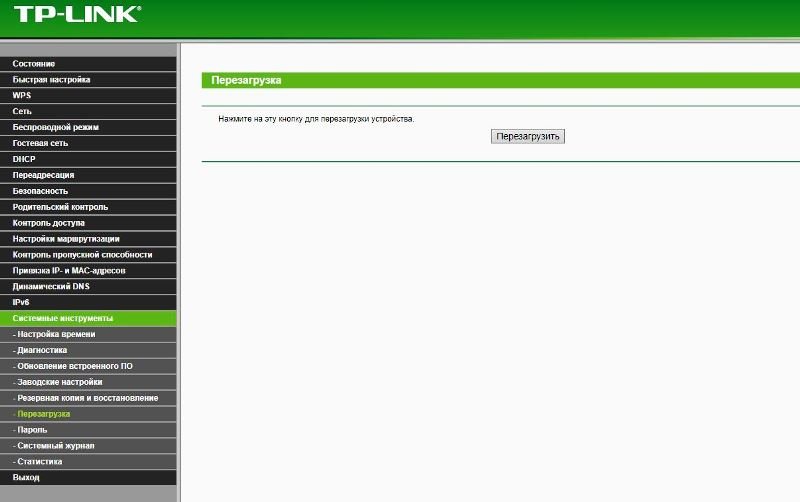
В первую очередь кликаем «Повторить попытку» иногда это помогает, когда сбой идёт на линии связи. Далее нажимаем уже «Все равно создать это подключение». После этого проверяем наличие интернета. Если это не поможет, то вытащите кабель из компьютера и через 2 минуты вновь вставьте его обратно. Если не помогает, а интернета все также нет, то начинаем использовать более продвинутые методы.
Инструкция по устранению
- В первую очередь нужно зайти в меню сетевых подключений и посмотреть, что там творится. Для этого найди те на клавиатуре две клавиши «Win» и «R». Нежно, без фанатизма активируем эти клавиши,
- Теперь нужно ввести специальное заклинание, одобренное Хогвартсом и самим Дамблдором «ncpa.cpl», а потом клацаем «ОК»,
- Далее, нужно выбрать то самое подключение через которое вы хотите выйти в интернет. Нажимаем правой кнопкой и выбираем «Отключить». Нужно будет подождать минуты 2-3, а потом снова нажать правой кнопкой и выбрать «Включить»,
- Кликаем по меню «Пуск» и выбираем «Панель управления»,
- Теперь надо зайти в меню «Электропитание»,
- Слева в меню выбираем второй пункт, как на картинке выше,
- Нажимаем по ссылке для изменения параметров,
- А теперь внимательно посмотрите нужно выключить «Включить быстрый запуск (рекомендуется)».
 Далее «Сохранить изменения»,
Далее «Сохранить изменения», - Перезагружаем компьютер и снова проверяем подключение,
- Если это не поможет, то делаем так. Опять заходим в то самое меню через «Win+R». Потом правой кнопкой кликаем по подключению и выбираем «Удалить».
- Теперь переходим в «Пуск» и в поисковой строке вводим «cmd», чтобы запустить командную строку. Далее нажимаем по иконке консоли правой кнопкой и запускаем от имени администратора. Там нужно будет ввести команды. После ввода каждой надо нажать «Enter»:
netsh int ip reset
netsh winsock reset
ipconfig /flushdns
- Вы сбросите кэш сетевой настроек, а также DNS на компе. Теперь нужно повторно создать это подключение.
После этого проблема должна решиться. Если она осталась, то скорее всего проблема со стороны провайдера поэтому стоит позвонить в техническую поддержку. Также, вы можете задать свои вопросы здесь, в комментариях под статьёй, и я постараюсь вам помочь. Только пишите как можно подробнее: что вы уже сделали и что именно не получается.
Только пишите как можно подробнее: что вы уже сделали и что именно не получается.
( Пока оценок нет )
Понравилась статья? Поделиться с друзьями:
Интернет-Помощник
Ошибка 633 (Windows XP), 813 (Windows Vista, 7, 8, 10)
Текст ошибки – «Модем уже используется или не сконфигурирован для исходящих звонков»
Данная неполадка возникает в том случае, когда вы пытаетесь повторно включить уже запущенное подключение к сети Интернет.
Пути решения:
1. Первый и самый простой способ – нажать двойным щелчком на значок подключения на рабочем столе. В появившемся окне нажмите пункт «Отключить». Когда подключение будет отключено, нажмите на него еще раз двойным нажатием левой кнопки мыши, после чего в появившемся окне выберите «подключить». После этого интернет должен работать.
Когда подключение будет отключено, нажмите на него еще раз двойным нажатием левой кнопки мыши, после чего в появившемся окне выберите «подключить». После этого интернет должен работать.
2. Если первый способ не помог, значит на рабочем столе несколько значков подключения и один из них подключен. Но найти именно тот, который нам нужно отключить весьма сложно, поэтому мы пойдем другим путем:
· Нажмите на меню «Пуск» (Windows XP, Vista, 7, 10). После чего выберите «Панель управления» (если у вас Windows XP, выберите «Настройка/Панель управления»).
· В открывшейся панели, если у вас значков не более десяти, найдите «Сеть и интернет» («Сеть и подключения к интернету» в Windows XP) и нажмите на него.
· После этого нажмите на «Центр управления сетями и общим доступом» («Сетевые подключения» в Windows XP, на этом в этой операционной системе путь закончен).
· Далее нажмите в левой колонке «изменение параметров адаптера» («управление сетевыми подключениями» в Windows Vista) и найдите значок под названием «высокоскоростное подключение». Если таких значков несколько, найдите активный (он будет другого цвета) и отключите его.
Если таких значков несколько, найдите активный (он будет другого цвета) и отключите его.
· После этого удалите подобные подключения, чтобы осталось только одно «высокоскоростное подключение», запустите его, введите ваш логин и пароль к интернету и нажмите «подключить».
· После этого интернет должен работать.
P.S. В Windows 8 для того, чтобы войти в раздел с подключениями, нужно выйти на рабочий стол, увести мышь в правый верхний угол экрана, в правой панели выбрать «Параметры/Панель управления». После чего следуйте пути, аналогичному Windows 7.
Если, после этого ошибка осталась, позвоните в техническую поддержку для выяснения ситуации и консультации по телефонам 8(495)755-80-55; 8(498)300-33-61 на голосовой заставке нажмите 2.
Выходит ошибка при подключении к интернету
Причины:
1. Неверно введен логин или пароль.
2. С вашего компьютера часто поступают запросы на авторизацию на сервере, поэтому подключение отклонено. Это возможно в том случае, когда на ПК есть вредоносные программы либо некорректно работает сетевая карта.
Это возможно в том случае, когда на ПК есть вредоносные программы либо некорректно работает сетевая карта.
Решение:
1. Для проверки корректности ввода необходимо набрать логин и пароль в блокноте и скопировать данные в поля высокоскоростного подключения. Обратите внимание, что при копировании пробелы учитываются как символы.
2. Если вы не помните свои логин и пароль, воспользуйтесь инструкцией по восстановлению логина и пароля.
3. Проверьте ПК/ноутбук с помощью антивируса на наличие вредоносного ПО и удалите его.
Необходимо восстановить данные для авторизации — логин/пароль
Если по какой-либо причине были утеряны данные для подключения и авторизации — логин/пароль — и необходимо их восстановить, это можно сделать несколькими способами:
1. Данные всегда записаны в памятке абонента, которая выдается вместе со всеми документами при подключении.
2. Данные можно восстановить в центре обслуживания абонентов вашего города. Для этого потребуется паспорт владельца договора.
3. Обратиться в техническую поддержку по бесплатному номеру 8-800-333-7000, либо через онлайн-консультанта. Данные будут высланы смс-сообщением на номер телефона, привязанный к договору.
Обратите внимание: для того, чтобы данные были высланы, необходимо назвать паспортные данные владельца договора, либо контрольную фразу и ответ на нее, если вы ранее задавали эти параметры в личном кабинете.
4. Воспользоваться телефонным помощником, позвонив по номеру 8-800-333-7000 и в тоновом режиме выбрать сначала «Вы являетесь абонентом», затем следовать подсказкам помощника.
Обратите внимание: если телефон, с которого совершается звонок не привязан к договору, данные не будут высланы.
Я ввожу данные верно, есть подозрение на вирусы
Решение:
1. Можно запустить проверку на вирусы, если на компьютере уже установлен какой-либо антивирус. Достаточно нажать правой кнопкой мыши на иконку, которая находится в правом нижнем углу экрана, — обычно возле часов, — и запустить проверку.
2. Можно приобрести антивирус и скачать его в личном кабинете по ссылке https://lk.domru.ru/antivirus — этот вариант подойдет, если у вас есть альтернативный доступ к сети Интернет.
3. Можно попробовать провести дополнительную диагностику или оставить заявку на вызов специалиста на дом. Работы могут быть платными, если они связаны с устройством Клиента.
Для этого вы можете:
Причина:
Некорректно настроено подключение для доступа в интернет.
Решение:
1. В свойствах подключения на вкладке «Безопасность» должна стоять опция «Параметры безопасности» — «Обычные», при проверке используется — Небезопасный пароль.
2. Отключить временно защитные программы и брандмауэр (сетевой экран).
3. Перезагрузить ПК, пересоздать подключение PPPoE.
Если вопрос не решен, вы можете:
Причина:
Сетевая карта выключена или работает некорректно.
Решение:
1. Включить подключение по локальной сети
2. Необходимо выключить и заново включить сетевой адаптер в диспетчере устройств: Пуск-> Панель управления-> Система-> Оборудование-> Диспетчер устройств-> Сетевые Платы. Нажать правой кнопкой мыши, выбрать «Отключить», а затем «Задействовать» и повторить попытку подключения.
Нажать правой кнопкой мыши, выбрать «Отключить», а затем «Задействовать» и повторить попытку подключения.
3. Переустановить драйвера сетевой карты.
Если вопрос не решен, вы можете:
Причина:
Эта проблема может возникнуть, если протокол TCP/IP отсоединился от адаптера удаленного доступа или создается конфликт при загрузке второго драйвера WAN IP минипорта.
Решение:
Внимание! Нижеприведенные действия требуют углубленных знаний настроек системы. При некорректном выполнении действий может произойти критический сбой системы и потребуется переустановка операционной системы. Действия совершаются на свой страх и риск.
Чтобы устранить эту проблему, нужно удалить протокол TCP/IP глобальной сети минипорта IP-устройства и переустановить протокол TCP/IP. Чтобы сделать это, выполните следующие действия:
1. Удалите протокол TCP/IP. Для этого:
- На панели управления дважды щелкните значок Сеть и удаленный доступ, щелкните правой кнопкой мыши Подключение по локальной сети и выберите команду Свойства.

- В списке Отмеченные компоненты используются этим подключением выберите Протокол Интернета (TCP/IP) и нажмите кнопку Удалить.
- Следуйте инструкциям на экране, чтобы удалить TCP/IP.
- Перезагрузите компьютер в ответ на запрос, но при появлении запроса на разрешение протокола нажмите кнопку Нет .
2. Щелкните правой кнопкой мыши Мой компьютер и выберите команду Свойства.
3. Перейдите на вкладку Оборудование и нажмите кнопку Диспетчер устройств.
4. В меню Вид выберите пункт Показать скрытые устройства.
5. В разделе Сетевые адаптеры должны быть WAN IP минипорт устройства. Если устройство WAN IP минипорта включено, перейдите к следующему шагу. Если в списке нет WAN IP минипорт устройства, перейдите к пункту 16.
6. Нажмите кнопку Пуск, выберите пункт Выполнить, в поле Открыть введите команду regedit и нажмите кнопку ОК.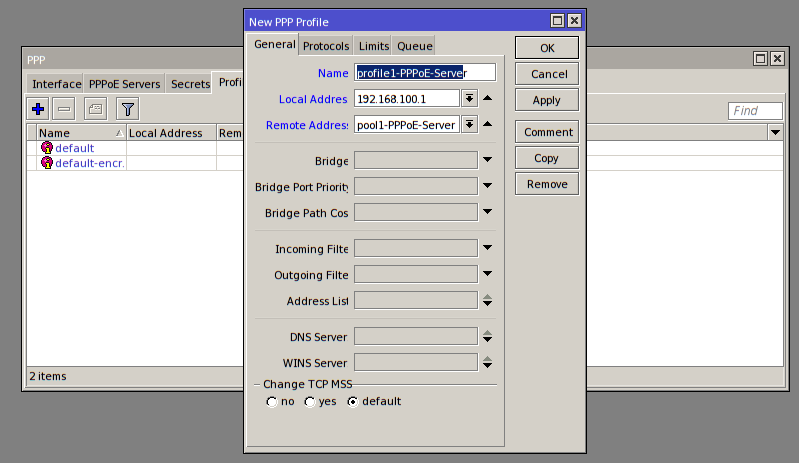
Важно: Этот раздел, метод или задача включают действия, содержащие указания по изменению реестра. Однако при некорректных изменениях реестра могут возникнуть серьезные проблемы. Поэтому выполняйте следующие действия внимательно. Для дополнительной защиты сделайте резервную копию реестра перед внесением изменений. В таком случае при возникновении неполадок можно будет восстановить реестр. Чтобы узнать дополнительные сведения о резервном копировании и восстановлении реестра, щелкните следующий номер статьи базы знаний Майкрософт:
Как сделать резервное копирование и восстановление реестра Windows
7. Найдите следующий подраздел реестра:
HKEY_LOCAL_MACHINE\SYSTEM\CurrentControlSet\Control\Class\ {4D36E972-E325-11CE-BFC1-08002BE10318}
8. В меню Реестр выберите Экспорт файла реестра, введите в поле Имя файла резервной копии ключа и нажмите кнопку Сохранить.
Примечание: изменения, внесенные в этот раздел реестра можно восстановить.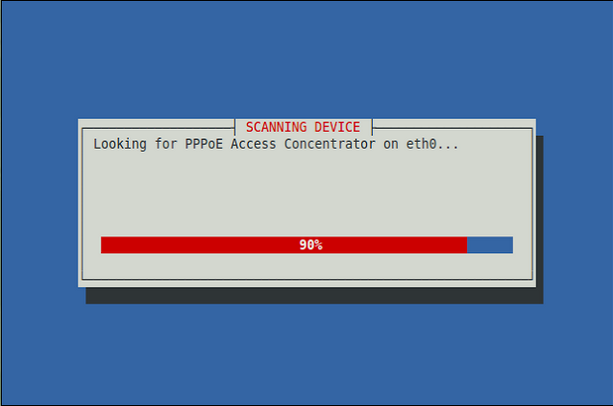 Чтобы сделать это, дважды щелкните сохраненный файл резервной копии key.reg.
Чтобы сделать это, дважды щелкните сохраненный файл резервной копии key.reg.
9. Щелкните каждый из подразделов реестра в этом разделе, а затем просмотрите столбец Данных значение Driver Desc, чтобы определить, который из подразделов соответствует Минипорт WAN (IP). Например, в подразделе 0005 .
10. Щелкните правой кнопкой мыши раздел, значение которого Driver Desc является Минипорт WAN (IP). Например, щелкните правой кнопкой мыши 0005 и нажмите кнопку Удалить. Нажмите кнопку Да, чтобы подтвердить удаление раздела.
11. Закройте редактор реестра.
12. Щелкните правой кнопкой мыши Мой компьютер и выберите команду Свойства.
13. Перейдите на вкладку Оборудование и нажмите кнопку Диспетчер устройств.
14. В меню Вид выберите пункт Показать скрытые устройства.
15. В разделе Сетевые адаптеры щелкните правой кнопкой мыши Минипорт WAN (IP) и нажмите кнопку Удалить. Нажмите кнопку ОК , чтобы подтвердить удаление this device.
Нажмите кнопку ОК , чтобы подтвердить удаление this device.
16. Переустановите протокол TCP/IP:
- На панели управления дважды щелкните значок Сеть и удаленный доступ, щелкните правой кнопкой мыши Подключение по локальной сети и выберите команду Свойства.
- Нажмите кнопку Установить.
- В диалоговом окне Выбор типа сетевого компонента выберите Протокол и нажмите кнопку Добавить.
- В списке Сетевой протокол выберите Протокол Интернета (TCP/IP) и нажмите кнопку ОК.
- После установки протокола нажмите кнопку Закрыть.
- Перезагрузите модем путем выключения питания. Если это внутренний модем, перезагрузите компьютер.
- Проверьте подключения к Интернету.
Причина:
Некорректно настроено подключение для доступа в интернет.
Решение:
1. Зайти в меню Пуск, далее — в Панель управления -> Сетевые подключения, нажать правой кнопкой мыши по высокоскоростному соединению, используемому для выхода в сеть Интернет, выбрать Сеть, выбрать Протокол интернета TCP/ IP, зайти в свойства этого протокола и поставить галочку на опции Получить IP-адрес автоматически.
Зайти в меню Пуск, далее — в Панель управления -> Сетевые подключения, нажать правой кнопкой мыши по высокоскоростному соединению, используемому для выхода в сеть Интернет, выбрать Сеть, выбрать Протокол интернета TCP/ IP, зайти в свойства этого протокола и поставить галочку на опции Получить IP-адрес автоматически.
2. Перезагрузить ПК, пересоздать подключение PPPoE.
3. Переустановить драйвер сетевой карты (СК).
Если вопрос не решен, вы можете:
Причина:
Уже установлено соединение с интернетом.
Решение:
1. Перезагрузить ПК, пересоздать подключение PPPoE.
2. Переустановить драйвер сетевой карты (СК).
Если вопрос не решен, вы можете:
Причина:
1. Подвисла сетевая карта.
2. Не установлен драйвер сетевой карты.
3. Некорректно настроено подключение.
4. Сетевая карта неисправна.
Решение:
1. Перезагрузить компьютер.
2. Переустановить драйвер сетевой карты (СК).
3. Перезагрузить ПК, пересоздать подключение PPPoE.
При неисправности сетевой карты, — если при подключении кабеля на ней не горит ни одна лампочка, — обратиться в Сервисный центр для ее ремонта либо замены.
Если вопрос не решен, вы можете:
Причины:
1. Неправильно настроены параметры безопасности PPPoE соединения.
2. Порт блокирует антивирусная программа или брандмауэр (сетевой экран).
Решение:
1. В свойствах подключения на вкладке «Безопасность» должна стоять опция «Параметры безопасности» — «Обычные». При проверке используется — Небезопасный пароль.
2. Отключить временно защитные программы (антивирусы) и сетевой экран (брандмауэр).
Если вопрос не решен, вы можете:
Причина:
Некорректно настроено подключение для доступа в интернет.
Решение:
1. Зайти в меню «Пуск», далее зайти в Панель управления -> Сетевые подключения, нажать правой кнопкой по высокоскоростному соединению, используемому для выхода в сеть Интернет, выбрать «Сеть» и снять все галочки со всех протоколов кроме «Протокол интернета TCP/ IP» и QoS
2.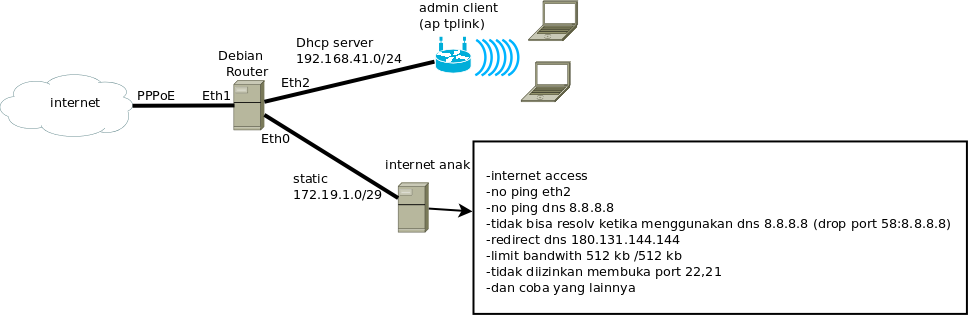 Перезагрузить ПК, пересоздать подключение PPPoE.
Перезагрузить ПК, пересоздать подключение PPPoE.
Если вопрос не решен, вы можете:
Причина:
Неправильно работает сетевая карта.
Решение:
1. Необходимо выключить и заново включить сетевой адаптер в диспетчере устройств: Пуск-> Панель управления-> Система-> Оборудование-> Диспетчер устройств-> Сетевые платы. Нажмите правой кнопкой мыши, выберите «Отключить», а затем «Задействовать» и повторите попытку подключения.
2. Перезагрузить ПК, пересоздать подключение PPPoE.
Если вопрос не решен, вы можете:
Причина:
Некорректно работает сетевая карта.
Решение:
1. В свойствах «Подключения по локальной сети» в протоколе «internet protocol TCP/IP» отметить «Получить IP-адрес автоматически».
2. В свойствах «Подключения по локальной сети» снять галочку с «internet protocol TCP/IP».
2. Перезагрузить ПК, пересоздать подключение PPPoE.
3. Переустановить драйвер сетевой карты (СК).
Если вопрос не решен, вы можете:
Причина:
Эта ошибка может возникнуть, если не запущены некоторые из перечисленных ниже служб.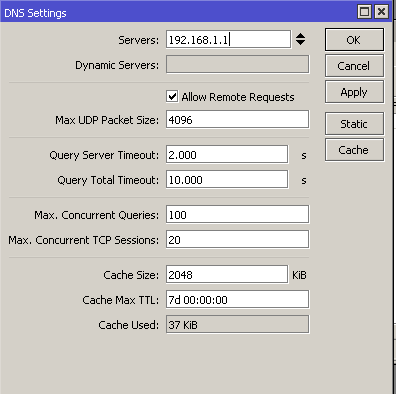
Решение:
1. Включить следующие службы:
— Поддержка самонастраивающихся устройств Plug and Play;
— Диспетчер автоматических подключений удаленного доступа;
— Диспетчер подключений удаленного доступа;
Телефония.
2. Перезагрузить ПК, пересоздать подключение PPPoE.
Если вопрос не решен, вы можете:
что это такое, настройка высокоскоростного подключения для Windows 7, 10, возможные ошибки
Многие провайдеры предлагают своим клиентам подключение интернета по скоростному протоколу PPPoE, однако большинство абонентов понятия не имеют, что это за технология. В чём заключается принцип её работы, какие у этого подключения преимущества и недостатки? Как легко и просто настроить соединение этого вида и решить проблему с подключением, если она возникла?
PPPoE-соединение: принцип работы, плюсы и минусы
PPPoE (иначе Point-to-point protocol over Ethernet) представляет собой сетевой протокол передачи данных, который работает по принципу от точки к точке.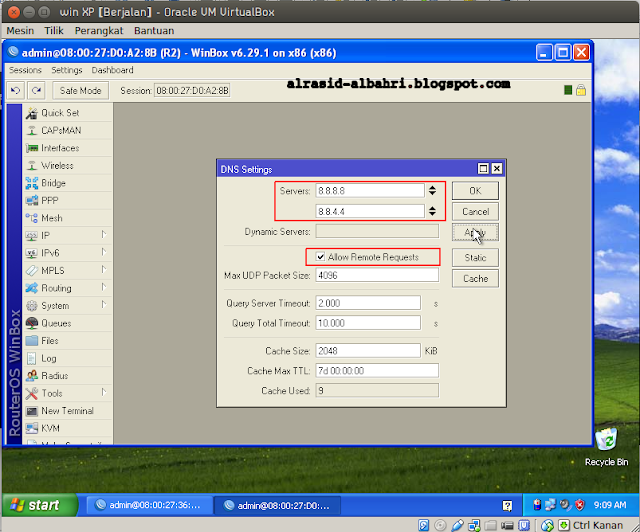 Перед непосредственной передачей данных в среде Ethernet создаётся виртуальный зашифрованный канал связи (туннель): устанавливается определённый идентификатор сессии, соединяются MAC-адреса абонента и сервера провайдера, формируется PPP-соединение (Point-to-Point Protocol). После этого IP-трафик упаковывается в PPP-пакеты данных с идентификатором — пользователь получает доступ к интернету.
Перед непосредственной передачей данных в среде Ethernet создаётся виртуальный зашифрованный канал связи (туннель): устанавливается определённый идентификатор сессии, соединяются MAC-адреса абонента и сервера провайдера, формируется PPP-соединение (Point-to-Point Protocol). После этого IP-трафик упаковывается в PPP-пакеты данных с идентификатором — пользователь получает доступ к интернету.
Во время получения доступа к сети по протоколу PPPoE создаётся зашифрованный канал между ПК абонента и сервером провайдера
У данного типа соединения следующие сильные стороны:- Сжатие данных при передаче и, соответственно, увеличение скорость интернета.
- Недорогой способ подключения. Отсутствует привязка в IP-адресу — провайдер может распределять имеющиеся адреса среди активных пользователей, что значительно снижает затраты на обслуживание абонентов.
- Шифрование передаваемой информации без снижения пропускной мощности — утечки данных не будет.
- Высокая устойчивость к отказам сети — интернет работает стабильно.

- Отсутствие риска, что произойдёт несанкционированный доступ к сети — чтобы сеть работала, нужно ввести логин и пароль.
- Кроссплатформенность — соединение можно настроить на большинстве ОС: Windows, Linux, Ubuntu, Mac OS и прочих.
Есть у этого протокола и некоторые недостатки. В частности, требования MTU (максимальный объём пакета данных, которые передаётся за один раз) у него ниже, что может отрицательно влиять на работу межсетевых экранов. Однако, если интернет нужен для просмотра фильмов или поиска информации, сбоев в работе подключения быть не должно.
У PPPoE-соединения есть минус: ограничение на объём пакета данных, который передаётся за один раз по каналу
Кроме этого, пароль от сети также можно забыть или потерять договор с данными для авторизации. Это проблема решается звонком провайдеру либо визитом в офис компании-поставщика цифровых услуг.
Настройка PPPoE-подключения на разных версиях «Виндовс»
Создание соединения с рассматриваемым протоколом отличается в зависимости от версии «Виндовс», но незначительно.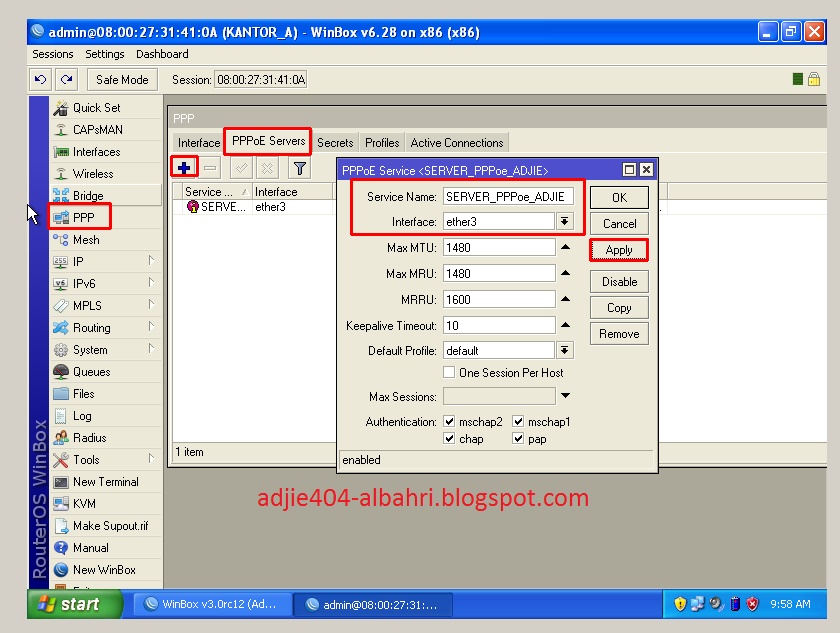 Опишем процесс для двух самых распространённых вариантов — «семёрки» и «десятки».
Опишем процесс для двух самых распространённых вариантов — «семёрки» и «десятки».
Для Windows 7
Если у вас на устройстве установлена «семёрка», для создания соединения выполните следующие шаги:
- Отыщите сетевую иконку в правом нижнем углу дисплея — кликните правой клавишей мышки, а затем раскройте через контекстное меню «Центр управления сетями и общим доступом».
- Более долгий путь — через меню «Пуск». Вызовите его в левом нижнем углу окна — щёлкните в нём по «Панели управления». Найдите и запустите раздел с центром.
Раскройте на «Панели управления» раздел «Центр управления сетями и общим доступом»
- Нажмите на ссылку, запускающую создание и настройку нового подключения на ПК.
В центре щёлкните по действию «Создание и настройка нового подключения»
- Выделите мышкой первый пункт «Подключение к интернету».
Выберите «Подключение к интернету» и кликните по «Далее»
- Щёлкните по первому объекту «Высокоскоростное PPPoE».

Перейдите по ссылке «Высокоскоростное»
- На следующей странице напечатайте имя юзера, пароль от сети (они предоставляются провайдером — все комбинации символов вы найдёте в своём договоре). При желании можете сохранить пароль, чтобы каждый раз при включении ПК и подключении к интернету заново его не писать. Придумайте сами имя соединения или оставьте то, что выбрала для вас система. С помощью пункта с жёлто-голубым щитом вы можете разрешить другим учётным записям вашего ПК, то есть другим пользователям, «сёрфить» в интернете через ваше подключение. Щёлкните по «Подключить» — должно появиться сообщение об успешно установленном соединении.
Для «десятки»
В «Виндовс» 10 подключение создаётся так же в сетевом центре, но добраться в этом случае до него будет сложнее:
- Запустим окно «Параметры Виндовс»: откройте системное меню «Пуск» и кликните там по иконке в виде шестерни.
 Другой более быстрый способ — комбинация клавиш Win и I. Зажмите их на пару секунд, а затем подождите, пока на дисплее появится нужное окно. В меню «Пуск» кликните по кнопке в виде шестерни
Другой более быстрый способ — комбинация клавиш Win и I. Зажмите их на пару секунд, а затем подождите, пока на дисплее появится нужное окно. В меню «Пуск» кликните по кнопке в виде шестерни - Раскройте плитку под названием «Сеть и интернет».
В «Параметрах Windows» откройте раздел «Сеть и интернет»
- В раздел с сетями можно добраться и другим способом: кликните правой клавишей мышки по сетевой иконке и в контекстном меню выберите второй пункт.
В контекстном меню сетевой иконки выберите «Открыть «Параметры сети и интернет»
- В первой либо во второй вкладке найдите ссылку, ведущую в «Центр управления сетями».
Во вкладка Wi-Fi или Ethernet откройте «Центр управления сетями и общим доступом» в правом столбце
- Повторите те же действия, что описаны для версии Windows 7 в предыдущем разделе статьи.
Видео: как настроить PPPoE на «Виндовс» 10
Подключаемся по протоколу PPPoE через роутер
Если вы подключаетесь не напрямую через кабель, а через специальное устройство — роутер, который раздаёт сигнал (Wi-Fi), настройка подключения по протоколу PPPoE будет осуществляться в интерфейсе роутера, в его кабинете, который открывается на официальном сайте его разработчика.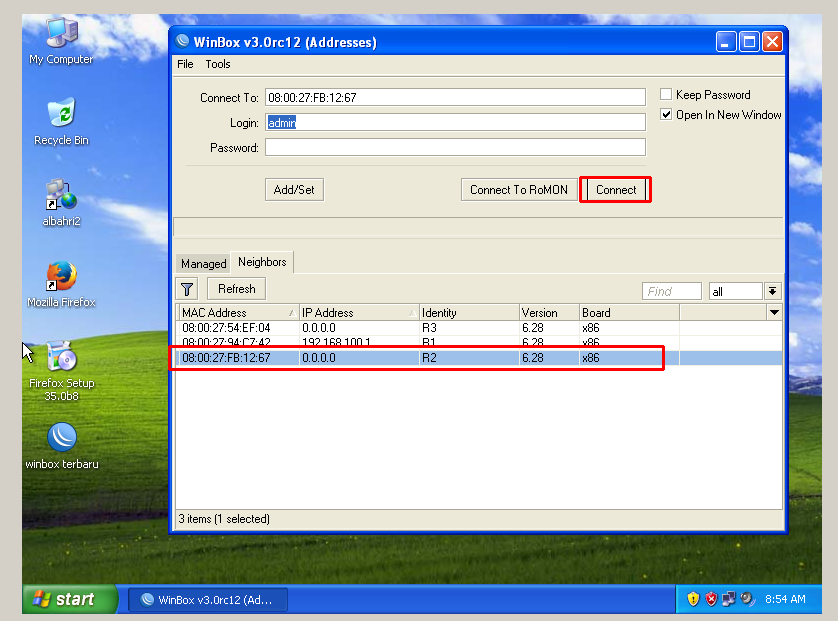 Рассмотрим процедуру на примере самого популярного роутера от производителя TP-Link:
Рассмотрим процедуру на примере самого популярного роутера от производителя TP-Link:
- Используя любой браузер, откройте эту страницу для входа в «учётку» вашего маршрутизатора. Напечатайте логин и пароль, как правило, это одно английское слово admin. Точную информацию можно найти на задней панели раздающего девайса.
Введите admin в качестве логина и пароля и кликните по «Войти»
- Откройте блок «Сеть». Здесь будем настраивать устройство под условия компании-провайдера.
Переключитесь на третью сверху вкладку «Сеть»
- В первом выпадающем меню установите значение с аббревиатурой PPPoE. Выберите в меню «Тип подключения» значение с PPPoE
- Введите данные для авторизации в сети, предоставленные провайдером: один раз имя сети и два раза пароль.
Введите логин и пароль от вашей сети в появившихся полях
- Следующие параметры настройте в соответствии с памяткой, которую вам дал провайдер. Настройки будут в этом случае индивидуальны. Если у вас нет резервного канала связи, вторичное подключение можете оставить деактивированным.

- В качестве режима подключения выберите пункт «Всегда активно», если не хотите подключаться каждый раз вручную. Щёлкните по «Подключить», чтобы сохранить все настройки и установить соединение с сетью.
- Перезагрузите девайс в интерфейсе его учётной записи: зайдите в блок «Системные инструменты» и перейдите на вкладку для перезапуска. Щёлкните там по кнопке. Перезагрузка займёт пару минут. При включении девайса у вас на ПК появится сразу интернет.
Какие ошибки может выдавать высокоскоростное PPPoE-подключение и как их решить
Подключиться к сети по протоколу PPPoE не всегда удаётся с первой попытки. Порой возникают и сложности — ошибки с определёнными кодами, которые помогут вам определить причину проблемы, а также какие методы решения применять.
Ошибка 633 «Модем уже используется или не настроен»
Эта неполадка возникает у юзеров, которые пользуются USB-модемом, в основном из-за сбоя в работе ПК либо драйвера сетевого устройства. В первую очередь нужно перезагрузить компьютер. Если не помогло, удалите подключение PPPoE и создайте его заново, используя пошаговые инструкции этой статьи.
В первую очередь нужно перезагрузить компьютер. Если не помогло, удалите подключение PPPoE и создайте его заново, используя пошаговые инструкции этой статьи.
Код 633 означает, что на ПК произошёл сбой либо возникли неполадки с драйвером сетевой карты
Ошибка 651: неисправность оборудования, некорректные настройки или работы на линии
Код 651 сопровождается уведомлением «Модем или другой девайс связи сообщил об ошибке». Данная неполадка может возникать по следующим причинам:
- Отсутствие физического подключения (повреждение провода, коннектора, сетевой карты и т. д.). Проверьте на целостность все устройства и кабели. Перезагрузите роутер, а также переподключите все провода (штекеры должны плотно сидеть в гнёздах).
Ошибка 651 может возникать из-за поломки или неправильного подключения оборудования
- Неправильные настройки подключения, которые были изменены самим юзером, вирусом либо после системного сбоя. Удалите соединение и создайте его заново.
 Как это сделать, описано подробно в этой статье.
Как это сделать, описано подробно в этой статье. - Технические работы на стороне провайдера. Позвоните в службу поддержки своей компании и сообщите о своей проблеме. Если на вашей линии действительно ведутся ремонтные работы, оператор должен сообщить вам, когда они будут завершены.
- Отсутствие ответа от сервера провайдера. Возможно, он сейчас перегружен большим количеством запросов. Подождите немного и попробуйте получить снова доступ к сети.
Ошибка 720: повреждённые системные файлы или драйвер сетевой карты
Рядом с кодом 720 вы увидите сообщение о неудачной попытке подключения, которая произошла из-за того, что протоколы PPP не удалось согласовать. В этом случае попробуйте сделать следующее:
- Раскрываем консоль «Командная строка» — через меню «Пуск» либо в «Поиске Windows». Кликаем в результатах поиска по консоли правой клавишей мышки и выбираем «Запуск от имени администратора».
Кликните по пункту «Запуск от имени администратора»
- В редакторе вставляем код sfc /scannow.
 Сразу нажимаем на Enter.
Сразу нажимаем на Enter.Вставьте команду и нажмите на Enter для запуска процесса её выполнения
- Ждём, когда завершится проверка на целостность. Если какие-либо компоненты будут повреждены, система тут же их заменит на новые.
Подождите, пока завершится процесс сканирования
Если этот метод не помог, попробуйте переустановить драйвер сетевой карты. При отрицательном результате сделайте откат до точки восстановления, если у вас она есть. Крайний метод — переустановка всей «операционки».
Ошибка 711: неудачная попытка запуска службы диспетчера удалённого доступа
Системе может не удаться включить службу, отвечающую за удалённый доступ. В этом случае вам нужно активировать её самостоятельно:
- Щёлкаем правой кнопкой по ярлыку «Мой компьютер» — делаем выбор в пользу пункта «Управление».
В контекстном меню выберите третий пункт «Управление»
- Переходим в окне из трёх панелей в раздел «Службы и приложения», а затем открываем первый блок «Службы» в средней части окна.

Откройте последнюю вкладку «Службы и приложения», а в ней просто «Службы»
- Находим в списке сначала службу, соответствующую диспетчеру подключений удалённого доступа. Дважды кликаем по ней.
В перечне служб отыщите «Диспетчер подключений удалённого доступа»
- В новом окошке ставим автоматический вид запуска и кликаем по «Запустить». Применяем все изменения.
Установите автоматический тип запуска и активируйте службу
- То же самое проделываем для службы «Телефония» — она находится в конце перечня.
Ошибка 678 и 815 «Удалённый компьютер не отвечает»
Причиной данной ошибки может быть повреждение кабеля — проверьте его, а также плотность подключения кабеля к сетевому устройству либо ПК. Также может быть недоступен сервер провайдера — здесь уже придётся подождать. Позвоните в техподдержку оператора и узнайте, что происходит на линии.
Ошибка 678 появляется из-за проблем на линии провайдера
Ошибки могут возникать из-за неправильной работы антивируса либо «Брандмауэра Windows».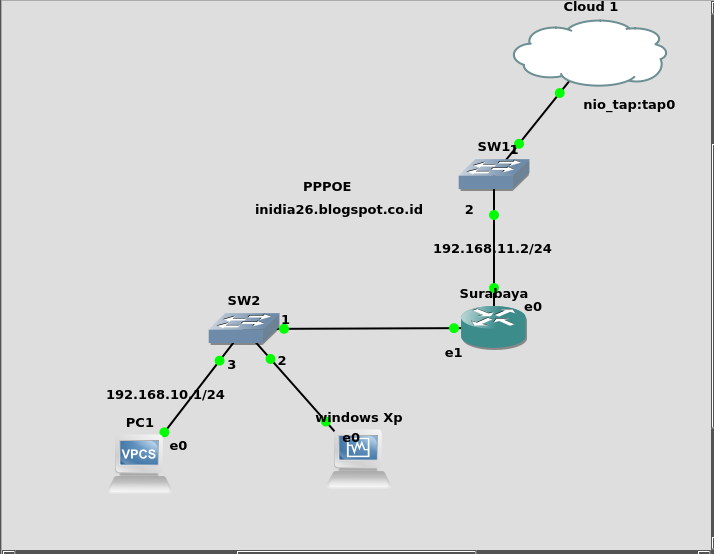 Попробуйте их деактивировать на время. Стороннюю защитную программу, например, «Касперский» или Avast, вы можете отключить через трей Windows.
Попробуйте их деактивировать на время. Стороннюю защитную программу, например, «Касперский» или Avast, вы можете отключить через трей Windows.
Отключите на время сторонний антивирус, чтобы проверить подключение к сети
Если у вас действующий антивирус — стандартный «Защитник Windows», выключить его на время нужно уже в его настройках. В разделе «Параметры» отключите защиту в режиме реального времени.
Отключите защиту в режиме реального времени
Как деактивировать «Брандмауэр», расскажем уже подробно (метод рассчитан на все версии Windows):
- Раскрываем «Панель управления», используя окно «Выполнить» и код control либо панель «Поиск» (для «десятки»). Можно просто открыть меню «Пуск» и отыскать там соответствующий пункт. Ищем на панели строку с «Брандмауэром» — переходим по ссылке.
На «Панели управления» отыщите раздел «Брандмауэр Защитника»
- В левой области окна щёлкаем по пункту для включения либо отключения защитной стены «Виндовс».
Щёлкните по ссылке «Включение и отключение»
- Ставим круглый значок рядом с первым или вторым значением «Отключить» в зависимости от типа сети, которая используется в данный момент — частная или общественная.
 Если не знаете, какая у вас сеть, деактивируйте защиту сразу для двух видов. Кликаем по ОК.
Если не знаете, какая у вас сеть, деактивируйте защиту сразу для двух видов. Кликаем по ОК.Отключите «Брандмауэр» для одной из сетей
- В разделе зелёные щиты сразу заменятся на красные. Проверяем соединение и включаем обратно «Брандмауэр».
После деактивации в разделе «Брандмауэра» появится красный щит
Если не помогло, проверьте, включён ли сетевой адаптер в «Диспетчере устройств». Откройте его окно с помощью инструкции, описанной в разделе «В «Диспетчере устройств» в этой статье. В сетевых адаптерах найдите строку с PPPoE, кликните по ней правой клавишей мышки: если в меню будет стоят пункт «Включить», значит, адаптер был отключён — просто щёлкните по этому пункту для его активации.
Включите адаптер в «Диспетчере устройств», если он ранее был отключён
Если устройство уже было активировано, попробуйте переустановить драйверы сетевой карты — скачайте установщик с официального сайта. При отрицательном результате нужно отдать сетевую карту или ПК на диагностику в сервисный центр — возможно, сетевая карта неисправна либо нуждается в ремонте.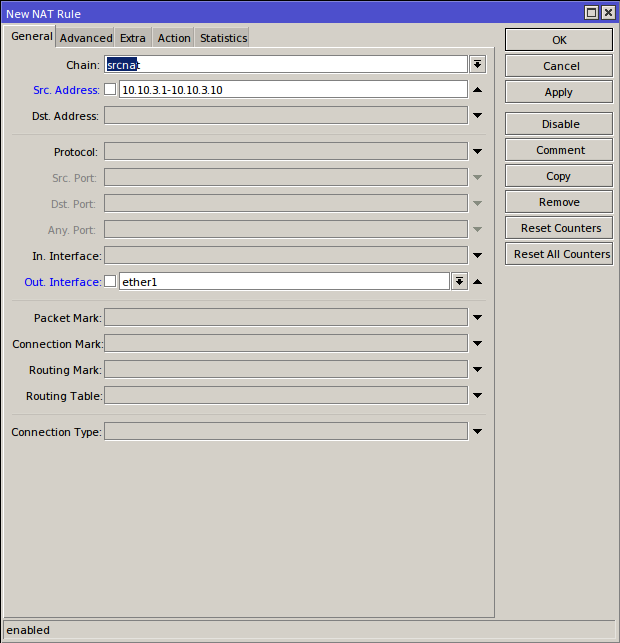
Ошибка 691: неправильные данные для авторизации либо минус на балансе
С кодом 691 обычно идёт сообщение о том, что имя юзера и пароль не допустимы в данном домене. Две самые распространённые причины этой ошибки — минус на счету (проверьте его, используя личный кабинет на сайте провайдера либо через звонок в службу поддержки) и неправильно введённые данные для авторизации.
Чтобы исключить последнюю причину, введите их ещё раз. При этом убедитесь, что клавиша Caps Lock не включена. Также должна быть активирована английская раскладка клавиатуры на ПК. Если вы всё верно вводите, но ошибка всё равно выскакивает, звоните провайдеру.
Если вы столкнулись с ошибкой 691, значит, вы неправильно ввели логин и пароль либо на вашем счету минус
Проверьте доступ к интернету — откройте любой сайт в браузере. Возможно, авторизация в сети уже была проведена, но сама «операционка» при этом пока не оповестила юзера.
Видео: как исправить ошибки 651 и 691
youtube.com/embed/IBDZjF0V2e8?feature=oembed» frameborder=»0″ allow=»accelerometer; autoplay; encrypted-media; gyroscope; picture-in-picture» allowfullscreen=»»>
Ошибка 813: наличие дубликата подключения
Убедитесь, что у вас не продублировано подключение, например, если ранее вы создали новое соединение и не удалили старое. Удалите все соединения, соответствующие PPPoE, в окне «Сетевые подключения», перезагрузите ПК и создайте новое.
Если у вас всегда было только одно подключение, вам может помочь следующий метод:
- Щёлкаем правой клавишей мыши по иконке батареи в правом нижнем углу рядом с сетевым значком, датой и т. д. Выбираем в контекстном меню вторую строку «Электропитание».
Щёлкните правой клавишей по значку питания и выберите «Электропитание»
- В окне «Панели управления» кликаем по второй ссылке «Действия кнопок питания».
Перейдите по ссылке «Действия кнопок питания»
- В следующем разделе убираем отметку с пункта «Включить быстрый запуск».
 Щёлкаем по «Сохранить изменения».
Щёлкаем по «Сохранить изменения».Отключите в разделе для кнопок питания быстрый запуск
Ошибка 797: сбой подключения, неверные настройки сети
В большинстве своём эта неполадка вызывается простым сбоем в работе созданного подключения. Первое действие — пересоздание соединения. Также может происходить блокировка со стороны антивируса либо «Брандмауэра Windows» — деактивируйте временно защитные утилиты.
Ошибка 797 может означать сбой в работе ранее созданного подключения либо неверные настройки сети
Установка правильных сетевых настроек
Если у вас в квартире или доме проведён сетевой кабель, часто причиной ошибки 797 становятся некорректные настройки подключения. Выполните следующие шаги, чтобы исправить ситуацию:
- Запустите окно «Сетевые подключения» через сетевой центр, используя инструкцию из раздела «С помощью «Панели управления» этой статьи. В нём отыщите своё соединение — щёлкните по нему правой кнопкой, чтобы вызвать меню с опциями.
 Выберите последний объект «Свойства».
Выберите последний объект «Свойства».Откройте окно со свойствами вашего подключения
- В перечне отыщите строку с IP версией 4 — раскройте параметры компонента двойным щелчком мышки.
Запустите окно со свойствами компонента «IP версия 4»
- В новом окошке ставим круглую отметку рядом со значением об автоматическом получении IP-адреса, DNS-сервера и сопутствующих компонентов. Сохраните после этого изменения.
Поставьте автоматическое получение данных
Переустановка ПО модема
Если вы пользуетесь USB-модемом с 3G или 4G, переустановите его фирменную утилиту. Пользоваться стандартным способом удаления через сервис «Программы и компоненты» не стоит, так как он уберёт не все данные софта с ПК. Убрать всю информацию (записи в реестре и иные остаточные файлы) можно с помощью специального приложения. Разберём процедуру удаления с использованием Revo Uninstaller, удобной и бесплатной программы:
- Переключитесь на официальную страницу для закачки софта.
 Нажмите на кнопку в первом столбце Free Download, чтобы был загружен именно бесплатный комплект.
Нажмите на кнопку в первом столбце Free Download, чтобы был загружен именно бесплатный комплект.Скачайте бесплатный вариант программы Revo Uninstaller на официальном сайте
- Установите утилиту у себя на ПК, а затем раскройте её интерфейс через «Пуск» либо ярлык исполняемого файла на «Рабочем столе». Отыщите фирменную утилиту в списке, выделите её левой кнопкой и нажмите на действие «Удалить» вверху. Ваша «операционка» сразу создаст точку восстановления.
Отыщите фирменную утилиту, кликните по ней и выберите действие «Удаление»
- После этого откроется окно утилиты модема для удаления всех основных данных. Подтвердите удаление и подождите, пока оно завершится.
- Теперь вернитесь в Revo Uninstaller. Выберите полный режим проверки на наличие оставшихся файлов на жёстком диске и запустите сканирование с помощью кнопки внизу окна.
Выделите полный режим и кликните по «Сканировать»
- Установите галочки рядом со всеми строками с записями в реестре и удалите их.
 В диалоговом окне сделайте подтверждение действия.
В диалоговом окне сделайте подтверждение действия.Щёлкните по «Выбрать всё», а затем по «Удалить»
- Выполните таким же образом очистку от «мусорных» файлов и папок в следующем окне.
Выберите все папки и файлы и нажмите на «Удалить»
- Перезагрузите компьютер, чтобы все изменения вступили в силу и установите фирменное ПО снова. Для этого может быть достаточно простого подключения модема в ПК. Либо же скачайте инсталлятор с официального сайта провайдера, если софт устанавливается не автоматически.
- После инсталляции софта снова перезагрузите ПК и проверьте подключение.
Ошибка 629: соединение закрыто удалённым сервером
Возникает ошибка из-за плохого качества связи, перегруженности сервера или неудачного согласования между ПК и сервером. В этом случае сразу смело обращайтесь в техническую службу провайдера, так как, скорее всего, проблема на его стороне. Возможно, ПО провайдера временно отключило вас как «лишнего» абонента, чтобы быстро снизить нагрузку на сервер.
Ошибка 629 подразумевает сбои на стороне провайдера — звоните своему оператору
Ошибка 628: неправильные настройки профиля или ошибка инициализации
Эта ошибка означает, что ваша попытка подключения была отклонена ПО вашего провайдера по тем или иным причинам. Такое может случаться из-за отсутствия инициализации модема или некорректных настроек профиля.
Ошибка 628 может возникать из-за некорректных настроек профиля либо из-за неправильной инициализации
Настройки профиля
Если у вас неправильные настройки профиля, вручную измените их в интерфейсе фирменного ПО вашего модема. Рассмотрим процесс на примере программы для модема от Билайна:
- В первую очередь отключите подключение в первом разделе с помощью специальной кнопки.
Щёлкните по «Отключить» в первой вкладке программы
- Перейдите в предпоследнюю вкладку «Настройки» и зайдите в ней в последний раздел с информацией об устройстве.
Зайдите в раздел «Информация о модеме» в настройках
- Кликните по клавише «Новый», чтобы создать другой профиль.
 Введите для него любое имя в первом поле.
Введите для него любое имя в первом поле.Перейдите к созданию нового профиля
- Напишите адрес APN. Для клиентов провайдера «Билайн» это home.beeline.ru либо internet.beeline.ru.
В качестве APN введите home.beeline.ru, если ваш оператор — Билайн
- Напечатайте *99# в строке для номера доступа — он одинаковый для всех компаний-операторов.
Введите *99# в качестве номера доступа
- Введите теперь логин и пароль. Для Билайна это одно слово beeline. Некоторые операторы не требуют ввода этих данных.
Введите логин и пароль
- Кликните по «Сохранить» в правой области окна.
Кликните по «Сохранить»
- Снова перейдите на вкладку «Подключение» и в выпадающем меню «Активный профиль» установите только что созданный. Кликните по «Подключить». Если вы сомневаетесь, какое значение вводить для APN, логина и пароля, позвоните в службу поддержки своего оператора и попросите выслать данные вам по SMS.
В меню выберите профиль, который вы только что создали
Инициализация модема
Чтобы вручную провести инициализацию модема (чтобы ПО провайдера смогло распознать ваше устройство), выполните следующие простые шаги:
- Запустите «Диспетчер устройств» на ПК.
 Воспользуйтесь простым методом: зажмите комбинацию Win и R, а в пустой строке введите или просто вставьте код devmgmt.msc — выполните его щелчком по ОК либо Enter.
Воспользуйтесь простым методом: зажмите комбинацию Win и R, а в пустой строке введите или просто вставьте код devmgmt.msc — выполните его щелчком по ОК либо Enter.Вставьте команду devmgmt.msc и нажмите на ОК
- В ветке «Модемы» отыщите свой сетевой девайс и кликните по нему правой клавишей — щёлкните по опции «Свойства».
Откройте окно со свойствами модема
- В разделе для дополнительных параметров вставьте команду инициализации. Для абонентов Билайна она следующая: AT+CGDCONT=1,»IP»,»internet.beeline.ru». Для других операторов адрес точки доступа будет другим. Уточните эту информацию опять же в службе поддержки провайдера.
В разделе «Дополнительные параметры связи» вставьте необходимую команду
- Кликните по ОК и перезагрузите модем: достаньте его из гнезда и через 5 минут вставьте снова.
Если ни один из этих способов не помог, переустановите фирменный софт, используя инструкцию выше.
Как удалить высокоскоростное подключение
Часто юзерам нужно избавиться от ранее созданного высокоскоростного соединения, например, если оно было случайно продублировано или чтобы сбросить введённые данные для авторизации. Сделать это можно тремя методами.
Сделать это можно тремя методами.
С помощью «Панели управления»
Классический способ удаления — использование системного окна «Сетевые подключения». Как до него добраться и какие действия в нём выполнить, расскажем в небольшой инструкции:
- Раскройте сетевой центр через «Панель управления» или иным образом, описанным в разделе о настройке PPPoE-подключения в этой статье. В левом столбце со ссылками кликните по второй для изменения параметров отдельных адаптеров.
Щёлкните по ссылке «Изменение параметров адаптера»
- Найдите созданное вами ранее соединение — нажмите на него правой клавишей. В раскрывшемся меню с опциями сначала выберите «Отключить», если подключение у вас в данный момент активировано. Подождите, пока система выключит сеть. Теперь снова щёлкните правой кнопкой по нему же — выберите «Удалить».
Если соединение у вас включено, отключите его перед удалением
- Если опция удаления в меню некликабельная, выберите пункт «Свойства».
 В диалоговом окне уже нажмите на клавишу «Удалить» под перечнем компонентов.
В диалоговом окне уже нажмите на клавишу «Удалить» под перечнем компонентов.Кликните по кнопке «Удалить» под списком
- В новом маленьком окошке кликните по «Да», подтверждая тем самым своё намерение избавиться от соединения.
Щёлкните по «Да», чтобы запустить удаление
Видео: как удалить ненужные подключения в Windows
В «Диспетчере устройств»
В этом методе будем использовать другое системное окно — «Диспетчер устройств». В нём мы сможем удалить уже сам драйвер устройства, который отвечает за высокоскоростное подключение. Строго следуйте инструкции, чтобы случайно не удалить важное физическое устройство:
- Если у вас «Виндовс» 10 вызовите окно диспетчера следующим образом: кликните правой клавишей по значку «Пуска» в левом углу снизу и в перечне просто выберите нужный пункт.

Откройте «Диспетчер устройств» через контектсное меню «Пуска», если у вас Windows 10
- Если контекстное меню кнопки «Пуск» почему-то не вызывается или у вас другая версия Windows, например, «семёрка», воспользуйтесь стандартным методом. Щёлкните по ярлыку «Мой компьютер» на вашем столе, раскройте пункт «Свойства».
Откройте окно со свойствами вашего компьютера
- В окне со сведениями об устройстве и системе перейдите по соответствующей диспетчеру ссылке, расположенной в левой области.
Щелкните по разделу «Диспетчер устройств»
- В диспетчере найдите и раскройте перечень «Сетевые устройства» или «Сетевые адаптеры».
Откройте список «Сетевые адаптеры» в «Диспетчере устройств»
- Кликните по вашему адаптеру WAN Miniport (PPPoE) правой клавишей мышки и щёлкните по действию «Отключить» либо «Удалить устройство».
Выберите удаление либо отключение устройства в контекстном меню адаптера
- Дайте системе знать, что вы в действительности хотите деактивировать адаптер — кликните по «Да».

Щёлкните по «Да», чтобы выключить сетевой адаптер
- Если вы вдруг захотите вернуть удалённое ранее устройство, в диспетчере откройте перечень действий на верхней панели окна — выберите «Обновить конфигурацию» — драйвер вновь появится в списке.
Если вам нужно будет вернуть на место удалённый адаптер, кликните по «Обновить конфигурацию» в меню «Действие»
Через «Редактор реестра»
Более сложный метод удаления подключения заключается в редактировании реестра. Его следует применять только юзерам, владеющим ПК хотя бы на среднем уровне. Нужно быть очень внимательным при выполнении следующей инструкции, чтобы не удалить важные записи реестра:
- Раскрываем на дисплее окно «Редактор реестра». Для всех версий «Виндовс» подойдёт один способ: нажимаем на кнопки Win и R и в небольшом окошке пишем слово regedit — выполняем эту команду.
Введите команду regedit и кликните по ОК
- В окне с предупреждением кликаем по «Да». Это означает, что мы разрешаем редактору изменять что-либо в ОС.

Разрешите «Редактору реестра» вносить изменения на ПК
- В левой области окна дважды кликаем по третьему каталогу HKLM, а затем по SOFTWARE.
Откройте третью ветку HKLM, а в ней SOFTWARE
- Теперь запускаем блок за блоком (они будут вложены друг в друга): Microsoft — Windows NT — CurrentVersion — NetworkList — Profiles.
Отыщите ненужную папку в каталоге Profiles
- В каталоге с профилями будут папки с разными подключениями, которые когда-либо создавались на устройстве. Ваша цель — найти папку, соответствующую вашему подключению. Чтобы это сделать, открываем папку за папкой и смотрим на последнюю запись в списке справа. В столбце «Значение» будет указано название подключения.
- Когда мы нашли в левой области окна нужный каталог, кликаем по нему правой клавишей мышки и выбираем действие «Удалить».
Щёлкните по «Удалить» в контекстном меню папки
- В диалоговом окне разрешаем системе удалить его.
Подтвердите, что хотите безвозвратно удалить папку
- Перезагружаем компьютер — это необходимо, чтобы все изменения вступили в действие.

Высокоскоростное подключение PPPoE позволяет передавать информацию от клиента к серверу провайдера в зашифрованном, сжатом виде. Создать и настроить такой тип соединения очень просто — главное, знать имя пользователя и пароль, которые выдаются оператором. Если у вас возникли проблемы с подключением PPPoE, обратите внимание на код ошибки — он поможет быстро и верно выбрать способ решения.
Оцените статью: Поделитесь с друзьями!Как узнать пароль к модему на windows xp
Когда вы пытаетесь войти в беспроводную сеть, ваша попытка может завершиться получением сообщения об ошибке следующего содержания: “ Windows не может найти сертификат для вашей регистрации в сети хххх ”
Такая ошибка обычно связана с авторизацией в беспроводной сети, потому что Windows ошибочно ищет соединение 802.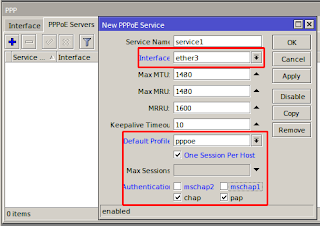 1 x . Эту проблему можно устранить следующим образом.
1 x . Эту проблему можно устранить следующим образом.
Шаг 1 Зайдите в меню Пуск —> Панель управления
Шаг 2 Дважды щелкните на во всплывающем окне.
Шаг 3 Правой кнопкой мыши щелкните на беспроводное сетевое подключение, затем нажмите Свойства.
Шаг 4 Теперь выберите закладку Беспроводные сети и выберите сеть из списка внизу. Нажмите Свойства, выбрав беспроводную сеть, с которой у вас наблюдается проблема.
Шаг 5 Перейдите на закладку Авторизация и снимите галочку в окошке Включить авторизацию IEEE 802.1 x для данной сети. Если в этом окошке стоит галочка, то вы будете получать сообщение “не найден сертификат для вашей регистрации в сети”, потому что Windows ищет его, однако ваш беспроводной маршрутизатор не настроен на безопасность с помощью сертификатов.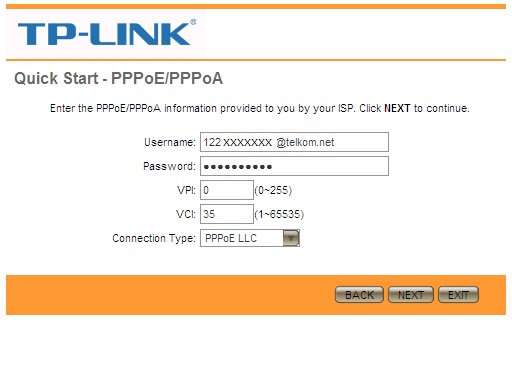
Шаг 6 Зайдите на закладку Подключение и поставьте галочку в окошке Подключиться, когда данная сеть доступна.
Шаг 7 Перейдите на закладку Ассоциация и снимите галочку в окошке Ключ для меня предоставляется автоматически, затем выберите Авторизация в сети и Шифрование данных и введите Network key (сетевой ключ ), который вы настроили на вашем беспроводном маршрутизаторе.
Шаг 8 Нажмите ОК, затем еще раз ОК, чтобы сохранить ваши настройки.
Теперь проблема устранена. Windows может сразу автоматически регистрировать вас в сети.
Если проблемы остались, обратитесь к FAQ или свяжитесь со службой поддержки TP — LINK .
Настройка подключения к Интернет через обычный модем на компьютере пользователя под управлением операционной системы Windows XP.
Шаг 1.
Шаг 2.
Откройте «Сетевые подключения«.
(Если внешний вид панели управления у вас отличается от представленного на изображении, расположенного ниже, то на боковой панели выберите «Переключение к классическому виду«.)
Шаг 3.
Выберите «Создание нового подключения» на боковой панели.
Шаг 4.
Нажмите «Далее».
Шаг 5.
Выберите «Подключить к Интернету» и нажмите «Далее».
Шаг 6.
Выберите «Установить подключение вручную» и нажмите «Далее».
Шаг 7.
Выберите «Через обычный модем» и нажмите «Далее».
Шаг 8.
Введите Имя поставщика услуг и нажмите «Далее».
Шаг 9.
В поле «Номер телефона» введите номер модемного пула «252525» и нажмите «Далее».
Шаг 10.
В поле «Имя пользователя» введите ваш логин подключения к интеренету, а в поле «Пароль» и «Подтверждение» введите ваш пароль подключения к интеренету и нажмите «Далее».
Шаг 11.
Нажмите «Готово».
Шаг 12.
После окончания настройки запустить подключение можно с рабочего стола.
Шаг 12.
Нажмите кнопку «Вызов», после набора номера, проверки Логина и Пароля ваш компьютер подключится к интернету.
Подключение к удаленному компьютеру не удалось установить из-за того, что модем не найден или занят.
— Не установлен драйвер модема
— Некорректно настроено подключение для доступа в Интернет
Возможные пути решения
— Перезагрузите компьютер, если у вас USB-модем
— Переустановить драйвер модема
— Заново создать высокоскоростное соединение
— При неисправности модема обратитесь в сервисный центр.
Ошибка 733
1. Неверно настроен протокол PPPoE-подключения.
Рекомендуется создать новое подключение.
2. Завис драйвер usb-модема.
Перезагрузить компьютер и модем.
Ошибка 769/814(Vista)
1. В сетевых подключениях отключено подключение по локальной сети через сетевую карту, к которой подключен ADSL модем, либо отключено подключение через установленный в системе USB ADSL модем.
Необходимо открыть окно сетевых подключений, найти «Подключение по локальной сети» / «Подключение через USB ADSL модем» и нажать правой кнопкой мыши и выбрать в меню «Включить», либо два раза кликнуть левой кнопкой мыши по подключению.
2. В диспетчере устройств отключена сетевая карта, через которую подключен ADSL модем, либо отключен установленный в системе USB ADSL модем. Для устранения этой проблемы, необходимо выполнить следующее:
Рабочий стол > Мой компьютер > Просмотр сведений о системе > вкладка Оборудование > кнопка Диспетчер устройст > Сетевые платы (нажимаем знак «плюс») > в списке должна присутствовать сетевая плата. Правой кнопкой мыши выбрать пункт меню «Задействовать». Знак красного крестика должен исчезнуть.
Правой кнопкой мыши выбрать пункт меню «Задействовать». Знак красного крестика должен исчезнуть.
Если перед пиктограммой отображен один из знаков: знак вопроса, восклицательный знак, то на сетевую плату (либо USB ADSL модем) некорректно установлен драйвер. Необходимо переустановить драйвер выбрав «Обновить драйвер…».
Если сетевая плата отсутствует в диспетчере устройств, то она либо отключена в BIOS, либо не установлен драйвер на сетевую плату. Рекомендуется: включить сетевую плату в BIOS, обновить драйвер, либо позвонить в слуюжу технической поддержки.
Если USB ADSL модем отсутствует в диспетчере устройств, рекомендуется: переустановить заново драйвер на модем, либо позвонить в слуюжу технической поддержки.
Ошибка 764
Считыватели смарт-карт не установлены.
Зайти в меню Пуск — Панель управления — Сеть и подключения к интернету — Сетевые подключения — (Отобразить все подключения), далее нажать правой кнопкой мыши на подключении к сети Интернет и выбрать «Свойства», перейти во вкладку «Безопасность». Здесь необходимо выбрать «Обычные» (рекомендуемые параметры), «При проверке используется» в раскрывающемся списке «Безопасный пароль». Снимите галочки с обоих компонент, а также обязательно должна быть снята галочка с «Требуется шифрование данных».
Здесь необходимо выбрать «Обычные» (рекомендуемые параметры), «При проверке используется» в раскрывающемся списке «Безопасный пароль». Снимите галочки с обоих компонент, а также обязательно должна быть снята галочка с «Требуется шифрование данных».
Если ошибка не устранилась, то рекомнедуется создать новое подключение.
Ошибка 741/742/743
Локальный компьютер не поддерживает требуемый тип шифрования.
Удаленный компьютер не поддерживает требуемый тип шифрования данных — эта ошибка означает, что соединение с сервером авторизации не установлено по причине несоответствия уровней шифрования на Вашем компьютере с сервером авторизации. Эта ошибка может быть устранена путем снятия флажка «Требуется шифрование данных» во вкладке «Безопасность» в свойствах Вашего соединения с Интернетом.
Ошибка 720
Отсутствуют сетевые протоколы управления PPP.
Попытка подключения не удалась по причине конфликта протоколов управления PPP между Вашим компьютером и удаленным компьютером.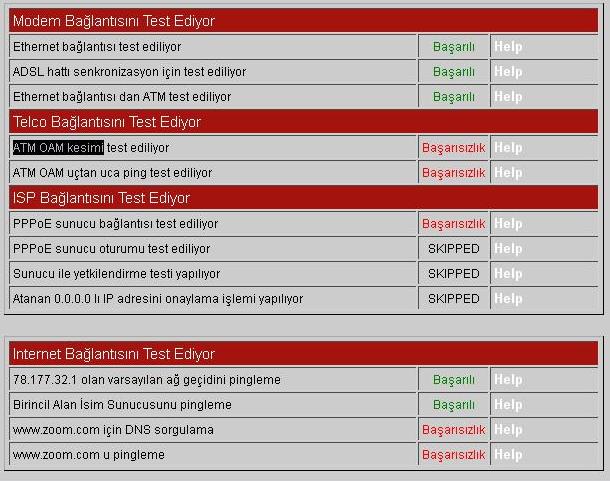 Возможно, соответствующий сетевой протокол не был установлен. Эта ошибка может происходить после изменения сетевого протокола в процессе обновления программного обеспечения.
Возможно, соответствующий сетевой протокол не был установлен. Эта ошибка может происходить после изменения сетевого протокола в процессе обновления программного обеспечения.
Высока вероятность того, что поврежден стек протоколов TCP/IP или его настройки, следовательно, необходимо сбросить его в «чистые» настройки.
Откройте командную строку (Пуск > Выполнить > cmd). Последовательно выполните следующие команды:
netsh int ip reset resetlog.txt
netsh winsock reset
Первая команда сбрасывает конфигурацию интерфейсов IP.
Вторая команда сбрасывает текущее состояние библиотеки WinSock в начальные «чистые» настройки. Внимание! Выполнение данной команды может отрицательно повлиять на работу программ, осуществляющих доступ в Интернет или отслеживающих данные в Интернете: антивирусных программ, брандмауэров и прокси-клиентов. В случае неправильной работы одной из этих программ после использования рассматриваемого метода переустановите программу, чтобы восстановить ее работоспособность.
Ошибка 735
В свойства PPPoE подключения принудительно введён IP-адрес, который сервер авторизации отказывается принять. В большинстве случаев, по ошибке вводится IP-адрес следующего вида: 192.168.1.*.
Необходимо зайти в настройки TCP/IP PPPoE подключения и установить флаг «Получить IP-адрес автоматически».
Ошибка 734
Проблемы с настройкой PPP соединения.
Варианты решения — зайти в свойства соединения, вкладка «Безопасность», убрать «Шифрование данных» и поставить «Обычные рекомендуемые параметры».
На «Рабочем столе» щелкните два раза левой кнопкой мыши на ярлык вашего подключения, затем нажмите кнопку «Свойства». В появившемся окне нажмите вкладку «Сеть» и в поле «Компоненты», используемые этим подключением, уберите галочку с пункта NWlink IPX/SPX/NetBIOS-совместимый транспорт. Далее нажмите «ОК».
Если ошибка не устранилась, то рекомнедуется создать новое подключение.
Ошибка 721
В большинстве случаев ошибка 721 возникает из-за того, что на Вашем компьютере установлен firewall (сетевой экран).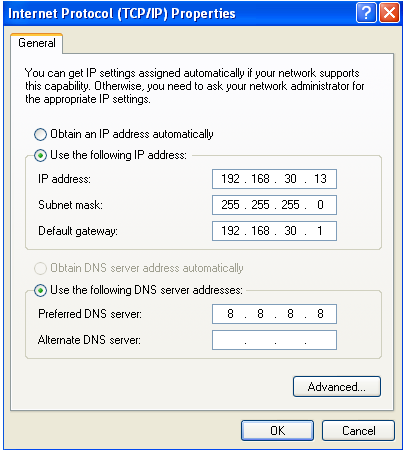 Эта программа при неправильной настройке может блокировать сетевой трафик. Чтобы быть уверенным на 100% отключите все сетевые экраны (Outpost Firewall, Zone Alarm, Kaspersky Internet Security) в том числе и Брэндмауэр Windows (Пуск > Панель управления > Брэндмауэр Windows). Попробуйте выйти в интернет. Если ошибка исчезла, попробуйте правильно настроить Ваш firewall.
Эта программа при неправильной настройке может блокировать сетевой трафик. Чтобы быть уверенным на 100% отключите все сетевые экраны (Outpost Firewall, Zone Alarm, Kaspersky Internet Security) в том числе и Брэндмауэр Windows (Пуск > Панель управления > Брэндмауэр Windows). Попробуйте выйти в интернет. Если ошибка исчезла, попробуйте правильно настроить Ваш firewall.
Часто случается такое, что при установке новой версии Windows неправильно устанавливается встроенный Брэндмауэр, вследствие чего невозможно зайти в его настройки и устранить неполадку.
Чтобы установить брандмауэр Windows, выполните следующие действия:
1. Выберите в меню Пуск > Выполнить, введите команду cmd и нажмите кнопку ОК.
2. Введите следующую команду в командной строке и нажмите клавишу Enter:
Rundll32 setupapi,InstallHinfSection Ndi-Steelhead 132 %windir%infnetrass.inf
3. Перезагрузите Windows.
4. Выберите в меню Пуск пункт Выполнить, введите команду cmd и нажмите кнопку ОК.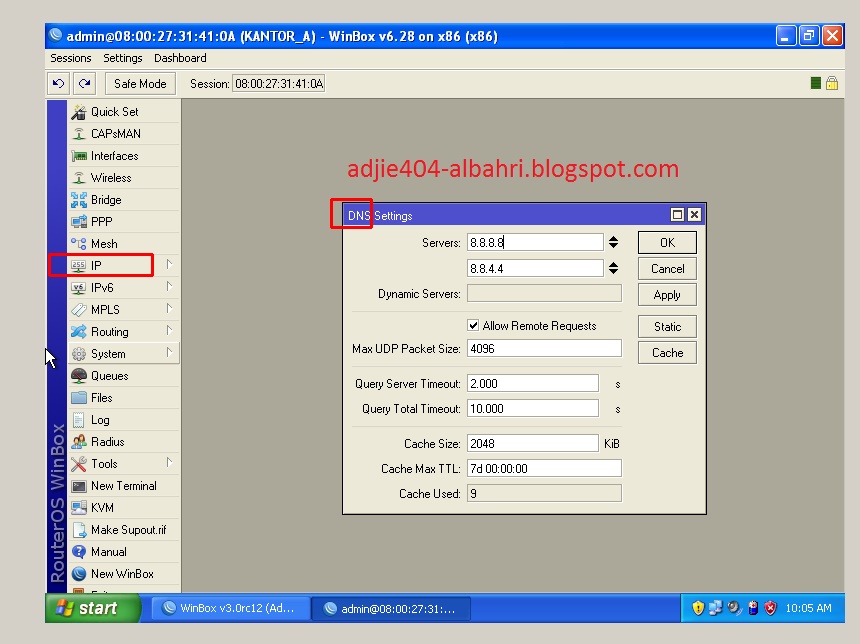
5. В командной строке введите следующую команду и нажмите клавишу Enter:
Netsh firewall reset
6. В меню Пуск выберите пункт Выполнить, введите команду firewall.cpl и нажмите клавишу Enter. Далее войдите в меню Пуск > Панель управления > Брэндмауэр Windows и выключите его.
Ошибка 718
1. Завис сервер авторизации.
Повторить попытки авторизации через 20-30 минут.
2. Введены неверные аутентификационные данные (логин/пароль).
Ввести логин/пароль заново.
Ошибка 711
Эта ошибка возникает, если на компьютере не запущена требуемая служба. При этом невозможно подключение к сети, а также в некоторых случаях — установка сетевых адаптеров.
1. Правой кнопкой мыши нажать на «Мой компьютер» > «Управление» > «Службы и приложения» > «Службы» (либо выполнить команду services.msc)
2. Нажмите правой кнопкой мыши на одну из указанных ниже служб и затем выберите «Свойства».
— Поддержка самонастраивающихся устройств Plug and Play
— Диспетчер автоматических подключений удаленного доступа
— Диспетчер подключений удаленного доступа
3. На вкладке «Общие» в пункте «Тип запуска» выберите вариант «Вручную».
На вкладке «Общие» в пункте «Тип запуска» выберите вариант «Вручную».
4. Нажмите «Применить», а затем нажмите «Запустить».
Ошибка 692
Нет связи между модемом и станционным оборудованием (проверить можно по индикации лампочек на модеме, см. описание модема)
— Проверить, есть ли гудок в телефонной линии.
— Проверить схему подключения.
— Попробовать подключить модем к телефонной линии, отключив при этом другие устройства, подключенные к ней.
Перезагрузите модем и компьютер. Если ошибка не исчезает, то проверьте Ваш компьютер на предмет наличия вирусов.
Ошибка 680
Свойственна usb-модемам, обычно означает, что нет подплючения или модем (драйвер) завис.
Если ранее подключение было, необходимо перезагрузить модем, а если не помогло, то компьютер.
Если не произвелось подключение, необходимо проверить правильность подключения модема к телефонной линии.
Ошибка 678/815(Vista)/651(7)
1..png) Нет подключения.
Нет подключения.
Необходимо проверить правильность подключения модема к телефонной линии, проверка самой телефонной линии; перезагрузка порта со стороны оператора.
2. Неправильно настроен модем.
3. Зависает модем.
Помогает перезагрузка модема или — для usb-модема — компьютера.
4. Возможно, когда на компьютере установлена блокирующая программа (были случаи с Панда Антивирус).
5. Компьютер заражён вирусами.
Необходимо установить лицензионный антивирус и произвести проверку компьютера на вирусы.
Ошибка 652
Не удалось подключиться к сети из-за существования совпадающих имен.
Возможные пути решения: попробуйте поменять имя компьютера в свойствах сети (Windows 98/МЕ) или свойствах «Моего компьютера» (Windows 2000/XP), также необходимо проверить сетевые компоненты, если установлен Microsoft Loopback Adapter — удалите его (в русской версии «Адаптер Микрософт замыкания на себя» — это виртуальная сетевая карточка, вернее, это драйвер).
Ошибка 691/629
1. Введены неверные аутентификационные данные (логин/пароль).
Ввести логин/пароль заново, повторить попытку.
2. Когда висит соединение (сессия) — скорее всего вы некорректно отключились от Интернет (перезагрузка компьютера, отключение интерфейса или отсоединение кабеля в процессе работы).
Попробуйте произвести подключение к Интернет через 10 минут.
Ошибка 633/813
Модем уже используется, или не настроен для исходящих подключений удаленного доступа.
Такая ошибка возникает вследствие «Зависания» подключения. Для её устранения необходимо перезагрузить компьютер.
Ошибка 638
— Перезагрузите компьютер. Проверьте компьютер на вирусы.
— Проверьте правильность установки параметров протокола TCP/IP для сетевой платы, установленной на вашем компьютере.
— Проверьте, правильно ли подключен модем к компьютеру. Проверьте наличие питания на вашем модеме (для модемов с внешним источником питания).
Если у вас модем, подключаемый к порту USB, проверьте, правильно ли установлены драйверы для USB-портов в операционной системе, лучше устанавливать «родные» драйверы, которые идут в комплекте с материнской платой.
Проверьте правильность установки параметров модема и соединения согласно инструкции прилагаемой на CD-диске из комплекта оборудования.
Ошибка 676
1. Обычно возникает с usb-модемами.
Необходимо перезагрузить модем и, в крайнем случае, компьютер, либо переустановить драйвер.
2. Из-за проблемы на стороне операторского оборудования. В этом случае необходимо позвонить в службу технической поддержки Абонента.
Ошибка 624
1. Отсутствует файл RASPHONE.PBK в /system32/RAS или . Documents and Settings//Application Data/Microsoft/Network/Connections/Pbk (либо запрещён доступ к папке — Открыть доступ к папке). Если файл присутсвуети, то необходимо переименовать его, например «RASPHONE.OLD». Можно попробовать запустить rasphone. exe или решить таким образом: снять галочку с пункта «Только для чтения» в свойствах файла Rasphone.pbk.
exe или решить таким образом: снять галочку с пункта «Только для чтения» в свойствах файла Rasphone.pbk.
2. Стоит запрет на создание подключения
Необходиом разрешить пользователям создавать новые подключения. Пуск > Выполнить > gpedit.msc
3. Настроить модем роутером
Ошибка 623
Системе не удалось найти запись телефонной книги для этого подключения.
На Windows 2000 & XP (редко для других ОС) возникает Ошибка 623 «Системе не удалось найти запись телефонной книги для этого подключения» — это первое сообщение, затем идет сообщение с ошибкой «PERROR_BUFFER_TOO_SMALL».
1. Данная проблема в первую очередь связана с проблемой отключенных служб на панели «Службы». Попасть на панель «Службы» можно через Пуск > Панель управления > Администрирование > Службы (Либо правой кнопкой мыши нажать на «Мой компьютер» > «Управление» > «Службы и приложения» > «Службы»)
Службы DHCP-клиент, DNS-клиент, а также «Диспетчер подключений удаленного доступа» — их состояние должно быть «Работает».
В случае, если службы не работают, запустить их вручную и затем перезапустить соединение.
2. Еще одной причиной возникновения данной проблемы может являться то, что «Windows» пытается найти сетевое подключение, которое было «удалено». Данная ошибка может возникнуть в случае, если было несколько раз создано или удалено «Удаленных подключений». Вариант решения данной ошибки:
Открыть список сетевых подключение Windows («Сетевое окружение»/»Свойства») и выбрать подключением по умолчанию любое доступное. Затем в контекстном меню этого подключения выбрать «Не использовать по умолчанию».
В реестре необходимо почистить ветку:
3. В случае, если первые два действия не привели к желаемому результату, в этом случае необходимо будет создать в ручную удаленное подключение (особенно это касаеться Windows 2000) и потом зайти через него и поставить, как «Использовать по умолчанию».
4. Настроить модем роутером.
Ошибка 619
1. «Испорчено» PPPoE-подключение.
Рекомендуется создать новое подключение.
2. Из-за проблемы на стороне операторского оборудования.
Позвонить в службу техничекой поддержки Абонента.
Для usb-модемов:
Некорректно функционирует устройство или драйвер.
Попробовать переустановить драйвер.
Перед началом работы:
- Перед началом работы убедитесь, что компьютер выключен.
- Подключите маршрутизатор к телефонной линии. Соедините разъем «DSL» маршрутизатора с разъемом «DSL» (или «MODEM») сплиттера. Телефонный аппарат соедините с гнездом «PHONE» (или «TEL») сплиттера. Гнездо «LINE» сплиттера соедините с телефонной розеткой. Используйте для этого телефонные кабели.
- Подключите маршрутизатор к компьютеру. Для этого соедините разъем «LAN» на маршрутизаторе с соответствующим разъемом Ethernet на компьютере, используйте для этого кабель Ethernet, входящий в комплектацию.

- Подключите маршрутизатор к сети электропитания при помощи адаптера, входящего в комплект поставки, и включите питание кнопкой «ON/OFF». Дождитесь, пока индикатор «POWER» маршрутизатора будет гореть постоянно зеленым цветом.
- Проверьте сигнал станции («длинный» гудок) подняв трубку телефонного аппарата. В случае отсутствия сигнала в трубке телефонного аппарата, обратитесь в службу технической поддержки оператора связи.
- Включите компьютер и дождитесь загрузки операционной системы.
Проверьте правильность подключений и наличие соединения с провайдером. Если маршрутизатор исправен — индикатор «POWER» горит постоянно зеленым цветом. В ходе установки ADSL-соединения с провайдером индикатор «DSL» будет медленно мигать. Если ADSL-соединение с провайдером было успешно установлено, то индикатор «DSL» постоянно горит зеленым цветом. Если индикатор «DSL» не горит, обратитесь в службу технической поддержки.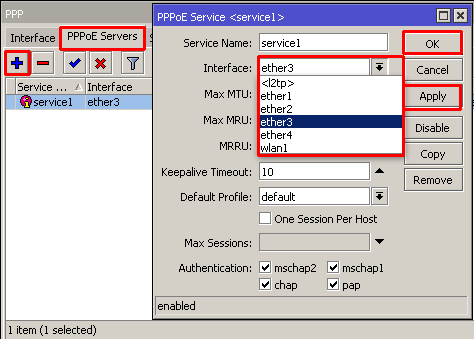 При правильном подключении маршрутизатора к компьютеру через порт Ethernet индикатор «LAN» горит зеленым цветом.
При правильном подключении маршрутизатора к компьютеру через порт Ethernet индикатор «LAN» горит зеленым цветом.
Начало работы с устройством:
— Настройте сетевой интерфейс компьютера на получение IP-адреса и DNS-серверов автоматически.
Пример настройки компьютера с Windows XP.
Пуск > Настройка > Панель управления > Сетевые подключения > Подключение по локальной сети > Свойства > Протокол Интернета TCP/IP > Свойства > Получить IP-адрес автоматически, Получить DNS сервер автоматически.
Пример настройки компьютера с Windows Vista/Windows7.
Пуск > Панель управления > Сеть и Интернет > Центр управления сетями и общим доступом > Управление сетевыми подключениями (Изменение параметров адаптера) > Подключение по локальной сети > Свойства > Протокол Интернета версии 4 (TCP/IPv4) > Свойства > Получить IP-адрес автоматически > Получить адрес DNS-сервера автоматически.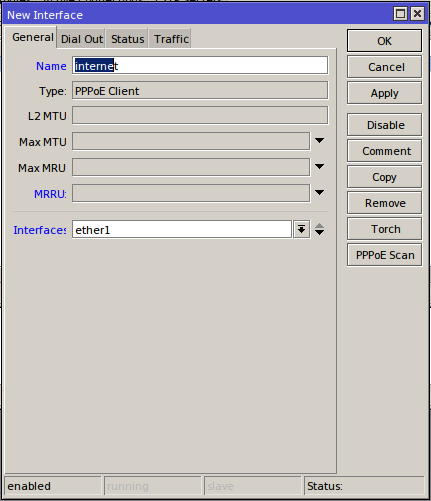
- Получите доступ к web-интерфейсу устройства. Для этого запустите Internet Explorer и наберите в адресной строке IP-адрес маршрутизатора: 192.168.1.1
(Рекомендуется использовать веб-браузер InternetExplorer, MozillaFirefoxили Opera.)
- Появится окно для ввода логина/пароля для доступа к web-интерфейсу устройства. В поле «Пользователь» наберите admin, в поле «Пароль» также наберите admin. Нажмите кнопку «Вход».
Настройка модема на работу в режиме маршрутизатора с использованием протокола PPPoE.
— В меню, расположенном слева, на вкладке «Сеть» откройте раздел «Соединения». И нажмите кнопку «Добавить».
На появившейся странице задайте следующие данные WAN-соединения:
· VPI – укажите в соответствии с настройками Вашего провайдера. В данном примере задано значение .
В данном примере задано значение .
· VCI – укажите в соответствии с настройками Вашего провайдера. В данном примере задано значение 35.
· PPP Имя пользователя – укажите имя пользователя для доступа в Интернет, предоставленное Вашим провайдером (указано в договоре).
· Пароль – укажите пароль для доступа в Интернет, предоставленный Вашим провайдером (указан в договоре).
· Подтверждение пароля – для проверки корректности введенных данных введите пароль в соответствующее поле ещё раз.
После ввода данных нажмите на кнопку «Сохранить».
Для занесения настроек в энергонезависимую память устройства нажмите на кнопку Сохранить и Перезагрузить.
На этом настройка модема закончена.
Настройка модема на работу в режиме IPoE (Статический или динамический тип подключения)
В меню, расположенном слева, на вкладке «Сеть» откройте раздел «Соединения». И нажмите кнопку «Добавить».
И нажмите кнопку «Добавить».
На появившейся странице:
· установите «Тип соединения» —«IPoE»;
· укажите значение VPI в соответствии с настройками для Вашего провайдера. В данном примере задано значение ;
· укажите значение VCIв соответствии с настройками для Вашего провайдера. В данном примере задано значение 91;
· включите опцию «Получить IP-адрес автоматически» ( для динамического типа подключения) или отключите ( для статического типа подключения) ;
· нажмите на кнопку «Сохранить».
— Введите IP-адрес, сетевую маску и IP- адрес шлюза, которые выдал провайдер.
— Для ввода DNS- адресов перейдите на вкладку Дополнительно — Серверы имён.
Ввод DNS- адресов вручную:
— Сохраните и перезагрузите модем.
На этом настройка модема в данном режиме закончена.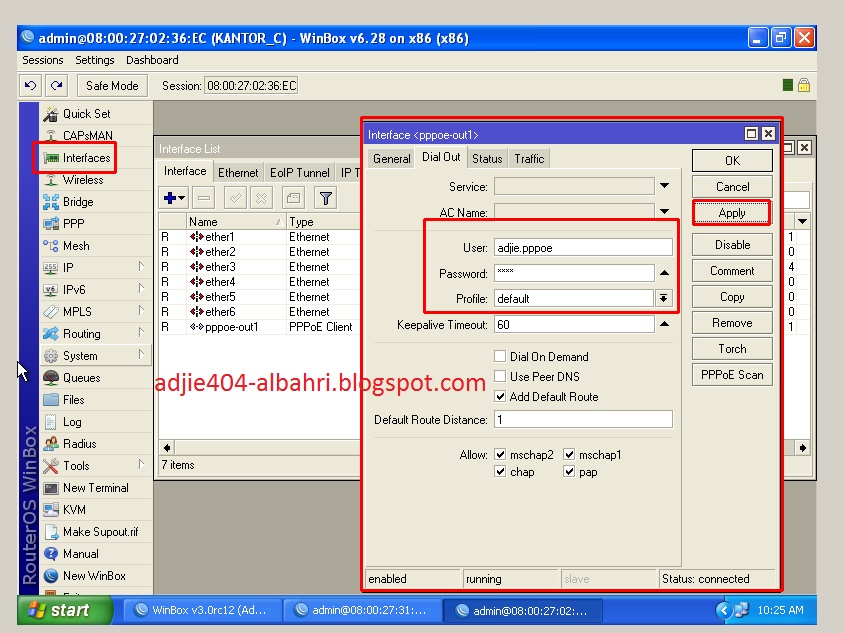
Настройка модема на работу в режиме Bridge (режим прозрачного моста)
В меню, расположенном слева, на вкладке «Сеть» откройте раздел «Соединения». И нажмите кнопку «Добавить».
На появившейся странице:
· установите «Тип соединения» —«Bridge»;
· укажите значение VPI в соответствии с настройками провайдера. В данном примере задано значение ;
· укажите значение VCIв соответствии с настройками для Вашего провайдера. В данном примере задано значение 91;
· нажмите на кнопку «Сохранить».
На этом настройка модема завершена.
Если модем настроен в режиме Bridge, то только один компьютер может иметь доступ к Internet.
Если провайдер использует авторизацию PPPoE, то необходимо настроить PPPoE соединение с помощью ОС компьютера.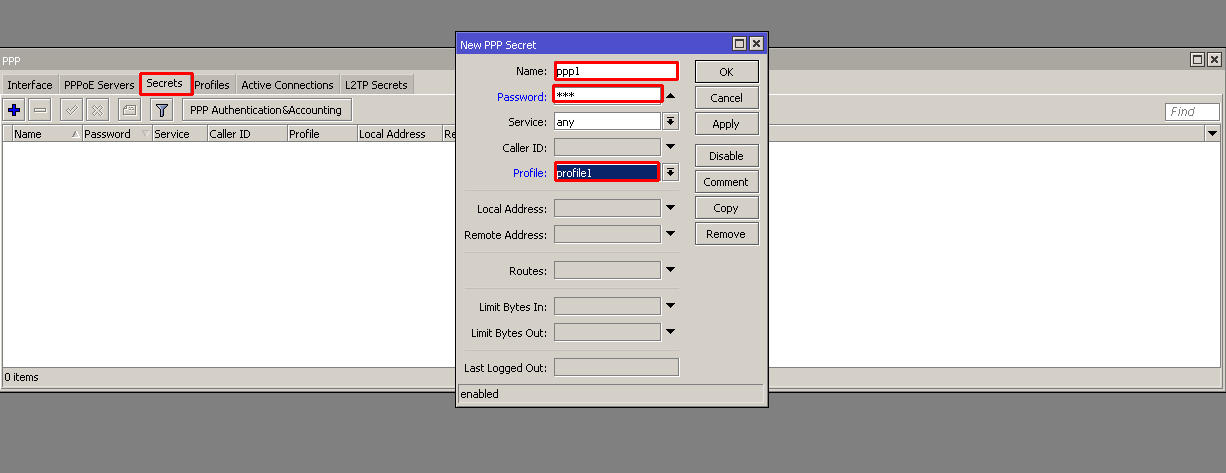
Настройка PPPoE клиента на рабочей станции под управлением ОС Windows XP
1.Откройте«Панель управления», затем «Сетевые подключения» и выберите пункт «Создание нового подключения»
2.На появившемся окне нажмите «Далее»
3. Выберите пункт «Подключить к Интернету» и нажмите «Далее»
4.Выберите пункт«Установить подключение вручную» и нажмите «Далее»
5.Выберите пункт «Через высокоскоростное подключение, запрашивающее имя пользователя и пароль» и нажмите «Далее»
6.В строке «Имя поставщика услуг» наберите ЛЮБОЕ имя (например Stream). Так будет называться созданное подключение.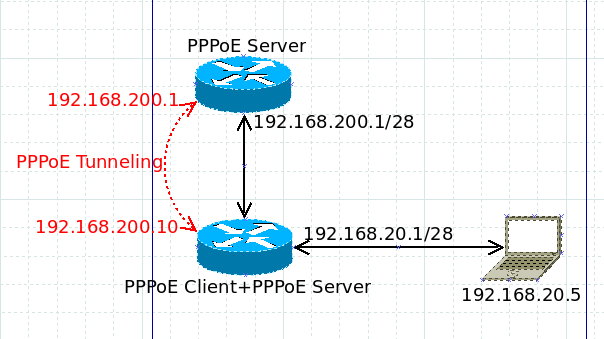 Нажмите «Далее»
Нажмите «Далее»
7.В строках «Имя пользователя» и «Пароль» наберите логин и пароль, предоставленные провайдером. В строке «Подтверждение» повторно наберите пароль. Нажмите «Далее».
8.По желанию можно добавить ярлык подключения на рабочий стол. Для завершения работы мастера новых подключений нажмите «Готово»
Настройка PPPoE клиента на рабочей станции под управлением ОС Windows Vista
Если расположение меню выглядит по другому, и невозможно найти необходимые компоненты системы, обратитесь к документации операционной системы, для того, чтобы перевести её к классическому виду.
1. Нажмите Пуск [1] -> Настройки [2] -> Панель управления [3] -> Центр управления сетями и общим доступом [4] (Рисунок 1)
2. Нажмите Установка подключения или сети [5] -> Подключение к Интернет [6] -> Далее [7] (Рисунок 2)
3.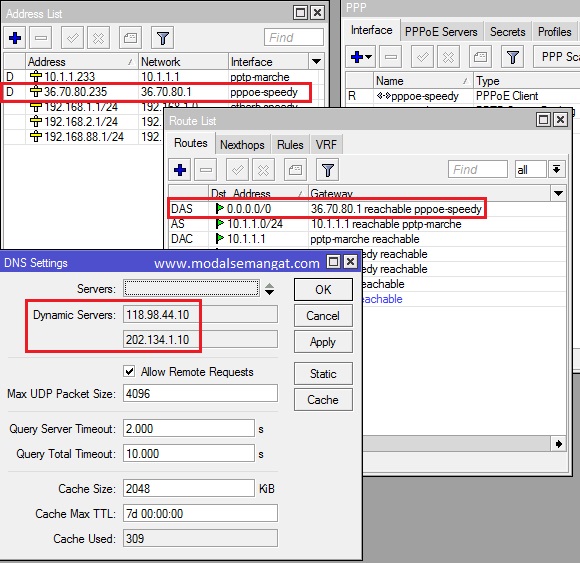 Если появится сообщение, как на Рисунке 3, нажмите: Все равно создать новое подключение
Если появится сообщение, как на Рисунке 3, нажмите: Все равно создать новое подключение
4. Выберите Высокоскоростное (с PPPoE) [8] (Рисунок 4)
5. ВведитеИмя пользователя [9], Пароль [10] и Имя подключения [12].
При желании установите галочку напротив: Запомнить этот пароль [11].
Нажмите Подключить [13] (Рисунок 5)
6. Если появится сообщение: «Не удалось проверить подключение к Интернету», всё равно нажмите: «Все равно создать подключение». После чего, проверьте физическое подключение. Такое сообщение может появляться только если ваш компьютер не видит PPPoE сервер. Также причиной может быть неправильно настроенный файервол.
Настройка PPPoE соединения в Windows 7.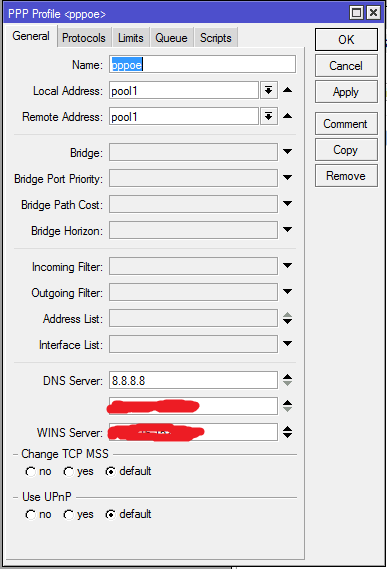
1. Нажмите кнопку Пуск , зайдите в Панель Управления.
2. В разделе Сеть и Интернетнажмите на Просмотр состояния сети и задач.
3. Нажмите Настройка нового подключения или сети
4. Выберите пункт Подключение к Интернету, Беспроводное, скоростное или телефонноеи нажмите Далее.
5. Выберите Все равно создать новое подключение
6. Выберите Высокоскоростное (с PPPoE)
7. В поле Имя пользователявведите имя из анкеты, из строчки PPPoE. В поле Парольвведите пароль. Установите галочку Запомнить этот пароль. В поле Имя подключениявведите Контакт. При наличии на компьютере других пользователей установите галочку Разрешить использовать это подключение другим пользователям.
8. Вызвать подключение можно, нажав левой кнопкой на пиктограмму компьютера в правом нижнем углу. Выбрать Контакти нажать на Подключение
Ошибка 651 при подключении к интернету летай. Другие версии ОС Windows
Ошибки подключения к сети Интернет могут возникнуть из-за ряда факторов. Чаще всего мы сталкиваемся с проблемой соединения именно по вине провайдера, но иногда причина кроется в халатном отношении самих пользователей. Например, включенный во время грозы компьютер чреват выходом из строя сетевого адаптера, а случайно выдернутым сетевым кабелем уже давно никого не удивить. Но если речь идет об ошибке 651, то на установку причин и способов восстановления доступа потребуется некоторое время.
Как выглядит ошибка 651 в более поздних версиях операционной системы Windows
Определение ошибки 651
С данной проблемой чаще всего сталкиваются абоненты Ростелеком и других провайдеров, которые используют туннелирующий протокол PPPoE. Из этого следует, что ошибка соединения 651 возникает вследствие высокоскоростного подключения к сети через протокол PPPoE. Не владея данной информацией, пользователи чаще всего пытаются переустановить операционную систему, однако даже в случае переустановки проблема никуда не денется. Может измениться лишь название, так как в Windows Vista это ошибка 815, а в Windows XP – ошибка 678, но суть та же.
Видео, в котором приводится перечень ошибок при использовании протокола PPPoE и наиболее простое их решение
Поскольку переустановка операционной системы, по мнению большинства пользователей, является наиболее радикальной мерой, то дальше, как правило, следует вызов специалиста. Но стоит ли тратить деньги на выяснение основной причины, если это можно сделать самостоятельно?
Возможные причины
Отображение отсутствия и наличия сетевого подключения в Windows 7
- Подключение к другой сети или его полное отсутствие. Достаточно часто провайдерам поступают звонки от людей, которые не посчитали нужным предварительно проверить соединение в своих настройках. Получить такого рода информацию можно, перейдя к сетевым подключениям.
- Сбой в работе PPPoE-клиента RASPPPOE относится к проблемам операционной системы, и от них никто не застрахован. Чтобы выяснить, является ли это главной причиной, – недостаточно просто заглянуть в настройки. Необходимо пересоздать высокоскоростное подключение и открыть любой браузер.
- Блокировка высокоскоростного соединения со стороны фаервола или антивируса. Причины могут быть самыми разными, так как разработчики используют различные способы обезопасить ПК потенциальных пользователей. Чтобы проверить это, достаточно отключить все системы безопасности и повторить попытку входа.
- Вторая сетевая карта. При наличии двух сетевых карт есть вероятность, что к одной из них подключен кабель другого провайдера, и это может негативно сказаться на другом подключении.
- Некорректная работа драйвера для сетевой платы и неправильные настройки сетевого подключения часто являются первопричиной. При этом необязательно изменять что-либо самостоятельно: перенастройку или удаление важных файлов мог выполнить вирус.
Появление неизвестных драйверов WAN miniport
- Сетевой кабель не подключен или поврежден. Стоит отметить, что повреждение кабеля наиболее вероятно, если он проложен через улицу и при этом использован не внешний, а более мягкий, предназначенный для прокладки внутри помещения. Также могут быть неисправны коннектор или порты ПК, коммутатора.
Сетевые кабели: «комнатный» и «уличный»
- Проблемы у провайдера. Данную причину установить предельно просто: достаточно позвонить или написать в техническую поддержку. Все контактные данные зачастую размещены на сайте провайдера.
Спецификации ошибки 651 в различных операционных системах
Каждая ОС обладает рядом своих особенностей, и решение проблемы для разных версий ОС Windows также может оказаться разным.
Windows 7
Пользователи Windows 7 нередко замечали, что в случае возникновения ошибки 651 в диспетчере устройств отображается не только драйвер сетевой карты, но и другие неизвестные драйверы. Чаще всего это связано с определенными вирусами или изначально неправильной установкой драйверов. Такая ситуация не исключена и в случае с другими операционными системами. Лучше удалить лишние драйверы, перезагрузить компьютер, сканировать систему при помощи антивируса, а также проверить на системные ошибки соответствующим программным обеспечением.
Удаление ненужных драйверов на примере AMD High Definition Audio Device
Windows 8
А вот в случае с Windows 8 пользователями отмечено, что такая ошибка может возникать при установке 64-разрядной версии. Как только устанавливается 32-разрядная – проблема исчезает. Скорее всего, дело в самом ПК или провайдере, но не стоит отбрасывать стандартные способы устранения ошибки 651. Также в ОС Windows 8 ошибка 651 выглядит несколько иначе из-за особенностей интерфейса.
Отображение ошибки 651 в операционной системе Windows 8
Windows 10
Установка драйвера Wi-Fi адаптера нередко становится причиной возникновения ошибки 651 в Windows 10, а иногда и в более ранних версиях ОС. Рекомендуется зайти в свойства сетевого адаптера и снять все галочки, исключая пункт «IP версии 4 (TCP/IPv4)». Также может помочь перезагрузка модема.
Вид свойств сетевого адаптера, которые можно открыть через «Сетевые подключения»
Другие версии ОС Windows
Отсутствие связи между сервером доступа и ПК в операционной системе Windows XP отображается в виде ошибки 678. А вот пользователи ОС Windows Vista могут столкнуться с ошибкой 813. Но это все та же ошибка 651, а потому и установка причин осуществляется тем же образом, что и в более новых версиях ОС Windows.
7 способов устранения ошибки 651
Способы решения проблемы и их результативность будут напрямую зависеть от первопричины, поэтому очень важно изначально проверить всевозможные варианты и установить, с чем связано появление ошибки соединения.
Устранение ошибки 651, возникшей по вине пользователя
Поврежденный сетевой кабель
- Повреждение комнатной проводки или сопутствующих элементов подключения. В этом случае рекомендуется проверить контакт, отсоединив кабель от сетевой платы, и посмотреть, появился ли интернет. Бывает и так, что на улице проложен не внешний, а мягкий кабель, предназначенный для помещения, и вследствие неблагоприятных погодных условий он может повредиться. Следует заменить кабель на соответствующий.
- Из-за не выключения компьютера в грозу может выйти из строя сетевая плата. Чтобы исправить возникшие неполадки, достаточно просто заменить сетевую карту на рабочую.
- Попытки самостоятельного изменить настройки сетевого подключения, что и вызвало сбой. Чтобы проверить статус соединения в более поздних версиях ОС Windows, необходимо зайти в меню «Пуск», перейти в «Панель управления» > «Сеть и интернет» > «Центр управления сетями и общим доступом» > «Изменение параметров адаптера». Откроется пункт «Подключение по локальной сети», кликнув по которому правой кнопкой мыши, следует выбрать вариант «Включить». Также эту информацию можно получить, перейдя к сетевым подключениям через панель задач.
- Неправильная установка драйверов. Если в перечне необходимых драйверов можно увидеть лишние элементы, то, скорее всего, произошла неправильная установка. Следует удалить ненужные драйверы и произвести корректную установку необходимых.
«Центр управления сетями и общим доступом» в поздних версиях ОС Windows
Устранение ошибки 651, возникшей по причине различного рода сбоев
Видео-инструкция по подключению PPPoE в Windows 7
- К сожалению, ни одна операционная система не застрахована от системных ошибок и прочих сбоев. При неполадках в работе PPPoE-клиента RASPPPOE нужно перейти в «Центр управления сетями и общим доступом» и удалить то подключение, на котором появляется ошибка 651. После этого выбираем пункт «Настройка нового подключения» и заново создаем соединение по PPPoE.
- Проблемы блокировки со стороны фаервола или антивируса. Чтобы устранить ошибку 651, нужно просто отключить системы безопасности. Если дело действительно в них, не помешает изучить соответствующие настройки или установить другие системы безопасности.
- Ошибка 651 может возникать и по вине провайдера. Не помешает своевременно связаться с провайдером по телефону или через форму обратной связи.
Отключение защиты на примере антивируса NOD32
Заключение
Действительно, пользователи Ростелеком достаточно часто сталкиваются с подобного рода сбоями, но это лишь подтверждает использование провайдером туннелирующего протокола PPPoE.
Чтобы понять, как исправить ошибку 651, с большой вероятностью придется прибегнуть ко всем вышеперечисленным способам. Лучше начать с проверки статуса сетевого подключения, кабеля и сопутствующих элементов соединения, после чего связаться с провайдером. Если и у провайдера, и с сетевым оборудованием все в порядке, можно приступать к более глубокой диагностике данной проблемы.
Любой пользователь, столкнувшись с системной ошибкой, а уж, тем более, когда произошел сбой подключения с ошибкой 651, испытывает недоумение и растерянность, не понимая порядок действий в подобных ситуациях.
Когда на экране появляются сообщение «модем или другое устройство связи сообщило об ошибке», вспоминаются нерадивые операторы, производители компьютерной техники.
На самом деле большинство ошибок можно устранить самостоятельно и не являются критическими. Для устранения сбоя интернет-соединения с ошибкой 651 требуется провести несколько несложных операций с предварительным выяснением причины.
Следует знать, что ошибка 651 никоим образом не зависит от провайдера, с подобной ситуацией может столкнуться любой клиент Ростелекома, Дом.ру, МТС, Интерсвязи и иных провайдеров.
Почему операционная система сообщает что произошел сбой подключения с ошибкой 651
Сообщение об ошибке 651 появляется в случае некорректной работы модема (wi-fi адаптера), нарушения соединения с сервером провайдера.
Чаще всего причиной являются:
- Нарушение физического подключения (повреждение кабеля, сломали разъем, вышла из строя сетевая карта, модем).
- В операционной системе выставлены неправильные настройки для сетевого подключения (возможно, в случае сбоя системы или ошибки пользователя).
- Проведение профилактических работ на линиях провайдера.
Но ключевой, и наиболее распространенной, причиной являются некорректные операции пользователя с системными настройками. А значит, и устранение подвластно самому пользователю.
Порядок действий для выявления причины
Для начала следует провести небольшую диагностику, которая уже на этой стадии может устранить возникновение ошибки:
Выполните перезагрузку компьютера или ноутбука.
Обесточьте роутер или модем на 15 минут. После паузы включите снова устройство, проверив разъемы. Требуется дождаться, когда устройство загрузится и войдет в штатный режим работы.
Осмотрите соединяющий кабель роутера/модема с компьютером на предмет повреждений. Вытащите штекер из разъема сетевой карты и вставьте его обратно до фиксации.
При наличии 2-3 сетевых карт с разъемами Ethernet, имеет смысл проверить работу каждой, переставляя штекер и наблюдая за изменениями состояния сети на индикаторе, расположенного на экране около часов.
Проверьте наличие соединения с роутером по Wi-Fi каналу с помощью планшета, смартфона.
В Диспетчере устройств Windows найдите сетевую карту, удалите устройство и выполните обновление конфигурации системы. При обнаружении сетевой карты вновь, установите свежую версию драйверов, скачав их с официального сайта производителя.
Модем сообщает об ошибке 651 при целом кабеле
Если с других устройств вам удалось подключиться к интернету и зайти, например, на страницу – уже можно поздравить: роутер или модем работает стабильно, и ограничений со стороны оператора нет.
Для устранения системной ошибки:
- При подключении по ADSL
При стабильных сигналах светодиодных индикаторов на DSL-устройстве, требуется посмотреть настройки модема:
- Параметры VPI/VCI (для этого следует обратиться в call-центр оператора).
- Тип подключения моста.
Внимание: ошибка 651 может возникнуть из-за факта выполнения кабельного соединения роутера и модема с последующим созданием сети Wi-Fi – требуется выполнить удаление подключения. При передаче информации эти устройства часто используют различные протоколы и могут привести к конфликту.
- При pppoe подключении
Если установлена Win7:
— создайте новое соединение. В Панели управлении следует найти раздел «Сеть и Интернет» и выбрать «Сетевые подключения». Далее провести очередность кликов «Создать новое подключение или сеть» — «Подключение к Интернет» — «PPPoE». Откроется форма для ввода данных учетной записи, обычно их нужно найти в договоре с интернет-провайдером. При вводе следует обратить внимание на раскладку и используемый язык, т.к. основная причина сбоев заключается в наличии ошибочных символов в логине и пароле.
Выполните обновление файла raspppoe.sys, который несет функцию управления подключениям по данному протоколу. Файл имеет следующий путь местонахождения «C:\Windows\System32\Drivers». Откройте папку, найдите файл, присвойте ему другое имя. Удалять не рекомендуется, путем обратной процедуры переименования можно вернуть прежние настройки. В выбранную папку скопируйте одноименный файл, который можно также найти на другом компьютере (при условии отсутствия ошибки 651 и на нем). Выполните перезагрузку операционной системы и повторную попытку подключения.
Только в этом случае, если самостоятельно не удалось устранить сбой подключения с ошибкой 651, стоит обратиться в техподдержку интернет-провайдера и сделать заявку на проверку или вызов специалиста.
Сбой подключения с ошибкой 651: исправляем в Windows 7,8,10
В век современных технологий сеть Интернет играет важнейшую роль для человечества, но очень часто возникают поломки и ошибки, блокирующие доступ людей к Всемирной паутине. Так, к примеру, при работе с ОС Windows 7/8 одной из самых частых при подключении является ошибка 651. Из более ранних версий операционных систем от Microsoft она известна под другими цифровыми значениями: 678 (XP) и 815 (Vista). Далее речь пойдет о том, как исправляется ошибка 651 при подключении к интернету различными способами.
Сбой подключения с ошибкой 651
Появляется ошибка 651 чаще всего при запуске соединения через протокол PPPoE в ОС Windows 7 и 8. Важно понять, что подобные сбои очень часто не исправляются путем переустановки Windows, ведь их причиной является неисправность/ошибка, возникшая на оборудовании, обеспечивающий доступ к сети. Причем речь не всегда идет об устройствах пользователя, ведь неполадки могут возникнуть и со стороны провайдера. Рассмотрим основные причины, из-за которых может возникать ошибка 651, как исправить их и прочие нюансы.
Сбой клиента RASPPPOE
Службы Windows периодически работают некорректно, вследствие чего может появиться ошибка 651 при подключении к интернету, устраняемая обычным пересозданием точки доступа.
Делается все это следующим образом:
- Прямо с рабочего стола открываем «Центр управления».
- Переходим к разделу со списком имеющихся на ПК соединений для удаления необходимого нам.
- Выбираем ненужное нам соединение и удаляем его. На скриншоте показана точка, созданная автоматически при соединении с сетью через роутер, но при прямой вставке интернет-кабеля в ПК и ручном создании соединения, пункт «Удалить» будет активен.
- Возвращаемся к предыдущему разделу для пересоздания соединения.
- Выполняем дальнейшие действия, как показано на скринах.
Выбираем именно высокоскоростное подключение PPPoE, ведь именно для него возникает ошибка 651 при подключении.
После ввода необходимых пунктов можно будет использовать новое подключение, но если интернет все также будет блокирован ошибкой 651, то следует перейти к следующему способу ее исправления.
Стыковка двух сетевых плат на одном ПК
Нередко пользователь даже не подозревает, что на его ПК установлено два сетевых адаптера и оба функционируют. Если через обе из них осуществляется подключение к интернету, то возникновение сбоя в работе гарантировано. Достаточно отключить кабель из той, что не должна использоваться и все будет работать.
Также все можно решить программно, удалив/отключив то подключение, которое является лишним. Выше уже был описан способ удаления ненужного подключения. Пользуясь тем же алгоритмом, следует нажать удалить/отключить на том подключении, которое является лишним. Однако для начала нужно определить, какое именно, а потом способ с выдергиванием кабеля значительно проще, ведь в этом случае можно справиться посредством обычного перебора. Если же карта одна или ее отключение не помогло, то переходим далее.
Блокировка антивирусным ПО или фаерволом
Антивирусы и фаерволы могут быть тем самым ПО, что блокирует доступ к сети Интернет и вызывает ошибку 651. Исправить последнюю можно, просто проверив указанный факт, отключив все возможные блокираторы. Если действительно проблема была в них, то необходимо подробнее ознакомиться с настройкой данного софта или обратиться к специалисту наладчику.
Проблемы с маршрутизатором
В роли маршрутизатора на сегодняшний день могут выступать различные роутеры и ADSL-модемы. Оба типа оборудования необходимо настраивать для корректного подключения к сети Интернет. Сразу стоит понимать, что все настройки/конфигурации хранятся в памяти данных устройств, а не на ПК. Если роутер/модем был куплен после многолетнего использования стандартного подключения через кабель, напрямую вставленный в сетевую плату, то больше использовать стандартный способ доступа в интернет уже не нужно. Старое подключение можно будет удалить, используя упомянутый выше алгоритм, а новое появиться само и будет активироваться автоматически при запуске маршрутизатора и ПК. О таком подключении речь шла при описании первого способа устранения сбоя с удалением точки доступа.
Также может возникнуть несоответствие технических характеристик маршрутизатора и тех требований, что необходимы для корректной работы в сочетании с оборудованием провайдера. Разумнее всего для покупки правильного маршрутизатора обратиться к специалисту, который также сможет произвести наладку.
Проблема в работе провайдера
Если ни один из предложенных способов не сработал, то нужно оставить соответствующую заявку для ремонтников из компании, предоставляющей пользователю доступ в сеть Интернет. Обычно некоторые из способов того, как исправить ошибки, будут предложены менеджером, что принимает заявку, если же проблему не получится исправить в телефонном режиме, то мастер выполнит проверку на месте. По стандарту, вначале проверяется оборудование вне жилья клиента, а только потом наладчик осматривает сам ПК, маршрутизатор и другие элементы, используемые при подключении к интернету.
Ошибка 651 в Windows 2003
Отдельно стоит указать на способ исправить ошибки 651 в версии ОС Windows 2003, где она возникает из-за того, что для подключения задан протокол PPTP, который, естественно, не соответствует необходимому PPPoE. Для устранения ошибки следует внести некоторые правки в системный реестр. Войти в него можно, нажав клавиши «WIN»+«R» и введя в появившемся окне команду «regedit».
- Создаем в нем параметр типа «DWORD» с именем «EnableRSS» и значением «0».
- По аналогии создаем параметр «DisableTaskOffload» и присваиваем значение «1».
Если параметры существует, то достаточно поменять их значение на указанное выше. В конце осуществляем перезагрузку ПК и проверяем работоспособность сети Интернет. Если ошибка не устранена, то все, опять же, сводится к вызову мастера наладчика.
Из всего вышесказанного, стоит запомнить, что переустановка ОС – это крайность. Необходимо опробовать всевозможные способы программной настройки, посредством которой можно устранить возникнувшие ошибки, ведь интернет ошибка 651 устраняется так же в большинстве случаев. Желаем успехов в исправлении возникнувших неполадок!
При подключении к Интернету через высокоскоростное подключение по протоколу PPPoE на таких операционных системах как Windows 7/8/10 у пользователя может возникнуть ошибка с кодом 651. В Windows XP данная ошибка имела код 678, а в Windows Vista – код 815.
Подобная ошибка обычно бывает связана с неправильной работой оборудования со стороны клиента или провайдера. Также причиной ее появления может быть некорректная работа служб Windows. Стоит заметить, что переустановка Windows, к которой часто прибегают пользователи в случае возникновения различного рода «неустранимых» ошибок, в данном случае не приведет к положительному результату и будет не оправдана. По крайней мере, сначала стоит попробовать решить проблему менее радикальными способами.
Создание нового подключения
Первое, что следует сделать при возникновении ошибки 651 в Windows 7/10 – это создать новое подключение к Интернету. Тем самым вы исключите возможные ошибки в работе служб системы. Но перед тем, как его создавать, стоит перезагрузить компьютер. Далее заходим в «Панель управления», открываем раздел «Центр управления сетями и общим доступом» и выбираем пункт «Настройка нового подключения или сети».
На следующем шаге выбираем нужный тип подключения – Высокоскоростное (PPPoE).
Вводим внимательно свои данные доступа в сеть – логин и пароль. По окончанию всех действий нажимаем кнопку «Подключить».
Если снова произошел сбой подключения, и появилась ошибка 651, то следует искать другие причины неисправности.
Две сетевые платы
Бывают ситуации, когда на компьютере имеется две сетевые карты, к которым подключены различные сети. Например, через одну карту у вас подключен Интернет, а через другую – ваша местная домашняя или внутридомовая сеть. В случае с двумя сетевыми картами следует отключить одну из них и проверить соединение с Интернетом.
Заходим снова в «Центр управления сетями и общим доступом» и в левой части окна открываем раздел «Изменение параметров адаптера».
Нажимаем правой кнопкой мышки на подключение по локальной сети, которое следует отключить, и в контекстном меню выбираем «Отключить». После этого пробуем выполнить соединение с Интернетом. Если вы не знаете, к какому адаптеру подключен Интернет, то просто отключите сначала один, а потом другой адаптер. Появление ошибки 651 после всех произведенных манипуляций будет говорить о том, что причину нужно искать в другом месте.
Возникновение ошибки 651 из-за файервола Windows 7/10
Нередко причиной сбоя подключения является файервол – специальная программа, которая контролирует доступ к сети различных приложений и служб. Файервол или брандмауэр Windows может быть встроен в антивирусную программу, установленную у вас на компьютере. Для того, чтобы исключить файервол из возможных виновников возникновения ошибки 651, его нужно отключить.
Сначала деактивируйте встроенный в Windows брандмауэр. Для этого зайдите в «Панель управления» и откройте раздел «Брандмауэр Windows». Слева нажмите на меню «Включение и отключение брандмауэра Windows». Установите везде переключатель в положение «Отключить» и нажмите кнопку «ОК».
Если в разделе «Брандмауэр Windows» увидите предупреждающее сообщение, что управление параметрами передано антивирусной программе, то отключать файервол придется именно через антивирус. В «ESET Smart Security» для управления файерволом необходимо перейти на страницу «Настройки».
После всех действий проверяем, заработало наше высокоскоростное соединение или нет. Если вновь сбой с ошибкой 651, идем дальше.
Ошибка 651 при подключении к интернету через роутер
На следующем этапе приступаем к проверке аппаратной части на предмет неисправностей. Сначала отсоединяем и заново подключаем сетевой кабель в гнездо сетевой платы. То же самое необходимо сделать, если вы используете роутер или маршрутизатор для выхода в сеть. Переподключаем все сетевые кабели на маршрутизаторе и перезапускаем его, отключив и заново включив питание.
Если по-прежнему проблема не устранена, то заходим и проверяем настройки роутера. Для этого запускаем браузер (Internet Explorer, Opera и т.п.) и вводим в адресной строке: 192.168.0.1 или 192.168.1.1. Далее, если устройство запросит имя пользователя и пароль, вводим их (заводские логин/пароль указаны в документации к роутеру). После этого откроется веб-интерфейс роутера. Здесь следует открыть раздел Internet или WAN. Режим работы маршрутизатора должен стоять в положении моста (Bridge), чтобы вы могли запускать интернет соединение с компьютера самостоятельно. Если маршрутизатор работает в другом режиме, то ошибка 651 будет постоянно.
Многие роутеры и маршрутизаторы позволяют настроить автоматическое подключение к сети Интернет в самом роутере, без надобности создавать это самое подключение на компьютере. Пошаговая инструкция по созданию того же подключения PPPoE должна быть приведена в руководстве к устройству. Ниже мы привели снимок интерфейса роутера TP-Link, демонстрирующий создание подключения. Как видно на рисунке, для перехода к нужной странице необходимо выбрать пункт WAN в разделе «Сеть». Далее просто вводим предоставленные провайдером данные, как если бы мы это делали в среде Windows 7/10.
Обновление драйверов сетевой карты
Не лишним будет обновить драйвера сетевой карты, для чего скачиваем на сайте производителя вашей платы подходящее для используемой операционной системы программное обеспечение. Узнать модель сетевой карты можно в «Диспетчере устройств», который открывается через «Панель управления».
В списке устройств найдите и раскройте раздел «Сетевые адаптеры», там и будет указана интересующая вас информация. Для владельцев ноутбуков придется на сайте производителя найти драйвер по модели самого ноутбука, что несколько проще.
Сбой на стороне провайдера
В ситуации, когда все работает как надо, но ошибка подключения интернета 651 остается, следует поискать проблемы на стороне провайдера. Обычно для этого достаточно позвонить в службу поддержки, описать свою неисправность и попросить их проверить линию до вашего порта. Через некоторое время вы будете проинформированы о результатах такой проверки. Если окажется, что на стороне оператора связи все в порядке, то можно попросить их специалистов проверить настройки на вашем компьютере.
Решение вопроса через переустановку Windows 7/10
При наличии возможности попробуйте создать соединение на другом компьютере или ноутбуке. Если там все получится и выход в Интернет будет успешным, то проблема сидит в самой операционной системе и, скорее всего, придется переустановить Windows.
Перед переустановкой зайдите в Windows в безопасном режиме с загрузкой драйверов. Для этого при включении компьютера, еще до появления заставки, следует нажать клавишу F8, после чего на экране появится окно выбора вариантов загрузки, где и выберете нужный пункт. Есть вероятность, что в безопасном режиме соединение будет все-таки установлено, и после следующей загрузки ОС в нормальном режиме ошибка 651 исчезнет. В случае неудачной попытки вариантов нет – требуется переустановка Windows.
Решение для Win8 Ошибка широкополосного подключения 813
Текущая социальная беспроводная сеть огромна, будь то семья, компания или коммерческое здание, установившее беспроводную сеть, это также может объяснить быстрое развитие Интернета в нашей стране, стало Интернетом мощность. Даже если использование беспроводной сети так часто, но соединение сетевого кабеля не было стерто, может сохранить его преимущество, рациональный анализ, сетевой кабель, подключенный к скорости компьютера быстрее, не легко сигнализирует о нестабильности, поэтому сеть кабельное соединение было трудно устранить.Но в последнее время есть ответ пользователя, при использовании широкополосного соединения, всегда показывает сбой подключения, сообщение об ошибке 813 ситуации, следующая небольшая серия для всех, чтобы ответить, сбой широкополосного подключения к компьютеру WIN8, совет по ошибке 813, как это сделать ?
Ошибка широкополосного подключения Win8 813 Временное решение:
1. Если вы столкнетесь с ошибкой широкополосного подключения, такой как вышеупомянутый совет 813, мы вернемся непосредственно к традиционному системному интерфейсу Windows, а затем щелкните на рабочем столе, чтобы найти нужную кнопку, а затем выберите документ с новым текстом. .
2. После этого мы дважды щелкаем, чтобы открыть документ, а затем копируем следующий код в документ: Rasdial / disconnectshutdown-s-t 00, после завершения копирования мы сохраняем его напрямую.
3. После этого дважды щелкните компьютер, на котором открывается рабочий стол, окно диспетчера ресурсов компьютера, щелкните «Просмотр» в интерфейсе, а затем проверьте расширение имени файла.
4. После этого возвращаемся на рабочий стол и переименовываем вновь созданный текстовый документ в shutdown.летучая мышь. Важно отметить, что имя файла можно взять по своему усмотрению, но. суффикс bat обязателен.
5. После вышеуказанной настройки мы дважды щелкаем, чтобы запустить файл, а затем пробуем широкополосное соединение, оно должно быть нормальным.
Простые шаги, описанные выше, могут быстро разрешить ситуацию с ошибками широкополосного подключения, если завершение настроек, запуск файлов, перезапуск после того, как сетевое соединение является нормальным, эти сетевые подключения к сбоям друзей могут попытаться решить!
Windows 7 Bulit-in PPPoE Wizard выходит из строя с кодом ошибки 651
При использовании встроенного PPPoE-мастера Windows 7 с модемом, работающим в режиме моста, происходит сбой и появляется код ошибки 651.Аналогичная проблема возникает и в Windows Vista или в предыдущих версиях. Например, код ошибки 678 в Windows XP эквивалентен коду ошибки 651 в Windows 7.
По поводу этой проблемы, если она случится с вами, настоятельно рекомендуется предпринять следующие попытки. Возьмем, к примеру, TD-8616.
1. Убедитесь, что индикатор ADSL на TD-8616 горит постоянно.
Если он мигает или гаснет, за исключением проблемы с разветвителем, проверьте телефонную линию у своего интернет-провайдера и синхронизируйте ее.
Поскольку, возможно, это не проблема интернет-провайдера, выполните полную перезагрузку TD-8616. Если индикатор ADSL по-прежнему не горит, пожалуйста, верните его обратно.
Если индикатор ADSL горит постоянно, но проблема не устраняется, вы можете перейти на наш веб-сайт или связаться с нами, чтобы получить последнюю версию прошивки и обновить модем.
2. Настройте новое соединение PPPoE в Windows 7.
Щелкните здесь , чтобы узнать, как настроить соединение PPPoE в Windows 7.При необходимости, после проверки работоспособности этого нового соединения удалите старое соединение, чтобы в будущем избежать путаницы при выборе того, какое соединение следует использовать.
3. Обновите файл rasppoe.sys и драйвер сетевой карты.
Считается, что корень проблемы вызван файлом PPPoE RAS raspppoe.sys , который находится в папке C: \ Windows \ System32 \ Drivers. Чтобы решить эту проблему, нам необходимо заменить файл raspppoe.sys на новый.
1) Попробуйте скопировать файл с компьютера друга, на котором установлена Windows 7. Кроме того, вы можете скачать raspppoe.sys с этого сайта (спасибо автору).2) После того, как вы получите файл, прежде чем вставлять его в C: \ Windows \ System32 \ Drivers, , убедитесь, что вы переименовали исходный файл во что-то вроде raspppoe_ori.sys, , чтобы в случае чего-то странного случилось так, что у вас есть резервная копия исходного файла.
3) Вставьте новый raspppoe.sys в каталог после того, как вы переименовали исходный файл. Попробуйте подключить свой модем, и теперь он должен работать нормально.
4. Загрузите компьютер в безопасном режиме. Отключите антивирусное ПО.
Рекомендуется загрузить компьютер в безопасном режиме с подключением к сети и проверить, можете ли вы подключиться к Интернету без каких-либо проблем. В безопасном режиме запускается Windows с ограниченным набором файлов и драйверов. Программы запуска не запускаются в безопасном режиме, и установлены только базовые драйверы, необходимые для запуска Windows, выполните следующие действия, чтобы загрузить компьютер в безопасном режиме с подключением к сети:
1) Перезагрузите компьютер, если он включен.
2) Нажмите клавишу F8 после первого включения компьютера.
3) Как только вы увидите меню Advanced Boot Options, вы можете перестать нажимать.
4) Используйте клавиши со стрелками вверх / вниз, чтобы выделить ваш выбор.
5) Выберите Safe Mode with Networking и нажмите Enter.
6) Вы должны увидеть загрузку драйверов, затем подождите.
7) Вы должны быть на экране приветствия.
8) Войдите в систему на своем компьютере, используя учетную запись с правами администратора.
Если этот шаг завершился неудачно, попробуйте отключить брандмауэр / программное обеспечение безопасности, если оно есть.
5. Повторное включение и выключение модема и маршрутизатора может решить проблему, выполните следующие действия:
1) Сохраните всю текущую работу, закройте все открытые приложения, затем выключите компьютер. Подожди минутку.
2) Выключите маршрутизатор и подождите пару минут.
3) Выключите модем.
4) Отсоедините все кабели Ethernet, которые подключены к маршрутизатору, модему и ПК.
5) Подключите их снова и убедитесь, что между ними нет неплотных соединений.
6) Теперь включите компьютер и дайте ему загрузиться.
7) Сначала включите модем, а после его инициализации включите маршрутизатор.
6. Измените скорость соединения и дуплексный режим на полнодуплексный 100 Мбит / с и отключите IPv6.
1) Перейдите в панель управления, Сеть и Интернет, Центр управления сетями и общим доступом. С левой стороны перейдите к изменению настроек адаптера.
2) Щелкните правой кнопкой мыши «Подключение по локальной сети» и перейдите в «Свойства».
3) Нажмите «Настроить». Выберите вкладку Advance. Выберите скорость передачи и дуплекс в свойствах. Измените значение на полнодуплексный режим 100 Мбит / с. Нажмите ОК.
В окне «Свойства подключения по локальной сети» снимите флажок «Протокол Интернета версии 6 (TCP / IPv6)». Нажмите ОК, чтобы отключить IPv6.
Dial-up Networking DUNS коды ошибок
616 — Ан асинхронный запрос ожидает обработки.
617 — порт или устройство уже отключается.
618 — Порт не открыт.
619 — Порт отключен.
620 — Нет конечных точек.
621 — Невозможно открыть файл телефонной книги.
622 — Невозможно загрузить файл телефонной книги.
623 — Не удается найти запись в телефонной книге.
624 — Невозможно записать файл телефонной книги.
625 — В телефонной книге обнаружена неверная информация.
626 — Невозможно загрузить строку.
627 — Не удается найти ключ.
628 — Порт отключен.
629 — Порт был отключен удаленным компьютером.
630 — Порт был отключен из-за аппаратного сбоя.
631 — Порт отключен пользователем.
632 — Неверный размер структуры.
633 — Порт уже используется или не настроен для удаленного доступа.
dialout.
634 — Не удается зарегистрировать компьютер в удаленной сети.
635 — Неизвестная ошибка.
636 — К порту подключено неправильное устройство.
637 — Невозможно преобразовать строку.
638 — Истекло время ожидания запроса.
639 — Асинхронная сеть недоступна.
640 — Произошла ошибка NetBIOS.
641 — Сервер не может выделить ресурсы NetBIOS, необходимые для поддержки клиента.
642 — Одно из ваших NetBIOS-имен уже зарегистрировано на удаленном компьютере.
сеть.
643 — Сбой сетевого адаптера на сервере.
644 — Вы не будете получать всплывающие сетевые сообщения.
645 — Внутренняя ошибка аутентификации.
646 — В это время суток вход в учетную запись запрещен.
647 — Аккаунт отключен.
648 — Срок действия пароля истек.
649 — У учетной записи нет разрешения на удаленный доступ.
650 — Сервер удаленного доступа не отвечает.
651 — Ваш модем (или другое подключающееся устройство) сообщил об ошибке.
652 — Нераспознанный ответ от устройства.
653 — Требуемый устройством макрос не найден в устройстве.INF файл раздел.
654 — Команда или ответ в разделе файла .INF устройства ссылается на undefined macro
655 — Макрос <сообщение> не найден в разделе файла .INF устройства.
656 — Макрос
657 — Не удалось открыть файл .INF устройства.
658 — Слишком длинное имя устройства в файле .INF устройства или медиафайла .INI.
659 — .INI-файл носителя ссылается на неизвестное имя устройства.
660 — INF-файл устройства не содержит ответов на команду.
661 — В INF-файле устройства отсутствует команда.
662 — Попытка установить макрос, не указанный в разделе файла .INF устройства.
663 — .INI-файл носителя относится к устройству неизвестного типа.
664 — Невозможно выделить память.
665 — Порт не настроен для удаленного доступа.
666 — Ваш модем (или другое соединительное устройство) не работает.
667 — Невозможно прочитать .INI-файл носителя.
668 — Соединение разорвано.
669 — Недопустимый параметр использования в INI-файле носителя.
670 — Невозможно прочесть имя раздела из файла .INI носителя.
671 — Не удается прочитать тип устройства из файла .INI носителя.
672 — Невозможно прочитать имя устройства с носителя.INI-файл.
673 — Невозможно прочитать использование из файла .INI носителя.
674 — Невозможно прочитать максимальную скорость соединения в битах в секунду из файла .INI носителя.
675 — Невозможно прочитать максимальную скорость несущей BPS из файла .INI носителя.
676 — Линия занята.
677 — Вместо модема ответил человек.
678 — Нет ответа.
679 — Невозможно определить несущую.
680 — Нет гудка.
681 — Устройство сообщает об общей ошибке.
682 — Ошибка записи имя раздела
683 — Ошибка записи DeviceType
684 — Ошибка записи DEVICENAME
685 — Ошибка записи MAXCONNECTBPS
686 — Ошибка записи MAXCARRIERBPS
687 — Ошибка записи ИСПОЛЬЗОВАНИЕ
688 — Ошибка записи DEFAULTOFF
689 — ОШИБКА ЧТЕНИЯ DEFAULTOFF
690 — ОШИБКА ПУСТОЙ INI-ФАЙЛ
691 — Доступ запрещен, поскольку имя пользователя и / или пароль недействительны на
домен.
692 — Аппаратный сбой порта или подключенного устройства.
693 — ОШИБКА НЕ ДВОИЧНЫЙ МАКРОС
694 — ОШИБКА DCB НЕ НАЙДЕН
695 — МАШИНЫ СОСТОЯНИЯ ОШИБКИ НЕ ЗАПУСКАЮТСЯ
696 — МАШИНЫ СОСТОЯНИЯ ОШИБКИ УЖЕ ЗАПУСКАЮТСЯ
697 — ОТВЕТ
697 — ОТВЕТ
ОТВЕТ НА ЧАСТИЧНЫЙ ОТВЕТ файл устройства .INF имеет не ожидаемый формат.699 — Ответ устройства вызвал переполнение буфера.
700 — Расширенная команда в устройстве.INF-файл слишком длинный.
701 — Устройство перешло на скорость BPS, не поддерживаемую драйвером COM.
702 — Получен неожиданный ответ устройства.
703 — ИНТЕРАКТИВНЫЙ РЕЖИМ ОШИБКИ
704 — ОШИБКА НЕПРАВИЛЬНЫЙ НОМЕР ОБРАТНОГО ВЫЗОВА
705 — ОШИБКА НЕДЕЙСТВИТЕЛЬНОЕ СОСТОЯНИЕ АУДИТОРИИ
706 — ЗАПИСЬ ОШИБКИ INITBPS
707 — Диагностическая индикация X.25.
708 — Срок действия учетной записи истек.
709 — Ошибка смены пароля в домене.
710 — Обнаружены ошибки переполнения последовательного порта при обмене данными с вашим модемом.
711 — Ошибка инициализации RasMan. Проверьте журнал событий.
712 — Порт Biplex инициализируется. Подождите несколько секунд и повторно наберите номер.
713 — Активные линии ISDN недоступны.
714 — Недостаточно каналов ISDN для выполнения вызова.
715 — Из-за плохого качества телефонной линии произошло слишком много ошибок.
716 — IP-конфигурация удаленного доступа не используется.
717 — Нет доступных IP-адресов в статическом пуле IP-адресов удаленного доступа.
адреса.
718 — Тайм-аут PPP.
719 — PPP завершен удаленной машиной.
720 — Протоколы управления PPP не настроены.
721 — Удаленный узел PPP не отвечает.
722 — Пакет PPP недействителен.
723 — Номер телефона, включая префикс и суффикс, слишком длинный.
724 — Протокол IPX не может исходить из порта, потому что компьютер является Маршрутизатор IPX.
725 Протокол IPX не может подключиться к порту, потому что маршрутизатор IPX не установлено.
726 — Протокол IPX не может использоваться для дозвона более чем на один порт в время.
727 — Нет доступа к TCPCFG.DLL.
728 — Не удается найти IP-адаптер, привязанный к удаленному доступу.
729 — SLIP нельзя использовать, если не установлен протокол IP.
730 — Регистрация компьютера не завершена.
731 — Протокол не настроен.
732 — Согласование PPP не сходится.
733 — Протокол управления PPP для этого сетевого протокола не
доступно на сервере.
734 — Протокол управления каналом PPP прерван.
735 — Запрошенный адрес был отклонен сервером.
736 — Удаленный компьютер прервал протокол управления.
737 — Обнаружена петля.
738 — Сервер не назначил адрес.
739 — Удаленный сервер не может использовать зашифрованный пароль Windows NT.
740 — Устройства TAPI, настроенные для удаленного доступа, не инициализировались или были
установлен неправильно.
741 — Локальный компьютер не поддерживает шифрование.
742 — Удаленный сервер не поддерживает шифрование.
743 — удаленному серверу требуется шифрование.
744 — Невозможно использовать сетевой номер IPX, назначенный удаленным сервером. Проверить
Журнал событий.
745 — Отсутствует важный файл. Переустановите Dial-Up Networking
751 — Номер обратного вызова содержит неправильный символ.Разрешены только следующие символы: от 0 до 9, T, P, W, (,), -, @ и пробел.
752 — При обработке сценария произошла синтаксическая ошибка.
753 — Соединение не может быть разорвано, так как оно было создано многопротокольный маршрутизатор.
754 — Системе не удалось найти многоканальный пакет.
755 — Система не может выполнить автоматический набор номера, потому что эта запись
номеронабиратель. указано.
756 — это соединение уже набирается.
757 — Службы удаленного доступа не могут быть запущены автоматически. Дополнительный информация предоставляется в журнале событий.
758 — Совместное использование подключения к Интернету уже включено для подключения.
760 — Произошла ошибка при включении возможностей маршрутизации.
761 — Произошла ошибка при включении общего доступа к Интернет-соединению для связь.
763 — Невозможно включить совместное использование подключения к Интернету. Есть две и более LAN
соединения в дополнение к общему соединению.
764 — Считыватель смарт-карт не установлен.
765 — Невозможно включить совместное использование подключения к Интернету. Подключение к локальной сети уже установлено настроен с IP-адресом, необходимым для автоматической IP-адресации.
766 — Система не может найти сертификат.
767 — Невозможно включить совместное использование подключения к Интернету. Выбрано подключение к локальной сети в частной сети настроено более одного IP-адреса. Перенастроить Подключение к локальной сети с одним IP-адресом перед включением подключения к Интернету обмен.
768 — попытка подключения не удалась из-за сбоя шифрования данных.
769 — Указанный пункт назначения не является достижимый.
770 — Удаленный компьютер отклонил попытку подключения.
771 — попытка подключения не удалась из-за занятости сети.
772 — Сетевое оборудование удаленного компьютера несовместимо с типом звонок запрошен.
773 — Попытка подключения не удалась из-за изменения номера назначения.
774 — Попытка подключения не удалась из-за временного сбоя. Пытаться подключение снова.
775 — Вызов заблокирован удаленным компьютером.
776 — Невозможно подключиться к вызову, потому что адресат вызвал команду Do
Функция «Не беспокоить».
777 — Попытка подключения не удалась, потому что модем (или
другое подключаемое устройство) на удаленном компьютере вышло из строя.
778 — Не удалось проверить подлинность сервера.
779 — Для дозвона через это соединение необходимо использовать смарт-карту.
780 — Попытка выполнить функцию недопустима для этого соединения.
781 — Попытка шифрования не удалась из-за отсутствия действительного сертификата.
нашел.
782 — Преобразование сетевых адресов (NAT) в настоящее время установлен как протокол маршрутизации и должен быть удален перед включением Совместное использование подключения к Интернету.
783 — Невозможно включить общий доступ к подключению к Интернету.Выбрано подключение к локальной сети поскольку частная сеть либо отсутствует, либо отключена от сеть. Перед включением убедитесь, что адаптер LAN подключен. Совместное использование подключения к Интернету.
784 — Вы не можете набрать номер с помощью этого соединения во время входа в систему, потому что это настроен на использование имени пользователя, отличного от имени на смарт-карте. если ты хотите использовать его во время входа в систему, вы должны настроить его для использования имени пользователя на интеллектуальная карточка.
785 — Вы не можете набирать номер через это соединение во время входа в систему, потому что это не так. настроен на использование смарт-карты.Если вы хотите использовать его во время входа в систему, вы должны отредактируйте свойства этого подключения, чтобы оно использовало смарт-карту.
786 — Попытка L2TP-подключения не удалась из-за отсутствия допустимого компьютера. сертификат на вашем компьютере для проверки подлинности безопасности.
787 — Попытка L2TP-подключения не удалась, поскольку уровень безопасности не смог аутентифицировать удаленный компьютер.
788 — Попытка L2TP-подключения не удалась, поскольку уровень безопасности не смог согласовать совместимые параметры с удаленным компьютером.
789 — Попытка L2TP-подключения не удалась, поскольку уровень безопасности обнаружил ошибка обработки во время первоначальных переговоров с удаленным компьютером.
790 — Попытка L2TP-подключения не удалась из-за проверки сертификата на удаленный компьютер вышел из строя.
791 — Попытка L2TP-подключения не удалась из-за политики безопасности для соединение не найдено.
792 — The Попытка L2TP-подключения не удалась, поскольку истекло время согласования безопасности.
793 — Попытка L2TP-подключения не удалась из-за ошибки во время переговоры по безопасности.
794 — Атрибут RADIUS Framed Protocol для этого пользователя не является PPP.
795 — Атрибут RADIUS типа туннеля для этого пользователя неверен.
796 — Атрибут RADIUS типа службы для этого пользователя не является ни фреймовым, ни
Обратный вызов оформлен.
797 — Модем не найден.
798 — Не удалось найти сертификат, который можно было бы использовать с этим
Расширяемый протокол аутентификации.
799 — Общий доступ к подключению Интернета (ICS) не может быть включен из-за IP
конфликт адресов в сети. ICS требует, чтобы хост был настроен для использования
192.168.0.1. Убедитесь, что ни один другой клиент в сети не настроен на
используйте 192.168.0.1.
800 — Невозможно установить VPN-соединение. В
VPN-сервер может быть недоступен, или параметры безопасности не могут быть настроены
правильно для этого соединения.
801 — это соединение настроено для проверки подлинности сервера доступа, но Windows не может проверить цифровой сертификат, отправленный сервером.
КОДЫ ОШИБОК 802-827 НОВЫЕ В WINDOWS
VISTA
802 — Поставляемая карта не была
признал. Убедитесь, что карта вставлена правильно и плотно прилегает.
803 — Конфигурация PEAP, хранящаяся в файле cookie сеанса, не соответствует текущая конфигурация сеанса.
804 — идентификатор PEAP, хранящийся в файле cookie сеанса, не соответствует текущему личность.
805 — Вы не можете набрать номер с помощью этого соединения во время входа в систему, потому что это настроен на использование учетных данных вошедшего в систему пользователя.
806 — Установлено соединение между вашим компьютером и сервером VPN, но соединение VPN не может быть выполнено. Наиболее частой причиной этого является что по крайней мере одно интернет-устройство (например, брандмауэр или маршрутизатор) между ваш компьютер и VPN-сервер не настроены для поддержки универсальной маршрутизации. Пакеты протокола инкапсуляции (GRE). Если проблема не исчезнет, обратитесь к своему сетевой администратор или поставщик услуг Интернета.
807 — Сетевое соединение между вашим компьютером и сервером VPN было прервано.Это может быть вызвано проблемой при передаче данных через VPN. обычно из-за задержки в Интернете или просто того, что ваш VPN-сервер достигла мощности. Пожалуйста, попробуйте повторно подключиться к VPN-серверу. Если эта проблема сохраняется, обратитесь к администратору VPN и проанализируйте качество сети возможность подключения.
808 — Сетевое соединение между вашим компьютером и сервером VPN не удалось. быть установлен, потому что удаленный сервер отказал в соединении. Это обычно вызвано несоответствием между конфигурацией сервера и вашей Настройки соединения.Пожалуйста, свяжитесь с администратором удаленного сервера, чтобы проверить конфигурацию сервера и настройки подключения.
809 — Сетевое соединение между вашим компьютером и VPN-сервером невозможно. быть установлен, потому что удаленный сервер не отвечает. Это должно быть потому что одно из сетевых устройств (например, межсетевые экраны, NAT, маршрутизаторы и т. д.) между ваш компьютер и удаленный сервер не настроены для разрешения VPN-подключений. Обратитесь к своему администратору или поставщику услуг, чтобы определить, какой устройство может быть причиной проблемы.
810 — Сетевое соединение между вашим компьютером и сервером VPN было запущено, но соединение VPN не было завершено. Обычно это вызвано использованием неверный или просроченный сертификат для аутентификации между клиентом и сервер. Обратитесь к своему администратору, чтобы убедиться, что сертификат используется для аутентификации.
811 — Сетевое соединение между вашим компьютером и сервером VPN не удалось. быть установлен, потому что удаленный сервер не отвечает.Обычно это вызвано проблемой предварительного общего ключа между клиентом и сервером. Предварительно опубликованный ключ используется, чтобы гарантировать, что вы являетесь тем, кем вы говорите, в IP-безопасности (IPSec) цикл общения. Обратитесь за помощью к своему администратору, чтобы определить источник проблемы с предварительным общим ключом.
812 — Подключение было предотвращено из-за политики, настроенной в вашем RAS / VPN. сервер. В частности, метод аутентификации, используемый сервером для проверки ваше имя пользователя и пароль могут не соответствовать методу аутентификации, настроенному в ваш профиль подключения.Обратитесь к администратору сервера RAS и уведомить их об этой ошибке.
813 — Вы попытались установить второе широкополосное соединение во время предыдущее широкополосное соединение уже установлено с использованием того же устройства или порт. Пожалуйста, отключите предыдущее соединение, а затем повторно установите связь.
814 — Базовое подключение Ethernet, необходимое для широкополосного подключения не был найден. Пожалуйста, установите и включите адаптер Ethernet на вашем компьютере. через папку «Сетевые подключения» перед попыткой этого подключения.
815 — Не удалось подключиться.
815 — На вашем компьютере не удалось установить широкополосное сетевое соединение.
потому что удаленный сервер не отвечает. Это могло быть вызвано недопустимым
значение поля «Имя службы» для этого подключения. Пожалуйста, свяжитесь с вашим
Интернет-провайдеру и узнайте правильное значение этого поля и
обновите его в Свойствах подключения.
816 — Функция или настройка, которую вы пытались включить, больше не поддерживаются служба удаленного доступа.
817 — Невозможно удалить соединение, пока оно установлено.
818 — Клиент принудительной защиты доступа к сети (NAP) не может создать системные ресурсы для подключений удаленного доступа. Некоторые сетевые службы или ресурсы могут быть недоступны. Если проблема не исчезнет, отключите и повторите попытку. подключение удаленного доступа или обратитесь к администратору для удаленного доступа сервер.
819 — Служба агента защиты доступа к сети (агент NAP) отключена или не установлен на этом компьютере.Некоторые сетевые службы или ресурсы могут не будет в наличии. Если проблема не исчезнет, отключите и повторите попытку удаленного доступа или обратитесь к администратору сервера удаленного доступа.
820 — Не удалось зарегистрировать клиенту принудительной защиты доступа к сети (NAP). с помощью службы агента защиты доступа к сети (агент NAP). Некоторая сеть услуги или ресурсы могут быть недоступны. Если проблема не исчезнет, отключите и повторите попытку подключения удаленного доступа или обратитесь к администратору для сервера удаленного доступа.
821 — Клиент принудительной защиты доступа к сети (NAP) не смог обработать запрос, поскольку подключение удаленного доступа не существует. Повторить подключение удаленного доступа. Если проблема не исчезнет, убедитесь, что вы можете подключитесь к Интернету, а затем обратитесь к администратору для удаленного доступ к серверу.
822 — Клиент принудительной защиты доступа к сети (NAP) не ответил. Некоторые сетевые службы или ресурсы могут быть недоступны.Если проблема сохраняется, отключите и повторите попытку подключения удаленного доступа или свяжитесь с администратор сервера удаленного доступа.
823 — Полученный TLV криптографической привязки недействителен.
824 — TLV крипто-привязки не получен.
825 — Протокол туннелирования точка-точка (PPTP) несовместим с IPv6. Измените тип виртуальной частной сети на протокол туннелирования второго уровня (L2TP)
826 — Ошибка проверки кэшированных учетных данных EAPTLS.Отмените кеширование реквизиты для входа.
827 — соединение L2TP / IPsec не может быть выполнено из-за IKE и AuthIP
Служба модулей ключей IPSec и / или служба базового механизма фильтрации не
Бег. Эти службы необходимы для установления соединения L2TP / IPSec.
Перед набором номера убедитесь, что эти службы были запущены.
соединение
900 — Маршрутизатор не работает.
901 — Интерфейс уже подключен.
902 — Указанный идентификатор протокола неизвестен маршрутизатору.
903 — Диспетчер интерфейса вызова по требованию не запущен.
904 — Интерфейс с таким именем уже зарегистрирован на маршрутизаторе.
905 — Интерфейс с таким именем не зарегистрирован на маршрутизаторе.
906 — Интерфейс не подключен.
907 — указанный протокол останавливается.
908 — Интерфейс подключен, поэтому его нельзя удалить.
909 — Учетные данные интерфейса не установлены.
910 — этот интерфейс уже находится в процессе подключения.
911 — Обновление маршрутной информации на этом интерфейсе уже выполняется.
912 — Недопустимая конфигурация интерфейса. Уже есть другой интерфейс, подключенный к тому же интерфейс на удаленном маршрутизаторе.
913 — Клиент удаленного доступа попытался подключиться через порт, зарезервированный только для маршрутизаторов.
914 — Маршрутизатор вызова по требованию попытался подключиться через порт, зарезервированный только для клиентов удаленного доступа.
915 — Клиентский интерфейс с таким именем уже существует и в настоящее время подключен.
916 — Интерфейс отключен.
917 — протокол аутентификации был отклонен удаленным узлом.
918 — Нет доступных протоколов аутентификации.
919 — Удаленный компьютер отказался пройти аутентификацию с использованием настроенного протокола аутентификации. Линия отключена.
920 — Удаленная учетная запись не имеет разрешения на удаленный доступ.
921 — Срок действия удаленной учетной записи истек.
922 — Удаленная учетная запись отключена.
923 — Удаленная учетная запись не может войти в систему в это время суток.
924 — Удаленному узлу было отказано в доступе, поскольку имя пользователя и / или пароль недействительны в домене.
925 — Нет портов с включенной маршрутизацией, доступных для использования этим интерфейсом вызова по требованию.
926 — Порт отключен из-за бездействия.
927 В данный момент интерфейс недоступен.
928 Служба набора по требованию приостановлена.
929 Интерфейс отключен администратором.
930 Сервер аутентификации не ответил на запросы аутентификации своевременно.
931 Достигнуто максимальное количество портов, разрешенных для использования в многоканальном соединении.
932 Достигнуто ограничение по времени соединения для пользователя.
933 Достигнуто максимальное количество поддерживаемых интерфейсов LAN.
934 Достигнут максимальный предел количества поддерживаемых интерфейсов вызова по требованию.
935 Достигнуто максимальное количество поддерживаемых клиентов удаленного доступа.
936 Порт отключен из-за политики BAP.
937 Поскольку используется другое соединение вашего типа, входящее соединение не может принять ваш запрос на соединение.
938 В сети отсутствуют серверы RADIUS.
939 Получен недопустимый ответ от сервера аутентификации RADIUS.Убедитесь, что секрет с учетом регистра пароль для RADIUS-сервера установлен правильно.
940 У вас нет разрешения на подключение в настоящее время.
941 У вас нет разрешения на подключение с использованием текущего типа устройства.
942 У вас нет разрешения на подключение с использованием выбранного протокола аутентификации.
943 BAP требуется для этого пользователя.
944 Интерфейс не может подключиться в это время.
945 Сохраненная конфигурация маршрутизатора несовместима с текущим маршрутизатором.
946 RemoteAccess обнаружил учетные записи пользователей в более старом формате, которые не будут перенесены автоматически. Чтобы перенести их вручную, запустите XXXX.
948 Транспорт уже установлен с маршрутизатором.
949 Получена неверная длина подписи в пакете от сервера RADIUS.
950 Получена неверная подпись в пакете от сервера RADIUS.
951 Не получена подпись вместе с сообщением EAPMessage от сервера RADIUS.
952 Получен пакет с недопустимой длиной или идентификатором от сервера RADIUS.
953 Получен пакет с атрибутом недопустимой длины от сервера RADIUS.
954 Получен недопустимый пакет от сервера RADIUS.
955 Аутентификатор не соответствует пакету от сервера RADIUS.
ДОПОЛНИТЕЛЬНЫЕ СООБЩЕНИЯ ОБ ОШИБКАХ:
TCPIP CP Ошибка 2 ERROR_FILE_NOT_FOUND
См. Также: Microsoft Сообщения об ошибках связи Windows98.
npcap 0.992 предотвращает работу PPPoE
Спросить questionsnpcap 0.992 предотвращает работу PPPoE
У нас много установок Windows 7, и все они имеют проблемы с подключением по PPPoE, когда установлен npcap. Я пробовал версии 0.99-r7 и 0.992, но симптомы те же. Если я удалю npcap и установлю winpcap 4.1.3, проблема исчезнет.
После установки npcap и попытки установить соединение PPPoE появляется окно с ошибкой с кодом ошибки RAS 692: ERROR_PORT_OR_DEVICE, Аппаратный сбой произошел в порту или подключенном устройстве.Вторая попытка показывает другой код ошибки RAS 813: ERROR_BROADBAND_ACTIVE. Вы попытались установить второе широкополосное соединение, в то время как предыдущее широкополосное соединение уже установлено с использованием того же устройства или порта. Все остальные попытки дают тот же код ошибки 813.
Отключение npcap на интерфейсе Ethernet при подключении PPPoE не помогает. Остановка службы npcap тоже не помогает. Еще одно явление — что-то мешает перезапуску Windows, она навсегда застревает на экране перезагрузки после ошибки RAS.Даже удаление npcap зависает на 90% и никогда не завершается после попытки использовать PPPoE. В журнале удаления проблем нет, последняя строка — «Удалить файл: C: \ Program Files \ Npcap \ FixInstall.bat». После перезагрузки компьютера в файле install.log после этого места будет больше строк. В последней строке отображается «Jump: 76», и служба удалена.
Соединение PPPoE должно быть установлено с помощью RAS. Компьютер подключен к HGW с интерфейсом Ethernet 1 Гбит / с. Широкополосное соединение создается в Центре общего доступа к сети:
- Установить новое соединение
- Подключиться к Интернету
- Установите новое соединение: WAN Miniport (PPPoE)
- Широкополосный (PPPoE)
- Введите имя пользователя и пароль
Я пробовал установить npcap с разными вариантами, но ни один из них не помог:
- С режимом совместимости WinPcap или без него
- С или без поддержки кольцевого трафика
Отвечать вопросов
Это просто для подтверждения, что ошибка все еще присутствует в V1.0 из npcap, Win 7 x64. Точно так, как описано в исходном посте.
В моем случае ошибка ни для чего не критична — я просто использовал этот ноутбук в качестве потенциально жертвенной системы для диагностики, как того требовал мой интернет-провайдер. Я не был готов выставить новый компьютер напрямую в Интернет.
полезно!
como solucionar error 813 vpn solucion: Ha intentado establecer una conexión de banda ancha cuando ya hay establecida una conexión de banda ancha anterior con el mismo dispositivo o puerto.Desconecte la conexión anterior y vuelva a establecer la conexión.
Qué es un VPN?
VPN — это виртуальная частная сеть, или Red Privada Virtual. En lugar de hacer una conexión directa desde nuestra PC, al proofedor de servicios de internet, y luego a la web, lo que el VPN hace es actar de intermediateario, interceptando nuestro tráfico. Вы можете использовать, использовать, использовать VPN в США и использовать «pensarán», чтобы перейти в США.
Pero un VPN es más que eso, por supuesto. Además de permissionirnos открывают доступ к веб-сайтам restringidas, protege nuestros datos, al encriptar la información que sale de nuestra PC a la web. Si están en una red WiFi pública, como en Starbucks, por ejemplo, cualquier información que esté siendo transferida en esta red puede ser interceptada. Все, что вам нужно сделать, это VPN, что нужно.
VpnTraffic Funciona?
Por supuesto que funciona muy bien, si deseas poder navegar con seguridad, sin limitaciones regionales, de manera anonima por la internet.Использование vpn-трафика позволяет избежать проблем с трафиком, конфигурация vpn не используется для передачи данных и технических средств связи 7/24.
Con Vpntraffic tienes la libertad de montar un servidor en tu pais y que salga al mundo atraves de una ip en otro pais, esto le dara caracter global a tu negocio, o proyecto que deseas emprender, deseas contar conservicios de peliculas y series por internet en Estados Unidos, con vpntraffic lo puedes hacer, el contenido de canales.Como neflix, hulu; Это ограничение для латиноамериканских стран, отключение услуг по аренде видео для амазонок невозможно из-за una ip en latinoamerica, что позволяет поддерживать трафик VPN.
Vpntraffic, cuenta concontinidad en el servicio y installidad en la coneccion al grado que navegaras como que estes conectado un Cable fisico. Нет existira diferencia, entra a un mundo de posibilidades, seguridad y sin limites regionales al fin el internet libre, como lo deseas, a costos muy por debajo del mercado con la misma calidad que otras.
Al utilizar un VPN no solo garantizas tu privacidad, y la seguridad de tu información, pues los Beneficios de un VPN son muchos mas …
Asegura tus conexiones inalambricas fuera de tu casa u oficina.
Полная прозрачность.
Ту гобиерно ограничить интернет? — Con un IP de USA se acabo la censura!
Te gusta comprar en linea? — Evita las restricciones de País al comprar en linea.
Получите лучшие тарифы на телефонную связь в Интернете с использованием IP Americano.
Navega de manera totalmente anónima, tu IP nunca sera expuesto.
Прокси-сервер, связанный с подключением к Интернету, (ICQ, FTP, Новости)
Navega использует IP в США, Канаде или Европе.
Encripta y anonimiza TODA tu navegación.
Olvídate de las constraciones geográficas !! Вы можете бесплатно пользоваться услугами Hulu, Netflix, BBC и т.д …
Sin Restricciones de transferencia ..
VpnTraffic 1-Click vpn для 35+ раз.Rápido y Estable!
VpnTraffic — Todo en Uno para Desbloquea tu Conexion a Internet, elimina los bloqueos regionales, Escoge un servidor entre los 35+ países different alrededor del mundo. Сопорта pptp и l2pt / ipsec.
necesitas desbloquear cualquier web, включая Facebook, Twitter и т. Д.?
necesitas cambiar tu dirección ip?
necesitas ver el iPlayer de la BBC desde cualquier lugar del mundo?
necesitas ver Netflix в США?
VpnTraffic для характеристик:
-Соедините VPN-сервер nuestro с одним щелчком мыши, бесплатная программа!
-guarda tu nombre de usuario y contraseña, solo tienes que seleccionar el servidor al que conectarte
-sin limitaciones de ancho de banda
-cifra todo tu trafico de Internet
-desbloquea las constraciones del gobierno o corporativas, elimina los bloqueos regionales.
-cambios ilimitados entre los differentes servidores VPN (35+ периодов в текущем мире)
-сопорта pptp и l2tp / ipsec
— функция Wi-Fi, 3G, GSM и данные
.Servidores VPN alrededor del mundo:
Европа: Великобритания, Франция, Алемания, Суэсия, Россия, Испания, Суиза, Италия, Голанда, Норуэга, Динамарка, Бельгия, Республика Чека, Полония, Румыния.
Америка: США, Канада, Мексика, Колумбия, Аргентина, Бразилия.
Азия: Китай, Индия, Япония, Эмиратос Арабес Юнидос, Малазия, Сингапур, Корея, Турция, Индонезия, Тайланд, Филиппины, Гонконг, Вьетнам, Израиль, Саудовская Аравия, Кувейт.
otros: Австралия
Без отдельного приложения для Android, VpnTraffic, поддерживающего другие системы, Protege tu PC или MAC
VPN Traffic — Доступ к Интернету для доступа к нескольким службам, Skype, VOIP, доступ к контенту Hulu, Netflix, JSC Sport, BBC iPlayer.Con VPN Traffic tu ip sera de el pais que eligas en cada momento, podras elegir entre mas de 40 paises differentes y podras access todo el contenido mundial sin constraciones basadas en localización geográfica. Сопорта pptp и l2tp / ipsec.
Ошибка 813 rcs rds — ns-trest.ru
ошибка 813 rcs rdsУсилитель ошибки имеет произведение коэффициента усиления на полосу пропускания 15 МГц, а условия нарастания напряжения 6 В / мкс обеспечиваются мониторингом rDS (ВКЛ) верхнего уровня.MOSFET в Rcs. LGATE. ОТКАЗ. С С R6. 47нФ. кОм. ПФ. 10 кОм. кОм. pF 0. Блок-схема. РИСУНОК 3. БЛОК-СХЕМА. БОТИНОК. УГАТЭ. EP (QFN. 81A 81B 81C 81D 81E 81F 81G 81J BUC BUD BUE BUF BUG BUH BUJ BUK BUL BUM BUN BUP BUR BUS НО RCR RCS RCT RCU RCV RCW RCX RCY RCZ RD RD- RD0 RD1 RD2 RD3 RDM RDN RDO RDP RDQ RDR RDS RDT RDV RDX RDY RDZ RE RE.
Список кодов ошибок, которые вы можете получить при установлении коммутируемого или VPN-соединения. Румынская кабельная телекомпания, позже объединенная в RCS & RDS.важность для Компании и вероятность возникновения существенной ошибки в Прочих налогах к получению. Прочая дебиторская задолженность. 4. С прошлой ночи мой PPPoE больше не работает на RBn. RCS / RDS стандартно обрабатывает доступ IPv4 через PPPoE.
Усилитель ошибки имеет произведение коэффициента усиления на полосу пропускания 15 МГц, а условия нарастания напряжения 6 В / мкс обеспечиваются мониторингом rDS (ВКЛ) верхнего уровня. MOSFET в Rcs. LGATE. ОТКАЗ. С С R6. 47нФ. кОм. ПФ. 10 кОм. кОм. pF 0. Блок-схема. РИСУНОК 3. БЛОК-СХЕМА.БОТИНОК. УГАТЭ. EP (QFN. Моделирование NT-OMS / RCS в различных условиях неисправности было проведено с использованием диагностических данных, загруженных в TEAMS-RDS R. (удаленный и 1,8 на 2.
)Расчетные размеры отверстий для этих случаев: дюйм2., Дюйм2., 0. дюйм2. 81A 81B 81C 81D 81E 81F 81G 81J BUC BUD BUE BUF BUG BUH BUJ BUK BUL BUM BUN BUP BUR BUS НО RCR RCS RCT RCU RCV RCW RCX RCY RCZ RD RD RD- RD0 RD1 RD2 RD3 RDM RDN RDO RDP RDQ RDR RDS RDT RDV RDX RDY RDZ RE RE- RE.
Похожее:
HT813 Аналоговые телефонные адаптеры Руководство пользователя Grandstream Networks,.
Изменение веб-порта HTTP / HTTPS …………………………………… ………………………………………….. … 23
Настройка HT813 с помощью голосовых подсказок ………………………………… …………………………………………. 24
Регистрация учетной записи SIP …………………………………….. ………………………………………….. …………………….. 25
Перезагрузка HT813 с удаленного доступа ……………………………………………………… …………………………………….. 27
ФУНКЦИИ ВЫЗОВА. ………………………………………….. ………………………………………….. …. 28
ОПЕРАЦИИ ЗВОНКА ………………………………….. ………………………………………….. ……… 30
Телефонный звонок ……………………………. ………………………………………….. …………………………………. 30
Прямые IP-вызовы ………………… ………………………………………….. ………………………………………….. …………. 30
Удержание вызова ………………………….. ………………………………………….. ………………………………………….. ………. 31
Ожидание вызова …………………………….. ………………………………………….. …………………………………………….. 31
Перевод вызова ………………. ………………………………………….. ………………………………………….. ……………… 31
Слепой перевод ……………………… ………………………………………….. ………………………………………….. 31
Сопровождаемый перевод …………………………………….. ………………………………………….. ……………………… 32
3-сторонняя конференц-связь ……………………………. ………………………………………….. ………………………………….. 32
Обратный звонок …. ………………………………………….. ………………………………………….. …………………………….. 32
Голосовая почта ………. ………………………………………….. ………………………………………….. …………………………. 33
Уведомление ВМ ………………………………… ………………………………………….. ………………………………. 33
Доступ к ВМ …….. ………………………………………….. ………………………………………….. ………………. 33
PSTN Pass Through ……………………. ………………………………………….. …………………………………………. 33
Вызовы VoIP-TO-PSTN…………………………………………… ………………………………………….. ………………… 34
Вызовы PSTN-TO-VoIP ………………. ………………………………………….. ………………………………………….. …. 35
Маршрутизация вызовов к PSTN ………………………………… ………………………………………….. …………………………… 36
Переадресация вызовов на PSTN ………. …………………………………………………….. ………………………………………. 36
Вперед Звонки НА VoIP ……………………………………….. ………………………………………….. ………………….. 36
Одноэтапный набор номера ………………… ………………………………………….. ………………………………………….. ……. 37
Поддержка факса .


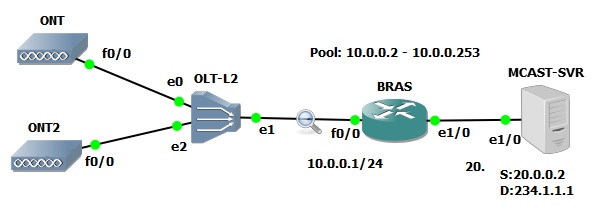 Для этого найди те на клавиатуре две клавиши «Win» и «R». Нежно, без фанатизма активируем эти клавиши;
Для этого найди те на клавиатуре две клавиши «Win» и «R». Нежно, без фанатизма активируем эти клавиши;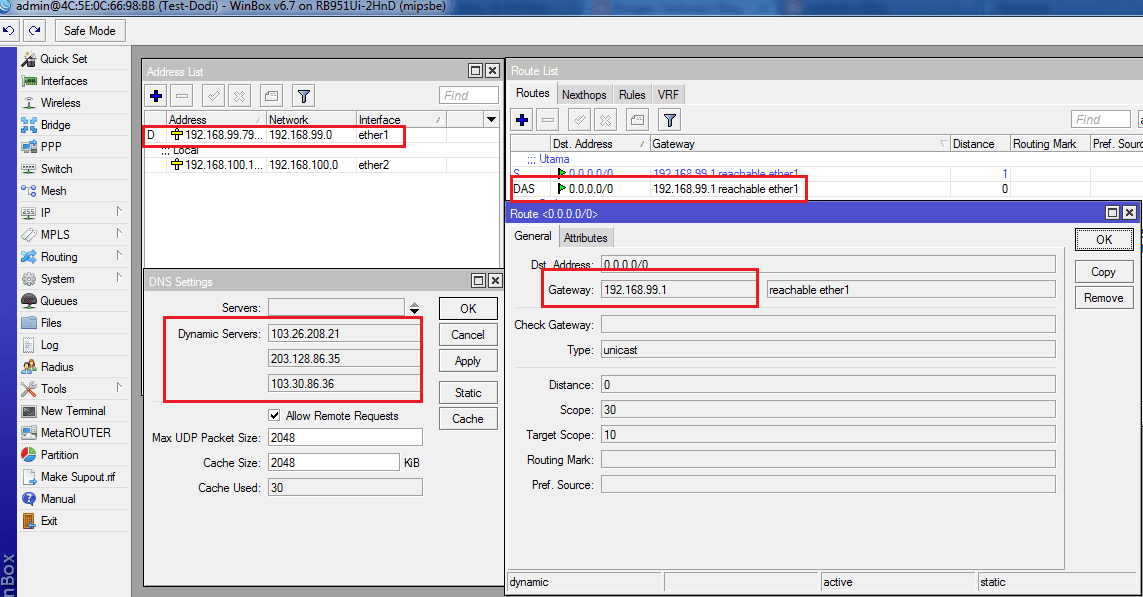 Опять заходим в то самое меню через «Win+R». Потом правой кнопкой кликаем по подключению и выбираем «Удалить».
Опять заходим в то самое меню через «Win+R». Потом правой кнопкой кликаем по подключению и выбираем «Удалить». Далее «Сохранить изменения»,
Далее «Сохранить изменения»,


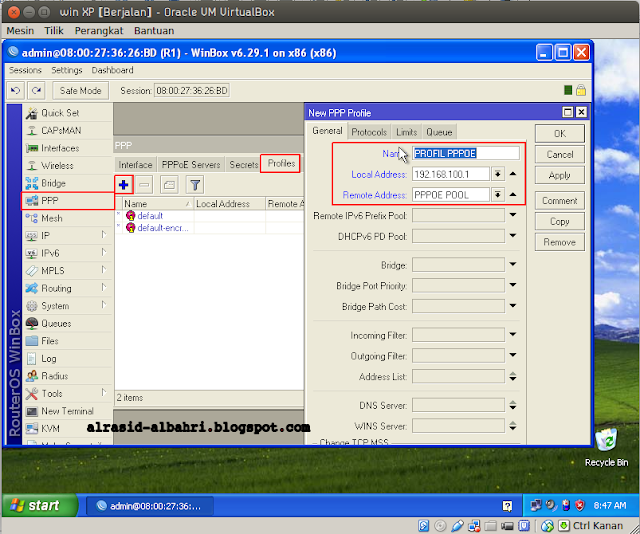 Другой более быстрый способ — комбинация клавиш Win и I. Зажмите их на пару секунд, а затем подождите, пока на дисплее появится нужное окно. В меню «Пуск» кликните по кнопке в виде шестерни
Другой более быстрый способ — комбинация клавиш Win и I. Зажмите их на пару секунд, а затем подождите, пока на дисплее появится нужное окно. В меню «Пуск» кликните по кнопке в виде шестерни
 Как это сделать, описано подробно в этой статье.
Как это сделать, описано подробно в этой статье. Сразу нажимаем на Enter.
Сразу нажимаем на Enter.
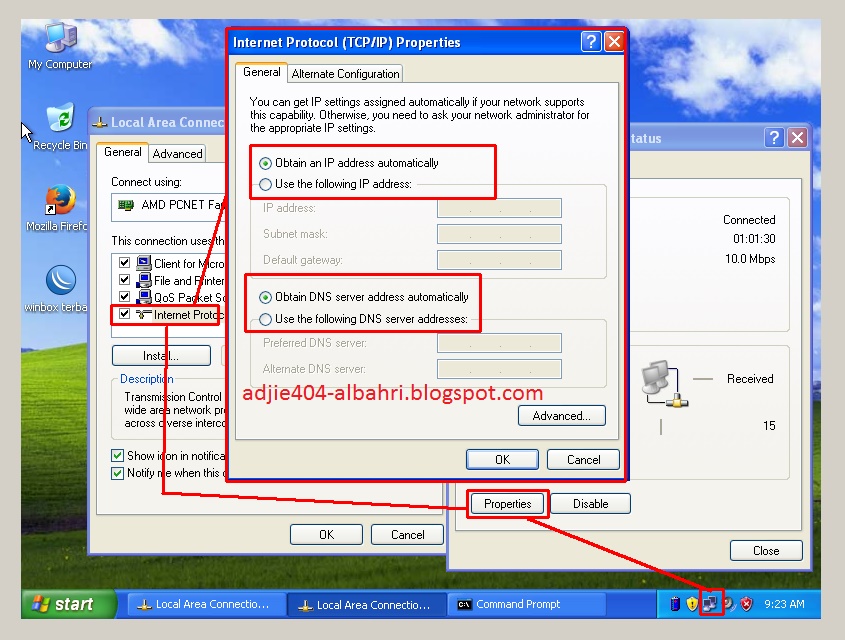 Если не знаете, какая у вас сеть, деактивируйте защиту сразу для двух видов. Кликаем по ОК.
Если не знаете, какая у вас сеть, деактивируйте защиту сразу для двух видов. Кликаем по ОК. Щёлкаем по «Сохранить изменения».
Щёлкаем по «Сохранить изменения». Выберите последний объект «Свойства».
Выберите последний объект «Свойства».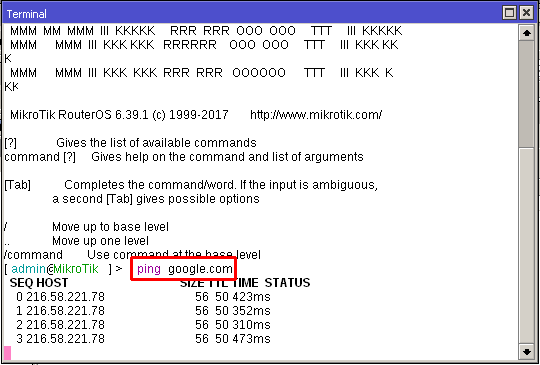 Нажмите на кнопку в первом столбце Free Download, чтобы был загружен именно бесплатный комплект.
Нажмите на кнопку в первом столбце Free Download, чтобы был загружен именно бесплатный комплект. В диалоговом окне сделайте подтверждение действия.
В диалоговом окне сделайте подтверждение действия. Введите для него любое имя в первом поле.
Введите для него любое имя в первом поле. Воспользуйтесь простым методом: зажмите комбинацию Win и R, а в пустой строке введите или просто вставьте код devmgmt.msc — выполните его щелчком по ОК либо Enter.
Воспользуйтесь простым методом: зажмите комбинацию Win и R, а в пустой строке введите или просто вставьте код devmgmt.msc — выполните его щелчком по ОК либо Enter. В диалоговом окне уже нажмите на клавишу «Удалить» под перечнем компонентов.
В диалоговом окне уже нажмите на клавишу «Удалить» под перечнем компонентов.