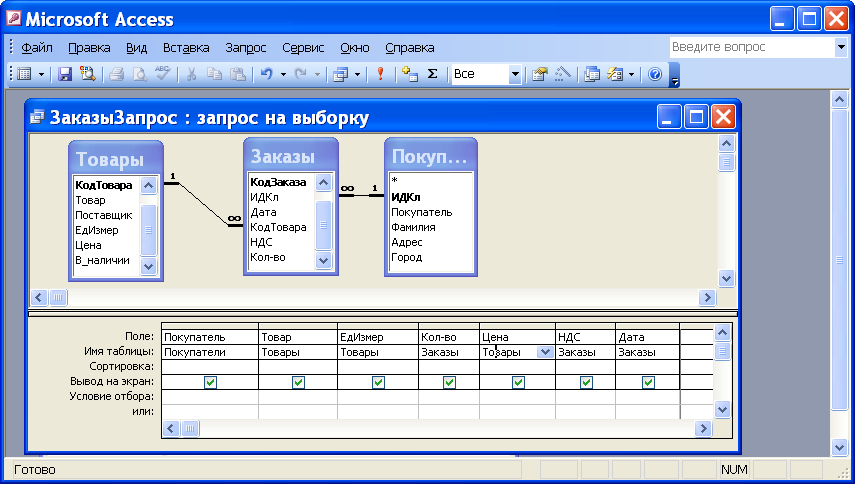Создание таблицы и добавление полей
В базе данных можно хранить данные в виде таблиц — тематических списков строк и столбцов. Например, вы можете создать таблицу «Контакты» для хранения имен, адресов и телефонных номеров или таблицу «Товары» для хранения сведений о товарах. В этой статье описано, как создать таблицу, добавить в нее поля, настроить первичный ключ и свойства таблицы и полей.
Перед созданием таблиц и добавлением полей изучите основные понятия. Дополнительные сведения см. в статье Общие сведения о таблицах.
В этой статье
Создание таблицы
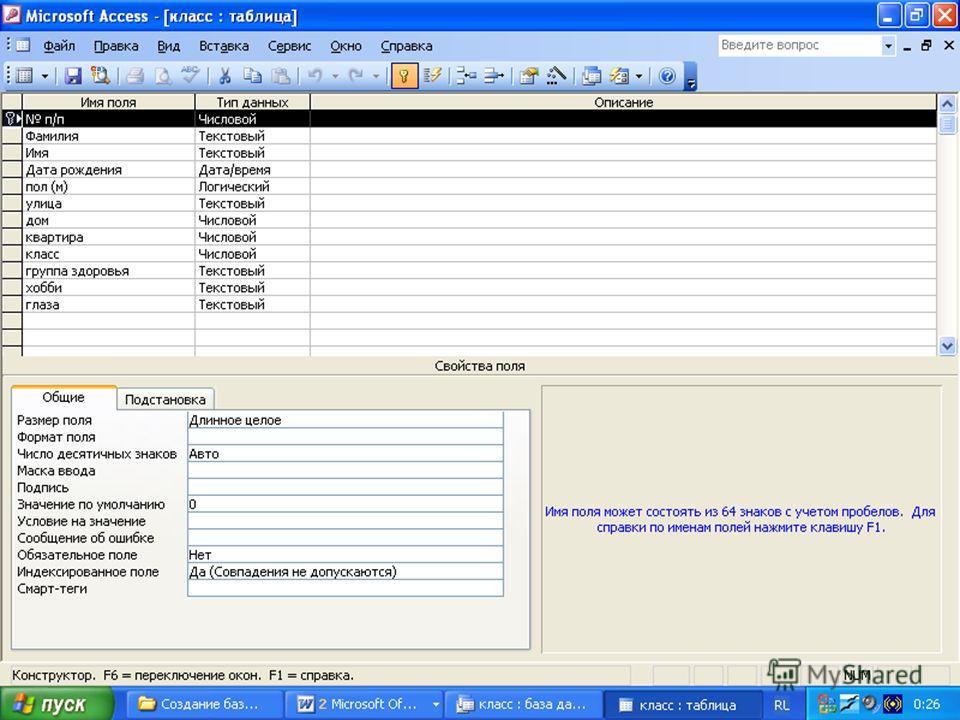 Однако во многих базах данных используется несколько таблиц. При создании базы данных на компьютере создается файл, который используется как контейнер для всех ее объектов, включая таблицы.
Однако во многих базах данных используется несколько таблиц. При создании базы данных на компьютере создается файл, который используется как контейнер для всех ее объектов, включая таблицы.
Есть несколько способов создать таблицу: вы можете создать новую базу данных, вставить таблицу в существующую базу данных или импортировать таблицу из другого источника данных, например книги Microsoft Office Excel, документа Microsoft Office Word, текстового файла или другой базы данных, либо связать таблицу с этим источником. Когда вы создаете новую базу данных, в нее автоматически вставляется новая пустая таблица. Затем вы можете ввести в нее данные, чтобы начать определение полей.
К началу страницы
Создание таблицы в новой базе данных
-
Щелкните Файл > Создать и выберите пункт Пустая база данных рабочего стола.

-
В поле Файл введите имя файла новой базы данных.
-
Чтобы сохранить базу данных в другом месте, щелкните значок папки.
-
Нажмите кнопку Создать
Откроется новая база данных, в которой будет создана и открыта в режиме таблицы новая таблица с именем «Таблица1».
К началу страницы
Создание таблицы в существующей базе данных
-
Щелкните Файл > Открыть и выберите базу данных, если она указана в разделе Последние.
 В противном случае выберите один из вариантов поиска базы данных.
В противном случае выберите один из вариантов поиска базы данных. -
В диалоговом окне Открытие файла базы данных найдите базу данных, которую вы хотите открыть,и нажмите кнопку Открыть.
-
на вкладке Создание в группе Таблицы нажмите кнопку Таблица.
В базу данных будет вставлена новая таблица, которая откроется в режиме таблицы.
К началу страницы
Использование импорта или связывания для создания таблицы
Чтобы создать таблицу, вы можете импортировать данные из другого файла (например, из листа Excel, списка SharePoint, XML-файла, другой базы данных Access, папки Microsoft Outlook и т. д.) либо связать таблицу с ним.
д.) либо связать таблицу с ним.
Когда осуществляется связывание с данными, в текущей базе данных создается связанная таблица, обеспечивающая динамическое подключение к данным, хранящимся в другом месте. Изменения данных в связанной таблице отражаются в источнике, а изменения в источнике — в связанной таблице. Для работы со связанной таблицей необходимо подключение к источнику данных.
Примечание: Нельзя изменять данные на листе Excel с помощью связанной таблицы. В качестве обходного способа можно импортировать исходные данные в базу данных Access, а затем создать связь с базой данных из Excel.
К началу страницы
Создание таблицы с помощью импорта внешних данных или связи с ними
-
Откройте меню Файл и выберите команду Открыть.
-
В диалоговом окне Открытие файла базы данных выберите и откройте базу данных, в которой вы хотите создать таблицу.

-
На вкладке Внешние данные в группе Импорт и связи выберите один из доступных источников данных.
-
Следуйте инструкциям в появляющихся диалоговых окнах.
Будет создана таблица, имя которой появится в области навигации.
К началу страницы
Для создания таблицы базы данных можно использовать импортировать список SharePoint или создать связь с ним. Кроме того, вы можете создать новый список SharePoint на основе готового шаблона.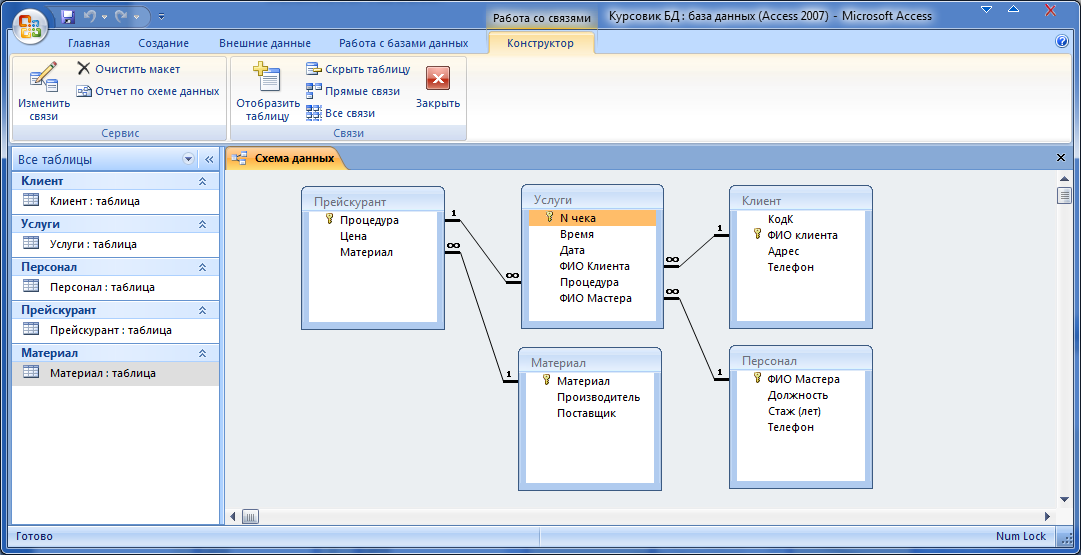
-
Откройте меню Файл и выберите команду Открыть.
-
В диалоговом окне Открытие файла базы данных выберите базу данных, в которой вы хотите создать таблицу, и нажмите кнопку Открыть.
-
На вкладке Создание в группе Таблицы нажмите кнопку Списки SharePoint.
-
Выполните одно из указанных ниже действий.
Создание списка SharePoint на основе шаблона
-
Выберите пункт Контакты, Задачи, Вопросы или События.

-
В диалоговом окне Создание нового списка введите URL-адрес сайта SharePoint, на котором вы хотите создать список.
-
Введите имя и описание для нового списка в полях Укажите имя нового списка и Описание.
-
Чтобы открыть связанную таблицу после ее создания, установите флажок Открыть список по окончании экспорта (он установлен по умолчанию).
Создание настраиваемого списка
- Выберите пункт Другой.
-
В диалоговом окне Создание нового списка введите URL-адрес сайта SharePoint, на котором вы хотите создать список.
-
Введите имя и описание для нового списка в полях Укажите имя нового списка и Описание.

-
Чтобы открыть связанную таблицу после ее создания, установите флажок Открыть список по окончании экспорта (он установлен по умолчанию).
Импорт данных из существующего списка
-
Выберите пункт Существующий список SharePoint.
-
В диалоговом окне Внешние данные введите URL-адрес сайта SharePoint, содержащего данные, которые нужно импортировать.
-
Выберите пункт Импортировать данные источника в новую таблицу в текущей базе данных и нажмите кнопку Далее.
-
Установите флажки всех списков SharePoint, которые нужно импортировать.
Связь со списком
-
Выберите пункт Существующий список SharePoint.

-
В диалоговом окне Внешние данные — сайт SharePoint введите URL-адрес сайта SharePoint, содержащего список, связь с которым нужно создать.
-
Выберите пункт Создать связанную таблицу для связи с источником данных и нажмите кнопку Далее.
-
Установите флажки всех списков SharePoint, связи с которыми нужно создать.
-
К началу страницы
Создание таблицы с использованием веб-службы
В базе данных можно создать таблицу, подключенную к данным на веб-сайте с интерфейсом веб-службы.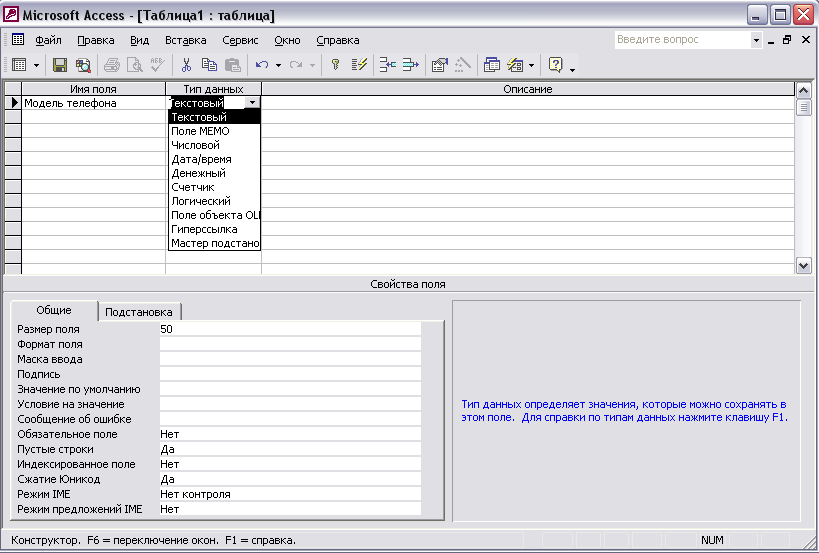 Таблицы веб-служб доступны только для чтения.
Таблицы веб-служб доступны только для чтения.
-
На вкладке Внешние данные в группе Импорт и связи нажмите кнопку Дополнительно и выберите команду Службы данных.
-
Если нужное подключение уже установлено, перейдите к действию 5. В противном случае перейдите к следующему действию.
-
Нажмите кнопку Установить новое подключение.
-
Выберите нужный файл подключения и нажмите кнопку ОК.
-
В диалоговом окне Создание связи с данными веб-службы разверните нужное подключение.
-
Выберите таблицу, связь с которой требуется создать.
 Ее поля отобразятся в правой части диалогового окна.
Ее поля отобразятся в правой части диалогового окна. -
Можно ввести имя связанной таблицы в поле Укажите имя ссылки. Access будет выводить это имя связанной таблицы в области навигации.
-
Нажмите кнопку ОК. Будет создана связанная таблица.
К началу страницы
Настройка свойств таблицы
Кроме настройки свойств полей, можно задать свойства, которые применяются ко всей таблице или ко всем записям.
-
Выберите таблицу, для которой требуется задать свойства.

-
На вкладке Главная в группе Представления нажмите кнопку Представление и выберите пункт Конструктор.
-
На вкладке Конструктор в группе Показать или скрыть выберите пункт Страница свойств.
Откроется страница свойств таблицы.
-
На странице свойств откройте вкладку Общие.
-
Щелкните поле слева от свойства, которое вы хотите задать, и введите значение.
Чтобы сохранить изменения, не забудьте нажать клавиши CTRL+S.
Свойство таблицы
Задача
Представления на веб-сайте SharePoint
Укажите, должны ли представления, основанные на таблице, отображаться на сайте SharePoint.

Примечание: Действие этого параметра зависит от значения свойства базы данных Отображать все представления на сайте SharePoint.
Развернутая подтаблица
Укажите, следует ли развертывать все подтаблицы при открытии таблицы.
Высота подтаблицы
Выполните одно из указанных ниже действий.
-
Чтобы в окне подтаблицы отображались все строки, оставьте значение 0.
-
Чтобы задать высоту подтаблицы, введите нужное значение.

Ориентация
Укажите направление отображения данных в соответствии с направлением письма (слева направо или справа налево).
Описание
Укажите описание таблицы, которое будет появляться в качестве всплывающей подсказки для этой таблицы.
Режим по умолчанию
Укажите режим открытия таблицы, используемый по умолчанию (Режим таблицы, Сводная таблица или Сводная диаграмма).
 Режимы сводной таблицы и сводной диаграммы в Access недоступны, начиная с Access 2013.
Режимы сводной таблицы и сводной диаграммы в Access недоступны, начиная с Access 2013.Условие на значение
Введите выражение, которое должно быть истинно при добавлении или изменении любой записи.
Сообщение об ошибке
Введите сообщение, отображаемое в том случае, если запись не соответствует выражению в свойстве Правило проверки.
Фильтр
Определите условия отображения строк в режиме таблицы.

Порядок сортировки
Выберите одно или несколько полей, чтобы задать порядок сортировки по умолчанию для строк в режиме таблицы.
Имя подтаблицы
Укажите, должна ли подтаблица отображаться в режиме таблицы. Если да, укажите таблицу или запрос, из которых подтаблица должна получать строки.
Подчиненные поля
Укажите поля в таблице или запросе, используемые в подтаблице и соответствующие свойству Основные поля, заданному для таблицы.

Основные поля
Укажите поля таблицы, соответствующие свойству Подчиненные поля, заданному для таблицы.
Фильтр при загрузке
Укажите, необходимо ли автоматически применять условия фильтра, заданные с помощью свойства Фильтр (если присвоено значение Да), при открытии таблицы в режиме таблицы.
Сортировка при загрузке
Укажите, необходимо ли автоматически применять условия сортировки, заданные с помощью свойства Порядок сортировки (если присвоено значение Да), при открытии таблицы в режиме таблицы.

Совет. Если в поле свойства недостаточно места для ввода или изменения значения, нажмите сочетание клавиш SHIFT+F2, чтобы открыть поле Область ввода. Если при назначении выражению свойства Правило проверки требуется помощь, нажмите кнопку рядом с полем свойства Правило проверки, чтобы открыть построитель выражений.
-
К началу страницы
Сохранение таблицы
После создания или изменения таблицы следует сохранить ее структуру. При первом сохранении таблице необходимо присвоить имя, описывающее содержащиеся в ней данные.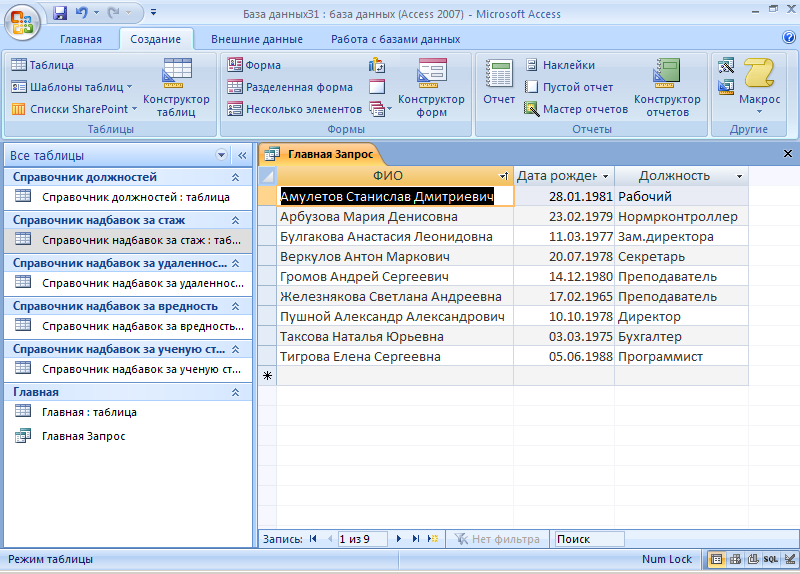 Можно использовать до 64 знаков (букв или цифр), включая пробелы. Например, вы можете назвать таблицу «Клиенты», «Перечень запасных частей» или «Товары».
Можно использовать до 64 знаков (букв или цифр), включая пробелы. Например, вы можете назвать таблицу «Клиенты», «Перечень запасных частей» или «Товары».
Access предоставляет вам гибкие возможности при именовании таблиц, однако есть и некоторые ограничения. Имя может сдержать до 64 знаков, включать любое сочетание букв, цифр, пробелов и специальных символов, за исключением точек (.), восклицательных знаков (!), квадратных скобок ([]), начального пробела, начального знака равенства (=) или непечатаемых символов, таких как возврат каретки. Кроме того, имя не должно содержать следующие символы: ` / \ : ; * ? » ‘ < > | # <TAB> { } % ~ &.
Совет: Договоритесь о том, по какому принципу будете называть объекты в базе данных, и следуйте этим правилам.
-
Выберите Файл > Сохранить или нажмите клавиши CTRL+S.

-
Если вы сохраняете таблицу в первый раз, введите ее имя и нажмите кнопку ОК.
К началу страницы
Настройка первичного ключа
Для таблицы следует задать первичный ключ, если только у вас нет веских оснований не делать этого. Access автоматически создает индекс для первичного ключа, что повышает производительность базы данных. Кроме того, Access гарантирует, что каждая запись имеет значение в поле первичного ключа и это значение всегда уникально. Это крайне важно, поскольку в противном случае нельзя надежно отличить одну строку от другой.
При создании таблицы в режиме таблицы Access автоматически создает первичный ключ с именем «Код» и присваивает ему тип данных «Счетчик».
Изменить или удалить первичный ключ, а также задать первичный ключ для таблицы, в которой его еще нет, можно в Конструкторе.
К началу страницы
Определение полей, используемых в качестве первичного ключа
Иногда данные, которые можно использовать в качестве первичного ключа, уже есть. Например, у сотрудников уже могут быть идентификационные номера. Если вы создаете таблицу для отслеживания данных о сотрудниках, в качестве первичного ключа можно использовать их идентификаторы. Иногда идентификаторы сотрудников уникальны только в сочетании с кодами отделов; в этом случае в качестве первичного ключа необходимо использовать сочетание этих полей.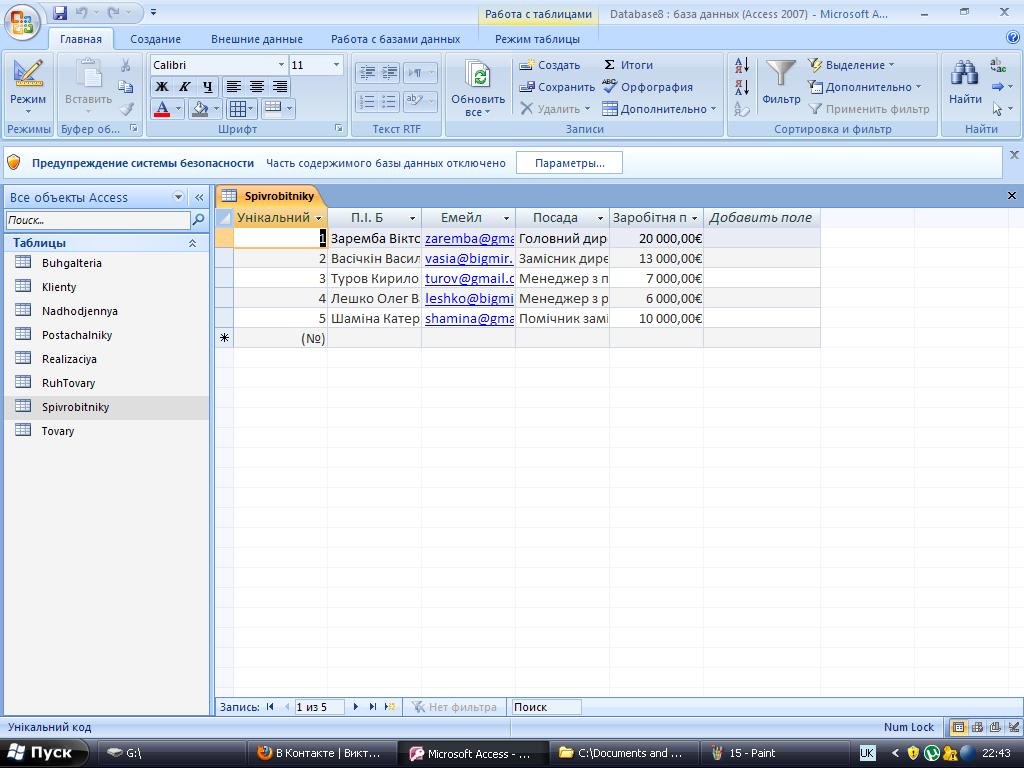 Первичный ключ должен обладать следующими характеристиками:
Первичный ключ должен обладать следующими характеристиками:
-
Значение данного поля или сочетания полей должно быть уникальным для каждой записи.
-
Поле или сочетание полей не должно быть пустым (у них всегда должно быть значение).
-
Значения не должны изменяться.
Если данных, подходящих на роль первичного ключа, нет, для этого можно создать новое поле. При создании поля для использования в качестве первичного ключа выберите для него тип «Счетчик» — это обеспечит соответствие трем характеристикам, указанным выше.
К началу страницы
Настройка или изменение первичного ключа
-
Выберите таблицу, для которой вы хотите задать или изменить первичный ключ.

-
На вкладке Главная в группе Представления нажмите кнопку Представление и выберите пункт Конструктор.
-
На бланке таблицы выберите поле или поля, которые вы хотите использовать в качестве первичного ключа.
Чтобы выделить одно поле, щелкните область выделения строки для него.
Чтобы выделить несколько полей, щелкните область выделения для каждого поля, удерживая нажатой клавишу CTRL.
-
На вкладке Конструктор в группе Элементы нажмите кнопку Ключевое поле.
Индикатор ключа будет добавлен слева от поля или полей, определенных как первичный ключ.
К началу страницы
Удаление первичного ключа
-
Выберите таблицу, первичный ключ которой вы хотите удалить.

-
На вкладке Главная в группе Представления нажмите кнопку Представление и выберите пункт Конструктор.
-
Щелкните область выделения строки для текущего первичного ключа. Если первичный ключ состоит из нескольких полей, щелкните область выделения строки для каждого из них, удерживая нажатой клавишу CTRL.
-
На вкладке Конструктор в группе Элементы нажмите кнопку Ключевое поле.
Индикатор ключа будет удален из поля или полей, ранее определенных в качестве первичного ключа.
Если попытаться сохранить новую таблицу без первичного ключа, Access предложит создать поле для него. Если нажать кнопку Да, Access создаст поле «Код» с типом данных «Счетчик», в котором будет хранится уникальное значение для каждой записи. Если в таблице уже есть поле с типом «Счетчик», оно будет использовано в качестве первичного ключа. Если нажать кнопку Нет, Access не добавит новое поле и не задаст первичный ключ.
Если в таблице уже есть поле с типом «Счетчик», оно будет использовано в качестве первичного ключа. Если нажать кнопку Нет, Access не добавит новое поле и не задаст первичный ключ.
К началу страницы
Добавление полей
Чтобы сохранить новый фрагмент данных для уже имеющейся таблицы Access, рекомендуется добавить в нее поле. Например, предположим, что есть таблица с полями, в которых указаны фамилия, имя, адрес электронной почты, номер телефона и почтовый адрес каждого клиента. Если нужно начать отслеживать предпочтительный способ связи для каждого клиента, для хранения таких данных добавляется поле.
Все элементы данных, которые необходимо отслеживать, хранятся в отдельных полях.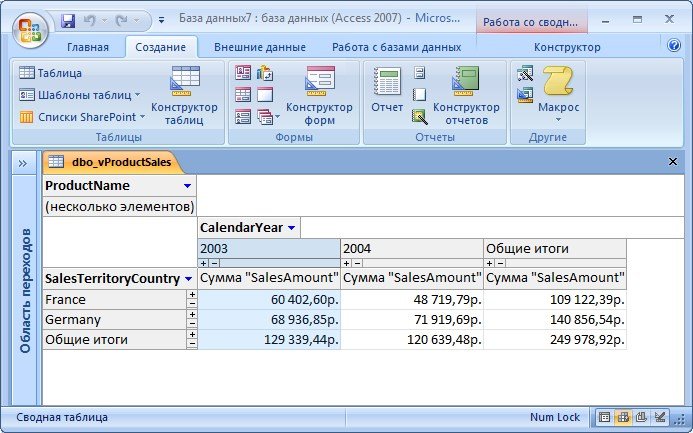 Например, в таблице контактов можно создать поля «Имя», «Фамилия», «Телефон» и «Адрес», а в таблице товаров — поля «Название товара», «Код товара» и «Цена».
Например, в таблице контактов можно создать поля «Имя», «Фамилия», «Телефон» и «Адрес», а в таблице товаров — поля «Название товара», «Код товара» и «Цена».
У каждого поля есть некоторые основные характеристики, например имя, которое уникальным образом определяет его в пределах таблицы, тип данных, указывающий на характер данных, операции, которые можно выполнять с данными, и объем места, выделяемого для каждого значения.
Прежде чем создавать поля, разделите данные на минимальные полезные элементы. Потом вам будет намного проще объединить данные, чем разделить их. Например, вместо поля «Полное имя» лучше создать отдельные поля «Имя» и «Фамилия». Благодаря этому вам будет проще искать и сортировать данные по имени, фамилии или их сочетанию.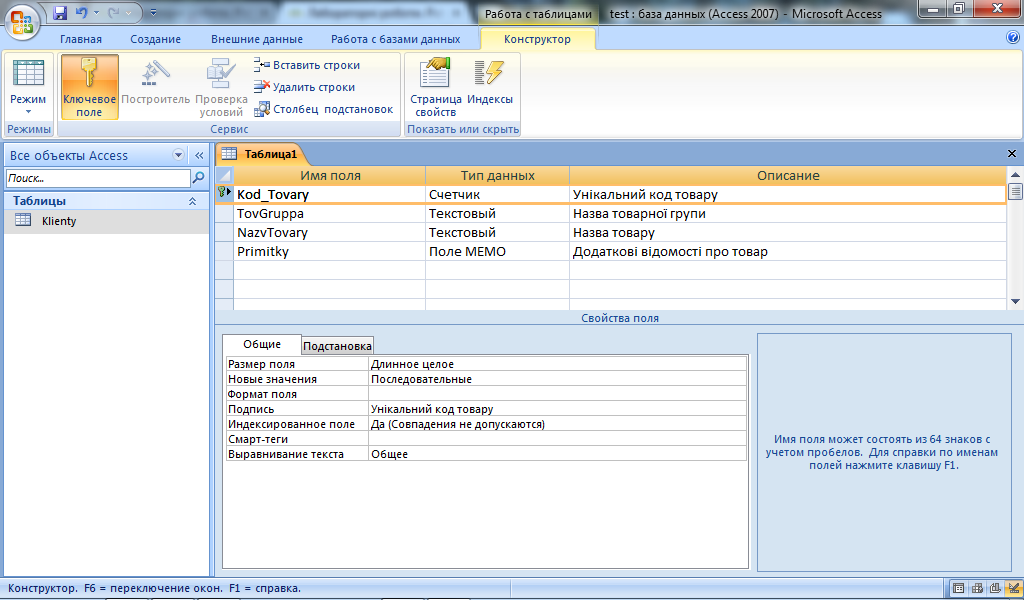 Если вы собираетесь создавать отчет, выполнять сортировку, поиск или вычисления по элементу данных, выделите его в отдельное поле.
Если вы собираетесь создавать отчет, выполнять сортировку, поиск или вычисления по элементу данных, выделите его в отдельное поле.
Для поля можно задать свойства, определяющие его вид и поведение. Например, свойство Формат задает отображение данных в таблице или форме, включающей поле.
К началу страницы
Добавление поля путем ввода данных
Чтобы при создании новой или открытии существующей таблицы в режиме таблицы добавить в нее поле, введите данные в столбец таблицы Добавить поле(1). В зависимости от того, какое значение введено, тип данных для поля назначается автоматически.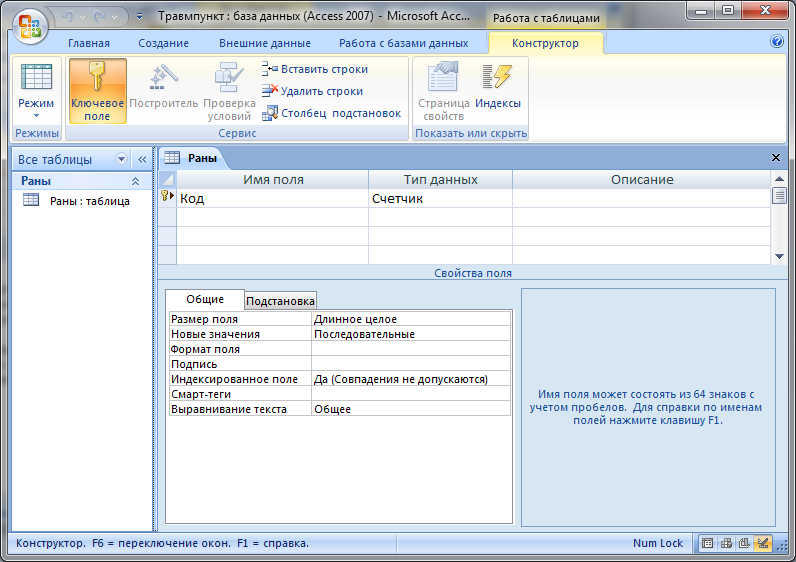 Если введенное значение не имеет определенного типа данных, Access выбирает текстовый тип, но при необходимости его можно изменить.
Если введенное значение не имеет определенного типа данных, Access выбирает текстовый тип, но при необходимости его можно изменить.
Ввод данных в столбец Добавить поле:
-
Чтобы создать или открыть таблицу в режиме таблицы, в области навигации щелкните нужную таблицу правой кнопкой мыши и затем в контекстном меню выберите пункт Режим таблицы.
-
Введите имя создаваемого поля в столбец Добавить поле.
Используйте описательное имя, помогающее идентифицировать поле.

-
Введите данные в новое поле.
К началу страницы
Добавление поля с помощью шаблона
Иногда проще выбрать поле из готового списка, чем создавать его вручную. Для выбора поля из списка шаблонов используется список Другие поля. Шаблон поля – это заданный набор характеристик и свойств, описывающих его. Определение шаблона поля включает имя поля, тип данных, значение свойства Формат и ряд других свойств.
-
На вкладке Главная в группе Представления нажмите кнопку Представление и выберите пункт Режим таблицы.

-
На вкладке Поля в группе Добавление и удаление нажмите кнопку Другие поля.
-
Чтобы вставить новый столбец, выберите поле в списке Другие поля. Access помещает поле справа от столбца, в котором находится курсор. Если вы выберете один из заголовков Quick Start, например «Адрес», Access воздаст множество полей в таблице для разных составляющих частей адреса.
К началу страницы
Задание свойств полей
Для поля можно задать свойства, определяющие его вид и поведение.
Например, с помощью свойств поля можно:
-
изменить вид данных в поле;
-
предотвратить ввод неправильных данных в поле;
-
задать для поля значение по умолчанию;
-
ускорить поиск и сортировку по полю.

Некоторые свойства поля можно настроить в режиме таблицы, однако для доступа ко всем свойствам и их настройки необходимо использовать конструктор.
Настраиваемые свойства зависят от типа данных поля.
К началу страницы
Задание свойств поля в режиме таблицы
В режиме таблицы можно переименовать поле, изменить его тип, свойство Формат и некоторые другие свойства.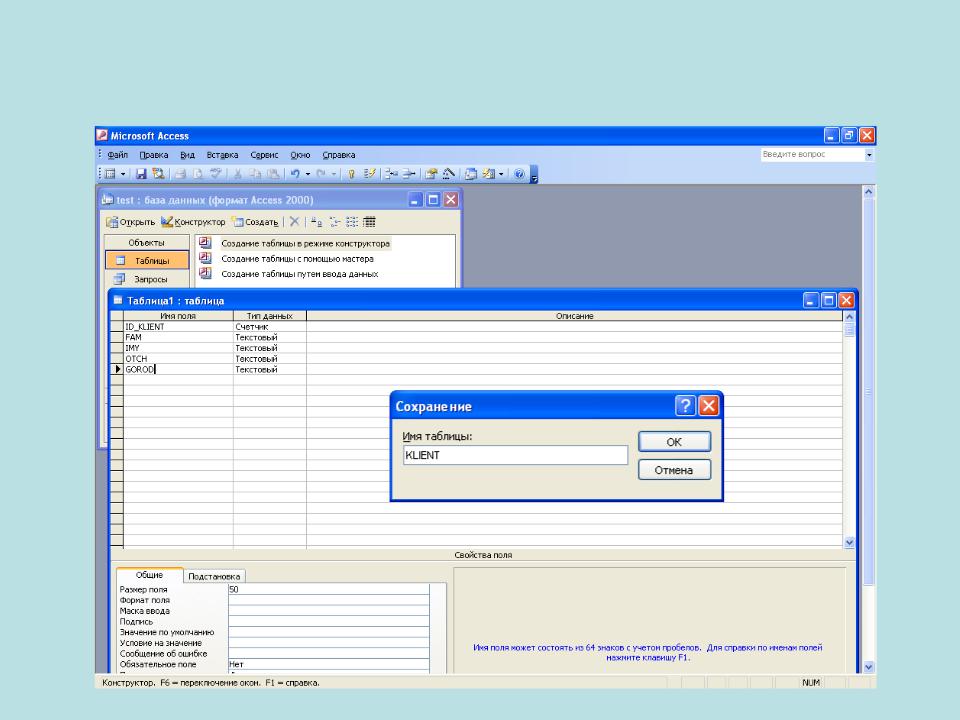
-
В области навигации щелкните правой кнопкой мыши таблицу, которую вы хотите открыть.
-
В контекстном меню выберите пункт Режим таблицы.
К началу страницы
Переименование поля
Когда вы добавляете поле путем ввода данных в режиме таблицы, Access автоматически присваивает ему универсальное имя. Первому новому полю назначается имя «Поле1», второму — «Поле2» и т. д. По умолчанию имя поля используется в качестве его метки везде, где поле отображается (например, в заголовке столбца таблицы). Если вы присвоите полям описательные имена, вам будет легче просматривать и изменять записи.
Если вы присвоите полям описательные имена, вам будет легче просматривать и изменять записи.
-
Щелкните правой кнопкой мыши заголовок поля, которое требуется переименовать (например, «Поле1»).
-
В контекстном меню выберите пункт Переименовать поле.
-
Введите новое имя в заголовок поля.
Имена полей могут содержать до 64 символов (цифр или букв), включая пробелы.
К началу страницы
Изменение типа данных поля
При создании поля путем ввода данных в режиме таблицы приложение Access анализирует данные, чтобы определить подходящий тип данных для поля. Например, если ввести значение 01.01.2017, Access распознает его как дату и назначит полю тип даты-времени. Если Access не может однозначно определить тип данных, по умолчанию полю назначается текстовый тип. (Короткий текст, если используется Access 2016).
Например, если ввести значение 01.01.2017, Access распознает его как дату и назначит полю тип даты-времени. Если Access не может однозначно определить тип данных, по умолчанию полю назначается текстовый тип. (Короткий текст, если используется Access 2016).
Тип данных поля определяет, какие еще свойства вы можете для него задать. Например, свойство Только добавление можно задать только для поля с типом данных «Гиперссылка» или «Поле МЕМО» (или «Длинный текст» в Access 2016).
Бывают ситуации, когда нужно изменить тип данных поля вручную. Представьте, что вам нужно ввести номера комнат, напоминающие даты (например, 10.2017). Если ввести значение 10.2017 в новое поле в режиме таблицы, функция автоматического определения типа данных выберет для поля тип данных «Дата и время».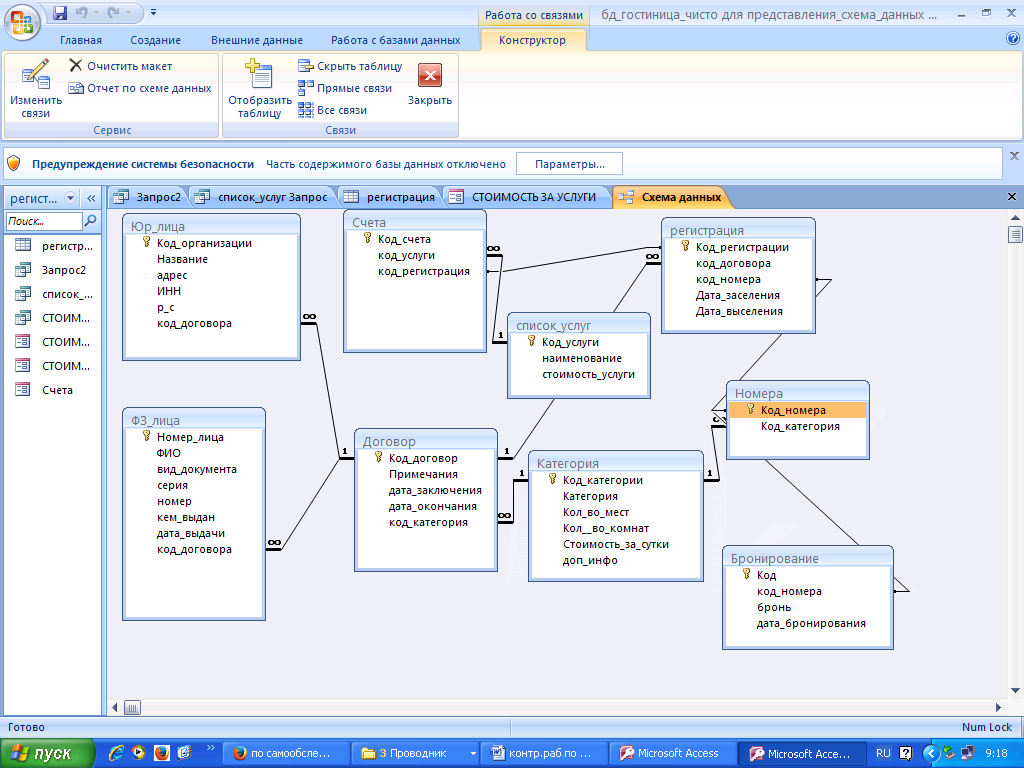 Поскольку номера комнат являются метками, а не датами, для них должен быть установлен тип данных «Текст». Чтобы изменить тип данных поля, выполните указанные ниже действия.
Поскольку номера комнат являются метками, а не датами, для них должен быть установлен тип данных «Текст». Чтобы изменить тип данных поля, выполните указанные ниже действия.
-
На ленте откройте вкладку Поля.
-
В группе Форматирование в списке Тип данных выберите нужный тип данных.
Доступные типы данных
Полный список доступных типов данных для баз данных Access вы найдете в статье Типы данных для баз данных Access рабочего стола.
Советы по типам данных
-
Максимальный размер файла базы данных Access составляет 2 ГБ.
-
Чтобы оптимизировать производительность, при создании текстовых и числовых полей укажите оптимальный Размер поля.
 Например, если вы собираетесь хранить почтовые индексы известной длины, задайте соответствующие размеры поля. Для этого введите нужное значение в поле Размер поля. Дополнительные сведения см. в разделе Задание других свойств поля.
Например, если вы собираетесь хранить почтовые индексы известной длины, задайте соответствующие размеры поля. Для этого введите нужное значение в поле Размер поля. Дополнительные сведения см. в разделе Задание других свойств поля. -
Для телефонных номеров, артикулов и других номеров, которые не предполагается использовать в математических вычислениях, вместо числового необходимо выбрать текстовый тип данных. Числовые значения, которые хранятся как текст, проще сортировать и фильтровать.
-
К началу страницы
Изменение формата поля
Кроме определения типа данных нового поля Access может задать для него значение свойства Формат, зависящее от введенных данных. Например, если ввести значение 10:50, Access выберет тип данных «Дата и время» и присвоит свойству Формат значение «Средний формат времени». Чтобы вручную изменить значение свойства Формат, сделайте следующее.
Например, если ввести значение 10:50, Access выберет тип данных «Дата и время» и присвоит свойству Формат значение «Средний формат времени». Чтобы вручную изменить значение свойства Формат, сделайте следующее.
-
На ленте откройте вкладку Поля.
-
В группе Форматирование в поле Формат введите нужный формат.
Примечание: Для полей некоторых типов (например, текстовых) список Формат может быть недоступен.
К началу страницы
Задание других свойств поля
-
В режиме таблицы щелкните поле, для которого нужно задать свойство.

-
На вкладке Поля в группах Свойства, Форматирование или Проверка поля выберите нужные свойства.
К началу страницы
Задание свойств поля в Конструкторе
При работе с таблицей в Конструкторе можно настраивать любые свойства полей. Тип данных поля задается на бланке таблицы, а другие свойства — в области Свойства поля.
-
В области навигации щелкните таблицу правой кнопкой мыши.

-
В контекстном меню выберите пункт Конструктор.
К началу страницы
Изменение типа данных поля
После создания поля можно изменить его различные параметры.
Предупреждение: Эти параметры можно изменять также у полей, которые были созданы ранее. Тем не менее если в поле уже есть данные, некоторые действия могут быть недоступны или привести к повреждению данных.
-
На бланке таблицы найдите поле, для которого вы хотите задать тип данных.

-
В столбце Тип данных выберите значение из списка.
Доступные типы данных
Полный список доступных типов данных для баз данных Access вы найдете в статье Типы данных для баз данных Access рабочего стола.
Советы по типам данных
-
Максимальный размер файла базы данных Access составляет 2 ГБ.
-
Для телефонных номеров, артикулов и других номеров, которые не предполагается использовать в математических вычислениях, вместо числового необходимо выбрать текстовый тип данных. Числовые значения, которые хранятся как текст, проще сортировать и фильтровать, но их сложно использовать в вычислениях.
-
Для текстового и числового типа данных вы можете более точно задать размер поля или тип данных с помощью свойства Размер поля.

-
К началу страницы
Задание других свойств поля
Примечание: Не все форматы доступны для всех типов данных. Сначала задайте тип данных, а затем при необходимости настройте формат.
-
На бланке таблицы выберите поле, для которого вы хотите задать свойства. Свойства поля выводятся в области Свойства поля.
Свойства, которые можно задать, зависят от типа данных этого поля.
-
В области Свойства поля введите нужные параметры для каждого свойства или нажмите клавишу F6 и выберите свойство с помощью клавиш со стрелками.

Какие свойства полей доступны?
Полный список свойств полей, доступных для каждого типа данных в базах данных приложения Access см. в статье Введение в использование типов данных и свойств полей.
Примечание: Не все свойства доступны для каждого поля. Свойства поля определяются его типом данных.
-
Если требуется больше места для ввода или изменения значений в поле свойства, нажмите клавиши SHIFT+F2 для отображения поля Область ввода.
Совет: Если вам требуется помощь в создании маски ввода или выражения условия на значение, нажмите кнопку рядом с полем свойства для отображения соответствующего построителя.
-
Чтобы сохранить изменения, нажмите клавиши CTRL+S.

К началу страницы
Перемещение поля
Чтобы переместить поле, перетащите его на нужное место. Чтобы выбрать несколько соседних полей для перемещения, щелкните первое поле, и, удерживая нажатой клавишу SHIFT, щелкните последнее поле. После этого можно перетащить выделенную группу полей на новое место.
При перетаскивании поля меняется его положение в таблице, порядок полей в конструкторе при этом не изменяется. При программном доступе к полям используется исходный порядок. Например, если перетащить поле в новое положение в режиме таблицы, а затем с помощью кнопки «Форма» создать на основе этой таблицы форму, поле будет расположено в исходном положении.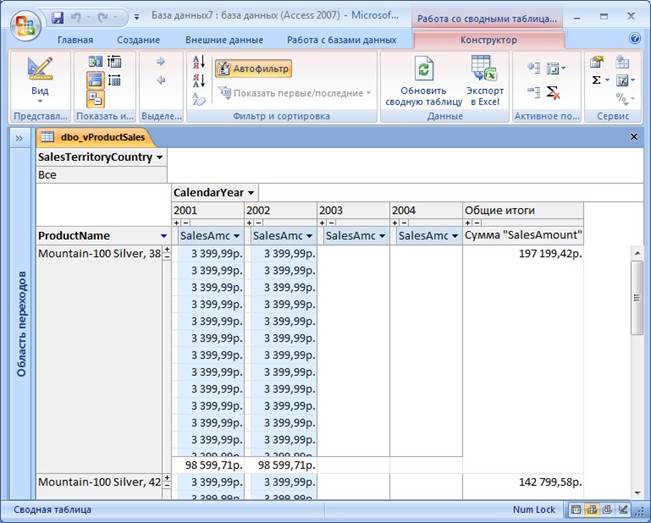
К началу страницы
См. также
Добавление вычисляемого поля в таблицу
Добавление поля в форму или отчет
Создание таблицы и добавление полей
В базе данных можно хранить данные в виде таблиц — тематических списков строк и столбцов. Например, вы можете создать таблицу «Контакты» для хранения имен, адресов и телефонных номеров или таблицу «Товары» для хранения сведений о товарах. В этой статье описано, как создать таблицу, добавить в нее поля, настроить первичный ключ и свойства таблицы и полей.
В этой статье описано, как создать таблицу, добавить в нее поля, настроить первичный ключ и свойства таблицы и полей.
Перед созданием таблиц и добавлением полей изучите основные понятия. Дополнительные сведения см. в статье Общие сведения о таблицах.
В этой статье
Создание таблицы
В простой базе данных, такой как список контактов, может быть всего одна таблица. Однако во многих базах данных используется несколько таблиц. При создании базы данных на компьютере создается файл, который используется как контейнер для всех ее объектов, включая таблицы.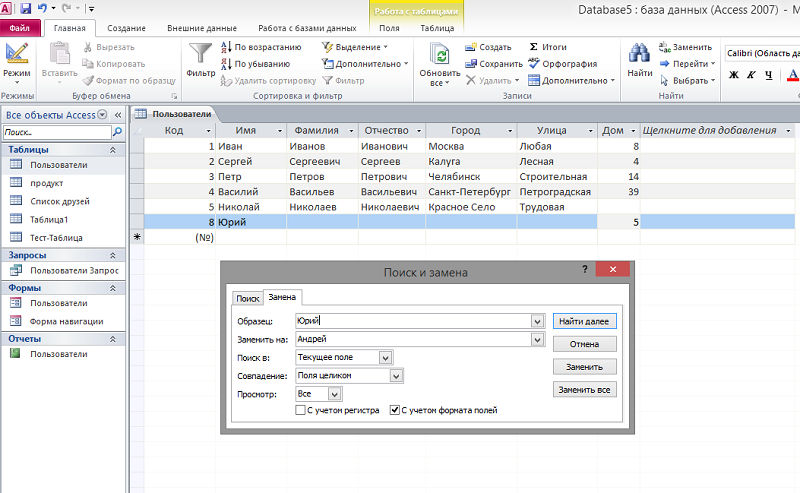
Есть несколько способов создать таблицу: вы можете создать новую базу данных, вставить таблицу в существующую базу данных или импортировать таблицу из другого источника данных, например книги Microsoft Office Excel, документа Microsoft Office Word, текстового файла или другой базы данных, либо связать таблицу с этим источником. Когда вы создаете новую базу данных, в нее автоматически вставляется новая пустая таблица. Затем вы можете ввести в нее данные, чтобы начать определение полей.
К началу страницы
Создание таблицы в новой базе данных
-
Щелкните Файл > Создать и выберите пункт Пустая база данных рабочего стола.

-
В поле Файл введите имя файла новой базы данных.
-
Чтобы сохранить базу данных в другом месте, щелкните значок папки.
-
Нажмите кнопку Создать.
Откроется новая база данных, в которой будет создана и открыта в режиме таблицы новая таблица с именем «Таблица1».
К началу страницы
Создание таблицы в существующей базе данных
-
Щелкните Файл > Открыть и выберите базу данных, если она указана в разделе Последние.
 В противном случае выберите один из вариантов поиска базы данных.
В противном случае выберите один из вариантов поиска базы данных. -
В диалоговом окне Открытие файла базы данных найдите базу данных, которую вы хотите открыть,и нажмите кнопку Открыть.
-
на вкладке Создание в группе Таблицы нажмите кнопку Таблица.
В базу данных будет вставлена новая таблица, которая откроется в режиме таблицы.
К началу страницы
Использование импорта или связывания для создания таблицы
Чтобы создать таблицу, вы можете импортировать данные из другого файла (например, из листа Excel, списка SharePoint, XML-файла, другой базы данных Access, папки Microsoft Outlook и т. д.) либо связать таблицу с ним.
д.) либо связать таблицу с ним.
При импорте данных создается их копия в новой таблице текущей базы данных. Последующие изменения, вносимые в исходные данные, не будут влиять на импортированные данные, и наоборот. После подключения к источнику и импорта данных можно использовать импортированные данные без подключения к источнику. В структуру импортированной таблицы можно вносить изменения.
Когда осуществляется связывание с данными, в текущей базе данных создается связанная таблица, обеспечивающая динамическое подключение к данным, хранящимся в другом месте. Изменения данных в связанной таблице отражаются в источнике, а изменения в источнике — в связанной таблице. Для работы со связанной таблицей необходимо подключение к источнику данных.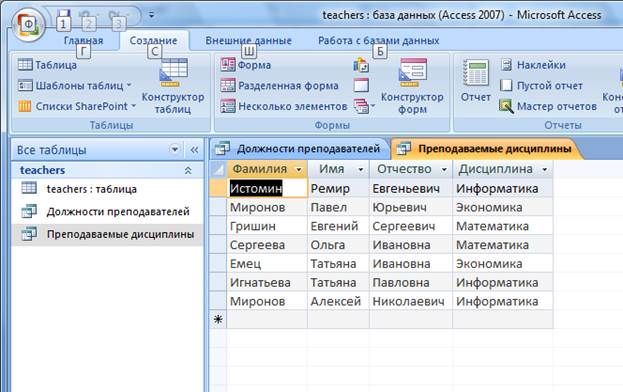 Изменить структуру связанной таблицы нельзя.
Изменить структуру связанной таблицы нельзя.
Примечание: Нельзя изменять данные на листе Excel с помощью связанной таблицы. В качестве обходного способа можно импортировать исходные данные в базу данных Access, а затем создать связь с базой данных из Excel.
К началу страницы
Создание таблицы с помощью импорта внешних данных или связи с ними
-
Откройте меню Файл и выберите команду Открыть.
-
В диалоговом окне Открытие файла базы данных выберите и откройте базу данных, в которой вы хотите создать таблицу.

-
На вкладке Внешние данные в группе Импорт и связи выберите один из доступных источников данных.
-
Следуйте инструкциям в появляющихся диалоговых окнах.
Будет создана таблица, имя которой появится в области навигации.
К началу страницы
Для создания таблицы базы данных можно использовать импортировать список SharePoint или создать связь с ним. Кроме того, вы можете создать новый список SharePoint на основе готового шаблона. В Access доступны такие шаблоны, как «Контакты», «Задачи», «Вопросы» и «События».
В Access доступны такие шаблоны, как «Контакты», «Задачи», «Вопросы» и «События».
-
Откройте меню Файл и выберите команду Открыть.
-
В диалоговом окне Открытие файла базы данных выберите базу данных, в которой вы хотите создать таблицу, и нажмите кнопку Открыть.
-
На вкладке Создание в группе Таблицы нажмите кнопку Списки SharePoint.
-
Выполните одно из указанных ниже действий.
Создание списка SharePoint на основе шаблона
-
Выберите пункт Контакты, Задачи, Вопросы или События.

-
В диалоговом окне Создание нового списка введите URL-адрес сайта SharePoint, на котором вы хотите создать список.
-
Введите имя и описание для нового списка в полях Укажите имя нового списка и Описание.
-
Чтобы открыть связанную таблицу после ее создания, установите флажок Открыть список по окончании экспорта (он установлен по умолчанию).
Создание настраиваемого списка
-
Выберите пункт Другой.
-
В диалоговом окне Создание нового списка введите URL-адрес сайта SharePoint, на котором вы хотите создать список.
-
Введите имя и описание для нового списка в полях Укажите имя нового списка и Описание.

-
Чтобы открыть связанную таблицу после ее создания, установите флажок Открыть список по окончании экспорта (он установлен по умолчанию).
Импорт данных из существующего списка
-
Выберите пункт Существующий список SharePoint.
-
В диалоговом окне Внешние данные введите URL-адрес сайта SharePoint, содержащего данные, которые нужно импортировать.
-
Выберите пункт Импортировать данные источника в новую таблицу в текущей базе данных и нажмите кнопку Далее.
-
Установите флажки всех списков SharePoint, которые нужно импортировать.
Связь со списком
-
Выберите пункт Существующий список SharePoint.

-
В диалоговом окне Внешние данные — сайт SharePoint введите URL-адрес сайта SharePoint, содержащего список, связь с которым нужно создать.
-
Выберите пункт Создать связанную таблицу для связи с источником данных и нажмите кнопку Далее.
-
Установите флажки всех списков SharePoint, связи с которыми нужно создать.
-
К началу страницы
Создание таблицы с использованием веб-службы
В базе данных можно создать таблицу, подключенную к данным на веб-сайте с интерфейсом веб-службы. Таблицы веб-служб доступны только для чтения.
Таблицы веб-служб доступны только для чтения.
-
На вкладке Внешние данные в группе Импорт и связи нажмите кнопку Дополнительно и выберите команду Службы данных.
-
Если нужное подключение уже установлено, перейдите к действию 5. В противном случае перейдите к следующему действию.
-
Нажмите кнопку Установить новое подключение.
-
Выберите нужный файл подключения и нажмите кнопку ОК.
-
В диалоговом окне Создание связи с данными веб-службы разверните нужное подключение.
-
Выберите таблицу, связь с которой требуется создать.
 Ее поля отобразятся в правой части диалогового окна.
Ее поля отобразятся в правой части диалогового окна. -
Можно ввести имя связанной таблицы в поле Укажите имя ссылки. Access будет выводить это имя связанной таблицы в области навигации.
-
Нажмите кнопку ОК. Будет создана связанная таблица.
К началу страницы
Настройка свойств таблицы
Кроме настройки свойств полей, можно задать свойства, которые применяются ко всей таблице или ко всем записям.
-
Выберите таблицу, для которой требуется задать свойства.

-
На вкладке Главная в группе Представления нажмите кнопку Представление и выберите пункт Конструктор.
-
На вкладке Конструктор в группе Показать или скрыть выберите пункт Страница свойств.
Откроется страница свойств таблицы.
-
На странице свойств откройте вкладку Общие.
-
Щелкните поле слева от свойства, которое вы хотите задать, и введите значение.
Чтобы сохранить изменения, не забудьте нажать клавиши CTRL+S.
Свойство таблицы
Задача
Представления на веб-сайте SharePoint
Укажите, должны ли представления, основанные на таблице, отображаться на сайте SharePoint.

Примечание: Действие этого параметра зависит от значения свойства базы данных Отображать все представления на сайте SharePoint.
Развернутая подтаблица
Укажите, следует ли развертывать все подтаблицы при открытии таблицы.
Высота подтаблицы
Выполните одно из указанных ниже действий.
-
Чтобы в окне подтаблицы отображались все строки, оставьте значение 0.
-
Чтобы задать высоту подтаблицы, введите нужное значение.

Ориентация
Укажите направление отображения данных в соответствии с направлением письма (слева направо или справа налево).
Описание
Укажите описание таблицы, которое будет появляться в качестве всплывающей подсказки для этой таблицы.
Режим по умолчанию
Укажите режим открытия таблицы, используемый по умолчанию (Режим таблицы, Сводная таблица или Сводная диаграмма).
 Режимы сводной таблицы и сводной диаграммы в Access недоступны, начиная с Access 2013.
Режимы сводной таблицы и сводной диаграммы в Access недоступны, начиная с Access 2013.Условие на значение
Введите выражение, которое должно быть истинно при добавлении или изменении любой записи.
Сообщение об ошибке
Введите сообщение, отображаемое в том случае, если запись не соответствует выражению в свойстве Правило проверки.
Фильтр
Определите условия отображения строк в режиме таблицы.

Порядок сортировки
Выберите одно или несколько полей, чтобы задать порядок сортировки по умолчанию для строк в режиме таблицы.
Имя подтаблицы
Укажите, должна ли подтаблица отображаться в режиме таблицы. Если да, укажите таблицу или запрос, из которых подтаблица должна получать строки.
Подчиненные поля
Укажите поля в таблице или запросе, используемые в подтаблице и соответствующие свойству Основные поля, заданному для таблицы.

Основные поля
Укажите поля таблицы, соответствующие свойству Подчиненные поля, заданному для таблицы.
Фильтр при загрузке
Укажите, необходимо ли автоматически применять условия фильтра, заданные с помощью свойства Фильтр (если присвоено значение Да), при открытии таблицы в режиме таблицы.
Сортировка при загрузке
Укажите, необходимо ли автоматически применять условия сортировки, заданные с помощью свойства Порядок сортировки (если присвоено значение Да), при открытии таблицы в режиме таблицы.

Совет. Если в поле свойства недостаточно места для ввода или изменения значения, нажмите сочетание клавиш SHIFT+F2, чтобы открыть поле Область ввода. Если при назначении выражению свойства Правило проверки требуется помощь, нажмите кнопку рядом с полем свойства Правило проверки, чтобы открыть построитель выражений.
-
К началу страницы
Сохранение таблицы
После создания или изменения таблицы следует сохранить ее структуру. При первом сохранении таблице необходимо присвоить имя, описывающее содержащиеся в ней данные. Можно использовать до 64 знаков (букв или цифр), включая пробелы. Например, вы можете назвать таблицу «Клиенты», «Перечень запасных частей» или «Товары».
Можно использовать до 64 знаков (букв или цифр), включая пробелы. Например, вы можете назвать таблицу «Клиенты», «Перечень запасных частей» или «Товары».
Access предоставляет вам гибкие возможности при именовании таблиц, однако есть и некоторые ограничения. Имя может сдержать до 64 знаков, включать любое сочетание букв, цифр, пробелов и специальных символов, за исключением точек (.), восклицательных знаков (!), квадратных скобок ([]), начального пробела, начального знака равенства (=) или непечатаемых символов, таких как возврат каретки. Кроме того, имя не должно содержать следующие символы: ` / \ : ; * ? » ‘ < > | # <TAB> { } % ~ &.
Совет: Договоритесь о том, по какому принципу будете называть объекты в базе данных, и следуйте этим правилам.
-
Выберите Файл > Сохранить или нажмите клавиши CTRL+S.

-
Если вы сохраняете таблицу в первый раз, введите ее имя и нажмите кнопку ОК.
К началу страницы
Настройка первичного ключа
Для таблицы следует задать первичный ключ, если только у вас нет веских оснований не делать этого. Access автоматически создает индекс для первичного ключа, что повышает производительность базы данных. Кроме того, Access гарантирует, что каждая запись имеет значение в поле первичного ключа и это значение всегда уникально. Это крайне важно, поскольку в противном случае нельзя надежно отличить одну строку от другой.
При создании таблицы в режиме таблицы Access автоматически создает первичный ключ с именем «Код» и присваивает ему тип данных «Счетчик».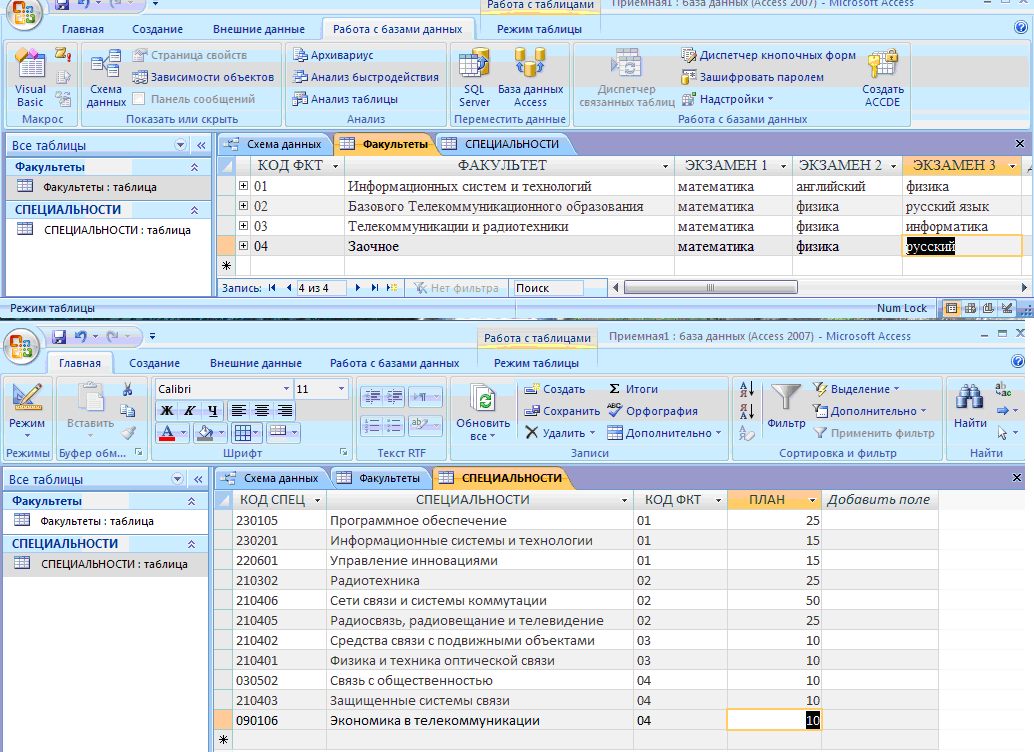
Изменить или удалить первичный ключ, а также задать первичный ключ для таблицы, в которой его еще нет, можно в Конструкторе.
К началу страницы
Определение полей, используемых в качестве первичного ключа
Иногда данные, которые можно использовать в качестве первичного ключа, уже есть. Например, у сотрудников уже могут быть идентификационные номера. Если вы создаете таблицу для отслеживания данных о сотрудниках, в качестве первичного ключа можно использовать их идентификаторы. Иногда идентификаторы сотрудников уникальны только в сочетании с кодами отделов; в этом случае в качестве первичного ключа необходимо использовать сочетание этих полей.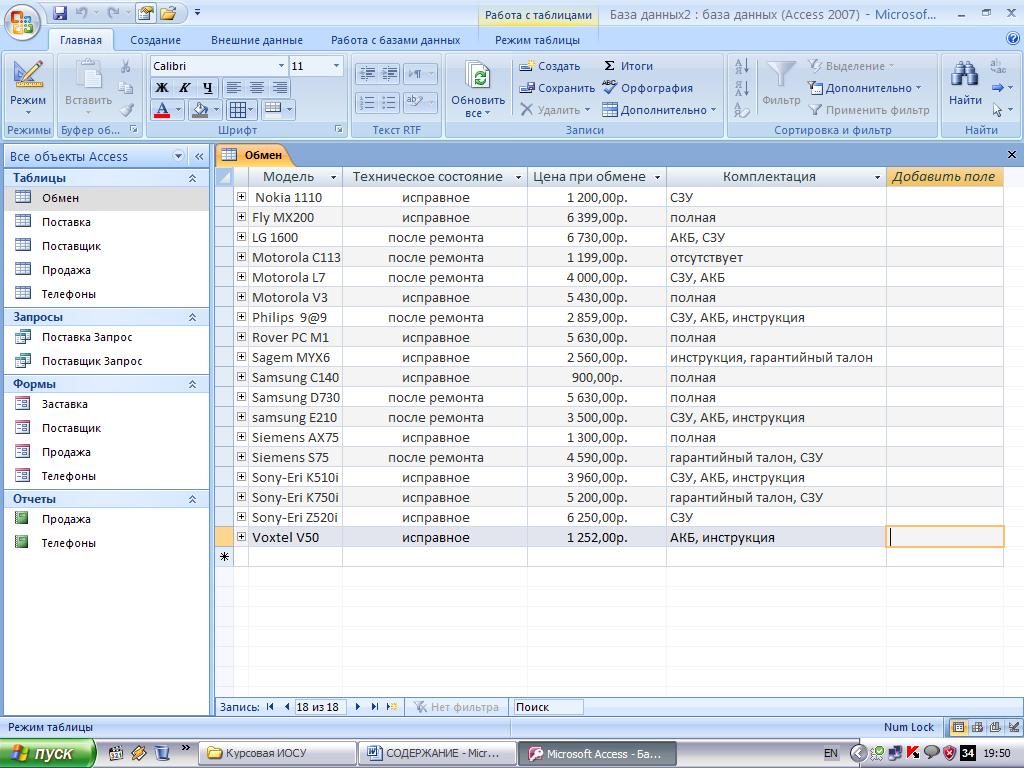 Первичный ключ должен обладать следующими характеристиками:
Первичный ключ должен обладать следующими характеристиками:
-
Значение данного поля или сочетания полей должно быть уникальным для каждой записи.
-
Поле или сочетание полей не должно быть пустым (у них всегда должно быть значение).
-
Значения не должны изменяться.
Если данных, подходящих на роль первичного ключа, нет, для этого можно создать новое поле. При создании поля для использования в качестве первичного ключа выберите для него тип «Счетчик» — это обеспечит соответствие трем характеристикам, указанным выше.
К началу страницы
Настройка или изменение первичного ключа
-
Выберите таблицу, для которой вы хотите задать или изменить первичный ключ.

-
На вкладке Главная в группе Представления нажмите кнопку Представление и выберите пункт Конструктор.
-
На бланке таблицы выберите поле или поля, которые вы хотите использовать в качестве первичного ключа.
Чтобы выделить одно поле, щелкните область выделения строки для него.
Чтобы выделить несколько полей, щелкните область выделения для каждого поля, удерживая нажатой клавишу CTRL.
-
На вкладке Конструктор в группе Элементы нажмите кнопку Ключевое поле.
Индикатор ключа будет добавлен слева от поля или полей, определенных как первичный ключ.
К началу страницы
Удаление первичного ключа
-
Выберите таблицу, первичный ключ которой вы хотите удалить.

-
На вкладке Главная в группе Представления нажмите кнопку Представление и выберите пункт Конструктор.
-
Щелкните область выделения строки для текущего первичного ключа. Если первичный ключ состоит из нескольких полей, щелкните область выделения строки для каждого из них, удерживая нажатой клавишу CTRL.
-
На вкладке Конструктор в группе Элементы нажмите кнопку Ключевое поле.
Индикатор ключа будет удален из поля или полей, ранее определенных в качестве первичного ключа.
Если попытаться сохранить новую таблицу без первичного ключа, Access предложит создать поле для него. Если нажать кнопку Да, Access создаст поле «Код» с типом данных «Счетчик», в котором будет хранится уникальное значение для каждой записи. Если в таблице уже есть поле с типом «Счетчик», оно будет использовано в качестве первичного ключа. Если нажать кнопку Нет, Access не добавит новое поле и не задаст первичный ключ.
Если в таблице уже есть поле с типом «Счетчик», оно будет использовано в качестве первичного ключа. Если нажать кнопку Нет, Access не добавит новое поле и не задаст первичный ключ.
К началу страницы
Добавление полей
Чтобы сохранить новый фрагмент данных для уже имеющейся таблицы Access, рекомендуется добавить в нее поле. Например, предположим, что есть таблица с полями, в которых указаны фамилия, имя, адрес электронной почты, номер телефона и почтовый адрес каждого клиента. Если нужно начать отслеживать предпочтительный способ связи для каждого клиента, для хранения таких данных добавляется поле.
Все элементы данных, которые необходимо отслеживать, хранятся в отдельных полях.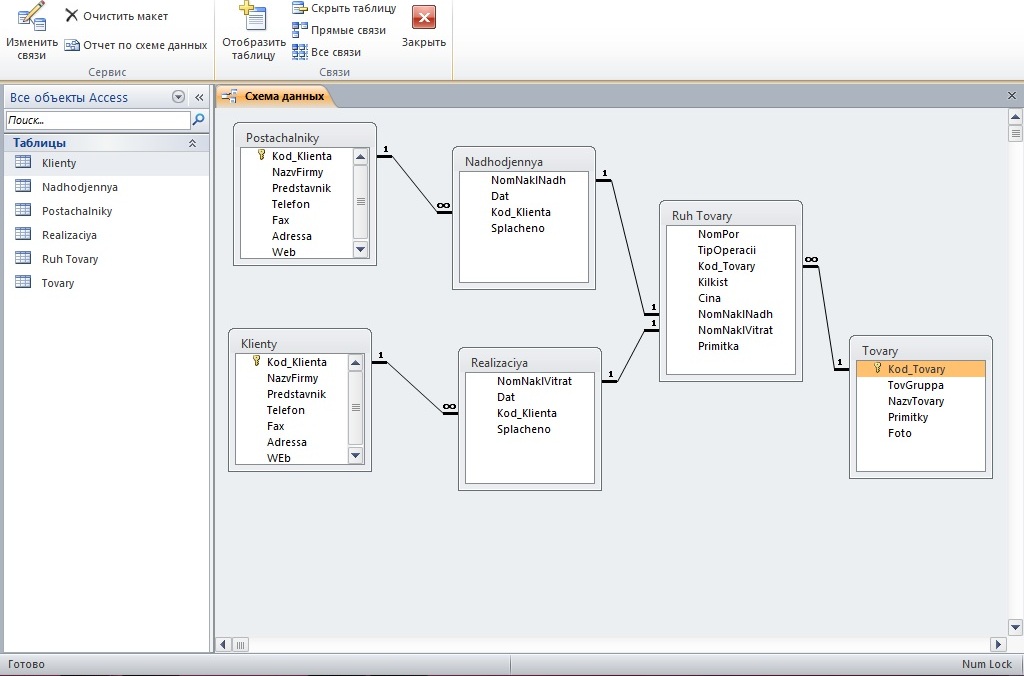 Например, в таблице контактов можно создать поля «Имя», «Фамилия», «Телефон» и «Адрес», а в таблице товаров — поля «Название товара», «Код товара» и «Цена».
Например, в таблице контактов можно создать поля «Имя», «Фамилия», «Телефон» и «Адрес», а в таблице товаров — поля «Название товара», «Код товара» и «Цена».
У каждого поля есть некоторые основные характеристики, например имя, которое уникальным образом определяет его в пределах таблицы, тип данных, указывающий на характер данных, операции, которые можно выполнять с данными, и объем места, выделяемого для каждого значения.
Прежде чем создавать поля, разделите данные на минимальные полезные элементы. Потом вам будет намного проще объединить данные, чем разделить их. Например, вместо поля «Полное имя» лучше создать отдельные поля «Имя» и «Фамилия». Благодаря этому вам будет проще искать и сортировать данные по имени, фамилии или их сочетанию. Если вы собираетесь создавать отчет, выполнять сортировку, поиск или вычисления по элементу данных, выделите его в отдельное поле.
Для поля можно задать свойства, определяющие его вид и поведение. Например, свойство Формат задает отображение данных в таблице или форме, включающей поле.
К началу страницы
Добавление поля путем ввода данных
Чтобы при создании новой или открытии существующей таблицы в режиме таблицы добавить в нее поле, введите данные в столбец таблицы Добавить поле(1). В зависимости от того, какое значение введено, тип данных для поля назначается автоматически. Если введенное значение не имеет определенного типа данных, Access выбирает текстовый тип, но при необходимости его можно изменить.
Ввод данных в столбец Добавить поле:
-
Чтобы создать или открыть таблицу в режиме таблицы, в области навигации щелкните нужную таблицу правой кнопкой мыши и затем в контекстном меню выберите пункт Режим таблицы.
-
Введите имя создаваемого поля в столбец Добавить поле.
Используйте описательное имя, помогающее идентифицировать поле.
-
Введите данные в новое поле.
К началу страницы
Добавление поля с помощью шаблона
Иногда проще выбрать поле из готового списка, чем создавать его вручную. Для выбора поля из списка шаблонов используется список Другие поля. Шаблон поля – это заданный набор характеристик и свойств, описывающих его. Определение шаблона поля включает имя поля, тип данных, значение свойства Формат и ряд других свойств.
-
На вкладке Главная в группе Представления нажмите кнопку Представление и выберите пункт Режим таблицы.
-
На вкладке Поля в группе Добавление и удаление нажмите кнопку Другие поля.
-
Чтобы вставить новый столбец, выберите поле в списке Другие поля. Access помещает поле справа от столбца, в котором находится курсор. Если вы выберете один из заголовков Quick Start, например «Адрес», Access воздаст множество полей в таблице для разных составляющих частей адреса.
К началу страницы
Задание свойств полей
Для поля можно задать свойства, определяющие его вид и поведение.
Например, с помощью свойств поля можно:
-
изменить вид данных в поле;
-
предотвратить ввод неправильных данных в поле;
-
задать для поля значение по умолчанию;
-
ускорить поиск и сортировку по полю.
Некоторые свойства поля можно настроить в режиме таблицы, однако для доступа ко всем свойствам и их настройки необходимо использовать конструктор.
Настраиваемые свойства зависят от типа данных поля.
К началу страницы
Задание свойств поля в режиме таблицы
В режиме таблицы можно переименовать поле, изменить его тип, свойство Формат и некоторые другие свойства.
-
В области навигации щелкните правой кнопкой мыши таблицу, которую вы хотите открыть.
-
В контекстном меню выберите пункт Режим таблицы.
К началу страницы
Переименование поля
Когда вы добавляете поле путем ввода данных в режиме таблицы, Access автоматически присваивает ему универсальное имя. Первому новому полю назначается имя «Поле1», второму — «Поле2» и т. д. По умолчанию имя поля используется в качестве его метки везде, где поле отображается (например, в заголовке столбца таблицы). Если вы присвоите полям описательные имена, вам будет легче просматривать и изменять записи.
-
Щелкните правой кнопкой мыши заголовок поля, которое требуется переименовать (например, «Поле1»).
-
В контекстном меню выберите пункт Переименовать поле.
-
Введите новое имя в заголовок поля.
Имена полей могут содержать до 64 символов (цифр или букв), включая пробелы.
К началу страницы
Изменение типа данных поля
При создании поля путем ввода данных в режиме таблицы приложение Access анализирует данные, чтобы определить подходящий тип данных для поля. Например, если ввести значение 01.01.2017, Access распознает его как дату и назначит полю тип даты-времени. Если Access не может однозначно определить тип данных, по умолчанию полю назначается текстовый тип. (Короткий текст, если используется Access 2016).
Тип данных поля определяет, какие еще свойства вы можете для него задать. Например, свойство Только добавление можно задать только для поля с типом данных «Гиперссылка» или «Поле МЕМО» (или «Длинный текст» в Access 2016).
Бывают ситуации, когда нужно изменить тип данных поля вручную. Представьте, что вам нужно ввести номера комнат, напоминающие даты (например, 10.2017). Если ввести значение 10.2017 в новое поле в режиме таблицы, функция автоматического определения типа данных выберет для поля тип данных «Дата и время». Поскольку номера комнат являются метками, а не датами, для них должен быть установлен тип данных «Текст». Чтобы изменить тип данных поля, выполните указанные ниже действия.
-
На ленте откройте вкладку Поля.
-
В группе Форматирование в списке Тип данных выберите нужный тип данных.
Доступные типы данных
Полный список доступных типов данных для баз данных Access вы найдете в статье Типы данных для баз данных Access рабочего стола.
Советы по типам данных
-
Максимальный размер файла базы данных Access составляет 2 ГБ.
-
Чтобы оптимизировать производительность, при создании текстовых и числовых полей укажите оптимальный Размер поля. Например, если вы собираетесь хранить почтовые индексы известной длины, задайте соответствующие размеры поля. Для этого введите нужное значение в поле Размер поля. Дополнительные сведения см. в разделе Задание других свойств поля.
-
Для телефонных номеров, артикулов и других номеров, которые не предполагается использовать в математических вычислениях, вместо числового необходимо выбрать текстовый тип данных. Числовые значения, которые хранятся как текст, проще сортировать и фильтровать.
-
К началу страницы
Изменение формата поля
Кроме определения типа данных нового поля Access может задать для него значение свойства Формат, зависящее от введенных данных. Например, если ввести значение 10:50, Access выберет тип данных «Дата и время» и присвоит свойству Формат значение «Средний формат времени». Чтобы вручную изменить значение свойства Формат, сделайте следующее.
-
На ленте откройте вкладку Поля.
-
В группе Форматирование в поле Формат введите нужный формат.
Примечание: Для полей некоторых типов (например, текстовых) список Формат может быть недоступен.
К началу страницы
Задание других свойств поля
-
В режиме таблицы щелкните поле, для которого нужно задать свойство.
-
На вкладке Поля в группах Свойства, Форматирование или Проверка поля выберите нужные свойства.
К началу страницы
Задание свойств поля в Конструкторе
При работе с таблицей в Конструкторе можно настраивать любые свойства полей. Тип данных поля задается на бланке таблицы, а другие свойства — в области Свойства поля.
-
В области навигации щелкните таблицу правой кнопкой мыши.
-
В контекстном меню выберите пункт Конструктор.
К началу страницы
Изменение типа данных поля
После создания поля можно изменить его различные параметры.
Предупреждение: Эти параметры можно изменять также у полей, которые были созданы ранее. Тем не менее если в поле уже есть данные, некоторые действия могут быть недоступны или привести к повреждению данных.
-
На бланке таблицы найдите поле, для которого вы хотите задать тип данных.
-
В столбце Тип данных выберите значение из списка.
Доступные типы данных
Полный список доступных типов данных для баз данных Access вы найдете в статье Типы данных для баз данных Access рабочего стола.
Советы по типам данных
-
Максимальный размер файла базы данных Access составляет 2 ГБ.
-
Для телефонных номеров, артикулов и других номеров, которые не предполагается использовать в математических вычислениях, вместо числового необходимо выбрать текстовый тип данных. Числовые значения, которые хранятся как текст, проще сортировать и фильтровать, но их сложно использовать в вычислениях.
-
Для текстового и числового типа данных вы можете более точно задать размер поля или тип данных с помощью свойства Размер поля.
-
К началу страницы
Задание других свойств поля
Примечание: Не все форматы доступны для всех типов данных. Сначала задайте тип данных, а затем при необходимости настройте формат.
-
На бланке таблицы выберите поле, для которого вы хотите задать свойства. Свойства поля выводятся в области Свойства поля.
Свойства, которые можно задать, зависят от типа данных этого поля.
-
В области Свойства поля введите нужные параметры для каждого свойства или нажмите клавишу F6 и выберите свойство с помощью клавиш со стрелками.
Какие свойства полей доступны?
Полный список свойств полей, доступных для каждого типа данных в базах данных приложения Access см. в статье Введение в использование типов данных и свойств полей.
Примечание: Не все свойства доступны для каждого поля. Свойства поля определяются его типом данных.
-
Если требуется больше места для ввода или изменения значений в поле свойства, нажмите клавиши SHIFT+F2 для отображения поля Область ввода.
Совет: Если вам требуется помощь в создании маски ввода или выражения условия на значение, нажмите кнопку рядом с полем свойства для отображения соответствующего построителя.
-
Чтобы сохранить изменения, нажмите клавиши CTRL+S.
К началу страницы
Перемещение поля
Чтобы переместить поле, перетащите его на нужное место. Чтобы выбрать несколько соседних полей для перемещения, щелкните первое поле, и, удерживая нажатой клавишу SHIFT, щелкните последнее поле. После этого можно перетащить выделенную группу полей на новое место.
При перетаскивании поля меняется его положение в таблице, порядок полей в конструкторе при этом не изменяется. При программном доступе к полям используется исходный порядок. Например, если перетащить поле в новое положение в режиме таблицы, а затем с помощью кнопки «Форма» создать на основе этой таблицы форму, поле будет расположено в исходном положении.
К началу страницы
См. также
Добавление вычисляемого поля в таблицу
Добавление поля в форму или отчет
Этапы создания базы данных Access 2007
2.4. Microsoft Access 2007
2.4.2. Создание базы данных (таблиц и связей между ними) в Access 2007
Рассмотрим этапы создания БД «Деканат» с помощью СУБД Access 2007. Сначала составляем модель «сущность – связь» для базы данных «Деканат». Этапы проектирования модели «сущность – связь» изложены в разделе «Создание БД. Этапы проектирования».
После создания модели запускаем приложение Access 2007. Открывается окно приложение Access 2007 на странице Приступая к работе с Microsoft Access 2007. В разделе Новая пустая база данных щелкаем на пиктограмме Новая база данных. В правой части окна появится информация об имени файла и указана директория для его хранения. По умолчанию имя файла — База данных1.accdb.
Изменить имя файла и путь к директории для хранения файла БД можно в окне «Файл новой базы данных» щелкнув на пиктограмме «Поиск расположения для размещения базы данных». Установив имя файла — Деканат_2007.accdb и требуемое имя директории в окне «Файл новой базы данных», надо щелкнуть на кнопке ОК, окно закроется.
Далее необходимо щелкнуть на кнопке Создать, чтобы создать пустую базу данных. При создании новой пустой базы данных окно приложения Access 2007 открывается на контекстной вкладке «Режим таблицы». В окне отображается новая пустая таблица с именем Таблица 1 в режиме таблица, представленная на Рис. 1.
Рис. 1.
Далее необходимо перейти в режим Конструктор и создать структуру первой таблицы базы данных. Для этого необходимо щелкнуть на пиктограмме Вид и выбрать режим Конструктор.
.
Рис. 2.
Откроется окно Сохранение, в котором надо указать имя Группы студентов и нажать кнопку ОК.
Рис. 3.
Откроется таблица Группы студентов в режиме Конструктор
Рис. 4.
Создаем структуру таблицы Группы студентов. В первую строку колонки «Имя поля» вводим код группы студентов (КодГруппы) и нажимаем клавишу Enter. Курсор переместится в колонку Тип данных. Access по умолчанию назначает тип данных — Счетчик. Нажимаем клавишу Enter, при этом курсор переместится в колонку Описание, при необходимости вводим описание данных.
Первой строке таблицы (поле КодГруппы) Access по умолчанию назначает поле первичного ключа. Для первичного ключа в свойствах поля устанавливается значение Индексированного поля: Да (Совпадения не допускаются). Далее заполняем вторую строку (второе поле таблицы), Имя поля — Название, Тип данных — текстовый. Третья строка: Имя поля — Курс, Тип данных — числовой и четвертая строка Имя поля — Семестр, Тип данных — числовой. При этом для имени поля «Название» в разделе свойства поля необходимо установить размер поля — 6.
Рис. 5.
Затем создаем структуры остальных трех таблиц в соответствии с характеристиками таблиц-объектов Студенты, Дисциплины, Успеваемость. Обязательно соблюдайте указанную последовательность создания структуры таблиц.
Необходимо отметить, что в структуре таблицы «Студенты» для поля КодГруппы (вторичный ключ) установите значение Индексированного поля: Да (Совпадения допускаются) и тип данных — мастер подстановок. В структуре таблицы «Успеваемость» для поля КодСтуденты (вторичный ключ) и поля КодДисциплины (вторичный ключ) установите значение Индексированного поля: Да (Совпадения допускаются) и тип данных — мастер подстановок.
Структуры остальных таблиц: Студенты, Дисциплины, Успеваемость:
Рис. 6
Рис. 7
Рис. 8
После этого необходимо установить логические связи между всеми таблицами.
Далее >>> 2.4.3. Установка связей между таблицами в СУБД Access 2007
MS Access — создание таблиц
Когда вы создаете базу данных, вы сохраняете свои данные в таблицах. Поскольку другие объекты базы данных так сильно зависят от таблиц, вы всегда должны начинать проектирование базы данных с создания всех ее таблиц и последующего создания любого другого объекта. Прежде чем создавать таблицы, тщательно продумайте ваши требования и определите все таблицы, которые вам нужны.
Давайте попробуем создать первую таблицу, в которой будут храниться основные контактные данные сотрудников, как показано в следующей таблице.
| Имя поля | Тип данных |
|---|---|
| EmployeelD | AutoNumber |
| Имя | Короткий текст |
| Фамилия | Короткий текст |
| Адрес 1 | Короткий текст |
| Адрес 2 | Короткий текст |
| город | Короткий текст |
| государственный | Короткий текст |
| застежка-молния | Короткий текст |
| Телефон | Короткий текст |
| Тип телефона | Короткий текст |
Давайте теперь будем иметь краткий текст в качестве типа данных для всех этих полей и откроем пустую базу данных в Access.
Это где мы оставили вещи. Мы создали базу данных, а затем Access автоматически открыл это представление таблицы-таблицы-таблицы для таблицы.
Теперь перейдем на вкладку «Поле», и вы увидите, что она также создается автоматически. Идентификатор, который является полем AutoNumber, действует как наш уникальный идентификатор и является первичным ключом для этой таблицы.
Поле идентификатора уже создано, и теперь мы хотим переименовать его в соответствии с нашими условиями. Это таблица сотрудников, которая будет уникальным идентификатором для наших сотрудников.
Нажмите на опцию « Имя и подпись» на ленте, и вы увидите следующее диалоговое окно.
Измените имя этого поля на EmployeeID, чтобы сделать его более конкретным для этой таблицы. Введите другую дополнительную информацию, если хотите, и нажмите Ok.
Теперь у нас есть поле идентификатора сотрудника с заголовком Идентификатор сотрудника. Для этого автоматически устанавливается автоматический номер, поэтому нам не нужно менять тип данных.
Давайте теперь добавим еще несколько полей, нажав на кнопку, чтобы добавить .
Выберите « Короткий текст» в качестве поля. Когда вы выбираете краткий текст, Access автоматически выделяет это имя поля, и все, что вам нужно сделать, это ввести имя поля.
Введите FirstName в качестве имени поля. Аналогичным образом добавьте все обязательные поля, как показано на следующем снимке экрана.
Как только все поля будут добавлены, нажмите значок Сохранить.
Теперь вы увидите диалоговое окно Сохранить как , где вы можете ввести имя таблицы для таблицы.
Введите имя вашей таблицы в поле Имя таблицы. Здесь префикс tbl обозначает таблицу. Позвольте нам нажать Ok, и вы увидите свою таблицу в панели навигации.
Представление дизайна таблицы
Как мы уже создали одну таблицу, используя Datasheet View . Теперь мы создадим другую таблицу, используя представление « Дизайн таблицы» . Мы будем создавать следующие поля в этой таблице. Эти таблицы будут хранить некоторую информацию для различных книжных проектов.
| Имя поля | Тип данных |
|---|---|
| Идентификатор проекта | AutoNumber |
| Название проекта | Короткий текст |
| ManagingEditor | Короткий текст |
| автор | Короткий текст |
| PStatus | Короткий текст |
| контракты | прикрепление |
| ProjectStart | Дата / время |
| ProjectEnd | Дата / время |
| бюджет | валюта |
| ProjectNotes | Длинный текст |
Теперь перейдем на вкладку «Создать».
В группе таблиц нажмите «Таблица», и вы увидите, что это выглядит совершенно иначе, чем представление таблицы. В этом представлении вы можете видеть имя поля и тип данных рядом.
Теперь нам нужно сделать ProjectID первичным ключом для этой таблицы, поэтому давайте выберем ProjectID и выберем опцию Primary Key на ленте.
Теперь вы можете увидеть маленький значок ключа, который будет отображаться рядом с этим полем. Это показывает, что поле является частью первичного ключа таблицы.
Давайте сохраним эту таблицу и дадим ей имя.
Нажмите Ok, и теперь вы можете увидеть, как эта таблица выглядит в Datasheet View.
Давайте нажмем кнопку просмотра таблицы данных в верхнем левом углу ленты.
Если вы когда-нибудь захотите внести изменения в эту таблицу или любое другое конкретное поле, вам не всегда нужно возвращаться в представление конструктора, чтобы изменить его. Вы также можете изменить его из таблицы данных. Давайте обновим поле PStatus, как показано на следующем снимке экрана.
Нажмите Ok, и вы увидите изменения.
Разработка структуры таблиц базы данных Access
База данных – это динамически обновляемая информационная модель некоторой предметной области. Современные базы данных создаются и эксплуатируются при помощи систем управления базами данных (СУБД). База данных Access позволяет создавать реляционные базы данных, в которых данные хранятся в виде множества связанных между собой таблиц.
При создании структуры таблицы необходимо определить тип полей базы данных, которые будут в ней использоваться.
Основные типы полей баз данных Access·Текстовый— В таком поле по умолчанию может храниться до 256 символов.
·Числовой— Содержит числовые данные различных форматов, используемые для проведения расчетов.
·Дата / время — Содержит значение даты и времени.
·Денежный— Включает денежные значения и числовые данные до пятнадцати знаков целой части и четырех знаков дробной части.
·Поле MEMO — Длительный текст, например, некоторое описание или примечание. Максимальная длина — 65 535 символов.
·Счетчик— Специальное числовое поле, в котором СУБД присваивает уникальный номер каждой записи.
·Логический.Логические данные, которые могут иметь одно из двух возможных значений: Да/Нет, Истина/Ложь, Вкл./Выкл. Длина поля 1 бит.
·Поле объекта OLE (Object Linking and Embedding — технология вставки и связывания объекта) — Это поле может содержать любой объект электронной таблицы, документ Microsoft word, рисунок, звукозапись или другие данные в двоичном формате, внедренные или связанные с СУБД.
·Гиперссылка— Может содержать строку, состоящую из букв и цифр, представляющую адрес сайта или web — страницы.
·Мастер подстановок — Создает поле, в котором предлагается выбор значений из списка или содержащего набор постоянных значений.
Разрабатываемая база данных в Access должна содержать сведения о следующих объектах:
·Информацию о территориях (населенных пунктах)
·Информацию о фирме и сотрудниках
·Информацию о поставщиках и заказчиках
·Информацию о наборах и их деталях
·Информацию об упаковке набора и торговой наценке
·Информацию об ингредиентах, входящих в состав
·Информацию о заказах
1. Информация о территориях
Данные этой таблицы используются для указания населенного пункта, в котором расположена посредническая фирма, заказчик или поставщик.
Неразумно повторять для каждой записи о заказчике или о поставщике наименование населенного пункта, в котором он находится. Это вызовет множество ошибок при вводе данных. Гораздо рациональнее иметь отдельную таблицу, в которую однократно вводится название населенного пункта и ему присваивается код (первичный ключ).
Эта таблица может содержать, как минимум, три столбца:
·Код населенного пункта
·Название населенного пункта
·Междугородный телефонный код
2. Информация о фирме и сотрудниках
В этой таблице хранятся все реквизиты фирмы, в том числе банковские реквизиты, полный почтовый адрес, сведения о руководстве, контактная информация.
Таблица Сотрудники содержит следующие поля:
1.Код сотрудника
2.Фамилия, имя, отчество
3.ФИО (Фамилия с инициалами)
4.Должность
5.Код населенного пункта
6.Рабочий телефон
7.Факс
8.Адрес электронной почты
9.Кому подчиняется (код сотрудника-начальника)
10.Домашний телефон
11.Мобильный телефон
12.Почтовый индекс
13.Наименование улицы, номер дома, квартиры
14.Дата рождения
15.Дата приема на работу
16.Фотография
17.Примечания
Информация о фирме (таблица Посредническая фирма) будет содержать следующие поля:
1.Полное наименование фирмы
2.Краткое наименование фирмы
3.Юридический адрес
4.Город
5.Почтовый индекс
6.Фактический адрес
7.ИНН
8.КПП
9.Примечание
3. Информация о поставщиках и заказчиках
Информация хранится в двух отдельных таблицах Поставщики и Заказчики. Состоят из следующих полей:
1.Код (Поставщика или Заказчика)
2.Полное наименование фирмы
3.Сокращенное наименование фирмы
4.Почтовый индекс
5.Код населенного пункта
6.Наименование улицы, номер дома, корпуса, офиса
7.Фамилия и инициалы руководителя фирмы
8.Контактный телефон
9.Факс
10.Адрес электронной почты
11.Фамилия, имя, отчество сотрудника фирмы для контактов
12.Адрес сайта в интернете
13.ИНН
14.КПП
15.Примечания
4. Информация о наборах
Информация о наборах содержится в таблице Наборы, которая состоит из следующих полей:
1.Код набора
2.Наименование
3.Описание
4.Примечания
5.Информация об упаковке набора и торговой наценке
Эта информация содержится в таблице Виды упаковки.
Поля таблицы:
1.Наименование вида упаковки
2.Наценка за упаковку
3.Торговая наценка
4.Примечания
6. Информация об ингредиентах, входящих в состав конфет
Так как все конфеты входящие в набор шоколадные, появляется таблица Шоколад, состоящая из:
1.Код сорта шоколада
2.Наименование сорта шоколада
Шоколад является не единственным ингредиентом. Добавим в конфету еще орех и начинку.
Структура таблицы Орех:
1.Код сорта ореха
2.Наименование сорта ореха
Структура таблицы Начинка:
1.Код сорта начинки
2.Наименование сорта начинки
Структура таблицы Конфеты:
1.Код конфеты
2.Наименование
3.Сорт шоколада
4.Сорт ореха
5.Сорт начинки
6.Вес
7.Стоимость
8.Описание
9.Примечания
7. Информация о заказах
Таблица Заказы может иметь следующую структуру:
1.Код заказа
2.Код заказчика
3.Дата заказа
4.Дата оплаты
5.Номер платежного поручения
6.Код сотрудника, ведущего заказ
7.Примечания
После того как фирма примет заказы, они группируются в Заявки по поставщикам, видам наборов и видам упаковки.
Таблица Заявки состоит из:
1.Код заявки
2.Код поставщика
3.Начало периода
4.Окончание периода
5.Дата заявки
6.Номер платежного поручения
7.Код сотрудника, ведущего заявку
8.Примечания
Использование баз данных Access и информационных систем становится неотъемлемой составляющей деловой деятельности современного человека и функционирования преуспевающих организаций.Ни одна фирма не обходится без помощи компьютеров. Хранение данных, написание документов, составление графиков, таблиц, расписаний, создание презентаций во всем в этом нам помогает компьютер, и помогает успешно.
Данная база данных позволяет легко найти необходимого клиента, помочь ему в выборе страны, города. Удобный интерфейс программы, с оной стороны, позволяет легко ориентироваться в программе, не требуя от пользователя каких-либо специальных навыков работы с электронно-вычислительными машинами, с другой стороны представляет пользователю информацию о клиентах.
Объекты Access — Інформатика
Базы данных в Access 2010 состоят из четырех объектов: таблиц , запросов , форм и отчетов . Вместе эти объекты позволяют вам вводить, хранить, анализировать и компилировать ваши данные, но вы хотите.
На этом уроке вы узнаете о каждом из четырех объектов и поймете, как они взаимодействуют друг с другом, чтобы создать полностью функциональную реляционную базу данных.
Таблицы, запросы, формы и отчеты являются основой для любой базы данных, которую вы создаете в Access. Понимание того, как работает каждый из этих объектов, поможет вам создать базу данных, которая будет полезна и поможет вам получить необходимую информацию.
таблицы
К этому моменту вы уже должны понять, что база данных представляет собой совокупность данных, организованных во многие связанные списки . В Access все данные хранятся в таблицах , что ставит таблицы в центр любой базы данных.
Возможно, вы уже знаете, что таблицы организованы в вертикальные столбцы и горизонтальные строки .
В Access строки и столбцы называются записями и полями . Поле больше , чем просто колонок; это способ организации информации по типу данных. Каждая часть информации внутри поля имеет один и тот же тип . Например, каждая запись в поле « Имя» будет именем, и каждая запись в поле « Адрес улицы» будет адресом.
Аналогично, запись – это больше, чем просто строка; это единица информации. Каждая ячейка в данной строке является частью записи этой строки.
Обратите внимание, как каждая запись охватывает несколько полей. Несмотря на то, что информация в каждой записи организована в поля, она принадлежит другой информации в этой записи. См. Номер слева от каждой строки? Это идентификационный номер, который идентифицирует каждую запись. Идентификационный номер для записи относится к каждой части информации, содержащейся в этой строке.
Таблицы хороши для хранения тесно связанной информации . Допустим, у вас есть пекарня и есть база данных, в которой есть таблица с именами и информацией ваших клиентов – их номера телефонов, домашние адреса и адреса электронной почты. Поскольку эти сведения содержат все сведения о ваших клиентах, вы должны включить их в одну и ту же таблицу . Каждый клиент будет представлен уникальной записью , и каждый тип информации о клиентах будет храниться в его собственной области. Если вы решили добавить больше информации – например, день рождения клиента – вы просто создадите новое поле в одной таблице.
Формы, запросы и отчеты
Хотя таблицы хранят все ваши данные, остальные три объекта – формы , запросы и отчеты – предлагайте вам способы работать с ним, Каждый из этих объектов взаимодействует с записями, хранящимися в таблицах вашей базы данных.
формы
Формы используются для ввода , изменения и просмотра записей. Вам, вероятно, приходилось заполнять формы во многих случаях, например, при посещении кабинета врача, подаче заявления на работу или регистрации в школе. Формы причины используются так часто, так это то, что они являются простым способом правильно управлять людьми. Когда вы вводите информацию в форму в Access, данные идут именно там, где разработчик базы данных хочет, чтобы она шла: в одну или несколько связанных таблиц.
Формы облегчают ввод данных. Работа с обширными таблицами может сбивать с толку, и когда вы подключаете таблицы, вам может потребоваться работать с более чем одним за раз, чтобы ввести набор данных. Однако с помощью форм можно сразу вводить данные в несколько таблиц, все в одном месте. Разработчики баз данных могут даже устанавливать ограничения для отдельных компонентов формы, чтобы обеспечить ввод всех необходимых данных в правильном формате. В целом, формы помогают поддерживать согласованность и организованность данных, что необходимо для точной и мощной базы данных.
Запросы
Запросы – это способ поиска и компиляции данных из одной или нескольких таблиц. Запуск запроса похож на запрос подробного вопроса о вашей базе данных. Когда вы создаете запрос в Access, вы определяете конкретные условия поиска, чтобы точно найти нужные данные.
Запросы гораздо более мощные, чем простые поиски, которые вы могли бы выполнять в таблице. Хотя поискпоможет вам найти имя одного клиента в вашей компании, вы можете запустить запрос, чтобы найти имя и номер телефона каждого клиента, совершившего покупку в течение прошлой недели. Хорошо спроектированный запрос может предоставить информацию, которую вы, возможно, не сможете узнать, просто просмотрев данные в ваших таблицах.
Отчеты
Отчеты предлагают вам возможность представить свои данные в печати . Если вы когда-либо получали распечатку расписания классов или распечатанный счет-фактуру покупки, вы видели отчет о базе данных. Отчеты полезны, поскольку они позволяют вам представить компоненты вашей базы данных в удобном для чтения формате. Вы даже можете настроить внешний вид отчета, чтобы сделать его визуально привлекательным. Access предлагает вам возможность создавать отчет из любой таблицы или запроса .
Объединяя все это
Даже если у вас есть хорошее представление о том, как можно использовать каждый объект, изначально может быть трудно понять, как все они работают вместе. Это помогает помнить, что все они работают с одними и теми же данными. Каждая часть данных, использующая запрос , форму или отчет, хранится в одной из таблиц базы данных .
Формы позволяют вам одновременно добавлять данные в таблицы и просматривать данные, которые уже существуют. В отчетах представлены данные из таблиц, а также из запросов, которые затем выполняют поиск и анализ данных в этих же таблицах.
Эти отношения звучат сложнее, но на самом деле они работают вместе так хорошо и так естественно, что мы часто даже не замечаем, когда мы используем связанные объекты базы данных. Вы когда-нибудь использовали электронный карточный каталог для поиска книги в библиотеке? Скорее всего, вы ввели свой поиск во что-то похожее на это:
Когда вы выполнили поиск, вы вводили условия поиска в форму, которая затем создала и запускала запрос на основе вашего запроса. Когда запрос завершил поиск таблиц базы данных для записей, соответствующих вашему поиску, вам был показан отчет, в котором была получена информация из запроса и связанных таблиц – в данном случае – список книг, соответствующих вашим условиям поиска. Вы можете представить соединения между объектами, как это:
Скажем, вместо использования этих инструментов вам пришлось искать в гигантской таблице, содержащей каждую книгу в библиотечной системе. Соответствующие записи, вероятно, будут распространены во многих таблицах: таблица для названий книг и описаний, таблица, содержащая информацию о том, какие книги проверяются или выходят, и таблицу с каждой ветвью библиотеки, чтобы назвать несколько.
Вам нужно будет искать по крайней мере три стола, чтобы найти книгу, узнать ее местоположение и посмотреть, проверено ли это! Легко представить, как трудно было найти правильную книгу. Если вы не были осторожны, вы могли бы даже что-то дополнить, случайно удалив или отредактировав запись. Легко понять, как объекты базы данных делают этот поиск более управляемым.
В уроке «Введение в базы данных» мы обсудили концепцию реляционной базы данных , которая представляет собой базу данных, способную понять, как разные наборы данных относятся друг к другу. Ситуации, подобные приведенному выше примеру, являются именно тем, почему люди находят реляционные базы данных настолько полезными. Без реляционной базы данных, что должно быть простой задачей – поиск книги и наблюдение, если она проверена и где – становится невероятно сложной и трудоемкой. Знание того, как использовать четыре объекта Access, может сделать даже сложные задачи довольно удобными для пользователя.
Microsoft Access. Работа с таблицами из VBA
Microsoft Access. Работа с таблицами из VBA
Работа с таблицами в Microsoft Access может осуществляться как мастерами, так и через язык программирование. В этой части книги рассказывается об этом способе разработки.
Вы научитесь создавать таблицу, проверять ее наличие в базе данных, создавать поля и изменять их свойства средствами VBA.
Наверное, Вы уже научились создавать таблицу с помощью мастера, этот способ указан слева. Теперь давайте попробуем создать ее программным способом. Иногда этот способ становится более предпочтительным, чем стандартный. В качестве переменной создаваемой таблицы будем использовать имя StrTable = «Калькулятор»
На этом снимке экрана показан интерфейс Microsoft Access 2016 для создания таблиц. Для этого в панели меню находится кнопка Конструктор таблиц |
Public Function funCreateTable(strTable As String) As Boolean
Dim dbs As Database, tdf As TableDef
On Error GoTo 999 ‘Назначаем переход по ошибке
funCreateTable = False ‘Возвращаем результат при ошибке
If funVerifyTable(strTable) = False Then ‘Проверяем таблицу
dbs = appAccess.CurrentDb ‘Находим базу данных
tdf = dbs.CreateTableDef(strTable) ‘Создаем таблицу
tdf.Fields.Append tdf.CreateField(«Пункт», dbLong) ‘Создаем 1 поле
dbs.TableDefs.Append tdf ‘Добавляем таблицу
funCreateFields strTable ‘<3> Создаем поля
funCreateTable = True ‘Возвращаем результат
End If
Exit Function
999:
MsgBox(Err.Description, vbCritical, «Создание таблицы») ‘Сообщаем красиво об ошибке
Err.Clear() ‘Очищаем поток от ошибок
End Function
Проверка таблицы
Очень часто при работе с базой данных Вам надо проверить наличие в базе данных объекта. На данном примере указан способ проверки таблицы в базе данных.
Если объекта нет, то случается ошибка и программа очищает поток от ошибок, возвращая значение False.
На этом снимке экрана в Access 2016 отображается таблица Калькулятор. Помните, что системные и другие таблицы в разных базах данных могут быть скрыты от просмотра. |
Public Function funVerifyTable(strTable As String) As Boolean
Dim tdf As TableDef
On Error GoTo 999 ‘Назначаем переход по ошибке
funVerifyTable = False ‘Возвращаем результат при ошибке
tdf = appAccess.CurrentDb.TableDefs(strTable) ‘Находим объект
If (tdf Is Nothing) = False Then funVerifyTable = True ‘Проверяем объект
tdf = Nothing ‘Уничтожаем переменную
Exit Function ‘Выходим из программы
999:
Err.Clear() ‘Очищаем поток от ошибок
End Function
Создание полей таблицы
Создание полей с помощью программы является важным элементом программирования баз данных.
Так как в складском и бухгалтерском учете очень сложно учесть все поля таблиц из-за часто меняющихся требований к учету, естественно Вы должны предусмотреть в своих программах изменение базы данных различных версий по шаблону (метод называется репликацией). В данном примере в таблицу «Калькулятор», переменная strTable, добавляются два новых поля Выражение иИтог, а также изменяются свойства поля Пункт
На этом снимке экрана таблица Калькулятор в Access 2016 находится в режиме проектирования полей. Мы видим три поля, тип данных и описание. |
Public Function funCreateFields(strTable As String) As Boolean
Dim dbs As Database, tdf As TableDef, fld As Field
On Error GoTo 999 ‘Назначаем переход по ошибке
funCreateFields = False ‘Возвращаем результат при ошибке
dbs = appAccess.CurrentDb ‘Определяем базу данных
tdf = dbs.TableDefs(strTable) ‘Находим таблицу
With tdf ‘Выбираем таблицу для изменения
.Fields.Append.CreateField(«Выражение», dbText, 75) ‘Создаем поле Выражение
.Fields.Append.CreateField(«Итог», dbDouble) ‘Создаем поле Итог
End With
fld = tdf.Fields(«Пункт») ‘Изменяем свойства поля «Пункт»
funChangeProperty(fld, «Description», dbText, «Номер выражения в калькуляторе») ‘Изменяем описание
funChangeProperty(fld, «Format», dbText, «Fixed») ‘Назначаем фиксированный формат
funChangeProperty(fld, «DecimalPlaced», dbByte, 0) ‘Отключаем десятичные знаки
fld = Nothing ‘Уничтожаем переменную поля
tdf = Nothing ‘Уничтожаем переменную таблицы
funCreateFields = True ‘Возвращаем результат
Exit Function ‘Выходим из программы
999:
MsgBox(Err.Description, vbCritical, «Создание таблицы») ‘Сообщаем об ошибке
Err.Clear() ‘Очищаем поток от ошибок
End Function
Изменение свойств таблицы
Когда Вы создаете поле программным методом, некоторые его свойства, например, Описание (Description) не создаются автоматически.
Вам необходимо научиться изменять свойства полей базы данных, а в случае необходимости добавлять их в базу данных.
На этом примере показано, как изменить значение свойства поля базы данных. В данной программе также предусмотрено, что если свойство отсутствует, то оно будет добавлено в базу данных.
У каждого поля кроме его имени и типа данных есть дополнительные свойства. На этой форме в Access 2016 показано, что их можно увидеть в конструкторе таблицы |
‘Параметры:
‘ fld — поле в таблице (Объект Field)
‘ strName — имя свойства (Description, Format …)
‘ varType — тип свойства (dbText, dbLong …)
‘ varValue — значение свойства
‘
Function funChangeProperty(fld As Field, strName As String, varType
As Variant, varValue As Variant) As Boolean
Dim prp As Object
On Error GoTo 999 ‘Назначаем переход по ошибке
funChangeProperty = False ‘Возвращаем результат при ошибке
fld.Properties(strName) = varValue ‘Присваиваем значение полю
funChangeProperty = True ‘Возвращаем результат
Exit Function ‘Выходим из программы
999:
If Err = 3270 Then ‘Свойство не найдено
prp = fld.CreateProperty(strName, varType, varValue) ‘Создаем свойство
fld.Properties.Append prp ‘Добавляем свойство
Err.Clear() ‘Очищаем поток от ошибки
Resume Next ‘Возвращаемся к следующему оператору
End If
Err.Clear() ‘Очищаем от незнакомой ошибки
End Function
Проверка знаний
Теперь Вы научились создавать таблицы и поля базы данных, а также изменять из свойства.
Ваш результат обучения Вы можете увидеть, нажав кнопку [Проверка N3] внизу экрана. Перед Вами отобразится база данных, в которой будет пустая таблица «Калькулятор». На следующем этапе программирования мы будем создавать запросы SQL, которые нужны для управления формой калькулятора. Итак для изучения следующей лекции нажмите кнопку Вперед>
Автор: Виктор Leadersoft на 8:33
Отправить по электронной почтеНаписать об этом в блогеОпубликовать в TwitterОпубликовать в FacebookПоделиться в Pinterest
Ярлыки: 3.Обучение, Access, BookAccess, VBA
Введение в таблицы — Access
Таблицы — важные объекты в базе данных, потому что они содержат всю информацию или данные. Например, база данных для бизнеса может иметь таблицу контактов, в которой хранятся имена их поставщиков, адреса электронной почты и номера телефонов. Поскольку другие объекты базы данных очень сильно зависят от таблиц, вы всегда должны начинать проектирование базы данных с создания всех ее таблиц, а затем создания любых других объектов. Прежде чем создавать таблицы, рассмотрите свои требования и определите все таблицы, которые могут вам понадобиться.Общие сведения о планировании и проектировании базы данных см. В разделе Основы проектирования базы данных.
В этой статье
Обзор
Реляционная база данных, такая как Access, обычно имеет несколько связанных таблиц. В хорошо спроектированной базе данных каждая таблица хранит данные о конкретном предмете, например о сотрудниках или продуктах. В таблице есть записи (строки) и поля (столбцы). Поля содержат разные типы данных, такие как текст, числа, даты и гиперссылки.
Запись: содержит определенные данные, например информацию о конкретном сотруднике или продукте.
Поле A: содержит данные об одном аспекте темы таблицы, например имя или адрес электронной почты.
Значение поля: каждая запись имеет значение поля. Например, Contoso, Ltd. или кто-то @ example.com.
Верх страницы
Свойства таблиц и полей
Таблицы и поля также имеют свойства, которые можно настроить для управления их характеристиками или поведением.
1. Свойства таблицы
2. Свойства поля
В базе данных Access свойства таблицы — это атрибуты таблицы, которые влияют на внешний вид или поведение таблицы в целом.Свойства таблицы задаются в окне свойств таблицы в режиме конструктора. Например, вы можете установить свойство Default View таблицы, чтобы указать, как таблица будет отображаться по умолчанию.
Свойство поля применяется к определенному полю в таблице и определяет одну из характеристик поля или аспект поведения поля. Вы можете установить некоторые свойства поля в режиме таблицы. Вы также можете установить любое свойство поля в представлении «Дизайн» с помощью панели Свойства поля .
Типы данных
Каждое поле имеет тип данных. Тип данных поля указывает тип данных, которые хранятся в поле, например, большие объемы текста или вложенных файлов.
Тип данных — это свойство поля, но он отличается от других свойств поля следующим образом:
Тип данных поля устанавливается в сетке конструктора таблицы, а не на панели Свойства поля .
Тип данных поля определяет, какие другие свойства имеет поле.
Вы должны установить тип данных поля при создании поля.
Вы можете создать новое поле в Access, введя данные в новый столбец в режиме таблицы. Когда вы создаете поле, вводя данные в режиме таблицы, Access автоматически назначает тип данных для поля на основе введенного вами значения.Если ваш ввод не подразумевает другой тип данных, Access устанавливает тип данных как текст. При необходимости вы можете изменить тип данных с помощью ленты.
Примеры автоматического определения типа данных
В следующей таблице показано, как автоматическое определение типа данных работает в режиме таблицы.
|
Верх страницы
Связи таблиц
Хотя каждая таблица хранит данные о разном предмете, таблицы в базе данных Access обычно хранят данные о предметах, которые связаны друг с другом.Например, база данных может содержать:
Таблица клиентов, в которой перечислены клиенты вашей компании и их адреса.
Таблица продуктов, в которой перечислены продукты, которые вы продаете, включая цены и изображения для каждого элемента.
Таблица заказов, в которой отслеживаются заказы клиентов.
Поскольку вы храните данные о разных предметах в отдельных таблицах, вам нужен способ связать данные вместе, чтобы вы могли легко объединить связанные данные из этих отдельных таблиц.Чтобы связать данные, хранящиеся в разных таблицах, вы создаете отношения. Отношение — это логическая связь между двумя таблицами, определяющая поля, которые имеют общие таблицы. Для получения дополнительной информации см. Руководство по связям между таблицами.
Верх страницы
Ключи
Поля, которые являются частью связи между таблицами, называются ключами. Ключ обычно состоит из одного поля, но может состоять из нескольких полей. Есть два вида ключей:
Первичный ключ Таблица может иметь только один первичный ключ.Первичный ключ состоит из одного или нескольких полей, которые однозначно идентифицируют каждую запись, которую вы храните в таблице. Часто существует уникальный идентификационный номер, такой как идентификационный номер, серийный номер или код, который служит первичным ключом. Например, у вас может быть таблица «Клиенты», в которой у каждого покупателя есть уникальный идентификационный номер. Поле идентификатора клиента является первичным ключом таблицы «Клиенты». Когда первичный ключ содержит более одного поля, он обычно состоит из ранее существовавших полей, которые, вместе взятые, предоставляют уникальные значения.Например, вы можете использовать комбинацию фамилии, имени и даты рождения в качестве первичного ключа для таблицы о людях. Для получения дополнительной информации см. Добавление или изменение первичного ключа таблицы.
Внешний ключ Таблица также может иметь один или несколько внешних ключей. Внешний ключ содержит значения, соответствующие значениям в первичном ключе другой таблицы. Например, у вас может быть таблица «Заказы», в которой каждый заказ имеет идентификационный номер клиента, соответствующий записи в таблице «Клиенты».Поле идентификатора клиента — это внешний ключ таблицы «Заказы».
Соответствие значений между ключевыми полями формирует основу связи между таблицами. Связь между таблицами используется для объединения данных из связанных таблиц. Например, предположим, что у вас есть таблица клиентов и таблица заказов. В таблице «Клиенты» каждая запись идентифицируется по полю первичного ключа ID.
Чтобы связать каждый заказ с клиентом, вы добавляете поле внешнего ключа в таблицу «Заказы», которое соответствует полю идентификатора в таблице «Клиенты», а затем создаете связь между двумя ключами.Когда вы добавляете запись в таблицу «Заказы», вы используете значение идентификатора клиента, полученное из таблицы «Клиенты». Всякий раз, когда вы хотите просмотреть какую-либо информацию о клиенте заказа, вы используете отношение, чтобы определить, какие данные из таблицы «Клиенты» соответствуют каким записям в таблице «Заказы».
1. Первичный ключ, обозначенный значком ключа рядом с именем поля.
2. Внешний ключ — обратите внимание на отсутствие значка ключа.
Не добавляйте поле, если вы ожидаете, что для каждой уникальной сущности, представленной в таблице, может потребоваться больше, чем значение для поля.Продолжая предыдущий пример, если вы хотите начать отслеживать заказы, размещенные вашими клиентами, вы не добавляете поле в таблицу, потому что у каждого клиента будет более одного заказа. Вместо этого вы создаете новую таблицу для хранения заказов, а затем устанавливаете связь между двумя таблицами.
Верх страницы
Преимущества использования отношений
Разделение данных в связанных таблицах дает следующие преимущества:
Согласованность Поскольку каждый элемент данных записывается только один раз в одну таблицу, вероятность двусмысленности или несогласованности меньше.Например, вы сохраняете имя клиента только один раз в таблице о клиентах, а не сохраняете его повторно (и потенциально непоследовательно) в таблице, содержащей данные о заказе.
Эффективность Запись данных только в одном месте означает, что вы используете меньше места на диске. Более того, меньшие таблицы, как правило, предоставляют данные быстрее, чем большие таблицы. Наконец, если вы не используете отдельные таблицы для отдельных субъектов, вы введете в свои таблицы нулевые значения (отсутствие данных) и избыточность, что может привести к потере места и снижению производительности.
Понятность Дизайн базы данных легче понять, если предметы правильно разделены на таблицы.
Планируйте свои таблицы с учетом отношений. Вы можете использовать мастер поиска для создания поля внешнего ключа, если таблица, содержащая соответствующий первичный ключ, уже существует. Мастер поиска создает для вас отношения. Дополнительные сведения см. В разделе Создание или удаление поля подстановки.
Верх страницы
См. Также
Создайте таблицу и добавьте поля
Введение в таблицы — Access
Таблицы — важные объекты в базе данных, потому что они содержат всю информацию или данные. Например, база данных для бизнеса может иметь таблицу контактов, в которой хранятся имена их поставщиков, адреса электронной почты и номера телефонов. Поскольку другие объекты базы данных очень сильно зависят от таблиц, вы всегда должны начинать проектирование базы данных с создания всех ее таблиц, а затем создания любых других объектов.Прежде чем создавать таблицы, рассмотрите свои требования и определите все таблицы, которые могут вам понадобиться. Общие сведения о планировании и проектировании базы данных см. В разделе Основы проектирования базы данных.
В этой статье
Обзор
Реляционная база данных, такая как Access, обычно имеет несколько связанных таблиц. В хорошо спроектированной базе данных каждая таблица хранит данные о конкретном предмете, например о сотрудниках или продуктах. В таблице есть записи (строки) и поля (столбцы).Поля содержат разные типы данных, такие как текст, числа, даты и гиперссылки.
Запись: содержит определенные данные, например информацию о конкретном сотруднике или продукте.
Поле A: содержит данные об одном аспекте темы таблицы, например имя или адрес электронной почты.
Значение поля: каждая запись имеет значение поля.Например, Contoso, Ltd. или [email protected].
Верх страницы
Свойства таблиц и полей
Таблицы и поля также имеют свойства, которые можно настроить для управления их характеристиками или поведением.
1. Свойства таблицы
2. Свойства поля
В базе данных Access свойства таблицы — это атрибуты таблицы, которые влияют на внешний вид или поведение таблицы в целом.Свойства таблицы задаются в окне свойств таблицы в режиме конструктора. Например, вы можете установить свойство Default View таблицы, чтобы указать, как таблица будет отображаться по умолчанию.
Свойство поля применяется к определенному полю в таблице и определяет одну из характеристик поля или аспект поведения поля. Вы можете установить некоторые свойства поля в режиме таблицы. Вы также можете установить любое свойство поля в представлении «Дизайн» с помощью панели Свойства поля .
Типы данных
Каждое поле имеет тип данных. Тип данных поля указывает тип данных, которые хранятся в поле, например, большие объемы текста или вложенных файлов.
Тип данных — это свойство поля, но он отличается от других свойств поля следующим образом:
Тип данных поля устанавливается в сетке конструктора таблицы, а не на панели Свойства поля .
Тип данных поля определяет, какие другие свойства имеет поле.
Вы должны установить тип данных поля при создании поля.
Вы можете создать новое поле в Access, введя данные в новый столбец в режиме таблицы. Когда вы создаете поле, вводя данные в режиме таблицы, Access автоматически назначает тип данных для поля на основе введенного вами значения.Если ваш ввод не подразумевает другой тип данных, Access устанавливает тип данных как текст. При необходимости вы можете изменить тип данных с помощью ленты.
Примеры автоматического определения типа данных
В следующей таблице показано, как автоматическое определение типа данных работает в режиме таблицы.
|
Верх страницы
Связи таблиц
Хотя каждая таблица хранит данные о разном предмете, таблицы в базе данных Access обычно хранят данные о предметах, которые связаны друг с другом.Например, база данных может содержать:
Таблица клиентов, в которой перечислены клиенты вашей компании и их адреса.
Таблица продуктов, в которой перечислены продукты, которые вы продаете, включая цены и изображения для каждого элемента.
Таблица заказов, в которой отслеживаются заказы клиентов.
Поскольку вы храните данные о разных предметах в отдельных таблицах, вам нужен способ связать данные вместе, чтобы вы могли легко объединить связанные данные из этих отдельных таблиц.Чтобы связать данные, хранящиеся в разных таблицах, вы создаете отношения. Отношение — это логическая связь между двумя таблицами, определяющая поля, которые имеют общие таблицы. Для получения дополнительной информации см. Руководство по связям между таблицами.
Верх страницы
Ключи
Поля, которые являются частью связи между таблицами, называются ключами. Ключ обычно состоит из одного поля, но может состоять из нескольких полей. Есть два вида ключей:
Первичный ключ Таблица может иметь только один первичный ключ.Первичный ключ состоит из одного или нескольких полей, которые однозначно идентифицируют каждую запись, которую вы храните в таблице. Часто существует уникальный идентификационный номер, такой как идентификационный номер, серийный номер или код, который служит первичным ключом. Например, у вас может быть таблица «Клиенты», в которой у каждого покупателя есть уникальный идентификационный номер. Поле идентификатора клиента является первичным ключом таблицы «Клиенты». Когда первичный ключ содержит более одного поля, он обычно состоит из ранее существовавших полей, которые, вместе взятые, предоставляют уникальные значения.Например, вы можете использовать комбинацию фамилии, имени и даты рождения в качестве первичного ключа для таблицы о людях. Для получения дополнительной информации см. Добавление или изменение первичного ключа таблицы.
Внешний ключ Таблица также может иметь один или несколько внешних ключей. Внешний ключ содержит значения, соответствующие значениям в первичном ключе другой таблицы. Например, у вас может быть таблица «Заказы», в которой каждый заказ имеет идентификационный номер клиента, соответствующий записи в таблице «Клиенты».Поле идентификатора клиента — это внешний ключ таблицы «Заказы».
Соответствие значений между ключевыми полями формирует основу связи между таблицами. Связь между таблицами используется для объединения данных из связанных таблиц. Например, предположим, что у вас есть таблица клиентов и таблица заказов. В таблице «Клиенты» каждая запись идентифицируется по полю первичного ключа ID.
Чтобы связать каждый заказ с клиентом, вы добавляете поле внешнего ключа в таблицу «Заказы», которое соответствует полю идентификатора в таблице «Клиенты», а затем создаете связь между двумя ключами.Когда вы добавляете запись в таблицу «Заказы», вы используете значение идентификатора клиента, полученное из таблицы «Клиенты». Всякий раз, когда вы хотите просмотреть какую-либо информацию о клиенте заказа, вы используете отношение, чтобы определить, какие данные из таблицы «Клиенты» соответствуют каким записям в таблице «Заказы».
1. Первичный ключ, обозначенный значком ключа рядом с именем поля.
2. Внешний ключ — обратите внимание на отсутствие значка ключа.
Не добавляйте поле, если вы ожидаете, что для каждой уникальной сущности, представленной в таблице, может потребоваться больше, чем значение для поля.Продолжая предыдущий пример, если вы хотите начать отслеживать заказы, размещенные вашими клиентами, вы не добавляете поле в таблицу, потому что у каждого клиента будет более одного заказа. Вместо этого вы создаете новую таблицу для хранения заказов, а затем устанавливаете связь между двумя таблицами.
Верх страницы
Преимущества использования отношений
Разделение данных в связанных таблицах дает следующие преимущества:
Согласованность Поскольку каждый элемент данных записывается только один раз в одну таблицу, вероятность двусмысленности или несогласованности меньше.Например, вы сохраняете имя клиента только один раз в таблице о клиентах, а не сохраняете его повторно (и потенциально непоследовательно) в таблице, содержащей данные о заказе.
Эффективность Запись данных только в одном месте означает, что вы используете меньше места на диске. Более того, меньшие таблицы, как правило, предоставляют данные быстрее, чем большие таблицы. Наконец, если вы не используете отдельные таблицы для отдельных субъектов, вы введете в свои таблицы нулевые значения (отсутствие данных) и избыточность, что может привести к потере места и снижению производительности.
Понятность Дизайн базы данных легче понять, если предметы правильно разделены на таблицы.
Планируйте свои таблицы с учетом отношений. Вы можете использовать мастер поиска для создания поля внешнего ключа, если таблица, содержащая соответствующий первичный ключ, уже существует. Мастер поиска создает для вас отношения. Дополнительные сведения см. В разделе Создание или удаление поля подстановки.
Верх страницы
См. Также
Создайте таблицу и добавьте поля
Создание таблицы и добавление полей
При создании базы данных Access данные хранятся в таблицах — тематических списках, содержащих строки и столбцы. Например, вы можете создать таблицу «Контакты» для хранения списка имен, адресов и номеров телефонов или таблицу «Товары» для хранения информации о продуктах.В этой статье объясняется, как создать таблицу, добавить поля в таблицу, установить первичный ключ таблицы и как установить свойства поля и таблицы.
Перед тем, как создавать таблицы и добавлять поля, убедитесь, что вы понимаете основные концепции. Для получения дополнительной информации см. Введение в таблицы.
В этой статье
Создание таблицы
Простая база данных, такая как список контактов, может использовать только одну таблицу.Однако во многих базах данных используется несколько таблиц. Когда вы создаете новую базу данных, вы создаете новый файл на своем компьютере, который действует как контейнер для всех объектов в вашей базе данных, включая ваши таблицы.
Вы можете создать таблицу, создав новую базу данных, вставив таблицу в существующую базу данных или импортировав или связав таблицу из другого источника данных, например книги Microsoft Excel, документа Microsoft Word, текстового файла, или другая база данных. Когда вы создаете новую пустую базу данных, автоматически добавляется новая пустая таблица.Затем вы можете ввести данные в таблицу, чтобы приступить к определению полей.
Верх страницы
Создать новую таблицу в новой базе данных
Щелкните Файл > Новый , а затем выберите Пустая база данных рабочего стола .
В поле Имя файла введите имя файла для новой базы данных.
Чтобы перейти в другое место и сохранить базу данных, щелкните значок папки.
Щелкните Создать .
Откроется новая база данных, и будет создана новая таблица с именем Таблица1, которая откроется в режиме таблицы.
Верх страницы
Создать новую таблицу в существующей базе данных
Щелкните Файл > Открыть и щелкните базу данных, если она указана в списке Недавние .Если нет, выберите один из вариантов обзора, чтобы найти базу данных.
В диалоговом окне Открыть выберите базу данных, которую вы хотите открыть, а затем щелкните Открыть .
На вкладке Создать в группе Таблицы щелкните Таблица .
Новая таблица будет вставлена в базу данных, и таблица откроется в режиме таблицы.
Верх страницы
Импорт или связывание для создания таблицы
Вы можете создать таблицу, импортировав или связав данные, которые хранятся в другом месте. Вы можете импортировать или связывать данные в листе Excel, списке SharePoint, XML-файле, другой базе данных Access, папке Microsoft Outlook и т. Д.
При импорте данных вы создаете копию данных в новой таблице в текущей базе данных.Последующие изменения исходных данных не повлияют на импортированные данные, а изменения импортированных данных не повлияют на исходные данные. После подключения к источнику данных и импорта его данных вы можете использовать импортированные данные без подключения к источнику. Вы можете изменить дизайн импортированной таблицы.
Когда вы связываете данные, вы создаете связанную таблицу в текущей базе данных, которая представляет собой действующую ссылку на существующую информацию, которая хранится в другом месте. Когда вы изменяете данные в связанной таблице, вы изменяете их в источнике.Каждый раз при изменении данных в источнике это изменение отображается в связанной таблице. У вас должна быть возможность подключиться к источнику данных всякий раз, когда вы используете связанную таблицу. Вы не можете изменить дизайн связанной таблицы.
Примечание. Вы не можете редактировать данные на листе Excel с помощью связанной таблицы. В качестве обходного пути импортируйте исходные данные в базу данных Access, а затем подключитесь к базе данных из Excel.
Верх страницы
Создать новую таблицу путем импорта или связывания с внешними данными
Щелкните Файл > Открыть .
В диалоговом окне Открыть выберите и откройте базу данных, в которой вы хотите создать новую таблицу.
На вкладке Внешние данные в группе Импорт и связывание щелкните один из доступных источников данных.
Следуйте инструкциям в диалоговых окнах, которые появляются на каждом шаге.
Access создаст новую таблицу и отобразит ее в области навигации.
Верх страницы
В базе данных можно создать таблицу, которая импортирует из списка SharePoint или связывает его. Вы также можете создать новый список SharePoint, используя предопределенный шаблон. Предопределенные шаблоны в Access включают контакты, задачи, проблемы и события.
Щелкните Файл > Открыть .
В диалоговом окне Открыть выберите базу данных, в которой вы хотите создать новую таблицу, а затем щелкните Открыть .
На вкладке Создать в группе Таблицы щелкните Списки SharePoint .
Выполните одно из следующих действий:
Создать список SharePoint на основе шаблона
Щелкните либо Контакты , Задачи , Проблемы или События .
В диалоговом окне Create New List введите URL-адрес сайта SharePoint, на котором вы хотите создать список.
Введите имя для нового списка и его описание в поля Укажите имя для нового списка и Описание .
Чтобы открыть связанную таблицу после ее создания, установите флажок Открыть список по завершении (установлен по умолчанию).
Создать собственный список
Щелкните Custom .
В диалоговом окне Create New List введите URL-адрес сайта SharePoint, на котором вы хотите создать список.
Введите имя для нового списка и его описание в поля Укажите имя для нового списка и Описание .
Чтобы открыть связанную таблицу после ее создания, установите флажок Открыть список по завершении (установлен по умолчанию).
Импортировать данные из существующего списка
Щелкните Существующий список SharePoint .
В диалоговом окне Получить внешние данные введите URL-адрес сайта SharePoint, который содержит данные, которые вы хотите импортировать.
Щелкните Импортировать исходные данные в новую таблицу в текущей базе данных , а затем щелкните Далее .
Установите флажок рядом с каждым списком SharePoint, который нужно импортировать.
Ссылка на список
Щелкните Существующий список SharePoint .
В диалоговом окне « Получить внешние данные — сайт SharePoint » введите URL-адрес сайта SharePoint, который содержит список, на который вы хотите создать ссылку.
Щелкните Связать с источником данных, создав связанную таблицу , а затем щелкните Далее .
Установите флажок рядом с каждым списком SharePoint, на который вы хотите создать ссылку.
Верх страницы
Использование веб-службы для создания таблицы
Вы можете создать таблицу в своей базе данных, которая будет подключаться к данным на веб-сайте, который предоставляет интерфейс веб-службы. Таблицы веб-сервисов доступны только для чтения.
На вкладке External Data в группе Import & Link щелкните More , а затем щелкните Data Service s.
Если соединение, которое вы хотите использовать, уже установлено, перейдите к шагу 5. В противном случае перейдите к следующему шагу.
Щелкните Установить новое соединение .
Выберите файл подключения, который вы хотите использовать, а затем нажмите ОК .
В диалоговом окне Create Link to Web Service Data разверните соединение, которое вы хотите использовать.
Выберите таблицу, к которой вы хотите добавить ссылку. Access отображает поля в правой части диалогового окна.
При желании введите имя связанной таблицы в поле Укажите имя ссылки . Access будет использовать это имя для связанной таблицы в области навигации.
Щелкните ОК .Access создаст связанную таблицу.
Верх страницы
Установить свойства таблицы
Помимо настройки полей свойств, вы также можете установить свойства, которые применяются ко всей таблице или ко всем записям.
Выберите таблицу, свойства которой вы хотите установить.
На вкладке Home в группе Views щелкните View , а затем щелкните Design View .
На вкладке Design в группе Показать / скрыть щелкните Property Sheet .
Отображается лист свойств таблицы.
На странице свойств щелкните вкладку Общие .
Щелкните поле слева от свойства, которое вы хотите установить, и введите параметр для свойства.
Не забудьте нажать CTRL + S, чтобы сохранить изменения.
Используйте это свойство таблицы
С по
Отображение представлений на сайте SharePoint
Укажите, могут ли представления, основанные на таблице, отображаться на сайте SharePoint.
Примечание. Действие этого параметра зависит от значения свойства Отображать все представления на сайте SharePoint .
Дополнительный лист данных расширен
Раскройте все подтаблицы при открытии таблицы.
Дополнительный лист данных Высота
Выполните одно из следующих действий:
Если вы хотите, чтобы окно подтаблицы расширялось для отображения всех строк, оставьте для этого свойства значение 0 «.
Если вы хотите управлять высотой подтаблицы, введите желаемую высоту в дюймах.
Ориентация
Установите ориентацию просмотра в зависимости от того, читается ли ваш язык слева направо или справа налево.
Описание
Дайте описание таблицы.Это описание появится во всплывающих подсказках к таблице.
Вид по умолчанию
Установите Datasheet , PivotTable или PivotChart в качестве представления по умолчанию при открытии таблицы. Параметры сводной таблицы и сводной диаграммы были удалены из Access, начиная с Access 2013.
Правило проверки
Введите выражение, которое должно быть истинным при добавлении или изменении записи.
Текст подтверждения
Введите сообщение, которое отображается, когда запись нарушает выражение в свойстве Правило проверки .
Фильтр
Определите критерии для отображения только совпадающих строк в режиме таблицы.
Заказать по
Выберите одно или несколько полей, чтобы указать порядок сортировки строк по умолчанию в режиме таблицы.
Имя подтаблицы
Укажите, должна ли подтаблица отображаться в представлении таблицы, и если да, то какая таблица или запрос должны предоставлять строки в подтаблице.
Связать дочерние поля
Перечислите поля в таблице или запросе, которые используются для подтаблицы, которые соответствуют свойству Link Master Fields , указанному для таблицы.
Связь основных полей
Перечислите поля в таблице, соответствующие свойству Связать дочерние поля , заданному для таблицы.
Фильтр под нагрузкой
Автоматически применять критерии фильтрации в свойстве Фильтр (задав значение Да, ) при открытии таблицы в режиме таблицы.
Заказ под нагрузкой
Автоматически применять критерии сортировки в свойстве Упорядочить по (задав значение Да, ) при открытии таблицы в режиме таблицы.
Подсказка Чтобы предоставить больше места для ввода или редактирования параметра в поле свойств, нажмите SHIFT + F2, чтобы отобразить поле Zoom .Если вы устанавливаете свойство Validation Rule для выражения и хотите получить помощь в его создании, щелкните рядом с полем свойств ValidationRule , чтобы отобразить построитель выражений.
Верх страницы
Сохранить таблицу
После создания или изменения таблицы необходимо сохранить ее дизайн. Когда вы сохраняете таблицу в первый раз, дайте ей имя, описывающее данные, которые она содержит.Вы можете использовать до 64 буквенно-цифровых символов, включая пробелы. Например, вы можете назвать таблицу «Клиенты», «Запасные части» или «Продукты».
Access дает вам большую гибкость, когда дело доходит до именования ваших таблиц; однако следует помнить о некоторых ограничениях. Имя таблицы может содержать до 64 символов, может включать любую комбинацию букв, цифр, пробелов и специальных символов, кроме точки (.), Восклицательного знака (!), Квадратных скобок ([]), начального пробела, начального равнозначного числа. знак (=) или непечатаемый символ, например возврат каретки.Имя также не может содержать следующие символы: `/ \:; *? «‘<> | #
Совет: Вы должны выбрать соглашение об именах для объектов в вашей базе данных и использовать его последовательно.
Выберите Файл > Сохранить или нажмите CTRL + S.
Если вы сохраняете таблицу впервые, введите имя таблицы и нажмите ОК .
Верх страницы
Установка первичного ключа
Если у вас нет особой причины не делать этого, вы должны указать первичный ключ для таблицы. Access автоматически создает индекс для первичного ключа, что может помочь повысить производительность базы данных. Access также гарантирует, что каждая запись имеет значение в поле первичного ключа и что это значение всегда уникально. Уникальные значения имеют решающее значение, потому что в противном случае невозможно надежно отличить конкретную строку от других строк.
Когда вы создаете новую таблицу в режиме таблицы, Access автоматически создает для вас первичный ключ и присваивает ему имя поля ID и тип данных AutoNumber.
В представлении «Дизайн» вы можете изменить или удалить первичный ключ или установить первичный ключ для таблицы, у которой его еще нет.
Верх страницы
Определите, какие поля использовать в качестве первичного ключа
Иногда у вас уже есть данные, которые вы хотите использовать в качестве первичного ключа.Например, у вас могут быть существующие идентификационные номера ваших сотрудников. Если вы создаете таблицу для отслеживания информации о сотрудниках, вы можете решить использовать существующий идентификатор сотрудника в качестве первичного ключа для таблицы. Или, возможно, идентификатор сотрудника уникален только в сочетании с идентификатором отдела, что требует использования обоих полей вместе в качестве первичного ключа. Хороший кандидат на первичный ключ имеет следующие характеристики:
Каждая запись имеет уникальное значение для поля или комбинации полей.
Поле или комбинация полей никогда не может быть пустым или нулевым — всегда есть значение.
Значения не меняются.
Если не существует подходящих данных для использования в качестве первичного ключа, вы можете создать новое поле для использования в качестве первичного ключа. Когда вы создаете новое поле для использования в качестве первичного ключа, установите для типа данных поля значение AutoNumber, чтобы убедиться, что оно соответствует трем характеристикам из предыдущего списка.
Верх страницы
Установить или изменить первичный ключ
Выберите таблицу, первичный ключ которой вы хотите установить или изменить.
На вкладке Home в группе Views щелкните View , а затем щелкните Design View .
В сетке конструктора таблицы выберите поле или поля, которые вы хотите использовать в качестве первичного ключа.
Чтобы выбрать одно поле, щелкните селектор строк для нужного поля.
Чтобы выбрать более одного поля, удерживайте нажатой клавишу CTRL, а затем щелкните селектор строк для каждого поля.
На вкладке Design в группе Инструменты щелкните Первичный ключ .
Индикатор ключа появляется слева от поля или полей, которые вы указываете в качестве первичного ключа.
Верх страницы
Удалить первичный ключ
Выберите таблицу, первичный ключ которой вы хотите удалить.
На вкладке Home в группе Views щелкните View , а затем щелкните Design View .
Щелкните селектор строк для текущего первичного ключа.Если первичный ключ состоит из нескольких полей, удерживая нажатой клавишу CTRL, щелкните селектор строк для каждого поля.
На вкладке Design в группе Инструменты щелкните Первичный ключ .
Ключевой индикатор удаляется из поля или полей, которые вы ранее указали в качестве первичного ключа.
Когда вы сохраняете новую таблицу без установки первичного ключа, Access предлагает вам создать новое поле для первичного ключа.Если вы нажмете Да , Access создаст поле идентификатора, в котором используется тип данных AutoNumber для предоставления уникального значения для каждой записи. Если ваша таблица уже включает поле AutoNumber, Access использует его в качестве первичного ключа. Если вы нажмете Нет , Access не добавит поле и не будет установлен первичный ключ.
Верх страницы
Добавление полей
Чтобы сохранить новый фрагмент данных о чем-то, для чего у вас уже есть таблица Access, рассмотрите возможность добавления поля в таблицу.Например, предположим, что у вас есть таблица, в которой хранятся фамилия, имя, адрес электронной почты, номер телефона и почтовый адрес каждого из ваших клиентов. Если вы хотите начать отслеживать предпочтительные способы связи каждого клиента, вы добавляете поле для хранения этих данных.
Вы сохраняете каждую часть данных, которую хотите отслеживать, в поле. Например, в таблице контактов вы создаете поля для фамилии, имени, номера телефона и адреса. В таблице продуктов вы создаете поля для названия продукта, идентификатора продукта и цены.
Каждое поле имеет определенные важные характеристики, такие как имя, которое однозначно идентифицирует поле в таблице, тип данных, который определяет характер данных, операции, которые могут быть выполнены с данными, и сколько места для хранения следует выделить для каждого значения.
Прежде чем создавать поля, попробуйте разделить данные на мельчайшие полезные части. Позднее объединить данные намного проще, чем разделить их. Например, вместо поля полного имени рассмотрите возможность создания отдельных полей для фамилии и имени.Затем вы можете легко искать или сортировать по имени, фамилии или обоим. Если вы планируете составлять отчет, сортировать, искать или вычислять элемент данных, поместите этот элемент в отдельное поле.
После создания поля вы также можете установить свойства поля, чтобы управлять его внешним видом и поведением. Например, свойство Format определяет, как данные отображаются в таблице или форме, содержащей это поле.
Верх страницы
Добавить поле путем ввода данных
Когда вы создаете новую таблицу или открываете существующую в режиме таблицы, вы можете добавить поле в таблицу, введя данные в столбец Добавить новое поле таблицы (1) .Access автоматически назначает тип данных для поля в зависимости от введенного вами значения. Если ваш ввод не подразумевает другой тип данных, Access устанавливает тип данных как текст, но вы можете изменить тип данных.
Для ввода данных в столбец Добавить новое поле :
Создайте или откройте таблицу в режиме таблицы, щелкнув правой кнопкой мыши нужную таблицу в области навигации и выбрав Просмотр таблицы в контекстном меню.
В столбце Добавить новое поле введите имя поля, которое вы хотите создать.
Используйте описательное имя, чтобы поле было легче идентифицировать.
Введите данные в новое поле.
Верх страницы
Добавить поле с помощью шаблона поля
Иногда проще выбрать из заранее заданного списка полей, которые соответствуют вашим потребностям, чем создавать поле вручную.Вы можете использовать список Дополнительные поля для выбора из списка шаблонов полей. Шаблон поля — это предопределенный набор характеристик и свойств, описывающих поле. Определение шаблона поля включает имя поля, тип данных, настройку для свойства Формат поля и другие свойства поля.
На вкладке Home в группе Views щелкните View , а затем щелкните Datasheet View .
На вкладке Поля в группе Добавить и удалить щелкните Дополнительные поля .
Выберите поле в списке Дополнительные поля , чтобы вставить новый столбец. Access помещает поле справа от столбца, в котором в данный момент находится курсор. Если вы выберете один из вариантов поля под заголовком «Быстрый старт», например «Адрес», Access создаст в вашей таблице несколько полей, в которых будут содержаться различные части адреса.
Верх страницы
Настройка свойств поля
После создания поля вы можете установить свойства поля, чтобы управлять его внешним видом и поведением.
Например, задав свойства поля, вы можете:
Управлять появлением данных в поле
Помогите предотвратить неправильный ввод данных в поле
Укажите значения по умолчанию для поля
Помогите ускорить поиск и сортировку по полю
Вы можете установить некоторые из доступных свойств поля во время работы в режиме таблицы.Иметь доступ и настраивать полный список свойств поля; однако вы должны использовать представление «Дизайн».
Свойства, которые вы можете установить, зависят от типа данных поля.
Верх страницы
Установить свойства поля в режиме таблицы
Вы можете переименовать поле, изменить его тип данных, изменить его свойство Format и изменить некоторые другие свойства поля во время работы в режиме таблицы.
В области навигации щелкните правой кнопкой мыши таблицу, которую хотите открыть.
В контекстном меню выберите Просмотр таблицы .
Верх страницы
Переименовать поле
Когда вы добавляете поле, вводя данные в режиме таблицы, Access автоматически присваивает полю общее имя.Access присваивает имя «Поле1» первому новому полю, «Поле2» — второму новому полю и т. Д. По умолчанию имя поля используется в качестве его метки везде, где отображается поле, например, заголовок столбца в таблице. Переименование полей так, чтобы они имели более информативные имена, помогает упростить их использование при просмотре или редактировании записей.
Щелкните правой кнопкой мыши заголовок поля, которое вы хотите переименовать (например, Поле1).
В контекстном меню выберите Переименовать поле .
Введите новое имя в заголовок поля.
Имена полей могут содержать до 64 символов (букв или цифр), включая пробелы.
Верх страницы
Изменить тип данных поля
Когда вы создаете поле, вводя данные в режиме таблицы, Access проверяет эти данные, чтобы определить соответствующий тип данных для поля.Например, если вы введете 1/1/2017 , Access распознает эти данные как дату и установит для поля тип данных «Дата / время». Если Access не может окончательно определить тип данных, по умолчанию используется текстовый тип данных (короткий текст, если вы используете Access 2016).
Тип данных поля определяет, какие другие свойства поля вы можете установить. Например, вы можете установить только свойство Добавить только для поля с типом данных «Гиперссылка» или типом данных Memo (длинный текст, если вы используете Access 2016).
Могут быть случаи, когда вы хотите вручную изменить тип данных поля. Например, предположим, что у вас есть номера комнат, которые напоминают даты, например 10/2017. Если вы введете 10/2017 в новое поле в режиме таблицы, функция автоматического определения типа данных выберет для поля тип данных «Дата / время». Поскольку номера комнат являются метками, а не датами, они должны использовать тип данных Text. Используйте следующую процедуру, чтобы изменить тип данных поля.
На ленте щелкните вкладку Поля .
В списке Тип данных в группе Форматирование выберите нужный тип данных.
Какие типы данных доступны?
Полный список доступных типов данных в базах данных Access см. В разделе Типы данных для настольных баз данных Access.
Советы по типам данных
Максимальный размер файла базы данных Access — 2 гигабайта.
Для оптимизации производительности следует использовать наиболее подходящий размер поля при создании текстового или числового поля. Например, если вы планируете хранить почтовые индексы предсказуемой длины, укажите эту длину в качестве размера поля. Вы можете указать размер поля, установив значение в поле свойства Размер поля . Дополнительные сведения см. В разделе «Настройка других свойств поля».
Для номеров телефонов, номеров деталей и других номеров, которые вы не собираетесь использовать для математических вычислений, следует выбрать тип данных Текст вместо типа данных Число.Числовое значение, которое хранится в виде текста, можно более логично сортировать и фильтровать.
Верх страницы
Изменить формат поля
Помимо определения типа данных нового поля, Access может также установить свойство Формат для поля, в зависимости от того, что вы вводите. Например, если вы введете 10:50, Access установит тип данных на Дата / время, а для свойства Format — Среднее время.Чтобы вручную изменить свойство Формат поля, выполните следующие действия:
На ленте щелкните вкладку Поля .
В списке Формат в группе Форматирование введите нужный формат.
Примечание: Список Формат может быть недоступен для некоторых полей (например, Текст), в зависимости от типа данных поля.
Верх страницы
Установить другие свойства поля
В режиме таблицы щелкните поле, для которого вы хотите установить свойство.
На вкладке Поля в группах Свойства , Форматирование или Проверка поля выберите нужные свойства.
Верх страницы
Установка свойств поля в режиме конструктора
Вы можете установить любое свойство поля при работе с таблицей в режиме конструктора. В представлении «Дизайн» вы устанавливаете тип данных поля в сетке конструктора таблицы, а другие свойства устанавливаете на панели Свойства поля .
В области навигации щелкните таблицу правой кнопкой мыши.
В контекстном меню выберите Конструктор .
Верх страницы
Изменить тип данных поля
Вы можете изменить различные аспекты поля после его создания.
Предупреждение: Вы также можете изменить эти аспекты поля, которое вы не только что создали. Однако, если данные уже существуют в поле, некоторые действия будут недоступны или могут привести к потере данных.
В сетке дизайна таблицы найдите поле, для которого вы хотите установить тип данных.
В столбце Тип данных выберите тип данных из списка.
Какие типы данных доступны?
Полный список доступных типов данных в базах данных Access см. В разделе Типы данных для настольных баз данных Access.
Советы по типам данных
Максимальный размер файла базы данных Access — 2 гигабайта.
Для номеров телефонов, номеров деталей и других номеров, которые вы не собираетесь использовать для математических вычислений, следует выбрать тип данных Текст вместо типа данных Число. Числовое значение, которое хранится в виде текста, можно более логично сортировать и фильтровать, но его нелегко использовать в вычислениях.
Для типов данных «Текст» и «Число» можно более точно указать размер поля или тип данных, задав значение в поле свойства Размер поля .
Верх страницы
Установить другие свойства поля
Примечание: Не все форматы доступны для всех типов данных. Сначала установите тип данных, а затем, если необходимо, задайте формат.
В сетке дизайна таблицы выберите поле, для которого вы хотите установить свойства.Access отображает свойства этого поля на панели Свойства поля .
Тип данных поля определяет свойства, которые вы можете установить.
На панели Свойства поля введите нужные параметры для каждого свойства или нажмите F6 и затем используйте клавиши со стрелками для выбора свойства.
Какие свойства поля доступны?
См. Введение в типы данных и свойства полей для получения полного списка свойств полей, доступных для каждого типа данных в базах данных Access.
Примечание. Не все свойства доступны для каждого поля. Тип данных поля определяет, какие свойства у него есть.
Чтобы предоставить больше места для ввода или редактирования параметра свойства в поле свойств, нажмите SHIFT + F2, чтобы отобразить поле Zoom .
Совет: Если вы вводите маску ввода или выражение проверки и хотите получить помощь в его создании, щелкните рядом с полем свойств, чтобы отобразить соответствующий конструктор.
Чтобы сохранить изменения, нажмите CTRL + S.
Верх страницы
Переместить поле
Чтобы переместить поле, перетащите его в нужное место. Чтобы выбрать несколько смежных полей для перемещения, щелкните первое поле, удерживайте нажатой клавишу SHIFT, а затем щелкните последнее поле. Затем вы можете перетащить выбранную группу полей в новое место.
Перетаскивание поля изменяет его положение в таблице, но не меняет порядок полей в дизайне таблицы. При программном доступе к полям применяется исходный порядок. Например, если вы перетащите поле на новое место в таблице данных, а затем создадите форму из таблицы с помощью кнопки «Форма», поле будет в исходном положении.
Верх страницы
См. Также
Добавить вычисляемое поле в таблицу
Добавить поле в форму или отчет
Создание таблицы и добавление полей
При создании базы данных Access данные хранятся в таблицах — тематических списках, содержащих строки и столбцы.Например, вы можете создать таблицу «Контакты» для хранения списка имен, адресов и номеров телефонов или таблицу «Товары» для хранения информации о продуктах. В этой статье объясняется, как создать таблицу, добавить поля в таблицу, установить первичный ключ таблицы и как установить свойства поля и таблицы.
Перед тем, как создавать таблицы и добавлять поля, убедитесь, что вы понимаете основные концепции. Для получения дополнительной информации см. Введение в таблицы.
В этой статье
Создание таблицы
Простая база данных, такая как список контактов, может использовать только одну таблицу.Однако во многих базах данных используется несколько таблиц. Когда вы создаете новую базу данных, вы создаете новый файл на своем компьютере, который действует как контейнер для всех объектов в вашей базе данных, включая ваши таблицы.
Вы можете создать таблицу, создав новую базу данных, вставив таблицу в существующую базу данных или импортировав или связав таблицу из другого источника данных, например книги Microsoft Excel, документа Microsoft Word, текстового файла, или другая база данных. Когда вы создаете новую пустую базу данных, автоматически добавляется новая пустая таблица.Затем вы можете ввести данные в таблицу, чтобы приступить к определению полей.
Верх страницы
Создать новую таблицу в новой базе данных
Щелкните Файл > Новый , а затем выберите Пустая база данных рабочего стола .
В поле Имя файла введите имя файла для новой базы данных.
Чтобы перейти в другое место и сохранить базу данных, щелкните значок папки.
Щелкните Создать .
Откроется новая база данных, и будет создана новая таблица с именем Таблица1, которая откроется в режиме таблицы.
Верх страницы
Создать новую таблицу в существующей базе данных
Щелкните Файл > Открыть и щелкните базу данных, если она указана в списке Недавние .Если нет, выберите один из вариантов обзора, чтобы найти базу данных.
В диалоговом окне Открыть выберите базу данных, которую вы хотите открыть, а затем щелкните Открыть .
На вкладке Создать в группе Таблицы щелкните Таблица .
Новая таблица будет вставлена в базу данных, и таблица откроется в режиме таблицы.
Верх страницы
Импорт или связывание для создания таблицы
Вы можете создать таблицу, импортировав или связав данные, которые хранятся в другом месте. Вы можете импортировать или связывать данные в листе Excel, списке SharePoint, XML-файле, другой базе данных Access, папке Microsoft Outlook и т. Д.
При импорте данных вы создаете копию данных в новой таблице в текущей базе данных.Последующие изменения исходных данных не повлияют на импортированные данные, а изменения импортированных данных не повлияют на исходные данные. После подключения к источнику данных и импорта его данных вы можете использовать импортированные данные без подключения к источнику. Вы можете изменить дизайн импортированной таблицы.
Когда вы связываете данные, вы создаете связанную таблицу в текущей базе данных, которая представляет собой действующую ссылку на существующую информацию, которая хранится в другом месте. Когда вы изменяете данные в связанной таблице, вы изменяете их в источнике.Каждый раз при изменении данных в источнике это изменение отображается в связанной таблице. У вас должна быть возможность подключиться к источнику данных всякий раз, когда вы используете связанную таблицу. Вы не можете изменить дизайн связанной таблицы.
Примечание. Вы не можете редактировать данные на листе Excel с помощью связанной таблицы. В качестве обходного пути импортируйте исходные данные в базу данных Access, а затем подключитесь к базе данных из Excel.
Верх страницы
Создать новую таблицу путем импорта или связывания с внешними данными
Щелкните Файл > Открыть .
В диалоговом окне Открыть выберите и откройте базу данных, в которой вы хотите создать новую таблицу.
На вкладке Внешние данные в группе Импорт и связывание щелкните один из доступных источников данных.
Следуйте инструкциям в диалоговых окнах, которые появляются на каждом шаге.
Access создаст новую таблицу и отобразит ее в области навигации.
Верх страницы
В базе данных можно создать таблицу, которая импортирует из списка SharePoint или связывает его. Вы также можете создать новый список SharePoint, используя предопределенный шаблон. Предопределенные шаблоны в Access включают контакты, задачи, проблемы и события.
Щелкните Файл > Открыть .
В диалоговом окне Открыть выберите базу данных, в которой вы хотите создать новую таблицу, а затем щелкните Открыть .
На вкладке Создать в группе Таблицы щелкните Списки SharePoint .
Выполните одно из следующих действий:
Создать список SharePoint на основе шаблона
Щелкните либо Контакты , Задачи , Проблемы или События .
В диалоговом окне Create New List введите URL-адрес сайта SharePoint, на котором вы хотите создать список.
Введите имя для нового списка и его описание в поля Укажите имя для нового списка и Описание .
Чтобы открыть связанную таблицу после ее создания, установите флажок Открыть список по завершении (установлен по умолчанию).
Создать собственный список
Щелкните Custom .
В диалоговом окне Create New List введите URL-адрес сайта SharePoint, на котором вы хотите создать список.
Введите имя для нового списка и его описание в поля Укажите имя для нового списка и Описание .
Чтобы открыть связанную таблицу после ее создания, установите флажок Открыть список по завершении (установлен по умолчанию).
Импортировать данные из существующего списка
Щелкните Существующий список SharePoint .
В диалоговом окне Получить внешние данные введите URL-адрес сайта SharePoint, который содержит данные, которые вы хотите импортировать.
Щелкните Импортировать исходные данные в новую таблицу в текущей базе данных , а затем щелкните Далее .
Установите флажок рядом с каждым списком SharePoint, который нужно импортировать.
Ссылка на список
Щелкните Существующий список SharePoint .
В диалоговом окне « Получить внешние данные — сайт SharePoint » введите URL-адрес сайта SharePoint, который содержит список, на который вы хотите создать ссылку.
Щелкните Связать с источником данных, создав связанную таблицу , а затем щелкните Далее .
Установите флажок рядом с каждым списком SharePoint, на который вы хотите создать ссылку.
Верх страницы
Использование веб-службы для создания таблицы
Вы можете создать таблицу в своей базе данных, которая будет подключаться к данным на веб-сайте, который предоставляет интерфейс веб-службы. Таблицы веб-сервисов доступны только для чтения.
На вкладке External Data в группе Import & Link щелкните More , а затем щелкните Data Service s.
Если соединение, которое вы хотите использовать, уже установлено, перейдите к шагу 5. В противном случае перейдите к следующему шагу.
Щелкните Установить новое соединение .
Выберите файл подключения, который вы хотите использовать, а затем нажмите ОК .
В диалоговом окне Create Link to Web Service Data разверните соединение, которое вы хотите использовать.
Выберите таблицу, к которой вы хотите добавить ссылку. Access отображает поля в правой части диалогового окна.
При желании введите имя связанной таблицы в поле Укажите имя ссылки . Access будет использовать это имя для связанной таблицы в области навигации.
Щелкните ОК .Access создаст связанную таблицу.
Верх страницы
Установить свойства таблицы
Помимо настройки полей свойств, вы также можете установить свойства, которые применяются ко всей таблице или ко всем записям.
Выберите таблицу, свойства которой вы хотите установить.
На вкладке Home в группе Views щелкните View , а затем щелкните Design View .
На вкладке Design в группе Показать / скрыть щелкните Property Sheet .
Отображается лист свойств таблицы.
На странице свойств щелкните вкладку Общие .
Щелкните поле слева от свойства, которое вы хотите установить, и введите параметр для свойства.
Не забудьте нажать CTRL + S, чтобы сохранить изменения.
Используйте это свойство таблицы
С по
Отображение представлений на сайте SharePoint
Укажите, могут ли представления, основанные на таблице, отображаться на сайте SharePoint.
Примечание. Действие этого параметра зависит от значения свойства Отображать все представления на сайте SharePoint .
Дополнительный лист данных расширен
Раскройте все подтаблицы при открытии таблицы.
Дополнительный лист данных Высота
Выполните одно из следующих действий:
Если вы хотите, чтобы окно подтаблицы расширялось для отображения всех строк, оставьте для этого свойства значение 0 «.
Если вы хотите управлять высотой подтаблицы, введите желаемую высоту в дюймах.
Ориентация
Установите ориентацию просмотра в зависимости от того, читается ли ваш язык слева направо или справа налево.
Описание
Дайте описание таблицы.Это описание появится во всплывающих подсказках к таблице.
Вид по умолчанию
Установите Datasheet , PivotTable или PivotChart в качестве представления по умолчанию при открытии таблицы. Параметры сводной таблицы и сводной диаграммы были удалены из Access, начиная с Access 2013.
Правило проверки
Введите выражение, которое должно быть истинным при добавлении или изменении записи.
Текст подтверждения
Введите сообщение, которое отображается, когда запись нарушает выражение в свойстве Правило проверки .
Фильтр
Определите критерии для отображения только совпадающих строк в режиме таблицы.
Заказать по
Выберите одно или несколько полей, чтобы указать порядок сортировки строк по умолчанию в режиме таблицы.
Имя подтаблицы
Укажите, должна ли подтаблица отображаться в представлении таблицы, и если да, то какая таблица или запрос должны предоставлять строки в подтаблице.
Связать дочерние поля
Перечислите поля в таблице или запросе, которые используются для подтаблицы, которые соответствуют свойству Link Master Fields , указанному для таблицы.
Связь основных полей
Перечислите поля в таблице, соответствующие свойству Связать дочерние поля , заданному для таблицы.
Фильтр под нагрузкой
Автоматически применять критерии фильтрации в свойстве Фильтр (задав значение Да, ) при открытии таблицы в режиме таблицы.
Заказ под нагрузкой
Автоматически применять критерии сортировки в свойстве Упорядочить по (задав значение Да, ) при открытии таблицы в режиме таблицы.
Подсказка Чтобы предоставить больше места для ввода или редактирования параметра в поле свойств, нажмите SHIFT + F2, чтобы отобразить поле Zoom .Если вы устанавливаете свойство Validation Rule для выражения и хотите получить помощь в его создании, щелкните рядом с полем свойств ValidationRule , чтобы отобразить построитель выражений.
Верх страницы
Сохранить таблицу
После создания или изменения таблицы необходимо сохранить ее дизайн. Когда вы сохраняете таблицу в первый раз, дайте ей имя, описывающее данные, которые она содержит.Вы можете использовать до 64 буквенно-цифровых символов, включая пробелы. Например, вы можете назвать таблицу «Клиенты», «Запасные части» или «Продукты».
Access дает вам большую гибкость, когда дело доходит до именования ваших таблиц; однако следует помнить о некоторых ограничениях. Имя таблицы может содержать до 64 символов, может включать любую комбинацию букв, цифр, пробелов и специальных символов, кроме точки (.), Восклицательного знака (!), Квадратных скобок ([]), начального пробела, начального равнозначного числа. знак (=) или непечатаемый символ, например возврат каретки.Имя также не может содержать следующие символы: `/ \:; *? «‘<> | #
Совет: Вы должны выбрать соглашение об именах для объектов в вашей базе данных и использовать его последовательно.
Выберите Файл > Сохранить или нажмите CTRL + S.
Если вы сохраняете таблицу впервые, введите имя таблицы и нажмите ОК .
Верх страницы
Установка первичного ключа
Если у вас нет особой причины не делать этого, вы должны указать первичный ключ для таблицы. Access автоматически создает индекс для первичного ключа, что может помочь повысить производительность базы данных. Access также гарантирует, что каждая запись имеет значение в поле первичного ключа и что это значение всегда уникально. Уникальные значения имеют решающее значение, потому что в противном случае невозможно надежно отличить конкретную строку от других строк.
Когда вы создаете новую таблицу в режиме таблицы, Access автоматически создает для вас первичный ключ и присваивает ему имя поля ID и тип данных AutoNumber.
В представлении «Дизайн» вы можете изменить или удалить первичный ключ или установить первичный ключ для таблицы, у которой его еще нет.
Верх страницы
Определите, какие поля использовать в качестве первичного ключа
Иногда у вас уже есть данные, которые вы хотите использовать в качестве первичного ключа.Например, у вас могут быть существующие идентификационные номера ваших сотрудников. Если вы создаете таблицу для отслеживания информации о сотрудниках, вы можете решить использовать существующий идентификатор сотрудника в качестве первичного ключа для таблицы. Или, возможно, идентификатор сотрудника уникален только в сочетании с идентификатором отдела, что требует использования обоих полей вместе в качестве первичного ключа. Хороший кандидат на первичный ключ имеет следующие характеристики:
Каждая запись имеет уникальное значение для поля или комбинации полей.
Поле или комбинация полей никогда не может быть пустым или нулевым — всегда есть значение.
Значения не меняются.
Если не существует подходящих данных для использования в качестве первичного ключа, вы можете создать новое поле для использования в качестве первичного ключа. Когда вы создаете новое поле для использования в качестве первичного ключа, установите для типа данных поля значение AutoNumber, чтобы убедиться, что оно соответствует трем характеристикам из предыдущего списка.
Верх страницы
Установить или изменить первичный ключ
Выберите таблицу, первичный ключ которой вы хотите установить или изменить.
На вкладке Home в группе Views щелкните View , а затем щелкните Design View .
В сетке конструктора таблицы выберите поле или поля, которые вы хотите использовать в качестве первичного ключа.
Чтобы выбрать одно поле, щелкните селектор строк для нужного поля.
Чтобы выбрать более одного поля, удерживайте нажатой клавишу CTRL, а затем щелкните селектор строк для каждого поля.
На вкладке Design в группе Инструменты щелкните Первичный ключ .
Индикатор ключа появляется слева от поля или полей, которые вы указываете в качестве первичного ключа.
Верх страницы
Удалить первичный ключ
Выберите таблицу, первичный ключ которой вы хотите удалить.
На вкладке Home в группе Views щелкните View , а затем щелкните Design View .
Щелкните селектор строк для текущего первичного ключа.Если первичный ключ состоит из нескольких полей, удерживая нажатой клавишу CTRL, щелкните селектор строк для каждого поля.
На вкладке Design в группе Инструменты щелкните Первичный ключ .
Ключевой индикатор удаляется из поля или полей, которые вы ранее указали в качестве первичного ключа.
Когда вы сохраняете новую таблицу без установки первичного ключа, Access предлагает вам создать новое поле для первичного ключа.Если вы нажмете Да , Access создаст поле идентификатора, в котором используется тип данных AutoNumber для предоставления уникального значения для каждой записи. Если ваша таблица уже включает поле AutoNumber, Access использует его в качестве первичного ключа. Если вы нажмете Нет , Access не добавит поле и не будет установлен первичный ключ.
Верх страницы
Добавление полей
Чтобы сохранить новый фрагмент данных о чем-то, для чего у вас уже есть таблица Access, рассмотрите возможность добавления поля в таблицу.Например, предположим, что у вас есть таблица, в которой хранятся фамилия, имя, адрес электронной почты, номер телефона и почтовый адрес каждого из ваших клиентов. Если вы хотите начать отслеживать предпочтительные способы связи каждого клиента, вы добавляете поле для хранения этих данных.
Вы сохраняете каждую часть данных, которую хотите отслеживать, в поле. Например, в таблице контактов вы создаете поля для фамилии, имени, номера телефона и адреса. В таблице продуктов вы создаете поля для названия продукта, идентификатора продукта и цены.
Каждое поле имеет определенные важные характеристики, такие как имя, которое однозначно идентифицирует поле в таблице, тип данных, который определяет характер данных, операции, которые могут быть выполнены с данными, и сколько места для хранения следует выделить для каждого значения.
Прежде чем создавать поля, попробуйте разделить данные на мельчайшие полезные части. Позднее объединить данные намного проще, чем разделить их. Например, вместо поля полного имени рассмотрите возможность создания отдельных полей для фамилии и имени.Затем вы можете легко искать или сортировать по имени, фамилии или обоим. Если вы планируете составлять отчет, сортировать, искать или вычислять элемент данных, поместите этот элемент в отдельное поле.
После создания поля вы также можете установить свойства поля, чтобы управлять его внешним видом и поведением. Например, свойство Format определяет, как данные отображаются в таблице или форме, содержащей это поле.
Верх страницы
Добавить поле путем ввода данных
Когда вы создаете новую таблицу или открываете существующую в режиме таблицы, вы можете добавить поле в таблицу, введя данные в столбец Добавить новое поле таблицы (1) .Access автоматически назначает тип данных для поля в зависимости от введенного вами значения. Если ваш ввод не подразумевает другой тип данных, Access устанавливает тип данных как текст, но вы можете изменить тип данных.
Для ввода данных в столбец Добавить новое поле :
Создайте или откройте таблицу в режиме таблицы, щелкнув правой кнопкой мыши нужную таблицу в области навигации и выбрав Просмотр таблицы в контекстном меню.
В столбце Добавить новое поле введите имя поля, которое вы хотите создать.
Используйте описательное имя, чтобы поле было легче идентифицировать.
Введите данные в новое поле.
Верх страницы
Добавить поле с помощью шаблона поля
Иногда проще выбрать из заранее заданного списка полей, которые соответствуют вашим потребностям, чем создавать поле вручную.Вы можете использовать список Дополнительные поля для выбора из списка шаблонов полей. Шаблон поля — это предопределенный набор характеристик и свойств, описывающих поле. Определение шаблона поля включает имя поля, тип данных, настройку для свойства Формат поля и другие свойства поля.
На вкладке Home в группе Views щелкните View , а затем щелкните Datasheet View .
На вкладке Поля в группе Добавить и удалить щелкните Дополнительные поля .
Выберите поле в списке Дополнительные поля , чтобы вставить новый столбец. Access помещает поле справа от столбца, в котором в данный момент находится курсор. Если вы выберете один из вариантов поля под заголовком «Быстрый старт», например «Адрес», Access создаст в вашей таблице несколько полей, в которых будут содержаться различные части адреса.
Верх страницы
Настройка свойств поля
После создания поля вы можете установить свойства поля, чтобы управлять его внешним видом и поведением.
Например, задав свойства поля, вы можете:
Управлять появлением данных в поле
Помогите предотвратить неправильный ввод данных в поле
Укажите значения по умолчанию для поля
Помогите ускорить поиск и сортировку по полю
Вы можете установить некоторые из доступных свойств поля во время работы в режиме таблицы.Иметь доступ и настраивать полный список свойств поля; однако вы должны использовать представление «Дизайн».
Свойства, которые вы можете установить, зависят от типа данных поля.
Верх страницы
Установить свойства поля в режиме таблицы
Вы можете переименовать поле, изменить его тип данных, изменить его свойство Format и изменить некоторые другие свойства поля во время работы в режиме таблицы.
В области навигации щелкните правой кнопкой мыши таблицу, которую хотите открыть.
В контекстном меню выберите Просмотр таблицы .
Верх страницы
Переименовать поле
Когда вы добавляете поле, вводя данные в режиме таблицы, Access автоматически присваивает полю общее имя.Access присваивает имя «Поле1» первому новому полю, «Поле2» — второму новому полю и т. Д. По умолчанию имя поля используется в качестве его метки везде, где отображается поле, например, заголовок столбца в таблице. Переименование полей так, чтобы они имели более информативные имена, помогает упростить их использование при просмотре или редактировании записей.
Щелкните правой кнопкой мыши заголовок поля, которое вы хотите переименовать (например, Поле1).
В контекстном меню выберите Переименовать поле .
Введите новое имя в заголовок поля.
Имена полей могут содержать до 64 символов (букв или цифр), включая пробелы.
Верх страницы
Изменить тип данных поля
Когда вы создаете поле, вводя данные в режиме таблицы, Access проверяет эти данные, чтобы определить соответствующий тип данных для поля.Например, если вы введете 1/1/2017 , Access распознает эти данные как дату и установит для поля тип данных «Дата / время». Если Access не может окончательно определить тип данных, по умолчанию используется текстовый тип данных (короткий текст, если вы используете Access 2016).
Тип данных поля определяет, какие другие свойства поля вы можете установить. Например, вы можете установить только свойство Добавить только для поля с типом данных «Гиперссылка» или типом данных Memo (длинный текст, если вы используете Access 2016).
Могут быть случаи, когда вы хотите вручную изменить тип данных поля. Например, предположим, что у вас есть номера комнат, которые напоминают даты, например 10/2017. Если вы введете 10/2017 в новое поле в режиме таблицы, функция автоматического определения типа данных выберет для поля тип данных «Дата / время». Поскольку номера комнат являются метками, а не датами, они должны использовать тип данных Text. Используйте следующую процедуру, чтобы изменить тип данных поля.
На ленте щелкните вкладку Поля .
В списке Тип данных в группе Форматирование выберите нужный тип данных.
Какие типы данных доступны?
Полный список доступных типов данных в базах данных Access см. В разделе Типы данных для настольных баз данных Access.
Советы по типам данных
Максимальный размер файла базы данных Access — 2 гигабайта.
Для оптимизации производительности следует использовать наиболее подходящий размер поля при создании текстового или числового поля. Например, если вы планируете хранить почтовые индексы предсказуемой длины, укажите эту длину в качестве размера поля. Вы можете указать размер поля, установив значение в поле свойства Размер поля . Дополнительные сведения см. В разделе «Настройка других свойств поля».
Для номеров телефонов, номеров деталей и других номеров, которые вы не собираетесь использовать для математических вычислений, следует выбрать тип данных Текст вместо типа данных Число.Числовое значение, которое хранится в виде текста, можно более логично сортировать и фильтровать.
Верх страницы
Изменить формат поля
Помимо определения типа данных нового поля, Access может также установить свойство Формат для поля, в зависимости от того, что вы вводите. Например, если вы введете 10:50, Access установит тип данных на Дата / время, а для свойства Format — Среднее время.Чтобы вручную изменить свойство Формат поля, выполните следующие действия:
На ленте щелкните вкладку Поля .
В списке Формат в группе Форматирование введите нужный формат.
Примечание: Список Формат может быть недоступен для некоторых полей (например, Текст), в зависимости от типа данных поля.
Верх страницы
Установить другие свойства поля
В режиме таблицы щелкните поле, для которого вы хотите установить свойство.
На вкладке Поля в группах Свойства , Форматирование или Проверка поля выберите нужные свойства.
Верх страницы
Установка свойств поля в режиме конструктора
Вы можете установить любое свойство поля при работе с таблицей в режиме конструктора. В представлении «Дизайн» вы устанавливаете тип данных поля в сетке конструктора таблицы, а другие свойства устанавливаете на панели Свойства поля .
В области навигации щелкните таблицу правой кнопкой мыши.
В контекстном меню выберите Конструктор .
Верх страницы
Изменить тип данных поля
Вы можете изменить различные аспекты поля после его создания.
Предупреждение: Вы также можете изменить эти аспекты поля, которое вы не только что создали. Однако, если данные уже существуют в поле, некоторые действия будут недоступны или могут привести к потере данных.
В сетке дизайна таблицы найдите поле, для которого вы хотите установить тип данных.
В столбце Тип данных выберите тип данных из списка.
Какие типы данных доступны?
Полный список доступных типов данных в базах данных Access см. В разделе Типы данных для настольных баз данных Access.
Советы по типам данных
Максимальный размер файла базы данных Access — 2 гигабайта.
Для номеров телефонов, номеров деталей и других номеров, которые вы не собираетесь использовать для математических вычислений, следует выбрать тип данных Текст вместо типа данных Число. Числовое значение, которое хранится в виде текста, можно более логично сортировать и фильтровать, но его нелегко использовать в вычислениях.
Для типов данных «Текст» и «Число» можно более точно указать размер поля или тип данных, задав значение в поле свойства Размер поля .
Верх страницы
Установить другие свойства поля
Примечание: Не все форматы доступны для всех типов данных. Сначала установите тип данных, а затем, если необходимо, задайте формат.
В сетке дизайна таблицы выберите поле, для которого вы хотите установить свойства.Access отображает свойства этого поля на панели Свойства поля .
Тип данных поля определяет свойства, которые вы можете установить.
На панели Свойства поля введите нужные параметры для каждого свойства или нажмите F6 и затем используйте клавиши со стрелками для выбора свойства.
Какие свойства поля доступны?
См. Введение в типы данных и свойства полей для получения полного списка свойств полей, доступных для каждого типа данных в базах данных Access.
Примечание. Не все свойства доступны для каждого поля. Тип данных поля определяет, какие свойства у него есть.
Чтобы предоставить больше места для ввода или редактирования параметра свойства в поле свойств, нажмите SHIFT + F2, чтобы отобразить поле Zoom .
Совет: Если вы вводите маску ввода или выражение проверки и хотите получить помощь в его создании, щелкните рядом с полем свойств, чтобы отобразить соответствующий конструктор.
Чтобы сохранить изменения, нажмите CTRL + S.
Верх страницы
Переместить поле
Чтобы переместить поле, перетащите его в нужное место. Чтобы выбрать несколько смежных полей для перемещения, щелкните первое поле, удерживайте нажатой клавишу SHIFT, а затем щелкните последнее поле. Затем вы можете перетащить выбранную группу полей в новое место.
Перетаскивание поля изменяет его положение в таблице, но не меняет порядок полей в дизайне таблицы. При программном доступе к полям применяется исходный порядок. Например, если вы перетащите поле на новое место в таблице данных, а затем создадите форму из таблицы с помощью кнопки «Форма», поле будет в исходном положении.
Верх страницы
См. Также
Добавить вычисляемое поле в таблицу
Добавить поле в форму или отчет
Создание таблицы и добавление полей
При создании базы данных Access данные хранятся в таблицах — тематических списках, содержащих строки и столбцы.Например, вы можете создать таблицу «Контакты» для хранения списка имен, адресов и номеров телефонов или таблицу «Товары» для хранения информации о продуктах. В этой статье объясняется, как создать таблицу, добавить поля в таблицу, установить первичный ключ таблицы и как установить свойства поля и таблицы.
Перед тем, как создавать таблицы и добавлять поля, убедитесь, что вы понимаете основные концепции. Для получения дополнительной информации см. Введение в таблицы.
В этой статье
Создание таблицы
Простая база данных, такая как список контактов, может использовать только одну таблицу.Однако во многих базах данных используется несколько таблиц. Когда вы создаете новую базу данных, вы создаете новый файл на своем компьютере, который действует как контейнер для всех объектов в вашей базе данных, включая ваши таблицы.
Вы можете создать таблицу, создав новую базу данных, вставив таблицу в существующую базу данных или импортировав или связав таблицу из другого источника данных, например книги Microsoft Excel, документа Microsoft Word, текстового файла, или другая база данных. Когда вы создаете новую пустую базу данных, автоматически добавляется новая пустая таблица.Затем вы можете ввести данные в таблицу, чтобы приступить к определению полей.
Верх страницы
Создать новую таблицу в новой базе данных
Щелкните Файл > Новый , а затем выберите Пустая база данных рабочего стола .
В поле Имя файла введите имя файла для новой базы данных.
Чтобы перейти в другое место и сохранить базу данных, щелкните значок папки.
Щелкните Создать .
Откроется новая база данных, и будет создана новая таблица с именем Таблица1, которая откроется в режиме таблицы.
Верх страницы
Создать новую таблицу в существующей базе данных
Щелкните Файл > Открыть и щелкните базу данных, если она указана в списке Недавние .Если нет, выберите один из вариантов обзора, чтобы найти базу данных.
В диалоговом окне Открыть выберите базу данных, которую вы хотите открыть, а затем щелкните Открыть .
На вкладке Создать в группе Таблицы щелкните Таблица .
Новая таблица будет вставлена в базу данных, и таблица откроется в режиме таблицы.
Верх страницы
Импорт или связывание для создания таблицы
Вы можете создать таблицу, импортировав или связав данные, которые хранятся в другом месте. Вы можете импортировать или связывать данные в листе Excel, списке SharePoint, XML-файле, другой базе данных Access, папке Microsoft Outlook и т. Д.
При импорте данных вы создаете копию данных в новой таблице в текущей базе данных.Последующие изменения исходных данных не повлияют на импортированные данные, а изменения импортированных данных не повлияют на исходные данные. После подключения к источнику данных и импорта его данных вы можете использовать импортированные данные без подключения к источнику. Вы можете изменить дизайн импортированной таблицы.
Когда вы связываете данные, вы создаете связанную таблицу в текущей базе данных, которая представляет собой действующую ссылку на существующую информацию, которая хранится в другом месте. Когда вы изменяете данные в связанной таблице, вы изменяете их в источнике.Каждый раз при изменении данных в источнике это изменение отображается в связанной таблице. У вас должна быть возможность подключиться к источнику данных всякий раз, когда вы используете связанную таблицу. Вы не можете изменить дизайн связанной таблицы.
Примечание. Вы не можете редактировать данные на листе Excel с помощью связанной таблицы. В качестве обходного пути импортируйте исходные данные в базу данных Access, а затем подключитесь к базе данных из Excel.
Верх страницы
Создать новую таблицу путем импорта или связывания с внешними данными
Щелкните Файл > Открыть .
В диалоговом окне Открыть выберите и откройте базу данных, в которой вы хотите создать новую таблицу.
На вкладке Внешние данные в группе Импорт и связывание щелкните один из доступных источников данных.
Следуйте инструкциям в диалоговых окнах, которые появляются на каждом шаге.
Access создаст новую таблицу и отобразит ее в области навигации.
Верх страницы
В базе данных можно создать таблицу, которая импортирует из списка SharePoint или связывает его. Вы также можете создать новый список SharePoint, используя предопределенный шаблон. Предопределенные шаблоны в Access включают контакты, задачи, проблемы и события.
Щелкните Файл > Открыть .
В диалоговом окне Открыть выберите базу данных, в которой вы хотите создать новую таблицу, а затем щелкните Открыть .
На вкладке Создать в группе Таблицы щелкните Списки SharePoint .
Выполните одно из следующих действий:
Создать список SharePoint на основе шаблона
Щелкните либо Контакты , Задачи , Проблемы или События .
В диалоговом окне Create New List введите URL-адрес сайта SharePoint, на котором вы хотите создать список.
Введите имя для нового списка и его описание в поля Укажите имя для нового списка и Описание .
Чтобы открыть связанную таблицу после ее создания, установите флажок Открыть список по завершении (установлен по умолчанию).
Создать собственный список
Щелкните Custom .
В диалоговом окне Create New List введите URL-адрес сайта SharePoint, на котором вы хотите создать список.
Введите имя для нового списка и его описание в поля Укажите имя для нового списка и Описание .
Чтобы открыть связанную таблицу после ее создания, установите флажок Открыть список по завершении (установлен по умолчанию).
Импортировать данные из существующего списка
Щелкните Существующий список SharePoint .
В диалоговом окне Получить внешние данные введите URL-адрес сайта SharePoint, который содержит данные, которые вы хотите импортировать.
Щелкните Импортировать исходные данные в новую таблицу в текущей базе данных , а затем щелкните Далее .
Установите флажок рядом с каждым списком SharePoint, который нужно импортировать.
Ссылка на список
Щелкните Существующий список SharePoint .
В диалоговом окне « Получить внешние данные — сайт SharePoint » введите URL-адрес сайта SharePoint, который содержит список, на который вы хотите создать ссылку.
Щелкните Связать с источником данных, создав связанную таблицу , а затем щелкните Далее .
Установите флажок рядом с каждым списком SharePoint, на который вы хотите создать ссылку.
Верх страницы
Использование веб-службы для создания таблицы
Вы можете создать таблицу в своей базе данных, которая будет подключаться к данным на веб-сайте, который предоставляет интерфейс веб-службы. Таблицы веб-сервисов доступны только для чтения.
На вкладке External Data в группе Import & Link щелкните More , а затем щелкните Data Service s.
Если соединение, которое вы хотите использовать, уже установлено, перейдите к шагу 5. В противном случае перейдите к следующему шагу.
Щелкните Установить новое соединение .
Выберите файл подключения, который вы хотите использовать, а затем нажмите ОК .
В диалоговом окне Create Link to Web Service Data разверните соединение, которое вы хотите использовать.
Выберите таблицу, к которой вы хотите добавить ссылку. Access отображает поля в правой части диалогового окна.
При желании введите имя связанной таблицы в поле Укажите имя ссылки . Access будет использовать это имя для связанной таблицы в области навигации.
Щелкните ОК .Access создаст связанную таблицу.
Верх страницы
Установить свойства таблицы
Помимо настройки полей свойств, вы также можете установить свойства, которые применяются ко всей таблице или ко всем записям.
Выберите таблицу, свойства которой вы хотите установить.
На вкладке Home в группе Views щелкните View , а затем щелкните Design View .
На вкладке Design в группе Показать / скрыть щелкните Property Sheet .
Отображается лист свойств таблицы.
На странице свойств щелкните вкладку Общие .
Щелкните поле слева от свойства, которое вы хотите установить, и введите параметр для свойства.
Не забудьте нажать CTRL + S, чтобы сохранить изменения.
Используйте это свойство таблицы
С по
Отображение представлений на сайте SharePoint
Укажите, могут ли представления, основанные на таблице, отображаться на сайте SharePoint.
Примечание. Действие этого параметра зависит от значения свойства Отображать все представления на сайте SharePoint .
Дополнительный лист данных расширен
Раскройте все подтаблицы при открытии таблицы.
Дополнительный лист данных Высота
Выполните одно из следующих действий:
Если вы хотите, чтобы окно подтаблицы расширялось для отображения всех строк, оставьте для этого свойства значение 0 «.
Если вы хотите управлять высотой подтаблицы, введите желаемую высоту в дюймах.
Ориентация
Установите ориентацию просмотра в зависимости от того, читается ли ваш язык слева направо или справа налево.
Описание
Дайте описание таблицы.Это описание появится во всплывающих подсказках к таблице.
Вид по умолчанию
Установите Datasheet , PivotTable или PivotChart в качестве представления по умолчанию при открытии таблицы. Параметры сводной таблицы и сводной диаграммы были удалены из Access, начиная с Access 2013.
Правило проверки
Введите выражение, которое должно быть истинным при добавлении или изменении записи.
Текст подтверждения
Введите сообщение, которое отображается, когда запись нарушает выражение в свойстве Правило проверки .
Фильтр
Определите критерии для отображения только совпадающих строк в режиме таблицы.
Заказать по
Выберите одно или несколько полей, чтобы указать порядок сортировки строк по умолчанию в режиме таблицы.
Имя подтаблицы
Укажите, должна ли подтаблица отображаться в представлении таблицы, и если да, то какая таблица или запрос должны предоставлять строки в подтаблице.
Связать дочерние поля
Перечислите поля в таблице или запросе, которые используются для подтаблицы, которые соответствуют свойству Link Master Fields , указанному для таблицы.
Связь основных полей
Перечислите поля в таблице, соответствующие свойству Связать дочерние поля , заданному для таблицы.
Фильтр под нагрузкой
Автоматически применять критерии фильтрации в свойстве Фильтр (задав значение Да, ) при открытии таблицы в режиме таблицы.
Заказ под нагрузкой
Автоматически применять критерии сортировки в свойстве Упорядочить по (задав значение Да, ) при открытии таблицы в режиме таблицы.
Подсказка Чтобы предоставить больше места для ввода или редактирования параметра в поле свойств, нажмите SHIFT + F2, чтобы отобразить поле Zoom .Если вы устанавливаете свойство Validation Rule для выражения и хотите получить помощь в его создании, щелкните рядом с полем свойств ValidationRule , чтобы отобразить построитель выражений.
Верх страницы
Сохранить таблицу
После создания или изменения таблицы необходимо сохранить ее дизайн. Когда вы сохраняете таблицу в первый раз, дайте ей имя, описывающее данные, которые она содержит.Вы можете использовать до 64 буквенно-цифровых символов, включая пробелы. Например, вы можете назвать таблицу «Клиенты», «Запасные части» или «Продукты».
Access дает вам большую гибкость, когда дело доходит до именования ваших таблиц; однако следует помнить о некоторых ограничениях. Имя таблицы может содержать до 64 символов, может включать любую комбинацию букв, цифр, пробелов и специальных символов, кроме точки (.), Восклицательного знака (!), Квадратных скобок ([]), начального пробела, начального равнозначного числа. знак (=) или непечатаемый символ, например возврат каретки.Имя также не может содержать следующие символы: `/ \:; *? «‘<> | #
Совет: Вы должны выбрать соглашение об именах для объектов в вашей базе данных и использовать его последовательно.
Выберите Файл > Сохранить или нажмите CTRL + S.
Если вы сохраняете таблицу впервые, введите имя таблицы и нажмите ОК .
Верх страницы
Установка первичного ключа
Если у вас нет особой причины не делать этого, вы должны указать первичный ключ для таблицы. Access автоматически создает индекс для первичного ключа, что может помочь повысить производительность базы данных. Access также гарантирует, что каждая запись имеет значение в поле первичного ключа и что это значение всегда уникально. Уникальные значения имеют решающее значение, потому что в противном случае невозможно надежно отличить конкретную строку от других строк.
Когда вы создаете новую таблицу в режиме таблицы, Access автоматически создает для вас первичный ключ и присваивает ему имя поля ID и тип данных AutoNumber.
В представлении «Дизайн» вы можете изменить или удалить первичный ключ или установить первичный ключ для таблицы, у которой его еще нет.
Верх страницы
Определите, какие поля использовать в качестве первичного ключа
Иногда у вас уже есть данные, которые вы хотите использовать в качестве первичного ключа.Например, у вас могут быть существующие идентификационные номера ваших сотрудников. Если вы создаете таблицу для отслеживания информации о сотрудниках, вы можете решить использовать существующий идентификатор сотрудника в качестве первичного ключа для таблицы. Или, возможно, идентификатор сотрудника уникален только в сочетании с идентификатором отдела, что требует использования обоих полей вместе в качестве первичного ключа. Хороший кандидат на первичный ключ имеет следующие характеристики:
Каждая запись имеет уникальное значение для поля или комбинации полей.
Поле или комбинация полей никогда не может быть пустым или нулевым — всегда есть значение.
Значения не меняются.
Если не существует подходящих данных для использования в качестве первичного ключа, вы можете создать новое поле для использования в качестве первичного ключа. Когда вы создаете новое поле для использования в качестве первичного ключа, установите для типа данных поля значение AutoNumber, чтобы убедиться, что оно соответствует трем характеристикам из предыдущего списка.
Верх страницы
Установить или изменить первичный ключ
Выберите таблицу, первичный ключ которой вы хотите установить или изменить.
На вкладке Home в группе Views щелкните View , а затем щелкните Design View .
В сетке конструктора таблицы выберите поле или поля, которые вы хотите использовать в качестве первичного ключа.
Чтобы выбрать одно поле, щелкните селектор строк для нужного поля.
Чтобы выбрать более одного поля, удерживайте нажатой клавишу CTRL, а затем щелкните селектор строк для каждого поля.
На вкладке Design в группе Инструменты щелкните Первичный ключ .
Индикатор ключа появляется слева от поля или полей, которые вы указываете в качестве первичного ключа.
Верх страницы
Удалить первичный ключ
Выберите таблицу, первичный ключ которой вы хотите удалить.
На вкладке Home в группе Views щелкните View , а затем щелкните Design View .
Щелкните селектор строк для текущего первичного ключа.Если первичный ключ состоит из нескольких полей, удерживая нажатой клавишу CTRL, щелкните селектор строк для каждого поля.
На вкладке Design в группе Инструменты щелкните Первичный ключ .
Ключевой индикатор удаляется из поля или полей, которые вы ранее указали в качестве первичного ключа.
Когда вы сохраняете новую таблицу без установки первичного ключа, Access предлагает вам создать новое поле для первичного ключа.Если вы нажмете Да , Access создаст поле идентификатора, в котором используется тип данных AutoNumber для предоставления уникального значения для каждой записи. Если ваша таблица уже включает поле AutoNumber, Access использует его в качестве первичного ключа. Если вы нажмете Нет , Access не добавит поле и не будет установлен первичный ключ.
Верх страницы
Добавление полей
Чтобы сохранить новый фрагмент данных о чем-то, для чего у вас уже есть таблица Access, рассмотрите возможность добавления поля в таблицу.Например, предположим, что у вас есть таблица, в которой хранятся фамилия, имя, адрес электронной почты, номер телефона и почтовый адрес каждого из ваших клиентов. Если вы хотите начать отслеживать предпочтительные способы связи каждого клиента, вы добавляете поле для хранения этих данных.
Вы сохраняете каждую часть данных, которую хотите отслеживать, в поле. Например, в таблице контактов вы создаете поля для фамилии, имени, номера телефона и адреса. В таблице продуктов вы создаете поля для названия продукта, идентификатора продукта и цены.
Каждое поле имеет определенные важные характеристики, такие как имя, которое однозначно идентифицирует поле в таблице, тип данных, который определяет характер данных, операции, которые могут быть выполнены с данными, и сколько места для хранения следует выделить для каждого значения.
Прежде чем создавать поля, попробуйте разделить данные на мельчайшие полезные части. Позднее объединить данные намного проще, чем разделить их. Например, вместо поля полного имени рассмотрите возможность создания отдельных полей для фамилии и имени.Затем вы можете легко искать или сортировать по имени, фамилии или обоим. Если вы планируете составлять отчет, сортировать, искать или вычислять элемент данных, поместите этот элемент в отдельное поле.
После создания поля вы также можете установить свойства поля, чтобы управлять его внешним видом и поведением. Например, свойство Format определяет, как данные отображаются в таблице или форме, содержащей это поле.
Верх страницы
Добавить поле путем ввода данных
Когда вы создаете новую таблицу или открываете существующую в режиме таблицы, вы можете добавить поле в таблицу, введя данные в столбец Добавить новое поле таблицы (1) .Access автоматически назначает тип данных для поля в зависимости от введенного вами значения. Если ваш ввод не подразумевает другой тип данных, Access устанавливает тип данных как текст, но вы можете изменить тип данных.
Для ввода данных в столбец Добавить новое поле :
Создайте или откройте таблицу в режиме таблицы, щелкнув правой кнопкой мыши нужную таблицу в области навигации и выбрав Просмотр таблицы в контекстном меню.
В столбце Добавить новое поле введите имя поля, которое вы хотите создать.
Используйте описательное имя, чтобы поле было легче идентифицировать.
Введите данные в новое поле.
Верх страницы
Добавить поле с помощью шаблона поля
Иногда проще выбрать из заранее заданного списка полей, которые соответствуют вашим потребностям, чем создавать поле вручную.Вы можете использовать список Дополнительные поля для выбора из списка шаблонов полей. Шаблон поля — это предопределенный набор характеристик и свойств, описывающих поле. Определение шаблона поля включает имя поля, тип данных, настройку для свойства Формат поля и другие свойства поля.
На вкладке Home в группе Views щелкните View , а затем щелкните Datasheet View .
На вкладке Поля в группе Добавить и удалить щелкните Дополнительные поля .
Выберите поле в списке Дополнительные поля , чтобы вставить новый столбец. Access помещает поле справа от столбца, в котором в данный момент находится курсор. Если вы выберете один из вариантов поля под заголовком «Быстрый старт», например «Адрес», Access создаст в вашей таблице несколько полей, в которых будут содержаться различные части адреса.
Верх страницы
Настройка свойств поля
После создания поля вы можете установить свойства поля, чтобы управлять его внешним видом и поведением.
Например, задав свойства поля, вы можете:
Управлять появлением данных в поле
Помогите предотвратить неправильный ввод данных в поле
Укажите значения по умолчанию для поля
Помогите ускорить поиск и сортировку по полю
Вы можете установить некоторые из доступных свойств поля во время работы в режиме таблицы.Иметь доступ и настраивать полный список свойств поля; однако вы должны использовать представление «Дизайн».
Свойства, которые вы можете установить, зависят от типа данных поля.
Верх страницы
Установить свойства поля в режиме таблицы
Вы можете переименовать поле, изменить его тип данных, изменить его свойство Format и изменить некоторые другие свойства поля во время работы в режиме таблицы.
В области навигации щелкните правой кнопкой мыши таблицу, которую хотите открыть.
В контекстном меню выберите Просмотр таблицы .
Верх страницы
Переименовать поле
Когда вы добавляете поле, вводя данные в режиме таблицы, Access автоматически присваивает полю общее имя.Access присваивает имя «Поле1» первому новому полю, «Поле2» — второму новому полю и т. Д. По умолчанию имя поля используется в качестве его метки везде, где отображается поле, например, заголовок столбца в таблице. Переименование полей так, чтобы они имели более информативные имена, помогает упростить их использование при просмотре или редактировании записей.
Щелкните правой кнопкой мыши заголовок поля, которое вы хотите переименовать (например, Поле1).
В контекстном меню выберите Переименовать поле .
Введите новое имя в заголовок поля.
Имена полей могут содержать до 64 символов (букв или цифр), включая пробелы.
Верх страницы
Изменить тип данных поля
Когда вы создаете поле, вводя данные в режиме таблицы, Access проверяет эти данные, чтобы определить соответствующий тип данных для поля.Например, если вы введете 1/1/2017 , Access распознает эти данные как дату и установит для поля тип данных «Дата / время». Если Access не может окончательно определить тип данных, по умолчанию используется текстовый тип данных (короткий текст, если вы используете Access 2016).
Тип данных поля определяет, какие другие свойства поля вы можете установить. Например, вы можете установить только свойство Добавить только для поля с типом данных «Гиперссылка» или типом данных Memo (длинный текст, если вы используете Access 2016).
Могут быть случаи, когда вы хотите вручную изменить тип данных поля. Например, предположим, что у вас есть номера комнат, которые напоминают даты, например 10/2017. Если вы введете 10/2017 в новое поле в режиме таблицы, функция автоматического определения типа данных выберет для поля тип данных «Дата / время». Поскольку номера комнат являются метками, а не датами, они должны использовать тип данных Text. Используйте следующую процедуру, чтобы изменить тип данных поля.
На ленте щелкните вкладку Поля .
В списке Тип данных в группе Форматирование выберите нужный тип данных.
Какие типы данных доступны?
Полный список доступных типов данных в базах данных Access см. В разделе Типы данных для настольных баз данных Access.
Советы по типам данных
Максимальный размер файла базы данных Access — 2 гигабайта.
Для оптимизации производительности следует использовать наиболее подходящий размер поля при создании текстового или числового поля. Например, если вы планируете хранить почтовые индексы предсказуемой длины, укажите эту длину в качестве размера поля. Вы можете указать размер поля, установив значение в поле свойства Размер поля . Дополнительные сведения см. В разделе «Настройка других свойств поля».
Для номеров телефонов, номеров деталей и других номеров, которые вы не собираетесь использовать для математических вычислений, следует выбрать тип данных Текст вместо типа данных Число.Числовое значение, которое хранится в виде текста, можно более логично сортировать и фильтровать.
Верх страницы
Изменить формат поля
Помимо определения типа данных нового поля, Access может также установить свойство Формат для поля, в зависимости от того, что вы вводите. Например, если вы введете 10:50, Access установит тип данных на Дата / время, а для свойства Format — Среднее время.Чтобы вручную изменить свойство Формат поля, выполните следующие действия:
На ленте щелкните вкладку Поля .
В списке Формат в группе Форматирование введите нужный формат.
Примечание: Список Формат может быть недоступен для некоторых полей (например, Текст), в зависимости от типа данных поля.
Верх страницы
Установить другие свойства поля
В режиме таблицы щелкните поле, для которого вы хотите установить свойство.
На вкладке Поля в группах Свойства , Форматирование или Проверка поля выберите нужные свойства.
Верх страницы
Установка свойств поля в режиме конструктора
Вы можете установить любое свойство поля при работе с таблицей в режиме конструктора. В представлении «Дизайн» вы устанавливаете тип данных поля в сетке конструктора таблицы, а другие свойства устанавливаете на панели Свойства поля .
В области навигации щелкните таблицу правой кнопкой мыши.
В контекстном меню выберите Конструктор .
Верх страницы
Изменить тип данных поля
Вы можете изменить различные аспекты поля после его создания.
Предупреждение: Вы также можете изменить эти аспекты поля, которое вы не только что создали. Однако, если данные уже существуют в поле, некоторые действия будут недоступны или могут привести к потере данных.
В сетке дизайна таблицы найдите поле, для которого вы хотите установить тип данных.
В столбце Тип данных выберите тип данных из списка.
Какие типы данных доступны?
Полный список доступных типов данных в базах данных Access см. В разделе Типы данных для настольных баз данных Access.
Советы по типам данных
Максимальный размер файла базы данных Access — 2 гигабайта.
Для номеров телефонов, номеров деталей и других номеров, которые вы не собираетесь использовать для математических вычислений, следует выбрать тип данных Текст вместо типа данных Число. Числовое значение, которое хранится в виде текста, можно более логично сортировать и фильтровать, но его нелегко использовать в вычислениях.
Для типов данных «Текст» и «Число» можно более точно указать размер поля или тип данных, задав значение в поле свойства Размер поля .
Верх страницы
Установить другие свойства поля
Примечание: Не все форматы доступны для всех типов данных. Сначала установите тип данных, а затем, если необходимо, задайте формат.
В сетке дизайна таблицы выберите поле, для которого вы хотите установить свойства.Access отображает свойства этого поля на панели Свойства поля .
Тип данных поля определяет свойства, которые вы можете установить.
На панели Свойства поля введите нужные параметры для каждого свойства или нажмите F6 и затем используйте клавиши со стрелками для выбора свойства.
Какие свойства поля доступны?
См. Введение в типы данных и свойства полей для получения полного списка свойств полей, доступных для каждого типа данных в базах данных Access.
Примечание. Не все свойства доступны для каждого поля. Тип данных поля определяет, какие свойства у него есть.
Чтобы предоставить больше места для ввода или редактирования параметра свойства в поле свойств, нажмите SHIFT + F2, чтобы отобразить поле Zoom .
Совет: Если вы вводите маску ввода или выражение проверки и хотите получить помощь в его создании, щелкните рядом с полем свойств, чтобы отобразить соответствующий конструктор.
Чтобы сохранить изменения, нажмите CTRL + S.
Верх страницы
Переместить поле
Чтобы переместить поле, перетащите его в нужное место. Чтобы выбрать несколько смежных полей для перемещения, щелкните первое поле, удерживайте нажатой клавишу SHIFT, а затем щелкните последнее поле. Затем вы можете перетащить выбранную группу полей в новое место.
Перетаскивание поля изменяет его положение в таблице, но не меняет порядок полей в дизайне таблицы. При программном доступе к полям применяется исходный порядок. Например, если вы перетащите поле на новое место в таблице данных, а затем создадите форму из таблицы с помощью кнопки «Форма», поле будет в исходном положении.
Верх страницы
См. Также
Добавить вычисляемое поле в таблицу
Добавить поле в форму или отчет
Создание таблицы и добавление полей
При создании базы данных Access данные хранятся в таблицах — тематических списках, содержащих строки и столбцы.Например, вы можете создать таблицу «Контакты» для хранения списка имен, адресов и номеров телефонов или таблицу «Товары» для хранения информации о продуктах. В этой статье объясняется, как создать таблицу, добавить поля в таблицу, установить первичный ключ таблицы и как установить свойства поля и таблицы.
Перед тем, как создавать таблицы и добавлять поля, убедитесь, что вы понимаете основные концепции. Для получения дополнительной информации см. Введение в таблицы.
В этой статье
Создание таблицы
Простая база данных, такая как список контактов, может использовать только одну таблицу.Однако во многих базах данных используется несколько таблиц. Когда вы создаете новую базу данных, вы создаете новый файл на своем компьютере, который действует как контейнер для всех объектов в вашей базе данных, включая ваши таблицы.
Вы можете создать таблицу, создав новую базу данных, вставив таблицу в существующую базу данных или импортировав или связав таблицу из другого источника данных, например книги Microsoft Excel, документа Microsoft Word, текстового файла, или другая база данных. Когда вы создаете новую пустую базу данных, автоматически добавляется новая пустая таблица.Затем вы можете ввести данные в таблицу, чтобы приступить к определению полей.
Верх страницы
Создать новую таблицу в новой базе данных
Щелкните Файл > Новый , а затем выберите Пустая база данных рабочего стола .
В поле Имя файла введите имя файла для новой базы данных.
Чтобы перейти в другое место и сохранить базу данных, щелкните значок папки.
Щелкните Создать .
Откроется новая база данных, и будет создана новая таблица с именем Таблица1, которая откроется в режиме таблицы.
Верх страницы
Создать новую таблицу в существующей базе данных
Щелкните Файл > Открыть и щелкните базу данных, если она указана в списке Недавние .Если нет, выберите один из вариантов обзора, чтобы найти базу данных.
В диалоговом окне Открыть выберите базу данных, которую вы хотите открыть, а затем щелкните Открыть .
На вкладке Создать в группе Таблицы щелкните Таблица .
Новая таблица будет вставлена в базу данных, и таблица откроется в режиме таблицы.
Верх страницы
Импорт или связывание для создания таблицы
Вы можете создать таблицу, импортировав или связав данные, которые хранятся в другом месте. Вы можете импортировать или связывать данные в листе Excel, списке SharePoint, XML-файле, другой базе данных Access, папке Microsoft Outlook и т. Д.
При импорте данных вы создаете копию данных в новой таблице в текущей базе данных.Последующие изменения исходных данных не повлияют на импортированные данные, а изменения импортированных данных не повлияют на исходные данные. После подключения к источнику данных и импорта его данных вы можете использовать импортированные данные без подключения к источнику. Вы можете изменить дизайн импортированной таблицы.
Когда вы связываете данные, вы создаете связанную таблицу в текущей базе данных, которая представляет собой действующую ссылку на существующую информацию, которая хранится в другом месте. Когда вы изменяете данные в связанной таблице, вы изменяете их в источнике.Каждый раз при изменении данных в источнике это изменение отображается в связанной таблице. У вас должна быть возможность подключиться к источнику данных всякий раз, когда вы используете связанную таблицу. Вы не можете изменить дизайн связанной таблицы.
Примечание. Вы не можете редактировать данные на листе Excel с помощью связанной таблицы. В качестве обходного пути импортируйте исходные данные в базу данных Access, а затем подключитесь к базе данных из Excel.
Верх страницы
Создать новую таблицу путем импорта или связывания с внешними данными
Щелкните Файл > Открыть .
В диалоговом окне Открыть выберите и откройте базу данных, в которой вы хотите создать новую таблицу.
На вкладке Внешние данные в группе Импорт и связывание щелкните один из доступных источников данных.
Следуйте инструкциям в диалоговых окнах, которые появляются на каждом шаге.
Access создаст новую таблицу и отобразит ее в области навигации.
Верх страницы
В базе данных можно создать таблицу, которая импортирует из списка SharePoint или связывает его. Вы также можете создать новый список SharePoint, используя предопределенный шаблон. Предопределенные шаблоны в Access включают контакты, задачи, проблемы и события.
Щелкните Файл > Открыть .
В диалоговом окне Открыть выберите базу данных, в которой вы хотите создать новую таблицу, а затем щелкните Открыть .
На вкладке Создать в группе Таблицы щелкните Списки SharePoint .
Выполните одно из следующих действий:
Создать список SharePoint на основе шаблона
Щелкните либо Контакты , Задачи , Проблемы или События .
В диалоговом окне Create New List введите URL-адрес сайта SharePoint, на котором вы хотите создать список.
Введите имя для нового списка и его описание в поля Укажите имя для нового списка и Описание .
Чтобы открыть связанную таблицу после ее создания, установите флажок Открыть список по завершении (установлен по умолчанию).
Создать собственный список
Щелкните Custom .
В диалоговом окне Create New List введите URL-адрес сайта SharePoint, на котором вы хотите создать список.
Введите имя для нового списка и его описание в поля Укажите имя для нового списка и Описание .
Чтобы открыть связанную таблицу после ее создания, установите флажок Открыть список по завершении (установлен по умолчанию).
Импортировать данные из существующего списка
Щелкните Существующий список SharePoint .
В диалоговом окне Получить внешние данные введите URL-адрес сайта SharePoint, который содержит данные, которые вы хотите импортировать.
Щелкните Импортировать исходные данные в новую таблицу в текущей базе данных , а затем щелкните Далее .
Установите флажок рядом с каждым списком SharePoint, который нужно импортировать.
Ссылка на список
Щелкните Существующий список SharePoint .
В диалоговом окне « Получить внешние данные — сайт SharePoint » введите URL-адрес сайта SharePoint, который содержит список, на который вы хотите создать ссылку.
Щелкните Связать с источником данных, создав связанную таблицу , а затем щелкните Далее .
Установите флажок рядом с каждым списком SharePoint, на который вы хотите создать ссылку.
Верх страницы
Использование веб-службы для создания таблицы
Вы можете создать таблицу в своей базе данных, которая будет подключаться к данным на веб-сайте, который предоставляет интерфейс веб-службы. Таблицы веб-сервисов доступны только для чтения.
На вкладке External Data в группе Import & Link щелкните More , а затем щелкните Data Service s.
Если соединение, которое вы хотите использовать, уже установлено, перейдите к шагу 5. В противном случае перейдите к следующему шагу.
Щелкните Установить новое соединение .
Выберите файл подключения, который вы хотите использовать, а затем нажмите ОК .
В диалоговом окне Create Link to Web Service Data разверните соединение, которое вы хотите использовать.
Выберите таблицу, к которой вы хотите добавить ссылку. Access отображает поля в правой части диалогового окна.
При желании введите имя связанной таблицы в поле Укажите имя ссылки . Access будет использовать это имя для связанной таблицы в области навигации.
Щелкните ОК .Access создаст связанную таблицу.
Верх страницы
Установить свойства таблицы
Помимо настройки полей свойств, вы также можете установить свойства, которые применяются ко всей таблице или ко всем записям.
Выберите таблицу, свойства которой вы хотите установить.
На вкладке Home в группе Views щелкните View , а затем щелкните Design View .
На вкладке Design в группе Показать / скрыть щелкните Property Sheet .
Отображается лист свойств таблицы.
На странице свойств щелкните вкладку Общие .
Щелкните поле слева от свойства, которое вы хотите установить, и введите параметр для свойства.
Не забудьте нажать CTRL + S, чтобы сохранить изменения.
Используйте это свойство таблицы
С по
Отображение представлений на сайте SharePoint
Укажите, могут ли представления, основанные на таблице, отображаться на сайте SharePoint.
Примечание. Действие этого параметра зависит от значения свойства Отображать все представления на сайте SharePoint .
Дополнительный лист данных расширен
Раскройте все подтаблицы при открытии таблицы.
Дополнительный лист данных Высота
Выполните одно из следующих действий:
Если вы хотите, чтобы окно подтаблицы расширялось для отображения всех строк, оставьте для этого свойства значение 0 «.
Если вы хотите управлять высотой подтаблицы, введите желаемую высоту в дюймах.
Ориентация
Установите ориентацию просмотра в зависимости от того, читается ли ваш язык слева направо или справа налево.
Описание
Дайте описание таблицы.Это описание появится во всплывающих подсказках к таблице.
Вид по умолчанию
Установите Datasheet , PivotTable или PivotChart в качестве представления по умолчанию при открытии таблицы. Параметры сводной таблицы и сводной диаграммы были удалены из Access, начиная с Access 2013.
Правило проверки
Введите выражение, которое должно быть истинным при добавлении или изменении записи.
Текст подтверждения
Введите сообщение, которое отображается, когда запись нарушает выражение в свойстве Правило проверки .
Фильтр
Определите критерии для отображения только совпадающих строк в режиме таблицы.
Заказать по
Выберите одно или несколько полей, чтобы указать порядок сортировки строк по умолчанию в режиме таблицы.
Имя подтаблицы
Укажите, должна ли подтаблица отображаться в представлении таблицы, и если да, то какая таблица или запрос должны предоставлять строки в подтаблице.
Связать дочерние поля
Перечислите поля в таблице или запросе, которые используются для подтаблицы, которые соответствуют свойству Link Master Fields , указанному для таблицы.
Связь основных полей
Перечислите поля в таблице, соответствующие свойству Связать дочерние поля , заданному для таблицы.
Фильтр под нагрузкой
Автоматически применять критерии фильтрации в свойстве Фильтр (задав значение Да, ) при открытии таблицы в режиме таблицы.
Заказ под нагрузкой
Автоматически применять критерии сортировки в свойстве Упорядочить по (задав значение Да, ) при открытии таблицы в режиме таблицы.
Подсказка Чтобы предоставить больше места для ввода или редактирования параметра в поле свойств, нажмите SHIFT + F2, чтобы отобразить поле Zoom .Если вы устанавливаете свойство Validation Rule для выражения и хотите получить помощь в его создании, щелкните рядом с полем свойств ValidationRule , чтобы отобразить построитель выражений.
Верх страницы
Сохранить таблицу
После создания или изменения таблицы необходимо сохранить ее дизайн. Когда вы сохраняете таблицу в первый раз, дайте ей имя, описывающее данные, которые она содержит.Вы можете использовать до 64 буквенно-цифровых символов, включая пробелы. Например, вы можете назвать таблицу «Клиенты», «Запасные части» или «Продукты».
Access дает вам большую гибкость, когда дело доходит до именования ваших таблиц; однако следует помнить о некоторых ограничениях. Имя таблицы может содержать до 64 символов, может включать любую комбинацию букв, цифр, пробелов и специальных символов, кроме точки (.), Восклицательного знака (!), Квадратных скобок ([]), начального пробела, начального равнозначного числа. знак (=) или непечатаемый символ, например возврат каретки.Имя также не может содержать следующие символы: `/ \:; *? «‘<> | #
Совет: Вы должны выбрать соглашение об именах для объектов в вашей базе данных и использовать его последовательно.
Выберите Файл > Сохранить или нажмите CTRL + S.
Если вы сохраняете таблицу впервые, введите имя таблицы и нажмите ОК .
Верх страницы
Установка первичного ключа
Если у вас нет особой причины не делать этого, вы должны указать первичный ключ для таблицы. Access автоматически создает индекс для первичного ключа, что может помочь повысить производительность базы данных. Access также гарантирует, что каждая запись имеет значение в поле первичного ключа и что это значение всегда уникально. Уникальные значения имеют решающее значение, потому что в противном случае невозможно надежно отличить конкретную строку от других строк.
Когда вы создаете новую таблицу в режиме таблицы, Access автоматически создает для вас первичный ключ и присваивает ему имя поля ID и тип данных AutoNumber.
В представлении «Дизайн» вы можете изменить или удалить первичный ключ или установить первичный ключ для таблицы, у которой его еще нет.
Верх страницы
Определите, какие поля использовать в качестве первичного ключа
Иногда у вас уже есть данные, которые вы хотите использовать в качестве первичного ключа.Например, у вас могут быть существующие идентификационные номера ваших сотрудников. Если вы создаете таблицу для отслеживания информации о сотрудниках, вы можете решить использовать существующий идентификатор сотрудника в качестве первичного ключа для таблицы. Или, возможно, идентификатор сотрудника уникален только в сочетании с идентификатором отдела, что требует использования обоих полей вместе в качестве первичного ключа. Хороший кандидат на первичный ключ имеет следующие характеристики:
Каждая запись имеет уникальное значение для поля или комбинации полей.
Поле или комбинация полей никогда не может быть пустым или нулевым — всегда есть значение.
Значения не меняются.
Если не существует подходящих данных для использования в качестве первичного ключа, вы можете создать новое поле для использования в качестве первичного ключа. Когда вы создаете новое поле для использования в качестве первичного ключа, установите для типа данных поля значение AutoNumber, чтобы убедиться, что оно соответствует трем характеристикам из предыдущего списка.
Верх страницы
Установить или изменить первичный ключ
Выберите таблицу, первичный ключ которой вы хотите установить или изменить.
На вкладке Home в группе Views щелкните View , а затем щелкните Design View .
В сетке конструктора таблицы выберите поле или поля, которые вы хотите использовать в качестве первичного ключа.
Чтобы выбрать одно поле, щелкните селектор строк для нужного поля.
Чтобы выбрать более одного поля, удерживайте нажатой клавишу CTRL, а затем щелкните селектор строк для каждого поля.
На вкладке Design в группе Инструменты щелкните Первичный ключ .
Индикатор ключа появляется слева от поля или полей, которые вы указываете в качестве первичного ключа.
Верх страницы
Удалить первичный ключ
Выберите таблицу, первичный ключ которой вы хотите удалить.
На вкладке Home в группе Views щелкните View , а затем щелкните Design View .
Щелкните селектор строк для текущего первичного ключа.Если первичный ключ состоит из нескольких полей, удерживая нажатой клавишу CTRL, щелкните селектор строк для каждого поля.
На вкладке Design в группе Инструменты щелкните Первичный ключ .
Ключевой индикатор удаляется из поля или полей, которые вы ранее указали в качестве первичного ключа.
Когда вы сохраняете новую таблицу без установки первичного ключа, Access предлагает вам создать новое поле для первичного ключа.Если вы нажмете Да , Access создаст поле идентификатора, в котором используется тип данных AutoNumber для предоставления уникального значения для каждой записи. Если ваша таблица уже включает поле AutoNumber, Access использует его в качестве первичного ключа. Если вы нажмете Нет , Access не добавит поле и не будет установлен первичный ключ.
Верх страницы
Добавление полей
Чтобы сохранить новый фрагмент данных о чем-то, для чего у вас уже есть таблица Access, рассмотрите возможность добавления поля в таблицу.Например, предположим, что у вас есть таблица, в которой хранятся фамилия, имя, адрес электронной почты, номер телефона и почтовый адрес каждого из ваших клиентов. Если вы хотите начать отслеживать предпочтительные способы связи каждого клиента, вы добавляете поле для хранения этих данных.
Вы сохраняете каждую часть данных, которую хотите отслеживать, в поле. Например, в таблице контактов вы создаете поля для фамилии, имени, номера телефона и адреса. В таблице продуктов вы создаете поля для названия продукта, идентификатора продукта и цены.
Каждое поле имеет определенные важные характеристики, такие как имя, которое однозначно идентифицирует поле в таблице, тип данных, который определяет характер данных, операции, которые могут быть выполнены с данными, и сколько места для хранения следует выделить для каждого значения.
Прежде чем создавать поля, попробуйте разделить данные на мельчайшие полезные части. Позднее объединить данные намного проще, чем разделить их. Например, вместо поля полного имени рассмотрите возможность создания отдельных полей для фамилии и имени.Затем вы можете легко искать или сортировать по имени, фамилии или обоим. Если вы планируете составлять отчет, сортировать, искать или вычислять элемент данных, поместите этот элемент в отдельное поле.
После создания поля вы также можете установить свойства поля, чтобы управлять его внешним видом и поведением. Например, свойство Format определяет, как данные отображаются в таблице или форме, содержащей это поле.
Верх страницы
Добавить поле путем ввода данных
Когда вы создаете новую таблицу или открываете существующую в режиме таблицы, вы можете добавить поле в таблицу, введя данные в столбец Добавить новое поле таблицы (1) .Access автоматически назначает тип данных для поля в зависимости от введенного вами значения. Если ваш ввод не подразумевает другой тип данных, Access устанавливает тип данных как текст, но вы можете изменить тип данных.
Для ввода данных в столбец Добавить новое поле :
Создайте или откройте таблицу в режиме таблицы, щелкнув правой кнопкой мыши нужную таблицу в области навигации и выбрав Просмотр таблицы в контекстном меню.
В столбце Добавить новое поле введите имя поля, которое вы хотите создать.
Используйте описательное имя, чтобы поле было легче идентифицировать.
Введите данные в новое поле.
Верх страницы
Добавить поле с помощью шаблона поля
Иногда проще выбрать из заранее заданного списка полей, которые соответствуют вашим потребностям, чем создавать поле вручную.Вы можете использовать список Дополнительные поля для выбора из списка шаблонов полей. Шаблон поля — это предопределенный набор характеристик и свойств, описывающих поле. Определение шаблона поля включает имя поля, тип данных, настройку для свойства Формат поля и другие свойства поля.
На вкладке Home в группе Views щелкните View , а затем щелкните Datasheet View .
На вкладке Поля в группе Добавить и удалить щелкните Дополнительные поля .
Выберите поле в списке Дополнительные поля , чтобы вставить новый столбец. Access помещает поле справа от столбца, в котором в данный момент находится курсор. Если вы выберете один из вариантов поля под заголовком «Быстрый старт», например «Адрес», Access создаст в вашей таблице несколько полей, в которых будут содержаться различные части адреса.
Верх страницы
Настройка свойств поля
После создания поля вы можете установить свойства поля, чтобы управлять его внешним видом и поведением.
Например, задав свойства поля, вы можете:
Управлять появлением данных в поле
Помогите предотвратить неправильный ввод данных в поле
Укажите значения по умолчанию для поля
Помогите ускорить поиск и сортировку по полю
Вы можете установить некоторые из доступных свойств поля во время работы в режиме таблицы.Иметь доступ и настраивать полный список свойств поля; однако вы должны использовать представление «Дизайн».
Свойства, которые вы можете установить, зависят от типа данных поля.
Верх страницы
Установить свойства поля в режиме таблицы
Вы можете переименовать поле, изменить его тип данных, изменить его свойство Format и изменить некоторые другие свойства поля во время работы в режиме таблицы.
В области навигации щелкните правой кнопкой мыши таблицу, которую хотите открыть.
В контекстном меню выберите Просмотр таблицы .
Верх страницы
Переименовать поле
Когда вы добавляете поле, вводя данные в режиме таблицы, Access автоматически присваивает полю общее имя.Access присваивает имя «Поле1» первому новому полю, «Поле2» — второму новому полю и т. Д. По умолчанию имя поля используется в качестве его метки везде, где отображается поле, например, заголовок столбца в таблице. Переименование полей так, чтобы они имели более информативные имена, помогает упростить их использование при просмотре или редактировании записей.
Щелкните правой кнопкой мыши заголовок поля, которое вы хотите переименовать (например, Поле1).
В контекстном меню выберите Переименовать поле .
Введите новое имя в заголовок поля.
Имена полей могут содержать до 64 символов (букв или цифр), включая пробелы.
Верх страницы
Изменить тип данных поля
Когда вы создаете поле, вводя данные в режиме таблицы, Access проверяет эти данные, чтобы определить соответствующий тип данных для поля.Например, если вы введете 1/1/2017 , Access распознает эти данные как дату и установит для поля тип данных «Дата / время». Если Access не может окончательно определить тип данных, по умолчанию используется текстовый тип данных (короткий текст, если вы используете Access 2016).
Тип данных поля определяет, какие другие свойства поля вы можете установить. Например, вы можете установить только свойство Добавить только для поля с типом данных «Гиперссылка» или типом данных Memo (длинный текст, если вы используете Access 2016).
Могут быть случаи, когда вы хотите вручную изменить тип данных поля. Например, предположим, что у вас есть номера комнат, которые напоминают даты, например 10/2017. Если вы введете 10/2017 в новое поле в режиме таблицы, функция автоматического определения типа данных выберет для поля тип данных «Дата / время». Поскольку номера комнат являются метками, а не датами, они должны использовать тип данных Text. Используйте следующую процедуру, чтобы изменить тип данных поля.
На ленте щелкните вкладку Поля .
В списке Тип данных в группе Форматирование выберите нужный тип данных.
Какие типы данных доступны?
Полный список доступных типов данных в базах данных Access см. В разделе Типы данных для настольных баз данных Access.
Советы по типам данных
Максимальный размер файла базы данных Access — 2 гигабайта.
Для оптимизации производительности следует использовать наиболее подходящий размер поля при создании текстового или числового поля. Например, если вы планируете хранить почтовые индексы предсказуемой длины, укажите эту длину в качестве размера поля. Вы можете указать размер поля, установив значение в поле свойства Размер поля . Дополнительные сведения см. В разделе «Настройка других свойств поля».
Для номеров телефонов, номеров деталей и других номеров, которые вы не собираетесь использовать для математических вычислений, следует выбрать тип данных Текст вместо типа данных Число.Числовое значение, которое хранится в виде текста, можно более логично сортировать и фильтровать.
Верх страницы
Изменить формат поля
Помимо определения типа данных нового поля, Access может также установить свойство Формат для поля, в зависимости от того, что вы вводите. Например, если вы введете 10:50, Access установит тип данных на Дата / время, а для свойства Format — Среднее время.Чтобы вручную изменить свойство Формат поля, выполните следующие действия:
На ленте щелкните вкладку Поля .
В списке Формат в группе Форматирование введите нужный формат.
Примечание: Список Формат может быть недоступен для некоторых полей (например, Текст), в зависимости от типа данных поля.
Верх страницы
Установить другие свойства поля
В режиме таблицы щелкните поле, для которого вы хотите установить свойство.
На вкладке Поля в группах Свойства , Форматирование или Проверка поля выберите нужные свойства.
Верх страницы
Установка свойств поля в режиме конструктора
Вы можете установить любое свойство поля при работе с таблицей в режиме конструктора. В представлении «Дизайн» вы устанавливаете тип данных поля в сетке конструктора таблицы, а другие свойства устанавливаете на панели Свойства поля .
В области навигации щелкните таблицу правой кнопкой мыши.
В контекстном меню выберите Конструктор .
Верх страницы
Изменить тип данных поля
Вы можете изменить различные аспекты поля после его создания.
Предупреждение: Вы также можете изменить эти аспекты поля, которое вы не только что создали. Однако, если данные уже существуют в поле, некоторые действия будут недоступны или могут привести к потере данных.
В сетке дизайна таблицы найдите поле, для которого вы хотите установить тип данных.
В столбце Тип данных выберите тип данных из списка.
Какие типы данных доступны?
Полный список доступных типов данных в базах данных Access см. В разделе Типы данных для настольных баз данных Access.
Советы по типам данных
Максимальный размер файла базы данных Access — 2 гигабайта.
Для номеров телефонов, номеров деталей и других номеров, которые вы не собираетесь использовать для математических вычислений, следует выбрать тип данных Текст вместо типа данных Число. Числовое значение, которое хранится в виде текста, можно более логично сортировать и фильтровать, но его нелегко использовать в вычислениях.
Для типов данных «Текст» и «Число» можно более точно указать размер поля или тип данных, задав значение в поле свойства Размер поля .
Верх страницы
Установить другие свойства поля
Примечание: Не все форматы доступны для всех типов данных. Сначала установите тип данных, а затем, если необходимо, задайте формат.
В сетке дизайна таблицы выберите поле, для которого вы хотите установить свойства.Access отображает свойства этого поля на панели Свойства поля .
Тип данных поля определяет свойства, которые вы можете установить.
На панели Свойства поля введите нужные параметры для каждого свойства или нажмите F6 и затем используйте клавиши со стрелками для выбора свойства.
Какие свойства поля доступны?
См. Введение в типы данных и свойства полей для получения полного списка свойств полей, доступных для каждого типа данных в базах данных Access.
Примечание. Не все свойства доступны для каждого поля. Тип данных поля определяет, какие свойства у него есть.
Чтобы предоставить больше места для ввода или редактирования параметра свойства в поле свойств, нажмите SHIFT + F2, чтобы отобразить поле Zoom .
Совет: Если вы вводите маску ввода или выражение проверки и хотите получить помощь в его создании, щелкните рядом с полем свойств, чтобы отобразить соответствующий конструктор.
Чтобы сохранить изменения, нажмите CTRL + S.
Верх страницы
Переместить поле
Чтобы переместить поле, перетащите его в нужное место. Чтобы выбрать несколько смежных полей для перемещения, щелкните первое поле, удерживайте нажатой клавишу SHIFT, а затем щелкните последнее поле. Затем вы можете перетащить выбранную группу полей в новое место.
Перетаскивание поля изменяет его положение в таблице, но не меняет порядок полей в дизайне таблицы. При программном доступе к полям применяется исходный порядок. Например, если вы перетащите поле на новое место в таблице данных, а затем создадите форму из таблицы с помощью кнопки «Форма», поле будет в исходном положении.
Верх страницы
См. Также
Добавить вычисляемое поле в таблицу
Добавить поле в форму или отчет
Подформы Accessи отображение данных из нескольких таблиц
Подформы Microsoft Access: ключ к отображению данных доступа из нескольких таблиц
Хотите глубоко погрузиться в Microsoft Access? Рассмотрите возможность записи в один из наших виртуальных курсов обучения Access на целый день. Все классы проводятся под руководством инструктора, поощряют взаимодействие и вопросы, а также предоставляют практические упражнения и учебные пособия.
В наших классах Access часто задают вопрос о том, как отображать данные в форме, когда данные поступают из более чем одной таблицы. Например, как в форме отобразить каждого покупателя вместе с множеством заказов, размещенных каждым покупателем? Решение состоит в том, чтобы создать подчиненную форму в форме.
Чтобы опробовать этот процесс, загрузите этот образец файла данных «Access Subforms» (ZIP).Таблица клиентов и таблица заказов уже созданы для вас, поэтому вы можете сосредоточиться на создании подчиненной формы. ПРИМЕЧАНИЕ. Для использования файлов примеров необходимо установить Microsoft Access.
Начните с определения таблиц, которые вы будете использовать. В этом примере мы будем использовать таблицу заказов, содержащую данные о заказах, и таблицу клиентов, которые содержат данные о клиентах.
Необходимо установить связь между двумя таблицами. Это отношение «один ко многим», потому что каждый клиент может разместить много заказов, но каждый заказ связан только с одним клиентом.
Простой подход к созданию подчиненных форм Microsoft Access
После того, как вы установили связь между таблицами, Access упрощает создание подчиненной формы. Выделите таблицу Клиенты и нажмите кнопку Форма в группе Формы на вкладке Создать . Access предполагает, что поля таблицы «Клиент» должны быть помещены в новую форму, поскольку она выбрана. Кнопка Форма добавит нам подчиненную форму. Однако вам может потребоваться немного изменить порядок, чтобы получить желаемый вид.
Создание подчиненных форм доступа для более сложных данных
Если вы обнаружите, что ваша форма не отображается так, как вы надеялись, есть другой метод создания подчиненной формы, который лучше работает, когда ваши данные более сложные. После создания отношения выполните следующие действия:
- Создайте форму на основе таблицы «Клиент», чтобы в ней отображались необходимые поля из таблицы. Создайте эту форму с помощью Design View , чтобы поля можно было преобразовать в разумный макет.
- В представлении «Дизайн» добавьте подчиненную форму с помощью инструмента Subform в группе Controls на ленте Design . Увеличьте длину формы, чтобы освободить место для списка заказов. Откроется мастер подчиненной формы, который поможет убедиться в правильной работе подчиненной формы.
- Определите источник данных, которые будут отображаться в подчиненной форме. Выберите таблицу заказов и нажмите Далее .
- Выберите таблицу «Заказы», добавьте все поля в подчиненную форму, нажав кнопку с двойным шевроном, и нажмите Далее .
- Мастер подчиненной формы покажет, как связаны две таблицы, используя поле «Идентификатор клиента». Поскольку вы ранее построили связь между таблицами, мастер подчиненных форм всегда знает, как это нужно делать. Щелкните Далее .
- Дайте подчиненной форме имя, например «fsubOrders», и нажмите Готово .
- Переключите форму на Макет , чтобы можно было изменить размер подчиненной формы соответствующим образом. В итоговой форме отображаются все заказы для каждого покупателя.
Поделитесь этим советом доступа!
Считаете ли вы эту подсказку Access Subforms ценной? Обязательно поделитесь им , используя значки социальных сетей на этой странице!
Запишитесь на следующий курс обучения Microsoft Access
Чтобы глубже погрузиться в Access или подготовиться к сертификационному экзамену Microsoft Office Specialist (MOS) для Access, зарегистрируйтесь сегодня на один из наших курсов Microsoft Access 2016.Эти открытые курсы для зачисления в настоящее время проводятся виртуально:
- Access 2016: Часть 1. В этом курсе вы узнаете, как использовать Access 2013 для управления своими данными, в том числе как создавать новую базу данных, создавать таблицы, разрабатывать формы и отчеты и создавать запросы для объединения, фильтрации и сортировки данных.


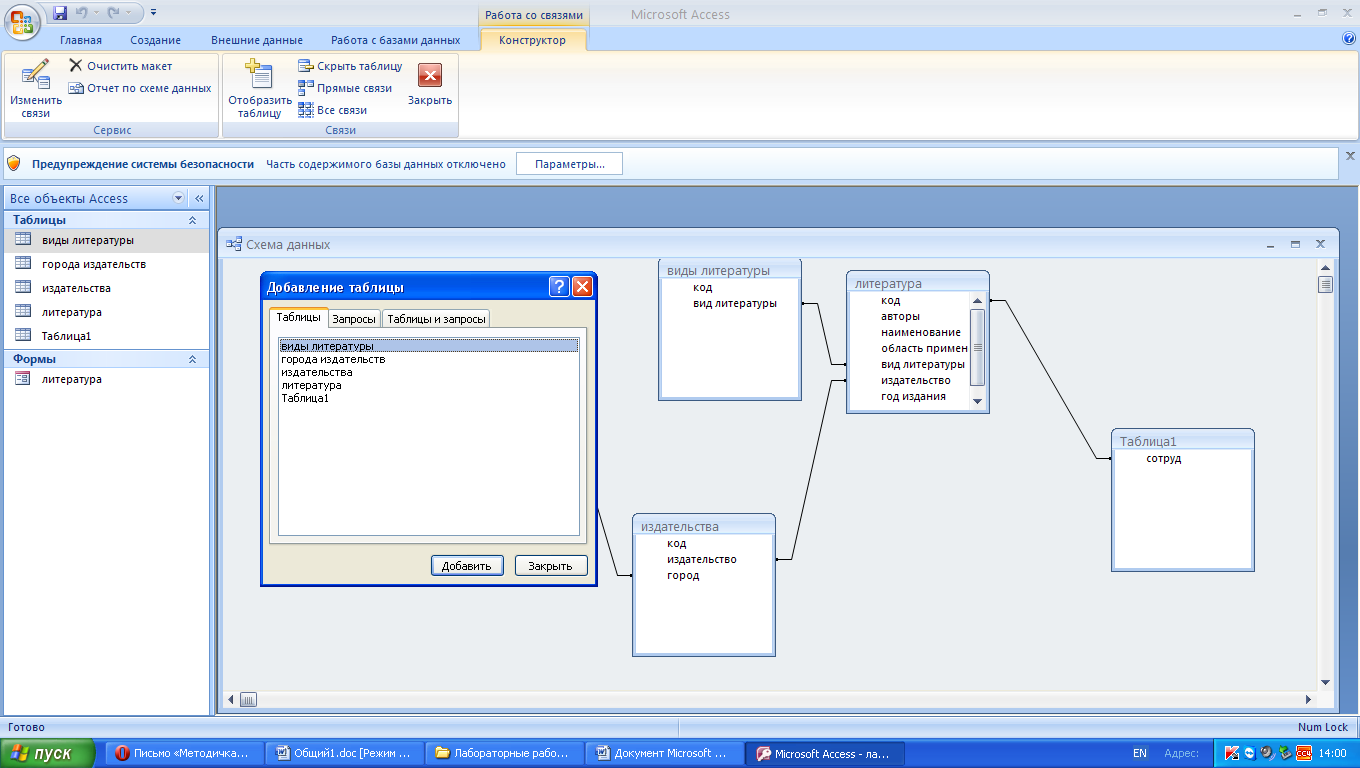
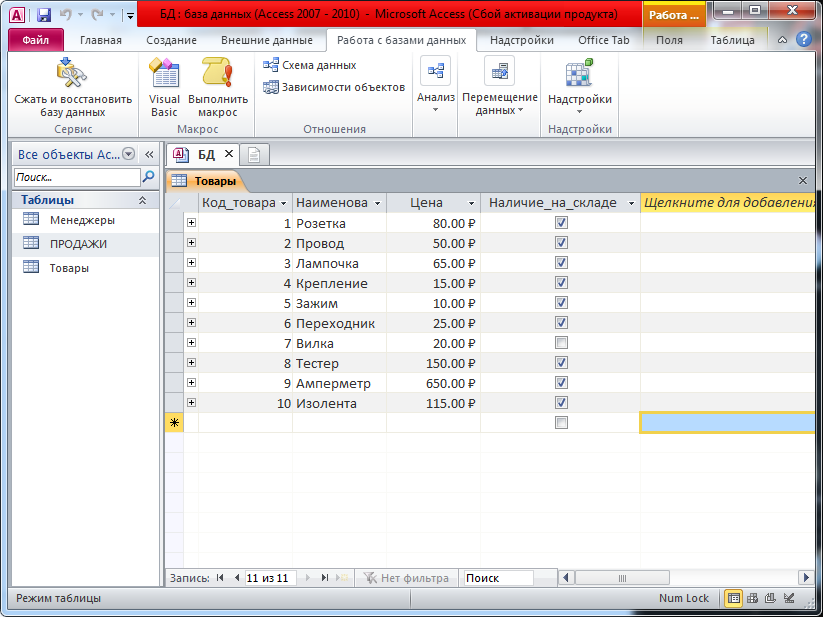 В противном случае выберите один из вариантов поиска базы данных.
В противном случае выберите один из вариантов поиска базы данных.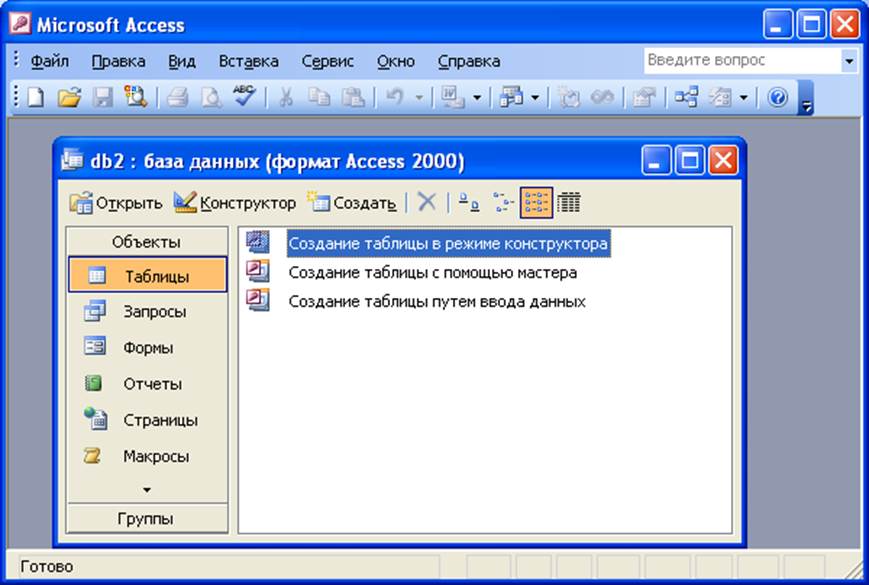
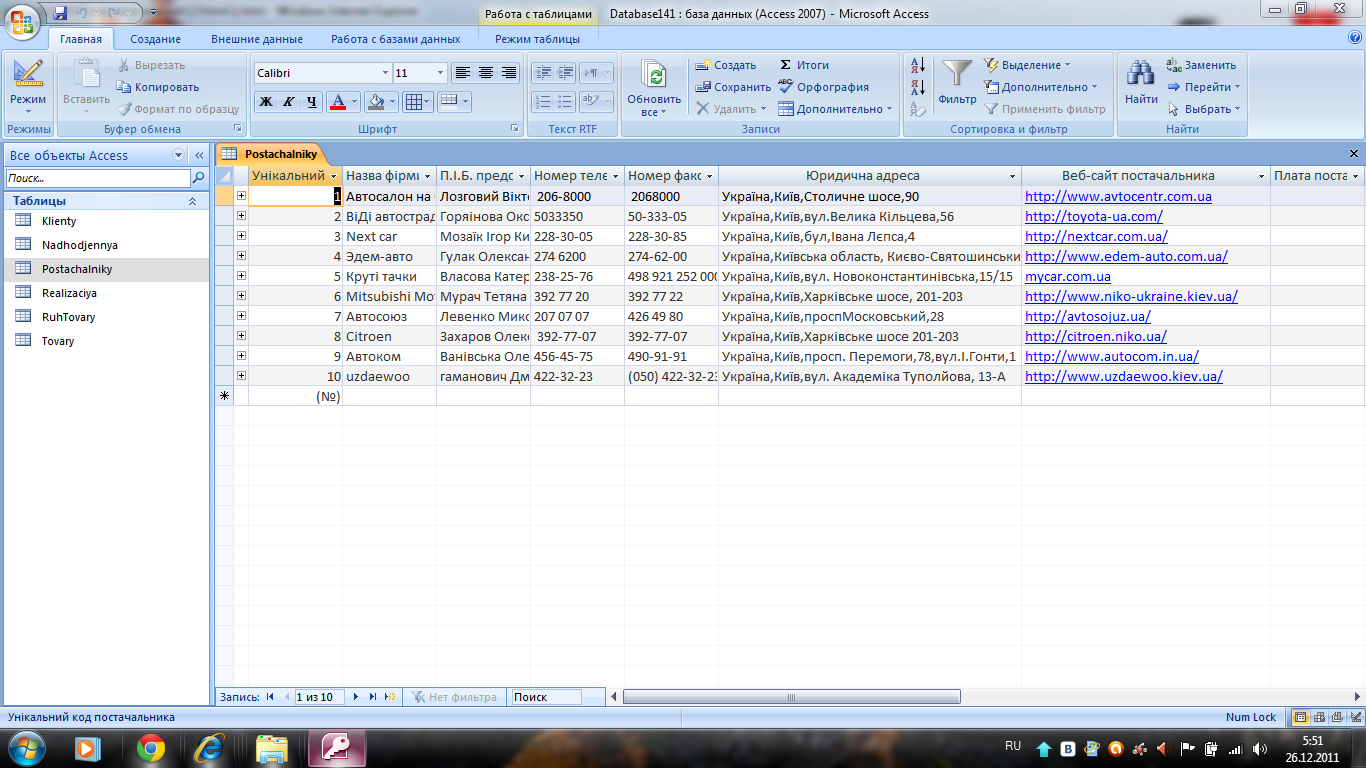


 Ее поля отобразятся в правой части диалогового окна.
Ее поля отобразятся в правой части диалогового окна.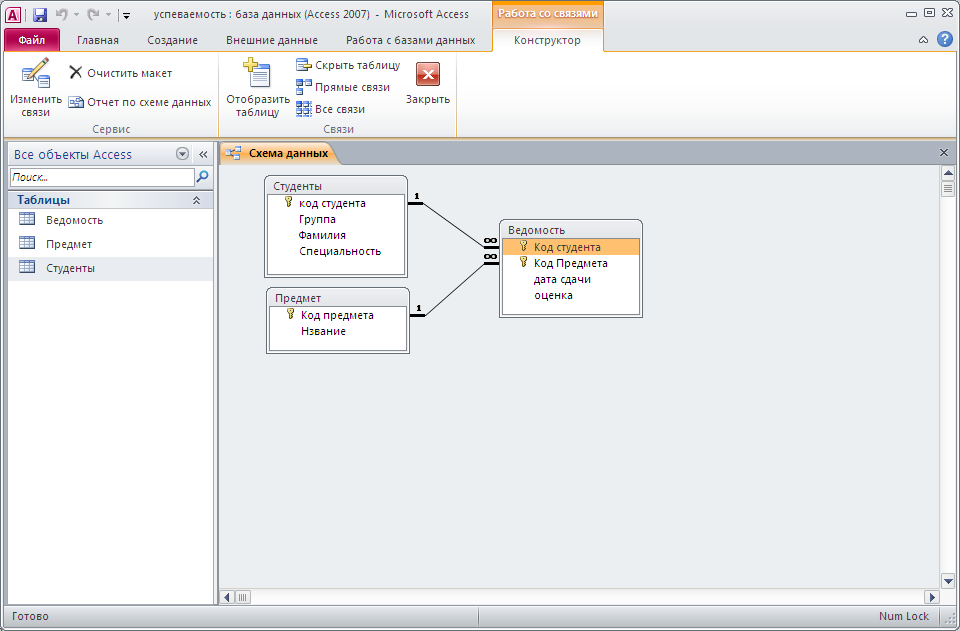
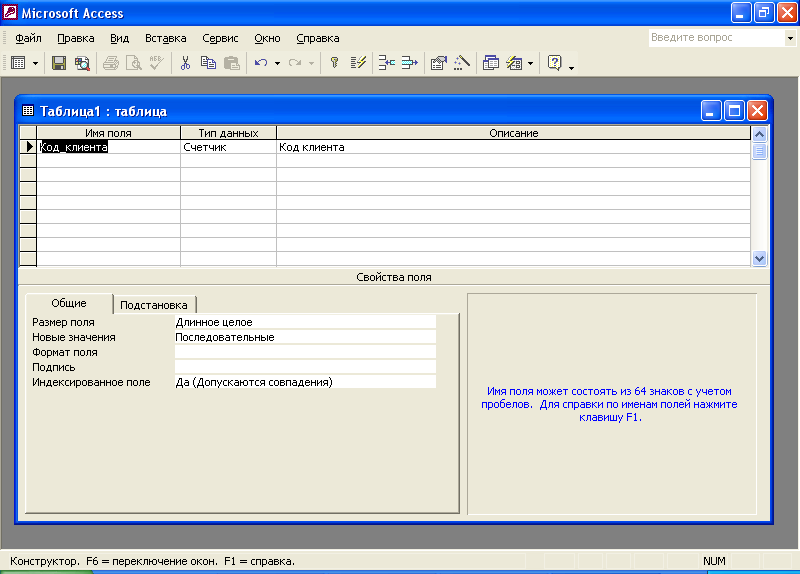
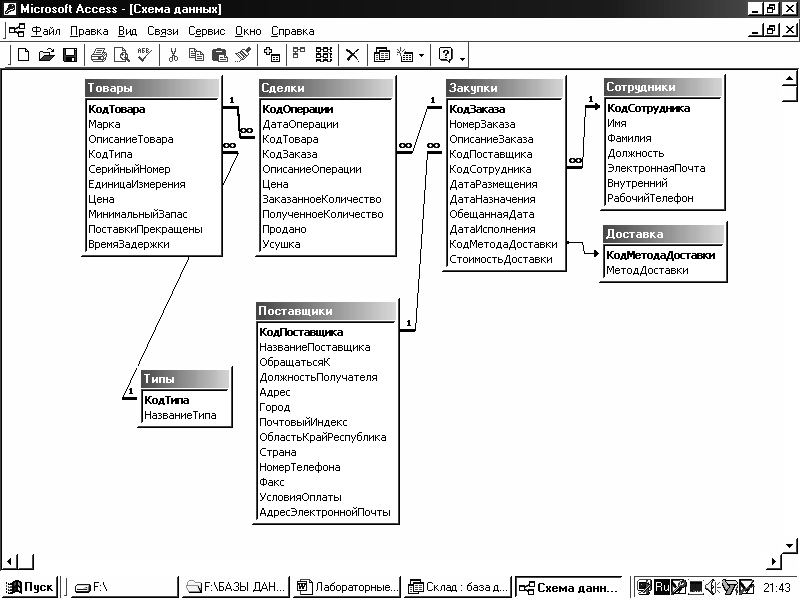
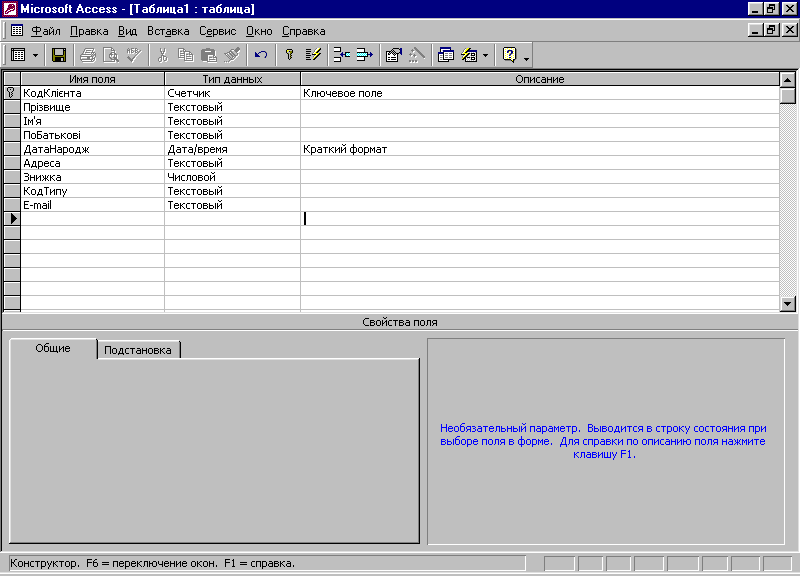 Режимы сводной таблицы и сводной диаграммы в Access недоступны, начиная с Access 2013.
Режимы сводной таблицы и сводной диаграммы в Access недоступны, начиная с Access 2013.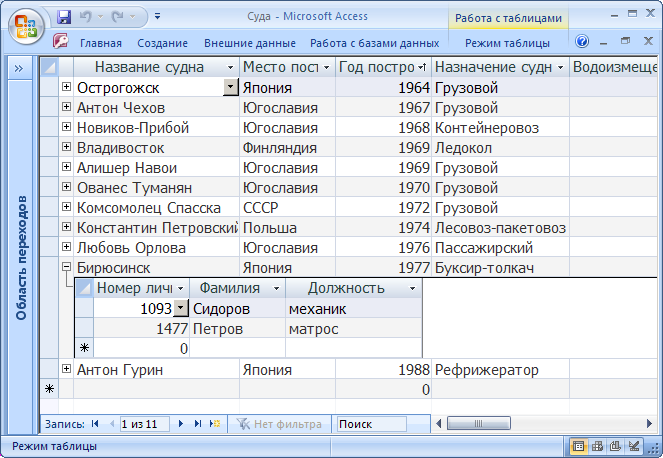
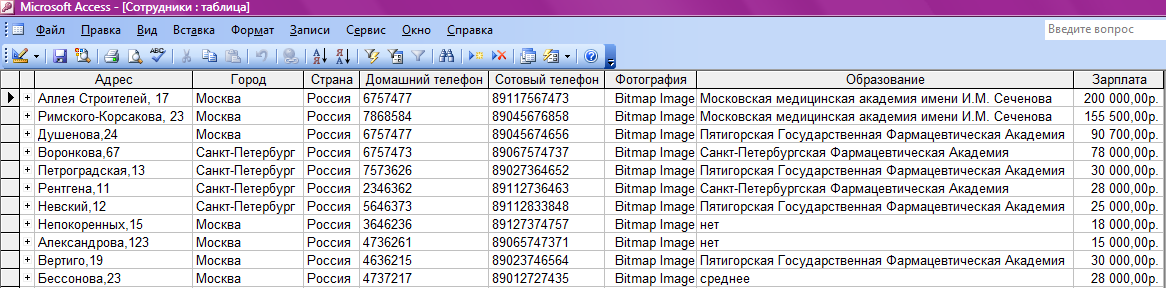


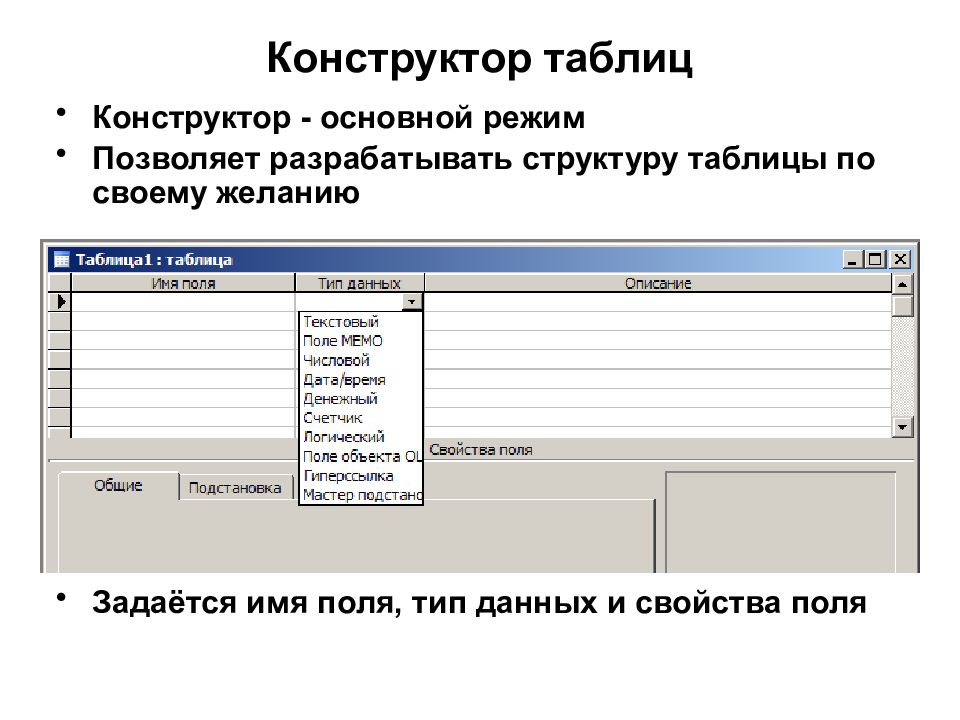


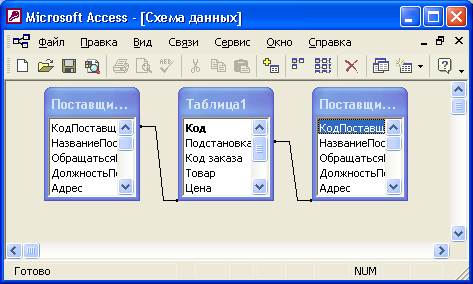

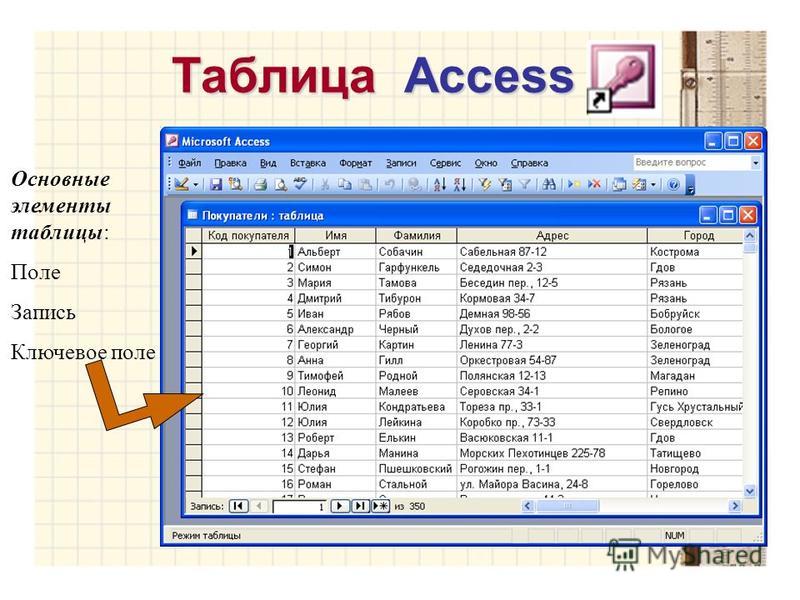 Например, если вы собираетесь хранить почтовые индексы известной длины, задайте соответствующие размеры поля. Для этого введите нужное значение в поле Размер поля. Дополнительные сведения см. в разделе Задание других свойств поля.
Например, если вы собираетесь хранить почтовые индексы известной длины, задайте соответствующие размеры поля. Для этого введите нужное значение в поле Размер поля. Дополнительные сведения см. в разделе Задание других свойств поля.
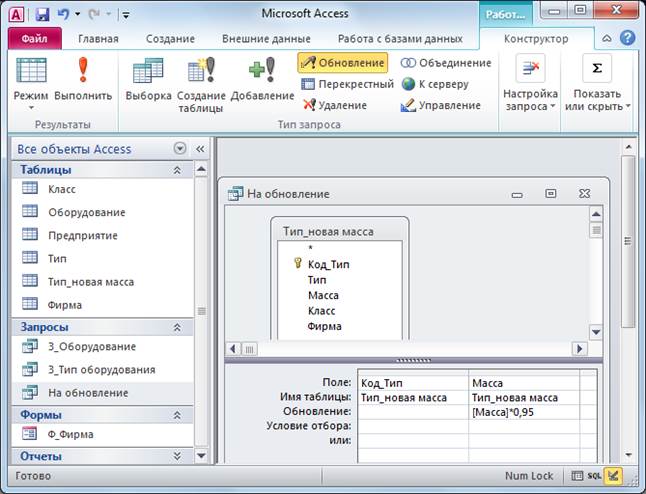
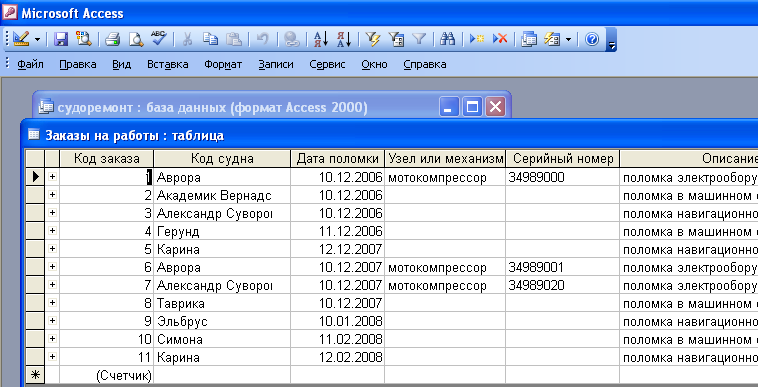
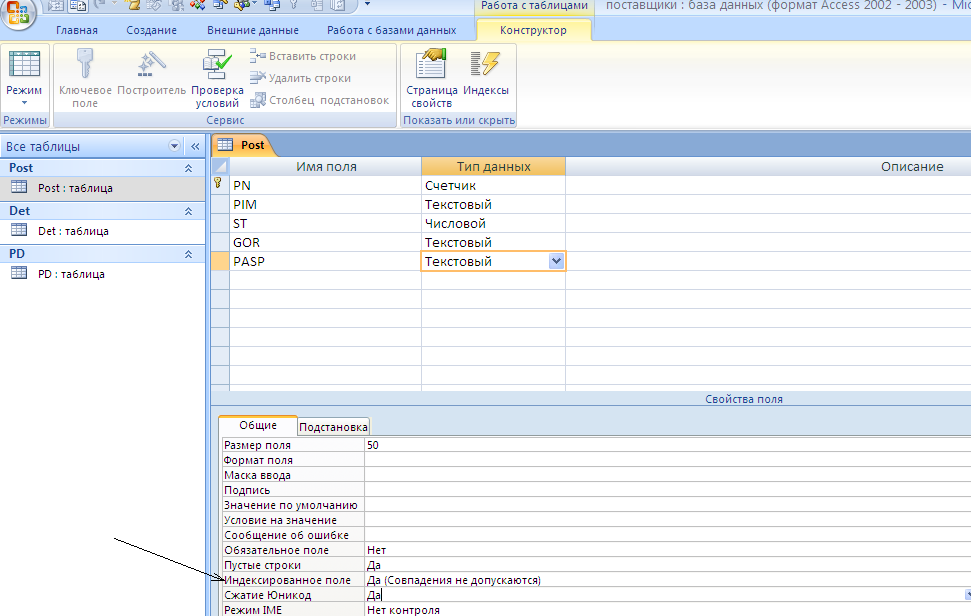


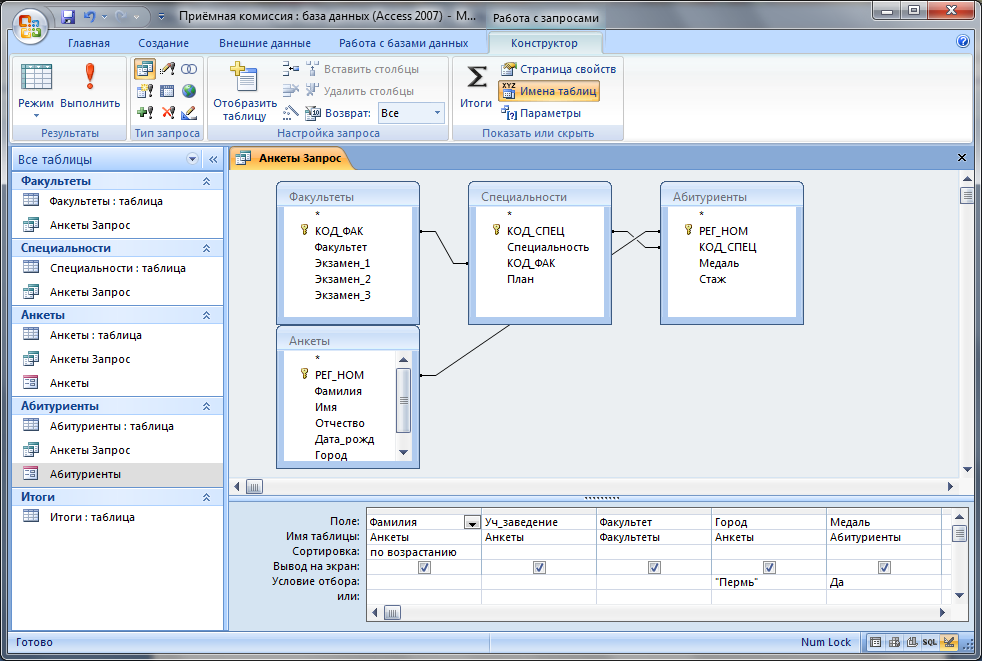
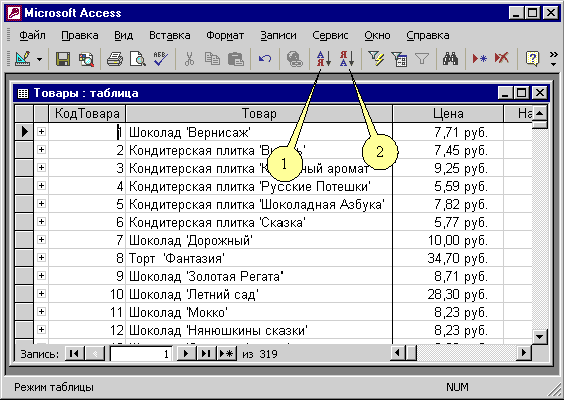 В противном случае выберите один из вариантов поиска базы данных.
В противном случае выберите один из вариантов поиска базы данных.
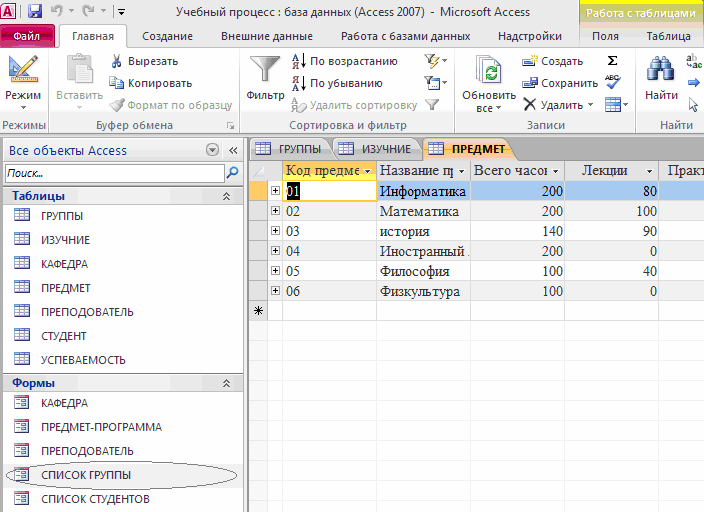
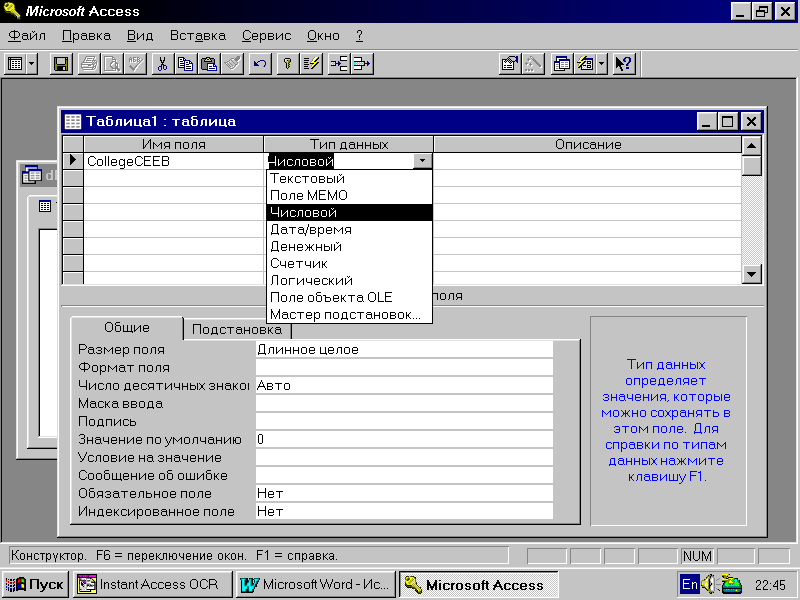
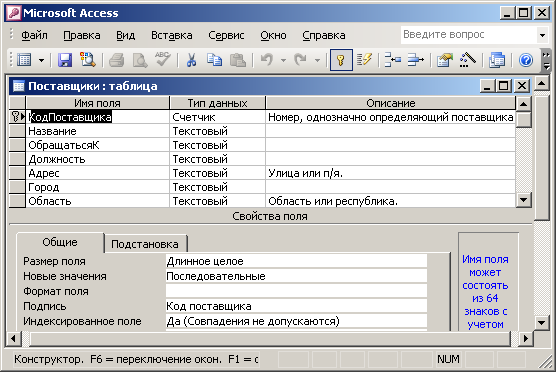
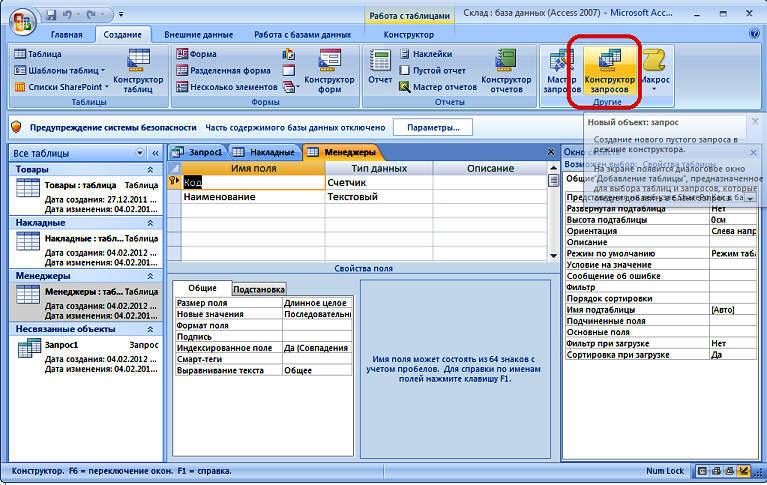

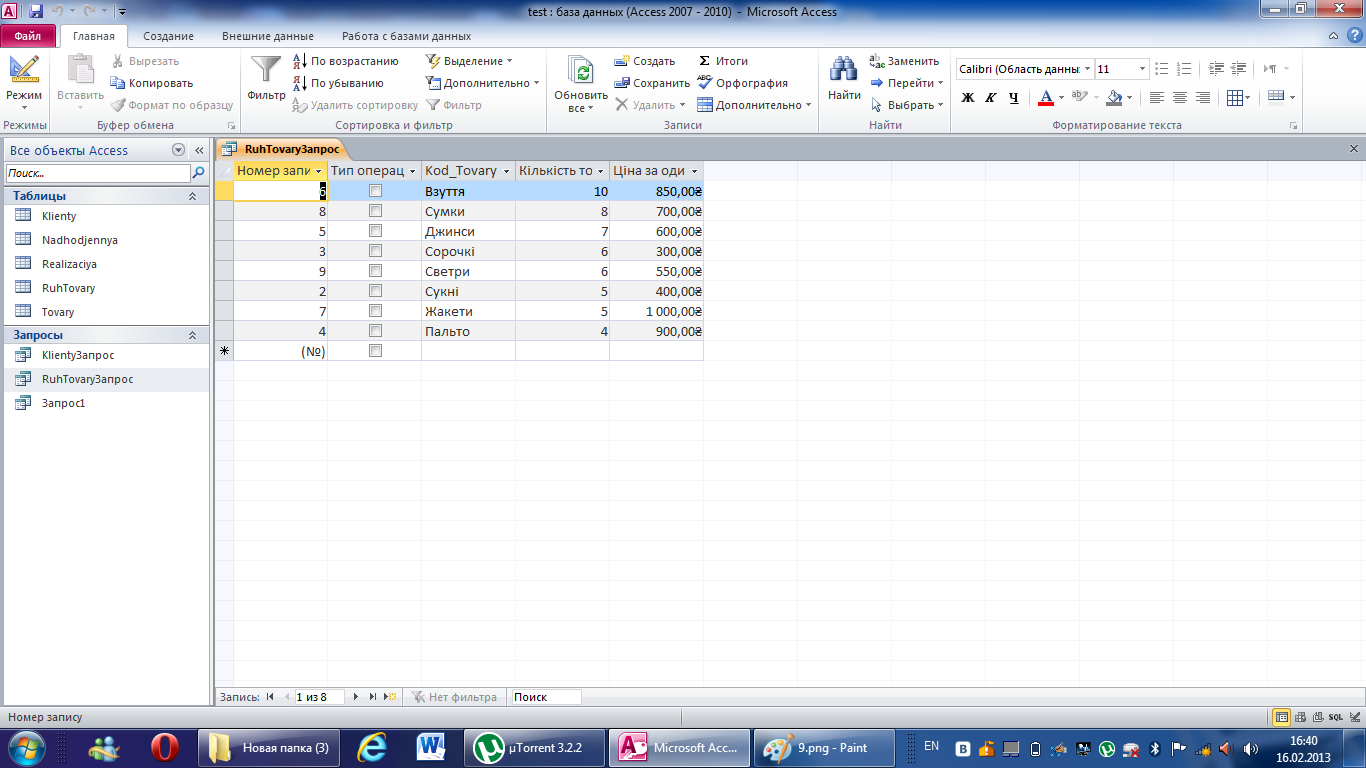
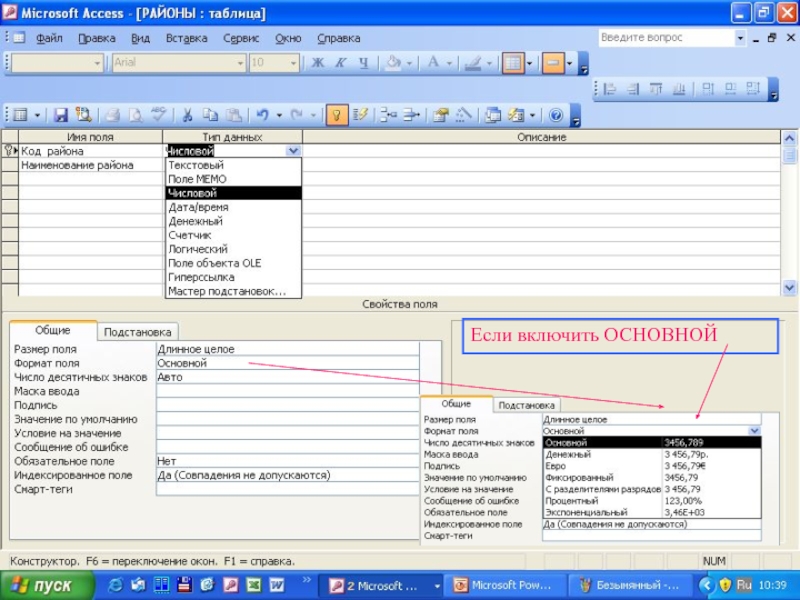 Режимы сводной таблицы и сводной диаграммы в Access недоступны, начиная с Access 2013.
Режимы сводной таблицы и сводной диаграммы в Access недоступны, начиная с Access 2013.