Можно ли подключить диск SATA к разъему SAS на материнской плате?
У меня есть материнская плата с большим количеством разъемов SAS. В руководстве по материнской плате указано, что:
эти разъемы предназначены для сигнальных кабелей SAS для жестких дисков SAS, что позволяет скорость передачи данных до 6 Гбит/с.
можно ли подключить диски SATA к разъемам SAS?
похоже другие люди заинтересованы в обратном (который подключает диски SAS к материнской плате SATA), и я не могу найдите окончательный ответ.
означает ли скорость передачи 6 Гбит/с, что я получу эквивалент SATA 3 (что важно, если я использую SATA 3 SSD)?
есть ли недостатки в использовании разъемов SAS вместо SATA 3 для дисков SATA 2 и SATA 3? Другими словами, если материнская плата имеет как SATA 3, так и SAS разъемы, то в чем причина, если таковые имеются, использовать SATA 3 разъемы для SATA дисков?
 Вы можете подключить диск SATA в нем, и он будет работать — вроде-пока он не вызывает коррупцию. Вы можете получить «Interposer», чтобы сделать диск SATA работать с SAS объединительной платы от Dell — of-course его нет бесплатный.
Вы можете подключить диск SATA в нем, и он будет работать — вроде-пока он не вызывает коррупцию. Вы можете получить «Interposer», чтобы сделать диск SATA работать с SAS объединительной платы от Dell — of-course его нет бесплатный.с другой стороны, я использовал диски SATA непосредственно в системах Intel и HP без проблем (ну, без проблем, принимающих диски SATA, системы HP были старше и не любили диски > 2TB).
нормально лист спецификаций скажет вам чего приводы поддержаны, хотя сво обычно не всесторонний.
отвечен davidgo 2015-06-07 02:45:20 источникна Википедия говорит
SAS обеспечивает обратную совместимость с SATA версий 2 и выше. Это позволяет подключать диски SATA к объединительным платам SAS.
Обратное подключение дисков SAS к объединительным платам SATA невозможно.
Так…
- да
- да
- причина использования порта SATA для диска SATA? Вещи, вроде того… Если вы хотите подключить Диск SATA к порту SAS, вам понадобится прорыв кабеля. Порт SAS на материнской плате, вероятно,
удачи 🙂
отвечен geewid 2016-02-10 17:08:03 источникЭто зависит от производителя материнской платы. Например, HP, вам может понадобиться лицензионный ключ.
сами стандарты совместимы, и вы можете подключить диски SATA на контроллерах SAS.
конечно, если производитель не что-то придумал, чтобы извлечь выгоду из пустоты.
отвечен babel 2018-07-23 02:20:32 источникиспользование жестких дисков SATA на контроллерах SAS стало возможным благодаря факт что оба делят такую же инфраструктуру и имеют подобное особенности.
Подготовка жесткого диска к работе.
Установка жесткого диска.
Жесткий диск нужно устанавливать в специальный отсек средней части системного блока, который находится чуть ниже дисковода CD-ROM или DVD. Вставить винчестер туда можно изнутри или снаружи (сняв одну из пластиковых «заглушек» на передней части корпуса).
К системной плате винчестер подключается с помощью специального IDE-кабеля (в новых моделях компьютеров используется и тонкий кабель SATA). А кабель в свою очередь подключается к одному из двух прямоугольных разъемов IDE, установленных, как правило, в передней части материнской платы, у лицевой стороны системного блока. Рядом с ними имеется еще один разъем похожей формы, но чуть поменьше — к нему нужно подключить флоппи-дисковод. Разъем IDE или SATA позволяет подключить как привод компакт-дисков, так и винчестер.
Напомним, что традиционный для компьютеров IDE-интерфейс позволяет подключить до четырех внутренних накопителей — по два на каждый IDE-канал. На материнской плате имеется два прямоугольных разъема IDE, установленных обычно в передней части материнской платы, у лицевой стороны системного блока.
О соединительных кабелях для подключения накопителей стоит поговорить особо.
Прежде всего, обратите внимание, что на каждом IDE кабеле имеется, как правило, три разъема, при этом два из них расположены близко друг другу. Вот к этим двум разъемам мы и будем подключать наши IDE-накопители, А самый дальний разъем уютно уляжется в гнездо одного из двух IDE-контроллеров на материнской плате.
На первый взгляд, разъемы устроены абсолютно симметрично — два ряда одинаковых дырочек. И кажется, что воткнуть эти разъемы в гнездо можно как бог на душу положит.
Но если присмотреться, то вы заметите с одной стороны кабеля красную жилку — она обозначает так называемый «нулевой» провод. И подключать кабель нужно так, чтобы помеченная красной жилкой сторона кабеля «смотрела» в сторону разъема питания. На материнской плате эта сторона — справа, где расположено гнездо процессора и блок питания корпуса. Актуально это правило и для другого конца кабеля — и здесь «красная» сторона кабеля должна быть обращена в сторону разъема для подключения питания.
Кстати, перед подключением соединительного кабеля не забудьте установить в правильное положение переключатели и на самом дисководе. Ведь мы помним, что, в зависимости от очередности обращения, каждый из двух подключенных к контроллеру IDE-устройств может быть либо «главным» (Master), либо «подчиненным» (Slave). На одном канале, а значит, и на одном кабеле, двух «хозяев» или двух «рабов» IDE быть не может.
На задней панели любого дисковода или винчестера имеются перемычки, с помощью которых вы можете выбрать «роль» для устройства — ходить ли ему в начальниках или тянуть подчиненную лямку.
Гтавным устройством на первом IDE-канале всегда должен быть винчестер — ведь именно с него производится загрузка системы. Вторым, подчиненным устройством на том же шлейфе лучше всего сделать второй винчестер. Ну, а если второго винчестера нет — пусть «рабскую» долю не несет никто.
Второй же обязательный дисковод — CD-ROM или DVD — стоит сделать «хозяином» второго IDE-канала, «повесив» его на отдельный кабель. Конечно, винчестер и CD(DVD)-ROM могут ужиться и на одном канале, да только скорость передачи данных от такого соседства несколько падает.
Конечно, винчестер и CD(DVD)-ROM могут ужиться и на одном канале, да только скорость передачи данных от такого соседства несколько падает.
Определение типа жесткого диска в BIOS. После установки нового жесткого диска (надеюсь, вы все сделали правильно? Например, подключили IDE-кабель именно так, как это нужно — красной жилкой ближе к разъему питания!) нам с вами нужно убедиться, что свежепересаженный «винчестер» принял главный, ответственный за новое «железо», BIOS.
Сделать это довольно просто:
Включите компьютер и войдите в BIOS, нажав кнопку Del сразу после появления на экране первых надписей. На всякий случай нажмите кнопку несколько раз, дабы быть уверенными, что вам удалось «поймать момент».
После входа в BIOS зайдите в меню STANDARD CMOS SETUP и убедитесь, что ваш жесткий диск имеется в списке подключенных устройств. Проверьте, правильно ли определена его емкость, а также вид подключения (Master, Slave). Помните, что если в вашем компьютере только один жесткий диск, он должен обязательно определяться как Primary Master.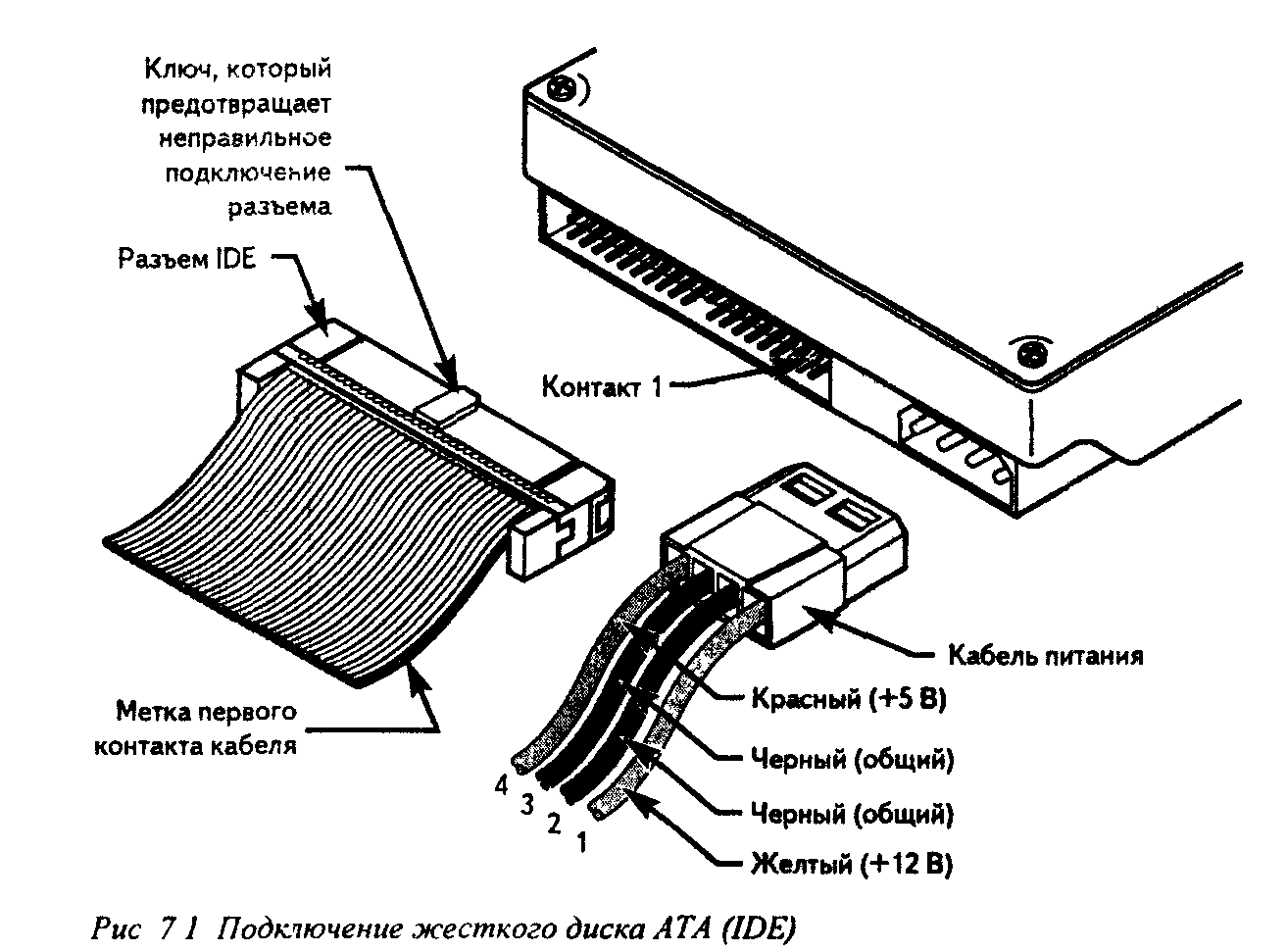 Если же вы установили новый диск вместе со старым, можете сделать его и Primary Slave, и Secondary Master — не важно.
Если же вы установили новый диск вместе со старым, можете сделать его и Primary Slave, и Secondary Master — не важно.
Для пущей надежности вернитесь в главное меню BIOS и перейдите к пункту IDE HDD Autodetection — после нажатия клавиши Enter BIOS еще раз проверит ваш компьютер на наличие новых накопителей.
В том случае, если все прошло удачно, выйдите из BIOS, не забыв со хранить новые установки.
Подготовка диска и его разбивка на разделы. Если вы собирали свой компьютер самостоятельно или установили в систему новый жесткий диск, его надобно еще подготовить к ответственной работе по хранению данных. Так сказать, вспахать поле перед посевом. Для этого нам придется выполнить несколько операций — создать на диске логические разделы и отформатировать их.
Если купленный вами жесткий диск — единственный в компьютере, то все необходимые процедуры будут выполнены во время установки Windows
Создание нового раздела
Загрузитесь с системного компакт-диска (процедура установки должна запуститься автоматически) — и устанавливайте Windows обычным порядком. А вот если новый винчестер вы устанавливаете в дополнение к старому, на котором уже имеется рабочая версия Windows XP, то все процедуры по подготовке жесткого диска можно выполнить с помощью ее штатных утилит.
А вот если новый винчестер вы устанавливаете в дополнение к старому, на котором уже имеется рабочая версия Windows XP, то все процедуры по подготовке жесткого диска можно выполнить с помощью ее штатных утилит.
Нажмите кнопку Пуск, зайдите в раздел Панель управления и выберите меню Администрирование. В открывшейся папке щелкните по значку Управление компьютером, а затем — по строчке Управление дисками.
В правой нижней части окна Управление дисками вы увидите полный список установленных в вашей системе накопителей и их состояние. Естественно, новый жесткий диск будет показан с пометкой «не распределен». Что означает, что логических разделов на нем еще не создано и диск не отформатирован.
Созданием разделов мы с вами сейчас и займемся.
Что такое раздел? Это, можно сказать, кусочек дискового пространства, с которым компьютер может работать, как с отдельным диском. Чаше всего большие винчестеры «разбивают» на два логических раздела — для удобства (первый раздел можно отвести под операционную систему и программы, а на втором — хранить пользовательские документы и настройки).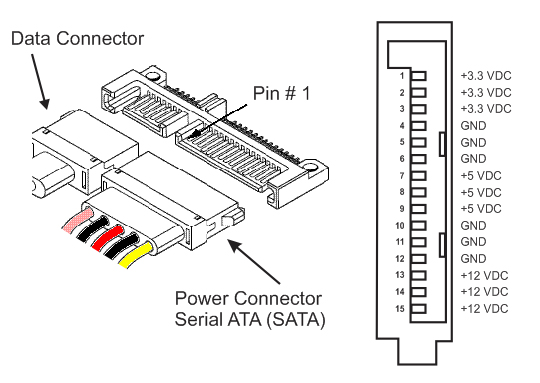 Но вообше-то традиция «разбивать» винчестеры появилась в ту эпоху, когда многие компьютеры просто не могли работать с жесткими дисками больше определенного объема.
Но вообше-то традиция «разбивать» винчестеры появилась в ту эпоху, когда многие компьютеры просто не могли работать с жесткими дисками больше определенного объема.
В любом случае, отнеситесь к процедуре разбивки винчестера на разделы ОЧЕНЬ ответственно. Пока он еще пуст, с его логическим пространством можно творить все, что только душе угодно. А вот после того, как на диске поселится информация, изменить структуру разделов (скажем, уменьшить или увеличить один из них) будет уже гораздо сложнее. В принципе, для этого существуют специальные программы типа Partition Magic,
Выбор размера раздела
но их применение часто чревато потерей информации. Чего бы нам с вами никак не хотелось.
Итак, начинаем. Щелкаем по «не распределенному» диску правой кнопкой мыши и выбираем пункт контекстного меню Создать раздел.
Тут надобно указать объем дискового пространства, который мы отводим под выбранный раздел. Никаких рекомендаций здесь нет — можно выть и 10 и 100 Гб. Все же, на мой взгляд, выделять под первый раздел меньше 20 Гб нерационально.
Все же, на мой взгляд, выделять под первый раздел меньше 20 Гб нерационально.
После нажатия кнопки Далее вы переходите в следующее окно — выбор буквы нового логического диска. С этим Windows справится и сама, выставив нужный вариант.
Наконец, последнее окно позволяет нам выбрать файловую систему, в которой будет отформатирован новый логический диск.
Можно выбрать как универсальную систему FAT32, так и «продвинутую» NTFS. Последний вариант считается самым надежным.
Раздел готов! Еще несколько десятков минут понадобится системе на его форматирование — и процедура закончена. Хотя не совсем: после создания нового раздача на нашем жестком диске остался еще большой кусок нераспределёного пространства. С ним нужно проделать ту же процедуру, что и с первым разделом (даже думать об объеме нам не придется — под второй раздел мы отведем весь остаток дискового пространства).
В принципе, можно дробить диск и дальше, создав на нем до 4 «логических» дисков… Вот только зачем?
Ну а если делить дисковое пространство на несколько разделов не хочется — при подготовке нового жесткого диска вы просто создаете на нем один-единственный раздел на весь объем.
Почему BIOS не видит DVD привод или CD-ROM?
Если вы обнаружили, что BIOS не видит DVD-привод, то, как правило, данную проблему в большинстве случаев пользователь может решить самостоятельно, не прибегая к помощи компьютерных специалистов. Причины проблемы могут быть разными – от неисправности самого накопителя до неправильного подключения дисковода и неправильной настройки опций BIOS.
Содержание статьи
Технические особенности оптических приводов
Оптические приводы DVD и CD-ROM получили широкое распространение в компьютерном мире благодаря дешевизне носителей информации, невысокой цене и простоте использования. Правда, в последнее время, сфера применения оптических приводов несколько сузилась, однако они по-прежнему широко используются в качестве источников мультимедийного и программного контента, а также в качестве емких сменных загрузочных носителей.
Подавляющее большинство внутренних приводов DVD и CD-ROM используют форм-фактор в 5,25 дюймов и те же самые интерфейсы, что и жесткие диски, то есть интерфейсы IDE и SATA. Следовательно, проблемы при подключении оптических приводов, как правило, аналогичны проблемам при подключении жестких дисков соответсвующих интерфейсов.
Следовательно, проблемы при подключении оптических приводов, как правило, аналогичны проблемам при подключении жестких дисков соответсвующих интерфейсов.
Причины проблемы и ее возможные решения
Если вы столкнулись с ситуацией, когда БИОС не видит DVD или CD-ROM привод, то эта проблема может быть вызвана следующими основными причинами:
- Неправильная настройка опций БИОС
- Ошибки в данной версии БИОС
- Неправильное или неаккуратное подключение дисковода при помощи кабелей
- Отказ контроллера дисковода или чипсета материнской платы
Прежде всего, в случае возникновения проблемы пользователю необходимо проверить правильность установок BIOS. Следует помнить, что в BIOS присутствуют опции, которые позволяют отключить контроллер IDE/SATA или его отдельные каналы. Кроме того, существует вероятность того, что проблема возникает из-за ошибок в самой BIOS. Поэтому рекомендуется сбросить BIOS к установкам по умолчанию или обновить версию BIOS на самую новую.
Также проблема может быть связана с неправильным подключением кабелей к дисководу. Для приводов интерфейса IDE следует помнить также о правильной установке перемычек, определяющих статус привода – Master или Slave.
Заключение
В большинстве компьютеров приводы для чтения оптических дисков DVD и CD-ROM выполняют вспомогательную функцию и используются в качестве устройств для чтения информации со сменных носителей, а также иногда и для загрузки операционной системы. Поэтому неисправность DVD или CD-ROM-привода во многих случаях может быть достаточно критичной для пользователя и причинять ему неудобства. В том случае, если неисправность не вызвана отказом аппаратуры дисковода, ее обычно можно исправить при помощи правильной настройки параметров BIOS, обновления версии BIOS или проверки правильности подключения дисковода к материнской плате или блоку питания.
Порекомендуйте Друзьям статью:
Что такое гнездо для CD на материнской плате?
Vladimir Oselsky
Разъем аудиовхода оптического привода (4-контактный компакт-диск) Эти разъемы позволяют получать стереофонический аудиосигнал от источника звука, такого как CD-Rom, ТВ-тюнер или плата MPEG.
это согласно странице 1-28 руководства по вашей материнской плате, которое я скачал по предоставленной вами ссылке.
КомментироватьHennes
В первые дни CDROM были способны не только читать CD с данными, но и воспроизводить аудио CD. Для прослушивания музыки с аудио компакт-диска вы либо подключили наушники к разъему на передней панели компакт-диска, либо подключили аудиовыход дисков к звуковым картам.
В вашем случае эта «звуковая карта» находится на материнской плате.
Пример изображения старого CDROM (оранжевая часть внизу — это место, где вы должны подключить кабель, ведущий к звуковой карте или, в вашем случае, к материнской плате).
КомментироватьУстановка CD (DVD) привода в Минске Дисковод Замена привода
Устройство для чтения и записи информации на оптических носителях (дисках) называется оптическим приводом. DVD-ROM, DVD-RV, CD-RV, CD-ROM – это наиболее распространённые типы приводов.
Внутренние и внешние типы CD (DVD) приводов
Внутренние приводы устанавливаются внутрь корпуса системного блока компьютера. Затем они подключаются с помощью интерфейса EIDE (ATAPI) или SATA к материнской плате. На «материнке» имеется два IDE разъёма. Первый из них – первичный (Primary), второй – вторичный (Secondary). На второй разъём происходит установка CD-rom, а к первому разъёму всегда подключают HDD(жёсткий диск).
На «материнке» имеется два IDE разъёма. Первый из них – первичный (Primary), второй – вторичный (Secondary). На второй разъём происходит установка CD-rom, а к первому разъёму всегда подключают HDD(жёсткий диск).
Если же все-таки к одному шлейфу происходит подключение двоих устройств, то необходимо привод перевести в режим Master. Схему подключения можно увидеть прямо на корпусе привода. Этот режим определяет, какое из устройств является главным. Для того чтобы выставить режим Master, необходимо установить джампер (перемычку) на задней части корпуса привода, задав перемычке соответствующее положение. Если же к шлейфу будет подключено только одно из устройств, то режим Master будет способствовать ускорению обмена данными привода с ним.
Внешние приводы представляют собой устройства со своим собственным блоком питания, которое подключается к ПК через USB шлейф. Они дороже чем внутренние приводы и их преимущество перед первыми состоит в том, что если в вашем ПК все разъёмы уже заняты, и шлейф подключить уже некуда или если у вас нетбук, то через USB вы можете подключить его к своему устройству и считывать или записывать необходимую вам информацию. При подключении следует следить за тем, чтобы на один и тот же шлейф с HDD не было подключено CD-RW устройство. Это может снизить производительность обоих устройств и ухудшить работу записывающего «софта».
При подключении следует следить за тем, чтобы на один и тот же шлейф с HDD не было подключено CD-RW устройство. Это может снизить производительность обоих устройств и ухудшить работу записывающего «софта».
Практические шаги установки CD-DVD привода
- Необходимо обесточить компьютер.
- Удалить одну из заглушек с передней панели корпуса системного блока.
- Вставить привод с лицевой панели корпуса по направлению внутрь до упора.
- Прикрутить привод с обеих сторон к корпусу крепёжными болтами.
- С помощью специального шлейфа подключить привод к блоку питания и к материнской плате.
В случае отсутствия свободных разъёмов на материнской плате (есть только SATA), при необходимости установить IDE привод используют специальный адаптер.
Компания «Айти-Констракшн Сервис» производит установку CD (DVD) привода в Минске с выездом на дом или в офис.
Стоимость установки CD-DVD привода можно узнать в прайс-листе на разовое обслуживание.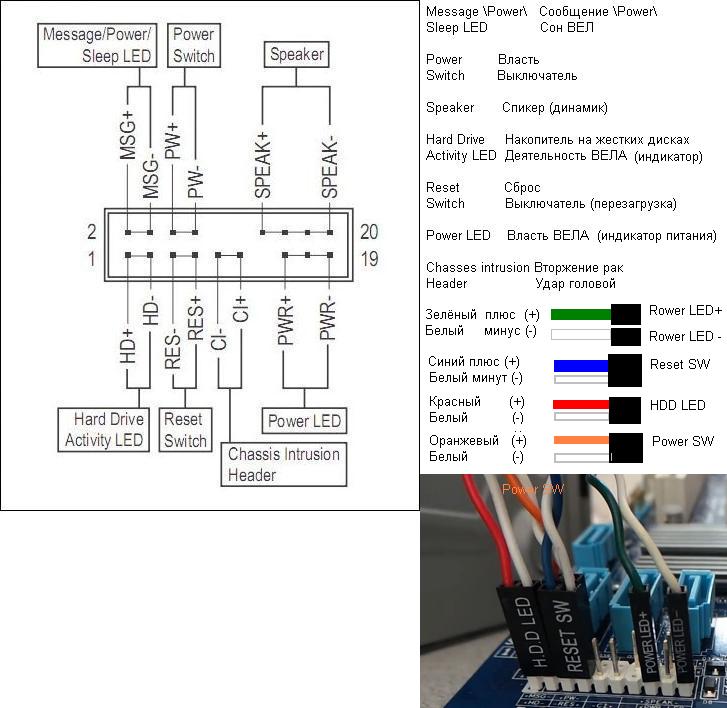
Подключение дисководов Так как в
персональных компьютерах могут быть установлены два дисковода, за которыми закреплены
логические имена А: и В:, то для задания имени используется подключение дисковода
к соответствующему разъему на шлейфе. Сигналы в разъеме FDD системной платы
|
| Адрес | Обозначение | Чтение/Запись | Назначение |
| 3F0 16 | — | — | Не используется |
| 3F1 16 | — | — | Не используется |
| 3F2 16 | DOR | Чтение/Запись | Регистр цифрового вывода |
| 3F3 16 | TSR | Чтение/Запись | Регистр привода ленточного накопителя |
| 3F4 16 | MSR | Чтение | Основной регистр статуса |
| 3F4 16 | DSR | Запись | Регистр выбора скорости передачи данных |
| 3F5 16 | FIFO | Чтение/Запись | Регистр буфера данных |
| 3F6 16 | — | — | Не используется |
| 3F7 16 | DIR | Чтение | Регистр цифрового ввода |
| 3F7 16 | CCR | Запись | Регистр управления конфигурацией |
Практическая работа № 7
Несмотря на огромную популярность флешек, оптические диски все ещё в ходу. Поэтому производители материнских плат по-прежнему обеспечивают поддержку CD/DVD-приводов. Сегодня мы хотим рассказать вам, как подключать их к системной плате.
Как подключить дисковод
Подключение привода оптических дисков производится следующим путем.
- Отключите компьютер, и, следовательно, материнскую плату от электросети.
- Снимите обе боковые крышки системного блока, чтобы получить доступ к материнской плате.
- Как правило, перед подключением к «материнке» дисковод потребуется установить в соответствующее отделение в системном блоке. Его примерное расположение показано на изображении ниже.
Установите привод лотком наружу и зафиксируйте его винтами или защелкой (зависит от системного блока).
- Далее самый важный момент — подключение к плате. В статье о разъёмах материнской платы мы вскользь коснулись основных портов подключения устройств памяти. Таковыми являются IDE (устаревший, но все еще используемый) и SATA (самый современный и распространённый). Чтобы определить, какого типа у вас дисковод, взгляните на шнур подключения. Вот так выглядит кабель для САТА:
А вот так — для ИДЕ:
К слову, приводы флоппи-дисков (магнитных дискет) подключаются только по IDE-порту.
- Подсоедините привод к соответствующему коннектору на плате. В случае SATA он выглядит так:
В случае IDE — так:
Затем следует подключить кабель питания к БП. В САТА-разъёме это более широкая часть общего шнура, в IDE — отдельный блок проводов.
- Проверьте, правильно ли вы подключили привод, затем верните на место крышки системного блока и включайте компьютер.
- Вероятнее всего, ваш дисковод не будет сразу же виден в системе. Для того чтобы ОС корректно его распознала, привод требуется активировать в BIOS. В этом вам поможет статья ниже.
- Готово — CD/DVD-привод будет полностью готов к работе.
Как видите, ничего сложного — в случае необходимости вы сможете повторить процедуру на любой другой материнской плате.
Как правильно установить SSD диск на ПК и лэптоп (2021)
Чтобы повысить производительность компьютера, а также избавиться от шума во время работы ноутбука или системного блока, пригодится SSD накопитель – большая, быстро и бесшумно работающая “флешка”.
Примечание. Компьютер не будет “гудеть”, если установить только ССД. Установив же такой девайс как дополнение к классическом жесткому, владелец компьютера не избавится от шума, зато ускорит работу “машины” и увеличит хранилище.
В статье мы рассмотрели варианты подключения ССД диска к настольному ПК, а также его установку в ноутбук. Из материала вы узнаете, что делать, чтобы поставить твердотельный накопитель и настроить под ССД систему самостоятельно.
Как подключить SSD к стационарному компьютеру?
Подключить ССД к настольному компьютеру самому нетрудно. Для этого пользователю понадобится обесточить системник, а также разобрать его. Чтобы получить доступ к компонентам ПК и поставить на свободное место или заменить жесткий диск, понадобится снять панель системного блока.
В некоторых случаях пользователю понадобится разобрать весь блок. Обычно этого требуют малогабаритные модели (например, DELL OptiPlex 3040 SFF).
Лайфхак: на задней стороне системного блока расположена кнопка, которая служит для отключения. Ее понадобится удерживать несколько секунд. Сделайте это прежде, чем разобрать системник. ПК при этом не запустится, поскольку аппарат отсоединен от сети, но такая манипуляция снимет с материнской платы, а также других внутренних компонентов компьютера статическое электричество.
SSD-накопитель устанавливается на свободное место с помощью специального переходника, выполненного в виде салазок и прикрепляется винтиками. Крепежи поставляются вместе с накопителем в комплекте. Переходник необходим, поскольку форм-фактор носителя может быть меньше, чем размеры слота. Например, классический лоток рассчитан для 3,5 дюймовой детали, а наиболее распространенный размер твердотельных устройств – 2,5” – как у SAMSUNG 2.5″ 750 EVO 120GB.
Когда диск поставлен, необходимо подсоединить ССД с помощью SATA-шнура к “материнке”, выбрав на ней соответствующий слот. Затем ССД следует подключить к блоку питания, который обеспечивает слаженную работу всех комплектующих компьютера.
Важно: накопитель работает быстрее всего, только если подключен к слоту SATA 3.0 как минимум, с показателями скорости 6 Гб/сек. Обычно этот разъем маркируют и окрашивают в черный цвет, поэтому увидеть его на плате нетрудно. Впрочем, если обозначений нет, следует отыскать документы на материнскую плату и отыскать в них информацию о SATA.
Читайте также: Western Digital представили две новых серии твердотельных накопителей
Когда диск поставлен, а системник – собран, для нормального функционирования носителя необходимо SSD настроить. Для этого понадобится зайти в BIOS, найти там твердотельный носитель и, если этот диск выступает дополнением к жесткому винчестеру – поставить SSD первым в списке. Таким образом ССД станет основным.
Как только установленный ССД стал первым в БИОСе, следует подтвердить изменения, а затем – установить заново операционную систему. Можно просто скопировать ОС на носитель, если есть HDD или пользователь не планирует оставлять SSD, как системный диск.
Внимание! Если накопитель будет работать как системный диск, следует воспользоваться классическими, предустановленными средствами Windows для настройки (обычно система сама оптимизирует работу, что продлевает срок службы носителя). Когда же операционная система остается на HDD, этот же диск необходимо отметить в БИОСе как главный.
Читайте также: SSD Seagate на 60 ТБ — мало не бывает!
Как установить SSD в ноутбук?
Первым делом, юзеру следует создать резервную копию информации, которая хранится в лэптопе. Потом – отключить все провода от лэптопа (мышку, наушники и зарядку), вынуть батарею, потянув за защелки.
Чтобы поставить накопитель в ноутбук, пользователю следует вооружиться тоненькой отверткой и открутить винтики, которые находятся на задней крышке девайса. Они закрывают крышку, которая защищает жесткий диск и оперативную память лэптопа.
Лайфхак: с помощью пластиковой карты (кредитки, скидочной карточки) удобно поддевать крышку, закрывающую ОЗУ и HDD.
3 способа установки:
- на место HDD;
- вместо оптического привода;
- “мудреный” метод – поставить твердотельный винчестер вместо жесткого, а жесткий установить на место дисковода. Он подходит, если скорость шины, к которой подсоединен старый жесткий быстрее, чем у дисковода.
Интересно: если нет свободного места для второго носителя данных, но оставить жесткий хочется, у владельца портативного компьютера есть возможность приобрести кейс для винчестера, чтобы подключать SSD по usb. Правда, это удобно только если лэптоп используется как настольный девайс.
Классический метод – замена HDD
Итак, аккумулятор снят, крышка откручена. Настало время вытянуть hard-диск: диск крепится несколькими болтиками, их необходимо открутить, а потом аккуратно достать винчестер из SATA-слота. На это место понадобится установить твердотельный носитель и закрепить SSD с помощью болтов. Финальные шаги установки: прикрепить крышку, поставить аккумулятор и включить ноутбук.
Во время загрузки лэптопа (к примеру, HP 250 G5) пользователю понадобится войти в BIOS. Там он увидит, что система определила SSD. Теперь необходимо проверить, в каком режиме работает диск во вкладке под названием Advanced: если не в AHCI – переключить носитель в этот режим и сохранить.
Последний этап – установить операционную систему.
Интересно почитать: Не выключается ноутбук: 8 способов устранения проблемы
Ставим SSD вместо дисковода
Подготовительные действия почти не отличаются от описанных выше. Так, юзеру необходимо отключить ноутбук от сети и вытащить аккумулятор. Затем с помощью отвертки открутить винтик, который держит крышку, закрывающую отсек с оптическим приводом.
Под этой крышкой расположен болт, который удерживает привод. Понадобится его открутить, нажать на педальку: дисковод выдвинется из разъема. Теперь привод нетрудно достать.
Важно: чтобы установить ССД вместо оптического привода, нужен переходник-карман, который совпадает по размерам.
Чтобы надежно закрепить ССД диск, необходимо вкрутить в диск до упора четыре болта, положить его в переходник-карман и поместить в SATA-гнездо. Баллы к надежности фиксации добавит уплотнитель из резины.
Чтобы SSD не болтался внутри, “карман” стоит зафиксировать в корпусе. Для этого необходимо скрутить крепление дисковода и поставить в переходник. Форма крепежей бывает разная, но отверстия располагаются по стандарту, поэтому трудностей установка вызывать не должна.
Интересно почитать: Как поставить пароль на компьютер или ноутбук? Установка пароля на Windows 7, 8, 10
Лайфхак: чтобы разъем с установленным ССД (например, Transcend 370 128GB) не смотрелся кустарно, можно снять с оптического привода накладку, оснащенную кнопкой. Держится она на защелках, которые нетрудно открепить кредиткой или поддеть ногтем. Остается прикрепить накладку к переходнику и закрепить его к корпусу винтиками.
Трудности, с которыми можно столкнуться
При установке ССД или запуске компьютера/лэптопа после апгрейда, юзер может столкнуться с некоторыми трудностями. Большинство из них решается еще на начальном этапе.
Итак, первое, на что стоит обратить внимание при самостоятельной установке SSD диска (к примеру, Kingston HyperX Fury 120GB) в компьютер или лэптоп – аккуратность. Большинство корпусов изготавливают из пластика, поэтому неосторожные действия могут привести к повреждению обшивки. Например, слабое место ноутбуков – гнезда под провода.
Внимание! Дополнять как портативный, так и настольный девайс SSD лучше тогда, когда гарантия на компьютер закончилась: любой внесенный пользователем апгрейд может “уничтожить” гарантию.
Если ССД носитель планируется установить в слот для оптического привода, необходимо учитывать толщину переходника-кармашка. Большинство моделей выпускается с показателями 12,7 миллиметров или 9,5 миллиметров. Чтобы быть уверенным в том, что переходник подойдет, необходимо узнать модель дисковода и отыскать его характеристики в интернете.
Читайте также: Как узнать модель ноутбука? 5 простых способов
Твердотельный винчестер (например, SANDISK 2.5″ SATA 3.0 Plus 120GB) установлен, а устройство его “не видит”? – Понадобится вновь заглянуть в БИОС и в пункте SATA Mode или Advanced перепроверить, функционирует ли система в AHCI – режиме, предназначенном для работы с SSD.
Учитывайте: в режиме IDE система распознает ССД диск, но некоторые функции, которые увеличивают быстроту работы и увеличивают “жизненные годы” винчестера, не работают. Поэтому проверить текущий режим через диспетчер, стоит. Если выставлен IDE – необходимо переключить систему на AHCI.
BIOS не отображает SSD: 3 причины
- “отошел” контакт с SATA: понадобится открыть крышку и проверить, до конца ли диск вошел в слот.
- проблема в самом SSD диске – случается, если куплен б/у вариант, или накопитель долго “валялся” без дела: проверяется на другом ПК.
- устаревший BIOS: проблема решается поиском и обновлением.
ССД установлен правильно, все отображается, но компьютер все еще плетется, словно черепаха и “скрипит” при открытии “Фотошопа”? – ПК слишком старый. При двухъядерном процессоре, но при двухгигабайтной ОЗУ и “материнке”, которую выпустили больше трех лет назад, надеяться не на что. Также производительность не увеличится, если накопитель подключен к SATA старше третьей версии.
Читайте также: 5 причин купить новый ноутбук
Шпаргалка: как работать с ССД долго
Диски твердотельного типа “не дружат” с высокими температурами, поэтому стоит задуматься об установке дополнительного кулера в настольный компьютер и работе с лэптопом на охлаждающей подставке.
Производители SSD выпускают обновления прошивок на девайсы, что повышает быстродействие и продлевает жизнь накопителю.
Также разработчики рекомендуют не переносить с жесткого, а устанавливать новую Виндовс на твердотельный винчестер: версии от семерки и “моложе” оптимизируют его работу автоматически.
Интересно почитать: Как включить Bluetooth на ноутбуке: лайфхаки по 3 последним ОС Windows
В статье рассмотрены комфортные способы подсоединения твердотельного диска к компьютеру и лэптопу. Такой апгрейд ускорит работу девайса, а также уменьшит шум. Главное – сделать все аккуратно и подготовить инструменты заранее. Помните, что расположение слотов и крепежей в разных устройствах может отличаться.
Смотрите подробное видео о том, как поставить ССД в ноутбук.
Как подключить привод компакт-дисков к материнской плате?
1 Снимите корпус вашего компьютера и осмотрите кабели данных , которые идут от материнской платы вашего компьютера ( большая плоская плата , заполненная микросхемами и кабелями) к вашему CD / DVD-дисковод или дисков . Если кабель диска мал (слева), значит, ваш компьютер использует диски SATA . ( Разъем SATA тоже часто маркируется.)
Нажмите, чтобы увидеть полный ответ
Точно так же люди спрашивают, как мне подключить мой DVD-привод SATA к материнской плате?
Вставьте дисковод SATA DVD в на перед в корпус до тех пор, пока зажимы не встанут на место. Подключите кабель SATA к , , заднюю часть , DVD-привод и к материнской плате (расположение портов SATA см. На рисунке для шага 2). Подключите кабель источника питания к , к задней части , дисководу SATA DVD .
Еще могут спросить, а как включить жесткий диск? Шаги по добавлению жесткого диска к этому компьютеру в Windows 10:
- Шаг 1. Откройте «Управление дисками».
- Шаг 2. Щелкните правой кнопкой мыши Незанятое (или свободное пространство) и выберите «Новый простой том» в контекстном меню, чтобы продолжить.
- Шаг 3. Нажмите «Далее» в окне мастера создания простого тома.
Из этого, как мне подключить мой CD ROM?
- Снимите корпус процессора.
- Снимите крышку отсека для дисковода, куда вы поместили привод CR-ROM.
- Вставьте дисковод для компакт-дисков в отсек для дисковода.
- Закрепите привод CD-ROM с помощью фиксирующего механизма, чтобы он устойчиво работал.
- Подсоедините кабель питания SATA к приводу CD-ROM.
- Подключите другой конец кабеля питания SATA к источнику питания.
Что такое привод компакт-дисков в компьютере?
Сокращение от Compact Disc Read-Only Memory, CD — ROM — это оптический диск , который содержит аудио или программные данные, память которых предназначена только для чтения. CD — ROM Drive или оптический привод — это устройство, используемое для их чтения.
Установка привода компакт-дисков или DVD в компьютер
Существует несколько различных типов вспомогательных приводов, доступных для вашего домашнего компьютера, например, оптические приводы, ленточные накопители, ZIP-накопители и подобные приводам устройства, такие как устройства чтения карт. Процедуры установки для всех этих устройств практически одинаковы.
Большинство современных компьютеров не имеют этих приводов. Функции, которые они использовали для надежного обслуживания, в значительной степени переняли USB-накопители, которые работают быстрее, универсальнее и доступны с гораздо большей емкостью. Таким образом, эта страница в каком-то смысле устаревает и может перейти в статус устаревшей, когда я в следующий раз сделаю серьезную ревизию сайта.
С другой стороны, статистика моего сайта показывает, что многие люди заходят на эту страницу, потому что хотят заменить вышедшее из строя устройство CD или DVD; так что это действительно служит цели.
В этом контексте также имеет смысл рассмотреть два типа интерфейсов приводов, поскольку некоторые посетители могут заменять старые оптические приводы PATA.
Самый простой способ определить, какой у накопителя интерфейс, — это просто взглянуть на разъемы.
ДискиPATA (параллельный ATA) имеют два ряда контактов для ленточного кабеля данных и ряд из четырех больших контактов для разъема питания. Сейчас они устарели, и их трудно найти.
НакопителиSATA (последовательный ATA) имеют два язычка для проводов, меньший из которых предназначен для кабеля данных, а больший — для кабеля питания.
Или, проще говоря, если ваш неисправный привод CD-RW или DVD-RW имеет соединения, которые выглядят как верхний привод на картинке, то это оптический привод SATA. Если они похожи на разъемы на нижнем приводе, это оптический привод PATA. При замене DVD, DVD-RW или другого оптического привода убедитесь, что вы покупаете правильный тип. Они не взаимозаменяемы.
Установка оптического дисковода
Эта демонстрация была сделана с использованием привода CD-RW с интерфейсом PATA.В то время, когда были сделаны эти снимки, SATA еще не использовался широко. Хотя на самом деле это не имеет значения. За исключением подключения кабелей, процесс в основном такой же.
Процесс, показанный здесь, также будет работать при установке устройства, такого как устройство чтения карт, за исключением того, что может быть дополнительное подключение к разъему USB на материнской плате или к дополнительной карте.
Как и в случае с любым другим приводом, первым шагом при установке оптического привода является решение, в какой из отсеков для привода он будет установлен.
Если вы не используете корпус серверного типа, обычно для дисков, доступных спереди, будет доступно от одного до трех отсеков с передним доступом. Если вы использовали все эти отсеки для внутренних накопителей, вам придется переместить один из внутренних накопителей в другой отсек.
Создание доступного с передней стороны отсека обычно означает снятие пластиковой крышки с дисковода, а иногда и со всей передней части корпуса. Это также может означать откручивание или отрыв металлического корпуса металлического корпуса.
Надевайте защитные очки и рабочие перчатки, если вам нужно поддеть или разрезать металл, и будьте осторожны. Вы не захотите пораниться или залить кровью свой новый компьютер.
Если вы используете (или заменяете) старый оптический привод PATA, вам также необходимо определить его отношение «ведущий / ведомый» и соответствующим образом установить перемычки. Если вы не помните, как это сделать, просмотрите страницы, посвященные конфигурации жесткого диска, которые начинаются здесь.
Если вы заменяете неисправный диск PATA, просто установите перемычку таким же образом (то есть как ведущую или ведомую), как была установлена перемычка на неисправном диске.(И если вы используете диск SATA, что в настоящее время почти наверняка, вы можете просто весело игнорировать все эти разговоры о мастерах, подчиненных устройствах и перемычках.)
Решая, где разместить диски, помните как об удобстве использования, так и о прокладке кабелей. Поскольку компьютеры башенного типа обычно размещаются на полу или под столом, верхний отсек обычно является наиболее удобным местом для установки оптического привода.
После того, как вы определились с конфигурацией диска (и поместили перемычки на место, если это диск PATA), вы можете начать физическую установку дисков.
Если вы заменяете вышедший из строя привод CD или DVD, следующим шагом будет его удаление. Если вы собираете новый компьютер или устанавливаете привод CD или DVD там, где его раньше не было, следующим шагом будет установка нового привода.
Извлечение или установка дисководов с доступом спереди обычно проще всего сделать с лицевой стороны компьютера. Это может потребовать, а может и не потребовать снятия пластиковой лицевой панели с передней части корпуса. Обычно это не так.
В большинстве случаев оптические приводы крепятся непосредственно к корпусу винтами. Привод просто вставляется обратно в корпус до тех пор, пока его лицевая панель не будет на одном уровне с передней частью панели, а затем закрепляется винтами. В других случаях может потребоваться вставить диск сзади или снять лицевую панель с корпуса.
Будьте осторожны, чтобы не зацепить лицевую панель диска лицевой панелью корпуса, иначе вы можете повредить или повредить диск или корпус.
Не дави слишком сильно.Если диск не полностью вставляется, проверьте, что его блокирует. Некоторые диски немного длиннее среднего, и если вы полностью вставите их, не глядя, вы можете повредить что-нибудь в корпусе или на материнской плате.
После того, как диск будет правильно установлен, закрепите его на месте с помощью монтажных винтов и подключите кабели данных и питания.
Подключение кабеля данных выполняется так же, как и при установке жесткого диска. Если вы используете диск SATA, вам понадобится кабель SATA.При использовании диска PATA вам понадобится кабель PATA. Кабели могут входить или не входить в комплект поставки привода или материнской платы.
Все современные приводы SATA и большинство подобных устройствам, например устройства чтения карт, используют разъемы питания SATA, но некоторые из них имеют разъем Molex в дополнение к разъему питания SATA или вместо него.
Оптические приводыPATA обычно используют разъемы Molex, но некоторые действительно старые приводы используют устаревшие разъемы питания гибких дисков (технически называемые «разъемами Berg»).Опять же, это то, о чем вам не нужно беспокоиться, если вы собираете новый компьютер, но может потребоваться знать, ремонтируете ли вы старый.
Вкратце, если вы заменяете диск с одним типом разъема питания на новый с другим типом разъема питания, сначала проверьте, есть ли в вашем блоке питания свободный шнур питания такого типа, спрятанный подальше. где-то. Если нет, то вы можете использовать адаптер кабеля питания жесткого диска правильной конфигурации для согласования силовых подключений.
Некоторые оптические приводы также имеют устаревший аналоговый аудиоразъем, который подключает привод к аналоговому аудиовходу (обычно помеченному как «CD Audio») на звуковой карте или материнской плате. Это очень старая технология, и очень сомнительно, что она вам когда-нибудь понадобится. Но подключить этот кабель не повредит, если на вашей звуковой карте или материнской плате есть вход для него.
Подключение картридеров и других устройств типа дисководов
Многие устройства, такие как устройства чтения карт или отсеки для приводов с возможностью горячей замены, могут быть установлены в отверстия, традиционно используемые для оптических приводов, с использованием того же метода, описанного выше.
Однако подключение этих устройств к материнской плате может немного отличаться. Прочтите документацию к устройству, чтобы узнать, где оно подключается и какой тип кабеля питания ему нужен.
Как правило, однако, большинство картридеров и подобных устройств подключаются либо к внутреннему USB-разъему, либо к разъему SATA. Некоторые могут использовать любой из них.
Если все внутренние USB-заголовки материнской платы используются другими портами, сначала проверьте, есть ли у устанавливаемого устройства собственный внутренний заголовок.Если это так, то вы можете подключить новое устройство к материнской плате и подключить кабель, который раньше был подключен к материнской плате, в разъем на новом устройстве.
Если новое устройство не имеет заголовка, лучше всего установить карту контроллера USB с внутренним заголовком в доступный слот расширения. Убедитесь, что вы выбрали тот, который подходит к доступному слоту на материнской плате и с внутренним USB-разъемом. Также доступны различные внутренние «USB-разветвители», но мне с ними не очень повезло, и поэтому я не рекомендую их.
Другие устройства, похожие на диски, используют интерфейс SATA вместо подключения к внутреннему USB-разъему. Эти устройства просто подключаются к доступному разъему SATA на материнской плате, как и любой другой диск SATA. Если у вас больше нет доступных заголовков SATA, вы можете установить карту контроллера SATA в один из слотов расширения материнской платы для размещения устройства. Просто убедитесь, что вы выбрали карту, которая будет работать с доступным слотом расширения на вашей материнской плате (PCIe и т. Д.).).
Установка вентилятора шкафа
Пока мы это делаем, давайте также установим вентилятор шкафа или корпуса.
Вентиляторы корпуса создают поток воздуха через корпус для охлаждения внутренних компонентов. Они необходимы на любом компьютере, используемом для игр или других ресурсоемких приложений, и подходят для любого компьютера.
Если в вашем корпусе еще нет предустановленных вентиляторов, вам следует установить хотя бы один (а возможно, и больше, особенно если вы геймер или планируете разгон).
Убедитесь, что выбранные вентиляторы подходят к отверстиям в корпусе вашего компьютера. Существуют разные размеры, включая 60 мм, 120 мм, 140 мм, 200 мм и другие.
В целом, большинству строителей нравится создавать воздушный поток спереди назад, используя приточные вентиляторы с фильтром в передней части корпуса компьютера и вытяжные вентиляторы в задней части корпуса. Многие также устанавливают вытяжные вентиляторы в верхней части компьютера или используют радиатор водяного охладителя в качестве вытяжного вентилятора в дополнение к радиатору.Самое важное, что нужно помнить, — не устанавливать вентиляторы таким образом, чтобы они дрались друг с другом. Все они должны двигать воздух в одном и том же направлении.
Вентиляторы прикреплены к разъемам на материнской плате с надписью «CAB FAN», «SYS FAN» или чем-то подобным. Вентиляторы постоянного тока используют трехпроводную систему и регулируемое напряжение для управления скоростью вращения вентилятора. Вентиляторы PWM используют четырехпроводную систему и широтно-импульсную модуляцию для управления скоростью вращения вентилятора. Убедитесь, что вы выбрали правильные вентиляторы для вашей материнской платы.
В эту сборку был включен корпус вентилятора, но без установленного вентилятора. Приобретаемый отдельно вентилятор монтировался в кожухе вентилятора, который, в свою очередь, защелкивался в корпусе компьютера. В большинстве современных корпусов используются вентиляторы гораздо большего размера, чем этот, и они обычно прикрепляются непосредственно к корпусу.
Далее, давайте установим разъемы панелей
Дом
Установка направляющей оптического привода Выбор быстро, недорого Оптические приводы CD / DVD / HD DVD / BluRay, что искать в оптических приводах Диск и как его установить Что такое оптический привод? Новичку в сфере высоких технологий термин оптический привод может не иметь большого значения.Проще говоря, оптические приводы читать (и может писать) компакт-диски; DVD, HD DVD; и BluRays. Практически каждый современный ПК имеет оптический привод (либо внутренний, либо внешне), используемый в качестве медиаплеера, для установки нового программного обеспечения, или как носитель информации большой емкости для компьютеров. Информация хранится на диски высокой плотности в виде крошечных ямок, «считываемых» лазером. В термин относится к общей категории дисководов, которые читают информация оптически с помощью маломощного лазера.Большой 12 дюймов Приводы Pioneer LaserDiscs (1982 г.) были первыми оптическими устройствами. доступный на ПК, с приводами CD-ROM от Sony, появившимися в 1983 году. Приводы CD-ROM были прорывным продуктом, который начинался как новинка. для высокопроизводительных пользователей, а затем набирала популярность по мере того, как цена и увеличены в производительности. К середине 1990-х гг. пришла точка, где они были обязательным оборудованием на любом новом ПК система. Оптические приводы считаются часть подсистемы хранения вашего компьютера, будь то ноутбук, рабочий стол или сервер. Обычно они взаимодействуют через стандартные порты контроллера IDE / ATA на материнской плате, SCSI интерфейсный хост-адаптер или специальная карта адаптера, но также может интерфейс через порт USB или порт Firewire или интегрированный в сетевое хранилище устройство.Оптический диск в системе — важный фактор в способности ПК установить и запустить программное обеспечение, так как большая часть программного обеспечения в настоящее время распространяется на оптические диски (компакт-диски, и сейчас больше, чем когда-либо на DVD, в будущем возможно Blu-ray). В случае записываемые дополнительные приводы (устройства записи компакт-дисков или DVD-дисков), они также часто единственные реальные устройства резервного копирования на ПК (поскольку жесткие диски продолжают увеличивают их емкость, оптические носители несколько не отстают). Типы оптических приводов
Оптический диски обычно имеют физическое соединение со звуковой картой, или аудиосхемы на материнской плате.Оптические приводы также обычно отправляют данные в систему через материнскую плату. Когда вы покупаете Вы хотите, чтобы оптический привод соответствовал интерфейсу с интерфейсом системы, обычно IDE / ATA или SCSI. Сегодня у нас есть не только CD-ROM приводы, но приводы DVD и драйверы Blu-ray. У нас также есть записываемые и перезаписываемые приводы CD-ROM, называемые CD-R. и CD-RW соответственно. Это расширяет возможности оптических приводы, позволяя вам фактически записывать на носитель CD-ROM. Добавление быстрого оптического привода приведет к увеличьте гибкость вашего ПК и увеличьте срок его службы. Что случилось с HD DVD? В феврале 2008 г. компания Toshiba (создатель и промоутер HD DVD) признал, что он не выигрывал HD медиа-битва. Toshiba объявила о прекращении производства всех Производство HD DVD-плееров, но, возможно, будет и дальше выпускать PC HD DVD плееры и горелки.Как долго это будет продолжаться, очень открыто с этой точки зрения. Таким образом, хотя HD DVD существует на рынке, это по определению тупиковая платформа. Sony, на этот раз, не только представил более качественный носитель (помните Betamax?), но преуспел в том, чтобы сделать его доминирующим. Для целей этой статьи HD DVD действительно больше не рекомендуется. Скорость — Сколько оптимально? Почти все записывающие устройства CD / DVD относительно быстры.Даже второй эшелон продукты могут записать весь диск менее чем за 5 минут. Плюс, Скорости записи компакт-дисков достаточно высоки, поэтому разница между одним скорость и другое не критично. Другими словами, если у вас ограниченный бюджет, есть нет причин платить за высококачественный DVD-рекордер или настаивать на покупая самые быстрые приводы CD-RW, какие только можете найти. Однако скорость естественно может быть преимуществом, если вам нужны другие функции. Оптические приводы обычно имеют рейтинг «X», для представления скорости привода. Например, привод CD-ROM может должен быть указан как «56X» или DVD-привод как «20X». Это должно означают, что эти устройства работают в 56 раз и в 20 раз быстрее, чем первые приводы CD-ROM и DVD соответственно. Эти оценки «X» делают указывают примерную скорость движения, но они стали «волшебными» числа «и на самом деле не так сильно отражают производительность картина, как вы могли подумать.Обратите внимание, что стандарты CD и DVD разные; 1X DVD-привод на самом деле имеет пропускную способность около восьми раз больше, чем у привода компакт-дисков 1X. Скорость vs. Хранилище 5-дюймовый двухслойный DVD-диск вмещает 8,5 ГБ данных. Большинство автономных DVD-плееров могут воспроизводить двухслойные диски, которые записывают эти диски, увеличивая количество видео, аудио или данные, которые уместятся на одном диске.Вы заплатите небольшую премию для ранних двухслойных приводов и для совместимых носителей. Кроме того, запись на двухслойные диски происходит медленнее, чем на запись в однослойный, но, в зависимости от ваших потребностей, вполне может быть стоило того. Вообще говоря, покупайте наиболее совместимый диск с максимальной производительностью, которая будет соответствовать вашему бюджету позволять. Добавление дополнительного диска к Старый ПК К сожалению, этот процесс часто требует дополнительных технологий. чем просто подключить новый оптический привод.Ваши старые ПК могут использовать технологию параллельного ATA — 2 накопители используют один кабель (известный как канал, и большинство ПК поставлялись с минимум два канала IDE для максимум 4 дисков. Итак, перед покупкой привода, исследуйте компьютер, который вам нужен, чтобы определить, что вам понадобится. Вполне возможно, что разница между покупкой компоненты, которые вам понадобятся, а покупка нового ПК может быть всего пара сто долларов.Мы предлагаем вам покупать или строить решение, так как новый ПК, вероятно, будет поставляться с новым оптическим привод. Или вы можете обновить корпус и материнскую плату (и процессор). Все эти варианты следует тщательно рассмотреть. Если вы продвинетесь с обновлением на свой старый компьютер, вы можете столкнуться с несколькими проблемами. Внимательно выполняйте каждый шаг и убедитесь, что у вас есть 3T (инструменты, время и темперамент) вам нужно. Если у вас старая система как параллельный интерфейс ATA (IDE) — установка перемычка обозначает каждый привод как ведущий или ведомый, который позволяет одним кабелем подключить два диска к одному каналу IDE. В настройки перемычки для каждого обозначения обычно указаны на води сам. Несколько простых правил должны руководствоваться вашей конфигурацией выбор. Если возможно, каждый диск должен находиться на своем собственном канале IDE. настроен как главный диск, но это может быть невозможно, потому что жестких дисков в вашей системе уже настроены как ведущие.Если у вас два диска на одном канале всегда делайте более быстрый привод главным приводом. Например, предположим что вы хотели добавить к компьютеру второй жесткий диск и записывающее устройство DVD. оснащен одним жестким диском и одним приводом CD-RW. В этом случае вы хотел бы установить новый, более быстрый жесткий диск в качестве главного на основной канал IDE. Ваш старый жесткий диск должен быть подчиненным. на основном канале, с двумя оптическими приводами в качестве главного и ведомый на вторичном канале (имейте в виду, что для этого потребуется переустановка софта, так как буквы дисков могут измениться).
|
Типы оптических приводов — модернизация и ремонт компьютеров.
Оптический дисководОптический дисковод использует лазер для чтения или записи на съемный оптический диск. Программное обеспечение, включая операционные системы и игры, можно купить на оптическом диске, готовом к установке на компьютер. Фильмы и музыку также можно воспроизводить с диска, а резервные копии можно архивировать на оптические диски.
Оптический дисковод (ODD)
На фотографии изображен оптический дисковод с открытым лотком, в котором находится диск DVD-R. Это стандартный внутренний 5,25-дюймовый дисковод SATA DVD, который может читать и записывать компакт-диски и DVD-диски. |
|---|
В настольном компьютере оптический привод имеет стандартный форм-фактор 5,25 дюйма.
Оптический дисковод подключается к материнской плате через интерфейсный кабель.Существует три основных типа интерфейса оптических дисководов, включая старую IDE (Integrated Drive Electronics), также называемую PATA (параллельный ATA), новый SATA (Serial ATA) и SCSI (интерфейс малых компьютерных систем), который в основном используется в промышленности.
Два основных типа оптических дисководов на домашнем компьютере включают в себя старый оптический дисковод IDE и новый оптический дисковод SATA, которые изображены выше. Оба они имеют форм-фактор 5,25 дюйма и выглядят одинаково, за исключением разъемов питания и данных.
Нужен ли мне оптический привод IDE или SATA?
Сначала вам нужно взглянуть на материнскую плату вашего компьютера или заглянуть в руководство по материнской плате и определить, содержит ли она старые разъемы IDE или новые разъемы SATA. На материнской плате могут быть даже разъемы обоих типов.
Если на материнской плате есть разъемы IDE, вам понадобится оптический привод IDE (PATA). На материнской плате обычно есть два разъема IDE, и каждый разъем может управлять двумя дисками, что позволяет подключить в общей сложности четыре диска.Более новый компьютер, скорее всего, будет иметь разъемы SATA, которые позволяют использовать один диск на разъем SATA.Типы оптических приводов.
Оптические приводы старого типа включали привод CD-ROM, который мог читать только компакт-диски (CD). Были также приводы CD-R, которые также могли записывать данные на компакт-диск CD-R, и приводы CD-RW, которые могли записывать данные на компакт-диск CD-R, и компакт-диск CD-RW, на который можно записывать и стирать. много раз. Позже появился привод DVD-ROM, который мог читать DVD-диски большей емкости.
Сегодня стандартный оптический DVD-привод может читать и записывать компакт-диски, а также DVD-диски. Некоторые диски позволяют читать и записывать более чем на один слой (двухслойные и трехслойные диски). Вы также можете купить оптический привод Blu-ray, который использует диски гораздо большей емкости, чем стандартные DVD, и может хранить фильмы высокой четкости.
При покупке оптического привода вы заметите, что в спецификации будет указано, какие оптические диски поддерживаются, а также скорость, с которой он может читать и записывать на диск.
Форматы оптических дисков.
Доступно множество различных форматов дисков, включая:
CD-ROM (компакт-диск только для чтения) , CD-R (записываемый компакт-диск), CD-RW (перезаписываемый компакт-диск).
DVD (DVD только для чтения) , DVD-RAM , DVD-R или DVD + R (записываемый DVD) , DVD-RW или DVD + RW (перезаписываемый DVD)
DVD-R DL или DVD + R DL (записываемый, двухслойный) , BD-R (Blu-ray, записываемый) , BD-R DL (Blu-ray, Записываемый, двухслойный)
BD-RE (Blu-ray, перезаписываемый) , BD-RE DL & TL (Blu-ray, перезаписываемый, двухслойный и трехслойный) .
Recordable означает, что на диск можно записывать только один раз, но читать много раз, а ReWritable означает, что вы можете много раз записывать, стирать, перезаписывать и читать на диск.
Существуют DVD-диски, доступные в форматах + R и -R (или + RW и -RW), и оба должны одинаково хорошо работать в компьютерном оптическом приводе DVD, хотя -R (-RW) считается более совместимым с другими устройств.
Более подробную информацию об оптических дисках, включая их емкость и т. Д., Можно найти здесь.
Программное обеспечение.
Популярные программы для записи данных, музыки или видео на оптический диск включают Nero и Roxio Creator.
Установка оптического привода — iFixit
Внешние оптические приводы «устанавливаются» простым подключением их к порту USB или FireWire, в зависимости от ситуации, и подключению питания. Внутренние оптические приводы представляют собой устройства половинной высоты 5,25 дюйма и требуют тех же этапов физической установки, что и любые другие 5.25-дюймовый дисковод с внешним доступом. В следующих разделах описаны действия, необходимые для установки и настройки оптического дисковода ATAPI (IDE). Если вы не читали статью «Назначение главного и подчиненного устройства», сделайте это в первую очередь.
SATA ПРОТИВ PATA
Для оптических приводовSerial ATA (SATA) требуются те же основные шаги по установке, что и для стандартных оптических приводов ATA / ATAPI, за исключением того, что для приводов SATA не требуется установка перемычки Master / Slave. Мы не рекомендуем использовать оптические приводы SATA, потому что они страдают проблемами совместимости.Если вы решите использовать оптический привод SATA, убедитесь, что он сертифицирован как совместимый с вашей материнской платой и что у вас есть драйверы, совместимые с вашей операционной системой, особенно если вы будете использовать привод в качестве загрузочного устройства.
Когда есть только один канал PATA
Если имеется только один канал PATA, как это часто бывает на последних материнских платах SATA, настройте оптический привод как ведущее устройство на основном канале ATA.
Первое, что нужно сделать при установке, — это установить диск на первичный или вторичный интерфейс ATA и сконфигурировать диск как ведущее или ведомое устройство.Если вы обновляете существующий диск или заменяете неисправный диск, может показаться разумным настроить новый диск так же, как был настроен старый диск. Это не всегда правда. Многие системы имеют неоптимальные конфигурации интерфейсов.
Проблема в том, что хотя интерфейсы PATA позволяют подключать два устройства, только одно может быть активным одновременно. Так, например, когда жесткий диск, подключенный к первичному каналу ATA, читает или записывает данные, оптический привод, подключенный к тому же каналу, должен дождаться, пока жесткий диск закончит использовать канал, прежде чем он сможет читать или записывать данные.Каждое устройство должно действовать по очереди, что снижает производительность обоих устройств, когда они используются одновременно.
Для правильной настройки дисков используйте следующие рекомендации:
- Если в системе используется жесткий диск или диски SATA и нет устройств ATAPI, кроме устанавливаемого оптического привода, настройте оптический привод в качестве главного устройства на вторичном канале ATA, оставив основной канал ATA неиспользуемым. (Windows может запутаться, если основным главным устройством является оптический привод, а не жесткий диск.)
- Если в системе есть один жесткий диск PATA, который всегда будет основным ведущим, и нет устройств ATAPI, кроме устанавливаемого оптического привода, настройте оптический привод как вторичный ведущий.
- Если в системе два жестких диска PATA, они должны быть настроены как первичный главный и вторичный главный. Настройте оптический привод как вторичный ведомый.
- Если в системе есть один жесткий диск PATA, настроенный как основной ведущий, и два оптических привода ATAPI, например привод DVD-ROM и записывающее устройство DVD, используйте следующие рекомендации:
- Если вы часто используете оба оптических привода одновременно, например, для копирования дисков с привода DVD-ROM на записывающее устройство DVD сконфигурируйте оптический дисковод только для чтения в качестве основного подчиненного устройства, а устройство записи оптических дисков — в качестве вторичного главного устройства.
- Если два оптических привода не используются одновременно, например, если вы используете записывающее устройство DVD для резервного копирования и привод DVD-ROM для игр, установите записывающее устройство DVD в качестве вторичного главного устройства, а дисковод DVD-ROM — в качестве вторичного подчиненного устройства.
- Если в системе есть два жестких диска PATA, настроенных как первичный и вторичный ведущие, и два оптических привода ATAPI, настройте привод только для чтения как первичный ведомый, а записывающий оптический привод как вторичный ведомый.
- Если в системе есть один или два жестких диска PATA, оптический привод ATAPI и другое устройство ATAPI, например, ленточный накопитель, используйте следующие рекомендации:
- Если возможно, установите устройства ATAPI на разных каналах.
- Если в системе два жестких диска PATA, настройте оба диска ATAPI как подчиненные устройства.
- Если вы должны установить один из дисков ATAPI в качестве вторичного мастера, выберите для этого канала более новый диск ATAPI.
- Если вы должны установить два диска ATAPI на вторичном канале, сделайте новое устройство главным, а старое — подчиненным.
Консультация Брайана Билбри
В качестве альтернативы поместите устройство записи на канал, который не , а имеет диск, который вы создаете больше всего: если системный / программный диск является первичным главным, а диск данных — вторичным главным, я бы хотел выполнить резервное копирование со вторичного главного устройства на первичный ведомый, поэтому я бы настроил записывающее устройство как основное ведомое устройство, а диск только для чтения как вторичное ведомое устройство.
Как правило, установить оптический дисковод несложно. Если вы когда-либо работали внутри ПК раньше, установка оптического привода займет у вас 10 минут или меньше. Если вы никогда не работали на ПК, это может занять пять минут больше. Чтобы установить оптический привод, выполните следующие действия:
1. Отсоедините от ПК все внешние кабели и переместите его в хорошо освещенное рабочее место.
2. Снимите верхнюю и / или боковую панель (и), в зависимости от конструкции вашего корпуса.В некоторых случаях вам также может потребоваться снять переднюю панель, чтобы получить доступ к отсекам для дисков. Подробные сведения см. В документации по системе или корпусу.
3. При замене существующего оптического дисковода отсоедините от него кабель передачи данных и кабель питания и извлеките дисковод из отсека. В зависимости от конструкции корпуса накопитель может быть закреплен винтами через отсек для накопителя и внутрь накопителя или с помощью направляющих, которые крепятся к накопителю винтами и подходят к каналам в шасси.
4.Если вы устанавливаете второй оптический дисковод, не снимая существующий оптический дисковод, снимите лицевую панель отсека дисковода с того места, где вы собираетесь установить новый дисковод. Возможно, вам также придется удалить металлический радиочастотный экран из-за лицевой панели. В некоторых случаях используются защелкивающиеся радиочастотные экраны, как показано на рис. 8-1 , которые можно снять пальцами. В других случаях радиочастотные экраны крепятся винтами или используются откручиваемые радиочастотные экраны, которые штампуются в корпусе при его изготовлении. Если в вашем футляре используются штампованные щиты, возьмитесь за щиток плоскогубцами и крутите его взад и вперед, пока он не вырвется.Используйте напильник, чтобы стереть оставшиеся острые заусенцы, убедившись, что внутри корпуса на материнской плате не осталось опилок, которые могут нанести ущерб.
Рисунок 8-1: Удаление радиочастотного экрана перед установкой привода
Базовая и расширенная работа Оптические приводы ATAPI не требуют специальных действий по настройке для работы на базовом уровне. Все современные операционные системы, включая Windows 2000, Windows XP и Linux, загружают драйверы ATAPI и автоматически распознают диски ATAPI.Однако по умолчанию оптический привод ATAPI работает как простое устройство только для чтения. Чтобы включить дополнительные функции, такие как возможность воспроизведения DVD-фильмов или записи дисков, вам, вероятно, потребуется установить дополнительное программное обеспечение. Даже если операционная система предоставляет некоторую расширенную поддержку функций, такую как апплет записи компакт-дисков, входящий в состав Windows XP, вы, вероятно, захотите установить более функциональное программное обеспечение, чтобы в полной мере использовать возможности привода. Большинство оптических записывающих устройств в розничной упаковке включают в себя такое программное обеспечение, хотя его функциональность может быть ограничена по сравнению с полной версией, или же оно может работать только на том диске, с которым оно поставляется в комплекте.
5. Извлеките новый диск из упаковки. Если в вашем корпусе используются направляющие для установки оптических приводов, установите направляющие. Рельсы различаются в зависимости от типа корпуса. Наиболее надежно крепится двумя винтами, как показано на Рисунок 8-2 , но в некоторых используется механизм из пружинной стали, который защелкивается в отверстиях для винтов на приводе, поэтому его можно закрепить без инструментов. Прежде чем фактически соединить направляющие, обратите внимание на расположение пазов для направляющих в шасси относительно различных отверстий для винтов на приводе. У приводов есть два набора отверстий для направляющих.Один размещает направляющие примерно посередине привода по вертикали, а другой размещает направляющие в нижней части привода. Какой набор обеспечивает правильное вертикальное выравнивание привода, зависит от положения пазов направляющих в шасси. Рельсы также могут регулироваться по глубине посадки, поэтому проверьте это положение, чтобы убедиться, что привод будет установлен заподлицо с передней панелью при установке привода. Как только вы решите, что направляющие установлены правильно, проверьте привод на правильность вертикального положения и глубины посадки, временно задвинув его в отсек.
Рисунок 8-2: Установка направляющей на оптический привод
6. Убедитесь, что привод настроен как ведущий, ведомый или выбор кабеля, в зависимости от ситуации. Перемычка конфигурации расположена на задней панели привода, как показано на Рисунок 8-3 . Большинство дисков по умолчанию настроены как ведущие устройства. При необходимости измените положение перемычки, чтобы настроить привод на выбор ведомого или кабеля.
Рисунок 8-3: Задняя панель DVD-привода с перемычкой для настройки
7.Обычно проще подключить кабель ATA к диску, прежде чем устанавливать диск в корпус. Если вы используете новый кабель, что вам следует сделать, если на существующем кабеле есть признаки износа или перекручивания, подключите новый кабель, прежде чем вставлять диск в отсек. Убедитесь, что сторона контакта 1 кабеля, обычно обозначенная красной или другой цветной полосой, соответствует контакту 1 на разъеме привода. Затем вдавите разъем кабеля в разъем привода до упора, как показано на Рисунок 8-4 .
Рисунок 8-4: Подключение кабеля данных ATA к оптическому приводу
Когда медленно достаточно быстро
Поскольку оптические приводы имеют относительно низкую скорость передачи данных, они могут использовать стандартный 40-проводной кабель ATA, показанный на рис. 8-4 , а не 80-проводный кабель Ultra-ATA, используемый для жестких дисков ATA. (80-жильный кабель отлично подойдет, если это все, что у вас есть, но это не обязательно.)
ПЕРВЫЕ ВЕЩИ
Если вы сняли существующий оптический дисковод и используете существующий кабель для передачи данных, выведите конец кабеля через отсек для дисковода и подключите его к дисководу, прежде чем задвигать дисковод в отсек.Если кабель недостаточно длинный, чтобы дать вам некоторое рабочее провисание с приводом вне корпуса, отсоедините кабель от материнской платы и подключите его так же, как и новый кабель.
8. Пропустите свободный конец кабеля ATA через отсек для диска спереди. Двигаясь от задней части накопителя, протяните кабель вниз в корпус, поместив свободный конец рядом с разъемами ATA материнской платы.
9. Совместите направляющие привода с соответствующими пазами в корпусе и плотно вдавите привод на место, пока направляющие привода не встанут на место.Если вы используете направляющие, которые крепятся винтами, установите винты, чтобы зафиксировать диск на месте. Если вы правильно установили направляющие для дисководов, дисковод должен находиться заподлицо с лицевыми панелями, закрывающими свободные отсеки для дисководов.
10. Интерфейсы ATA расположены у правого переднего края большинства материнских плат. Найдите разъем интерфейса ATA материнской платы, который вы планируете использовать (обычно это вторичный интерфейс ATA). Найдите контакт 1 на интерфейсе, совместите кабель ATA красной полосой с контактом 1 на интерфейсе и нажмите на разъем, как показано на Рис. 8-5 .
Рисунок 8-5: Подключение кабеля передачи данных оптического привода к материнской плате
11. Последний шаг при установке оптического привода, который мы забываем чаще, чем следует, — это подключение питания к приводу. Выберите один из кабелей питания, идущих от блока питания, и вставьте разъем Molex в разъем питания привода, как показано на Рисунок 8-6 . Для установки разъема питания на место может потребоваться значительное давление, поэтому будьте осторожны, чтобы не поранить пальцы, если разъем внезапно встанет на место.Разъем питания Molex имеет ключ, поэтому убедитесь, что он правильно сориентирован, прежде чем прикладывать давление для посадки кабеля питания.
Рисунок 8-6: Подключение питания к оптическому приводу
НЕ ЗАБУДЬТЕ АУДИО КАБЕЛЬ
В некоторых старых системах есть аудиокабель, соединяющий оптический привод со звуковой картой или аудиоразъемом материнской платы. Этот кабель был необходим, потому что старые оптические приводы использовали прямое соединение между приводом и аудиоадаптером для передачи аналогового звука в систему.Новые оптические приводы поддерживают цифровой звук, который передается напрямую через соединение ATA с шиной.
Если вы устанавливаете новый оптический дисковод в такую старую систему, подключите существующий аудиокабель от нового дисковода к аудиоадаптеру, но также включите цифровой звук. Для этого откройте Диспетчер устройств, откройте страницу свойств для накопителя и установите флажок «Включить цифровой звук».
После того, как вы подключили диски к нужным разъемам на кабелях и установили перемычки, пора позволить системе обнаружить диски.Для этого перезапустите систему и запустите настройку BIOS (вам нужно будет нажать клавишу во время загрузки системы; часто это либо F1, F2, Esc или Del). В меню найдите параметр Auto Detect или что-то подобное, если BIOS не отображает ваши диски автоматически. Используйте эту опцию Auto Detect для принудительного обнаружения диска. Перезагрузитесь, и вы сможете использовать свои диски (затем вы можете начать разбивать и форматировать свой диск). Если вы не можете заставить свои диски работать с текущей конфигурацией, попробуйте другие конфигурации, как описано здесь
Обратите внимание, что программа настройки BIOS также сообщит вам количество интерфейсов SATA, если у вас есть SATA.Это будет полезно, чтобы вы могли определить, к какому интерфейсу необходимо подключить накопитель, чтобы сделать его основным.
Совет от Брайана Билбри
Оптические приводы, установленные с помощью пружинных реек, должны быть закреплены спереди с приложением давления, достаточного для правильной установки разъема питания. Это предотвращает вылет привода из передней части компьютера, когда сила удержания пружины преодолевается, и таким образом новый привод перемещается по комнате.Если ваша цель — оборудование для испытаний на ударную нагрузку, вы можете не использовать такое крепление.
Вот и все, что нужно для установки оптического привода. После замены боковых и / или верхних панелей и лицевой панели привода система готова к работе. Верните его в исходное положение, снова подсоедините все внешние кабели и включите питание.
Некоторые старые оптические приводы ATAPI работают в режиме Programmed I / O ( PIO ), а не в режиме Direct Memory Access ( DMA ), который также называется режимом Bus Mastering.Самый быстрый режим PIO имеет максимальную скорость передачи данных ниже, чем у большинства DVD-приводов, поэтому работа в режиме PIO снижает производительность привода и может привести к прерывистому отображению видео и аналогичным симптомам. Что еще более важно, режим PIO ложится тяжелой нагрузкой на ЦП. Типичный оптический привод ATAPI, работающий в режиме PIO, может достигать от 50% до 80% загрузки ЦП при интенсивном доступе к диску, но тот же привод, работающий в тех же условиях в режиме DMA или Ultra DMA, может занимать от 1% до 5% Процессорное время.
PIO ПРОТИВ DMA
Некоторые оптические приводы поддерживают режимы PIO и DMA, но по умолчанию настроены для режима PIO.Такие накопители имеют перемычку PIO / DMA на задней панели, рядом с разъемами интерфейса и питания. Положения перемычек обычно обозначены сверху или снизу привода. Чтобы изменить конфигурацию привода, просто переместите перемычку из положения PIO в положение DMA.
Все современные материнские платы, оптические приводы и операционные системы поддерживают режимы DMA, но DMA не всегда включается автоматически. Windows XP обычно правильно и автоматически управляет DMA. Во время новой установки Windows XP тестирует интерфейсы ATA и подключенные устройства, чтобы определить совместимость с DMA.Если интерфейс и все подключенные устройства совместимы с DMA, Windows XP включает DMA для этого интерфейса. Все идет нормально.
Но проблема может возникнуть, если вы обновили Windows или заменили старый оптический привод на более новую модель. Если исходная операционная система или оптический привод не были настроены для использования DMA, Windows XP может не включить DMA, даже если интерфейс и устройства его поддерживают. Чтобы проверить статус DMA в системе Windows XP и, при необходимости, включить DMA, выполните следующие действия:
Рисунок 8-7: Диалоговое окно «Свойства вторичного канала IDE» показывает, что этот диск работает в режиме Ultra DMA 2
- Щелкните правой кнопкой мыши значок «Мой компьютер» и выберите «Свойства», чтобы открыть диалоговое окно «Свойства системы».
- Щелкните вкладку «Оборудование», а затем кнопку «Диспетчер устройств», чтобы открыть диспетчер устройств.
- Найдите запись IDE ATA / ATAPI Controllers и щелкните значок +, чтобы развернуть список. Должны быть видны три строки, предполагая, что два канала ATA установлены и включены. Первая строка описывает сам контроллер ATA. Две оставшиеся строки предназначены для первичного канала IDE и вторичного канала IDE. (Если у вас только одна линия каналов IDE, ваша материнская плата может быть последней моделью, которая предоставляет только один интерфейс PATA.)
- Дважды щелкните канал, к которому подключен ваш оптический привод, обычно это вторичный канал IDE, чтобы открыть диалоговое окно «Свойства» для этого канала. Щелкните вкладку «Дополнительные параметры», чтобы открыть диалоговое окно. Этот диалог состоит из двух разделов, один для устройства 0 (ведущий), а другой для устройства 1 (ведомый). В списке для вашего оптического привода должен отображаться текущий режим передачи как DMA или Ultra DMA. Если это так, ваш привод работает с максимальной эффективностью, и вы можете выйти из диалогового окна. Например, Рисунок 8-7 показывает, что привод DVD-ROM, установленный в качестве ведущего устройства на вторичном канале ATA, использует режим Ultra DMA 2, который является самым быстрым режимом DMA, который он поддерживает.’
- Если в поле Current Transfer Mode для привода CD-ROM указано PIO Mode, проверьте настройку для этого устройства в поле Transfer Mode.
- Если в поле «Режим передачи» установлено значение «DMA, если доступно», это означает, что Windows решила, что интерфейс, диск или и то, и другое не поддерживают DMA. Замените диск на более новую модель, которая поддерживает DMA. Если вы уверены, что текущий диск поддерживает DMA, попробуйте использовать другой кабель или подключить диск к другому интерфейсу ATA.
- Если в поле «Режим передачи» установлено значение «Только PIO», используйте раскрывающийся список, чтобы изменить этот параметр на «DMA, если доступен», сохраните изменения, перезапустите систему и повторно отобразите это диалоговое окно. Если в поле Current Transfer Mode для привода теперь отображается режим DMA, то теперь диск использует DMA. Если в поле все еще отображается режим PIO, Windows определила, что использовать режим DMA небезопасно. Замените привод или кабель, как описано в предыдущем пункте.
Совет от Джима Кули
Переустановка или обновление драйверов набора микросхем также может включить (или повторно включить) поддержку DMA для оптического привода в Windows 2000 или XP.Обратитесь к производителю материнской платы за обновленными драйверами.
НЕ СМЕШАТЬ И СООТВЕТСТВОВАТЬ
Независимо от операционной системы, использовать устройство в режиме PIO на том же канале, что и устройство с поддержкой DMA, — плохая идея. Это потому, что ATA не позволяет смешивать режимы DMA и PIO на одном канале. Если одно устройство работает в режиме PIO, оба должны это сделать, что приводит к выходу из строя устройства с поддержкой DMA. В частности, использование оптического привода только для PIO на том же канале, что и жесткий диск Ultra DMA, является ужасной идеей, потому что это означает, что жесткий диск будет работать в режиме PIO.Это сокращает пропускную способность на 50–90% и значительно увеличивает загрузку ЦП.
На самом деле, использовать диски в режиме PIO — плохая идея. Оптические приводы недороги. Если у вас оптический привод только для PIO, лучше всего заменить его как можно скорее.
По умолчанию все версии Windows назначают оптическому приводу следующую доступную букву диска после букв для любых локальных томов. Если впоследствии вы установите дополнительный жесткий диск или перераспределите диск для создания дополнительных томов, буква, присвоенная оптическому приводу, может измениться, что может сбить с толку установленное программное обеспечение, которое пытается получить доступ к оптическому приводу, как старая буква.
Вы можете избежать этого переназначения букв оптического дисковода «музыкальными стульями», вручную назначив оптическому дисководу букву, которая выше, чем буква диска для любого существующего локального или сетевого тома. Назначение самой высокой доступной буквы Z для оптического дисковода предотвращает изменение этой буквы в Windows. Если у вас два оптических привода, присвойте им Z: и Y :. Чтобы присвоить оптическому приводу другую букву диска в Windows XP, выполните следующие действия:
Рисунок 8-8: Управление компьютером отображает присвоение букв дискам
- На панели управления выберите «Администрирование»> «Управление компьютером».
- При необходимости разверните дерево, чтобы отобразить элементы в ветви «Хранилище».
- Щелкните «Управление дисками» и найдите дисковод для оптических дисков в правом нижнем углу, как показано на рис. 8-8 , .
- Щелкните правой кнопкой мыши значок оптического дисковода, чтобы отобразить контекстно-зависимое меню, и выберите пункт меню «Изменить букву диска и пути», чтобы отобразить диалоговое окно «Изменить букву диска и пути».
- Нажмите кнопку «Изменить» и используйте раскрывающийся список, чтобы назначить доступную букву дисковода для оптического дисковода.
- Сохраните изменения и выйдите. Как только вы примете изменения, новая буква диска вступит в силу немедленно.
МУЗЫКАЛЬНЫЕ БУКВЫ
Если вы изменили буквенное обозначение дисковода для оптического дисковода, сделайте это сразу после установки дисковода или операционной системы. Если вы используете этот диск с исходной буквой для установки программного обеспечения, это программное обеспечение позже попытается получить доступ к диску, используя старую букву диска.
Подробнее об оптических приводах [/ quote]
Как мне заставить Windows распознать отсутствующий привод CD / DVD
Существует ряд причин, по которым система не распознает ваш привод CD-DVD; это может, например, это просто случай, когда соединение к приводу CD / DVD не закрепился.В качестве альтернативы, может возникнуть проблема с драйвером, или это может быть просто проблема с реестром. В любом случае мы пытаемся решить проблема здесь.
BIOS
Не вдаваясь в подробности, BIOS — это микросхема на ваша материнская плата, которая, по сути, запускает ПК. Это смотрит, какое оборудование и память у вас есть машина и проверяет, может ли она с ней связываться до появления операционной системы Windows.Если оборудование не распознается, тогда BIOS первый жалуется.
Однако, прежде чем мы посмотрим на BIOS, стоит проверив, что кабели подключены к Привод CD / DVD надежен. Это достаточно просто, чтобы сделать, требуя, чтобы вы просто открыли свой компьютер корпус и физически проверьте, что ленточный кабель правильно подключен к CD / DVD и контроллер IDE на материнской плате.Вы тоже необходимо проверить, что шнур питания к CD / DVD привод тоже подключен. Если это нормально, то CD / DVD распознаются BIOS?
Чтобы проверить это, вы можете смотреть на экран как вы загружаетесь или входите в сам BIOS. Не все ПК отображают параметры загрузки. Этот потому что они были отключены для загрузки обрабатывать быстрее. Если ваша машина показывает загрузку варианты, то вы должны сначала увидеть машину, проверив память, а затем должен появиться список устройств, примерно так:
- Основной главный: WDC WD800BD 00CAA1
- Первичный ведомый: WDC WD800EB 00DJF0
- Вторичный главный: NEC DVD RW ND 1300A
- Вторичный подчиненный: Нет
Если BIOS распознал CD / DVD, то там должна быть запись в Secondary Master или Slave область.Если написано «Нет», значит, привод не был признал.
Если диск не распознан, вам необходимо обратитесь к руководству пользователя вашего ПК для получения подробной информации о доступ к BIOS (в большинстве случаев это просто вопрос нажатия клавиши ‘Del’ или другой клавиши пока компьютер загружается. После этого в меню BIOS должно появляться. Вы должны убедиться, что конфигурация установите значение ‘automatic’, чтобы BIOS автоматически подбирает привод CD / DVD.Еще раз в BIOS меню, вы должны увидеть сведения о приводе CD / DVD. отображается под Secondary IDE Master или Slave подменю.
Проблемы с драйверами
Если BIOS распознает привод CD / DVD, то проблема может быть связана с драйвером. Чтобы проверить это, вы нужно взглянуть на параметры диспетчера устройств в Панель управления. Вы также можете проверить Веб-сайт производителей приводов CD / DVD, чтобы узнать, есть ли более поздний драйвер доступен.Если так скачайте и установите его.
- Нажмите Пуск .
- В меню Пуск щелкните Панель управления .
- В окне панели управления щелкните значок системы .
- Окно свойств системы откроется.
- В свойствах системы щелкните вкладку Оборудование .
- На вкладке Оборудование щелкните значок Диспетчер устройств кнопка.
- Откроется окно диспетчера устройств .
- Найдите свой привод CD / DVD в доступный список и нажмите + (плюс) знак, чтобы развернуть меню.
- Имеется ли в приводе CD / DVD ? рядом с ним? Если это так, нажмите в меню действий и из в раскрывающемся списке выберите Удалить .При этом будет удален привод CD / DVD .
- После удаления драйвера нажмите параметр Действия и выберите Сканировать на предмет изменений оборудования вариант.
- Windows теперь будет сканировать любое новое оборудование и должен забрать ваш CD / DVD привод.
- Если это не ваш CD / DVD тогда вам может понадобиться отредактировать реестр — см. ниже.
Редактирование реестра
Прежде чем мы продолжим, вы должны знать, что редактирование реестр может быть опасным, поэтому, прежде чем начать, сделайте убедитесь, что у вас есть резервная копия вашего реестра сохранены в надежном месте (см .: 62. Как сделать резервную копию реестра в Windows XP). Также целесообразно создать точку восстановления системы. перед изменением записей в реестре.
Теперь действуйте следующим образом:
- Нажмите Пуск .
- В меню Пуск щелкните Пробег .
- В диалоговом окне «Выполнить» введите: regedit .
- Откроется редактор реестра.
- Перейдите к следующему ключу: HKEY_LOCAL_MACHINE \ SYSTEM \ CurrentControlSet \ Control \ Class \ {4D36E965-E325-11CE-BFC1-08002BE10318} и найдите верхние фильтры значение.
- Щелкните правой кнопкой мыши на значении верхнего фильтра и в в раскрывающемся меню выберите Удалить .
- Затем перейдите к следующему ключу: HKEY_LOCAL_MACHINE \ SYSTEM \ CurrentControlSet \ Control \ class \ {4D36E965-E325-11CE-BFC1-08002BE10318} и найдите значение Нижний фильтр .
- Снова Щелкните правой кнопкой мыши на Нижнее значение фильтра и из раскрывающегося списка в меню выберите Удалить .
- Наконец выйти из реестра редактор и перезагрузите компьютер.
- Надеюсь, ваш привод CD / DVD теперь должен быть распознан.
Починить CD-привод, который не читает | Исправить привод компакт-дисков
Ряд программных и аппаратных проблем может затруднить или сделать невозможным правильное чтение диска приводом компакт-дисков. Следующее руководство лучше всего подходит для пользователей Windows 10, но большинство шагов можно легко адаптировать для пользователей Windows 8 и 7.
Сначала проверьте дисковод компакт-дисков
Если привод CD или DVD не работает, попробуйте сначала проверить оборудование и диск.Компоненты привода компакт-дисков настроены точно и могут неправильно считывать ваш диск, если оборудование, объектив или компакт-диск повреждены.
Проверьте оборудование привода компакт-дисков
Аппаратное обеспечение привода компакт-дисков может работать со сбоями. Быстрая проверка должна исключить любые проблемы с приводом. На заметку:
- Лоток для диска может быть поврежден — В приводе компакт-дисков для чтения данных с диска используется внутренняя оптика, поэтому важно, чтобы ваш компакт-диск был правильно выровнен. Осмотрите лоток на предмет изгибов и попробуйте снова установить диск.Если вы используете дисковод со щелевой загрузкой, у которого не будет лотка, просто извлеките диск и вставьте его снова, чтобы определить, была ли это проблема с посадкой.
- Кабели компакт-дисков могут быть ослаблены — если вы используете внешний дисковод компакт-дисков, кабели могли отсоединиться. Попробуйте повторно подключить кабели и поменять их на другие, если они есть.
Проверить диск
Плохой диск не воспроизводится, как бы вы ни старались.
- Очистите диски — Грязь и грязь могут затруднить считывание приводным лазером небольших углублений на диске.Если диск загрязнен, вы можете попробовать очистить его фильтрованной водой и чистой тканью; или, что еще лучше, в большинстве магазинов электроники можно приобрести специальный раствор для чистки дисков и салфетку.
- Замените диск — если очистка не удалась, ваш диск может быть слишком поврежден для правильного воспроизведения. Попробуйте заменить диск, чтобы убедиться, что это не проблема с оборудованием.
- Проверить совместимость — Большинство приводов компакт-дисков могут воспроизводить записываемые (R) и перезаписываемые (RW) диски.Убедитесь, что ваш привод совместим с диском, который вы пытаетесь прочитать. Большинство дисководов отображают читаемые типы на крышке лотка; его также можно посмотреть у производителя.
Проблема с линзой привода?
Дисковые накопителииспользуют лазеры для считывания данных с диска как единиц и нулей в зависимости от количества света, отраженного обратно в оптическую систему. Грязный объектив ничего не читает, поэтому важно убедиться, что на нем не скопилась пыль. Вы можете попробовать один из двух способов:
- Попробуйте диск для чистки линз — Специальные диски для чистки линз продаются специально для чистки дисководов.Диск входит как обычно, и крошечные щеточки на диске будут очищать линзу во время вращения диска. После одной чистки вы можете обнаружить, что ваш привод лучше читает диски, перестает пропускать и меньше искажает.
- Попробуйте сжатый воздух — Баллоны со сжатым воздухом легко найти в специализированных компьютерных магазинах. Он не так эффективен, как чистящий диск, но выполняет свою работу. Откройте пробку и направьте воздух в прорезь; он должен работать до тех пор, пока не накопится слишком много пыли.
Программное обеспечение привода компакт-дисков может вызывать проблемы
Ваш привод компакт-дисков использует несколько программ для правильной работы и чтения дисков и может потребовать обновления.Обновления системы могут вызвать проблемы совместимости с вашими предустановленными драйверами, прошивкой и настройками BIOS.
Обновление микропрограммы привода компакт-дисков
Прошивка — это программное обеспечение для конкретного устройства, которое хранится внутри вашего CD-привода. Устаревшая прошивка может вызвать проблемы со связью между компьютером и драйвером, что также может повлиять на способность привода читать диски. Попробуйте посетить веб-сайт производителя вашего компьютера, чтобы узнать о возможных обновлениях прошивки. Ваш CD-привод может поставляться с бесплатной утилитой, которая позволяет автоматически обновлять прошивку.
Обновите BIOS
BIOS — это система двоичного ввода и вывода компьютера, обеспечивающая связь между вашим процессором, материнской платой и приводом компакт-дисков. Обновления BIOS могут исправить многие проблемы, но их следует делать осторожно. Неправильное изменение настроек BIOS может привести к необратимому повреждению вашего компьютера. Производитель вашего ПК обычно предоставляет утилиты для автоматического обновления BIOS.
Настройка автозапуска
AutoPlay используется для автоматического воспроизведения содержимого, загруженного в вашу систему.Если дисковод компакт-дисков ничего не делает, возможно, настройки автозапуска установлены неправильно. Вот как их поменять:
- Перейдите к Запустите и найдите AutoPlay
- Убедитесь, что Использовать автозапуск для всех носителей и устройств включен
- Перейдите к дисководу компакт-дисков и выберите Спрашивать каждый раз
Обновите драйверы CD
Попробуйте этот ярлык для экономии времениНачать использование поддержки драйверов | ONE сегодня и сэкономьте время и нервы, решая типичные проблемы с устройствами Windows.Программа проведет инвентаризацию вашего компьютера для всех активных типов устройств, которые мы поддерживаем при установке. После полной регистрации сервис автоматически обновит драйверы.
Загрузить драйверы поддержки
Если ваш проигрыватель компакт-дисков по-прежнему не воспроизводится, попробуйте обновить драйверы. Драйверы — это программные пакеты, используемые Windows для взаимодействия с вашим оборудованием, а устаревшие драйверы компакт-дисков могут вызвать проблемы совместимости между вашим дисководом и Windows. Драйверы можно обновить автоматически или вручную, выполнив следующие действия:
- В меню Пуск найдите Диспетчер устройств
- Найдите свой DVD / CD-ROM вкладка драйверов
- Щелкните правой кнопкой мыши свой дисковод компакт-дисков из DVD / CD-ROM и выберите Свойства
- Щелкните вкладку «Драйвер », «» и выберите «Обновить драйвер ». Следуйте подсказкам.
Переустановите драйверы компакт-диска
Если при обновлении драйвера не удается прочитать ваш привод компакт-дисков, вы можете попробовать выполнить новую установку драйвера компакт-диска. Операционная система Windows включает в себя базовые драйверы и попытается переустановить драйвер после перезагрузки системы. Вот как это сделать:
- Из Запустите меню , найдите Диспетчер устройств
- Разверните вкладку драйвера DVD / CD-ROM
- Щелкните правой кнопкой мыши дисковод компакт-дисков и выберите Удалить
- Вернитесь к Запустите и Перезапустите вашу систему.
После обновления ваш дисковод компакт-дисков по-прежнему не может прочитать
Если кажется, что ничего не работает, попробуйте откатить драйвер до того времени, когда он нормально читал диски. Windows позволяет откатывать драйверы по отдельности. Процесс прост:
- Перейдите в меню Пуск и найдите Диспетчер устройств.
- Перейдите в папку с драйверами DVD / CD-ROM .
- Щелкните правой кнопкой мыши свой дисковод компакт-дисков и выберите
- Щелкните вкладку драйвера и выберите Откатить драйвер и следуйте инструкциям.
Получите CD-привод, работающий с восстановлением системы
Иногда обновления драйверов не помогают. Неизвестное обновление или изменение может вызвать проблемы с драйвером компакт-диска.
В этом случае восстановление системы работает лучше. Средство восстановления системы Windows можно использовать для возврата к более ранним настройкам компьютера, сохраняя при этом ваши личные файлы нетронутыми. Выполнить восстановление системы очень просто:
- В меню Start найдите Control Panel
- Нажмите Система и безопасность
- Нажмите Безопасность и обслуживание
- Нажмите Recovery
- Нажмите Открыть восстановление системы
- Нажмите Далее
- Выберите точку Восстановление системы , нажмите Далее и следуйте инструкциям.
Последнее средство: восстановить заводские настройки компьютера по умолчанию
В крайнем случае, вы можете попытаться восстановить исходные заводские настройки компьютера. Большинство ПК стандартно поставляются с зарезервированным пространством на жестком диске, предназначенным для переустановки операционной системы. Данные будут удалены из системы, поэтому было бы разумно создать резервную копию всего важного. Вы можете перезагрузить компьютер, выполнив следующие действия:
- Добрался до Запустите и найдите Настройки
- Нажмите Обновление и безопасность
- Нажмите Recovery
- Выберите Приступить к работе и Выполните сброс этого ПК и следуйте инструкциям.
Давайте держать ваш CD-привод в рабочем состоянии
Ошибки привода компакт-дисковмогут быть вызваны аппаратными или программными проблемами. Всегда лучше проверять ваш диск и оборудование на предмет исправности, а также проверять программное обеспечение на наличие обновлений или изменений, которые могут повлиять на производительность вашего привода компакт-дисков.
Производитель вашего компакт-диска или компьютера обычно предоставляет инструменты, необходимые для обновления прошивки и правильного воспроизведения мультимедиа. Что касается Windows, вы должны обязательно обновлять драйверы, что можно сделать вручную или автоматически с помощью специального программного обеспечения.
Поддержка драйверов обеспечит работоспособность компакт-диска и обновит драйверы. Важно фиксировать самые последние обновления драйверов, что не всегда делает Windows. Позвольте нам взять на себя ручную работу по поиску обновлений драйверов, чтобы вы могли держать свои диски работающими, вместо обновлений драйверов , которые запускают вас.
По-прежнему нужна помощь, почему бы не попробовать службу поддержки драйверов?Сэкономьте время и нервы , используя технологию согласования машин Driver Support, предоставляемую с зарегистрированной службой.


 Обратное подключение дисков SAS к объединительным платам SATA невозможно.
Обратное подключение дисков SAS к объединительным платам SATA невозможно. Чтобы их не
перепутать,
надо обращать внимание, что первый провод в шлейфе всегда красный, а между разъемами
для подключения дисководов имеются перекрещенные провода с 10 по 16.
Чтобы их не
перепутать,
надо обращать внимание, что первый провод в шлейфе всегда красный, а между разъемами
для подключения дисководов имеются перекрещенные провода с 10 по 16.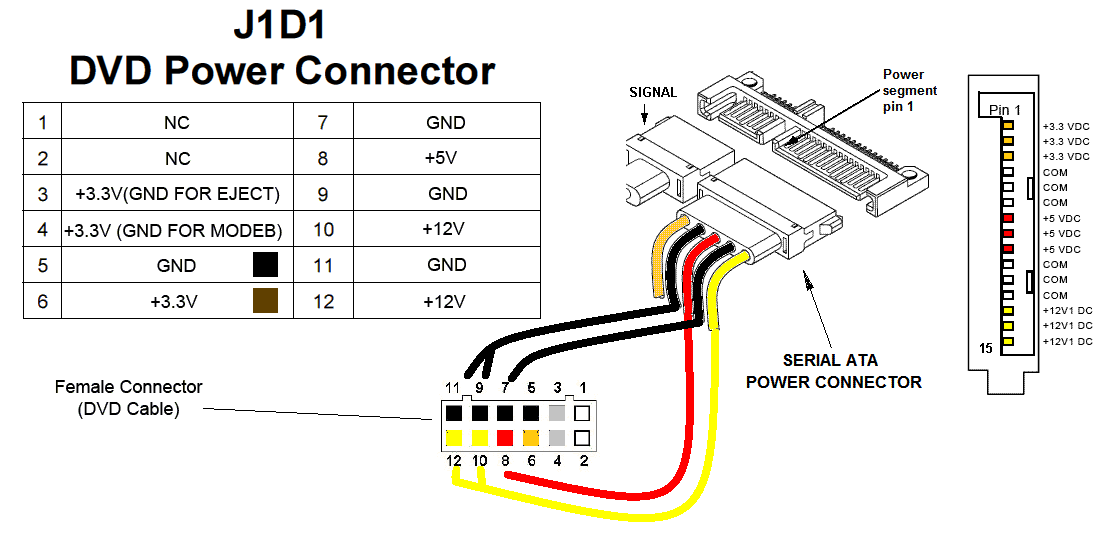 Все нечетные проводники в разъеме заземляются.
Все нечетные проводники в разъеме заземляются. Я хорошо помню, как спасительная загрузочная дискетка иногда помогала мне при проверке компьютера или настройке программного обеспечения (например, я постоянно для теста оперативной памяти использовал программку Memtest, которая была записана именно на дискете). А в стародавние времена этот старый формат являлся основным источником для хранения и переноса данных. Жаль, но те времена уже ушли… Сейчас все люди используют флешки для этих целей, а про дискеты уже мало кто вспоминает. Но, учитывая текущий момент времени, я решил подробно рассказать про одну важную проблему, которая является весьма актуальной.
Я хорошо помню, как спасительная загрузочная дискетка иногда помогала мне при проверке компьютера или настройке программного обеспечения (например, я постоянно для теста оперативной памяти использовал программку Memtest, которая была записана именно на дискете). А в стародавние времена этот старый формат являлся основным источником для хранения и переноса данных. Жаль, но те времена уже ушли… Сейчас все люди используют флешки для этих целей, а про дискеты уже мало кто вспоминает. Но, учитывая текущий момент времени, я решил подробно рассказать про одну важную проблему, которая является весьма актуальной. И о чтении/записи информации можно забыть. Я сам столкнулся с такой проблемой: мне надо было создать загрузочную дискету, а возможности такой не было. Мой компьютер оказался слишком современен, чтобы подключать старые устройства, а старый был неработоспособен. Я задался вопросом: «Так как можно получить возможность подключить дисковод? Как же быть?» И в результате нашел несколько решений данной проблемы.
И о чтении/записи информации можно забыть. Я сам столкнулся с такой проблемой: мне надо было создать загрузочную дискету, а возможности такой не было. Мой компьютер оказался слишком современен, чтобы подключать старые устройства, а старый был неработоспособен. Я задался вопросом: «Так как можно получить возможность подключить дисковод? Как же быть?» И в результате нашел несколько решений данной проблемы.