Адаптер работает неправильно как исправить
Не так давно, автор этих строк столкнулся с неприятной ситуацией – один из компьютеров, отлично работающий ранее, был подключен к роутеру на новом месте с помощью проводного соединения. От этого роутера исправно получают интернет несколько устройств, а вот сам новичок работать отказывался, выдавая ошибку: “Сетевой адаптер не имеет допустимых параметров настройки IP”.
То есть патч-корд, он же кабель Ethernet, отлично обеспечивает интернетом исправно гудящий системный блок, а при подключении к многострадальному системнику последний упорно игнорирует подключенный интернет.
Что эта за ошибка, и как от нее избавиться – давайте разбираться вместе.
Пробуем выключить и включить
Признаюсь сразу – в моем случае мне помог старый добрый способ. Я просто обесточил роутер, а потом заново подсоединил его к электрической сети, и все заработало самостоятельно. Однако, до того, как я попробовал этот чудодейственный метод, мне пришлось основательно изучить проблему.
Поэтому, первым делом попробуйте “выключить, а потом снова включить” Ваше проблемное устройство, а также перезагрузите роутер. Ну а вдруг – мне же в итоге помогло?
Также Вы можете включить и отключить интернет-подключение вручную. Для этого пройдите в меню “Изменение параметров адаптера”. Отыскать его можно следующим способом:
Нажмите правой кнопкой мышки на иконку соединения и выберите “Центр управления..”
Далее, как на скриншоте, нажмите на ссылку “Изменение параметров адаптера”
Также Вы можете воспользоваться следующим способом: нажмите на клавиатуре Win + R , наберите ncpa.cpl и подтвердите ввод клавишей Enter.
В открывшемся окне выберите свое соединение и нажмите отключить, а потом точно также, с помощью правой кнопки мышки, нажмите включить.
Проверяем соединение. Не помогло? Двигаемся дальше.
Обновляем IP адрес
Пробуем обновить IP адрес автоматически. Для этого мы используем командную строку.
Запускаем командную строку и вводим следующий код:
ipconfig /release
ipconfig /renew
Этот способ самый безопасный, и, скорее всего, самый бесполезный.
Сбрасываем протокол TCP/IP
Попробуем сбросить сетевые настройки. Для этого вновь используем командную строку, а затем вводим следующие запросы:
netsh int ip reset
netsh int tcp reset
netsh winsock reset
После перезагружаем компьютер. Опять не то? Пробуем следующее.
Все о локальных сетях и сетевом оборудовании
Добрый день. Возникла проблема с подключением по локальной сети. Подскажите, как и где включается адаптер?
Чтобы включить адаптер подключение по локальной сети:
- — для Windows XP зайдите: Пуск — Панель управления — Сеть и подключения к Интернету — Сетевые подключения. Найдите сетевое подключение под названием «Подключение по локальной сети» и нажмите правую кнопку мыши для вызова контекстного меню. В списке выберите включить.
- Более подробно о сетевых настройках для ОС Windows XP читаем в данной статье.
- — в Windows 7: Пуск — Панель управления — Сеть и интернет — Центр управления сетями и общим доступом — найдите пункт «изменение параметров адаптера». В списке сетевых подключений найдите активное сетевое подключение и при вызове правой кнопкой мыши нажмите «включить».
- О настройках сетевого адаптера для WINDOWS 7 расписано здесь . Также рекомендуем ознакомиться с тем, как открыть папку на общий доступ, и что делать, если DHCP на включен на сетевом адаптере .
Также можно проверить состояние активного сетевого устройства через диспетчер устройств. Для этого перейдите Пуск — Мой компьютер — Свойства — на вкладке система выберите диспетчере устройств.
Если вы столкнулись с ошибкой «Это устройство работает неправильно, т.к. Windows не удается загрузить для него нужные драйверы. Код 31» в Windows 10, 8 или Windows 7 — в этой инструкции подробно об основных способах исправить эту ошибку.
Чаще всего с ошибкой сталкиваются при установке нового оборудования, после переустановки Windows на компьютере или ноутбуке, иногда — после обновлений Windows. Почти всегда дело именно в драйверах устройства, причем даже если вы пытались их обновить, не торопитесь закрывать статью: возможно, вы делали это неправильно.
Простые способы исправить ошибку с кодом 31 в диспетчере устройств
Начну с самых простых методов, которые часто оказываются результативными при появлении ошибки «Устройство работает неправильно» с кодом 31.
Для начала попробуйте выполнить следующие шаги
- Если это не сработало, и ошибка сохранилась, в диспетчере устройств удалите проблемное устройство (правый клик по устройству — удалить).
- Затем в меню диспетчера устройств выберите «Действие» — «Обновить конфигурацию оборудования».
Если этот метод не помог, есть еще один простой путь, также иногда срабатывающий — установка другого драйвера из тех драйверов, что уже есть на компьютере:
- В диспетчере устройств нажмите правой кнопкой по устройству с ошибкой «Код 31», выберите пункт «Обновить драйвер».
- Выберите «Выполнить поиск драйверов на этом компьютере».
- Нажмите «Выбрать драйвер из списка доступных драйверов на компьютере».
- Если в списке совместимых драйверов есть какой-либо еще дополнительный драйвер, помимо того, который установлен в настоящий момент и выдает ошибку, выберите его и нажмите «Далее» для установки.

По завершении проверьте, исчезла ли ошибка с кодом 31
Ручная установка или обновление драйверов для исправления ошибки «Это устройство работает неправильно»
Самая частая ошибка пользователей при обновлении драйверов заключается в том, что они нажимают «Обновить драйвер» в диспетчере устройств, выбирают автоматический поиск драйверов и, получив сообщение «Наиболее подходящие драйверы для данного устройства уже установлены», решают, что они обновили или установили драйвер.
На самом деле это не так — такое сообщение говорит лишь об одном: в Windows и на сайте Майкрософт нет других драйверов (а порой Windows и вовсе не знает, что это за устройство, а, к примеру, видит лишь, что это что-то связанное с ACPI, звуком, видео), но они могут быть и часто есть у производителя оборудования.
Соответственно, в зависимости от того, возникла ли ошибка «Это устройство работает неправильно. Код 31» на ноутбуке, ПК или с каким-то внешним оборудованием, для установки правильного и нужного драйвера вручную, шаги будут такими:
- Если это ПК — зайдите на сайт производителя вашей материнской платы и в разделе поддержки загрузите нужные драйверы для нужного оборудования вашей материнской платы (даже если оно не самое новое, например, там есть только для Windows 7, а у вас установлена Windows 10).
- Если это ноутбук — зайдите на официальный сайт производителя ноутбука и загрузите драйверы оттуда, именно для вашей модели, особенно если ошибку выдает устройство ACPI (управление электропитанием).
- Если это какое-то отдельное устройство — попробуйте найти и установить официальные драйверы для него.
Иногда, если вам не удается найти нужный драйвер, вы можете попробовать поиск по ИД оборудования, который можно просмотреть в свойствах устройства в диспетчере устройств.
Дополнительная информация
Если на данный момент ни один из способов не помог, существуют еще некоторые варианты, которые встречаются редко, но иногда срабатывают:
- Если простое удаление устройства и обновление конфигурации, как в первом шаге не срабатывает, при этом драйвер для устройства есть, попробуйте: установить вручную (как во втором способе) драйвер, но из списка не совместимых устройств (т.
 е. снимите отметку «Только совместимые устройства» и установите какой-то заведомо неправильный драйвер), затем удалить устройство и снова обновить конфигурацию оборудования — может сработать для сетевых устройств.
е. снимите отметку «Только совместимые устройства» и установите какой-то заведомо неправильный драйвер), затем удалить устройство и снова обновить конфигурацию оборудования — может сработать для сетевых устройств. - Если ошибка возникает с сетевыми адаптерами или виртуальными адаптерами, попробуйте выполнить сброс сети, например, таким способом: Как сбросить параметры сети Windows 10.
- Иногда срабатывает простое устранение неполадок Windows (когда известно о каком типе устройства идет речь и для него есть встроенная утилита исправления ошибок и сбоев).
Если проблема сохраняется, опишите в комментариях, что это за устройство, что уже было попробовано для исправления ошибки, в каких случаях возникает «Это устройство работает неправильно», если ошибка не постоянная. Я постараюсь помочь.
“>
«Сетевой адаптер Ethernet не имеет допустимых параметров настройки IP» на Windows 10
Проблема в работе интернета на компьютере может быть связана со многими факторами. Иногда причиной является неисправный роутер или неправильные настройки, в других ситуациях неисправность на стороне сетевого адаптера ПК. Сегодня мы поговорим об ошибке «Сетевой адаптер Ethernet не имеет допустимых параметров настройки IP» на Win 10. В данном руководстве вы найдете самые распространенные методы решения неполадки. Данные советы подходят для Windows 7, 8.1. Если вы пользуетесь одной из этих ОС, а не «десяткой», то обратите внимание на нашу инструкцию.
Перезагрузка ПК и роутера
Перед тем, как вмешиваться в настройки сетевой карты и Windows, необходимо просто перезапустить устройства. Этот способ поможет, если проблема заключается во временных сбоях сети. Сначала перезагрузите компьютер и проверьте работоспособность подключения. Затем перезапустите роутер или модем, подключенный к ПК. Если эти варианты не решили проблему с сетевым адаптером, переходите к следующему шагу руководства.
Получение параметров IP
Поскольку в ошибке говорится о том, что адаптер не имеет нужных параметров IP, необходимо получить их заново.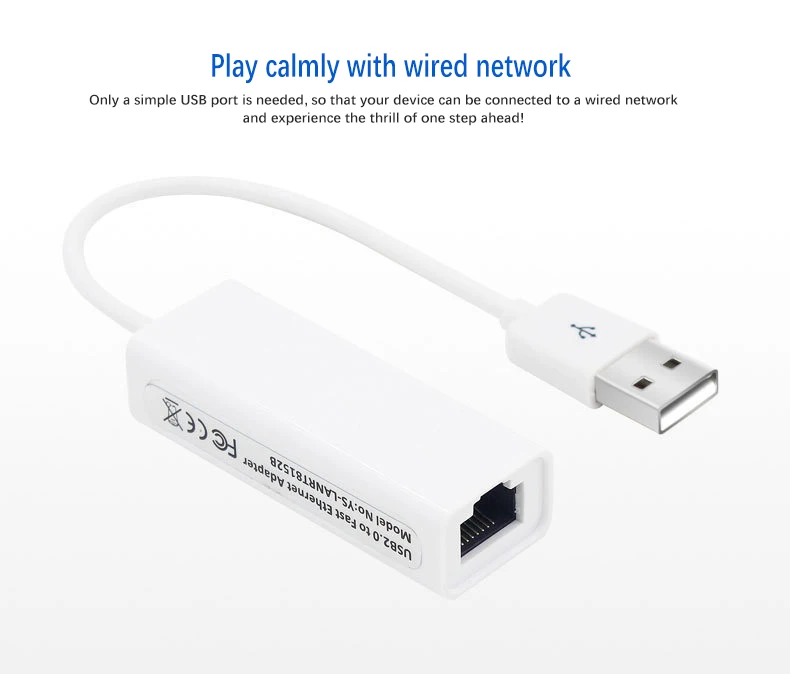 Сделать это можно с помощью командной строки:
Сделать это можно с помощью командной строки:
- Откройте данную утилиту с правами администратора.
- Сначала воспользуйтесь командой ipconfig /release.
- После этого введите ipconfig /renew.
После первой команды пропадет соединение с интернетом, а применение второй команды восстановит работу сети. Воспользуйтесь данным методом и проверьте подключение к интернету.
Также обязательно проверьте настройки интернета в меню роутера. Сделать это можно с помощью руководства оборудования или по отдельным инструкциям.
Сброс протокола
В некоторых случаях восстановить работу сетевого адаптера помогает обнуление настроек TCP/IP. Данная процедура подразумевает полный сброс параметров сети на компьютере. Пользователи Windows 10 могут сделать это за несколько нажатий мышкой:
- Кликните ПКМ по иконке «Пуск» и откройте «Параметры».
- Перейдите к разделу «Сеть и Интернет».
- Пролистайте содержимое вкладки «Состояние» вниз и нажмите «Сброс сети».
- Перезагрузите компьютер.
Проверка параметров IP через свойства
Если сброс параметров IP не помог, то попробуйте задать данные настройки вручную. Для этого нужно открыть «Сеть и Интернет» и выбрать пункт «Настройка параметров адаптера».
Дважды кликните по активному сетевому подключению и зайдите в свойства адаптера. В списке отыщите «IP версии 4» и откройте свойства подключения. В новом окне появится выбор между автоматическим получением и ручным вводом IP-адреса и DNS.
Мнение эксперта
Василий
Руководитель проекта, эксперт по модерированию комментариев.
Задать вопросЕсли у вас подключен тариф с динамическим IP, то необходимо оставить автоматическое получение адресов. Если речь идет о статических адресах, то нужно вводить их вручную согласно параметрам, переданным вам от провайдера.
Если в обоих случаях сетевой адаптер работает неправильно, выполните следующие операции по порядку:
- Попробуйте вписать предпочитаемый и альтернативный DNS-сервера 8.
 8.8.8 и 8.8.4.4 соответственно. Это адреса Google-серверов. Проверьте работоспособность интернета с этими параметрами.
8.8.8 и 8.8.4.4 соответственно. Это адреса Google-серверов. Проверьте работоспособность интернета с этими параметрами. - Если речь идет о подключении по Wi-Fi, то установите в качестве IP-адреса комбинацию, которая отличается от адреса роутера последним значением. Например, если роутеру присвоен 192.168.1.1, то введите для сетевого адаптера комбинацию 192.168.1.12 или подобную.
- Вернитесь в свойства сетевого адаптера и в списке компонентов отключите IP версии 6.
На работоспособность интернета также могут повлиять сторонние программы, которые затрагивают подключение к сети. Например, программа Bonjour от Apple или любой антивирус со включенным сетевым экраном.
Видеоинструкция
В представленной видеоинструкции вы найдете пошаговое выполнение всех рекомендаций из статьи с комментариями автора ролика. Если вы сомневаетесь в своих навыках управления Windows, то мы не рекомендуем приступать к практике без ознакомления с видео!
Заключение
Теперь вы умеете решать проблему с настройкой сетевого адаптера на Windows 10. Если описанные методы не помогли, обратитесь за диагностикой сетевой карты и роутера. А также позвоните провайдеру и уточните состояние линии и активность вашей услуги в текущий момент.
ffmpeg с двойными интерфейсами ethernet работает неправильно
Сервер с двойным интерфейсом.
Один(eht0) используется для WAN, который предоставляет услуги http/ssh для пользователей интернета.
Другой(eth2) используется для получения многоадресных данных из интрасети.
218.108.132.177 является шлюзом сети общего пользования.
125.210.198.1 — это шлюз частной сети.
233.49.3.*/24 — это многоадресный адрес.
10.0.11.*/24 является источником многоадресных данных.
Когда таблица маршрутов выглядит так, как показано ниже, ffmpeg не может прочитать данные udp из eth2, ffmpeg повесил трубку:
rrca@rcasnap02:~$ route
Kernel IP routing table
Destination Gateway Genmask Flags Metric Ref Use Iface
218.108.132.176 * 255.255.255.252 U 0 0 0 eth0
125.210.198.0 * 255.255.255.240 U 0 0 0 eth2
default 218.108.132.177 0.0.0.0 UG 100 0 0 eth0
default 125.210.198.1 0.0.0.0 UG 100 0 0 eth2
или
rrca@rcasnap02:~$ route
Kernel IP routing table
Destination Gateway Genmask Flags Metric Ref Use Iface
218.108.132.176 * 255.255.255.252 U 0 0 0 eth0
125.210.198.0 * 255.255.255.240 U 0 0 0 eth2
default 218.108.132.177 0.0.0.0 UG 100 0 0 eth0
10.0.11.0 125.210.198.1 0.0.0.0 UG 100 0 0 eth2
или
rrca@rcasnap02:~$ route
Kernel IP routing table
Destination Gateway Genmask Flags Metric Ref Use Iface
218.108.132.176 * 255.255.255.252 U 0 0 0 eth0
125.210.198.0 * 255.255.255.240 U 0 0 0 eth2
default 218.108.132.177 0.0.0.0 UG 100 0 0 eth0
233.49.3.0 125.210.198.1 255.255.255.0 UG 100 0 0 eth2
Я хочу, чтобы ffmpeg работал правильно,но теперь я думаю, что два маршрута по умолчанию в таблице маршрутов мешают друг другу, и я пытаюсь, когда маршрут общедоступного шлюза удаляется, или маршрут частного шлюза находится во главе маршрута общедоступного шлюза по умолчанию, ffmpeg работает хорошо, я думаю, что он читает многоадресную рассылку из eth2. But таблица маршрутов не является таким образом, ffmpeg не может читать данные из eth2, я думаю, что он читает данные на eth0(который не является частным сетевым интерфейсом).
But таблица маршрутов не является таким образом, ffmpeg не может читать данные из eth2, я думаю, что он читает данные на eth0(который не является частным сетевым интерфейсом).
Как сделать так, чтобы ffmpeg хорошо работал с двумя интерфейсами одновременно?
linux ffmpeg multicastПоделиться Источник CharlesCui 22 мая 2012 в 08:38
2 ответа
- FFmpeg захват звука с микрофона работает неправильно
Я использую версию ffmpeg-20130205-git-c2dd5a1-win64-static, я пытаюсь захватить аудио и видео и отправить его на сервер FMS, я пробовал со следующим кодом изначально ffmpeg -r 25 -f dshow -i video=Logitech HD Pro Webcam C920:audio=Rear Input (SoundMAX Integrated Digital High Definition Audio)…
- где это неправильно в установке ffmpeg и конфигурации php
привет всем, я успешно установил ffmpeg на свой компьютер, я могу проверить это, проверив ffmpeg-версию, она возвращает что-то логичное. это означает, что ffmpeg успешно работает на моем pac, но когда я запускаю этот код с помощью php, я получаю ошибку при загрузке ffmpeg <?php…
4
Вам необходимо настроить правильный маршрут для многоадресного трафика. kernel выполняет проверку происхождения всего входящего многоадресного трафика: если он поступает на другой интерфейс, чем тот, который он использовал бы для отправки такого трафика, он отбрасывается.
Просто установите маршрут для многоадресной рассылки на вашем интерфейсе eth2:
# route add -net 224.0.0.0/8 dev eth2
Кроме того, отключите проверку источника:
# echo 0 > /proc/sys/net/ipv4/conf/eth2/rp_filter
Поделиться Kristof Provost 22 мая 2012 в 10:20
1
Хотя ответ верен в том, что требуется маршрут, мне пришлось проложить маршрут 224. 0.0.0/4 (который включает в себя до 239.255.255.255), поскольку мое устройство отправляло видеопоток на 239.255.42.42
0.0.0/4 (который включает в себя до 239.255.255.255), поскольку мое устройство отправляло видеопоток на 239.255.42.42
Поделиться dryliketoast 21 января 2019 в 21:29
Похожие вопросы:
Передача данных между двумя интерфейсами ethernet на одном устройстве
Я хотел бы отправить данные между двумя интерфейсами ethernet, которые соединены перекрестным кабелем в Linux. Два интерфейса ethernet находятся на одной коробке. Я определил, что интерфейсы…
FFMPEG наложение видео с удаленным источником наложения
Я пытаюсь добиться наложения с помощью ffmpeg, который берет источник наложения из видеокодера remote. Просто ради тестирования я использую случайный онлайн-Источник видео. Как вы заметите в…
getruntime() exec() с двойными кавычками в команде
Я хочу выполнить команду ffmpeg , метод, который я использую, работает со всеми командами в моем списке, кроме следующей, которая содержит двойные кавычки для установки параметра фильтра (- vf)…
FFmpeg захват звука с микрофона работает неправильно
Я использую версию ffmpeg-20130205-git-c2dd5a1-win64-static, я пытаюсь захватить аудио и видео и отправить его на сервер FMS, я пробовал со следующим кодом изначально ffmpeg -r 25 -f dshow -i…
где это неправильно в установке ffmpeg и конфигурации php
привет всем, я успешно установил ffmpeg на свой компьютер, я могу проверить это, проверив ffmpeg-версию, она возвращает что-то логичное. это означает, что ffmpeg успешно работает на моем pac, но…
iperf между 2 интерфейсами на одном хосте
Я ищу способ, как я могу запустить iperf benchmark между 2 интерфейсами на одном хосте, как показано на схеме: Обе машины (ПК и маршрутизатор) являются linux. Мне нужен способ запустить некоторые…
Мостовой трафик ethernet между двумя интерфейсами (USB-CDC ECM и Ethernet) с использованием mbed LPC1768
Я работаю над проектом, где у меня есть устройство LPC1768 MBED. Я могу подключить это устройство по USB к компьютеру. Само устройство имеет рабочее исходящее Ethernet-соединение, которое я могу…
Я могу подключить это устройство по USB к компьютеру. Само устройство имеет рабочее исходящее Ethernet-соединение, которое я могу…
FFMPEG TS Null пакетная передача
Я пытаюсь передать TS пакетов с помощью Ethernet. Я использую библиотеки C++ и ffmpeg. На данный момент я могу успешно отправить кодированный HEVC TS-поток через Ethernet. Но скорость вывода данных…
ffmpeg не работает с php
Я установил версию из http://ffmpeg.org/releases/ffmpeg-2.5.3.tar.bz2, а также попробовал версию yum, но она недостаточно нова для youtube-dl. Я попробовал export PATH=$PATH:/usr/local/bin/ffmpeg и…
Разница между одинарными и двойными кавычками в подпроцессе [Python 3.4]
Я использую Python 3.4 в Windows сервере 12, и у меня есть некоторый код Python, который выполняет команду ffmpeg ниже: ffmpeg -i input.mp4 -vf select=’not(mod(n\,30)),setpts=N/((30)*TB)’ -c:v…
Как Исправить Ошибку Сетевой Кабель Не Подключен?
Одной из частых ошибок, возникающих при подключении компьютера к интернету, является появление сообщения об ошибке, что сетевой кабель не подключен и интернет при этом отсутствует, хотя на самом деле он подключён и возможно даже некоторое время назад работал. Более того, доступ в интернет даже может быть, а ошибка остаётся. Что делать в этой ситуации и как восстановить связь?
Причины ошибки
Причин может быть много — я предлагаю разделить их на две группы
- Связанные с проблемами вне компьютера
- Или с самим ПК или настройками Windows
Сетевой кабель не подключен — что проверить в первую очередь?
- Первое, что приходит на ум — а может он действительно не подключен? Проверьте, надёжно ли он закреплен в разъёме сетевой карты — со временем пластиковый фиксатор коннектора мог разболтаться, из-за чего отсутствует контакт.
- Разновидность этой проблемы, когда кабель поврежден — посмотрите, нет ли на нём явных заломов или нарушений оболочки.
 Для 100% уверенности в исправности лучше всего воспользоваться специальным прибором, измеряющим целостность контактов.
Для 100% уверенности в исправности лучше всего воспользоваться специальным прибором, измеряющим целостность контактов. - Реже дело может быть в неправильном обжиме коннекторов — если ваш кабель не заводской, а неизвестного происхождения, то имеет смысл попробовать взять другой, либо воспользоваться нашей инструкцией и сделать это самостоятельно.
- В случае, если ранее интернет работал, а потом вдруг стала появляться ошибка, что сетевой кабель не подключен, вероятна поломка на стороне провайдера — позвоните в техподдержку и спросите, не ведутся ли какие-либо технические работы.
Проблемы в роутере
Отдельного разговора требует рассмотрение возможных ошибок при настройке wifi роутера, если компьютер подключен к интернету не напрямую, а через него. Тема эта обширная, мы ее уже неоднократно касались на блоге. В частности, проблему, когда маршрутизатор не сохраняет настройки, не видит интернет-кабеля или не раздает wifi сигнал. Но в рамках данной статьи могу только дать несколько общих советов:
- Прежде всего попробуйте вставить кабель от провайдера к компьютеру напрямую и настроить на нем подключение к интернету. Если дело было в роутере, то в таком виде все заработает.
- Во-вторых перезагрузите маршрутизатор — в любой технике из-за долгой беспрерывной работы могут быть сбои.
- Частая ошибка новичков — когда они вставляют кабель от интернета не в порт WAN, а в порт LAN на роутере — проверьте правильность подключения.
- Также попробуйте подключить кабель через другой порт LAN на роутере, если их несколько
- Проверьте коннект с интернетом на другом компе — просто выньте кабель из своего ПК и вставьте, например, в ноутбук. Если неисправность устранится (при условии правильных сетевых настроек на ноуте), значит дело всё-таки в первом компьютере.
Сетевой кабель не подключен или неопознанная сеть на компьютере
Прежде чем разобраться в возможных причинах и способах их исправления, связанных с настройками системы, отмечу, что сообщение об ошибке также может выглядеть как «Неопознанная сеть» или «Без доступа к Интернету».
Давайте пройдемся по основным способам, которые на 99% исправят нашу ситуацию, если дело всё-таки в связи установленного на компьютере оборудования в сочетании с настройками Windows — оставим за скобками возможную банальную поломку сетевой карты.
- Диспетчер устройств
Я буду показывать на Windows 10 — для начала попробуем зайти в «Пуск (правой кнопкой мыши) — Диспетчер устройств»
Показать результатыПроголосовало: 1125
Открываем ветку «Сетевые адаптеры» и находим строку «Realtek PCIe GBE Family Controller».
Кликаем по ней правой кнопкой мыши и в новом окошке выбираем «Удалить устройство»
После чего перезагружаем компьютер — при загрузке операционной системы он снова обнаружится в системе.
Если после этого интернет не заработает, то пробуем таким же образом зайти в «Свойства»
Здесь переходим во вкладку «Дополнительно» — перед глазами увидим длинный список различных значений, среди которых необходимо отыскать «Speed & Duplex». Здесь в правом выпадающем списке должно стоять значение «Auto Negotiation».
Если у вас так и есть, а интернет не работает, попробуйте поиграть с выбором других значений
- Наконец, последнее, что может быть причиной ошибки «Сетевой кабель не подключен» — нарушение в работе драйверов.
Вообще, рекомендуется всегда иметь последнюю версию драйверов на все комплектующие ПК. Скачайте с официального сайта производителя и обновите «дрова» для своей сетевой карты. Еще проще — воспользоваться готовым комплектом — об этом я подробно рассказывал в этой статье.
Цены в интернете
Александр
Опытный пользователь WiFi сетей, компьютерной техники, систем видеонаблюдения, беспроводных гаджетов и прочей электроники. Выпускник образовательного центра при МГТУ им. Баумана в Москве. Автор видеокурса «Все секреты Wi-Fi»
Задать вопрос
( 1 оценка, среднее 5 из 5 )
Понравилась статья? Поделиться с друзьями:
Проблема с драйвером адаптера беспроводной сети
Решение проблем с драйвером беспроводного Wi-Fi адаптера в Windows 10
Очень много пользователей, которые обновились, или просто установили Windows 10, столкнулись с проблемами в работе Wi-Fi. У кого-то ноутбук вообще не видит беспроводного адаптера, не отображаются доступные для подключения сети, возникают проблемы при подключении к Wi-Fi. А если все подключается, то может возникнуть проблема «Подключение ограничено», когда интерн просто не работает.
У кого-то ноутбук вообще не видит беспроводного адаптера, не отображаются доступные для подключения сети, возникают проблемы при подключении к Wi-Fi. А если все подключается, то может возникнуть проблема «Подключение ограничено», когда интерн просто не работает.
И практически во всех этих случаях, причина только одна: драйвер беспроводного Wi-Fi адаптера. Либо он не установлен вообще, либо установлен, но работает неправильно. Windows 10 как правило уже сама устанавливает драйвер на Wi-Fi адаптер, но этот драйвер не всегда работает так как нужно. А производители ноутбуков и Wireless адаптеров еще не все выпустили новые драйвера для своих моделей. Да и Windows 10 все время обновляется, а проблемы появляются обычно после этих обновлений (судя по комментариям к статьям на этом сайте)
.
Так вот, практически все проблемы и ошибки и-за драйвера. Драйвер дает команды системе как правильно «общаться» с железом. В нашем случае с беспроводным адаптером. И если сам адаптер и Windows 10 не очень понимают друг друга, то у нас на компьютере появляются проблемы в работе интернета при подключении по Wi-Fi. Поэтому, первым делом нужно проверять и экспериментировать с драйвером беспроводного адаптера.
Если у вас вообще не отображаются доступные для подключения сети, нет кнопки Wi-Fi на ноутбуке, ошибка «Не удалось найти беспроводные устройства на этом компьютере», то драйвер у вас скорее всего не установлен вообще, и его нужно установите. По этой теме можете сразу переходить в статью: Как включить Wi-Fi в Windows 10, когда нет кнопки Wi-Fi и ошибка «Не удалось найти беспроводные устройства на этом компьютере».
Мы рассмотрим случаи, когда драйвер все же установлен (возможно, самой Windows 10), но появляются проблемы с Wi-Fi. Либо, не получается подключится к беспроводной сети по стандартной схеме, которая описана в этой статье.
Замена драйвера Wi-Fi адаптера в Windows 10
Как правило, при каких-то проблемах, переустановка (обновление) драйвера не помогает. В любом случае, вы можете попробовать скачать новый драйвер для вашей модели с официального сайта производителя ноутбука (адаптера)
В любом случае, вы можете попробовать скачать новый драйвер для вашей модели с официального сайта производителя ноутбука (адаптера)
, и установить его. При возникновении каких-либо проблем, это нужно делать первым делом. Еще, есть возможно выбрать один из нескольких установленных в системе драйверов. Что мы сейчас и попробуем сделать.
Что бы открыть Диспетчер устройств, нажмите на кнопку поиска, и введите «диспетчер устройств». В результатах поиска нажимаем на сам диспетчер. Вот так:
Дальше, в самом диспетчере устройств находим вкладку «Сетевые адаптеры»
. Там должен быть ваш беспроводной адаптер. В его названии будут слова «Wi-Fi», или «Wireless». Если такого адаптера там нет, то значит он не установлен вообще. Нужно установить. У меня адаптер Qualcomm Atheros, поэтому и драйвер так называется. У вас же может быть другое название (Intel, Broadcom)
.
Возле адаптера беспроводной сети, может быть желтый восклицательный знак. Нажмите на сам адаптер правой кнопкой мыши, и выберите Обновить драйверы
.
Выберите пункт Выполнить поиск драйверов на этом компьютере
.
Нажимаем на Выбрать драйвер из списка уже установленных драйверов
.
Теперь внимание, в окне у вас должно быть несколько вариантов драйверов (у меня 2)
. Выделяем тот, который на данный момент не установлен
. Который отличается от того, который в диспетчере устройств. Получается, что мы пробуем другой вариант драйвера. Выделяем его, и нажимаем Далее
.
Нужный драйвер будет установлен. Теперь, перезагружаем компьютер, и тестируем работу Wi-Fi. Если не помогло, и есть еще другие варианты драйверов, то делаем все еще раз, только в списке выбираем уже другой драйвер. Думаю, смысл этих действий понятен. Помню в Windows 8, этот способ помогла решить проблему с подключением без доступа к интернету (ограничено).
Удаляем драйвер беспроводного адаптера
В этом нет ничего страшного. Если способ описанный выше не помог решить вашу проблему, например с статусом «Подключение ограничено», то можно попробовать удалить драйвер Wireless в диспетчере устройств.
Зайдите в диспетчер устройств, как я показывал выше. Нажмите правой кнопкой мыши на наш беспроводной адаптер и выберите Удалить
.
Появится предупреждение. Нажимаем Ok
.
После его перезагружаем компьютер. Драйвер снова будет установлен автоматически.
Пробуем откатить драйвер беспроводного адаптера в Windows 10
Откатить драйвер – еще один способ заставить Wi-Fi работать стабильно, или хотя бы просто работать :). Никаких гарантий что поможет, но если уже ничего не помогает, то попробовать стоит. Все в том же диспетчере устройств нажимаем правой кнопкой мыши на все тот же Wi-Fi адаптер. И выбираем в меню Свойства
.
Переходим на вкладку Драйвер
, и нажимаем кнопку Откатить
. Может быть такое, что кнопка откатить не активна. Здесь уже ничего не сделать, значит нет в системе более старого драйвера.
Появится сообщение о том, что откат к более старой версии драйвера может понизить функциональность, и все такое. Нажимаем Да
.
Перезагружаем ноутбук, и проверяем как работает Wi-Fi.
Вот такие советы. Если узнаю что-то новое по этой теме, обязательно обновлю статью. Если у вас есть полезная информация по решению проблем с работой Wi-Fi в Windows 10, то можете поделится в комментариях.
530 Решение проблем и ошибокПроблемы с драйвером беспроводного Wi-Fi адаптера в Windows 10. Решение
Обновившись до Windows 10 либо установив последнюю версию обновлений операционной системы, многие пользователи сталкиваются с неработоспособностью беспроводной сети. Связано это чаще всего с драйверами беспроводного Wi-Fi адаптера. В вязи с этим, могут быть следующие проблемы:
В вязи с этим, могут быть следующие проблемы:
- Невозможно подключить сеть, поскольку компьютер ее не отображает.
- Не работает беспроводной адаптер.
- Не подключается по беспроводной (Wi-Fi) сети — выдает ошибки.
- Соединение есть, но в ограниченном состоянии и сеть, следовательно, не работает.
Именно все эти четыре проблемы вызваны тем, что беспроводной адаптер не имеет драйвера или установленная на компьютере версия устарела, не поддерживается или выпущена с ошибками. При обновлении или установке «с нуля» системы, десятой версии Windows, драйвер закачивается и устанавливается в автоматическом режиме. Но это не означает, что он работает корректно. Причины кроются в частом появлении новых редакций ОС Майкрософт и в том, что производители адаптеров и ПК не поспевают за этими обновлениями и, следовательно, их драйвера устаревшие.
Если драйвер работает некорректно, то и аппаратная часть ноутбука «порадует» сбоями. Если говорить о драйвере для адаптера, то при его неправильной работе невозможно будет подключиться к интернету. ОС неправильно понимает команды драйвера, и у пользователя появляются проблемы при подключении ноутбука по Wi-Fi сети. Исходя из этого, если у вас появились проблемы с подключением в новой версии ОС, сразу обратите внимание на адаптер. Поменяйте драйвер, предварительно удалив старую версию, если она присутствует на компьютере. Не используйте для загрузки «левые» ресурсы. Лучше всего скачать драйвер с официальной страницы разработчика. При этом учитывайте при загрузке модель адаптера.
Если ноутбук не находит подключенные к нему сети или не отображает адаптер (беспроводное устройство) или кнопку Wi-Fi, все дело в драйвере. Если вы видите такие ошибки, значит, драйвер отсутствует на устройстве. Чтобы включить беспроводную сеть, вам просто надо скачать и установить драйвер.
- Но если драйвер присутствует, появился в автоматическом режиме, но ошибки подключения есть, мы попробуем решить эту проблему своими методами.

Решение проблемы заменой драйвера Wi-Fi адаптера в Windows 10
Есть такие проблемы, когда установка нового драйвера не помогает. Вы можете удалить старый драйвер безвозвратно, установить самую новую версию, но это не решит проблемы. Впрочем, это не означает, что вы не должны попробовать этот вариант. Это первое, что вы должны сделать. Обычно при обновлении или чистой установке система загружает несколько драйверов, и нам важно выбрать один из них — тот, который работает правильно.
- В поисковой строке укажите «Диспетчер устройств
» и нажмите на полученный результат, как на картинке.
- Перейдите к «Сетевым адаптерам
». На этой вкладке вы найдете свое устройство. Если в списке не отображены ни Wireless, ни Wi-Fi, адаптера на вашем компьютере нет. Загрузите его и посмотрите, есть ли драйвер. Если вы видите предупредительный знак желтого цвета, кликните на адаптер и обновите драйвер.
- Обновление драйвера выполните следующим образом: найдите его с помощью опции поиска на этом устройстве.
- Теперь нужно нажать на “Выбрать из списка установленных
“.
- Вы увидите несколько драйверов, которые уже есть в системе. Здесь нам нужно выбрать тот драйвер, который не совпадает с тем, что в диспетчере. Установив этот новый драйвер, вы попробуете его на работоспособность. Выберите его и продолжайте «Дальше
».
- Нажатие кнопки активирует установку выбранного драйвера.
После окончания процедуры обязательно следует перезагрузиться. Теперь можете тестировать подключение по беспроводной сети. Если и этот драйвер работает неправильно, возвращайтесь к поиску, ищите новый драйвер, устанавливайте и тестируйте заново. Если драйверов много, возможно, найдется работоспособный, который решит проблему с подключением к интернету в десятой версии ОС Windows.
Решаем с помощью удаления установленного драйвера беспроводного адаптера
Если ни один драйвер, установленный в системе, не подключил интернет, его необходимо удалить полностью. Это делается в диспетчере.
- В поисковой строке укажите «Диспетчер устройств
» и нажмите на полученный результат (пояснялось выше в статье). Вы перейдете к «Сетевым адаптерам
», найдете там свое устройство и нажмете «Удаление
».
- Кликните «ОК».
- После того как драйвер удалится нужно перезагрузить компьютер. Затем система вновь установит его в автоматическом режиме.
Пробуем откатить драйвер беспроводного адаптера в Windows 10
Если ничего не помогает, попробуем сделать откат драйвера для беспроводного адаптера. Возможно, это заставит беспроводную сеть заработать стабильно или, наконец, подключиться.
- Открывайте вновь «Диспетчер
» и открывайте «Сетевые адаптеры
». Выбирайте свое беспроводное устройство и кликните на него, чтобы открыть «Свойства
».
- В «Свойствах
» перейдите к «Драйверу
» и нажмите «Откат
» (Если кнопа не нажимается, вариант вам не подходит, и драйвер, который установлен сейчас в системе, не имеет более старой версии).
- Если есть такая возможность, жмите соответствующую кнопку. Система предупредит о понижении функциональности, если вы перейдете к более старой версии драйвера для беспроводного устройства. Игнорируйте уведомление и просто нажмите кнопку «Да
». Произойдет откат нового драйвера и на компьютере будет установлена в автоматическом режиме прежняя, более старая версия. Возможно, она окажется работоспособной, ведь раньше, до обновления, интернет подключался и стабильно работал.
- Прежде чем протестировать произведенные изменения, нажмите перезагрузку операционной системы.
 Теперь пробуйте.
Теперь пробуйте.
Вот эти рекомендации мы можем предложить вам для решения проблемы с подключением к сети по беспроводному, Wi-Fi, адаптеру. Если у вас есть дополнительные советы или вы знаете, как исправить проблемы, поделитесь с нами. Мы следим за ситуацией.
Источник
Проблема адаптера беспроводных сетей или точки доступа: как устранить
Каждому из нас знакома ситуация, когда на стационарном компьютере, ноутбуке или мобильном гаджете неожиданно пропадает интернет-соединение. Ждать мастера приходится от нескольких часов до нескольких дней. Да еще и берет он за простую работу немало. Если вас подобное положение дел не устраивает, эта статья для вас. Прочтя ее, большинство неисправностей, связанных с роутером, wi-fi адаптером или компьютером, вы сможете решить самостоятельно.
Как быть, если пропало подключение
Регулярно оплачиваете выделенное интернет-соединение, однако в какой-то момент оно просто пропало? Первым делом следует выявить источник проблем. Их может вызывать провайдер, роутер/адаптер или же сам компьютер. Чтобы исключить неполадки со стороны обслуживающей компании, позвоните в сервисный центр и уточните, не ведутся ли сейчас какие-то технические работы, нет ли аварий на линии или других неприятных «сюрпризов».
Если возможности позвонить нет, выявить источник неполадок поможет сам маршрутизатор. Устройство подключено, индикатор WLAN горит, а лампочка WAN/DSL – нет? Значит, прибор работает, но не может получить сигнал от провайдера. Отключите роутер от сети питания, подождите минут пять-десять и заново включите. Интернет так и не появился? Значит, неисправность на стороне обслуживающей компании. Вам остается только ждать, когда она с ними разберется.
Если вины провайдера в пропавшем подключении нет, вставляем кабель напрямую в сетевой разъем компьютера/ноутбука (в обход роутера и адаптера). Далее разбираемся по результатам проверки.
Неисправности со стороны роутера
У людей, которые с техникой на «вы» довольно часто проблема возникает из-за того, что устройство банально забывают включить. Если же устройство работает, а индикатор WLAN не горит, проверьте провода на целостность и убедитесь, что воткнуты они до упора.
Если же устройство работает, а индикатор WLAN не горит, проверьте провода на целостность и убедитесь, что воткнуты они до упора.
Если роутер (внешне) работает надлежащим образом, проблема, скорее всего, связана с неправильной настройкой прибора. Выражается это в следующем: индикатор Wi-Fi-соединения активен, когда кабель подключен непосредственно к принимающему ПК, сетевое подключение работает, а во время беспроводного соединения – нет. Решается проблема следующим образом:
Запускаем веб-обозреватель и в верхней строке прописываем адрес административной панели роутера. Чтобы узнать этот набор цифр, изучите сопроводительную документацию к устройству или наклейку на нем самом. Найти нужную информацию не получается? Воспользуйтесь помощью поисковых интернет-системам, указав в строке поиска модель прибора и вопрос относительно интересующих параметров.
- Авторизируемся, введя в появившемся окошке связку «логин-пароль. Узнать их можно также из сопроводительной документации к прибору.
- Когда откроется меню настроек роутера, выбираем вкладку General Setup или близкую ей по смыслу (т.к. у разных компаний интерфейс административной панели будет разным).
- Проверяем, что все показатели установлены на тех значениях, что прописаны в инструкции. Часть из них и можно найти в вашем договоре с обслуживающим провайдером. Если доступа к бумагам нет, позвоните в сервисный центр, и оператор продиктует вам эти значения.
Особое внимание при вводе значений уделите номеру «ключ сети». Если ввести его неправильно, то, даже вводя верный пароль, подключиться к точке беспроводного доступа вы не сможете. При этом система будет уверять, что некорректен именно пароль, и просить ввести его повторно.
Проблемы с WiFi адаптером
Перезагрузка не помогла? Остальные устройства (телефоны, планшеты) без проблем подключаются по wi-fi, а компьютер только при непосредственном подсоединении сетевого кабеля? Пришла пора проверить на работоспособность wi-fi адаптер. Чтобы это сделать:
Чтобы это сделать:
- Щелкаем по иконке «Мой компьютер», размещенной на рабочем столе, или по одноименному разделу в меню «Пуск», открываем подраздел «Свойства».
- В появившемся окне находим пункт «Диспетчер устройств».
- Открывается список устройств, в котором нас интересуют «сетевые адаптеры».
- Выбираем среди предложенных нужный и удаляем его.
- Щелкаем по иконке «обновить конфигурацию», и удаленный адаптер вновь появляется в списке доступных устройств, но уже с правильно работающими драйверами.
Когда все будет сделано, поочередно переходим: «Пуск» – «Панель управления» – «Сетевые подключения» – «Центр управления сетями…». В левом меню находим раздел «Изменение параметров адаптера». В открывшемся окне находим значок подключения, украшенный красным крестиком в углу, и дважды щелкаем по нему. Теперь нас интересует пункт «TCP/IPv4» (именно «4», а не «6»). Открываем свойства протокола и в обоих предложенных к заполнению окошках выбираем «Получать … автоматически». Сохраняем изменения, перезагружаемся и вновь пробуем подключиться.
Если указанные действия не помогли, проверьте, видит ли компьютер другие сети. Если да, проблема в настройках конкретной сети, если нет – проверять необходимо сам компьютер.
Проблемы с компьютером
Если и интернет-адаптер, и точка беспроводного доступа работают нормально, со стороны обслуживающего ваш дом провайдера также нет сообщений об обрыве сигнала, причину неполадок следует искать со стороны компьютера. Первым делом проверяем, не заражено ли устройство вирусами. В 85% случаев не пускают в интернет, режут скорость или (как «майнеры») намертво подвешивают систему именно вредоносные программы. Перед проверкой обязательно обновите базы данных антивируса до актуальных и проверьте, не прописался ли какой-нибудь «майнер» или «червяк» в список исключений самовольно.
Если компьютер чист, проверьте, нет ли сообщений от брандмауэра (сетевого экрана, отвечающего за фильтрацию проходящего трафика). Возможно, беспроводное подключение по каким-то причинам кажется программе ненадежным, и она полностью блокирует его. В этом случае должно всплывать системное уведомление с описанием последующих действий.
Возможно, беспроводное подключение по каким-то причинам кажется программе ненадежным, и она полностью блокирует его. В этом случае должно всплывать системное уведомление с описанием последующих действий.
Еще один вариант – конфликт сетей. Так бывает, когда сначала вы работали от одной wi-fi сети, а потом подключились к другой, оставаясь в зоне действия первой. Чтобы устранить неполадки:
- Щелкаем по иконке беспроводного соединения, найти которую можно в нижней панели.
- В предложенном списке выбираем старую сеть и открываем ее «Свойства».
- В загрузившемся окне переключаемся на вкладку «Подключение», снимаем галочку с пункта «Подключаться автоматически», после чего сохраняем внесенные изменения нажатием кнопки “Ок”.
Если произведенные манипуляции не принесли пользы, открываем «Центр управления сетями и общим доступом» и выбираем функцию «Устранение неполадок». Как правило, после этого шага компьютер или самостоятельно разрешает проблему, или подсказывает пользователю, в каком направлении искать решение.
Неполадки, связанные с бесконечным распознаванием IP-адреса
Нередко пользователи беспроводного подключения сталкиваются с ситуацией, когда на экране рабочего устройства постоянно всплывает надпись «Получение сетевого адреса». Прибор пытается получить IP-адрес в выбранной wifi-сети, однако по неизвестной причине сделать это у него не получается. После нескольких секунд ожидания гаджет автоматически отсоединяется и пытается подсоединиться вновь. И так до бесконечности.
Причиной этой неполадки могут выступать разные неисправности. Основные из них:
- Выключен DHCP-клиент, отвечающий за регистрацию и обновление IP-адресов и DNS-записей
Для его активации жмем «Пуск» и открываем «Панель управления». В режиме просмотра выбираем пункт «Мелкие значки» и щелкаем по вкладке «Администрирование». В открывшемся окне находим ярлык «Службы» и дважды щелкаем левой кнопкой мыши. Открывается еще одно окно, где нас интересует строка DHCP-клиент. Если он выключен, включаем двойным щелчком. Чтобы не повторять эту процедуру каждый раз после включения компьютера, щелкаем по строке правой клавишей и выбираем пункт «Свойства». Среди предложенных типов запуска выбираем «Автоматически» и сохраняем изменения.
Если он выключен, включаем двойным щелчком. Чтобы не повторять эту процедуру каждый раз после включения компьютера, щелкаем по строке правой клавишей и выбираем пункт «Свойства». Среди предложенных типов запуска выбираем «Автоматически» и сохраняем изменения.
- Сбой работы роутера/рабочего устройства
Перезагрузите прибор и попробуйте подключиться. Если проблема осталась, откатите роутер до заводских настроек и заново вручную пропишите все значения.
- Неправильный ввод пароля
«Неверно введенный пароль» – самая распространенная ошибка при попытке подключения к интернету. Если вы столкнулись с ней, убедитесь, что при наборе:
- Правильно вводите заданную комбинацию букв и/или цифр.
- Используете правильную раскладку клавиатуры.
- Кнопка CapsLock отключена.
- Не вписываете вместо заглавных букв строчные (и наоборот).
Слабый или нестабильный сигнал
Если сигнал вашего Wi-Fi роутера слаб и нестабилен, подключение к сети может оборваться в любой момент. Изредка причиной тому служит само устройство, и устранить неисправность поможет лишь обращение в сервисный центр. Однако нередко слабый сигнал обусловлен:
- Некорректным направлением антенн
Если прибор оснащен одной антенной, производители советуют устанавливать ее перпендикулярно устройству. Если двумя – под углом 45°, если тремя, боковые наклоны под углом 45 °, средняя – вертикально. Однако это работает не для всех приборов. Поэтому, если предложенный вариант не работает, попробуйте наклонить антенну иначе, пока уровень сигнала не достигнет нормы.
- Перегрузкой канала связи
Чтобы решить проблему, выберите диапазон частот с минимальной загруженностью. Для этого:
- Откройте административную панель роутера, введя в поисковую строку 192.168.0.1 или 192.168.1.1.
- Авторизируйтесь (связка «логин-пароль» указывается в сопроводительной документации к прибору или на коробке).

- В разделе Wireless Settings укажите предпочитаемый номер канала.
Поскольку далеко не все приборы работают на каналах свыше 11, в третьем шаге выбирайте значение от 1 до 10.
- Устаревшей или кривой прошивкой
Найти свежую версию прошивки роутера можно на официальном сайте производителя. Чтобы обновление прошло успешно, предварительно:
- Сбросьте настройки прибора до заводских.
- Отключите от маршрутизатора все устройства (кроме компьютера, с которого будете обновлять систему).
- Подключите оба прибора к источнику бесперебойного питания, чтобы внеплановое отключение электричества не помешало завершить установку.
Убедитесь, что обновленная версия совместима с вашей моделью роутера (соответствующая информация прописывается на сайте или предоставляется технической поддержкой производителя).
- Недостаточной мощностью самого прибора
Если вы купили бюджетный роутер, предназначенный для домашней сети, и планируете охватить им многоэтажное здание, сигнал ожидаемо будет слаб и нестабилен. Решить проблему помогут Wi-Fi репитеры, антенны повышенной мощности и другое оборудование, созданное для усиления/расширения сигнала. Однако подобная «экономия» нередко влетает в копеечку.
Ошибка «Без доступа к Интернету»
Рядом со значком интернет-соединения появился желтый треугольник с «!» внутри? Позвоните провайдеру и уточните, не ведутся ли какие-то ремонтные работы в вашей зоне покрытия, и нет ли у вас задолженности за интернет. Если ограничений и неполадок со стороны компании не выявлено, попробуйте выполнить следующие рекомендации:
- Перезагрузите роутер и принимающее устройство.
- Убедитесь, что сетевой кабель (протянутый провайдером) установлен именно в WAN-разъем (а не LAN) и вставлен до упора.
- Проверьте настройки маршрутизатора, перейдя в административную панель устройства (как это сделать, см. выше).
Если ничто из вышеописанного не помогло, подсоедините сетевой кабель напрямую к компьютеру. Если подключение появилось, проблема, скорее всего, в роутере. Если нет – в компьютере. В первом случае, поможет вызов мастера или обращение в сервисный центр. Во втором, изменение настроек сетевого подключения.
Если подключение появилось, проблема, скорее всего, в роутере. Если нет – в компьютере. В первом случае, поможет вызов мастера или обращение в сервисный центр. Во втором, изменение настроек сетевого подключения.
Если грузится мессенджер, а сайты – нет
После «войны», объявленной Роскомнадзором «Телеграму», пользователи столкнулись с ситуацией, когда подключение к интернету есть, сам мессенджер работает, а сайты поголовно не открываются. Причиной тому послужила блокировка сотрудниками федеральной службы миллионов сетевых IP-адресов.
Однако причина ограничения доступа может скрываться и на стороне клиента. Если DNS не прописан, указан неверно или недоступен, браузер не будет прогружать страницы, хотя мессенджеры продолжат работу. Компьютер просто не будет знать, где именно в сети искать запрашиваемый ресурс.
Дабы удостовериться в том, что причиной неполадок служит именно с DNS, жмем кнопку «Пуск» и в строке поиска пишем «cmd» (без кавычек). В открывшейся командной строке вводим следующую фразу: «ping google.com» (без кавычек) и нажимаем клавишу Enter. Если на экране появляется сообщение с просьбой повторить попытку, источник проблемы обнаружен, и это – именно DNS.
Чтобы исправить неполадку, в «Сетевых подключениях» щелкаем по значку «Подключение по локальной сети». Затем выбираем пункт «TCP/IPv4» и прописываем доступный DNS. Если и это не помогло, звоним провайдеру.
Проверка сети при помощи утилиты «NetAdapter Repair»
Хотите сократить временные затраты на обнаружение и устранение сетевых проблем? Утилита NetAdapter Repair позволяет выполнить большинство описанных в статье операций буквально за один клик. В число возможностей программы входят:
- Переподключение устройства к DHCP-серверу.
- Просмотр файла hosts, его редактирование и очистка.
- Отключение статического IP-адреса, установка разрешения «получать IP-адрес автоматически».
- Смена текущих DNS на Google Public DNS.

- Удаление DNS-кэша и очистка SSL.
- Перезагрузка NetBIOS.
- Включение сетевых и Wi-Fi адаптеров.
- Сброс до базовых значений настроек безопасности браузеров и системных сетевых служб.
- Иные функции, добавленные в новых версиях.
Хотя утилита не требует установки на компьютер, запускать ее следует от имени администратора. А для защиты от вредоносных программ и несанкционированного проникновения в систему – скачивать только с сайта разработчика или проверенных интернет-ресурсов.
Помогли ли вам советы, описанные в статье? Столкнулись с проблемой, решение которой здесь не описано? Хотите поблагодарить за помощь или спросить совета? Оставляйте комментарии, обсудим.
- Issue: *
- Your Name: *
- Your Email: *
WiFi не работает после обновления до Windows 10
Нет WiFi после обновления до Windows 10? WiFi отключается? Если ваш Wi-Fi не работает после обновления до Windows 10, то этот пост покажет вам, как попытаться решить проблему.
Нет WiFi после обновления до Windows 10
После обновления с Windows 8.1 до Windows 10 Pro или Windows 10 Enterprise вы можете обнаружить, что беспроводные сети недоступны. Проводные соединения Ethernet также могут работать неправильно, если вы используете встроенный адаптер Ethernet или адаптер USB Ethernet. Это может произойти из-за наличия неподдерживаемого программного обеспечения VPN.
Вот несколько вещей, которые вы можете попробовать:
1] Перезагрузите компьютер. Перезагрузите маршрутизатор Wi-Fi и посмотрите, работает ли он.
2] Затем проверьте, установлено ли на вашем компьютере программное обеспечение VPN. Если он не поддерживает Windows 10, удалите его и посмотрите, решит ли он проблему. Если это так, перейдите на веб-сайт поставщиков программного обеспечения и загрузите версию, которая поддерживает Windows 10.
3] Отключите ваш брандмауэр и посмотрите, является ли это причиной.
4] Откройте «Настройки»> «Сеть и Интернет»> «Режим полета». Убедитесь, что режим полета выключен.
5] Чтобы решить эту проблему, KB3084164 рекомендует следующее. Сначала запустите в CMD netcfg –s n , чтобы увидеть, присутствует ли DNI_DNE в итоговом списке сетевых протоколов, драйверов и служб. Если так, продолжайте.
Выполните следующие команды, одну за другой, в командной строке с повышенными привилегиями:
reg delete HKCR \ CLSID \ {988248f3-a1ad-49bf-9170-676cbbc36ba3}/va/f netcfg -v -u dni_dne
Если это не работает для вас, создайте точку восстановления системы, а затем запустите regedit , чтобы открыть редактор реестра. Перейдите к следующему разделу реестра:
HKEY_CLASSES_ROOT \ CLSID \ {988248f3-A1AD-49bf-9170-676cbbc36ba3}
Если он существует, удалите его. Он в основном делает то же самое, что и команда reg delete ..
6] Функция сброса сети в Windows 10 поможет вам переустановить сетевые адаптеры и восстановить исходные настройки сетевых компонентов.
7] Если вы не видите имя сети Wi-Fi дома, сначала убедитесь, что ваш маршрутизатор настроен на передачу имени сети.
Чтобы проверить это, вам необходимо подключить компьютер к маршрутизатору с помощью кабеля Ethernet. Затем откройте ваш браузер и введите IP-адрес вашего беспроводного маршрутизатора в адресную строку и нажмите Enter. Войдите и перейдите на страницу настроек беспроводной сети. Теперь убедитесь, что для параметров Включить вещание SSID, Беспроводное вещание SSID и т. Д. Установлено значение Вкл.
Эта проблема также может повлиять на устройства Surface.
Дайте нам знать, если что-нибудь вам помогло. Также посмотрите, поможет ли вам приведенный ниже комментарий Демостена.
Связано с прочтением: Ограниченная проблема с подключением WiFi в Windows 10.
Windows не удаётся найти драйвер сетевого адаптера — что делать?
Драйверы устройств предназначены для соединения между вашей операционной системой и оборудованием. Если какой-либо из них не работает, соответствующее оборудование перестанет связываться с Windows. В случае возникновения проблем, связанных с сетью, вы, вероятно, запускаете средство устранения неполадок сетевого адаптера. Если он обнаружил проблему, но не смог ее самостоятельно исправить, вы увидите сообщение об ошибке — Windows не смогла найти драйвер для вашего сетевого адаптера . Если вы столкнулись с этой проблемой, что-то в этом посте обязательно поможет вам решить проблему.
Windows не удалось найти драйвер для сетевого адаптера
Вы можете попробовать следующие решения для решения проблемы:
- Обновите драйвер сетевого адаптера
- Удалить и переустановить драйвер сетевого адаптера
- Запуск устранения неполадок оборудования и устройств
- Запустить средство устранения неполадок сетевого адаптера
- Запустите восстановление системы.
1] Обновите драйвер сетевого адаптера
Чтобы обновить драйвер сетевого адаптера , введите devmgmt.msc в поле «Начать поиск» и нажмите «Ввод», чтобы открыть диспетчер устройств.
Найдите драйверы сетевого адаптера и раскройте список. Щелкните правой кнопкой мыши и выберите «Обновить драйвер» для каждого из драйверов.
Перезагрузите систему и проверьте, можете ли вы теперь подключиться к сети.
2] Установите драйвер сетевого адаптера
Следуйте процедуре, описанной выше, но выберите «Удалить устройство», чтобы удалить драйвер. Затем перезагрузите вашу систему и посмотрите, сможет ли Windows автоматически установить драйвер. Если не открыть диспетчер устройств еще раз, щелкните правой кнопкой мыши Сетевые адаптеры и выберите «Сканировать для аппаратных изменений».
Кроме того, вы можете загрузить драйвер сетевого адаптера с веб-сайта производителя на другой системе из Интернета (так как Интернет не будет работать в вашей системе) и перенести его в вашу систему с помощью USB-накопителя. Откройте диспетчер устройств и разверните список сетевых адаптеров. Щелкните правой кнопкой мыши и выберите Uninstall device для всех драйверов сетевого адаптера.
Откройте диспетчер устройств и разверните список сетевых адаптеров. Щелкните правой кнопкой мыши и выберите Uninstall device для всех драйверов сетевого адаптера.
Теперь установите драйверы, которые вы загрузили ранее.
3] Запуск средства устранения неполадок оборудования и устройств
Средство устранения неполадок аппаратных средств и устройств помогает выявлять распространенные проблемы с подключенными устройствами (сетевой адаптер здесь) и разрешать их.
Нажмите кнопку «Пуск» и выберите шестнадцатеричную опцию, чтобы открыть меню «Настройки». Перейдите в раздел «Обновления и безопасность» в меню «Параметры Windows», а затем нажмите «Устранение неполадок».
Выберите инструмент устранения неполадок оборудования и устройств и запустите его.
4] Запустите средство устранения неполадок сетевого адаптера
Как описано выше, перейдите в «Настройки»> «Обновления и безопасность»> «Устранение неполадок». Выберите средство устранения неполадок сетевого адаптера и запустите его.
Проверьте, устраняет ли проблема устранение неполадок.
5] Выполните восстановление системы
В случае, если Интернет работает нормально раньше, и проблема недавно, вы можете рассмотреть возможность восстановления системы. Он будет восстанавливать любые изменения, внесенные недавно установленными программами и т.д.
Что мне делать, если сетевой адаптер TP-Link не работает должным образом на моем компьютере?
Обратите внимание: если ваш ноутбук имеет встроенный Wi-Fi, но вы добавляете новый адаптер, который подключается через адаптер PC Card или порт USB, вам необходимо удалить или отключить драйверы Windows для исходного устройства. Пожалуйста, обратитесь сюда, чтобы отключить оригинальный адаптер
Случай 1 Низкая скорость Шаг 1.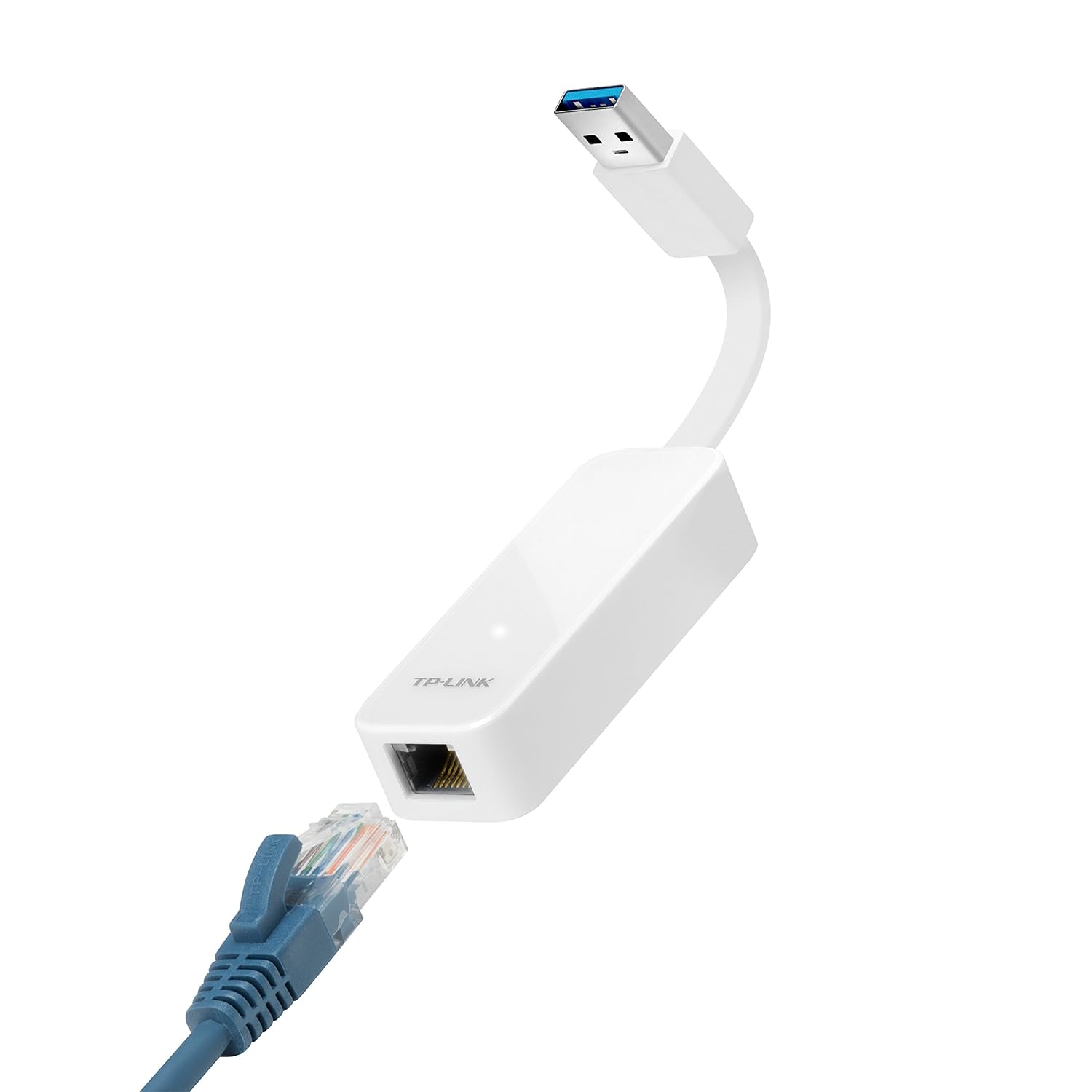 Проверьте уровень сигнала Wi-Fi. Если сигнал слабый, переместите компьютер ближе к маршрутизатору, если это возможно.
Проверьте уровень сигнала Wi-Fi. Если сигнал слабый, переместите компьютер ближе к маршрутизатору, если это возможно.
Шаг 2. Проверьте, возникает ли проблема на частоте 2,4 ГГц или 5 ГГц, если это двухдиапазонный адаптер.
Шаг 3. Обратитесь в службу поддержки маршрутизатора, чтобы изменить канал и ширину канала на маршрутизаторе, чтобы избежать возможных помех.
Шаг 4. Обновите драйвер адаптера (пропустите, если не знаете, как это сделать).
Шаг 5. Пожалуйста, снова используйте тестовую скорость вашего компьютера. Затем используйте свой телефон / iPad для подключения к хосту Wi-Fi и проверьте скорость в том же месте. Если результат превышает скорость вашего компьютера, обратитесь в службу поддержки TP-Link, предоставив результаты выше и сообщите нам операционную систему вашего компьютера.
Случай 2 Нестабильное соединениеШаг 1. Проверьте уровень сигнала Wi-Fi. Если сигнал слабый, переместите компьютер ближе к маршрутизатору, если это возможно.
Шаг 2. Проверьте, возникает ли проблема на частоте 2,4 ГГц или 5 ГГц, если это двухдиапазонный адаптер.
Шаг 3. Обратитесь в службу поддержки маршрутизатора, чтобы изменить канал и ширину канала на маршрутизаторе, чтобы избежать возможных помех.
Шаг 4. Обновите драйвер адаптера (пропустите, если не знаете, как это сделать).
Шаг 5. Обратитесь в службу поддержки TP-Link с полученными выше результатами и сообщите нам операционную систему вашего компьютера и то, как это выглядит, когда соединение прерывается при исчезновении сигнала Wi-Fi или другом поведении.
Случай 3 Не удается найти беспроводную сетьA. не удается найти определенный сигнал Wi-Fi
Измените SSID / имя беспроводной сети и канал вашего маршрутизатора (обратитесь в службу поддержки маршрутизатора, если вы не знаете, как это сделать).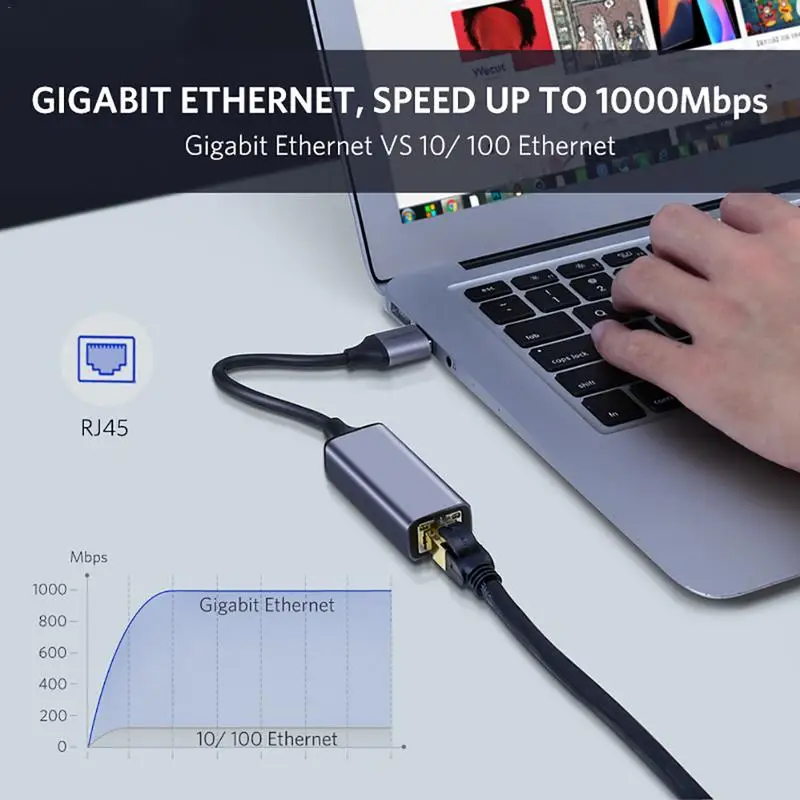
Б. не может найти сигнал Wi-Fi
Шаг 1. Включите беспроводную связь. На некоторых компьютерах может быть кнопка включения / выключения Wi-Fi. Убедитесь, что он включен.
Шаг 2. Для Windows
Включите WAC (пропустите, если не знаете, где его найти).
Для MAC
Если вы уже установили драйвер и все прошло успешно. однако не отображается никакой другой панели Wi-Fi, или отображается сообщение « no wireless NIC plugin ».
Запускайте от имени администратора при установке драйвера.
- Открыть меню Apple .
- Выберите Системные настройки .
- В окне «Системные настройки» щелкните значок «Пользователи и группы » .
- В левой части открывшегося окна найдите имя своей учетной записи в списке.
- Если слово Admin находится сразу под именем вашей учетной записи, значит, вы являетесь администратором этого аппарата.
- Если присутствует слово Standard , значит, вы не являетесь администратором, и ваша учетная запись не может использоваться для установки программного обеспечения или внесения административных изменений.
Шаг 3. Удалите антивирусное программное обеспечение и отключите брандмауэр, если он есть.
Шаг 4. Обновите драйвер адаптера (пропустите, если не знаете, как это сделать).
Шаг 5. Обратитесь в службу поддержки TP-Link с полученными выше результатами и сообщите нам операционную систему вашего компьютера.
Случай 4 Невозможно подключиться к Wi-FiШаг 1. Убедитесь, что ваш роутер работает. Используйте другое устройство, например ноутбуки или мобильные телефоны, для подключения к Wi-Fi и проверьте подключение к Интернету.
При первой попытке подключения к беспроводной сети Mobile WiFi ваш компьютер может потребовать ввести PIN-код. Для подключения к беспроводной сети следуйте приведенным ниже инструкциям:
Для подключения к беспроводной сети следуйте приведенным ниже инструкциям:
https://www.tp-link.com/support/faq/2054/
Шаг 2.Проверьте мощность сигнала Wi-Fi. Переместите компьютер ближе к маршрутизатору или настройте параметры беспроводной сети, например канал и ширину канала, на маршрутизаторе, чтобы избежать помех. Обратитесь в службу поддержки вашего маршрутизатора, чтобы помочь вам.
Шаг 3. Обновите драйвер адаптера (пропустите, если не знаете, как это сделать).
Шаг 4. Обратитесь в службу поддержки TP-Link и сообщите нам тип беспроводной безопасности и номер модели вашего маршрутизатора / точки доступа.
Случай 5 Нет доступа в Интернет после подключения к Wi-Fi
1) Подключите к роутеру другие беспроводные устройства и убедитесь, что интернет работает с другими устройствами.
2) Проверьте IP-адрес, шлюз по умолчанию и DNS беспроводного (Wi-Fi) сетевого подключения.
Как проверить IP-адрес: https://www.tp-link.com/support/faq/838/
Если IP-адрес не получен автоматически, измените его на «Получить IP-адрес автоматически».
- Если IP-адрес отсутствует или неверный IP-адрес 169.254.x.x:
- Проверьте настройки маршрутизатора и убедитесь, что сетевой адаптер находится в белом списке маршрутизатора.Обычно маршрутизатор имеет Mac-фильтрацию, контроль доступа или другие виды брандмауэра, которые могут блокировать устройства. Если вы этого не знаете, обратитесь в службу поддержки маршрутизатора, и вы можете отключить эту функцию или добавить адаптер в белый список.
- Изменить беспроводной канал маршрутизатора.
- Удалите предыдущий драйвер, попробуйте последнюю версию на нашем веб-сайте или драйвер от производителя набора микросхем.

- Если IP-адрес доставляется основным маршрутизатором, попробуйте проверить связь с IP-адресом основного маршрутизатора.
Как использовать команду ping:
https://www.tp-link.com/support/faq/425/
3) Пожалуйста, помогите нам проверить версию драйвера адаптера и информацию о материнской плате компьютера и отправьте нам фотографии: https://www.tp-link.com/support/faq/2722/
Как исправить проблемы с драйвером Ethernet в Windows 10
У беспроводного Интернета есть свои преимущества, но ничто не может сравниться по скорости и надежности с надежным проводным Ethernet-соединением.Ethernet не застрахован от проблем. Поэтому, когда вы столкнетесь с трудностями с драйвером сетевого адаптера в Windows 10, попробуйте несколько стандартных решений быстрого исправления для устранения сетевых ошибок.
VisualField / Getty ImagesЧто вызывает проблемы с драйвером Ethernet?
Ошибки драйвера Ethernet не слишком отличаются от проблем драйвера, которые связаны с другими аспектами системы. Иногда файлы драйверов устаревают. В других случаях драйверы повреждаются из-за сбоя в операционной системе, а в некоторых случаях отказ оборудования приводит к поломке драйверов.
Как исправить проблемы с сетевыми драйверами Windows 10
Начните с самых простых и распространенных решений, пока не найдете подход, который работает:
Перезагрузите компьютер. Большинство проблем связано с сбоями при распределении памяти, поэтому перезагрузка очищает память и часто устраняет ошибку.
Используйте средство устранения неполадок сети. В Windows есть встроенная утилита для устранения неполадок в сети. Это может помочь вам найти и устранить причину проблемы.Чтобы запустить его:
- Найдите Средство устранения неполадок сети , затем выберите соответствующий результат.

- Дайте ему поработать немного, чтобы увидеть, обнаруживает ли он проблему с Ethernet.
- Если это так, выберите Попробовать этот ремонт от имени администратора , затем, если потребуется, дайте разрешение администратора.
- Найдите Средство устранения неполадок сети , затем выберите соответствующий результат.
Переустановите драйверы Ethernet автоматически. Если Windows не может решить проблемы с драйвером Ethernet, слегка подтолкните его. В диспетчере устройств выберите Сетевые адаптеры , чтобы развернуть его, щелкните правой кнопкой мыши (или коснитесь и удерживайте) адаптер Ethernet и выберите Удалить устройство > Удалить .Затем перезагрузите Windows.
Если вы не уверены, какой у вас адаптер Ethernet, вероятно, в названии или GBE будет название компании Realtek или Intel.
Переустановите драйверы Ethernet вручную. Если драйверы, устанавливаемые Windows 10, не решают проблему с драйвером, обновите драйверы вручную.
Перезагрузите сетевой адаптер. Даже при проблемах с драйверами сетевой адаптер Windows иногда сам по себе создает дополнительные проблемы.
Сбросьте Winsock. Откройте командную строку с повышенными привилегиями, затем выполните сброс Netsh Winsock.
Спасибо, что сообщили нам!
Расскажите, почему!
Другой Недостаточно подробностей Сложно понятьКак снова подключиться к сети после того, как обновление Windows 10 прервало доступ к Интернету
Хотя Microsoft регулярно выпускает обновления для Windows 10 для устранения уязвимостей безопасности и повышения общей производительности, во многих случаях также известно, что обновления вызывают больше проблем, а не решают их.
Обычно одна из самых распространенных проблем после установки качественного обновления связана с подключением к Интернету. Например, низкая скорость или периодическая потеря подключения к Wi-Fi или потеря подключения с использованием беспроводного или проводного подключения, вызывающая проблемы с подключением к Интернету и сетевым ресурсам, таким как общие папки и принтеры.
В любом случае, если у вас возникли проблемы с доступом к локальной сети или Интернету, после недавнего обновления Windows 10 Microsoft рекомендует множество способов решить эту проблему.
VPN-предложения: пожизненная лицензия за 16 долларов, ежемесячные планы за 1 доллар и более
В этом руководстве по Windows 10 мы рассмотрим несколько способов решения распространенных проблем с сетевым подключением после установки обновления на ваш компьютер.
Как исправить распространенные проблемы с сетью после обновления в Windows 10
Когда на вашем компьютере возникают проблемы с сетью после установки качественного обновления, некоторые основные шаги по устранению неполадок могут помочь вам быстро вернуться в Интернет.
Устройство перезапуска
Обычно простой перезапуск может решить многие общие проблемы, включая проблемы с сетью.
Чтобы перезагрузить компьютер, выполните следующие действия:
- Открыть Старт .
- Щелкните опцию Power .
Выберите опцию Перезапустить .
Источник: Windows Central
После выполнения этих шагов откройте веб-браузер и убедитесь, что вы можете подключиться к Интернету, пытаясь загрузить веб-сайт.
Если состояние сети показывает, что компьютер подключен, и вы не можете открыть определенный веб-сайт, попробуйте загрузить другой сайт, поскольку проблема может быть именно на этом веб-сайте.
Проверить настройки сети
Следующие шаги подтвердят отсутствие проблем с подключением между компьютером и маршрутизатором с помощью командной строки.
Чтобы проверить, работает ли текущая сетевая конфигурация в Windows 10, выполните следующие действия:
- Открыть Старт .
- Найдите Командная строка и щелкните верхний результат, чтобы открыть консоль.
Введите следующую команду, чтобы определить IP-адрес маршрутизатора, и нажмите Введите :
ipconfigПодтвердите адрес «Шлюза по умолчанию», который должен быть адресом локального маршрутизатора.
Источник: Windows Central
Совет: В домашних сетях адрес маршрутизатора обычно 192.169.1.1 или 192.168.2.1 . Однако в зависимости от вашего маршрутизатора, интернет-провайдера (ISP) или пользовательских конфигураций адрес может быть другим.
Введите следующую команду, чтобы подтвердить, что маршрутизатор доступен, и нажмите . Введите :
.пинг МАРШРУТИЗАТОР-IPВ этом примере проверяется подключение к маршрутизатору с 192.168.1.1 адрес:
Источник: Windows Centralпинг 192.168.1.1В команде не забудьте изменить 192.168.1.1 на IP-адрес вашего маршрутизатора.
Подсказка: Вы также можете использовать команду
ping 127.0.0.1, чтобы проверить, правильно ли установлен сетевой стек и работает ли он на вашем компьютере.- Подтвердите успешные ответы без потери пакетов на выходе.
После выполнения этих шагов, если пакеты не были потеряны, соединение с маршрутизатором работает, что указывает на то, что проблема может быть в интернет-провайдере или в соединении между маршрутизатором и интернет-провайдером.
Вы также можете попробовать подключиться к той же сети с помощью телефона или другого компьютера. Если возможно подключиться к Интернету с другого устройства, проблема в компьютере.
Повторное подключение Wi-Fi
Если у вас есть портативный компьютер с беспроводным подключением, это может быть проблема с адаптером или сигналом, которую вы можете исправить, повторно подключившись к сети.
Чтобы перезапустить беспроводное соединение, выполните следующие действия:
- Открыть Настройки .
- Щелкните Сеть и Интернет .
Щелкните Wi-Fi .
Подсказка: Если раздел Wi-Fi отсутствует, Windows 10 не обнаруживает беспроводной адаптер.

Выключите тумблер Wi-Fi .
Источник: Windows Central- Включите тумблер Wi-Fi .
Щелкните опцию Показать доступные сети .
Источник: Windows Central- Выберите беспроводную сеть.
Нажмите кнопку Connect .
Источник: Windows CentralПодсказка: В настоящее время многие маршрутизаторы допускают беспроводные соединения с использованием двух диапазонов частот, включая 2,4 ГГц и 5 ГГц, которые будут отображаться как отдельные сети. Если вы видите обе сети, вы можете попробовать подключиться с другой частотой, чтобы увидеть, решит ли это проблему.Вы можете использовать это руководство, чтобы узнать о других способах подключения к беспроводной сети в Windows 10.
- Введите пароль беспроводной сети (если применимо).
- Нажмите кнопку Далее .
Выполнив эти шаги, вы сможете подключиться к сети и Интернету. Если на вашем ноутбуке есть физическая кнопка, не забудьте также включить ее.
Если вы обычно подключаетесь к сети с помощью адаптера Wi-Fi, вы также можете создать отчет об истории беспроводных подключений, который поможет диагностировать проблему.
Обновляемый сетевой адаптер
Хотя это бывает редко, иногда обновления могут непреднамеренно изменить настройки без вашего согласия. Например, обновление может включать или отключать сетевой адаптер или такие функции, как режим полета.
Если вы не можете найти сетевой адаптер в приложении «Настройки», возможно, проблема связана с драйвером или адаптер в данный момент отключен.
Чтобы арендовать адаптер в Windows 10, выполните следующие действия:
- Открыть Настройки .
- Щелкните Сеть и Интернет .
- Щелкните Статус .

В разделе «Дополнительные параметры сети» щелкните ссылку Изменить параметры адаптера .
Источник: Windows CentralЩелкните правой кнопкой мыши адаптер Wi-Fi или Ethernet и выберите параметр Включить .
Источник: Windows Central
После того, как вы выполните эти шаги, адаптер автоматически включится и переконфигурируется.
Отключить режим полета
Если включен режим полета, вы не сможете подключиться к сети. В случае, если обновление включило эту функцию автоматически или вы включили эту функцию по ошибке, вам необходимо убедиться, что она отключена.
Чтобы отключить режим полета в Windows 10, выполните следующие действия:
- Открыть Настройки .
- Щелкните Сеть и Интернет .
- Щелкните Режим полета .
Выключите тумблер Режим полета .
Источник: Windows Central- (Необязательно) Перезагрузите компьютер.
После выполнения этих шагов подключение к Интернету будет восстановлено.
Восстановить профиль Wi-Fi
В Windows 10 настройки беспроводного подключения (такие как аутентификация, тип безопасности и другие) сохраняются в профиле. Если у вас возникли проблемы с подключением к сети, возможно, профиль был поврежден во время обновления системы.
Чтобы решить эту проблему, вы можете удалить и воссоздать профиль, выполнив следующие действия:
- Открыть Настройки .
- Щелкните Сеть и Интернет .
- Щелкните Wi-Fi .
В разделе «Wi-Fi» выберите Управление известными сетями .
Источник: Windows Central- Выберите беспроводную сеть, в которой возникла проблема.
Нажмите кнопку Забыть .
Источник: Windows Central
- Щелкните значок сети в области уведомлений на панели задач.
- Выберите беспроводную сеть с доступом в Интернет.
Нажмите кнопку Connect .
Источник: Windows Central- Подтвердите ключ безопасности сети.
- Нажмите кнопку Далее .
После выполнения этих шагов используйте веб-браузер, чтобы убедиться, что Интернет снова работает.
Перезагрузите маршрутизатор
В рамках основных шагов по устранению сетевых неполадок вы также можете перезапустить маршрутизатор для решения распространенных проблем с подключением.
Если маршрутизатор вызывает проблемы, вы можете перезапустить его, выполнив следующие действия:
- Найдите маршрутизатор.
- Отключите шнур питания.
- Подождите не менее 60 секунд.
- Подсоедините шнур питания.
После выполнения этих шагов подождите от трех до пяти минут, пока маршрутизатор перезагрузится, и проверьте соединение.
Ping для проверки соединения
Обычно запуск веб-браузера и попытка загрузить веб-сайт могут подтвердить, что Интернет работает.Однако вы также можете использовать команду ping для более надежной проверки соединения.
Чтобы проверить сетевое соединение с помощью команды ping, выполните следующие действия:
- Открыть Старт .
- Найдите Командная строка и щелкните верхний результат, чтобы открыть консоль.
Введите следующую команду, чтобы проверить подключение, и нажмите . Введите :
.
Источник: Windows Centralпинг google.comПодсказка: Мы используем «Google.com », но вы можете использовать любую онлайн-службу для проверки соединения, например,« Bing.com ».
- Подтвердите успешный ответ без потери пакета на выходе.

Если после выполнения этих шагов вы видите четыре ответа без потери пакетов, это означает, что подключение к Интернету работает должным образом.
Если вы используете кабель Ethernet, также полезно попробовать другой кабель и порт на коммутаторе или маршрутизаторе, чтобы исключить возможность проблем с этими компонентами.
Как исправить подключение с помощью средства устранения неполадок сети
Если вы недавно установили накопительное обновление и больше не можете подключиться к сети, вы можете использовать средство устранения неполадок для диагностики и устранения распространенных проблем.
Чтобы использовать средство устранения неполадок сети в Windows 10, выполните следующие действия:
- Открыть Настройки .
- Щелкните Обновление и безопасность .
- Щелкните Устранение неполадок .
В разделе «Рекомендуемое устранение неполадок» выберите вариант Дополнительные средства устранения неполадок .
Источник: Windows CentralВ разделе «Начало работы» выберите средство устранения неполадок Internet Connections .
Краткое примечание: В Windows 10 версии 1909 и более ранних эта опция доступна на странице Устранение неполадок .
Нажмите кнопку Запустить средство устранения неполадок .
Источник: Windows CentralВыберите вариант Устранение неполадок при подключении к Интернету .
Источник: Windows CentralВыберите Попробуйте этот ремонт с правами администратора (если применимо).
Источник: Windows Central- Следуйте инструкциям на экране (если применимо).
После выполнения этих шагов средство устранения неполадок запустится и устранит все проблемы с подключением.
Как сбросить сетевой стек с помощью командной строки
В случае, если средство устранения неполадок не может решить проблему, вам следует попробовать сбросить стек TCP / IP и очистить любую информацию DNS в Windows 10.
Чтобы сбросить сетевой стек с помощью командной строки, выполните следующие действия:
- Открыть Старт .
- Найдите Командная строка , щелкните правой кнопкой мыши верхний результат и выберите параметр Запуск от имени администратора .
Введите следующую команду, чтобы сбросить компонент, обрабатывающий сетевые запросы, и нажмите Введите :
сброс WinSock NetshВведите следующую команду для сброса стека интернет-протокола и нажмите Введите :
Источник: Windows Centralnetsh int ip сбросВведите следующую команду, чтобы очистить текущую сетевую конфигурацию, и нажмите Введите :
ipconfig / релизВведите следующую команду, чтобы изменить настройки сети, и нажмите . Введите :
.ipconfig / обновитьВведите следующую команду, чтобы очистить кэшированную информацию DNS, и нажмите Введите :
Источник: Windows Centralipconfig / flushdns- Перезагрузите компьютер.
После выполнения этих шагов запустите веб-браузер и убедитесь, что Интернет работает.
Как сбросить сетевой адаптер с помощью настроек
Windows 10 также включает в себя возможность сбросить все сетевые адаптеры для устранения сетевых проблем, независимо от того, используете ли вы соединение Wi-Fi или Ethernet после установки накопительного обновления или в любое время, когда вы не можете получить доступ к сети.
Чтобы сбросить все сетевые адаптеры, выполните следующие действия:
- Открыть Настройки .
- Щелкните Сеть и Интернет .
- Щелкните Статус .
В разделе «Дополнительные параметры сети» выберите параметр Сброс сети .
Источник: Windows CentralНажмите кнопку Сбросить сейчас .
Источник: Windows Central- Нажмите кнопку Да .
После того, как вы выполните эти шаги, компьютер автоматически перезагрузится, и после перезагрузки вы сможете подключиться к Интернету.
Инструмент сбросит все сетевые адаптеры, установленные на вашем компьютере, до заводских настроек по умолчанию, что означает, что вам потребуется повторно ввести пароль для подключения к беспроводной сети. Кроме того, вам потребуется перенастроить другое сетевое программное обеспечение, например, клиенты VPN, если это возможно.
Как обновить драйвер сетевого адаптера с помощью диспетчера устройств
Иногда более старая версия драйвера сетевого адаптера может вызывать проблемы совместимости с недавно доступным обновлением для Windows 10.
Чтобы установить последнее обновление сетевого адаптера, выполните следующие действия:
- Открыть Старт .
- Найдите Device Manager и щелкните верхний результат, чтобы открыть приложение.
- Разверните ветку Сетевые адаптеры .
Щелкните правой кнопкой мыши адаптер с проблемой и выберите параметр Обновить драйвер .
Источник: Windows CentralНажмите кнопку Автоматический поиск обновлений программного обеспечения драйвера .
Источник: Windows Central- Следуйте инструкциям на экране (если применимо).

После выполнения этих шагов, если доступно более новое обновление, оно автоматически загрузится и установится.
Конечно, если вы не можете подключиться к Интернету, вам необходимо загрузить драйвер вручную с веб-сайта поддержки производителя с другого компьютера. Затем сохраните пакет драйверов на внешнем диске и следуйте инструкциям производителя для продолжения установки (см. Шаги ниже).
Как установить драйвер сетевого адаптера с помощью диспетчера устройств
Если невозможно обновить драйвер с помощью Центра обновления Windows, вам необходимо установить сетевой адаптер вручную.
В случае, если на веб-сайте поддержки производителя нет инструкций, разархивируйте пакет драйверов и выполните следующие общие действия:
- Открыть Старт .
- Найдите Device Manager и щелкните верхний результат, чтобы открыть приложение.
- Разверните ветку Сетевые адаптеры .
Щелкните правой кнопкой мыши адаптер с проблемой и выберите параметр Обновить драйвер .
Источник: Windows CentralНажмите Найдите на моем компьютере драйвер .
Источник: Windows CentralНажмите кнопку Обзор .
Источник: Windows Central- Выберите папку, в которую вы разархивировали файлы драйвера
- Нажмите кнопку ОК .
- Установите флажок Включить подпапки .
- Нажмите кнопку Далее .
- Следуйте инструкциям на экране (если применимо).
После выполнения этих шагов убедитесь, что Интернет снова работает, попытавшись загрузить страницу с помощью веб-браузера.
Как откатить драйвер сетевого адаптера с помощью диспетчера устройств
Если вы заметили проблемы после установки обновления драйвера, вы можете попробовать откатить старую версию сетевого драйвера, чтобы решить проблему с сетью.
Чтобы восстановить предыдущую версию драйвера в Windows 10, выполните следующие действия:
- Открыть Старт .
- Найдите Device Manager и щелкните верхний результат, чтобы открыть приложение.
- Разверните ветку Сетевые адаптеры .
Щелкните правой кнопкой мыши адаптер, в котором возникла проблема, и выберите параметр Properties .
Источник: Windows Central- Щелкните вкладку Драйвер .
Нажмите кнопку драйвера Откат .
Источник: Windows CentralПодсказка: Если кнопка недоступна, это означает, что в ОС нет резервной копии драйвера.
- Нажмите кнопку ОК .
- Выберите причину отката (выберите любой вариант).
- Нажмите кнопку Да .
- Перезагрузите компьютер.
После выполнения этих шагов откройте любой веб-браузер и попробуйте загрузить разные веб-страницы, чтобы убедиться, что проблема решена.
Как удалить драйвер сетевого адаптера с помощью диспетчера устройств
Когда адаптер Wi-Fi или Ethernet перестает работать после применения обновления системы, это может указывать на повреждение драйвера или на то, что качественное обновление могло внести нежелательные изменения. В этой ситуации вы можете удалить драйвер вручную, а затем Windows 10 снова автоматически переустановит адаптер.
Чтобы удалить драйвер сетевого адаптера, выполните следующие действия:
- Открыть Старт .
- Найдите Device Manager и щелкните верхний результат, чтобы открыть приложение.
- Разверните ветку Сетевые адаптеры .
Щелкните правой кнопкой мыши проблемный сетевой адаптер и выберите Удалить устройство .
Источник: Windows CentralНажмите кнопку Удалить .
Источник: Windows Central
- Перезагрузите компьютер.
После выполнения этих шагов Windows 10 должна автоматически обнаружить и переустановить драйвер снова, что устранит проблему с сетью.
Если система не может найти подходящий драйвер, вам может потребоваться выполнить предыдущие шаги для загрузки и установки сетевого адаптера вручную.
Как отключить приложения безопасности для решения сетевых проблем в Windows 10
Иногда антивирус или брандмауэр могут помешать вам выйти в Интернет. Вы можете быстро определить, вызывает ли приложение безопасности проблемы, временно отключив его и попытавшись подключиться к Интернету.
Эти действия отключают только функции безопасности Windows 10.Если вы используете другое решение безопасности, не забудьте проконсультироваться с веб-сайтом поддержки вашего производителя для получения более подробной информации.
Отключить антивирус
Чтобы временно отключить антивирус Microsoft Defender на вашем устройстве, выполните следующие действия:
- Открыть Старт .
- Найдите Windows Security и щелкните верхний результат, чтобы открыть приложение.
- Щелкните Защита от вирусов и угроз .
В разделе «Настройки защиты от вирусов и угроз» выберите Управление настройками .
Источник: Windows CentralВыключите тумблер Постоянная защита .
Источник: Windows Central
После выполнения этих шагов подтвердите, что можете загрузить Bing.com или Google.com на свой компьютер.
Вы всегда можете отменить изменения, перезагрузив компьютер или включив тумблер Защита в реальном времени на шаге , шаг № 5 .
Отключить брандмауэр
Чтобы временно отключить брандмауэр защитника Microsoft, выполните следующие действия:
- Открыть Старт .

- Найдите Windows Security и щелкните верхний результат, чтобы открыть приложение.
- Щелкните Брандмауэр и защита сети .
Щелкните сеть с меткой «активная».
Источник: Windows CentralОтключите тумблер брандмауэра Microsoft Defender .
Источник: Windows Central
После выполнения этих шагов подтвердите, можете ли вы загружать такие сайты, как «Google.com »или« Bing.com ».
Чтобы повторно включить брандмауэр, вы можете использовать те же шаги, но на шаге № 5 обязательно включите тумблер брандмауэра защитника Microsoft .
Как удалить последнее обновление для устранения сетевых проблем в Windows 10
В других случаях вы можете потерять подключение к сети или столкнуться с проблемами, связанными с сетью, в Windows 10, если ваш компьютер получает обновление с ошибками через Центр обновления Windows. В этой ситуации вы можете удалить обновление, чтобы устранить проблему, до тех пор, пока Microsoft не выпустит новое обновление, которое навсегда устранит проблему.
Удаление обновления качества
Чтобы удалить проблемное обновление в Windows 10, выполните следующие действия:
- Открыть Настройки .
- Щелкните Обновление и безопасность .
- Щелкните Центр обновления Windows .
Нажмите кнопку Просмотреть историю обновлений .
Источник: Windows CentralЩелкните опцию Удалить обновления .
Источник: Windows Central- Выберите самое последнее обновление, вызывающее проблемы с сетью.
Нажмите кнопку Удалить .
Источник: Windows Central- Нажмите кнопку Да .

- Нажмите кнопку Перезагрузить сейчас .
После выполнения этих шагов Windows 10 вернется к предыдущей сборке, когда не было проблем с адаптером Wi-Fi или Ethernet.
После удаления обновления система не должна устанавливать то же обновление, пока следующее качественное обновление не станет доступным через Центр обновления Windows.
Удаление обновления компонента
Если проблема возникла после установки нового обновления функции (например, обновления за май 2020 г.), вы можете вернуться к предыдущей версии, чтобы решить проблему.
Важно: Хотя откат к предыдущей версии является неразрушающим процессом, рекомендуется создать временную полную резервную копию вашего ПК на случай, если что-то пойдет не так. Кроме того, возможность отката доступна только в течение первых десяти дней после обновления.По истечении этого времени вы не сможете отменить изменения, если не переустановите нужную версию с помощью чистой установки.
Чтобы удалить обновление функции, выполните следующие действия:
- Открыть Настройки .
- Щелкните Обновление и безопасность .
- Нажмите Recovery .
В разделе «Вернуться к предыдущей версии Windows 10» нажмите кнопку Начать работу .
Проверьте любую из имеющихся причин.
- Нажмите кнопку Далее .
Нажмите кнопку Нет, спасибо .
Нажмите кнопку Далее .
Нажмите кнопку Далее еще раз.
Нажмите кнопку Вернуться к предыдущей сборке .
После выполнения этих шагов устройство вернется к предыдущей версии, когда сеть работала правильно.
Какие шаги помогли вам решить проблему с сетевым подключением в Windows 10? Расскажите в комментариях.
Дополнительные ресурсы по Windows 10
Дополнительные полезные статьи, статьи и ответы на распространенные вопросы о Windows 10 см. На следующих ресурсах:
Мы можем получать комиссию за покупки, используя наши ссылки. Узнать больше.
Устранение неполадок проводного подключения с помощью сетевого адаптера USB Ethernet на DM300C-DM450C
Выпуск
Измеритель не может подключиться к центру обработки данных Pitney Bowes через проводное соединение с помощью сетевого адаптера USB Ethernet.Причина
Проблемы с подключением могут быть вызваны:- ваши настройки
- ваше физическое соединение
- ваш брандмауэр
Разрешение
Есть четыре способа устранения неполадок этого устройства; попробуйте их в таком порядке:- Перезапустите глюкометр
- Проверьте физическое соединение глюкометра
- Проверьте настройки сети
- Проверьте настройки брандмауэра
 Перезапустите глюкометр
Перезапустите глюкометр- Выключите питание с помощью выключателя питания.
- Дождитесь выключения экрана.
- Подождите одну полную минуту.
- Снова включите питание.
- Убедитесь, что ваш глюкометр не подключается к телефонной линии или к компьютеру с помощью PC Meter Connect.
- Убедитесь, что светодиоды, расположенные на адаптере USB Ethernet, видны в течение одной минуты после включения глюкометра.
- Индикаторы 10 или 100 должны гореть (непрерывно зеленым). Эти индикаторы показывают скорость передачи данных вашего соединения.
- Убедитесь, что кабель Ethernet и адаптер USB Ethernet надежно вставлены, если скорость передачи не указана.
- Выключите глюкометр с помощью выключателя питания.
- Переместите адаптер USB Ethernet в другой порт USB.
- Повторите шаги 2–4, используя другой порт USB.
- Если светодиоды не горят, убедитесь, что другой конец кабеля Ethernet подключен к маршрутизатору или настенной розетке с активным подключением.
- Если кабель Ethernet вставлен надежно, попробуйте другой кабель.
- Если после установки нового кабеля Ethernet индикаторы по-прежнему не горят, обратитесь в службу технической поддержки. Подготовьте номер вашей модели.
Подробнее см. Настройка проводного подключения с помощью сетевого адаптера USB Ethernet на DM300C-DM450C.
Если проверка сетевых настроек не решила проблему, попробуйте Решение 4.
Решение 4: Проблемы межсетевого экрана Определенные расширения файлов, URL-адреса, порты и протоколы должны быть разрешены через сетевой брандмауэр, чтобы измеритель мог подключиться. Уточните у своего ИТ-отдела или поставщика услуг, что ваш брандмауэр настроен в соответствии со всеми требованиями, указанными в Руководстве по настройке подключения к локальной сети серии DM.
Уточните у своего ИТ-отдела или поставщика услуг, что ваш брандмауэр настроен в соответствии со всеми требованиями, указанными в Руководстве по настройке подключения к локальной сети серии DM.Воспользуйтесь опцией Свяжитесь с нами ниже, если вам потребуется дополнительная помощь. Подготовьте вашу модель и серийный номер.
ОБНОВЛЕНО: 22 февраля 2021 г.
Как исправить неработающую проблему Ethernet — Earth’s Lab
Подключения Ethernet проще в установке и управлении, чем беспроводные подключения, иногда их бывает немного сложно устранить.Основным преимуществом проводной сети будет стабильность , на беспроводные соединения могут влиять физические помехи, но проводная часть менее подвержена таким проблемам с подключением. Вот почему кабельные соединения больше рекомендуются для серверов, игр и многих других работ.
Проблема неработающего Ethernet может быть связана со многими вещами, например, с проблемным проводом, слабым соединением, сетевой картой, устаревшим драйвером и множеством других элементов, приводящих к проблемам с Ethernet.Проблема может быть вызвана как проблемой оборудования, так и проблемой программного обеспечения.
Способы устранения проблемы с неработающей сетью Ethernet
Метод 1. Проверьте, включен ли Ethernet
- Нажмите Win + R , чтобы открыть диалоговое окно Выполнить .
- Тип devmgmt. мс c и нажмите кнопку ОК. Откроется окно диспетчера устройств .
- В диспетчере устройств разверните Сетевые адаптеры
- Если рядом с именем устройства карты Ethernet вы видите значок компьютера со стрелкой, сеть Ethernet отключена.

- Затем щелкните правой кнопкой мыши имя устройства. Щелкните Включить во всплывающем меню.
Метод 2: Проверьте драйверы
Проверьте, установлен ли правильный драйвер для вашей карты Ethernet.
- Откройте Диспетчер устройств , как показано в Метод 1 .
- Разверните список Сетевые адаптеры и проверьте, нет ли проблем с устройствами.
- Щелкните его правой кнопкой мыши и выберите Свойства .В окне состояния устройства должно быть указано, что ваше устройство работает правильно.
- Если на значке контроллера Ethernet есть вопросительный или восклицательный знак, я бы рекомендовал переустановить для него правильный драйвер.
Метод 3. Использование средства устранения неполадок Windows
- Нажмите Win + I , чтобы запустить Параметры .
- Перейдите в меню «Обновление и безопасность».
- С левой стороны выберите вкладку Устранение неполадок.
- Выделите подключения к Интернету.
- Нажмите Запустите средство устранения неполадок .
Затем Windows автоматически обнаружит проблему и попытается устранить ее.
Метод 4: Сбросить адаптер Ethernet
- Запустите Настройки .
- Перейдите в сеть и Интернет.
- На вкладке «Состояние» прокрутите вниз до пункта «Сброс сети».
- Нажмите Сбросить сейчас.
- Щелкните Да и перезагрузите компьютер.
Метод 5. Отключите антивирус / брандмауэр
Некоторые пользователи подтвердили, что отключение брандмауэра и инструментов VPN решило проблему. Итак, если вы по-прежнему не можете использовать соединение Ethernet, временно отключите программу брандмауэра и VPN и проверьте соединение. Если по-прежнему не работает, попробуйте перезагрузить компьютер и повторите попытку.
Если по-прежнему не работает, попробуйте перезагрузить компьютер и повторите попытку.
Метод 6: изменение конфигурации сети
Конфликты IP-адресов также могут привести к проблемам с Ethernet-соединением.
- Перейдите в меню «Пуск».
- В категории W разверните Windows System .
- Щелкните правой кнопкой мыши командную строку и выберите Запуск от имени администратора .
- Введите командные строки netsh winsock reset catalog и нажмите Enter.
- Введите команду netsh int ipv4 reset reset.log и нажмите Enter.
- Если две командные строки не работают, сбросьте IP-адрес с помощью команды ipconfig / Renew.
ipconfig-Renew-fix-ethernet-not-working-windows-10
Метод 7: выгрузка питания
Это старый трюк, но он сработал для многих пользователей.
- Выключите свою систему.
- Отключите шнур питания. Снимите аккумулятор, если у вас ноутбук.
- Удерживайте кнопку питания в течение 30 секунд, а затем отпустите.
- Теперь подключите систему (или вставьте аккумулятор, если у вас ноутбук).
- Включите вашу систему.
Метод 8. Откат драйвера сетевого адаптера
- Запустите диспетчер устройств.
- Перейдите в раздел «Сетевые адаптеры»> выберите сетевой адаптер.
- Щелкните правой кнопкой мыши сетевой адаптер и перейдите в Свойства .
- В окне «Свойства» выберите вкладку Драйвер и перейдите к Откат драйвера.
- Следуйте инструкциям на экране, чтобы установить предыдущую версию драйвера.
- Если кнопка недоступна, это означает, что нет драйвера для отката.
Что делать, если сетевой адаптер не работает должным образом
Сетевой адаптер — это основная часть любого компьютера, особенно для пользователей, регулярно пользующихся Интернетом.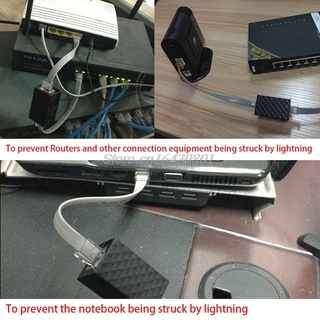 Поскольку другие сетевые адаптеры также могут не работать должным образом по некоторым причинам, особенно новые пользователи могут столкнуться с некоторыми проблемами со своим сетевым адаптером из-за отсутствия достаточных знаний о нем. Иногда, когда ваше интернет-соединение не работает должным образом, это может быть связано с проблемами с вашим сетевым адаптером (обычно, когда у вас есть коммутируемое соединение).Поэтому не забудьте проверить сетевой адаптер, когда ваш Интернет не работает нормально. Сегодня мы расскажем вам о том, что делать, когда сетевой адаптер не работает должным образом, о чем говорится ниже.
Поскольку другие сетевые адаптеры также могут не работать должным образом по некоторым причинам, особенно новые пользователи могут столкнуться с некоторыми проблемами со своим сетевым адаптером из-за отсутствия достаточных знаний о нем. Иногда, когда ваше интернет-соединение не работает должным образом, это может быть связано с проблемами с вашим сетевым адаптером (обычно, когда у вас есть коммутируемое соединение).Поэтому не забудьте проверить сетевой адаптер, когда ваш Интернет не работает нормально. Сегодня мы расскажем вам о том, что делать, когда сетевой адаптер не работает должным образом, о чем говорится ниже.
1: Включить DHCP:
Это основная проблема, которая не позволяет сетевому адаптеру работать должным образом. Последние сетевые адаптеры автоматически включают DHCP при запуске компьютера. Но иногда беспроводные сетевые адаптеры (обычно это USB-адаптеры от Tenda или других компаний) не работают должным образом, если вы не включили DHCP.Чтобы включить DHCP, выполните следующие действия.
Пуск> Панель управления> Сеть и подключения к Интернету> Сетевые подключения> Щелкните правой кнопкой мыши сетевое подключение, для которого вы хотите включить DHCP> Свойства> Интернет-протокол TCP / IP (или связанный)> Нажмите «Получить IP-адрес автоматически»> Нажмите «Получить адреса DNS автоматически»> ОК.
Теперь DHCP включен, весь процесс показан на снимке экрана ниже для облегчения понимания.
Включение DHCP
2: Перезагрузите компьютер:
После включения DHCP, если ваше сетевое соединение по-прежнему не работает должным образом, перезагрузите компьютер.Потому что иногда перезагрузка компьютера может решить проблему. Перезагрузка компьютера позволяет «подключенным аксессуарам (в нашем случае — сетевому адаптеру)» решить проблему самостоятельно.
3: Подключаемый модуль и снова подключаемый модуль:
Если сетевой адаптер по-прежнему не работает должным образом, у вас есть другой выбор. Выключите компьютер, а затем откройте корпус, отключите сетевой адаптер, а затем, после очистки, подключите его снова, а затем проверьте его (на ПК это проще, но если у вас есть ноутбук, это может занять некоторое время, но не более 5 минут) .
Выключите компьютер, а затем откройте корпус, отключите сетевой адаптер, а затем, после очистки, подключите его снова, а затем проверьте его (на ПК это проще, но если у вас есть ноутбук, это может занять некоторое время, но не более 5 минут) .
4: Проверьте и другие вещи:
Иногда ваш сетевой адаптер может работать правильно, поэтому вам следует проверить и другие вещи. Например, модем и подключенный к нему провод (если у вас проводное соединение), проверьте также маршрутизатор (если вы используете беспроводную сеть).
5: Если он все еще не работает, замените его:
Если сетевой адаптер сильно поврежден или по-прежнему не работает должным образом, вам следует заменить его как можно раньше, чтобы продолжить работу. Вы также можете купить сетевые адаптеры в Интернете.Ниже мы порекомендовали несколько качественных и доступных по цене.
Узнайте, что делать, если сетевой адаптер не работает должным образом:
Итак, вот несколько ценных вещей, которые нужно сделать, когда ваш сетевой адаптер не работает должным образом. Среди всех этих советов включение DHCP является наиболее важным, потому что это очень распространенная проблема с сетевыми адаптерами. Другие вещи, такие как перезагрузка компьютера и замена сетевого адаптера, также могут сработать. Мы надеемся, что вам понравится этот материал, но оставайтесь на связи с нами, потому что их будет больше.
Устранение основных сетевых неисправностей
Обновлено: 08.05.2020, Computer Hope
Из-за разнообразия сетевого оборудования, сетевых конфигураций, операционных систем и настроек не вся следующая информация может относиться к вашей сети или операционной системе.
ПримечаниеМы не можем помочь вам с проблемами сети из-за неизвестного пароля или неизвестных настроек интернет-провайдера, так как у нас нет метода проверки или определения этой информации.
Ресурсы адаптера
Убедитесь, что сетевой адаптер установлен правильно и обнаружен компьютером без конфликтов. В Microsoft Windows откройте Диспетчер устройств и убедитесь, что нет ошибок. «Сетевые адаптеры» должны присутствовать для каждого сетевого адаптера, установленного в компьютере, как показано на рисунке.
В Microsoft Windows откройте Диспетчер устройств и убедитесь, что нет ошибок. «Сетевые адаптеры» должны присутствовать для каждого сетевого адаптера, установленного в компьютере, как показано на рисунке.
Если существуют конфликты или сетевой адаптер определяется как «Другое устройство», сетевая карта установлена неправильно. Попробуйте позволить Windows повторно обнаружить и установить сетевую карту, удалив сетевой адаптер и любые другие конфликтующие устройства из диспетчера устройств, а затем перезагрузив компьютер.Если Windows повторно обнаруживает карту, но не находит драйверы, загрузите последние версии драйверов сетевой карты с веб-сайта производителя компьютера или производителя сетевой карты.
Проверить соединения
Проводная сеть
Если это проводная сеть, убедитесь, что сетевой кабель подключен правильно, и убедитесь, что светодиоды рядом с сетевым разъемом правильно горят. Например, сетевая карта с постоянным или зеленым светом обычно указывает на то, что карта либо подключена, либо принимает сигнал.Если зеленый индикатор мигает, это означает, что данные отправлены или получены. На рисунке показан пример порта LAN с двумя светодиодными индикаторами рядом с портом RJ-45. С этим портом один светодиод горит при правильном подключении и один мигает при передаче данных.
Если индикаторов нет или они оранжевые или красные, возможно, карта неисправна, неправильно подключена или не принимает сигнал из сети. Если вы находитесь в небольшой сети и можете проверить концентратор, коммутатор или маршрутизатор, убедитесь, что кабели подключены правильно и на него подается питание.Если после проверки соединений светодиодные индикаторы не горят, сетевой адаптер, порт или кабель неисправны.
Беспроводная сеть
Если вы используете ноутбук с беспроводной сетью, найдите на ноутбуке кнопку Wi-Fi и убедитесь, что она включена. На многих ноутбуках есть кнопка Wi-Fi, которая позволяет включать и выключать беспроводную сеть. Кнопка Wi-Fi может быть над клавиатурой, на передней панели ноутбука или интегрирована с клавишей F. На рисунках показаны примеры включенной кнопки Wi-Fi и индикатора Wi-Fi на клавише F.
Кнопка Wi-Fi может быть над клавиатурой, на передней панели ноутбука или интегрирована с клавишей F. На рисунках показаны примеры включенной кнопки Wi-Fi и индикатора Wi-Fi на клавише F.
Если кнопка включена, убедитесь, что вы используете правильную точку доступа Wi-Fi, щелкнув правой кнопкой мыши значок сети в области уведомлений Windows и выбрав «Подключиться к сети». Обычно беспроводной маршрутизатор является сетью с самым сильным подключением (наибольшим количеством полос).
Наконец, при подключении к большинству беспроводных сетей вам необходимо ввести правильный пароль SSID для подключения к сети. Если будет введен неверный пароль, вы не сможете получить доступ к сети.
Функциональность адаптера
Убедитесь, что сетевая карта способна отправлять эхо-запрос, используя команду ping. Пользователи Windows могут проверить связь с компьютером из командной строки Windows. Пользователи Unix и Linux могут пинговать из оболочки.
Чтобы проверить связь с картой или локальным хостом, введите одну из следующих команд:
пинг 127.0.0.1
или
пинг localhost
При выполнении любой из приведенных выше команд должны поступать ответы от сетевой карты. Если вы получаете сообщение об ошибке или передача не удалась, сетевая карта подключена неправильно, на ней установлены неправильные или устаревшие драйверы или она неисправна.
Убедитесь, что сетевая карта физически правильно установлена в компьютер, вынув ее и снова вставив. Посетите веб-сайт производителя сетевой карты, чтобы узнать последние версии драйверов и установить эти драйверы. Если сетевая карта неисправна, ее необходимо заменить.
Подключиться к роутеру
Если в вашей сети есть маршрутизатор, убедитесь, что компьютер подключается к маршрутизатору с помощью следующих команд.
Определить адрес роутера
Используя команду ipconfig (или команду ifconfig для Linux), определите адрес маршрутизатора, посмотрев на адрес шлюза. Ниже приведены инструкции для пользователей Microsoft Windows. Пользователи Linux могут заменить ipconfig на ifconfig.
Ниже приведены инструкции для пользователей Microsoft Windows. Пользователи Linux могут заменить ipconfig на ifconfig.
- Откройте командную строку Windows.
- В командной строке введите ipconfig и нажмите Введите . Должен появиться результат, аналогичный следующему примеру.
Ethernet-адаптер Подключение по локальной сети: DNS-суффикс для конкретного соединения. : computerhope.com. Айпи адрес. . . . . . . . . . . . : 192.168.1.103 Маска подсети . . . .. . . . . . . : 255.255.255.0 Шлюз по умолчанию. . . . . . . . . : 192.168.1.1
Шлюз по умолчанию — это адрес вашего маршрутизатора. Большинство домашних маршрутизаторов имеют адрес шлюза, который начинается с 192.168, как и адрес, показанный выше. Предполагая, что ваш адрес шлюза — 192.168.1.1, попытайтесь проверить связь с маршрутизатором, чтобы узнать, может ли он отправлять и получать информацию, выполнив следующую команду.
пинг 192.168.1.1
Если вы получаете ответы от маршрутизатора, соединение между вашим маршрутизатором и компьютером хорошее, и вы можете перейти к следующему шагу.
Если вы не получаете ответов от маршрутизатора, либо маршрутизатор не настроен должным образом, либо между маршрутизатором и компьютером установлено плохое соединение. Выполните сброс маршрутизатора, чтобы убедиться, что это не проблема вашего маршрутизатора, выполнив следующие действия.
- Выключите питание компьютера и оставьте его выключенным.
- Отключите питание маршрутизатора и кабельного модема или модема DSL.
- Оставьте кабели питания отключенными на 10-15 секунд, затем подключите модем, а затем снова маршрутизатор.
- Наконец, снова включите компьютер и повторите этот шаг, чтобы проверить связь с маршрутизатором.
Если у вас есть беспроводная сеть, и вы не можете проверить связь с беспроводным маршрутизатором, выполнив описанные выше действия, снова выключите компьютер. Подключите компьютер напрямую к маршрутизатору с помощью кабеля Ethernet. Если это не помогло, обратитесь к производителю маршрутизатора за дополнительной поддержкой или заменой.
Подключите компьютер напрямую к маршрутизатору с помощью кабеля Ethernet. Если это не помогло, обратитесь к производителю маршрутизатора за дополнительной поддержкой или заменой.
Межсетевой экран
Если в вашей компьютерной сети используется брандмауэр, убедитесь, что все необходимые порты открыты, особенно порт 80, который является портом HTTP.Если возможно, отключите программное обеспечение брандмауэра или отключите компьютер от брандмауэра, чтобы убедиться, что он не вызывает проблем с сетью.
Интернет не работает
Если вы не можете проверить связь с маршрутизатором и не можете подключиться к Интернету, либо ваш маршрутизатор настроен неправильно, либо у интернет-провайдера возникли проблемы.
ПримечаниеНекоторые интернет-провайдеры, например Comcast, требуют установки специального программного обеспечения. Убедитесь, что любое программное обеспечение, входящее в комплект вашего модема или другого оборудования, установлено хотя бы на одном компьютере, если вы настраиваете новое подключение к Интернету.
Если ваш Интернет работал, но недавно отключился, подождите несколько минут, чтобы убедиться, что это не временное отключение. Если по прошествии нескольких минут у вас все еще есть проблемы, и вы еще не отключили питание маршрутизатора и модема, выполните следующие действия.
- Выключите питание компьютера и оставьте его выключенным.
- Отсоедините кабель питания от маршрутизатора и кабельного модема или модема DSL.
- Оставьте кабели питания отключенными на 10-15 секунд, снова подключите модем, а затем снова подключите маршрутизатор.
- Наконец, включите компьютер и посмотрите, сможете ли вы пропинговать маршрутизатор.
Если после выполнения вышеуказанных шагов Интернет по-прежнему не работает, откройте командную строку и выполните следующую команду.
пинг google.com
Выполнение указанной выше команды должно получить ответ от Google. Если вы получили ответ, это означает, что Интернет работает. Однако у вас может возникнуть проблема с интернет-браузером, который вы используете для работы в Интернете.Попробуйте альтернативный браузер, например Firefox или Chrome.
Если вы получили ответ, это означает, что Интернет работает. Однако у вас может возникнуть проблема с интернет-браузером, который вы используете для работы в Интернете.Попробуйте альтернативный браузер, например Firefox или Chrome.
Если вы не получаете ответа от Google, ваш маршрутизатор или модем не выходит в Интернет. Если у вас есть маршрутизатор, убедитесь, что на нем включен DHCP и что адрес WAN или шлюза является правильным адресом поставщика услуг Интернета.
Наконец, если попытки вышеуказанных шагов не помогли, обратитесь к своему интернет-провайдеру, чтобы убедиться, что с его стороны нет проблем, и помочь вам с любыми специальными конфигурациями.
Дополнительный поиск и устранение неисправностей
Используйте команду tracert, если вы пользователь Windows, или команду traceroute, если вы пользуетесь версией Linux или Unix, как еще один метод определения сетевых проблем.Эта команда дает вам обзор каждого из устройств (маршрутизаторов), по которым пакет проходит (скачки) по сети. Он также может дать представление о том, где существует проблема в вашей сети или за ее пределами.
Чтобы использовать эту команду, вы должны находиться в командной строке и ввести одну из следующих команд, в зависимости от вашей операционной системы.
tracert google.com
или
traceroute google.com
В случае успеха должен начать появляться каждый переход между компьютером и сетевыми устройствами.В случае сбоя подключения определите, какое устройство вызывает проблему, просмотрев список трассировки.
.



 е. снимите отметку «Только совместимые устройства» и установите какой-то заведомо неправильный драйвер), затем удалить устройство и снова обновить конфигурацию оборудования — может сработать для сетевых устройств.
е. снимите отметку «Только совместимые устройства» и установите какой-то заведомо неправильный драйвер), затем удалить устройство и снова обновить конфигурацию оборудования — может сработать для сетевых устройств. 8.8.8 и 8.8.4.4 соответственно. Это адреса Google-серверов. Проверьте работоспособность интернета с этими параметрами.
8.8.8 и 8.8.4.4 соответственно. Это адреса Google-серверов. Проверьте работоспособность интернета с этими параметрами.
 Для 100% уверенности в исправности лучше всего воспользоваться специальным прибором, измеряющим целостность контактов.
Для 100% уверенности в исправности лучше всего воспользоваться специальным прибором, измеряющим целостность контактов.
 Теперь пробуйте.
Теперь пробуйте.












