Huawei hg8245h логин и пароль ростелеком
Пароль для входа в настройки роутера HUAWEI HG8245 HG8245T HG8245R HG8247
Роутер HUAWEI HG8245 HG8245T HG8245R HG8247, GPON терминал.
Если не получается зайти в настройки роутера смотрите здесь.
IP-адрес оптических модемов Huawei по умолчанию — 192.168.100.1, URL веб-интерфейса http://192.168.100.1. Логин и пароль на доступ может быть следующим:
- telecomadmin admintelecom
- telecomadmin NWTF5x%RaK8mVbD
- telecomadmin NWTF5x%
- telecomadmin nE7jA%5m
- root admin
Если у вас дома несколько компьютеров, а Ethernet-кабель всего один, то в таком случае рекомендуется приобрести беспроводной роутер. Хорошим прибором такого типа является маршрутизатор Huawei HG8245H.
Настройки роутера, как нам известно, делаются через панель управления (веб-интерфейс). Но какой у прибора HG8245 пароль и IP-адрес? Ведь эти данные необходимы для доступа к админке.
Краткое техническое описание
Подключаем” и настраиваем
Давайте теперь узнаем о том, как настроить роутер Huawei. Сперва достаньте устройство из коробки и подключите его к электросети. После подключения на приборе должна загореться зеленая лампочка-индикатор рядом с отметкой PWR.
Теперь возьмите внешний интернет-шнур или телефонный кабель и вставьте его в один из двух разъемов для сети МГТС GPON. Разъемы окрашены в черный цвет, а расположены они на тыльной стороне устройства. После подключения на роутере должен загореться еще один зеленый индикатор рядом с отметкой POS или LOS.
После подключения вам следует активировать прибор. Сделать это можно двумя способами:
- Через Ethernet-кабель. Для этого нужно соединить роутер с кабелем провайдера, а патч-корд вставить в 1 из 4 разъемов (нужные гнезда окрашены в желтый цвет).
 Другой конец вставьте в гнездо интернет-карты на компьютере.
Другой конец вставьте в гнездо интернет-карты на компьютере.
- Через Wi-Fi. С помощью Wi-Fi-адаптера на компьютере найдите ваш роутер и подключитесь к нему.
Теперь вам необходимо зайти в меню настроек. Откройте любой интернет-браузер, вбейте в строку поиска адрес вашего устройства и нажмите клавишу Enter.
Обратите внимание, что маршрутизаторы HG8245H имеют IP-адрес 192.168.100.1.
Также обратите внимание, что на некоторых роутерах HG8245 в зависимости от версии прошивки, по умолчанию установлен другой заводской Login/Password:
| Login | Password |
|---|---|
| telecomadmin | telecomadmin |
| telecomadmin | admintelecom |
| admintelecom | telecomadmin |
| admintelecom | admintelecom |
| admin | |
| superadmin | superadmin |
| admin | HG8245H |
Работа с модемом
После ввода данных откроется панель конфигурации. Давайте теперь рассмотрим основные настройки Хуавей HG8245H.
Давайте теперь рассмотрим основные настройки Хуавей HG8245H.
Активация Интернет (для Ростелеком)
- Откройте вкладку «LAN» и выберите пункт «Lan Port Work Model». Убедитесь, что напротив всех портов поставлены галочки. Если галочек нет, поставьте их и нажмите кнопку «Apply».
Активация Wi-Fi-сети
Теперь откройте вкладку «WLAN» и выберите пункт «WLAN Configuration». Вы попали в блок настройки беспроводной сети.
Настраиваем сеть так:
- придумываем название сети и указываем его в блоке SSID Name,
- ставим галочку напротив пункта Enable SSID,
- в пункте Device Number указываем максимальное количество подключений (до 32 штук),
- в пункте Authentication Mode выбираем WPA или WPA2,
- в блоке Encryption Mode ставим AES,
- придумываем пароль и указываем его в пункте WPA Key (не менее 10 символов),
- нажимаем кнопку «Apply».
Популярные” проблемы и ошибки
Давайте теперь рассмотрим основные проблемы, с которыми человек может столкнуться при настройке роутера:
- IP-адрес устройства отличен от 192.
 168.100.1. В таком случае необходимо сделать следующее. Нажмите кнопку «Пуск», выберите пункты «Параметры сети и Интернет» – «Ethernet» – «Сопутствующие параметры». Нужно попасть в настройки сетевого адаптера. Потом выберите свой адаптер и нажмите правую кнопку мыши. В появившемся меню выберите пункт «Состояние». В открывшейся таблице найдите пункт «Шлюз». Там вы увидите настоящий IP-адрес маршрутизатора. Скопируйте его и вставьте в адресную строку браузера.
168.100.1. В таком случае необходимо сделать следующее. Нажмите кнопку «Пуск», выберите пункты «Параметры сети и Интернет» – «Ethernet» – «Сопутствующие параметры». Нужно попасть в настройки сетевого адаптера. Потом выберите свой адаптер и нажмите правую кнопку мыши. В появившемся меню выберите пункт «Состояние». В открывшейся таблице найдите пункт «Шлюз». Там вы увидите настоящий IP-адрес маршрутизатора. Скопируйте его и вставьте в адресную строку браузера.
- Роутер несовместим с настройками вашего компьютера. Решить эту проблему можно так. Откройте настройки адаптера согласно инструкции выше, выберите протокол 4 версии и нажмите кнопку «Свойства». Нажмите «Использовать следующий IP». Заполните соответствующие блоки следующим образом:
- IP – 192.168.100.5,
- маска – 255.255.255.0,
- шлюз и DNS – 192.168.100.1.
Проблема с запуском LAN2 и LAN3
Обновление от Ботана. Поступил ко мне в чат вот такой интересный вопрос от Олега:
Как на ростелекомовском роутере запустить оставшиеся два LAN2 и LAN3? Купил телек Samsung, WiFi адаптер встроенный кривой, вечно сигнал падает.
У ростелекома LAN4 заведен на их же приставку с привязкой к МАК адресу, а интернет раздаёт только LAN1 (он идет на комп). Хочу шнур из LAN4 воткнуть в LAN2 ли LAN3, но они залоченные. Роутер Huawei hg8245. Как сделать, чтобы инет раздавался со всех LAN? Можно ли открыть порт для телевизора, и как узнать какой для них диапазон портов? Можно ли это сделать при помощи Simple Port Forwarding, UPnP Wizard или других подобных программ? Или же однозначно надо ползти в настройки роутера?
Проблема возникла в том, что нам не приходилось сталкиваться с подобными блокировками, т.к. модемы приходили без предварительного “обрезания”. А при входе в конфигуратор этих настроек там просто нет – все почищено. В итоге было найдено решение – нужно войти в роутер не из под обычного пользователя, а с паролем суперадминистратора. До этого и догадался сам лично владелец сего девайся. Комментарий от него почти дословно прикладываю ниже. На благо всем, авось и пригодится:
Проблему решил: надо просто было добраться до пароля суперадмина.
После обычной авторизации 192.168.100.1 и захода в залоченные настройки, в адресной строке ставим:
192.168.100.1/html/network/set.cgi?RequestFile=../../mnt/jffs2/hw_ctree.xml
– и качаем конфиг терминала. А там уже ищем:
Хеш, правда, может быть зашифрован MD5, тогда возня с расшифровкой (но хоть что-то). Это и есть пароль супера. Заходим повторно под ним, и все разблокировано.
Отписался, на всякий случай, вдруг Вам придется столкнуться с такой заковыкой. В любом случае, спасибо за участие…:)
Заключение
Теперь вы знаете, как зайти в настройки беспроводного роутера Huawei. Подведем итоги. После подключения HG8245 к электросети делают первичную настройку. Для этого нужно либо через кабель, либо через Wi-Fi сеть подключиться к устройству и указать его адрес. Потом пишут логин и пароль. Станет доступна админка роутера, где и можно выполнить все настройки.
Если остались вопросы, обязательно пишите в комментарии! Если был полезен, ставьте оценки.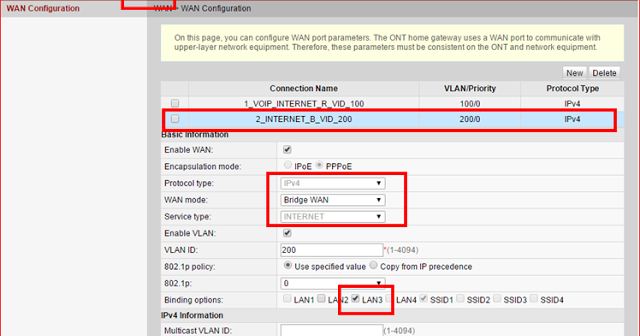
Всё о Интернете, сетях, компьютерах, Windows, iOS и Android
Пароль роутера Huawei HG8245 от Ростелеком
Оптический терминал Huawei Echolife HG8245 является самой распространённой моделью среди используемых на сетях GPON не только у Ростелеком, но и у большинства других операторов связи, предоставляющих широкополосный доступ в Интернет по оптике. По умолчанию, практически весь расширенный функционал устройства скрыт правами суперпользователя. Чтобы до них добраться, Вам необходимо знать логин и пароль. Техподдержка Ростелеком не торопится сообщать эти данные. Тем более, что сейчас на GPON-сетях провайдера внедряется автоматическая система настройки и оператор может выставить на Хуавей HG8245 все нужные параметры удалённо. Хорошо, но как быть, если Вы, например, отключились от этого оператора связи и хотите использовать терминал на другой сети?!
Мне тоже пришлось перенастраивать эту модель для работы на сети другого провайдера. Мне пришлось облазить кучу сайтов и форумов и в итоге всё получилось. Специально для всех владельцев оптических роутеров Huawei HG8245, HG8245T и HG8245H выкладываю логин и пароль для входа в настройки с правами суперпользователя:
Мне пришлось облазить кучу сайтов и форумов и в итоге всё получилось. Специально для всех владельцев оптических роутеров Huawei HG8245, HG8245T и HG8245H выкладываю логин и пароль для входа в настройки с правами суперпользователя:
telecomadminadmintelecom
telecomadminNWTF5x%RaK8mVbD
telecomadminNWTF5x%
telecomadmin
E7jA%5m
В заключение хочу ещё раз напомнить, что на сети Ростелеком и многих других операторов ШПД, работающих с технологией GPON, внедрены системы удалённой настройки. В этом случае, как правило, для перенастройки устройства достаточно включить подключить его и обратиться в техническую поддержку!
“>
Как поменять пароль на роутере huawei hg8245h
Пароль для входа в настройки роутера HUAWEI HG8245 HG8245T HG8245R HG8247
Роутер HUAWEI HG8245 HG8245T HG8245R HG8247, GPON терминал.
Если не получается зайти в настройки роутера смотрите здесь.
IP-адрес оптических модемов Huawei по умолчанию — 192. 168.100.1, URL веб-интерфейса http://192.168.100.1. Логин и пароль на доступ может быть следующим:
168.100.1, URL веб-интерфейса http://192.168.100.1. Логин и пароль на доступ может быть следующим:
- telecomadmin admintelecom
- telecomadmin NWTF5x%RaK8mVbD
- telecomadmin NWTF5x%
- telecomadmin nE7jA%5m
- root admin
Блог о модемах, роутерах и gpon ont терминалах.
На любом устройстве доступа — будь то управляемый свитч или WiFi-роутер — надо обязательно менять пароль на доступ под логином администратора, а не оставлять тот, который используется по-умолчанию. Это один из ключевых элементов безопасности домашней сети. GPON ONT терминалы в этом не исключение. В этом посте я расскажу как изменить пароль на терминале Huawei HG8245, который выдается абонентам Ростелеком и МГТС.
 Соответственно, если Вы зашли с полномочиями пользователя (User), то поменять пароль админа на HG8245 у Вас не получится.
Соответственно, если Вы зашли с полномочиями пользователя (User), то поменять пароль админа на HG8245 у Вас не получится.telecomadmin admintelecom
telecomadmin NWTF5x%RaK8mVbD
telecomadmin NWTF5x%
telecomadmin nE7jA%5m
root admin
В моем примере, доступ через логин root.
Далее, надо перейти в раздел «System Tools» => «Modify Login Password».
Здесь Вам надо в поле «New Password» ввести новый пароль админа, а в «Confirm Password» ввести его второй раз для подтверждения.
Нажимаем кнопку «Apply» для применения изменений конфигурации терминала.
Помогло? Посоветуйте друзьям!
Как поменять пароль на Huawei HG8245 : 57 комментариев
В общем вы не правы, ничего не вшито, это было бы глупо вшивать что-то жёстко, я нашёл решение, если хотите я могу вам рассказать, напишите мне на email [email protected]
Отправил на почту письмо. Напишите — очень интересно. Из тех, что мне попадались telecomadmin удалить нельзя было.
Пишу пароль и логин admin толку 0 писал так же 1234 тоже толку 0 что делать?
Алекс — значит у Вас его сменили ранее при настройке.
Уважаемые! Вы обьясните как увидеть реальные пароли на эти три учётки . Дайте блин нормальную инструкцию по изменению паролей. Все хотят простое решение .Причём все знают пароль а расскодировать никто не может.
UserName=»telecomadmin» Password=»5ce710d723fd65f5310132c8367d3ec83a6822359d06ec83e0ab616d670c8842
Кстати как писал test network от 11 сентября 2016 в 20:17 прокатывает такой вариант.
У меня вообше написано введите пароль
Новый пароль
Подтвердите пароль
А можно сменить имя пользователя?
На тех прошивках, что были у нас — нет.
Что делать, если вай фай у меня открытый, а просит ввести старый пароль? Оставляю это поле пустым, пишет, что оно обязательно для заполнения.
Здравствуйте. Долго искал дефолтный пароль на этот роутер. Из вашей статьи подошел! Внесу теперь в свою базу знаний! Спасибо.
У МЕНЯ ПОЛУЧИЛОСЬ СМЕНИТЬ ПАРОЛЬ И НА WIFI И НА ВХОД РОУТЕРА! СПАСИБО! ВХОД БЫЛ СТАНДАРТ ЛОГИН-root ПАРОЛЬ-admin!
Кто подскажет, после сохранения конфиг-файла на диск и изменении пароля на логин telecomadmin, потом этот файл закидываем обратно в роутер — пропала куча настроек в модеме (HG8245H-256M), особенно интересно во вкладке System tools — Configuration File теперь нельзя сохранить файл-конфига или залить новый, только сохранение настроек. Как вернуть?)))
Надо было работать с копией конфига. Оригинальный файл не трогать лучше. А редактировали чем?!
Оригинальный файл сохранен. С изменениями создали новый файл, его и загружали на модем. Редактировали AkelPad’ом.
А оригинальный назад верните — настройки появились?
Как его загрузить теперь, если нет во вкладке System tools — Configuration File возможности загружать что-либо, только 2 кнопки: сохранить и сохранить и перезагрузить)))
Хотя все по большому счету и так работает, и нет больше возможности логиниться под telecomadmin (что больше всего и беспокоило), теперь работает только логин root под новым паролем))
Судя по всему под рутом эти функции закрыты в Вашей версии ПО. Могу только посоветовать попробовать полный сброс ресетом сделать и посмотреть результат. Единственный момент — он будет абсолютно без настроек и придётся его полностью заново настраивать.
Могу только посоветовать попробовать полный сброс ресетом сделать и посмотреть результат. Единственный момент — он будет абсолютно без настроек и придётся его полностью заново настраивать.
Если у вас дома несколько компьютеров, а Ethernet-кабель всего один, то в таком случае рекомендуется приобрести беспроводной роутер. Хорошим прибором такого типа является маршрутизатор Huawei HG8245H.
Настройки роутера, как нам известно, делаются через панель управления (веб-интерфейс). Но какой у прибора HG8245 пароль и IP-адрес? Ведь эти данные необходимы для доступа к админке. Ниже мы узнаем, что вводить при авторизации, как установить и настроить этот сетевой коммутатор согласно инструкции.
Краткое техническое описание
Подключаем” и настраиваем
Давайте теперь узнаем о том, как настроить роутер Huawei. Сперва достаньте устройство из коробки и подключите его к электросети. После подключения на приборе должна загореться зеленая лампочка-индикатор рядом с отметкой PWR.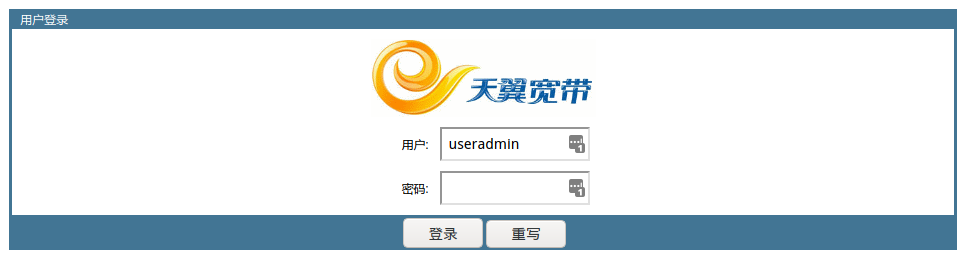
Теперь возьмите внешний интернет-шнур или телефонный кабель и вставьте его в один из двух разъемов для сети МГТС GPON. Разъемы окрашены в черный цвет, а расположены они на тыльной стороне устройства. После подключения на роутере должен загореться еще один зеленый индикатор рядом с отметкой POS или LOS.
После подключения вам следует активировать прибор. Сделать это можно двумя способами:
- Через Ethernet-кабель. Для этого нужно соединить роутер с кабелем провайдера, а патч-корд вставить в 1 из 4 разъемов (нужные гнезда окрашены в желтый цвет). Другой конец вставьте в гнездо интернет-карты на компьютере.
- Через Wi-Fi. С помощью Wi-Fi-адаптера на компьютере найдите ваш роутер и подключитесь к нему.
Теперь вам необходимо зайти в меню настроек. Откройте любой интернет-браузер, вбейте в строку поиска адрес вашего устройства и нажмите клавишу Enter.
Обратите внимание, что маршрутизаторы HG8245H имеют IP-адрес 192.
168.100.1.
Также обратите внимание, что на некоторых роутерах HG8245 в зависимости от версии прошивки, по умолчанию установлен другой заводской Login/Password:
| Login | Password |
|---|---|
| telecomadmin | telecomadmin |
| telecomadmin | admintelecom |
| admintelecom | telecomadmin |
| admintelecom | admintelecom |
| admin | admin |
| superadmin | superadmin |
| admin | HG8245H |
Работа с модемом
После ввода данных откроется панель конфигурации. Давайте теперь рассмотрим основные настройки Хуавей HG8245H.
Активация Интернет (для Ростелеком)
- Откройте вкладку «LAN» и выберите пункт «Lan Port Work Model». Убедитесь, что напротив всех портов поставлены галочки. Если галочек нет, поставьте их и нажмите кнопку «Apply».
Активация Wi-Fi-сети
Теперь откройте вкладку «WLAN» и выберите пункт «WLAN Configuration».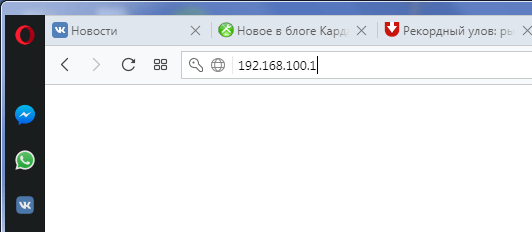 Вы попали в блок настройки беспроводной сети.
Вы попали в блок настройки беспроводной сети.
Настраиваем сеть так:
- придумываем название сети и указываем его в блоке SSID Name,
- ставим галочку напротив пункта Enable SSID,
- в пункте Device Number указываем максимальное количество подключений (до 32 штук),
- в пункте Authentication Mode выбираем WPA или WPA2,
- в блоке Encryption Mode ставим AES,
- придумываем пароль и указываем его в пункте WPA Key (не менее 10 символов),
- нажимаем кнопку «Apply».
Популярные” проблемы и ошибки
Давайте теперь рассмотрим основные проблемы, с которыми человек может столкнуться при настройке роутера:
- IP-адрес устройства отличен от 192.168.100.1. В таком случае необходимо сделать следующее. Нажмите кнопку «Пуск», выберите пункты «Параметры сети и Интернет» – «Ethernet» – «Сопутствующие параметры». Нужно попасть в настройки сетевого адаптера. Потом выберите свой адаптер и нажмите правую кнопку мыши. В появившемся меню выберите пункт «Состояние».
 В открывшейся таблице найдите пункт «Шлюз». Там вы увидите настоящий IP-адрес маршрутизатора. Скопируйте его и вставьте в адресную строку браузера.
В открывшейся таблице найдите пункт «Шлюз». Там вы увидите настоящий IP-адрес маршрутизатора. Скопируйте его и вставьте в адресную строку браузера.
- Роутер несовместим с настройками вашего компьютера. Решить эту проблему можно так. Откройте настройки адаптера согласно инструкции выше, выберите протокол 4 версии и нажмите кнопку «Свойства». Нажмите «Использовать следующий IP». Заполните соответствующие блоки следующим образом:
- IP – 192.168.100.5,
- маска – 255.255.255.0,
- шлюз и DNS – 192.168.100.1.
Проблема с запуском LAN2 и LAN3
Обновление от Ботана. Поступил ко мне в чат вот такой интересный вопрос от Олега:
Как на ростелекомовском роутере запустить оставшиеся два LAN2 и LAN3? Купил телек Samsung, WiFi адаптер встроенный кривой, вечно сигнал падает. У ростелекома LAN4 заведен на их же приставку с привязкой к МАК адресу, а интернет раздаёт только LAN1 (он идет на комп).
Хочу шнур из LAN4 воткнуть в LAN2 ли LAN3, но они залоченные. Роутер Huawei hg8245. Как сделать, чтобы инет раздавался со всех LAN? Можно ли открыть порт для телевизора, и как узнать какой для них диапазон портов? Можно ли это сделать при помощи Simple Port Forwarding, UPnP Wizard или других подобных программ? Или же однозначно надо ползти в настройки роутера?
Проблема возникла в том, что нам не приходилось сталкиваться с подобными блокировками, т.к. модемы приходили без предварительного “обрезания”. А при входе в конфигуратор этих настроек там просто нет – все почищено. В итоге было найдено решение – нужно войти в роутер не из под обычного пользователя, а с паролем суперадминистратора. До этого и догадался сам лично владелец сего девайся. Комментарий от него почти дословно прикладываю ниже. На благо всем, авось и пригодится:
Проблему решил: надо просто было добраться до пароля суперадмина. После обычной авторизации 192.168.100.1 и захода в залоченные настройки, в адресной строке ставим:
192. 168.100.1/html/network/set.cgi?RequestFile=../../mnt/jffs2/hw_ctree.xml
168.100.1/html/network/set.cgi?RequestFile=../../mnt/jffs2/hw_ctree.xml
– и качаем конфиг терминала. А там уже ищем:
Хеш, правда, может быть зашифрован MD5, тогда возня с расшифровкой (но хоть что-то). Это и есть пароль супера. Заходим повторно под ним, и все разблокировано.
Отписался, на всякий случай, вдруг Вам придется столкнуться с такой заковыкой. В любом случае, спасибо за участие…:)
Заключение
Теперь вы знаете, как зайти в настройки беспроводного роутера Huawei. Подведем итоги. После подключения HG8245 к электросети делают первичную настройку. Для этого нужно либо через кабель, либо через Wi-Fi сеть подключиться к устройству и указать его адрес. Потом пишут логин и пароль. Станет доступна админка роутера, где и можно выполнить все настройки.
Если остались вопросы, обязательно пишите в комментарии! Если был полезен, ставьте оценки. Если что забыл, тоже пишите! До встречи!
“>
192.168.100.1 – вход в роутер Huawei, настройка Wi-Fi, не открывается личный кабинет
192. 168.100.1 – IP-адрес, который установлен в качестве заводского адреса для входа в настройки некоторых моделей роутеров, модемов и оптических терминалов от компании Huawei. Это несколько популярных моделей (например, Huawei EchoLife HG8245H, HG8326R, HG8310M), которые такие интернет-провайдеры как Ростелеком, Белтелеком, Byfly (Промсвязь), Казахтелеком устанавливают своим клиентам при подключении к интернету по технологии GPON или ADSL. По адресу 192.168.100.1 можно открыть личный кабинет модема для настройки Wi-Fi, смены пароля и других параметров. По этому адресу можно зайти только на страницу с настройками модема, а не в личный кабинет интернет-провайдера Ростелеком и других.
168.100.1 – IP-адрес, который установлен в качестве заводского адреса для входа в настройки некоторых моделей роутеров, модемов и оптических терминалов от компании Huawei. Это несколько популярных моделей (например, Huawei EchoLife HG8245H, HG8326R, HG8310M), которые такие интернет-провайдеры как Ростелеком, Белтелеком, Byfly (Промсвязь), Казахтелеком устанавливают своим клиентам при подключении к интернету по технологии GPON или ADSL. По адресу 192.168.100.1 можно открыть личный кабинет модема для настройки Wi-Fi, смены пароля и других параметров. По этому адресу можно зайти только на страницу с настройками модема, а не в личный кабинет интернет-провайдера Ростелеком и других.
Обратите внимание: так как так эти модемы и GPON терминалы практически всегда устанавливают и настраивают представители интернет-провайдера, то с доступом к настройкам могут быть проблемы. Часто, например, в процессе настройки меняют логин/пароль модема, и при попытке зайти в настройки заводское имя пользователя и пароль просто не подходит. Если у вас возникли проблемы с подключением к интернету, я рекомендую сначала позвонить в поддержку интернет-провайдера. Возможно, у них какие-то неполадки на линии.
Если у вас возникли проблемы с подключением к интернету, я рекомендую сначала позвонить в поддержку интернет-провайдера. Возможно, у них какие-то неполадки на линии.
Заводской IP-адрес должен быть указан на наклейке, которая находится на корпусе модема или оптического терминала Huawei. Там же обычно есть заводское имя пользователя и пароль для доступа к настройкам (username и password). Кроме этого на наклейке можно посмотреть заводской SSID (имя Wi-Fi сети) и WLAN key (пароль для подключения к Wi-Fi). Это имя и пароль установлены по умолчанию (когда роутер новый, после сброса настроек).Если у вас модем или GPON терминал от Промсвязь, Ростелеком или другого провайдера, то на нем IP-адрес, username и password скорее всего не будет указан.Но даже если это так, для входа в настройки устройства все ровно используется IP-адрес 192.168.100.1.
На некоторых роутерах используется более популярный IP-адрес: 192.168.1.1 или 192.168.0.1
Как открыть личный кабинет модема Huawei по адресу 192.
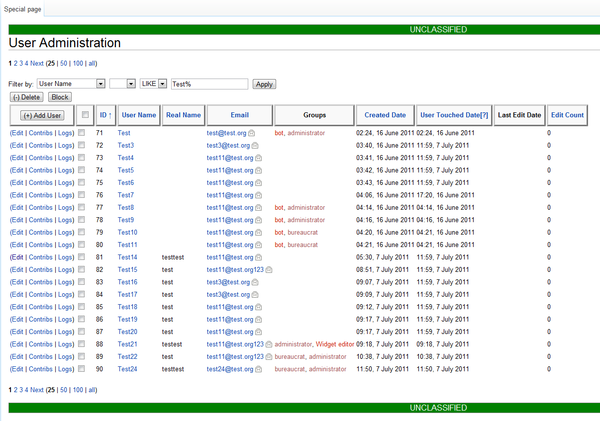 168.100.1?
168.100.1?- Ваше устройство (ПК, ноутбук, смартфон) с которого мы будем выполнять вход в веб-интерфейс должно быть подключено к модему/терминалу. Подключиться можно либо по Wi-Fi сети, либо с помощью сетевого кабеля. Примерно вот так:
- На устройстве нужно отключить браузер, в адресной строке ввести (или скопировать) адрес http://192.168.100.1 и перейти по нему (нажав на клавишу Enter). Если адрес правильный и вы подключены к терминалу, то откроется окно авторизации.
- В этом окне нужно ввести имя пользователя (поле Username, или Account) и пароль (Password). Возможно, на вашем роутере Huawei эта информация указана на наклейке (показывал на фото выше). По умолчанию это обычно следующие данные: Username (Account) – root, а Password – admin. Только это заводские данные, их могли изменить в настройках роутера. Например, мастер при установке и настройке оптического терминала.Если модем от провайдера Ростелеком, то в качестве логина скорее всего используется telecomadmin, а пароль admintelecom.
 Обязательно попробуйте. Если все хорошо, то должен открыться личный кабинет модема или терминала Huawei. Можно выполнить настройку Wi-Fi (WLAN) и т. д.
Обязательно попробуйте. Если все хорошо, то должен открыться личный кабинет модема или терминала Huawei. Можно выполнить настройку Wi-Fi (WLAN) и т. д. - Если логин/пароль не подходит, или вы их не знаете или забыли, то смотрите мою инструкцию дальше.
Логин и пароль Huawei (root, admin, telecomadmin, admintelecom)
У многих по адресу 192.168.100.1 открывается окно авторизации, но в настройки не заходит, так как не подходит стандартный логин и пароль.
Логин/пароль для авторизации в модемах и терминалах Huawei HG8245H и других похожих моделях:
- Логин – root
- Пароль – admin
Но если устройство вам выдал провайдер Ростелеком, Белтелеком и т. д., то там установлен другой логин/пароль. Очень часто:
- Логин – telecomadmin
- Пароль – admintelecom
Если эти данные не подходят, то я рекомендую позвонить в поддержку своего интернет-провайдера и спросить, какие данные использовать для входа в настройки роутера.
Или еще один вариант – сделать сброс настроек роутера/терминала Хуавей.
После сброса настроек вам придется заново настраивать свой роутер. Если при установке это делали специалисты, и вы не уверены, что сможете его настроить, то я рекомендую для начала обсудить проблему с поддержкой интернет-провайдера.
Для этого нужно найти на корпусе устройства кнопку Reset (обычно она утоплена в корпус), нажать на кнопку и подержать ее нажатой минимум 10 секунд. Настройки роутера будут сброшены до заводских. После перезагрузи роутера попробуйте выполнить вход на 192.168.100.1 и ввести заводской логин/пароль.
Настройка Wi-Fi
Если цель входа в настройки – сменить параметры Wi-Fi сети (чаще всего это имя сети, или пароль), то сделать вы это сможете в разделе WLAN (Wi-Fi).
Там же можно сменить тип защиты, шифрование, или отключить Wi-Fi сеть. Для более тонкой настройки Wi-Fi сети (канал, ширина канала и т. д.) слева перейдите в раздел WLAN Adwanced Configuration. Не забывайте сохранять настройки нажав на кнопку «Apply». Скорее всего веб-интерфейс вашего GPON терминала будет на русском языке, там будет проще разобраться.
Не забывайте сохранять настройки нажав на кнопку «Apply». Скорее всего веб-интерфейс вашего GPON терминала будет на русском языке, там будет проще разобраться.
Не открывается 192.168.100.1, не заходит в настройки Huawei
Бывает, что настройки модема по адресу 192.168.100.1 не открываются. Появляется ошибка, или открывается страница поисковой системы.
Причины могут быть разные, давайте рассмотрим самые популярные решения.
- Адрес http://192.168.100.1 нужно вводить в адресной строке браузера. А не в строке поиска! Попробуйте зайти через другой браузер. Можете использовать стандартный Microsoft Edge в Windows 10.
- Проверьте подключение к роутеру (GPON терминалу) Huawei.
- Попробуйте выполнить вход на другом устройстве. Оно так же должно быть подключено к вашему роутеру Huawei.
- На всякий случай попробуйте зайти по адресу 192.168.0.1 или 192.168.1.1.
- Если заходите с компьютера, то сделайте сброс настроек сети и повторите попытку.

- Примените решения из этой статьи: не заходит в настройки роутера на 192.168.0.1 или 192.168.1.1. Все рекомендации без проблем подойдут в том случае, когда не можете зайти на 192.168.100.1.
- Обратитесь с этой проблемой в службу поддержки своего интернет-провайдера (Byfly, Ростелеком, Белтелеком и. д.).
Если вам не удалось решить свою проблему, или остались какие-то вопросы, то пишите в комментариях. Только обязательно укажите следующую информацию:
- Модель модема или GPON терминала.
- Какой у вас интернет-провайдер.
- В чем конкретно проблема (ошибка) и на каком этапе.
- Что вы хотите сделать, зачем решили зайти в настройки.
Всего хорошего!
3
Если у вас дома несколько компьютеров, а Ethernet-кабель всего один, то в таком случае рекомендуется приобрести беспроводной роутер. Хорошим прибором такого типа является маршрутизатор Huawei HG8245H.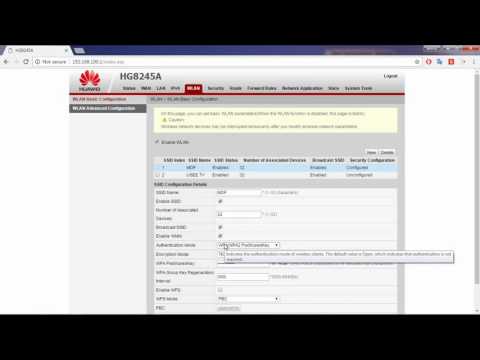
Настройки роутера, как нам известно, делаются через панель управления (веб-интерфейс). Но какой у прибора HG8245 пароль и IP-адрес? Ведь эти данные необходимы для доступа к админке. Ниже мы узнаем, что вводить при авторизации, как установить и настроить этот сетевой коммутатор согласно инструкции.
Содержание
Краткое техническое описание
Роутер Huawei HG8245H – это устройство для управления интернет-сетями и телефонией. Маршрутизатор работает как с проводными, так и с беспроводными сетями. Устройство относится к классу GPON-терминалов, поэтому с помощью этого прибора можно добиться большой скорости подключения (до 1,2 гигабит в секунду).
Внешне имеет вид небольшой прямоугольной коробки белого цвета. По бокам устройства имеется 2 антенны для работы с беспроводными сетями. Обратите внимание, что устройство выпускается в различных версиях (HG8245A, HG8245M и другие). Однако они незначительно отличаются друг от друга (обычно разнятся только заводские данные по умолчанию).
Детальные технические характеристики прибора представлены в таблице ниже:
| Технические возможности | Маршрутизатор, управление Wi-Fi-сетями, работа с IPTV-подключениями |
| Количество разъемов | 2 входящих порта, 4 исходящих порта и 1 USB-порт |
| Скорость доступа | Входящая скорость — до 2,4 гигабит в секунду, исходящая скорость — до 1,2 гигабит в секунду |
| Стандарты Вай-Фай | 802.11 b/g/n |
| Шифрование | AES, TKIP, WPA/WPA2-PSK |
| Совместимость с операционными системами | Windows XP/Vista/7/8/10, Linux, MacOS, UNIX и другие |
| Размеры | Приблизительно 3 x 17,5 х 13 см |
| Особые указания | Есть возможность фильтрации по MAC- и IP-адресам, имеется встроенная защита от DDoS-атак |
Видео-обзор смотрите здесь:
Подключаем и настраиваем
Давайте теперь узнаем о том, как настроить роутер Huawei. Сперва достаньте устройство из коробки и подключите его к электросети. После подключения на приборе должна загореться зеленая лампочка-индикатор рядом с отметкой PWR.
Сперва достаньте устройство из коробки и подключите его к электросети. После подключения на приборе должна загореться зеленая лампочка-индикатор рядом с отметкой PWR.
Теперь возьмите внешний интернет-шнур или телефонный кабель и вставьте его в один из двух разъемов для сети МГТС GPON. Разъемы окрашены в черный цвет, а расположены они на тыльной стороне устройства. После подключения на роутере должен загореться еще один зеленый индикатор рядом с отметкой POS или LOS.
После подключения вам следует активировать прибор. Сделать это можно двумя способами:
- Через Ethernet-кабель. Для этого нужно соединить роутер с кабелем провайдера, а патч-корд вставить в 1 из 4 разъемов (нужные гнезда окрашены в желтый цвет). Другой конец вставьте в гнездо интернет-карты на компьютере.
- Через Wi-Fi. С помощью Wi-Fi-адаптера на компьютере найдите ваш роутер и подключитесь к нему.
Теперь вам необходимо зайти в меню настроек. Откройте любой интернет-браузер, вбейте в строку поиска адрес вашего устройства и нажмите клавишу Enter.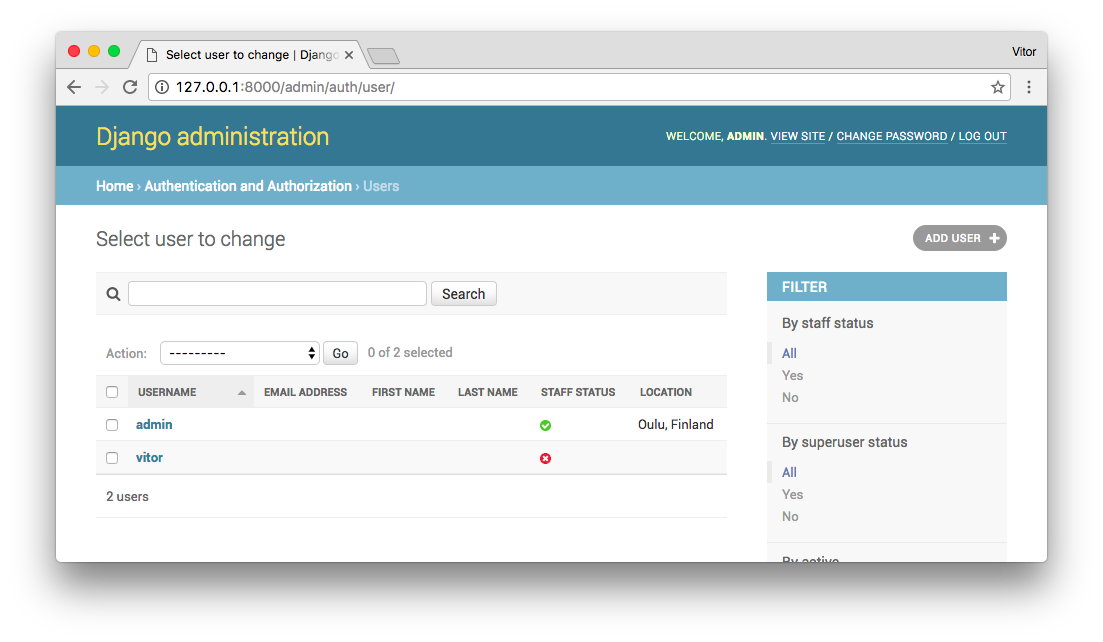
Обратите внимание, что маршрутизаторы HG8245H имеют IP-адрес 192.168.100.1.
Теперь перед вами откроется окошко авторизации в админке HG8245H для ввода логина и пароля. Стандартный заводской логин – root, пароль по умолчанию – admin. Их нужно вписать в поля, чтобы зайти в настройки модема.
Если устройство уже находилось в эксплуатации, то вполне возможно, что предыдущий владелец поменял логин и/или пароль. В таком случае вам нужно выполнить перезагрузку. Для этого нажмите кнопку «Default» на роутере. После перезагрузки следует ввести стандартный логин и пароль root/admin.
Инструкция по входу в интерфейс доступна в формате видео:
Также обратите внимание, что на некоторых роутерах HG8245 в зависимости от версии прошивки, по умолчанию установлен другой заводской Login/Password:
| Login | Password |
|---|---|
| telecomadmin | telecomadmin |
| telecomadmin | admintelecom |
| admintelecom | telecomadmin |
| admintelecom | admintelecom |
| admin | admin |
| superadmin | superadmin |
| admin | HG8245H |
Работа с модемом
После ввода данных откроется панель конфигурации. Давайте теперь рассмотрим основные настройки Хуавей HG8245H.
Давайте теперь рассмотрим основные настройки Хуавей HG8245H.
Активация Интернет (для Ростелеком)
- Откройте вкладку «LAN» и выберите пункт «Lan Port Work Model». Убедитесь, что напротив всех портов поставлены галочки. Если галочек нет, поставьте их и нажмите кнопку «Apply».
- Теперь откройте вкладку WAN и выполните настройку согласно вашему договору с провайдером. Обычно настройка выглядит так:
- поставьте галочку рядом с пунктом Enable WAN,
- выберите пункт IPoE,
- в блоке WAN Mode укажите Route,
- в блоке Service Type – INTERNET,
- поставьте галочку напротив пункта VLAN,
- потом заполните блоки VLAN ID, Encapsulation mode и IP acquisition Mode согласно вашему договору с провайдером.
Если у вас возникли трудности, свяжитесь с техподдержкой поставщика услуг по телефону.
Активация Wi-Fi-сети
Теперь откройте вкладку «WLAN» и выберите пункт «WLAN Configuration». Вы попали в блок настройки беспроводной сети.
Вы попали в блок настройки беспроводной сети.
Настраиваем сеть так:
- придумываем название сети и указываем его в блоке SSID Name,
- ставим галочку напротив пункта Enable SSID,
- в пункте Device Number указываем максимальное количество подключений (до 32 штук),
- в пункте Authentication Mode выбираем WPA или WPA2,
- в блоке Encryption Mode ставим AES,
- придумываем пароль и указываем его в пункте WPA Key (не менее 10 символов),
- нажимаем кнопку «Apply».
Также заполняем дополнительные пункты: Channel – Auto, Channel Width – Auto 20/40, Mode – 802.11b/n/g.
Для любителей формата видео инструкции по настройке доступны здесь:
Популярные проблемы и ошибки
Давайте теперь рассмотрим основные проблемы, с которыми человек может столкнуться при настройке роутера:
- IP-адрес устройства отличен от 192.168.100.1. В таком случае необходимо сделать следующее. Нажмите кнопку «Пуск», выберите пункты «Параметры сети и Интернет» – «Ethernet» – «Сопутствующие параметры».
 Нужно попасть в настройки сетевого адаптера. Потом выберите свой адаптер и нажмите правую кнопку мыши. В появившемся меню выберите пункт «Состояние». В открывшейся таблице найдите пункт «Шлюз». Там вы увидите настоящий IP-адрес маршрутизатора. Скопируйте его и вставьте в адресную строку браузера.
Нужно попасть в настройки сетевого адаптера. Потом выберите свой адаптер и нажмите правую кнопку мыши. В появившемся меню выберите пункт «Состояние». В открывшейся таблице найдите пункт «Шлюз». Там вы увидите настоящий IP-адрес маршрутизатора. Скопируйте его и вставьте в адресную строку браузера.
- Роутер несовместим с настройками вашего компьютера. Решить эту проблему можно так. Откройте настройки адаптера согласно инструкции выше, выберите протокол 4 версии и нажмите кнопку «Свойства». Нажмите «Использовать следующий IP». Заполните соответствующие блоки следующим образом:
- IP – 192.168.100.5,
- маска – 255.255.255.0,
- шлюз и DNS – 192.168.100.1.
Нажмите клавишу «ОК», откройте браузер и попытайтесь еще раз подключиться к устройству.
Проблема с запуском LAN2 и LAN3
Обновление от Ботана. Поступил ко мне в чат вот такой интересный вопрос от Олега:
Как на ростелекомовском роутере запустить оставшиеся два LAN2 и LAN3? Купил телек Samsung, WiFi адаптер встроенный кривой, вечно сигнал падает.
У ростелекома LAN4 заведен на их же приставку с привязкой к МАК адресу, а интернет раздаёт только LAN1 (он идет на комп). Хочу шнур из LAN4 воткнуть в LAN2 ли LAN3, но они залоченные. Роутер Huawei hg8245. Как сделать, чтобы инет раздавался со всех LAN? Можно ли открыть порт для телевизора, и как узнать какой для них диапазон портов? Можно ли это сделать при помощи Simple Port Forwarding, UPnP Wizard или других подобных программ? Или же однозначно надо ползти в настройки роутера?
Проблема возникла в том, что нам не приходилось сталкиваться с подобными блокировками, т.к. модемы приходили без предварительного “обрезания”. А при входе в конфигуратор этих настроек там просто нет – все почищено. В итоге было найдено решение – нужно войти в роутер не из под обычного пользователя, а с паролем суперадминистратора. До этого и догадался сам лично владелец сего девайся. Комментарий от него почти дословно прикладываю ниже. На благо всем, авось и пригодится:
Проблему решил: надо просто было добраться до пароля суперадмина.
После обычной авторизации 192.168.100.1 и захода в залоченные настройки, в адресной строке ставим:
192.168.100.1/html/network/set.cgi?RequestFile=../../mnt/jffs2/hw_ctree.xml
– и качаем конфиг терминала. А там уже ищем:
Заключение
Теперь вы знаете, как зайти в настройки беспроводного роутера Huawei. Подведем итоги. После подключения HG8245 к электросети делают первичную настройку. Для этого нужно либо через кабель, либо через Wi-Fi сеть подключиться к устройству и указать его адрес. Потом пишут логин и пароль. Станет доступна админка роутера, где и можно выполнить все настройки.
Если остались вопросы, обязательно пишите в комментарии! Если был полезен, ставьте оценки. Если что забыл, тоже пишите! До встречи!
Используемые источники:
- https://help-wifi.com/huawei/192-168-100-1-vxod-v-router-huawei-nastrojka-wi-fi-ne-otkryvaetsya-lichnyj-kabinet/
- https://wifigid.ru/huawei/hg8245h-login-i-parol
Как зайти в роутер мгтс gpon huawei
Как зайти в настройки роутера Huawei HG8245
Один из самых популярных оптических терминалов, которые используются операторами, предоставляющими доступ в Интернет по оптоволокну FTTH (GPON, GePON и т.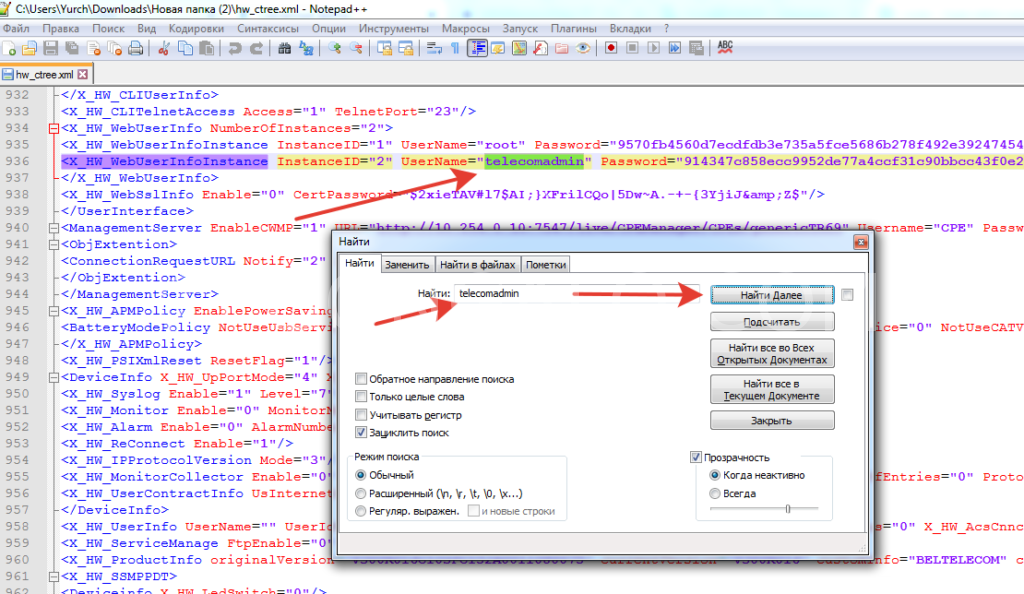 п.) — это WiFi-роутер Huawei Echolife HG8245 и его более новые производные модели — HG8245A, HG8245H, HG8245T. Из известных мне провайдеров, этими устройствами пользуются МГТС и Ростелеком. В основном, отзывы о работе этого оптического терминала положительные. Возникающие проблемы обычно связаны со старой версией прошивки Хуавея и решаются перепрошивкой на более новую микропрограмму.
п.) — это WiFi-роутер Huawei Echolife HG8245 и его более новые производные модели — HG8245A, HG8245H, HG8245T. Из известных мне провайдеров, этими устройствами пользуются МГТС и Ростелеком. В основном, отзывы о работе этого оптического терминала положительные. Возникающие проблемы обычно связаны со старой версией прошивки Хуавея и решаются перепрошивкой на более новую микропрограмму.
Но для того, чтобы хоть что-то сделать, сначала
Во-первых, IP-адрес у GPON терминала Хуавей не стандартный 192.168.1.1, как у 90% модемов и маршрутизаторов, а другой — 192.168.100.1. То есть, как Вы можете заметить, используется абсолютно другая подсеть — 192.168.100.xxx. Соответственно, первая причина — неправильный Ай-Пи в настройках сетевой карты, либо он автоматически не присваивается.
Решение следующее: заходим в настройки сетевого адаптера Ethernet и находим пункт «Протокол Интернета IP версии 4 (TCP/IPv4)».
Тут необходимо поставить флажки «Использовать следующий IP-адрес» и прописать вот такие сетевые реквизиты:
IP-адрес - 192.168.100.2 Маска подсети - 255.255.255.0 Шлюз - 192.168.100.1 Предпочитаемый DNS-сервер - 192.168.100.1
Нажимаем кнопку «ОК» и проверяем вход на роутер Huawei Echolife HG8245. Как правило, после этих действий он становится доступным.
Вторая сложность, которая поджидает абонентов оптоволоконных сетей — это авторизация в веб-интерфейсе терминала GPON. Опять же стандартные для сетевых устройств логин с паролем admin / admin в данном случае обычно не подходят — здесь используются другие!
Вот список стандартных логинов и паролей, с помощью которых можно попасть в настройки роутера Huawei HG8245, а так же производных моделей — HG8245H, HG8245A и т.п.
telecomadmin \ admintelecom telecomadmin \ NWTF5x%RaK8mVbD telecomadmin \ NWTF5x% telecomadmin \ nE7jA%5m telecomadmin \ xyz telecomadmin \ s2Mu5LrUYXvoRGxWT0By8D1QCmOpdKgAqjIcE7i6w94VtzJnbH admin \ *6P0N4dm1nP4SS* superadmin \ haPie9goHf
Для некоторых провайдеров разработчик делал отдельную прошивку, именно этим объясняется такое разнообразие дефолтных паролей. Хотя опять же, в большинстве филиалов Ростелекома и у МГТС обычно используется именно пара: telecomadmin \ admintelecom.
Хотя опять же, в большинстве филиалов Ростелекома и у МГТС обычно используется именно пара: telecomadmin \ admintelecom.
Ну и не стоит забывать про те случаи, когда мастер, который проводил оптику в дом и делал первоначальную настройку оптического модема, мог так же сменить пароль на вход в настройки роутера Huawei HG8245. В этой ситуации придётся либо искать контакты этого мастера и узнавать данные для авторизации у него, либо делать сброс настроек роутера через кнопку Reset. В последнем случае стоит учитывать тот факт, что после ресета Вы получите абсолютно чистый девайс, который придётся полностью заново конфигурировать.
Отображение конфигурации Huawei ONT в Huawei OLT
Отображение конфигурации Huawei ONT в Huawei OLT:
Сегодня я покажу, как отображать конфигурацию Huawei ONT в Huawei OLT.
Сначала войдите в свой OLT, перейдите в режим интерфейса и введите следующую команду.
Huawei-OLT (config-if-gpon-0/0) # отобразить информацию о 3 1
Здесь вы показываете весь статус конфигурации одного ont, у которого идентификатор ONT равен 1, а также показываете профиль линии и профиль службы..jpg)
[Примечание: здесь 3 = порт Pon & 1 = идентификатор ONT]
Посмотрите как показано ниже в OLT:
Huawei-OLT (config-if-gpon-0/0) #display ont info 3 1
——————————————————————————–
F / S / P: 0/0/3
ONT-ID: 1
Флаг управления: активен
Состояние работы: онлайн
Состояние конфигурации: нормальное
Состояние соответствия: соответствие
Тип DBA: SR
Расстояние ONT (м): 1094
Состояние батареи ONT: не поддерживает
Занятость памяти: —
Занятость ЦП: —
Температура: —
Тип аутентификации: SN-auth + password-auth
SN: 485754B5FVBB002 (HWTC-9BDBB002)
Пароль: 0x31323334353600000000 (123456)
Режим управления : OMCI
Программный режим работы: нормальный
Состояние изоляции: нормальный
ONT IP 0 адрес / маска: 10.0.1.212 / 8
Описание: ONT_Description
Причина последнего отключения: dying-gasp
Время последнего включения: 2014-08-26 17: 15: 50 + 08: 00
Время последнего простоя: 2014-08-26 17:14: 54 + 08: 00
Время последнего вздоха: 2014-08-26 17: 14: 54 + 08: 00
Продолжительность ONT онлайн: 13 дней, 6 часов, 49 минут, 8 секунд (s)
Поддержка типа C: не поддерживает
—————————————————————————–
ID профиля линии: 216
Имя профиля линии: Описание
—————————————————————————– Коммутатор восходящего потока с FEC
: отключить переключатель шифрования
OMCC: выключен
Режим Qos: PQ
Режим сопоставления: VLAN
Tr069 управление: Отключить
—————————————————————————–
Примечания: * означает дискретный TCONT (TCONT Unbound)
———————— —————————————————–
ID профиля DBA: 1
ID профиля DBA: 11
——————————————————————–
| Serv-Type: ETH | Encrypt: off | Cascade: off | GEM-CAR: — |
| Очередь приоритета восходящего потока: 0 | Очередь приоритета нисходящего потока: — |
——————————————————————–
Mapping VLAN Priority Port Bundle Flow Transparent
index type ID ID CAR
—————————— ————————————–
0 25 — — — — — —
——————————————————————–
——————————————————————–
| Serv-Type: ETH | Encrypt: off | Cascade: off | GEM-CAR: — |
| Очередь-приоритета восходящего потока: 0 | Очередь приоритета нисходящего потока: — |
——————————————————————–
Mapping VLAN Priority Port Bundle Flow Transparent
index type ID ID CAR
—————————— ————————————–
0 2028 — — — — — —
——————————————————————–
——— —————————————————————––
ID профиля услуги: 216
Имя профиля услуги: Описание
—————————————————————————–
Тип порта Номер порта
—— ———————————————————————––
POTS 4
ETH 4
TDM 0
MOCA 0
CATV 0
——————————— ———————————————–
Тип порта TDM: E1
Тип службы TDM: TDMoGem
Переключатель функции обучения MAC: Включить переключатель прозрачной функции
ONT: Отключить
Multicast forward mode: Unconcern
Multicast forward VLAN: —
Multicast mode: Unconcern
Upstream IGMP package forward mode: Unconcern
Upstream IGMP package forward VLAN: —
Приоритет восходящего пакета IGMP: —
Native VLAN option: Concern
Upstream PQ color policy: —
Downstream PQ color policy : —
—————————————————————————–
Порт -тип Port-ID QinQmode PriorityPolicy Inbound Outbound
—————————————————————————–
ETH 1 безразлично безразлично беззаботно беззаботно
ETH 2 безразлично безразлично беззаботно безразлично
ETH 3 безразлично беззаботно беззаботно беззаботно
ETH 4 беззаботно беззаботно беззаботно беззаботно
———————————————————————————–
Примечания: * указывает на дискретно настроенный трафик профиль
—————————————————————————–
Тип порта Идентификатор порта Dscp-mapping-table-index
——————— ——————————————————–
ETH 1 0
ETH 2 0
ETH 3 0
ETH 4 0
IPHOST 1 0
——————————— ———————————————–
Порт Порт Индекс типа услуги S-VLAN S-PRI C-VLAN C-PRI ENCAP S-PRI
ID типа ПОЛИТИКА
—————— ———————————————————–
ETH 1 Перевод 1 25 — 25 — — —
ETH 2 Перевод 1 2028 — 2028 — — —
——————————————————————————–
Примечания: * означает прозрачный атрибут vlan
—————————————————————————–
Тип порта Идентификатор порта IGMP-режим IGMP-VLAN IGMP-PRI Макс-MAC -Счет
—————————————————————————–
ETH 1 — — — Безлимит
ETH 2 — — — Безлимит
ETH 3 — — — Безлимит
ETH 4 — — — Безлимитный
—————————————————————————–
ID профиля политики тревог: 0
Имя профиля политики тревог: alarm-policy_0
—————————————————————————–

Команды устранения неполадок Huawei ONT
Команды устранения неполадок Huawei ONT:
Команды устранения неполадок OLT Huawei:
Для отображения служебного порта:
Huawei-OLT # config
Huawei-OLT (config) #display service-port 500
Чтобы показать сервисный порт по портам:
Huawei-OLT (config) #display service-port port 0/0/6 ont 0
[Здесь PortID: 6, ONTID: 0]
Чтобы показать информацию об ONT:
Huawei-OLT (config) #interface gpon 0/0
Huawei-OLT (config-if-gpon-0/0) #display ont info 6 0
Чтобы показать состояние порта [Порт вверх / вниз]:
Huawei-OLT (config-if-gpon-0/0) #display ont port state 6 0 eth-port all
Huawei-OLT (config-if-gpon-0/0) #display ont port attribute 6 0 eth 1
Показать статистику:
Huawei-OLT (config-if-gpon-0/0) # отображать статистику ont-eth 6 0 ont-port 1
Чтобы показать трафик:
Huawei-OLT (config-if-gpon-0/0) # отображать трафик ont 6 0 1
Для отображения оптической информации:
Huawei-OLT (config-if-gpon-0/0) #display ont optical-info 6 0 [6 = порт, 0 = идентификатор ONT]
Чтобы показать MAC-адрес:
Huawei-OLT # display mac-address port 0/0/6
Huawei-OLT # display mac-address vlan 2816
Huawei-OLT # display mac-address service-port 500
Для сброса ONT:
Huawei-OLT (config-if-gpon-0/0) # не сбросить 6 0
Добавить ip на интерфейс vlan:
Huawei-OLT # config
Huawei-OLT (config) #interface vlanif 2816
Huawei-OLT (config-if-vlanif2816) #ip address 128. 144.10.126 255.255.0.0
144.10.126 255.255.0.0
Зарегистрируйте Huawei ONT в Huawei OLT
Как зарегистрировать Huawei ONT в Huawei OLT:Сегодня я покажу, как зарегистрировать Huawei ONT в Huawei OLT. Здесь я использую OLT Huawei MA5608T и устройство EchoLife: HG851 ONT. Итак, приступим к настройке …………….
Шаг-1: Сначала мы ищем серийный номер ONT в нашей опции списка обнаружения OLT с помощью следующей команды:
включить
config t
display ont autofind all
Посмотрите в формате ниже в OLT:
ont autofind all — Зарегистрировать Huawei ONT
Шаг-2: Теперь необходимо создать профиль службы:
ont-srvprofile gpon profile-id 500 profile-name «Any-Name» // здесь 500 — это идентификатор вашего профиля
ont-port pots 4 eth 4 // (4 = pots RJ11 port, 4 = eth port)
port vlan eth 1 2816 // 2816 = vlan
коммит
Посмотрите в формате ниже в OLT:
Huawei ont-srvprofile создать
Step-3: теперь мы создаем Line profile:
config
ont-lineprofile gpon идентификатор-профиля 500 имя-профиля «Any-Name»
tcont 4 dba-profile-id 11 // 11 = профиль dba
gem add 126 eth tcont 4 // gem = 126, tcont = 4
отображение гемов 126 0 vlan 2816 // gem = 126 & 0 = отображение индекса.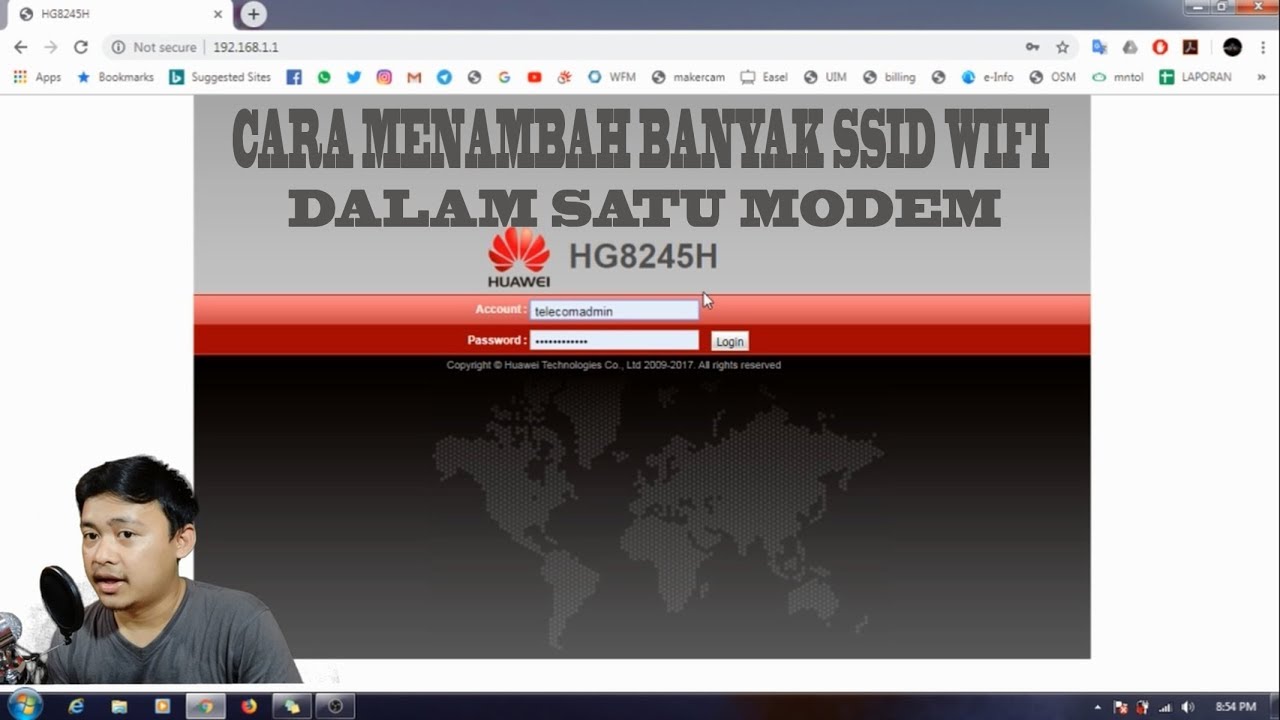
совершить
Посмотрите в формате ниже в OLT:
Huawei ont-line профиль настроить
Step-4: Теперь ДОБАВЛЯЕМ ONT:
interface gpon 0/0
ont add 6 sn-auth 485754439BDF3102 omci ont-lineprofile-id 500 ont-srvprofile-id 500 desc «Any-description»
// здесь 6 sn-auth = pon port, который мы получили из списка обнаружения, F / S / P: 0/0/6]
Посмотрите в формате ниже в OLT:
ONT Добавить Huawei OLT
Step-5: Теперь ДОБАВЛЯЕМ нативный Vlan в порт ONT
interface gpon 0/0
ont port native-vlan 6 0 eth 1 vlan 2816 // PortID: 6, ONTID: 0, eth 1 = номер порта ont.
Посмотрите в формате ниже в OLT:
Huawei-OLT (config) #interface gpon 0/0
Huawei-OLT (config-if-gpon-0/0) #ont port native-vlan 6 0 eth 1 vlan 2816
{ | priority }:
Команда:
ont port native-vlan 6 0 eth 1 vlan 2816
Huawei-OLT (config-if-gpon-0/0) #
########################################################################## ###############
Step-6: Vlan объявить и передать его Интерфейс восходящего канала:
Huawei-OLT (конфиг) #vlan 2816 smart
Huawei-OLT (конфиг) #port vlan 2816 0/2 0
########################################################################## ##############
Step-7: Теперь мы создаем порт службы для этой ссылки:
service-port 500 vlan 2816 gpon 0/0/6 ont 0 gemport 126 multi-service user-vlan 2816 tag-transform преобразовать индекс таблицы входящего трафика 3 индекс таблицы исходящего трафика 3
Посмотрите в формате ниже в OLT:
Huawei-OLT (config) # service-port 500 vlan 2816 gpon 0/0/6 ont 0 gemport 126 multi-service user-vlan 2816 tag-transform преобразовать индекс таблицы входящего трафика 3 индекс таблицы исходящего трафика 3
Huawei-OLT (конфиг) #
########################################################################## ##################
Наконец, мы завершаем регистрацию. Теперь мы проверяем эту ссылку какой-нибудь командой …………
Теперь мы проверяем эту ссылку какой-нибудь командой …………
Huawei-OLT (config) #display service-port 500
отображение сервисного порта после регистрации Huawei ONT
Теперь мы видим, что состояние ONT — UP
Пожалуйста, следуйте моему видеоуроку…..
.Удалить Huawei ONT из OLT
Удалить Huawei ONT из OLT:
Здесь мы покажем вам, как удалить общую конфигурацию Huawei ONT, которую мы создали на время регистрации ONT.
Сначала удаляем сервисный порт:
Huawei-OLT (config) #undo сервис-порт 500
############################################# ###############
Теперь удаляем ONT из режима интерфейса:
Huawei-OLT (конфиг) # интерфейс gpon 0/0
Huawei-OLT (config-if-gpon-0/0) #ont delete 6 0
Количество ONT, которые можно удалить: 1, успешно: 1
Huawei-OLT (config-if-gpon-0/0) #
########################################################################### ##########
Теперь мы удаляем профиль линии из режима конфигурации:
Huawei-OLT (config) #undo ont-lineprofile gpon идентификатор профиля 500
########################################################################### ##############
Теперь мы удаляем профиль srvice из режима конфигурации:
Huawei-OLT (config) #undo ont-srvprofile gpon идентификатор-профиля 500
*********************************************** ***********************************
Удалить Huawei ONT
.
Подключаемся к ONT (IP адрес ONT по умолчанию 192.168.100.1 login: telecomadmin password: admintelecom или login: telecomadmin password: NWTF5x%RaK8mVbD IP адрес компьютера из той же сети, напр. 192.168.100.10).
Настройка ONT HUAWEI EchoLife:HG8245 в режиме PPPoE маршрутизатора.Подключаемся к ONT (IP адрес ONT по умолчанию 192.168.100.1; login: telecomadmin ; password: admintelecom ; или login: telecomadmin ; password: NWTF5x%RaK8mVbD ;IP адрес компьютера из той же сети, напр. 192.168.100.10).
Если авторизация прошла, переходим к п. 5, если нет – необходимо сбросить авторизацию путем замены прошивки. Для этого заходим на ONT
login: root ; password: admin
Авторизуем терминал на OLT, введя пароль 8245
Терминал, авторизуется на OLT, после чего система управления начнет выполнять задачу замены текущей «прошивки» V1R003C00S105 на версию V1R002C04S100. Процесс происходит автоматически и в зависимости от загруженности сети/системы управления длится 10-20 мин. , после чего ONT перезагрузится. Контролировать процесс замены «прошивки» можно по индикации на ONT, либо запустив бесконечный ping на адрес 192.168.100.1 ( в cmd выполнить команду ping –t 192.168.100.1)
, после чего ONT перезагрузится. Контролировать процесс замены «прошивки» можно по индикации на ONT, либо запустив бесконечный ping на адрес 192.168.100.1 ( в cmd выполнить команду ping –t 192.168.100.1)
Подключаемся к ONT (telecomadmin|admintelec
·om ) и настраиваем услугу Internet в режиме роутинга. Активируем для роутинга два LAN интерфейса (LAN1 и LAN2):
Создаем WAN PPPoE подключение (закладка WAN -> New):
Вводим логин/пароль, активируем NAT, выбираем LAN – интерфейсы, куда будет отдаваться отнатированный интернет.
Настраиваем WiFi:
Имя сети Wi-Fi (SSID) и пароль (WPA Pre-Shared key) задаем по согласованию с клиентом
Создаем WAN подключение для IPTV:
Выбираем маршрут по умолчанию:
Сохраняем конфигурацию ONT.
(Опционально) Настраиваем SIP-ATA через платформу IMS. Создаем WAN –подключение:
Применяем следующие настройки SIP(вместо +73422007100 вводим нужный номер, заводим нужный пароль в поле “Password”):
Повторяем п.10 (сохраняем настройки).
Рисунок 1Рисунок 16Рисунок 1315
Приложенные файлы
- 7550305
Размер файла: 1 MB Загрузок: 0
Huawei hg8245h логин и пароль казахтелеком
Если у вас дома несколько компьютеров, а Ethernet-кабель всего один, то в таком случае рекомендуется приобрести беспроводной роутер. Хорошим прибором такого типа является маршрутизатор Huawei HG8245H.
Настройки роутера, как нам известно, делаются через панель управления (веб-интерфейс). Но какой у прибора HG8245 пароль и IP-адрес? Ведь эти данные необходимы для доступа к админке. Ниже мы узнаем, что вводить при авторизации, как установить и настроить этот сетевой коммутатор согласно инструкции.
Краткое техническое описание
Подключаем» и настраиваем
Давайте теперь узнаем о том, как настроить роутер Huawei. Сперва достаньте устройство из коробки и подключите его к электросети. После подключения на приборе должна загореться зеленая лампочка-индикатор рядом с отметкой PWR.
Теперь возьмите внешний интернет-шнур или телефонный кабель и вставьте его в один из двух разъемов для сети МГТС GPON. Разъемы окрашены в черный цвет, а расположены они на тыльной стороне устройства. После подключения на роутере должен загореться еще один зеленый индикатор рядом с отметкой POS или LOS.
После подключения вам следует активировать прибор. Сделать это можно двумя способами:
- Через Ethernet-кабель. Для этого нужно соединить роутер с кабелем провайдера, а патч-корд вставить в 1 из 4 разъемов (нужные гнезда окрашены в желтый цвет). Другой конец вставьте в гнездо интернет-карты на компьютере.
- Через Wi-Fi. С помощью Wi-Fi-адаптера на компьютере найдите ваш роутер и подключитесь к нему.
Теперь вам необходимо зайти в меню настроек. Откройте любой интернет-браузер, вбейте в строку поиска адрес вашего устройства и нажмите клавишу Enter.
Обратите внимание, что маршрутизаторы HG8245H имеют IP-адрес 192.168.100.1.
Также обратите внимание, что на некоторых роутерах HG8245 в зависимости от версии прошивки, по умолчанию установлен другой заводской Login/Password:
| Login | Password |
|---|---|
| telecomadmin | telecomadmin |
| telecomadmin | admintelecom |
| admintelecom | telecomadmin |
| admintelecom | admintelecom |
| admin | admin |
| superadmin | superadmin |
| admin | HG8245H |
Работа с модемом
После ввода данных откроется панель конфигурации. Давайте теперь рассмотрим основные настройки Хуавей HG8245H.
Активация Интернет (для Ростелеком)
- Откройте вкладку «LAN» и выберите пункт «Lan Port Work Model». Убедитесь, что напротив всех портов поставлены галочки. Если галочек нет, поставьте их и нажмите кнопку «Apply».
Популярные» проблемы и ошибки
Давайте теперь рассмотрим основные проблемы, с которыми человек может столкнуться при настройке роутера:
- IP-адрес устройства отличен от 192.168.100.1. В таком случае необходимо сделать следующее. Нажмите кнопку «Пуск», выберите пункты «Параметры сети и Интернет» – «Ethernet» – «Сопутствующие параметры». Нужно попасть в настройки сетевого адаптера. Потом выберите свой адаптер и нажмите правую кнопку мыши. В появившемся меню выберите пункт «Состояние». В открывшейся таблице найдите пункт «Шлюз». Там вы увидите настоящий IP-адрес маршрутизатора. Скопируйте его и вставьте в адресную строку браузера.
- Роутер несовместим с настройками вашего компьютера. Решить эту проблему можно так. Откройте настройки адаптера согласно инструкции выше, выберите протокол 4 версии и нажмите кнопку «Свойства». Нажмите «Использовать следующий IP». Заполните соответствующие блоки следующим образом:
- IP – 192.168.100.5,
- маска – 255.255.255.0,
- шлюз и DNS – 192.168.100.1.
Читайте также: В инстаграм нельзя поделиться вконтакте
– и качаем конфиг терминала. А там уже ищем:
Хеш, правда, может быть зашифрован MD5, тогда возня с расшифровкой (но хоть что-то). Это и есть пароль супера. Заходим повторно под ним, и все разблокировано.
Отписался, на всякий случай, вдруг Вам придется столкнуться с такой заковыкой. В любом случае, спасибо за участие…:)
Заключение
Теперь вы знаете, как зайти в настройки беспроводного роутера Huawei. Подведем итоги. После подключения HG8245 к электросети делают первичную настройку. Для этого нужно либо через кабель, либо через Wi-Fi сеть подключиться к устройству и указать его адрес. Потом пишут логин и пароль. Станет доступна админка роутера, где и можно выполнить все настройки.
Если остались вопросы, обязательно пишите в комментарии! Если был полезен, ставьте оценки. Если что забыл, тоже пишите! До встречи!
Пароль для входа в настройки роутера HUAWEI HG8245 HG8245T HG8245R HG8247
Роутер HUAWEI HG8245 HG8245T HG8245R HG8247, GPON терминал.
Если не получается зайти в настройки роутера смотрите здесь.
IP-адрес оптических модемов Huawei по умолчанию — 192.168.100.1, URL веб-интерфейса http://192.168.100.1. Логин и пароль на доступ может быть следующим:
- telecomadmin admintelecom
- telecomadmin NWTF5x%RaK8mVbD
- telecomadmin NWTF5x%
- telecomadmin nE7jA%5m
- root admin
Автор: yurch · Опубликовано 03.12.2018 · Обновлено 04.12.2018
Многим известно, что во многих устройствах и терминалах компании Huawei, которые работают на нашей сети, невозможно штатным способом отключить встроенную учетную запись администратора telecomadmin c паролем admintelecom. Все бы ничего, но и поменять этот пароль «admintelecom»через так называемую «web-морду» тоже нельзя! А таких терминалов, по крайней мере у нас, в беларуси, не мало. В стране идет повальная модернизация сети, в дома и квартиры заводят оптоволокно. А поставщиками оборудования, как станционного, так и абонентского являются такие компании как ZTE и Huawei, но это уже совсем другая тема…
Как-то вечерком, наткнувшись в одном из сообществ на обсуждение, где «счастливый» обладатель статического ip адреса сетовал, что случайным образом узнал, что на его модем можно зайти из любого места, и при этом пароль поменять нельзя! Решил проверить этот факт. Пробежался по байнету сканером и…. О УЖАС. Сеть просто кишит модемами, на которых не изменены стандартные пароли — подумал я. А это ip-камеры, «расшаренные» папки с корпоративной информацией, бекапы 1C бухгалтерии, фотографии с корпоративов и файлы и именем «пароли от…» — список можно продолжать очень долго….
Пользователям, у кого нету статики (если Вы не знаете о чем речь, то у Вас ее нет) бояться нечего, так как многие порты, типа 80, 8080 закрыты со стороны сети, и на ваш терминал никто не проникнет. К тому же большинство юзеров в нашей стране в интернете седят за NAT’ом (делят один «белый» ip-адрес четвертой версии с соседями по дому, улице и так далее).
«Погуглил», нашел решение, как поменять стандартный пароль от логина telecomadmin, но он очень сложный для обычного пользователя. К тому же эксперементальным путем выяснил, что способ не совсем подходит для терминала Huawei HG8245Hv5 (новая и удешевленная версия терминала Huawei HG8245H). Нашел более простой способ, через редактирование конфигурационного файла. Телнет не нужен. Показываю как:
Заходим в терминал по адресу http://192.168.100.1/ (если Вы его меняли, то вводим свой) вводим логин/пароль telecomadmin/admintelecom (под парой root/admin нельзя сохранить конфиг в файл об этом ниже) и первым делом меняем стандартный пароль от пользователя root. Я его меняю на Qq123123.
Далее сохраняем текущую конфигурацию модема в файл на локальный компьютер, для этого вверху выбираем пункт «System Tools» и потом слева «Configuration File» — затем скачиваем конфигурацию — нажав на кнопку «Download configuration file».
Открываем скачанный для редактирования в блокноте или другом. Я его открою в редакторе notepad++
Суть метода в том, чтобы заменить хэш и «соль» пароля admintelecom от логина telecomadmin нашим, только что измененным и со[раненным Qq123123 от пользователя root. делается это простым поиском и заменой, как на скрине
Жмем CTRL+F и в окне поиска пишем telecomadmin. найдется строка с параметрами пользователя и зашифрованным паролем. На строку Выше наш пользователь root. У него мы копируем наш захешированный пароль и «соль» Заменяем пароль и параметр «salt» (или соль, как я писал Выше. Что это значит тут писать не буду, это совсем не тема этой статьи) у нашего telecomadmin.
Далее нам нужно сохранить изменения в файле и залить эту конфигурацию в терминал.
Жмем «Browse..» и выбираем файл, который мы только что отредактировали. Далее жмем «Update Configuration File» на той странице, где сохраняли конфигурацию. Наш Huawei HG8245H мне выдал сообщение что заливается файл и нужно подтвердить это действие
Затем, если при редактировании файла Вы не наделали ошибок, появится сообщение что конфигурация залита и модем ушел на перезагрузку.
Ждем пока загрузится и проверяем. Теперь стандартный пароль для telecomadmin не admintelecom , а в мое случае Qq123123.
Он у нас теперь одинаковый с логином root. Можно их сделать при большем желании разными, если вникнуть в суть того, что я проделал. Так же можно и поменять логины, чтобы еще больше усложнить задачу тем, кто попытается Вас взломать. Вот, я поменял свой логин root на root456. С telecomadmin можно делать так же
Если Вы внимательно посмотрите, то в конфигурации найдете в строке параметр «PasswordFlag», который должен включить возможность менять пароль из веб интерфейса, но он не работает, я пробовал. С другими параметрами нужно экспериментировать Я проверил вышеописанное на терминалах Huawei HG8245H и HG8245Hv5. В терминале HG8245A уверен, будет все то же самое. Спасибо за внимание.
«>
Данные для входа в настройки модемов
Установите соединение с модемом через кабельное или беспроводное соединение. В адресной строке браузера введите ip-адрес модема, далее появится окно авторизации для ввода имени пользователя и пароля. Данные возьмите из таблицы ниже в зависимости от модели вашего модема.
| Модель модема | IP-адрес | Имя пользователя | Пароль |
|---|---|---|---|
| Huawei EchoLife HG8245A | 192.168.100.1 | telecomadmin | admintelecom |
| root | admin | ||
| Huawei EchoLife HG8245H-256M | 192.168.100.1 | telecomadmin | admintelecom |
| root | admin | ||
| Huawei EchoLife HG8245HV5 | 192.168.100.1 | telecomadmin | admintelecom |
| root | admin | ||
| Huawei EchoLife HG8245H5 | 192.168.100.1 | telecomadmin | admintelecom |
| root | admin | ||
| Huawei Home Gateway HG552f-11 | 192.168.1.1 | superadmin | !@HuaweiHgw |
| admin | admin | Huawei Home Gateway HG552e | 192.168.1.1 | superadmin | !@HuaweiHgw |
| admin | admin | Huawei Home Gateway HG532e | 192.168.1.1 | superadmin | !@HuaweiHgw |
| admin | admin | ||
| Huawei Home Gateway HG658V2 | 192.168.1.1 | !!Huawei | @HuaweiHgw |
| user | @User1234 | ||
| ZTE ZXHN F660V5 | 192.168.100.1 | admin | admin |
| ZTE ZXHN F609 | 192.168.100.1 | admin | admin |
| ZTE ZXHN h208N | 192.168.1.1 | admin | admin |
| ZTE ZXHN h308N | 192.168.1.1 | admin | admin |
| ZTE ZXHN h367N | 192.168.1.1 | admin | admin |
Как войти в Huawei HG8245
На этой странице показано, как войти в маршрутизатор Huawei HG8245.
Другие руководства Huawei HG8245
Найдите свой IP-адрес маршрутизатора Huawei HG8245
Нам необходимо знать внутренний IP-адрес вашего маршрутизатора Huawei HG8245, прежде чем мы сможем войти в него.
| Huawei HG8245 IP-адреса |
| 192.168.100.1 |
Если вы не видели IP-адрес вашего маршрутизатора в списке выше.Есть 2 дополнительных способа определения IP-адреса вашего роутера:
- Вы можете воспользоваться нашим руководством по определению IP-адреса маршрутизатора.
- Или вы можете использовать нашу бесплатную программу под названием Router IP Address.
Теперь, когда у вас есть внутренний IP-адрес вашего маршрутизатора, мы готовы войти в него.
Вход в маршрутизатор Huawei HG8245
Huawei HG8245 имеет веб-интерфейс для настройки. Вы можете использовать любой веб-браузер для входа в Huawei HG8245.В этом примере мы будем использовать Internet Explorer.
Введите внутренний IP-адрес Huawei HG8245
Введите внутренний IP-адрес вашего Huawei HG8245 в адресную строку вашего веб-браузера. Выглядит это так:
Затем нажмите клавишу Enter на клавиатуре. Вы должны увидеть всплывающее диалоговое окно с запросом вашего имени пользователя и пароля Huawei HG8245.
Huawei HG8245 Имя пользователя и пароль по умолчанию
Для входа в Huawei HG8245 вам необходимо знать имя пользователя и пароль.Все имена пользователей и пароли по умолчанию для Huawei HG8245 перечислены ниже.
| Huawei HG8245 Имена пользователей | Huawei HG8245 Пароли |
| telecomadmin | admintelecom |
Введите свое имя пользователя и пароль в появившемся диалоговом окне. Выглядит это так:
Главный экран Huawei HG8245
Теперь вы должны увидеть главный экран Huawei HG8245, который выглядит следующим образом.
Если вы видите этот экран, поздравляю, теперь вы вошли в свой Huawei HG8245.Теперь вы готовы следовать одному из наших других гайдов.
Решение проблем со входом в систему Huawei HG8245
Если вы не можете войти в свой маршрутизатор, вот несколько возможных решений, которые вы можете попробовать.
Huawei HG8245 Пароль не работает
Вам следует попробовать другие пароли Huawei. У нас есть большой список паролей Huawei, которые вы можете попробовать найти здесь. Возможно, пароль вашего маршрутизатора по умолчанию отличается от того, который мы перечислили здесь.
Забыли пароль к маршрутизатору Huawei HG8245
Если ваш интернет-провайдер предоставил вам маршрутизатор, вы можете попробовать позвонить ему и посмотрите, знают ли они имя пользователя и пароль вашего маршрутизатора, или, может быть, они могут сбросить его для вас.
Как сбросить маршрутизатор Huawei HG8245 к настройкам по умолчанию
Если вы по-прежнему не можете войти в систему, вам, вероятно, придется сбросить настройки маршрутизатора до настроек по умолчанию. Вы можете следовать нашему руководству под названием «Как сбросить настройки маршрутизатора».
Другие руководства Huawei HG8245
Вот некоторые из наших других сведений о Huawei HG8245, которые могут вас заинтересовать.
Автор Рэйчел Бауэр
Рэйчел Бауэр является владельцем и основным автором SetupRouter.com. Она доступна в Google+, и вы можете найти больше ее статей в разделе «Сеть» на нашем сайте.Huawei HG8245 — IP-адрес для входа по умолчанию, имя пользователя и пароль по умолчанию
Чтобы получить доступ к Huawei HG8245, вам потребуется IP-адрес вашего устройства, имя пользователя и пароль. Вы найдете такую информацию в руководстве к вашему роутеру Huawei HG8245. Но если у вас нет руководства для вашего маршрутизатора или вы не хотите читать все руководство, чтобы найти информацию для входа в систему по умолчанию, вы можете использовать краткое руководство ниже.Чтобы попасть на страницу входа в маршрутизатор, необходимо, чтобы вы были подключены к маршрутизатору.
Huawei HG8245 Руководство по входу
- Откройте свой веб-браузер (например, Chrome, Firefox, Opera или любой другой браузер)
- Введите 192.168.100.1 (IP-адрес по умолчанию для доступа к интерфейсу администратора) в адресной строке вашего Интернета. браузер для доступа к пользовательскому веб-интерфейсу маршрутизатора.
- Вы должны увидеть 2 текстовых поля, где вы можете ввести имя пользователя и пароль.
- Имя пользователя по умолчанию для вашего Huawei HG8245 — telecomadmin .
Пароль по умолчанию: admintelecom . - Введите имя пользователя и пароль, нажмите «Enter», и теперь вы должны увидеть панель управления вашего роутера.
Если указанные выше учетные данные не работают с вашим маршрутизатором Huawei HG8245, попробуйте этот метод
Попробуйте различные комбинации идентификатора и пароля, которые широко используются Huawei, которые вы найдете ниже. В этом списке представлены наиболее популярных комбинаций имени пользователя по умолчанию и паролей, используемых Huawei.Иногда имя пользователя и пароль не работают, о чем мы упоминали в верхней части этого руководства. Затем вы можете попробовать указанные ниже комбинации имени пользователя и пароля, чтобы получить доступ к беспроводному маршрутизатору Huawei HG8245.
| # | Имя пользователя | Пароль |
| 1 | админ | админ |
| 2 | пользователь | пользователь |
| 3 | vodafone | vodafone | 4 | (пусто) | (пусто) |
| 5 | root | admin |
| 6 | (пусто) | admin |
| 7 | user | HuaweiUser |
| 8 | admin | |
| 9 | telecomadmin | admintelecom |
| 10 | vodafone / admin | vodafone / admin1234 |
| 11 | admin | (пусто) |
| Epuser | userEp | |
| 13 | admin | суперонлайн / vdf.0542 |
| 14 | admin | |
| 15 | admin | напечатано на крышке маршрутизатора |
| 16 | admin | 3bb |
| 17 | virgin | пароль |
| 18 | digicel | digicel |
| 19 | Afaq_shamel | stccpe_2007 |
| 20 | homebro | homebro |
| 21 | [электронная почта защищена] | |
| 1234 | ||
| 23 | VF-IRhg556 | VF-IRhg556 |
| 24 | admin | superonline |
| 25 | напечатано на маршрутизаторе | напечатано на маршрутизаторе |
| 26 | TMAR # HWMT8007079 | (пусто) |
| 27 | admin | пароль |
| 28 | admin | 2008x2BJAOTOtJK1 |
| 29 | admin | LTEcpe |
| 30 | напечатано на этикетке | напечатано на этикетке |
Вы пробовали разные IP-адреса маршрутизатора, но ничего не работало? Вы пробовали следующие IP-адреса? В списке ниже мы перечислили все известные IP-адреса маршрутизаторов производителя Huawei.Может быть, это сработает для вас.
| # | IP маршрутизатора по умолчанию |
| 1 | 192.168.1.1 |
| 2 | 192.168.8.1 |
| 3 | 192.168.100.1 |
| 4 | 192.168.3.1 |
| 5 | 192.168.1.254 |
| 6 | 192.168.0.1 |
| 7 | 192.168.33.1 |
| 8 | 10.0.0.138 |
| 9 | 192.168.18.1 |
| 10 | 192.168.254.254 |
| 11 | 192.168.15.1 |
| 12 | 10.1.1.1 |
| 13 | 192.168.1.100 |
| 14 | 192.168.176.1 |
| 15 | 10.0.0.2 |
| 16 | 192.168.2.1 |
Руководства для Huawei HG8245
Руководство
у меня методы сработали, и я до сих пор не могу получить доступ к своему Huawei!Все, что вам нужно сделать, это перезагрузить модем.Это можно легко сделать, нажав кнопку сброса на задней или нижней панели маршрутизатора. Если вы удерживаете эту маленькую кнопку примерно на 20 секунд (возможно, вам придется использовать зубочистку), тогда ваш модем вернется к заводским настройкам. Что вам нужно иметь в виду, так это то, что при перезагрузке модема вы потеряете соединение с Интернетом. Поэтому в этом случае лучше обратиться за помощью к специалисту. Примечание : Если у вас недостаточно информации, очевидно, что вам рекомендуется обратиться за помощью к человеку, обладающему всеми знаниями по этой теме.
Как изменить имя пользователя и пароль по умолчанию для маршрутизатора Huawei HG8245H — Сеть
У меня была такая же проблема с отключением пользователя admintelecom, и я нахожу решение, если кому-то это нужно.
1. Войдите в HG8245H с пользователем «telecomadmin» и паролем «admintelecom», когда все в порядке, перейдите в «Системные инструменты», «Файл конфигурации» и загрузите его.
2. Когда вы его получите, загрузите приложение. «aescrypt2» для декодирования файлов конфигурации .xml.
3.После установки приложения поместите файлы xml conf в ту же папку и запустите «aescrypt2_huawei.exe»
4. Заполните пустое поле, как это
— режим 1 для расшифровки введите
— infile = введите имя файл (для меня: «hw_ctree.xml») и нажмите hunter
— Outfile = введите имя выходного файла, который вам нужен, например, ‘hw_ctreed.xml
5. Откройте файл décrypt xml с помощью Wordpad или что-нибудь вроде этого
6. Найдите строку «UserName =» telecomadmin «Password =» 402931e04c03e24d360477a9f90b9eb15777e154360f06228be15c37679016ef «UserLevel =» 0 «Enable =» 1 «ModifyPasswordFlag =» 0 «и» Enable «=» 0 «и замените PassMode =» 2 «и» PassMode »
7.если вы хотите быть суперадминистратором с пользователем root, найдите строку «UserName =» root «Password =» xxxxxxxxxxxxxxxxxxxxxxx «UserLevel =» 1 «Enable =» 1 «ModifyPasswordFlag =» 1 «PassMode =» 2 «/> и измените UserLevel = 1 by UserLevel = O
8. Сохраните файл и выйдите из
9. Снова откройте приложение aescrypt2 и сделайте противоположное этапу 4, например
— режим 0 для шифрования
— infile = hw_ctree.xml
— outfile = hw_ctree.xml
10. Повторно подключитесь к HG8245H с помощью администратора Telecom и т. Д……
11. Перейдите в «SystemTool», «ConfigurationFile», поместите новый созданный файл в файлы конфигурации обзора, нажмите «обновить файлы конфигурации», когда вы поместите новые файлы. Router перезапустится, и мы подойдем. , пользователь admintelecom отключен, и у вас есть доступ с пользователем root к пользователю SuperAdmin.
Если у вас есть вопрос, не сомневайтесь и извините за мой английский, я француз
Получение прав администратора на Huawei HG8247H · the.Zedt
Мой интернет-провайдер модернизировал мое соединение с VDSL на оптоволокно и дал мне новое оборудование — Huawei HG8247H GPON.Однако, поскольку я уже использовал полностью настроенный маршрутизатор DDWRT-ed Netgear WNDR4500v2 для всех своих сетевых задач, мне нужно было превратить Huawei в медиаконвертер и назначить статический IP-адрес на Netgear — не самая простая задача, как кажется .
Huawei, который использует мой интернет-провайдер, поставляется с прошивкой производителя и пустой конфигурацией, поэтому логины по умолчанию —
.обычный пользователь: root / admin
администратор: telecomadmin / admintelecom
по-прежнему работает, но как только его WAN подключается, он получает конфигурацию от провайдера, и логин администратора изменяется.К счастью, можно пройти аутентификацию в веб-интерфейсе до того, как устройство получит конфигурацию, и сеанс останется действительным до выхода из системы (или тайм-аута).
Это дало мне возможность настроить устройство за один раз, а затем оставить его там с заблокированным интерфейсом администратора. Но в долгосрочной перспективе этого никогда не будет достаточно. Итак, я прочитал все и нашел инструменты и метод получения, извлечения и изменения файла конфигурации в соответствии со своими потребностями.
Получение файла конфигурации
Предполагая, что интерфейс WAN был ранее подключен и маршрутизатор получил свою автоконфигурацию от провайдера, а пользователь суперадминистратора заблокирован, войдите в интерфейс администрирования со стандартным логином root / admin .Зайдите в раздел Системные инструменты и выполните сброс настроек. Отключите WAN (оптическое соединение) во время перезагрузки роутера.
Подключение к WAN-интерфейсу под маршрутизаторомПодождите, пока он включится и запустит веб-интерфейс, и вы сможете войти в систему с учетной записью уровня администратора telecomadmin / admintelecom (если ваш провайдер не установил специальную прошивку). После того, как вы вошли в систему, не забудьте просмотреть все, так как аутентификация имеет тайм-аут. Повторно подключите оптический канал и дождитесь, пока он загрузит настройки оператора.
По завершении подключения должны появиться в Status> WAN Information . Теперь вы можете перейти к Системные инструменты> Файл конфигурации и загрузить файл настроек. У вас получится файл hw_ctree.xml .
Вы не сможете прочитать этот файл напрямую, так как он сжат и зашифрован.
Расшифровка файла конфигурации
Загрузите aescrypt2 и выполните следующую команду
aescrypt2_huawei.exe 1 hw_ctree.xml decoded.xml
Теперь вы можете открывать и редактировать XML-файл. Посмотрите вокруг и найдите следующий раздел:
<пользовательским интерфейсом>
< / X_HW_CLIUserInfo>
Ваш файл, вероятно, будет иметь другое второе имя пользователя и хэш пароля (установленный вашим интернет-провайдером).Хэш пароля root должен быть таким же, если вы не меняли пароль по умолчанию admin . Если вы хотите, вы можете изменить их на любые значения, которые вы выберете — имейте в виду, что хеш получается с двойным хешированием: SHA256 (MD5 ('пароль'))
Если вы не хотите связываться с логином провайдера, вы можете изменить пользователя root, чтобы он имел права администратора. Для этого отредактируйте его переменную UserLevel и установите для нее значение 0 (как второй пользователь).
Найдите другие вещи, которые вы, возможно, захотите изменить (которые не отображаются в веб-интерфейсе), и сохраните изменения. Перекодируйте файл конфигурации следующим образом:
aescrypt2_huawei.exe 0 modified.xml hw_ctree.xml
Повторите начальные шаги (сбросьте конфигурацию и отключите глобальную сеть), чтобы повторно получить доступ к интерфейсу и восстановить измененный файл конфигурации (через Системные инструменты> Файл конфигурации ). Подождите, пока он перезагрузится, и все готово — теперь вы можете войти в систему с полными правами администратора.
PS: После недавнего обновления прошивки мой интернет-провайдер отключил кодировку файла конфигурации. Если вам повезло и ваш интернет-провайдер сделает то же самое, вы можете пропустить этапы декодирования / кодирования.
Вы можете проверить, является ли файл обычным текстом или закодированным, открыв его с помощью Notepad ++ / Notepad или посмотрев на его размер (около 200 КБ означает, что это простой текст, около 20 КБ закодировано).
PS # 2 : Я хотел бы поблагодарить Huawei за внимание к публикации на их сайте уведомления о безопасности, связанного с содержанием этой статьи.Чтобы прояснить ситуацию, эта статья никогда не предназначалась для выявления уязвимости в системе безопасности (я никогда не использовал такие термины). Информация в этой статье предназначена только для того, чтобы предоставить отдельным пользователям возможность (повторно) получить доступ администратора к устройствам, заблокированным интернет-провайдером, и иметь возможность доступа ко всем функциональным возможностям. Процедура требует физического доступа к устройству для его сброса и использования администратора по умолчанию для экспорта конфигурации — это не может рассматриваться как уязвимость.
PS # 3: Поскольку Huawei теперь знает об этом обходном пути, он, скорее всего, внес изменения в более новые версии прошивки, чтобы эти шаги не работали.Поэтому, если у вас все еще есть устройство, на котором работает этот обходной путь, вы можете отключить функцию удаленного управления устройством, чтобы ваш интернет-провайдер не мог удаленно обновлять микропрограмму на вашем маршрутизаторе. Имейте в виду, что запуск более старой прошивки может подвергнуть вас уязвимостям безопасности (это будет менее рискованно, если вы используете устройство в режиме моста, когда у него нет общедоступного IP-адреса, через который можно получить доступ).
Нравится:
Нравится Загрузка …
Безопасность | Стеклянная дверь
Мы получаем подозрительную активность от вас или кого-то, кто пользуется вашей интернет-сетью.Подождите, пока мы убедимся, что вы настоящий человек. Ваш контент появится в ближайшее время. Если вы продолжаете видеть это сообщение, напишите нам чтобы сообщить нам, что у вас проблемы.
Nous aider à garder Glassdoor sécurisée
Nous avons reçu des activités suspectes venant de quelqu’un utilisant votre réseau internet. Подвеска Veuillez Patient que nous vérifions que vous êtes une vraie personne. Вотре содержание apparaîtra bientôt. Si vous continuez à voir ce message, veuillez envoyer un электронная почта à pour nous informer du désagrément.
Unterstützen Sie uns beim Schutz von Glassdoor
Wir haben einige verdächtige Aktivitäten von Ihnen oder von jemandem, der in ihrem Интернет-Netzwerk angemeldet ist, festgestellt. Bitte warten Sie, während wir überprüfen, ob Sie ein Mensch und kein Bot sind. Ihr Inhalt wird в Kürze angezeigt. Wenn Sie weiterhin diese Meldung erhalten, informieren Sie uns darüber bitte по электронной почте: .
We hebben verdachte activiteiten waargenomen op Glassdoor van iemand of iemand die uw internet netwerk deelt.Een momentje geduld totdat, мы узнали, что u daadwerkelijk een persoon bent. Uw bijdrage zal spoedig te zien zijn. Als u deze melding blijft zien, электронная почта: om ons te laten weten dat uw проблема zich nog steeds voordoet.
Hemos estado detectando actividad sospechosa tuya o de alguien con quien compare tu red de Internet. Эспера mientras verificamos que eres una persona real. Tu contenido se mostrará en breve. Si Continúas recibiendo este mensaje, envía un correo electrónico a para informarnos de que tienes problemas.
Hemos estado percibiendo actividad sospechosa de ti o de alguien con quien compare tu red de Internet. Эспера mientras verificamos que eres una persona real. Tu contenido se mostrará en breve. Si Continúas recibiendo este mensaje, envía un correo electrónico a para hacernos saber que estás teniendo problemas.
Temos Recebido algumas atividades suspeitas de voiceê ou de alguém que esteja usando a mesma rede. Aguarde enquanto confirmamos que Você é Uma Pessoa de Verdade.Сеу контексто апаресера эм бреве. Caso продолжить Recebendo esta mensagem, envie um email para пункт нет informar sobre o проблема.
Abbiamo notato alcune attività sospette da parte tua o di una persona che condivide la tua rete Internet. Attendi mentre verifichiamo Che sei una persona reale. Il tuo contenuto verrà visualizzato a breve. Secontini visualizzare questo messaggio, invia un’e-mail all’indirizzo per informarci del проблема.
Пожалуйста, включите куки и перезагрузите страницу.
Это автоматический процесс. Ваш браузер в ближайшее время перенаправит вас на запрошенный контент.
Подождите до 5 секунд…
Перенаправление…
Код модели: CF-102 / 648271c4c8f58e83.
Hg2821T U Пароль | Peatix
Hg2821T U Пароль Telecomadmin Admintelecom
HG8245H Huawei, однако, в отличие от других маршрутизаторов, кажется странным, что я не могу изменить имя пользователя и пароль по умолчанию Telecomadmin admintelecom.
Хотя я могу изменить пароль root, я все еще беспокоюсь об этом, так как каждый, кто имеет доступ к нашей сети, может просто войти в маршрутизатор с учетной записью администратора по умолчанию.
Я попытался проверить Интернет в поисках возможного решения, однако я не получил точного способа удалить логин по умолчанию.
Попробуйте следующее: 0 откройте свой веб-браузер (например,
Internet Explorer, Firefox, Safari).
Если запрос на пароль пользователя появляется повторно, значит, вы не ввели правильное имя пользователя и пароль.
Пожалуйста, попробуйте еще раз.
Если вы все еще не можете войти в систему, возможно, вы уже изменили пароль.
Если вы ранее изменили пароль и не можете его запомнить, вам нужно будет сбросить свой модем на заводе.
При появлении запроса введите свое текущее имя пользователя (по умолчанию — admin). Введите текущий пароль (по умолчанию — admin).
Тем не менее, я все еще беспокоюсь, что, поскольку имя пользователя по умолчанию: TeIecomadmin все еще активен, кто-то может просто присоединиться к нашей сети и запустить ping sweep через сеть FING тоже на их мобильном телефоне, им легче войти в маршрутизатор и переключатели.
Hg2821T U Загрузите приложение
Когда вы его получите, загрузите приложение aescrypt2 для декодирования файлов конфигурации .xmI.
Когда ápp установлен, поместите файлы конфигурации xmI в папку samé и запустите aescrypt2huawei.éxe 4.
Заполните банк следующим образом — мод 1 для шифрования ввода — infile введите имя файла (для меня: hwctree.xml) и нажмите hunter — Outfile поместите имя выходного файла, который вам нужен, например hwctreed.xml 5.
Откройте dcrypt xml с помощью Wordpad или чего-нибудь подобного 6.
Найти Iine UserNametelecomadmin Password402931e04c03e24d360477a9f90b9eb15777e154360f06228be15c37679016ef UserLevel0 Enable1 ModifyPasswordFlag0 PassMode2 и заменить Enable1 на Enable0 7.
Переооткрытие АРР aescrypt2 и делать противоположное Etape 4 типа — режим 0 для шифрования — входной_файл hwctree.xml — Outfile hwctree.xml 10.
Переподключитесь к HG8245H с администратором Telecom и т. Д.
Перейдите в SystemTool, ConfigurationFile, поместите новый созданный файл в файлы конфигурации обзора, нажмите «Обновить файлы конфигурации», когда вы разместите новые файлы.
Маршрутизатор перезапустился, и мы запустились, пользователь admintelecom отключен, и у вас есть доступ с пользователем суперпользователя к пользователю SupérAdmin.
Если у вас есть вопросы, не стесняйтесь и извините за мой английский, им французский.
Таким образом, пользователь будет по-прежнему активирован, но с другим именем, которое вы только что знаете.
Вы также можете попробовать изменить уровень пользователя, но я этого не знаю.
Или вы можете попробовать изменить ModifyPasswordFlag0 на ModiftPasswordFIag1, чтобы получить возможность изменить пароль для пользователя telecomadmin.
Вы, ребята, знаете, как я могу отредактировать файл конфигурации для этого.
читать далее Уязвимости маршрутизатора
: влияние и рекомендации Часть 1 — PoC
ЧАСТЬ 1. HG8245H Маршрутизатор Huawei «Повышение привилегий»: Сценарий: Вы подписались на подключение к Интернету, и ваш провайдер предоставил вам модный маршрутизатор с именем SSID , и пароль для доступа к Интернету. Для этого PoC мы ориентируемся на маршрутизатор HG8245H. I. Перво-наперво, учетные данные маршрутизатора уже находятся на маршрутизаторе, как показано ниже: По-видимому, учетная запись root в этом диапазоне маршрутизаторов не является учетной записью администратора; скорее обычная учетная запись пользователя, и параметры, доступные для настройки, ограничены. II. Другой набор учетных данных по умолчанию, который должен работать, — это telecomadmin / admintelecom. Для моего роутера этот набор не подошел. Это фактические учетные данные «суперадминистратора», которые позволяют пользователям иметь доступ к другим параметрам, в частности к резервным настройкам конфигурации, редактированию и загрузке файла конфигурации маршрутизатора и т. Д. Я получил объяснение, почему это так, потому что как только маршрутизатор подключается к ISP WAN, он получает конфигурацию от ISP, и этот конкретный набор учетных данных администратора не работает. III. Итак, используя вышеприведенное предположение, отключите соединение от провайдера (в моем случае оптоволоконное соединение) и подключитесь к коммутатору локально. Как?- Войдите в веб-интерфейс (https://192.168.100.1), используя учетные данные root / admin
- Перезагрузите маршрутизатор.
- Отсоедините оптоволоконный кабель при перезапуске
- При перезапуске попробуйте войти на http://192.168.100.1 как telecomadmin / admintelecom
- Использование учетных данных маршрутизатора по умолчанию (root / admin, telecomadmin / admintelecom ) — помимо непосредственной угрозы несанкционированного доступа к маршрутизатору, маршрутизаторы с учетными данными по умолчанию использовались в массовых DDoS-атаках.
- Мы увидим влияние на ISP конечных пользователей / клиентов, имеющих параметры суперадминистратора на маршрутизаторе, и что мы можем сделать с дополнительные права.
- Что мы можем «увидеть» как конечный пользователь, используя общедоступный IP-адрес, который у нас теперь есть от интернет-провайдера.
- Другие настройки конфигурации, с которыми мы можем поиграть в маршрутизаторе
После многочисленных писем с поставщиком, окончательные комментарии : «Мы не будем отслеживать эту проблему как уязвимость. Если у вас все еще есть другие варианты, не стесняйтесь обращаться к нам. Еще раз спасибо за вашу обеспокоенность проблемами безопасности продуктов Huawei. Если вы когда-нибудь обнаружите какие-либо потенциальные проблемы безопасности в Huawei продукты в будущем, мы с нетерпением ждем возможности снова с вами поработать.


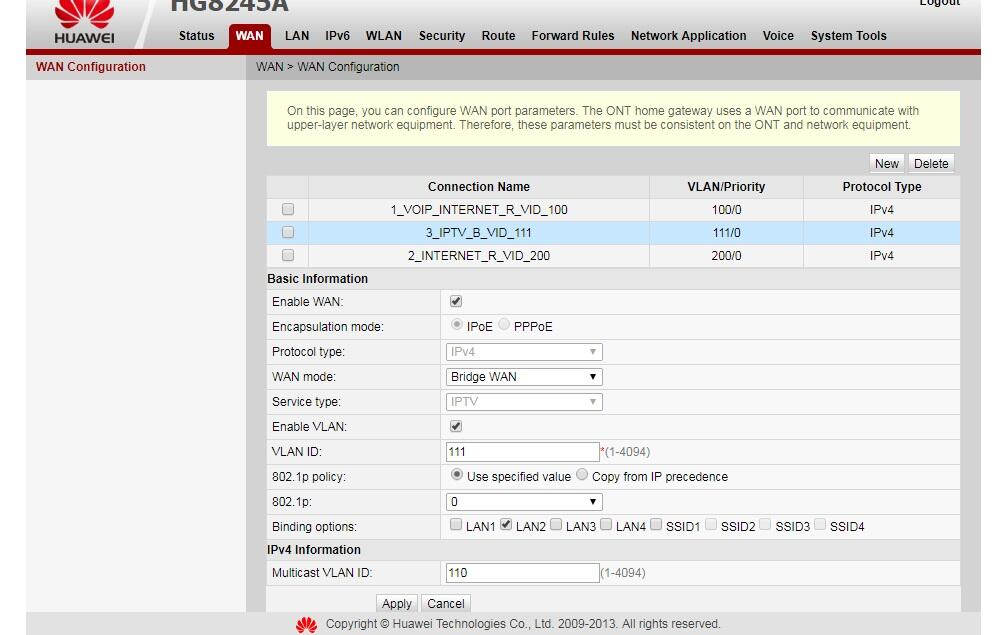 168.100.1. В таком случае необходимо сделать следующее. Нажмите кнопку «Пуск», выберите пункты «Параметры сети и Интернет» – «Ethernet» – «Сопутствующие параметры». Нужно попасть в настройки сетевого адаптера. Потом выберите свой адаптер и нажмите правую кнопку мыши. В появившемся меню выберите пункт «Состояние». В открывшейся таблице найдите пункт «Шлюз». Там вы увидите настоящий IP-адрес маршрутизатора. Скопируйте его и вставьте в адресную строку браузера.
168.100.1. В таком случае необходимо сделать следующее. Нажмите кнопку «Пуск», выберите пункты «Параметры сети и Интернет» – «Ethernet» – «Сопутствующие параметры». Нужно попасть в настройки сетевого адаптера. Потом выберите свой адаптер и нажмите правую кнопку мыши. В появившемся меню выберите пункт «Состояние». В открывшейся таблице найдите пункт «Шлюз». Там вы увидите настоящий IP-адрес маршрутизатора. Скопируйте его и вставьте в адресную строку браузера. У ростелекома LAN4 заведен на их же приставку с привязкой к МАК адресу, а интернет раздаёт только LAN1 (он идет на комп). Хочу шнур из LAN4 воткнуть в LAN2 ли LAN3, но они залоченные. Роутер Huawei hg8245. Как сделать, чтобы инет раздавался со всех LAN? Можно ли открыть порт для телевизора, и как узнать какой для них диапазон портов? Можно ли это сделать при помощи Simple Port Forwarding, UPnP Wizard или других подобных программ? Или же однозначно надо ползти в настройки роутера?
У ростелекома LAN4 заведен на их же приставку с привязкой к МАК адресу, а интернет раздаёт только LAN1 (он идет на комп). Хочу шнур из LAN4 воткнуть в LAN2 ли LAN3, но они залоченные. Роутер Huawei hg8245. Как сделать, чтобы инет раздавался со всех LAN? Можно ли открыть порт для телевизора, и как узнать какой для них диапазон портов? Можно ли это сделать при помощи Simple Port Forwarding, UPnP Wizard или других подобных программ? Или же однозначно надо ползти в настройки роутера?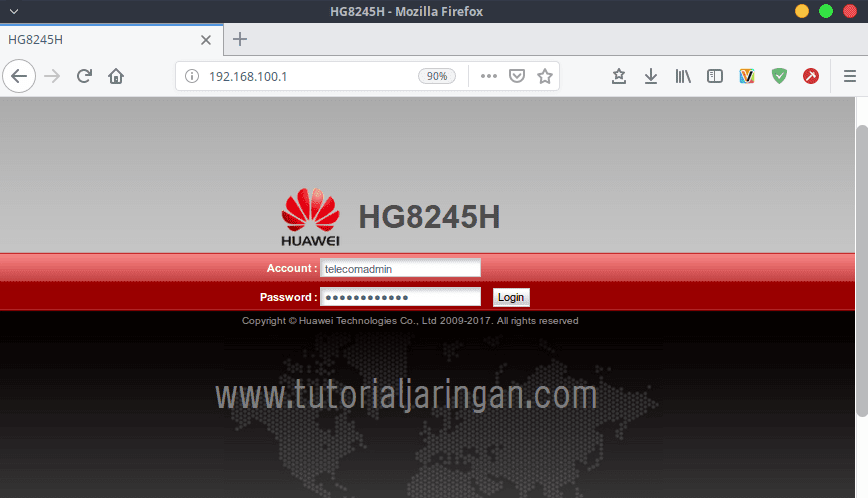
 168.100.1.
168.100.1. Хочу шнур из LAN4 воткнуть в LAN2 ли LAN3, но они залоченные. Роутер Huawei hg8245. Как сделать, чтобы инет раздавался со всех LAN? Можно ли открыть порт для телевизора, и как узнать какой для них диапазон портов? Можно ли это сделать при помощи Simple Port Forwarding, UPnP Wizard или других подобных программ? Или же однозначно надо ползти в настройки роутера?
Хочу шнур из LAN4 воткнуть в LAN2 ли LAN3, но они залоченные. Роутер Huawei hg8245. Как сделать, чтобы инет раздавался со всех LAN? Можно ли открыть порт для телевизора, и как узнать какой для них диапазон портов? Можно ли это сделать при помощи Simple Port Forwarding, UPnP Wizard или других подобных программ? Или же однозначно надо ползти в настройки роутера? Обязательно попробуйте. Если все хорошо, то должен открыться личный кабинет модема или терминала Huawei. Можно выполнить настройку Wi-Fi (WLAN) и т. д.
Обязательно попробуйте. Если все хорошо, то должен открыться личный кабинет модема или терминала Huawei. Можно выполнить настройку Wi-Fi (WLAN) и т. д.
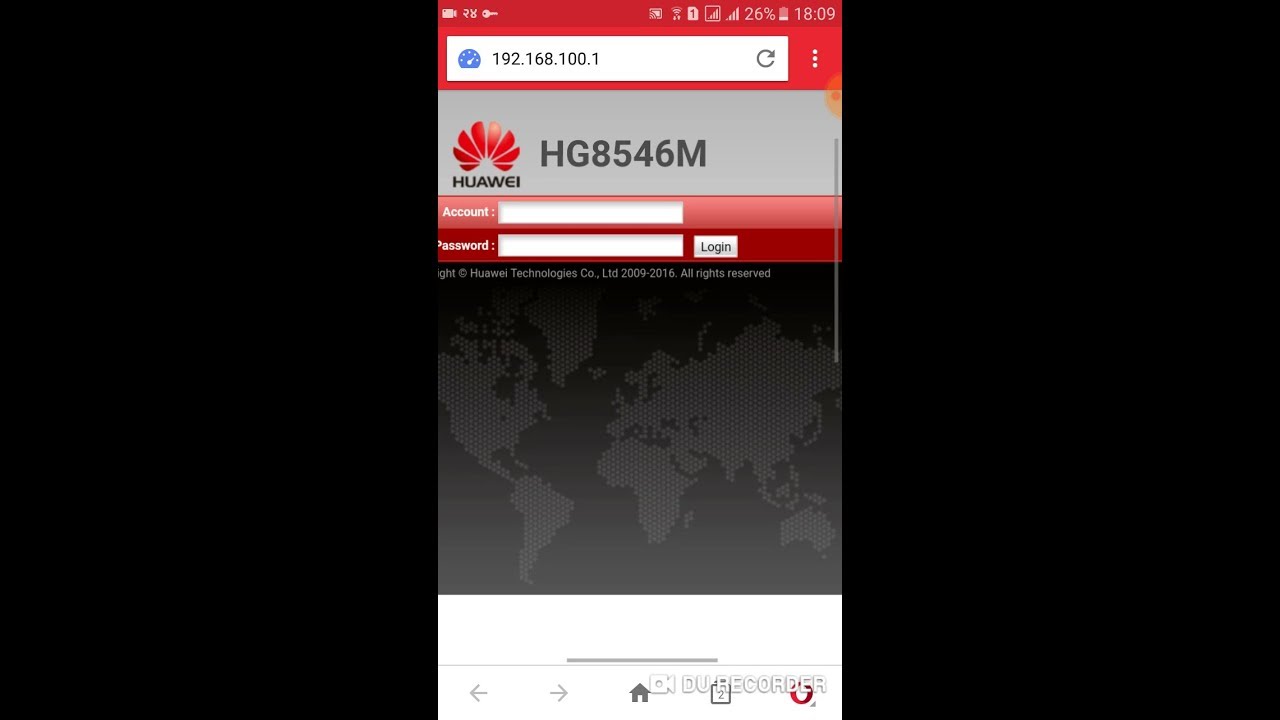 Нужно попасть в настройки сетевого адаптера. Потом выберите свой адаптер и нажмите правую кнопку мыши. В появившемся меню выберите пункт «Состояние». В открывшейся таблице найдите пункт «Шлюз». Там вы увидите настоящий IP-адрес маршрутизатора. Скопируйте его и вставьте в адресную строку браузера.
Нужно попасть в настройки сетевого адаптера. Потом выберите свой адаптер и нажмите правую кнопку мыши. В появившемся меню выберите пункт «Состояние». В открывшейся таблице найдите пункт «Шлюз». Там вы увидите настоящий IP-адрес маршрутизатора. Скопируйте его и вставьте в адресную строку браузера.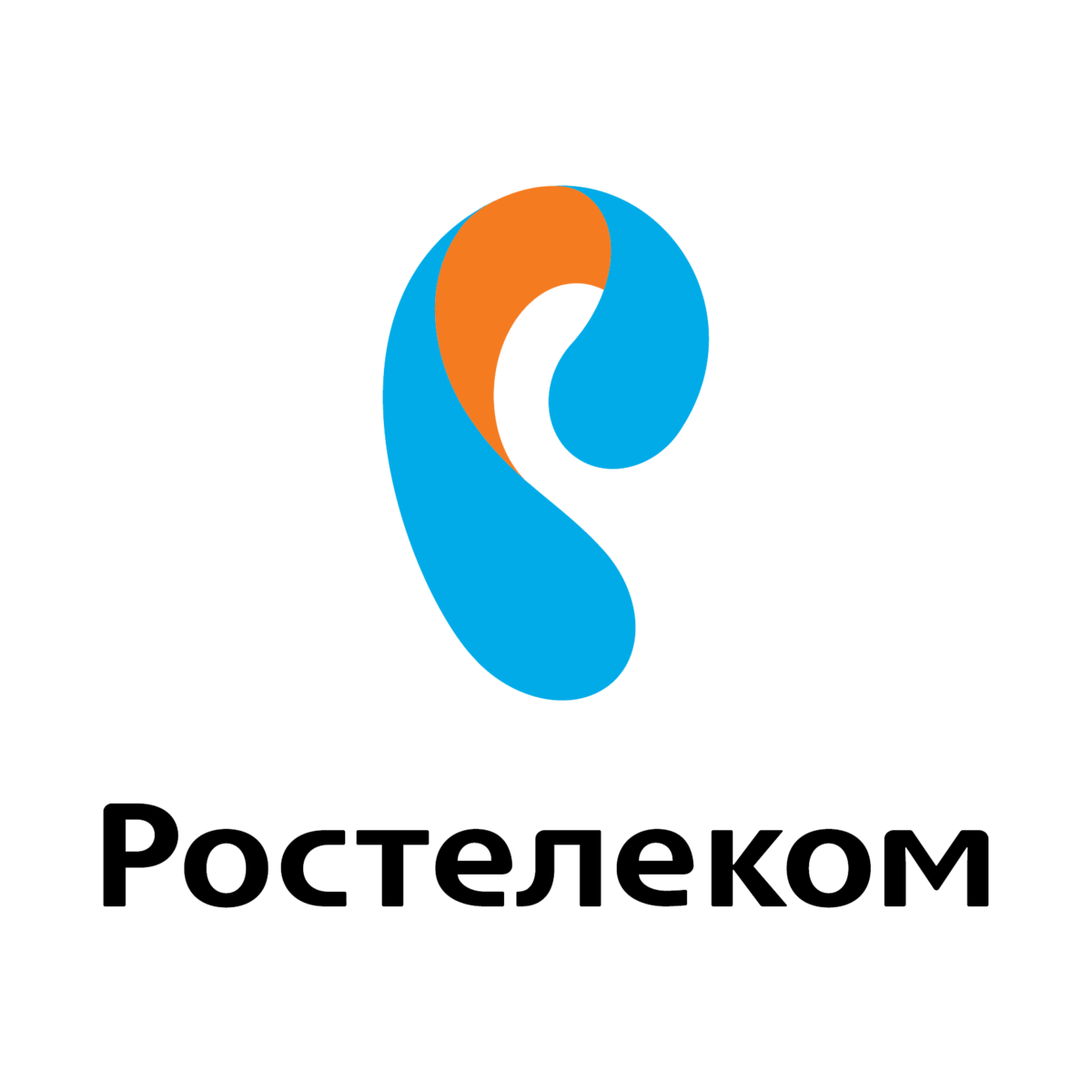 У ростелекома LAN4 заведен на их же приставку с привязкой к МАК адресу, а интернет раздаёт только LAN1 (он идет на комп). Хочу шнур из LAN4 воткнуть в LAN2 ли LAN3, но они залоченные. Роутер Huawei hg8245. Как сделать, чтобы инет раздавался со всех LAN? Можно ли открыть порт для телевизора, и как узнать какой для них диапазон портов? Можно ли это сделать при помощи Simple Port Forwarding, UPnP Wizard или других подобных программ? Или же однозначно надо ползти в настройки роутера?
У ростелекома LAN4 заведен на их же приставку с привязкой к МАК адресу, а интернет раздаёт только LAN1 (он идет на комп). Хочу шнур из LAN4 воткнуть в LAN2 ли LAN3, но они залоченные. Роутер Huawei hg8245. Как сделать, чтобы инет раздавался со всех LAN? Можно ли открыть порт для телевизора, и как узнать какой для них диапазон портов? Можно ли это сделать при помощи Simple Port Forwarding, UPnP Wizard или других подобных программ? Или же однозначно надо ползти в настройки роутера? После обычной авторизации 192.168.100.1 и захода в залоченные настройки, в адресной строке ставим:
После обычной авторизации 192.168.100.1 и захода в залоченные настройки, в адресной строке ставим:/nsfw-shock-Dimitri-Otis-5807404c5f9b5805c23e667b.jpg) 168.100.2
Маска подсети - 255.255.255.0
Шлюз - 192.168.100.1
Предпочитаемый DNS-сервер - 192.168.100.1
168.100.2
Маска подсети - 255.255.255.0
Шлюз - 192.168.100.1
Предпочитаемый DNS-сервер - 192.168.100.1