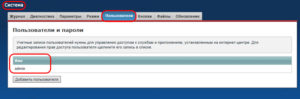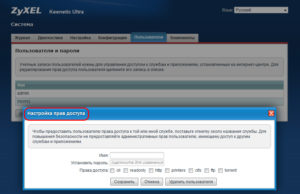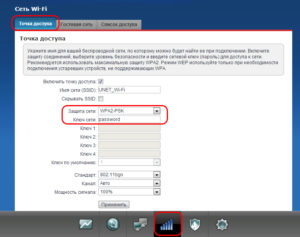Как поменять пароль на WiFi-роутере Zyxel самостоятельно
В современных маршрутизаторах доступ к веб-интерфейсу осуществляется после введения имени пользователя и пароля. Соединение с беспроводной сетью происходит по таким же правилам, хотя есть возможность оставить ее открытой.
Установка персональных параметров – один из важнейших моментов в эксплуатации роутера, и каждый владелец подобного устройства должен знать, как это делается и периодически производить смену правил авторизации.
Далее будет рассмотрено, как поменять пароли на WiFi-роутерах Zyxel.
 В каких случаях это нужно
В каких случаях это нужно
Целесообразность периодической смены ключа на Zyxel очевидна и не требует обоснования. Ситуации, когда его нужно изменить, бывают разные. Основными поводами для проведения данной процедуры являются:
- первичная настройка нового устройства;
- конфигурирование б/у маршрутизатора под новую ЛВС;
- утеря пароля;
- компрометация ключа, или возникшее подозрение или уверенность, что он стал известен третьим лицам;
- использование одного и того же ключевого слова в течение длительного времени, что провоцирует возникновение подозрений, описанных выше.
Периодическая смена параметров доступа к роутеру Zyxel способствует надежной защите ЛВС от несанкционированного проникновения, возможных противоправных действий со стороны злоумышленников, находящихся во взломанной сети.
В настройках роутеров «Зиксель» предусмотрено два типа ключей:
- Пароль для входа в веб-интерфейс маршрутизатора.
- Ключ от «вайфая».
Подробнее смена пароля на роутере будет рассмотрена далее.
Изменение пароля к настройкам роутера
Доступ к веб-интерфейсу Zyxel позволяет «юзеру» получить полный контроль над устройством и возможность изменять любые его параметры, включая и пароль доступа к Wi-Fi-соединению. Чтобы избежать неприятностей, для защиты маршрутизатора необходимо установить новые правила авторизации на своем «Зухеле» при первой же его настройке после покупки.
Последнее время большой популярностью среди потребителей пользуются устройства модельного ряда Keenetic. Они представляют собой не просто маршрутизаторы, а многофункциональные интернет-центры, управляемые специально разработанной для этих целей операционной системой. Но вместе с тем поменять пароль на домашнем роутере Zyxel Keenetic не составит труда даже начинающему пользователю.
По умолчанию, компания Zyxel устанавливает на всех своих устройствах IP-адрес роутера: 192.168.1.1. Чтобы войти в веб-интерфейс, в окне авторизации для логина и пароля введите admin и 1234. 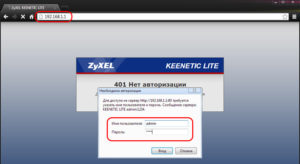 Процедура изменения этих параметров простая и с некоторыми нюансами практически одинаковая для всех случаев, при которых возникает необходимость их замены. Приобретя интернет-центр и приступая к его первичной настройке, пользователю нужно:
Процедура изменения этих параметров простая и с некоторыми нюансами практически одинаковая для всех случаев, при которых возникает необходимость их замены. Приобретя интернет-центр и приступая к его первичной настройке, пользователю нужно:
- Войти в веб-интерфейс маршрутизатора.
- В нижней части открывшегося окна перейти к разделу «Система», затем открыть вкладку «Пользователи».
- В списке щелкнуть мышкой по admin. По умолчанию, в перечне присутствует только он один.

- В появившемся окне задать новые параметры, нажать на кнопку «Сохранить».

Такая же процедура проводится и в том случае, когда приобретен б/у интернет-центр Zyxel и необходимо сконфигурировать его под свои потребности. Но такое будет возможно только в той ситуации, если «старый» владелец сообщил покупателю личные параметры. Но это положительный вариант, а что делать «юзеру», если пароль от веб-интерфейса «Зиксель» неизвестен. Для этого производителем во всех устройствах Zyxel предусмотрена возможность сброса настроек.
Чтобы сбросить настройки на интернет-центре Zyxel Keenetic, необходимо:
- Найти на корпусе устройства кнопку «Сброс» (Reset). Обычно она находится на задней панели Zyxel между антенной и LAN-портами. Во избежание случайного нажатия Reset находится в углублении.

- При включенном маршрутизаторе с помощью заостренного предмета нажать на кнопку «Сброс», удерживая ее в таком положении до 15 секунд.
Сигналом о том, что настройки сброшены, будет частое мигание индикатора «Статус». Увидев его, кнопку отпускают. Произойдет перезагрузка интернет-центра, после этого все настройки будут возвращены к заводским параметрам.
Не стоит удерживать нажатую кнопку Reset более 30 секунд. В этом случае маршрутизатор перейдет в режим аварийного восстановления, будет ожидать передачи файла с образом прошивки по TFTP-протоколу.
Сброс настроек – единственный выход, когда пользователь не знает, что делать, если забыл пароль роутера Zyxel. Заново поставить ключ на роутер можно по схеме, описанной выше.
Меняем пароль доступа к Wi-Fi
Установка правильных параметров беспроводной сети имеет большое значение для безопасной работы продукции «Зиксель». Если оставить ЛВС без надлежащей защиты, к ней подключится любой желающий и станет бесплатно пользоваться чужим интернетом, а также иметь доступ к информации, хранящейся на устройствах, подключенных к сети. Чтобы сменить пароль сети на роутере Zyxel Keenetic, необходимо:
- Подключиться к веб-интерфейсу устройства, в нижней части окна настроек перейти в раздел Wi-Fi.
- В открывшемся окошке найти «Точку доступа».

- Выбрать тип защиты своей беспроводной сети, отметив галочкой WPA или WPA2. Наиболее часто используемым является WPA2.
- В поле «Ключ» ввести пароль для доступа к Wi-Fi. Он должен состоять не менее чем из 8-ми латинских символов и цифр.
После внесения значений останется только нажать на кнопку «Применить», чтобы изменения вступили в силу.
Внимание! Описание процедуры смены пароля Wi-Fi дано для прошивки Zyxel Keenetic v2.0. В других версиях оформление веб-интерфейса, названия его разделов имеют отличия. Но ключевые параметры всегда похожи.
Если ключ от Wi-Fi был утерян или забыт, восстановить доступ к сети возможно при попытке соединить компьютер с роутером посредством кабеля. Затем войти в веб-интерфейс «Зиксель», там посмотреть ключ шифрования или изменить его способом, описанным выше. Но этот вариант действует только в том случае, когда пользователю известен пароль от веб-интерфейса маршрутизатора. Если утеряны оба ключа, исправление ситуации происходит путем сброса параметров роутера и его повторной настройки.
Заключительные действия

- Перезагрузить маршрутизатор.
- В случае смены ключа беспроводной сети произвести переподключение устройств, использующих ее, так как связь с роутером будет утеряна.
Кроме того, «юзеру» следует записать новый ключ и хранить его в надежном месте, чтобы избежать повторной перенастройки устройства в случае его утери.
Выводы
Завершая статью о смене пароля в устройствах Zyxel, подытоживаем:
- Поставить пароль на роутер – неотъемлемая часть безопасной работы домашней сети или сети малого офиса.
- Маршрутизаторы Zyxel имеют все необходимые функции, позволяющие легко произвести смену ключей как для самого устройства, так и для беспроводной сети.
Пользователям следует также иметь в виду, что даже при бесперебойном функционировании устройства Zyxel необходимо периодически менять ключ шифрования «сетки» в целях защиты информации и предотвращения несанкционированного доступа к «персональному» интернету посторонних лиц.
 Подгорнов Илья ВладимировичВсё статьи нашего сайта проходят аудит технического консультанта. Если у Вас остались вопросы, Вы всегда их можете задать на его странице.
Подгорнов Илья ВладимировичВсё статьи нашего сайта проходят аудит технического консультанта. Если у Вас остались вопросы, Вы всегда их можете задать на его странице.Похожие статьи
vpautinu.com
Как изменить пароль WIFI-сети на роутере Zyxel
Эта инструкция подходит для настройки всех роутеров фирмы Zyxel
Мы будем настраивать роутер Zyxel Keenetic Light III через веб-интерфейс.
1. Запустите ваш браузер. Браузер — это программа через которую вы открываете сайты. Самые распространенные браузеры смотрите на рисунке ниже. Поищите похожую иконку на вашем рабочем столе, возможно их несколько. Выберите любой.

Переверните роутер и посмотрите какой адрес нужно ввести для входа в настройки роутера:

2. Для изменения пароля сети в меню внизу нажмите на иконку «Беспроводной режим», смотрите рисунок.
В поле «Ключ сети» вы можете посмотреть ваш пароль или задать новый. В пароле используйте строчные и заглавные буквы, цифры и знаки, так безопасней. Например: FahqyAR245. Если забудете пароль, сможете всегда посмотреть его в настройках роутера. Далее прокрутите страницу вниз и нажмите «Применить».
Также вы можете изменить «SSID» — это имя вашей сети и оно может быть любым.
Нажмите «Применить»

Готово, теперь у вашей WIFI-сети новый пароль.
internet.bizbi.ru
Как поменять или сменить пароль на WiFi роутере D-Link, TP-Link, ASUS, Zyxel, Huawei, ZTE, Xiaomi
Автор Андрей Смирнов На чтение 9 мин. Просмотров 512 Опубликовано
Вопрос о том, как поменять пароль на Wi-fi роутере, возникает в случае появления догадок владельца о посторонней или недостаточной активности устройства. Это может быть внезапное снижение трафика или другие подозрительные следы в системе. Смена данных идентификации может помочь решить проблему, но для этого не всегда нужен профессионал.
Во многих случаях можно самостоятельно разобраться в инструкции, необходимо только понять ее принцип.
Описание процедуры смены пароля на роутере
Смена пароля Wi-fi во всех моделях роутеров имеет схожую схему. Это значит, что сначала надо на ноутбуке, компьютере или через телефон войти в настройки маршрутизатора и откорректировать их. Также потребуется изменение двух пунктов-показателей степени защиты от взлома:
- Сертификат. Из трех предложенных вариантов необходимо выбрать WPA2 Personal. Он способен обеспечить на сегодняшний день максимальную защиту интернет-соединения. Если оборудование не поддерживает данный тип, то альтернативой можно выбрать WPA-PKS.
- Тип шифрования. При нажатии в предыдущем пункте WPA2-PSK автоматически выберется AES, другая строка в данном случае чревата ошибками системы. Поэтому здесь менять ничего не стоит.
Смена пароля роутера производится с использованием кабельного подключения к технике, где есть выход в интернет. Но иногда можно обойтись, если нет такой возможности, должно быть хотя бы соединение с вай-фаем.
Как изменить данные для пользования Wi-Fi:
- Нужно в строке браузера ввести адрес маршрутизатора, он указывается на наклейках, размещенных на корпусе аппарата или в его паспорте. Обычно надо набрать 192.168.1.1, однако, в некоторых случаях эти цифры не подходят, тогда стоит попробовать напечатать там 192.168.0.1.
- После этих действий должно открыться окно авторизации, где часто и возникают тупиковые ситуации у пользователей. Так происходит, поскольку они не понимают, где брать данные для ввода. Однако если до этого момента они не менялись, то секретный код и логин будет: admin и admin. Осталось нажать на кнопку «Отправить» в правом нижнем углу окошка.
- Теперь можно приступать непосредственно к смене пароля. Для этого заходим в расширенные настройки, иногда они отображаются в левой колонке и выбираем раздел беспроводной сети. Переходим в «Безопасность», регулируем при необходимости показатели степени защиты от взлома, как показано выше. Далее есть строка, где нужно придумать кодовое слово. Главное, не забыть кликнуть после этого на «Сохранить».
- Устройство иногда показывает окошко с предложением осуществить перезагрузку, соглашаясь с ним, пользователь подтверждает установку нового секретного кода.
Меняем вай фай пароль на роутере D-Link
Если возник вопрос, как изменить на Wi-fi ключ, то схема схожа с остальными. Для этого обычно используют комп (желательно, чтобы на нем была ОС младше Windows XP) или можно сделать это даже на телефоне.
Нужно открыть браузер, какой он – неважно, ввести в адресной строке адрес “http://192.168.0.1”. После чего понадобится указать логин и ключ. При правильном вводе и наличии прямого подключения к маршрутизатору экран отобразит окно настроек.
Там пользователя встречает большой выбор различных пунктов. Необходимо пройти по «расширенным настройкам» в «Беспроводная сеть». Там, в параметрах безопасности нужно выбрать способ аутентификации WPA2/PSK, при нажатии на него другая строка заполнится автоматически.
Еще ниже располагается пункт, где можно менять пароль, ввод стоит сохранить путем нажатия соответствующей кнопочки внизу экрана.
Маршрутизатор TP-Link – изменение кода доступа к беспроводной сети
Этот маршрутизатор TP-Link отличается англоязычным интерфейсом, как правило. Если появились причины изменить на Wi-fi пароль, то это реально сделать самостоятельно. Нужно лишь иметь схему и понимать иностранные обозначения в каждом разделе.
В адресной строке надо напечатать все же цифры 192.168.1.1, затем клацнуть «Enter». Появится окошко, где пользователь может продублировать admin и перейти к «Wireless settings».
Теперь надо найти поле «Password» и набрать в пустой ячейке измененный секретный код. Отметить выше нужные пункты, как описывалось ранее, и не забыть клацнуть внизу в правом углу «Save», чтобы закрепить изменения.
Вай фай пароль изменяем на роутере Huawei
Сменить ключ от Wi-fi на этом устройстве не сложнее остальных. После его включения и подключения к технике, где есть интернет, надо напечатать известные нам цифры в строчке браузера. Эти действия перенесут пользователя в «Advanced Settings», отсюда надо перейти в «WLAN Advanced Settings», выбрав соответствующую иконку в меню.
Теперь нужно найти «WPA Pre-Shared Key», это строка для ввода нового секретного кода, он не должен быть менее 8 символов. По окончании нажать «Apply» для завершения, а для подтверждения по запросу компьютера потребуется кликнуть на «Contunue» – замена ключа для Wi-fi роутера произведена успешно.
Создаем новый ключ беспроводной сети на маршрутизаторе Asus
Чтобы понять, как в домашнем вай-фае Асус сменить код доступа, можно действовать по общей схеме или же действовать пошагово. Сначала надо подсоединить аппарат с помощью кабеля к телефону, планшету, компьютеру, затем в браузерной поисковой строке ввести адрес, указанный на корпусе маршрутизатора.
Это позволит попасть в окно авторизации, куда надо ввести данные. Если все действия были верны, то отобразится окошко, где в «Дополнительных настройках» надо выбрать «Беспроводную сеть». Здесь во вкладке «Общие» внизу находится графа, называемая «Предварительным ключом WPA», куда надо напечатать измененный код доступа. Также чуть выше в «Проверке подлинности» кликнуть на ячейку «WPA2-Personal» и не забыть сохранить изменения.
Смена Wi-fi пароля на роутере Zyxel Keenetic
Такое оборудование не требует специфических знаний, чтобы понять, как изменить ключ для Wi-fi. Все те же цифры надо набрать в браузерной строчке, перейти к авторизации. Здесь нюанс: заводские параметры Zyxel Keenetic запрограммированы как: admin и 1234. В случае замены этой информации когда-либо, вводим измененный код доступа.
Слева появляется кнопка «Wi-fi», переходим по ней к «Безопасности». Там надо поставить проверку подлинности WPA2-PSK, а в «Сетевой ключ» напечатать другой секретный код на вай-фай. По окончании в правом нижнем углу кликнуть «Применить».
Изменяем вай фай пароль на маршрутизаторе ZTE
Так как на роутер Zte поставить новый код доступа не составляет труда, справиться с этой задачей не сложно, следуя простым указаниям. Сначала стоит позаботиться о подключении маршрутизатора к гаджету, подключенному к интернету, при помощи кабеля. После введения адреса в браузере можно обычным способом авторизироваться и попасть на стартовую страницу оборудования.
Она отличается англоязычным интерфейсом, но интуитивно понятно, как действовать. Слева есть список, в котором надо выбрать «WLAN», далее среди верхних вкладок найти «Security». В перечне находим «Authentication Type» и выбираем знакомое название. В «WPA Passphrase» следует напечатать от 8 до 63 символов, чтобы создать новый ключ.
С учетом особенностей данного аппарата в пункте «Choose SSID» выставить ту ячейку, которая потенциально ускорит работу интернет-связи у роутера – SSID1. По окончании заполнения необходимо клацнуть в нижнем углу «Submit» для того, чтобы система могла применить обновления.
Восстанавливаем ключ доступа к беспроводной сети на оборудовании Xiaomi
Чтобы понять, как восстановить доступ к вай-фаю на компьютере или другом оборудовании Ксиоми (компьютер, планшет, лаптоп), надо понимать, какие есть варианты. В первую очередь, они ограничиваются тем, что такая процедура возможна лишь при наличии подключения к данному интернет-соединению. Для этого надо устройство подсоединить к компу или телефону при помощи кабеля.
Когда все готово, пора пробовать распознать скрытые значки, вводимые при последнем входе в систему. Для этого нужно кликнуть по значку интернет-соединения на нижней строке состояния. Затем нажать правой кнопкой мыши по значку, который на данный момент означает подключенный интернет с соответствующим наименованием. В появившемся окне надо выбрать кнопку «Свойства».
Там, во вкладке под названием «Безопасность» будет графа с закодированными символами, необходимо снять галочку рядом, чтобы открыть их. Такой метод подходит для операционной системы Windows 7,8, она установлена на многих других компьютерах.
10 версия настроена таким образом, чтобы узнать такую информацию можно было через «Центр управления сетями и общим доступом». В списке есть «Беспроводная сеть», после нажатия на которую появится окошко, в нем нужны «Свойства беспроводной сети». В «Безопасности» надо удалить галочку из квадратика, где написано про шифровку символов. Она находится под тремя графами, в самом низу окошка.
Что делать, если устройства не могут подключиться к беспроводной сети
Здесь многое зависит от проблемы, которая отображается. Это может быть:
- Система не видит интернет-соединение.
- Интернет не работает, хотя беспроводная сеть включена.
- Сигнал распознается, но подключение не получается.
В первом случае нужно проверить драйвер беспроводного адаптера через диспетчер устройств. Если в списке имеется таковой, то его название будет содержать слово «Wireless». При его отсутствии стоит скачать с официального сайта производителя для надежности. Также он может присутствовать, но не быть включенным, это легко поправить, если сменить настройки в параметрах.
Вторая проблема обычно требует обширной диагностики, так как причины могут крыться в настройках одного из элементов оборудования. Для этого рекомендуется изучить информацию дополнительно и применить знания к решению. Не лишним будет обратиться за помощью к профессионалам.
В третьей ситуации одна из причин заключается в том, что не удается подключиться. Тогда надо удалить то, что система запомнила в отношении этого интернет-соединения и попробовать заново. Другая половина основана на несовпадении ключей, необходимо сделать повторную попытку. При отрицательном результате изменить этот код в параметрах. Для этого желательно ознакомиться с информацией о том, как сменить код на Wi-fi роутере.
14bytes.ru
Как поменять пароль на WiFi роутере. Фирмы ASUS, ZYXEL, TP-LINK, D-Link, LINKSYS(Cisco), NETGEAR
Следует отметить, что на WiFi роутере можно сменить как минимум три пароля: пароль на доступ в настройки WiFi роутера, пароль для подключения к интернету, и пароль(ключ сети) для беспроводного подключения. Будем считать, что имеется в виду пароль на беспроводную сеть, т.е. на Wi-Fi. Действительно, наиболее часто людей интересует именно смена пароля на беспроводную сеть. Это связано, как упоминалось выше, с частыми взломами паролей к беспроводной сети на WiFi роутерах.
Рассмотрим смену пароля Wi-Fi на домашних роутерах ASUS, ZYXEL, TP-LINK, D-Link, LINKSYS(Cisco), NETGEAR. Ещё, прежде чем приступить к изменению пароля ознакомьтесь с материалом «Как удалить Wi-Fi сеть, профиль сети на Windows XP, 7, 8, Android и iOS устройствах», так как будет необходимо провести эту не сложную процедуру после смены пароля на роутере. И возможно вам пригодится «Если адрес 192.168.1.1 не открывается. Вэб-интерфейс роутера недоступен»
Приступим !
Поменять пароль на WiFi роутере ASUS
Поменять пароль на WiFi роутере ZYXEL
Поменять пароль на WiFi роутере TP-LINK
Поменять пароль на WiFi роутере D-Link
Поменять пароль на WiFi роутере LINKSYS(Cisco)
Поменять пароль на WiFi роутере NETGEAR
Поменять пароль на WiFi роутере ASUS
Подключите роутер к компьютеру, желательно кабелем. Настройка роутера при подключении беспроводным способом также возможна, однако не всегда, некоторые роутеры не поддерживают беспроводную настройку. Введите адрес страницы настроек роутера в браузер, для ASUS это 192.168.1.1/index.asp. В открывшейся странице настроек wifi роутера, вводим логин и пароль для входа в настройки роутера (у ASUS по умолчанию это логин: admin, пароль: admin), если логин и пароль не подойдут обратитесь к тому, кто настраивал вам роутер, возможно, он сменил их. На открывшейся странице слева выберите «Беспроводная сеть» («Wireless»), найдите поле, где введён ваш пароль и замените его на новый. Нажмите «Применить» («Apply»). Также следует осуществить одно маленькое, но важное действие, удалить параметры Wi-Fi сети на устройствах подключённых к роутеру. Как это сделать написанно в статье «Как удалить Wi-Fi сеть, профиль сети на Windows XP, 7, 8, Android и iOS устройствах»(ссылка в начале этой статьи).| Смена пароля на WIFI на роутере ASUS (чёрный интерфейс) |
| Смена пароля на WIFI на роутере ASUS (синий интерфейс) |
Поменять пароль на WiFi роутере ZYXEL
Соедините роутер с компьютером кабелем. Введите адрес страницы настроек роутера в браузер, для ZYXEL это 192.168.1.1. В открывшейся странице настроек домашнего wifi роутера ZYXEL, вводим логин и пароль для входа в настройки роутера (у ZYXEL по умолчанию это логин: admin, пароль: admin), если логин и пароль не подойдут обратитесь к тому, кто настраивал вам роутер, возможно, он сменил их.На открывшейся странице слева выберите «Сеть Wi-Fi» («Wireless»), выберите «Безопасность» («Security»), найдите поле, где введён ваш пароль и замените его на новый. Нажмите «Применить» («Apply»). Также важное действие, удалить параметры Wi-Fi сети на устройствах подключённых к роутеру. Как это сделать написано в статье «Как удалить Wi-Fi сеть, профиль сети на Windows XP, 7, 8, Android и iOS устройствах»(ссылка в начале этой статьи).
| Смена пароля WIFI на роутере ZYXEL |
Поменять пароль на WiFi роутере TP-LINK
Подключите роутер к компьютеру, желательно кабелем. Настройка роутера при подключении беспроводным способом также возможна, однако не на всегда, некоторые роутеры не поддерживают беспроводную настройку. Введите адрес страницы настроек роутера в браузер, для TP-LINK это 192.168.0.1(или 192.168.1.1). В открывшейся странице настроек wifi роутера, вводим логин и пароль для входа в настройки роутера (у TP-LINK по умолчанию это логин: admin, пароль: admin), если логин и пароль не подойдут обратитесь к тому, кто настраивал вам роутер, возможно, он сменил их.В левой части окна выберите «Беспроводной режим»(«Wireless»), в открывшемся меню выберите «Защита беспроводного режима»(«Wireless Security»), в очистите поле, где введён ваш старый пароль и введите на его место новый. Внизу страницы нажмите кнопку «Сохранить»(«Save»). После перезагрузки настройка вступит в силу. Ещё следует осуществить одно маленькое, но важное действие, удалить параметры Wi-Fi сети на устройствах подключённых к роутеру. Как это сделать написано в статье «Как удалить Wi-Fi сеть, профиль сети на Windows XP, 7, 8, Android и iOS устройствах»(ссылка в начале этой статьи).
| Смена пароля WIFI на роутере TP-LINK |
Поменять пароль на WiFi роутере D-Link
Для роутеров D-Link расcмотрим три вида веб-интерфейсов (страниц настройки роутеров), различия наблюдаются в основном в цветовой схеме страницы. Тем не менее, рассмотрим смену пароля на wifi роутер для всех трёх вариантов.Веб-интерфейс Airiterface
Подключите роутер к компьютеру кабелем. Введите адрес страницы настроек роутера в браузер, для D-Link это 192.168.0.1. В открывшейся странице настроек wifi роутера, вводим логин и пароль для входа в настройки роутера (у D-Link по умолчанию это логин: admin, пароль: оставить пустым или попробовать ввести admin), если логин и пароль не подойдут обратитесь к тому, кто настраивал вам роутер, возможно, он сменил их.Попав на страницу настроек вашего роутера слева нажмите «Wi-Fi», в открывшемся меню выберите «настройки безопасности»(«Security settings»). В открывшемся окне найдите поле «Ключ шифрования PSK» («Encryption Key PSK») введите в поле ваш пароль. Нажмите «Применить»(«Apply»). Сохраните настроику нажав «Сохранить»(«Save») в верхней части страницы настроек. После, удалите параметры Wi-Fi сети на устройствах подключённых к роутеру. Как это сделать написано в статье «Как удалить Wi-Fi сеть, профиль сети на Windows XP, 7, 8, Android и iOS устройствах»(ссылка в начале этой статьи).
| Смена пароля WIFI на роутере D-LINK (белый интерфейс) |
Веб-интерфейс — Black-Orange
Подключите роутер к компьютеру кабелем. Введите адрес страницы настроек роутера в браузер, для D-Link это 192.168.0.1. В открывшейся странице настроек wifi роутера, вводим логин и пароль для входа в настройки роутера (у D-Link по умолчанию это логин: admin, пароль: оставить пустым), если логин и пароль не подойдут обратитесь к тому, кто настраивал вам роутер, возможно, он сменил их.Попав на страницу настрое вашего роутера слева нажмите «Установка беспроводной сети»(«Wireless Settings»), выберите «Настройка Беспроводного соединения вручную»(«Manual Wireless Network Setup»). В открывшемся окне найдите поле с вашим паролем и замените его не новый. Нажмите «Сохранить настройки»(«Save Settings»). После, удалите параметры Wi-Fi сети на устройствах подключённых к роутеру. Как это сделать написано в статье «Как удалить Wi-Fi сеть, профиль сети на Windows XP, 7, 8, Android и iOS устройствах»(ссылка в начале этой статьи).
| Смена пароля WIFI на роутере D-LINK (оранжевый интерфейс) |
Веб-интерфейс — Gray-Black
Подключите роутер к компьютеру кабелем. Введите адрес страницы настроек роутера в браузер, для D-Link это 192.168.0.1. В открывшейся странице настроек wifi роутера, вводим логин и пароль для входа в настройки роутера (у D-Link по умолчанию это логин: admin, пароль: admin), если логин и пароль не подойдут обратитесь к тому, кто настраивал вам роутер, возможно, он сменил их. Попав на страницу настроек вашего роутера внизу нажмите «Расширенные настройки»(«Advanced settings»), в разделе Wi-Fi выберите «Настройки Безопасности»(«Security settings»). В открывшемся окне найдите поле «Ключ шифрования PSK» («Encryption Key PSK») введите в поле ваш пароль. Нажмите «Применить»(«Apply»). Сохраните настроику нажав «Сохранить и перезагрузить»(«Save and Reboot») в верхней части страницы настроек. После, удалите параметры Wi-Fi сети на устройствах подключённых к роутеру. Как это сделать написано в статье «Как удалить Wi-Fi сеть, профиль сети на Windows XP, 7, 8, Android и iOS устройствах»(ссылка в начале этой статьи).| Смена пароля WIFI на роутере D-LINK (серый интерфейс) |
Поменять пароль на WiFi роутере LINKSYS(Cisco)
Для этой фирмы рассмотрю, как поменять пароль на wifi только для двух видов веб-интерфейсов(названия веб-интерфейсов неофициальные).Веб-интерфейс — Classic
Подключите роутер к компьютеру кабелем. Введите адрес страницы настроек роутера в браузер, для LINKSYS это 192.168.1.1. На странице настроек wifi роутера, введте логин и пароль для входа в настройки роутера (у LINKSYS по умолчанию это логин: admin, пароль: admin), если логин и пароль не будут приняты обратитесь к настраивавшему вам роутер, возможно, он сменил их. Попав на страницу настроек вашего роутера внизу нажмите «Беспроводная сеть»(«Wireless»), затем «Безопасность»(«Wireless Security»). Найдите поле, где введён пароль, и введите новый. Нажмите «Сохранить настройки»(«Save Settings»). После, удалите параметры Wi-Fi сети на устройствах подключённых к роутеру. Как это сделать написано в статье «Как удалить Wi-Fi сеть, профиль сети на Windows XP, 7, 8, Android и iOS устройствах»(ссылка в начале этой статьи).| Смена пароля WIFI на роутере LINKSYS (классический интерфейс) |
Веб-инерфейс — New design
Соедините роутер с компьютером кабелем. Введите в интернет браузер адрес 192.168.1.1:52000. Меня роутер не пускал, требовал регистрации продукта, редиректил на сайт LINKSYS, пока я не сделал ему reset, но вам этого рекомендовать не буду, ведь его ещё надо настроить. Введите пароль для входа в настройки роутера (admin). Попав в настройки роутера, слева нажимаем «Беспроводная сеть» («Wireless»), «Редактировать» («Edit»). В поле с паролем впишите новый пароль. Нажмите применить и настройка вступит в силу.| Смена пароля WIFI на роутере LINKSYS (новый интерфейс) |
Поменять пароль на WiFi роутере NETGEAR
Подключите ваш роутер к компьютеру кабелем витая пара, используя, любой LAN порт роутера. Введём в интернет браузер адрес роутера 192.168.0.1. Логин и пароль для входа в настройки роутера admin. Если логин и пароль не подойдут обратитесь к настраивавшему вам роутер, возможно, он изменил эти данные.Попав на страницу настроек выберите «Беспроводные настройки»(«Wireless Settings»), на открывшейся странице найдите поле «Безопасность шифрование WPA-PSK»(«Security Encryption WPA-PSK»), и введите угодный вам пароль. Затем, удалите параметры Wi-Fi сети на устройствах подключённых к роутеру. Как это сделать написано в статье «Как удалить Wi-Fi сеть, профиль сети на Windows XP, 7, 8, Android и iOS устройствах»(ссылка в начале этой статьи).
| Смена пароля WIFI на роутере NETGEAR |
Надеюсь вам помогла изложенная выше информация. Если же нет, то оставляйте комментарии с замечаниями. Благодарю.
techsuphelper.blogspot.com
Меняем пароль сети Wi-Fi через веб-интерфейс
Чтобы поменять пароль Wi-Fi сети через веб-интерфейс вашего роутера, не нужно быть IT-специалистом. Без особых ухищрений это делается буквально за пару минут.
Зачем необходимо менять пароль сети Wi-Fi
Установив пароль на домашнюю Wi-Fi сеть в процессе подключения маршрутизатора, мы обычно успокаиваемся, считая, что навсегда надёжно оградили свой вход в интернет от взлома. К тому же большинство из нас использует настолько примитивные ключи для защиты сети, что потенциальным злоумышленникам даже не нужно применять специальные утилиты для их подбора, достаточно вручную перебрать комбинации вроде 1234567890, qwertyuiop, 1й2ц3у4к5е, 77777 и т. п. А часть пользователей вообще не считает необходимым устанавливать пароль на беспроводную сеть своего Wi-Fi роутера.
Запомните: пренебрегать дополнительными мерами защиты не стоит, даже если вы поставили мощный пароль. Специальные программы для взлома Wi-Fi можно найти в интернете в открытом доступе, их много, и они довольно эффективны. Такие утилиты, как правило, осуществляют подбор ключа безопасности методом перебора, но это занимает определённое время (чем сложней пароль, тем дольше). Именно поэтому специалисты рекомендуют менять ключ входа в беспроводную сеть минимум раз в два-три месяца.
Каким должен быть ключ безопасности
Запоминающийся пароль (год рождения, имя собаки, дата рождения мамы, номер паспорта или телефона) взламывается легко. Хороший ключ безопасности должен включать в себя разные символы, и их количество не должно ограничиваться 5–6 знаками.
Примеры мощных паролей: yXtzouDCiU7QPL@UaoX!x или mzvGxe2NT@uc$I*Vb^PgOsXS0j. Их можно придумать самому либо сгенерировать, воспользовавшись специальными утилитами или онлайн-сервисами, которых достаточно много в сети. Конечно, запомнить такой набор цифр и прочих символов практически невозможно, но их можно записать, тем более что постоянно вводить ключ в роутер не потребуется.
Меняем пароль на устройствах популярных производителей
Делать это лучше на компьютере с подключённым к нему через кабель роутером. Беспроводной вариант также работает, но не со всяким устройством. Подавляющее большинство маршрутизаторов по умолчанию находится по IP-адресу 192.168.1.1 (реже 192.168.1.0). Вход можно осуществить, вбив эти цифры в адресную строку любого браузера. Затем обычно требуется ввести логин и пароль. По умолчанию, опять же, в большинстве моделей это стандартные admin и admin. Если войти не получается, то, скорее всего, логин либо пароль был изменён, и вам необходимо обратиться к человеку, который настраивал роутер, либо, в крайнем случае, выполнить полный сброс устройства.
Не забывайте, что пароль для входа в настройки роутера и ключ доступа к сети Wi-Fi — это совершенно разные вещи!


На задней панели роутера также содержится много полезной информации
После смены пароля Wi-Fi вам потребуется немного поработать с настройками гаджетов, которые подключены к данной сети. Обычно достаточно просто переподключиться к роутеру с введением нового ключа. Как это сделать конкретно для вашего девайса, смотрите на сайтах производителей или специализированных форумах.
Asus
Введите в браузере адрес по умолчанию (написан на задней панели роутера). Нажмите Enter. Логин и пароль для входа стандартные. В открывшемся окне необходимо перейти на вкладку «Беспроводные сети» и в блоке «Общие» в строке «Предварительный ключ WPA» поменять пароль. После этого нажать кнопку «Применить» и дождаться перезагрузки роутера.


Беспроводные роутеры ASUS используют для настройки web-интерфейс, что позволяет вам настроить роутер из любого веб-браузера, например Internet Explorer, Mozilla Firefox, Apple Safari или Google Chrome
В некоторых роутерах этой фирмы веб-интерфейс может выглядеть по-другому. Вход в настройки производится аналогично описанному выше. В главном окне необходимо перейти на вкладку Wireless. Пароль меняется в блоке General в поле WPA Pre-Shared Key. Кнопка Apply — применить изменения.


Если вы заходите в интерфейс роутера впервые, то будете автоматически перенаправлены на страницу быстрых настроек (QIS)
Zyxel
В настройки роутера Zyxel входим стандартным путём, описанным выше. В появившемся окне нужно развернуть список «Сети Wi-Fi», нажать «Безопасность» и в строке «Сетевой ключ (ASCII)» поменять пароль. Затем нажимаем кнопку «Применить». Изменения вступят в силу после перезагрузки устройства.


Режим WPA2-PSK обеспечивает наивысший уровень защиты сети
TP-Link
Вход в настройки маршрутизаторов TP-Link осуществляется по адресу 192.168.0.1. В открывшемся окне слева нажимаем «Беспроводной режим», выбираем вариант «Защита беспроводного режима» и в поле «Пароль PSK» меняем ключ безопасности. Нажимаем кнопку «Сохранить» и перезагружаем роутер.


Система сама предложит выполнить перезагрузку роутера
D-Link
В маршрутизаторах D-Link встречаются три вида интерфейсов настройки, в каждом из них смена пароля производится по похожей схеме. Вход по адресу 192.168.0.1, логин стандартный, пароль — пустое поле.
Светлый интерфейс
На главной странице настроек в левой части разверните блок «Сеть», нажмите Wi-Fi и перейдите в «Настройки безопасности». В правой части экрана в строке «Ключ шифрования PSK» вбейте новый пароль. Нажмите кнопку «Применить». Щёлкните мышкой по полю «Система» в верхней части окна и выберите «Сохранить», а затем — «Перезагрузка».


Светлый интерфейс роутеров D-Link встречается у большинства моделей
Оранжево-чёрный интерфейс
Войдите в настройки. Выберите Wireless Settings и далее Manual Wireless Network Setup. В новом окне найдите блок Pre-Shared Key, где поменяйте ключ беспроводной сети на новый. Нажмите Save Settings и дождитесь перезапуска роутера.


Команды на английском языке, но они интуитивно понятны
Тёмный интерфейс
Войдите в настройки. На стартовой странице активируйте «Расширенные настройки». В новом окне в блоке Wi-Fi щёлкните мышкой по кнопке «Настройки безопасности». В открывшейся вкладке в строке «Ключ шифрования PSK» вбейте новый пароль и выполните «Применить». Сохранение и перезагрузка устройства осуществляются через одноимённую команду кнопкой в верхней части экрана.


Пункт «Сохранить и перезагрузить» находится во вкладке «Система»
Linksys (Cisco)
Существует два вида интерфейсов настройки роутеров данной фирмы. Настраиваются они по-разному.
Классический
Войдите в настройки. Вход с описанными ранее стандартными параметрами. На главной странице переходим на вкладку Wireless, здесь выбираем Wireless Security и в строке Passphrase меняем ключ безопасности. В завершение нажимаем Save Settings и дожидаемся перезапуска девайса.


Классический интерфейс настроек присутствует в основном в старых моделях Linksys
Современный интерфейс
Вход в настройки — 192.168.1.1:52000, остальное по умолчанию стандартное. В стартовом окне выбираем Wireless (в левой части экрана), затем в окне одноимённого раздела — вкладку Edit. В строке с названием Password меняем ключ безопасности. Подтверждаем изменения кнопкой Apply и ждём перезагрузки устройства.


Вам не потребуется установочный диск или дополнительное программное обеспечение для настройки маршрутизатора
Netgear
Вход в настройки роутера стандартный. В открывшемся окне найдите пункт Wireless Settings, перейдите в него и выберите строку Security Encryption WPA-PSK. В поле Passphrase поменяйте старый пароль на новый. Нажмите кнопку Apply и дождитесь перезагрузки роутера.


Допустимая длина пароля — от 8 до 63 символов
Большинство роутеров других производителей настраивается аналогичным образом, хотя вид их веб-интерфейсов может весьма значительно отличаться от рассмотренных выше. В любом случае нужно ввести новый ключ доступа, подтвердить изменения и перезагрузить роутер.
itmaster.guru
Как поставить или поменять пароль на WiFi | Настройка оборудования


Вопросы «Как поставить пароль на WiFi?» и «Как изменить пароль на WiFi?» возникают обычно у пользователей, которые в настройки модема, роутера или оптического терминала ONT самостоятельно не заходили и очень боятся неверными действиями сбить настройки роутера. При этом вопросов, как правило, возникает море, но ответить на них некому. Поэтому, в этой статье я рассмотрю наиболее часто возникающие вопросы при настройке безопасной беспроводной сети WiFi.
Зачем вообще ставить пароль на WiFi?
Начать думаю надо с того, что у 90% пользователей никакой важной информации в локальной сети нет и даже на самом компьютере не хранится. Соответственно с позиции информационной безопасности, такая сеть особого интереса для взломщика не представляет. Так почему же не стоит делать её открытой — open ?! Как минимум потому, что к ней сможет подключаться любой желающий и занимать у Вас часть Вашего Интернет-канала. В случае ADSL-линии это может быть критичным фактором, так как до сих у некоторых канал доступа не более 1 мегабита. Но даже если у Вас FTTB или оптика GPON или GEPON и отдать даже десять мегабит не сделает проблем — открывать к ней доступ всем желающим не стоит. Любой подключившийся выйдет в глобальную сеть Интернет под Вашим IP-адресом. И, если он совершит противоправные действия, с вопросами сначала придут к Вам. А оно Вам надо? Поэтому все же лучше обезопасить себя от лишних проблем.
Какой сертификат безопасности использовать? WEP, WPA-PSK или WPA2-PSK?
Однозначно WPA2-PSK. На текущий момент это наиболее совершенная спецификация, обеспечивающая максимальную безопасность для беспроводной сети WiFi. WPA-PSK стоит использоваться только в том случае, если подключаемые устройства не поддерживают WPA2-PSK. И то, по возможности лучше использовать режим WPA/WPA2-mixed.
Какой тип шифрования использовать — TKIP или AES?
В стандарте IEEE 802.11i на этот вопрос даны четкие разъяснения:
при использовании WPA применяется временный протокол целостности ключа TKIP, а при использовании WPA2 — защищенный стандарт AES. В противном случае — возможны проблемы с подключением устройств к Вашей беспроводной сети WiFi.
Какой пароль поставить на WiFi?
Давайте сначала посмотрим на Вашу беспроводную сеть. В типичной домашней беспроводной сети никакой важной или секретной информации не крутится. Подключаться к ней будете Вы или Ваши родственники, близкие, друзья. Использоваться будут ноутбуки и смартфоны. Возможно будет использоваться телевизор Smart TV с WiFi-модулем или медиа-проигрыватель. С точки зрения безопасности кода длиной в 8 символов будет вполне достаточно. Сами посудите — время взлома такого пароля методом перебора — в среднем 11 месяцев. Поверьте, Вашу домашнюю сеть WiFi никто ломать не будет в течение такого длительного времени- это никому не нужно.
Теперь о самих символах — это могут быть буквы, цифры и символы. Символы я бы советовал исключить. Сейчас конечно спецы по безопасности выльют на меня весь накопившийся гнев и будут биться в истерике о экран монитора, но… даже если в разы сократит надежность кодовой фразы — её все равно хватит с лихвой для простой домашней WiFi-сети. А вот подключаться со смартфона с ключом: 7?»rT&#Qt%#$ — натуральное мучение. А главное — не нужное и бестолковое в рамках простой домашней сети.
Кодовую фразу надо делать смешанной из латинских букв и арабских цифр. При этом буквы можно делать в разном регистре. Настоятельно рекомендую чтобы это было не слово, а случайный набор символов. Слово не желательно потому, что его проще подобрать по словарю.
Каким ключ быть не должен.
— не используйте имена — свои, чужие, собачьи, кошачьи — любые.
— не используйте даты.
— не используйте простые слова.
— не используйте простые наборы символов. Пример: 12345678, 87654321, qwertyui, qwer1234, qwaszxasqw, abcd1234
— не используйте повторяющиеся символы. Например: 11111111,11223344, aabbcc11.
— не используйте шаблонные пароли. Пример: password, passw0rd, football, master, iloveyou, superman и т.п.
Как сделать пароль из случайных символов?
1 способ. В интернет найти онлайн-генератор, выставить там в качестве входных условий длину — 8 символов и использование арабских чисел, прописных и заглавных букв. На выходе получите сгенерированные ключевые фразы.
2 способ. Берем из любой книги строку длиной в 8-9 слов. Выписываем каждую вторую или третью букву каждого слова и переводим её на латинский алфавит. Если какие-то символы повторяются — заменяем их любыми числами. После, в случайном порядке делаем некоторые буквы заглавными. Готово. Сложности такого пароля вполне хватит для обычной домашней беспроводной сети WiFi.
3 способ. Придумываем предложение из 3-4 слов. Убираем пробелы. В случайном порядке удаляем символы до тех пор пока не останется 8 символов. В случайном порядке меняем часть цифр на буквы, а 2 или 3 из оставшихся букв делаем заглавными.
Как поставить пароль на WiFi роутер?
Технически, принцип действий для того чтобы поставить или поменять кодовую фразу беспроводной сети WiFi одинаков для различных WiFi-устройств. Смысл в том, чтобы зайти в настройки беспроводной сети — Wireless или Wi-Fi, и там уже на отдельной вкладке или разделе Security выбрать соответствующие параметры. Я приведу примеры для самых распространенных моделей WiFi-роутеров.
Маршрутизаторы D-Link (актуально для DIR-300, DIR-320, DIR-615, DIR-620, DIR-651, DIR-815 и DIR-825).
IP-адрес по умолчанию у роутеров D-Link — 192.168.0.1. Адрес веб-интерфейса роутера: http://192.168.0.1, логин для доступа: admin. Пароль по умолчанию либо admin либо пустая строка.
В старых DIR-300 и DIR-320 (не NRU), DVG-5402, DIR-615, а так же на первых DIR-651 веб-интерфейс был в старом, оранжевом стиле. Для доступа к настройкам беспроводной сети WiFi надо зайти в раздел «Setup» -> «Wireless Settings»:
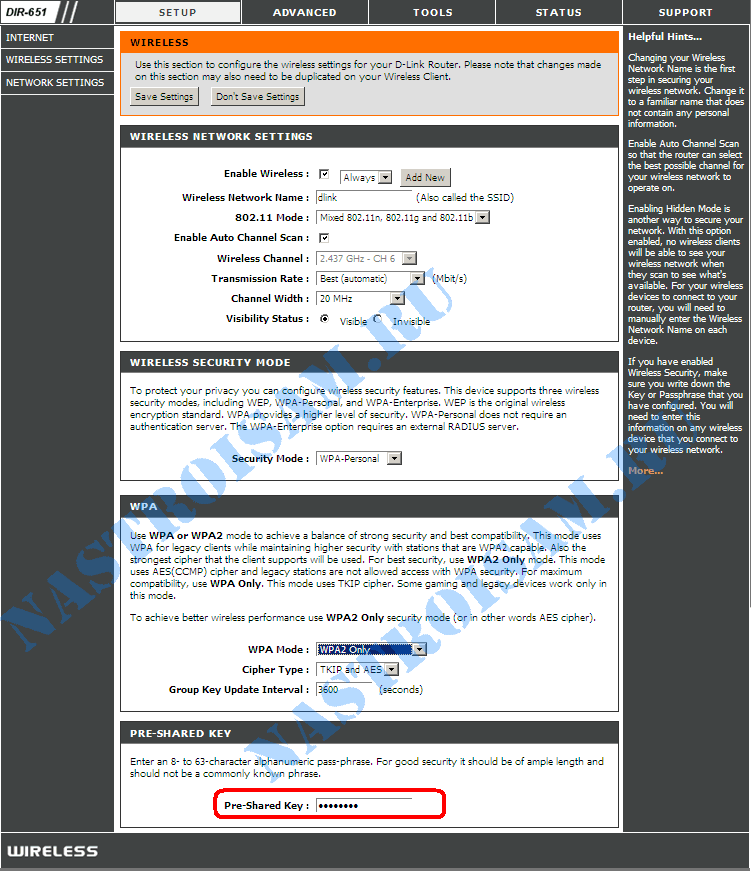
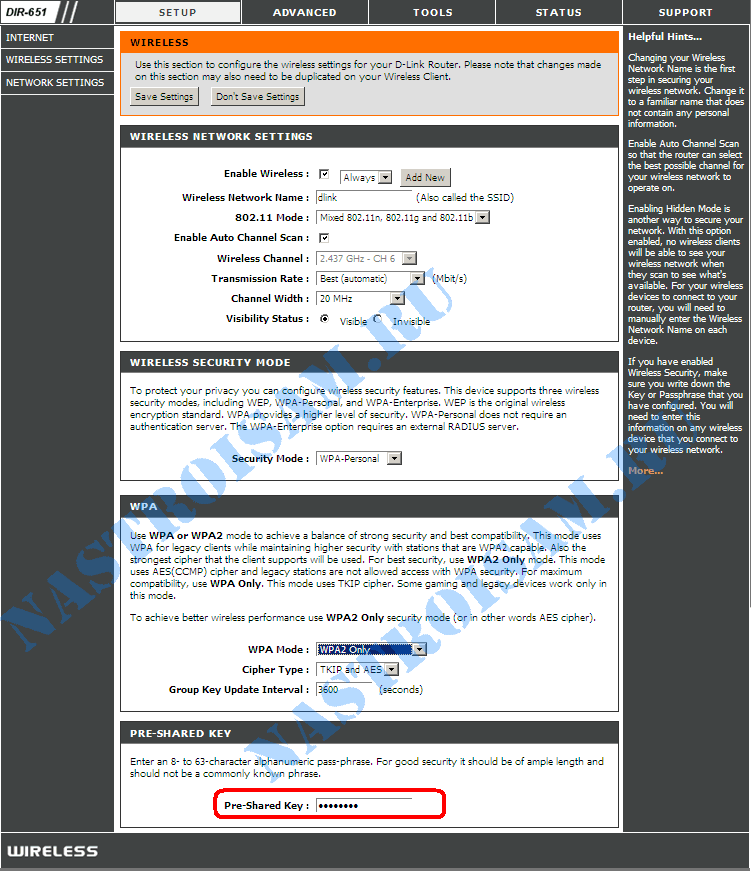
В самом низу страницы ищем строку «Pre-Shared Key». В ней указываем новую кодовую фразу и нажимаем кнопку Save/Apply.
У DIR-300 NRU и DIR-320 NRU на прошивках серии 1.2.хх надо зайти в «Расширенные настройки», выбрать раздел «Wi-Fi», подраздел «Настройки безопасности»:
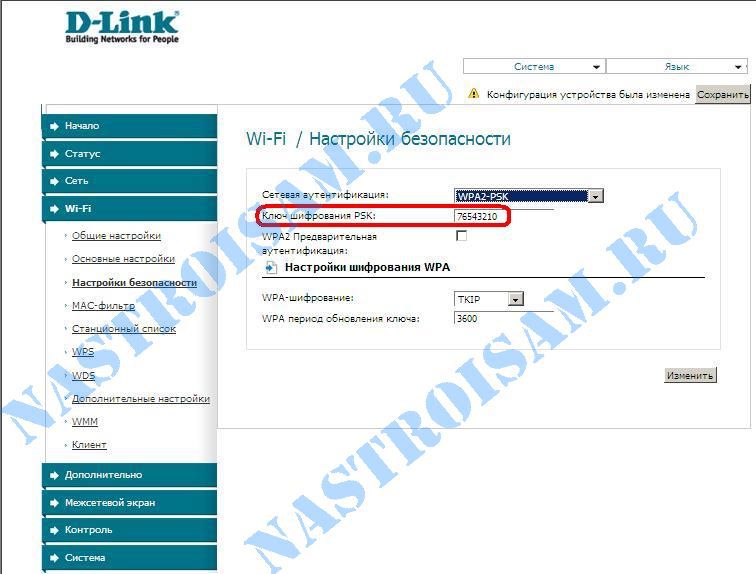
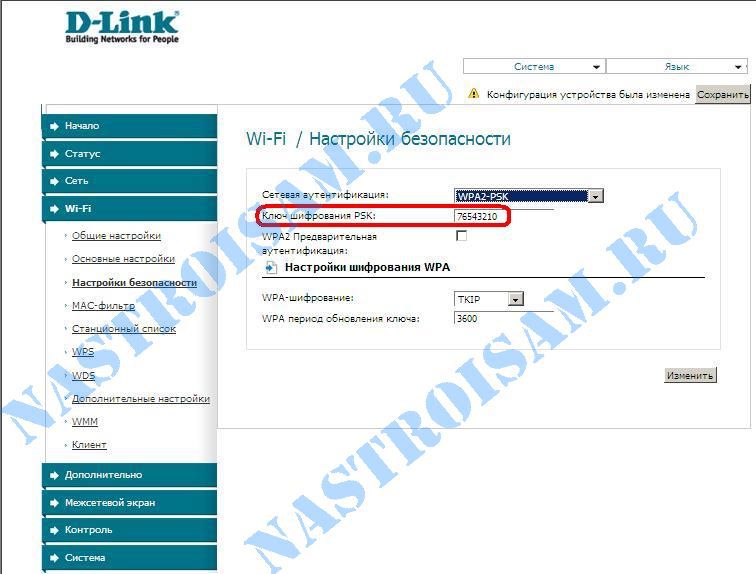
Ищем строку «Ключ шифрования PSK» и меняем прописанный код безопасности WiFi на свой. Нажимаем кнопку Изменить, затем в верхнем правом углу интерфейса нажимаем кнопку Система -> Сохранить и Перезагрузить.
У DIR-300 NRU, DIR-320 NRU и DIR-620 на прошивках серии 1.3.хх интерфейс внешне почти похожий и логически все расположено идентично Настройки вручную -> Wi-Fi ->Настройки безопасности.
На всех роутерах D-Link DIR-300 NRU, DIR-320 NRU, DIR-620, DIR-651, точках доступа DAP-1155 B1 и DAP 1360 D1, а так же двухдиапазонных DIR-815 и DIR-825 использующих последние версии прошивки, надо выбрать раздел «Расширенные настройки» -> «Wi-Fi» -> «Настройки безопасности»:
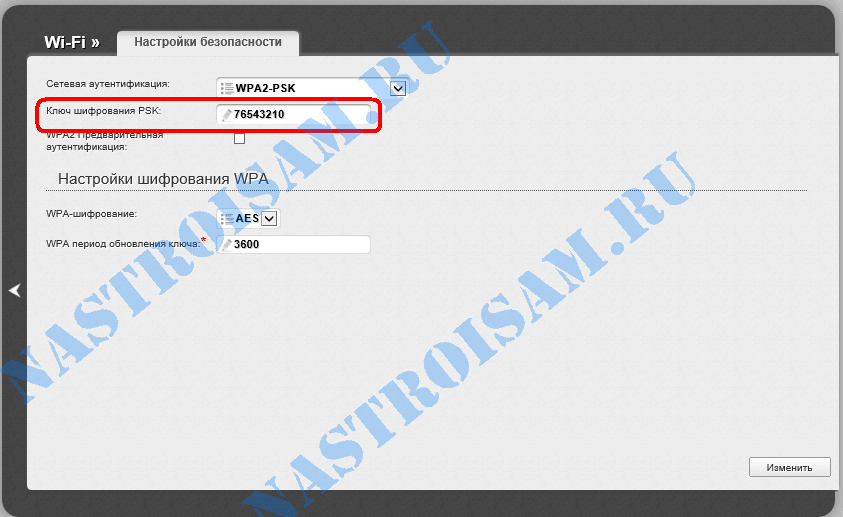
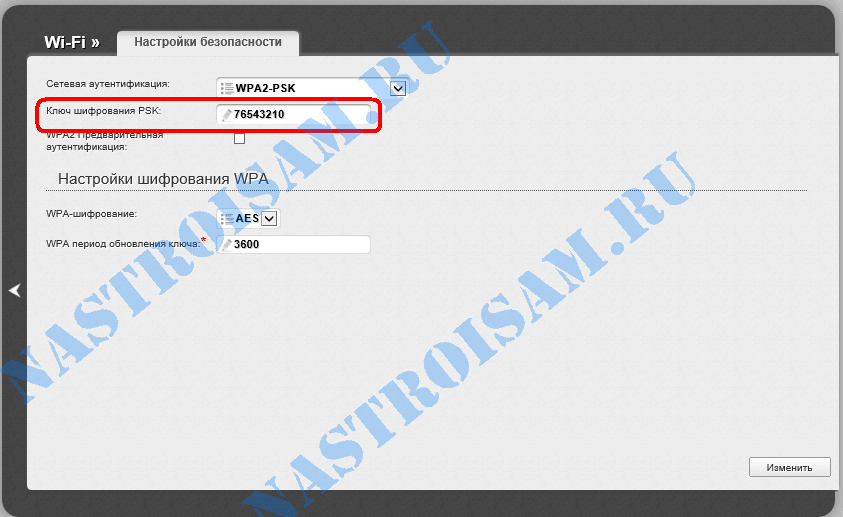
В поле «Ключ шифрования PSK» вводим новый код, нажимаем кнопку Изменить, а затем вверху интерфейса нажать кнопку «Система» -> «Сохранить и Перезагрузить».
Видео-инструкция по смене ключа безопасности беспроводной сети на роутерах D-Link:
UPDATE: На новых двухдиапазонных маршрутизаторах DIR-815 A/C1A и DIR-825 A/D1A с марта 2014 года идёт уже новая версия прошивки, использующая новый веб-интерфейс. Внешне выглядит он несколько иначе, но вот логически все элементы сгруппированы точно так же. Поэтому для изменения кодовой фразы безопасности беспроводной сети Вам нужно зайти в раздел «Wi-Fi» => «Настройка Безопасности»:
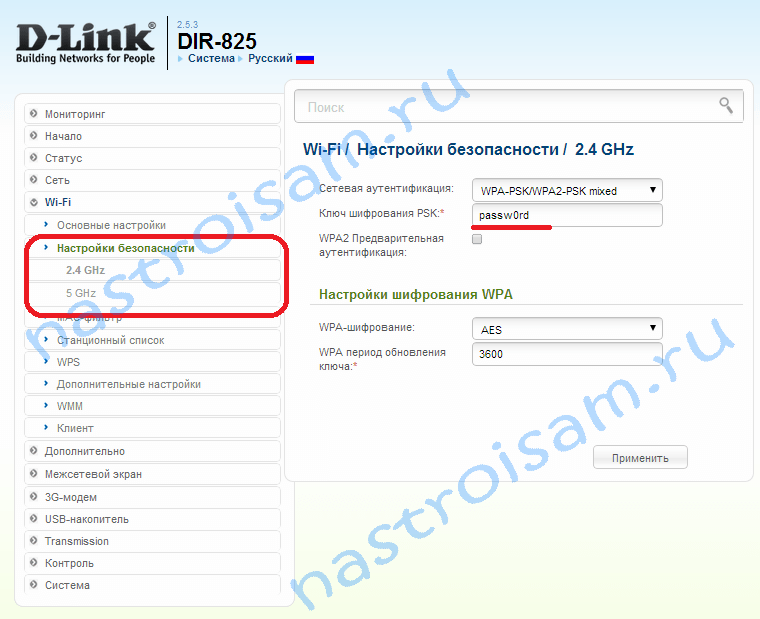
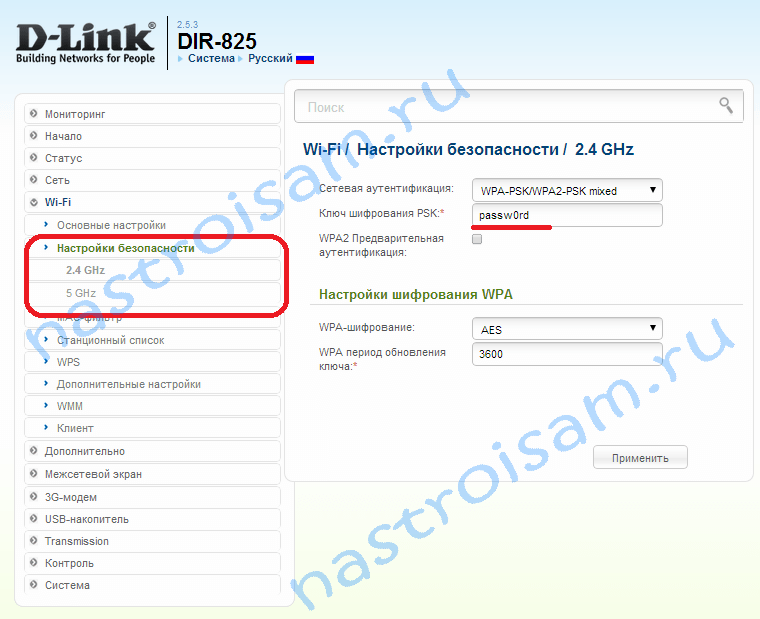
Заметьте, что если роутер двухдиапазонный, то для каждого из диапазонов — 2,4 ГГц и 5 ГГц — будет отдельная вкладка с настройками безопасности. То есть кодовую фразу можно сделать разной для каждого диапазона. Ввести её надо в строку «Ключ шифрования PSK».
Пароль на маршрутизаторе ASUS.
IP-адрес роутера в локалке — 192.168.1.1, адрес веб-интерфейса — http://192.168.1.1, логин admin и пароль по-умолчанию — admin.
Для того, чтобы установить или поменять пароль на Wi-Fi у роутеров АSUS RT-G32, RT-N10, RT-N12, RT-N13U и RT-N15, Вам надо зайти в раздел «Settings» -> «Wireless» -> вкладка «General»:
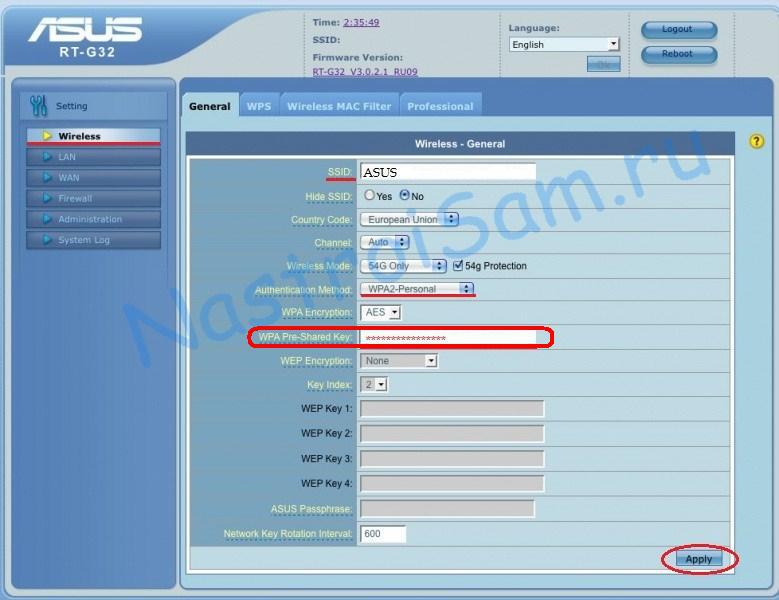
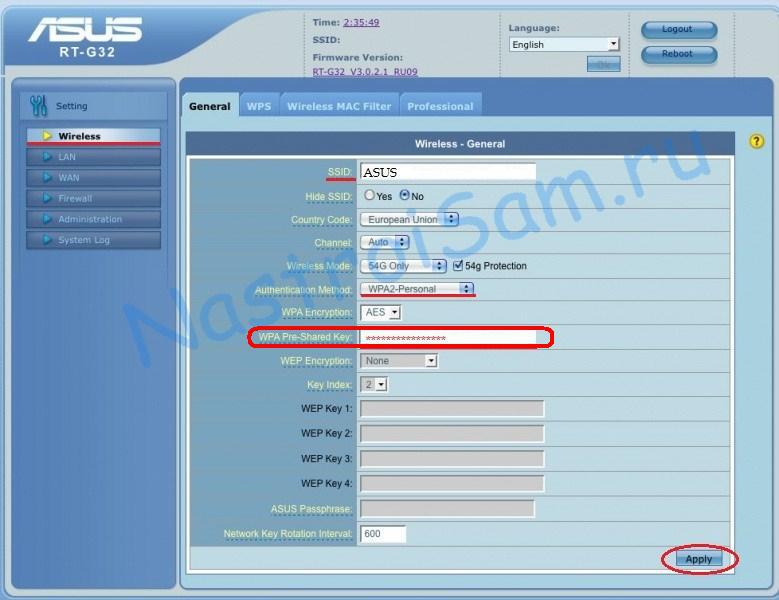
Нас интересует строка «WPA Pre-Shared Key» — это и есть код Вай-Фай. Меняем его на свой и нажимаем кнопку Apply.
В русифицированном варианте: «Дополнительные настройки» -> «Беспроводная сеть» -> вкладка «Общие»:
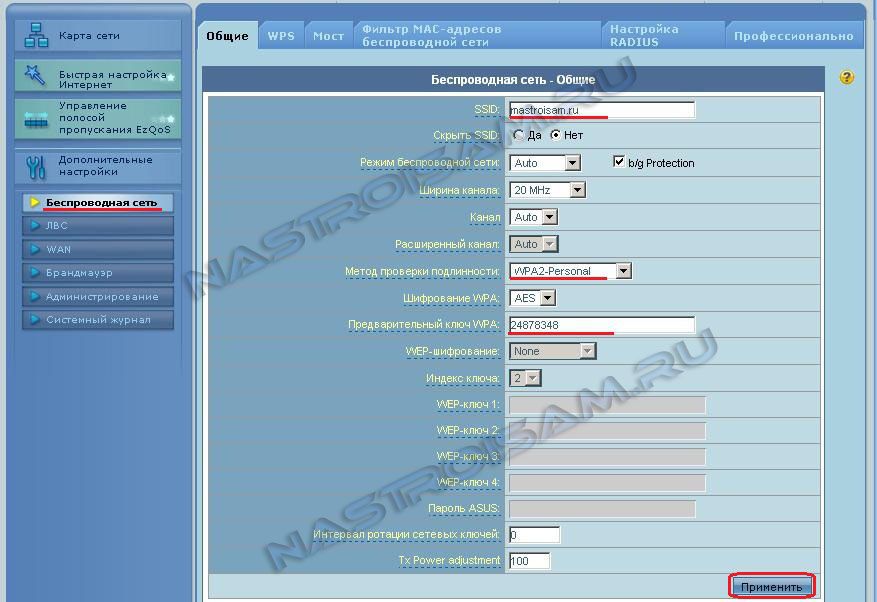
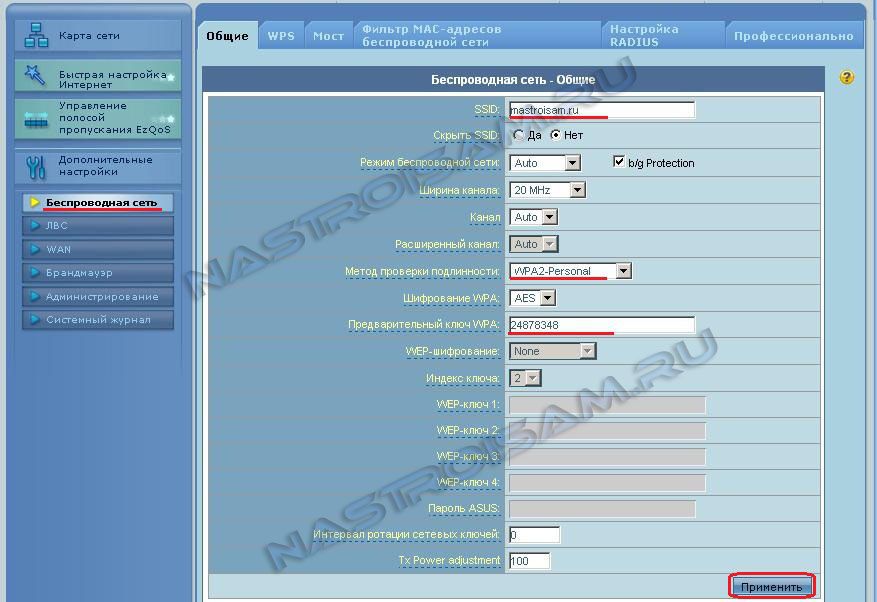
Новый код необходимо указать в строке «Предварительный ключ WPA» и нажать кнопку Применить.
А вот как выглядит окно настройки и ввода ключа WiFi на флагманской линейке прошивок ASUS — ASUSWRT. Изначально её оснащались только маршрутизаторы RT-N66, но затем появились обновления и для большинства более простых роутеров ASUS:
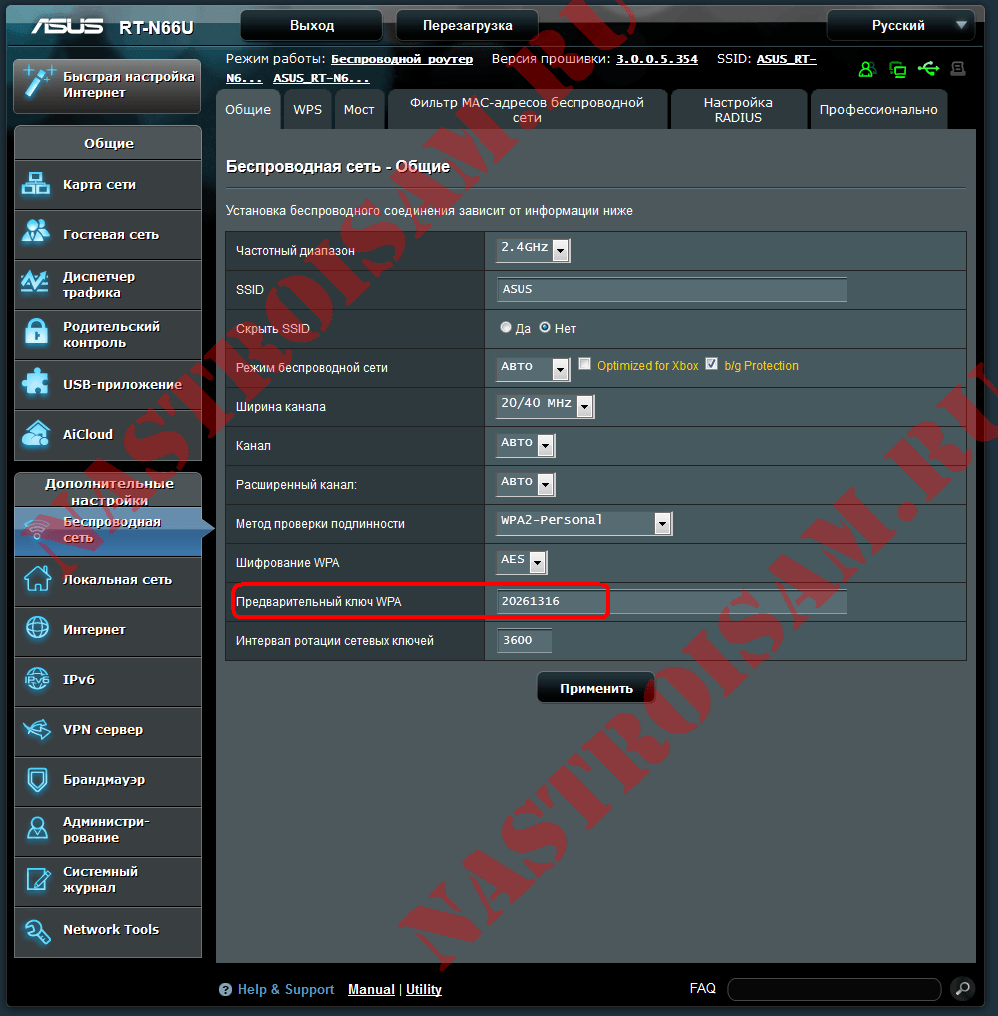
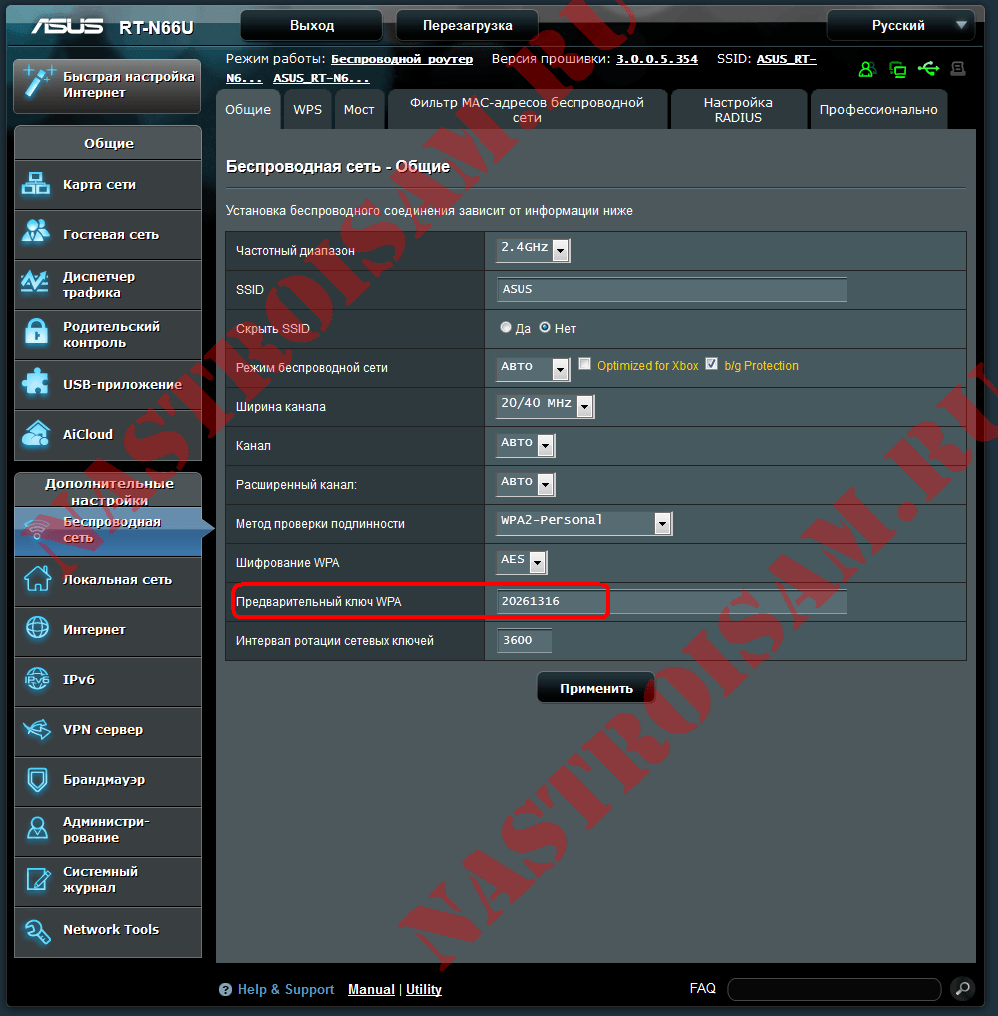
Логически все одинаково — один в один. Так же вводим кодовую фразу WiFi в поле «Предварительный ключ WPA» и нажимаем кнопку Применить.
Маршрутизаторы Zyxel.
IP-адрес роутера в сети — 192.168.1.1, адрес веб-интерфейса — http://192.168.1.1, логин admin и пароль по-умолчанию — admin.
На роутерах Zyxel Keenetic первой ревизии пароль на WiFi можно установить, перейдя в раздел «Сеть Wi-Fi» -> «Безопасность»:


Прописываем в строке «Сетевой ключ» новую кодовую фразу WiFi и нажимаем кнопку Применить.
На роутерах Zyxel Keenetic II (Keenetic Start, Keenetic Omni, Keenetic Viva, Keenetic Extra) уже установлена другая прошивка — NDMS v2. Для того, чтобы поменять ключевую фразу, надо в нижнем меню выбрать раздел «Wi-Fi», а затем в верхнем меню выбрать вкладку «Точка доступа»:
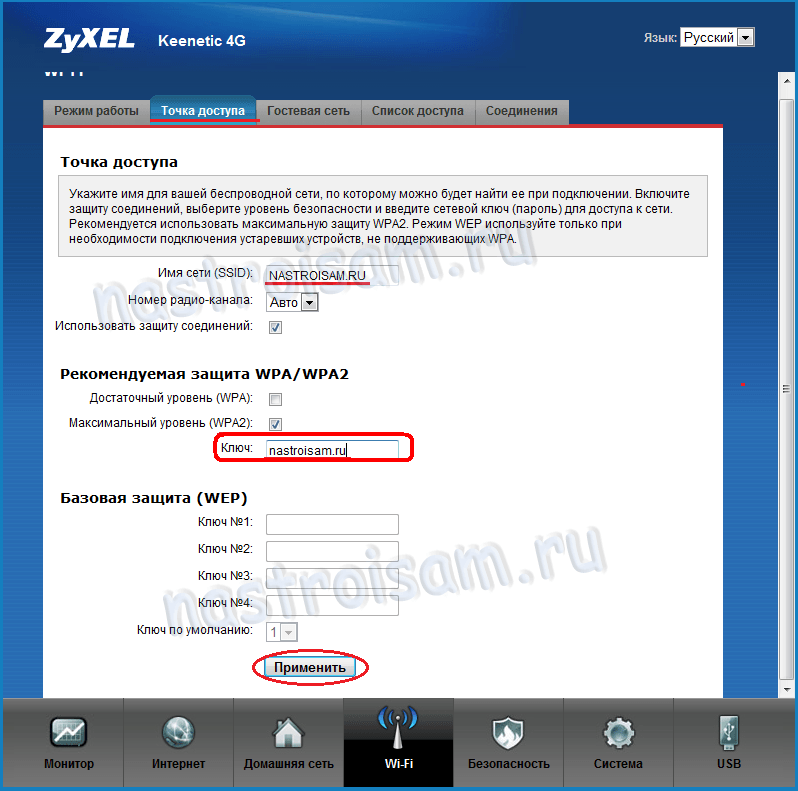
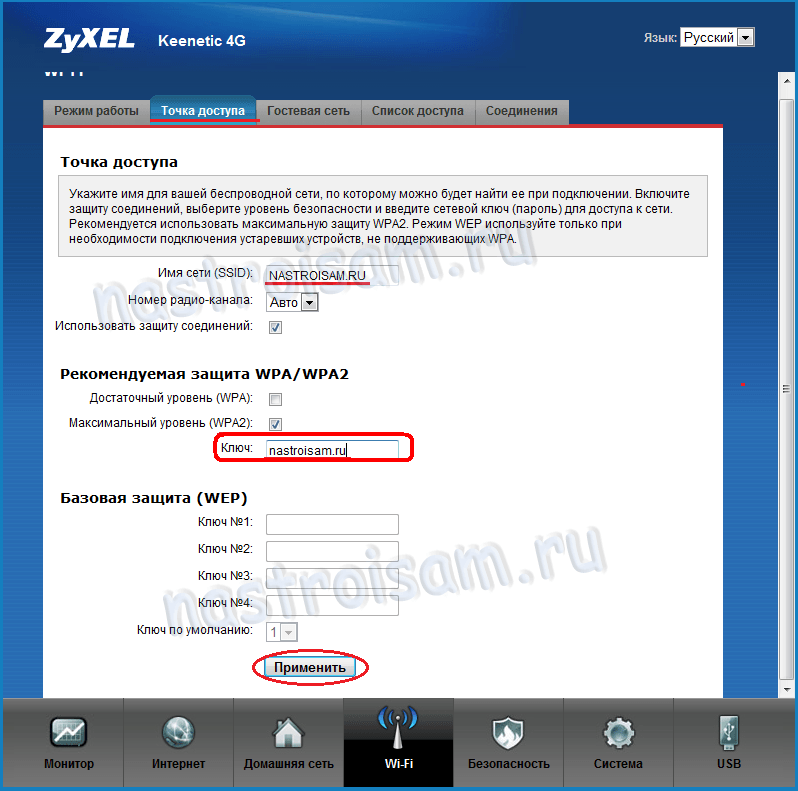
На более свежих версия прошивки этот пункт может выглядеть так:
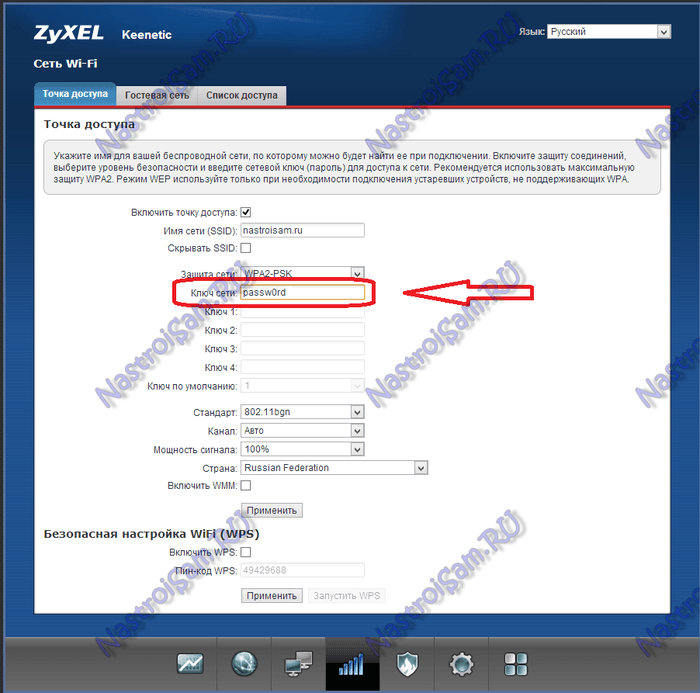
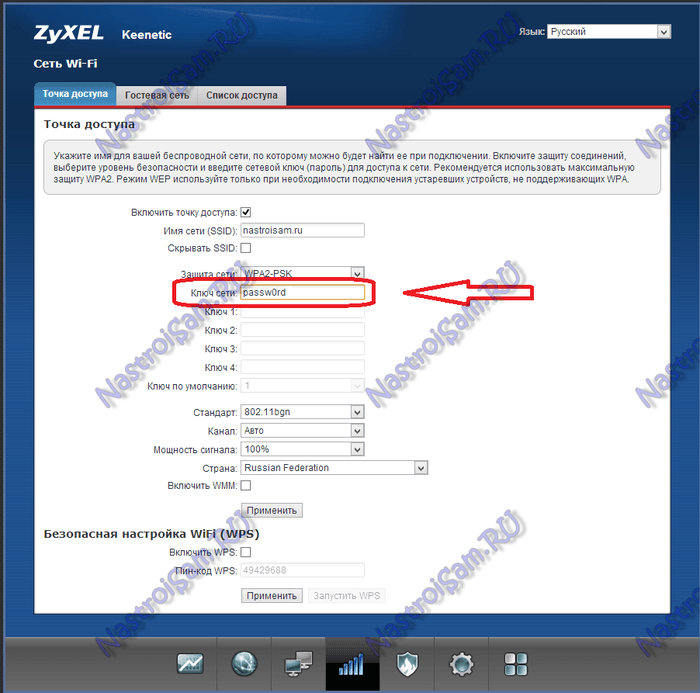
В строке «Ключ» прописываем ключ безопасности сети WiFI и нажимаем кнопку Применить.
Пароль беспроводной сети на TP-Link.
IP-адрес роутера — 192.168.1.1, адрес веб-интерфейса — http://192.168.1.1, логин: admin и пароль по-умолчанию — admin.
Так же, как и почти на всех роутерах D-Link последних версий, у TP-Link тоже практически полностью одинаковый веб-интерфейс. Поэтому для того, чтобы поставить код на Вай-Фай на моделях TL-WR740N, TL-WR741ND, TL-WR743ND, TL-WR841N, TL-WR841ND, TL-WR842ND, TL-WR941ND и TL-WR1043ND, надо зайти в раздел «Wireless (Беспроводная сеть)» -> «Wireless Security (Безопасность беспроводной сети)»:
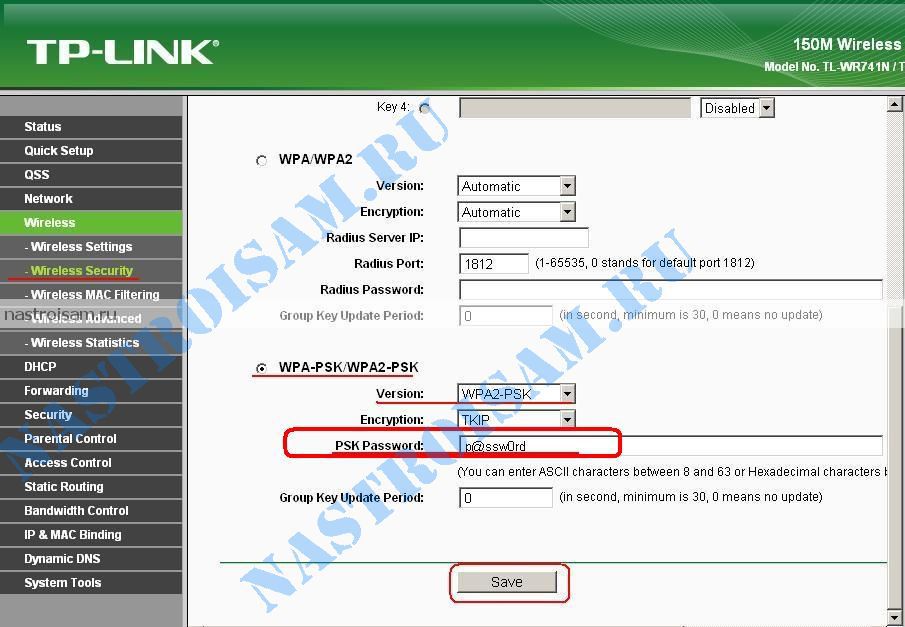
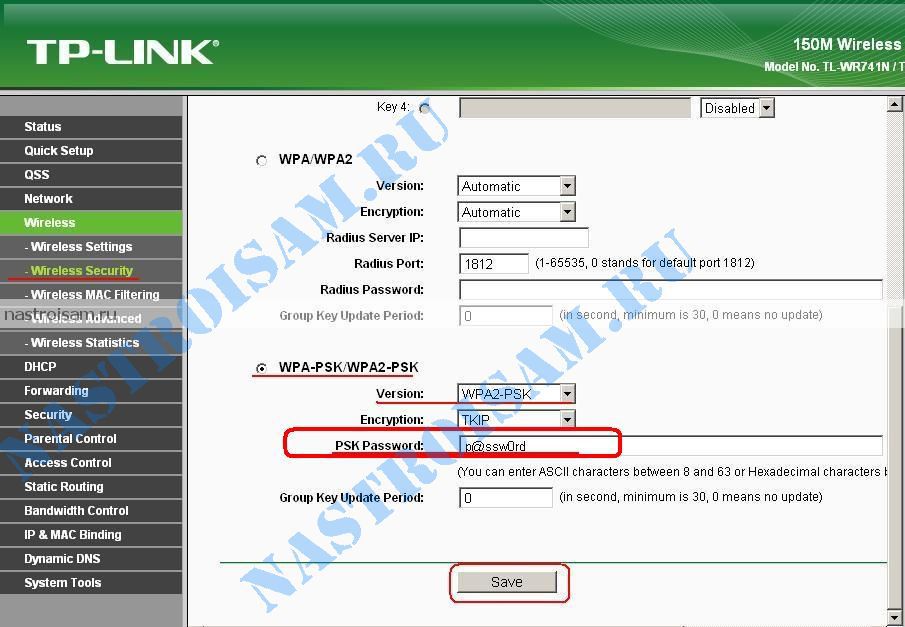
Прокручиваем страничку до конца, находим строчку «PSK Password (Ключ PSK)» и прописываем туда новый ключ на WiFi. Нажимаем кнопку Save (Сохранить).
Ключ сети WiFi на роутерах TredNet.
IP-адрес роутера в — 192.168.1.1, адрес веб-интерфейса — http://192.168.1.1, логин admin и пароль по-умолчанию — admin.
Для установки пароля WiFi на роутерах TrendNet надо зайти в раздел Wireless -> Security:
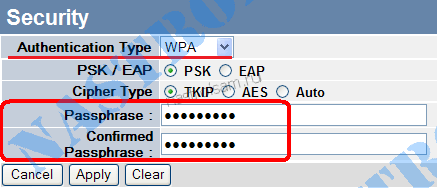
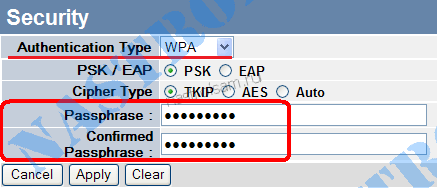
В поле Passphrase надо ввести новую кодовую фразу и повторить его в поле «Confirmed Passphrase». После этого надо нажать кнопку «Apply».
Маршрутизаторы Tenda.
IP-адрес роутера в локалку — 192.168.0.1. Адрес веб-интерфейса роутера- http://192.168.0.1, логин admin и пароль по умолчанию — пустая строка.
На китайских роутерах Tenda для установки ключа безопасности надо зайти в раздел «Wireless Settings» -> «Wireless Security». В русифицированном варианте: «Установка беспроводной сети» -> «Безопасность беспроводной сети».
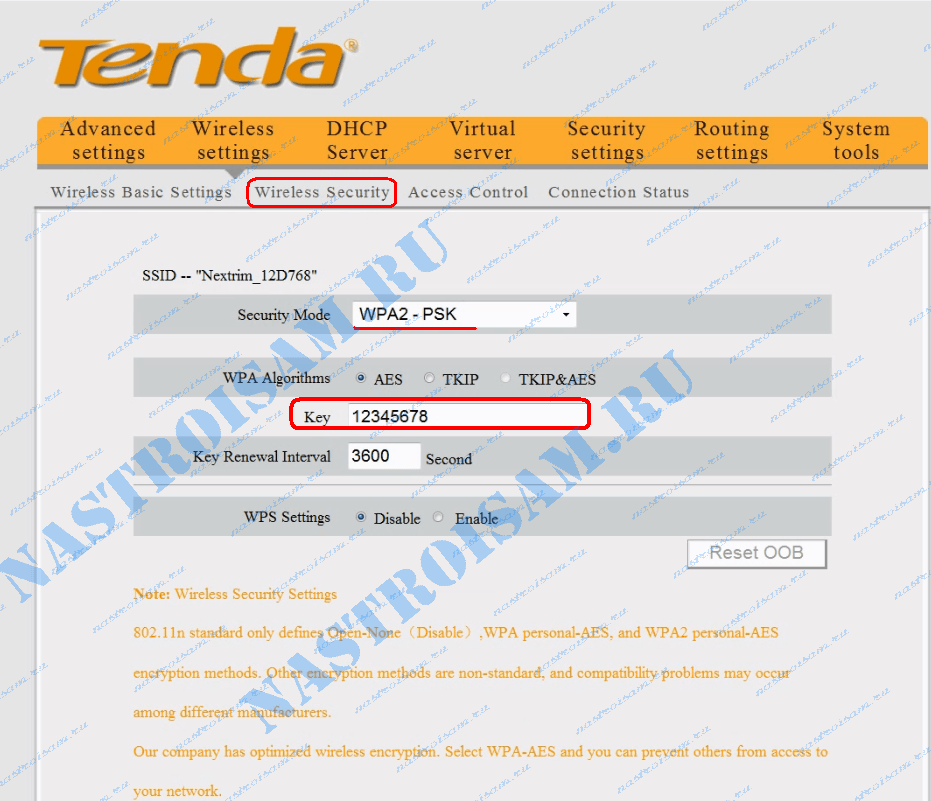
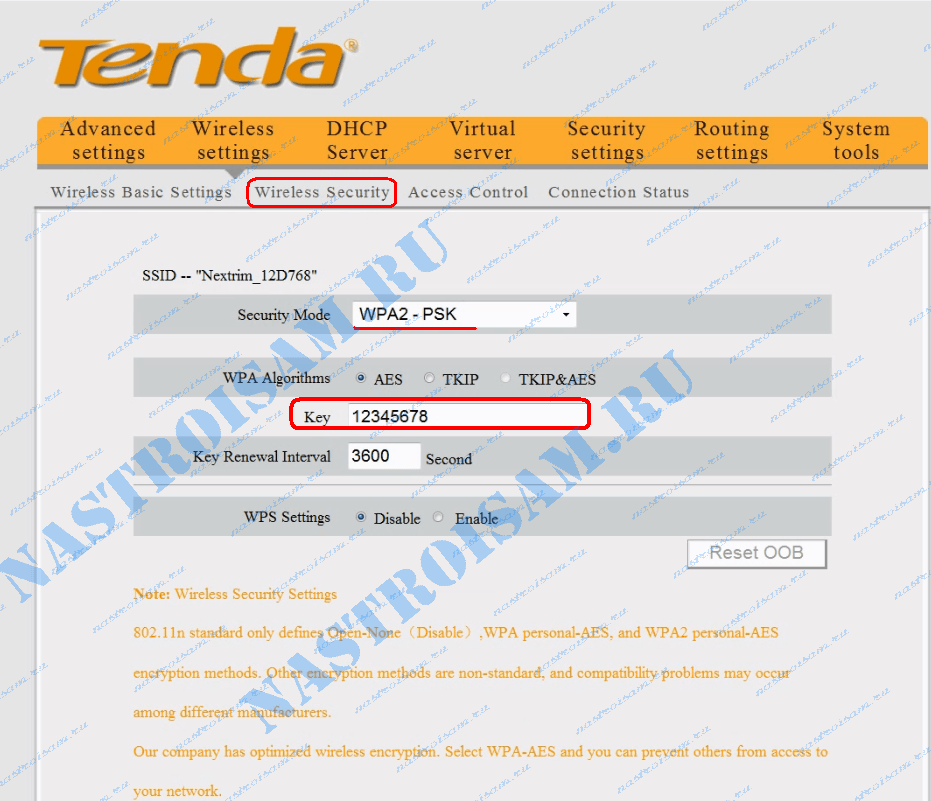
Вводим пароль на WiFi в поле «Key (Ключ)». Нажимаем кнопку «ОК».
Ключ сети WiFi на роутерах NetGear
IP-адрес в локальной сети у роутеров NetGear обычный — 192.168.1.1, URL веб-интерфейса — http://192.168.1.1, логин admin и пароль по-умолчанию — password. Установка и смена ключа безопасности Вай-Фай на роутере NetGear производится во вкладке «Базовый режим» => «Беспроводная сеть WiFi» или в расширенном режиме: «Настройка» => «Настройка сети WiFi»:
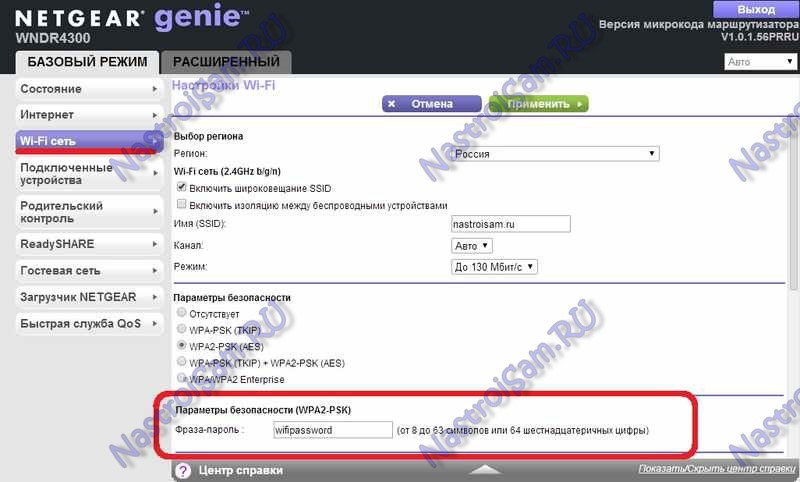
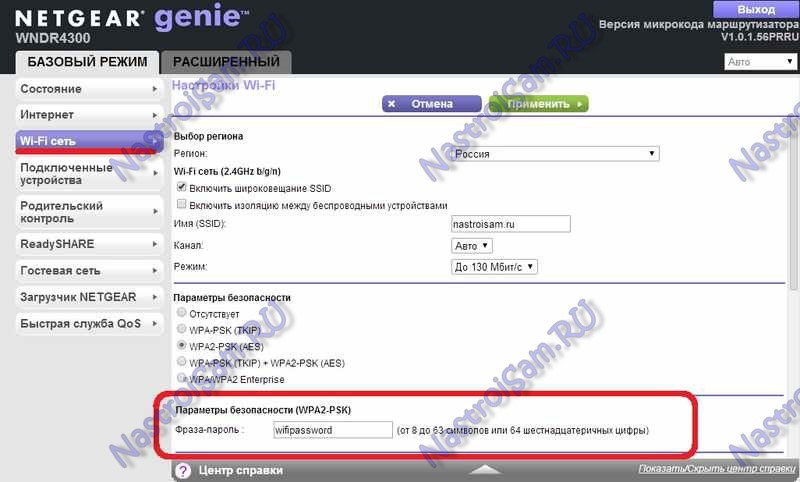
Ключевая фраза находится в подразделе «Параметры безопасности». Не забудьте нажать кнопку Применить.
Пароль на Роутере Ростелеком Sagemcom.
IP-адрес роутера — 192.168.1.1, адрес веб-интерфейса — http://192.168.1.1, логин admin и пароль по-умолчанию — admin.
Для того, чтобы поменять пароль Wi-Fi на Универсальных роутерах Ростелеком — Sagemcom f@st 2804 и Sagemcom f@st 3804 — необходимо зайти в раздел настройка WLAN -> Безопасность:
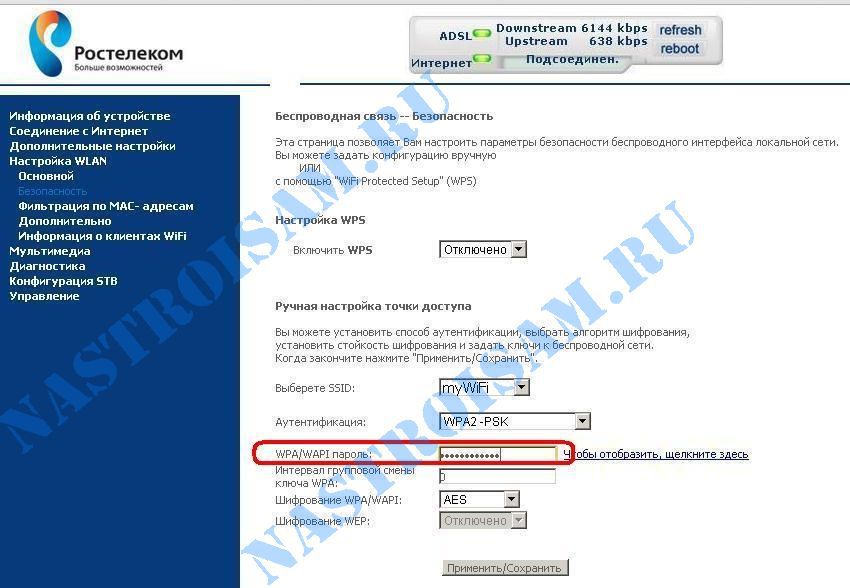
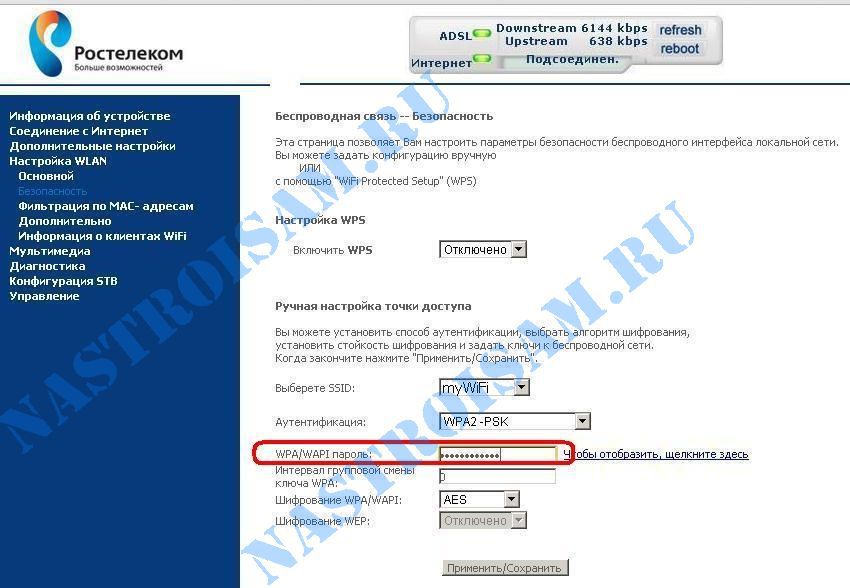
В поле «WPA/WAPI пароль» прописываем новый ключ и нажимаем кнопку Применить/Сохранить.
Примечание: После смены пароля на Вай-Фай, на забудьте переподключиться к Вашей беспроводной сети.
nastroisam.ru
Как поставить или поменять пароль на WiFi | Настройка оборудования


Вопросы «Как поставить пароль на WiFi?» и «Как изменить пароль на WiFi?» возникают обычно у пользователей, которые в настройки модема, роутера или оптического терминала ONT самостоятельно не заходили и очень боятся неверными действиями сбить настройки роутера. При этом вопросов, как правило, возникает море, но ответить на них некому. Поэтому, в этой статье я рассмотрю наиболее часто возникающие вопросы при настройке безопасной беспроводной сети WiFi.
Зачем вообще ставить пароль на WiFi?
Начать думаю надо с того, что у 90% пользователей никакой важной информации в локальной сети нет и даже на самом компьютере не хранится. Соответственно с позиции информационной безопасности, такая сеть особого интереса для взломщика не представляет. Так почему же не стоит делать её открытой — open ?! Как минимум потому, что к ней сможет подключаться любой желающий и занимать у Вас часть Вашего Интернет-канала. В случае ADSL-линии это может быть критичным фактором, так как до сих у некоторых канал доступа не более 1 мегабита. Но даже если у Вас FTTB или оптика GPON или GEPON и отдать даже десять мегабит не сделает проблем — открывать к ней доступ всем желающим не стоит. Любой подключившийся выйдет в глобальную сеть Интернет под Вашим IP-адресом. И, если он совершит противоправные действия, с вопросами сначала придут к Вам. А оно Вам надо? Поэтому все же лучше обезопасить себя от лишних проблем.
Какой сертификат безопасности использовать? WEP, WPA-PSK или WPA2-PSK?
Однозначно WPA2-PSK. На текущий момент это наиболее совершенная спецификация, обеспечивающая максимальную безопасность для беспроводной сети WiFi. WPA-PSK стоит использоваться только в том случае, если подключаемые устройства не поддерживают WPA2-PSK. И то, по возможности лучше использовать режим WPA/WPA2-mixed.
Какой тип шифрования использовать — TKIP или AES?
В стандарте IEEE 802.11i на этот вопрос даны четкие разъяснения:
при использовании WPA применяется временный протокол целостности ключа TKIP, а при использовании WPA2 — защищенный стандарт AES. В противном случае — возможны проблемы с подключением устройств к Вашей беспроводной сети WiFi.
Какой пароль поставить на WiFi?
Давайте сначала посмотрим на Вашу беспроводную сеть. В типичной домашней беспроводной сети никакой важной или секретной информации не крутится. Подключаться к ней будете Вы или Ваши родственники, близкие, друзья. Использоваться будут ноутбуки и смартфоны. Возможно будет использоваться телевизор Smart TV с WiFi-модулем или медиа-проигрыватель. С точки зрения безопасности кода длиной в 8 символов будет вполне достаточно. Сами посудите — время взлома такого пароля методом перебора — в среднем 11 месяцев. Поверьте, Вашу домашнюю сеть WiFi никто ломать не будет в течение такого длительного времени- это никому не нужно.
Теперь о самих символах — это могут быть буквы, цифры и символы. Символы я бы советовал исключить. Сейчас конечно спецы по безопасности выльют на меня весь накопившийся гнев и будут биться в истерике о экран монитора, но… даже если в разы сократит надежность кодовой фразы — её все равно хватит с лихвой для простой домашней WiFi-сети. А вот подключаться со смартфона с ключом: 7?»rT&#Qt%#$ — натуральное мучение. А главное — не нужное и бестолковое в рамках простой домашней сети.
Кодовую фразу надо делать смешанной из латинских букв и арабских цифр. При этом буквы можно делать в разном регистре. Настоятельно рекомендую чтобы это было не слово, а случайный набор символов. Слово не желательно потому, что его проще подобрать по словарю.
Каким ключ быть не должен.
— не используйте имена — свои, чужие, собачьи, кошачьи — любые.
— не используйте даты.
— не используйте простые слова.
— не используйте простые наборы символов. Пример: 12345678, 87654321, qwertyui, qwer1234, qwaszxasqw, abcd1234
— не используйте повторяющиеся символы. Например: 11111111,11223344, aabbcc11.
— не используйте шаблонные пароли. Пример: password, passw0rd, football, master, iloveyou, superman и т.п.
Как сделать пароль из случайных символов?
1 способ. В интернет найти онлайн-генератор, выставить там в качестве входных условий длину — 8 символов и использование арабских чисел, прописных и заглавных букв. На выходе получите сгенерированные ключевые фразы.
2 способ. Берем из любой книги строку длиной в 8-9 слов. Выписываем каждую вторую или третью букву каждого слова и переводим её на латинский алфавит. Если какие-то символы повторяются — заменяем их любыми числами. После, в случайном порядке делаем некоторые буквы заглавными. Готово. Сложности такого пароля вполне хватит для обычной домашней беспроводной сети WiFi.
3 способ. Придумываем предложение из 3-4 слов. Убираем пробелы. В случайном порядке удаляем символы до тех пор пока не останется 8 символов. В случайном порядке меняем часть цифр на буквы, а 2 или 3 из оставшихся букв делаем заглавными.
Как поставить пароль на WiFi роутер?
Технически, принцип действий для того чтобы поставить или поменять кодовую фразу беспроводной сети WiFi одинаков для различных WiFi-устройств. Смысл в том, чтобы зайти в настройки беспроводной сети — Wireless или Wi-Fi, и там уже на отдельной вкладке или разделе Security выбрать соответствующие параметры. Я приведу примеры для самых распространенных моделей WiFi-роутеров.
Маршрутизаторы D-Link (актуально для DIR-300, DIR-320, DIR-615, DIR-620, DIR-651, DIR-815 и DIR-825).
IP-адрес по умолчанию у роутеров D-Link — 192.168.0.1. Адрес веб-интерфейса роутера: http://192.168.0.1, логин для доступа: admin. Пароль по умолчанию либо admin либо пустая строка.
В старых DIR-300 и DIR-320 (не NRU), DVG-5402, DIR-615, а так же на первых DIR-651 веб-интерфейс был в старом, оранжевом стиле. Для доступа к настройкам беспроводной сети WiFi надо зайти в раздел «Setup» -> «Wireless Settings»:
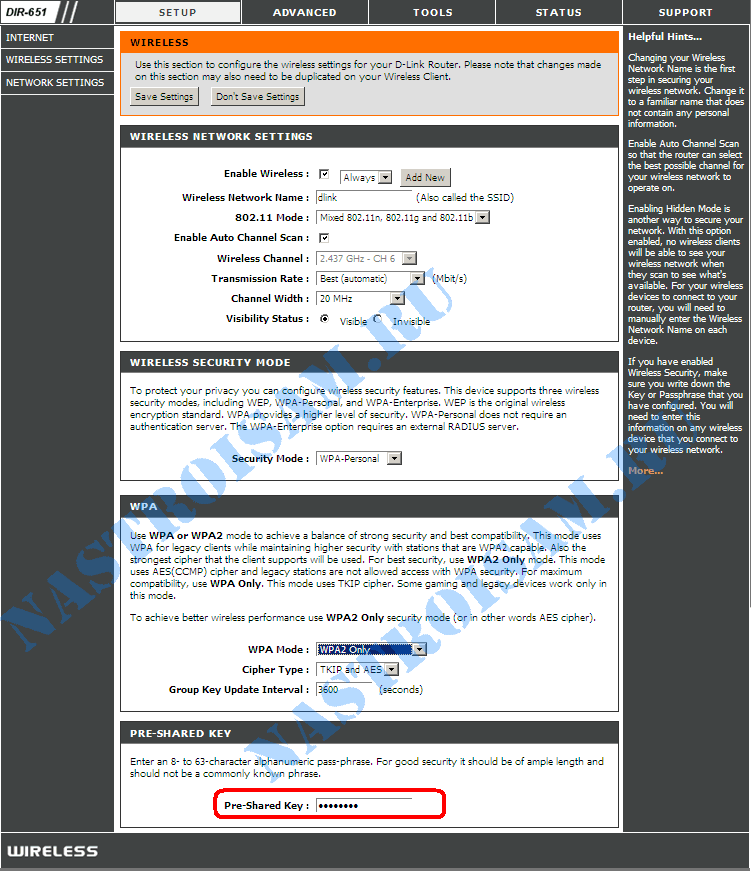
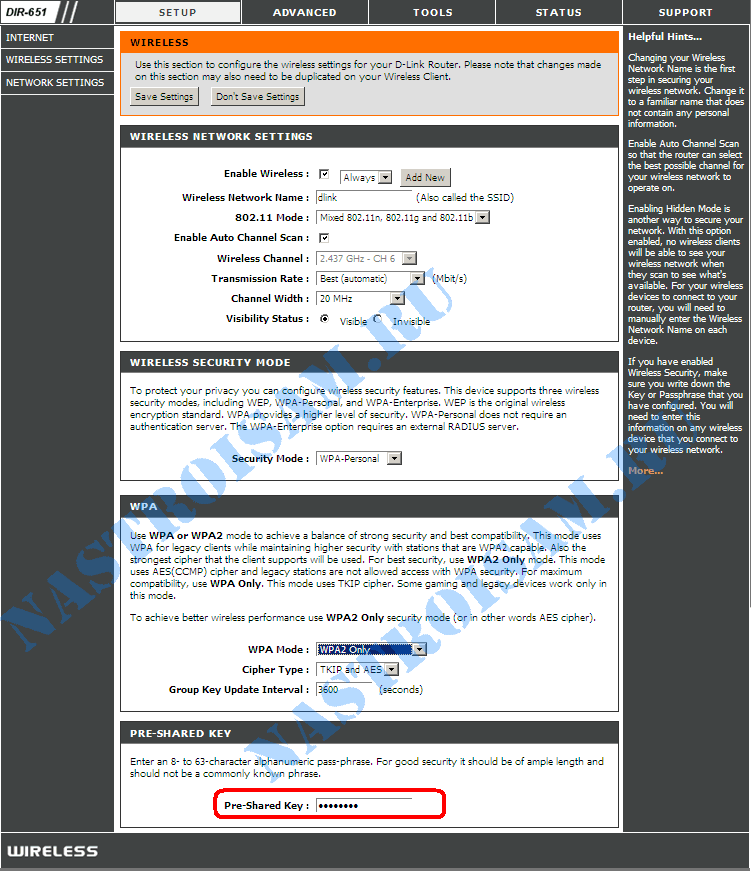
В самом низу страницы ищем строку «Pre-Shared Key». В ней указываем новую кодовую фразу и нажимаем кнопку Save/Apply.
У DIR-300 NRU и DIR-320 NRU на прошивках серии 1.2.хх надо зайти в «Расширенные настройки», выбрать раздел «Wi-Fi», подраздел «Настройки безопасности»:
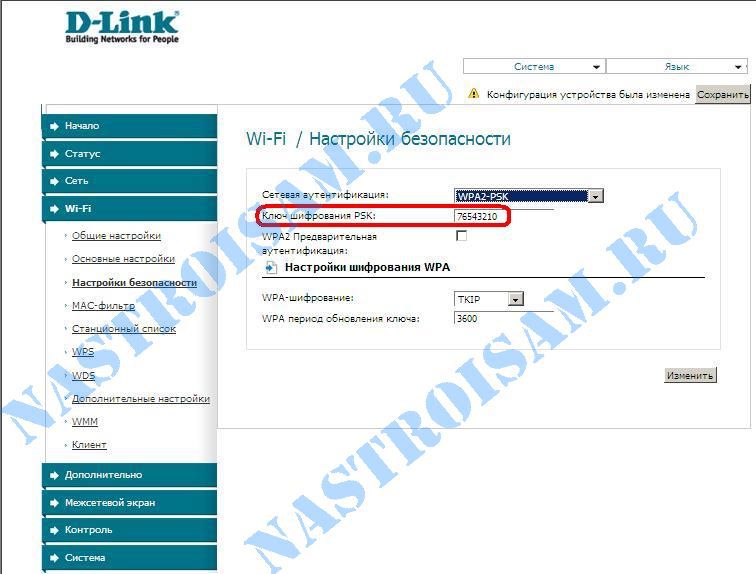
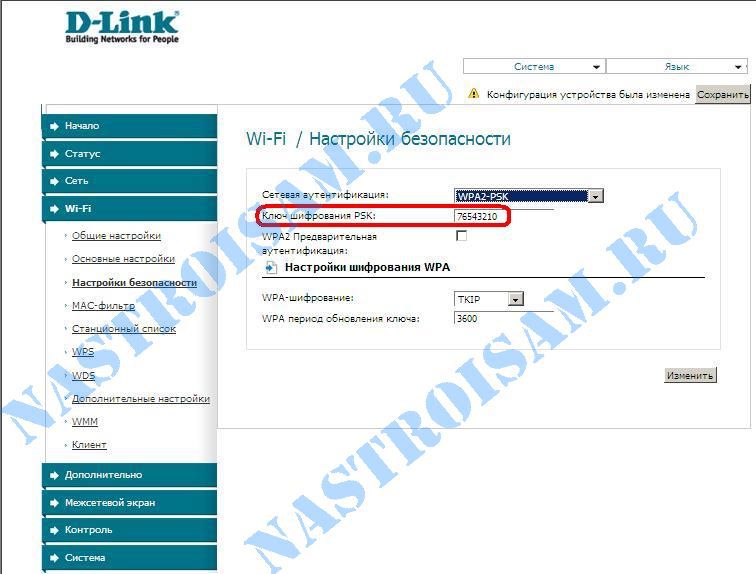
Ищем строку «Ключ шифрования PSK» и меняем прописанный код безопасности WiFi на свой. Нажимаем кнопку Изменить, затем в верхнем правом углу интерфейса нажимаем кнопку Система -> Сохранить и Перезагрузить.
У DIR-300 NRU, DIR-320 NRU и DIR-620 на прошивках серии 1.3.хх интерфейс внешне почти похожий и логически все расположено идентично Настройки вручную -> Wi-Fi ->Настройки безопасности.
На всех роутерах D-Link DIR-300 NRU, DIR-320 NRU, DIR-620, DIR-651, точках доступа DAP-1155 B1 и DAP 1360 D1, а так же двухдиапазонных DIR-815 и DIR-825 использующих последние версии прошивки, надо выбрать раздел «Расширенные настройки» -> «Wi-Fi» -> «Настройки безопасности»:
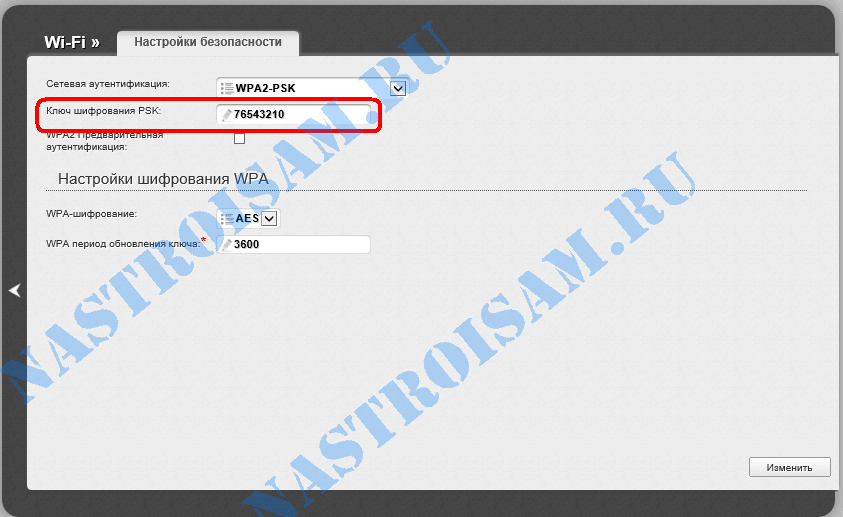
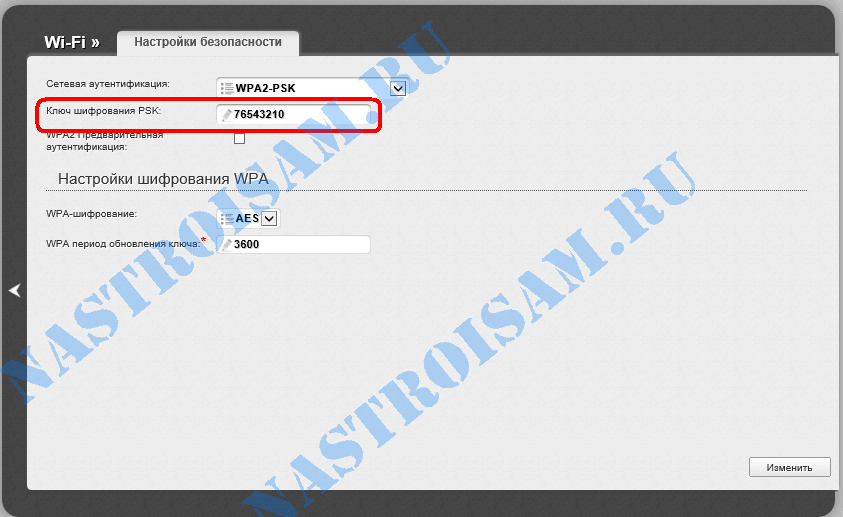
В поле «Ключ шифрования PSK» вводим новый код, нажимаем кнопку Изменить, а затем вверху интерфейса нажать кнопку «Система» -> «Сохранить и Перезагрузить».
Видео-инструкция по смене ключа безопасности беспроводной сети на роутерах D-Link:
UPDATE: На новых двухдиапазонных маршрутизаторах DIR-815 A/C1A и DIR-825 A/D1A с марта 2014 года идёт уже новая версия прошивки, использующая новый веб-интерфейс. Внешне выглядит он несколько иначе, но вот логически все элементы сгруппированы точно так же. Поэтому для изменения кодовой фразы безопасности беспроводной сети Вам нужно зайти в раздел «Wi-Fi» => «Настройка Безопасности»:
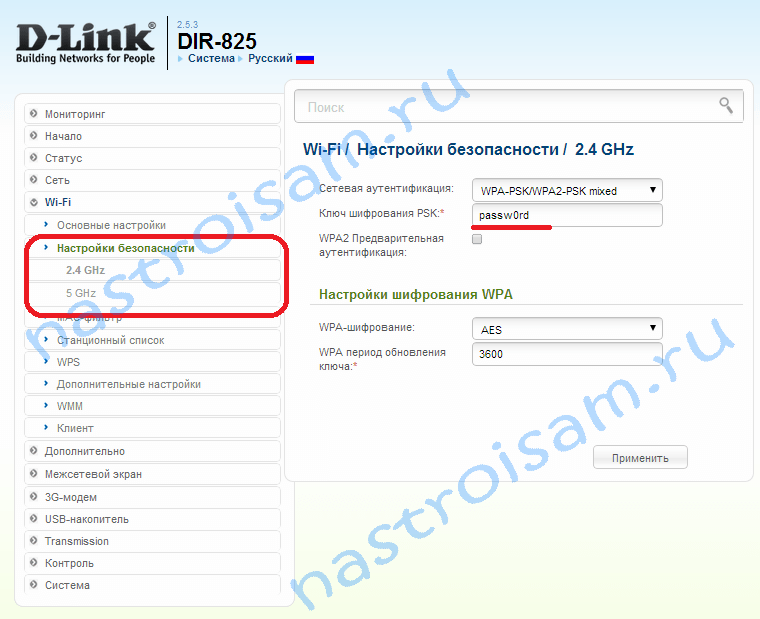
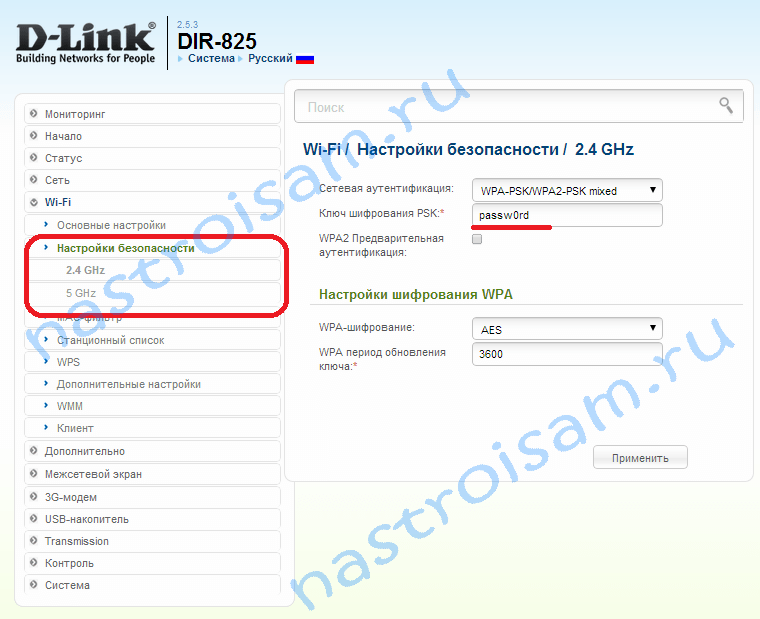
Заметьте, что если роутер двухдиапазонный, то для каждого из диапазонов — 2,4 ГГц и 5 ГГц — будет отдельная вкладка с настройками безопасности. То есть кодовую фразу можно сделать разной для каждого диапазона. Ввести её надо в строку «Ключ шифрования PSK».
Пароль на маршрутизаторе ASUS.
IP-адрес роутера в локалке — 192.168.1.1, адрес веб-интерфейса — http://192.168.1.1, логин admin и пароль по-умолчанию — admin.
Для того, чтобы установить или поменять пароль на Wi-Fi у роутеров АSUS RT-G32, RT-N10, RT-N12, RT-N13U и RT-N15, Вам надо зайти в раздел «Settings» -> «Wireless» -> вкладка «General»:
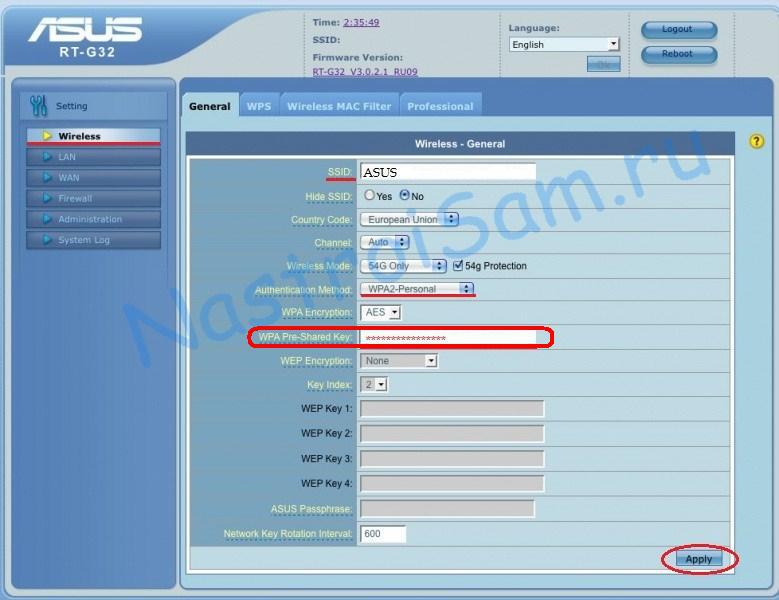
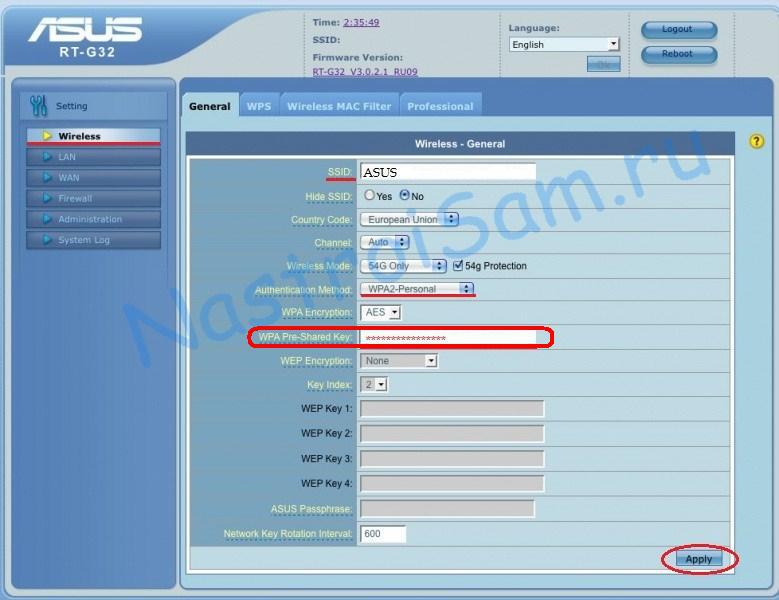
Нас интересует строка «WPA Pre-Shared Key» — это и есть код Вай-Фай. Меняем его на свой и нажимаем кнопку Apply.
В русифицированном варианте: «Дополнительные настройки» -> «Беспроводная сеть» -> вкладка «Общие»:
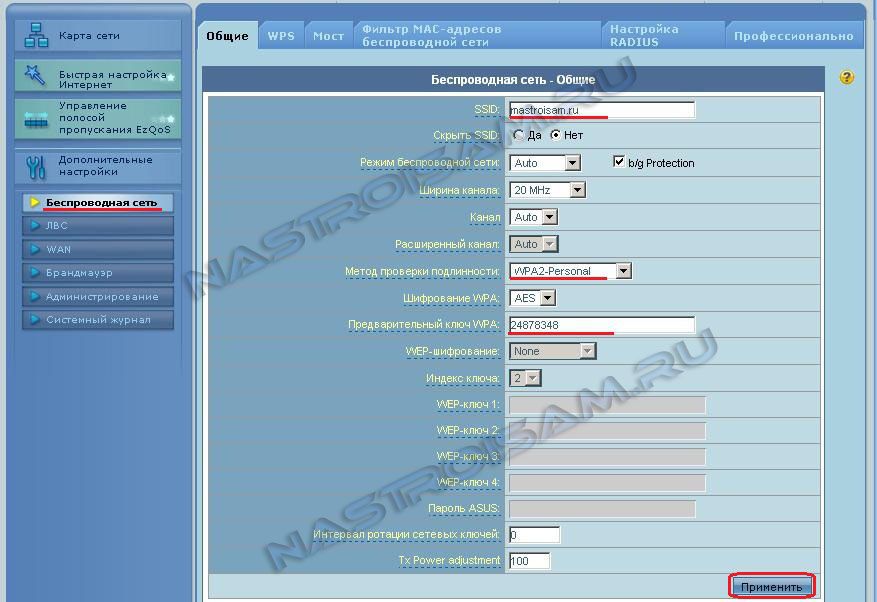
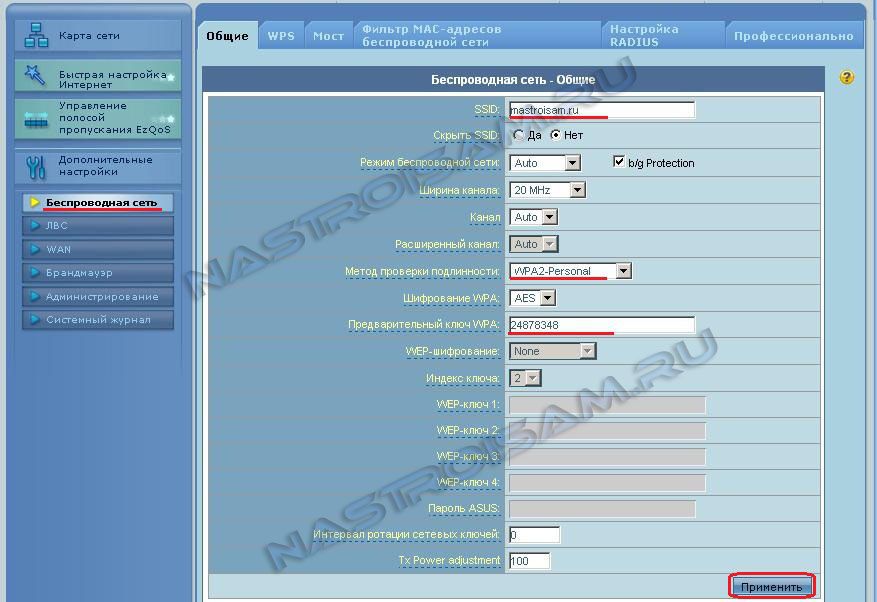
Новый код необходимо указать в строке «Предварительный ключ WPA» и нажать кнопку Применить.
А вот как выглядит окно настройки и ввода ключа WiFi на флагманской линейке прошивок ASUS — ASUSWRT. Изначально её оснащались только маршрутизаторы RT-N66, но затем появились обновления и для большинства более простых роутеров ASUS:
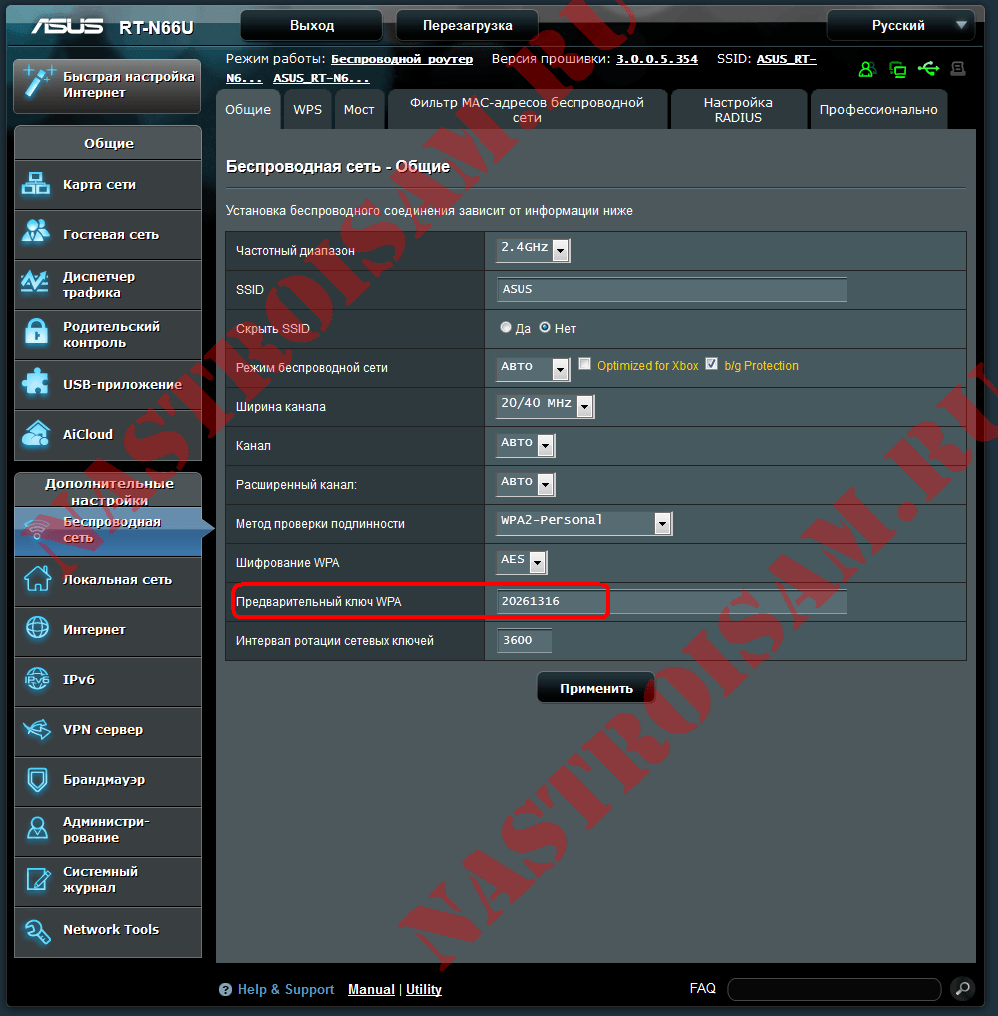
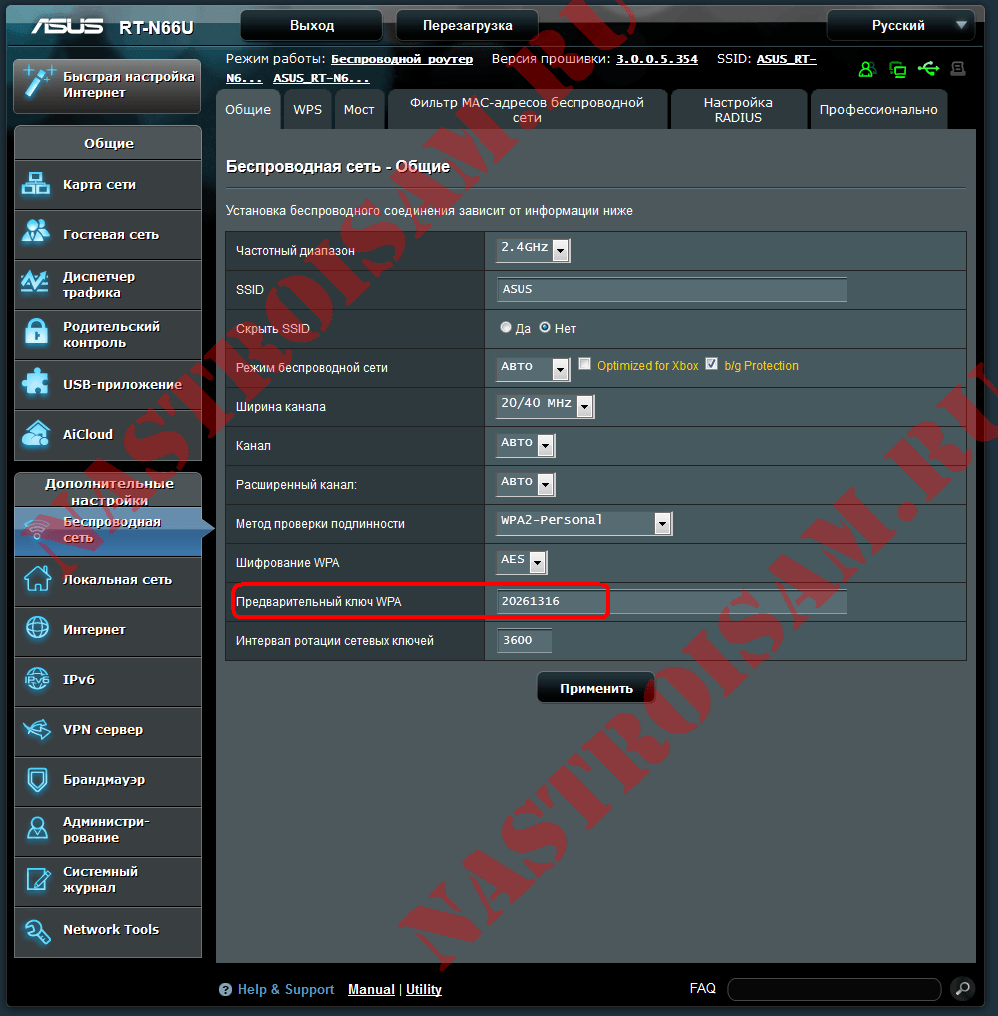
Логически все одинаково — один в один. Так же вводим кодовую фразу WiFi в поле «Предварительный ключ WPA» и нажимаем кнопку Применить.
Маршрутизаторы Zyxel.
IP-адрес роутера в сети — 192.168.1.1, адрес веб-интерфейса — http://192.168.1.1, логин admin и пароль по-умолчанию — admin.
На роутерах Zyxel Keenetic первой ревизии пароль на WiFi можно установить, перейдя в раздел «Сеть Wi-Fi» -> «Безопасность»:


Прописываем в строке «Сетевой ключ» новую кодовую фразу WiFi и нажимаем кнопку Применить.
На роутерах Zyxel Keenetic II (Keenetic Start, Keenetic Omni, Keenetic Viva, Keenetic Extra) уже установлена другая прошивка — NDMS v2. Для того, чтобы поменять ключевую фразу, надо в нижнем меню выбрать раздел «Wi-Fi», а затем в верхнем меню выбрать вкладку «Точка доступа»:
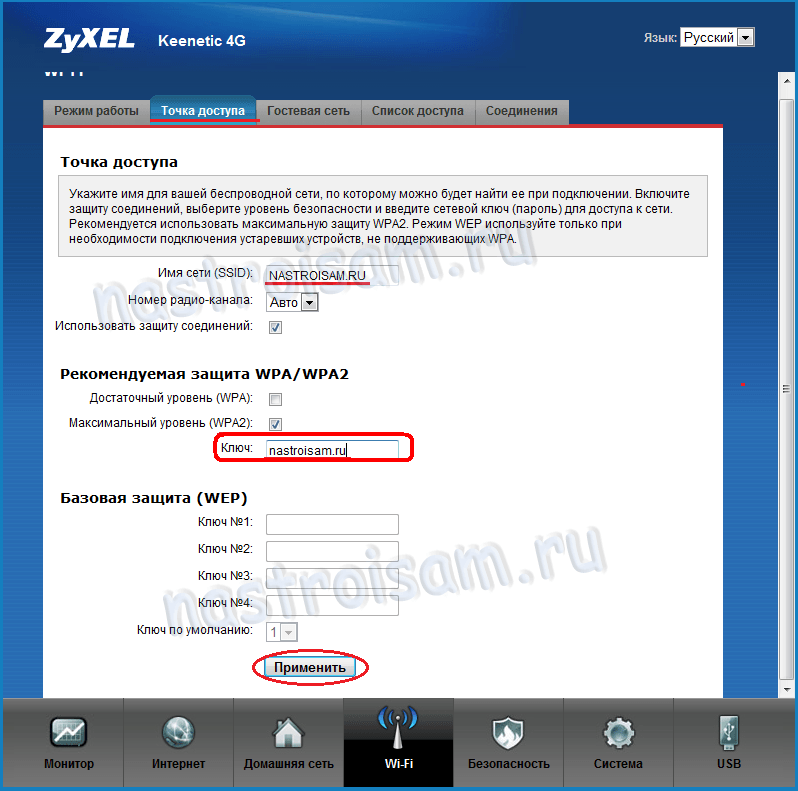
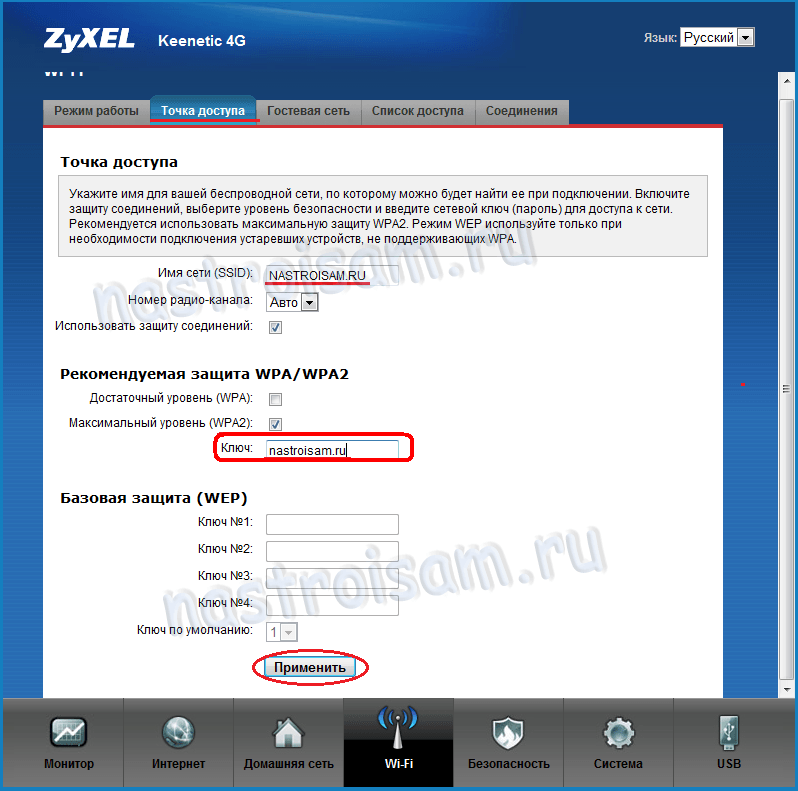
На более свежих версия прошивки этот пункт может выглядеть так:
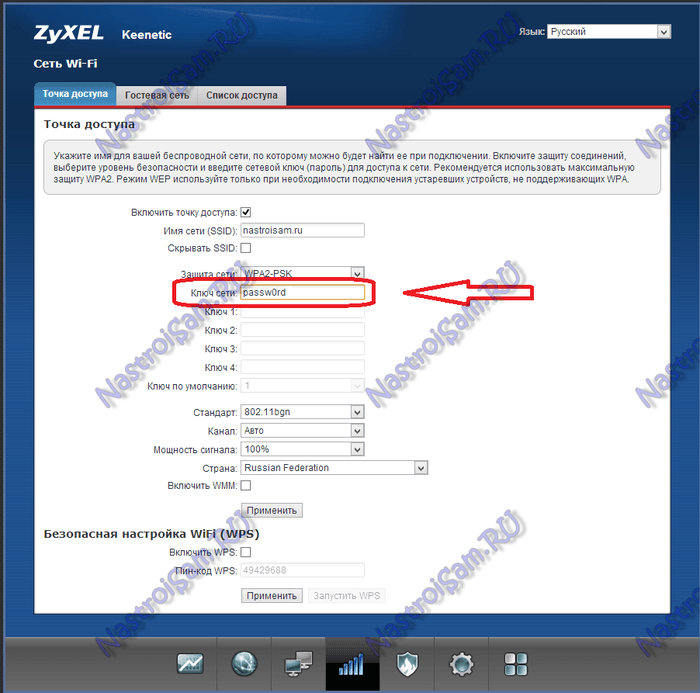
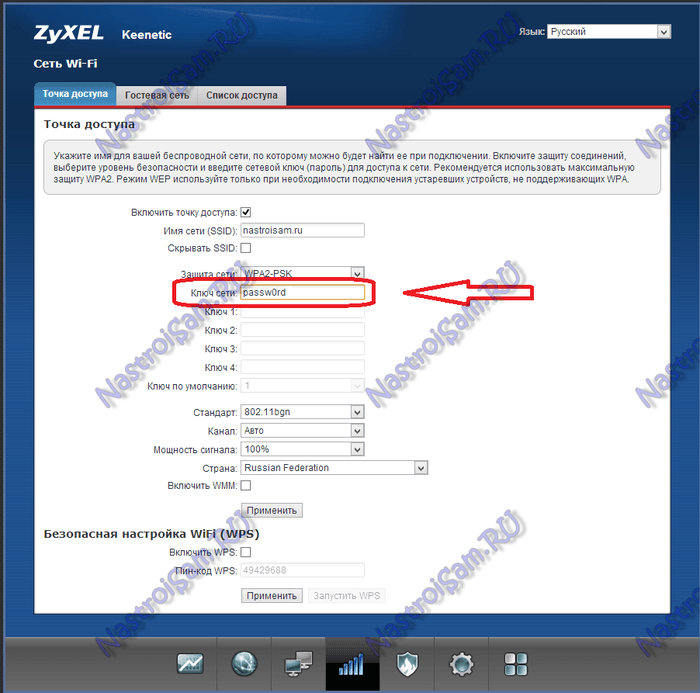
В строке «Ключ» прописываем ключ безопасности сети WiFI и нажимаем кнопку Применить.
Пароль беспроводной сети на TP-Link.
IP-адрес роутера — 192.168.1.1, адрес веб-интерфейса — http://192.168.1.1, логин: admin и пароль по-умолчанию — admin.
Так же, как и почти на всех роутерах D-Link последних версий, у TP-Link тоже практически полностью одинаковый веб-интерфейс. Поэтому для того, чтобы поставить код на Вай-Фай на моделях TL-WR740N, TL-WR741ND, TL-WR743ND, TL-WR841N, TL-WR841ND, TL-WR842ND, TL-WR941ND и TL-WR1043ND, надо зайти в раздел «Wireless (Беспроводная сеть)» -> «Wireless Security (Безопасность беспроводной сети)»:
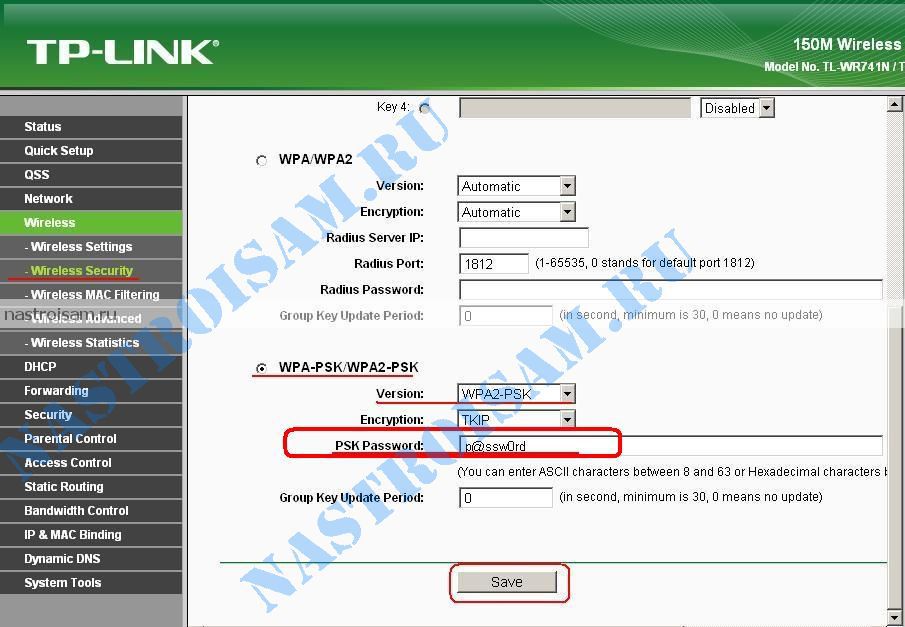
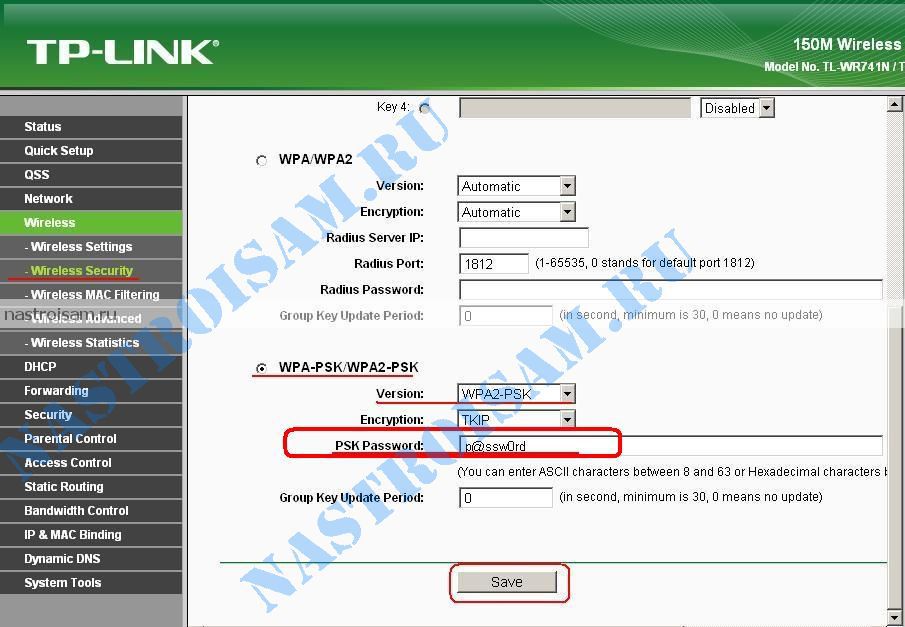
Прокручиваем страничку до конца, находим строчку «PSK Password (Ключ PSK)» и прописываем туда новый ключ на WiFi. Нажимаем кнопку Save (Сохранить).
Ключ сети WiFi на роутерах TredNet.
IP-адрес роутера в — 192.168.1.1, адрес веб-интерфейса — http://192.168.1.1, логин admin и пароль по-умолчанию — admin.
Для установки пароля WiFi на роутерах TrendNet надо зайти в раздел Wireless -> Security:
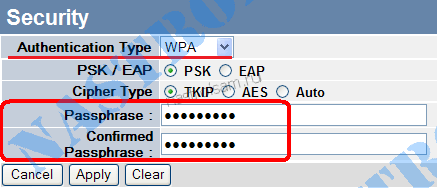
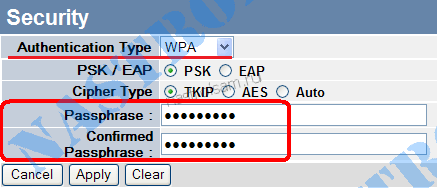
В поле Passphrase надо ввести новую кодовую фразу и повторить его в поле «Confirmed Passphrase». После этого надо нажать кнопку «Apply».
Маршрутизаторы Tenda.
IP-адрес роутера в локалку — 192.168.0.1. Адрес веб-интерфейса роутера- http://192.168.0.1, логин admin и пароль по умолчанию — пустая строка.
На китайских роутерах Tenda для установки ключа безопасности надо зайти в раздел «Wireless Settings» -> «Wireless Security». В русифицированном варианте: «Установка беспроводной сети» -> «Безопасность беспроводной сети».
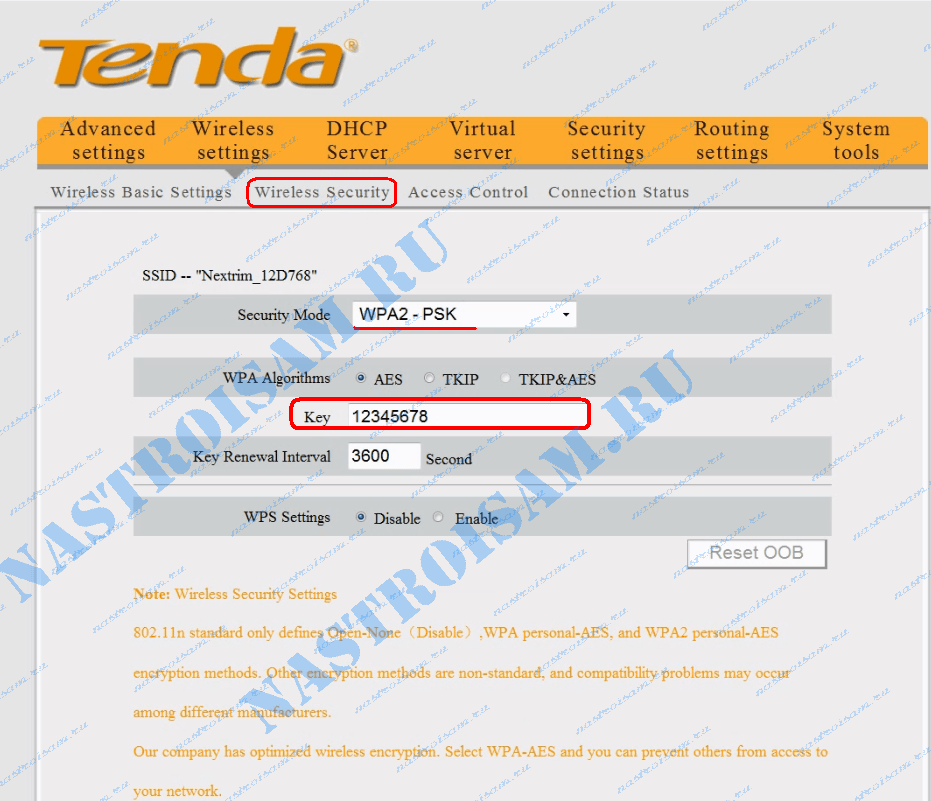
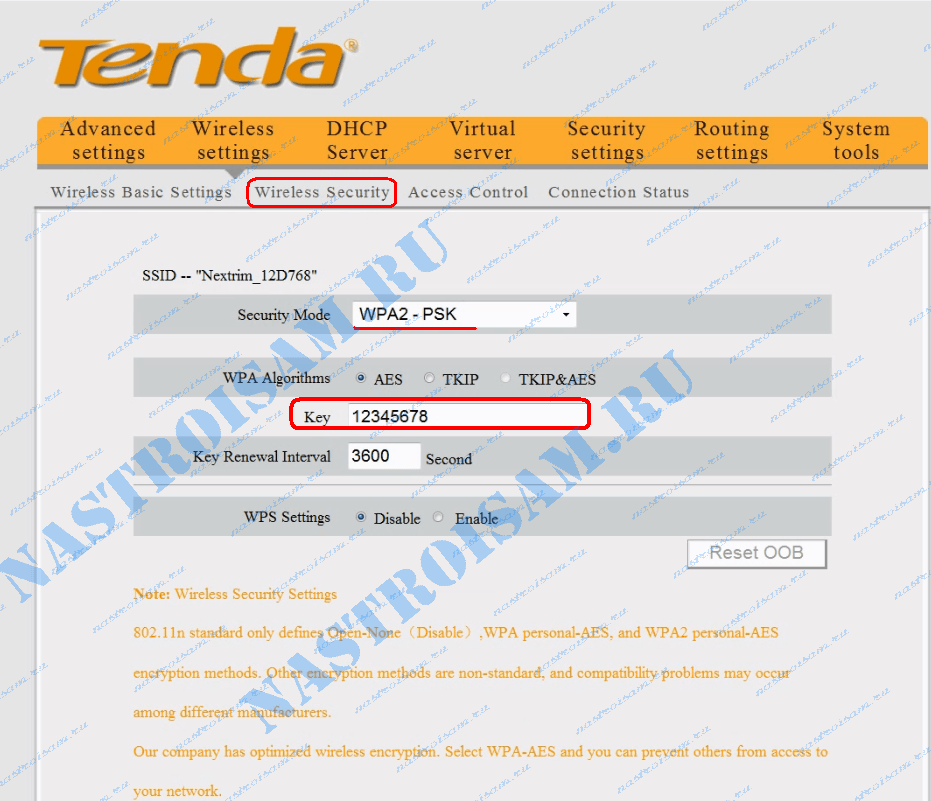
Вводим пароль на WiFi в поле «Key (Ключ)». Нажимаем кнопку «ОК».
Ключ сети WiFi на роутерах NetGear
IP-адрес в локальной сети у роутеров NetGear обычный — 192.168.1.1, URL веб-интерфейса — http://192.168.1.1, логин admin и пароль по-умолчанию — password. Установка и смена ключа безопасности Вай-Фай на роутере NetGear производится во вкладке «Базовый режим» => «Беспроводная сеть WiFi» или в расширенном режиме: «Настройка» => «Настройка сети WiFi»:
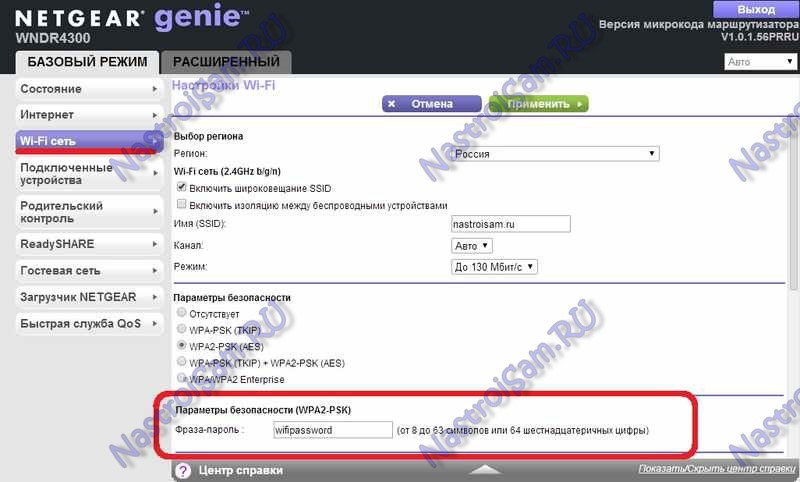
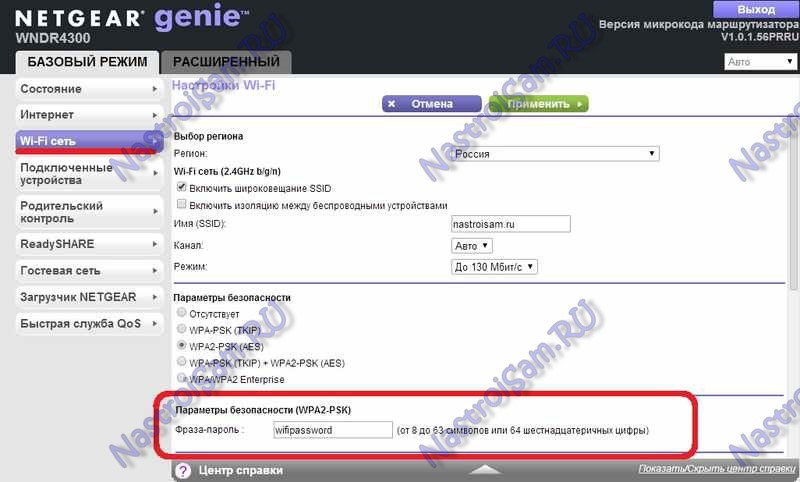
Ключевая фраза находится в подразделе «Параметры безопасности». Не забудьте нажать кнопку Применить.
Пароль на Роутере Ростелеком Sagemcom.
IP-адрес роутера — 192.168.1.1, адрес веб-интерфейса — http://192.168.1.1, логин admin и пароль по-умолчанию — admin.
Для того, чтобы поменять пароль Wi-Fi на Универсальных роутерах Ростелеком — Sagemcom f@st 2804 и Sagemcom f@st 3804 — необходимо зайти в раздел настройка WLAN -> Безопасность:
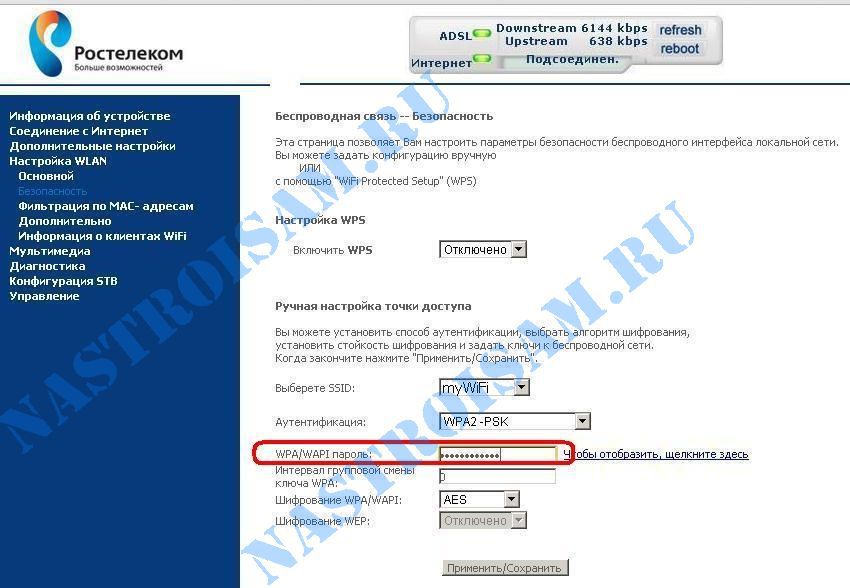
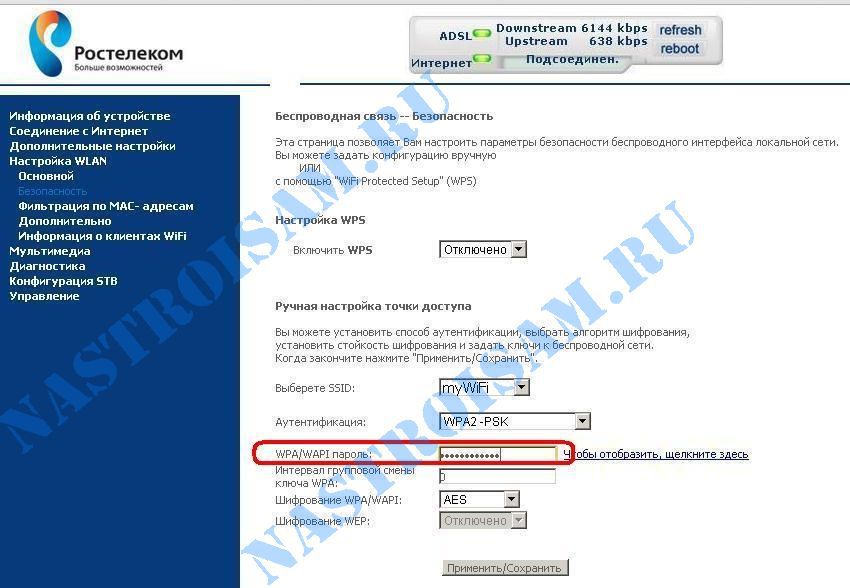
В поле «WPA/WAPI пароль» прописываем новый ключ и нажимаем кнопку Применить/Сохранить.
Примечание: После смены пароля на Вай-Фай, на забудьте переподключиться к Вашей беспроводной сети.
nastroisam.ru


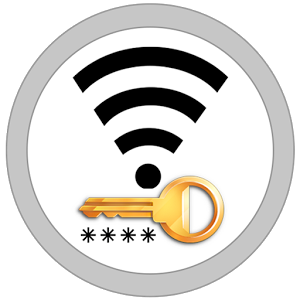 В каких случаях это нужно
В каких случаях это нужно