Настройка TP-LINK TL-WR740N (детальная настройка) – Интернет-провайдер Unet.by
Сначала подключите кабель, идущий из подъезда, в WAN-порт (синий) роутера, затем подключите кабель от компьютера в LAN-порт (жёлтый) роутера или подключитесь по wi-fi сети.
Для подключения по wi-fi Вам нужно подключиться к сети Tp-Link и ввести пароль, указанный снизу на наклейке роутера.
1. Зайдите на роутер через браузер (его адрес по умолчанию — http://192.168.0.1/ или http://tplinklogin.net/ ).
В открывшимся окне введите логин/пароль от роутера (по умолчанию admin/admin).
2. Изменение пароля
Служебные настройки → Системные инструменты → Пароль
В поля Предыдущие логин/пароль введите текущие логин/пароль (в нашем случае это admin/admin). Кроме пароля можно поменять и логин, но это делать необязательно.
Нажмите Сохранить. После сохранения при авторизации необходимо будет вводить уже новые логин/пароль.
3. Изменение локального IP-адреса
Основные настройки → Сеть → LAN
Выставьте следующие значения:
| IP-адрес | 172.16.1.1 |
| Маска подсети | 255.255.255.0 |
После нажмите Сохранить. После применения настроек роутер будет доступен по новому адресу http://172.16.1.1 или по прежнему имени http://tplinklogin.net
4. Настройка РРРоЕ
Основные настройки → Сеть → WAN
Установите следующие значения полей:
| Тип подключения | PPPoE/PPPoE Россия |
| Имя пользователя | Ваш логин UNET. BY, например, grom12-82 BY, например, grom12-82 |
| Пароль | Ваш пароль UNET.BY, например, 123456 |
Нажмите Сохранить и после этого Дополнительно внизу страницы.
В поле Имя сервиса вводите UNET.BY и нажимаете Сохранить.
5. Настройка Wi-FI
Основные настройки → Беспроводной режим → Настройки беспроводного режима
В поле SSID1 вводите имя своей Wi-Fi сети (любое, например, UNET.BY).
Именно эту сеть Вы будете видеть в списке сетей Wi-Fi, и именно к ней Вы будете подключаться.
В поле Регион выберите Беларусь и нажмите Сохранить. После этого появится предупреждение о том, что применение настроек будет завершено только после перезагрузки устройства, поэтому перезагрузите его, когда сочтёте это нужным, в частности, после завершения настройки.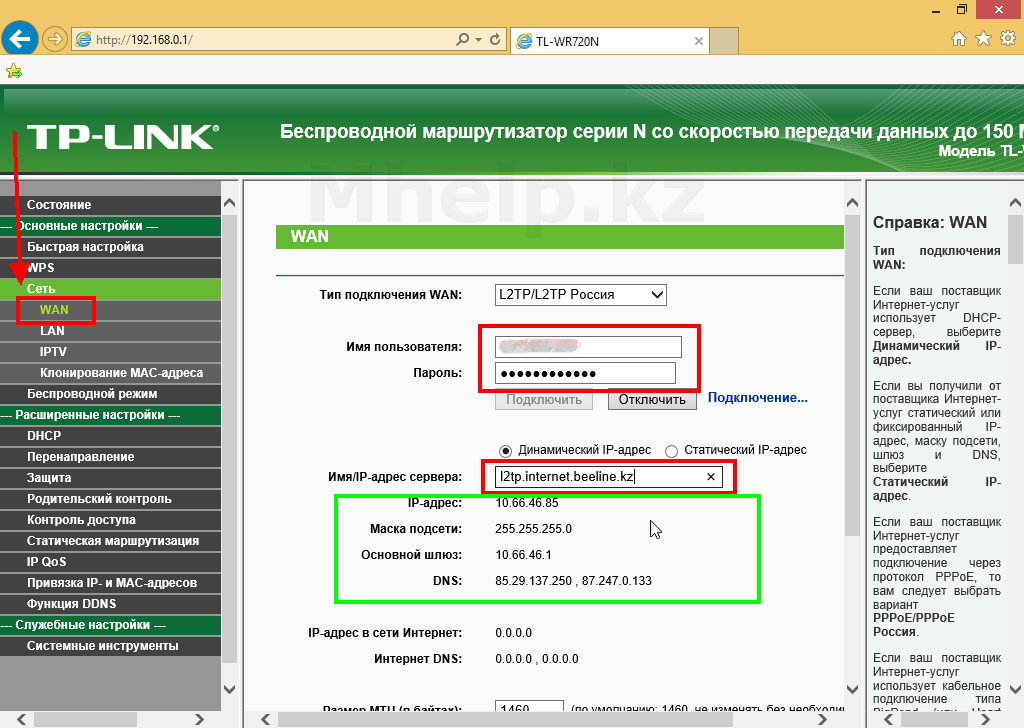
Основные настройки → Беспроводной режим → Защита беспроводного режима
Выберите тип шифрования WPA-PSK/WPA2-PSK.
Заполните всё, как указано на картинке, кроме поля Пароль PSK. В это поле введите свой пароль для Вашей сети Wi-Fi (откажитесь от стандартных паролей типа 12345678, qwertyui и т.п. и придумайте надёжный пароль, потому что если его кто-то его взломает, то он сможет пользоваться доступом интернетом за Ваши деньги).
К сожалению, не все устройства могут поддерживать выбранный тип шифрования WPA-PSK/WPA2-PSK. Если возникли проблемы с подключением, попробуйте выбрать другой тип шифрования.
После ввода всех данных нажмите Сохранить и перезагрузите роутер.
6. Фильтрация устройств будет происходить по MAC-адресу устройства
Также можно разрешить/запретить доступ только определённым устройствам. Делается это в разделе Основные настройки → Беспроводной режим → Фильтрация MAC-адресов.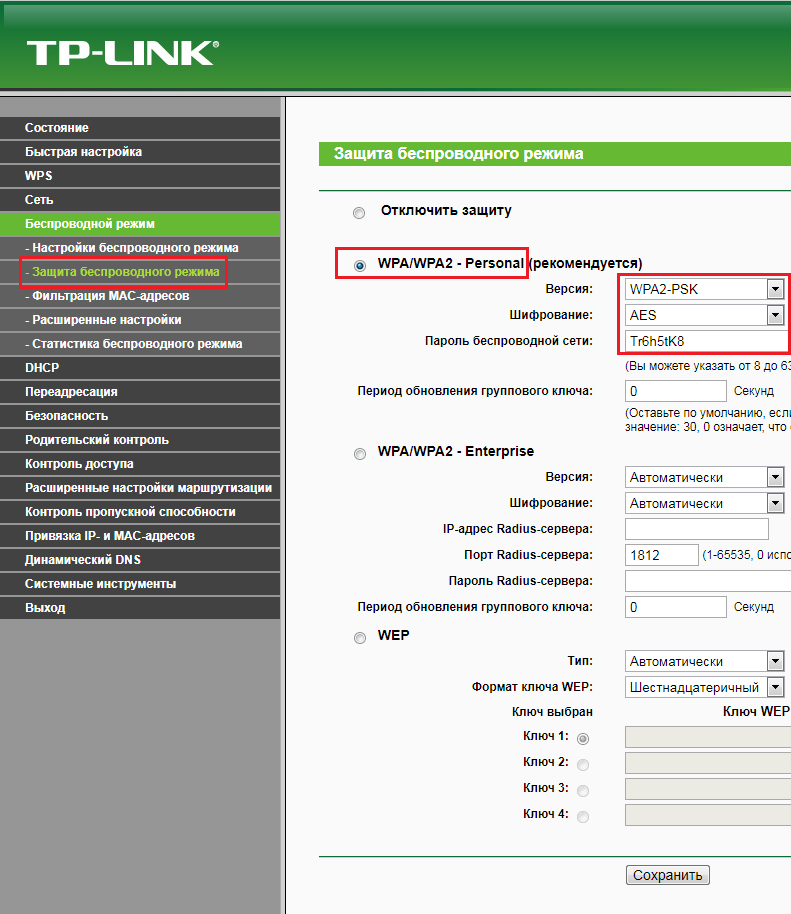
Выберите правило фильтрации: Разрешить или Запретить.
Для включения фильтрации нужно нажать Включить. Как только Вы это сделаете, все адреса (в соответствии с указанным правилом) будут отключены. Для добавления устройства в правило нажмите Добавить
В поле MAC-адрес введите нужный MAC-адрес В поле Описание введите описание для данного правила (чтобы не забыть, что именно Вы решили запретить) и нажимаете Сохранить.
7. Создание скрытой беспарольной wi-fi сети.
Подключаться смогут только те устройства, на которых вы правильно введете имя сети. Она не будет видна в списке доступных сетей, но в конце появляется пункт другие сети.
Там вам нужно правильно указать имя сети, после этого вы сможете подключиться.
8. Настройка DHCP
Данный пункт нужен для того, чтобы любое устройство могло подключаться к роутеру без предварительной настройки вручную.
Расширенные настройки → DHCP → Настройки DHCP
Заполните все поля, как указано на изображении:
Нажмите Сохранить.
Также можно привязать указанные IP-адреса к определённым устройствам. Это бывает полезно в случае, если нужно пробросить порты для DC++. Для этого перейдите в раздел Расширенные настройки → DHCP → Резервирование адресов
.Нажмите Добавить
В поле MAC-адрес введите нужный MAC-адрес (вида 12-34-56-78-90-AB), а в поле Зарезервированный IP-адрес — нужный IP-адрес для привязки к указанному MAC-адресу (например, 172.16.1.50).
Нажмите Сохранить.
9. Проброс портов
Расширенные настройки → Перенаправление → Виртуальные серверы
Нажмите Добавить для создания нового правила и заполните поля:
| Порт | Порт для проброса, например, 50000 |
| IP-адрес | Адрес внутри сети, где будет пробрасываться порт, например, 172.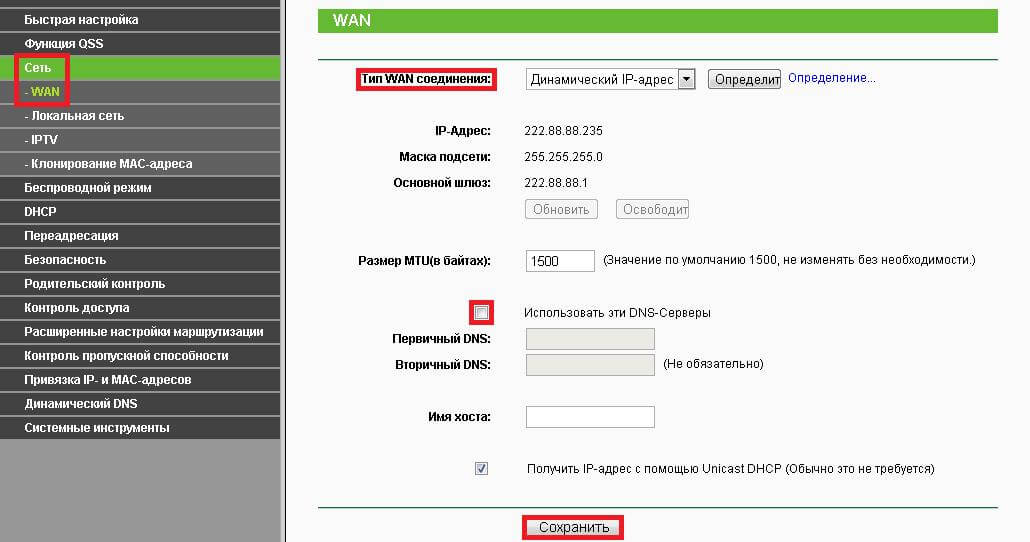 16.1.50 16.1.50 |
| Протокол | Протокол для проброса, например, TCP |
10. Фильтрация доступа в Интернет
Определённым устройствам можно разрешить или запретить доступ. Фильтр действует как по MAC-, так и по IP-адресу. В примере показывается фильтрация по MAC-адресу (для IP она полностью аналогична).
Пускай нужно разрешить определённым устройствам выходить в интернет. Для этого нужно включить межсетевой экран и указать тип фильтрации по MAC-адресу (разрешить или запретить указанным устройствам выходить в интернет).
Расширенные настройки → Защита → Межсетевой экран
Сделайте, как указано на рисунке (после сохранения доступ к Интернету пропадёт, но появится уже после добавления правила):
Нажмите Сохранить. После этого необходимо добавить устройство в список разрешённых.
Расширенные настройки → Защита → Фильтрация MAC адресов
Нажмите Добавить:
В появившимся окне введите нужный MAC-адрес, его описание (чтобы помнить, что это за устройство) и нажмите Сохранить. Практически сразу у устройства с указанным MAC-адресом должен появиться доступ к Интернету.
Практически сразу у устройства с указанным MAC-адресом должен появиться доступ к Интернету.
11. Улучшение безопасности
Основные настройки → WPS
Технологию WPS довольно просто взломать, поэтому настоятельно рекомендуем её отключить. Для этого нажмите Отключить WPS.
12. Настройка удаленного доступа. Настройка удаленного доступа может понадобиться в разных ситуация. Наши специалисты технической поддержки просят пользователей настроить удаленный доступ для проведения полной диагностики, а также чтобы иметь возможность удаленно менять настройки роутера, управлять подключенным устройствами, выполнять перезагрузку роутера удаленно и т.д.
Откройте раздел «Безопасность» и подраздел «Удаленное управление»
В пункте «Порт управления веб-интерфейсом » укажите значение «80«
В пункте «IP адрес удаленного управления» укажите значение 10.
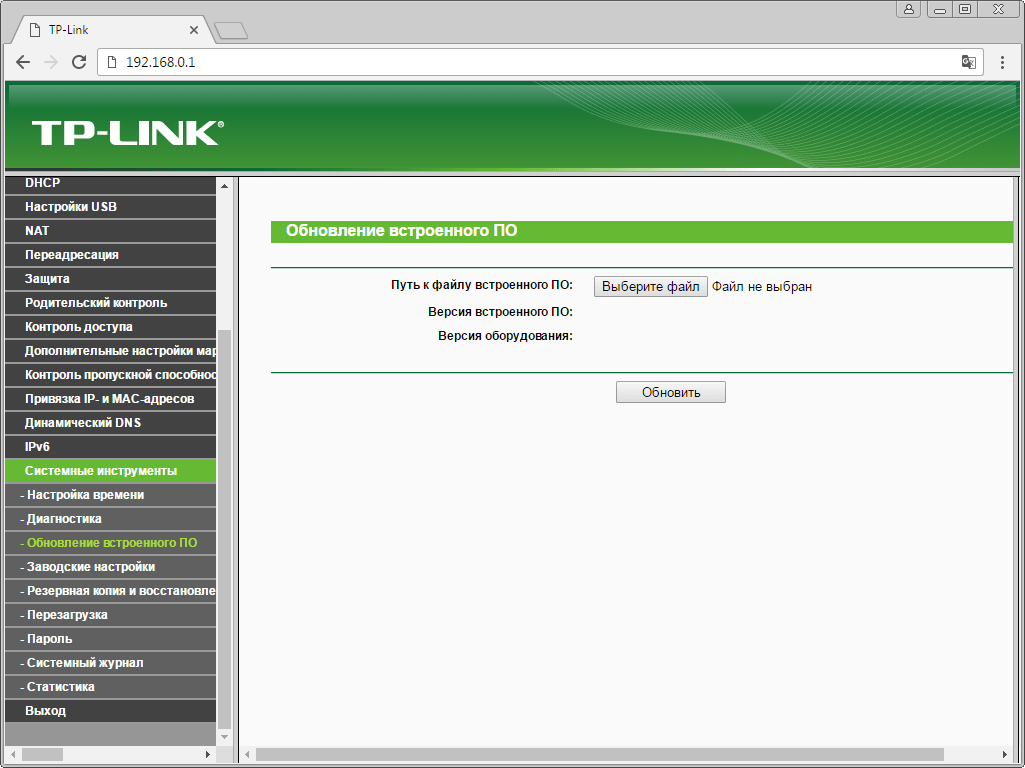 82.200.40 (Для клиентов: Степянка, Дражня, Уручье, Копищи) и 10.77.43.43 (Для клиентов: Малиновка, Брилевичи) и нажмите кнопку «Сохранить»
82.200.40 (Для клиентов: Степянка, Дражня, Уручье, Копищи) и 10.77.43.43 (Для клиентов: Малиновка, Брилевичи) и нажмите кнопку «Сохранить»Как узнать IP адрес роутера подключенного в сети — 192.168.1.1 admin логин вход
Как узнать IP-адрес роутера TP-Link?
Иногда вы не можете получить доступ к странице http://tplinkwifi.net для управления роутером TP-Link, и хотели бы получить доступ по IP-адресу роутера. Обычно IP-адрес роутера по умолчанию: http://192.168.0.1 или http://192.168.1.1 .
Но IP-адрес роутера мог быть ранее изменен, и чтобы найти IP-адрес вашего роутера, воспользуйтесь инструкциями ниже:Windows
Mac OS
Linux
IOS
Chrome
OS
Узнайте IP-адрес вашего роутера в Windows
1. Откройте Панель управления
.
2. В правом верхнем углу выберите Просмотр
— Категория.
Затем нажмите Просмотр состояния сети и задач
в разделе Сеть и Интернет
.
3. Нажмите ваше сетевое подключение.
4. Нажмите Сведения
в окне состояния сети.
Узнайте
IP
-адрес вашего роутера в
MAC
OS
1. Нажмите на иконку Apple
в левом верхнем углу и выберите пункт Системные настройки
.
2. В открывшемся окне нажмите значок Сеть
.
3. В открывшемся окне будут видны все сетевые интерфейсы на устройстве. Зеленым отображаются активные, красным отключенные. Нажав на активное подключение в поле
вы увидите
IP
Найти
IP
-адрес вашего роутера в
Linux
1. Нажмите значок настройки на панели задач.
2. Нажмите Информация о соединении (
Connection Information)
.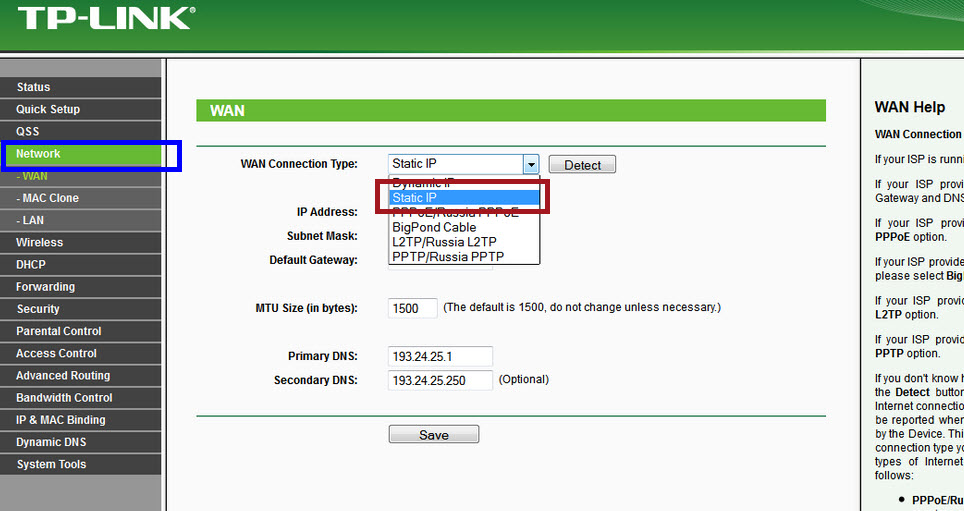 В открывшемся окне вы можете найти IP-адрес вашего роутера в поле Маршрут по умолчанию (
В открывшемся окне вы можете найти IP-адрес вашего роутера в поле Маршрут по умолчанию (
Default Route
)
.
Узнайте
IP
-адрес вашего роутера в
IOS
Перейдите в Настройки
– W
i
—
Fi
. Нажмите на свою сеть Wi-Fi. Затем вы можете найти IP-адрес вашего роутера в поле Маршрутизатор.
Найти
IP
-адрес вашего роутера в
Chrome
OS
1. Щелкните область уведомлений в правой части панели задач и нажмите Подключено к
(
Connected to
)
2. Нажмите Сеть (
Network
)
. Затем вы можете найти IP-адрес вашего роутера в поле Шлюз
(
Gateway
).
Чтобы получить подробную информацию о каждой функции и настройке оборудования, перейдите на страницу
Загрузки для загрузки руководства пользователя к вашей модели устройства.
Как узнать IP-адрес роутера. Несколько способов
Каждый роутер, или модем, не важно, имеет свой адрес. IP-адрес в локальной сети. Зная этот адрес, можно получить доступ к роутеру. Зайти в его панель управления, и сменить необходимые настройки. Как правило, после установки и настройки маршрутизатора, мы просто забываем о нем. Он выполняет свою работу, раздает интернет, и нет необходимости что-то менять, или настраивать.
Но, когда что-то перестает работать, или нам нужно например сменить настройки Wi-Fi сети, сменить пароль, то возникает вопрос, а как зайти в настройки роутера, по какому адресу, и как узнать адрес роутера. Именно на эти вопросы я постараюсь ответить ниже в статье. Если у вас цель зайти настройки маршрутизатора, то можете посмотреть подробную инструкцию для разных моделей: http://help-wifi. com/sovety-po-nastrojke/kak-zajti-v-nastrojki-routera-podrobnaya-instrukciya-dlya-vsex-modelej/.
com/sovety-po-nastrojke/kak-zajti-v-nastrojki-routera-podrobnaya-instrukciya-dlya-vsex-modelej/.
Есть несколько способов, которыми можно узнать IP-адрес маршрутизатора, или модема.
- 192.168.1.1, или 192.168.0.1 – скорее всего, один из этих вариантов и есть IP-адресом вашего роутера. Вы можете проверить это, просто открыв адрес в браузере.
- Практически на всех моделях, всех производителей, адрес роутера указан на самом устройстве (обычно, на наклейке снизу)
. Это может быть не только IP-адрес (из цифр)
, а и хостнейм (как адрес сайта, из букв)
. Например, у TP-Link, это tplinkwifi.net. При этом, доступ к маршрутизатору по IP-адресу так же возможен. - Сам IP-адрес можно посмотреть с компьютера. Главное, чтобы компьютер был подключен к маршрутизатору. Через свойства подключения, или командную строку.
Давайте рассмотрим все более подробно, и с картинками.
Смотрим IP-адрес на самом роутере (на корпусе устройства)
Возьмите свой роутер, и посмотрите на него. Скорее всего, снизу вы увидите наклейку с разной информацией. Там будет указан адрес роутера. IP-адрес (из цифр)
Скорее всего, снизу вы увидите наклейку с разной информацией. Там будет указан адрес роутера. IP-адрес (из цифр)
, или хостнейм. Так же, кроме адреса там вы сможете найти много полезной информации: модель роутера, аппаратную версию, заводские логин и пароль для входа в настройки роутера, MAC-адрес, заводское название Wi-Fi сети и пароль к ней.
Вот так это выглядит на роутерах TP-Link:
Или вот так (хостнейм):
На роутерах ASUS:
Кстати, по ASUS я подготовил отдельную инструкцию: IP-адрес роутера ASUS. Узнаем адрес, имя пользователя и пароль по умолчанию.
Веб-адрес роутеров ZyXEL:
А вот так указан IP-адрес на роутерах D-Link:
Но практически в любом случае, даже если указан хостнейм, подойдет 192.168.1.1, или 192.168.0.1.
Если у вас какой-то другой роутер, то там адрес должен быть указан примерно так же, как на фото выше.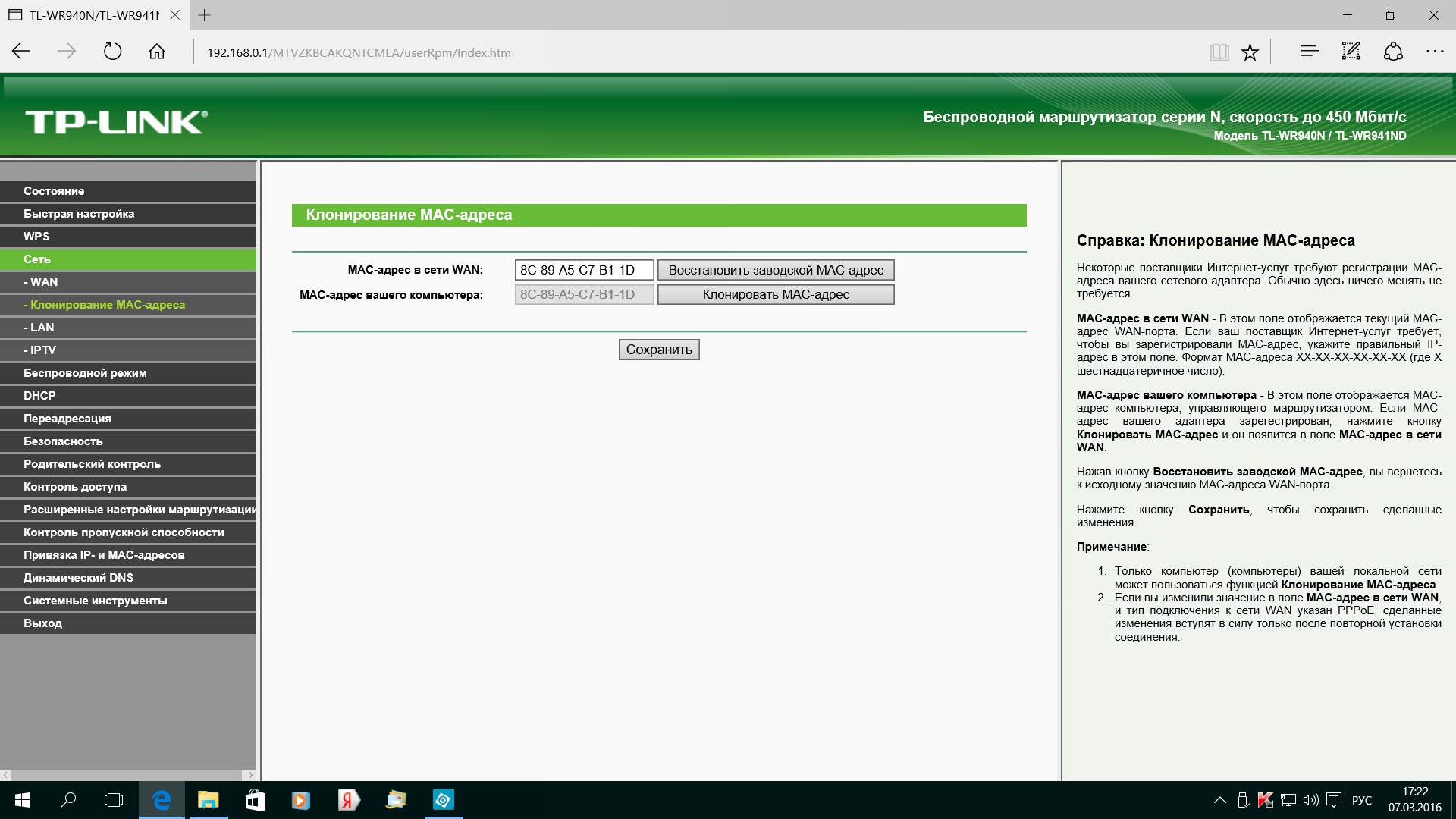 Так же, адрес может быть прописан в инструкции к маршрутизатору.
Так же, адрес может быть прописан в инструкции к маршрутизатору.
Как узнать адрес роутера в сети (через настройки Windows)
Можно посмотреть шлюз по умолчанию в сведениях нашего подключения. Нужно сначала открыть «Сетевые подключения», где отображаются все адаптеры. Можно нажать правой кнопкой мыши на значок подключения к интернету, выбрать «Центр управления сетями…», и в новом окне перейти в раздел «Изменение параметров адаптера». Или нажать сочетание клавиш Win + R
, ввести команду ncpa.cpl
и нажать «Ok».
Нажимаем правой кнопкой мыши на то подключение, чрез которое вы подключены к роутеру (если по кабелю, то это «Подключение по локальной сети», или Ethernet (в Windows 10), а если по Wi-Fi, то «Беспроводное соединение»)
и выбираем «Состояние».
В новом окне нажмите на кнопку «Сведения…». Откроется еще одно окно, в которой посмотрите адрес в строке «Шлюз по умолчанию IP…». Это и будет адрес вашего роутера в локальной сети.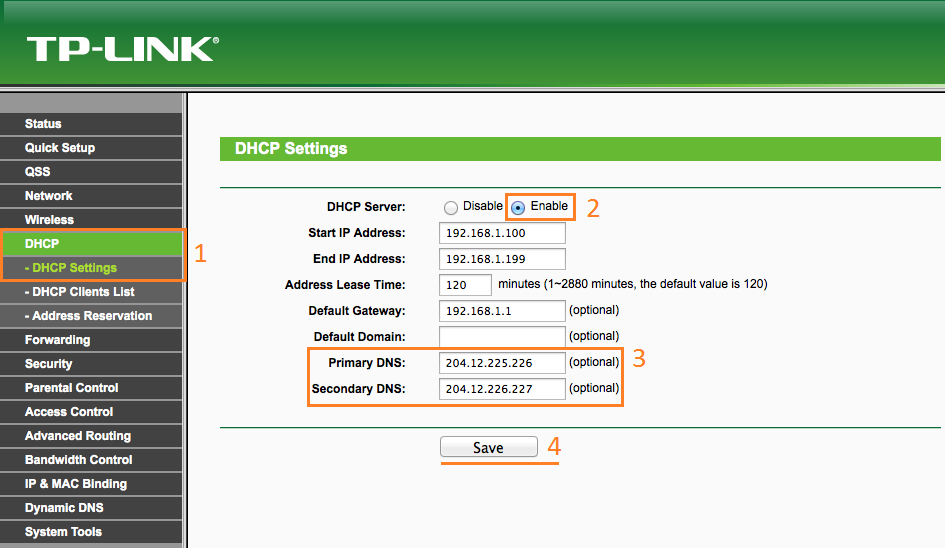
С помощью командной стройки
Запустите командную строку. Ее можно найти и запустить через поиск. Так же, можно нажать сочетание клавиш Win + R
, ввести cmd
и нажать «Ok».
В командной строке выполняем команду:
ipconfig /all
В строке «Основной шлюз» будет указан нужный нам IP-адрес.
Вот так все просто.
Как узнать IP-адрес роутера соседа
Честно говоря, не понимаю зачем это кому-то нужно. Зачем узнавать адрес роутера соседа 🙂
В любом случае, вы не сможете узнать адрес, если не подключены к роутеру (да и в таком случае, он вам просто не нужен)
. А если подключены к роутеру с компьютера, то адрес можно посмотреть одним из способов, о которых я писал выше. На мобильном устройстве так же можно узнать необходимый адрес (роутера, к сети которого вы подключены)
. Просто откройте свойства Wi-Fi сети, к которой вы подключены. Там должен быть пункт «Маршрутизатор», или что-то типа этого.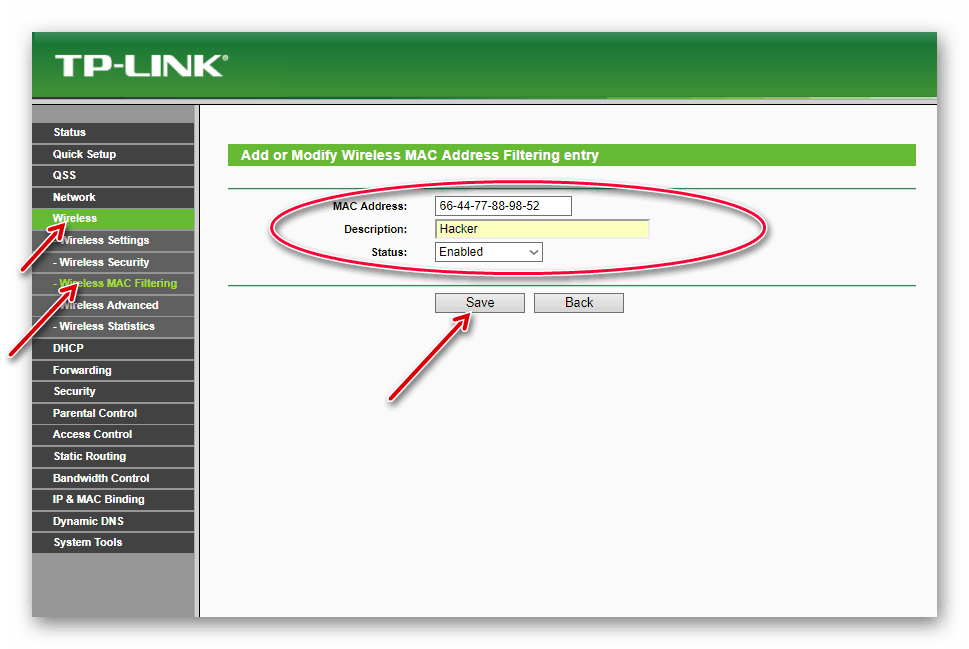 Скорее всего вы там увидите 192.168.1.1, или 192.168.0.1.
Скорее всего вы там увидите 192.168.1.1, или 192.168.0.1.
Как узнать адрес роутера в сети (IP-адрес роутера).
WiFi-роутер это самостоятельное сетевое устройство — эдакий мини-сервер, основная задача которого поддерживать Интернет-соединение с провайдером и и раздавать его в локальную сеть через LAN-порт или WiFi. В наших с Вами квартирах и домах WiFi-роутер является ещё и центром локальной сети, объединяя в неё все подключенные устройства. В 90% случаев роутер настраивается один раз при подключении и в идеале больше никакого обслуживания не требует. Многие простые пользователи годами не заходят в настройки и поэтому даже не помнят адрес роутера в локальной сети. Когда же возникает необходимость что-либо исправить в настройках устройства — вспомнить адрес маршрутизатора оказывается проблемой. И несмотря на то, что эта задача выеденного яйца не стоит — для некоторых она становиться по истине не разрешимой. На самом же деле узнать адрес роутера совсем не сложно и сегодня я расскажу как это сделать.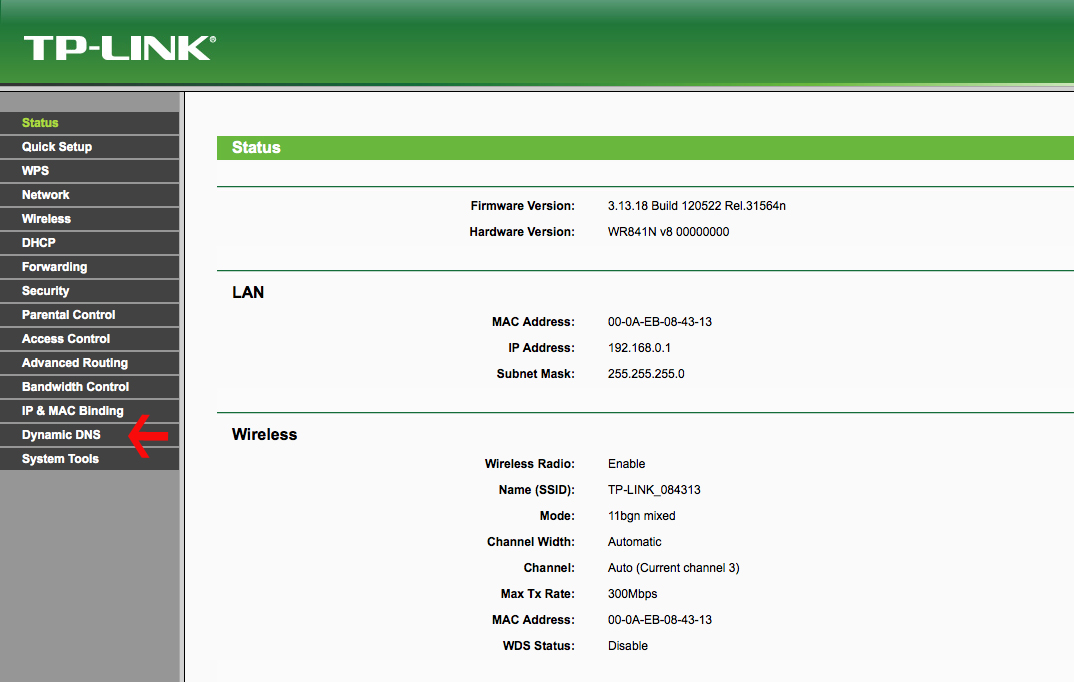 Начать я думаю стоит с того, что у некоторых роутеров даже не нужно знать IP-адрес в сети, достаточно ввести в адресной строке браузера хостнейм роутера (символьное имя хоста): для машрутизаторов Zyxel Keenetic хостнейм my.keenetic.net
Начать я думаю стоит с того, что у некоторых роутеров даже не нужно знать IP-адрес в сети, достаточно ввести в адресной строке браузера хостнейм роутера (символьное имя хоста): для машрутизаторов Zyxel Keenetic хостнейм my.keenetic.net
, у роутеров TP-Link используется tplinklogin.net
а у Netgear — routerlogin.net
. По своей сути хостнейм — это универсальный адрес роутера, который не измениться даже в случае смены IP-адреса роутера. Но такая «фишка» есть не у всех маршрутизаторов, к сожалению.
Первый способ как узнать адрес роутера в сети.
Самый простой способ узнать адрес роутера в сети — это перевернуть его и посмотреть на наклейку. На ней, как правило, указан серийный номер, MAC-адрес и IP-адрес роутера. Вот пример такой наклейки на ADSL-роутере D-Link:
А вот наклейка с адресом роутера у TP-Link:
Второй способ как узнать адрес роутера в сети.
Ещё один вариант узнать адрес роутера в локальной сети — посмотреть на адрес шлюза сетевого подключения компьютера.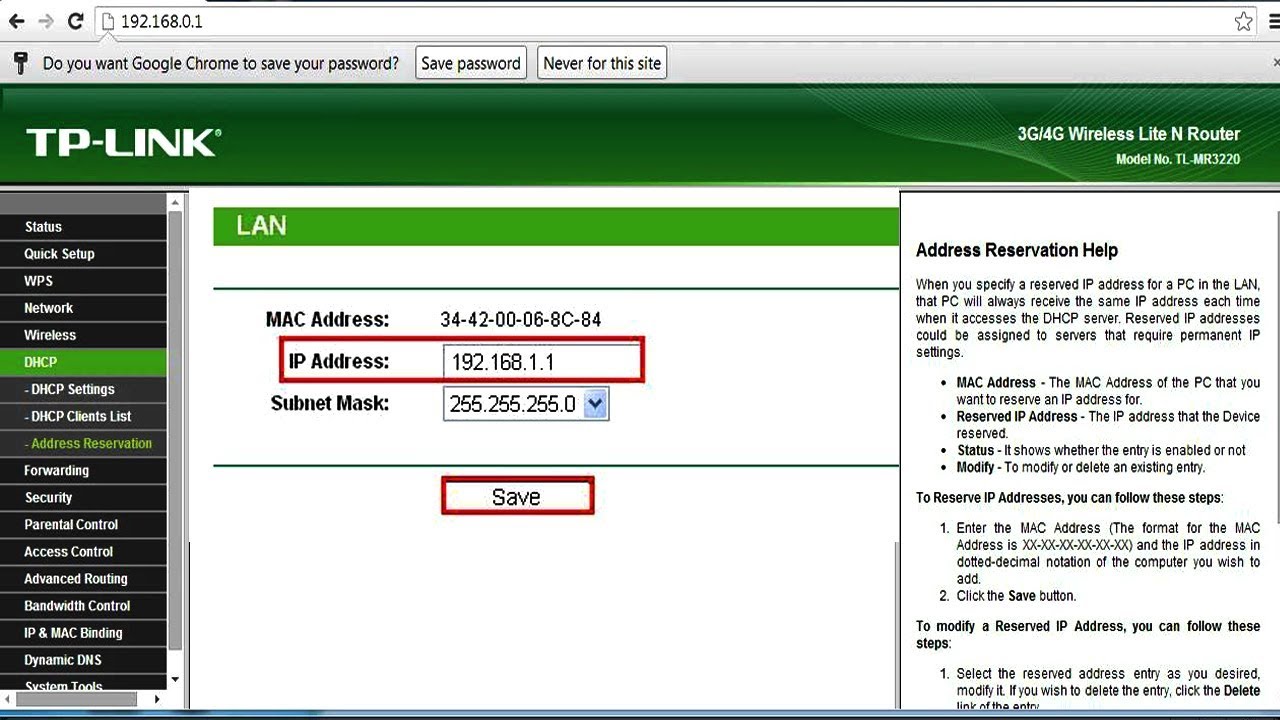 Для этого идем в «Сетевые подключения Windows». Чтобы долго не бродить по дебрям «Панели управления», нажимаем комбинацию клавиш Win+R и в меню открыть пишем ncpa.cpl
Для этого идем в «Сетевые подключения Windows». Чтобы долго не бродить по дебрям «Панели управления», нажимаем комбинацию клавиш Win+R и в меню открыть пишем ncpa.cpl
или control netconnections
:
Нажимаем кнопку ОК. Откроется окно сетевых подключений. Выбираем то, через которое подключены к роутеру и кликаем на нем правой кнопкой мыши. В контекстном меню выбираем пункт Состояние:
В окне состояния подключения нажимаем кнопку Сведения. В открывшемся окне сведений о сетевом подключении смотрим на «адрес Шлюза IPv4» — это и есть адрес роутера в локальной сети. Сведения о сетевом подключении в Windows 7 и Windows 8, в том числе и адрес роутера, можно посмотреть ещё и в командной строке. Для этого надо нажать комбинацию клавиш WIN+R, в окне Выполнить набрать команду cmd
и нажать кнопку ОК. Откроется окно командной строки Windows. В нем надо набрать команду ipconfig /all
. Результат будет примерно такой:
В строке «
Основной шлюз» и будет прописан
IP-адрес роутера, так как в сети он является шлюзом.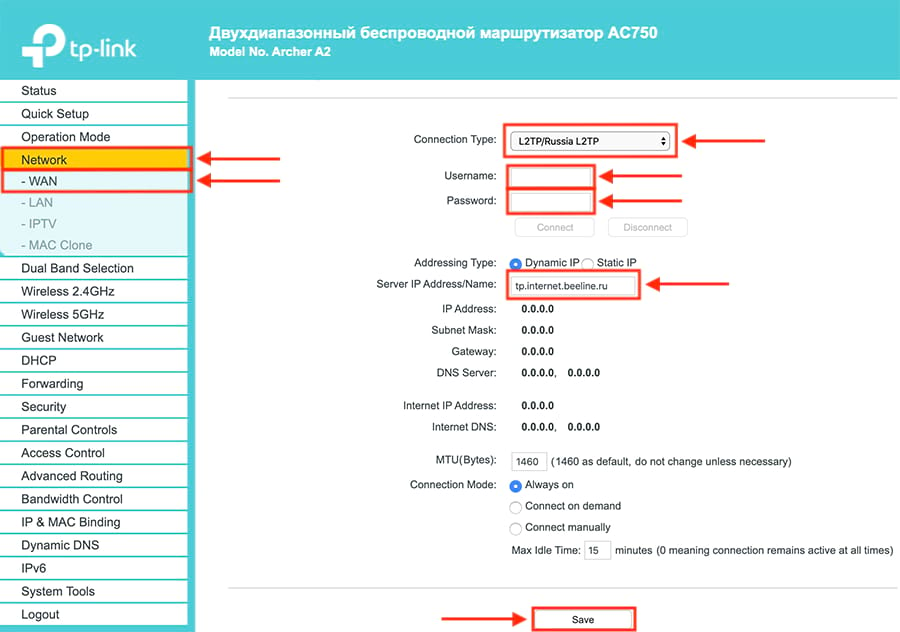
IP-адреса популярных ADSL и WiFi-роутеров:
Роутеры D-Link.
Роутеры Asus.
Роутеры Zyxel:
Роутеры TP-Link:
Роутеры NetGear:
Настройка TP-Link TL-WDR4300 на RuDevice.ru
Инструкция по настройке роутера TP-Link TL-WDR4300
Авторизация
Для того, что бы попасть в веб-интерфейс роутера, необходимо открыть ваш Интернет браузер и в строке адреса набрать 192. 168.1.1, Имя пользователя — admin, Пароль – admin (при условии, что роутер имеет заводские настройки, и его IP не менялся).
Смена заводского пароля
Чтобы никто, кроме Вас не смог войти в настройки роутера, необходимо сменить пароль для входа в настройки.
Для этого выбираем слева в меню System Tools(Системные инструменты) – Password(Пароль) и вводим настройки:
- Old User Name: старое имя пользователя, вводим admin
- Old Password: старый пароль, вводим admin
- New User Name: вводим новое имя пользователя, можно оставить admin
- New Password: вводим новый пароль
- Confirm New Password: подтверждаем новый пароль
Настройка подключения к Интернет
В интерфейсе роутера необходимо зайти во вкладку Network(Сеть), меню WAN (Здесь Вы можете добавлять, редактировать и удалять соединения).
Настройка PPPoE подключения
- В поле Тип WAN подключения (WAN Connection Type): выберите PPPoE/Russia PPPoE
- User Name (Имя пользователя): ваш логин по договору
- Password (Пароль) и Confirm Password (Подтверждение пароля): ваш пароль по договору .
- Secondary Connection (Вспомогательное подключение): Disabled (Отключено)
- WAN Connection Mode (Режим WAN-подключение): Connect Automatically (Автоматическое подключение)
- После введения вышеперечисленных настроек нажимаем Save (Сохранить). Интернет настроен.
Настройка L2TP подключения
- WAN Connection Type ( Тип WAN подключения): выберите L2TP/Russia L2TP
- User Name (Имя пользователя): ваш логин по договору
- Password (Пароль): ваш пароль по договору .
 В некоторых прошивках чуть ниже просит подтвердить пароль (Confirm Password)
В некоторых прошивках чуть ниже просит подтвердить пароль (Confirm Password) - Ставим точку на Dinamic IP
- Server IP Address/Name — адрес или имя сервера (указано в договоре)
- MTU size — поменяйте значение на 1450 или меньше
- WAN connection mode — Connect Automatically (подключаться автоматически)
- После введения вышеперечисленных настроек нажимаем Save (Сохранить). Интернет настроен.
Настройка PPtP (VPN) при автоматическом получении локального IP адреса (DHCP)
- В поле Тип WAN подключения (WAN Connection Type): выберите PPTP/Russia PPTP
- User Name (Имя пользователя): ваш логин по договору
- Password (Пароль): ваш пароль по договору . В некоторых прошивках чуть ниже просит подтвердить пароль (Confirm Password)
- Выбираем Dinamic IP address (Динамический IP адрес)
- В поле Server IP Address/Name ставим адрес, указанный у Вас в договоре
- WAN Connection Mode (Режим WAN-подключение): Connect Automatically (Автоматическое подключение)
- После введения вышеперечисленных настроек нажимаем Save (Сохранить).
 Интернет настроен
Интернет настроен
Настройка PPtP (VPN) при статическом локальном IP адресе
- В поле Тип WAN подключения (WAN Connection Type): выберите PPTP/Russia PPTP
- User Name (Имя пользователя): ваш логин по договору
- Password (Пароль): ваш пароль по договору . В некоторых прошивках чуть ниже просит подтвердить пароль (Confirm Password)
- Выбираем Static IP address (Статический IP адрес)
- В полях Server IP Address/Name, IP Address, Subnet Mask, Gateway вводим данные из договора. В поле DNSможно ввести DNS адрес Вашего провайдера
- WAN Connection Mode (Режим WAN-подключение): Connect Automatically (Автоматическое подключение)
- После введения вышеперечисленных настроек нажимаем Save (Сохранить).
 Интернет настроен
Интернет настроен
NAT при автоматическом получении IP адреса (DHCP)
- В поле Тип WAN подключения (WAN Connection Type): выберите Dinamic IP (Динамический IP)
- Нажимаем Save (Сохранить). Интернет настроен
Настройка Wi-Fi на роутере
Данная модель роутера работает в двух диапазонах — 2,4Ghz и 5Ghz. Если Ваши устройства, которые в дальнейшем будут получать Интернет с TP-Link TL-WDR4300 могут работать в обоих диапазонах частоты, то можете включить и настроить обе сети. Если только в одной из них — то ту и настраивайте. В нашем примере мы настроим 2,4 Ghz. Настройки обеих сетей аналогичны.
Сперва включаем обе сети (либо. может включить только какую-то одну). Заходим в Dual Band Selection и ставим галочку на Concurrently with 2.4GHz and 5GHz.
В боковом меню есть две вкладки — Wireless 2.4GHz и Wireless 5GHz. Настраиваем обе сети. Названия сете должны различаться.
Настраиваем обе сети. Названия сете должны различаться.
Wireless 2.4GHz
- Wireless Network Name — название вашей беспроводной сети
- Region (Регион): Можете поставить Россию, а можете и ничего не выбирать. Это не критично.
- Mode(Стандарт) : 11bgn mixed
- Далее нажимаем Save
Wireless 5GHz
- Wireless Network Name — название вашей беспроводной сети
- Region (Регион): Можете поставить Россию, а можете и ничего не выбирать. Это не критично.
- Mode(Стандарт) : 11bgn mixed
- Далее нажимаем Save
Настраиваем шифрование Wi-Fi для каждой сети. Пароли могут быть одинаковые. В боковом меню переходим вWireless Security (Защита Беспроводного режима):
- Выбираем тип шифрования WPA-PSK/WPA2-PSK
- PSK Password (PSK пароль): вводим пароль на Wi-Fi сеть.
 Пароль не должен быть менее 8 символов
Пароль не должен быть менее 8 символов - Нажмите внизу кнопку Save (Сохранить). После сохранения настроек будет предложено перегрузить роутер, игнорируйте это требование (красная надпись внизу)
Переадресация/проброс портов
Данная функция автоматически перенаправляет запросы определенных сервисов из
Интернета на соответствующий хост Вашей локальной сети, находящийся за межсетевым
экраном роутера. Использовать данную функцию следует в том случае, если Вы хотите
создать в локальной сети за межсетевым экраном роутера какой-либо сервер (например,
Web-сервер или почтовый сервер). Заходим в Forwarding, нажимаем Add New.
IP-адрес — сетевой адрес устройства, на который будет перенаправляться запрос Servise Port — номер порта, который требуется открыть Protocol — Выбираете требуемый протокол Status — Enable Нажимаем Save.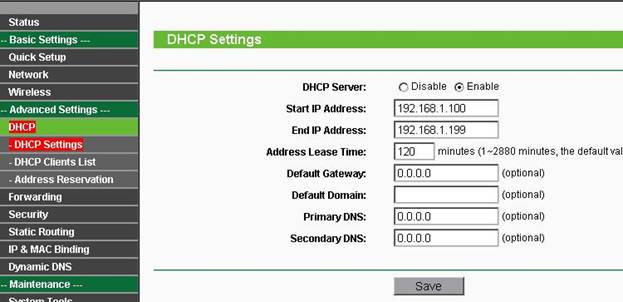
TP-LINK TL-WR720N
1. Первое что нужно сделать — это достать роутер и подключить один сетевой кабель, который идет от провайдера (то есть это тот кабель, который идет в Вашу квартиру, дом, офис, и т.д. из вне) к вам в синее гнездо на роутере. Также нужно соединить компьютер и роутер сетевым кабелем (кабель, который шел в комплекте с роутером), один конец в один из двух портов, которые обозначены желтым цветом на роутере, а другой конец подключите к Вашему ноутбуку либо ПК. Не забудьте подключить кабель питания.
2. Итак, подключили роутер. Теперь Вам нужно через любой браузер (будь это Google Chrome, Mozilla Firefox, Internet Explorer и т.д.) и попасть в его web-интерфейс. Для это открываем браузер и в адресной строке вбиваем адрес роутера: 192.168.0.1 и нажимаем кнопку «Enter» на Вашей клавиатуре (этот адрес может быть: 192.168.1.1).
3. После видим, что роутер требует авторизоваться, т.е. запрашивает имя пользователя и пароль. По умолчанию на роутерах Tp-Link установлены:
По умолчанию на роутерах Tp-Link установлены:
- Имя пользователя — admin
- Пароль — admin
Итак, вбиваем данные и нажимаем Вход.
Если вы этого не увидели, то скорее всего вам нужно сбросить текущие сетевые настройки. Подробное описание, как зайти в сетевые подключения на ОС Windows 7 и 10 и сбросить параметры IP адреса на автоматическое получение, имеется в инструкции по настройке роутера TPLINK TL WR1042ND.
4. После успешного входа на роутер вы попадете в основное меню роутера TP-LINK TL-WR720N. Для запуска быстрой настройки роутера слева в столбике меню выбираем Быстрая настройка и жмем Далее.
5. Проставьте нужные страну, город/регион, поставщика интернет услуг (Провайдер), тип подключения wan (динамический IP, IPTP, PPPOE и т.д.), если нет подходящиъх данных или они не известны ставим галочку в окне «я не нашел подходящих настроек» и идем дальше по кнопке «Далее».
6. В следующем окне нужно выбрать тип подключения WAN. Выбираем динамический IP-адрес и жмем далее.
7. На данном этапе необходимо включить беспроводное вещание, дать ssid имя беспроводной сети или оставить его стандартным ( так он будет высвечиваться при поиске). Указать регион — Россия. Включить защиту беспроводного режима (WPA-PSK/WPA2-PSK) и задать пароль сети (не менее 8 символов), все остальное оставить неизменным как на картинке и нажать кнопку далее.
8. Завершаем настройку динамического подключения роутера кнопкой Завершить.
Ip адрес роутера tp link tl wr841n
8 495 980 24 00
Рекомендации.
1. По умолчанию, Логин admin, пароль admin.
2. Курьеры-настройщики должны в настройках изменять пароль на Серийный номер, указанный на коробке (S/N).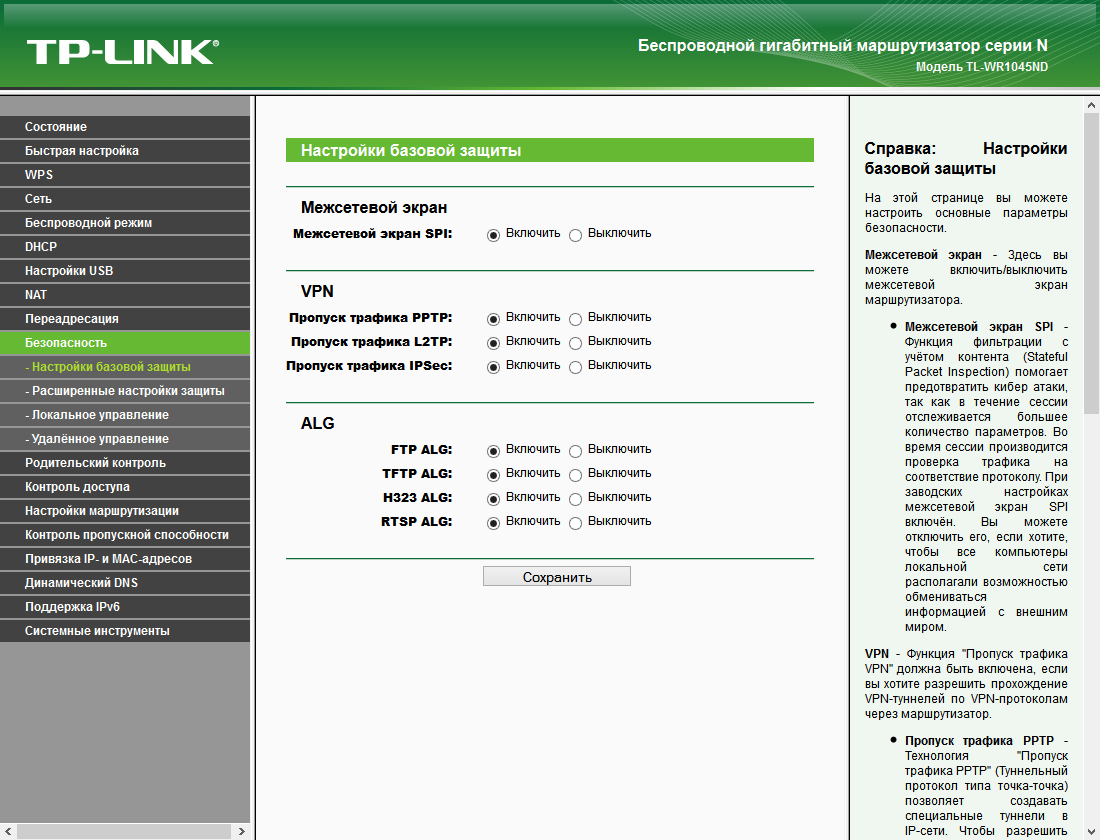 При перенастройке рекомендуется также использовать в качестве пароля на роутер и wi-fi S/N (серийный номер).
При перенастройке рекомендуется также использовать в качестве пароля на роутер и wi-fi S/N (серийный номер).
3. Сброс настроек роутера производится путем нажатия и удержания кнопки Reset на задней панели роутера в течении 10 секунд.
Авторизация.
Для того, что бы попасть в веб-интерфейс роутера, необходимо открыть ваш Интернет браузер и в строке адреса набрать http://192.168.1.1, User Name admin , Password – admin (при условии, что роутер имеет заводские настройки, и его IP не менялся).
Смена заводского пароля.
В целях безопасности рекомендуется сменить заводской пароль.
По умолчанию: Логин admin, пароль admin.
В интерфейсе роутера необходимо зайти во вкладку System Tools и выбрать Password.
В поле Old User Name введите admin, Old Password введите admin.
В поля New User Name, New Password, Confirm New Password введите новый логин (можно оставить прежний «аdmin»), а также новый пароль и его повтор соответственно.
Затем нажмите кнопку Save.
Настройка Wi-Fi на роутере.
В интерфейсе роутера необходимо выбрать вкладку слева «Wireless», в открывшемся списке выбираем «Wireless Serrings».
Выставляем параметры следующим образом:
1. Поле «SSID»: вводим название беспроводной сети.
2. Region: Russia
3. Chanel: Auto
4. Mode: 11bgn mixed
5. Channel Width: Automatic
6. Max Tx Rate: 300Mbps
7. Нажимаем ниже кнопку «Save»
Слева в меню выбираем «Wireless», далее «Wireless Security» и выставляем параметры:
1. Устанавливаем точку на WPA-PSK/WPA2-PSK
2. Version: WPA2-PSK
3. Encryption: Automatic
4. PSK Password: должны ввести любой набор цифр, длиной от 8 до 63. Их также необходимо запомнить, чтобы Вы могли указать их при подключении к сети. Рекомендуется использовать в качестве ключа серийный номер устройства (указан на коробке, в виде S/N########).
Рекомендуется использовать в качестве ключа серийный номер устройства (указан на коробке, в виде S/N########).
5. Нажимаем ниже кнопку «Save»
Настройка подключения к Интернет.
Настройка PPPoE подключения.
1. Слева выбираем меню Network, далее MAC Clone
2. Нажимаем Clone MAC address, далее Save (подробнее см. в разделе «Клонирование МАК адреса»)
3. Далее выбираем слева WAN
4. WAN Connection type: PPPoE
5. User Name: Ваш логин из договора
6. Password: Ваш пароль из договора
7. Устанавливаем точку на Connect Automatically
8. Нажимаем кнопку «Save».
Настройка PPtP (VPN) при автоматическом получении локального IP адреса (DHCP).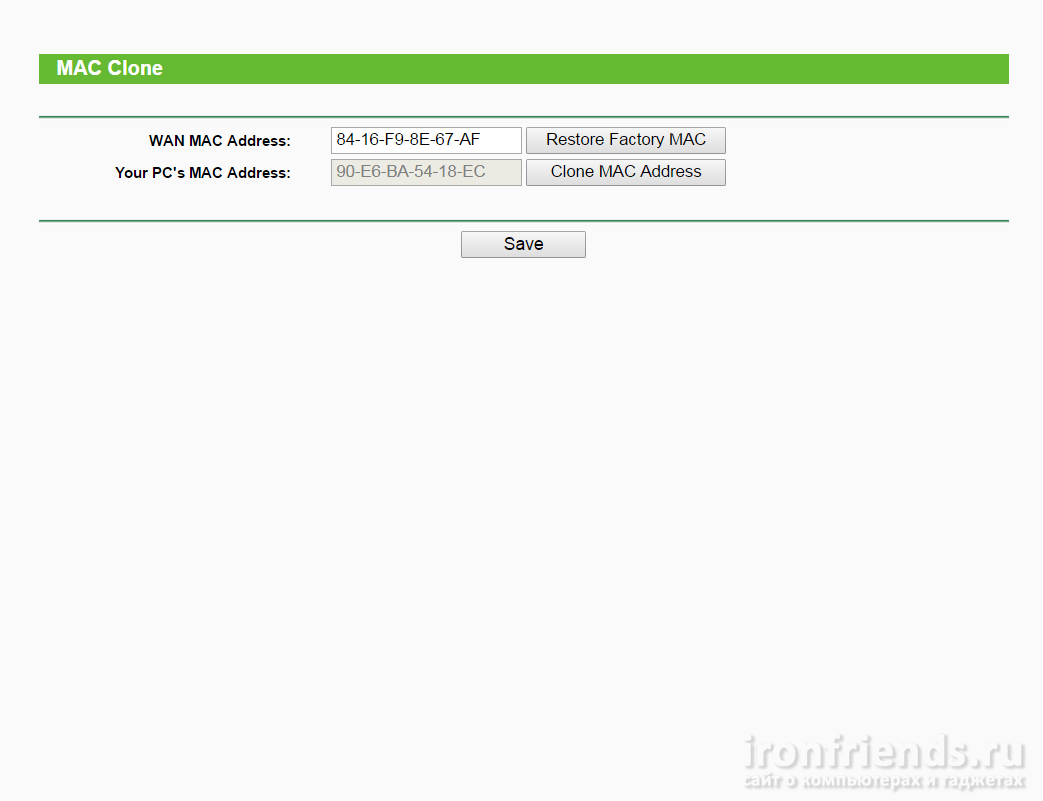
1. Слева выбираем меню Network, далее MAC Clone
2. Нажимаем Clone MAC address, далее Save (подробнее см. в разделе «Клонирование МАК адреса»)
3. Далее выбираем слева WAN
4. WAN Connection type: PPTP
5. Username: Ваш логин из договора
6. Password: Ваш пароль из договора
7. Server IP Address/Name: ppp.lan
8. Устанавливаем точку на Connect Automatically
9. Сохраняем настройки кнопкой «Save»
Настройка PPtP (VPN) при статическом локальном IP адресе.
1. WAN Connection type: PPTP
2. Username: Ваш логин из договора
3. Password: Ваш пароль из договора
4. Устанавливаем точку на Static IP
5.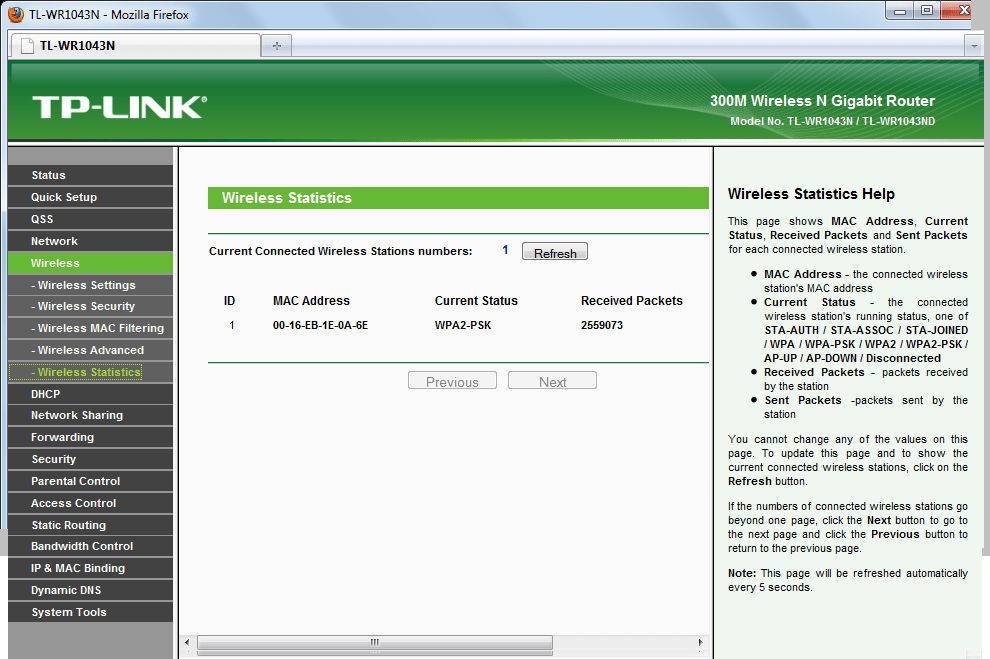 Server IP Address/Name: ppp.lan
Server IP Address/Name: ppp.lan
6. IP Address: Вбиваем ваш IP адрес по договору
7. Subnet Mask: Вбиваем маску по договору
8. Gateway: Вбиваем шлюз по договору
9. DNS: 212.1.224.6
10. Устанавливаем точку на Connect Automatically
11. Сохраняем настройки кнопкой «Save».
NAT при автоматическом получении IP адреса (DHCP).
1. Слева выбираем меню Network, далее MAC Clone
2. Нажимаем Clone MAC address, далее Save (подробнее см. в разделе «Клонирование МАК адреса»)
3. Далее выбираем слева WAN
4. WAN Connection type: Dynamic IP
5. Сохраняем настройки кнопкой «Save».
Клонирование МАК адреса (необходимо при настройке на PPPoE, PPTP с динамическими настройками и DHCP)
1.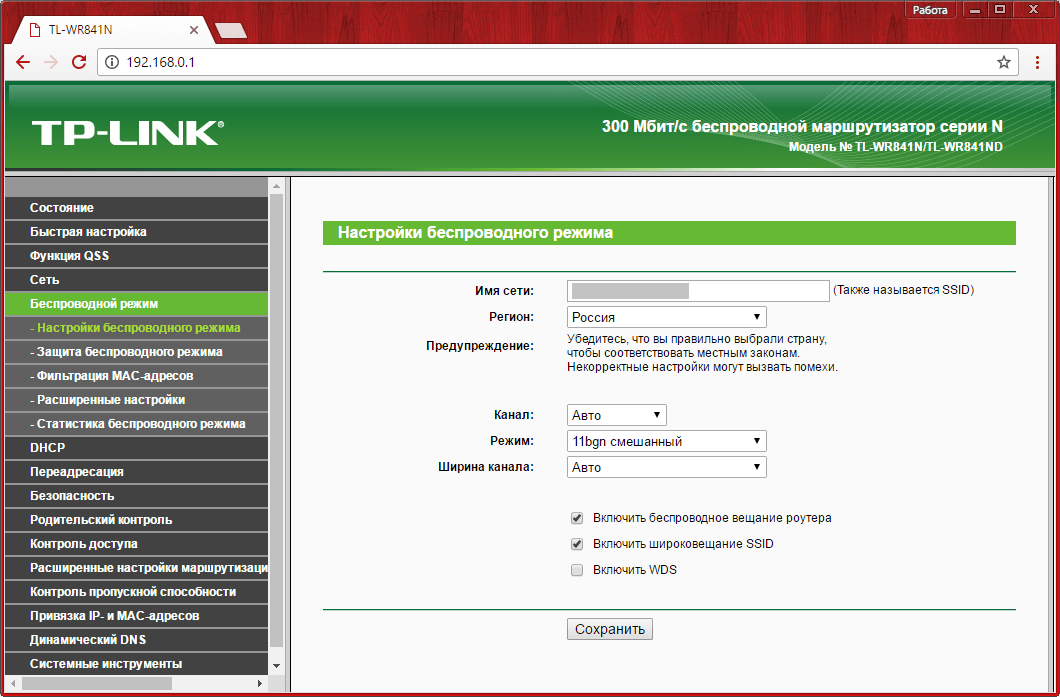 Слева выбираем меню Network, далее MAC Clone
Слева выбираем меню Network, далее MAC Clone
2. Нажимаем Clone MAC address, далее Save
Сохранение/восстановление настроек роутера.
После проведения настройки, рекомендуется сохранить их, чтобы в случае возникновения проблем, можно было их восстановить. Для этого необходимо зайти во вкладку System Tools,
меню Backup & Restore.
— Для сохранения текущих настроек роутера необходимо нажать кнопку Backup. Файл с настройками будет сохранен в указанное место на жёстком диске.
— Для восстановления настроек настроек из файла, необходимо нажать кнопку выбора файла, указать путь к файлу с настройками, затем нажать кнопку Restore.
Скорость беспроводной передачи данных до 300 Мбит/с. Поддержка IGMP Proxy, режима «мост» и 802.1Q TAG VLAN для IPTV Мulticast. Контроль пропускной способности по IP-адресам.
Последняя прошивка для роутера: V1 / V1.5 / V5 / V7 / V8 / V9 / V10
Инструкция для роутера в pdf на русском: V7 / V8 / V9 / V10
Руководство по быстрой настройке
Инструкция по настройке роутера TP-Link TL-WR841N
Авторизация
Для того, что бы попасть в веб-интерфейс роутера, необходимо открыть ваш Интернет браузер и в строке адреса набрать 192. 168.0.1, Имя пользователя — admin, Пароль – admin (при условии, что роутер имеет заводские настройки, и его IP не менялся).
Смена заводского пароля
Чтобы никто, кроме Вас не смог войти в настройки роутера, необходимо сменить пароль для входа в настройки.
Для этого выбираем слева в меню Системные инструменты (System Tools) – Пароль (Password) и вводим настройки:
- Предыдущее имя пользователя: старое имя пользователя, вводим admin
- Предыдущий пароль: старый пароль, вводим admin
- Новое имя пользователя: вводим новое имя пользователя, можно оставить admin
- Новый пароль: вводим новый пароль
- Подтвердить новый пароль: подтверждаем новый пароль
Настройка подключения к Интернет
В интерфейсе роутера необходимо зайти во вкладку Сеть (Network), меню WAN (Здесь Вы можете добавлять, редактировать и удалять соединения).
Настройка PPPoE подключения
- Слева выбираем меню Сеть (Network), далее Клонирование MAC-адреса (MAC Clone)
- Нажимаем Клонировать MAC-адрес (Clone MAC address), далее Сохранить
- В поле Тип WAN подключения (WAN Connection Type): PPPoE
- Имя пользователя (User Name): ваш логин по договору
- Пароль (Password) и Подтвердить пароль (Confirm Password): ваш пароль по договору.
- Режим WAN-подключение (WAN Connection Mode): Подключить автоматически (Connect Automatically)
- После введения вышеперечисленных настроек нажимаем Сохранить (Save). Интернет настроен.
Настройка L2TP подключения
- Тип WAN подключения (WAN Connection Type): выберите L2TP/Russia L2TP
- Имя пользователя (User Name): ваш логин по договору
- Пароль (Password): ваш пароль по договору .
 В некоторых прошивках чуть ниже просит подтвердить пароль (Confirm Password)
В некоторых прошивках чуть ниже просит подтвердить пароль (Confirm Password) - Ставим точку на Динамический IP-адрес (Dinamic IP address)
- IP-адрес/Имя сервера (Server IP Address/Name) — адрес или имя сервера (указано в договоре)
- Размер MTU (в байтах) (MTU size) — поменяйте значение на 1450 или меньше
- Режим подключения WAN (WAN connection mode) — Подключить автоматически (Connect Automatically)
- После введения вышеперечисленных настроек нажимаем Сохранить (Save). Интернет настроен.
Настройка PPtP (VPN) при автоматическом получении локального IP адреса (DHCP)
- Слева выбираем меню Сеть (Network), далее Клонирование MAC-адреса (MAC Clone)
- Нажимаем Клонировать MAC-адрес (Clone MAC address), далее Сохранить
- В поле Тип WAN подключения (WAN Connection Type): PPTP
- Имя пользователя (User Name): ваш логин по договору
- Пароль (Password): ваш пароль по договору .
 В некоторых прошивках чуть ниже просит подтвердить пароль (Confirm Password)
В некоторых прошивках чуть ниже просит подтвердить пароль (Confirm Password) - Выбираем Динамический IP адрес (Dinamic IP address)
- В поле IP-адрес/Имя сервера (Server IP Address/Name ставим) — вводите название или ip-адрес сервера. Узнаете у провайдера.
- Режим подключения WAN (WAN connection mode) — Подключить автоматически (Connect Automatically)
- После введения вышеперечисленных настроек нажимаем Сохранить (Save). Интернет настроен.
Настройка PPtP (VPN) при статическом локальном IP адресе
- В поле Тип WAN подключения (WAN Connection Type): PPTP
- Имя пользователя (User Name): ваш логин по договору
- Пароль (Password): ваш пароль по договору . В некоторых прошивках чуть ниже просит подтвердить пароль (Confirm Password)
- Выбираем Статический IP адрес (Static IP address)
- В полях IP-адрес/Имя сервера, IP-адрес, Макса подсети, Основной шлюз вводим данные из договора.
 В поле DNS можно ввести DNS адрес Вашего провайдера
В поле DNS можно ввести DNS адрес Вашего провайдера - Режим подключения WAN (WAN connection mode) — Подключить автоматически (Connect Automatically)
- После введения вышеперечисленных настроек нажимаем Сохранить (Save). Интернет настроен.
NAT при автоматическом получении IP адреса (DHCP)
- Слева выбираем меню Сеть (Network), далее Клонирование MAC-адреса (MAC Clone)
- Нажимаем Клонировать MAC-адрес (Clone MAC address), далее Сохранить
- В поле Тип WAN подключения (WAN Connection Type): выберите Динамический IP (Dinamic IP)
- Нажимаем Сохранить (Save). Интернет настроен.
Настройка Wi-Fi на роутере
Настраиваем Wi-Fi соединение. В боковом меню перейдите в Беспроводной режим (Wireless). В открывшемся окошке вводите следующие настройки:
- Поле Имя беспроводной сети (SSID): вводим название беспроводной сети
- Регион (Region): Russia
- Канал (Chanel): Auto
- Режим (Mode): 11bgn смешанный
- Ширина канала (Channel Width): Авто (Automatic)
- Включить беспроводное вещание и Включить широковещание SSID — ставим галочки
- Нажимаем ниже кнопку Сохранить (Save)
Настраиваем шифрование Wi-Fi. В боковом меню переходим в Защита Беспроводного режима (Wireless Security):
В боковом меню переходим в Защита Беспроводного режима (Wireless Security):
- Выбираем тип шифрования WPA-PSK/WPA2-PSK
- Версия — Автоматически
- Шифрование — AES
- Пароль PSK (PSK Password): вводим пароль на Wi-Fi сеть. Пароль не должен быть менее 8 символов
- Нажмите внизу кнопку Сохранить (Save). После сохранения настроек будет предложено перегрузить роутер, игнорируйте это требование (красная надпись внизу).
Сохранение/восстановление настроек роутера
После проведения настройки, рекомендуется сохранить их, чтобы в случае возникновения проблем, можно было их восстановить. Для этого необходимо зайти во вкладку Системные инструменты (System Tools), меню Резервная копия и восстановление (Backup & Restore).
— Для сохранения текущих настроек роутера необходимо нажать кнопку Резервная копия (Backup). Файл с настройками будет сохранен в указанное место на жёстком диске.
Файл с настройками будет сохранен в указанное место на жёстком диске.
— Для восстановления настроек настроек из файла, необходимо нажать кнопку выбора файла, указать путь к файлу с настройками, затем нажать кнопку Восстановить (Restore).
Переадресация/проброс портов
Данная функция автоматически перенаправляет запросы определенных сервисов из Интернета на соответствующий хост Вашей локальной сети, находящийся за межсетевым экраном роутера. Использовать данную функцию следует в том случае, если Вы хотите создать в локальной сети за межсетевым экраном роутера какой-либо сервер (например, Web-сервер или почтовый сервер). Заходим в Переадресация (Forwarding), нажимаем Добавить (Add New).
IP-адрес — сетевой адрес устройства, на который будет перенаправляться запрос. Порт сервиса и Внутренний порт — номер порта, который требуется открыть Протоколl — Выбираете требуемый протокол Состояние — Включено.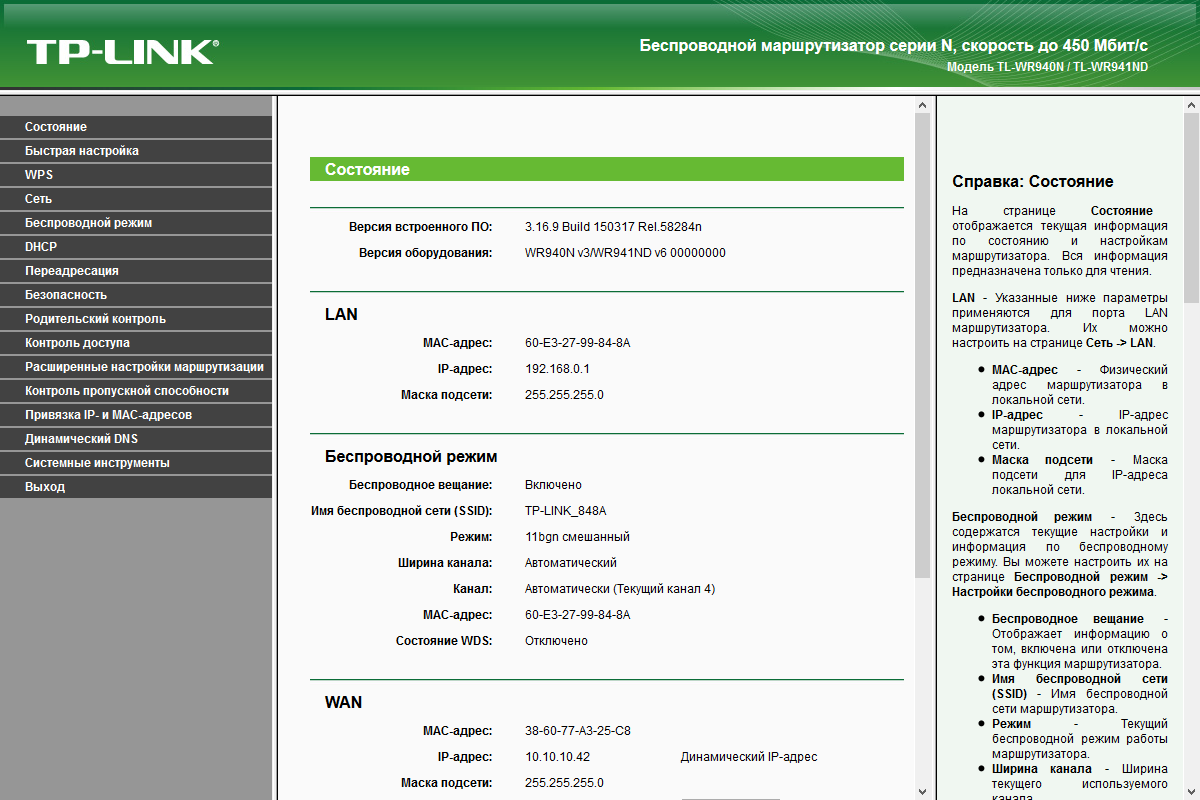 Нажимаем Сохранить.
Нажимаем Сохранить.
Иногда вы не можете получить доступ к странице http://tplinkwifi.net для управления роутером TP-Link, и хотели бы получить доступ по IP-адресу роутера. Обычно IP-адрес роутера по умолчанию: http://192.168.0.1 или http://192.168.1.1 .
Но IP-адрес роутера мог быть ранее изменен, и чтобы найти IP-адрес вашего роутера, воспользуйтесь инструкциями ниже:
Узнайте IP-адрес вашего роутера в Windows
1. Откройте Панель управления.
2. В правом верхнем углу выберите Просмотр — Категория. Затем нажмите Просмотр состояния сети и задач в разделе Сеть и Интернет.
3. Нажмите ваше сетевое подключение.
4. Нажмите Сведения в окне состояния сети.
5. Вы можете найти IP-адрес вашего роутера в поле Шлюз по умолчанию IPv4.
Узнайте IP -адрес вашего роутера в MAC OS
1. Нажмите на иконку Apple в левом верхнем углу и выберите пункт Системные настройки.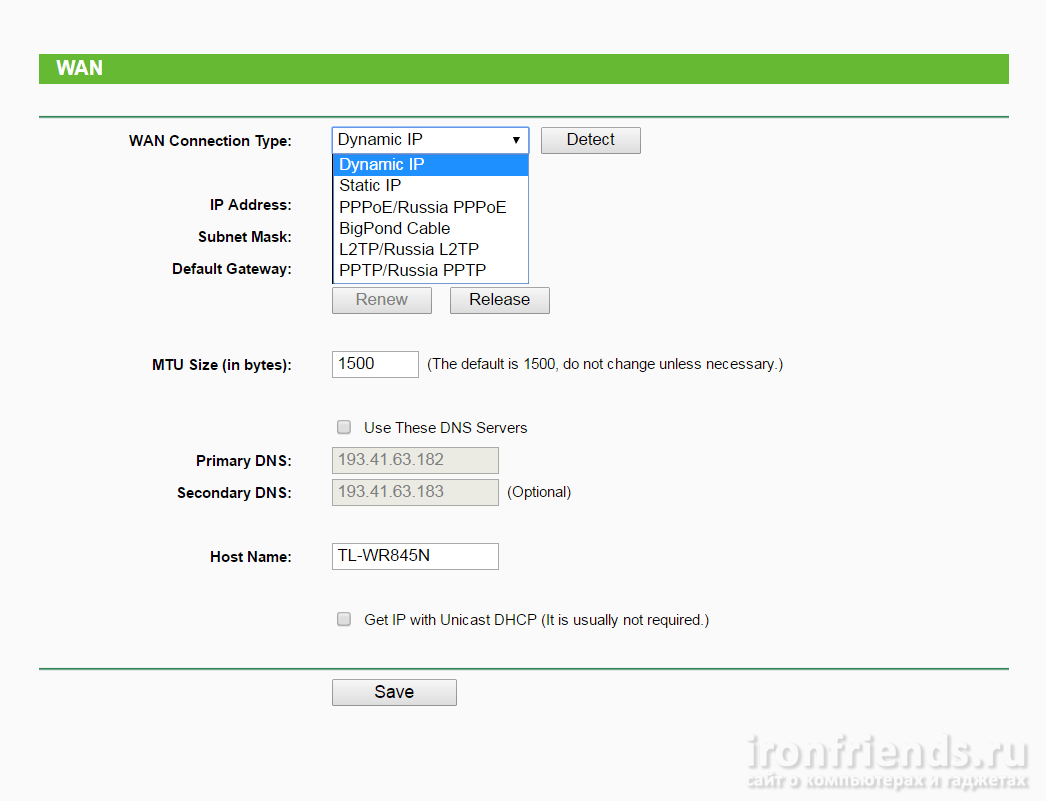
2. В открывшемся окне нажмите значок Сеть .
3. В открывшемся окне будут видны все сетевые интерфейсы на устройстве. Зеленым отображаются активные, красным отключенные. Нажав на активное подключение в поле Маршрутизатор вы увидите IP -адрес роутера.
Найти IP-адрес вашего роутера в Linux
1. Нажмите значок настройки на панели задач.
2. Нажмите Информация о соединении (Connection Information). В открывшемся окне вы можете найти IP-адрес вашего роутера в поле Маршрут по умолчанию (Default Route).
Узнайте IP -адрес вашего роутера в IOS
Перейдите в Настройки – W i — Fi . Нажмите на свою сеть Wi-Fi. Затем вы можете найти IP-адрес вашего роутера в поле Маршрутизатор.
Найти IP -адрес вашего роутера в Chrome OS
1.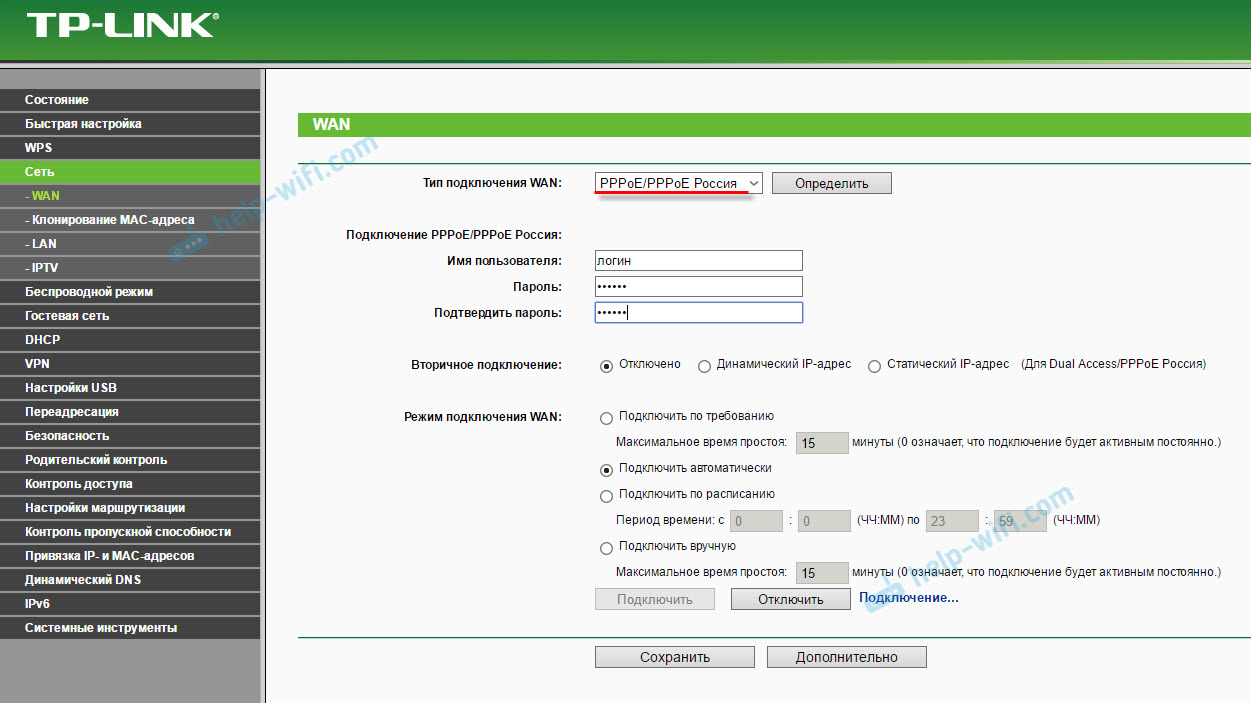 Щелкните область уведомлений в правой части панели задач и нажмите Подключено к ( Connected to ) Затем нажмите на ваше сетевое подключение.
Щелкните область уведомлений в правой части панели задач и нажмите Подключено к ( Connected to ) Затем нажмите на ваше сетевое подключение.
2. Нажмите Сеть ( Network ) . Затем вы можете найти IP-адрес вашего роутера в поле Шлюз ( Gateway ).
Чтобы получить подробную информацию о каждой функции и настройке оборудования, перейдите на страницу Загрузки для загрузки руководства пользователя к вашей модели устройства.
Рекомендуем к прочтению
Справочник абонента ТТК — Настройка роутера на примере TP-LINK TL-WR 720 N
- Подсоедините кабель подключения нашей сети к роутеру в порт WAN (Internet). Кабель, входящий в комплект с роутером (патч-корд) одной стороной к компьютеру, другой к одному из портов LAN на роутере. Сетевая карта вашего компьютера должна быть настроена в автоматическом режиме получения сетевых настроек.
-
Откройте любой интернет-браузер и в адресной строке наберите 192.
 168.0.1 или 192.168.1.1
168.0.1 или 192.168.1.1 - Нажмите Enter, далее вы увидите запрос ввода логина и пароля для входа в интерфейс управления роутером. Введите логин и пароль, нажмите на кнопку Вход (по умолчанию, логин: admin пароль: admin).
- Перейдите в меню Основные настройки – Сеть.
- Перейдите в меню Сеть – Клонирование MAC-адреса.
Убедитесь в том, что Тип подключения WAN установлен в режим Динамический IP-адрес.
MAC-адрес WAN: — текущий MAC-адрес устройства.
MAC-адрес компьютера: — это MAC-адрес того ПК, с которого вы зашли на роутер.
Так как идентификация клиента в нашей сети осуществляется по MAC-адресу, есть два варианта развития событий:
- Сброс привязки с помощью оператора контакт центра;
-
клонирование уже ранее зарегистрированного MAC-адреса компьютера на роутер (кнопка Клонировать MAC-адрес).

У второго варианта есть плюс – если отключить роутер и подключить компьютер напрямую, то доступ в интернет также будет присутствовать.
После выполнения этих действий, роутеру автоматически будут назначены сетевые настройки; больше в разделе Сеть ничего изменять не нужно, можно уже начинать работу в интернете.
После того как мы настроили интернет-соединение на роутере, желательно обезопасить его беспроводную сеть, так как по умолчанию она открыта и любой человек сможет подключиться к ней, находясь в радиусе действия сигнала от вашего роутера.
- Заходим в меню Беспроводной режим.
- В данном подменю пишем имя для нашего беспроводного подключения (SSID1) — это собственно то, как будет видна наша беспроводная сеть для беспроводных устройств, которые нужно будет к ней подключить. Подтверждаем все внесенные изменения нажатием на кнопку Сохранить.
- Далее заходим в подменю Защита беспроводного режима.

- Выбираем режим безопасности WPA-PSK/WPA2-PSK (самый надежный и универсальный режим).
- В выбранном нами режиме устанавливаем следующие значения:
- Версия: WPA2-PSK
- Шифрование: AES
- Пароль PSK: тут нужно вписать ваш пароль для доступа в беспроводную сеть (не менее 8 символов).
Подтверждаем все внесенные изменения нажатием на кнопку Сохранить.
Перезагружаем устройство.
Нажимаем на кнопку Перезагрузить.
Нажимаем на кнопку OK.
После выполнения этих действий, ваша беспроводная сеть будет защищена от несанкционированного доступа, только вы, зная ключ сети (Пароль PSK), сможете соединять с ней свои беспроводные устройства.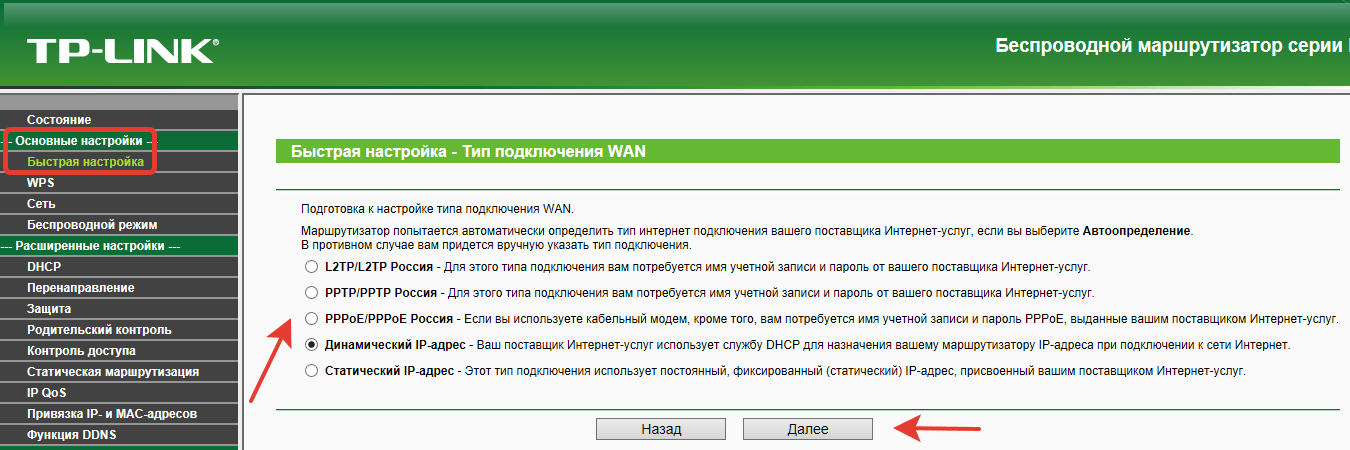
Для уточнения вашей технологии подключения обратитесь к провайдеру.
Как изменить IP адрес роутера и раздаваемые IP адреса? : Техническая поддержка
Для смены IP адреса роутера и для смены пула раздаваемых DHCP сервером IP адресов необходимо перенастроить ряд параметров.
1. Изменение IP адреса роутера
Для изменения адреса необходимо перейти к списку выданных IP адресов в меню IP -> Addresses
Далее открыть интерфейс локального подключения
В открывшемся окне необходимо изменить параметры:
Address: — IP адрес с заданием маски подсети /24 маска соответствует 255.255.255.0
Network: — Данный пункт можно скрыть черной стрелкой справа, он подставиться автоматически при нажатии OK
Interface: — Для какого интерфейса будет использоваться данный IP ( Для роутеров с Wi-Fi это будет bridge1, а для роутеров без Wi-Fi это будет ether1 )
Пример:
Сменим IP адрес на 192. 168.90.1
168.90.1
Аналогично, данную операцию можно выполнить через консоль:
/ip address set [ find interface=bridge1 ] address=192.168.90.1/24
Все, мы сменили IP адрес для интерфейса bridge1 с 192.168.88.1 на 192.168.90.1
2. Изменение раздаваемых адресов
За раздачу адресов для клиенских устройств на роутере, отвечает DHCP сервер (DHCP Server).
Для изменения раздаваемых адресов необходимо изменить ряд параметров в нескольких местах.
Диапазон адресов, задается в меню IP -> Pool
И некоторые параметры, которые должны получать клиенты задаются в меню самого DHCP сервера IP -> DHCP Server
Нам понадобиться не сам DHCP сервер, а вторая вкладка Networks
Также в открывшемся окне необходимо изменить ряд параметров:
Address: — Для каких адресов раздавать данные параметры. Задавая 192.168.88.0/24 мы задаем весь диапазон IP адресов 192.168.88. 0-192.168.88.255, т.е всю нашу локальную сеть.
0-192.168.88.255, т.е всю нашу локальную сеть.
Gateway: — Клиенты будут получать этот адрес как шлюз, через который необходимо выходить в интернет. В данном случае это IP адрес самого роутера.
Netmask: — Маска подсети, задается в сокращенном формате. 24 это маска 255.255.255.0
DNS Servers: — Адреса DNS серверов. Обычно первым является также адрес роутера, чтобы он кешировал запросы. Остальные на усмотрение.
Пример:
Изменим пул раздаваемых адресов на 192.168.90.10-192.168.90.250 и раздаваемые параметры клиентским устройствам.
Аналогично данные операции можно выполнить через консоль:
Меняем пул IP адресов:
/ip pool set dhcp-pool1 ranges=192.168.90.10-192.168.90.250
Для проверки нумерации правил в разделе Network выполняем команду:
/ip dhcp-server network print
# ADDRESS GATEWAY DNS-SERVER WINS-SERVER DOMAIN
0 ;;; For WLAN + LAN Bridge
192. 168.88.0/24 192.168.88.1 192.168.88.1
168.88.0/24 192.168.88.1 192.168.88.1
8.8.8.8
Видим, что у нас одно правило под номером 0
Меняем параметры правила:
/ip dhcp-server network set 0 address=192.168.90.0/24 gateway=192.168.90.1 dns-server=192.168.90.1,8.8.8.8
IP адрес изменен и DHCP сервер раздает подключаемым клиентам корректные IP из заданного диапазона.
Сопутствующие статьи:
Как подключиться к роутеру GTX?
Как подавать команды в терминал(консоль) роутера?
Дополнительная информация:
Роутеры TELEOFIS GTX300/400. Краткое руководство по эксплуатации
Модели роутеров на сайте TELEOFIS
Прошивки и утилиты для роутеров GTX
Настройка маршрутизатора TP-Link с KeepSolid SmartDNS
Перед изменением настроек TP-Link DNS
Прежде чем вносить какие-либо изменения в настройки DNS маршрутизатора TP-Link, мы рекомендуем записать ваши текущие настройки. Вам может понадобиться DNS-адрес TP-Link, если вы решите позже вернуться к исходным настройкам.
Вам может понадобиться DNS-адрес TP-Link, если вы решите позже вернуться к исходным настройкам.
Если ваша исходная конфигурация была установлена на «Автоматически», просто снова измените настройки DNS-сервера TP-Link обратно на «Автоматически».
Чтобы разблокировать потоковые сервисы с помощью нашего приложения KeepSolid SmartDNS, вам необходимо зарегистрировать свой IP-адрес .Узнайте, как управлять своим IP-адресом в приложении KeepSolid SmartDNS и в вашем пользовательском офисе KeepSolid здесь.
1. Как сменить DNS на роутере TP-Link
Чтобы изменить настройки DNS-сервера TP-Link и настроить маршрутизатор для работы со службой KeepSolid SmartDNS, выполните несколько простых шагов, приведенных ниже.
Некоторые маршрутизаторы TP-Link позволяют настраивать наш DNS для WAN и DHCP. В этом руководстве рассматриваются обе настройки.
- Откройте свой маршрутизатор TP-Link Панель администратора , которая обычно доступна по адресу http: // 192.
 168.1.1 , http: // 192.168.0.1 или http: // 192.168.2.1 и войдите в систему.
168.1.1 , http: // 192.168.0.1 или http: // 192.168.2.1 и войдите в систему. - Перейдите к Advanced > Network > WAN (Internet) в левом меню вашего маршрутизатора TP-Link.
- Установите флажок Использовать эти DNS-серверы (используйте следующий DNS-адрес) .
- В полях Primary DNS и Secondary DNS введите адреса серверов KeepSolid SmartDNS:
62.210.136.158
69.162.67.202 - Нажмите Сохранить .
- Чтобы ввести наши адреса DNS на DHCP, перейдите к DHCP в левом меню.
- Введите адреса серверов KeepSolid SmartDNS в поля Primary DNS и Secondary DNS :
62.210.136.158
69.162.67.202 - Нажмите Сохранить .

- Перезагрузите маршрутизатор, чтобы новые настройки DNS-сервера TP-Link вступили в силу.
Примечание : Доступ к сервису KeepSolid SmartDNS предоставляется на основании вашего IP-адреса, который вам необходимо зарегистрировать в нашей системе. Как только ваш IP-адрес изменится, наш сервис перестанет работать на вас. В этом случае обновите зарегистрированный IP-адрес через свой офис пользователя или приложение KeepSolid SmartDNS, чтобы все снова заработало на вашем маршрутизаторе TP-Link.
2. Как заблокировать Google DNS на маршрутизаторе TP-Link
После настройки маршрутизатора для использования наших адресов DNS выполните следующие действия, чтобы заблокировать общедоступные DNS-серверы Google:
- Войдите в свой маршрутизатор и запишите его LAN IP.
- Перейдите к Advanced Routing в левом меню.
- Используйте кнопку Добавить , чтобы добавить новую конфигурацию, и введите следующие адреса в поля:
Назначение : 8.
 8.8.8
8.8.8
Маска подсети : 255.255.255.255
Шлюз : введите свой IP-адрес Адрес (который вы записали на шаге 1)
Статус : Включено - Нажмите Сохранить .
- Нажмите Добавьте еще раз и введите следующие данные:
Назначение : 8.8.4.4
Маска подсети : 255.255.255.255
Шлюз : ваш IP-адрес (который вы записали на шаге 1)
Статус : включен - Нажмите Сохранить .
- Перезагрузите маршрутизатор.
- Чтобы убедиться, что настройки работают, выполните эхо-запрос 8.8.8.8 с любого компьютера, подключенного к вашему маршрутизатору. В случае сбоя ping настройки вступают в силу.
TP-Link AC1750 — IP-адрес для входа по умолчанию, имя пользователя и пароль по умолчанию
Чтобы получить доступ к TP-Link AC1750, вам потребуется IP-адрес вашего устройства, имя пользователя и пароль.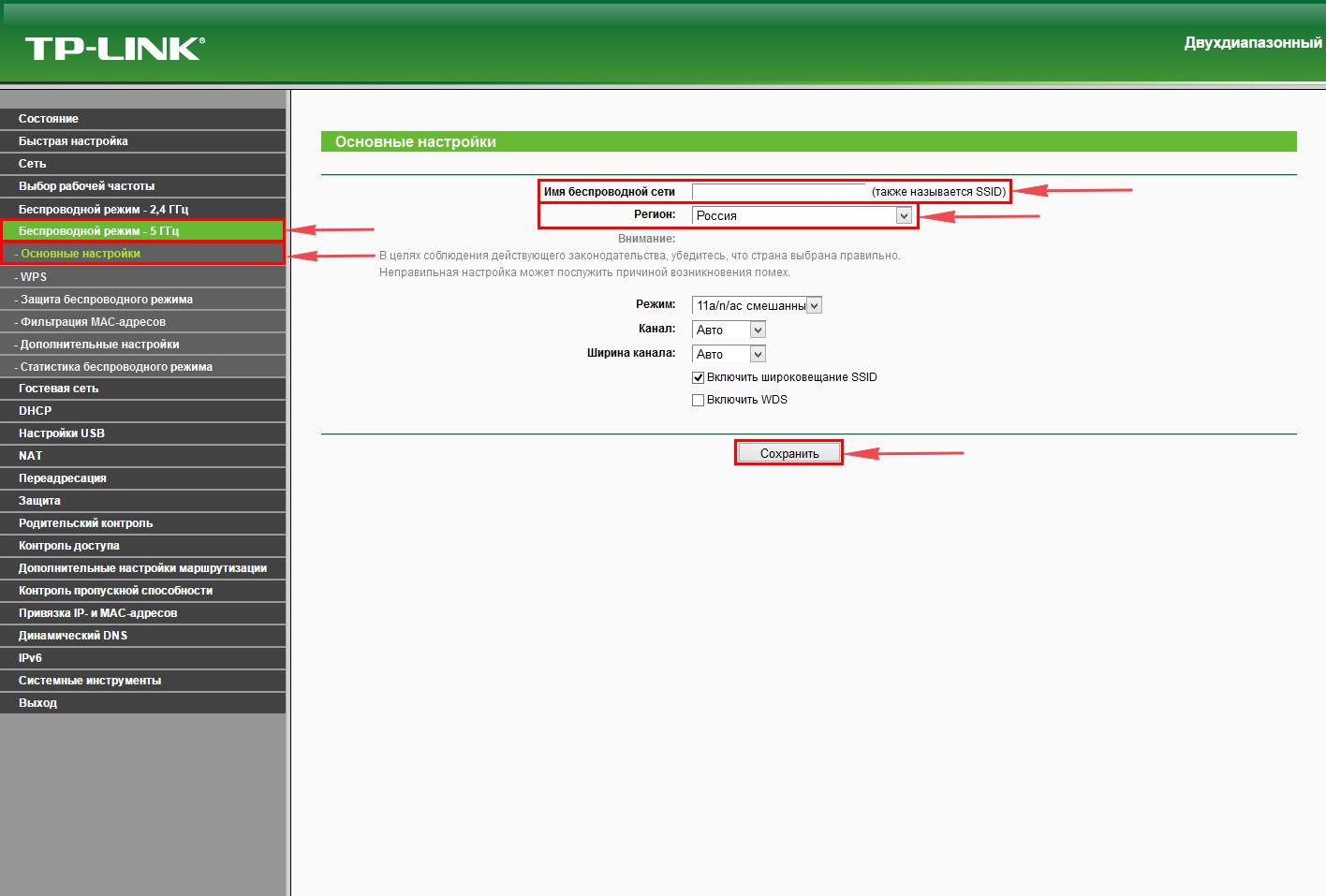 Вы найдете такую информацию в руководстве к вашему роутеру TP-Link AC1750. Но если у вас нет руководства для вашего маршрутизатора или вы не хотите читать все руководство, чтобы найти информацию для входа в систему по умолчанию, вы можете использовать краткое руководство ниже. Чтобы попасть на страницу входа в маршрутизатор, необходимо, чтобы вы были подключены к маршрутизатору.
Вы найдете такую информацию в руководстве к вашему роутеру TP-Link AC1750. Но если у вас нет руководства для вашего маршрутизатора или вы не хотите читать все руководство, чтобы найти информацию для входа в систему по умолчанию, вы можете использовать краткое руководство ниже. Чтобы попасть на страницу входа в маршрутизатор, необходимо, чтобы вы были подключены к маршрутизатору.
TP-Link AC1750 Руководство по входу в систему
- Откройте свой веб-браузер (например, Chrome, Firefox, Opera или любой другой браузер)
- Введите 192.168.1.1 (IP-адрес по умолчанию для доступа к интерфейсу администратора) в адресной строке вашего интернет-браузера для доступа к пользовательскому веб-интерфейсу маршрутизатора.
- Вы должны увидеть 2 текстовых поля, где вы можете ввести имя пользователя и пароль.
- Имя пользователя по умолчанию для TP-Link AC1750 — admin .
Пароль по умолчанию: admin . - Введите имя пользователя и пароль, нажмите «Enter», и теперь вы должны увидеть панель управления вашего роутера.

Если указанные выше учетные данные не работают с вашим маршрутизатором TP-Link AC1750, попробуйте этот метод.
Попробуйте различные комбинации идентификатора и пароля, которые широко используются TP-Link, которые вы найдете ниже.В этом списке представлены наиболее популярных комбинаций имени пользователя и пароля по умолчанию , используемых TP-Link. Иногда имя пользователя и пароль не работают, о чем мы упоминали в верхней части этого руководства. Затем вы можете попробовать эти комбинации имени пользователя и пароля, указанные ниже, чтобы получить доступ к беспроводному маршрутизатору TP-Link AC1750.
| # | Имя пользователя | Пароль |
| 1 | admin | admin |
| 2 | admin blank | 19019 9019 | 4 | admin | ttnet |
| 5 | admin | 2011 |
| 6 | создать в настройке | создать в настройке |
| 7 | 8 | нет данных |
| 9 | (нет данных) | super |
| 10 | (пустой) | (пустой) |
| 11 | пользователь создал
IP-адреса для входа по умолчанию для моего маршрутизатора TP-Link
Вы пробовали разные IP-адреса маршрутизатора, но ничего не работало? Вы пробовали следующие IP-адреса? В списке ниже мы перечислили все известные IP-адреса маршрутизаторов производителя TP-Link.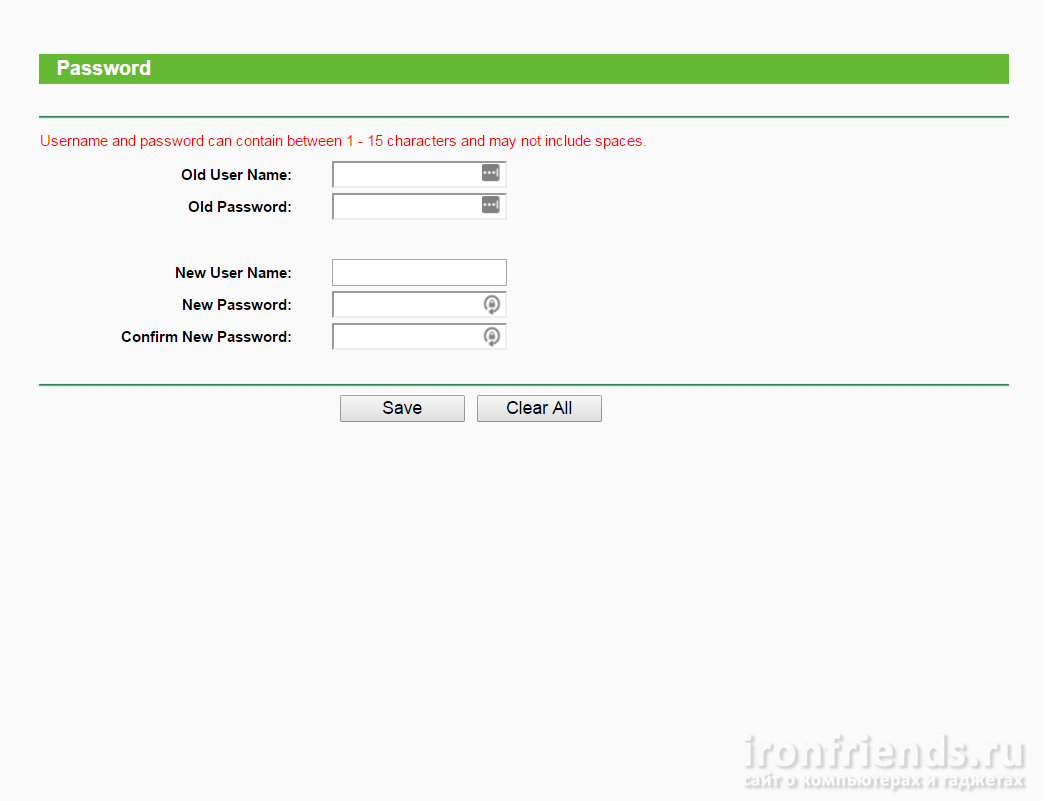 Может быть, это сработает для вас.
Может быть, это сработает для вас.
| # | IP маршрутизатора по умолчанию | |||||||||||
| 1 | 192.168.1.1 | |||||||||||
| 2 | 192.168.0.1 | |||||||||||
| 4 | 4 | 192.168.1.254 | ||||||||||
| 5 | 192.168.1.253 | |||||||||||
| 6 | http://tplinkplc.net | |||||||||||
| 7 | tplogin.cn | |||||||||||
| 8 | http://tplinkap.net | |||||||||||
| 9 | 192.168.100.1 | |||||||||||
| 10 | http://tplogin.cn | |||||||||||
| 11 | tplinkmodem.net/||||||||||||
| 12 | 192.168.10.1 | |||||||||||
| 13 | dd | |||||||||||
| 14 | 192.168.0.100 | |||||||||||
| 15 902.106 | 15 | 15 | Руководство -Link AC1750 Руководство Ни один из методов у меня не сработал, и я все еще не могу получить доступ к своему TP-Link! Все, что вам нужно сделать, это перезагрузить модем. Как войти в роутер TP-Link Archer C9 AC1900Маршрутизатор TP-Link Archer C9 AC1900 поддерживает стандарт Wi-Fi следующего поколения 11AC, обеспечивающий общую скорость передачи данных до 1,9 Гбит / с. Чтобы максимизировать производительность маршрутизатора от 1,3 Гбит / с на частоте 5 ГГц, используются два беспроводных чипа, и скорость увеличивается до 600 Мбит / с на частоте 2,4 ГГц. В этом блоге вы узнаете, как войти в маршрутизатор TP-Link Archer C9 AC1900, используя IP-адрес, имя пользователя и пароль по умолчанию.Здесь вы найдете информацию о предварительно настроенных настройках Wi-Fi устройства. Кроме того, это руководство также поможет вам получить доступ к пользовательскому интерфейсу этого маршрутизатора и сбросить его заводские настройки. Для доступа к интерфейсу маршрутизатора на панели администратора требуются следующие учетные данные:Предварительно настроенные параметры Wi-Fi для сети маршрутизатора:Обратите внимание, что вышеуказанная информация находится на наклейке снизу устройства. Шаги для доступа к пользовательскому интерфейсу маршрутизатора TP-Link Archer C9 AC1900: — Чтобы изменить конфигурацию маршрутизатора, вам необходимо получить доступ к пользовательскому интерфейсу и панели администратора маршрутизатора TP-Link Archer C9 AC1900.
Как сбросить настройки маршрутизатора по умолчанию? Сброс настроек маршрутизатора по умолчанию обычно выполняется, когда мы забыли измененные учетные данные для входа в пользовательский интерфейс. Ниже приведены два способа сброса настроек по умолчанию: —Выполнить аппаратный сброс:Вот полный процесс, описанный шаг за шагом, чтобы сбросить TP-LINK Archer C9 к его настройкам по умолчанию. Вам необходимо выполнить все следующие шаги:
Выполнить программный сброс: Вы также можете сбросить настройки маршрутизатора TP-LINK Archer C9 к настройкам по умолчанию с помощью установленного программного обеспечения.
Настройте IP-адрес на управляемом коммутаторе TP-LinkВведение В этом практическом руководстве я буду использовать управляемый коммутатор L2 TP-Link T2600G-28TS (партнерская ссылка) и интеллектуальный коммутатор PoE TP-Link T1500G-10MPS (партнерская ссылка), чтобы показать разницу между версиями прошивки. Я предполагаю, что коммутатор в настоящее время настроен с заводскими настройками по умолчанию. Чтобы начать настройку коммутатора, сначала подключите настольный или портативный компьютер к любому порту коммутатора.Коммутатор не нужно подключать к другому сетевому устройству, например маршрутизатору, до завершения начальной настройки. По умолчанию на коммутаторе не включен DHCP, поэтому вам нужно будет вручную ввести свой IP-адрес на вашем компьютере. Поскольку IP-адрес коммутатора по умолчанию — 192.168.0.1, вы должны установить свой IP-адрес в той же подсети (192.168.0.2 — 192.168.0.254), чтобы вы могли получить доступ к веб-администрированию коммутатора. Вход на страницу веб-администрирования Войдите на страницу веб-администрирования, посетив http: // 192.168.0.1 с именем пользователя: паролем по умолчанию admin: admin. Вы должны изменить эти значения по умолчанию как можно скорее, конечно, из соображений безопасности. Если ваши сетевые предпочтения похожи на мои, я использую подсеть LAN по умолчанию 192.168.1.0 в качестве моей управляющей VLAN.
Старая версия прошивкиЕсли у вас более старая версия прошивки, вы можете изменить IP-адрес в настройках, перейдя в раздел «Маршрутизация»> «Интерфейс».Затем нажмите Edit в записи Vlan1 в разделе Interface List, чтобы установить IP-адрес коммутатора по умолчанию: На странице редактирования вы сможете установить IP-адрес, маску подсети и необязательное имя интерфейса. Более новая версия прошивкиДля более новой версии прошивки вы увидите «Системный IP» в левой строке меню, как только войдете в систему. Он находится на вкладке «Система»: В этом примере вы можете видеть, что я установил IP-адрес своего коммутатора на 192.168.1.8. Когда вы закончите вводить маску подсети и адрес шлюза, нажмите «Применить», чтобы применить изменения. Переключить IP-адрес на вашем компьютере После того, как вы измените IP-адрес коммутатора на желаемый сетевой адрес, вы потеряете доступ к коммутатору, если переключите коммутатор в подсеть, отличную от подсети вашего компьютера.Просто вручную измените свой IP-адрес, чтобы он находился в той же подсети, и вы снова получите доступ к странице веб-администрирования. Если вы подключили коммутатор к сети, возможно, вы захотите снова переключить компьютер на получение IP-адреса автоматически через DHCP. Сохранение настроек на коммутаторе TP-LinkПоследнее замечание: не забывайте, что вам нужно сохранить изменения, чтобы они оставались примененными при перезагрузке коммутатора. В более старых версиях прошивки необходимо нажать «Сохранить конфигурацию» в левой строке меню.Для более новой прошивки вы должны нажать «Сохранить» в правом верхнем углу страницы веб-администратора.
Как назначить статический IP-адрес в маршрутизаторе Tp-link N — Smart Help Guides В этом руководстве я объясню, как можно назначить статический внутренний IP-адрес любому устройству, подключенному к вашему маршрутизатору tp-link. Обычно ваши устройства получают IP-адрес, назначенный DHCP-сервером вашего маршрутизатора, который предоставляет по одному IP-адресу каждому подключенному к нему устройству, по умолчанию маршрутизаторы tp-link сдают его в аренду на 120 минут. Но если мы хотим выполнить переадресацию портов для любого подключенного устройства, например xbox, cctv dvr, ps4 или любых других приложений, таких как VOIP и т. Д., Нам понадобится статический IP-адрес, как описано в моем предыдущем руководстве по переадресации портов. Мы выполняем переадресацию портов для решения проблем с NAT и указываем брандмауэру маршрутизатора не блокировать входящие соединения на определенном порту.Например, если вы хотите просматривать канал видеонаблюдения и видеорегистратора из вашего офиса, вам нужно открыть портов, чтобы разрешить входящие соединения с вашим видеонаблюдением. Что такое статический IP-адрес Статический IP-адрес — это зарезервированный маршрутизатором адрес для определенного MAC-адреса. Шаги по назначению статического внутреннего IP-адреса
4. Нажмите Добавить новый 5. Теперь введите MAC-адрес и зарезервированный IP-адрес , который вы хотите назначить. Вы можете назначить любой IP-адрес из диапазона IP-адресов вашего DHCP-сервера. Я выделил диапазон IP на изображении ниже. 6. Щелкните Сохранить и перезапустить. Примечание: Вы не можете назначить тот же IP-адрес любому другому устройству в вашей локальной сети. Для дополнительной безопасности вы также можете выполнить привязку IP-MAC ARP, которая является необязательной для домашних сетей. Разница между зарезервированным IP-адресом DHCP и привязкой ARP заключается в том, что какое-либо устройство, подключенное к вашему маршрутизатору tp-link в локальной сети, обходит DHCP, что очень просто, вместо того, чтобы запрашивать IP-адрес, устройство может напрямую спросить, доступен ли X ip или нет, который был зарезервирован для другого устройства. С привязкой ARP маршрутизатор не будет выделять зарезервированный IP-адрес, если любое другое устройство с другим MAC-запросом для него напрямую в обход DHCP-сервера. MAC-адрес очень легко подделать, поэтому эта привязка не очень полезна, но в домашней сети вам не нужно беспокоиться о том, что кто-то подделает MAC-адрес. Как выполнить привязку IP-MAC ARP
Эта статья была опубликована на https://smarthelpguides.com/ Кредиты Примечание. Все изображения и скриншоты сделаны автором и защищены авторским правом. Артикул: MAC-адрес Википедия — https://en.wikipedia.org/wiki/MAC_address Привет! Я создаю веб-сайт WordPress более 5 лет и создаю учебные пособия для начинающих на своем веб-сайте и канале YouTube. Вход в TP-Link — tplinklogin.net — Вход для администратораПосетите Tplinklogin.net TP-Link Login — tplinklogin.net — это страница панели администратора для маршрутизатора TP-Link, где вы можете изменить настройки маршрутизатора и беспроводной сети по умолчанию. Доступ к tplinklogin.net возможен только в том случае, если вы подключены к маршрутизатору TP-Link по беспроводной сети или с помощью кабеля, в противном случае доступ к этому веб-сайту будет невозможен. Вы можете использовать эту веб-страницу, чтобы изменить настройки вашего маршрутизатора TP-Link. Вход в TP-Link — tplinklogin.netВыполните следующие действия, чтобы войти в панель маршрутизатора TP-Link. Убедитесь, что вы подключены к сети TP-Link по беспроводной сети или через кабель Ethernet.
Устранение неполадок / Невозможно войти в систему
Чтобы восстановить заводские настройки маршрутизатора;
Настройка маршрутизатора TP-Link — 192.168.l.lЭто базовая установка и конфигурация для большинства маршрутизаторов TP-Link. Хотя для некоторых моделей он может отличаться, примерно 90% маршрутизаторов TP-Link имеют одинаковую конфигурацию. Обязательно внимательно следите за каждым шагом. Давайте начнем! Для кабельного / оптоволоконного модема:
Для модема DSL (PPPoE):
|


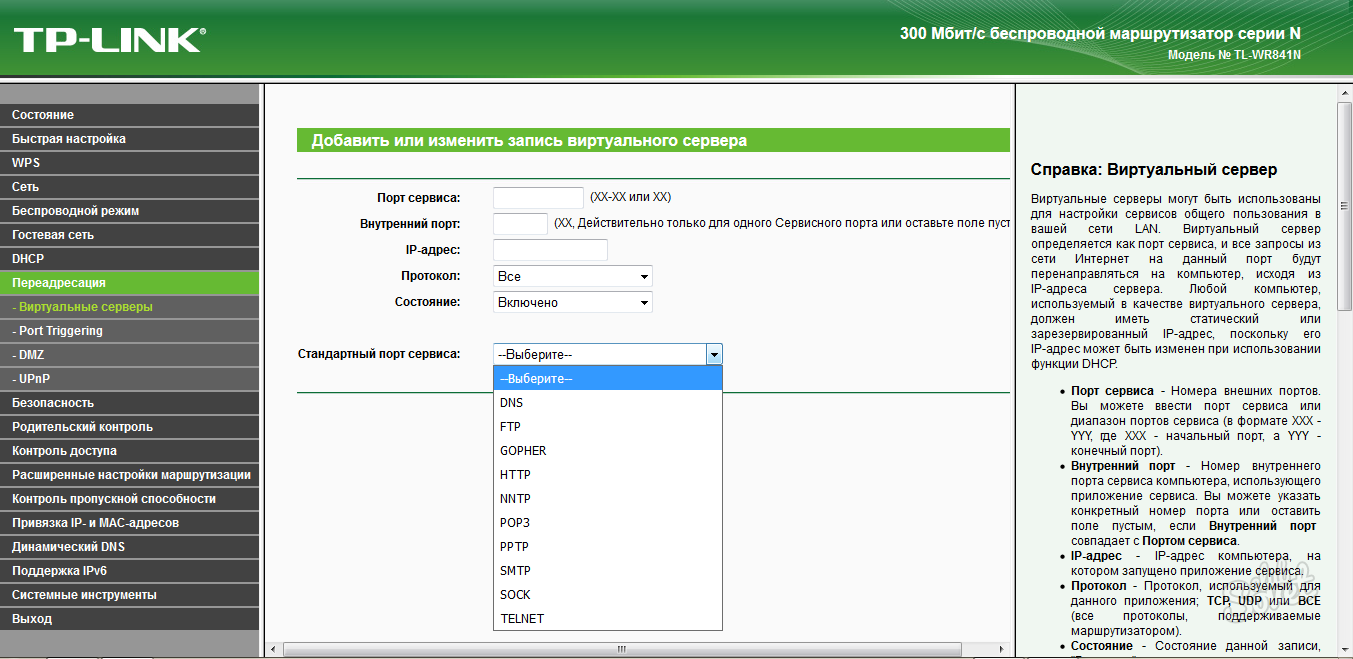 В некоторых прошивках чуть ниже просит подтвердить пароль (Confirm Password)
В некоторых прошивках чуть ниже просит подтвердить пароль (Confirm Password) Интернет настроен
Интернет настроен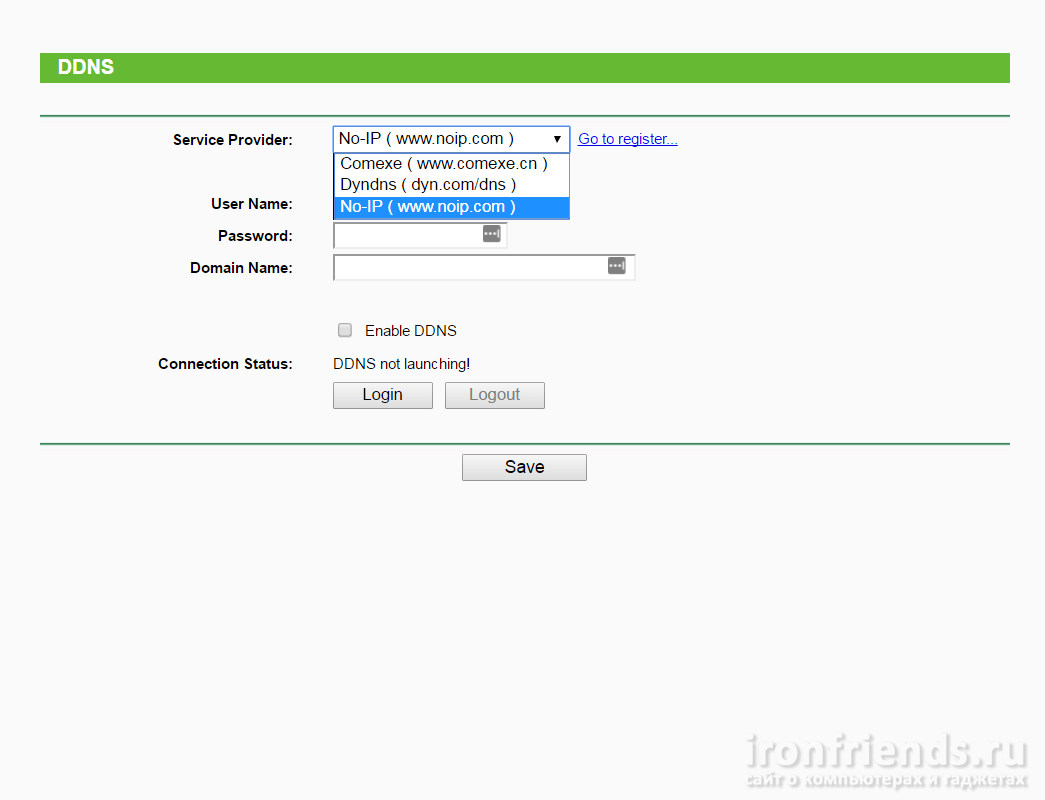 Интернет настроен
Интернет настроен Пароль не должен быть менее 8 символов
Пароль не должен быть менее 8 символов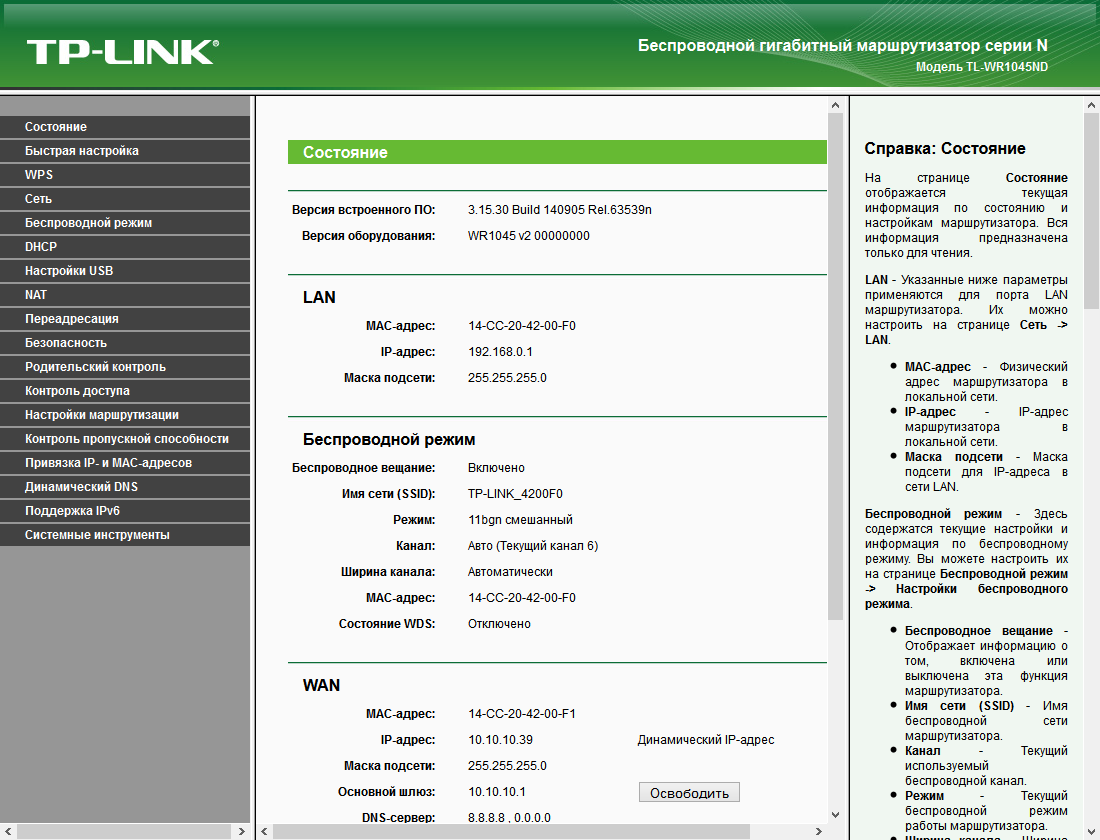 В некоторых прошивках чуть ниже просит подтвердить пароль (Confirm Password)
В некоторых прошивках чуть ниже просит подтвердить пароль (Confirm Password)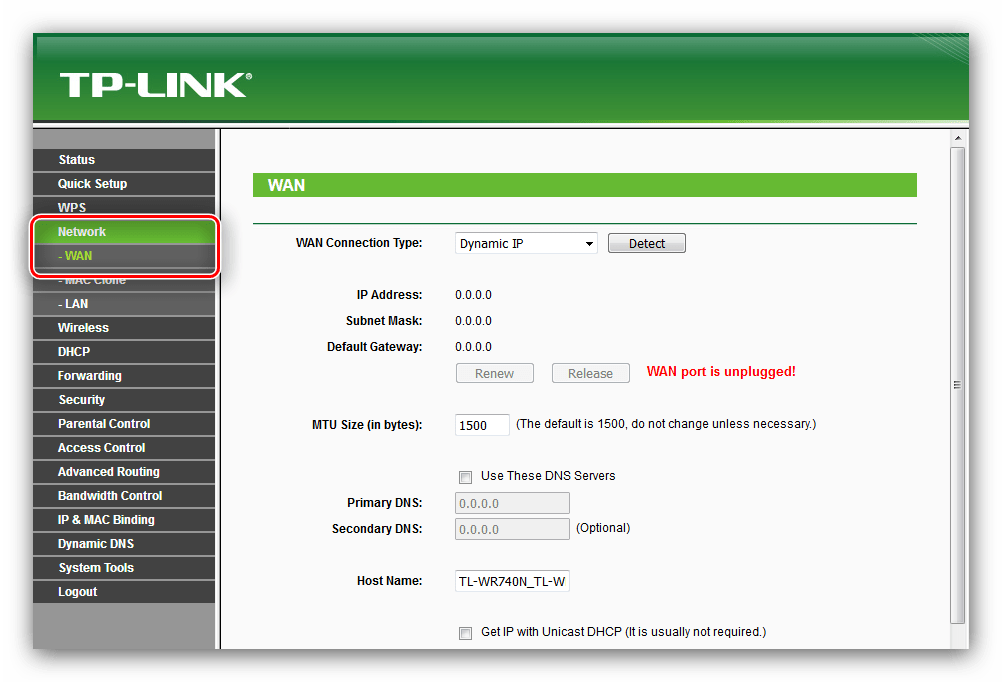 В некоторых прошивках чуть ниже просит подтвердить пароль (Confirm Password)
В некоторых прошивках чуть ниже просит подтвердить пароль (Confirm Password)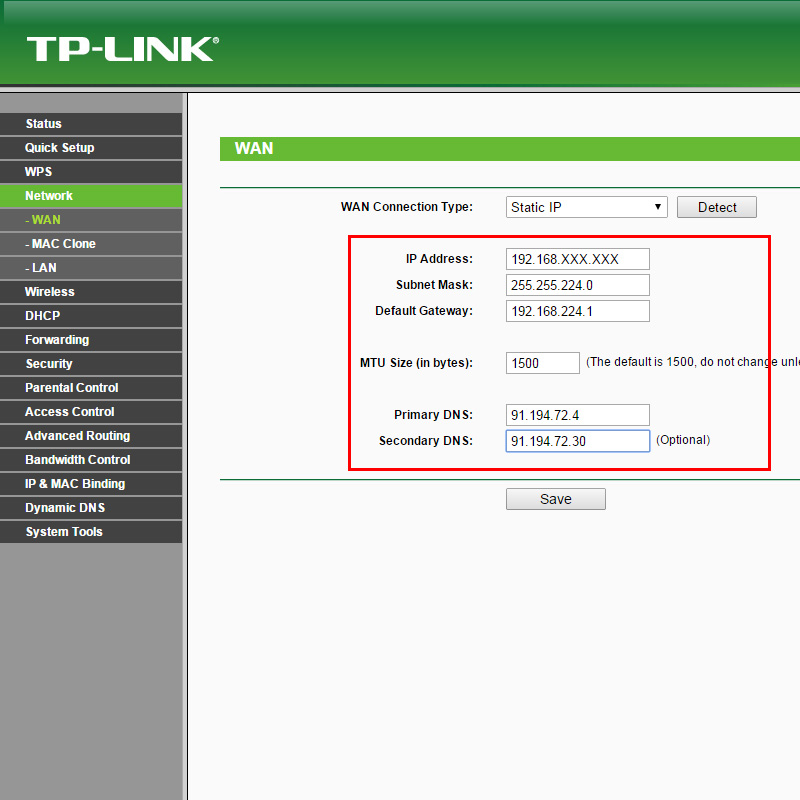 В поле DNS можно ввести DNS адрес Вашего провайдера
В поле DNS можно ввести DNS адрес Вашего провайдера 168.0.1 или 192.168.1.1
168.0.1 или 192.168.1.1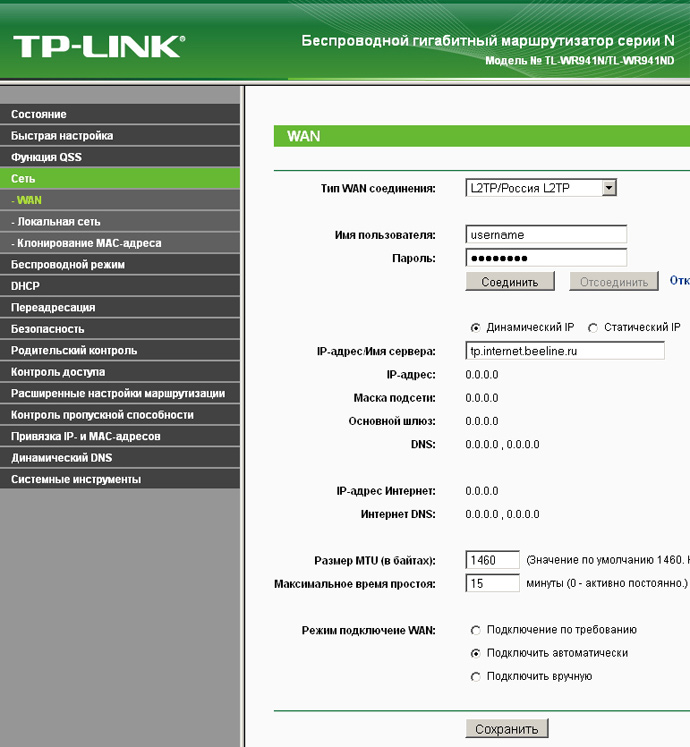
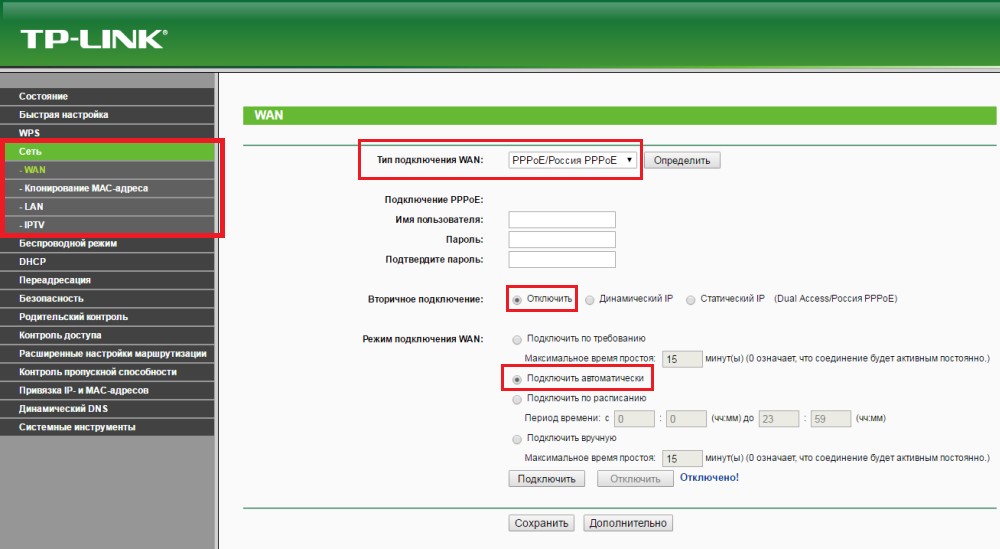
 168.1.1 , http: // 192.168.0.1 или http: // 192.168.2.1 и войдите в систему.
168.1.1 , http: // 192.168.0.1 или http: // 192.168.2.1 и войдите в систему.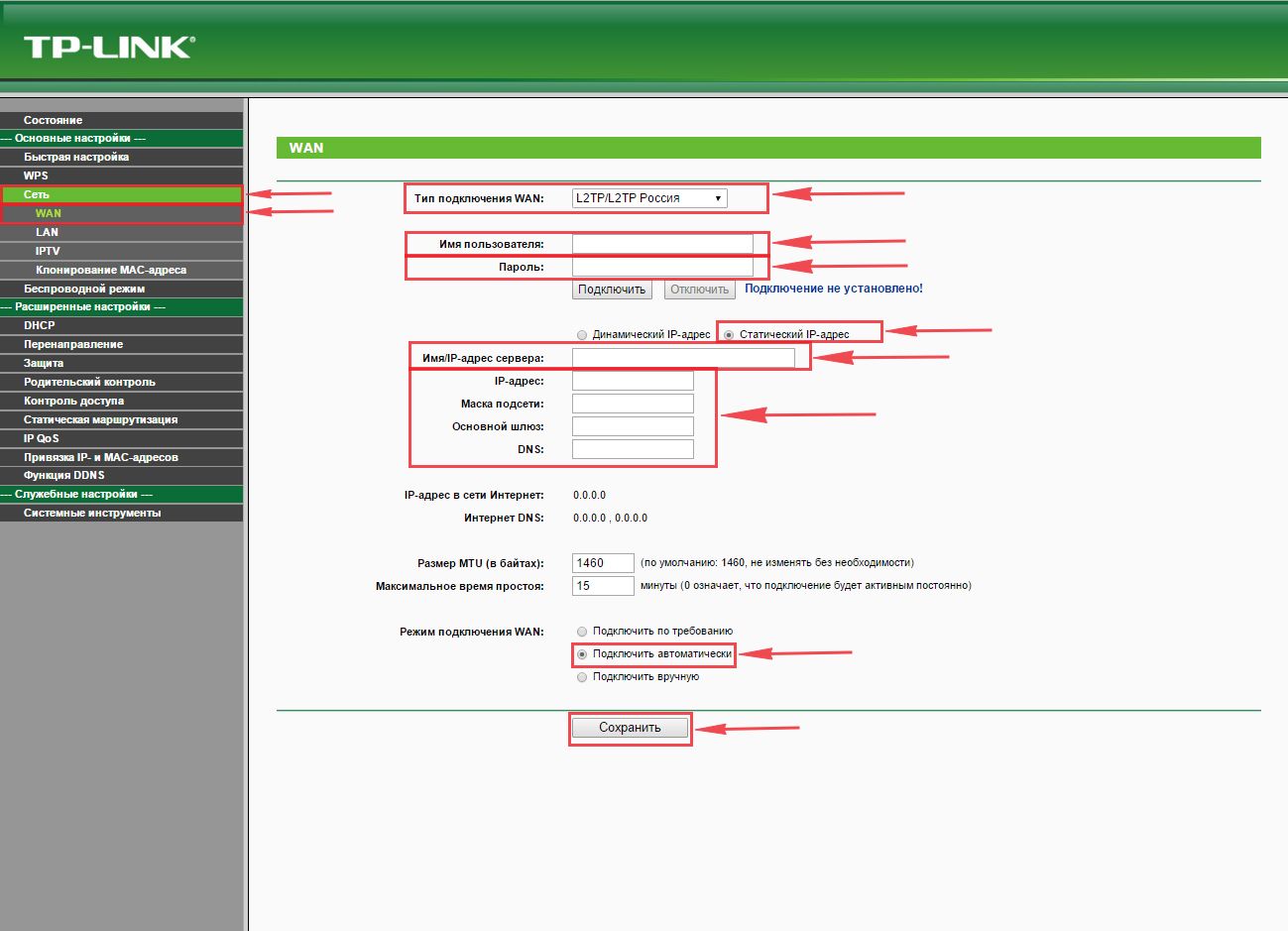
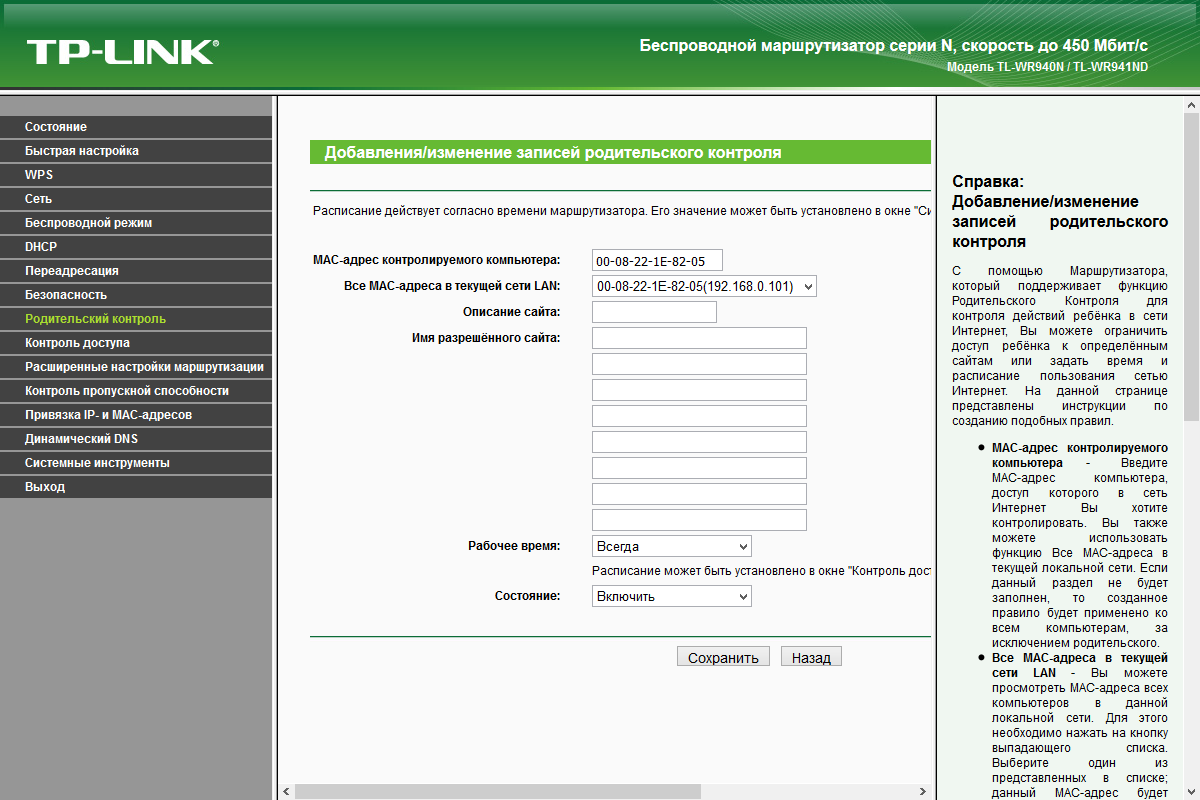 8.8.8
8.8.8 
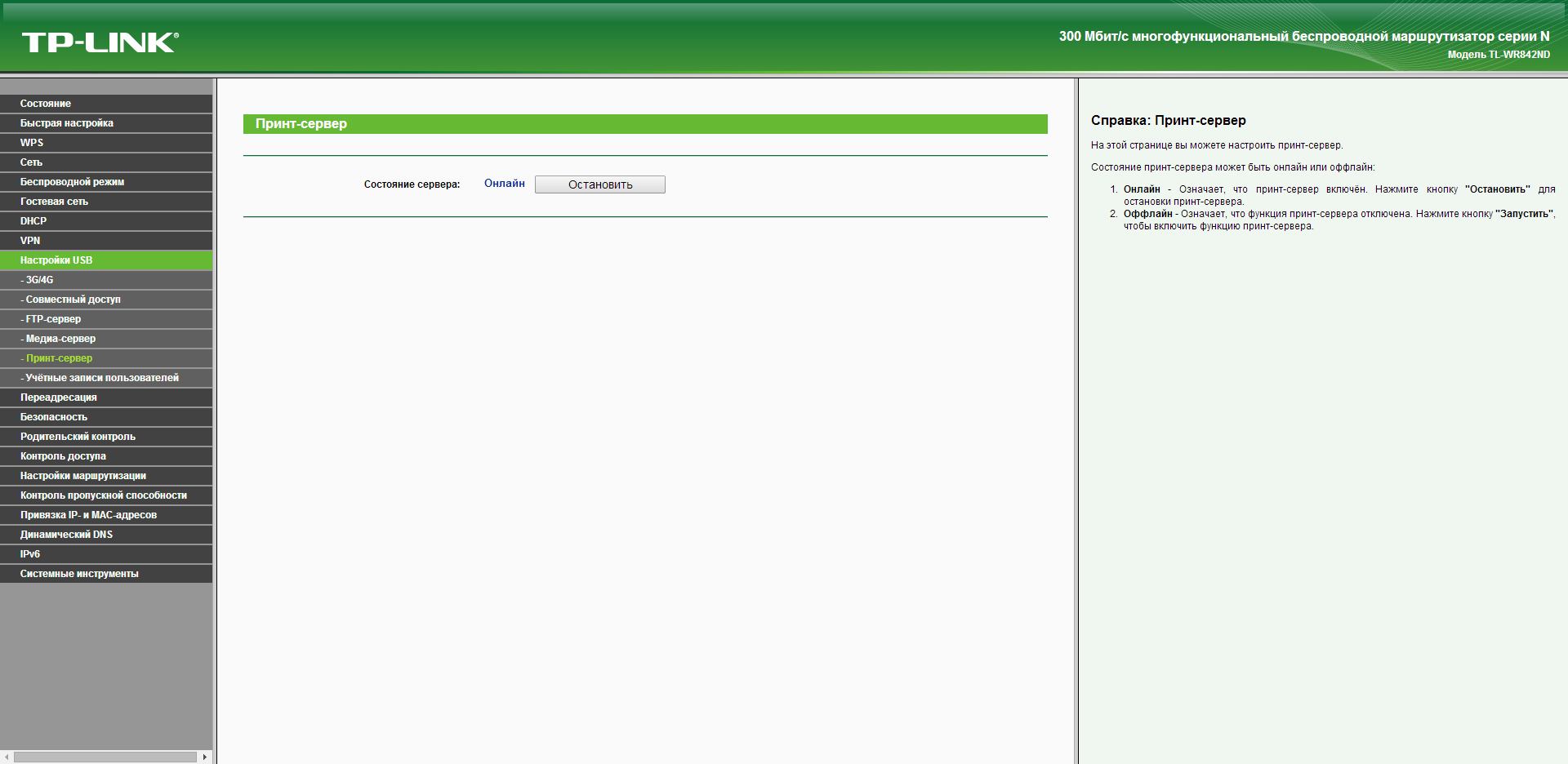 Это можно легко сделать, нажав кнопку сброса на задней или нижней панели маршрутизатора. Если вы удерживаете эту маленькую кнопку примерно на 20 секунд (возможно, вам придется использовать зубочистку), тогда ваш модем вернется к заводским настройкам. Что вам нужно иметь в виду, так это то, что при перезагрузке модема вы потеряете соединение с Интернетом. Поэтому в этом случае лучше обратиться за помощью к специалисту. Примечание : Если у вас недостаточно информации, очевидно, что вам рекомендуется обратиться за помощью к человеку, обладающему всеми знаниями по этой теме.
Это можно легко сделать, нажав кнопку сброса на задней или нижней панели маршрутизатора. Если вы удерживаете эту маленькую кнопку примерно на 20 секунд (возможно, вам придется использовать зубочистку), тогда ваш модем вернется к заводским настройкам. Что вам нужно иметь в виду, так это то, что при перезагрузке модема вы потеряете соединение с Интернетом. Поэтому в этом случае лучше обратиться за помощью к специалисту. Примечание : Если у вас недостаточно информации, очевидно, что вам рекомендуется обратиться за помощью к человеку, обладающему всеми знаниями по этой теме.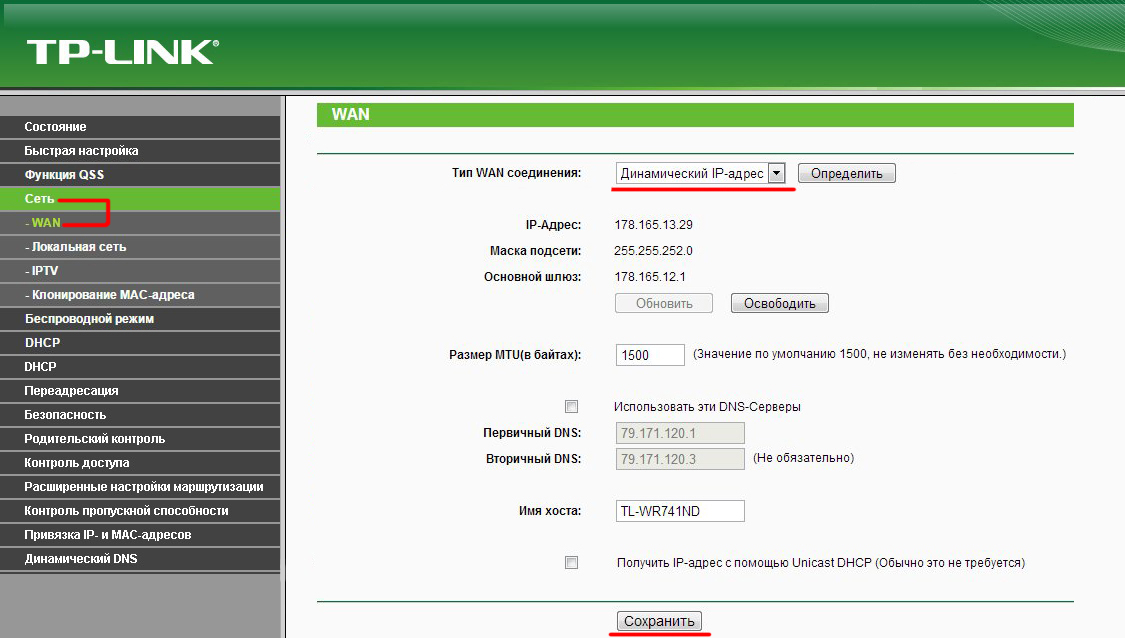 После этого весь ваш дом получит отличное беспроводное покрытие.
После этого весь ваш дом получит отличное беспроводное покрытие. Вам следует выполнить следующие шаги.
Вам следует выполнить следующие шаги.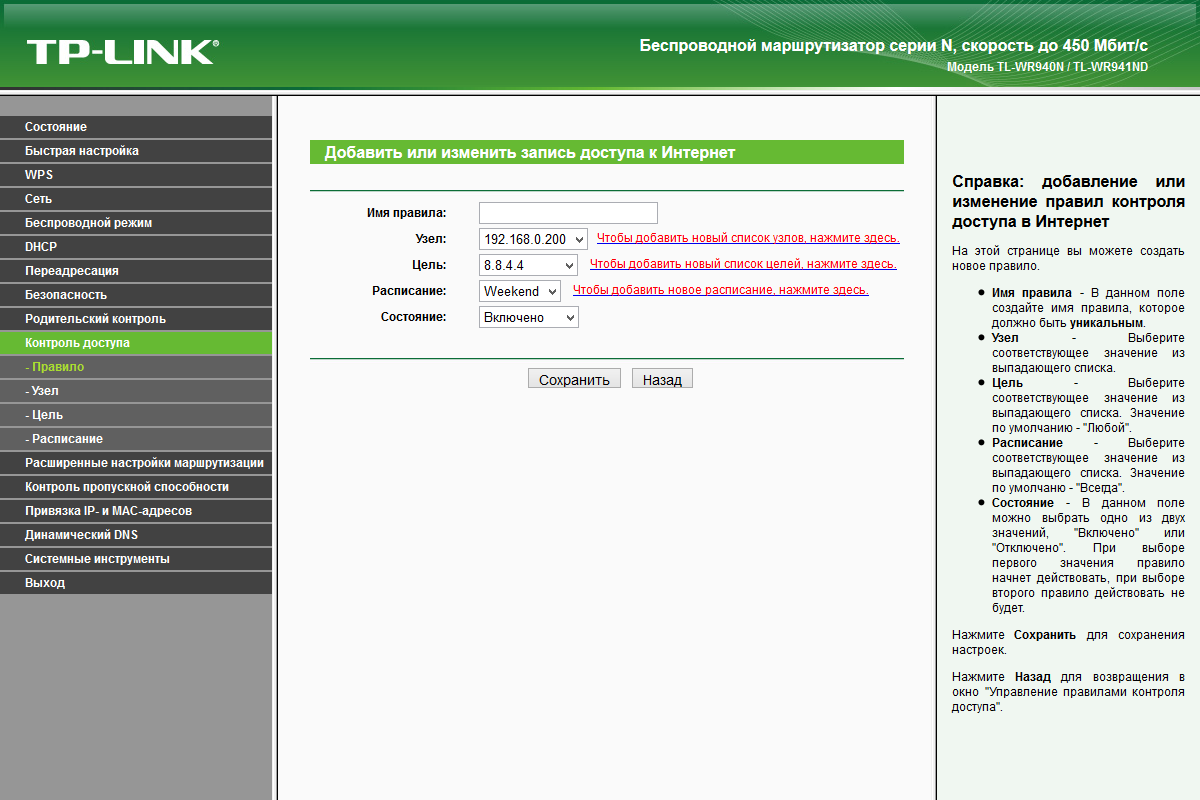 Обратите внимание, что когда вы выполняете сброс устройства маршрутизатора, тогда не только настройки, такие как IP-адрес, имя пользователя и пароль, будут установлены на ранее установленные заводские настройки, но и все конфигурации будут восстановлены до настроек по умолчанию, как вы сделали ранее.
Обратите внимание, что когда вы выполняете сброс устройства маршрутизатора, тогда не только настройки, такие как IP-адрес, имя пользователя и пароль, будут установлены на ранее установленные заводские настройки, но и все конфигурации будут восстановлены до настроек по умолчанию, как вы сделали ранее.

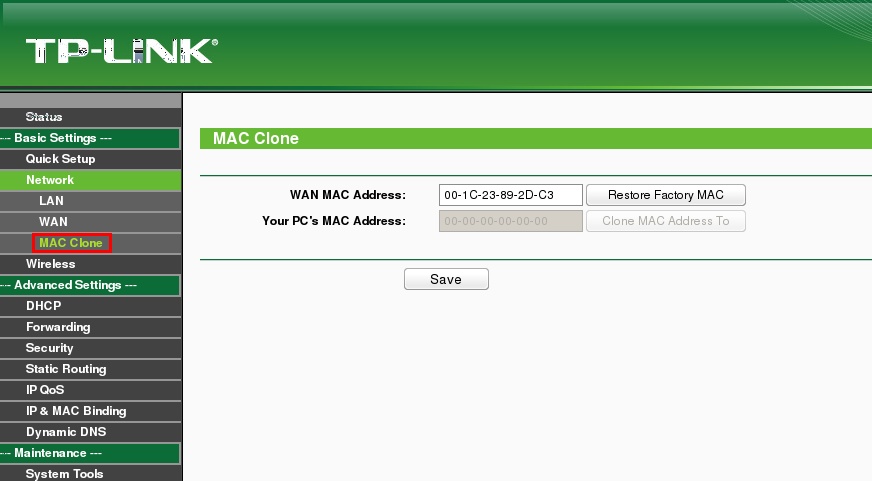 Поэтому IP-адрес коммутатора по умолчанию необходимо изменить, чтобы можно было получить доступ к странице веб-администрирования.
Поэтому IP-адрес коммутатора по умолчанию необходимо изменить, чтобы можно было получить доступ к странице веб-администрирования. Убедитесь, что вы случайно не установили тот же IP-адрес, что и ваш маршрутизатор, просто изменив IP-адрес на 192.168.1.1, поскольку он, скорее всего, совпадает с IP-адресом маршрутизатора. Последний октет необходимо изменить, чтобы избежать конфликта IP-адресов. Я решил установить IP коммутатора на 192.168.1.2:
Убедитесь, что вы случайно не установили тот же IP-адрес, что и ваш маршрутизатор, просто изменив IP-адрес на 192.168.1.1, поскольку он, скорее всего, совпадает с IP-адресом маршрутизатора. Последний октет необходимо изменить, чтобы избежать конфликта IP-адресов. Я решил установить IP коммутатора на 192.168.1.2: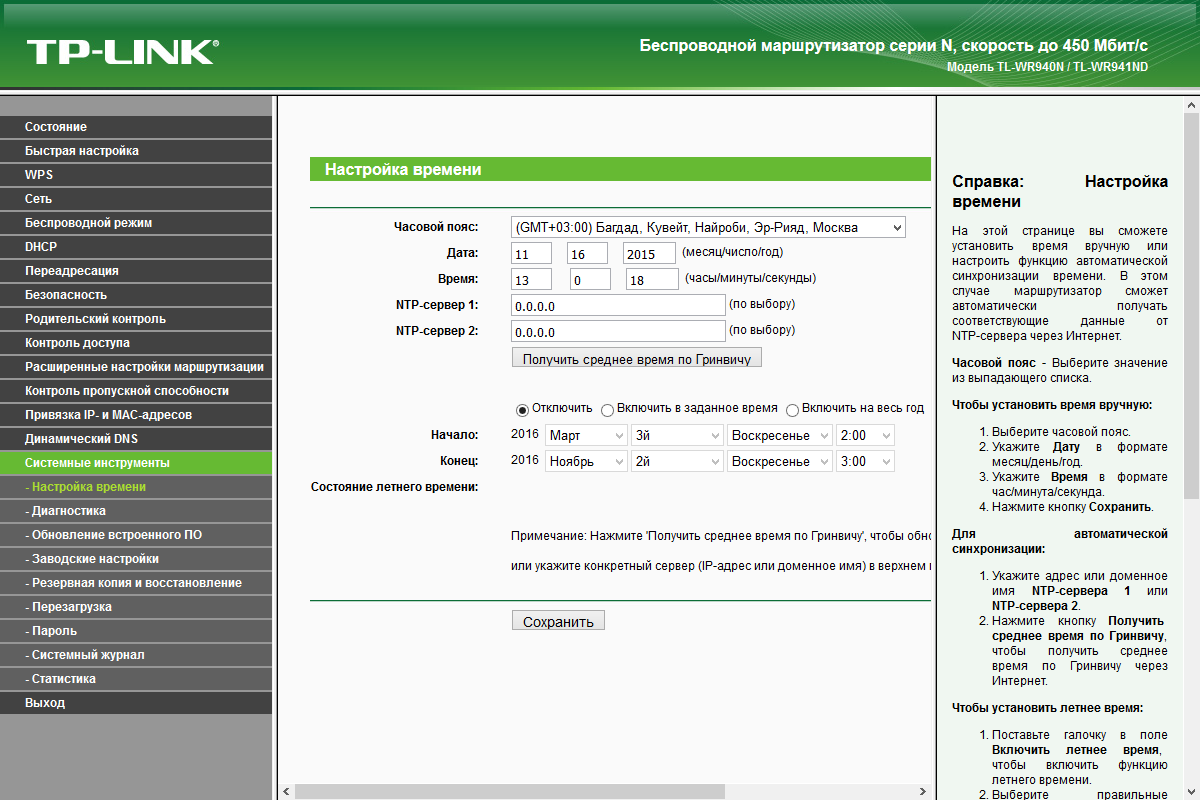
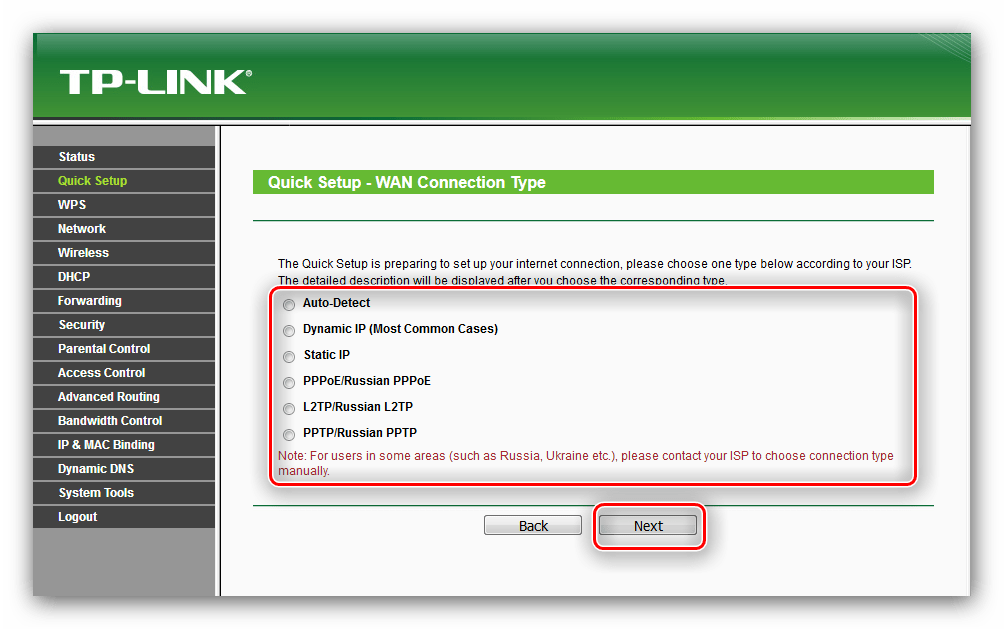
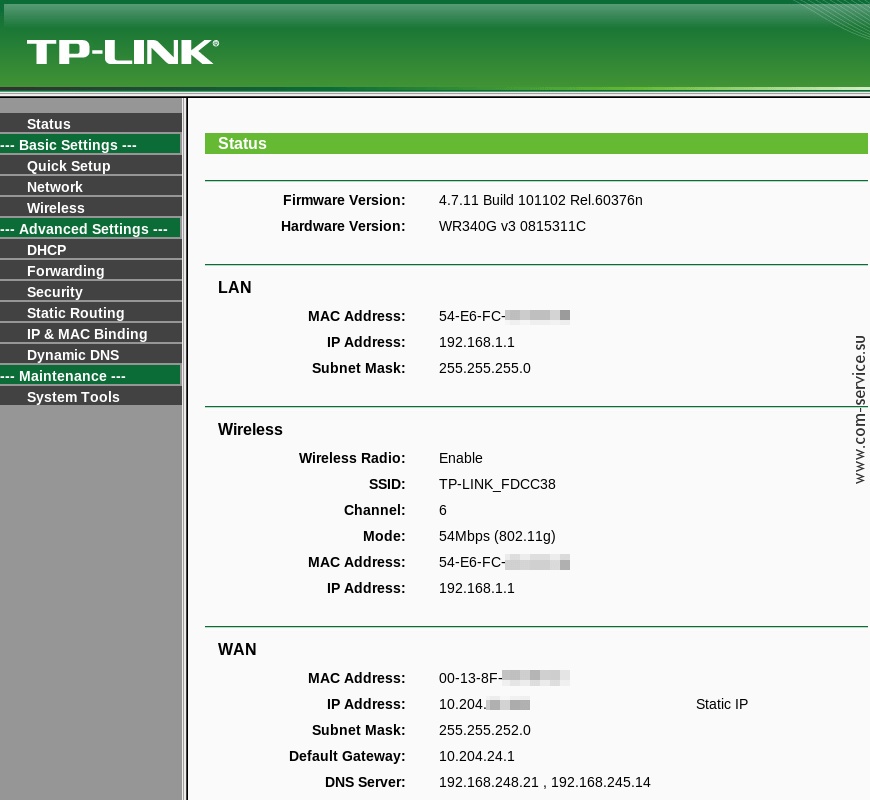 Когда устройство с этим MAC-адресом будет запрашивать DHCP для IP-адреса, оно получит зарезервированный IP-адрес, он не будет назначен никакому другому MAC-адресу. (MAC — это уникальный идентификатор, присваиваемый каждому устройству, например IMEI вашего мобильного телефона).
Когда устройство с этим MAC-адресом будет запрашивать DHCP для IP-адреса, оно получит зарезервированный IP-адрес, он не будет назначен никакому другому MAC-адресу. (MAC — это уникальный идентификатор, присваиваемый каждому устройству, например IMEI вашего мобильного телефона).