Как войти в настройки маршрутизатора TP-Link — Сеть без проблем
Я часто объясняю пользователям, как войти в настройки маршрутизатора через Skype или WhatsApp. Я даже написал универсальное руководство о том, как войти на страницу конфигурации, но я забыл объяснить, как это сделать на маршрутизаторах TP-Link и точках доступа. Поэтому я решил опубликовать статью о том, как войти в настройки маршрутизатора TP-Link. Хорошие и популярные устройства. Я пользуюсь роутером этой компании уже много лет.
Попасть в панель управления TP-Link очень просто. Точно не намного сложнее, чем на других устройствах. Эта статья подходит для таких моделей маршрутизаторов TP-Link, как TL-WR841N, TL-WR741N, TL-WR940N, Archer 3200, Archer C7, C9, Archer 3200 и т. Д. Поскольку их страницы настроек довольно похожи друг на друга, для за что я на самом деле люблю устройства TP-Link.
Если вы купили роутер и решили настроить его самостоятельно, вы не сможете использовать его без входа в настройки, это понятно.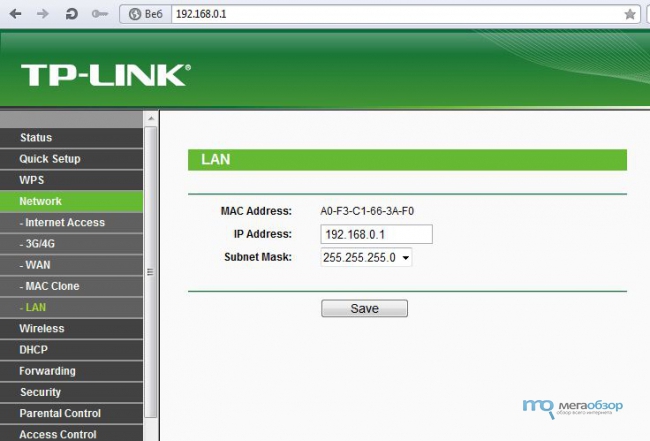 Настроить эти роутеры несложно, вы можете легко все настроить из инструкций на нашем сайте (если не найдете, напишите в комментариях). Что ж, даже если у вас все настроено ИТ-специалистом, в процессе использования вашего маршрутизатора вы можете изменить некоторые настройки. Например: измените пароль для Wi-Fi, запомните забытый пароль в настройках вашего TP-Link, решите проблемы с интернет-соединением или обновите прошивку. И каждый раз, когда вам нужно сделать это, слишком дорого звонить техническому специалисту. Вы можете сделать все самостоятельно за пару минут, а если что-то не получится, мы поможем!
Настроить эти роутеры несложно, вы можете легко все настроить из инструкций на нашем сайте (если не найдете, напишите в комментариях). Что ж, даже если у вас все настроено ИТ-специалистом, в процессе использования вашего маршрутизатора вы можете изменить некоторые настройки. Например: измените пароль для Wi-Fi, запомните забытый пароль в настройках вашего TP-Link, решите проблемы с интернет-соединением или обновите прошивку. И каждый раз, когда вам нужно сделать это, слишком дорого звонить техническому специалисту. Вы можете сделать все самостоятельно за пару минут, а если что-то не получится, мы поможем!
Следуй этим шагам:
- Подключитесь к Wi-Fi роутеру. Его можно подключить как по сети Wi-Fi, так и по сетевому кабелю. В настройках TP-Link вы можете выходить даже с планшета или смартфона, через приложение TP-Link Tether (но это возможно и через браузер мобильного устройства). Но мы советуем вам использовать компьютер (ноутбук).
- Откройте любой браузер и перейдите по адресу 192.
 168.1.1 или 192.168.0.1. Все зависит от модели роутера. Адрес для ввода настроек указан в нижней части маршрутизатора.
168.1.1 или 192.168.0.1. Все зависит от модели роутера. Адрес для ввода настроек указан в нижней части маршрутизатора. - Вам будет предложено ввести имя пользователя и пароль. По умолчанию это admin и admin. Если вы уже изменились, укажите свой.
- Готово! Вы успешно вошли в настройки маршрутизатора TP-Link!
А теперь давайте посмотрим на все более подробно и с картинками.
Подключитесь к роутеру через Wi-Fi или кабель Ethernet. Узнайте больше о том, как подключиться к Wi-Fi. Если у вас есть новый маршрутизатор, только из магазина, то у беспроводной сети будет стандартное имя. Что-то вроде «TP-LINK_1234».
Или возьмите сетевой кабель, поставляемый с маршрутизатором, и подключите его к компьютеру или ноутбуку с сетевой картой. И на роутере в желтом разъеме локальной сети. Нравится:
Подключено, теперь запустите любой браузер на вашем компьютере. Нам нужно знать, какой IP-адрес можно ввести в настройках нашего роутера. Обычно в TP-Link это адрес 192. 168.1.1 или 192.168.0.1. Теперь это обычно не IP-адрес, а домен. Как правило, это tplinklogin.net или tplinkwifi.net. В то же время, есть также доступ к настройкам по IP-адресу.
168.1.1 или 192.168.0.1. Теперь это обычно не IP-адрес, а домен. Как правило, это tplinklogin.net или tplinkwifi.net. В то же время, есть также доступ к настройкам по IP-адресу.
Достаточно взглянуть на наклейку снизу устройства. Там будет указан IP-адрес и стандартный логин и пароль, которые нам также понадобятся:
Можно указать по имени хоста:
Введите IP-адрес маршрутизатора в адресной строке браузера и нажмите Enter. Должно появиться окно, в котором необходимо указать имя пользователя и пароль. Здесь все просто: стандартный пароль — admin, имя пользователя — также admin. Если вы изменили эту информацию, укажите свою. Если вы их забудете, вам, скорее всего, придется сбросить настройки маршрутизатора, чтобы вы снова могли использовать стандартные данные для входа в панель управления. Через несколько секунд вы войдете в настройки маршрутизатора TP-Link.
Теперь панель управления вашего роутера TP-Link должна открыться. Это может быть старая страница конфигурации TP-Link зеленого цвета:
или новый дизайн страницы настроек, если у вас есть современный маршрутизатор TP-Link:
Как получить доступ к странице конфигурации маршрутизатора TP-Link с телефона или планшета
Самый простой способ получить доступ к странице администратора современного беспроводного маршрутизатора TP-Link — использовать приложение Tether от TP-Link для Android или iPhone.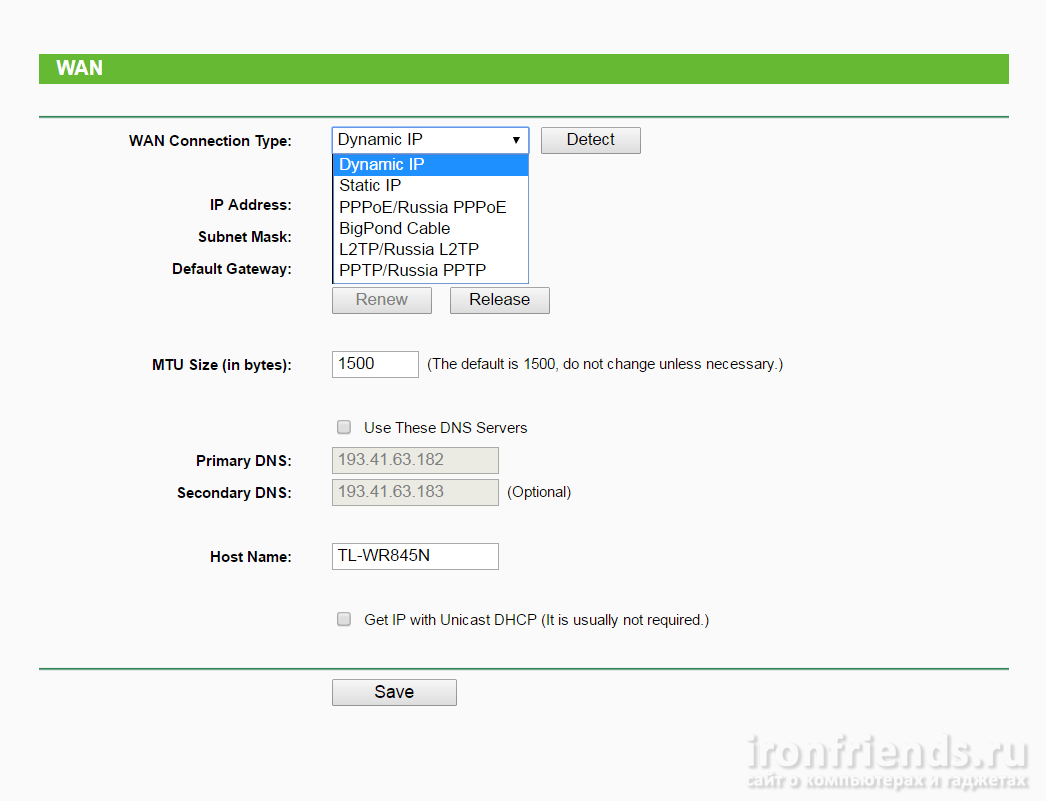 Все, что вам нужно сделать, это установить и запустить приложение, а затем только ввести имя пользователя и пароль. Приложение автоматически определяет IP-адрес вашего роутера и порт:
Все, что вам нужно сделать, это установить и запустить приложение, а затем только ввести имя пользователя и пароль. Приложение автоматически определяет IP-адрес вашего роутера и порт:
Если у вас более старая модель маршрутизатора, которая не поддерживается приложением Tether, вы можете войти на страницу конфигурации так же, как на своем ПК. Просто откройте мобильный браузер на вашем iPhone или Android, введите http://tplinkwifi.net в адресной строке, а затем введите свой логин и пароль:
Настройка роутера TP-Link | МОУ ИИФ
Настраивать TP-Link мы будем через WEB интерфейс. Для этого необходимо в любом браузере компьютера (Opera, Internet Explorer, Mozilla, Chrome) в адресной строке перейти по адресу: http://192.168.0.1 (этот адрес TP-link имеет по умолчанию). Вы увидите поля ввода логина пароля администратора на экране компьютера (см. рис. 4)
Вы увидите поля ввода логина пароля администратора на экране компьютера (см. рис. 4)
Для входа в вэб-интерфейс роутера TP-link потребуется ввести имя пользователя и пароль, а затем нажать на Вход. По умолчанию Имя пользователя — admin, Пароль — admin. (см. рис. 5)
После ввода учетных данных Вы попадете в главное меню роутера. Далее идем в раздел Сеть – WAN. В разделе “Тип подклюючения” ставим “PPTP / Россия PPTP” (см. рис. 6)
Имя пользователя
Пароль – пароль для подключения к VPN серверу провайдера (см. свой договор)
Далее ставим переключтель на “Статический IP”
IP адрес/Имя Сервера – адрес PPTP VPN сервера провайдера. vpn.serpuhov.biz (см. свой договор).
IP-адрес – сетевой адрес, который выдается Вам от провайдера (см. свой договор)
свой договор)
Маска подсети – маска подсети, задаваемая провайдером 255.255.255.0 (см. свой договор).
Gateway – основной шлюз (см. свой договор).
DNS – адрес DNS сервера (сервера системы доменных имен) 192.168.249.240 (см. свой договор).
После заполнения всех необходимых настроек остается только нажать на кнопку “Сохранить” для сохранения настроек. (см. рис. 7)
Переходим в раздел Сеть – “Локальная сеть”.
Меняем IP-адрес c 192.168.0.1 на 172.16.0.1 и нажимаем “Сохранить” (см. рис. 8)
После перезагрузки роутера и ввода логина и пароля к роутеру (admin – admin)- переходим в раздел “Расширенные настройки маршрутизации”.
Нажимаем “Добавить новую…”. (см. рис. 9)
IP-адрес назначения: 192.168.0.0
Маска подсети: 255.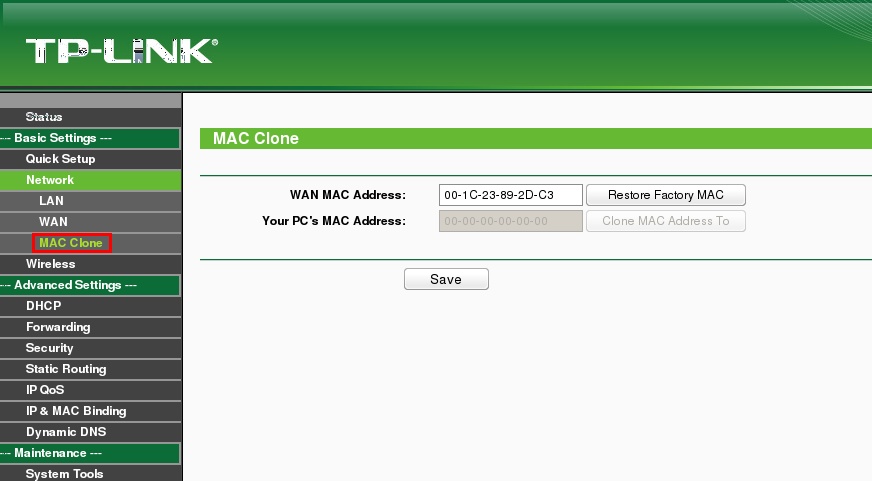 255.0.0
255.0.0
Осовной шлюз: 192.168.ХХ.254 (см. свой договор).
Нажимаем “Сохранить” (см. рис. 10)
Переходим в раздел “Настройки беспроводного режима”.
Имя сети: Придумайте название беспроводной сети.
Нажимаем
В разделе “Защита беспроводного режима” выбрать “WPA-PSK/WPS2-PSK (Рекомендуется)”
В поле “Пароль PSK” придумайте пароль для беспроводной сети. Пароль должен быть длинной от 8 символов.
Нажимаем “Сохранить” (см. рис. 12).
Как установить статический IP-адрес на роутере TP-LINK
Наличие статического IP-адреса даёт его владельцу много преимуществ. Больше никаких ошибочных банов как при использовании динамического IP, ведь теперь вас ни с кем не спутают. Статический IP будет использоваться вами и только вами.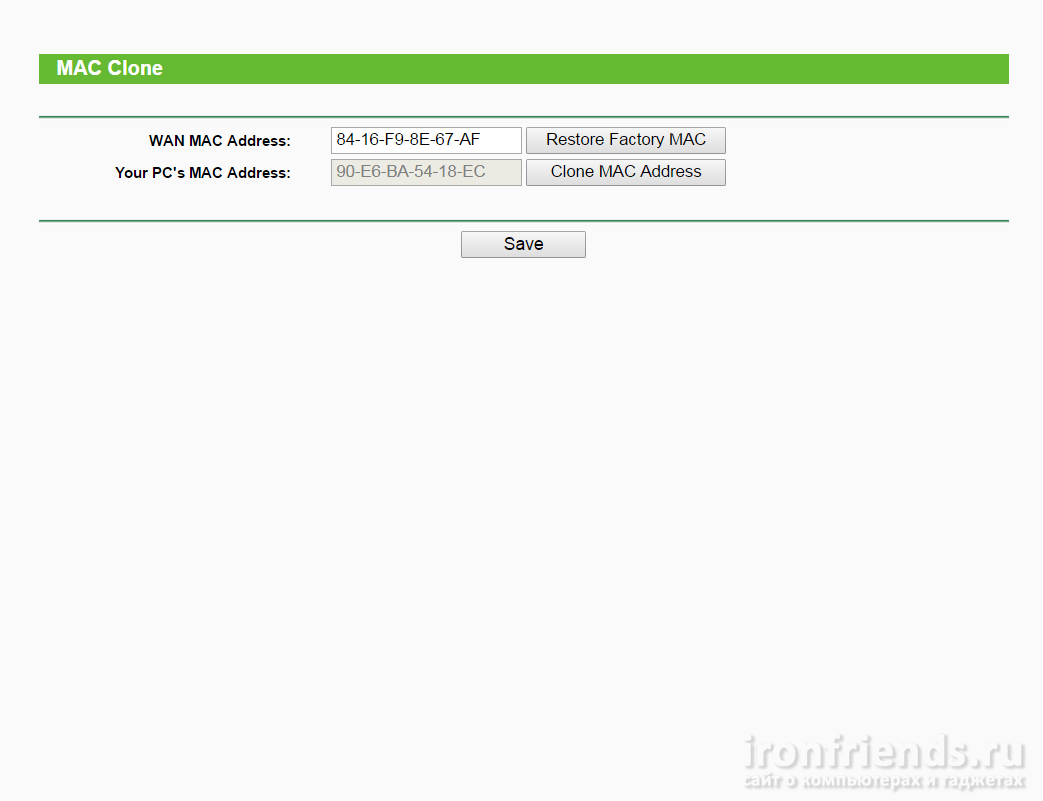 В статье мы разберём как правильно установить статический IP-адрес на роутере TP-LINK легко и непринужденно.
В статье мы разберём как правильно установить статический IP-адрес на роутере TP-LINK легко и непринужденно.После заказа статического IP вам должны были выдать данные для настройки. Самих данных не очень много. Для настройки роутера TP_LINK нам понадобятся следующие:
- IP-адрес
- Маска подсети
- Широковещательный адрес
- Основной шлюз
- MTU
- Адрес DNS-сервера
Причём первых четыре параметра из перечисленных выше могут быть зашифрованы в так называемой короткой маске. Короткая маска может выглядеть следующим видом «30 / 172.16.17.0» (адрес взят от болды для примера).
Из этой короткой записи можно получить остальные данные воспользовавшись онлайн IP-калькулятором как показано на скриншоте
ниже.
| Скриншот сайта IP калькулятор |
Расшифруем полученные значения
- Hostmin 172.16.17.1 — это ваш статический IP-адрес, именно он будет виден из вне
- Hostmax
172.
 16.17.2 — IP основного шлюза через который будет осуществлён выход в интернет
16.17.2 — IP основного шлюза через который будет осуществлён выход в интернет - Broadcast 172.16.17.3 — это широковещательный адрес
- Netmask 255.255.255.252 — это маска сети
Устанавливаем статический IP адрес на роутере TP-LINK
Первым делом входим в настройки роутера. В адресной строке браузера вводим 192.168.0.1 , у некоторых моделей роутеров TP-LINK может быть адрес 192.168.1.1 .
Для входа в роутер у вас потребует логин и пароль, по умолчанию (если его специально не меняли) логин: admin, пароль: admin.
| Настройка статического IP в роутере TP-LINK |
Слева в появившемся меню нажимаем вкладку «Сеть«. В раскрывшемся списке выбераем «WAN«.
Напротив надписи «Тип подключения WAN» в выпадаюшем списке выберите «Статический IP-адрес«.
В остальные поля вводим данные полученные от провайдера и те что получили из IP-калькулятора как отображено на рисунке выше.
Для вступления настроек в силу требуется в меню слева выбрать пункт «Системные инструменты«, в развернувшимся спискевыбрать «Перезагрузка«. В обновившемся окне нажать кнопку «Перезагрузить«.
| Перезагрузка роутера TP-LINK для вступления настроек в силу |
После перезагрузки роутер будет готов к использованию и вы сможете использовать ваш статический IP-адрес.
А как вы относитесь к подобным инструкциям.
Помогла ли лично вам данная статья?
Свои ответы пишите в комментариях ниже.
Нам будет очень интересно узнать ваше мнение.
Настройка маршрутизаторов TP-Link | Сити-Телеком
Инструкция в PDF-формате TP-Link.pdf
Компания Сити-Телеком не несет ответственности за испорченное оборудование.
1) Необходимо настроить Ваш компьютер на автоматическое получение IP-адреса (в качестве DHCP-клиента).
Нажмите кнопку Пуск и перейдите в раздел Панель управления > Сеть и подключения к Интернету > Сетевые подключения.
В окне Сетевые подключения щелкните правой кнопкой мыши по соответствующему Подключению по локальной сети и выберите пункт Свойства в появившемся контекстном меню.
В окне Подключение по локальной сети – свойства, на вкладке Общие, в разделе Компоненты, используемые этим подключением выделите строку Протокол Интернета (TCP/IP). Нажмите кнопку Свойства.
Установите переключатель в положение Получить IP-адрес автоматически и Получить адрес DNS-сервера автоматически. Нажмите кнопку OK.
Нажмите кнопку ОК в окне Подключение по локальной сети – свойства. Теперь Ваш компьютер настроен на автоматическое получение IP-адреса.
2) Возьмите кабель из комплекта поставки устройства и соедините им сетевую карту своего компьютера и один из LAN входов на маршрутизаторе. Кабель Сити-Телеком подключаем к разъему WAN.
3) Настройку рекомендуется производить через web-интерфейс. Для того чтобы в него попасть, откройте браузер (Internet Explorer или Mozilla Firefox) и введите в адресной строке 192.168.0.1
Вводим «Имя пользователя» и «Пароль». (см. Инструкцию по маршрутизатору)
4) Перейдите в меню Network > Wan.
Выставляем настройки, как показано на картинке. Тип подключения в выпадающем меню выбираем Dynamic IP. После того, как выставили все настройки нажимаем кнопку Save.
5)Если интернет сессия не поднялась, то переходим в раздел Static Routing > Static Routing List. Добавляем два маршрута. Заполняем строки, как показано на картинках.
Добавляем два маршрута. Заполняем строки, как показано на картинках.
Адрес шлюза будет различным, в зависимости от последнего числа вашего IP-адреса.
Ваш новый IP-адрес можно узнать в личном кабинете, либо в службе технической поддержки по т.644-06-43.
Если ваш IP-адрес заканчивается на число меньше 128, то адрес шлюза будет 172.18.x.126
Если ваш IP-адрес заканчивается на число больше 128, то адрес шлюза будет 172.18.x.254
Например: Если ваш IP-адрес 172.18.99.45, то адрес шлюза будет 172.18.99.126
Не забываем сохранять внесенные изменения.
7) Настраиваем Wi-Fi. Перейдите в меню Wireless > Wireless settings. В поле SSID введите название вашей беспроводной сети. Например: homewifi. Выбираем наш регион. Выставляем настройки как показано на картинке, канал можете оставить в avto или выбрать любой другой.
Далее переходим в раздел Wireless > Wireless Security. Выставляем настройки, как показано на картинке. Выбираем тип защиты беспроводного подключения, версию и тип шифрования. Эти настройки вы можете оставить в автоматическом определении. В поле PSK Password вводим пароль для подключения в вашей Wi-Fi сети. Сохраняем внесенные изменения.
Выбираем тип защиты беспроводного подключения, версию и тип шифрования. Эти настройки вы можете оставить в автоматическом определении. В поле PSK Password вводим пароль для подключения в вашей Wi-Fi сети. Сохраняем внесенные изменения.
8) Настраиваем роутер для удаленного управления. Переходим в раздел Security > Remote Management.
Устанавливаем настройки, как показано на картинке. В поле Remote Management IP Address вводим ip-адреса устройств, которым разрешен доступ к вашему роутеру. IP-адрес 172.16.255.100 — это адрес сетевых администраторов. Сохраняем настройки.
9) Смена пароля на роутер. Переходим в раздел System Tools > Password. Тут вы можете сменить имя пользователя и пароль для доступа к вашему роутеру со стандартного «Admin». Сначало потребуется ввести старый логин и пароль, потом уже новый. Сохраняемся.
10) Статус сетевого подключения. Status, где указана различная информация для диагностики.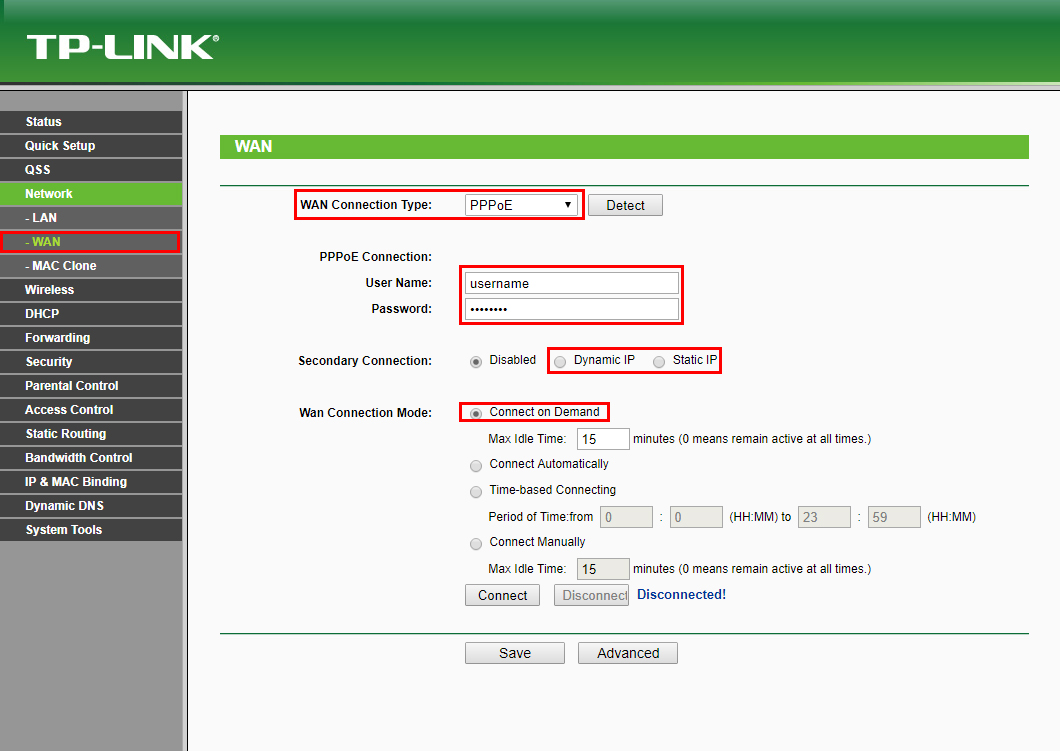
Как зарезервировать ip-адрес(DHCP сервер) на роутере?{Tplink} / Матчасть
Подразделы видеонаблюдения:
При видеонаблюдении, постороенном по технологии IP ну никак не обойтись без резервировании ip адресов на роутере. При использовании DHCP сервера вы получите удобное централизованное управления вашей сетью, тоесть вашими камерами и видеорегистратором. И для того, чтобы ваше сетевое устройство не получало разные ip адреса, что влечёт за собой сбой в видеонаблюдении, нужно обязательно все устройства относящиеся к видеонаблюдению резервировать в настройках DHCP сервера.
Определение DHCP из википедии:
DHCP (англ. Dynamic Host Configuration Protocol — протокол динамической настройки узла) — сетевой протокол, позволяющий компьютерам автоматически получать IP-адрес и другие параметры, необходимые для работы в сети TCP/IP. Данный протокол работает по модели «клиент-сервер». Для автоматической конфигурации компьютер-клиент на этапе конфигурации сетевого устройства обращается к так называемому серверу DHCP и получает от него нужные параметры.
В данном примере рассмотрим как резервировать ip адрес на роутере Tplink . И так камеры подключены к сети, у них настроено, чтобы они автоматически получали ip адрес(DHCP), у видеорегистратора также.
Теперь нужно зайти в настройки роутера, адрес роутера 192.168.77.254. В вашем же случае как правило на Tplink — 192.168.0.1, но тут уже смотрите и уточняйте на месте. Его адрес можно ещё узнать, подключив компьютер/ноутбук к роутеру и посмотреть в настрой сети какой был получен адрес шлюза — это и есть адрес роутера.
Сведения о подключении(пример):
И так мы знаем ip адрес роутера, открываем браузер и вводим его адрес, 192.168.77.254, появляется окно авторизации вводим логин и пароль. Попадаем на главную страницу.
Далее в левом меню нажимаем на DHCP-Список клиентов DHCP.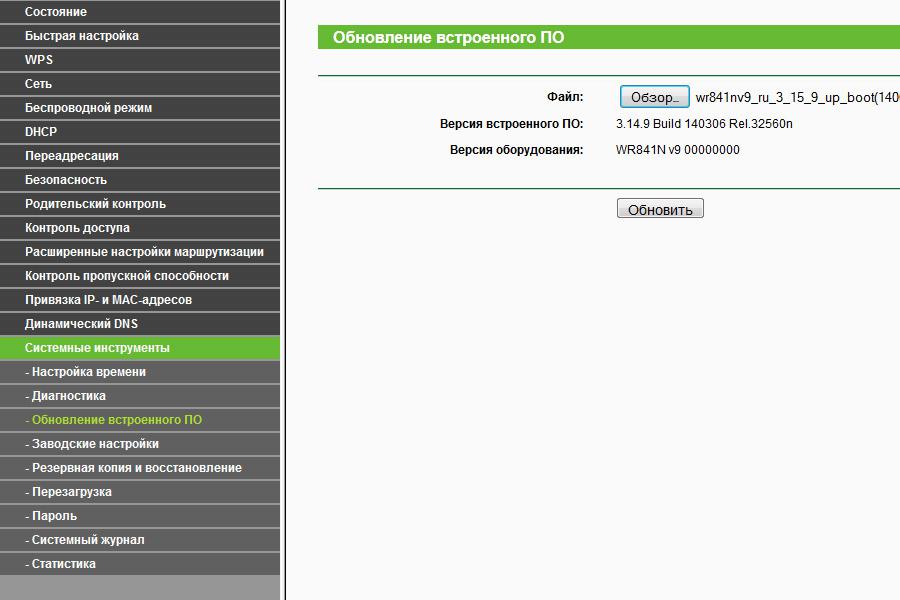 Тут вы увидете список подключенных сетевых устройств, тоесть ваших камер и видеорегистратора. Чтобы их идентифицировать вы можете свериться с наклейками, которые находятся на камере и видеорегистраторе, где будет указан MAC адрес. Видеорегистратор вы сможете идентифицировать с помощью подключенного монитора и увидев в настройках сети, какой он получил ip адрес.
Тут вы увидете список подключенных сетевых устройств, тоесть ваших камер и видеорегистратора. Чтобы их идентифицировать вы можете свериться с наклейками, которые находятся на камере и видеорегистраторе, где будет указан MAC адрес. Видеорегистратор вы сможете идентифицировать с помощью подключенного монитора и увидев в настройках сети, какой он получил ip адрес.
Теперь для резервирования ip адресов перейдите в левом меню DHCP — Резервирование адресов. Нажимаете добавить новую.
И пишите MAC адрес и ip адрес, который вы хотите, чтобы у него был. И нажимаете сохранить. Пример ниже. MAC адрес вы можете посмотреть в списке клиентов DHCP или на наклейках ваших устройств.
После проделываете тоже самое со всеми камерами и видеорегистратором. И в конце перезагружаете роутер Tplink, как видите ниже предупреждение об изменении конфигурации DHCP.
На этом всё.
Обзор роутера TP-Link TL-WR845N
Обзор недорогого роутера TP-Link TL-WR845N с тремя мощными антеннами. |
TP-Link TL-WR845N – представитель бюджетной серии роутеров хорошо известного зарекомендовавшего себя бренда. Но бюджетный в данном случае совсем не означает плохой. В нем компания TP-Link просто отбросила все ненужное рядовому пользователю без ущерба качеству.
Содержание
Содержание
1. Технические характеристики
Роутер TP-Link TL-WR845N обладает следующими характеристиками.
| Интернет | 1 порт 100 Мбит/с |
| Локальная сеть | 4 порта 100 Мбит/с |
| Стандарты Wi-Fi | 802.11 b/g/n |
| Мощность передатчика | 20 dBi |
| Мощность антенн | 5 dBi |
| Размеры | 230x144x35 мм |
| Поддерживаемые ОС | Windows 98, NT, 2000, XP, Vista, 7, 8, 8.1, 10, MAC OS, NetWare, UNIX, Linux |
Для тех, кто не очень хорошо разбирается в характеристиках роутеров, приведу небольшие пояснения.
Скорости интернета 100 Мбит/с будет достаточно большинству пользователей, так как более высокую скорость могут обеспечить редкие провайдеры, да и тариф будет не из дешевых.
Благодаря 4 портам LAN к роутеру можно подключить кабелем до четырех компьютеров или других устройств. Скорости 100 Мбит/с будет достаточно для обмена файлами объемом до нескольких гигабайт и просмотра видео в высоком качестве.
Wi-Fi работает на частоте 2.4 ГГц, а стандарт 802.11n поддерживают практически все современные устройства. Для более старых устройств поддерживаются стандарты 802.11b/g. Самый современный стандарт 802.11ac на частоте 5 ГГц, к сожалению не поддерживается. Но такие роутеры стоят уже существенно дороже, а устройств работающих на 5 ГГц еще мало.
Мощность передатчика 20 dBi типична для многих современных роутеров, а вот три антенны мощностью 5 dBi каждая являются неплохим подспорьем в условиях большого дома или квартиры, а также засилья большого количества Wi-Fi сетей.
Практически все стационарные роутеры могут работать со всеми операционными системами, так как не требую установки драйверов. В этом плане ничего удивительного в TP-Link TL-WR845N нет.
В этом плане ничего удивительного в TP-Link TL-WR845N нет.
Остальные параметры больше касаются прошивки роутера и мы рассмотрим их чуть позже.
2. Упаковка и комплектация
Роутер TP-Link TL-WR845N упакован в неожиданно большую качественную коробку.
В правом верхнем углу производитель обещает 2 года гарантии и делает акцент на коэффициенте усиления антенн 5 дБи.
В левом нижнем углу говорится о скорости беспроводного соединения до 300 Мбис/с и утверждается, что это является наилучшим решением для быстрой загрузки файлов, интернет-игр и стриминга HD-видео.
Также упоминается о приложении для управления роутером со смартфона, наличии кнопки WPS для быстрого соединения с устройствами, приоритизации трафика (IP QoS) и возможность работы в режиме моста (WDS). Обо всем этом мы еще поговорим.
На обратной стороне также есть различная информация.
В левом углы дублируется информация с лицевой части коробки и сообщаются дополнительные особенности.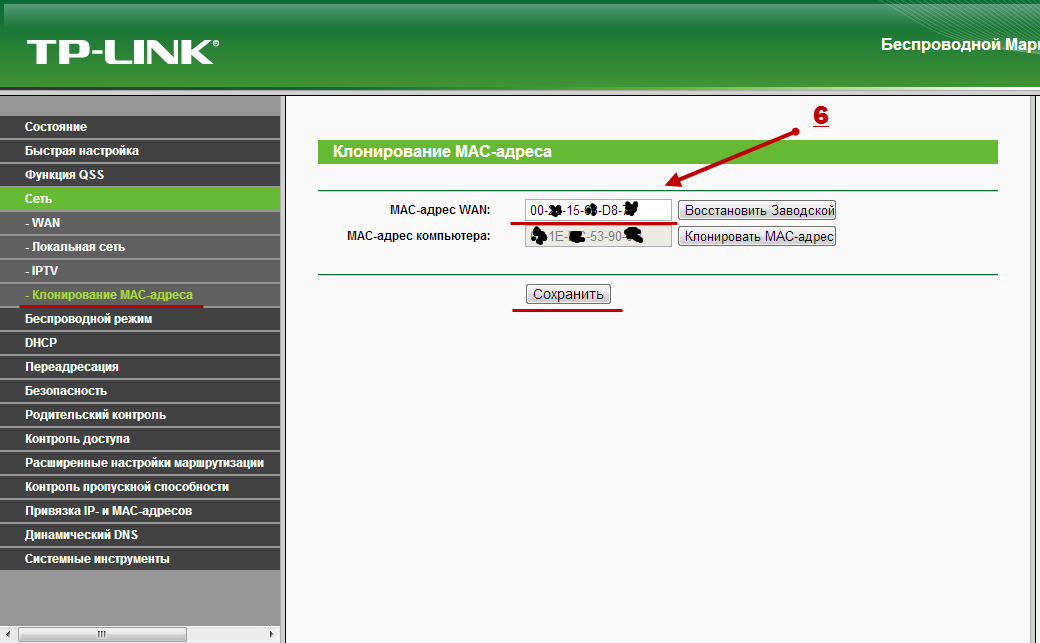
Это наличие кнопки включения/выключения Wi-Fi, родительского контроля и гостевой сети.
Справа приводится описание того, что может это роутер и какие устройства могут через него подключаться.
Роутер объединяет все устройства подключенные как кабелем, так и по Wi-Fi в одну локальную сеть, что позволяет обмениваться между ними любыми данными и получать доступ в интернет со всех подключенных устройств с одновременной отправкой и получение данных. Благодаря трем антеннам обеспечивается надежное беспроводное соединение через физические барьеры (стены) и в условиях электромагнитных наводок (других беспроводных сетей). К роутеру можно подключать компьютеры, ноутбуки, телевизоры, плееры, игровые консоли, планшеты, смартфоны и любые другие устройства с сетевой картой или Wi-Fi адаптером.
Ниже находится сравнительная таблица с ближайшими моделями.
Младшая модель TL-WR841N отличается наличием двух антенн и меньшим диапазоном покрытия. Старшая модель TL-WR941N имеет скорость беспроводного соединения до 450 Мбит/с и немного больше диапазон покрытия, а в TL-W1043ND есть еще USB разъем для внешнего накопителя и улучшенная приоритизация трафика.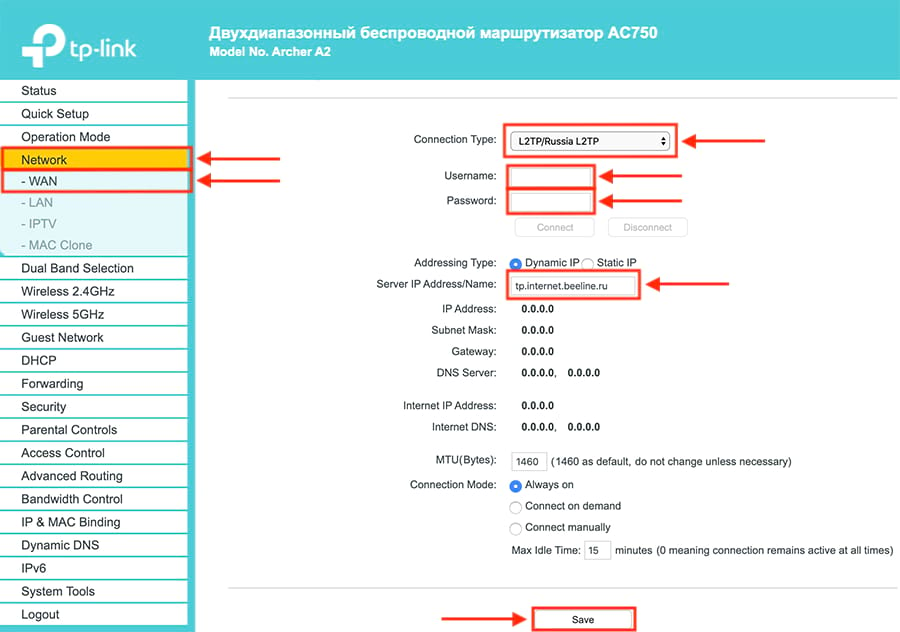
Часть информации, напечатанной на коробке сбоку мы уже рассмотрели, а остальная часть касается прошивки и мы ее рассмотрим в соответствующем разделе ниже.
С другой стороны коробки опять упоминается о приложении TP-Link Tether для управления роутером из под операционной системы Android и iOS. Тут же есть и QR код ссылкой на него.
Внутри коробки находится поддон из вторичного картона, в котором находиться роутер и все остальное.
Кроме самого роутера в комплект поставки входит блок питания, патч-корд для подключения к компьютеру, руководство по быстрой настройки со схемой подключения на разных языках, включая русский, и еще несколько бесполезных бумажек
Длина патч-корда составляет около 120 см.
3. Дизайн и конструкция
Роутер выполнен в бело-серой гамме и оказался для меня неожиданно большим с длинными толстыми антеннами.
Сперва я думал, что в белом цвете он будет смотреться неважно, но благодаря красивой форме с интересными изгибами и текстурированному пластику роутер выглядит на удивление приятно.
В центре красуется логотип TP-LINK, а впереди находится серая полоска с индикаторами, которые тускло светятся зеленым цветом при активности соответствующих интерфейсов.
Перечислю их слева направо:
- индикатор питания
- индикатор активности Wi-Fi
- 4 индикатора LAN
- индикатор интернета
- индикатор WPS
Поведение индикаторов типично для большинства роутеров. Индикатор питания начинает мигать при включении питания, а после полной загрузки роутера светится постоянно.
Индикатор Wi-Fi светится когда Wi-Fi включен и гаснет если его выключить. Индикаторы локальной сети (LAN) светятся когда к соответствующему порту роутера подключен компьютер или другое устройство.
Индикатор интернета при включении роутера светится оранжевым цветом, а после соединения с интернетом зеленым. Если индикатор не светится, это значит что возникли проблемы с кабелем и роутер вообще не видит оборудование провайдера. Если он постоянно оранжевый это свидетельствует о том, что роутер видит оборудование провайдера, но возникли какие-то проблемы, препятствующие работе интернета.
Индикатор WPS в виде замочка начинает мигать при нажатии соответствующей кнопки на роутере. Это используется для быстрого соединения устройств по Wi-Fi без ввода пароля. Пока замочек мигает к роутеру можно подключиться. После подключения замочек постоянно светится зеленым цветом и к вашему роутеру уже никто без пароля не подключится, пока вы не нажмете кнопку WPS повторно.
Сзади находятся 3 несъемных антенны, все разъемы и элементы управления роутера.
Также перечислю все разъемы и кнопки слева направо.
- Power – коннектор питания
- Power On/Off – кнопка включения/выключения роутера
- Reset – кнопка сброса всех настроек роутера
- WPS/Wi-Fi – кнопка включения/выключения WPS и Wi-Fi
- Internet – разъем для кабеля интернета (WAN)
- Ethernet – 4 разъема локальной сети (LAN)
Также дам несколько пояснений.
Удобно, что у роутера есть кнопка включения/выключения, не придется выдергивать блок питания из розетки как в большинстве роутеров других производителей.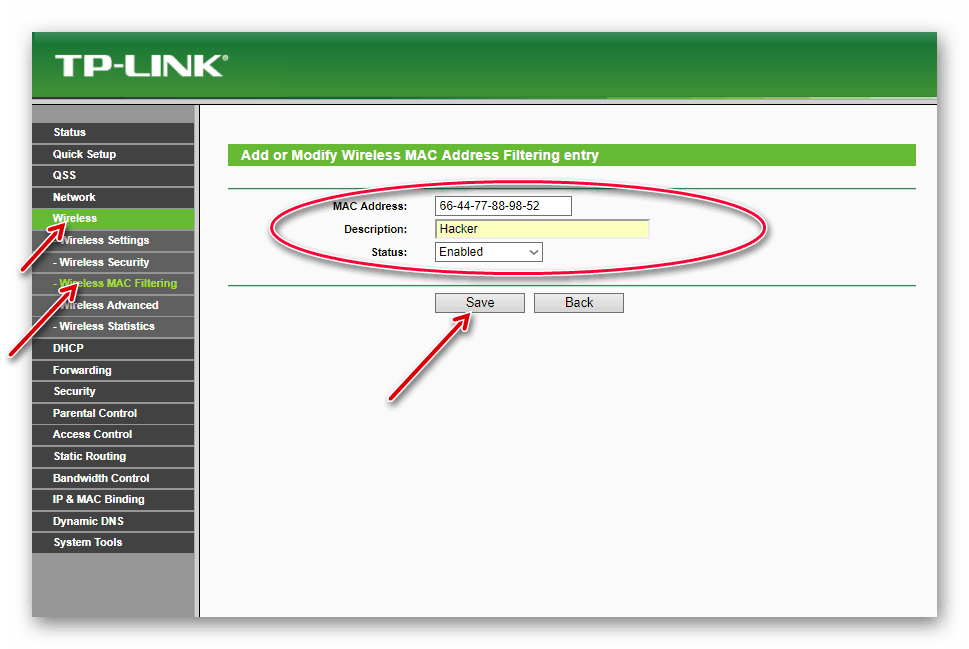
При удержании кнопки Reset в течение 10 секунд происходит полный сброс всех настроек роутера, включая введенные правила и пароли.
Кнопка WPS при коротком нажатии включает режим подключения к Wi-Fi без пароля на 2 минуты до момента подключения одного устройства. При удержании кнопки происходит включение или выключение Wi-Fi, что также удобно.
В синий разъем Internet понятное дело подключается кабель от вашего провайдера, а в оранжевые разъемы LAN 1-4 компьютеры и другие устройства в любом порядке. Но патч-корд в комплекте один, для остальных устройств их нужно приобретать отдельно или заказывать протяжку кабеля по квартире.
Чтобы ваш роутер хорошо работал, воспользуйтесь инструкцией по установке роутера и подключению к нему устройств, которую можно скачать в конце статьи или прямо сейчас в разделе «Ссылки».Роутер имеет хорошо организованную систему вентиляции с отверстиями по всему периметру, которая не дает ему перегреваться даже в жарких условиях работы.
Чтобы вентиляционные отверстия не перекрывались, снизу есть ножки, обеспечивающие приток воздуха.
4. Настройки роутера
TP-Link TL-WR845N имеет типичную для большинства роутеров прошивку. Вход в панель управления осуществляется из любого браузера либо по IP-адресу роутера (192.168.0.1) либо по специальному символьному адресу (tplinkwifi.net). Имя пользователя для входа «admin», пароль «admin». Эти данные указаны на обратной стороне роутера. Там же указано имя Wi-Fi сети (SSID) и пароль (PIN-код) для подключения по Wi-Fi.
После перехода по адресу роутера нужно ввести логин и пароль.
На первой странице панели управления (Status) вы увидите краткую информацию об адресах и текущих настройках локальной сети (LAN), беспроводной сети (Wireless) и интернета (WAN), по которым можно определить все ли нормально работает.
Слева находиться меню для перехода к различным разделам настроек, а справа подробная справка по ним. К сожалению, в этой модели прошивка на английском языке. Но это не должно вас пугать, так в большинстве роутеров, а простому пользователю многие настройки вообще не нужны. Но я все же расскажу об основных, наиболее интересных и полезных параметрах.
Quick Setup
Простой пошаговый мастер настройки основных параметров (Wi-Fi и Интернета). На первом шаге предлагается выбрать имя беспроводной сети (по желанию), вашу страну (обязательно) и сменить пароль на Wi-Fi (по желанию).
На втором шаге предлагается выбрать тип подключения к интернету, после чего будет предложено ввести параметры предоставленные провайдером (IP-адреса, пароль), если они есть.
Поддерживаются все типы подключений:
- Dynamic IP
- Static IP
- PPPoE
- BigPond
- L2TP
- PPTP
Если вы не знаете какой тип подключения использует ваш провайдер, то можно нажать кнопку «Detect» и роутер сам его определит.
На этом работа мастера завершается. А вы думали будет что-то сложное?
MAC Clone
Клонирование MAC-адреса вашего компьютера в роутер.
Нужно в случае если ваш провайдер использует фильтрацию по MAC-адресам. Достаточно нажать кнопочку «Clone MAC Address», перезагрузить роутер и не придется звонить в поддержку провайдера для смены MAC-адреса.
LAN
Здесь можно сменить IP-адрес роутера.
Обычно это не требуется и более интересной опцией является «IGMP», которую нужно включить если вы используете IPTV (трансляция телевидения через интернет). Такую услугу может предоставлять провайдер.
Wireless Settings
В настройках беспроводной сети вы можете включить режим WDS-моста, что позволяет использовать роутер для увеличения покрытия Wi-Fi сети в большой квартире или доме.
В таком случае вам нужно будет ввести имя сети основного роутера (SSID) и пароль к ней или нажать кнопку «Survey» и выбрать вашу сеть из списка. Также может потребоваться установить одинаковый канал (Channel) на обоих роутерах.
В настройках безопасности беспроводной сети можно выбрать различные алгоритмы защиты и шифрования.
По умолчанию используются наиболее оптимальные алгоритмы WPA2-PSK и AES. Здесь также можно сменить пароль к Wi-Fi.
Wireless MAC Filtering
Запрет конкретным устройствам или разрешение только определенным устройствам доступа к Wi-Fi по их MAC-адресам.
Достаточно включить эту опцию, нажать кнопку «Add New» и выбрать устройства, которые вы хотите заблокировать или разрешить. Таким образом можно ограничить доступ к интернету непослушному сыну или строптивой соседке
Guest Network
Настройки для гостевой Wi-Fi сети.
Вы можете создать отдельную Wi-Fi сеть с другим паролем для гостей или любознательных домочадцев Подключаясь к вашей гостевой сети они смогут заходить в интернет, но не смогут шариться по вашим устройствам в локальной сети и залезть в настройки роутера. Кроме того вы можете ограничить время работы этой сети определенными днями недели и временем.
DHCP Settings
Настройка IP-адресов, которые роутер выдает устройствам.
Самое интересное здесь возможность задать DNS-сервер. Вы можете прописать сервер Google (8.8.8.8) если DNS вашего провайдера работает плохо и страницы в браузере открываются через раз. Или задать безопасный DNS для защиты от вредоносных или непристойных сайтов.
DMZ
Демилитаризованная зона (DMZ) используется в случае необходимости доступа к компьютеру с другого компьютера из интернета.
Роутер блокирует доступ ко всем устройствам в локальной сети из интернета. Если вы используете какие-то программы, которые позволяют получить такой доступ, то можете прописать здесь внутренний адрес вашего компьютера (например, 192.168.0.2) и роутер будет передавать все входящие из интернета соединения на него. Но при этом на компьютере нужно будет задать этот IP, чтобы он не менялся и позаботиться о безопасности.
UPnP
Эта опция по умолчанию включена.
Она позволяет не настраивать доступ к приложениям из интернета типа торрент-клиентов и онлайн игр путем проброски портов, как это приходилось делать раньше. Роутер по умолчанию блокирует все входящие из интернета соединения для защиты от атак. Но это может повлиять на некоторые сетевые приложения так, что они не будут нормально работать (например, вы не сможете раздавать торренты). UPnP автоматически открывает нужные порты для приложений когда они необходимы и также автоматически их закрывает, когда они уже не используются. Таким образом обеспечивается нормальная работа приложений с минимальным ущербом безопасности.
Basic Security
Защита от атак извне и различных сетевых протоколов.
Как я уже не раз сказал, роутер блокирует все незапрашиваемые вашем ПК соединения из интернета. Это обеспечивает отличную защиту от сетевых атак, что очень важно. Многие роутеры даже не предусматривают отключения этой защиты. Здесь такая возможность есть, причем для разных сетевых протоколов. Если роутер будет блокировать то, что вам нужно, то это можно будет отключить.
Advanced Security
Расширенная настройка безопасности.
Здесь можно включить защиту от различных сетевых атак, если вам вдруг сильно не повезет и хакеры начнут вас донимать, мешая работе интернета. Можно также запретить пинг вашего роутера, что поможет скрыть его в интернете.
Local Management
Еще один этап защиты.
Вы можете четко указать MAC-адрес компьютера из локальной сети с которого разрешается управления роутером. Тогда никто другой зайти на него не сможет, даже если получит доступ к Wi-Fi.
Remote Management
Тоже самое, но задается IP-адрес компьютера из интернета.
Вы сможете удаленно заходить на ваш роутер с компьютера с заданным IP-адресом. Это мало кому пригодиться, но я когда-то такую возможность использовал.
Parental Control
Родительский контроль позволяет защитить детей от пагубного воздействия интернета.
Здесь можно ограничить доступ с компьютера ребенка определенными сайтами, а также ограничить время пребывания ребенка в интернете по расписанию.
Bandwidth Control
Отличная опция разделения скорости интернета между устройствами, ранее не доступная в бюджетных роутерах.
Вы можете задать максимальную и минимальную скорость интернета для каждого компьютера, ноутбука или других устройств по их IP-адресу. Тогда жена не сможет забирать у вас всю скорость интернета, когда вы играете в танки
Dynamic DNS
Опция необходимая для доступа к компьютеру с динамическим IP из интернета.
Когда-то я пользовался этим, мог послать сигнал на роутер с любого компьютера или смартфона, скачать нужный файл или поставить на обновление онлайн игру и потом выключить компьютер. Но если ваш IP постоянно меняется, такое не провернешь. Проблему помогают решить DDNS сервисы. Они присваивают постоянный IP или символьный адрес вашему роутеру, через который к нему можно обращаться из интернета.
TP-Link TL-WR845N поддерживает следующие DDNS-сервисы:
Нужно зарегистрироваться на одном из их сайтов, а потом ввести свои данные в настройки роутера. Лично я пользовался бесплатным тарифом No-IP и все было нормально.
IPv6 Support
Поддержка IP версии 6.
TP-Link TL-WR845N поддерживает интернет-протокол последней версии IPv6 как на WAN, так и LAN интерфейсах. И если многие провайдеры его не используют, то ПК в локальной сети уже давно это освоили. Начиная с Windows 7 соединения ПК в домашнюю группу проходят по протоколу IPv6.
Diagnostic Tools
Инструменты для диагностики сетевого соединения.
Здесь можно не только пропинговать, но и выполнить трассировку маршрута к целевому серверу (например, игровому), чтобы определить на каком сетевом узле происходят задержки и совместно с провайдером эту проблему (например, снизить пинг в игре).
Backup & Restore
Резервирование и восстановление настроек.
Вы можете делать резервные копии настроек в файл на диск компьютера и затем восстанавливать их. Может быть полезно на случай сбоя или для экспериментов, чтобы не настраивать потом все вручную.
Password
Ну и последний, но важный раздел, позволяющий изменить имя пользователя и пароль для доступа к админке.
Здесь можно изменить стандартные учетные данные на то что вам нравится. Рекомендуется всегда это делать в целях безопасности. Вдруг кто-то получит доступ к вашему роутеру и зная стандартные логин и пароль прошьет вам в него вирус? Если вы ошибетесь или забудете их, то после сброса роутера к стандартным настройкам с помощью кнопки «Reset» (удерживать 10 секунд) вернутся прежние имя «admin», пароль «admin».
Полное описание всех настроек роутера TP-Link TL-WR845N вы можете скачать в конце статьи или прямо сейчас в разделе «Ссылки».5. Приложение для смартфонов
С помощью приложения TP-Link Tether настройки роутера можно изменять со смартфона или планшета. Скачать версию для Android можно в Play Маркет, для iOS в App Store.
При первом запуске предлагается ознакомиться с кратким описанием возможностей программы.
Затем нужно выбрать роутер, ввести логин и пароль для доступа к панели управления.
Появляется окно с изображением роутера и подключенных устройств. При тапе на значке роутера открывается окно с общей информацией о нем и текущем типе соединения с провайдером.
При тапе на устройствах открываются окна с информацией о них, где сразу же можно заблокировать любое, кроме конечно смартфона, с которого вы сейчас подключены.
При тапе на желтый кружок открывается меню роутера, где первая иконка отвечает за выключение Wi-Fi, изменение имени сети и пароля.
Функция «Общий пароль» позволяет переслать пароль от Wi-Fi кому-то из списка ваших контактов самыми различными способами через программы обмена сообщениями.
Раздел «Подключение к интернету» отображает IP-адреса, выданные провайдером, позволяет выбрать и настроить любой тип соединения, а неподалеку включается «Гостевая сеть».
Последние разделы настроек позволяют помиловать «Заблокированных клиентов» и вытащить ребенка из интернета включив «Родительский контроль»
В общем, настройки конечно весьма ограничены, но если у вас под рукой есть только смартфон или планшет, то вы сможете настроить основные параметры роутера, чтобы подключиться к интернету.
6. Тестирование
Первым делом я решил сравнить мощность Wi-Fi сигнала старого роутера D-Link DIR-615 с двумя антеннами с усилением 3 dBi и нашего TP-Link TL-WR845N с тремя антеннами по 5 dBi. Для этого я вышел в подъезд и произвел замеры. Оказалось, что там где покрытие D-Link находилось на грани и почти терялось, TP-Link уверенно держал соединение с хорошим запасом.
С современным смартфоном Lenovo Vibe P1 соединение установилось на скорости 72 Мбит/с. Ноутбук HP ProBook 450 G2 соединился как и положено стандарту 802.11n на скорости 150 Мбит/с. Такие показатели скорости избыточны для большинства тарифных пакетов провайдеров (до 100 Мбит/с). Что же касается заявленных производителем 300 Мбит/с, то для достижения такой скорости компьютер или ноутбук должен иметь Wi-Fi адаптер с минимум двумя антеннами, так как более высокая скорость достигается за счет одновременной передачи данных по нескольким каналам.
Но это все в теории, на практике при подключении к провайдеру через динамический или статический IP на скорости 100 Мбит/с роутер отдает компьютеру около 95 Мбит/с, т.е. с учетом служебного траффика практически не режет скорость.
При соединении через туннельный протокол (PPPoE, PPTP, L2TP) скорость может срезаться до 65-75 Мбит/с.
Дело здесь в слабом процессоре, который не успевает обрабатывать сетевые пакеты туннельных протоколов. В этом случает ситуацию может спасти только приобретение более быстрого гигабитного роутера, так как и процессоры в них устанавливают более мощные. Но это только если ваша скорость интернета 100 Мбит/с и провайдер использует туннельный протокол.
Реальная скорость Wi-Fi на смартфоне через одну стену от роутера составляет около 45 Мбит/с.
А скорость Wi-Fi на ноутбуке около 60 Мбит/с.
Также я проверил как ведет себя роутер в онлайн игре World of Tanks на ноутбуке. Игра выдавала привычный для моего компьютера, подключенного кабелем, пинг 30-40 мс с временными скачками до 50-60 мс. В принципе каких-то проблем при игре я не заметил, но индикатор лагов периодически мигал красным. Такая картина наблюдается и на других роутерах, так что я не советую использовать Wi-Fi для онлайн игр.
За несколько дней тестирования в качестве основного роутера на стационарном компьютере и смартфоне каких-либо проблем замечено не было.
7. Заключение
Роутер TP-Link TL-WR845N является отличным решением для экономных пользователей. Его скорости хватит для большинства задач, а мощный сигнал Wi-Fi обеспечит хорошее покрытие и стабильный интернет не перебивающийся соседскими роутерами.
Ну а если вы хотите гонять десятки гигабайт между вашими устройствами в локальной сети или имеете интернет со скоростью 100 Мбит/с через туннельный протокол, то лучше приглядеться к более дорогим и мощным гигабитным моделям, например из серии TP-Link Archer.
8. Ссылки
Ниже вы можете скачать крайне полезную инструкцию по правильной установке роутера и документацию на роутер TP-Link TL-WR845N, которая включает руководство пользователя, инструкцию по подключению и полный перечень всех настроек.
Если вам понравилась статья, пожалуйста поддержите наш сайт и поделитесь ссылкой на нее в соцсетях
Роутер TP-LINK Archer C50
Роутер TP-LINK TL-WR942N
Роутер TP-LINK TL-WR940N 450M
Как удаленно подключиться к роутеру через интернет
Получаем доступ к роутеру D-Link и делаем гадости!
Проблема известна довольно давно, но компания-производитель не спешит «латать дыры»! Для многих роутеров существует возможность получить доступ к админ-панели, отправив специальный запрос!
Я проверил эту уязвимость на двух своих устройствах: более старом D-link DIR-320 и новом DIR-300NRU. Они оба оказались под угрозой!
Суть заключается в том, что многие пользователи включают возможность удалённого администрирования роутера, чтобы иметь возможность подключаться к нему из любой точки земного шара. Разумеется, что панель администратора защищена паролем, однако этот пароль можно узнать, выполнив запрос вида «/model/__show_info.php?REQUIRE_FILE=/var/etc/httpasswd».
А вот и наш пароль на роутер в открытом виде!
Подставив это заклинание в адресную строку браузера сразу же после адреса роутера (как локального: 192.168.0.1, так и «внешнего»), вы получите логин и пароль в открытом виде. Если ваш роутер расположен по стандартному адресу (192.168.0.1), то вы можете проверить его уязвимость по этой ссылке!
В этом нет ничего страшного, пока ваш роутер настроен на игнорирование «внешних» подключений, то есть пока вы можете конфигурировать его только при подключении через сеть Wi-Fi или с помощью Ethernet-кабеля. Но если вы разрешаете любому пользователю получать доступ к роутеру, то у вас могут быть проблемы!
Какую информацию может получить или использовать злоумышленник?Во-первых, он получает доступ к настройкам Wi-Fi точки и может узнать пароль от конкретной точки Wi-Fi:
Мы можем увидеть пароль от точки Wi-Fi
После получения данных для доступа, злоумышленник, проживающий в вашем же городе, может использовать эти данные для подключения к локальной сети и получения доступа к локальным ресурсам, то есть всем «расшаренным» папкам и общим документам!
Во-вторых, он может выяснить внутреннюю инфраструктуру сети и, при необходимости, включить неиспользуемые (но давным-давно заданные) правила перенаправления портов, чтобы получить доступ к FTP, RDP, SSH и другим протоколам и портам.
Отключённые для безопасности пробросы портов можно снова включить!
Существует так же особая модель роутера, которая позволяет подключить внешний жесткий диск и использовать его для загрузки торрентов, раздачи iTunes-библиотеки и прочего. Эта модель также подвержена подобной уязвимости и если злоумышленник обнаружит такой роутер, то сможет получить не только личный «анонимный FTP-сервер», но и получить доступ ко всей информации, хранящейся на этом диске.
Проблема отягчается тем, что роутер очень часто остаётся без присмотра. Это вещь, к которой применимо выражение «работает — не трогай!», поэтому мне мало известно людей, которые проверяют свой роутер хотя бы раз в день. Таким образом, злоумышленник может свободно менять настройки роутера не вызывая подозрений достаточно долгое время, пока хозяин не обнаружит, что его пароль не подходит!
Проверьте свой роутер! Если он выдаёт логин и пароль в чистом виде по приведённой мной выше ссылке, то отключите возможность удалённого администрирования! Снимите галку с «Enable remote management»! Вы всё так же сможете управлять своим роутером, подключаясь к домашней Wi-Fi сети или с помощью кабеля, но злоумышленники не смогут получить доступ!
Снимите галку с enable remote management!
Как ещё можно испортить настроение хозяину роутера?
- Сменить пароль на подключение к интернет, не изменяя Wi-Fi-пароль
- Сменить пароль на Wi-Fi
- Сменить пароль от админ панели
- Отформатировать подключённый к роутеру жесткий диск
- Пробросить внутренний порт принтера (DIR-320 и другие) во внешнюю сеть и отправить на печать увлекательные книги Дарьи Донцовой
- Поднять FTP-сервер, загрузить на подключенный диск нелегальный контент, вызвать представителей закона и натурально упрятать ни в чём неповинного человека на внушительный срок!
Всё ограничивается только фантазией злоумышленника, поэтому:
Если ваш роутер уязвим, немедленно выключите и ни в коем случае не включайте функцию удалённого администрирования!!!
Вся информация представлена в образовательных целях. Автор не несёт ответственности за использование этой информации во вред кому-либо! Берегите свою приватность!
Лучше маленький лайк и репост, чем большое спасибо в комментах. По этой причине комментарии выключены, а кнопки репостов — вас ждут. Пользуйтесь, прошу 🙂
Удаленное управление роутером TP-Link (через интернет)
Управлять роутером TP-Link можно не только подключившись непосредственно к самому роутеру по кабелю, или по Wi-Fi, но и через интернет. Это значит, что получить доступ к настройкам роутера можно откуда угодно. Даже если ваш роутер находится дома, а вы в другом городе, или в другой стране. Нам понадобится только доступ к интернету. Так же нужно заранее подготовить роутер TP-Link для удаленного управления. Как это сделать? Смотрите эту инструкцию, сейчас все покажу. Зачем это вообще нужно? Бывают разные ситуации, и иногда необходимо иметь возможность удаленно менять настройки роутера, управлять подключенным устройствами, выполнять перезагрузку роутера и т. д.
Получить удаленный доступ к роутеру TP-Link можно двумя способами:
- Через облачный сервис TP-Link ID.
Это очень простой способ, который работает независимо от того, какой у вас интернет, какой внешний IP-адрес выдает интернет-провайдер и т. д. Соединение происходит через облачный сервис компании TP-Link. Управлять можно с телефона или планшета, через приложение TP-Link Tether. Если необходим доступ через браузер (с компьютера и т. д.)
, то можно получить уникальный адрес для своего роутера (используя TP-Link DNS)
. И использовать этот адрес для доступа к веб-интерфейсу роутера из любого устройства, где бы вы не находились. Единственный минус: не все роутеры поддерживают облачные функции. Правильнее будет сказать, что да данный момент только несколько новых (и как правило дорогих)
роутеров поддерживают функцию «Облако TP-Link» ( Archer C8 V3, Archer C9 V3 и V4, Archer C3150 V2 и т. д.)
. Лучший способ проверить – зайти в настройки и посмотреть, есть ли там раздел «Облако TP-Link». - Через внешний IP-адрес (или DDNS).
Роутер получает от провайдера внешний IP-адрес. Думаю, можно сказать, что это уникальный адрес роутера в интернете. Используя этот адрес, можно зайти в настройки роутера TP-Link через интернет. Этот способ работает практически на всех маршрутизаторах. Но там есть несколько важных моментов. Провайдер должен выдавать вам белый, а не серый внешний IP-адрес (подробнее об этом речь пойдет дальше в статье)
. Ну и желательно, чтобы внешний IP-адрес был статический (не менялся)
. Но если у вас даже динамический (но белый)
внешний IP-адрес, то можно настроить DDNS и все будет работать.
Сначала мы рассмотрим более универсальный способ, который подойдет практически всем (второй способ, о котором я писал выше)
. А затем покажу, как настроить удаленный доступ к маршрутизатору TP-Link через их фирменный облачный сервис. Если вам повезло, и ваш роутер поддерживает эту функцию.
Доступ к настройкам роутера TP-Link через интернет (по IP или DDNS)
Чтобы понять, как все это работает и быстро все настроить, нужно сначала выяснить, какой IP-адрес выдает роутеру ваш интернет-провайдер. Белый, или серый. Статический, или динамический. И если проблема с динамическим IP-адресом решается настройкой DDNS, то когда провайдер выдает серый WAN IP-адрес – удаленный доступ никак не настроить
.
В статье DDNS (динамический DNS) на роутере: что это, как работает и как пользоваться я более подробно об этом рассказывал и подробно показывал, как узнать, белый или серый IP-адрес выдает интернет-провайдер. Если вы не знаете, какой адрес выдает ваш провайдер, то перейдите по ссылке выше и определите.
Дальше действуем в зависимости от полученных результатов:
- Если у вас серый внешний IP-адрес
(тот WAN IP-адрес что в настройках роутера не сходится с тем, что отображается на сайте 2ip.ru)
, то решение только одно
– заказать услугу «статический IP-адрес» у своего провайдера. Если такая услуга доступна. Обычно, эта услуга платная. - Если у вас белый внешний IP-адрес и он динамический
, то все будет работать по инструкции ниже. Но настройки будут недоступны, когда провайдер выдаст другой IP-адрес, так как он динамический. Решение:
выполнить настройку DDNS на роутере TP-Link, или заказать у провайдера услугу «Статический IP-адрес». - Если внешний IP-адрес статический
(и, соответственно, белый)
. В таком случае все отлично. Следуйте инструкции ниже.
Откройте настройки роутера TP-Link и перейдите в раздел «Защита»
– «Удалённое управление»
. Нам нужно разрешить удаленный доступ к маршрутизатору.
Порт не меняем, а в поле «IP-адрес удалённого управления» нужно прописать внешний IP-адрес устройства, для которого будет разрешен удаленный доступ к настройкам роутера. Или разрешить доступ для всех устройств.
- 0.0.0.0 – удаленный доступ к маршрутизатору запрещен.
- 255.255.255.255 – общий доступ доступен для всех устройств (с разными адресами)
. - Какой-то конкретный IP-адрес. Пример: на работе наш компьютер (с которого мы будем удаленно управлять роутером)
имеет статический внешний IP-адрес (например 158.12.63.89)
. Мы прописываем этот адрес в поле «IP-адрес удалённого управления» и в дальнейшем удаленный доступ к маршрутизатору будет доступен только для устройств с IP-адресом 158.12.63.89.
Если вы не знаете постоянный IP-адрес устройства, с которого будете удаленно управлять роутером (или он постоянно меняется)
, или вы будете заходить с разных устройств, то пропишите 255.255.255.255.
Не забудьте сохранить настройки кнопкой «Сохранить».
На роутерах с новой панелью управления (которая голубая)
, нужно зайти в раздел «Системные инструменты»
– «Администрирование»
. Там кроме IP-адреса (с которого можно зайти на роутер через интернет)
можно так же прописать MAC-адрес конкретного устройства. Так же обязательно нужно поставить галочку возле «Включить» и сохранить настройки.
Мы открыли доступ к нашему роутеру из интернета. Чтобы защитить его панель управления, обязательно установите надежный пароль, который будет защищать настройки роутера. Так же рекомендую установить другое имя пользователя (не использовать заводское admin)
. Это можно сделать в разделе «Системные инструменты» – «Пароль». Или «Системные инструменты» – «Администрирование» (вкладка «Управление учетной записью»)
на новых прошивках.
Больше информации в статье: как на роутере поменять пароль с admin на другой.
Чтобы открыть настройки роутера TP-Link через интернет с любого устройства, достаточно узнать свой WAN IP-адрес (который провайдер выдал этому роутеру)
. Его можно посмотреть на главной странице веб-интерфейса роутера, на сайте 2ip.ru и т. д.
Нужно перейти по этому адресу в любом брузере и с любого устройства, которое подключено к интернету (при условии, что в настройках удаленного доступа вы разрешили доступ для вех адресов)
. Если не сработает, то наберите этот адрес через http:// и в конце добавьте порт (80, если вы не меняли)
через двоеточие. Получится примерно так http://
188.69.89.45:80
Нужно указать логин и пароль администратора роутера. После чего мы получим доступ к веб-интерфейсу.
Напомню, что если роутер получает от провайдера динамический IP-адрес (то есть, за вашим договором (или адресом вашего дома, квартиры) у провайдера не закреплен постоянный IP-адрес)
, то он может меняться. Соответственно, после смены IP-адреса доступа к роутеру по старому адресу уже не будет. Это можно решить настройкой функции «Динамический DNS».
После настройки вы получите постоянный интернет адрес, который можно использовать для входа в настройки маршрутизатора через интернет. Так же этот адрес можно использовать для удаленного доступа к FTP-серверу.
Решение с прямым доступом по IP-адресу и через DDNS отлично работает. Я все проверил на своем роутере. Настроек не много, но все это немного запутано. Особенно с этими IP-адресами сложновато разобраться. Если вы столкнулись с какой-то проблемой – подробно опишите ее в комментариях. Постараюсь подсказать решение. И не забывайте, что у вашего интернет-провайдера тоже есть служба поддержки.
Удаленное управление через облачный сервис (TP-Link ID) и приложение Tether
Для начала нужно открыть настройки маршрутизатор и перейти в раздел «Базовые настройки»
– «Облако TP-Link»
. Там нужно перейти на сайт tplinkcloud.com (нажать на кнопку «Зарегистрируйтесь сейчас»)
и зарегистрировать себе аккаунт. Обязательно сохраните почту и пароль, который вы укажите при регистрации.
В том же разделе «Облако TP-Link», в настройках маршрутизатора, нужно выполнить вход в свой аккаунт TP-LINK Cloud. Чтобы роутер был привязан к вашему аккаунту.
Вот так выглядят настройки после входа в свой аккаунт и привязки роутера.
Можно отвязать аккаунт от роутера. Или привязать еще один, или несколько аккаунтов (для общего удаленного доступа к маршрутизатору)
.
Дальше нужно перейти в раздел «Дополнительные настройки»
— «Сеть»
— «Динамический DNS»
и зарегистрировать для роутера постоянный адрес в сервисе TP-Link DNS.
Важно!
Не забудьте в разделе «Администрирование» включить удаленный доступ. В начале статьи я более подробно об этом рассказывал.
Зарегистрированный выше адрес можно использовать для доступа к маршрутизатору с любого устройства через интернет.
Вводим адрес электронной почты и пароль, который был указан при регистрации аккаунта на сайте TP-LINK Cloud и получаем полный доступ к веб-интерфейсу маршрутизатора.
Приложение Tether
Установите на свой телефон, или планшет приложение TP-Link Tether, о котором я рассказывал в этой статье. С его помощью можно управлять большим количеством разных моделей роутеров от TP-Link. Но только по локальной сети (когда ваше устройство подключено к роутеру)
.
Но, если ваш роутер поддерживает функцию «Облако TP-Link» и вы уже привязали роутер к своему аккаунту, как я показывал выше, то достаточно в приложении Tether войти в свой аккаунт TP-LINK Cloud.
В списке устройств роутер будет отображаться как «Облачное устройство». И управлять этим роутером мы сможем даже когда телефон подключен к интернету через мобильную сеть, или через Wi-Fi сеть в другом месте.
Удаленный доступ к роутеру: настройка, подключение
Хоть и не так часто, но требуется удаленный доступ к роутеру извне. Например, с другой подсети, или вообще из Интернета. Посмотреть статистику, что то поднастроить, запретить или наоборот открыть доступ, при это находясь в другом городе.
Или же попасть вовнутрь сети, управляемой нашим роутером, с работы. Все эти вопросы и способы осуществления рассмотрим в данной статье на примере разных моделей маршрутизаторов.
В первой части статьи мы рассмотрим настройки, чтобы иметь возможность удаленно подключиться непосредственно к маршрутизатору, во второй части статьи – как зайти в созданную им локальную сеть извне.
Настройка маршрутизатора
Логично предположить, что потребуется настройка роутера. Для входа в меню настроек используется веб браузер, и IP адрес роутера, указанный под днищем роутера, или в инструкции по настройке. В качестве примера настройки возьмем роутер ZyXEL.
Этикетка под днищем
Заходим в настройки. Далее настройки зависят от того, разрешим ли мы подключение к маршрутизатору с любого внешнего IP-адреса, или с конкретного адреса. Например, ZyXEL установлен дома, и нам необходим доступ к настройкам с работы. Адрес рабочего компьютера статичный, то есть постоянный, и в таком случае нам лучше выбрать второй вариант. Если же мы не знаем, когда и откуда потребуется подключение, то выбираем первый вариант.
Настройка подключения с любого IP-адреса
В настройках маршрутизатора заходим в меню «Безопасность», и переходим в подменю «Трансляция сетевых адресов (NAT)».
Создание правила трансляции адресов
Доступ к веб интерфейсу роутера будет осуществляться по http протоколу (можно настроить и на telnet, но это устаревшая технология), использоваться будет стандартный для http порт 80.
Итак, создаем правило доступа:
- Интерфейс – выбираем пункт, по которому у нас используется подключение к провайдеру (PPPoE, L2TP, PPTP). Как пример выберем ISP. Конкретно для вашего случая тип подключения указан в договоре с провайдером;
- Протокол – TCP/80;
- Перенаправить на адрес – тут указываем IP-адрес нашего роутера. По заводским настройкам он 192.168.1.1, если он изменен – указываем его;
- Новый номер порта назначения – пишем 80.
Жмем «Сохранить» и перезагружаем роутер.
Теперь, чтобы к нему подключиться извне, заходим на сайт 2IP и записываем «белый» IP адрес роутера.
Настройка подключения конкретного IP адреса
Теперь разберемся с компьютером, установленным на работе. Находясь на работе, командой «ipconfig» узнаем его IP адрес, и записываем на бумажку.
Далее, придя домой, заходим в настройки кинетика, и переходим в меню «Безопасность», далее подменю «Межсетевой экран».
Создание правил для одного IP адреса
В поле «Действие» выбираем значение «Разрешить». В поле «IP-адрес источника» выбираем значение «один» и пишем сетевой адрес рабочего компьютера, записанного на листочке. В поле «Протокол» также выбираем «TCP/80».
Жмем «Сохранить», перезагружаем маршрутизатор.
Подключение через Telnet
На всякий случай рассмотрим и настройку через Telnet.
Снова переходим в настройку трансляции адресов (как в первом примере), и в поле «Протокол» выбираем пункт «TCP/23 – удаленный терминал (telnet)».
Настройка подключения через Telnet
Соответственно порт указываем уже не 80, а 23. Также сохраняем настройки и перезагружаемся.
Доступ к другой модели роутера
Кратко рассмотрим другую модель роутера – ASUS 520gc.
Заходим в настройки, выбираем пункт «Internet Firewall», подпункт «Basic Config».
Включение разрешения доступа с внешней сети
По умолчанию доступ отключен – включаем его в строке «Enable Web Access from WAN». Жмем «Apply». Далее нам нужно узнать IP адреса, которые назначил роутер для подключения к нему извне. Переходим в пункт «Status and Log», далее подменю «System Log».
Логи роутера
Смотрим внимательно логи, и ищем строки, указанные на скриншоте. Для доступа к настройкам роутер из внутренней сети используем адрес LAN, для доступа из Интернета – WAN.
Доступ к компьютеру через маршрутизатор
Теперь ознакомимся, как подключиться к компьютеру, который подключен к Интернет через наш роутер. В качестве примера снова возьмем ZyXEL Keenetic.
Сначала скачиваем и устанавливаем на компьютер специальную программу удаленного доступа «Remote Desktop». В некоторых версиях Windows данная программа уже входит в дистрибутив.
Переходим в настройки роутера, пункт «Домашняя сеть», подпункт «Серверы».
Настройка перенаправления портов
Ставим галочку «Перенаправление портов». В поле «Сервис» выбираем «другой», далее заходим в настройки программы Remote Desktop, и смотрим номер порта, который она использует в качестве удаленного доступа. В нашем примере это 3389. Пишем его в настройках роутера в поле «Порты».
Далее в поле «IP-адрес сервера» выбираем вариант «Введенный», и в следующем поле пишем IP-адрес компьютера, на котором установлена программа. В нашем случае 192.168.1.33. В «Описании» пишем название правила (чтобы не запутаться, если их будем много), и в «В доступ из Интернета» указываем, кому разрешено удаленно подключаться. Для примера разрешим всем.
Жмем кнопку «Добавить».
Настройка IP адреса компьютера
Вы обратили внимание, что мы указали фиксированный IP адрес компьютера, к которому открыли доступ извне. Это значит, что у данного компьютера и должен быть постоянный адрес, а не динамический IP, который при каждом включении может изменяться. Фиксировать сетевой адрес мы будем по физическому MAC-адресу компьютера.
Для решения в настройках роутера необходимо выделить постоянный адрес данному компьютеру. Переходим в настройки маршрутизатора, выбираем меню «Домашняя сеть», далее подменю «Организация сети».
Фиксирование IP-адреса компьютера
В нижней части открывшегося окна «Арендованные адреса» в поле «MAC-адреса» выбираем значение «Введенный». В следующем поле вводим MAC-адрес компьютера, на котором установлена программа, в третьем поле пишем IP-адрес (для нашего примера – 192.168.1.33.). Задаем имя правилу.
Жмем «Фиксировать».
Теперь, даже если включен DHCP сервер, то все равно для данного компьютера IP-адрес меняться не будет никогда, пока не отменим правило.
Настройка и работа программы Remote Desktop
Как настроить WiFi Power Pack (TP-Link) в Windows
Введение
Как настроить WiFi Power Pack для использования с принтерами Star в Windows. В зависимости от приложения может потребоваться дополнительная установка драйверов принтера.
Поддерживаемые принтеры: Термопринтер, Ударный принтер
Поддерживаемые интерфейсы: Ethernet
Поддерживаемые среды: Windows 8 (32/64 бит), Windows 7 (32/64 бит), Windows Vista (32/64 бит) и Windows XP
Поддерживаемое видео: Нажмите здесь, чтобы посмотреть видео
WiFi Power Pack (TP-Link) Настройка через WiFi
Подключите USB TP-Link к источнику переменного тока или USB-порту компьютера Windows / Mac.Затем подключите кабель Ethernet TP-Link к порту 100/10 Base на принтере. Принтер должен быть выключен.
Убедитесь, что TP-Link горит зеленым или синим светом.
Щелкните значок Wi-Fi в правом нижнем углу экрана.
Выберите Starwifi и подождите, пока он подключится.
Введите 192.168.0.254 в адресной строке браузера.
Он должен запросить аутентификацию, поэтому введите следующее:
Имя пользователя: admin
Пароль: admin
Появится экран приветствия TP-Link.
Щелкните Quick Setup в меню слева.
Нажмите кнопку «Далее».
Выберите «Клиент» (режим клиента) и нажмите кнопку «Далее».
Щелкните по кнопке «Обзор».
Должен появиться список AP. В столбце SSID перечислены названия доступных сетей. Найдите сеть, к которой вы хотите подключить свой принтер, затем нажмите «Подключить».
Введите пароль к сети, затем нажмите кнопку Далее.
Нажмите кнопку «Перезагрузить».
Появится экран, нажмите кнопку ОК.
TP-Link перезапустится.
После завершения вы больше не сможете получить доступ к веб-сайту (192.168.0.254)
Щелкните значок Wi-Fi в правом верхнем углу экрана.
Подключитесь к основной сети, к которой вы предварительно настроили WiFi Power.
Перейти к статическому IP-адресу через telnet
Настройка WiFi Power Pack (TP-Link) через LAN
Подключите кабель USB и Ethernet TP_Link к компьютеру (настольному или портативному).
Щелкните значок Wi-Fi в правом верхнем углу экрана.
Щелкните Открыть центр управления сетями и общим доступом.
Щелкните Открыть центр управления сетями и общим доступом.
Щелкните Подключение по локальной сети.
Выберите протокол Интернета версии 4 (TCP / IP), затем щелкните «Свойства».
Выберите Использовать следующий IP-адрес и введите следующее:
IP-адрес: 192.168.0.10
Маска подсети: 255.255.255.0
Шлюз по умолчанию: 192.168.0.254
Нажмите ОК
Щелкните Закрыть.
Введите 192.168.0.254 в адресной строке браузера.
Он должен запросить аутентификацию, поэтому введите следующее:
Имя пользователя: admin
Пароль: admin
Появится экран приветствия TP-Link.
Щелкните Quick Setup в меню слева.
Нажмите кнопку «Далее».
Выберите «Клиент» (режим клиента) и нажмите кнопку «Далее».
Щелкните по кнопке «Обзор».
Должен появиться список AP. В столбце SSID перечислены названия доступных сетей. Найдите сеть, к которой вы хотите подключить свой принтер, затем нажмите «Подключить».
Введите пароль к сети, затем нажмите кнопку Далее.
Нажмите кнопку «Перезагрузить».
Появится экран, нажмите кнопку ОК.
TP-Link перезапустится.
После завершения вы больше не сможете получить доступ к веб-сайту (192.168.0.254)
Щелкните значок Wi-Fi в правом верхнем углу экрана.
Подключитесь к основной сети, к которой вы предварительно настроили WiFi Power.
Перейти к статическому IP-адресу через telnet
Статический IP-адрес через Telnet
Выполните самотестирование страницы, выключив принтер, удерживая кнопку FEED на передней панели, а затем снова включив принтер. Удерживайте кнопку FEED, пока принтер не начнет печать.
ПРИМЕЧАНИЕ. Для SP700 удерживайте кнопку подачи до звукового сигнала, затем отпустите.
На второй странице внизу появятся IP-адрес, маска подсети и шлюз по умолчанию. (Ваши числа могут быть другими.)
Нажмите кнопку «Пуск» в нижнем левом углу экрана.
Щелкните Панель управления.
Щелкните «Программы».
Щелкните Включить или выключить функцию Windows.
Убедитесь, что Telnet Client отмечен, и нажмите OK.
Нажмите кнопку «Пуск» и введите cmd в строку поиска.
Щелкните cmd.exe
Введите telnet IP_Address (IP-адрес в нижней части второй распечатки).
Появится окно с запросом информации для входа. Пожалуйста, введите следующее:
Логин: root
Пароль: общедоступный
Введите 1 и нажмите ввод.
Введите 1 и нажмите ввод.
Введите IP-адрес со страницы самопроверки и нажмите клавишу ВВОД. (Ваши числа могут быть другими.)
Введите 2 и нажмите Enter. Затем введите маску подсети в нижней части страницы самопроверки и нажмите ввод. (Ваши числа могут быть разными).
Введите 3 и нажмите Enter. Затем введите шлюз по умолчанию в нижней части страницы самопроверки и нажмите клавишу ВВОД.(Ваши числа могут быть разными).
Введите 99 и нажмите Enter.
Введите 99 и нажмите Enter.
Введите 98 и нажмите Enter.
Введите 1 и нажмите Enter.
Должно появиться сообщение, подобное приведенному ниже:
Принтер должен распечатать статический IP-адрес принтера.
После печати страницы самопроверки выключите принтер.
Отсоедините USB-кабель от источника питания переменного тока и подключите его к DK-модулю. Затем вставьте DK-модуль в порт DK на задней панели принтера.
Поздравляем, вы успешно настроили свой принтер Star Micronics с WiFi Power Pack!
TP-Link RE450 AC1750 Руководство по повторителю диапазона Wi-Fi
TP-Link RE450 AC1750 Руководство по повторителю диапазона Wi-Fi
TP-Link Technologies Co., ООО
Введение
Что может делать ваш расширитель?
Повторитель Wi-Fi RE450 AC1750 предназначен для беспроводных сетевых решений для малых и домашних офисов (SOHO). Это расширит вашу существующую беспроводную сеть и повысит мобильность в вашей беспроводной сети, а также позволит вам подключить проводное устройство к беспроводной среде. Повышенная мобильность и отсутствие кабелей пойдут на пользу вашей сети.
Повторитель предоставляет два варианта завершения быстрой настройки.
Вариант 1: простое беспроводное соединение с хост-сетью (оснащенной кнопкой WPS / QSS) с помощью WPS на передней панели.
Вариант 2. Использование веб-браузера для установки и управления.
Даже если вы не знакомы с повторителем, вы можете легко настроить его с помощью этого руководства. Перед установкой повторителя ознакомьтесь с этим руководством, чтобы получить полную информацию о повторителе сигнала WiFi RE450 AC1750.
Поддержка 802.Технология 11ac WirelessTechnology
Благодаря беспроводной технологии IEEE 802.11ac это устройство может передавать данные по беспроводной сети со скоростью до 300 Мбит / с (2,4 ГГц) + 433 Мбит / с (5 ГГц). Благодаря множеству мер защиты, включая 64/128/152-битное шифрование WEP беспроводной локальной сети, защищенный доступ Wi-Fi (WPA2-PSK, WPA-PSK), расширитель диапазона Wi-Fi RE450 AC1750 обеспечивает полную конфиденциальность данных. Он также совместим со всеми продуктами IEEE 802.11n, IEEE 802.11a, IEEE 802.11b и IEEE 802.11g.
Основные характеристики
<> Соответствует IEEE 802.11ac
<> Обеспечивает несколько типов безопасности шифрования, включая: 64/128/152-битный WEP и WPA-PSK / WPA2-PSK
<> Поддерживает встроенный DHCP-сервер
<> Поддерживает обновление прошивки
<> Поддерживает веб-управление
Внешний вид
Светодиод Пояснение
Кнопка Описание
<> (расширитель диапазона / WPS) Кнопка: Если ваш беспроводной маршрутизатор поддерживает функцию WPS или QSS, вы можете нажать кнопку WPS или QSS, а затем нажать кнопку RE, чтобы установить безопасное соединение между беспроводным маршрутизатором и повторителем.
<> Кнопка сброса: Эта кнопка используется для восстановления заводских настроек повторителя по умолчанию. Есть два способа сбросить повторитель:
Вариант первый: При включенном повторителе с помощью булавки нажмите кнопку RESET, пока все светодиоды не загорятся на мгновение, затем отпустите кнопку и подождите, пока повторитель перезагрузится до заводских настроек по умолчанию.
Вариант 2. Восстановите настройки по умолчанию, выбрав «Системные инструменты»> «Резервное копирование и восстановление» на веб-странице управления повторителя.
<> Кнопка светодиода: Вы можете нажать кнопку светодиода, чтобы загореться или выключить все светодиоды. После того, как светодиоды погаснут, повторитель все еще может нормально работать.
<> Кнопка питания: Вы можете нажать кнопку питания, чтобы включить или выключить повторитель.
<> Порт Ethernet: Один порт Ethernet RJ45 10/100 Мбит / с, используемый для добавления беспроводного подключения к устройствам с поддержкой Ethernet, таким как Интернет-телевидение, DVR, игровая консоль и т. Д. Обратите внимание, что этот порт не может быть подключен к маршрутизатору.
Подключите повторитель к Интернету
Перед началом работы
Пожалуйста, внимательно прочтите это руководство перед установкой и использованием устройства. Диапазон рабочего расстояния вашего беспроводного соединения может значительно варьироваться в зависимости от физического положения беспроводных устройств. Факторами, которые могут ослабить сигналы, мешая радиоволнам вашей сети, являются металлические устройства или препятствия, а также стены. Типичные диапазоны зависят от типов материалов и фонового радиочастотного шума в вашем доме или офисе.
Чтобы оптимизировать производительность RE450, следуйте приведенным ниже инструкциям для достижения идеального местоположения (убедитесь, что оно всегда находится в зоне действия беспроводной сети беспроводного маршрутизатора).
На полпути между — Обычно идеальное расположение RE450 находится на полпути между беспроводным маршрутизатором и беспроводными клиентами. Если беспроводное соединение неудовлетворительно, вы можете разместить RE450 немного ближе к беспроводному маршрутизатору.
Просторный и без препятствий — Устраните препятствия на пути между RE450 и беспроводным маршрутизатором.Лучше разместить его на просторном месте, например, возле коридоров.
Без помех — Выберите место вдали от устройств Bluetooth и другой бытовой электроники, такой как беспроводной телефон, микроволновая печь, радионяня и т. Д., Чтобы минимизировать помехи сигнала.
Основные требования
<> Разместите повторитель в хорошо вентилируемом месте вдали от прямых солнечных лучей, каких-либо обогревателей или вентиляционных отверстий.
<> Оставьте не менее 2 дюймов (5 см) вокруг устройства для отвода тепла.
<> Выключите повторитель и отсоедините адаптер питания во время грозы, чтобы избежать повреждений.
<> Используйте веб-браузер, например Microsoft Internet Explorer 5.0 или выше, Netscape Navigator 6.0 или выше.
<> Рабочая температура расширителя должна составлять 0 ℃ ~ 40 ℃ (32 ℉ ~ 104 ℉).
<> Рабочая влажность разбавителя должна составлять 10% ~ 90% относительной влажности (без конденсации).
Быстрая установка
Использование WPS (Wi-Fi Protected Setup)
Примечание. Ваш маршрутизатор должен поддерживать WPS.В противном случае используйте, пожалуйста, Ваш веб-браузер.
Включение питания
Подключите повторитель к электрической розетке рядом с маршрутизатором и подождите, пока индикатор питания не загорится синим цветом.
Для обеспечения оптимальной производительности убедитесь, что повторитель установлен вертикально, как показано выше.
Connect
Нажмите кнопку WPS на маршрутизаторе / точке доступа.
Дополнительную информацию об использовании WPS на маршрутизаторе см. В руководстве пользователя производителя маршрутизатора.
Немедленно нажмите кнопку RE на повторителе. Светодиодный индикатор (-) должен перестать мигать и светиться, показывая, что WPS-соединение установлено успешно.
Если вы подключаете повторитель к двухдиапазонному маршрутизатору, но горит только индикатор 2,4 ГГц или 5 ГГц, повторите шаги 1 и 2 еще раз, чтобы подключить другой диапазон.
Переместить
Подключите повторитель к электрической розетке примерно на полпути между вашим маршрутизатором (хост-сетью) и мертвой зоной Wi-Fi.Подождите, пока светодиод не загорится синим. В противном случае переместите повторитель ближе к маршрутизатору, чтобы добиться хорошего (или лучшего) качества сигнала.
Наслаждайтесь!
Повторитель использует то же имя беспроводной сети (SSID) и пароль беспроводной сети, что и ваш маршрутизатор.
Использование вашего веб-браузера
Включение питания
Подключите повторитель к электрической розетке рядом с маршрутизатором и дождитесь, пока индикатор питания не загорится синим цветом.
Для оптимальной производительности убедитесь, что повторитель установлен вертикально, как показано выше.
Подключение к повторителю
● Подключение с помощью кабеля Ethernet
1. Отключите Wi-Fi на своем компьютере.
2. Подключите повторитель к компьютеру с помощью кабеля Ethernet.
Подключение по беспроводной сети
Отключите соединение Ethernet (проводное) от компьютера. Щелкните значок Wi-Fi на панели задач и подключитесь к сети повторителя (например, TP-LINK_Extender_2,4 ГГц или _5 ГГц).
Вход в систему
Запустите веб-браузер и введите http: // tplinkrepeater.net в поле URL и используйте admin (все в нижнем регистре) для имени пользователя и пароля для входа в систему.
Настроить
Создайте новое имя пользователя и пароль для входа на страницу веб-управления, затем нажмите «Подтвердить».
Выберите свой регион, затем нажмите Далее
Примечание. Согласно правилам FCC, все продукты Wi-Fi, продаваемые в США, привязаны к региону США.
<< >> Выберите хост-сеть вашего маршрутизатора 2,4 ГГц и введите пароль, затем нажмите Далее.
<< >> Выберите хост-сеть вашего маршрутизатора с частотой 5 ГГц и введите пароль, затем нажмите Далее.
Примечание. Если ваш маршрутизатор не поддерживает беспроводную сеть 5 ГГц, нажмите «Пропустить», чтобы продолжить.
Либо оставьте те же идентификаторы SSID, что и в вашей хост-сети, либо создайте новые имена для расширенных сетей, затем нажмите Далее.
Проверьте настройки беспроводной сети и нажмите Готово. Соответствующие светодиоды (2,4 ГГц и 5 ГГц) должны загореться и гореть постоянно.
Переместить
Подключите повторитель к электрической розетке примерно на полпути между вашим маршрутизатором (хост-сетью) и мертвой зоной Wi-Fi.
Подождите, пока светодиод не загорится синим цветом. В противном случае переместите повторитель ближе к маршрутизатору, чтобы добиться хорошего (или лучшего) качества сигнала.
Наслаждайтесь!
Обе расширенные сети используют тот же пароль Wi-Fi, что и ваша основная сеть, но могут иметь разные имена беспроводной сети, если вы настраиваете SSID во время настройки.
Просмотр информации о повторителе
Просмотр текущего статуса повторителя
1. Запустите веб-браузер и введите http://tplinkrepeater.net, затем перейдите в «Настройки»> «Статус».
2. Вы можете просмотреть сетевое соединение на веб-странице состояния.
Повторитель неправильно подключен к маршрутизатору. Возможно, шлюз неправильно настроен на статический IP. Вы можете выбрать «Получить IP-адрес автоматически» на странице «Настройки LAN».
Инструкции для значков состояния беспроводной сети 2,4 ГГц / 5 ГГц:
Просмотр информации о хост-сети, расширителе и клиентах
1. Запустите веб-браузер и введите http://tplinkrepeater.net, затем перейдите на страницу «Настройки»> «Статус».
2. Щелкните значки своего маршрутизатора, повторителя и клиентов. Подробные инструкции для соответствующего значка показаны ниже.
Управление расширенными настройками сети и безопасности
Расширение другой сети
Если вы хотите расширить другую сеть, вы можете выполнить следующие шаги, чтобы быстро завершить это.
1. Запустите веб-браузер и введите http: //tplinkrepeater.net, затем перейдите на страницу «Настройки» -> «Беспроводная связь» -> «Подключиться к сети».
2. Включите параметр «Подключаться к сети 2,4 / 5 ГГц». Затем нажмите Wireless Scanner, чтобы просканировать сеть, которую вы хотите расширить.
3. Выберите сеть, которую вы хотите расширить, из списка.
Если сеть, которую вы хотите расширить, включена, но не отображается в списке, попробуйте выполнить следующие действия.
<< >> Переместите повторитель ближе к маршрутизатору / точке доступа.Затем нажмите «Обновить» в правом верхнем углу списка, чтобы снова просканировать сеть.
<< >> Вы также можете вручную ввести информацию о сети, которую хотите расширить, на странице Подключиться к сети
. Затем нажмите «Сохранить», чтобы подключиться к хост-сети.
4. После выбора сети автоматически подставляются SSID и параметры безопасности этой сети. Если сеть хоста зашифрована, введите пароль в поле безопасности беспроводной сети хоста.
>>> Когда Host 2.Безопасность 4GHz / 5GHz — WEP, выберите тот же индекс, что и в хост-сети.
5. Щелкните Сохранить, чтобы сохранить настройки.
6. Переехать.
Подключите повторитель на полпути между беспроводным маршрутизатором / точкой доступа (хост-сетью) и мертвой зоной Wi-Fi.
Подождите, пока повторитель повторно подключится, и светодиодный индикатор станет постоянно синим. Если нет, переместите его ближе к маршрутизатору, чтобы добиться хорошего (или лучшего) качества сигнала.
Наслаждайтесь!
Повторитель использует то же имя беспроводной сети (SSID) и пароль беспроводной сети, что и ваша хост-сеть.Если вы хотите изменить имя беспроводной сети (SSID), обратитесь к настройкам повторителя.
Настройка повторителя
На странице Расширенная сеть вы можете включить или отключить беспроводную сеть повторителя, изменить или скрыть имя беспроводной сети (SSID) повторителя.
1. Запустите веб-браузер и введите http://tplinkrepeater.net, затем перейдите на страницу «Настройки» -> «Беспроводная связь» -> «Расширенная сеть».
2. Настройте параметры, как показано на рисунке ниже.
>>> Расширенный 2,4 / 5 ГГц: включение или отключение хост-сети 2,4 / 5 ГГц.
>>> Расширенный SSID 2,4 / 5 ГГц: скопируйте SSID хоста или создайте новое имя, содержащее до 32 символов. В этом поле учитывается регистр.
>>> Hide SSID broadcast: Установите этот флажок, если вы хотите скрыть SSID повторителя (беспроводной сети 2,4 / 5 ГГц) из списка сетей Wi-Fi. Если вы хотите подключиться к скрытому SSID, пожалуйста, введите SSID и пароль вручную.
3. Щелкните Сохранить, чтобы сохранить настройки.
Управление настройками безопасности Wi-Fi повторителя
Изменение учетной записи администратора
1. Запустите веб-браузер и введите http://tplinkrepeater.net, затем перейдите в Настройки-> Системные инструменты-> Веб-страница учетной записи администратора.
2. Создайте новое имя пользователя и пароль, как показано на рисунке ниже.
>>> Старое имя пользователя: введите свое текущее имя пользователя.
>>> Старый пароль: введите текущий пароль.
>>> Новое имя пользователя: введите новое имя пользователя.
>>> Новый пароль: введите новый пароль.
>>> Подтвердите пароль: введите новый пароль еще раз.
3. Щелкните Сохранить, чтобы сохранить настройки.
Управление беспроводными устройствами Доступ к повторителю
Функция контроля доступа управляет устройствами, подключенными к повторителю через беспроводное соединение. Для повышения безопасности вы можете ограничить доступ к сети Wi-Fi вашего повторителя, чтобы разрешить только определенные устройства Wi-Fi из белого списка.Устройства, находящиеся в черном списке, не могут подключиться к беспроводной сети повторителя.
Режим черного списка
Устройства в черном списке не могут подключаться к повторителю.
1. Запустите веб-браузер и введите http://tplinkrepeater.net, затем перейдите на страницу «Настройки» -> «Беспроводная связь» -> «Контроль доступа».
2. Нажмите кнопку, чтобы включить функцию контроля доступа.
3. Выберите «Черный список», как показано на рисунке ниже, затем нажмите «Сохранить», чтобы сохранить настройки.
4. Добавьте устройство в черный список, следуя приведенным ниже инструкциям.
>>> Добавить онлайн-устройства в черный список.
В списке «Сетевые устройства» вы можете просмотреть информацию об устройствах, подключенных к повторителю. Для одного устройства вы можете щелкнуть значок, чтобы добавить устройство в черный список. Для нескольких устройств выберите их и нажмите «Блокировать», чтобы добавить их одновременно.
>>> Добавить устройство в черный список вручную, если устройства нет в списке Online Devices.
Щелкните Добавить. Затем введите имя устройства и MAC-адрес, как показано на рисунке ниже.
>>> Имя устройства: введите имя устройства.
>>> MAC-адрес: введите MAC-адрес хоста в формате XX-XX-XX-XX-XX-XX (например, 00-11-22-33-44-AA). Вы можете найти дополнительную информацию о MAC-адресе и соответствующем производстве оборудования, просмотрев MAC-адрес на mac.lc
5. Нажмите ОК, чтобы сохранить настройки.
Режим белого списка
Только устройства из белого списка могут подключаться к повторителю.
1. Запустите веб-браузер и введите http://tplinkrepeater.net, затем перейдите на страницу «Настройки» -> «Беспроводная связь» -> «Контроль доступа».
2. Нажмите кнопку, чтобы включить функцию контроля доступа.
3. Выберите «Белый список», как показано на рисунке ниже, затем нажмите «Сохранить», чтобы сохранить
.4. Щелкните кнопку Добавить.
>> Имя устройства: Введите имя устройства.
>>> MAC-адрес: Введите MAC-адрес хоста в формате XX-XX-XX-XX-XX-XX (например,грамм. 00-11-22-33-44-AA).
5. Нажмите ОК, чтобы сохранить настройки.
Изменение или удаление устройства из черного / белого списка
1. Запустите веб-браузер и введите http://tplinkrepeater.net, затем перейдите на страницу «Настройки» -> «Беспроводная связь» -> «Контроль доступа».
2. Вы можете изменить или удалить устройства в черном или белом списке.
Изменение устройства в черном или белом списке.
Щелкните значок, а затем введите имя устройства и MAC-адрес.Нажмите ОК, чтобы сохранить настройки.
Удаление устройства из черного или белого списка.
Для одного устройства вы можете щелкнуть значок, чтобы удалить устройство из списка. Для нескольких устройств выберите их и нажмите «Удалить», чтобы удалить их одновременно.
Изменить IP-адрес повторителя
По умолчанию повторитель настроен на автоматическое получение IP-адреса от переднего маршрутизатора. Если вы хотите использовать определенный IP-адрес, соответствующий требованиям вашей сети, выполните следующие действия.
>>> Мы НЕ рекомендуем изменять IP-адрес, если вы не уверены в настройках IP для особых требований сети; случайные изменения могут привести к отключению от Интернета.
1. Запустите веб-браузер и введите http://tplinkrepeater.net, затем перейдите в Настройки-> Веб-страница сети.
2. Выберите Использовать следующий IP-адрес, затем введите IP-адрес и шлюз вручную.
>>> IP-адрес: Введите IP-адрес в десятичном формате с разделительными точками (192.168.0.254 по умолчанию).
>>> Подсеть: Введите маску подсети в десятичном формате с разделительными точками, которая определяет размер сети (по умолчанию 255.255.255.0).
>>> Шлюз по умолчанию: Введите шлюз, который находится в той же подсети, что и IP-адрес, в десятичном формате с разделительными точками. Обычно это IP-адрес вашего маршрутизатора в локальной сети.
3. Нажмите кнопку «Сохранить», чтобы сохранить настройки.
DHCP-сервер
DHCP означает протокол динамической конфигурации хоста.DHCP-сервер автоматически назначает динамические IP-адреса устройствам в сети. Этот протокол упрощает управление сетью и позволяет автоматически настраивать IP-адреса для новых беспроводных устройств.
<< >> Чтобы использовать функцию DHCP-сервера устройства, необходимо настроить все компьютеры в локальной сети на режим «Получать IP-адрес автоматически».
Настройки
>>> Установите для статуса DHCP-сервера значение «Авто» (по умолчанию).
Если для DHCP-сервера установлено значение «Авто», повторитель автоматически обнаруживает устройства, активирующие DHCP-сервер.Если DHCP-сервер устройства включен, DHCP-сервер повторителя отключен. В противном случае включен DHCP-сервер повторителя. По умолчанию установлено Авто.
>>> Включить DHCP-сервер
Когда DHCP-сервер включен, убедитесь, что пул IP-адресов, шлюз по умолчанию для DHCP-сервера и IP-адрес LAN находятся в том же сегменте, что и маршрутизатор. В противном случае повторитель не сможет получить доступ к Интернету.
1. Запустите веб-браузер и введите http: // tplinkrepeater.net, затем перейдите в Настройки-> Веб-страница сети.
2. Если DHCP-сервер включен, настройте его, как показано на рисунке ниже.
>>> Пул IP-адресов: Введите диапазон IP-адресов, которые могут быть сданы в аренду клиентам. По умолчанию начальный IP-адрес 192.168.0.100, а конечный IP-адрес 192.168.0.199.
>>> Время аренды адреса: Введите время, в течение которого IP-адрес предоставляется клиенту в аренду, от 1 до 2880 минут.По умолчанию 1 минута.
>>> Шлюз по умолчанию (необязательно): Введите IP-адрес LAN вашей хост-сети.
>>> Первичный DNS (необязательно): Введите IP-адрес DNS, предоставленный вашим интернет-провайдером.
>>> Вторичный DNS (необязательно): Введите второй IP-адрес DNS, предоставленный вашим интернет-провайдером.
3. Щелкните Сохранить, чтобы сохранить изменения.
Отключить DHCP-сервер
Если DHCP-сервер повторителя выключен, , пожалуйста, убедитесь, что DHCP-сервер вашего маршрутизатора включен.В противном случае вам придется настраивать IP-адрес для каждого клиента вручную.
1. Запустите веб-браузер и введите http://tplinkrepeater.net , затем перейдите на Настройки-> Веб-страница сети .
2. Выберите Off , затем нажмите Save to , чтобы сохранить настройки.
Просмотр списка клиентов DHCP
Список клиентов DHCP отображает имя клиента, MAC-адрес, назначенный IP-адрес и время аренды для каждого клиента DHCP, подключенного к устройству.
1. Запустите веб-браузер и введите http://tplinkrepeater.net, затем войдите на страницу «Настройки» -> «Сеть».
2. Вы можете просмотреть информацию о DHCP-клиентах, подключенных к повторителю, в списке DHCP-клиентов.
>>> Имя клиента: Имя DHCP-клиента.
>>> MAC-адрес: MAC-адрес DHCP-клиента.
>>> Назначенный IP-адрес: IP-адрес, который назначается клиенту сервером DHCP.
>>> Время аренды: Время, в течение которого IP-адрес предоставляется в аренду DHCP-клиенту.
Нажмите «Обновить», чтобы обновить список клиентов DHCP.
Дополнительные функции
Развлекательный адаптер
Повторитель RE450 можно использовать в качестве беспроводного адаптера для подключения к беспроводной сети любого устройства с поддержкой Ethernet, например проигрывателя Blu-ray, игровой приставки, цифрового видеорегистратора или Smart TV. .
После подключения повторителя к Интернету вы можете подключить устройство с поддержкой Ethernet к повторителю с помощью кабеля Ethernet.
По умолчанию порты Ethernet подключаются к беспроводной сети 5 ГГц. Если вы хотите, чтобы повторитель подключался только к беспроводной сети 2,4 ГГц, выполните следующие действия, чтобы завершить настройки:
1. Запустите веб-браузер и введите http://tplinkrepeater.net, затем перейдите в Настройки-> Веб-страница сети.
2. Установите переключатель 2,4 ГГц на следующем рисунке.
Щелкните Сохранить, чтобы сохранить настройки.
Управление повторителем
Управление светодиодом
LED Control может выключать светодиоды в определенное время.Повторитель может нормально работать даже после того, как светодиоды погаснут.
1. Запустите веб-браузер и введите http://tplinkrepeater.net, затем перейдите на страницу «Настройки» -> «Системные инструменты» -> «Настройки времени». Выберите часовой пояс вашего местоположения. Щелкните Сохранить, чтобы сохранить настройки.
2. Перейдите в «Настройки» -> «Системные инструменты» -> веб-страницу «Управление светодиодами», затем установите время выключения светодиодов.
Ночной режим: Если флажок Ночной режим установлен, все светодиоды выключены в установленное время.
LED Off Time: Установите время выключения светодиодов.
Нажмите «Сохранить», чтобы сохранить настройки.
Обновление прошивки
1. Запустите веб-браузер и введите http: //tplinkrepeater.netater затем перейдите на страницу «Настройки» -> «Системные инструменты» -> «Обновление прошивки».
2. Вы можете просмотреть версию прошивки и версию программного обеспечения. Найдите последнюю версию микропрограммы вашего повторителя на странице поддержки по адресу www.tp-link.com. Затем загрузите последний файл обновления прошивки на свой компьютер.
3. Щелкните Обзор, чтобы найти и выбрать загруженный файл.
4. Щелкните Обновить. Обновление занимает несколько минут, и по завершении повторитель автоматически перезагрузится.
>>> НЕ выключайте повторитель во время процесса обновления.
Резервное копирование и восстановление
Настоятельно рекомендуется сделать резервную копию ваших текущих конфигураций на тот случай, если потребуется восстановление для восстановления системы до предыдущего состояния или до заводских настроек по умолчанию.
1. Запустите веб-браузер и введите http://tplinkrepeater.net, затем перейдите на страницу «Настройки» -> «Системные инструменты» -> «Резервное копирование и восстановление».
2. Создайте резервную копию и восстановите конфигурацию на странице «Резервное копирование и восстановление».
>>> Резервное копирование конфигурации
Нажмите «Резервное копирование», чтобы сохранить текущие конфигурации как файл config.bin на вашем компьютере. Обязательно сохраните его в безопасном месте, где вы сможете получить его при необходимости.
>>> НЕ выключайте повторитель во время резервного копирования.
Восстановление конфигурации
Нажмите кнопку «Обзор», чтобы найти и выбрать файл резервной копии. Нажмите «Восстановить», а затем «ДА», чтобы восстановить повторитель. Процесс восстановления может занять несколько минут, и по завершении повторитель автоматически перезагрузится.
>>> НЕ выключайте повторитель во время процесса восстановления.
Заводские настройки по умолчанию
1. Запустите веб-браузер и введите http: // tplinkrepeater.net, затем перейдите на страницу Настройки-> Системные инструменты-> Резервное копирование и восстановление.
2. Щелкните Factory Restore, чтобы восстановить заводские настройки повторителя по умолчанию, показанные на рисунке ниже.
Factory Restore удалит все настройки, которые вы настроили для повторителя. Чтобы повторно войти на страницу управления повторителя, используйте администратора по умолчанию для имени пользователя и пароля.
Системный журнал
1. Запустите веб-браузер и введите http: // tplinkrepeater.net , затем перейдите в Настройки-> Системные инструменты-> Веб-страница системного журнала.
2. Вы можете выбрать Тип журнала и Уровень журнала в раскрывающемся списке Фильтр журнала. Здесь вы можете быстро отслеживать журналы, которые хотите просмотреть.
Вы также можете нажать следующие кнопки, чтобы применить настройки.
— Нажмите «Обновить», чтобы обновить системный журнал.
— Щелкните «Удалить все», чтобы навсегда удалить все журналы.
— Щелкните «Сохранить журнал», чтобы сохранить системный журнал в виде файла .txt на вашем компьютере.
Перезагрузка
1.Запустите веб-браузер и введите http://tplinkrepeater.net.
2. Нажмите Reboot в правом верхнем углу, чтобы перезагрузить повторитель.
Выйти
1. Запустите веб-браузер и введите http://tplinkrepeater.net.
2. Нажмите «Выход» в правом верхнем углу, чтобы безопасно выйти из веб-страницы управления.
Приложение
Заводские настройки
Устранение неисправностей
Т1. Как восстановить заводские настройки повторителя по умолчанию?
Существует два способа сброса повторителя:
● Вариант первый: при включенном повторителе используйте булавку, чтобы нажать и удерживать кнопку RESET, пока все светодиоды не загорятся на мгновение, затем отпустите кнопку.
● Вариант 2. Восстановите настройки по умолчанию, выбрав «Системные инструменты> Восстановление и резервное копирование» на веб-странице управления повторителя.
>>> После сброса повторителя текущие настройки конфигурации будут потеряны, и вам нужно будет их перенастроить.
Т2. Что мне делать, если я забыл свой пароль?
● Восстановите заводские настройки повторителя по умолчанию. Если вы не знаете, как это сделать, обратитесь к предыдущему T1;
● Используйте имя пользователя и пароль по умолчанию: admin, admin;
● Попробуйте изменить конфигурацию повторителя, следуя инструкциям этого руководства.
Т3. Что мне делать, если я не могу получить доступ к веб-странице конфигурации?
● Проверьте правильность всех подключений (беспроводных или проводных). Если да, переходите к следующему шагу; в противном случае проверьте соединения еще раз.
● Попробуйте получить IP-адрес и шлюз; в случае успеха откройте свой веб-браузер, введите домен по умолчанию http://tplinkrepeater.net в поле адреса и войдите в систему. Если вы не можете войти в систему, выполните СБРОС устройства, а затем используйте IP-адрес по умолчанию для перейдите на веб-страницу конфигурации, перенастройте устройство.
● Если проблема не исчезнет, обратитесь в нашу службу технической поддержки.
Т4. Как я могу узнать, что мой беспроводной сигнал был повторен и усилен RE450?
Самый простой способ — сравнить уровень сигнала целевой беспроводной сети (обозначенный ее SSID) с RE450 в работе и в нерабочем состоянии. Перед сравнением вам лучше убедиться, что ваш компьютер может получить IP-адрес от целевой беспроводной сети и, таким образом, получить доступ к Интернету через RE450 или без него.
Т5. Будет ли работать повторитель, если я подключу его порт ETHERNET к маршрутизатору через кабель Ethernet?
Извините, не сработает. Повторитель предназначен для беспроводного подключения к маршрутизатору, а порт ETHERNET предназначен для подключения к проводным устройствам, таким как Интернет-телевидение, игровая консоль, DVR и т. Д.
Т6. Почему скорость беспроводной передачи снижается, а беспроводной сигнал становится сильнее после повторения RE450?
В соответствии с протоколом беспроводной передачи, все устройства расширения настроены на работу в полудуплексном, а не в полнодуплексном режиме.Другими словами, повторитель должен обрабатывать одностороннюю связь между корневым беспроводным маршрутизатором (или точкой доступа) и терминальными клиентами; поэтому время передачи будет увеличено вдвое, а скорость будет уменьшена. TP-LINK рекомендует подключаться к повторителю при плохом подключении к домашней сети или когда вам нужно большее покрытие беспроводной сети для устранения «мертвых зон».
Технические характеристики
Глоссарий
● 802.11b — Стандарт 802.11b определяет беспроводную сеть со скоростью 11 Мбит / с с использованием технологии расширения спектра прямой последовательности (DSSS) и работу в нелицензируемом радиочастотном спектре на частоте 2,4 ГГц, а также шифрование WEP для безопасности. Сети 802.11b также называют сетями Wi-Fi.
● 802.11g — спецификация для беспроводной сети со скоростью 54 Мбит / с с использованием технологии расширения спектра прямой последовательности (DSSS), с использованием модуляции OFDM и работы в нелицензируемом радиочастотном спектре на частоте 2,4 ГГц, а также обратной совместимости с IEEE 802.11b и шифрование WEP для безопасности.
● 802.11n — 802.11n основывается на предыдущих стандартах 802.11 за счет добавления MIMO (несколько входов и выходов). MIMO использует несколько передающих и приемных антенн для увеличения пропускной способности данных за счет пространственного мультиплексирования и увеличения дальности за счет использования пространственного разнесения, возможно, посредством схем кодирования, таких как кодирование Аламоути. Enhanced Wireless Consortium (EWC) был сформирован для ускорения процесса разработки IEEE 802.11n и продвижения технических требований для взаимодействия продуктов беспроводных локальных сетей (WLAN) следующего поколения.
● Точка доступа (расширитель диапазона) — приемопередатчик беспроводной локальной сети или «базовая станция», который может подключать проводную локальную сеть к одному или нескольким беспроводным устройствам. Точки доступа также могут подключаться друг к другу.
● DNS (система доменных имен) — Интернет-служба, переводящая имена веб-сайтов в IP-адреса.
● Доменное имя — описательное имя для адреса или группы адресов в Интернете.
● DoS (отказ в обслуживании) — хакерская атака, направленная на то, чтобы помешать вашему компьютеру или сети работать или обмениваться данными.
● DSL (цифровая абонентская линия) — технология, позволяющая отправлять или получать данные по существующим традиционным телефонным линиям.
● ISP (поставщик услуг Интернета) — компания, предоставляющая доступ в Интернет.
● MTU (Maximum Transmission Unit) — размер в байтах самого большого пакета, который может быть передан.
● SSID — идентификатор набора услуг — это буквенно-цифровой ключ из 32 символов (максимум), идентифицирующий беспроводную локальную сеть.Чтобы беспроводные устройства в сети могли взаимодействовать друг с другом, все устройства должны быть настроены с одним и тем же SSID. Обычно это параметр конфигурации беспроводной карты ПК. Он соответствует ESSID в беспроводной точке доступа и имени беспроводной сети.
● WEP (Wired Equivalent Privacy) — механизм конфиденциальности данных, основанный на 64-битном, 128-битном или 152-битном алгоритме общего ключа, как описано в стандарте IEEE 802.11.
● Wi-Fi — торговая марка Wi-Fi Alliance и торговая марка продуктов, использующих IEEE 802.11 семейство стандартов.
● WLAN (беспроводная локальная сеть) — группа компьютеров и связанных устройств обменивается данными друг с другом по беспроводной сети, при этом сеть, обслуживающая пользователей, ограничена в локальной области.
● WPA (защищенный доступ к Wi-Fi) — WPA — это технология безопасности для беспроводных сетей, которая улучшает функции аутентификации и шифрования WEP (Wired Equivalent Privacy). Фактически, WPA был разработан сетевой индустрией в ответ на недостатки WEP.Одной из ключевых технологий WPA является протокол целостности временного ключа (TKIP). TKIP устраняет недостатки шифрования WEP. Другой ключевой компонент WPA — встроенная аутентификация, которую WEP не предлагает. Благодаря этой функции WPA обеспечивает безопасность, примерно сопоставимую с VPN-туннелированием с помощью WEP, но упрощает администрирование и использование. Это похоже на поддержку 802.1x, и для реализации требуется сервер RADIUS. Wi-Fi Alliance будет называть это WPA-Enterprise. Один из вариантов WPA называется предварительным общим ключом WPA или сокращенно WPA-Personal — он обеспечивает альтернативу аутентификации дорогостоящему серверу RADIUS.WPA-Personal — это упрощенная, но все же мощная форма WPA, наиболее подходящая для домашних сетей Wi-Fi. Чтобы использовать WPA-Personal, человек устанавливает статический ключ или «парольную фразу», как в случае с WEP. Но, используя TKIP, WPA-Personal автоматически меняет ключи через заданный интервал времени, что значительно усложняет хакерам их поиск и использование. Wi-Fi Alliance будет называть это WPA-Personal.
Есть вопросы по расширителю диапазона Wi-Fi TP-Link RE450 AC1750? Размещайте в комментариях!
TP-Link RE450 AC1750 Руководство по повторителю диапазона Wi-Fi [PDF]
Настройка TP-Link Archer C1200 v3 для использования с mDNS и многоадресной рассылкой: База знаний PTZOptics
Goal
В этом документе мы расскажем, как правильно настроить TP-Link Archer C1200 v3 для использования с mDNS и многоадресные устройства.
Обзор
В этом документе мы расскажем, как настроить TP-Link Archer C1200 v3 с коммутатором TP-Link SG1008PE для правильного включения обнаружения камер и использования в среде многоадресной рассылки.
Начало работы
- Подключите сетевой кабель между доступным портом LAN на Archer C1200 v3 и доступным сетевым портом на сетевом коммутаторе.
- Подключите «Интернет-порт» Archer C1200 v3 к свободному порту Ethernet на кабельном модеме или существующей сети.
- Подключите компьютер к порту LAN 2 на Archer C1200 v3
- Подключите Archer C1200 v3 и сетевой коммутатор к доступным розеткам и включите их.
- Теперь мы настроим Archer C1200 v3 с помощью «мастера настройки» маршрутизатора.
Мастер установки
- Введите « tplinkwifi.net » в строку поиска вашего интернет-браузера.
- Теперь вы начнете начальный пошаговый процесс настройки вашего Archer C1200 v3 для использования с mDNS и устройствами многоадресной рассылки.
Часовой пояс (Шаг 1)
- Выберите свой часовой пояс в раскрывающемся меню и нажмите «Далее»
Подключение к Интернету (Шаг 2)
Для большинства Пользователи, выбравшие динамический IP-адрес и нажав кнопку «Далее», в конечном итоге обеспечат успех…
Простой способ проверить и увидеть, будет ли для вас работать соединение с динамическим IP-адресом, — это временно подключить доступный ПК непосредственно к вашему модему.Если вы можете получить доступ к Интернету при прямом подключении к модему, тогда соединение с динамическим IP должно работать. В противном случае вам, вероятно, потребуется использовать параметр «Статический IP-адрес», для чего вам потребуется связаться с администратором сети или, возможно, с вашим интернет-провайдером.
Клонирование MAC (шаг 3)
Следующий экран позволяет вам клонировать MAC-адрес вашего компьютера.
Если ваш интернет-провайдер не проинструктирует вас сделать это для подключения к Интернету, выберите
«Не клонировать мой MAC-адрес» и нажмите кнопку «Далее».
Беспроводные сети (шаг 4)
На этом шаге вы можете создать беспроводную сеть.
Примечание. Не рекомендуется запускать источники многоадресной рассылки через Wi-Fi.
Включайте функцию Wi-Fi только в том случае, если вам необходимо предоставить доступ к Интернету совместно с другими устройствами, и вы не планируете использовать его для доставки контента.
Сводка и фиксация (шаг 5)
- Последняя страница «мастера установки» суммирует настройки, которые вы ввели сверху.
- Проверьте настройки, как показано, и нажмите кнопку «Далее», когда вас устраивают отображаемые варианты.
- Нажмите кнопку «Сохранить», которая отобразит индикатор выполнения, когда маршрутизатор начнет фиксировать ваши настройки, а затем, наконец, перезапустится.
Примечание. Рекомендуется включить облачный и локальный доступ к устройству.
Расширенные настройки
После полной перезагрузки устройства войдите в веб-интерфейс Archer C1200v3 и щелкните следующие параметры, чтобы продолжить процесс установки.
Вкладка «Дополнительно»
Сеть
LAN
Теперь вы должны увидеть страницу, как показано ниже.
Настройки локальной сети
- . с настройкой сети в соответствии с вашими требованиями.
- Если у вас нет конкретной сетевой схемы, которую вы хотите использовать, мы рекомендуем следующие настройки сети.
IP-адрес: 192.168.100.1
Маска подсети: 255.255.255.0
Поскольку IP-адреса камер PTZOptics по умолчанию находятся в схеме 192.168.100.XXX, вы сможете получить доступ к камерам прямо из коробки с минимальными настройками необходимые шаги.
Нажмите кнопку «Сохранить».
Настройки IPTV (многоадресная передача)
- Перейдите в раздел «Сеть», а затем в раздел «IPTV», оставаясь на вкладке «Дополнительно».
- Установите флажок, чтобы включить «IGMP Proxy»
- В раскрывающемся меню «Версия IGMP» выберите «V3»
- Установите флажок «Включить IPTV»
- Установите для LAN 1 и LAN 2 значение «Интернет»
- Установите LAN 3 и LAN 4 в «IPTV»
- С этой настройкой все камеры и / или коммутаторы с камерами должны быть подключены к «IPTV Lans» (LAN 3 и LAN 4)
- Любое устройство, которое требует подключения к Интернету через маршрутизатор должен быть подключен к сетям «ИНТЕРНЕТ ЛВС» (LAN 1 и LAN 2).
- Нажмите кнопку «Сохранить»
Поздравляем!
Теперь вы правильно настроили свою сеть TP-Link для использования с mDNS и многоадресной рассылкой!
Обратите внимание: мы не оказываем никакой поддержки в отношении этого документа и не несем ответственности за любые последствия или убытки, которые могут возникнуть в результате следования этому руководству.
| Марка | Модели | Пример URL | Аудио | |||||
|---|---|---|---|---|---|---|---|---|
| TP-Link | 3130 | rtsp: // IPADDRESS: 554 // IPADDRESS: 554 .mp4 | Да | |||||
| TP-Link | 3130 | http: //IPADDRESS/jpg/image.jpg? size = 3 | Нет | |||||
| TP-14 | 914http: // IPADDRESS / jpg / image.jpg | Нет | ||||||
| TP-Link | 3130g | rtsp: // IPADDRESS: 554 // video.mp4 | Да | |||||
| TP-Link | 5 | 5 : //IPADDRESS/jpg/image.jpg | № | |||||
| TP-Link | 3130g | http: //IPADDRESS/jpg/image.jpg? Size = 3 | № | TP-Link | 3171 | rtsp: // IPADDRESS: 554 // видео.mjpg | Да | |
| TP-Link | 3171 | http: // IPADDRESS / cgi-bin / jpg / image | Нет | |||||
| TP-Link | 9144 9144 914 9144 914 9144 rtsp: // IPADDRESS: 554 // video.h364 | Да | ||||||
| TP-Link | 3741 | http: // IPADDRESS / cgi-bin / jpg / image | Нет | |||||
3741 | http: // IPADDRESS / jpg / image.jpg? size = 3 | № | ||||||
| TP-Link | 3741 | http: //IPADDRESS/jpg/image.jpg | № | |||||
| TP-Link 43 | http: //IPADDRESS/video.mjpg | Нет | ||||||
| TP-Link | 3741 | rtsp: // IPADDRESS: 554 / video.mp4 | Да | BDC | http: // IPADDRESS / cgi-bin / jpg / image | Нет | ||
| TP-Link | DCS-2130 | ipaddress / ip-камера / IPADDRESS .cgi? nowprofileid = 2 | Нет | |||||
| TP-Link | DCS-2130 | http: //IPADDRESS/cgi-bin/net_video.cgi? channel = [CHANNEL] | Да | TP-Link | DCS-2130 | rtsp: // IP-АДРЕС: 554 / play2.sdp | Да | |
| TP-Link | DCS-2210Rtsp43: : 554 / live1.sdp | Да | ||||||
| TP-Link | DCS-7410 | rtsp: // IP-АДРЕС: 554 / play1.sdp | Да | |||||
| TP-Link | DCS-920 | http: //IPADDRESS/video.cgi? Разрешение = VGA | Нет | |||||
| TP-Link | TP-Link | 914http: //IPADDRESS/video.cgi? Resolution = VGA | Нет | |||||
| TP-Link | IP CAM | http: //IPADDRESS/videostream.asf | Да | Да | ||||
| TP-Link | IP CAM | http: // IPADDRESS / jpg / image.jpg? size = 3 | № | |||||
| TP-Link | НЕТ | http: //IPADDRESS/video.cgi? Resolution = [WIDTH] x [HEIGHT] | № | |||||
| TP-Link | Другое | http: //IPADDRESS/videostream.asf? User = [USERNAME] & pwd = [PASSWORD] & Resolution = [WIDTH] * [HEIGHT] | Да | |||||
| TP- Ссылка | Другое | rtsp: // IPADDRESS: 554 // video.mp4 | Да | |||||
| TP-Link | Другое | rtsp: // IPADDRESS: 554 // video.mp4 | Да | |||||
| TP-Link | 9144 | 9144Другое: //IPADDRESS/jpg/image.jpg | № | |||||
| TP-Link | Другое | http: //IPADDRESS/jpg/image.jpg? Size = 3 | № | 40 | ||||
Другое | http: // IPADDRESS / jpg / image.jpg? size = 3 | № | ||||||
| TP-Link | Другое | http: //IPADDRESS/jpg/image.jpg? size = 3 | № | |||||
| TP-Link | Другое | http: //IPADDRESS/image/jpeg.cgi | № | |||||
| TP-Link | Другое | http: //IPADDRESS/jpg/image1442 № | ||||||
| TP-Link | Другое | http: // IPADDRESS / axis-cgi / jpg / image.cgi? date = 1 & clock = 1 & camera = [CHANNEL] & Resolution = [WIDTH] x [HEIGHT] | № | |||||
| TP-Link | Другое | http: //IPADDRESS/jpg/image.jpg? size = 3 | Нет | |||||
| TP-Link | Другое | http: //IPADDRESS/jpg/image.jpg? size = 3 | Нет | |||||
| | http: //IPADDRESS/jpg/image.jpg? Size = 3 | № | ||||||
| TP-Link | Другое | http: // IPADDRESS / jpg / image.jpg? size = 3 | Нет | |||||
| TP-Link | Другое | http: //IPADDRESS/jpg/image.jpg | Нет | |||||
| TP-Link | 9146http: // IPADDRESS / cgi-bin / jpg / image | № | ||||||
| TP-Link | Другое | http: //IPADDRESS/jpg/image.jpg | № | TP-Link | Другое | http: // IPADDRESS / snapshot.cgi | № | |
| TP-Link | Другое | http: //IPADDRESS/jpg/image.jpg | Нет | |||||
| TP-Link | 9144 | 9144другое // IPADDRESS / live / mjpeg | № | |||||
| TP-Link | Другое | http: //IPADDRESS/video.mjpg | № | |||||
| TP-Link | 914 Другоеhttp: // IP-АДРЕС / mjpg / video.mjpg | № | ||||||
| TP-Link | Другое | http: //IPADDRESS/video.mjpg? q = 30 & fps = 33 & id = 0,5 | № | |||||
| TP-Link 914 | http: //IPADDRESS/video.mjpg? Q = 30 & fps = 33 & id = 0.5 | № | ||||||
| TP-Link | Другое | http: //IPADDRESS14/video.mjpg | №||||||
| TP-Link | Другое | http: // IPADDRESS / video.cgi? Resolution = VGA | Нет | |||||
| TP-Link | Другое | http: //IPADDRESS/cgi/mjpg/mjpeg.cgi | Нет | |||||
ДругоеTP-Link | ||||||||
| | http: //IPADDRESS/video.cgi? Разрешение = [WIDTH] x [HEIGHT] | № | ||||||
| TP-Link | Другое | http: // IPADDRESS: 554 / video .mjpg | Нет | |||||
| TP-Link | Другое | http: // IPADDRESS // axis-cgi / mjpg / video.cgi | Да | |||||
| TP-Link | Другое | http: //IPADDRESS//axis-cgi/mjpg/video.cgi | Да | |||||
| TP-Link | 914 Другоеhttp: //IPADDRESS/cgi-bin/net_video.cgi? Channel = [CHANNEL] | Да | ||||||
| TP-Link | Другое | rtsp: // IPADDRESS: 554 / video. mp4 | Да | |||||
| TP-Link | Другое | rtsp: // IP-АДРЕС: 554 / cam [КАНАЛ] / h364 | Да | |||||
| TP-Link | 914 Другое3 914http: // IP-АДРЕС / cgi-bin / net_video.cgi? channel = [CHANNEL] | Да | ||||||
| TP-Link | Другое | http: //IPADDRESS/cgi-bin/net_video.cgi? channel = [CHANNEL] | Да | |||||
| TP-Link | Другое | rtsp: // IP-АДРЕС: 554 / video.mp4 | Да | |||||
| TP-Link | SC 3130G | AD rtsp: // IPDRESS: // /video.mp4 | Да | |||||
| TP-Link | SC1713G | rtsp: // IPADDRESS: 554 // video.pro2 | Да | |||||
| TP-Link | SC1713G | http: //IPADDRESS/jpg/image.jpg? size = 3 | Нет | |||||
| TP-LinkG 9144 914 914 | http: // IPADDRESS / cgi-bin / jpg / image | Нет | ||||||
| TP-Link | SC1713G | rtsp: // IPADDRESS: 554 / video.mp4 | Да | |||||
| TP-Link | sc2020 | http: // IPADDRESS: 554 / video.mjpg | № | |||||
| TP-Link | sc-2020 | http: //IPADDRESS/jpg/image.jpg? size = 3 | № | |||||
| TP-Link | SC2014http: // IPADDRESS: 554 / cgi-bin / jpg / image | № | ||||||
| TP-Link | SC2020 | http: // IPADDRESS: 554 / jpg / image.jpg | № | |||||
| TP-Link | SC2020 | http: // IPADDRESS / jpg / image.jpg? size = 3 | Нет | |||||
| TP-Link | SC2020N | http: // IPADDRESS: 554 / video.mjpg | Нет | |||||
| TP-Link | SCrtsp: // IPADDRESS: 554 // video.mp4 | Да | ||||||
| TP-Link | SC3130G | http: // IPADDRESS: 554 / jpg / image.jpg? Size = 3 | № | |||||
| TP-Link | SC3130G | http: // IPADDRESS / cgi-bin / jpg / image | № | |||||
| TP-Link | Нет | |||||||
| TP-Link | SC3130G | rtsp: // IPADDRESS: 554 / video.mp4 | Да | |||||
| TP-Link | 9144 914 914 914 914 914 // IP-АДРЕС: 554 / cgi-bin / view / image? Pro_ [КАНАЛ]№ | |||||||
| TP-Link | sc3171 | http: //IPADDRESS/jpg/image.jpg | № | |||||
| TP-Link | SC3171 | rtsp: // IPADDRESS: 554 / video.mp4 | Да | |||||
| TP-Link | SC3171G | rtsp: // IP-АДРЕС: 554 // video.mp4 | Да | |||||
| TP-Link | 9144 914 914 914 914 914 9144 : //IPADDRESS/jpg/image.jpg? Size = 3Нет | |||||||
| TP-Link | SC3171G | http: // IPADDRESS: 554 / cgi-bin / jpg / image | Нет | |||||
| TP-Link | SC3171G | http: // IPADDRESS / jpg / image.jpg? size = 3 | Нет | |||||
| TP-Link | SC3171G | http: //IPADDRESS/jpg/image.jpg | Нет | |||||
TP-1447 SC3144 | rtsp: // IP-АДРЕС: 554 / video.mp4 | Да | ||||||
| TP-Link | SC3171G | rtsp: // IP-АДРЕС: 554 / video.mp4 TP | Да | Да | -Ссылка | SC3220N | rtsp: // IPADDRESS // media.amp | Да |
| TP-Link | SC3220N | http: //IPADDRESS/video.mjpg | Нет | |||||
| TP-Link | 9146 914 R730 IPADDRESS // video.mp4 | Да | ||||||
| TP-Link | SC3230 | http: //IPADDRESS//axis-cgi/mjpg/video.cgi | Да | SC3230 | http: // IP-АДРЕС: 554 / cgi-bin / net_video.cgi? channel = [CHANNEL] | Да | ||
| TP-Link | SC3230 | rtsp: // IPADDRESS: 554 / cam [CHANNEL] / h364 | Да | 9-1431 | Link | |||
SC3230N | rtsp: //IPADDRESS//media.amp | Да | ||||||
| TP-Link | SC3230N | rtsp: //IPAD1438//media 914.amp | ||||||
| TP-Link | SC3230N | rtsp: // IPADDRESS: 554 // видео.h364 | Да | |||||
| TP-Link | SC3230N | http: //IPADDRESS/axis-cgi/jpg/image.cgi? date = 1 & clock = 1 & camera = [CHANNEL] & Resolution = [WIDTH] x [HEIGHT] | Нет | |||||
| TP-Link | SC3230N | http: //IPADDRESS/cgi-bin/net_video.cgi? Channel = [CHANNEL] | Да TP | SC3230N | rtsp: // IPADDRESS: 554 / cam [CHANNEL] / h364 | Да | ||
| TP-Link | SC-3430 | 914 IP rtsp: // /видео.h364Да | ||||||
| TP-Link | SC-3430 | rtsp: // IP-АДРЕС: 554 // video.mp4 | Да | |||||
| TP-Link | 9144 9144 930http: //IPADDRESS/jpg/image.jpg? Size = 3 | № | ||||||
| TP-Link | SC-3430 | http: //IPADDRESS/jpg/image.jpg? size = 3 | Нет | |||||
| TP-Link | SC-3430 | http: // IPADDRESS / cgi-bin / jpg / image | Нет | |||||
| TP-Link | SC -3430 | http: // IPADDRESS / jpg / image.jpg | № | |||||
| TP-Link | SC-3430 | http: //IPADDRESS/video.mjpg | № | |||||
| TP-Link | SC-34 http: //IPADDRESS/video.mjpg? q = 30 & fps = 33 & id = 0.5 | Нет | ||||||
| TP-Link | sc3430n | rtsp: // IPADDRESS: 554 // video.h364 Да | Да | |||||
| TP-Link | sc-3741 | http: // IPADDRESS / jpg / image.jpg | № | |||||
| TP-Link | sc-3741 | http: //IPADDRESS/jpg/image.jpg? size = 3 | № | |||||
| TP-Link 914GS | SC 914rtsp: // IP-АДРЕС: 554 // video.mp4 | Да | ||||||
| TP-Link | SC4171G | http: //IPADDRESS/jpg/image.1442 | ||||||
| TP-Link | SC4171G | http: // IP-АДРЕС: 554 / cgi-bin / jpg / image | Нет | |||||
| TP-Link | SC41711447 9144 9144 9144 9144 // IP-АДРЕС: 554 // видео.mp4 | Да | ||||||
| TP-Link | TL SC3130 | rtsp: // IPADDRESS: 554 // video.mp4 | Да | |||||
| TP-Link | TL SC3130http: //IPADDRESS/jpg/image.jpg? Size = 3 | № | ||||||
| TP-Link | TL SC3130 | http: // IPADDRESS / cgi-bin / jpg / image | № | |||||
| TP-Link | TL SC3130 | http: // IPADDRESS / jpg / image.jpg | Нет | |||||
| TP-Link | TL SC3130 | rtsp: // IPADDRESS: 554 / video.mp4 | Да | |||||
| TP-Link | http: //IPADDRESS/cgi-bin/net_video.cgi? channel = [CHANNEL] | Да | ||||||
| TP-Link | TL SC3130.vb | http: // IPADDRESS / jpg / image. jpg? size = 3 | Нет | |||||
| TP-Link | TL SC3130g | http: // IPADDRESS / jpg / image.jpg? size = 3 | Нет | |||||
| TP-Link | TL SC3130g | http: //IPADDRESS/video.mjpg | Нет | |||||
| TP-Link | TL SCg | rtsp: // IPADDRESS: 554 / video.mp4 | Да | |||||
| TP-Link | TL SC3130G | http: //IPADDRESS/jpg/image.jpg | Нет | |||||
| Нет | TP-Link | tl sc3171g | http: // IPADDRESS / jpg / image.jpg | Нет | ||||
| TP-Link | tl sc3171g | rtsp: // IP-АДРЕС: 554 / video.mp4 | Да | |||||
| TP-Link | 9144 9144 9144 9144 9143 SC42 http: //IPADDRESS/jpg/image.jpg? size = 3Нет | |||||||
| TP-Link | TL- SC4171G | rtsp: // IPADDRESS: 554 // video.mp4 | Да | |||||
| TP-Link | TL- SC4171G | http: // IPADDRESS / cgi-bin / jpg / image | Нет | |||||
| TP-Link | 43 TL-SC2020 rtsp: // IP-АДРЕС: 554 // видео.mjpg | Да | ||||||
| TP-Link | TL-SC2020 | http: // IPADDRESS / cgi-bin / view / image? pro_ [CHANNEL] | Нет | |||||
TL-SC2020 | http: // IPADDRESS / cgi-bin / jpg / image | Нет | ||||||
| TP-Link | TL-SC2020 | http: // IPADDRESS / image.jpg? size = 3 | Нет | |||||
| TP-Link | TL-SC2020 | http: // IPADDRESS / jpg / image.jpg | Нет | |||||
| TP-Link | TL-SC2020 | http: //IPADDRESS/video.mjpg? q = 30 & fps = 33 & id = 0,5 | Нет | 914 TP40|||||
| Link | http: //IPADDRESS/video.mjpg | № | ||||||
| TP-Link | TL-SC2020N | http: //IPADDRESS/jpg? = 3 | № | |||||
| TP-Link | TL-SC2020N | http: // IPADDRESS / jpg / image.jpg? size = 3 | Нет | |||||
| TP-Link | TL-SC2020N | http: // IPADDRESS / cgi-bin / jpg / image | Нет | |||||
| TP-Link | TL-SC2020N | http: //IPADDRESS/video.mjpg | № | |||||
| TP-Link | TL-SC2020N | http: //IPADDRESS/ qvideo.mjpg? = 33 & id = 0,5 | Нет | |||||
| TP-Link | TL-SC3020N | http: // IPADDRESS / axis-cgi / jpg / image.cgi? date = 1 & clock = 1 & camera = [CHANNEL] & Resolution = [WIDTH] x [HEIGHT] | № | |||||
| TP-Link | TL-SC3020N | http: // IPADDRESS / cgi-bin / net_video.cgi? channel = [CHANNEL] | Да | |||||
| TP-Link | TL-SC3130 | http: //IPADDRESS/videostream.cgi? Resolution = 8 & rate = 13 | Да | TP-Link | TL-SC3130 | rtsp: // IPADDRESS // видео.mp4 | Да | |
| TP-Link | TL-SC3130 | http: //IPADDRESS/jpg/image.jpg? size = 3 | Нет | |||||
| http: //IPADDRESS/jpg/image.jpg | № | |||||||
| TP-Link | TL-SC3130 | http: //IPADDRESS/jpg/1443 | .jpg Номер | |||||
| TP-Link | TL-SC3130 | http: // IPADDRESS / live / mjpeg | Номер | |||||
| TP-Link | TL-SC31 http30 | 9146№ | ||||||
| TP-Link | TL-SC3130 | http: // IPADDRESS / video.mjpg | № | |||||
| TP-Link | TL-SC3130 | http: //IPADDRESS/videostream.cgi | № | |||||
| TP-Link | 914 914 SC42№ | |||||||
| TP-Link | TL-SC3130 | rtsp: // IPADDRESS: 554 / video.mp4 | Да | |||||
| TP-Link | TL-SC3130G | rtsp: // IPADDRESS // видео.mp4 | Да | |||||
| TP-Link | TL-SC3130G | rtsp: // IPADDRESS: 554 // video.mp4 | Да | |||||
| TP-Link 914G45 9014 SC42 | http: //IPADDRESS/jpg/image.jpg? Size = 3 | № | ||||||
| TP-Link | TL-SC3130G | http: //IPADDRESS/jpg/image.jpg? size = 3 | Нет | |||||
| TP-Link | TL-SC3130G | http: // IPADDRESS / live / mjpeg | Нет | |||||
| TP-Link | 914 SC42http: // IPADDRESS / cgi-bin / jpg / image | № | ||||||
| TP-Link | TL-SC3130G | http: // IPADDRESS / jpg / image.jpg | Нет | |||||
| TP-Link | TL-SC3130G | http: //IPADDRESS/video.mjpg | Нет | |||||
| TP-Link | 914 SC42914 SC42 914G45 rtsp: // IPADDRESS: 554 / video.mp4 | Да | ||||||
| TP-Link | TL-SC3130PC | http: // IPADDRESS / cgi-bin / jpg / image | Нет | TP-Link | TL-SC3171 | rtsp: // IPADDRESS // видео.mp4 | Да | |
| TP-Link | TL-SC3171 | http: //IPADDRESS/jpg/image.jpg? size = 3 | Нет | |||||
| http: // IPADDRESS / live / mjpeg | Номер | |||||||
| TP-Link | TL-SC3171 | http: //IPADDRESS/jpg/1443 | No | .jpg | ||||
| TP-Link | TL-SC3171 | http: // IPADDRESS / cgi-bin / jpg / image | Нет | |||||
| TP-Link | TL-9146: // IP-АДРЕС / видео.mjpg | Нет | ||||||
| TP-Link | TL-SC3171 | rtsp: // IP-АДРЕС: 554 / video.mp4 | Да | |||||
| TP-LinkG | rtsp: // IPADDRESS: 554 // video.mp4 | Да | ||||||
| TP-Link | TL-SC3171G | http: // IPADDRESS / cgi-bin / view / image? Pro_ [ КАНАЛ] | № | |||||
| TP-Link | TL-SC3171G | http: // IPADDRESS / jpg / image.jpg? size = 3 | Нет | |||||
| TP-Link | TL-SC3171G | http: //IPADDRESS/jpg/image.jpg? size = 3 | Нет | 914 TP-|||||
TL-SC3171G | http: //IPADDRESS/jpg/image.jpg | № | ||||||
| TP-Link | TL-SC3171G | 9ADDRpe http: live№ | ||||||
| TP-Link | TL-SC3171G | http: // IPADDRESS / cgi-bin / jpg / image | № | |||||
| TP-Link | TL-914 SC42 914 SC42 914http: // IPADDRESS / jpg / image.jpg | № | ||||||
| TP-Link | TL-SC3171G | http: //IPADDRESS/video.mjpg | № | |||||
| TP-Link | 914 914 SC31747 http: //IPADDRESS/video.mjpg? q = 30 & fps = 33 & id = 0.5№ | |||||||
| TP-Link | TL-SC3171G | rtsp: // IPADDRESS: 554 / video.mp42 | Да||||||
| TP-Link | TL-SC3171G | rtsp: // IPADDRESS: 554 / video.mp4 | Да | |||||
| TP-Link | TL-SC3230 | rtsp: // IPADDRESS: 554 // video.h364 | Да | |||||
| TP-Link | 90-32 SC42rtsp: //IPADDRESS//video.mp4 | Да | ||||||
| TP-Link | TL-SC3230 | http: //IPADDRESS/axis-cgi/jpg/image.cgi? Date = 1 & clock = 1 & camera = [CHANNEL] & Resolution = [WIDTH] x [HEIGHT] | № | |||||
| TP-Link | TL-SC3230 | http: // IPADDRESS: 554 / jpg / image.jpg? size = 3 | Нет | |||||
| TP-Link | TL-SC3230 | http: // IPADDRESS: 554 / video.cgi? Разрешение = VGA | Нет | |||||
| TP-Link | TL-SC3230 | rtsp: // IP-АДРЕС: 554 / live.sdp | Да | |||||
| TP-Link | TL-SC3230 | RTSP: // | Да | |||||
| TP-Link | TL-SC3230 | http: // IPADDRESS / cgi-bin / net_video.cgi? channel = [CHANNEL] | Да | |||||
| TP-Link | TL-SC3230 | rtsp: // IP-АДРЕС: 554 / cam [CHANNEL] / h364 | Да | TP-Link | Ссылка | TL-SC3230 | rtsp: // IP-АДРЕС: 554 / video.mp4 | Да |
| TP-Link | TL-SC3230N | 914AD IP rtsp: // media .ampДа | ||||||
| TP-Link | TL-SC3230N | rtsp: // IPADDRESS: 554 // видео.h364 | Да | |||||
| TP-Link | TL-SC3230N | rtsp: // IP-АДРЕС: 554 // video.mjpg | Да | |||||
| TP-Link | TL-http: //IPADDRESS/video.cgi? Resolution = VGA | Нет | ||||||
| TP-Link | TL-SC3230N | rtsp: // IPADDRESS: 554 / live.sdp 914 | ||||||
| TP-Link | TL-SC3230N | http: // IPADDRESS / cgi-bin / net_video.cgi? channel = [CHANNEL] | Да | |||||
| TP-Link | TL-SC3430 | rtsp: // IPADDRESS: 554 // video.h364 | Да | 914 TP-Link|||||
TL-SC3430 | http: //IPADDRESS/jpg/image.jpg? Size = 3 | Нет | ||||||
| TP-Link | TL-SC3430 | http: // IPAD 554 / jpg / image.jpg | Нет | |||||
| TP-Link | TL-SC3430 | http: // IPADDRESS / cgi-bin / jpg / image | Нет | |||||
| TP-Link | TL-SC3430 | http: // IPADDRESS / video.mjpg | Нет | |||||
| TP-Link | TL-SC3430 | rtsp: // IP-АДРЕС: 554 / video.mp4 | Да | |||||
| TP-Link43 9014 SC4 914 | rtsp: // IPADDRESS: 554 // video.h364 | Да | ||||||
| TP-Link | TL-SC3430N | rtsp: // IPADDRESS: 554 // video.mp4 | Да | |||||
| TP-Link | TL-SC3430N | http: // IPADDRESS / jpg / image.jpgb> | Нет | |||||
| TP-Link | TL-SC4171 | http: // IPADDRESS / cgi-bin / jpg / image | Нет | |||||
| TP-Link | TL SC4171http: //IPADDRESS/jpg/image.jpg | Нет | ||||||
| TP-Link | TL-SC4171 | rtsp: // IPADDRESS: Да | / видео.||||||
| TP-Link | tl-sc41716 | http: // IPADDRESS / jpg / image.jpg | Нет | |||||
| TP-Link | tl-sc4171g | rtsp: // IP-АДРЕС: 554 / video.mp4 | Да | |||||
| TP14 SC69 TL-Link9 | rtsp: // IPADDRESS: 554 // video.mp4 | Да | ||||||
| TP-Link | TL-SC4171G | http: // IPADDRESS / cgi-bin / jpg / Нет изображения | ||||||
| TP-Link | TL-SC4171G | http: // IPADDRESS / jpg / image.jpg? size = 3 | Нет | |||||
| TP-Link | TL-SC4171G | http: //IPADDRESS/jpg/image.jpg | Нет | |||||
| TP-Link | -SC4171Ghttp: //IPADDRESS/jpg/image.jpg? Size = 3 | Нет | ||||||
| TP-Link | TL-SC4171G | http: // IPADDRESS / live | № | |||||
| TP-Link | TL-SC4171G | http: // IPADDRESS / jpg / image.jpg | № | |||||
| TP-Link | TL-SC4171G | http: //IPADDRESS/video.mjpg | № | |||||
| TP-Link | 914 914 SC4 9144 rtsp: // IP-АДРЕС: 554 / video.mp4Да | |||||||
| TP-Link | Tp-Link | rtsp: // IP-АДРЕС: 554 // video.h364 | Да | |||||
| TP-Link | TP-Link | rtsp: // IPADDRESS // видео.mp4 | Да | |||||
| TP-Link | TP-Link | rtsp: // IPADDRESS: 554 // video.mp4 | Да | |||||
| TP-Link 914 TP43 914-Link 45 | http: //IPADDRESS/jpg/image.jpg? Size = 3 | Нет | ||||||
| TP-Link | TP-Link | http: //IPADDRESS/video.mjpg | Нет | |||||
| TP-Link | TP-Link | rtsp: // IPADDRESS: 554 / video.mp4 | Да | |||||
| TP-Link | TP-Link | rtsp: // IPADDRESS: 554 / live3.sdp | Да | |||||
| TP-Link | 914 LINK 914rtsp: // IPADDRESS: 554 // video.mp4 | Да | ||||||
| TP-Link | TV-IP110WN | http: //IPADDRESS/cgi/mjpg/mjpeg43 914.cgi 9 |
Маршрутизатор TP-Link [StudNet Bonn — Studentenwohnheime Bonn]
Первоначальная установка
Откройте сайт конфигурации маршрутизатора.Адрес напечатан на задней панели маршрутизатора или может быть найден в руководстве. Веб-сайт конфигурации, вероятно, имеет один из следующих адресов:
Используйте данные для входа, напечатанные на задней панели Wi-Fi-роутера, для доступа к веб-сайту конфигурации, если вы еще не изменили учетные данные для входа.
Если Wi-Fi-роутер был настроен ранее, восстановите заводские настройки по умолчанию. Инструкции о том, как это сделать, можно найти в руководстве.
Пропустить быструю настройку
В зависимости от типа / модели маршрутизатора, например, одним из следующих способов:
или же
настройте новые учетные данные для входа в маршрутизатор (имя пользователя и пароль) или пропустите, закрыв окно, щелкнув по
выйти из Quick Setup и перейти к Advanced
Настройка подключения к Интернету
Перейдите в Network → WAN / Internet и настройте следующее:
Тип подключения к Интернету: PPTP или PPTP / Россия PPTP
Имя пользователя: введите идентификатор пользователя учетной записи StudNet
Пароль: введите свой StudNet пароль учетной записи , который вы выбираете при регистрации учетной записи
Тип адресации / вторичное соединение: Динамический IP
IP-адрес / доменное имя VPN-сервера: vpn.stw-bonn.de
Примените настройку с помощью Сохранить .
Если вы потеряли свое имя пользователя или пароль, вы можете сбросить свою учетную запись.
Теперь маршрутизатор должен подключиться к сети, щелкнув Connect . Должен появиться статус Connected , и IP-адрес Internet должен быть больше не «0.0.0.0», а НЕ .
Если возникают проблемы с установлением соединения, проверьте указанные выше настройки, особенно Имя пользователя , Пароль и IP-адрес / имя сервера еще раз.
На устройствах, подключенных к Wi-Fi-роутеру, дозвон с использованием входа в Интернет — НЕ НУЖЕН больше. Маршрутизатор Wi-Fi установит соединение автоматически, если одно из подключенных устройств попытается подключиться к Интернету.
Безопасный Wi-Fi
| Модели | Тип | Протокол | Путь | ||||
|---|---|---|---|---|---|---|---|
| Tapo C310, C100, C110, C200, C310, CP 310, SC200, Tapo C100, TAPO C100, Tapo c200, TAPO C310, tapoc310 | FFMPEG | rtsp: // | / stream1 | ||||
| 110, IP-501P, TL-SC4171G 5, TV-751WIC, TVIP551WI | JPEG http: 45 | ||||||
| 110, 252P, 321, IP-501P | JPEG | http: // | Image.jpg | ||||
| 252P, IP-110, IP-TV422W, Другое, TV-410W, TVIP- 100Вт, TVIP-110WN, TV-IP252P | MJPEG | http: // | cgi / mjpg / mjpeg.cgi | ||||
| 3020, NC-200, Другое | MJPEG | 43 http: //?action = stream | |||||
| 311, 311PI, IP-311, TV-314pi, TV-IP314PI | MJPEG | http: // | api / mjpegvideo.cgi? InputNumber = 1 & StreamNumber = [CHANNEL] | ||||
| 311PI, IP-320PI | FFMPEG | rtsp: // | / Streaming / Channels / 1 | ||||
| 3130, 313071G, 3171G, 3171 , DCS 2020, NC220, Другое, SC-2020, SC-2020N, SC-3031, SC-3130, SC-3130G, SC-3171, SC-3171G, SC-3230N, SC-3430, SC-3430n, SC- 3430N, SC-3741, SC-4171G, TL-2020, TLSC-2020, TLSC-3020N, TLSC-3130, TLSC-3130G, TLSC-3171, TLSC-3171G, TLSC-3230, TLSC-3230N, TLSC-3430, TLSC-3430N, TLSC-4171, TLSC-41716, TLSC-4171G, TL-SC4171G 4, TPLINK | JPEG | http: // | jpg / image.jpg | ||||
| 3130, 3130G, 3170C, 3171, 3171g, 3171G RTSP, 3230N, 3430, 4171g, 4171G, Other, SC-2020, SC-3031, SC-3130, SC-3130G, SC-3171, SC- 3171G, SC-3171G-my, SC3171Gv1, SC-3220, SC-3230, SC-3230N, SC-3430, SC-4171G, SC-4171G-2, TLSC-2020N, TLSC-3020N, TLSC-31, TLSC- 3130, TLsc3130g, TLSC-3130G, TLSC-3171, TLSC-3171G, TLSC-3230, TLSC-3430N, TLSC-4171, TLSC-4171G, TL-SC4171G 2, TPLINK | FFMPEG | rtsp: // | video.mp4 | ||||
| 3130, 3130g, 3130G, 3170C, 3171, 3171G, 3430, 3741, Other, SC-1713G, SC-2020, SC-2020N, sc3030, sc3031, SC-3031, SC3130, SC-3130G , SC-3171, SC-3171G, SC3230, SC-3230N, SC-3430, SC-3741, TLSC-2020, TLSC-2020N, tl-sc3130, TLSC-3130, TLSC-3130g, TLSC-3130G, TL-SC3130G V1, TLSC-3171, TLSC-3171G, TLSC-3230, TLSC-3230N, TLSC-3430, TLSC-4171G, WXH-103232-EACBA | JPEG | http: // | jpg / image.jpg? size = 3 | ||||
| 3130, 3130G, 3171, 3171G, Другой, SC-2020, SC3130, SC-3130G, SC-3171, sc3171g, SC-3171G, TL-SC, TLSC-2020, TLSC-3130 , TLSC-3130G, TLSC-3171 v2, TLSC-3171G | JPEG | http: // | cgi-bin / view / image? Pro_ [КАНАЛ] | ||||
| 3130, 3160, 3171G, Другое, SC- 3130G, SC3171, SC-3171G, TL-SC3170G | FFMPEG | rtsp: // | /video.pro1 | ||||
| 3130, 3171, 3171G, 3171g- @, Другой, SC-1713G, SC-3130Gv2 sc3171g, SC-3171G, tlsc31, TLSC-3171, TL-SC3171G, tlscg1 | FFMPEG | rtsp: // | / видео.pro2 | ||||
| 3130, 3171G, SC3130v2, SC-3171G | FFMPEG | rtsp: // | /video.pro3 | ||||
| 3130, 3171, 3171G, 3741, SC-171G, другие, SC-171G, другие, SC-1713, другие -2020, SC-3130, SC-3130G, SC3171, SC-3171G, SC3171-Grafeio, SC3171-Grafeio2, SC-3430, SC-4171G, TLSC-2020, TLSC-2020N, TLSC-3130, TLSC-3130G, TLSC -3130PC, TLSC-3171, TLSC-3171G, TLSC-3430, TLSC-4171, TLSC-4171G | JPEG | http: // | cgi-bin / jpg / image | ||||
| 3130g, SC-3130G | JPEG | http: // | / jpg / image.jpg? size = 3 | ||||
| 3130G | FFMPEG | rtsp: // | /live0.264 | ||||
| 3171, 3171G, JKY, Другое, TLSC-2020, TL-SC2020N, TLSC-3137G -3171G, TLSC-3230, TLSC-3230N, TV-300i | FFMPEG | rtsp: // | /video.mjpg | ||||
| 3171G, Другое, SC-2020, SC-3040, SC-3171G, SC -3430, TL-IP551W, TLSC-2020, TLSC-2020N, TLSC-3130, TLSC-3171G, TLSC-3230 | MJPEG | http: // | видео.mjpg? q = 30 & fps = 33 & id = 0,5 | ||||
| 3230n, Другое, SC-3230, SC-3230N, TLSC-3230, TLSC-3230N | VLC | http: // | / axis-cgi / mjpg / video.cgi | ||||
| 3230N, SC3230, SC-3230N, TLSC-3230 | FFMPEG | rtsp: // | |||||
| 3430, Другое, SC-3130G, SC-3220N, SC-3230N, SC- 3430, SC-3430n, TLSC-2020, TLSC-3230, TLSC-3230N, TLSC-3430, TLSC-3430N, TVIP-310PI | FFMPEG | rtsp: // | / видео.h364 | ||||
| 3741, 4171G, dcs 2020, Other, SC-2020, SC-2020DN, SC-2020N, SC-3130G, SC3171, SC-3220N, SC3230, SC-3430, TL-MR2020, TLSC-2020, TLSC-2020N, TLSC-3130, TLSC-3130G, TLSC-3171, TLSC-3171G, TLSC-3430, TLSC-4171G | MJPEG | http: // | video.mjpg | ||||
| 3741, Другое, SC -1713G, SC-3130G, SC-3171, SC-3171G, SC-4171G, TLSC-3130, TLSC-3130G, TLSC-3171, TLSC-3171G, TLSC-3230, TLSC-3430, TLSC-4171, TLSC-4171g , TLSC-4171G | VLC | rtsp: // | видео.mp4 | ||||
| 450, nc220, NC220, NC230, NC250, NC260, NC450, Другое | FFMPEG | rtsp: // | /h364_vga.sdp | ||||
| imagep / picture.jpg | |||||||
| BASIC 01, SC3230, TLSC-3137G, TL-SC3230, TLSC-3230N | MJPEG | http: // | axis-cgi / mjpg / video.cgi | 0 C200, Tapo C100, Tapo c200 | FFMPEG | rtsp: // | / stream2 |
| DCS, DCS-2332L, DCS-935L, IP-572PI, TV-IP562WI, TV-IP14743S, TV-IP14743S, TV-IP14743S, TV-IP14743S | MJPEG | http: // | видео / mjpg.cgi | ||||
| dcs 931l, DCS-2102, DCS-2130, DCS-930L, dcs-932l, IP-551W1, IP-672W, Другое, SC-2020, TLSC-3171, TV-851WI, TV-IP110WN, TVIP551W, TV-IP551WI, TV-IP672PI, TV-IP751WC, TV-IP851WIC | JPEG | http: // | image / jpeg.cgi | ||||
| DCS-2130, TL-SC417198 http | JPEG JPEG : //cgi-bin / video.jpg? Size = 2 | ||||||
| DCS-2130, DCS-2332L | JPEG | http: // | dms | ||||
| DCS-5020L, DCS-520L , DCS-930, DCS-930L, DCS-932l, DCS-932LB, Другое, SC3230, TL-IP551W, TLSC-3230, TLSC-3230N, TP-IP751, TVIP-100W, TV-IP551W, TV-IP751WC, TV -IP751WIC | MJPEG | http: // | видео.cgi? Resolution = VGA | ||||
| DCS-5020L, TL-SC4171G | JPEG | http: // | cgi-bin / video.jpg | ||||
IC-5150W, Другое43 | MJPEG http | //mjpg / video.mjpg | |||||
| IP311PI | MJPEG | http: // | mjpeg.cgi | ||||
| IP-TV422W, TV-IP310 43 | VLC mpeg4 | ||||||
| KC100 Home Assistant Integration | FFMPEG | rtmp: // | / live / BalconyCam | ||||
| loor, NC230, NC250, NC-260, NC260, NC450, NC450, NC450, NC450, NC450, NC450, NC450, NC450 , ntani, Other, TL-NC230, wmm | FFMPEG | rtsp: // | / h364_hd.sdp | ||||
| N3230, Other, SC3230 | MJPEG | http: // | video.cgi? Разрешение = [WIDTH] x [HEIGHT] | ||||
| NC-200, NC230, TPLINK | JPEG | JPEG http: // | snapshot.jpg? user = [USERNAME] & pwd = [PASSWORD] | ||||
| NC-200 | JPEG | http: // | snapshot.jpg | ||||
| NC-200 | 945 JPEGhttp: // | /snapshot.jpg?user=[USERNAME ]&pwd=[PASSWORD] | |||||
| NC250, tp-wr105eu | JPEG | http: // | tmpfs / auto.jpg | ||||
| Другое, SC-3220, SC-3220N, SC-32230, SC-3230, SC-3230N, TLSC-3230N, TP-LINK-S1 | FFMPEG | rtsp: // | / media. amp | ||||
| Другое | FFMPEG | http: // | videostream.asf | ||||
| Другое, Winkel | FFMPEG | http: // | videostream.asfNAME? [пользователь ПАРОЛЬ] & разрешение = [ШИРИНА] x [ВЫСОТА] | ||||
| Другое, SC-3230N, TLSC-3020N, TLSC-3230 | JPEG | http: // | axis-cgi / jpg / image.cgi? date = 1 & clock = 1 & camera = [CHANNEL] & Resolution = [WIDTH] x [HEIGHT] | ||||
| Другое | JPEG | http: // | snapshot.cgi | ||||
| Другое, TLSC-3130, TLSC -3130G, TLSC-3171, TLSC-3171G, TLSC-4171G | JPEG | http: // | live / mjpeg | ||||
| Другое, SC-3230, SC-3230N, TLSC-3020N, TLSC-3130, TLSC-3230, TLSC-3230N | VLC | http: // | cgi-bin / net_video.cgi? Channel = [CHANNEL] | ||||
| Другое, SC-3230, SC-3230N, TLSC-3230 | VLC | rtsp: // | cam [CHANNEL] / h364 | ||||
| Другое | JPEG | http: // | снимок.cgi? user = [ИМЯ ПОЛЬЗОВАТЕЛЯ] & pwd = [ПАРОЛЬ] | ||||
| Другое | VLC | rtsp: // | live3.sdp | ||||
| Другое, SC-32230, SC-3230N FR 8REGR 8MP : // | /11 | ||||||
| Другое | JPEG | http: // | goform / capture | ||||
| Другое | MJPEG | http: // | cgi / mjpg / mjpg / mjpg | ||||
| SC-3230, SC-3230N, TLSC-3020N, TLSC-3230, TLSC-3230N | VLC | rtsp: // | live.sdp | ||||
| tl-3130g | JPEG | http: // | /jpg/image.jpg | ||||
| TLSC-3130 | FFMPEG | http: // | скоростьразрешение видео потока = 13 | ||||
| TLSC-3130 | MJPEG | http: // | videostream.cgi | ||||
| TLSC-3171G | VLC | http: // | cgi-bin / view = [КАНАЛ] & u = [ИМЯ ПОЛЬЗОВАТЕЛЯ] & p = [ПАРОЛЬ] | ||||
| TL-SC3230N, TV-IP311PI | VLC | rtsp: // | cam / realmonitor? Channel = [CHANNEL] & | ||||
| TP-Link 3230 | FFMPEG | rtsp: // | / tcp / av0_0 | ||||
| TV IP110W, TV-IP110WN, TV-IP262PI, TV-IP312, TV-IP31298 943 JPEG 914: 914 // | cgi / jpg / image.cgi |
Настройте TP-Link VG5612 в режиме PPPoE для NBN
Вы здесь: Справка Маршрутизаторы Настройте TP-Link VG5612 в режиме PPPoE для NBN
Если вы используете PPPoE-маршрутизатор, такой как маршрутизатор Mikrotik потребуется перевести TP-Link VG5612 в режим моста. Для этого выполните следующие действия:
- Подключитесь к LAN 1
- Перейдите к 192.168.1.1
- Введите admin для имени пользователя и пароля
- Щелкните ссылку Quick Setup
- Нажмите Next
- Нажмите Next
- Select №Я хочу сам настроить подключение к Интернету. Затем нажмите Далее
- Установите следующий
- Установите ISP на Другой
- Тип интерфейса L2 на VDSL
- Включить идентификатор VLAN — не отмечен
- Тип подключения к PPPoE
- Нажмите Далее
- Введите сведения о PPP
- Установите Имя пользователя должно быть вашим именем пользователя широкополосного доступа, обычно это [email protected]
- Установите пароль в качестве пароля широкополосного доступа
- Нажмите Далее
- Нажмите Далее, не отметив Включить 3G / 4G
- Настроить беспроводную сеть
- Установить беспроводную связь — Включено
- Имя беспроводной сети — Оставьте значение по умолчанию или измените свое имя
- Канал — Авто
- Режим — 11bgn смешанный
- Securty WPA / WPA2
- Пароль — Ваш пароль беспроводной сети, рекомендуется ввести это случайно не использовать пароль или 12345678
- Нажмите Далее
- Настроить голос, если у вас нет голосовой службы, нажмите Далее
- Выбор локали — Австралия
- Номер телефона / идентификатор пользователя введите указанное имя пользователя, обычно 1001
- Адрес регистратора — ваш домен SIP
- Идентификатор аутентификации — введите указанное имя пользователя, обычно 1001
- Пароль — введите пароль телефона
- Нажмите «Далее»
- Нажмите «Сохранить», чтобы применить изменения.


 168.1.1 или 192.168.0.1. Все зависит от модели роутера. Адрес для ввода настроек указан в нижней части маршрутизатора.
168.1.1 или 192.168.0.1. Все зависит от модели роутера. Адрес для ввода настроек указан в нижней части маршрутизатора. 16.17.2 — IP основного шлюза через который будет осуществлён выход в интернет
16.17.2 — IP основного шлюза через который будет осуществлён выход в интернет