Как узнать IP адрес роутера с компьютера, телефона или планшета
Обычно IP узнать адрес роутера нужно для того, чтобы попасть в его настройки. И далеко не всегда получается сделать это с первого раза, ведь адрес мог быть сменён посторонним человеком. В основном, производители роутеров придерживаются стандартов в адресации сети. Поэтому чаще всего найти IP адрес роутера можно простейшим перебором из стандартных вариантов. Однако, некоторые компании, выпускающие сетевое оборудование, намеренно меняют адреса. В первую очередь они делают это из соображений безопасности.
Самый простой вариант для большинства роутеров — попробовать банальный перебор стандартных вариантов. IP адресом роутера может быть:
- 192.168.1.1
- 192.168.0.1
- 192.168.8.1
- 192.168.2.1
Именно этот набор адресов обычно используется в большинстве роутеров. До тех пор, пока его не сменили вручную. Но что делать, если ни один адрес не подходит? Сейчас я расскажу несколько способов узнать IP адрес роутера не только с компьютера, но и с мобильного устройства.
Узнать IP адрес роутера с компьютера
Если вы подключены к сети роутера, то узнать его IP адрес — дело 2 минут. Для того, чтобы это сделать, следуйте инструкции:
- Нажмите
Win + Rна клавиатуре и введите в появившемся окнеncpa.cpl. Эта команда откроет сетевые подключения Windows - Нажмите правой кнопкой на сетевое соединение роутера и выберите пункт «Состояние»
- Выберите пункт «Сведения»
- Готово, перед вами IP адрес роутера (Шлюз по умолчанию IPv4)
Ещё один вариант: откройте командную строку и введите там команду ipconfig. Перед вами появится список сетевых адаптеров. Их может быть больше, чем в основном списке. Вам нужно найти тот, что подключен к роутеру и найти «Основной шлюз«.
Узнать IP адрес роутера с телефона или планшета
Иногда под рукой нет компьютера, но он совсем не обязателен. Достаточно телефона или планшета под управлением iOS или Android. Найти с помощью мобильного IP адрес ничуть не сложнее, чем с компьютера, и в этом вы убедитесь сами.
Достаточно телефона или планшета под управлением iOS или Android. Найти с помощью мобильного IP адрес ничуть не сложнее, чем с компьютера, и в этом вы убедитесь сами.
iPhone или iPad
Всё что вам нужно сделать — зайти в настройки, выбрать пункт Wi-Fi, выбрать сеть, к которой вы подключены, нажать на значок «i» и найти пункт «Маршутизатор». Это и есть IP адрес вашего роутера. Учтите, что телефон или планшет должен быть подключен к его сети — по другому никак.
Вот так просто можно найти IP адрес роутера на телефоне с iOsAndroid
Узнать IP адрес роутера на Android тоже не составит никакого труда. Для того, чтобы это сделать:
- зайдите в настройки Wi-Fi. На многих телефонах и планшетах это можно сделать, смахнув шторку сверху вниз и удерживая палец на значке Wi-FI. Если так не получается, просто зайдите в настройки и выберите настройки Wi-Fi.
- Убедитесь, что беспроводной модуль включен и вы подключены к сети.
- Нажмите на имя сети, откроется информация о подключении
- Найдите надпись «шлюз».
 Это и есть IP адрес роутера.
Это и есть IP адрес роутера.
В некоторых моделях и версиях Android одного нажатия на имя сети может быть недостаточно. Возможно, придётся долго удерживать палец и искать сведения о подключении. Как бы там ни было, ищите «шлюз» — это и есть IP адрес роутера.
Как узнать IP-адрес роутера?
Сегодня практически у каждого человека, использующего домашний интернет, дома есть роутер (он же — маршуртизатор). Это, если говорить простыми словами, небольшое устройство, благодаря которому можно настроить в том числе беспроводное интернет-соединение, позволяющее использовать его в квартире, в помещении или даже на улице.
На сайте я уже не один раз рассказывал про данное устройство. К примеру, вы можете узнать, как зайти в настройки роутера или кто подключен к вашему Wi-Fi (это можно сделать через настройки роутера). Сегодня же я расскажу о том, как узнать IP-адрес устройства, с помощью которого вы сможете попасть в его настройки.
Да, друзья, важный момент.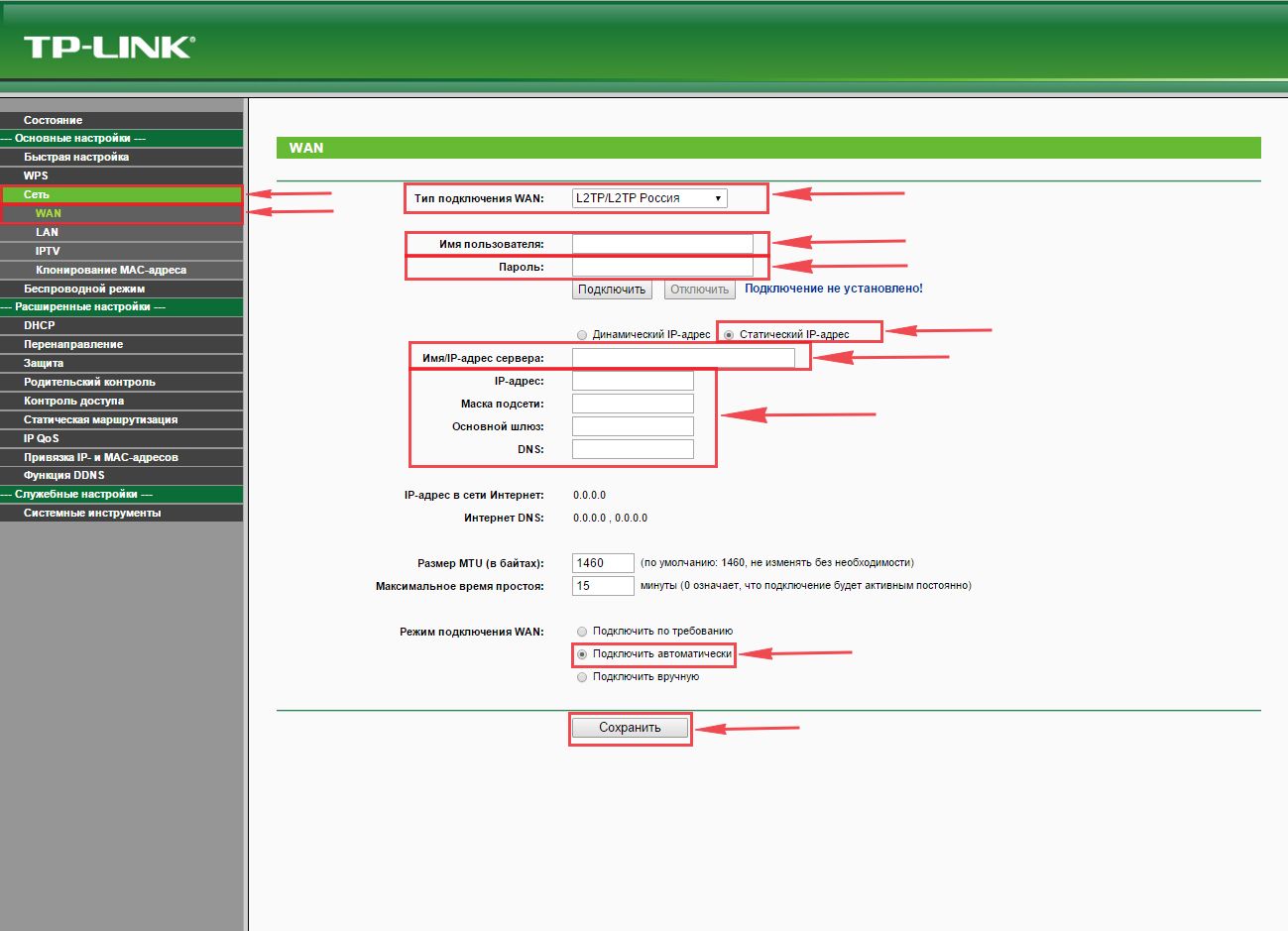 По сути, нет никакой разницы, какой именно маршрутизатор вы используете, будь это TP-Link, D-Link, ASUS, Zyxel, Huawei или любой другой. А все потому, что способ определения IP-адреса будет одинаковым в любом случае.
По сути, нет никакой разницы, какой именно маршрутизатор вы используете, будь это TP-Link, D-Link, ASUS, Zyxel, Huawei или любой другой. А все потому, что способ определения IP-адреса будет одинаковым в любом случае.
Способ №1
На самом деле ничего сложного в этом нет. Самый простой способ — это найти наклейку на устройстве, где обычно указан не только IP-адрес, но и данные для доступа к настройкам. А вот как, собственно, она выглядит:
Если наклейки не нашлось, поищите ее на коробке от маршрутизатора, иногда ее можно обнаружить именно на ней.
Способ №2
Для второго способа мы будем использовать командную строку. Как ее запустить, я рассказал в мельчайших подробностях ранее. Если вы не знаете как это сделать, то зайдите в меню Пуск — Все программы — Стандартные — Командная строка.
Перед вами появилось окно с черным фоном. В него вписываем команду ipconfig (без кавычек и прочих символов).
После этого нажимаем на клавишу Enter. Так вы увидите настройки сетевых подключений.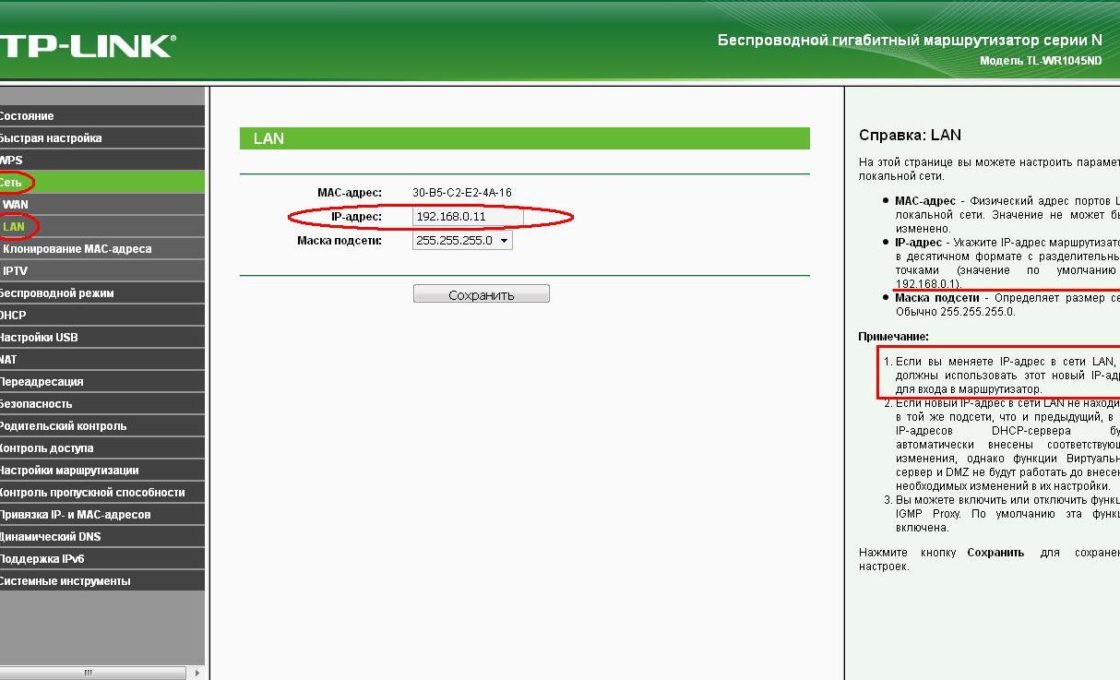 Найдите среди них есть пункт «Основной шлюз», рядом с которым и будет указан нужный вам адрес.
Найдите среди них есть пункт «Основной шлюз», рядом с которым и будет указан нужный вам адрес.
Способ №3
Наконец, вы можете воспользоваться интерфейсом операционной системы. Я покажу пример на основе Windows 7.
В нижней части экрана вы видите панель задач. В правой ее части можно обнаружить значок компьютера. Наведите на него курсор мыши, нажмите на правую кнопку мыши и выберите пункт «Центр управления сетями и общим доступом».
Откроется панель управления сетями. Нажмите на пункт «Подключение по локальной сети».
В окне «Состояние» нажмите на кнопку «Сведения.
В окне «Сведения о сетевом подключении» найдите пункт «Шлюз по умолчанию IPv4» — здесь вы увидите нужный IP-адрес.
Способ №4
Если по какой-то причине вы не можете воспользоваться указанными мною способами, то можете попробовать ввести стандартный IP для роутера. Как правило, это либо 192.168.0.1, либо 192.168.1.1.
как узнать подключенные устройства, версию прошивки, IP-адрес и другое
В этой статье мы ответим на частые вопросы владельцев роутеров TP-Link. Мы выясним, как узнать аппаратную версию устройства, определить и заблокировать сторонних пользователей, отключить функцию WPS, рассмотрим особенности подключения некоторых устройств к роутеру и другое. Если интерфейс вашей панели управления отличается от приведенного в статье, поищите в нем похожие команды.
Мы выясним, как узнать аппаратную версию устройства, определить и заблокировать сторонних пользователей, отключить функцию WPS, рассмотрим особенности подключения некоторых устройств к роутеру и другое. Если интерфейс вашей панели управления отличается от приведенного в статье, поищите в нем похожие команды.Как узнать, кто подключен к моему Wi—Fi-роутеру TP-Link? Как заблокировать пользователя?
Для этого вам нужно зайти в веб-интерфейс роутера, найти меню «Беспроводной режим» и открыть подраздел «Статистика беспроводного режима». Здесь вы и можете увидеть, сколько устройств «сидит» на вашем роутере. Но не спешите бить тревогу, увидев много девайсов, так как мы не всегда помним, сколько всяких гаджетов и вещей умного дома у нас пользуется Wi-Fi. Тем более в этом подразделе указаны только MAC-адреса устройств. Для получения более точной информации перейдите в раздел DHCP и подраздел «Список клиентов DHCP».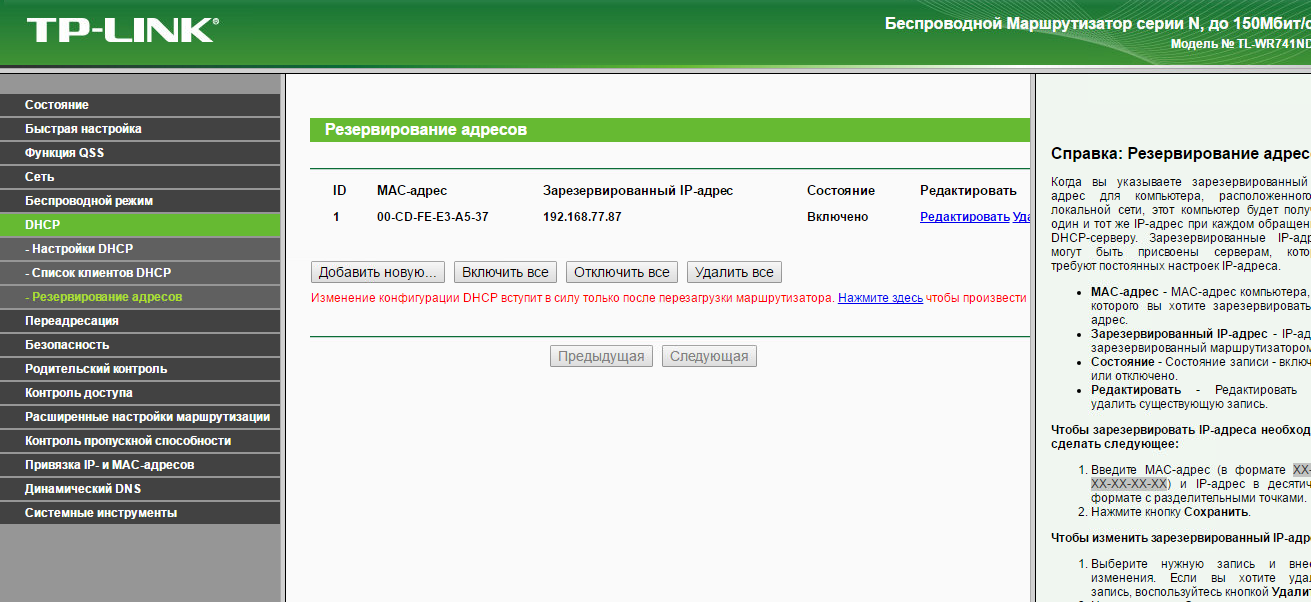 По этим именам уже можно опознать свой смартфон, ноутбук (LAPTOP) или другое устройство. Заметим, что в разделе «Список клиентов DHCP» отражаются клиенты и тогда, когда они уже отключились от сети, так как IP-адрес выделяется на определенное время (см. графу «Срок действия адреса»).
По этим именам уже можно опознать свой смартфон, ноутбук (LAPTOP) или другое устройство. Заметим, что в разделе «Список клиентов DHCP» отражаются клиенты и тогда, когда они уже отключились от сети, так как IP-адрес выделяется на определенное время (см. графу «Срок действия адреса»).Когда получите список, вспомните все роботы-пылесосы, веб-камеры, ТВ-приставки, телефоны, игрушки детей и прочую технику дома, о которой вы могли забыть. Если вы уверены, что такого устройства рядом нет, тогда скопируйте его MAC-адрес и заблокируйте его в разделе «Беспроводной режим» и подразделе «Фильтрация MAC-адресов». Для этого кликните кнопку «Добавить», введите MAC-адрес, в строке «Описание» сделайте при желании понятную вам пометку, в строке «Состояние» выберите «Включено» и нажмите «Сохранить». Теперь проверьте, что в строке «Правила фильтрации» переключатель стоит в положении «Запретить доступ станциям». В строке Фильтрация MAC-адресов нажмите кнопку «Включить». Только после включения запрещенное устройство потеряет доступ к вашей сети Wi-Fi.
 Если вы нажмете «Отключить», оно опять сможет подключаться по Wi-Fi.
Если вы нажмете «Отключить», оно опять сможет подключаться по Wi-Fi.Как узнать аппаратную версию TP-Link?
Первый вариант выяснения аппаратной версии роутера заключается в изучении его наклейки на корпусе. Найдите там цифру рядом с буквами V или Ver. Например, V5 означает пятую версию. Другой вариант — заглянуть в веб-интерфейс в раздел состояния или обновления. Для этого в меню раскройте раздел «Системные инструменты», перейдите в подраздел «Обновление встроенного ПО». В строке «Версия оборудования» также указана версия после буквы V. Ту же информацию можно прочесть и в разделе «Состояние».Как узнать версию прошивки TP-Link? Надо ли устанавливать новую?
Версию прошивки можно посмотреть в веб-интерфейсе в разделе «Системные инструменты». Откройте подраздел «Обновление встроенного ПО» и прочитайте название в строке «Версия встроенного ПО». В нем запись «140905 Rel.63539n» означает, что это релиз, выпущенный 5 сентября 2014 года. Ту же информацию можно найти в разделе «Состояние». Что делать с этим названием?
Ту же информацию можно найти в разделе «Состояние». Что делать с этим названием?Вы можете перейти в раздел загрузок официального сайта производителя, найти там свой роутер, выбрать его аппаратную версию (см. абзац выше) и кликнуть кнопку «Встроенное ПО». Внизу страницы представлены прошивки с их датами и сделанными изменениями. Рассмотрим для примера модель Archer C20 пятой аппаратной версии. В прошивке «Archer C20(RU)_V5_190213» исправлена проблема с низкой скоростью подключения на частоте 5 ГГц для Macbook. Ясно, что если у вас не Macbook, то вам это новшество не понадобится.
Возьмем модель TL-WR1045ND второй аппаратной версии. В прошивке «TL-WR1045ND_V2_150520_RU» появилась поддержка модемов 3G/4G, мобильного приложения TP-LINK Tether и улучшена стабильность подключения в режиме WDS (моста). Это уже весомые аргументы, ради которых стоит устанавливать новую прошивку. Установка новой прошивки также может помочь при сбоях в работе роутера.
Как узнать IP-адрес роутера TP—Link?
Есть несколько способов узнать IP-адрес роутера в своей локальной сети. Первый способ — посмотреть на этикетке роутера. Он может быть описан, например, как «Доступ по умолчанию» в виде IP-адреса или hostname. Часто это адрес 192.168.1.1, адрес 192.168.0.1 или http://tplinkwifi.net/. Обычно роутер доступен как по IP, так и по hostname. Если вы перейдете по адресу с этикетки в свой веб-интерфейс, то в разделе «Состояние» увидите IP-адрес LAN, то есть адрес роутера в локальной сети, и IP-адрес WAN – текущий адрес в интернете.
Первый способ — посмотреть на этикетке роутера. Он может быть описан, например, как «Доступ по умолчанию» в виде IP-адреса или hostname. Часто это адрес 192.168.1.1, адрес 192.168.0.1 или http://tplinkwifi.net/. Обычно роутер доступен как по IP, так и по hostname. Если вы перейдете по адресу с этикетки в свой веб-интерфейс, то в разделе «Состояние» увидите IP-адрес LAN, то есть адрес роутера в локальной сети, и IP-адрес WAN – текущий адрес в интернете.Второй способ — посмотреть на подключенном к роутеру компьютере через командную строку. Для этого нажмите сочетание клавиш Win + R, наберите команду cmd, нажмите Ok, выполните команду ipconfig/all и посмотрите IP-адрес в строке «Основной шлюз». Есть и другие способы, например, через сведения вашего сетевого подключения.
Как включить (отключить) кнопку WPS на роутере TP—Link?
Обычно функция WPS по умолчанию включена. В этом состоянии вы можете подключать к роутеру устройство-клиент без ввода пароля, если на нем есть аналогичная функция.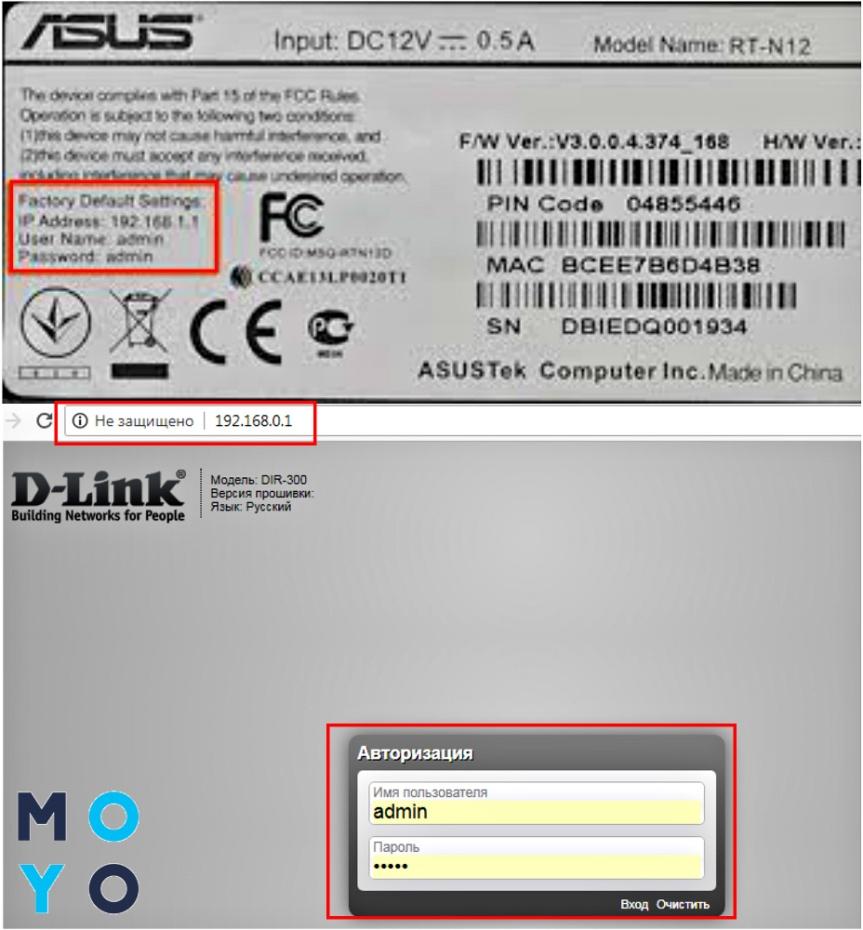
Если вы считаете функцию WPS ненадежной и хотите отключить ее, зайдите в веб-интерфейс роутера и откройте раздел WPS. В строке «Состояние WPS» нажмите «Отключить», чтобы статус изменился на «Отключено». Заметим, что это действие вступит в силу после перезагрузки роутера. В этом же меню вы можете управлять PIN-кодом. Он пригодится для тех устройств, которые поддерживают подключение по Wi-Fi через ввод PIN-кода. Здесь же можно самому задавать новый код, а также активировать опцию «Отключить ввод PIN-кода». При этом после нескольких попыток неудачного ввода возможность ввести новый PIN на время исчезнет.
Есть ли в роутере TP—Link режимы репитера, точки доступа, моста? Как их включить?
В большинстве моделей роутеров специальных кнопок или функций, которые бы запустили режимы репитера, точки доступа или адаптера, нет. Но есть модели, заточенные под конкретную функцию, например, усилитель TL-WA850RE. Также во многих прошивках есть возможность включить режим моста. В этом режиме второй роутер подключается к главному и транслирует его сеть, что расширяет сеть в доме или в офисе. Но есть одно важное отличие от режима повторителя (усилителя). В режиме моста создается вторая сеть со своим названием и паролем, в то время как в режиме усилителя второй роутер транслирует сеть главного роутера (см. подробнее о режимах роутеров).
Но есть модели, заточенные под конкретную функцию, например, усилитель TL-WA850RE. Также во многих прошивках есть возможность включить режим моста. В этом режиме второй роутер подключается к главному и транслирует его сеть, что расширяет сеть в доме или в офисе. Но есть одно важное отличие от режима повторителя (усилителя). В режиме моста создается вторая сеть со своим названием и паролем, в то время как в режиме усилителя второй роутер транслирует сеть главного роутера (см. подробнее о режимах роутеров).Если вы хотите настроить режим моста, зайдите в раздел «Беспроводной режим», в подраздел «Настройки беспроводного режима» и поставьте галочку в строке «Включить WDS». После этого внизу появятся дополнительные строки, которые нужно заполнить согласно сведениям о главном роутере. Описание каждой строки представлено справа в этом же окне.
Как подключить усилитель по Wi-Fi к роутеру TP—Link?
Для подключения к роутеру усилителя включите оба устройства в розетку и дождитесь их загрузки. Затем нажмите кнопку WPS (QSS) на роутере и нажмите аналогичную кнопку на усилителе (может называться иначе). Заметим, что кнопка на усилителе должна быть нажата в пределах нескольких минут (этот интервал указан в инструкции конкретного роутера и составляет обычно около двух минут). При этом начнет мигать соответствующий функции WPS индикатор, а после установки соединения он будет гореть постоянно или погаснет (зависит от конкретной модели). Пример настройки усилителя TP-Link, а также способа подключения при отсутствии кнопки WPS смотрите в статье об усилителе TP-LINK TL-WA850RE.
Затем нажмите кнопку WPS (QSS) на роутере и нажмите аналогичную кнопку на усилителе (может называться иначе). Заметим, что кнопка на усилителе должна быть нажата в пределах нескольких минут (этот интервал указан в инструкции конкретного роутера и составляет обычно около двух минут). При этом начнет мигать соответствующий функции WPS индикатор, а после установки соединения он будет гореть постоянно или погаснет (зависит от конкретной модели). Пример настройки усилителя TP-Link, а также способа подключения при отсутствии кнопки WPS смотрите в статье об усилителе TP-LINK TL-WA850RE.Как подключить компьютер через TP—Link?
Иногда роутер настраивают по Wi-Fi через смартфон или другое устройство, а позднее возникает необходимость подключить к этой сети и стационарный компьютер или ноутбук. Делается это двумя способами: по проводу или по Wi-Fi при его наличии. В первом случае соедините компьютер с роутером при помощи патч-корда — провода с разъемами RJ45, который часто производитель кладет в коробку с роутером. Соединять нужно любой свободный порт LAN роутера TP-Link с сетевым портом компьютера. Если роутер к этому моменту уже настроен и раздает другим устройствам Wi-Fi, то на компьютере, скорее всего, автоматически произойдет настройка интернета. В случае ненастроенного роутера почитайте инструкцию по подключению и настройке Wi-Fi-роутеров TP-Link.
Соединять нужно любой свободный порт LAN роутера TP-Link с сетевым портом компьютера. Если роутер к этому моменту уже настроен и раздает другим устройствам Wi-Fi, то на компьютере, скорее всего, автоматически произойдет настройка интернета. В случае ненастроенного роутера почитайте инструкцию по подключению и настройке Wi-Fi-роутеров TP-Link.При втором способе включите при необходимости на своем ноутбуке модуль Wi-Fi и постройте список Wi-Fi-сетей (кликните по разделу сетевых подключений). Дальше найдите сеть роутера (если не меняли имя и пароль Wi-Fi-сети, то смотрите их на наклейке на корпусе роутера) и подключитесь к ней.
Если компьютер самостоятельно не настроился при настроенном роутере, тогда установите на нем автоматическое получение IP-адреса и адреса DNS-сервера. Например, в ОС Windows 10 для этого проделайте вот что. В панели управления откройте раздел «Сеть и Интернет», в нем выберите строку «Центр управления сетями и общим доступом», кликните по пункту «Изменение параметров адаптера», затем правой кнопкой мыши по сети Ethernet и выберите «Свойства».
 Найдите строку «IP версии 4 (TCP/IPv4)» и дважды кликните по ней. Поставьте галочки в поля «Получать IP-адрес автоматически» и «Получать адрес DNS-сервера автоматически» и нажмите «Ок».
Найдите строку «IP версии 4 (TCP/IPv4)» и дважды кликните по ней. Поставьте галочки в поля «Получать IP-адрес автоматически» и «Получать адрес DNS-сервера автоматически» и нажмите «Ок».Как подключить телефон к TP-Link?
Если роутер уже настроен и раздает интернет, тогда подключение к нему телефона сводится к подключению к Wi-Fi-сети роутера. Для этого постройте на телефоне список сетей Wi-Fi. Обычно для этого нужно найти значок Wi-Fi нажать и удерживать его или зайти в раздел подключений по Wi-Fi. В построенном списке найдите Wi-Fi-сеть роутера. Если имя сети при настройке роутера не меняли, тогда его обычно можно прочитать на этикетке роутера. Там же указан и пароль для подключения.Если роутер не настроен, и вы хотите настроить его через телефон, тогда после описанного выше способа подключения по Wi-Fi вам нужно зайти в панель управления роутера и ввести регистрационные данные от вашего провайдера (см. подробнее в статье по настройке Wi-Fi-роутеров TP-Link). Также удобно управлять роутером через мобильное приложение Tether (работает только для роутеров с новыми прошивками).

Другие вопросы по использованию роутеров TP-Link вы можете задать в комментариях ниже.
Как узнать ip адрес роутера?
Теоретическая часть, что такое адрес роутера и для чего он необходим
Роутер (от англ. route – маршрут), или как их называют по-русски – маршрутизатор, является сетевым устройством, обеспечивающим передачу информацией между устройствами внутри локальной сети или между компьютерными сетями. Для того чтобы определить пункт назначения, кому направляется информация, у всех сетевых устройств имеется сетевой адрес, IP, который записывается как четыре десятичных числа от 0 до 255, разделенных точками. Например, в большинстве случаев адрес роутера – 192.168.0.1. Разберемся в этом подробнее.
Назначение роутера
Категории IP-адресов
Перед тем, как как узнать ip роутера, необходимо разобраться в теоретической части вопроса – IP-адреса разделяются на 2 категории – на публичные (их еще называют белые, внешние адреса), и частные (серые, внутренние). Такое решение было связано с тем, что количество IP-адресов ограниченно, а сетевых устройств, таких как компьютеры, вебкамеры, сетевые принтеры и сканеры, и даже банкоматы – становилось все больше. К 2000 году стали понимать, что количество сетевых устройств в скором времени станет гораздо больше, чем IP адресов. Поэтому было найдено решение – для экономии адресов, видимых напрямую из Интернета, отдельно выделить диапазон IP-адресов, и дали ему название «частные». Эти IP-адреса не видны из Интернета, они используются только внутри локальной сети, потому одни и те же IP адреса могут беспрепятственно использоваться в различных подсетях (но внутри подсети все IP адреса должны различаться).
Такое решение было связано с тем, что количество IP-адресов ограниченно, а сетевых устройств, таких как компьютеры, вебкамеры, сетевые принтеры и сканеры, и даже банкоматы – становилось все больше. К 2000 году стали понимать, что количество сетевых устройств в скором времени станет гораздо больше, чем IP адресов. Поэтому было найдено решение – для экономии адресов, видимых напрямую из Интернета, отдельно выделить диапазон IP-адресов, и дали ему название «частные». Эти IP-адреса не видны из Интернета, они используются только внутри локальной сети, потому одни и те же IP адреса могут беспрепятственно использоваться в различных подсетях (но внутри подсети все IP адреса должны различаться).
Все это необходимо знать и понимать, чтобы разобраться, что такое ай пи роутера. Маршрутизатор служит для объединения всех компьютеров сети между собой и предоставляет им выход в Интернет. Это значит, что у роутера как минимум 3 порта – один WAN, который подключен к провайдеру (другими словами к Интернету), и два LAN порта для объединения двух компьютеров внутри сети.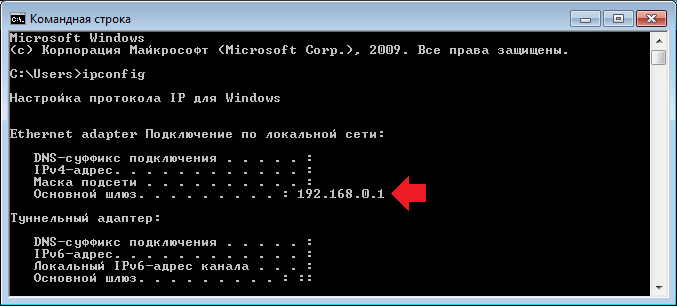 Это минимальная конфигурация сети. Из этого следует, что ип роутера как минимум два – один для внешней связи, второй для локальной сети.
Это минимальная конфигурация сети. Из этого следует, что ип роутера как минимум два – один для внешней связи, второй для локальной сети.
Локальный (серый) IP-адрес, как правило, у роутеров неизменный, и зависит от фирмы-изготовителя:
- D-Link – 192.168.0.1;
- TP-LINK – 192.168.1.1;
- Linksys – 192.168.1.1;
- Netgear – 192.168.0.1.
И другие.
Внешний (белый) ай пи адрес роутера назначается провайдером. Внешний IP-адрес может быть динамичным, то есть выдается только на текущую сессию, после разрыва соединения этот адрес высвобождается и может быть присвоен другому абоненту, либо статический, то есть выданный данному устройству навсегда.
Технология nat
Следующий немаловажный момент, который надо четко представлять себе перед тем, как узнать адрес роутера, – это трансляция адресов. Дело в том, что обеспечить физическую связь между всеми компьютерами сети – это лишь полдела. Необходимо, чтобы каждый компьютер локальной сети мог полноценно работать в сети Интернет. Как мы выяснили – на все компьютеры (а их может быть десятки) выделяется только один внешний IP-адрес. (Не ip для настройки роутера). Решается данная проблема при помощи особой технологии – NAT (network address translation – преобразование сетевых адресов).
Как мы выяснили – на все компьютеры (а их может быть десятки) выделяется только один внешний IP-адрес. (Не ip для настройки роутера). Решается данная проблема при помощи особой технологии – NAT (network address translation – преобразование сетевых адресов).
Работает nat по следующей схеме:
Принцип работы nat
Принимая очередную порцию информации (так называем пакет) от компьютера, находящегося внутри компьютерной сети, роутер анализирует IP-адрес назначения, который указан в заголовке пакета, и сравнивает его со своей внутренней таблицей адресов всех локальных компьютеров. Если этот IP-адрес роутер у себя обнаружит, то он эту информацию сразу перешлет указанному адресату. Если не обнаружит, пакет необходимо переслать во внешнюю сеть, иначе говоря, в Интернет.
Но ведь в заголовке пакета обозначен серый IP адрес компьютера, который для Интернета невиден! Для решения этот проблемы роутер на лету подменяет ip wifi роутера, заменяя адрес компьютера-отправителя на свой внешний, белый, IP-адрес, при этом запоминая это действие. Когда на роутер приходит ответ этому компьютеру из Интернета, роутер заглядывает в свою память, тем самым определяя, кому из абонентов внутренней сети нужно переслать этот ответ. Через какое-то время роутер стирает из своей памяти эту информацию, чтобы высвободить память для дальнейшей работы.
Когда на роутер приходит ответ этому компьютеру из Интернета, роутер заглядывает в свою память, тем самым определяя, кому из абонентов внутренней сети нужно переслать этот ответ. Через какое-то время роутер стирает из своей памяти эту информацию, чтобы высвободить память для дальнейшей работы.
Теперь, разобравшись, что такое сетевой адрес IP, перейдем к практической части, а именно как узнать ip адрес роутера.
Определение IP-адресов маршрутизатора
Определение внутреннего, серого, IP-адреса
Начнем с определения внутреннего адреса. Как нам уже известно, этот IP-адрес соответствует LAN портам. Он же и является адрес настройки роутера. Рассмотрим несколько способов узнать, какой адрес у роутера.
Способ первый
Первый способ самый простой и быстрый, но при условии, что у вас есть доступ к самому устройству. Для этого достаточно просто взять роутер в руки и перевернуть его. Обычно производитель наклеивает на нижнюю часть роутера этикетку с различной информацией, иногда указывая там и установленный по умолчанию IP-адрес.
Напечатанный IP-адрес роутера TP-Link на этикетке снизу
Если на этикетке этого не указано, либо у вас нет доступа к роутеру – тогда поступаем по-другому.
Способ второй
Wifi адрес роутера можно найти в инструкции к вашему роутеру, где в главе по настройкам IP он обязательно будет указан. Либо зайти на сайт производителя и скачать инструкцию оттуда.
Способ третий
Так же есть способ, как определить адрес роутера, не отходя от компьютера. Для этого нажимаем кнопку «Пуск», далее «Панель управления». В открывшимся окне выбираем «Сетевые подключения», далее щелкаем по иконке «Подключение по локальной сети» правой кнопкой мыши и в выпавшем меню выбираем «Свойства». Появится следующее окно.
Свойства подключения по локальной сети
В этом окне выделяем пункт «Протокол интернета (TCP/IP)», щелкнув по надписи один раз мышкой. Далее жмем кнопку «Свойства». Появится очередное окно – в строке «Основной шлюз» и будет указан айпи роутера.
Сведения о сетевом подключении
Но это при условии, что роутер в данный момент включен и подключен к компьютеру.
Способ четвертый
Он также, как и третий, требует, чтобы роутер был включен и подключен к компьютеру. Итак, чтобы узнать ип адрес роутера, снова нажимаем «Пуск», далее «Стандартные», далее выбираем пункт «Командная строка». Перед нами появится черный экран с эмулятором MS-DOS. В этом окне пишем ipconfig /all и жмем «Enter». Внимание! Перед наклонной линией обязательно должен быть пробел! Окно заполнится информацией о сетевом подключении:
Информация о сетевом подключении
Находим строку «Основной шлюз» – это и есть внутренний адрес нашего роутера.
Способ пятый
И пятый, заключительный способ – узнать ip адрес роутера при помощи команды «tracert». Для этого повторяем шаги с четвертого способа, пока не вызовем черный экран. Далее там пишем: tracrt и любой работающий сайт в Интернете. Например – «tracert rambler.ru» и жмем «Enter».
Трассировка до сайта Rambler.ru
Компьютер начнет прокладывать маршрут до указанного сайта, отсчитываясь о каждом шаге. По окончанию процесса ищем первую строку пути – в конце строки будет указан серый ip роутера.
По окончанию процесса ищем первую строку пути – в конце строки будет указан серый ip роутера.
Определение внешнего, белого, IP-адреса
Тут все проще. Открываем любой веб браузер, и в адресной строке пишем сайт – 2ip.ru. Откроется сайт, в центре которого вы и увидите какой ip адрес у роутера.
Сайт 2ip.ru
Изменение сетевого адреса роутера
Так как внутренний адрес роутера невиден дальше локальной сети, то присваивать устройству можно любой серый IP, при условии, что он уже не занят внутри этой самой сети. Дальше рассмотрим, как изменить ip адрес роутера.
Рассмотрим на примере роутера TP-LINK
Открываем любой веб браузер, и в адресной строке набираем 192.168.1.1. Появится окно с требованием ввести имя пользователя и пароль для входа в меню настрое роутера.
Окно ввода имени пользователя и пароля для входа в меню настроек роутера
В поле «User name» вводим admin, в поле «Password» вводим также admin. Нажимаем «ОК».
Появится окно настроек роутера.
Окно настроек роутера
Далее переходим во вкладку «Network» и выбираем подпункт «LAN». В открывшимся окне видим поле – IP Address. Это и есть наш внутренний сетевой адрес роутера. Вводим в это поле новый IP и жмем кнопку «Ssve», после чего перезагружаем роутер. Все, мы познакомились, как изменить ip роутера.
Видео урок – “Как узнать ip-адрес компьютера”:
dd-wrt — Как найти статический IP-адрес моего роутера?
В вики dd-wrt.com есть страница Получение IP- адреса маршрутизатора. Это говорит использовать команду arp. С этой страницы:
Если вы по-прежнему не получаете ответа, возможно, IP-адрес был изменен по умолчанию. Отключите все остальные машины от маршрутизатора и запустите arp в командном окне, чтобы узнать, какой IP-адрес:
arp -a
Вы должны получить ответ от маршрутизатора, даже если он находится в другой подсети, чем ваш компьютер. Если вы получили ответ, на выходе будет указан IP-адрес маршрутизатора. Как только вы обнаружили IP-адрес маршрутизатора, измените IP-адрес вашего компьютера, чтобы он соответствовал подсети маршрутизатора, как описано выше.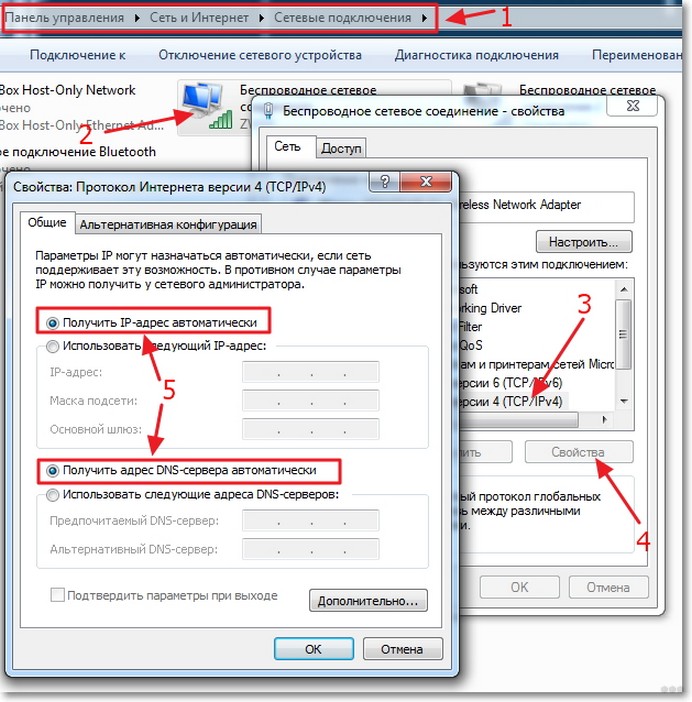 Теперь вы сможете проверить связь с маршрутизатором и получить ответ.
Теперь вы сможете проверить связь с маршрутизатором и получить ответ.
На вики dd-wrt.com также есть подробное руководство, которое подходит для вашей ситуации. Восстановление от плохой вспышки.
Первый маршрутизатор, который он охватывает, — это WRT54G/GL/GS, но прежде чем перейти к деталям для вашего маршрутизатора, он говорит:
Чтобы определить, заблокирован ли маршрутизатор, внимательно следуйте инструкциям, приведенным в примечании 6 нити павлина:
Павлин Нить-FAQ: ВСЕ, что вам нужно знать! В самом деле!!
Я собираюсь вставить ответ из FAQ-темы по Peacock в мой ответ на случай, если ссылка перестанет работать в будущем, но весь пост содержит много полезной информации. Кажется, вы должны начать с этого раздела:
В частности, вот шаги, чтобы увидеть, есть ли у вас кирпич и нужно ли jtag (или использовать последовательный кабель):
Он говорит вам стандартные IP-адреса для проверки связи и как сбросить, если вы не добились успеха.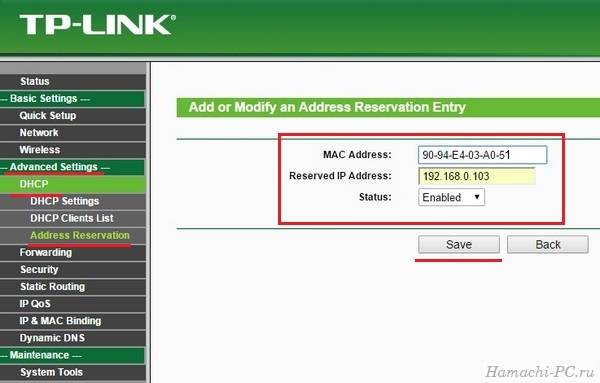
The Peacock Thread-FAQ начинается так:
Я назвал это нитью павлина, чтобы ее можно было легко найти. Он содержит много информации, поэтому вы должны внимательно прочитать.
….
Информация в этой теме актуальна, независимо от даты публикации в теме. Этот пост постоянно модифицируется.
Как это сделать, описано в примечании 1 к посту, вам нужно посмотреть на пост на форуме (я проверяю с постером, чтобы узнать, нормально ли с ними, больше, чем ссылка здесь).
Удачи.
Я получил ОК от автора поста, чтобы скопировать информацию здесь, поэтому, если вы подтвердите, что маршрутизатор заблокирован с помощью шага 6 внизу, вам потребуется выполнить полный сброс, как описано в примечании 1.
После полного сброса вы можете продолжить с конкретными инструкциями для вашего WRT54GS из Recover from bad flash post.
Павлин Нить-FAQ: ВСЕ, что вам нужно знать! В самом деле!!
Примечание 1: СДЕЛАЙТЕ ЖЕСТКИЙ СБРОС ДО И ПОСЛЕ ИЗМЕНЕНИЯ ВЕРСИЙ ПРОГРАММНОГО ОБЕСПЕЧЕНИЯ DD-WRT.

Это не значит нажать кнопку сброса и сказать, что вы сделали. Это означает выполнение 30-30-30 сброса. Для сброса 30-30-30 вы должны нажать кнопку сброса при включенном маршрутизаторе. Задержите его на 30 секунд при включенном маршрутизаторе. Все еще удерживая его, потяните шнур питания на 30 секунд. Все еще удерживая его, подключите питание к маршрутизатору и продолжайте удерживать кнопку сброса еще 30 секунд. Вы будете удерживать кнопку в течение полных 90 секунд, не отпуская ее.
ЖЕСТКИЕ СБРОСЫ ОБЫЧНО НЕ РАБОТАЮТ С ЗАПАСНОЙ ПРОГРАММОЙ!
Примечание. Модели WRT54GS v1.1, GS v2 и GS2.1 могут зависать после полного сброса независимо от того, как это делается. Смотрите эту ветку и решение в посте Вулкана: http://www.dd-wrt.com/phpBB2/viewtopic.php?t=45024.
Примечание: WRT320N имеет неисправную кнопку сброса. См. Этот пост об использовании кнопки WPS для удаления nvram: http://www.dd-wrt.com/phpBB2/viewtopic.php?t=63004
Примечание 2: кнопка сброса Asus RT-N16 переводит его в режим восстановления прошивки.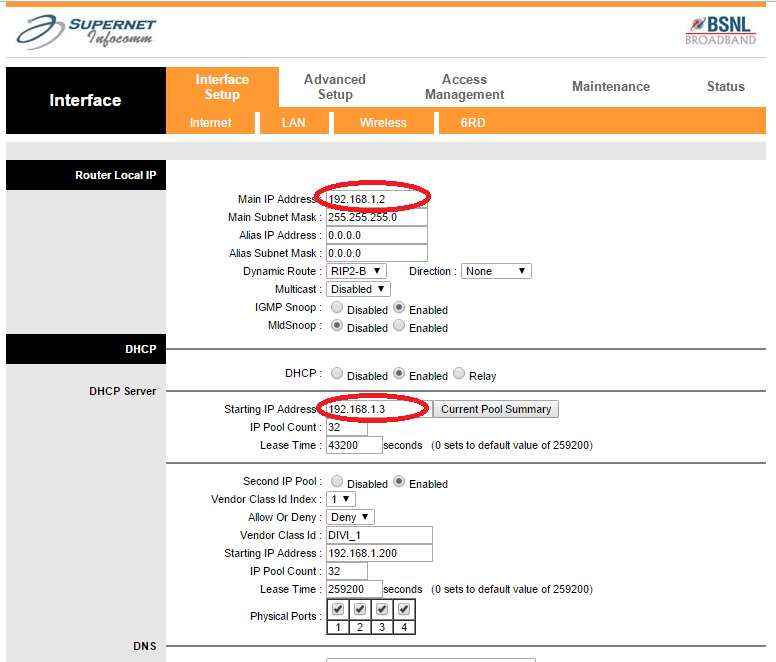 См. Вики RT-N16 о том, как сбросить настройки этого маршрутизатора.
См. Вики RT-N16 о том, как сбросить настройки этого маршрутизатора.
После того, как вы это сделали, КОГДА DD-WRT УСТАНОВЛЕН, если веб-интерфейс dd-wrt не попросил вас изменить пароль при попытке входа в маршрутизатор по адресу 192.168.1.1 (при условии, что вы выполняете полный сброс в сборке dd-wrt, более новой, чем 9707, 14 июня 2008 г., когда был введен пароль автоматической реконфигурации), вы не выполнили полный сброс должным образом.
Неспособность сделать полный сброс и не ждать после перепрошивки — две наиболее распространенные ошибки NOOB, которые приводят их в мир ненужной боли dd-wrt! Это не второстепенный необязательный шаг. Прошивка записывает информацию в Nvram. Этот шаг очищает эту информацию. Если вы не очистите его должным образом, части старой информации будут присутствовать в новой прошивке, что может привести к ее неправильной работе. Не срезайте углы. Выполнение этого перед обновлением может быть очень важным; аппаратный сброс не только после обновлений.
Хард ресет не удалит dd-wrt с вашего роутера!
Теперь, когда маршрутизатор сброшен, вы можете продолжить с конкретными инструкциями для вашего WRT54GS из Recover from bad flash post.
Светодиодный дисплей на передней панели маршрутизатора — лучший способ определить тип кирпича и способ его восстановления. Вы должны по крайней мере проверить это, чтобы предотвратить ненужное открытие маршрутизатора.
Когда веб-интерфейс больше недоступен, сначала отключите маршрутизатор (отсоедините разъем питания) и отсоедините все сетевые кабели от оборудования. Через несколько секунд вы перезапустите WRT54G. Теперь обратите внимание на мигающие светодиоды.
- Индикатор питания мигает очень быстро. Если он продолжает мигать дольше 2 минут, не загораясь другими светодиодами, значит, неисправный загрузчик присутствует. Однако, если вы можете пропинговать 192.168.1.1 (ваш IP-адрес маршрутизатора), вы можете попробовать восстановить TFTP, в противном случае вам может потребоваться открыть маршрутизатор и использовать метод восстановления JTAG, описанный ниже.

- Светодиод питания мигает очень быстро, и через несколько секунд светодиод DMZ загорается примерно на 5 секунд. В этом случае загрузчик не поврежден и неисправно только ядро (прошивка). В этом случае вы все еще можете восстановить с помощью кабеля Ethernet, если перепрограммируете прошивку через TFTP (см. TFTP ниже).
- Индикатор питания мигает очень быстро и примерно через 20 секунд горит постоянно, но индикатор DMZ не загорается. В этом случае Bootloader и Kernel (прошивка) не повреждены, только неправильная конфигурация заблокирована маршрутизатором. Это может произойти, если в NVRAM существует неправильное или поврежденное значение. Здесь просто очистка NVRAM должна решить проблему.
Вариант первый: использовать метод восстановления JTAG
Вариант второй: возможно, все еще восстановите с помощью кабеля Ethernet, если вы перепрошиваете прошивку через TFTP
Третий вариант был бы исправлен путем полной перезагрузки.
Вариант первый: восстановление с помощью TFTP
Обратите внимание, что если у вас уже установлен и работает DD-WRT, и вы находитесь на этой странице, потому что хотите вернуться к микропрограмме маршрутизатора, вам необходимо сначала отключить DD-WRT!
telnet в роутер, выполните:
mtd erase linux (это брикет мой буйвол WHR-HP-GN! Не делай mtd стирай linux!) перезагружать
(Примечание: тестируется только на WNDR3300 с 24preSP2; YMMV)
Во время запуска маршрутизатор приостановит прием временной загрузки прошивки через tftp. На маршрутизаторах Linksys WRT54G вам необходимо прошить изображение, содержащее заголовок «W54G» (изображения Linksys и mini_wrt54g)
На маршрутизаторах Linksys WRT54G вам необходимо прошить изображение, содержащее заголовок «W54G» (изображения Linksys и mini_wrt54g)
Если pinging 192.168.1.1 не работает, проверьте IP-адрес вашего компьютера и убедитесь, что ему назначен IP-адрес в подсети IP-адреса маршрутизатора. Для простоты вы можете считать, что «192.168.1.x» — это хорошо. Если у вас нет хорошего IP-адреса, возможно, DHCP-сервер не работает. Поэтому вручную установите для своего IP-адреса что-то вроде 192.168.1.77 с 192.168.1.1 в качестве шлюза, а затем снова попробуйте проверить связь с маршрутизатором. Наконец, вы можете захотеть использовать сетевой сканер для сканирования вашей сети (небольших сетей) просто для того, чтобы убедиться, что вашему маршрутизатору не был назначен другой IP-адрес.
Включите маршрутизатор с помощью непрерывного пинга, запущенного в командном окне:
ping -t -w 2 192.168.1.1
Параметр -w 2 устанавливает меньшее время ожидания ответа ping, что упрощает получение ответа от кирпичного маршрутизатора.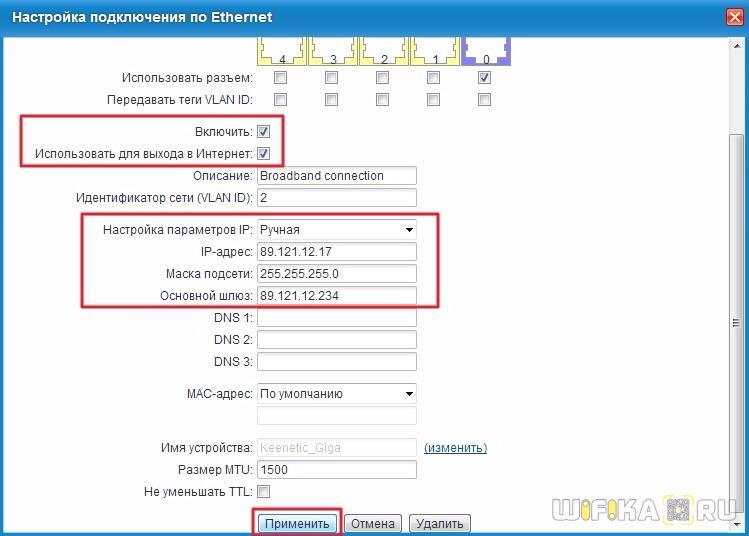
Вы должны увидеть хотя бы несколько ответов от 192.168.1.1. Сделайте это несколько раз, чтобы быть уверенным. Если у вас есть хорошие шансы на простое восстановление. Если вы по-прежнему не получаете ответа, IP-адрес может отличаться от 192.168.1.1. Вы должны попытаться получить IP-адрес маршрутизатора. Особенно, если в предыдущей прошивке переменная boot_wait была включена, маршрутизатор делает паузу даже дольше, чем обычно, во время загрузки, чтобы принять флэш-память восстановления. Все, что вам нужно сделать, это предоставить прошивку для него через TFTP в течение этого времени.
Подготовьте свой компьютер, файл прошивки и программное обеспечение TFTP и поиграйте с моментом его включения и запуска сеанса TFTP сразу после подачи питания (или как только вы начнете видеть ответы на пинг). Если вы попробуете это несколько раз (по крайней мере, 10), вы, вероятно, спасете маршрутизатор без суеты!
Если вы видите запрос «Invalid Password» от маршрутизатора, загрузчик не принял образ TFTP, и микропрограмма отказывается от загрузки TFTP. Вы можете заставить загрузчик принять загрузку TFTP, удерживая кнопку сброса при включении маршрутизатора. Вы также можете улучшить показатели успеха, обеспечив коммутатор или концентратор между ПК и маршрутизатором, поддерживая состояние соединения, когда питание маршрутизатора отключается.
Вы можете заставить загрузчик принять загрузку TFTP, удерживая кнопку сброса при включении маршрутизатора. Вы также можете улучшить показатели успеха, обеспечив коммутатор или концентратор между ПК и маршрутизатором, поддерживая состояние соединения, когда питание маршрутизатора отключается.
Инструменты маршрутизатора DrayTek — OS X/Windows: эта программа будет запускать все эти надоедливые команды TFTP одним нажатием кнопки. Просто скачайте и установите инструменты маршрутизатора DrayTek отсюда и следуйте инструкциям: ftp://ftp.draytek.com/tools/Router_Tools/
- Запустите «Обновление прошивки Draytek»,
- Укажите ваш * .bin файл.
- Подключите маршрутизатор и нажмите «Отправить». Если вы получили сообщение «Не удается отправить», нажмите «ОК» и повторите попытку отправки. Пока у вас есть ручной IP-адрес в той же подсети, что и ваш маршрутизатор, и ваш маршрутизатор является проверяемым, он должен в конечном итоге пройти (перезагрузите маршрутизатор, если вы не можете отправить в течение более минуты).

- Когда отправка прошла успешно, вы должны увидеть индикатор выполнения при отправке файла.
- Подождите примерно две минуты, и ваш маршрутизатор должен стать доступным.
Windows: Microsoft Windows содержит клиент TFTP. Windows Vista потребует, чтобы вы включили его в разделе «Программы и компоненты». С TFTP вся информация о передаче указывается во время начальной настройки; клиент / сервер мало взаимодействует со стандартным FTP.
Если маршрутизатор не отвечает на пинг или индикатор питания мигает, сначала используйте команду arp -s.
Эта команда позволяет присоединить IP-адрес к уникальному MAC-адресу (или физическому адресу) устройства. MAC-адрес появляется на наклейке, прикрепленной к нижней части устройства, и представляет собой длинное число из двенадцати шестнадцатеричных цифр, похожее на aabbccddeeff. Это число должно быть введено следующим образом: aa-bb-cc-dd-ee-ff, с черточками, разделяющими пары цифр.
Обратите внимание, что размер прошивки, которая должна быть установлена первой, должна быть не более 3 МБ. После этого можно установить более крупную прошивку, используя веб-интерфейс маршрутизатора. Однако есть некоторые исключения; Прошивка Linksys по умолчанию для WRT54GL составляет 3,2 МБ и будет работать с TFTP.
После этого можно установить более крупную прошивку, используя веб-интерфейс маршрутизатора. Однако есть некоторые исключения; Прошивка Linksys по умолчанию для WRT54GL составляет 3,2 МБ и будет работать с TFTP.
В следующем примере мы предполагаем, что IP-адрес вашего маршрутизатора — 192.168.1.1.
Перед началом убедитесь, что:
- В вашей локальной сети нет компьютера (или устройства) с IP-адресом 192.168.1.1.
- Ваш компьютер имеет адрес в сегменте IP 1, то есть 192.168.1.xxx.
- Сетевой кабель правильно подключен к вашему маршрутизатору.
Чтобы прошить роутер с помощью Microsoft Windows:
- Откройте командную строку.
- Перейдите в каталог, содержащий исходную прошивку Linksys, используемую для этой загрузки, или прошивку DD-WRT, которую вы хотите установить, размер которой должен быть меньше 3 МБ (в этом примере предполагается, что имя файла прошивки — code.bin).
Затем введите следующие команды:
arp -s 192.
 168.1.1 aa-bb-cc-dd-ee-ff ping 192.168.1.1 tftp -i 192.168.1.1 PUT code.bin code.bin
168.1.1 aa-bb-cc-dd-ee-ff ping 192.168.1.1 tftp -i 192.168.1.1 PUT code.bin code.bin
Правильный ответ на пинг означает, что маршрутизатор все еще жив, хотя индикатор питания мигает.
Программа tftp не будет выдавать вам обновления статуса при загрузке, она либо выдаст сообщение «Transfer успешно» в конце, либо сообщение об ошибке. Передача может занять 15 секунд или более, в течение которых индикатор состояния локальной сети будет мигать примерно с той же скоростью, что и индикатор питания. Будьте терпеливы и не прерывайте его, пока он не закончится.
После загрузки прошивки подождите примерно три минуты, пока индикатор питания не перестанет мигать. В это время маршрутизатор должен быть в рабочем состоянии.
OS X: OS X содержит TFTP-клиент, описанный ниже, но его успех зависит от того, получен ли «Неверный пароль !!!».» ошибка. Однако клиент MacTFTP от MacTechnologies работал с первой попытки. Просто обязательно укажите пароль, который обычно является значением по умолчанию «admin», и дождитесь окончания передачи.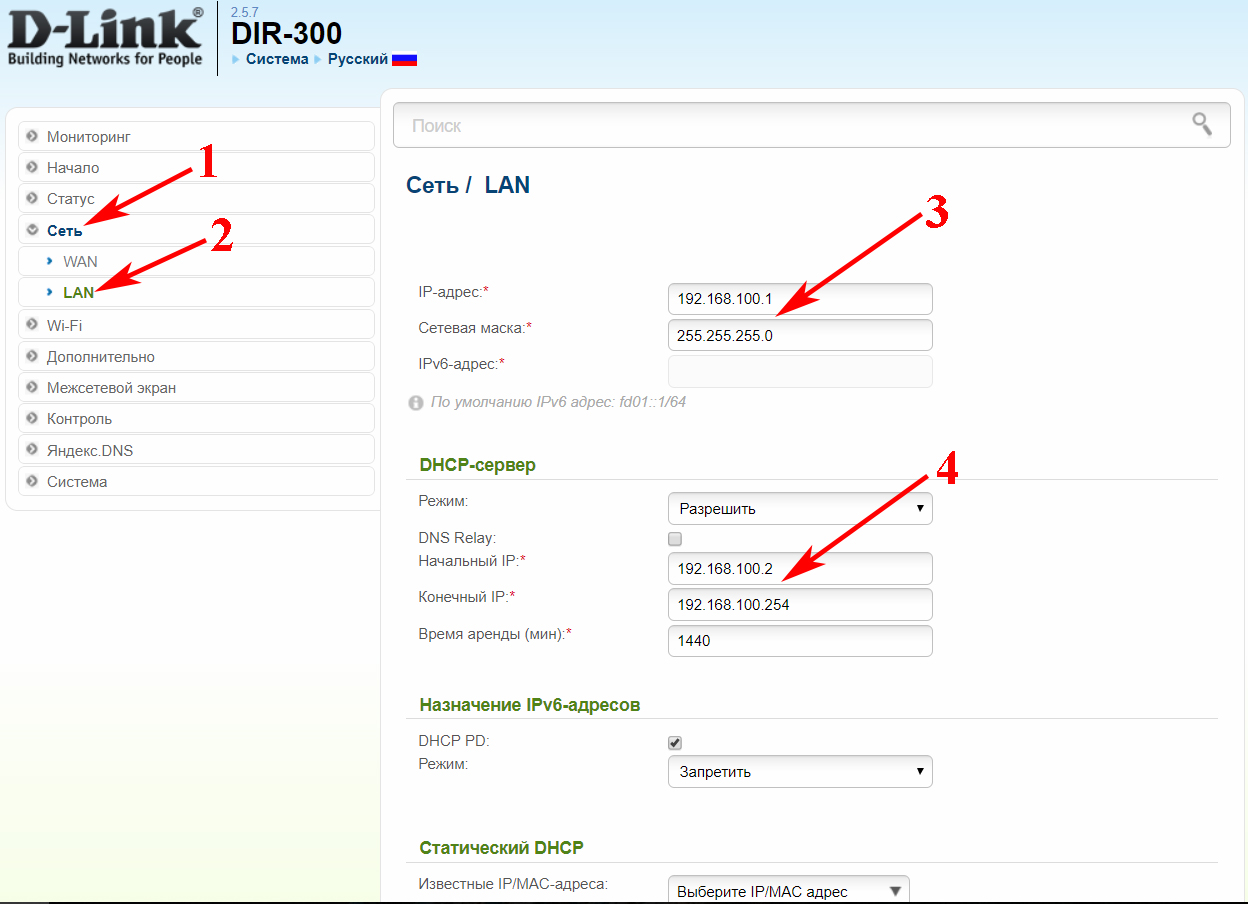
Linux: Большинство дистрибутивов Linux либо включают tftp-клиента, либо имеют один доступный в своих пакетах. В этом примере используется atftp.
atftp --option "mode octet" --verbose -p -l code.bin 192.168.1.1
Для пользователей OS X и Linux я предлагаю открыть окно терминала и ввести следующие команды.
tftp 192.168.1.1
binary
rexmt 1
timeout 60
trace
после всего этого типа (но пока не нажимайте Enter)
put firmwarefile.bin
подключите роутер и сразу нажмите Enter.
Теперь подайте питание на ваш роутер. Клиент tftp будет непрерывно повторять загрузку прошивки, пока маршрутизатор не ответит. Надеемся, что маршрутизатор кратко проснется, что позволит отправить обновление прошивки. Примерно через две минуты маршрутизатор перезагрузится и начнет работать с новой прошивкой.
После завершения PUT маршрутизатор прекратит пинговать на 2 или 3 минуты, пока прошивка мигает.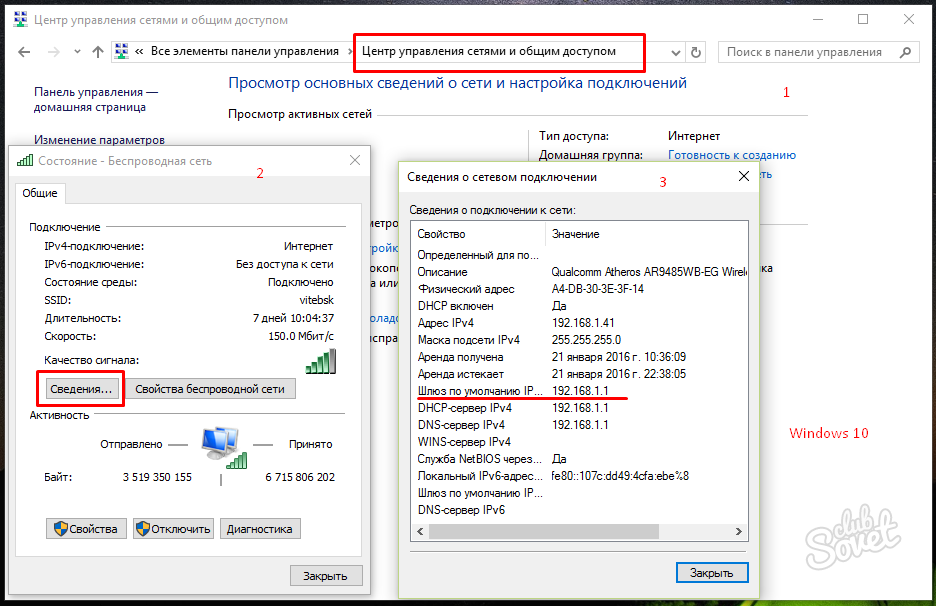 Не паникуйте, это нормально. Как только вы снова начнете получать пинги, прошивка будет мигать, и вы сможете снова получить доступ к маршрутизатору. Вы должны сбросить настройки до значений по умолчанию перед повторной настройкой маршрутизатора.
Не паникуйте, это нормально. Как только вы снова начнете получать пинги, прошивка будет мигать, и вы сможете снова получить доступ к маршрутизатору. Вы должны сбросить настройки до значений по умолчанию перед повторной настройкой маршрутизатора.
Linksys WRT54 GL:
Пользователи Linksys wrt54 GL обращают внимание, что если перепрошивка с использованием tftp с помощью прошивки dd-wrt не дает результатов, стоит попробовать оригинальную прошивку Linksys с сайта www.linksys.com. Если это работает, выполните полный сброс, и вы можете продолжить мигать с помощью dd-wrt. Чтобы использовать стандартную версию прошивки, сначала ДОЛЖНА использоваться версия MINI.
Заметки:
- -I указывает двоичный режим передачи. Передача не удастся, если вы не укажете это.
- Запустите команду, а затем включите маршрутизатор. Нет никаких указаний о какой-либо передаче, пока она не будет завершена.
- Загрузка с помощью этой команды довольно медленная ~ 5,7 КБ / с, если вы используете полудуплексный режим 10 Мбит / с, поэтому для загрузки ~ 3 МБ образа потребуется около 10 минут.
 Когда вы используете полнодуплексный режим 100 Мбит / с, он будет работать намного быстрее. После завершения передачи подождите 2-3 минуты, чтобы изображение было записано на флэш-память.
Когда вы используете полнодуплексный режим 100 Мбит / с, он будет работать намного быстрее. После завершения передачи подождите 2-3 минуты, чтобы изображение было записано на флэш-память. - Если TFTP не работает, попробуйте изменить сетевой адаптер на полудуплекс 10 Мбит / с.
- При условии, что вы правильно выполнили эти шаги, вы должны заметить, что маршрутизатор в конечном итоге перезагрузится, в некоторых случаях потребуется цикл питания (однако, если цикл питания включается, подождите не менее 10 минут, чтобы убедиться, что запись флэш-памяти произошла, прежде чем выдернуть вилку ).
- Наслаждайтесь тем, что вы не потратили впустую 60 долларов и ваш маршрутизатор теперь снова работает.
Известные проблемы TFTP
Время ожидания истекло
Попробуйте пропинговать свой роутер. Если у вас есть эхо-запрос, перезагрузите маршрутизатор, отсоединив шнур питания, и подождите не менее 10-20 секунд, прежде чем повторять попытку.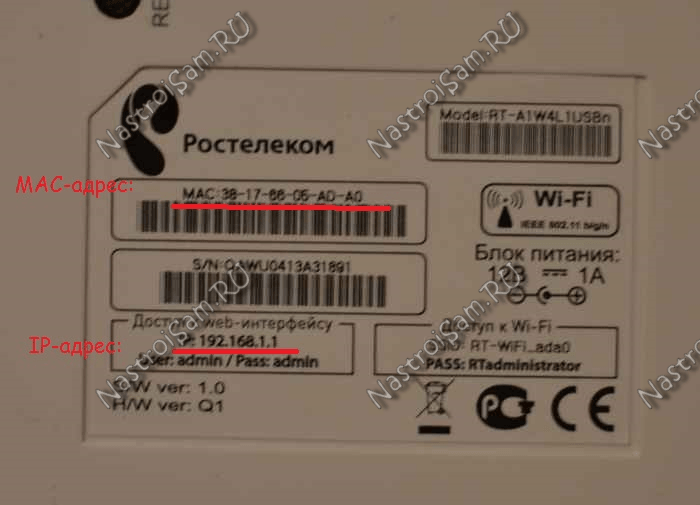 Если у вас нет пинга, маршрутизатор недоступен. Проверьте правильность настроек IP и сети. Если проблема не решается перезагрузкой, и вы всегда получаете эту ошибку, вам нужно будет перейти к методу JTAG.
Если у вас нет пинга, маршрутизатор недоступен. Проверьте правильность настроек IP и сети. Если проблема не решается перезагрузкой, и вы всегда получаете эту ошибку, вам нужно будет перейти к методу JTAG.
Отказано в доступе
Маршрутизатор отклоняет ваше соединение; к маршрутизатору можно получить доступ в сети. Попробуйте перезагрузить маршрутизатор, починить сетевой интерфейс или, согласно некоторым учебникам, изменить свой IP-адрес на 192.168.1.9.
Ошибка в шаблоне кода сервера неверна
Иногда загрузка изображения mini DD-WRT (или других изображений) не работает. Если вы получите эту ошибку, маршрутизатор не сможет распознать ваш.Прошивка BIN (убедитесь, что у вас есть.БИН прошивка). Попробуйте вместо TFTP установить последнюю версию прошивки Linksys по умолчанию. После этого вы сможете получить доступ к веб-интерфейсу и снова прошить свой маршрутизатор.
Вариант второй: восстановление по кабелю JTAG
Пожалуйста, прочитайте jtag wiki здесь:http://www. dd-wrt.com/wiki/index.php/Category:Jtag
dd-wrt.com/wiki/index.php/Category:Jtag
Если роутер больше не может быть проверен, вы ничего не можете сделать, кроме как с помощью кабеля JTAG. Для разводки смотрите OpenWRT вики. Затем загрузите Утилиту Deby HairyDairyMaid. Или … попробуйте обновленную программу TJTAG, которая включает более новые модели маршрутизаторов.
- Припаяйте кабель JTAG, следуя указанному выше контактному выводу.
- Припой 12-контактный разъем на печатной плате маршрутизатора.
- установить копию giveio.sys. giveio.sys и loaddrv.exe в {windows}\ system32\ drivers (обычно это C:\ windows\ system32\ drivers)
- дважды щелкните файл loaddrv.exe в каталоге system32. Это важно.
- добавить имя файла giveio.sys на путь в утилите
- нажмите кнопку загрузки и кнопку запуска, они оба должны подтвердить успех. Если этого не происходит, не двигайтесь дальше, вернитесь и исправьте это.
- убедитесь, что прерывания включены на порту LPT1 — зайдите в диспетчер устройств> LPT1> Свойства> Настройки порта и отметьте «Использовать любое прерывание, назначенное этому порту»
- из командной строки перейдите в каталог Hairy Dairy и запустите wrt54g.
 exe, чтобы получить список параметров
exe, чтобы получить список параметров - проверить ваш кабель, подключить и подключить маршрутизатор и сделать wrt54g
- Затем он определит тип процессора. Если нет, то проверьте свой кабель.
- наконец, чтобы стереть NVRAM (обычная причина проблемы) wrt54g
- если это не сработало, удалите ядро (прошивка): wrt54g -erase: kernel Теперь обновите ядро через TFTP.
- если вам все еще не повезло, вам нужно стереть свой CFE, но убедитесь, что у вас есть работающий cfe.bin для вашей модели маршрутизатора! wrt54g -erase: cfe После этого вы должны перепрошить свой CFE: wrt54g -flash: cfe
Частичный список можно найти здесь. Проект сбора CFE
Перепрошивка KERNEL или WHOLEFLASH займет очень много времени с использованием JTAG через эту утилиту. Вам лучше прошить файлы CFE и NVRAM, а затем использовать обычный метод TFTP для прошивки KERNEL через Ethernet.
ПРИМЕЧАНИЕ. Если ваша программа записи JTAG зависает на этапе стирания флэш-памяти, проверьте источник питания.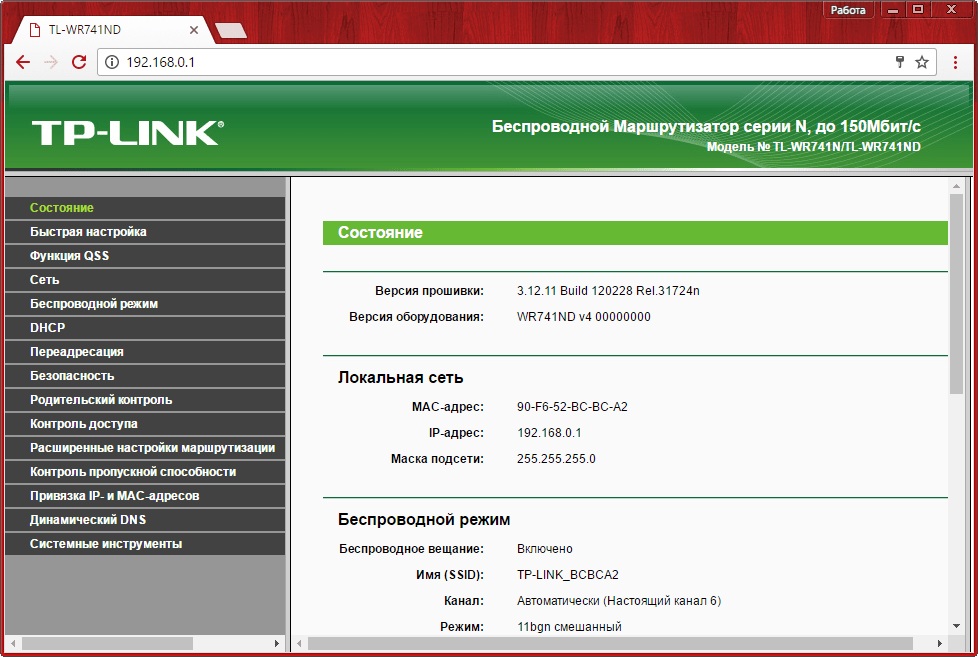 Процесс записи флэш-памяти потребляет больше энергии, чем чтение, поэтому предельный источник питания может поддерживать пробники и чтения, но при записи не будет работать. В одном случае, я имел пульсации 32 В переменного тока на 14 В постоянного тока. Я предполагаю, что предельный источник питания называется неисправностью оригинальной вспышки.
Процесс записи флэш-памяти потребляет больше энергии, чем чтение, поэтому предельный источник питания может поддерживать пробники и чтения, но при записи не будет работать. В одном случае, я имел пульсации 32 В переменного тока на 14 В постоянного тока. Я предполагаю, что предельный источник питания называется неисправностью оригинальной вспышки.
Если у вас нет файла CFE.BIN, вы можете найти их хранилище здесь. Все они имеют MAC-адреса, которые не соответствуют вашему оборудованию. Используйте инструмент редактирования CFE «IMGTOOL_NVRAM», доступный на The Bitsum Wiki, чтобы установить et0macaddr и il0macaddr перед загрузкой CFE. et0macaddr — адрес, напечатанный снаружи; il0macaddr — это тот же адрес, плюс один. Пример. Если адрес принтера равен 00: 90: 4d: 83: 00: 01, то значение et0macaddr равно 00: 90: 4d: 83: 00: 01, а значение il0macaddr — 00: 90: 4d: 83: 00: 02.
Павлин Нить-FAQ: ВСЕ, что вам нужно знать! В самом деле!!
Автор: Murrkf
Примечание 6: Ваш маршрутизатор заблокирован?
A bricked router is a router that you can no longer communicate with through
wireless or wired connections. It will give no response. Just because a router
doesn't seem to be fully working, doesn't mean it is bricked. Most of the time
when we refer to a bricked router, we mean that it is not responding to a
wired connection and needs a jtag or serial cable to fix it.
A brick will normally not respond to pings at all. Often, all the lan lights and the
power light are lit when a router is bricked, even those with no cable in the lan
port. If you can get your router to respond to pings, there is hope.
When pinging the router:
If reply has TTL of 100, the bootloader (CFE) is responding. This is the best time
to start the TFTP transfer. In most cases you should be able to flash dd-wrt
firmware if you are getting any ttl=100 responses, as long as you flash at the
start of these ping responses. See note 11 about how to flash. Timing can be tricky.
If reply has TTL of 64, the operating system firmware
(i.e. Linux, dd-wrt) is responding.
The good news here is that there IS operating system firmware on your router.
It will give no response. Just because a router
doesn't seem to be fully working, doesn't mean it is bricked. Most of the time
when we refer to a bricked router, we mean that it is not responding to a
wired connection and needs a jtag or serial cable to fix it.
A brick will normally not respond to pings at all. Often, all the lan lights and the
power light are lit when a router is bricked, even those with no cable in the lan
port. If you can get your router to respond to pings, there is hope.
When pinging the router:
If reply has TTL of 100, the bootloader (CFE) is responding. This is the best time
to start the TFTP transfer. In most cases you should be able to flash dd-wrt
firmware if you are getting any ttl=100 responses, as long as you flash at the
start of these ping responses. See note 11 about how to flash. Timing can be tricky.
If reply has TTL of 64, the operating system firmware
(i.e. Linux, dd-wrt) is responding.
The good news here is that there IS operating system firmware on your router. Routers with boot wait enabled will give you a few ping responses of ttl=100, while
the operating system is loading, prior to changing to ttl=64. This enables you to
flash firmware at bootup with tftp if you wish to.
If there is no operating system firmware (dd-wrt) on the router (flash of firmware
did not take for some reason), you will only get ttl=100 from the bootloader.
If you get "destination host unreachable", you likely have your computer on a
different sub-network than the one you are trying to ping. Check to make sure
that you have your computer set to the same static IP subnet (eg.192.168.1.10)
as the address you are trying to ping.
If you only get "request timeout" responses, and you are pinging properly to the
correct IP of the router from the same subnet,this is not good
(router might be bricked) but we can still try TFTP just in case. Here's what to do:
Try to ping at ALL the IP addresses that your router has ever had. Make sure that
you set the IP on your computer to the same first three octets of the IP you are
trying to ping.
Routers with boot wait enabled will give you a few ping responses of ttl=100, while
the operating system is loading, prior to changing to ttl=64. This enables you to
flash firmware at bootup with tftp if you wish to.
If there is no operating system firmware (dd-wrt) on the router (flash of firmware
did not take for some reason), you will only get ttl=100 from the bootloader.
If you get "destination host unreachable", you likely have your computer on a
different sub-network than the one you are trying to ping. Check to make sure
that you have your computer set to the same static IP subnet (eg.192.168.1.10)
as the address you are trying to ping.
If you only get "request timeout" responses, and you are pinging properly to the
correct IP of the router from the same subnet,this is not good
(router might be bricked) but we can still try TFTP just in case. Here's what to do:
Try to ping at ALL the IP addresses that your router has ever had. Make sure that
you set the IP on your computer to the same first three octets of the IP you are
trying to ping. Usually, you will set the IP of the computer to 192.168.1.8.
Then, at your command prompt, ping -t 192.168.1.1. Watch and report the results,
if you have a problem.
Be SURE to check your power supply and make sure it is the correct one for your
router. We often see that people have used the wrong power supply and then find
their router doesn't work. Also, power supplies fail, and if the capacitors are weak
the power supply might seem fine when the router is not under load but often the
supply won't work right at reboot, right when you need it to function properly.
If you have another power supply, try both.
Usually, you will set the IP of the computer to 192.168.1.8.
Then, at your command prompt, ping -t 192.168.1.1. Watch and report the results,
if you have a problem.
Be SURE to check your power supply and make sure it is the correct one for your
router. We often see that people have used the wrong power supply and then find
their router doesn't work. Also, power supplies fail, and if the capacitors are weak
the power supply might seem fine when the router is not under load but often the
supply won't work right at reboot, right when you need it to function properly.
If you have another power supply, try both.
В частности, вот шаги, чтобы увидеть, есть ли у вас кирпич и нужно ли jtag (или использовать последовательный кабель):
a. Make sure your computer hardware, especially your lan cable are working
properly. Make sure your network adapter is working. Проверьте питание маршрутизатора.
b. Disable all virus protection and firewalls on the computer. Also, disable any
wireless cards.
c. Connect one computer to the router with a cable. Have no other connections to
the router except one computer and one cable to that computer.
d. Set your computer IP address to 192.168.1.10 (if that is the same subnet as the
router is supposed to be at).
e. Try to ping the router using the command "ping -t 192.168.1.1" (presuming that
192.168.1.1 is the address your router was set to.) See if there are ANY
responses. (There WILL be A response...you are looking for a ttl= response)
f. If there are no ttl= responses, do a hard reset on your router. Make sure you get
this right. (See note 1.) This should set your router back to dd-wrt defaults. Check
to see what the dd-wrt default is for your router. Usually this is 192.168.1.1. Some
routers are 192.168.10.1 and some are 192.168.1.245. You then need to redo
steps d. and g. using the new ip address. Make sure if the subnet has changed, your
have changed your computer to match the subnet.
h. Start continuous pings to your router again.
Also, disable any
wireless cards.
c. Connect one computer to the router with a cable. Have no other connections to
the router except one computer and one cable to that computer.
d. Set your computer IP address to 192.168.1.10 (if that is the same subnet as the
router is supposed to be at).
e. Try to ping the router using the command "ping -t 192.168.1.1" (presuming that
192.168.1.1 is the address your router was set to.) See if there are ANY
responses. (There WILL be A response...you are looking for a ttl= response)
f. If there are no ttl= responses, do a hard reset on your router. Make sure you get
this right. (See note 1.) This should set your router back to dd-wrt defaults. Check
to see what the dd-wrt default is for your router. Usually this is 192.168.1.1. Some
routers are 192.168.10.1 and some are 192.168.1.245. You then need to redo
steps d. and g. using the new ip address. Make sure if the subnet has changed, your
have changed your computer to match the subnet.
h. Start continuous pings to your router again. Note the responses. If they are not
ttl=64, you have a problem. While the pings are continuing, power cycle your
router. (This means unplug it, count to 30, and plug it back in). Watch the lights
and wait until they come back on or for any changes. This could take a minute.
Carefully watch for any ttl= responses during this time.
i. If there are no ttl= responses, do a hard reset on your router, while the pings
continue. Again. watch for any ping responses. If you get none, you likely need to
jtag or use one of the recovery methods listed below in this note. Your router is
bricked.
If you get a few ping responses of ttl=100, or even 1, that is the CFE saying "Send
me a firmware! NOW!" But you have to hit it with a tftp right then, when the ping
responses start. See note 11 (below) and repeat the procedure that got your a
ttl=100 response then try to get the tftp timing right.
Some routers can be bricked even if they do give some ttl=100 responses to pings,
but this is less common. Some routers can be bricked if the lights are not all lit,
but again, this is not common.
Note the responses. If they are not
ttl=64, you have a problem. While the pings are continuing, power cycle your
router. (This means unplug it, count to 30, and plug it back in). Watch the lights
and wait until they come back on or for any changes. This could take a minute.
Carefully watch for any ttl= responses during this time.
i. If there are no ttl= responses, do a hard reset on your router, while the pings
continue. Again. watch for any ping responses. If you get none, you likely need to
jtag or use one of the recovery methods listed below in this note. Your router is
bricked.
If you get a few ping responses of ttl=100, or even 1, that is the CFE saying "Send
me a firmware! NOW!" But you have to hit it with a tftp right then, when the ping
responses start. See note 11 (below) and repeat the procedure that got your a
ttl=100 response then try to get the tftp timing right.
Some routers can be bricked even if they do give some ttl=100 responses to pings,
but this is less common. Some routers can be bricked if the lights are not all lit,
but again, this is not common. However, if the lights are all lit, and you cannot
get a ping response, the router is definitely bricked. You can try the alternate
recovery methods below, but if none work and you can't tftp, you must use
serial recovery or jtag to fix it.
(See the Links to the Wiki articles on these, below).
However, if the lights are all lit, and you cannot
get a ping response, the router is definitely bricked. You can try the alternate
recovery methods below, but if none work and you can't tftp, you must use
serial recovery or jtag to fix it.
(See the Links to the Wiki articles on these, below).
НЕ ЗАКРЫВАЙТЕ КОРОТКУ С ПОКРЫТИЕМ МАРШРУТА.
It can cause harm that cannot be fixed. A bricked router can almost always be
fixed with serial or jtag if there is a jtag terminal in the router. However a router
with hardware damage cannot be recovered. Pin shorting often causes hardware
damage.
If someone has sent you to note 6 of the peacock thread, it is because they are
asking you to post the exact message you get from your initial ping attempt, the
message you get during and after a power cycle, and the message you get when
pinging during and after a hard reset. Be sure to post this information in your
thread. You will ALWAYS get a message/response when you try to ping;(see the
first paragraph for note 6, above) be sure to post exactly what those responses
are. Also post what each light in the front of the router is doing, and whether
something is plugged into any LAN port. We also need to know what you did to
brick your router - wrong build? Failed to wait? What? Finally we will need to know
what operating system you are using on your computer to assess the message
you get. POST ALL THIS INFORMATION IF YOU WANT USEFUL ASSISTANCE
Here is a link on how to put your router in management mode, that has saved
some people who thought that their router is bricked:
http://www.dd-wrt.com/phpBB2/viewtopic.php?t=47536
EKO has posted this for the Linksys 610N (Not sure if it works for other Linksys
routers too?)
http://www.dd-wrt.com/phpBB2/viewtopic.php?t=54286
As an alternative to serial or jtag, some recent version routers can be fixed by this
method. It is worth a try before you solder:
http://www.dd-wrt.com/phpBB2/viewtopic.php?t=63444&start=15
If you need to jtag, here is a link to the wiki article on jtag:
http://www.dd-wrt.com/wiki/index.
Also post what each light in the front of the router is doing, and whether
something is plugged into any LAN port. We also need to know what you did to
brick your router - wrong build? Failed to wait? What? Finally we will need to know
what operating system you are using on your computer to assess the message
you get. POST ALL THIS INFORMATION IF YOU WANT USEFUL ASSISTANCE
Here is a link on how to put your router in management mode, that has saved
some people who thought that their router is bricked:
http://www.dd-wrt.com/phpBB2/viewtopic.php?t=47536
EKO has posted this for the Linksys 610N (Not sure if it works for other Linksys
routers too?)
http://www.dd-wrt.com/phpBB2/viewtopic.php?t=54286
As an alternative to serial or jtag, some recent version routers can be fixed by this
method. It is worth a try before you solder:
http://www.dd-wrt.com/phpBB2/viewtopic.php?t=63444&start=15
If you need to jtag, here is a link to the wiki article on jtag:
http://www.dd-wrt.com/wiki/index. php/JTAG
You can do some router recovery with a serial adapter IF you have a working CFE
on the router. This is the preferred method if you flashed the wrong firmware but
have not deleted the cfe with a jtag cable. See this wiki article on serial recovery:
http://www.dd-wrt.com/wiki/index.php/Serial_Recovery
php/JTAG
You can do some router recovery with a serial adapter IF you have a working CFE
on the router. This is the preferred method if you flashed the wrong firmware but
have not deleted the cfe with a jtag cable. See this wiki article on serial recovery:
http://www.dd-wrt.com/wiki/index.php/Serial_Recovery
Как сделать постоянным IP-адрес для компьютера в настройках роутера
Доброго времени!
Наверное, многие, кто пользовался домашней локальной сетью, иногда сталкивались с тем, что необходимо узнать IP-адрес компьютера (например, для возможности сетевой игры, проброса портов, настройки какой-либо программы и др.).
Всё бы ничего, но если не задать спец. настройки в роутере — то при каждом подключении компьютера (ноутбука, телефона и др. устройств) к нему — IP-адрес будет изменяться. А значит вам вновь и вновь нужно узнавать IP и менять настройки (согласитесь, это не очень удобно даже если вы просто играете…).
Чтобы это исправить, и сделать IP-адрес постоянным (или как его еще называют статическим), необходимо проделать ряд нехитрых настроек.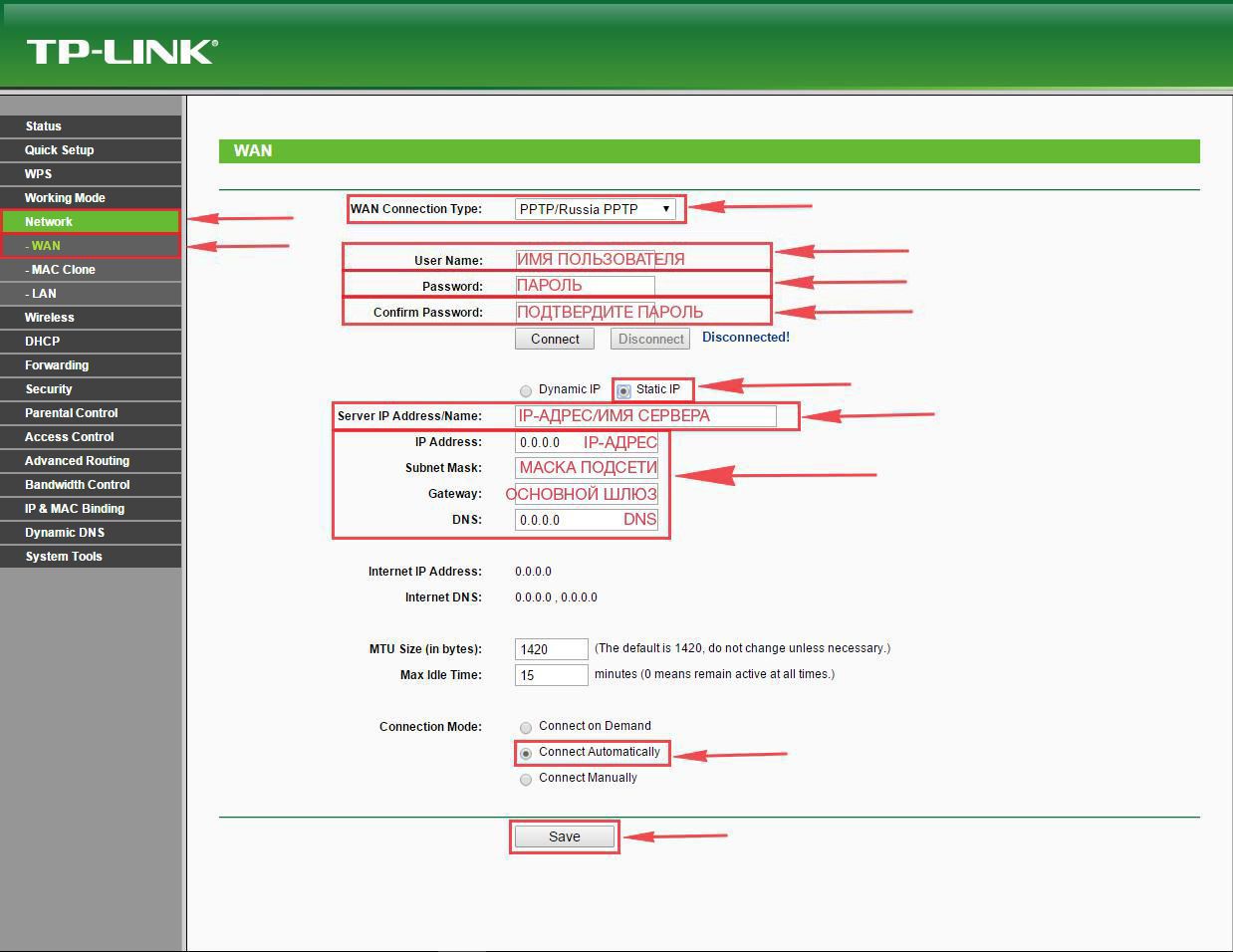 Ниже постараюсь их привести в пошаговом варианте (для простого восприятия, насколько это возможно) …
Ниже постараюсь их привести в пошаговом варианте (для простого восприятия, насколько это возможно) …
*
Настройка статического IP-адреса на роутере
ШАГ 1: узнаем MAC-адрес сетевого адаптера у компьютера
У каждой сетевого адаптера (прим.: это устройство, с помощью которого ПК/ноутбук/телефон получают доступ к сети) есть свой уникальный идентификационный номер. Представляет он из себя обычную текстовую строку, состоящую из букв и цифр.
Пример MAC-адреса: 00-1A-3F-F1-4C-C6
Так вот, наша задача — узнать MAC-адрес сетевого адаптера, с помощью которого ваш компьютер/ноутбук подключается к роутеру и получает доступ к сети. Рассмотрю ниже пару наиболее простых способов сделать это.
Способ 1
Нажмите сочетание клавиш Win+R (должно появиться окно «Выполнить»), и введите команду ncpa.cpl. Должно появиться окно со всеми сетевыми адаптерами.
ncpa.cpl — просмотр всех сетевых подключений
В моем случае их два: «Ethernet» (в данный момент не активен, обратите внимание на его значок на скрине ниже) и «Беспроводная сеть» (это адаптер Wi-Fi).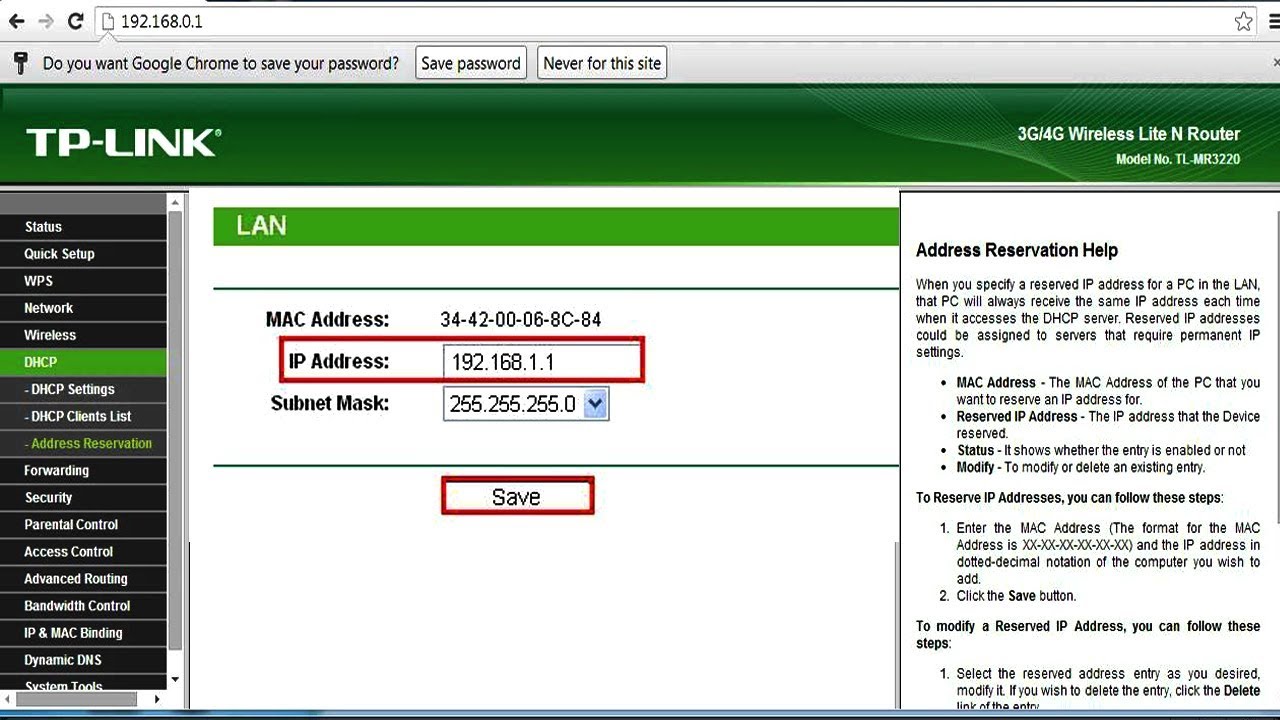
Вам нужно узнать MAC-адрес того сетевого адаптера, через которое осуществляется подключение к сети (обратите внимание, что неактивные адаптеры помечены красными крестиками). Для этого просто кликните по адаптеру правой кнопкой мышки и в контекстном меню выберите вкладку «Состояние».
Состояние беспроводной сети
Далее откройте вкладку «Сведения». См. скрин ниже.
Сведения сети
В графе «Физический адрес» и будет представлен MAC-адрес (в Windows просто используется другая аббревиатура…).
Физический адрес
В помощь!
MAC-адрес: что это и где его узнать — https://ocomp.info/mac-adres-gde-uznat-kak-klonirovat.html
Способ 2
Узнать практически всю подноготную о компьютере/ноутбуке можно с помощью спец. утилит. Весьма удобна и наглядна в этом плане Speccy (от создателей утилиты CCleaner; ссылка на нее приведена ниже, под скрином).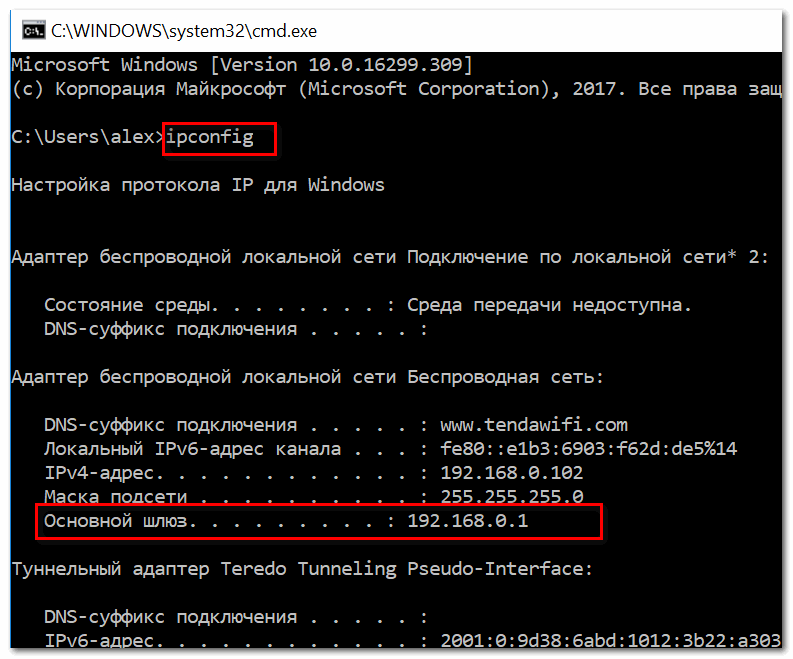
В Speccy достаточно открыть раздел «Network» и раскрыть вкладку «Adapter List»: в ней будут представлены все сетевые адаптеры и их MAC-адреса (обратите внимание также на строку «Connection Name» — это примечание помогает сориентироваться, если у вас несколько адаптеров).
Speccy — просмотр вкладки Network
В помощь!
Утилиты для просмотра характеристик компьютера — https://ocomp.info/harakteristiki-kompyutera.html#__AIDA_Speccy
ШАГ 2: вход в настройки роутера
Чтобы войти в настройки роутера — достаточно указать его IP-адрес в адресной строке браузера. Обычно эта информация указывается на самом роутере (достаточно посмотреть все наклейки на нем).
Наклейка на роутере — адрес и пароль для доступа
Ввод IP в адресную строку Chrome
В помощь! Как узнать IP-адрес роутера — https://ocomp.info/kak-uznat-ip-routera.html
Кстати, узнать IP-адрес роутера также можно с помощью командной строки. В ней достаточно использовать команду ipconfig /all (пример ниже).
В ней достаточно использовать команду ipconfig /all (пример ниже).
ipconfig — узнаем IP роутера
Основной шлюз
В помощь!
Как зайти в настройки роутера — https://ocomp.info/kak-zayti-v-nastroyki-routera.html
ШАГ 3: пару слов о выборе IP
Разумеется, выбрать какой угодно IP-адрес (например, состоящий из одной цифры) нельзя. Если сказать технически, то IP-адрес должен быть включен в пул адресов DHCP. На практике все выглядит проще, покажу ниже ✌…
И так, в настройках роутера вы можете увидеть все устройства, подключенные к нему в данный момент времени. Обычно, эта информация находится в разделах «Карта сети», «Статус», «Контроль пропускания полосы» и пр. (см. скрины ниже).
Например, IP-адрес моего компьютера в текущий момент времени 192.168.0.106 (именно его можно и зафиксировать, т.
е. сделать постоянным).
Просмотр подключенных устройств к роутеру (Tenda)
ASUS роутер — вкладка карта сети
ШАГ 4: настройка роутера (статический IP-адрес)
Теперь осталось только зарезервировать выбранный IP-адрес для MAC-адреса вашего сетевого адаптера (т.е. как только к роутеру будет подключаться устройство с определенным MAC-адресом — ему будет присваиваться установленный IP).
Сделать это можно в настройках DHCP (локальной сети). Покажу на примере нескольких роутеров.
Tenda
В разделе «Дополнительные» нужно ввести IP-адрес (см. шаг 3), MAC-адрес (см. шаг 1) и примечание (может быть любым). Далее нажать на значок «плюс» — строка будет добавлена (см. скрин ниже, она выделена красным).
Роутер Tenda — дополнительные настройки / Кликабельно
ASUS
Сначала необходимо открыть раздел «Локальная сеть» и перейти во вкладку «DHCP сервер».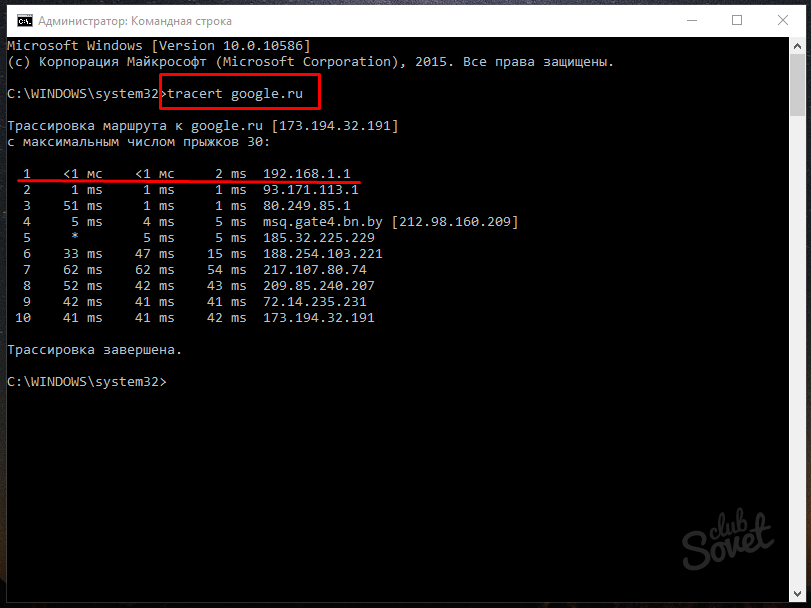 Далее в нижней части окна найти подраздел «Список присвоенных вручную IP-адресов в обход DHCP» и ввести необходимые значения (IP, MAC-адрес — см. шаг 1, 3).
Далее в нижней части окна найти подраздел «Список присвоенных вручную IP-адресов в обход DHCP» и ввести необходимые значения (IP, MAC-адрес — см. шаг 1, 3).
Настройки ASUS роутера / Кликабельно
TP-LINK
Необходимо открыть раздел «DHCP/Address Reservation» (в русском прошивке — «DHCP/Резервирование адресов») и указать MAC- и IP-адрес. В принципе, все делается аналогично вышеприведенным вариантам.
TP-Link (англ. прошивка) — резервирование IP адреса по MAC-адресу
В помощь!
Как пробросить порты на роутере (открываем порты для игр, Skype, uTorrent и др. приложений) — https://ocomp.info/kak-probrosit-portyi-na-routere.html
*
На этом сегодня все, удачи!
✌
Полезный софт:
- Видео-Монтаж
Отличное ПО для начала создания своих собственных видеороликов (все действия идут по шагам!).

Видео сделает даже новичок!
- Ускоритель компьютера
Программа для очистки Windows от мусора (ускоряет систему, удаляет мусор, оптимизирует реестр).
Другие записи:
Основной шлюз: как его узнать?
Вступление
Каждый пользователь компьютерной техники не представляет своей жизни без домашнего интернета. Ведь вся нужная информация черпается из этого всемирного источника. С помощью интернета качаются программы, фильмы, прослушивается музыка и даже транслируются телеканалы.
Очень редко пользователи задумываются о значении данного параметра
Большинство абонентов настраивают интернет один раз и больше об этом даже не думают. Некоторым, вообще, всё настраивают мастера, и пока всё работает, никто и не задумывается о таких моментах. Со временем что-то забывается, и когда возникает ситуация, требующая введения каких-то настроек, вы испытываете трудности с определением параметров подключения. К примеру, вы установили Windows, а роутер вышел со строя либо его настройки были сброшены.
К примеру, вы установили Windows, а роутер вышел со строя либо его настройки были сброшены.
Случаются ситуации, когда нужно узнать свой основной шлюз. Рассмотрим, для чего он применяется и как его определить.
Что такое шлюз
Это сетевой прибор, конвертирующий сигналы разных сетей, работающих в различных диапазонах. Сигнал от компьютера к нему поступает по локальной сети, где используется один стандарт сигналов, там он преобразуется и перенаправляется в интернет, работающий в другом формате. Эту функцию исполняет как компьютер, так и домашний маршрутизатор. При прямом подключении без роутера его роль исполняет сервер провайдера.
Адрес похож на IP-адрес, — например, 1.1.1.1. Если вы пользуетесь роутером, то идентификатор совпадает с его IP. При прямом соединении его предоставляет оператор.
Как определить основной шлюз
Подсказка на роутере
При использовании маршрутизатора основной шлюз домашней сети можно узнать прямо на устройстве. На задней или нижней поверхности, а также внутри инструкции указывается IP-адрес для настроек.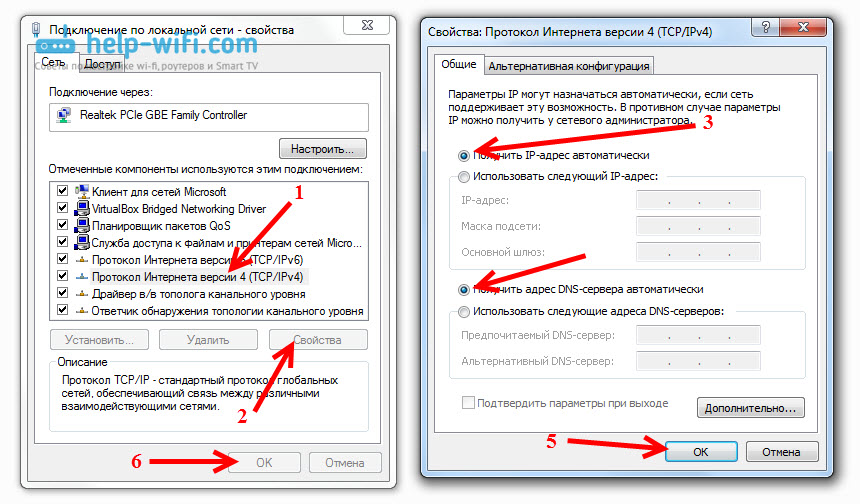 Как мы уже упоминали, IP-адрес совпадает со шлюзом. Чаще всего, это 192.168.1.1 или 192.168.0.1.
Как мы уже упоминали, IP-адрес совпадает со шлюзом. Чаще всего, это 192.168.1.1 или 192.168.0.1.
Но этот способ не поможет, если наклейка отсутствует, инструкция потерялась или вам требуется определить сервер провайдера. В таком случае воспользуемся другими вариантами.
Центр управления сетями
- В системном трее необходимо кликнуть правой кнопкой мыши на иконке интернета, выбрать «Центр управления сетями».
- Найдите окошко «Подключения». В нём отображается ваше активное соединение. Кликните по нему.
- В открывшемся окошке нажмите «Сведения». «Шлюз по умолчанию IPv4» — и есть ваш сервер. Заметьте, что при соединении через роутер отобразится именно его идентификатор.
Командная строка
Верный способ выяснить IP-адрес сервера сети. Чтоб запустить командную строку, выполните одно из действий:
- Win+R — cmd.
- Win+X — Командная строка (администратор).

- Поиск в Windows — cmd.
- Пуск — Все программы — Служебные — Командная строка.
- Пуск — окошко поиска — cmd.
Напечатайте, или скопируйте отсюда информацию и затем вставьте команду ipconfig. Через секунду отобразится информация о подключениях. Найдите «Основной шлюз» — это и есть искомые вами данные. При прямой связи это будет сервер оператора, при пользовании маршрутизатором — локальный адрес.
Когда вы пользуетесь роутером, но нужно выяснить параметры поставщика, введите команду tracert ya.ru. Первый результат — это локальный адрес, а второй — предоставляемый провайдером.
Заключение
Теперь вы в курсе, как узнать основной шлюз вашего подключения. Все действия при этом займут не более 5 минут. Если всё-таки таки ничего не получается, позвоните в службу поддержки провайдера, там вам продиктуют заветные цифры.
Приглашаем вас делиться комментариями, удалось ли вам применить эту информацию на практике. Будем рады услышать дельные предложения.
Как найти IP-адрес маршрутизатора на любом устройстве
Чтобы настроить маршрутизатор или настроить на нем VPN, вам потребуется доступ к веб-странице конфигурации маршрутизатора. Однако вы не сможете сделать это, не зная IP-адрес вашего маршрутизатора. Вот как его найти, выполнив несколько простых действий, независимо от того, какое устройство вы используете.
Разница между моим «IP-адресом маршрутизатора» и «IP-адресом шлюза по умолчанию»
Во-первых, вам следует ознакомиться с этими двумя терминами — «IP-адрес маршрутизатора» и «IP-адрес шлюза по умолчанию».«IP-адрес вашего маршрутизатора работает как шлюз между вашими устройствами и Интернетом, поэтому его также можно назвать« IP-адресом шлюза по умолчанию ». Все устройства, подключенные к одной сети, по умолчанию отправляют свои запросы маршрутизатору. Разные устройства будут называть это по-разному. Компьютеры Windows будут называть его «шлюзом по умолчанию», в то время как устройства iOS сохранят IP-адрес вашего маршрутизатора в «router».
После того, как вы найдете IP-адрес маршрутизатора по умолчанию, вы можете просто ввести его в адресную строку веб-браузера, чтобы получить доступ к веб-интерфейсу маршрутизатора.Вот как:
Как найти адрес вашего роутера
Как узнать IP-адрес вашего маршрутизатора в Windows
1. Введите Панель управления в строке поиска и щелкните значок панели управления;
2. Щелкните Просмотр состояния сети и задач в разделе Сеть и Интернет ;
3. Щелкните свое имя Wi-Fi , которое вы должны увидеть рядом с Connections ;
4.Появится новое окно. Нажмите Подробности ;
5. Вы должны увидеть свой общедоступный IP-адрес под шлюзом по умолчанию IPv4 .
Или вы можете использовать командную строку:
1. Введите CMD в строку поиска и выберите Командная строка ;
2. Введите ipconfig ;
Введите ipconfig ;
3. Вы должны увидеть IP-адрес вашего маршрутизатора под Шлюз по умолчанию .
Как узнать IP-адрес вашего роутера на Android
1. Перейдите в Настройки и нажмите Сеть и Интернет ;
2. Нажмите на Wi-Fi . Найдите сеть, к которой вы подключены, и нажмите и удерживайте ее или щелкните значок настроек, чтобы управлять ее настройками;
3. Нажмите на раскрывающийся список Advanced . Если он предлагает вам варианты для статических или динамических IP-адресов, выберите Static ;
4.В любом случае теперь вы должны увидеть IP-адрес вашего маршрутизатора под Gateway .
Как узнать IP-адрес вашего маршрутизатора в Mac OS X
1. Щелкните значок Apple в верхней части экрана и перейдите к Системные настройки ;
2. Выберите Сеть ;
Выберите Сеть ;
3. С левой стороны вы должны увидеть сеть Wi-Fi , к которой вы подключены . Выберите его и нажмите Advanced ;
4.Выберите вкладку TCP / IP . Вы должны увидеть IP-адрес вашего маршрутизатора под Router .
Как узнать IP-адрес маршрутизатора на iPhone и iPad
- Перейти к Настройки , а затем Wi-Fi ;
- Нажмите на Wi-Fi, к которому вы подключены ;
- Здесь вы можете увидеть, что ваш публичный IP-адрес находится под Router .
Как узнать IP-адрес вашего маршрутизатора в Linux
- Щелкните значок сети в области уведомлений;
- Выберите Информация о подключении или Параметры сети ;
- Вы должны найти свой IP-адрес рядом с Маршрутизатор по умолчанию или Шлюз .

Найдите IP-адрес вашего маршрутизатора в Chrome OS
- Щелкните область уведомлений в правой части панели задач;
- Выберите Wi-Fi, к которому вы подключены ;
- Появится новое окно. Перейдите на вкладку Сеть . Вы должны увидеть свой IP под Gateway .
Чтобы получить дополнительные советы по кибербезопасности, подпишитесь на нашу бесплатную ежемесячную рассылку новостей блога ниже.
Как узнать IP-адрес вашего маршрутизатора: HelloTech How
Если вы хотите внести изменения в свой маршрутизатор, вам необходимо знать IP-адрес вашего маршрутизатора.Возможно, вы хотите изменить имя сети, создать новый пароль Wi-Fi или использовать другой канал для увеличения скорости вашего интернета. Эти функции доступны через страницу входа в систему вашего маршрутизатора, но вы можете попасть туда, только если знаете, как узнать IP-адрес своего маршрутизатора.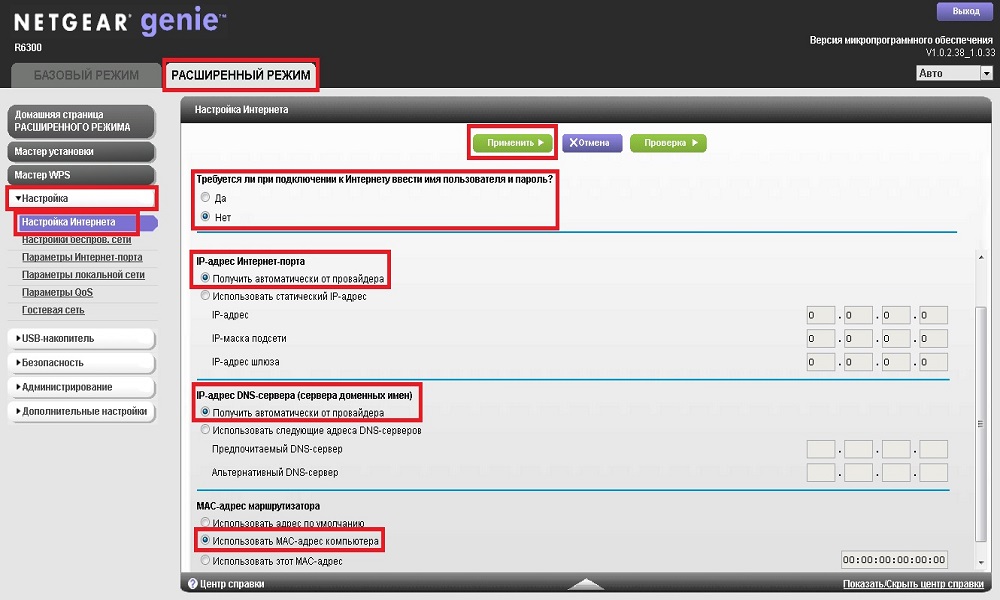
Что такое IP-адрес?
Адрес Интернет-протокола (IP) уникальная строка чисел, которая идентифицирует устройства в сети. Это мило вроде почтового адреса, который позволяет почтальону точно знать, куда бросить с ваших пакетов.
IP-адресов могут быть общедоступными или частный. Общедоступный IP-адрес присваивается вам вашей интернет-службой. Провайдер (ISP), например AT&T или Comcast. Однако частный IP-адрес что позволяет всем вашим устройствам общаться друг с другом через вашу личную сеть. Чтобы быть подключенными к внешнему миру, устройства с частным IP-адрес должен подключаться к общедоступному IP-адресу, обычно через модем.
IP-адреса также могут быть статическими или динамическими. Статический IP-адрес не изменится со временем, в то время как динамический IP-адрес изменится.В большинстве случаев ваш маршрутизатор берет (в основном) статический общедоступный IP-адрес от вашего модема и преобразует его в динамический частный IP-адрес. Это позволяет вам покупать новые устройства и подключать их к вашей сети Wi-Fi без необходимости устанавливать новый IP-адрес для каждого устройства.
Как для определения IP-адреса вашего маршрутизатора в Windows
Если вы используете Windows, вы можете найдите IP-адрес вашего маршрутизатора с помощью приложения командной строки или Control Панель. В приложении командной строки введите ipconfig , нажмите Enter и ваш система отобразит ваш шлюз по умолчанию или IP-адрес.В панели управления перейдите на Сеть и Интернет> Просмотр состояния сети и задач> Ethernet> Детали . Вот шаги для каждого метода.
Как для поиска IP-адреса маршрутизатора с помощью командной строки
- Щелкните строку поиска Windows и введите Командная строка в поле поиска.
- Затем нажмите Enter . Вы также можете дважды щелкнуть приложение командной строки, которое отображается в результатах поиска.
- Введите ipconfig в командной строке и нажмите Enter .
- Вы увидите IP-адрес вашего маршрутизатора рядом со шлюзом по умолчанию.

Как для определения IP-адреса маршрутизатора с помощью панели управления
Если вы предпочитаете использовать панель управления, вот как узнать IP-адрес вашего маршрутизатора адрес:
- Откройте строку поиска Windows и введите Панель управления в поле поиска .
- Нажмите Enter . Вы также можете дважды щелкнуть приложение панели управления.
- В разделе Сеть и Интернет щелкните Просмотр состояния сети и задач .
- Затем щелкните ссылку для подключения : WiFi . Если вы подключаетесь к маршрутизатору напрямую с помощью кабеля Ethernet, вместо этого можно указать Connection: Ethernet .
- Затем нажмите «Подробности» во всплывающем окне .
- IP-адрес вашего маршрутизатора будет рядом со шлюзом IPv4 по умолчанию .
Как узнать IP-адрес вашего маршрутизатора на Mac
Вы можете узнать IP-адрес вашего маршрутизатора
адрес на Mac двумя способами.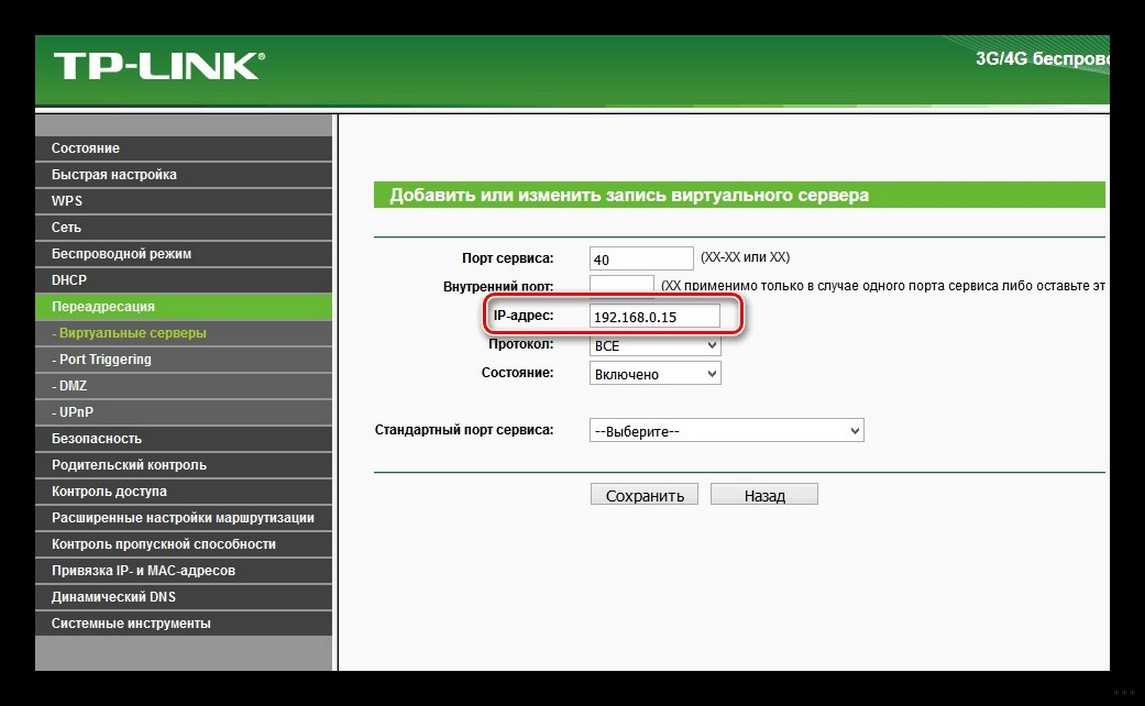 Сначала вы можете открыть Системные настройки, нажать на
Сеть, а затем просмотрите сведения о подключении на панели Ethernet или WiFi. Или,
вы можете запустить приложение «Терминал», введите netstat -nr | grep default , нажмите
Введите и посмотрите IP-адрес по умолчанию. Просто выполните следующие действия.
Сначала вы можете открыть Системные настройки, нажать на
Сеть, а затем просмотрите сведения о подключении на панели Ethernet или WiFi. Или,
вы можете запустить приложение «Терминал», введите netstat -nr | grep default , нажмите
Введите и посмотрите IP-адрес по умолчанию. Просто выполните следующие действия.
Как найти IP-адрес маршрутизатора с помощью Системные настройки s
- Перейдите в Системные настройки . Вы можете получить к нему доступ, нажав на логотип Apple в верхнем левом углу экрана и выбрав Системные настройки в раскрывающемся меню.
- Щелкните Сеть .
- Выберите WiFi на левой панели. Если вы подключены через Ethernet, IP-адрес вашего маршрутизатора будет отображаться вместе с другой сетевой информацией, когда вы выберете Ethernet в левой части панели.
- Затем нажмите Advanced .
- Щелкните вкладку TCP / IP на верхней панели.

- Вы найдете IP-адрес вашего маршрутизатора рядом с Router.
Как узнать IP-адрес маршрутизатора с помощью приложения «Терминал»
- Откройте приложение «Терминал» .Вы можете найти его, открыв папку «Приложения» и дважды щелкнув «Утилиты».
- Затем введите netstat -nr | grep default, и нажмите Enter.
- IP-адрес вашего маршрутизатора будет указан после строки с надписью «по умолчанию».
Как для входа в маршрутизатор
- Откройте любой веб-браузер . Вы можете использовать Chrome, Firefox, Safari или любой другой веб-браузер.
- Введите IP-адрес маршрутизатора по умолчанию в строку поиска и нажмите Enter .
Примечание. Может появиться сообщение о том, что веб-страница, которую вы пытаетесь просмотреть, небезопасна.
 Убедитесь, что вы ввели правильный адрес, затем нажмите на опцию, чтобы продолжить, даже если это небезопасно.
Убедитесь, что вы ввели правильный адрес, затем нажмите на опцию, чтобы продолжить, даже если это небезопасно. - Войдите в систему, введя имя пользователя и пароль маршрутизатора.
Примечание. Обычно эту информацию можно найти в руководстве к маршрутизатору. Учетные данные по умолчанию для каждой марки маршрутизатора различаются.
Если у вас все еще возникают проблемы с тем, как войти в свой маршрутизатор, обязательно ознакомьтесь с нашим руководством о том, как сбросить настройки маршрутизатора.
4 способа узнать IP-адрес вашего интернет-маршрутизатора
В обычных условиях вам никогда не понадобится знать IP-адрес вашего маршрутизатора (Интернет-протокол). IP-адрес, с помощью которого другие компьютеры и устройства в Интернете могут идентифицировать ваш компьютер, представляет собой часть вашей сети, которая работает в фоновом режиме.
Иногда, однако, вам может потребоваться IP-адрес вашего маршрутизатора для устранения неполадок в сети, для настройки программного обеспечения или для посещения панели настроек маршрутизатора в браузере.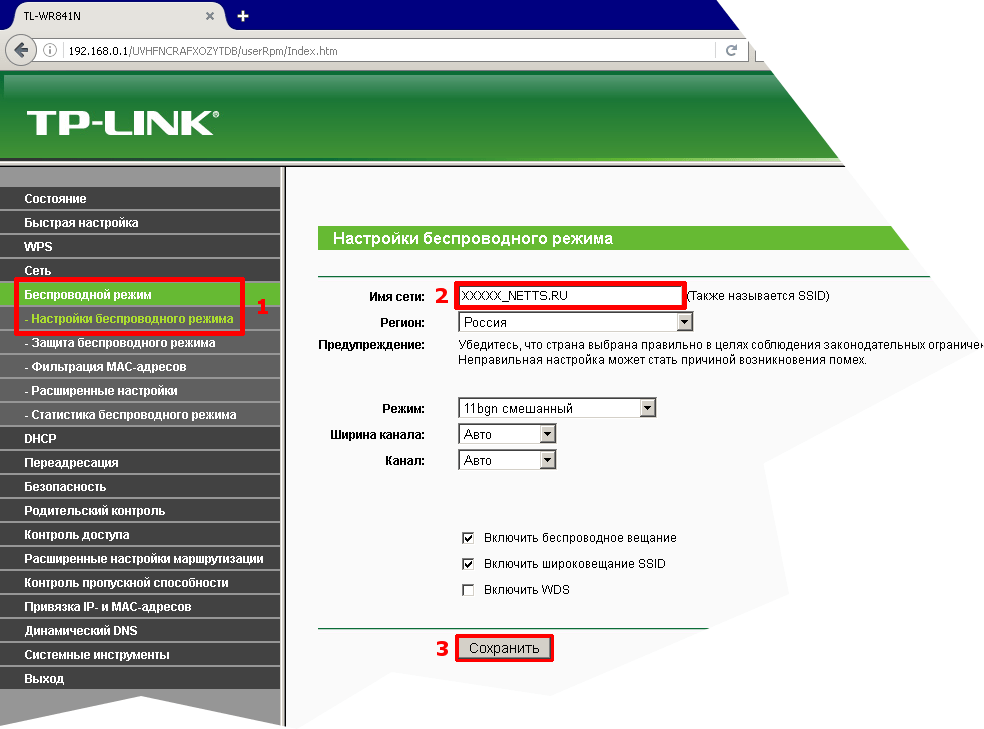
Хотя найти свой IP-адрес довольно просто, процесс зависит от того, какое устройство вы используете для его поиска.
Вот как узнать IP-адрес вашего маршрутизатора с помощью компьютера Windows, компьютера Mac, iPhone или iPad и устройства Android.
Ознакомьтесь с продуктами, упомянутыми в этой статье:
iPhone 11 (от 699,99 долларов в Apple)
Samsung Galaxy S10 (от 699,99 долларов в Walmart)
Apple Macbook Pro (от 1299 долларов в Apple)
Lenovo IdeaPad 130 ( От 469 долларов.99 в Walmart)
Как узнать IP-адрес вашего маршрутизатора с помощью Windows
1. Щелкните правой кнопкой мыши значок Windows в нижнем левом углу экрана и выберите «Командная строка».
2. В окне командной строки введите «IPCONFIG» и нажмите Enter.
3. Найдите раздел «Шлюз по умолчанию». Число, указанное здесь, является IP-адресом вашего маршрутизатора.
«Шлюз по умолчанию» — это IP-адрес вашего маршрутизатора.Дэйв Джонсон / Business Insider
Как узнать IP-адрес вашего маршрутизатора с помощью Mac
1. Щелкните значок Apple в верхнем левом углу экрана и выберите «Системные настройки».
2. Щелкните «Сеть».
3. В списке в левой части окна выберите свою сеть и затем нажмите «Дополнительно» в правом нижнем углу окна.
В настройках сети нажмите «Дополнительно», чтобы узнать свой IP-адрес.Дэйв Джонсон / Business Insider
4. Наконец, нажмите «TCP / IP». Вы должны увидеть IP-адрес маршрутизатора, указанный рядом с полем «Маршрутизатор».
Вы можете найти IP-адрес вашего маршрутизатора во вкладке «TCP / IP». Дэйв Джонсон / Business Insider
Дэйв Джонсон / Business Insider
Как узнать IP-адрес вашего маршрутизатора с помощью iPhone или iPad
1. Нажмите «Настройки», а затем нажмите «Wi-Fi».
2. На странице Wi-Fi коснитесь сети Wi-Fi, к которой вы подключены.
3. Прокрутите вниз до раздела «АДРЕС IPV4». IP-адрес вашего маршрутизатора будет указан рядом с полем «Маршрутизатор».
IP-адрес роутера находится в настройках Wi-Fi. Дэйв Джонсон / Business Insider
Как узнать IP-адрес вашего маршрутизатора с помощью телефона Android
К сожалению, телефоны Android обычно не имеют встроенного инструмента для определения IP-адреса вашего маршрутизатора.
Некоторые модели Android с настраиваемыми интерфейсами — например, One UI от Samsung в телефонах Galaxy — предоставляют вам доступ к этой информации, но, как правило, легче найти IP-адрес маршрутизатора с помощью другого устройства, например ноутбука или настольного компьютера.
В качестве альтернативы вы можете установить приложение, такое как Wi-Fi Analyzer, которое также может отображать эту информацию.
Найти IP-адрес маршрутизатора
Чтобы настроить маршрутизатор , вам необходимо войти в систему.Для этого вы должны знать его IP-адрес . Здесь вы можете проверить свой IP-адрес маршрутизатора по умолчанию. IP-адрес состоит из четырех чисел, разделенных точными остановками. IP-адрес домашней сети начинается с 192.168.0.1. Маршрутизаторы обычно имеют IP-адреса, например 192.168.1.1 или 192.168.0.1. В зависимости от вашего устройства или компьютер, то способ, которым вы узнаете IP-адрес вашего маршрутизатора , будет другим. Вот шаги для каждого.
Windows
Откройте командную строку, зайдя в строку поиска и набрав «cmd».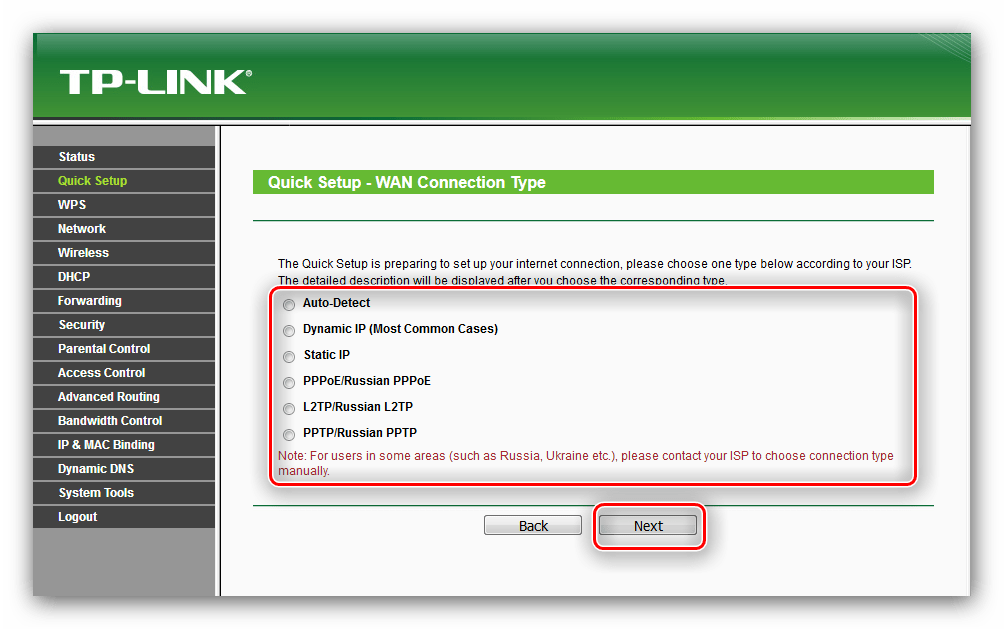 Появится черное окно, в котором вам понадобится
набрать ipconfig. Просмотрите результаты для адреса шлюза по умолчанию .
Появится черное окно, в котором вам понадобится
набрать ipconfig. Просмотрите результаты для адреса шлюза по умолчанию .
ОС MAC
Вот самые простые шаги для проверки IP вашего маршрутизатора :
- Щелкните меню Apple (вверху экрана)
- Выберите «Системные настройки»
- Щелкните значок «Сеть»
- Выберите соответствующее сетевое подключение
- Нажмите кнопку «Дополнительно»
- Щелкните вкладку «TCP / IP», чтобы увидеть IP-адрес справа от маршрутизатора.
Linux
Сначала перейдите в: Приложения> Системные инструменты> Терминал и введите ipconfig.Вы увидите IP своего роутера указан рядом с inet addr.iPhone iOS
Если вы используете iOS9 или iOS8, перейдите в «Настройки»> «WiFi» и щелкните беспроводную сеть, к которой вы сейчас подключены.
связанный. Посмотрите в разделе DHCP , чтобы найти IP вашего маршрутизатора .
Android
Приложение стороннего производителя под названием Wi-Fi Analyzer — самый простой способ для устройств Android. После установки приложения нажмите на меню «Просмотр» и выберите «Список точек доступа». Вы увидите «Подключено к: [Имя сети]».Если вы нажмете на нее, откроется окно. отобразите информацию о вашей сети, включая IP-адрес вашего маршрутизатора .
Chrome OS
На панели задач щелкните область уведомлений. Затем щелкните «Подключено к [Имя сети]» в появившемся списке. Нажмите на название своей беспроводной сети, а затем на вкладку «Сеть», чтобы отобразить результаты, включая IP-адрес вашего маршрутизатора .
Список имен пользователей и паролей маршрутизатора
2WIRE3COM3M3WAREACCELERATED NETWORKSACCONETACCTONACCTON Т-ONLINEACEEXACTIONTECADC KENTROXADICADTRANADVANTEK NETWORKSAETHRAAIRTIESALAXALAALCATELALLIEDALLIED TELESYNALLNETALTEONAMBITAMITECHANDOVER CONTROLSAOCAPCAPPLEARECAARESCOMARTEMASANTEASCENDASCOMASMACKASMAXASPECTASUSATLANTISAVAYAAXISAXUSAZTECHBAUSCH DATACOMBAY NETWORKSBELKINBENQBILLIONBINTECBLUE СЛОЙ SYSTEMSBMCBMC SOFTWAREBREEZECOMBROADLOGICBROCADEBROTHERBUFFALOCABLE И WIRELESSCABLETRONCANYONCAYMANCELERITYCELLITCHECKPOINTCIPHERTRUSTCISCOCNETCOM3COMPAQCOMTRENDCONEXANTCORECESSCREATIVECTC UNIONCYBERGUARDCYCLADESD-LINKDALLAS SEMICONDUCTORSDATACOMDATAWIZARD.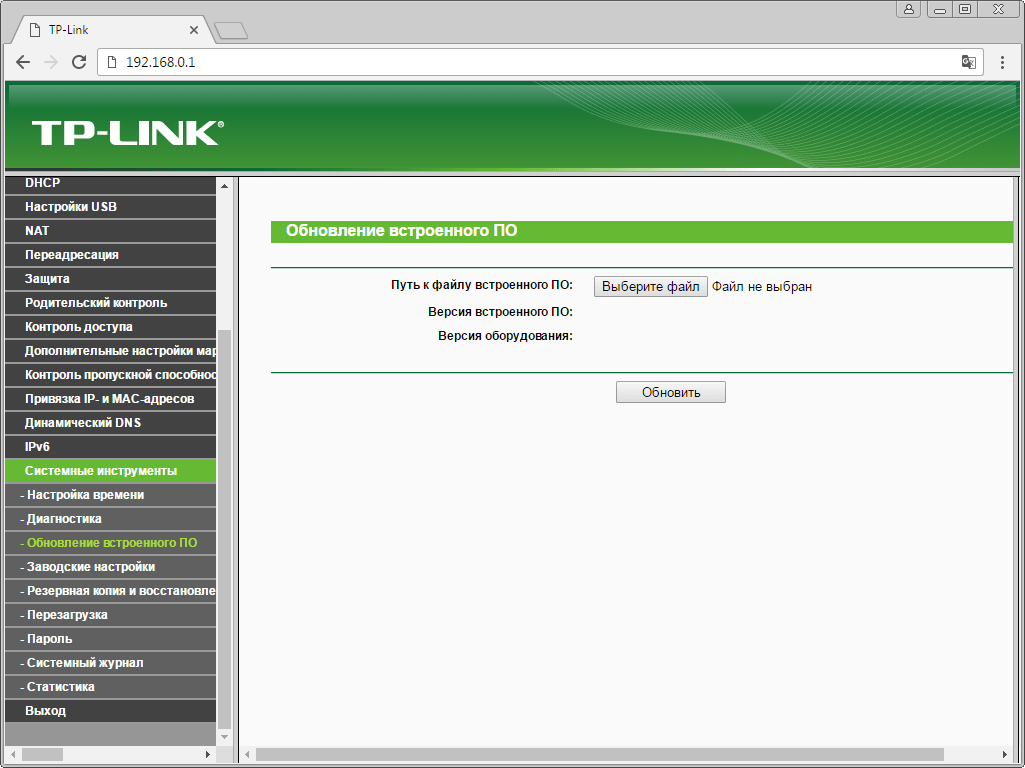 NETDAVOXDD-WRTDEERFIELDDELLDEMARCDEUTSCH TELEKOMMDEUTSCHE TELEKOMDEVELCONDICTAPHONEDIGICOMDIGICORPDRAYTEKDYNALINKE-Cone-TECHECHOLIFEEDIMAXEFFICIENTEFFICIENT NETWORKSELSAENTERASYSENTRUSTERICSSONESPEVERFOCUSEXABYTEEXTREME NETWORKSF5F5-NETWORKSFLOWPOINTFORTINETFOUNDRY NETWORKSFREETECHFUJITSU SIEMENSFUNK SOFTWAREGERICOMGIGAGVCHPHUAWEIIBLITZZIBMIHOIIMAIINCHONINFOSMARTINTEGRAL TECHNOLOGIESINTELINTEL / SHIVAINTENOINTERBASEINTERMECINTERSHOPINTERSYSTEMSINTEXINVENTELIONIPSTARIRONPORTJAHTJD EDWARDSJDEJDS MICROPROCESSINGJUNIPERKALATELKONICA MINOLTAKTIKYOCERALANCOMLANTRONICSLANTRONIXLATIS NETWORKLGLINKSYSLIVINGSTONLOCKDOWN NETWORKSLOGITECHLONGSHINELOOPCOMLUCENTMARCONIMAXDATAMCAFEEMCDATAMEDIATRIX 2102MEDIONMEGASTARMENTECMERCURYMERIDIANMICRONETMICROPLEXMICROROUTERMICROSOFTMIKROTIKMILANMINOLTA QMSMINTELMITELMOTOROLAMRO SOFTWAREMUTARE SOFTWARENAINECNETCOMMNETGEARNETGENESISNETOPIANETPORTNETSCREENNETSTARNETWORK APPLIANCENETWORK ASSOCIATESNETWORK EVERYWHERENEXXT SOLUTIONSNGSECNIKSUNNIMBLENOKIANORTELNRG ИЛИ R ICOHNULLSOFTOKIOLITECOLITEC (TRENDCHIP) OMNITRONIXOMRONONIXONOPENCONNECTOPENWAVEORACLEORANGEORIGOOSICOMOVISLINKPACIFIC MICRO DATAPANASONICPENRIL DATABILITYPENTAGRAMPENTAOFFICEPENTASAFENERIX.
NETDAVOXDD-WRTDEERFIELDDELLDEMARCDEUTSCH TELEKOMMDEUTSCHE TELEKOMDEVELCONDICTAPHONEDIGICOMDIGICORPDRAYTEKDYNALINKE-Cone-TECHECHOLIFEEDIMAXEFFICIENTEFFICIENT NETWORKSELSAENTERASYSENTRUSTERICSSONESPEVERFOCUSEXABYTEEXTREME NETWORKSF5F5-NETWORKSFLOWPOINTFORTINETFOUNDRY NETWORKSFREETECHFUJITSU SIEMENSFUNK SOFTWAREGERICOMGIGAGVCHPHUAWEIIBLITZZIBMIHOIIMAIINCHONINFOSMARTINTEGRAL TECHNOLOGIESINTELINTEL / SHIVAINTENOINTERBASEINTERMECINTERSHOPINTERSYSTEMSINTEXINVENTELIONIPSTARIRONPORTJAHTJD EDWARDSJDEJDS MICROPROCESSINGJUNIPERKALATELKONICA MINOLTAKTIKYOCERALANCOMLANTRONICSLANTRONIXLATIS NETWORKLGLINKSYSLIVINGSTONLOCKDOWN NETWORKSLOGITECHLONGSHINELOOPCOMLUCENTMARCONIMAXDATAMCAFEEMCDATAMEDIATRIX 2102MEDIONMEGASTARMENTECMERCURYMERIDIANMICRONETMICROPLEXMICROROUTERMICROSOFTMIKROTIKMILANMINOLTA QMSMINTELMITELMOTOROLAMRO SOFTWAREMUTARE SOFTWARENAINECNETCOMMNETGEARNETGENESISNETOPIANETPORTNETSCREENNETSTARNETWORK APPLIANCENETWORK ASSOCIATESNETWORK EVERYWHERENEXXT SOLUTIONSNGSECNIKSUNNIMBLENOKIANORTELNRG ИЛИ R ICOHNULLSOFTOKIOLITECOLITEC (TRENDCHIP) OMNITRONIXOMRONONIXONOPENCONNECTOPENWAVEORACLEORANGEORIGOOSICOMOVISLINKPACIFIC MICRO DATAPANASONICPENRIL DATABILITYPENTAGRAMPENTAOFFICEPENTASAFENERIX.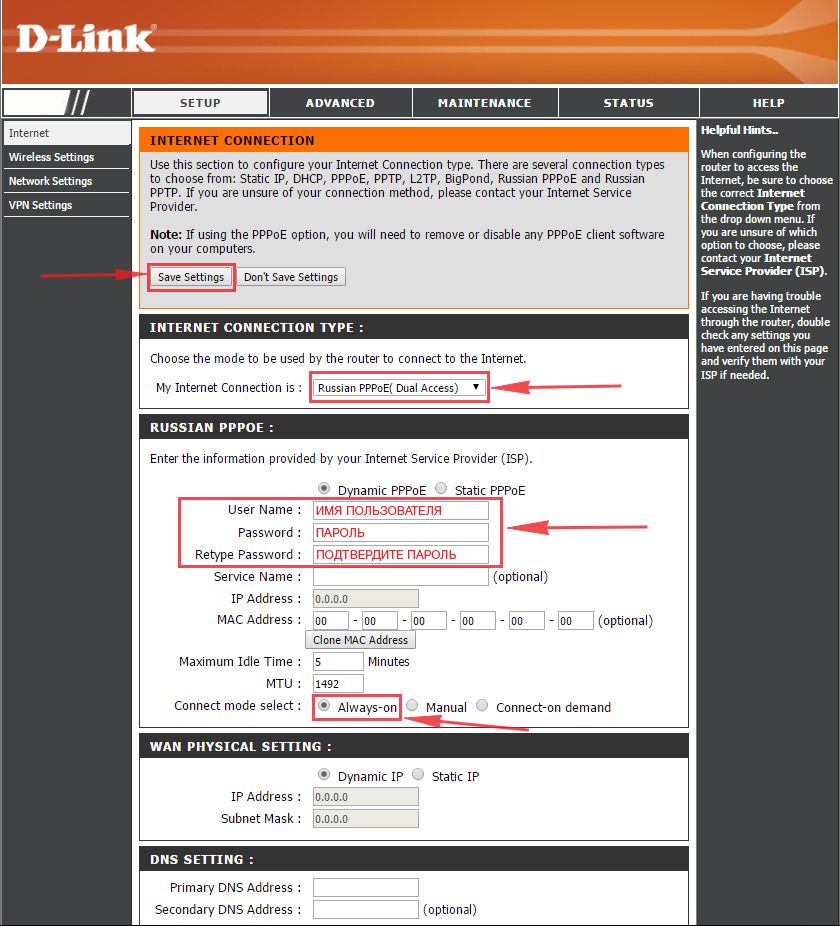 14PIRELLIPLANETPOLYCOMPRESTIGIOPROXIMPSION TEKLOGIXPYRAMID COMPUTERQUINTUM ТЕХНОЛОГИИ INC.RADWARERAIDZONERAMP NETWORKSREDHATRESEARCHRICOHRMROAMABOUTSAGEMSAMSUNGSCIENTIFIC ATLANTASENAOSERVER TECHNOLOGYSHARPSIEMENSSIGMASIIPSSILEX TECHNOLOGYSITARASITECOMSMARTSWITCHSMCSNAPGEARSOLUTION 6SONIC-XSONICWALLSOPHIA (Schweiz) AGSORENSONSPEEDCOMSPEEDSTREAMSPEEDXESSSPHAIRONSPIKESUNSUN MICROSYSTEMSSWEEXSWISSVOICESYBASESYMBOLSYSTEM / 32T-COMFORTTANDBERGTANDBERG DATATANDEMTEAM XODUSTEKLOGIXTELCO SYSTEMSTELEDATTELETRONICSTELEWELLTELINDUSTELLABSTENDATERAYONTIARATOPSECTRENDNETTRICHEERTROYTVT SYSTEMU.S. ROBOTICSUBEEUNEXUNIDENUNISYSUS ROBOTICSUS21100060V-TECHVASCOVERIFONEVERILINKVIRGIN МЕДИАВИЗУАЛЬНЫЕ СЕТИ
14PIRELLIPLANETPOLYCOMPRESTIGIOPROXIMPSION TEKLOGIXPYRAMID COMPUTERQUINTUM ТЕХНОЛОГИИ INC.RADWARERAIDZONERAMP NETWORKSREDHATRESEARCHRICOHRMROAMABOUTSAGEMSAMSUNGSCIENTIFIC ATLANTASENAOSERVER TECHNOLOGYSHARPSIEMENSSIGMASIIPSSILEX TECHNOLOGYSITARASITECOMSMARTSWITCHSMCSNAPGEARSOLUTION 6SONIC-XSONICWALLSOPHIA (Schweiz) AGSORENSONSPEEDCOMSPEEDSTREAMSPEEDXESSSPHAIRONSPIKESUNSUN MICROSYSTEMSSWEEXSWISSVOICESYBASESYMBOLSYSTEM / 32T-COMFORTTANDBERGTANDBERG DATATANDEMTEAM XODUSTEKLOGIXTELCO SYSTEMSTELEDATTELETRONICSTELEWELLTELINDUSTELLABSTENDATERAYONTIARATOPSECTRENDNETTRICHEERTROYTVT SYSTEMU.S. ROBOTICSUBEEUNEXUNIDENUNISYSUS ROBOTICSUS21100060V-TECHVASCOVERIFONEVERILINKVIRGIN МЕДИАВИЗУАЛЬНЫЕ СЕТИ
Как получить доступ к настройкам вашего Wi-Fi-маршрутизатора
На вашем маршрутизаторе хранятся настройки для вашей домашней сети Wi-Fi. Если вы хотите что-то изменить в своей сети, вам необходимо войти в программное обеспечение маршрутизатора, также известное как прошивка. Оттуда вы можете переименовать свою сеть, изменить пароль, настроить уровень безопасности, создать гостевую сеть и настроить или изменить множество других параметров. Но как сначала попасть в маршрутизатор, чтобы внести эти изменения?
Но как сначала попасть в маршрутизатор, чтобы внести эти изменения?
Процесс входа в маршрутизатор должен быть одинаковым, независимо от того, используете ли вы маршрутизатор своего интернет-провайдера или приобрели собственный маршрутизатор. Это также должно быть одинаково, независимо от того, используете ли вы выделенный маршрутизатор или комбинированный модем / маршрутизатор, предоставленный вашим провайдером.
Найдите IP-адрес вашего маршрутизатора
Вы входите в прошивку вашего маршрутизатора через браузер. Подойдет любой браузер. В поле адреса введите IP-адрес вашего маршрутизатора.Большинство маршрутизаторов используют адрес 192.168.1.1. Но это не всегда так, поэтому сначала нужно подтвердить адрес своего роутера.
Если вам нужно найти IP-адрес вашего маршрутизатора, введите cmd в окне поиска и нажмите Enter, чтобы открыть командную строку. Введите в командной строке ipconfig и нажмите Enter, чтобы запустить команду. Прокрутите, пока не увидите параметр для шлюза по умолчанию в разделе Ethernet или Wi-Fi. Это ваш маршрутизатор, а число рядом с ним — IP-адрес вашего маршрутизатора.Теперь введите IP-адрес вашего маршрутизатора в адресное поле браузера и нажмите Enter.
Это ваш маршрутизатор, а число рядом с ним — IP-адрес вашего маршрутизатора.Теперь введите IP-адрес вашего маршрутизатора в адресное поле браузера и нажмите Enter.
Имя пользователя и пароль
Вам будет предложено ввести имя пользователя и пароль для доступа к прошивке вашего маршрутизатора. Это либо имя пользователя и пароль по умолчанию для вашего маршрутизатора, либо уникальное имя пользователя и пароль, которые вы могли создать при настройке маршрутизатора.
Если вы создали свое собственное имя пользователя и пароль, войдите в систему с этими учетными данными сейчас, чтобы просмотреть настройки прошивки вашего маршрутизатора. Однако, если вы не помните свои учетные данные для входа или никогда не меняли их по умолчанию, все может стать немного сложнее.
Некоторые маршрутизаторы предлагают функцию восстановления пароля. Если это верно для вашего маршрутизатора, эта опция должна появиться, если вы вводите неправильное имя пользователя и пароль определенное количество раз.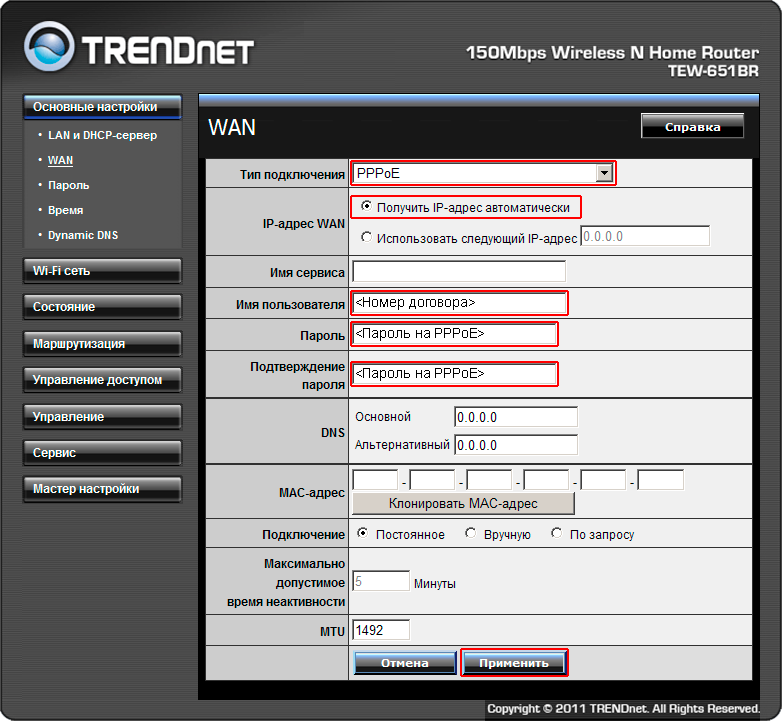 Обычно в этом окне запрашивается серийный номер вашего маршрутизатора, который вы можете найти на нижней или боковой стороне маршрутизатора.
Обычно в этом окне запрашивается серийный номер вашего маршрутизатора, который вы можете найти на нижней или боковой стороне маршрутизатора.
Если вы никогда не меняли логин маршрутизатора с самого начала, многие маршрутизаторы используют имя пользователя по умолчанию admin и пароль по умолчанию пароль . Вы можете попробовать их, чтобы увидеть, работают ли они, в противном случае лучше всего выполнить поиск в Интернете по имени пользователя и паролю по умолчанию для торговой марки вашего маршрутизатора.
Другой вариант — поиск в базе данных учетных данных по умолчанию для вашей конкретной модели маршрутизатора. Как только вы найдете правильную информацию для входа в систему, попробуйте войти в свой маршрутизатор. Надеюсь, это поможет вам.
Если вы все еще не можете войти в прошивку вашего маршрутизатора, пора сбросить настройки устройства, чтобы вернуть все настройки к значениям по умолчанию. Обычно вы найдете небольшую кнопку сброса на своем маршрутизаторе. С помощью заостренного предмета, например ручки или канцелярской скрепки, нажмите и удерживайте кнопку сброса примерно 10 секунд.Теперь вы должны иметь возможность войти в свой маршрутизатор, используя имя пользователя и пароль по умолчанию.
С помощью заостренного предмета, например ручки или канцелярской скрепки, нажмите и удерживайте кнопку сброса примерно 10 секунд.Теперь вы должны иметь возможность войти в свой маршрутизатор, используя имя пользователя и пароль по умолчанию.
Изменить настройки маршрутизатора
Как только вы получите доступ к прошивке маршрутизатора, вы сможете изменить любые элементы, которые необходимо изменить. К ним относятся сетевое имя и пароль или уровень безопасности.
Из главного экрана маршрутизатора можно реализовать родительский контроль, создать гостевую сеть и управлять подключенными устройствами. Просто не забудьте применить любые изменения, прежде чем переходить к следующему экрану.
Должна быть доступна документация и встроенная справка, которые помогут вам с этими настройками, если вы не знаете, как их установить. У большинства современных или недавних маршрутизаторов также есть мастера настройки, которые могут позаботиться об этой работе за вас.
Изменить логин маршрутизатора
В качестве одного примера вам следует изменить имя пользователя и пароль вашего маршрутизатора с их значений по умолчанию. Это лучше защищает ваш маршрутизатор, так что только вы можете получить доступ к прошивке. С некоторыми маршрутизаторами вы можете изменить как имя пользователя, так и пароль.У других можно изменить только пароль, в то время как имя пользователя обычно остается как admin.
Это лучше защищает ваш маршрутизатор, так что только вы можете получить доступ к прошивке. С некоторыми маршрутизаторами вы можете изменить как имя пользователя, так и пароль.У других можно изменить только пароль, в то время как имя пользователя обычно остается как admin.
Чтобы изменить пароль, найдите параметр, который обычно находится на вкладке «Администрирование». Экран, скорее всего, запросит ваш текущий пароль маршрутизатора, а затем попросит вас ввести новый пароль.
При создании нового пароля помните обычные рекомендации по созданию безопасного пароля. Вам следует использовать тот, который вам не слишком сложно запомнить, но достаточно сложный, чтобы его было нелегко угадать.Парольная фраза, в которой используется комбинация легко запоминающихся слов, также является хорошим вариантом.
Обязательно запомните новый пароль, чтобы вам не приходилось думать о нем или в конечном итоге перезагрузить маршрутизатор в будущем. Микропрограмма вашего роутера также может попросить вас задать контрольные вопросы и ответы — еще один удобный способ подтвердить вашу личность.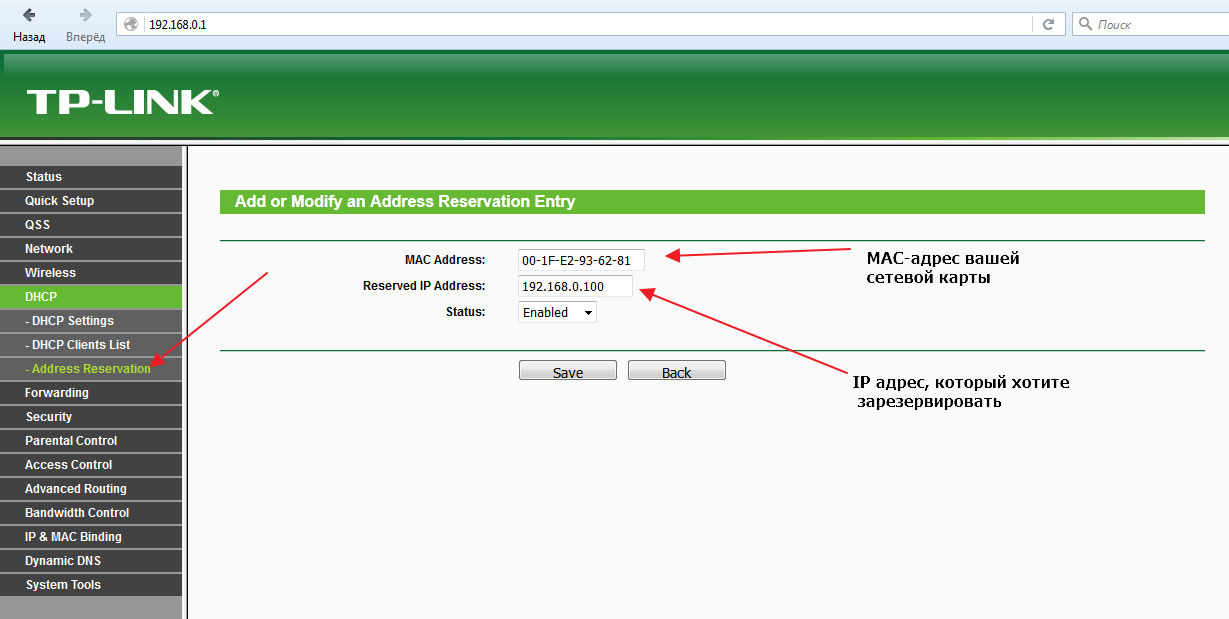 Затем вам нужно будет применить настройки и снова войти в свой маршрутизатор.
Затем вам нужно будет применить настройки и снова войти в свой маршрутизатор.
Проверьте пароль Wi-Fi
Затем вам следует проверить пароль для своей сети Wi-Fi, чтобы убедиться, что он надежный и безопасный.Для этого поищите в прошивке роутера раздел беспроводной сети или Wi-Fi. Вы должны увидеть в списке свое текущее имя Wi-Fi и пароль.
Если вы все еще используете имя Wi-Fi по умолчанию, например Netgear или Linksys, измените его на более уникальное. В разделе «Параметры безопасности» или аналогичном разделе убедитесь, что безопасность вашей сети установлена на WPA2-PSK [AES], который в настоящее время является самым надежным уровнем, доступным для домашних беспроводных сетей.
Создайте более безопасный пароль, если вы считаете, что текущий пароль слишком слабый.Опять же, при этом помните об обычных рекомендациях по паролю. Затем примените свои новые настройки. По завершении просто закройте браузер.
Дополнительная литература
Обзор беспроводного маршрутизатора
Беспроводной маршрутизатор Лучший выбор
Как узнать IP-адрес маршрутизатора
Если вы когда-либо пользовались Интернетом, вам был присвоен IP-адрес.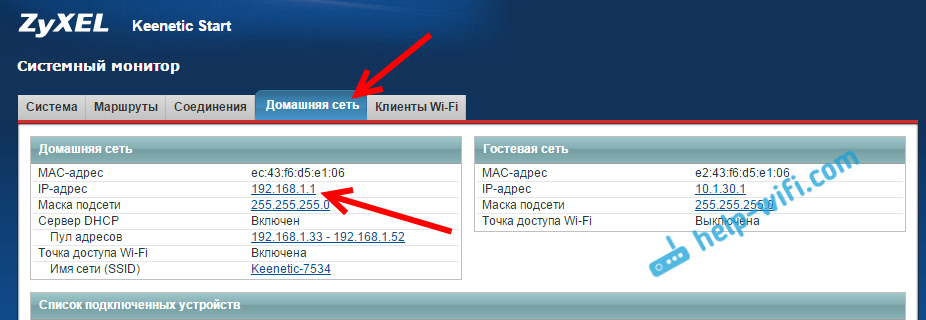 Вы, наверное, слышали этот термин раньше (обычно используется вместе с более известными интернет-терминами, такими как «сеть» или Wi-Fi), но никогда не задумывались о нем до сих пор.Тем не менее, знание того, как найти IP-адрес маршрутизатора, — это то, что вам нужно выяснить. Зачем? Потому что вы оставляете следы по всему Интернету. Эти данные могут быть отслежены как людьми, которые заботятся о ваших интересах, так и теми, кто этого не делает. Вам также может понадобиться IP-адрес вашего роутера для таких базовых операций, как установка или настройка вашей домашней сети.
Вы, наверное, слышали этот термин раньше (обычно используется вместе с более известными интернет-терминами, такими как «сеть» или Wi-Fi), но никогда не задумывались о нем до сих пор.Тем не менее, знание того, как найти IP-адрес маршрутизатора, — это то, что вам нужно выяснить. Зачем? Потому что вы оставляете следы по всему Интернету. Эти данные могут быть отслежены как людьми, которые заботятся о ваших интересах, так и теми, кто этого не делает. Вам также может понадобиться IP-адрес вашего роутера для таких базовых операций, как установка или настройка вашей домашней сети.
IP-адрес роутера найти не так уж и сложно, но для этого нужно немного ноу-хау и некоторые умения в Интернете. Если вы когда-нибудь задумывались: «Какой у меня IP-адрес роутера?» мы придумали это руководство, чтобы помочь вам.С его помощью вы сможете определить IP-адрес своего маршрутизатора, будь то пользователь Apple, пользователь ПК или даже в операционной системе с открытым исходным кодом, такой как Linux.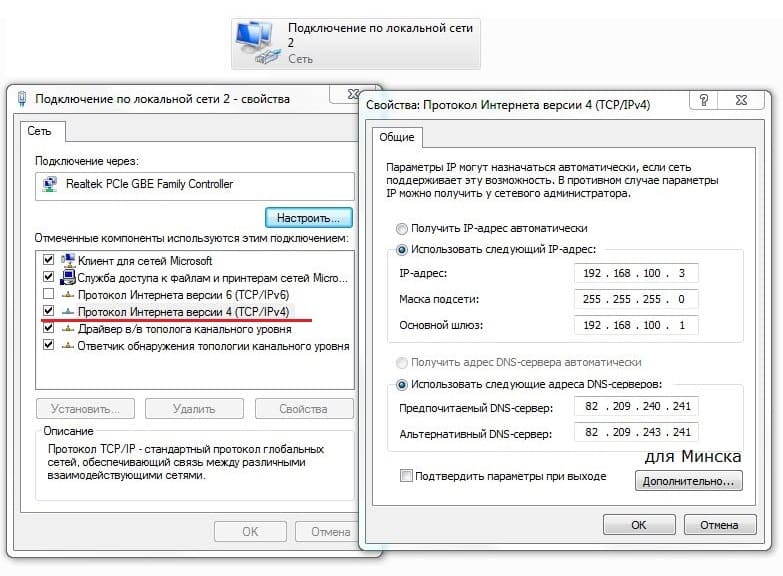 Кроме того, мы расскажем, что такое ваш маршрутизатор, как он работает и почему вам может быть важно подумать об изменении IP-адреса вашего маршрутизатора с помощью VPN.
Кроме того, мы расскажем, что такое ваш маршрутизатор, как он работает и почему вам может быть важно подумать об изменении IP-адреса вашего маршрутизатора с помощью VPN.
Что такое маршрутизатор?
Маршрутизатор — это электронное оборудование, необходимое в вашем доме для доступа в Интернет. Он действует как ваша первая линия защиты от вторжения в вашу сеть и облегчает использование Wi-Fi в вашем доме.На самом базовом уровне маршрутизатор физически подключается к вашему модему через свой интернет-порт или порт WAN. Это физическое соединение происходит через сетевой кабель.
Маршрутизаторы — это в основном крошечные компьютеры; у них даже есть ЦП и память для обработки входящих и исходящих данных. Вы использовали маршрутизатор, если когда-либо настраивали беспроводной доступ в Интернет или вам приходилось менять пароль Wi-Fi. Это также место, где ваша сеть зашифрована, где вы можете настроить правила переадресации портов (обычно для максимального использования пропускной способности) и где вы можете изменить имя своей сети. Иногда требуется обновить прошивку маршрутизатора, но по большей части это элемент, который нужно настроить и забыть. Тем не менее, вам нужно будет знать, как найти IP-адрес маршрутизатора.
Иногда требуется обновить прошивку маршрутизатора, но по большей части это элемент, который нужно настроить и забыть. Тем не менее, вам нужно будет знать, как найти IP-адрес маршрутизатора.
Итак, где именно IP-адрес маршрутизатора играет роль?
Какой у меня IP-адрес маршрутизатора?
Прежде чем углубляться в подробности, важно понять, что существует два разных термина IP: IP-адрес маршрутизатора и шлюз по умолчанию. Понимание этих концепций откроет некоторые загадки того, как работает Интернет и основные функции вашего маршрутизатора.
IP-адрес маршрутизатора
IP означает «Интернет-протокол». IP-адрес вашего маршрутизатора — это ваш идентификационный номер для любого устройства, подключенного к вашей сети. Устройство (например, компьютер или смартфон) должно иметь IP-адрес, чтобы маршрутизатор мог идентифицировать и отправлять пакеты данных. Пакеты данных — это то, что делает ваш Интернет, ну, Интернетом. Каждый раз, когда вы посещаете новую страницу, транслируете видео или слушаете музыку, именно эти пакеты данных заставляют все это работать.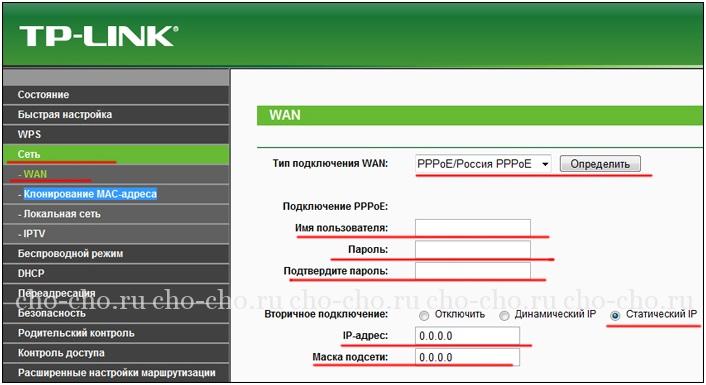
Шлюз по умолчанию
Шлюз — это узел в вашей сети, который позволяет вам получить доступ к другой сети, что означает, что он разрешает исходящие пакеты данных.Это как посредник между ними, и когда вы подключаетесь к другой сети, шлюзом по умолчанию является IP-адрес интерфейса вашего маршрутизатора. Часть по умолчанию означает, что она используется автоматически, если другое приложение не указывает, что ей следует использовать другой шлюз.
Почему мне нужно знать свой IP-адрес?
Итак, ваш IP-адрес — это в основном ваш след. Он понадобится вам для правильной работы Интернета. Это потому, что все сети работают с использованием протоколов, обеспечивающих доступ и взаимодействие с большим Интернетом.Вы можете думать о своем IP-адресе как о небольшом трекере, который показывает в Интернете, где вы были и чем занимались. Он также показывает ваше местоположение. Звучит жутковато? Может быть. Вот почему многие люди скрывают свой IP-адрес — подробнее об этом в будущих публикациях.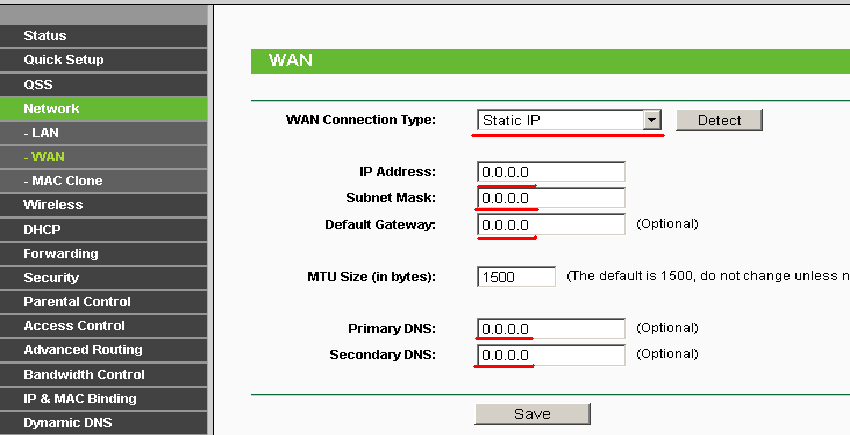
Как узнать IP-адрес маршрутизатора
Найдите IP-адрес своего маршрутизатора в Windows
Если это кажется простым, то это потому, что это так. Определение IP-адреса вашего маршрутизатора в Windows — это буквально трехэтапный процесс, который не намного сложнее в других операционных системах.Не бойтесь; даже ваша бабушка могла понять это.
- Запустите командную строку
- Введите ipconfig
- IP-адрес вашего маршрутизатора указан рядом со шлюзом по умолчанию
Найдите IP-адрес вашего маршрутизатора в Mac OS
- Запустите системные настройки
- Перейдите в Сеть> Advanced
- В разделе TCP / IP IP-адрес вашего маршрутизатора указан рядом с Router
Найдите IP-адрес маршрутизатора на Android
- Перейдите к настройкам
- Нажмите Настройки Wi-Fi
- Нажмите и удерживайте в подключенной сети и выберите Управление настройками сети
- Установите флажок рядом с Показать дополнительные параметры
- Выберите Статический в разделе настроек IP
- IP-адрес вашего маршрутизатора указан в разделе шлюза
Найти IP-адрес вашего маршрутизатора на iPhone / iPad
- Перейти к настройкам
- Tap Wi-Fi
- Tap ваша сеть Wi-Fi , к которой вы подключились
- Найдите раздел IPV4 ADDRESS (вам может потребоваться прокрутить вниз)
- Ваш IP-адрес будет указан рядом с Маршрутизатор
Найдите IP-адрес маршрутизатора в Chrome OS
- Щелкните время в правом нижнем углу
- Выберите свою сеть Wi-Fi
- Выберите информацию
- Ваш IP-адрес и IPv6 должен быть указан там
Найдите IP-адрес вашего маршрутизатора в Linux
- Найдите значок сети в области уведомлений
- Щелкните сеть Значок
- Выберите Информация о подключении (это может быть указанным как аналогичный термин)
- Ваш IP-адрес должен отображаться рядом с Маршрут по умолчанию или Шлюз
Изменение IP-адреса маршрутизатора
Итак, теперь вы можете успешно найти IP-адрес своего маршрутизатора независимо от того, какое устройство вы используете. Это замечательно, если вы хотите изменить настройки или внести коррективы в свою конфигурацию. А как насчет смены IP? Если вы хотите изменить свой IP-адрес, лучший способ сделать это — использовать VPN. VPN изменяет ваш IP-адрес и, соответственно, маскирует ваше местоположение для защиты вашей конфиденциальности. Он работает путем шифрования вашего Интернета для его защиты, и если вы измените IP-адрес маршрутизатора с помощью VPN, вы измените IP-адрес каждого устройства, подключенного к этому маршрутизатору. VyprVPN предлагает более 300 000 IP-адресов и серверов в более чем 70 странах мира.Попробуйте VyprVPN сегодня!
Это замечательно, если вы хотите изменить настройки или внести коррективы в свою конфигурацию. А как насчет смены IP? Если вы хотите изменить свой IP-адрес, лучший способ сделать это — использовать VPN. VPN изменяет ваш IP-адрес и, соответственно, маскирует ваше местоположение для защиты вашей конфиденциальности. Он работает путем шифрования вашего Интернета для его защиты, и если вы измените IP-адрес маршрутизатора с помощью VPN, вы измените IP-адрес каждого устройства, подключенного к этому маршрутизатору. VyprVPN предлагает более 300 000 IP-адресов и серверов в более чем 70 странах мира.Попробуйте VyprVPN сегодня!
Вы можете ознакомиться с нашей политикой конфиденциальности здесь.
Как найти шлюз по умолчанию | Поддержка
Как найти шлюз по умолчанию
Если вы используете компьютер под управлением Windows, вам просто нужно получить доступ к командной строке, чтобы узнать, что такое шлюз по умолчанию. Чтобы получить доступ к командной строке, нажмите кнопку меню « Start » и выполните поиск « CMD ».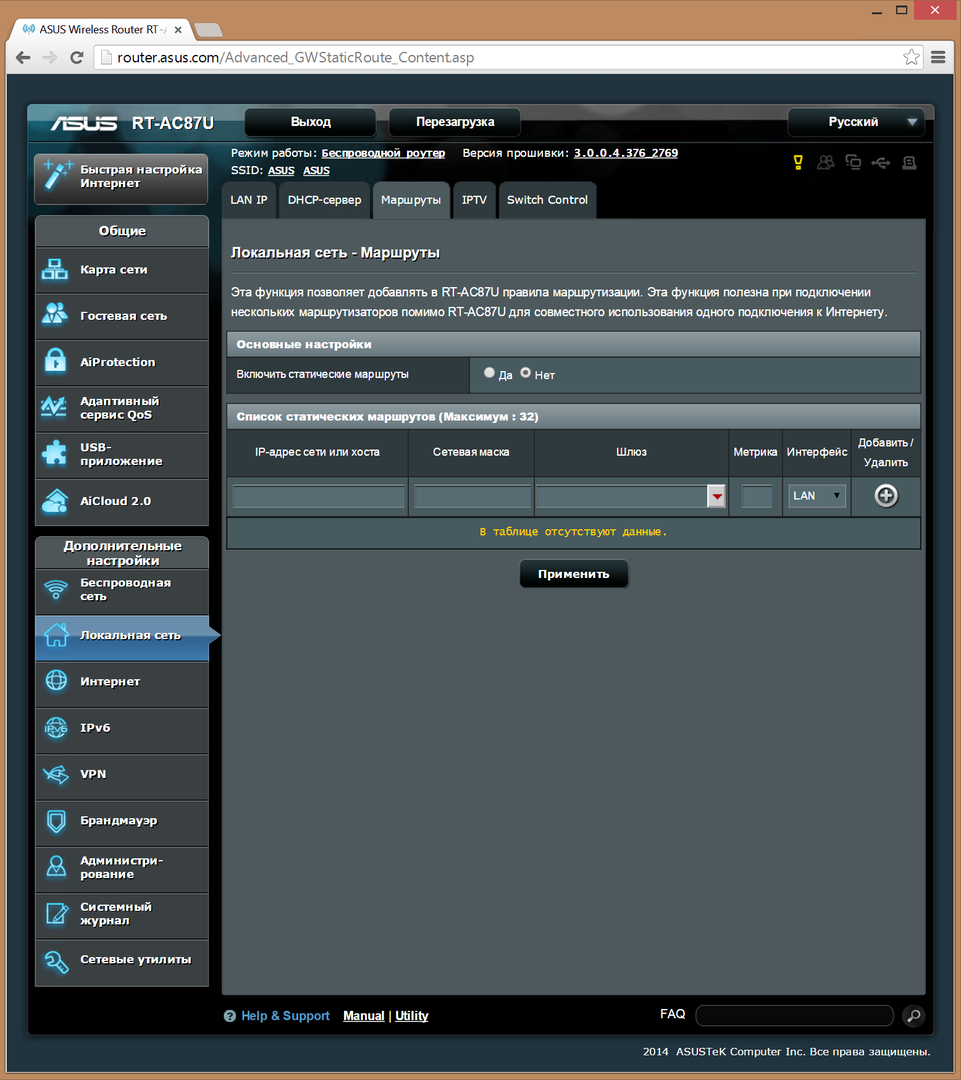 Щелкните, чтобы открыть.
Щелкните, чтобы открыть.
Если вам сложно найти командную строку с помощью меню «Пуск», вы можете нажать « Windows Key » на клавиатуре, одновременно нажимая клавишу « R ».Это вызовет меню «Выполнить». Теперь вы можете просто ввести « CMD » и щелкнуть « OK ».
После открытия командной строки вы должны увидеть небольшое черное окно, подобное приведенному ниже.
В окне командной строки введите « ipconfig » и нажмите « Enter / Return » на клавиатуре. В этом окне вы увидите много информации. Если вы прокрутите вверх, вы увидите «Шлюз по умолчанию» с IP-адресом устройства, указанным справа от него.
После определения IP-адреса шлюза по умолчанию откройте любой веб-браузер, введите IP-адрес в адресную строку, расположенную вверху, и нажмите « Enter / Return » на клавиатуре.
Должно появиться окно с предложением ввести имя пользователя и пароль маршрутизатора. Эту информацию иногда можно найти на маршрутизаторе или в информационном руководстве.
Если вы не можете найти его ни на одном из них, вы можете выполнить поиск в Интернете, введя марку и модель вашего маршрутизатора и «Пароль администратора по умолчанию » в любой поисковой системе.Это будет работать только в том случае, если вы не меняли пароль на своем роутере. Если вы изменили пароль по умолчанию и забыли его, вам потребуется сбросить настройки маршрутизатора.
Для пользователей Mac OSX 10.x:
Шаг 1: Сначала щелкните значок Apple в верхнем левом углу. В этом меню нажмите « Системные настройки ».
Шаг 2: Затем щелкните « Network ».
Ваш шлюз по умолчанию появится рядом с « Router ».См. Изображение ниже.
Примечание: IP-адрес — это внутренний адрес компьютера, на котором вы находитесь .
После определения IP-адреса шлюза по умолчанию откройте любой веб-браузер, введите IP-адрес в адресную строку, расположенную вверху, и нажмите « Enter / Return » на клавиатуре.
Должно появиться окно, предлагающее ввести имя пользователя и пароль маршрутизатора.
Эту информацию иногда можно найти на маршрутизаторе или в информационном руководстве.
Если вы не можете найти его ни на одном из них, вы можете выполнить поиск в Интернете, введя марку и модель вашего маршрутизатора и «Пароль администратора по умолчанию » в любой поисковой системе.
Это будет работать, только если вы не меняли пароль на своем роутере. Если вы изменили пароль по умолчанию и забыли его, вам потребуется сбросить настройки маршрутизатора.
.

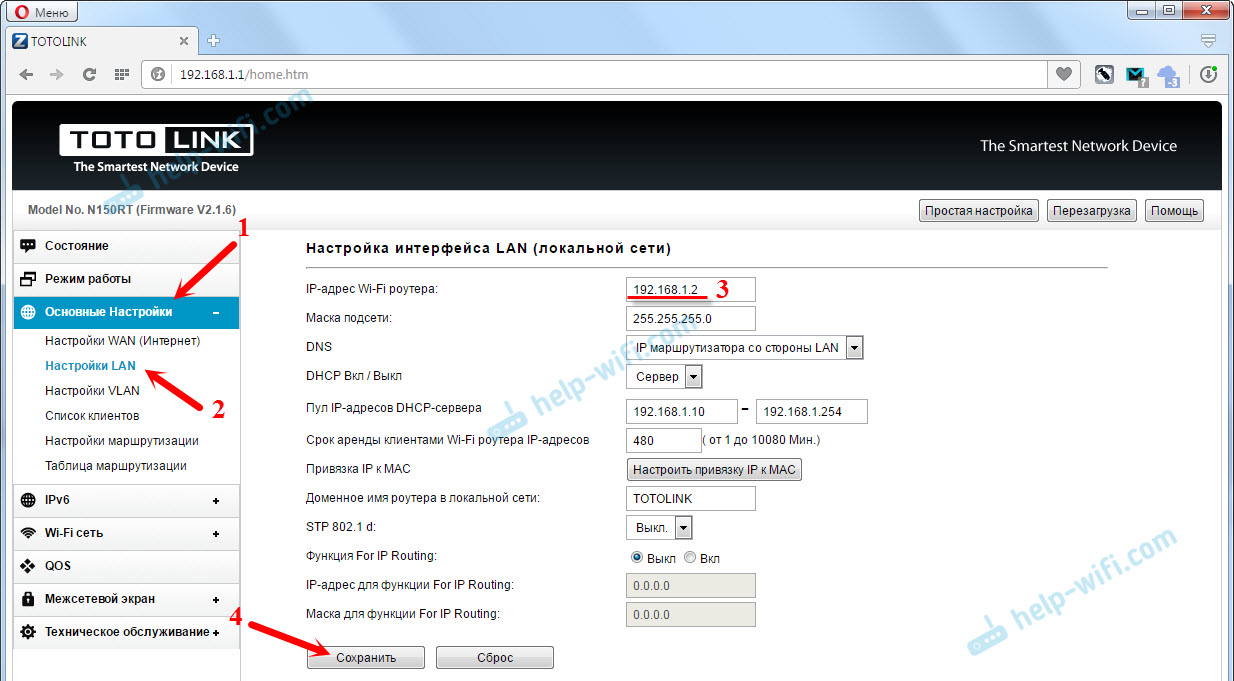 Это и есть IP адрес роутера.
Это и есть IP адрес роутера.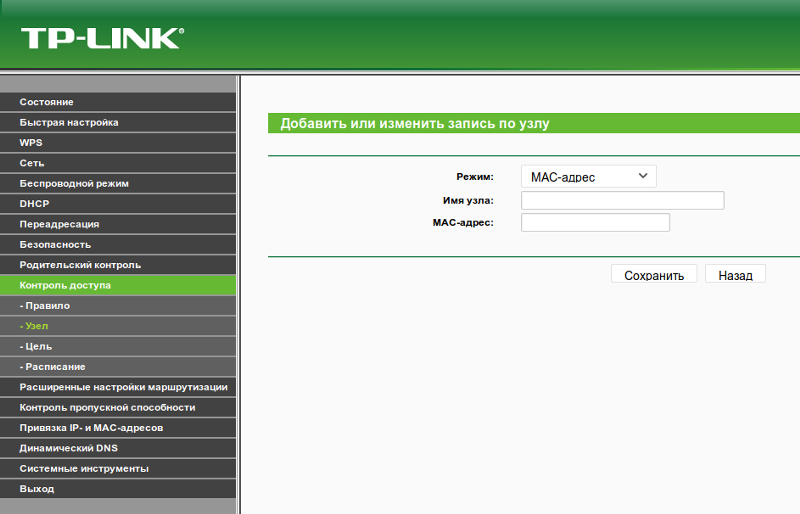

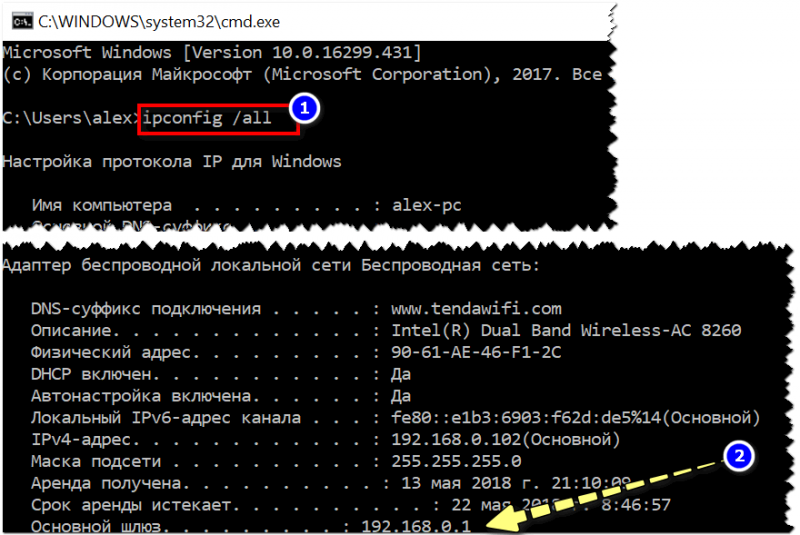 168.1.1 aa-bb-cc-dd-ee-ff ping 192.168.1.1 tftp -i 192.168.1.1 PUT code.bin code.bin
168.1.1 aa-bb-cc-dd-ee-ff ping 192.168.1.1 tftp -i 192.168.1.1 PUT code.bin code.bin Когда вы используете полнодуплексный режим 100 Мбит / с, он будет работать намного быстрее. После завершения передачи подождите 2-3 минуты, чтобы изображение было записано на флэш-память.
Когда вы используете полнодуплексный режим 100 Мбит / с, он будет работать намного быстрее. После завершения передачи подождите 2-3 минуты, чтобы изображение было записано на флэш-память.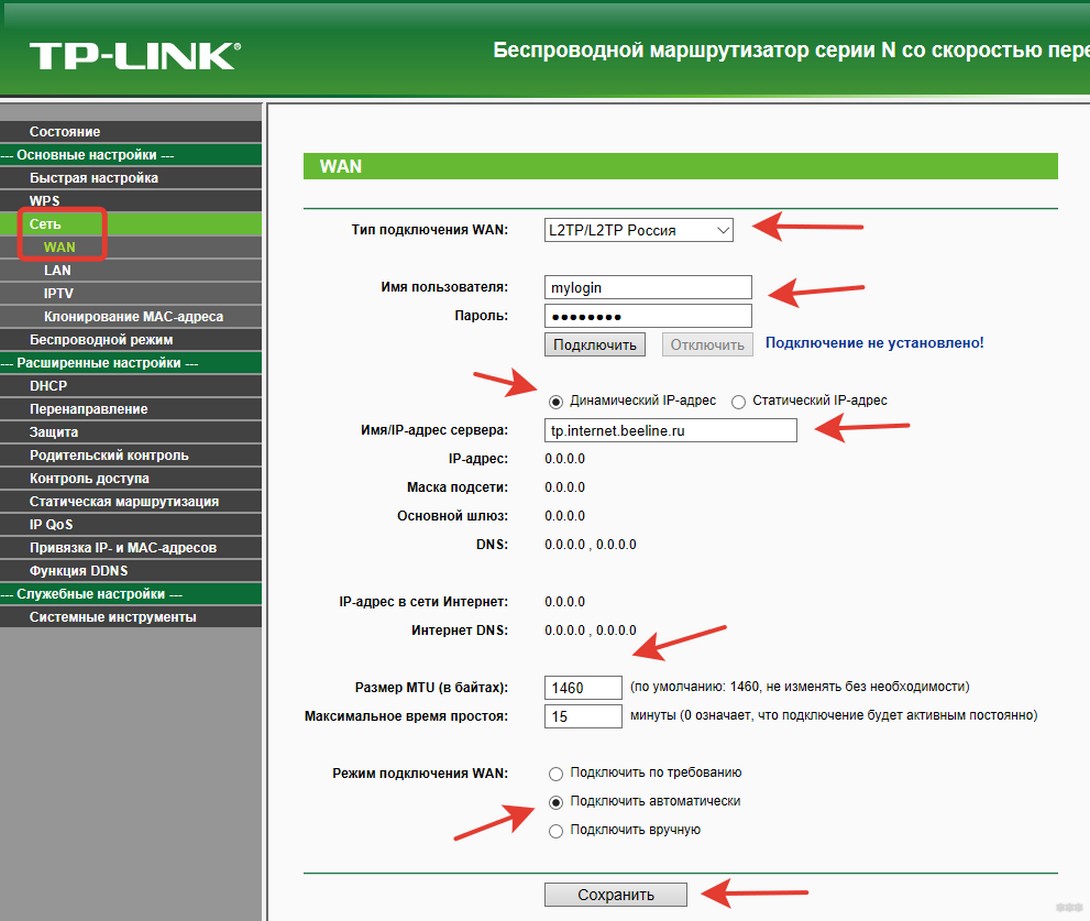 exe, чтобы получить список параметров
exe, чтобы получить список параметров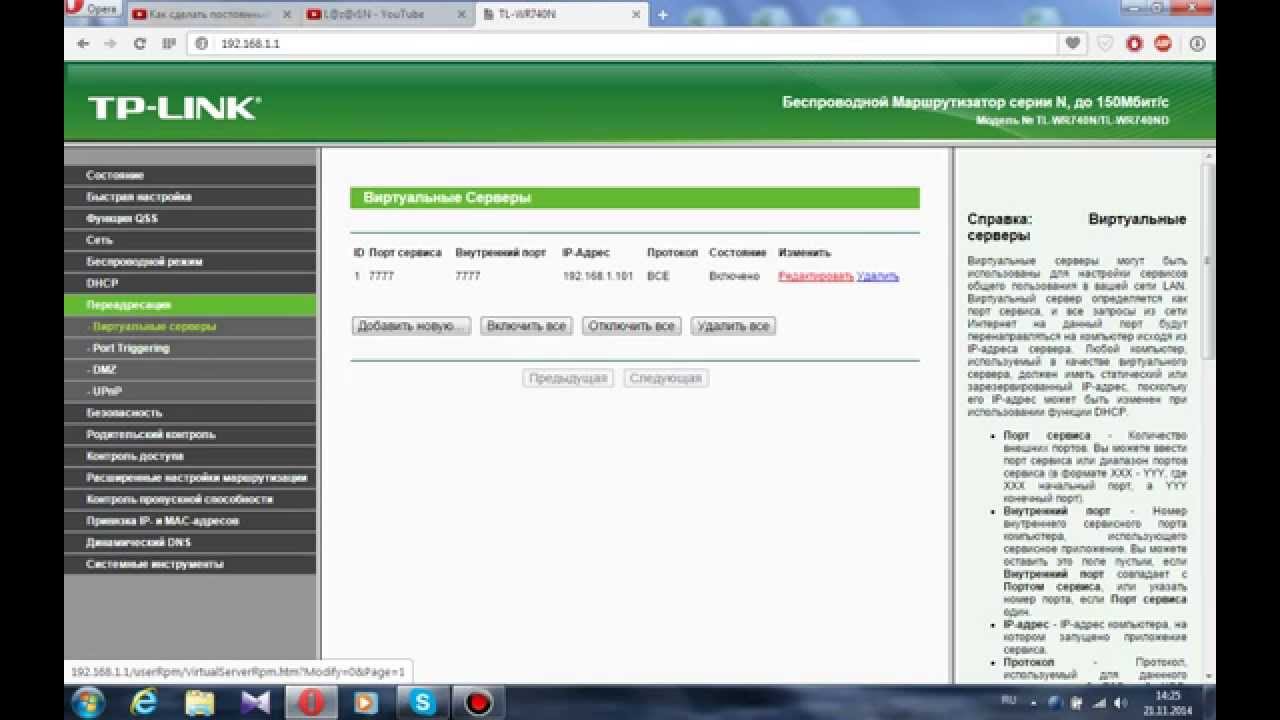 Routers with boot wait enabled will give you a few ping responses of ttl=100, while
the operating system is loading, prior to changing to ttl=64. This enables you to
flash firmware at bootup with tftp if you wish to.
If there is no operating system firmware (dd-wrt) on the router (flash of firmware
did not take for some reason), you will only get ttl=100 from the bootloader.
If you get "destination host unreachable", you likely have your computer on a
different sub-network than the one you are trying to ping. Check to make sure
that you have your computer set to the same static IP subnet (eg.192.168.1.10)
as the address you are trying to ping.
If you only get "request timeout" responses, and you are pinging properly to the
correct IP of the router from the same subnet,this is not good
(router might be bricked) but we can still try TFTP just in case. Here's what to do:
Try to ping at ALL the IP addresses that your router has ever had. Make sure that
you set the IP on your computer to the same first three octets of the IP you are
trying to ping.
Routers with boot wait enabled will give you a few ping responses of ttl=100, while
the operating system is loading, prior to changing to ttl=64. This enables you to
flash firmware at bootup with tftp if you wish to.
If there is no operating system firmware (dd-wrt) on the router (flash of firmware
did not take for some reason), you will only get ttl=100 from the bootloader.
If you get "destination host unreachable", you likely have your computer on a
different sub-network than the one you are trying to ping. Check to make sure
that you have your computer set to the same static IP subnet (eg.192.168.1.10)
as the address you are trying to ping.
If you only get "request timeout" responses, and you are pinging properly to the
correct IP of the router from the same subnet,this is not good
(router might be bricked) but we can still try TFTP just in case. Here's what to do:
Try to ping at ALL the IP addresses that your router has ever had. Make sure that
you set the IP on your computer to the same first three octets of the IP you are
trying to ping. Usually, you will set the IP of the computer to 192.168.1.8.
Then, at your command prompt, ping -t 192.168.1.1. Watch and report the results,
if you have a problem.
Be SURE to check your power supply and make sure it is the correct one for your
router. We often see that people have used the wrong power supply and then find
their router doesn't work. Also, power supplies fail, and if the capacitors are weak
the power supply might seem fine when the router is not under load but often the
supply won't work right at reboot, right when you need it to function properly.
If you have another power supply, try both.
Usually, you will set the IP of the computer to 192.168.1.8.
Then, at your command prompt, ping -t 192.168.1.1. Watch and report the results,
if you have a problem.
Be SURE to check your power supply and make sure it is the correct one for your
router. We often see that people have used the wrong power supply and then find
their router doesn't work. Also, power supplies fail, and if the capacitors are weak
the power supply might seem fine when the router is not under load but often the
supply won't work right at reboot, right when you need it to function properly.
If you have another power supply, try both.
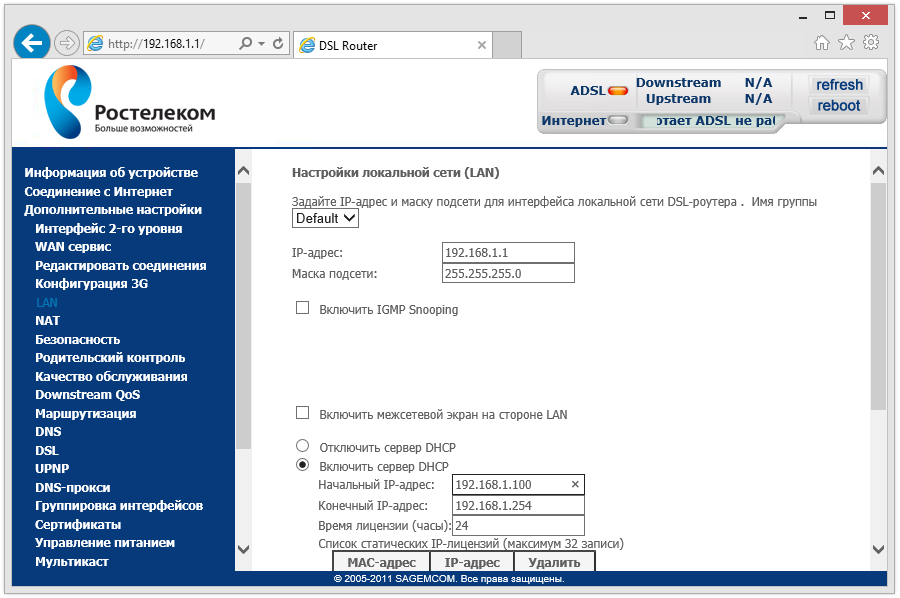 Also, disable any
wireless cards.
c. Connect one computer to the router with a cable. Have no other connections to
the router except one computer and one cable to that computer.
d. Set your computer IP address to 192.168.1.10 (if that is the same subnet as the
router is supposed to be at).
e. Try to ping the router using the command "ping -t 192.168.1.1" (presuming that
192.168.1.1 is the address your router was set to.) See if there are ANY
responses. (There WILL be A response...you are looking for a ttl= response)
f. If there are no ttl= responses, do a hard reset on your router. Make sure you get
this right. (See note 1.) This should set your router back to dd-wrt defaults. Check
to see what the dd-wrt default is for your router. Usually this is 192.168.1.1. Some
routers are 192.168.10.1 and some are 192.168.1.245. You then need to redo
steps d. and g. using the new ip address. Make sure if the subnet has changed, your
have changed your computer to match the subnet.
h. Start continuous pings to your router again.
Also, disable any
wireless cards.
c. Connect one computer to the router with a cable. Have no other connections to
the router except one computer and one cable to that computer.
d. Set your computer IP address to 192.168.1.10 (if that is the same subnet as the
router is supposed to be at).
e. Try to ping the router using the command "ping -t 192.168.1.1" (presuming that
192.168.1.1 is the address your router was set to.) See if there are ANY
responses. (There WILL be A response...you are looking for a ttl= response)
f. If there are no ttl= responses, do a hard reset on your router. Make sure you get
this right. (See note 1.) This should set your router back to dd-wrt defaults. Check
to see what the dd-wrt default is for your router. Usually this is 192.168.1.1. Some
routers are 192.168.10.1 and some are 192.168.1.245. You then need to redo
steps d. and g. using the new ip address. Make sure if the subnet has changed, your
have changed your computer to match the subnet.
h. Start continuous pings to your router again. Note the responses. If they are not
ttl=64, you have a problem. While the pings are continuing, power cycle your
router. (This means unplug it, count to 30, and plug it back in). Watch the lights
and wait until they come back on or for any changes. This could take a minute.
Carefully watch for any ttl= responses during this time.
i. If there are no ttl= responses, do a hard reset on your router, while the pings
continue. Again. watch for any ping responses. If you get none, you likely need to
jtag or use one of the recovery methods listed below in this note. Your router is
bricked.
If you get a few ping responses of ttl=100, or even 1, that is the CFE saying "Send
me a firmware! NOW!" But you have to hit it with a tftp right then, when the ping
responses start. See note 11 (below) and repeat the procedure that got your a
ttl=100 response then try to get the tftp timing right.
Some routers can be bricked even if they do give some ttl=100 responses to pings,
but this is less common. Some routers can be bricked if the lights are not all lit,
but again, this is not common.
Note the responses. If they are not
ttl=64, you have a problem. While the pings are continuing, power cycle your
router. (This means unplug it, count to 30, and plug it back in). Watch the lights
and wait until they come back on or for any changes. This could take a minute.
Carefully watch for any ttl= responses during this time.
i. If there are no ttl= responses, do a hard reset on your router, while the pings
continue. Again. watch for any ping responses. If you get none, you likely need to
jtag or use one of the recovery methods listed below in this note. Your router is
bricked.
If you get a few ping responses of ttl=100, or even 1, that is the CFE saying "Send
me a firmware! NOW!" But you have to hit it with a tftp right then, when the ping
responses start. See note 11 (below) and repeat the procedure that got your a
ttl=100 response then try to get the tftp timing right.
Some routers can be bricked even if they do give some ttl=100 responses to pings,
but this is less common. Some routers can be bricked if the lights are not all lit,
but again, this is not common.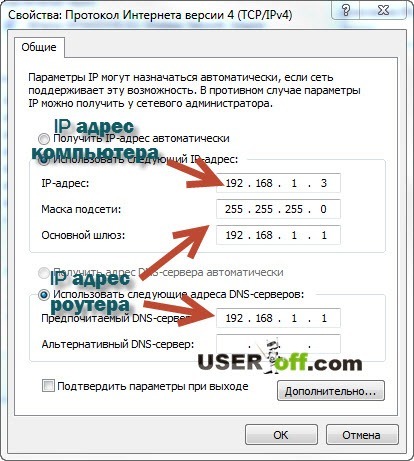 However, if the lights are all lit, and you cannot
get a ping response, the router is definitely bricked. You can try the alternate
recovery methods below, but if none work and you can't tftp, you must use
serial recovery or jtag to fix it.
(See the Links to the Wiki articles on these, below).
However, if the lights are all lit, and you cannot
get a ping response, the router is definitely bricked. You can try the alternate
recovery methods below, but if none work and you can't tftp, you must use
serial recovery or jtag to fix it.
(See the Links to the Wiki articles on these, below).
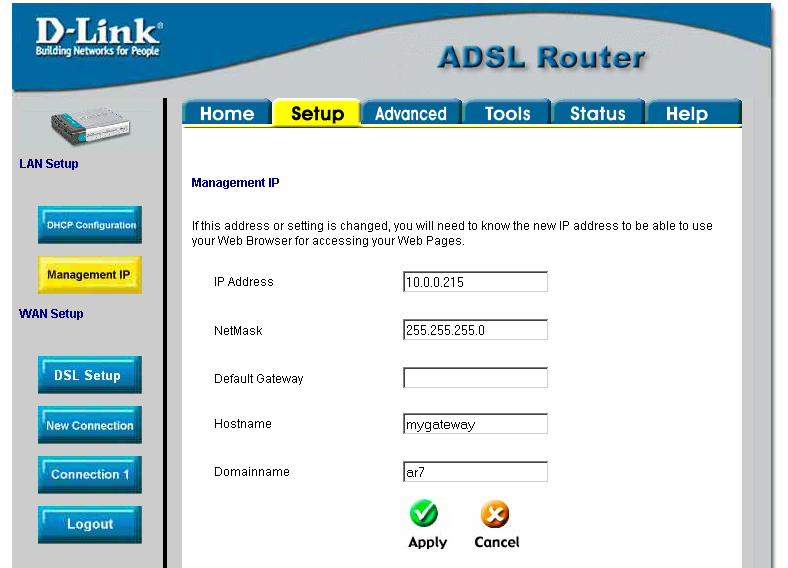 Also post what each light in the front of the router is doing, and whether
something is plugged into any LAN port. We also need to know what you did to
brick your router - wrong build? Failed to wait? What? Finally we will need to know
what operating system you are using on your computer to assess the message
you get. POST ALL THIS INFORMATION IF YOU WANT USEFUL ASSISTANCE
Here is a link on how to put your router in management mode, that has saved
some people who thought that their router is bricked:
http://www.dd-wrt.com/phpBB2/viewtopic.php?t=47536
EKO has posted this for the Linksys 610N (Not sure if it works for other Linksys
routers too?)
http://www.dd-wrt.com/phpBB2/viewtopic.php?t=54286
As an alternative to serial or jtag, some recent version routers can be fixed by this
method. It is worth a try before you solder:
http://www.dd-wrt.com/phpBB2/viewtopic.php?t=63444&start=15
If you need to jtag, here is a link to the wiki article on jtag:
http://www.dd-wrt.com/wiki/index.
Also post what each light in the front of the router is doing, and whether
something is plugged into any LAN port. We also need to know what you did to
brick your router - wrong build? Failed to wait? What? Finally we will need to know
what operating system you are using on your computer to assess the message
you get. POST ALL THIS INFORMATION IF YOU WANT USEFUL ASSISTANCE
Here is a link on how to put your router in management mode, that has saved
some people who thought that their router is bricked:
http://www.dd-wrt.com/phpBB2/viewtopic.php?t=47536
EKO has posted this for the Linksys 610N (Not sure if it works for other Linksys
routers too?)
http://www.dd-wrt.com/phpBB2/viewtopic.php?t=54286
As an alternative to serial or jtag, some recent version routers can be fixed by this
method. It is worth a try before you solder:
http://www.dd-wrt.com/phpBB2/viewtopic.php?t=63444&start=15
If you need to jtag, here is a link to the wiki article on jtag:
http://www.dd-wrt.com/wiki/index. php/JTAG
You can do some router recovery with a serial adapter IF you have a working CFE
on the router. This is the preferred method if you flashed the wrong firmware but
have not deleted the cfe with a jtag cable. See this wiki article on serial recovery:
http://www.dd-wrt.com/wiki/index.php/Serial_Recovery
php/JTAG
You can do some router recovery with a serial adapter IF you have a working CFE
on the router. This is the preferred method if you flashed the wrong firmware but
have not deleted the cfe with a jtag cable. See this wiki article on serial recovery:
http://www.dd-wrt.com/wiki/index.php/Serial_Recovery
 е. сделать постоянным).
е. сделать постоянным).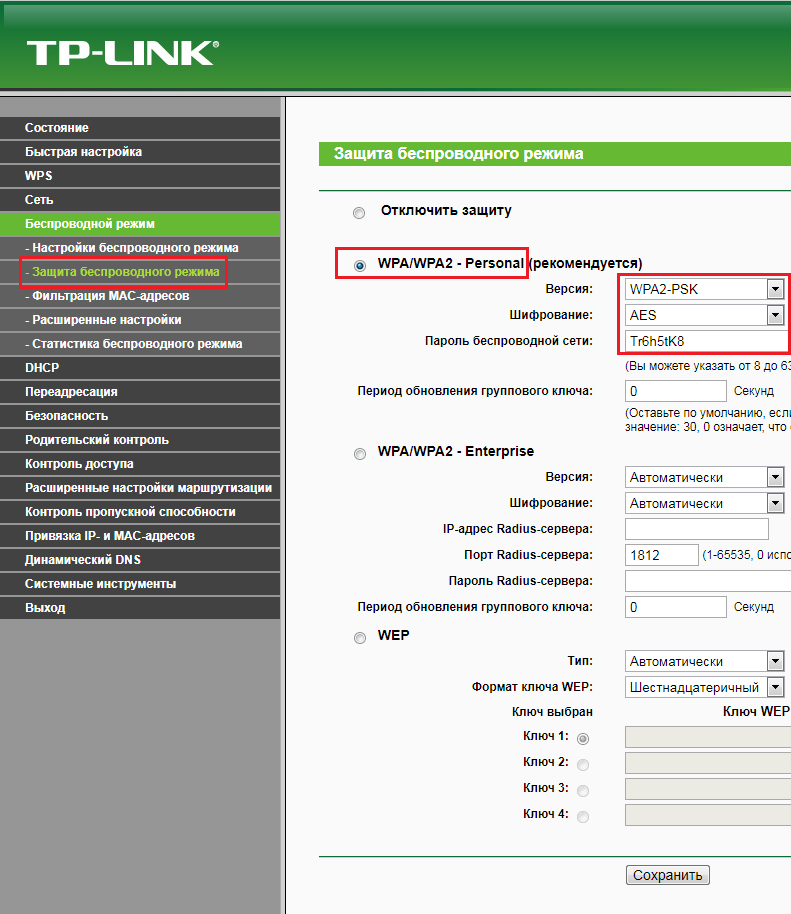

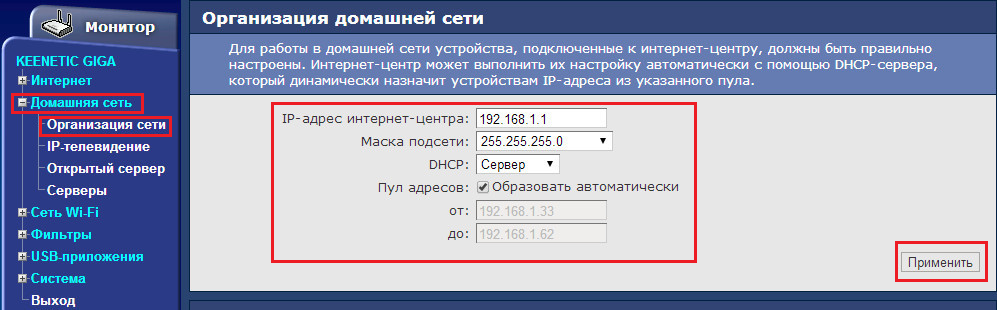
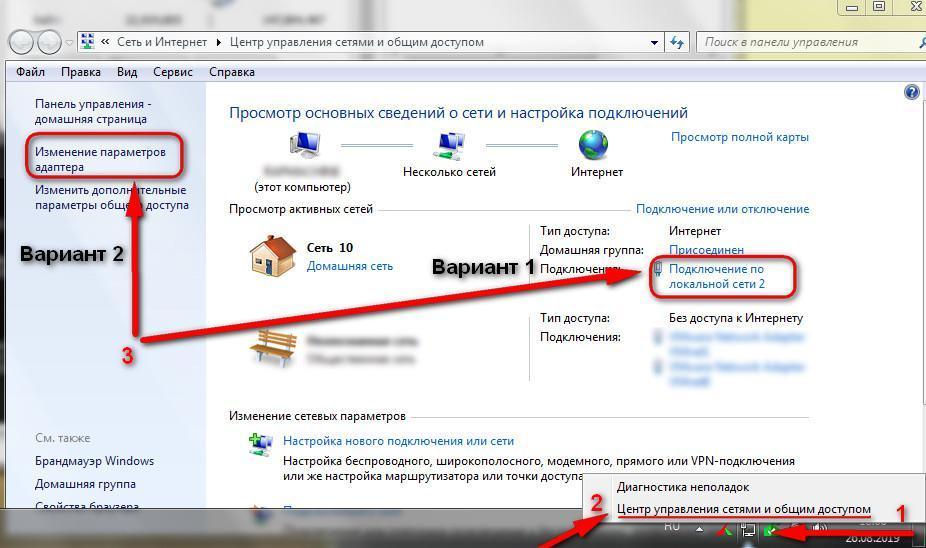
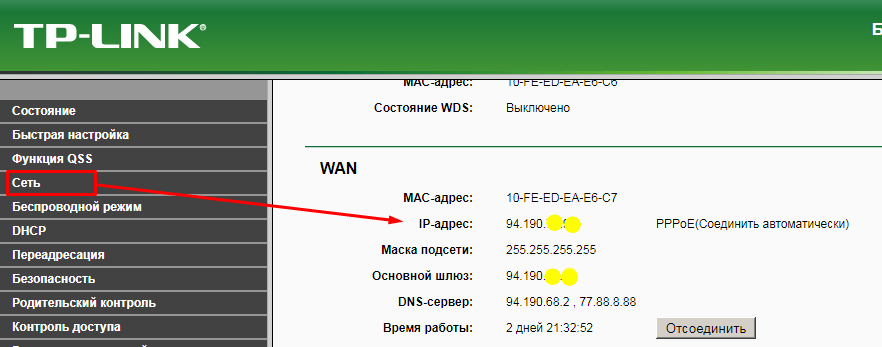 Убедитесь, что вы ввели правильный адрес, затем нажмите на опцию, чтобы продолжить, даже если это небезопасно.
Убедитесь, что вы ввели правильный адрес, затем нажмите на опцию, чтобы продолжить, даже если это небезопасно.