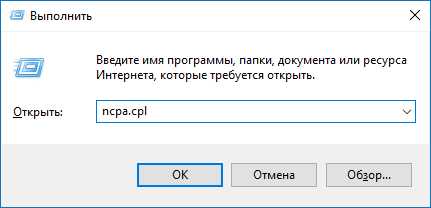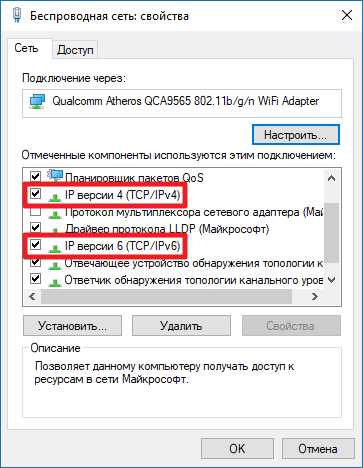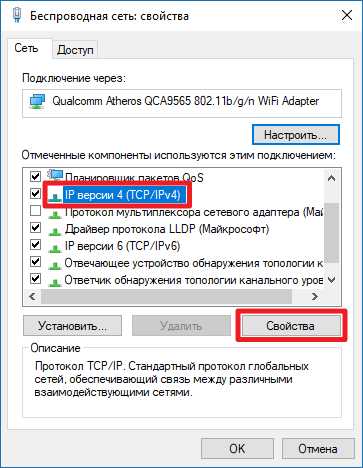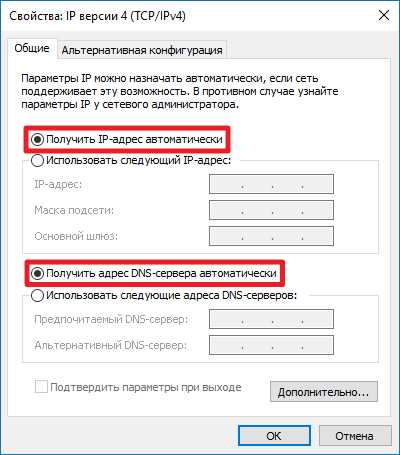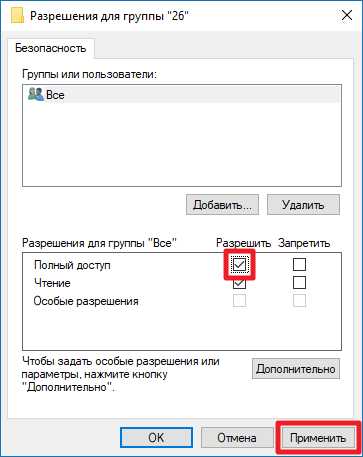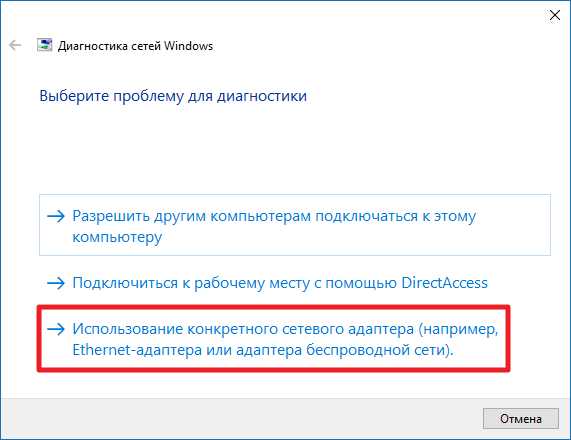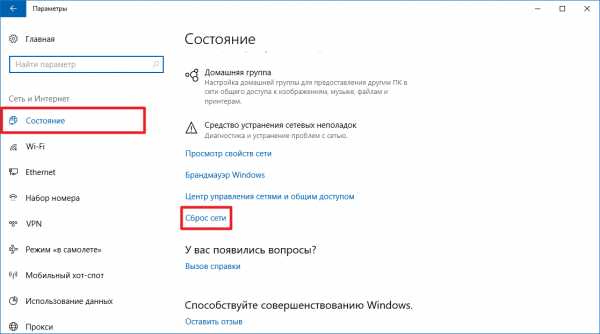Как включить или отключить сетевую карту
Сетевая карта — необходимый элемент для наличия интернет-соединения. Иногда возникает потребность включить её, если она не отображается в списке устройств, или же выключить, если вы больше ею не пользуетесь или хотите поменять. Эти действия можно выполнить несколькими способами — через BIOS или непосредственно при работе Windows. Давайте рассмотрим все варианты, которые помогут запустить или остановить функционирование сетевого адаптера.

Сетевой адаптер является важным элементом в построении локальной сети
Как включить адаптер?
Иногда сетевая карта подключена, но система не видит её из-за того, что она была деактивирована. Чтобы запустить её через BIOS, выполните следующие действия:
- Выберите режим перезагрузки и перейдите в BIOS — для этого кликните на клавишу F12, F1 или Esc. Выбор клавиши зависит от конфигурации отдельного ПК, поэтому, возможно, вам придётся попробовать несколько вариантов. Кроме того, при запуске всегда появляется надпись о том, какую комбинацию нужно нажать, чтобы перейти в настройки — ориентируйтесь на неё.
- В открывшихся настройках выберите раздел, содержащий слово «Integrated», где будет строка «On Board» или что-то близкое и похожее на неё — это и есть сетевая карта.
- Если вы увидите, что напротив указанной строки действует значение «Disabled», — адаптер действительно отключён. Поменяйте статус на «Enable».
- Перед тем, как выйти из настроек, используйте сочетание клавиш для сохранения и выхода, чтобы параметры начали действовать.
Компьютер заново перегрузится, после чего адаптер включится в систему.
Активация непосредственно через Windows выполняется так:
- Зайдите в «Параметры», остановитесь на разделе «Система».
- Выберите меню «Оборудование» и в выпадающих строках найдите сетевой адаптер — если он отключен, то напротив названия отобразится красный крест.
- Чтобы запустить деталь, кликните по её названию два раза, отметьте галочкой пункт «Оборудование используется», нажмите «ОК», чтобы параметры вступили в силу в Windows.

В случае, когда напротив названия стоит восклицательный знак жёлтого цвета, — это значит, что карта активирована, но нужно поменять драйвера для её корректной работы.
Отключение сетевой карты
Если устройство перестало работать, вам нужно поставить новый адаптер или вы желаете его отключить, это делается через BIOS, а не Windows.
Чтобы остановить работу оборудования, следуйте таким указаниям:
- Запустите ПК или выполните перезагрузку, если компьютер включён и при запуске BIOS нажмите на клавишу F12 или Del. Для входа в настройки используются клавиши F1, F10 и другие. Если вы не знаете, какую именно выбрать, читайте текст «Press… to enter Setup», где будет указана нужная комбинация.
- В параметрах откройте раздел со словом «Integrated», где вам понадобится строка «On Board LAN» или что-то на неё похожее.
- Поменяйте статус строки на «Disabled», чтобы деактивировать её.
- Не забудьте для выхода воспользоваться кнопкой Save and Exit, чтобы сохранить изменения.

Как видите, отключить сетевую карту можно через БИОС, а включается она в этом же меню или в настройках Windows. Все это выполнить нетрудно и при необходимости вы легко справитесь с заданием самостоятельно.
nastroyvse.ru
Проблемы с сетевым подключением в Windows 10
Любое современное устройство на Windows, не подключенное к интернету, теряет большую часть своей функциональности. Именно поэтому проблемы с подключением к сети в Windows — одни из самых неприятных. В этой инструкции мы собрали возможные способы исправить возникшие с сетью неполадки, например:
- Не работает интернет или не открываются сайты.
- Невозможно подключиться к Wi-Fi.
- Wi-Fi отключается сам по себе.
- Сеть обозначена как неопознанная или ограниченная.
В этой статье рассматриваются софтверные способы решения проблем, то есть, исправление программного обеспечения. Прежде чем воспользоваться ими, рекомендуем сделать следующее:
- Перезагрузите роутер и компьютер. Это помогает чуть ли не в половине случаев.
- Проверьте, не отошёл ли LAN-кабель.
- Отключите антивирусную программу, фаервол, брандмауэр, VPN-клиенты и другие приложения, способные влиять на интернет-подключение. В некоторых ситуациях (например, после обновления с Windows 7/8 до 10) следует попробовать полностью удалить антивирус.
- Позвоните в техническую поддержку интернет-провайдера и уточните, не возникла ли проблема на его стороне. Возможно, проходят какие-либо технические работы или он изменил настройки интернет-подключения.
Если вы уверены, что неполадка на стороне Windows, тогда вам следует переходить к инструкциям ниже.
Как решить проблему с драйвером сетевого адаптера
Довольно часто причиной неполадок с сетью становятся ошибки или некорректные настройки драйвера сетевого адаптера. Кроме того, иногда Центр обновления Windows или сторонние программы устанавливают в систему неподходящий для вашей сетевой карты драйвер. Разумеется, в таком случае она не будет стабильно работать.
Как обновить или откатить драйвер сетевого адаптера
- Нажмите Win + R. Введите команду devmgmt.msc и нажмите Enter.

- Раскройте категорию Сетевые адаптеры и найдите устройство, с которым возникает проблема (это может быть Wi-Fi адаптер или сетевая карта). Кликните по нему правой клавишей мыши и выберите пункт Свойства.

- Перейдите во вкладку Драйвер.
- Если кнопка Откатить будет активна, нажмите на неё. Система установит предыдущую версию драйвера. После этого следует перезагрузить компьютер. Если неполадки возникли из-за новой версии, этот шаг вам поможет. Чтобы избежать автоматической установки обновлённого, но неправильного драйвера, вы можете отключить его обновление.

- Если откат драйвера не решил проблему (или эта опция неактивна), нажмите на кнопку Обновить драйвер.

- Выберите пункт Автоматический поиск обновленных драйверов. Windows попытается установить новую версию драйвера, если найдёт таковую. После этого стоит перезагрузить компьютер.

- Если предыдущий шаг не исправил неполадку, посетите сайт производителя компьютера или материнской платы, загрузите с него драйвер сетевого адаптера и установите именно его.
Как запретить отключение сетевого адаптера для экономии энергии
В случае, если какой-либо некритический компонент компьютера не используется, Windows может выключать его для экономии энергии. Сетевой адаптер также входит в разряд «некритических», так что стоит позаботиться об отключении опции энергосбережения.
- Нажмите Win + R. Введите команду devmgmt.msc и нажмите Enter.

- Раскройте категорию Сетевые адаптеры и найдите необходимое устройство. Если их несколько, повторите описанные операции для каждого.
- Кликните по драйверу правой клавишей мыши и выберите пункт Свойства.

- Перейдите во вкладку Управление электропитанием.
- Снимите галочку Разрешить отключение этого устройства для экономии энергии и нажмите ОК.

Как настроить параметры TCP/IP
Если проблема не в драйвере, нужно изучить основные программные настройки, которые влияют на интернет-подключение. Необходимо проверить, активированы ли нужные протоколы, и как работает получение IP-адреса и DNS.
Проверка активированных сетевых протоколов
Для нормальной работы интернета необходимо, чтобы основной протокол
- Нажмите Win + R. Введите команду ncpa.cpl и нажмите Enter.

- Найдите нужный сетевой адаптер, кликните по нему правой клавишей мыши и выберите пункт Свойства.

- Проверьте, стоит ли галочка напротив IP версии 4 (TCP/IPv4). Если нет, то поставьте её и перезагрузите компьютер.
- Проверьте, стоит ли галочка напротив IP версии 6 (TCP/IPv6). Попробуйте поставить/снять её и перезагрузить компьютер.

Проверка настроек получения IP-адреса и DNS
Если активация или деактивация протоколов не помогли, стоит проверить настройки IP и DNS.
- Нажмите Win + R. Введите команду ncpa.cpl и нажмите Enter.

- Найдите нужный сетевой адаптер, кликните по нему правой клавишей мыши и выберите пункт Свойства.

- Кликните на пункт IP версии 4 (TCP/IPv4) и нажмите на кнопку Свойства.

- В случае, если в поле категории Использовать следующий IP-адрес уже внесены какие-то данные, и вы не вставляли их намеренно, поставьте галочку Получить IP-адрес автоматически.
- Аналогично сделайте с DNS. Если параметры уже настроены, но вы их не изменяли, поставьте галочку

- Повторите эти же операции с IP версии 6 (TCP/IPv6).
Если это не решило проблему, следует попробовать изменить адреса DNS на предоставляемые Google. Довольно часто это помогает.
- Поставьте галочку Использовать следующие адреса DNS-серверов.
- Введите в поле Предпочитаемый DNS-сервер цифры 8.8.8.8.
- Введите в поле Альтернативный DNS-сервер цифры 8.8.4.4.

- Нажмите ОК.
После всех этих операций стоит перезагрузить компьютер, чтобы проверить, помогли они или нет.
Настройка стандарта FIPS
Иногда может помочь включение или отключение стандарта FIPS (Federal Information Processing Standards или Федеральные Стандарты Обработки Информации). Он создан для государственных учреждений США, но доступен компьютеров в любом регионе.
- Нажмите Win + R. Введите команду ncpa.cpl и нажмите Enter.

- Найдите нужный сетевой адаптер, кликните по нему правой клавишей мыши и выберите пункт Состояние.

- Нажмите на кнопку Свойства беспроводной сети.

- Переключитесь на вкладку Безопасность и кликните на Дополнительные параметры.

- В зависимости от текущего состояния галочки Включить для этой сети режим совместимости с федеральным стандартом обработки информации (FIPS), включите или отключите указанный стандарт.

- Перезагрузите компьютер.
Как сбросить параметры сетевого подключения через командную строку
Если изменение параметров сети не помогло, проблема, возможно, находится в системных файлах и настройках. Один из способов сбросить их — выполнить некоторые команды в консоли.
Запустите командную строку от имени администратора:
- Нажмите Win + S. Введите в поисковую строку Командная строка.
- Кликните по результату правой клавишей мыши и выберите Запустить от имени администратора.

Введите по очереди следующие шесть команд и перезагрузите компьютер:
- netsh winsock reset
- netsh int ip reset
- netsh int tcp reset
- ipconfig /release
- ipconfig /renew
- ipconfig /flushdns
Если при выполнении второй команды вы получите ошибку Сбой. Отказано в доступе, попробуйте выполнить следующие шаги:
- Нажмите Win + R. Введите команду regedit и нажмите Enter.

- Перейдите в:
HKEY_LOCAL_MACHINE\SYSTEM\CurrentControlSet\Control\Nsi\{eb004a00-9b1a-11d4-9123-0050047759bc}\26 - Кликните по папке 26 правой клавишей мыши и выберите пункт Разрешения.

- Поставьте галочку

- Попробуйте выполнить первую команду снова.
- После того, как вы проделаете все необходимые операции и перезагрузите компьютер, нужно вернуть всё обратно. Поставьте галочку Запретить напротив пункта Полный доступ и нажмите Применить, затем ОК.
Как провести диагностику сетевого подключения средствами Windows 10
Встроенная утилита диагностики сетевого подключения иногда способна помочь отыскать и решить проблему, поэтому не стоит про неё забывать. Проверить параметры сетевого адаптера можно следующим образом:
- Кликните по значку подключения в трее правой клавишей мыши и выберите пункт Диагностика неполадок.
- Нажмите на надпись У меня другая проблема.

- Кликните на Использование конкретного сетевого адаптера.

- Выберите проблемное устройство и нажмите Далее. В принципе, можно просто указать Все сетевые адаптеры, чтобы провести диагностику любых проблем.

- Подождите, пока утилита выполнит поиск и устранение неполадок.

- Чтобы увидеть список конкретных проблем, кликните на надпись Просмотреть дополнительные сведения. Впрочем, можно сразу Закрыть средство устранения неполадок.

Можно также попробовать проверить возможность подключения к конкретным сайтам. Для этого на начальном экране утилиты выберите пункт Я пытаюсь получить доступ к определенному веб-сайту или сетевой папке и следуйте инструкциям. Впрочем, диагностика всех сетевых адаптеров включает в себя проверку наличия проблем доступа к сети.
Как сбросить параметры сети в Windows 10
Последним возможным решением проблемы с сетевым подключением является полный сброс всех параметров сети. Учтите, что будут удалены абсолютно все настройки, так что, если провайдер требует изменить их, после сброса придётся сделать это заново.
- Откройте Параметры, перейдите в категорию Сеть и интернет.
- В самом низу раздела Состояние нажмите на надпись Сброс сети.

- Кликните на кнопку Сбросить сейчас.

Если даже полный сброс не помог, вам следует загрузиться в безопасном режиме с поддержкой сети и проверить, останется ли проблема. Если да, тогда одним из решений неполадки может быть переустановка Windows — универсальное лекарство от любых проблем в компьютере.
wp-seven.ru
Как включить сетевой адаптер на windows 10
Решаем проблемы с сетевыми адаптерами в Windows 10
Сообщения об ошибке звучат обычно как «Не найден сетевой путь» или «На данном устройстве отсутствует как минимум один сетевой протокол». Также может появиться код ошибки «0х80070035».
Причиной ошибки чаще всего является обновление Windows от прошлого ноября, и в последующих обновлениях эта ошибка уже должна быть устранена. Откройте в меню «Пуск» пункт «Настройки» и найдите «Обновления и безопасность». Обновите систему до актуальной версии. Это уже может быть решением.
 Если данные действия не помогли, откройте системное меню и нажмите на пункт «Сетевые подключения». В пункте «Центр управления сетями и общим доступом» найдите «Изменение сетевых параметров» и нажмите на «Устранение неполадок». выберите категорию «Сетевой адаптер» и следуйте указаниям. Windows сам справится с проблемой.
Если данные действия не помогли, откройте системное меню и нажмите на пункт «Сетевые подключения». В пункте «Центр управления сетями и общим доступом» найдите «Изменение сетевых параметров» и нажмите на «Устранение неполадок». выберите категорию «Сетевой адаптер» и следуйте указаниям. Windows сам справится с проблемой.
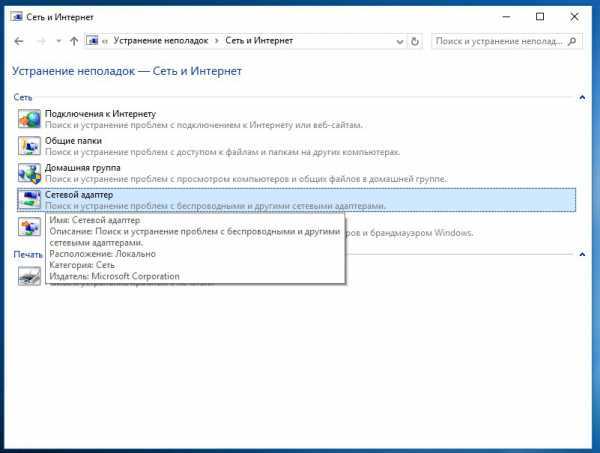 Настройка сетевого адаптера. Windows может решить проблему с сетевыми адаптерами самостоятельно
Настройка сетевого адаптера. Windows может решить проблему с сетевыми адаптерами самостоятельноЕсли и это решение не помогло, деинсталлируйте сетевые адаптеры. Windows сам установит из заново во время следующей загрузки. Откройте командную строку «выполнить» с помощью комбинации клавиш [Win]+[R] и введите команду «devmgmt.msc» в поле «Открыть», подтвердите действия нажатием на «ОК».
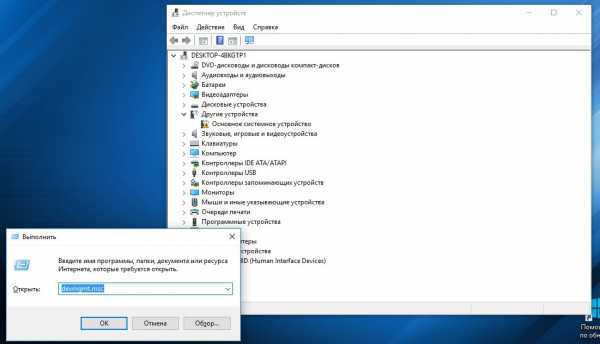 Откроется Диспетчер устройств. Нажмите на категорию «Сетевые адаптеры», вызовите контекстное меню и нажмите на «Удалить». Подтвердите удаление. Повторите эти действия для всех имеющихся сетевых адаптеров и перезагрузите Windows.
Откроется Диспетчер устройств. Нажмите на категорию «Сетевые адаптеры», вызовите контекстное меню и нажмите на «Удалить». Подтвердите удаление. Повторите эти действия для всех имеющихся сетевых адаптеров и перезагрузите Windows.
Откройте нажатием правой кнопки мыши на меню «Пуск» командную строку с правами администратора и задайте «netsh winsock reset».
Фото: компании-производители
Андрей Киреев
ichip.ru
Настройка параметров адаптера Windows 10
Привет ! Мы продолжаем разбирать операционную систему Windows 10 ! Сегодня вы узнаете как настроить параметры адаптера на компьютере Windows 10. Вы сможете посмотреть список сетевых адаптеров и изменить параметры подключения. Чтобы настроить параметры адаптера, внизу экрана слева откройте меню «Пуск». В открывшемся окне нажмите на значок или вкладку «Параметры».

Далее, на странице «Параметры» нажмите на вкладку «Сеть и Интернет».

Далее, на странице «Сеть и Интернет», на вкладке «Состояние», под заголовком «Изменения сетевых параметров», нажмите на вкладку — «Настройка параметров адаптера».

Далее, у вас откроется страница «Сетевые подключения». Здесь отображаются ваши сетевые подключения, Wi-Fi или кабельный интернет. Чтобы посмотреть параметры подключения (адаптера) нажмите правой кнопкой мыши по сети. В открывшемся окне вы можете:
— Отключить или подключить адаптер.
— Узнать состояние адаптера.
— Можно провести диагностику адаптера.
— Настройка моста.
— Создать ярлык.
— Удалить адаптер.
— Переименовать адаптер.
— Посмотреть свойства адаптера.

Остались вопросы ? Напиши комментарий ! Удачи !
Настройка параметров адаптера Windows 10 обновлено: Декабрь 13, 2016 автором: Илья Журавлёвinfo-effect.ru
Как отключить сетевой интерфейс в Windows 10, 8, 7
Программное отключение сетевого интерфейса эквивалентно отсоединению кабеля из сетевой карты или отсоединению от беспроводной сети. Это может понадобиться в разных ситуациях. Например, вам нужно разорвать соединение с Интернет с гарантией, что оно не восстановится при удалении вредоносного ПО.
Как программно отключить сетевой адаптер в Windows 10, 8, 7
Нажмите правой кнопкой мыши на значок сети на панели задач воле часов. Выберите Центр управления сетями и общим доступом:
Тут два варианта:
- либо нажать на ссылку Изменение параметров адаптера, затем нажать на нужный интерфейс правой кнопкой и выбрать Отключить:

- либо щелкнуть по названию активного соединения справа и в появившемся окне выбрать Отключить:
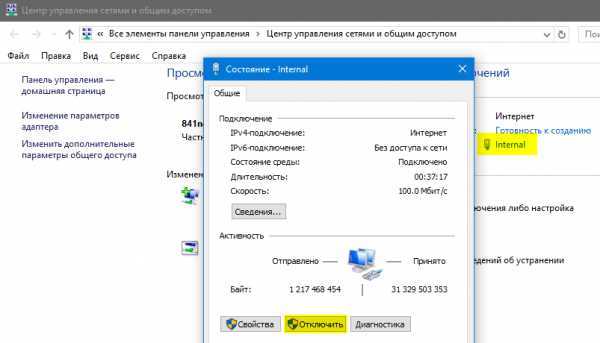 По умолчанию сетевое соединение называется Подключение по локальной сети или Ethernet (для проводного) и Беспроводное соединение (для Wi-Fi).
По умолчанию сетевое соединение называется Подключение по локальной сети или Ethernet (для проводного) и Беспроводное соединение (для Wi-Fi).
Как включить сетевой интерфейс и активировать соединение
Нажмите на ссылку Изменение параметров адаптера:
Кликните два раза по интерфейсу, который нужно задействовать. После этого вы увидите всплывающее уведомление «Подключение», которое должно измениться на «Подключено» :

compfixer.info
htfi.ru
Быстрая настройка интернета в Windows 10. Виды подключения
 Детальная настройка операционной системы достаточно сложна для среднестатистического компьютерного пользователя, поэтому в процессе нее нередко возникают ошибки и затруднения. Особенно, если это касается создания интернет подключения. Не всегда можно разобраться, где располагаются параметры сетевого доступа и как ими пользоваться. Однако, прочтение данной статьи поможет прояснить большинство аспектов, тем самым решив вопрос подключения к интернету без вызова компьютерного специалиста.
Детальная настройка операционной системы достаточно сложна для среднестатистического компьютерного пользователя, поэтому в процессе нее нередко возникают ошибки и затруднения. Особенно, если это касается создания интернет подключения. Не всегда можно разобраться, где располагаются параметры сетевого доступа и как ими пользоваться. Однако, прочтение данной статьи поможет прояснить большинство аспектов, тем самым решив вопрос подключения к интернету без вызова компьютерного специалиста.
Виды интернет подключения
Для начала необходимо разобраться в сетевых интерфейсах. Существует несколько соединений, по которым передается информация с персонального компьютера пользователя в интернет пространство:
- Обычное Ethernet соединение. Оно подразумевает прямое подключение кабеля провайдера к компьютеру. Способно проходить через отдельный маршрутизатор или встроенный ADSL модем.
- Высокоскоростное соединение PPPoE, обеспечивающее быструю передачу данных благодаря инновационным сетевым технологиям.
- Беспроводное WLAN подключение. Для него требуется наличие роутера, поддерживающего соответствующий беспроводной интерфейс.
- Соединение через портативный USB модем. Скорость подобного метода будет зависеть от технологии, обеспечивающей передачу данных. На сегодняшний день существует 3G и 4G связь.
Мы постараемся объяснить, как настроить все вышеперечисленные сетевые интерфейсы. Если вы уже знаете, каким способом выхода в сеть будете пользоваться, то можете переходить к конкретному разделу.
Подключение к интернету через режим Ethernet в Windows 10: по сетевому кабелю (роутер, модем)
Первостепенно рассмотрим простое подключение к сети интернет посредством порта Ethernet. Оно характерно тем, что не требует логина и пароля для полноценного использования услуг. Присутствует только проложенный кабель от провайдера, ведущий в квартиру потребителя.
Чтобы начать настройку подключения Ethernet, необходимо вставить разъем кабеля в маршрутизатор и подключить последний к персональному компьютеру (возможно также подключение к сетевой карте без роутера). Нужно лишь вставить кабель в гнездо.

- Если настройки Ethernet подключения уже внесены в операционную систему, то интернет моментально заработает, оповестив пользователя об этом уведомлением в панели задач. Если после вставки кабеля ничего не произошло, требуется установить драйвер сетевой карты или роутера.
- Если на панели задач появилось уведомление об успешной установке подключения, но при этом отображается статус «Неизвестная сеть» или «Ограничено», то следует тщательно проверить настройки интернет адаптера. Как правило, это решает проблемы не действующего соединения.
Настройка Ethernet соединения в Windows 10
В Windows 10 провести настройку адаптера можно воспользовавшись следующей инструкцией:
1. Первостепенно необходимо нажать клавишей мыши на уведомление сетевого подключения и затем в появившемся окне выбрать «Центр управления сетями».
2. В открытом окне выбираем раздел «Изменение параметров (сетевого) адаптера», далее открывается окно с имеющимися сетевыми картами. Здесь наводим на Ethernet адаптер, нажимаем правой кнопкой мыши и открытие его «Свойств«.

В открывшемся списке выбираем пункт «IP версия 4» и щёлкаем по нему 2 раза. В появившемся окне настроек следует проверить, что установлен режим «Автоматическое подключение IP и адресов DNS«. Если нет, его нужно отметить. По завершению надо подтвердить изменения кнопкой «Ok».

После всех вышеописанных действий подключение Ethernet обязательно должно заработать. В противном случае необходимо перезагрузить компьютер, проверить целостность сетевых кабелей и убедиться в полном отсутствии поломок на стороне предоставляющего интернет провайдера.
Совет: при неудачных попытках настройки сетевого подключения нужно узнать у провайдера о наличии привязки по MAC адресу. В случае наличия подобной привязки, рекомендуется сообщить провайдеру адрес компьютера. Он укажет его в своей базе данных и интернет подключение начнет работать.
Настройка высокоскоростного соединения PPPoE в Windows 10
Некоторые провайдеры прокладывают в дома клиентов сетевые кабели, а затем предоставляют специальный логин и пароль, необходимые для обязательной авторизации подключения характерной для данного высокоскоростного PPPoE подключения. Чтобы его настроить, понадобиться практические те же самые манипуляции, как в случае Ethernet. Но с единственным отличием, заключающимся в необходимости самостоятельного создания подключения.
Совет: если сетевой кабель проходит через маршрутизатор, на персональном компьютере ничего настраивать не требуется, так как все настройки выполняются в самом роутере. Нужно лишь вставить кабель, ведущий от модема в соответствующий разъем на компьютерном корпусе. Последовательность действий создания такого соединения описана выше.
В случае отсутствия маршрутизатора придется подключать сетевой кабель прямо к компьютеру. Для этого потребуется знание логина и пароля, данные провайдером. Если данное условие выполнено, можно приступать к выполнению нижеизложенной инструкции.
- Для начала пользователю нужно открыть «Центр управления сетями» после щелчка по значку интернет соединения на панели задач.
- Затем нужно «Создать новое подключение» путем входа в одноименный раздел. Выделить пункт «Подключение к интернету» и щелкнуть клавишу «Далее».
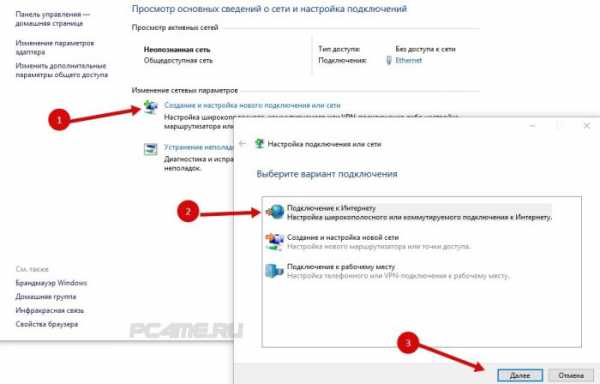
- В появившемся окне требуется выбрать пункт «Высокоскоростное соединение» и щелкнуть по нему мышью. После этого появятся параметры.

- Теперь следует ввести пользовательское имя и пароль, предоставленный поставщиком интернет услуг. Также можно назвать соединение именем провайдера, чтобы не путаться. Установите галочку напротив «Запомнить пароль». После проведенных действий нужно нажать клавишу «Подключение».

В случае верно выставленных параметров интернет должен заработать через несколько секунд.
- Посмотреть сведения об установленном сетевом соединении и управлять им можно на панели задач, щелкнув по соответствующему значку.

Если нажать на название соединения, то откроется специальное меню. В нем пользователь может менять параметры подключения на свое усмотрение.
Подключение к интернету по Wi-Fi в Виндовс 10
При наличии беспроводного маршрутизатора подключение интернета по Wi-Fi производится очень быстро. Оно позволяет посещать сеть с любого домашнего устройства, а также предоставляет полную свободу перемещения по квартире благодаря отсутствию кабелей. Чтобы настроить его, сначала требуется установить на компьютер соответствующий драйвер Wi-Fi адаптера. Хотя система Windows 10 почти всегда занимается этим автоматически. Потенциальному пользователю остается лишь открыть перечень доступных сетей (WLAN), выбрать требуемую и ввести пароль, установленный на роутер. По прошествии нескольких секунд компьютер подключится к интернету.
- Нажимаем на значок интернет подключений на рабочем столе (внизу справа), выбираем нужное кликнув по нём, устанавливаем галку для последующего соединения и нажимаем «Подключиться«.
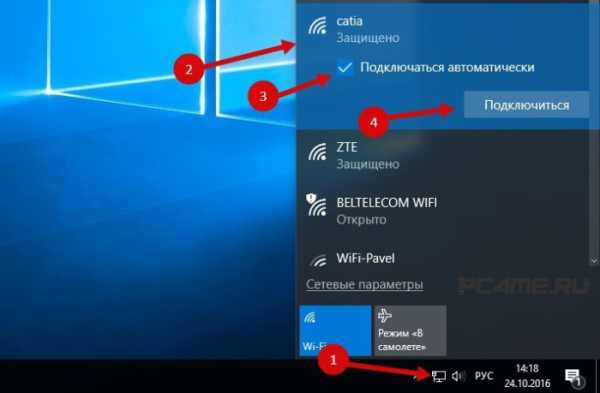
При подключении к сети могут возникнуть некоторые проблемы, которые связанны с драйвером адаптера сети, подробнее в статье проблемы с драйвером беспроводного Wi-Fi адаптера в Windows 10.
Подключение и настройка интернета через 3G/4G модем в Windows 10
Остается лишь описать метод подключения посредством портативного модема, поддерживающего 3G или 4G технологию связи. Если ранее вы имели опыт установки подобного подключения на предыдущих версиях операционной системы Windows, то особых затруднений не возникнет. А для тех, кто первый раз занимается подобным занятием, ниже приведена подробная инструкция.
- Для начала требуется вставить разъем модема в USB порт персонального компьютера. Необходимый драйвер может установиться сам, если производитель модема предусмотрел соответствующую функцию. Иногда нужно заниматься данным вопросом самостоятельно. Например, найти драйвер на сайте производителя или установить с диска. При подключении модема, при запросе установки драйвера задать путь его места нахождения, заранее скачанного и путём вставки установочного диска. Если драйвера для Виндовс 10 нет, можно попробовать ПО для предыдущих версий систем Windows 7,8.
- После нахождения драйвера и его инсталляции на компьютер, следует заняться настройкой подключения. Последовательность выполняемых действий аналогична той, которая проводится при создании высокоскоростного PPPoE соединения. Нужно открыть «Центр управления сетями» после щелчка по статусу интернет подключения на панели задач.
В небольшом появившемся окне требуется нажать на «Создания нового соединения» и выбрать «Подключение к интернету» (данный пункт является первым в списке) и подтверждаем кнопкой «Далее«.

- Далее нужно выбрать пункт «Коммутируемое». Он отмечен значком стационарного телефона.

- Настала очередь ввода параметров. К ним относятся такие сведения, как номер и пользовательское имя. Данная информация предоставляется провайдером, поэтому в случае ее отсутствия нужно обратиться непосредственно к поставщику сетевых услуг. На изображении ниже показан пример, где используются услуги провайдера «Интертелеком». После заполнения текстовых полей надо нажать клавишу «Создать».
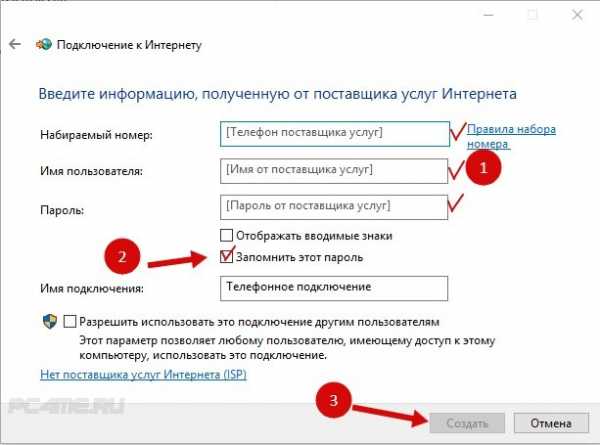
После выполнения вышеописанных действий, сетевое подключение должно заработать. Если этого не произошло, нужно проверить USB модем и качество приема сигнала. В некоторых регионах покрытие не очень качественное и сигнал может постоянно обрываться, препятствуя работе в интернете. Решить данную проблему способны разнообразные ухищрения вроде наращивания антенны и выхождение на открытое пространство.
Примечательно, что созданное соединение можно остановить, отключить или отредактировать на свое усмотрение. Его также допускается удалить, если возникнет необходимость изменить провайдера. Чтобы выполнить данные манипуляции, нужно щелкнуть по значку сетевого подключения на панели задач и выбрать в появившемся списке требуемый пункт. На него следует нажать — чтобы отобразить страницу управления (также оно доступно в разделе компьютера «Параметры» -> «Набор номера«).

Статус приема сигнала всегда будет отображаться на панели задач в виде небольшого значка. По его виду пользователь способен определять, что в данный момент происходит со связью. Если значок мигает, осуществляется передача данных. Перечеркнутая линия означает полное отсутствие сигнала. А если рядом со значком отображается желтый восклицательный знак, то возникли проблемы. Интернет в данном случае работать отказывается.
Заключение
Если вы установили сетевое подключение на ноутбук или персональный компьютер с Wi-Fi маячком, то можно использовать его в качестве роутера, в статье Как раздать Wi-Fi с ноутбука на Windows 10. Это позволяет раздавать интернет всем домашним устройствам без наличия беспроводного роутера.
Что касается возникновения самой распространенной ошибки «Ограничено». Данное уведомление обладает значком желтого восклицательного знака и говорит об отсутствии сетевого подключения. Его причины самые разнообразные, и если оно появилось. Эта тема будет раскрыта в очередной статье сайта.
Вышеизложенная инструкция по настройке подключения получилась объемной, но подразделена на разделы. Поэтому при необходимости создания подключения требуется перейти к конкретному заголовку и начать чтение. Мы надеемся, что благодаря статье вам удастся настроить сеть.
pc4me.ru
Настройка сетевой карты Windows 10 — Котовские Интернет Сети
Нажимаем кнопку Пуск и в строке поиска вводим слова:
Просмотр сетевых подключений
Результат должен получится вот такой:

Кликаем на значок из панели управления и нам открываем окно «сетевые подключения Windows 10»:

Выбираем то из нужное и нажимаем на нём правой кнопкой мыши. Откроется окно свойств. Это основные сетевые параметры адаптера в Windows 10:

Теперь надо найти параметр IP версии 4(TCP/IPv4) и кликнуть на нём дважды левой кнопкой грызуна. Так мы попадаем в конфигурацию основного сетевого протокола IP. Вариантов его настройки может быть два:
1 — динамически IP-адрес.

Такой вариант актуален когда в локалке работает DHCP-сервер и компьютер уже от него получает свой Ай-Пи. Он используется обычно при подключении ПК к домашнему WiFi-роутеру или к сети оператора связи. Конфигурация протокола протокола в этом случае выглядит так:
То есть все адреса система получает автоматически от специального сервера.
2 — статический IP-адрес. В этом случае ай-пи требуется прописать статически, то есть этот адрес будет закреплён именно за этим компьютером на постоянной основе. Выглядит это так:

Какие же адреса надо вписывать в поля?
Смотрите, на скриншоте выше представлен вариант с подключением к роутеру или модему у которого выключен DHCP-сервер.
IP шлюза — это адрес самого роутера в сети. Он же будет использоваться в качестве основного DNS.
Вторичным DNS можно указать сервер провайдера, либо публичные ДНС серверы Гугл (8.8.8.8) или Яндекс (77.88.8.8).
Маска, используемая в домашних сетях в 99 случаях из 100 — обычная, 24-битная: 255.255.255.0.
IP-адрес надо выбрать из подсети шлюза. То есть если шлюз 192.168.1.1, то у компьютера можно брать любой от 192.168.1.2 до 192.168.1.254.
Главное, чтобы он не был занят чем-нибудь ещё.
Нажимаем на ОК и закрываем все окна! Основной протокол сети в Windows 10 настроен.
kotovsk.net.ua
Приоритет сетевых адаптеров в Windows 10
Если на Вашем ПК встроено больше одного сетевого адаптера (Ethernet или Wi-Fi), то можно задать приоритет подключения для каждого адаптера.
В операционной системе Windows 10, если на вашем компьютере установлено более одного сетевого интерфейса, можно назначить приоритет на основное устройство, которое будет отправлять и получать сетевой трафик.
По умолчанию ОС Windows подключается к сетям в следующем порядке: 1. Подключение по локальной сети (Ethernet). 2. Беспроводная сеть (Wi-Fi). 3. Мобильная широкополосная связь.
Например, на Вашем домашнем ПК установлена сетевая карта Ethernet и Wi-Fi, Вы хотите, чтобы весь трафик в первую очередь шел через Wi-Fi, для этого нужно настроить приоритет.
Изменяем приоритет подключения сетевого интерфейса в настройках TCP/IP
1. Заходим в центр управления сетями и общим доступом, для этого щелкаем в трей по иконке сетевого подключения:
2. В открывшемся окне выбираем пункт «изменение параметров адаптера«:

3. В окне «Сетевые подключения» увидим все доступные сетевые адаптеры:

Так же для быстрого перехода в окно «Сетевые подключения» можно использовать горячие клавиши «Win+R«, в окне «Выполнить» набираем «ncpa.cpl«, жмем «ОК«:

4. Выбираем сетевое подключение, которое будет использоваться в приоритете и щелкаем по нему правой клавишей мыши, во всплывающем меню щелкаем по пункту «Свойства«:
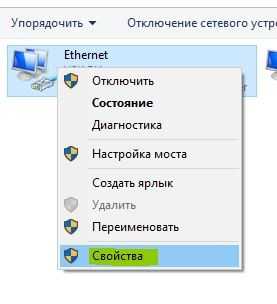
5. Далее, двойной щелчок по «IP версии 4 (TCP/IPv4)» перекинет нас в свойства протокола:

6. Щелкаем по кнопке «Дополнительно«:

7. Убираем галочку на пункте «Автоматическое назначение метрики» и в «Метрике интерфейса» ставим значение «1«, нажимаем «ОК«:

8. Теперь возвращаемся к 4 пункту, выбираем второе сетевое подключение и в дополнительных параметрах TCP/IP в метрике интерфейса ставим значение «2» и так далее в зависимости от количества сетевых адаптеров.
amur.pro
Как решить проблемы с сетью в Windows 10 одним щелчком мыши
Если у вас возникли проблемы с сетью или интернетом в Windows 10, то стоит переустановить сетевую карту и сбросить сетевые настройки до значений по умолчанию. Не знаете, как это сделать? Новая функция в Windows 10 вам поможет — автоматически переустановить драйверы и сбросить настройки.
Проблемы сети в Windows 10 довольно распространенная тема. Не всегда они возникают по вине операционной системы, часто причиной являются неправильные настройки пользователя или проблемы с драйверами конкретной модели сетевой карты.
Как переустановить сетевую карту и сбросить настройки в Windows 10
Если вы хотите самостоятельно решить проблемы, компания Майкрософт облегчила вам этот процесс. В Windows 10 появилась очень полезная функция, которая позволяет автоматически переустановить драйвер сетевой карты, а также сбросить установки до значений по умолчанию.
Если возникли неполадки с подключением, то можно выполнить ниже приведенные действия, чтобы переустановить драйвера и восстановить заводские установки сетевых компонентов.
Перейдите в меню Пуск и кликните на значок шестеренки для входа в Параметры системы.

Затем перейдите в раздел «Сеть и Интернет». На вкладке «Состояние» можно проверить подключение к Интернету. Здесь нас интересуют два пункта, в частности – «Средство устранения сетевых неполадок» и «Сброс сети».

Для начала используем первый пункт, перед тем как выполнить сброс к настройкам по умолчанию. Всегда есть шанс, что после выполнения первого пункта проблема будет решена и не потребуется выполнять переустановку драйверов.
После входа в «Средства устранения неполадок» нажмите «Далее», чтобы включить сканирование на наличие неисправностей. Если инструмент устранения неполадок обнаружит какие-либо проблемы, то он сразу попытается их автоматически исправить. Может потребоваться перезагрузка компьютера после завершения операции восстановления.
Если вышеуказанные действия не принесли желаемого результата, то переходим ко второму пункту, чтобы сбросить настройки, и переустановить компоненты.
Снова перейдите в раздел Параметры, затем «Сеть и Интернет» — «Состояние». На этот раз справа прокрутите окно вниз и выберите пункт «Сброс сети».
В новом окне появится сообщение, что это действие удалит и переустановит все драйверы на сетевые устройства, сбросит настройки (например, нужно будет повторно вводить пароль к сети Wi-Fi), а также вернет все компоненты системы, отвечающие за работу сети к начальным параметрам. Подтвердите выполнение этой процедуры кнопкой «Сбросить сейчас».
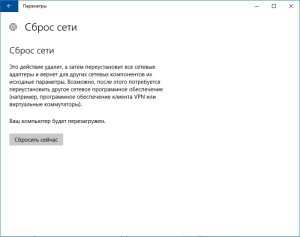
После выполнения сброса перезагрузите компьютер и проверьте, что теперь все работает.
NetAdapter – альтернативный метод поиска и устранения неполадок сети
Основные неполадки с сетью и подключением к Интернету часто можно решить простыми методами – достаточно переустановить драйвера сетевой карты, сменить DNS на адрес Google, обновить параметры IP и подобные операции. Тем не менее, все эти настройки разбросаны по различным разделам Windows. А если бы все было в одном месте?
Именно для этой цели была разработана утилита NetAdapter, которая группирует в одном окне все инструменты для устранения неполадок сети. То есть одним щелчком мыши можно выполнить вышеуказанные операции и не только. Тем не менее, это не тот инструмент, который волшебным образом может решить абсолютно все проблемы сети, но учитывая характер часто встречающихся неполадок, есть большая вероятность, что программа поможет найти причины неисправности сетевых компонентов и решить их.
Программу нужно запускать с правами администратора (правый клик мыши – запуск от имени Администратора). В правой части окна программы размещена информация о сетевой карте и подключении – адрес IP, MAC-адрес, текущее использование адреса DNS и т. д. Слева, в свою очередь, находятся все инструменты для настройки и диагностики сети.

Среди доступных инструментов здесь находится сброс временной памяти DNS, смена адресов DNS на Google (например, помогает тогда, когда подключение по Интернет активно, а страницы не открываются), чистка файла hosts (также просмотр его содержимого), обновление IP, сброс настроек конфигурации и безопасности, «обнуление» сетевых настроек, перезагрузка NetBIOS. Также можно использовать спуфинг для изменения MAC-адреса сетевого адаптера. Чтобы активировать задания (одно или более), выберите их из списка, а затем запустите с помощью кнопки в нижней части окна.
Также доступны дополнительные инструменты (Advanced Repair Tools), которые позволяют устранить неполадки, связанные с протоколом TCP/IP, сбросить настройки Proxy/VPN, а также сделать диагностику Брандмауэра Windows. Если у вас часто возникают проблемы сети, то NetAdapter Repair All in One поможет вам сэкономить много времени.
instcomputer.ru