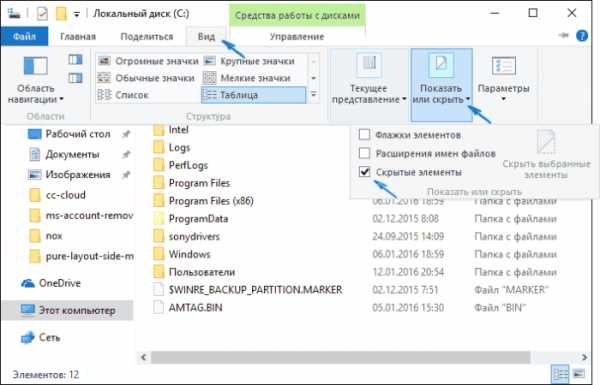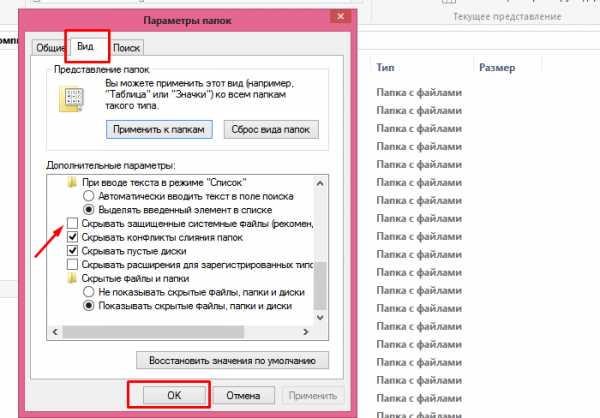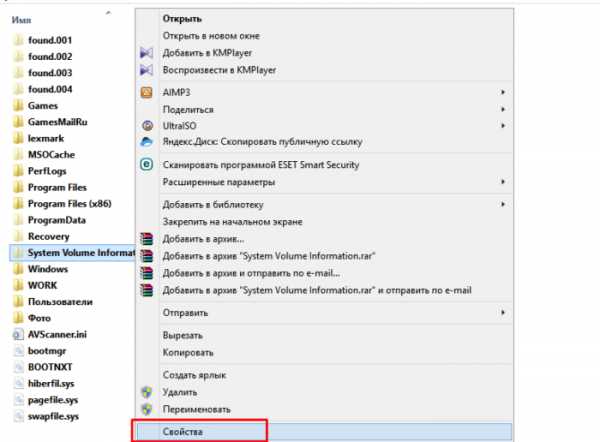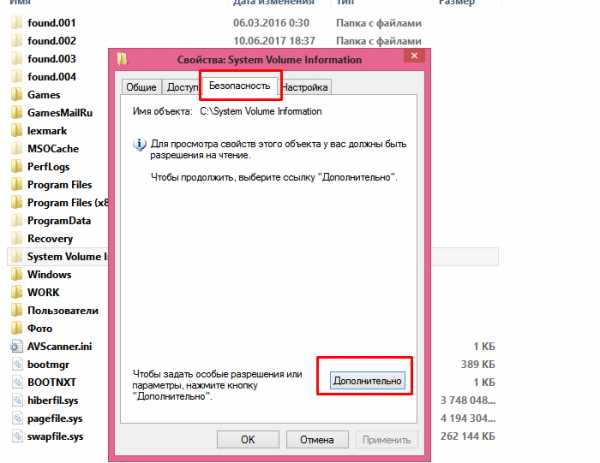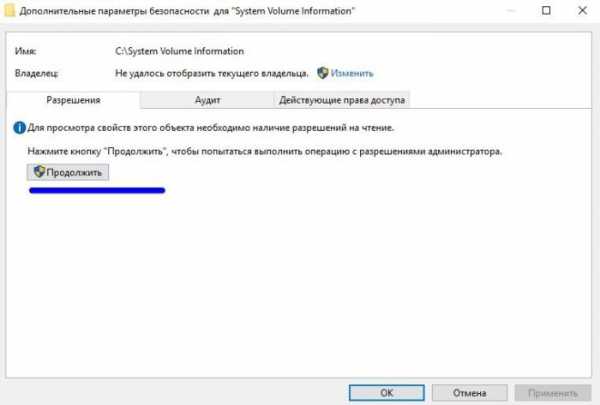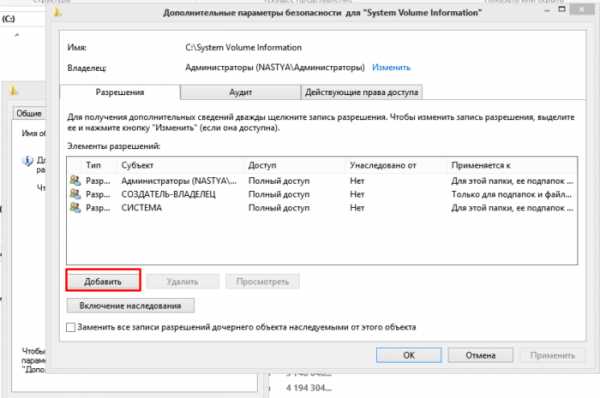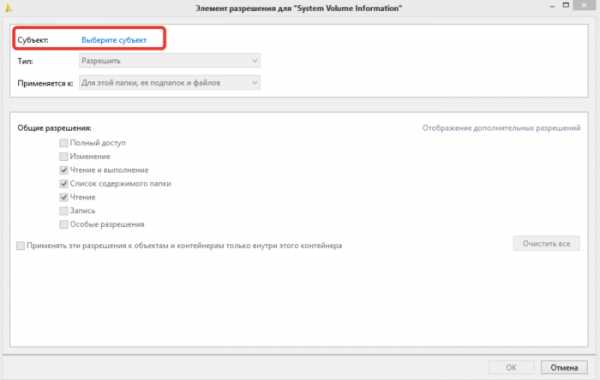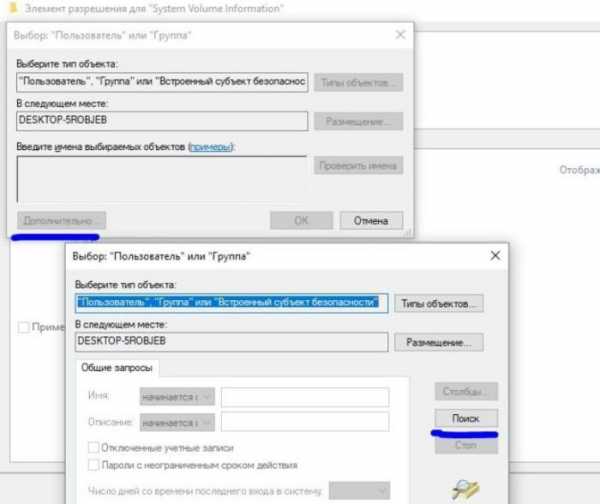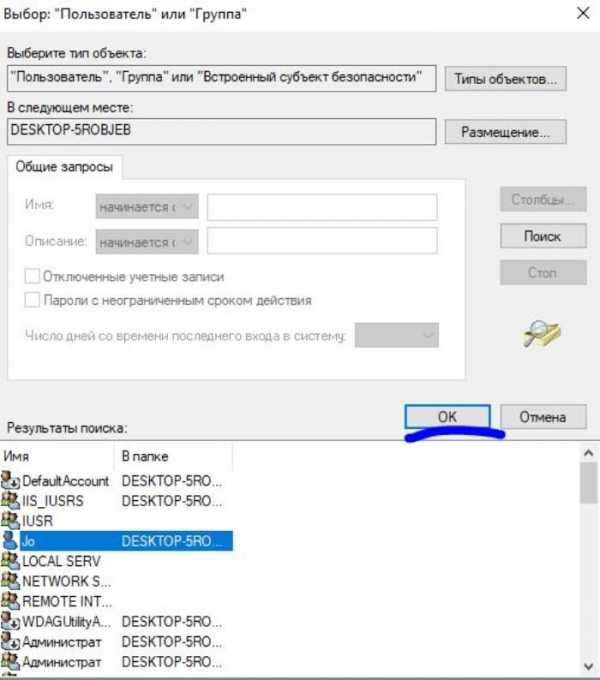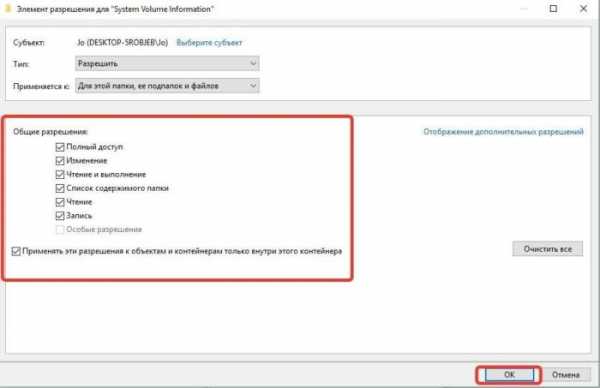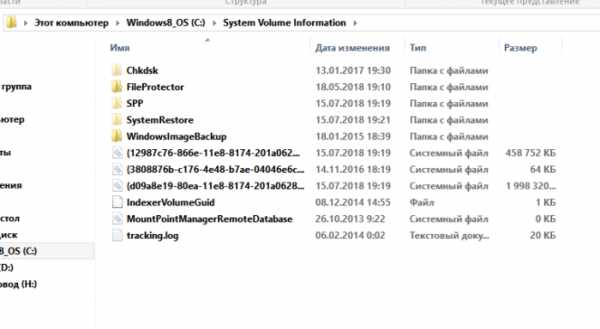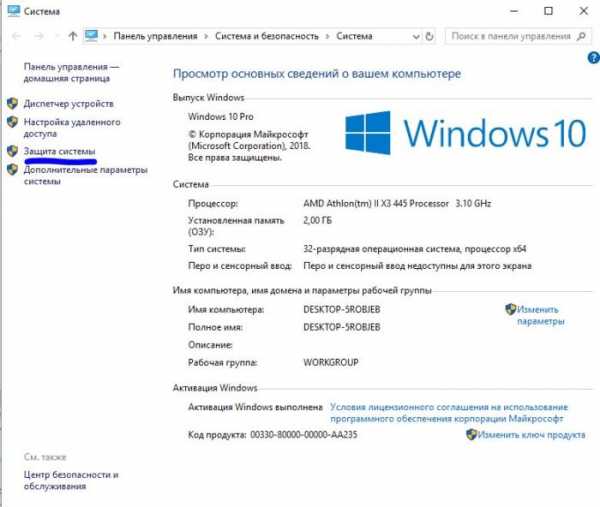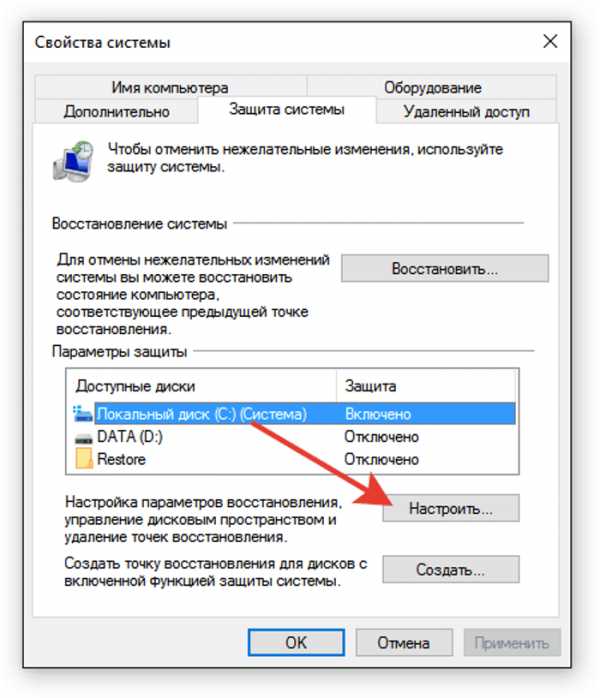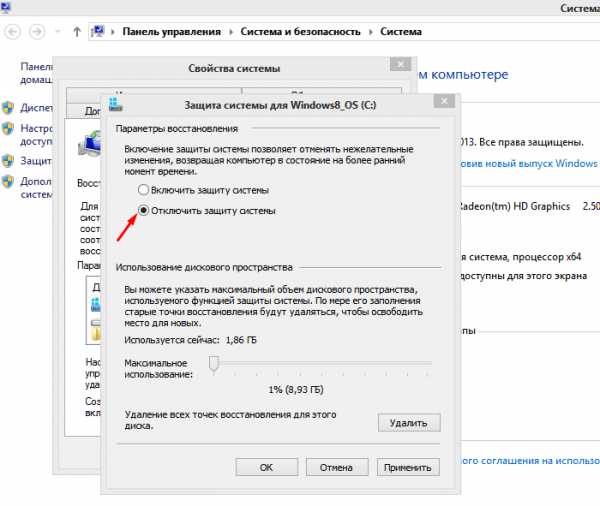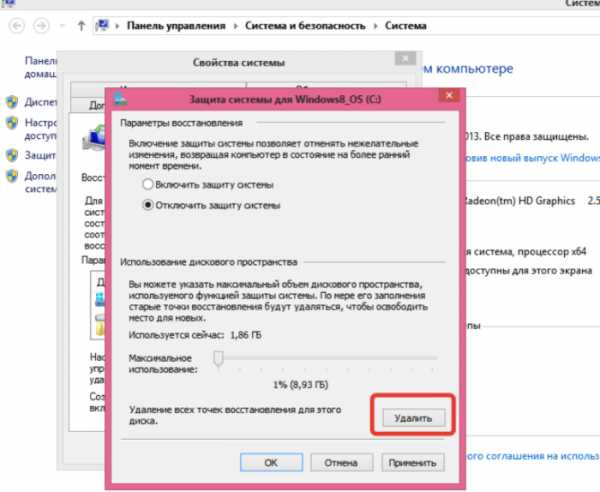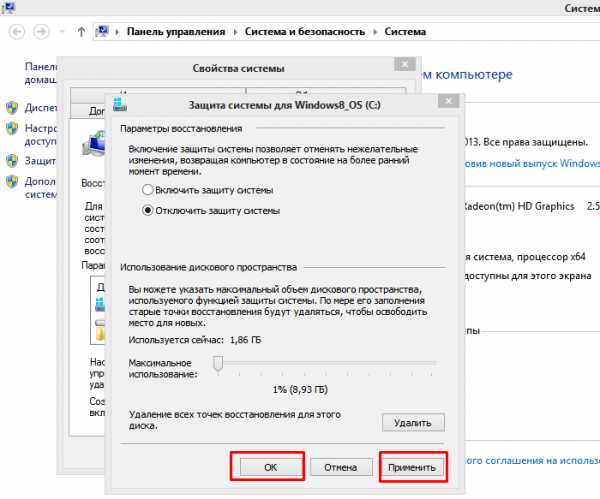Спутниковое телевидение в Беларуси и России Использование записи и таймшифта на ресивере GI S2138
1. Запись и тайм-шифт.
2. Воспроизведение.
Спутниковый ресивер Galaxy Innovations GI S2138 позволяет выполнять запись, воспроизведение и тайм-шифтинг принимаемых теле и радио каналов на внешний USB-накопитель. Потребляемый ток USB накопителем должен быть менее 500 мА. USB флешки имеют малый ток потребления и без ограничений подходят для применения с ресивером, а вот при выборе USB винчестера в обязательном порядке следует учитывать это ограничение.
Для применения в качестве внешнего накопителя USB носитель должен быть отформатирован в файловую систему NTFS или FAT32.
1. Запись и тайм-шифт.
Вставить USB носитель в порт ресивера. Произойдет автоматический коннект и конфигурирование внешнего накопителя. Нажать кнопку REC на пульте ДУ, включится запись транслируемого канала.
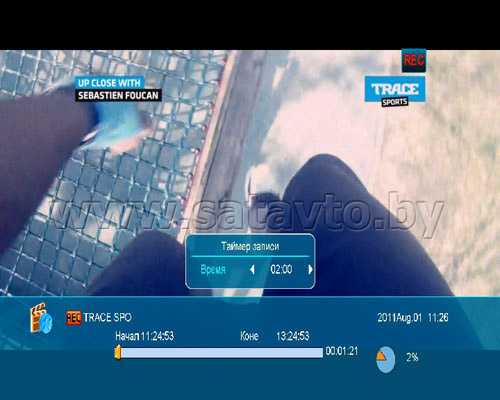
Время записи можно подредактировать здесь же, пользуясь кнопками курсора Влево — Вправо на пульте ДУ.
Если канал имеет свой EPG (электронный программный гид), то включение и выключение записи можно «привязать» к конкретной передаче. Для этого включить EPG, выбрать трансляцию или фильм и нажать REC на пульте ДУ.
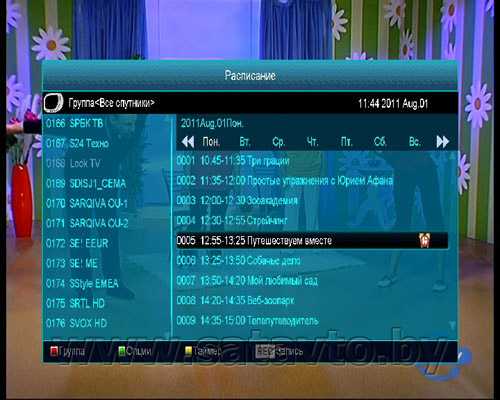
В ресивере доступна также запись по таймеру. Для попадания в настройки нажать последовательно MENU — Настройки — Таймер

и выставить требуемые границы записи. Режим таймера может принимать значения: однажды, ежедневно, еженедельно, ежемесячно, от понедельника до пятницы, суббота и воскресенье.
Записанные файлы сохраняются в папке ALIDVRS2. При необходимости перенести запись на другой носитель с планом дальнейшего воспроизведения на этом же ресивере копируется весь каталог ALIDVRS2.
Настройки желаемых параметров видеозаписи можно выполнить зайдя в меню по цепочке MENU — USB — Установки видеозаписи.
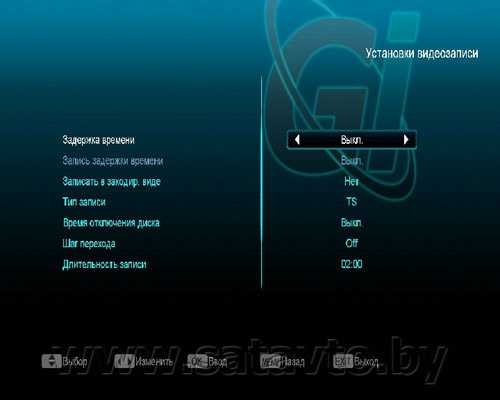
Задержка времени — это включение и выключение функции Тайм-шифт. При установке в положение Вкл режим Тайм-шифт работает автоматически. Нажав на кнопку Tms на пульте ДУ, можно проконтролировать работу Тайм-шифта.

При нажатии на кнопку PAUSE изображение «Застывает». В последующем, при нажатии на кнопку PLAY воспроизведение начнется с остановленного места.
Запись задержки времени, при включении этой опции по команде REC (запись) с пульта ДУ файл Тайм-шифта и файл записи будут объединены. Если эта опция будет выключена, то файлов Тайм-шифта при записи программы не будет.
Записать в закодированном виде — это запись кодированного канала. Для его воспроизведения будет необходима карта доступа или карта доступа с модулем доступа.
Тип записи — это выбор расширения файла, который будет записан. Доступны два варианта, *.mpg или *.ts. Расширение mpg возможно только при записи каналов стандартной четкости SD. Запись каналов высокой четкости возможна только с расширением *.ts.
Время отключения диска — позволяет выбрать до 3 часов, с шагом 30 минут. Настройка доступна при отключенном режиме Задержка времени (Тайм-шифт).
Шаг перехода — время «скачка» при «перемотке» записанного файла. Принимает значения 10 с, 20 с, 30 с, 1 мин., 2 мин., 3 мин.
Длительность записи — это время на запись по умолчанию. Т.е. при нажатии кнопки REC пульта ДУ запись будет длиться именно это время.
2. Воспроизведение.
Ресивер способен воспроизводить собственные записанные файлы, видео файлы в формате .mpg, аудио файлы в формате .mp3, изображения в формате .jpeg . Скопируем на USB носитель в корневой каталог по одному образцовому файлу перечисленных форматов и вставим его в гнездо USB ресивера. Для включения проводника нажать кнопку FOLDER на пульте ДУ и выбрать Список файлов / Все (самый правый ярлык).
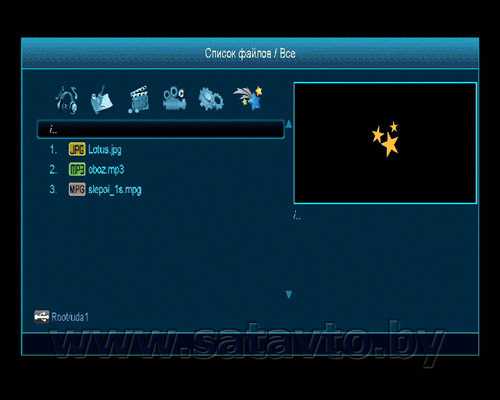
Здесь видны мультимедийные файлы, который имеются в корневом каталоге, но отсюда их запустить нельзя. Для запуска необходимо выбрать соответствующий каталог из имеющегося ряда. Под ярлыком в виде наушников находятся музыкальные файлы формата *.mp3. Для запуска воспроизведения встать на нужный файл и нажать кнопку ОК.

Запустится воспроизведение звукового файла с выдачей спектральной картинки. Во время воспроизведения можно «подматывать» вперед и «отматывать» назад и так далее, а также копировать, переименовать, удалить, сделать избранным. При наличии нескольких звуковых файлов можно посмотреть плейлист и определить порядок воспроизведения.
Под следующим ярлыком находятся графические файлы формата *.jpeg (jpg).
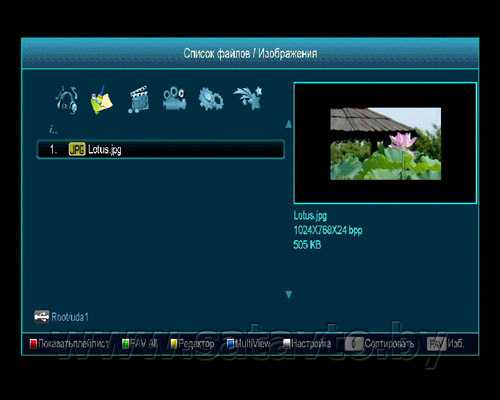
Для открытия файла встать на него и нажать ОК. Эти файлы также будут группироваться в плейлист, их можно удалять, переименовывать, задавать время показа на экране, включать многооконный режим.
Следующий по очереди ярлык — видео. Здесь будут группироваться файлы формата *.mpg.
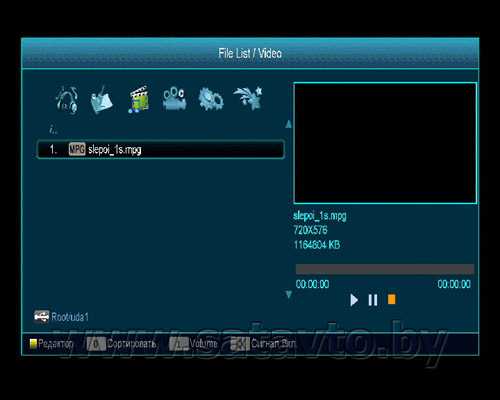
Для воспроизведения выбрать файл и нажать ОК.

Для «подмотки» вперед или назад курсором выбирается примерное место (желтый указатель) и нажимается ОК, воспроизведение перейдет на указанную точку.

Файлы видео также можно переименовывать, удалять, сортировать и так далее. Все это наглядно видно в оболочке меню.
Следующий ярлык — список файлов записанных самим ресивером.
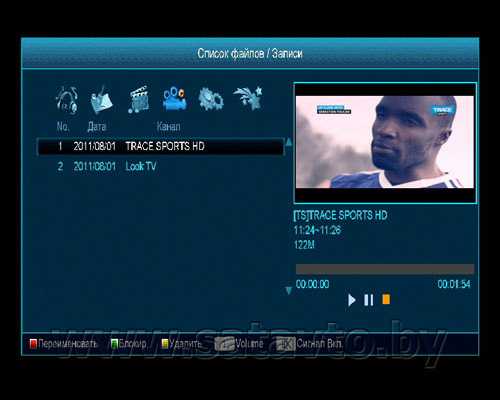
При наведении курсора на строку с файлом в небольшом экране появляется картинка первого кадра записи. При нажатии кнопки ОК начнется воспроизведение.

Текущий ползунок здесь имеет желтый цвет, а указатель точки «перескока» воспроизведения — зеленый. Принцип остался тот же, клавишами Влево-Вправо выбирается точка и нажимается ОК.

Файлы здесь можно удалять, переименовывать и блокировать к ним свободный доступ.
www.satavto.by
ОСВОБОЖДАЙТЕ МЕСТО НА ДИСКЕ, ЕСЛИ ВЫ ФАНАТ NVIDIA
Каждой весной нас невзначай посещает желание немного прибраться. Мы подумали, что сейчас будет самое подходящее время, чтобы рассказать вам, на чем действительно стоит заострить внимание при чистке компьютера.
| Если в вашем компьютере установлена одна или несколько видеокарт на графическом процессоре NVIDIA вы наверняка регулярно обновляете для нее драйвера, следуя всплывающим подсказкам программы GeForce Experience. Но знаете ли вы, что с каждой новой версией драйвера, который вы скачиваете и устанавливаете, временные файлы, необходимые для установки драйвера, остаются на жестком диске после установки? | |
| Но это еще не все. Программа GeForce Experience сохраняет библиотеку файлов от всех предыдущих установок на тот случай, если вы захотите откатиться к предыдущей версии драйвера. Каждый раз при установке новой версии драйвера, в случае, если снят флажок с поля “perform a clean install”, установочные файлы каждый раз будут добавляться в библиотеку. И последнее, но не менее важное, GeForce Experience всегда сохраняет копию автоматически скаченных драйверов в отдельную директорию. |
| Если вы, так же как и я, используете SSD в качестве системного диска, становится очевидным, вы теряете несколько гигабайт жизненно важного дискового пространства на хранение устаревших установочных файлов драйверов! |
Так как же избавиться от ненужных файлов?
Ответ достаточно прост. Все что вам нужно сделать, это удалить их! Удаление этих файлов является безопасной процедурой и никоим образом не затронет производительность вашей графической карты. Ниже представлено детальное описание всех действий по поиску и удалению не нужных файлов.
Шаг 1
В первую очередь нужно узнать, где находятся ненужные файлы после установки. Как правило, их можно найти по следующему пути:
C:\NVIDIA\DisplayDriver\
Вы увидите, что каждая версия драйверов имеет свою директорию, которая в свою очередь содержит файлы установки. Смело удаляйте все файлы из папки DisplayDriver!
Шаг 2
Один есть, осталось два. Следующее место, откуда необходимо будет удалить файлы это папка закачек программы GeForce Experience. Ее можно найти по следующему пути:
C:\ProgramData\NVIDIA Corporation\Netservice\
Там вы найдете несколько папок и файлы типа .exe с логотипом NVIDIA в качестве иконки. Удалите только файлы .exe с иконкой NVIDIA!
Шаг 3
Третье и последнее место, где GeForce Experience размещает файлы, это библиотека драйверов. Найти ее можно по адресу:
C:\Program Files\NVIDIA Corporation\Installer2\
Просто удалите все файлы внутри директории Installer2, НО не удаляйте саму папку!
Вот собственно и все. Мы смогли быстро и легко освободить драгоценное место на нашем системном диске.
Запомните, каждый раз при установке и обновлении драйверов GeForce, новые файлы будут сохраняться в тех же самых директориях. Будет полезным выполнять описанную выше процедуру очистки диска от ненужных файлов один раз в несколько месяцев, а также когда на системном диске заканчивается свободное место.
Следите за вашим компьютером, не забывайте его чистить и просто ИГРАЙТЕ!
ru.msi.com
что это за папка, можно ли ее удалять — Евгений Васильев — Хайп
Папки scoped_dirСкачивая из интернета различные программы, я периодически сталкиваюсь с появлением на жестком диске, в месте их сохранения, странных новых папок. Все они содержат в названии префикс scoped_dir, а далее за ним следует цифровой код.
Долгое время природа их появления была непонятной: открываешь HDD в какой-то момент – а там уже есть несколько соответствующих директорий. Поэтому я решил разобраться, что это за папка scoped_dir, можно ли удалять ее, и вообще, зачем она нужна.
Папки scoped_dir в папке с загруженными приложениямиПервым делом подозрения пали на какой-то антивирус, возникло предположение, что таким образом он создает своего рода «защищенную зону», из которой запускается программа. Но есть неувязка: антивирусов у меня вообще нет, как нет и другого ПО такого рода.
Что за папка scoped_dir, откуда она берется?
Как показал анализ, scoped_dir – это папка, создаваемая браузером на основе движка Chromium. Она появляется на жестком диске в месте сохранения файлов exe, скачанных из интернета, при попытке запустить их на компьютере. Происходит это перед моментом, когда Windows показывает всплывающее предупреждение о небезопасности ПО из интернета.
Предупреждение о запуске программыПоявление scoped_dir вызывает не любой запуск инсталлятора приложения, а только попытка открыть его непосредственно из списка загрузок браузера. У меня таким браузером является Opera, актуальной версии (55 на момент написания материала).
scoped_dir появляется при запуске скачанной программы © Hype.ruПричины появления папки scoped_dir кроется в движке, на котором построен браузер. В Google Chrome эта проблема тоже присутствовала ранее, но в какой-то момент ее исправили. А вот в Opera, несмотря на обновления, все осталось по-старому. При попытке запустить файл веб-браузер создает своего рода «безопасную зону», на открытие и редактирование файлов в которой у него есть все права.
Можно ли удалять scoped_dir?
Удалять папку scoped_dir не обязательно: при перезапуске «Оперы» он сам это сделает, уберет временные файлы инсталляторов. Но если у вас, как и у меня, компьютер работает постоянно, а «Оперу» вы не закрываете – удалять папку scoped_dir не только можно, но и нужно. Если она мозолит вам глаза – можно смело отправлять директорию в корзину, не закрывая Opera.
В случаях, если папка scoped_dir не удаляется даже после закрытия браузера, и сделать это вручную тоже не получается, можно использовать бесплатную программу Unlocker. Она добавляет в контекстное меню, вызываемое правой кнопкой мыши, новый одноименный пункт. Среди опций в нем содержатся те, которые позволяют определить процессы, задействующие файл и препятствующие удалению, освободить его от них и удалить.
hype.ru
System Volume Information, что это за папка на флешке
На внешних накопителях, будь то флешка или диск, часто образуется папка «System Volume Information», которую можно обнаружить, только открыв носитель через проводник с одной из трех последних версий Windows. Пользователи достаточно часто задаются вопросом, что за папка образовалась на флешке, можно ли ее удалить, если она занимает слишком много места и не приведет ли это к нанесению урона устройству.
Заметка! Такая папка находится абсолютно на любой флешке. Исключения есть, но они достаточно редкие. Ее не бывает только на носителях, которые защищены от записи.
Если вы не можете найти у себя на флешке такую папку, но явно видите, что гигабайты куда-то деваются, хотя носитель чист, это значит, что ваш компьютер не отображает скрытые папки и файлы, к которым и относится «System Volume Information».
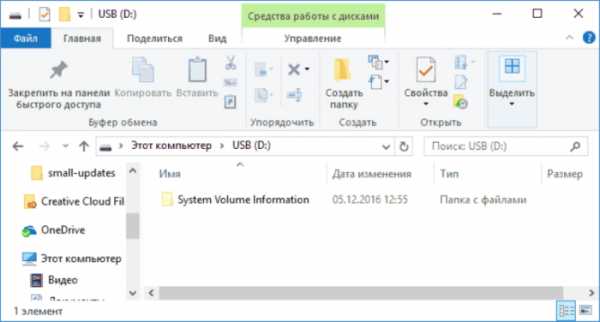
System Volume Information, что это за папка на флешке?
Как открыть папки, которые скрыты
- Запустите проводник. Сделайте это при помощи сочетания «Win+E» или просто открыв любую папку.

Нажимаем клавиши «Win+E», вызвав проводник
- В меню сверху выберите вкладку «Вид».

Переходим во вкладку «Вид»
- Увидите несколько пунктов, среди которых нужно выбрать «Показать или скрыть» и в самой нижней строчке отметить последний пункт галочкой.

Нажимаем по иконке «Показать или скрыть» и в самой нижней строчке отмечаем последний пункт галочкой
- Затем щелкните по иконке «Параметры», далее по ссылке «Изменить параметры папок и поиска».
- Щелкните по закладке «Вид», найдите опцию «Скрывать защищенные системные файлы», снимите с него галочку, нажмите «ОК».

Во вкладке «Вид» снимаем галочку с пункта «Скрывать защищенные системные файлы», нажимаем «ОК»
Таким образом, все скрытое на компьютере теперь будут отображаться, в том числе и интересующая нас папка на флешке и на системном диске.
Как получить доступ
Хоть мы и нашли нужную нам папку, доступа к ней по-прежнему нет. Чтобы получить доступ, необходимо сделать следующее:
- Через контекстное меню, вызываемое правым щелчком мыши, заходим в свойства папки.

Кликаем правой кнопкой мышки по папке, в меню открываем пункт «Свойства»
- Нас интересует вкладка «Безопасность». В свойствах необходимо задействовать кнопку «Дополнительно».

Во вкладке «Безопасность» щелкаем по кнопке «Дополнительно»
- В первой вкладке нажмите на «Продолжить».

Нажимаем на кнопку «Продолжить»
- Идем по следующему пути, щелкните по кнопке «Добавить».

Щелкаем по кнопке «Добавить»
- Кликните по ссылке «Выберите субъект».

Кликаем по ссылке «Выберите субъект»
- Продолжаем, щелкните по кнопке «Дополнительно», затем «Поиск».

Щелкаем по кнопке «Дополнительно», затем «Поиск»
- Выбираем нужного нам пользователя и нажимаем «ОК».

Выделяем левой кнопкой мышки нужного пользователя, нажимаем «ОК»
- Отмечаем все галочками и опять жмем «ОК».

Отмечаем все пункты галочками, нажимаем «ОК»

После проделанных манипуляций доступ к папке «System Volume Information», выбранному пользователю будет разрешен
Таким образом, будет получен доступ к папке. Но что с ним делать и стоит ли что-то делать вообще?
Что это за папка «System Volume Information»
Прежде чем приступать к способам удаления, было бы неплохо разобраться, что вообще собой представляет эта папка и не исполняет ли она какую-нибудь важную функцию.
Сама по себе папка «System Volume Information» является важной частью системы и действительно хранит в себе данные, которые лучше не удалять.
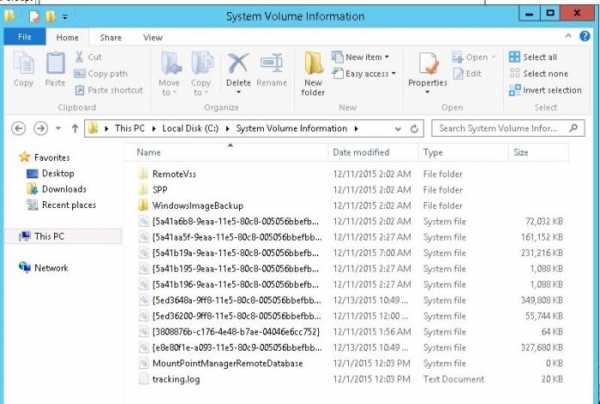
В папке «System Volume Information» хранятся те файлы, которые используются для взаимодействия операционной системы и накопителя
На ней хранятся:
- файлы, с помощью которых можно вернуть систему в прежнее состояние, так называемые точки восстановления;
- файлы, при помощи которых система идентифицирует накопитель;
- история файлов. Что-то вроде журнала ОС.
Говоря проще, данная папка хранит те файлы, которые система использует для взаимодействия с накопителем.
Возможно ли удалить папку «System Volume Information»
Данную папку, если она хранится на жестком диске компьютера, не удалишь просто так. На это есть две причины:
- папка имеет атрибут только для чтения, запрещающий вносить в нее любые изменения;
- кроме того, чтобы удалить данную папку, нужно иметь администраторские права.
Если мы попробуем просто так удалить «System Volume Information», то увидим следующее сообщение.
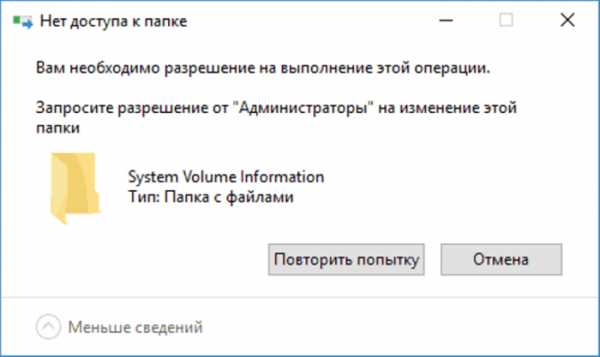
При попытке удаления папки «System Volume Information», система покажет, что нужны права «Администратора»
Важно! Конечно, можно запросить права администратора и все-таки удалить эту папку, но не стоит этого делать.
Как уже говорилось выше, это важная системная папка. Файлы, которые в ней содержатся, необходимы операционной системе. Ничего хорошего их удаление за собой не повлечет.
Но когда директория «System Volume Information» располагается не на системном диске, а на съемном носителе, то ее, как правило, удалить можно без всяких проблем. Для этого даже не нужно запрашивать права администратора.
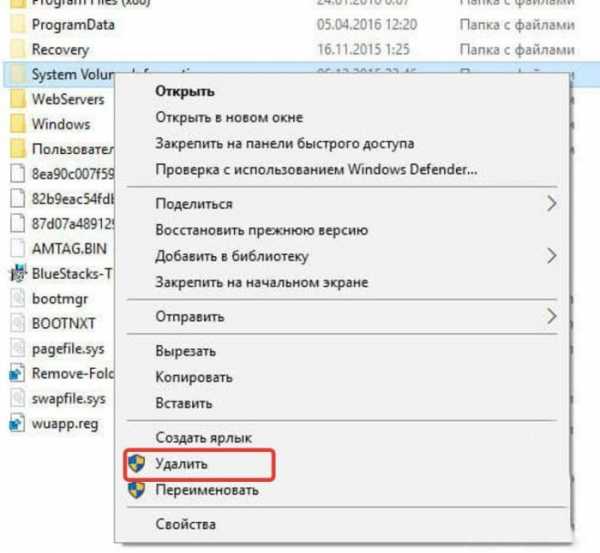
Правой кнопкой мышки щелкаем по папке «System Volume Information» на флешке, нажимаем «Удалить»
Заметка! Даже если вы удалили папку с флешки, при любых действиях, выполненных на компьютере она появляется снова.
Как очистить
Иногда данная папка, хранясь на компьютере, достигает очень больших размеров. Это и становиться причиной того, что пользователя ищут способ от нее избавиться. И хоть сделать это напрямую не выйдет (да и не следует), папку всегда можно очистить. Но и это сделать не так уж и просто.
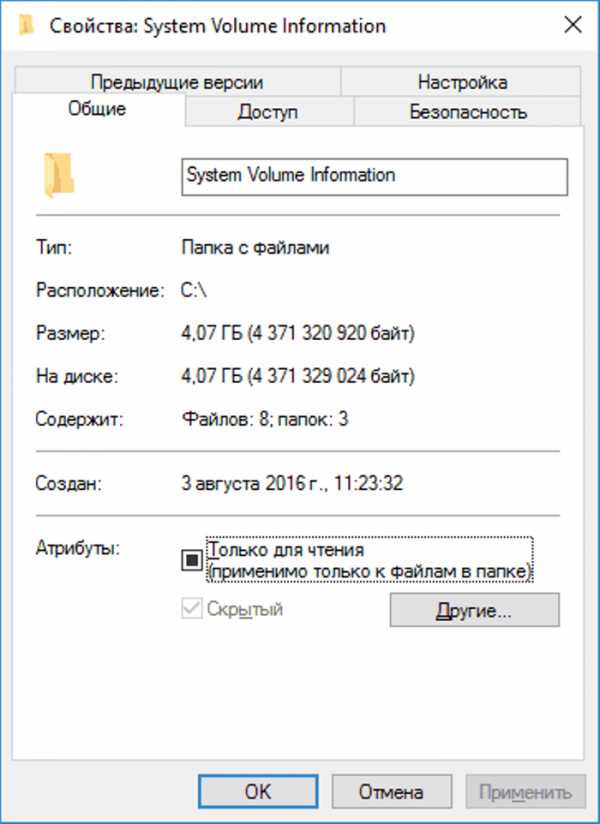
Хранясь на компьютере папка System Volume Information со временем достигает очень больших размеров и ее нужно очистить
Заметка! Обычно папка приобретает достаточно большой размер, когда операционная система сохраняет слишком много точек восстановления.
Итак, чтобы очистить папку, необходимо выполнить следующее:
- Щелкните по значку «Этот компьютер» и зайдите в «Свойства».

Щелкаем правой кнопкой мышки по ярлыку «Этот компьютер», открываем пункт «Свойства»
- Откроется системный экран, в котором слева нужно выбрать «Защиту системы».

Щелкаем дважды левой кнопкой мышки по параметру «Защита системы»
- В появившемся экране находим системный диск и жмем «Настройки».

Левой кнопкой мышки щелкаем по диску С, нажимаем кнопку «Настроить»
- Переставляем галочку и тем самым отключаем защиту.

Ставим галочку на пункт «Отключить защиту системы»
- После этого можно спокойно нажать кнопку «Удалить», тем самым очистив все сохраненные точки восстановления. Новые точки, при этом, создаваться не будут, поскольку защиту системы мы отключили.

Нажимаем «Удалить»

Щелкаем по кнопке «Применить», затем «ОК»
Важно! Без особой на то необходимости, лучше не трогать эту папку. Конечно, когда она появляется на флешке, никакого вреда ее удаление не принесет. Но если данную папку удалить с компьютера, в будущем вы можете об этом пожалеть, когда не будет точек восстановления, чтобы вернуть систему в прежнее состояние.
WindowsImageBackup
Та же самая ситуация с папкой «WindowsImageBackup». Не понятно, для чего конкретно она нужна, но места на диске занимает достаточно много. Данная папка является чем-то вроде хранилища данных на тот случай, если операционную систему придется восстанавливать. Именно оттуда и будут браться все необходимые системе файлы. Именно поэтому папка и занимает так много места на жестком диске.
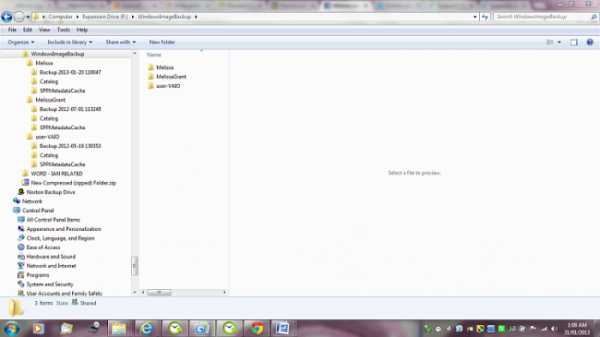
Папка «WindowsImageBackup» содержит хранилище данных на тот случай, если операционную систему придется восстанавливать
Для компьютера ничем критичным удаление данной папки не завершится. Но вот в случае, если потребуется восстановить операционную систему, без файлов из папки «WindowsImageBackup» сделать это не удастся. Так что, удаляйте на свой страх и риск. В прочем, если вы уверены в работоспособности Windows на вашем компьютере, можно спокойно обойтись и без этой папки.
Узнайте также подробную информацию с инструкцией, как удалить папку через командную строку, из нашей новой статьи на нашем портале.
Видео — Что за папка «System Volume Information» и как ее удалить?
Понравилась статья?
Сохраните, чтобы не потерять!
pc-consultant.ru
Что это за папки? Надо ли их удалять?
Дорогие мои! Я к вам снова со своими проблемами.
У меня на компе периодически появляются неизвестные папки и файлы. Назначение их я не знаю. Сама удалять боюсь, вдруг нужные? Могу только предположить, что это бывшие скрытые системные папки или остатки удаленных программ. Вирусов нет. Помогите разобраться. Помещаю скрины. Сначала весь обзор, потом открываю их. Если мало, нужна дополнительная информация, добавлю. Только я неуч, мне надо объяснить, что конкретно надо.
Этих папок много, они грузят комп. Здесь только малая часть.
Папки uspy, serial и UnderPl.
Я этот вопрос задала в группе Комп. грамотность. Никто не знает ответа, на вас только надежда.
subscribe.ru
LOST.DIR что за папка на флешке, карте памяти microSD на Android


LOST.DIR что за папка на флешке, можно её удалить или нет? Примечательно, что такой каталог может создаваться автоматически не только на USB-накопителе, но и на карте памяти microSD, установленной в мобильное устройство, фотоаппарат и прочую технику.


Неизвестная директория
Зачастую на неё не обращают внимания до тех пор, пока её размер не начинает увеличиваться, занимая все больше места в памяти. Сразу же возникает вопрос – зачем нужен этот объект, реально ли его очистить?
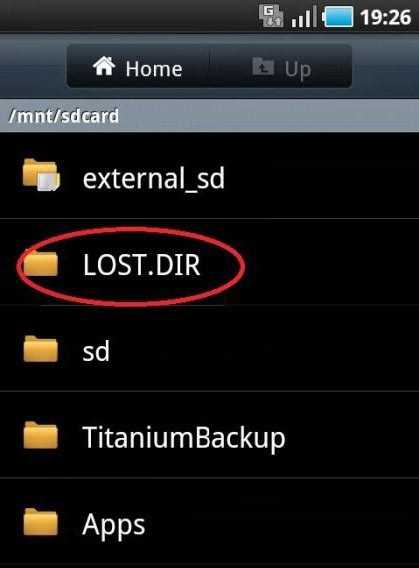
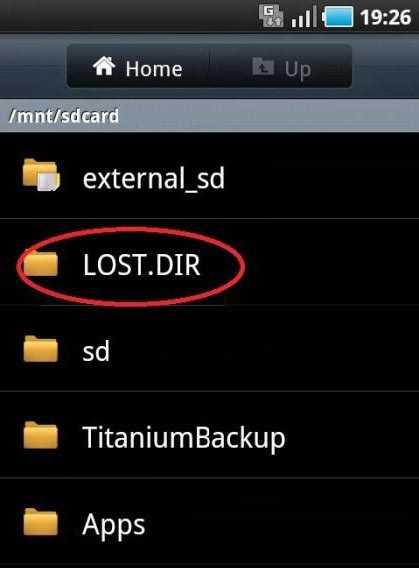
Представьте ситуацию: Вы копировали данные с флешки на диск, а потом внезапно решили извлечь накопитель. Или же захотели достать карту с телефона во время работы мобильного гаджета. Если в этот момент система выполняла некоторый обмен данными с носителем, то для сохранения проделанных действий создается резервное хранилище в папке LOST.DIR на Android или Windows.
Кстати, в процессе замены SIM на время отключается синхронизация с подключенным аккаунтом Google. Но когда ставится новая «симка», то ранее сохраненные номера автоматически восстанавливаются за несколько секунд. Это становится возможным благодаря ЛОСТ.ДИР, куда предварительно записываются нужные данные.
Изначально каталог не создается, поэтому не все пользователи после прочтения этой статьи смогут найти её у себя. Она появится сразу после первого извлечения карты памяти.


Если же речь идет о Виндовс и USB-флешке, то такая папка появляется в следующих ситуациях:
- Совершалось копирование/перемещение файлов, которое было прервано пользователем или системным сбоем;
- ОС обращалась к накопителю (например, с носителя запускалась какая-то программа), но Windows зависла/перезапустилась.
Где находится? Зачастую объект создается в корне диска, но на форумах описаны редкие случаи, когда директория появляется и во вложенных элементах.
Автор рекомендует:
Что за папка LOST.DIR на Андроид и можно ли ее удалить?
Просмотрев свойства, можно заметить, что размер данных порой составляет несколько гигабайт. Значение зависит от разных факторов, поэтому называть точную цифру было бы неправильно.
Но перед очисткой стоит взвесить все «за» и «против».
Важно понимать, что скрытые файлы могут содержать перечень пользовательских настроек. Их устранение может стать причиной сброса параметров некоторых программ, установленных на microSD.
Поэтому, предварительно необходимо внимательно просмотреть содержимое. Убедиться, что там нет ничего важного для Вас. Ведь если удалить приложение, то установить его заново из Плей Маркета – это задача простая. Но личные корректировки будут утеряны навсегда.
Яркий пример: я пользовался программой учёта расходов/доходов на телефоне, добавил свои категории, банковские карты. Затем удалил LOST.DIR и обнаружил, что все изменения, внесенные мною в утилиту, исчезли. Я будто в первый раз запустил приложение.
Если же Вы уверены в своих намерениях, то никаких сложностей с очисткой возникнуть не должно. Можно открыть на смартфоне файловый менеджер, найти ненужный объект и произвести удаление. Или же подключаем девайс к компьютеру с помощью кабеля, просматриваем в проводнике Windows содержимое «карточки» и убираем всё лишнее.
Поскольку в начале обзора мы выяснили, что имеем дело с неким резервным хранилищем, то возникает вопрос – как восстановить информацию из него? Делается это автоматически по первом запросу программы, которая обращалась к накопителю в момент сбоя/извлечения. Если же Вы случайно «снесли» каталог, не подумав о последствиях, то произвести восстановление поможет специальный софт.
Вот мы и разобрались — LOST.DIR что за папка Андроид. Надеюсь, что наша публикация оказалась полезной и познавательной.
it-tehnik.ru
Почему NVIDIA хранит гигабайты файлов установщика на вашем жестком диске?
Если вы являетесь геймером (или просто пользователем ПК) с видеокартой NVIDIA, то драйверы NVIDIA, вероятно, захламляют гигабайты памяти на вашем жестком диске. NVIDIA оставляет старые файлы установщика, застревающие на вашем жестком диске. До тех пор пока вам не надоест это и вы удалите их вручную. Если вы конечно решите, что это вам нужно.
Как того, кто использовал графическое оборудование NVIDIA в течение многих лет, это порядком надоело мне за это долгое время. Я видел, что эти файлы используют более 4 ГБ пространства, и, хотя это может показаться небольшим количеством места для некоторых. Но они занимают много ненужного пространства на небольших SSD дисках. И вы, вероятно, заметите это только в том случае, если используете инструмент анализа дискового пространства.
Где хранятся эти файлы?
На данный момент NVIDIA хранит эти установочные файлы графического драйвера в C: \ ProgramData \ NVIDIA Corporation \ Downloader. Каталог ProgramData по умолчанию скрыт, поэтому вам нужно либо просмотреть скрытые файлы, либо ввести C: \ ProgramData в строку вашего файлового менеджера, чтобы перейти туда.
Чтобы узнать, сколько места эти файлы используют на вашем ПК, откройте здесь каталог NVIDIA Corporation, щелкните правой кнопкой мыши папку «Downloader» и выберите «Свойства».
На скриншоте ниже эти файлы используют только 1,4 ГБ пространства в нашей тестовой системе. Однако, это только потому, что мы очистили эти файлы несколько месяцев назад. Эта папка весила гораздо больше в прошлом.
Предыдущие версии программного обеспечения NVIDIA сохраняли эти установочные файлы драйверов в папке C: \ Program Files \ NVIDIA Corporation \ Installer2, C: \ ProgramData \ NVIDIA Corporation \ NetService и только в папке C: \ NVIDIA. Если вы не переустановили Windows или не удалили эти файлы через некоторое время, они все равно могут быть сохранены в этих папках. Мы не уверены, удалило ли их программное обеспечение NVIDIA.
Что это за файлы?
Если вы откроете папку Downloader, вы увидите несколько папок со случайными именами. Дважды щелкните одну из этих папок, и вы точно увидите, что внутри: обновление драйвера NVIDIA в .exe-форме.
В принципе, всякий раз, когда программное обеспечение NVIDIA GeForce Experience загружает обновление драйвера, здесь хранится полная копия установщика этого обновления. Даже после успешной установки драйвера установщики остаются здесь.
В «последней» папке хранится несжатая копия последнего обновления драйвера. Это необходимо только во время установки драйвера. И может понадобится только если вам нужно переустановить последний драйвер.
Почему NVIDIA накапливает их?
Мы обратились к NVIDIA, чтобы спросить, почему GeForce Experience хранит копии всех этих инсталляторов в такой папке, но NVIDIA не ответила.
Однако мы можем представить, для чего они предназначены. Если при обновлении драйвера возникла проблема, вы можете перейти в эту папку, чтобы переустановить предыдущее обновление драйвера. Они все здесь и готовы к работе, поэтому вы можете легко вернуться к предыдущему драйверу без больших загрузок.
Это все конечно хорошо, но как часто пользователям действительно нужно переустанавливать эти драйверы? И не лучше ли оставить один или два из последних «хороших» драйверов, а не хранить 4 ГБ драйверов, возвращающих многие версии? В конце концов, даже если пользователю нужно вернуться к старому драйверу, они всегда могут загрузить старую версию с веб-сайта NVIDIA. Нет необходимости тратить 4 ГБ места на жестком диске «на всякий случай».
Это имеет еще меньшее значение, если учесть, что программное обеспечение NVIDIA GeForce Experience не позволяет легко вернуться к другой версии драйвера. Они даже не говорят пользователям, что эти установщики существуют. Вряд ли кто-нибудь когда-нибудь найдет и запустит их, так зачем их держать? Если эти файлы придется придержать, GeForce Experience должен предложить способ управления ими, чтобы пользователям не нужно было заходить в папку ProgramData, чтобы освободить место.
Как их удалить?
Хотя разрешения по умолчанию для Windows не позволят вам удалить всю папку Downloader, мы обнаружили, что вы можете просто открыть папку Downloader и удалить «последнюю» папку и другие папки со случайными именами. Оставьте папку «config» и файл «status.json».
Это освободит пространство, используемое файлами установщика NVIDIA в вашей системе. Однако, когда GeForce Experience загружает новые файлы драйверов и устанавливает их, эти новые файлы драйверов будут храниться здесь, пока вы их не удалите.
CCleaner также может автоматически стереть эти файлы установщика NVIDIA. Бесполезные инсталляторы, которые жадно потребляют дисковое пространство, не давая пользователям контроль, являются большой причиной того, почему так много пользователей Windows работают с такими инструментами, как CCleaner. Если бы разработчики программного обеспечения вели себя лучше, многие пользователи не пострадали бы от взлома CCleaner.
Перевод статьи: «Why Does NVIDIA Store Gigabytes of Installer Files On Your Hard Drive?«
greatech.ru