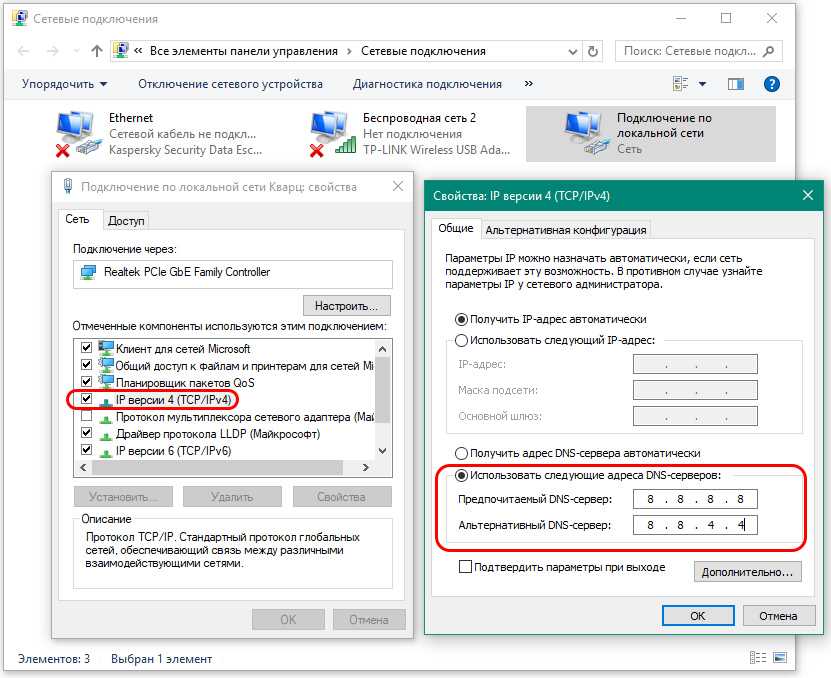Как найти лучший альтернативный DNS-сервер
Смена DNS-сервера — это хорошая идея. Вы получите лучшую безопасность, конфиденциальность, точность и скорость, отказавшись от настроек вашего интернет-провайдера. Вы можете изменить свой DNS, просто введя несколько цифр в свой компьютер или маршрутизатор, но выяснить, какими могут быть эти цифры, немного сложнее. Google и OpenDNS, популярные решения, на самом деле могут быть не самыми лучшими, но, к счастью, они далеко не единственные варианты.
Что делает хороший DNS-сервер?
Гайд в разделе Интернет Как найти лучший альтернативный DNS-сервер содержит информацию, советы и подсказки, которые помогут изучить самые важные моменты и тонкости вопроса….
1. Безопасность
Большинство интернет-провайдеров не используют никакой безопасности DNS, поэтому поиск поставщика, который использует DNScrypt (очень хорошо, но требует некоторой настройки), DNSSEC (хорошо, но не зашифрован) или DNS-over-TLS / DNS- более-HTTPS (очень хорошо, но редко) предпочтительнее. Службы, использующие один из этих протоколов, обычно указывают его в своих часто задаваемых вопросах или технической информации.
Службы, использующие один из этих протоколов, обычно указывают его в своих часто задаваемых вопросах или технической информации.
2. Конфиденциальность
Ваш Интернет-провайдер, вероятно, записывает ваши DNS-запросы, но многие альтернативы также делают. Попробуйте найти службу с анонимными журналами (хорошо, довольно часто) или без журналов (лучше, но трудно найти). Если поставщик не перечисляет свою политику ведения журнала, просто выполните поиск политики ведения журнала [DNS-провайдер].
3. Точность / область действия
Большинство общедоступных DNS-серверов хранят больше актуальных записей, чем интернет-провайдеры, хотя это сложно проверить. Еще лучше то, что некоторые предоставляют доступ к доменам, которые даже не перечислены на большинстве серверов, например .ti, который не является официальным доменом, поскольку Тибет технически является частью Китая.
4. Скорость
Когда дело доходит до миллисекунд, география имеет значение — чем дальше ваш сервер, тем медленнее скорость.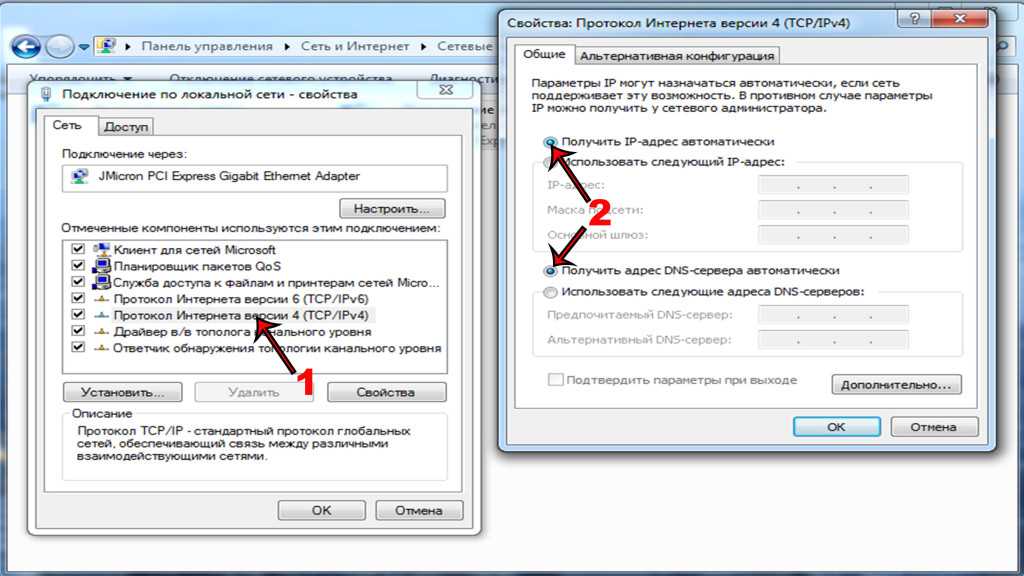 Использование датского сервера, когда вы находитесь в Чили, вероятно, окажет заметное влияние на вашу скорость.
Использование датского сервера, когда вы находитесь в Чили, вероятно, окажет заметное влияние на вашу скорость.
Прежде чем вы остановитесь на сервере, проверьте его скорость с помощью таких инструментов, как DNS Jumper, DNS Benchmark или NameBench. Если службы, которую вы тестируете, нет в списке, у всех этих инструментов есть поля, в которые вы можете вводить собственные адреса DNS. Подключите их, протестируйте и выберите лучшие по сравнению с другими.
Вариант 1: большие данные
1. Общедоступный DNS Google (8.8.8.8, 8.8.4.4): быстрый, надежный, безопасный, но потенциально не приватный
Плюсы:
- Удобный для пользователя
- Высокая безопасность (DNSSEC и DNS-over-HTTPS)
- Глобальная доступность означает первоклассную скорость
- Заявки на удаление журналов в течение сорока восьми часов
Минусы
- Даже если они утверждают, что их DNS являются частными, факт остается фактом: бизнес-модель Google зарабатывает на вашем трафике.

2. OpenDNS (208.67.222.222, 208.67.220.220): Быстрый, настраиваемый и очень безопасный, но определенно не приватный
Плюсы
- Ухоженные серверы и хорошие скорости
- Первоклассная безопасность ( DNSCrypt) и защита просмотра
- Блокировка содержимого и другие доступные параметры
Минусы
- OpenDNS утверждает, что не продает ваши журналы, но они прямо заявите, что они хранят все
- Они могут подвергать цензуре некоторые законные веб-сайты
- Они принадлежат Cisco, ИТ-гиганту, который снова получает всю вашу информацию
<р0> 3. Другое Связь уровня 3 — большие, надежные, не частные, без заметных функций безопасности
Вариант 2: максимальная конфиденциальность
1. OpenNIC: широкий выбор серверов с хорошей безопасностью и конфиденциальностью.
Pros
- Хорошая репутация в отношении конфиденциальности и надежности
- Многие серверы имеют политики отсутствия регистрации и / или DNSCrypt
- Серверы по всему миру, поэтому скорость в целом хорошая
Минусы
- Стандарты могут сильно различаться между серверами
- Требует некоторого доверия к серверам-операторам
- Требуются некоторые технические знания
2. DNS.Watch (84.200.69.80, 84.200.70.40): высокая конфиденциальность, хорошая безопасность, разная скорость
DNS.Watch (84.200.69.80, 84.200.70.40): высокая конфиденциальность, хорошая безопасность, разная скорость
Pros
- отличная репутация в отношении конфиденциальности, без регистрации
- Надежный
- Надежная безопасность (DNSSEC)
Минусы
- Базируется в Германии, поэтому скорости являются лучшими в Европе
<р0> 3. Другие
- FreeDNS: отличная конфиденциальность, отсутствие дополнительной безопасности, различные скорости
- UncensoredDNS: отличная конфиденциальность, использует DNSSEC, но становится медленнее по мере увеличения расстояния от Дании
Вариант 3. Срединность
1. Quad9 (9.9.9.9, 149.112.112.112): отличная безопасность, гарантия конфиденциальности, хорошие скорости
Pros
- Выпущен в 2017 году IBM, поэтому он быстр и постоянно обновляется
- Отличная безопасность (DNSSEC) и постоянно обновляемый список заблокированных вредоносных веб-сайтов
- Они утверждают, что не хранят личную информацию и являются некоммерческими
Минусы
- IBM по-прежнему является крупной корпорацией, которая может использовать ваши данные
- Автоматическая блокировка вредоносных веб-сайтов хороша, но может привести к некоторой случайной цензуре
<р0> 2. Verisign (64.6.64.6, 64.6.65.6): неопределенная безопасность, неопределенная конфиденциальность, хорошие скорости
Verisign (64.6.64.6, 64.6.65.6): неопределенная безопасность, неопределенная конфиденциальность, хорошие скорости
Плюсы
- Доверенная компания с большим количеством серверов
- Обещания не продать ваши данные
Минусы
- Только обещает не продавать ваши данные, вероятно, все еще регистрирует их
- Немного света по безопасности характеристики
<р0> 3. Другие
- Comodo: хорошо известная компания по обеспечению безопасности, с хорошими скоростями, автоматически блокирует вредоносные сайты, но без дополнительной защиты и, вероятно, ведет журналы
- Norton ConnectSafe: еще одна компания по обеспечению безопасности, неопределенная конфиденциальность , можно установить для блокировки вредоносных сайтов / контента для взрослых
Вывод: что лучше?
DNS-серверы, перечисленные здесь, представляют значительную долю рынка, хотя есть и другие, которые также могут работать для ваших нужд. Наилучшие варианты будут отличаться, но в целом у OpenNIC есть что-то для каждого, Quad9 — более удобный вариант резервного копирования.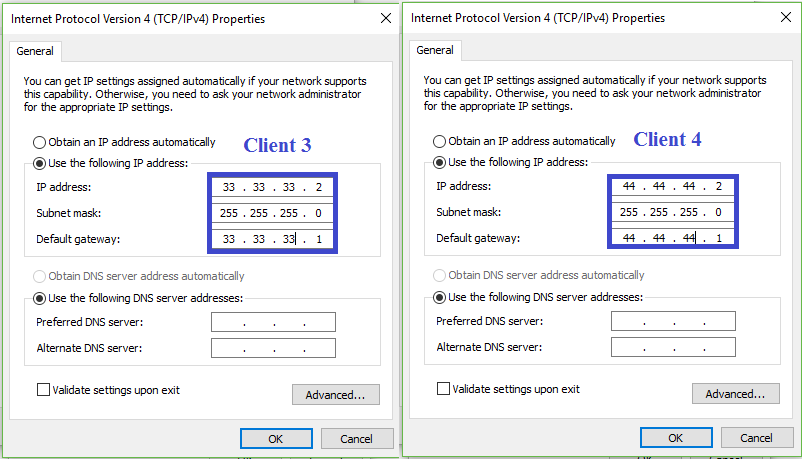
После того, как вы измените свой DNS, не забудьте проверить и убедиться, что он работает !
Эта статья полезна? Да Нет Комментарии (1)
- Tweet
Просмотров:166
Что такое ДНС-сервер, как узнать предпочитаемый адрес провайдера, заменить на Google Public DNS или альтернативные варианты
Многие владельцы домашних ПК, ноутбуков и планшетов пользуются интернетом, совершенно не понимая принципов его функционирования. Можно получить намного более стабильную связь, чем нам обычно предоставляет провайдер, уделив время для изучения этого вопроса. Одной из возможностей, позволяющих улучшить комфорт при пользовании сетью, является замена адреса DNS, используемого по умолчанию, на альтернативный вариант.
Что такое DNS и для чего он нужен
Для начала давайте разберёмся: в чём заключается смысл буквенного сочетания DNS. Полное название Domain Name System, а в переводе на русский язык означает «служба доменных имён». У каждого сайта в интернете есть своё доменное имя, его мы видим каждый день в адресной строке браузера. Например, для известной социальной сети Facebook он будет иметь такой вид https://www.facebook.com. Кроме этого, у каждого сайта существует свой IP адрес в виде цифрового значения, наподобие такого: 31.13.65.36.
Например, для известной социальной сети Facebook он будет иметь такой вид https://www.facebook.com. Кроме этого, у каждого сайта существует свой IP адрес в виде цифрового значения, наподобие такого: 31.13.65.36.
DNS сервер транслирует доменное имя сайта в IP адрес
Функция DNS заключается в хранении данных об адресах и доменных именах сайтов. При поступлении буквенного запроса имени сайта, сервер DNS отдаёт числовое значение адреса ресурса.
Как узнать, какой DNS предоставляется провайдером
Если у вас периодически возникают сложности со входом в интернет, лучше использовать установку конкретного адреса DNS, а не автоматическую настройку. Подобное соединение работает стабильней. Для этого необходимо узнать адрес своего провайдера. Самый простой способ — позвонить оператору организации, поставляющей вам услугу интернета. Если такой возможности нет, узнайте адрес DNS используя средства Windows. Для этого нужно вызвать командную строку.
Вы должны произвести следующие действия:
- Откройте меню «Пуск», дальше «Все программы», на вкладке «Стандартные» кликните «командная строка».

Войдите в «Меню пуск» выберите пункт «Командная строка»
- Альтернативный способ: одновременно нажмите сочетание клавиш Win и R — в появившейся вкладке наберите команду «cmd» и нажмите «ОК»
На вкладке выполнить введите команду «cmd» и нажмите «ОК»
- В появившемся окне введите команду «nslookup» и нажмите «Enter».
В Командной строке наберите «nslookup» и нажмите «Enter»
- Таким образом, вы получите значение адреса DNS провайдера.
В окне «Командная строка» появятся данные об IP адресе вашего провайдера
Альтернативные серверы DNS в интернете, обзор, плюсы и минусы
У каждого интернет-провайдера есть собственная служба DNS, но иногда имеет смысл подключиться к альтернативному серверу. Причины могут быть разные:
- провайдер не в состоянии обеспечить стабильную работу DNS,
- пользователь стремится повысить уровень защиты своего компьютера,
- владелец ПК хочет увеличить быстродействие сети,
- желание избавится от ограничений доступа к информации на основе территориального положения.

Рассмотрим лучшие варианты и попытаемся выбрать наиболее подходящий.
Google Public DNS
Сервис запущен в декабре 2009 года, как экспериментальная служба. В данный момент является крупнейшей публичной службой DNS в мире, обрабатывая в среднем более 70 миллиардов запросов в день. Он использует способ передачи информации CDN (сети распространения контента). Сервера Google Public DNS осуществляют поддержку протокола интернета IPv 6.
Видео: подробное и доступное описание установки альтернативного DNS от Googl
Его неоспоримыми преимуществами являются:
- Высокая скорость — обеспечена использованием новейших технических разработок.
- Надёжность — получена благодаря применению мощных серверов и разветвлённой инфраструктуре.
- Безопасность — основана на использовании собственного программного обеспечения.

Единственный минус связан с деятельностью сервиса — сбор данных о пользователях для заработка на рекламе. Это нельзя назвать серьёзным нарушением безопасности, но потенциально, возможно, раскрытие вашей личной информации.
Open DNS
Open DNS крупнейший, самый надёжный DNS сервис в интернете. Имеет 12 глобальных дата-центров. Использует технологию маршрутизации Anycast, благодаря этому он отвечает на DNS запросы быстрее других провайдеров. Веб-сайты будут загружаться быстрее, вам не придётся беспокоиться о сбоях DNS, зависящих от вашего интернет-провайдера. Более чем 50 настраиваемых категорий фильтрации позволяют родителям контролировать сайты, посещаемые детьми. Open DNS блокирует сайты, которые пытаются украсть вашу конфиденциальную информацию и пароли, делая вид, что они являются законными сайтами.
Видео: как настроить Open DNS на домашнем компьютере
Его преимущества:
- Быстрая реакция на запросы благодаря использованию новых технологий и разветвлённой сети серверов.

- Высокая степень надёжности, достигнутая благодаря применению новейшего оборудования.
- Возможность остановить интернет-атаку прежде, чем она произойдёт — сервис производит фильтрацию трафика, он имеет собственную базу данных вредоносных сайтов.
- Базовые возможности предоставляются на бесплатной основе.
- Настройка занимает буквально минуты.
Недостатком можно назвать необходимость регистрации на сервисе.
DNS WATCH
Если вам необходима полная конфиденциальность — DNS WATCH для вас. Он не требует регистрации и предоставляет дополнительную защиту. Никто не сможет указывать, какие веб-сайты вы не должны посещать. Используя услуги DNS WATCH, вам больше не нужно полагаться на своего провайдера при поисках в интернете. Вы можете быть уверены, что никакие запросы DNS не подвергаются цензуре. Сервис не производит регистрацию интернет-запросов, вы всегда остаётесь анонимным пользователем. Недостаток один — невысокая скорость.
Страница сервиса DNS WATCH, предоставляющего услуги DNS
Norton Connect Safe
Norton ConnectSafe обеспечит защиту вашего компьютера от вредоносных и нежелательных ресурсов интернета.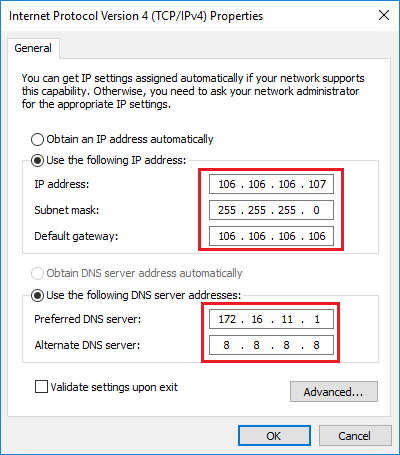 Не требует установки дополнительного оборудования и программного обеспечения. Достаточно ввести IP-адреса DNS сервиса. Является бесплатным для некоммерческого использования.
Не требует установки дополнительного оборудования и программного обеспечения. Достаточно ввести IP-адреса DNS сервиса. Является бесплатным для некоммерческого использования.
Видео: установка защиты на входящий интернет-трафик, настройка Norton ConnectSafe
Помогает обезопасить просмотр веб-страниц:
- Являясь продуктом компании Norton, специализирующейся на программном обеспечении в области интернет-безопасности, поставит надёжный барьер на пути вредоносных, мошеннических сайтов.
- Блокирует сайты с материалами откровенного сексуального характера.
- Даёт возможность ограничить просмотр детьми сайтов с сомнительным содержанием.
Сервис не является полноценной заменой антивирусной программе, устанавливаемой на компьютере пользователя. Norton ConnectSafe — первый уровень вашей защиты.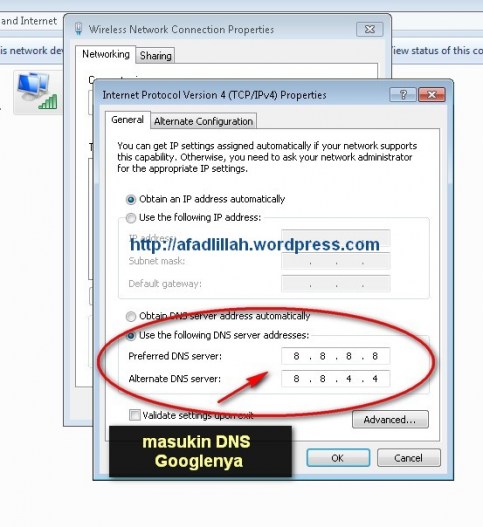
Level 3 DNS
Сервис занимает третье место по популярности. Кроме услуг DNS, предлагает большое количество других продуктов. Постоянно разрабатывает новые сервисы, призванные помочь бизнесу. Передовой поставщик услуг DNS c гибкой и надёжной сетью серверов оперативно реагирует на нужды клиентов. Использует комбинацию возможностей публичного и частного подключения через оптоволокно или облако. Они сочетаются с решениями безопасности уровня 3, включают необходимые приложения, службы и функции DNS. Level 3 DNS позволяет создать идеальную гибридную сетевую среду с уровнем 3.
Описание возможностей сервиса Level 3 DNS
Необходимо учитывать факт регистрации сервисом всех запросов, поступающих с вашего компьютера.
Comodo Secure DNS
Comodo Secure DNS — это служба разрешения доменных имён, которая обрабатывает запросы DNS через свою сеть избыточных DNS-серверов. Она обеспечит гораздо более надёжное соединение, чем сервера вашего интернет-провайдера. Если вы решите использовать Comodo Secure DNS, сетевые настройки вашего ПК будут изменены так, чтобы все приложения, которые обращаются к интернету, будут использовать серверы Comodo Secure DNS.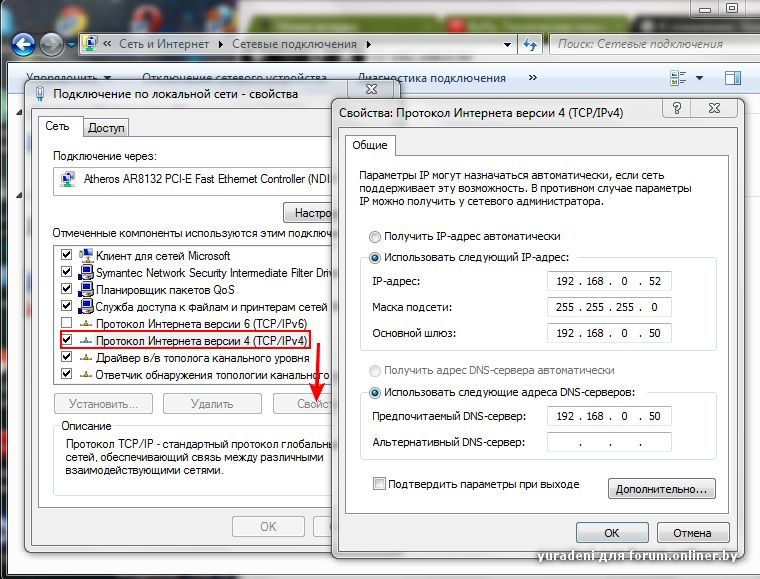
Описание возможностей, предоставляемых пользователям Comodo Secure DNS
Comodo Secure DNS даёт вам более безопасный, умный и быстрый интернет. Он использует:
- надёжную серверную инфраструктуру,
- высоко структурированную систему DNS и справочные страницы Comodo,
- функции фильтрации доменных имён,
- Secure DNS ссылается на список блокировок опасных сайтов.
Большинство дополнительных функций предоставляются на платной основе.
Open NIC DNS
Некоммерческий проект, не берёт плату за доступ к услугам DNS. Полностью управляющийся добровольцами, и свободный для пользователей. Ни одно правительство не сможет запретить вам посещать любимые сайты. Начав использовать серверы DNS OpenNIC, предоставленные волонтёрами, вы будете уверены — ваше подключение не подвергнется цензуре. У сервиса огромная инфраструктура сети, вы можете подключиться к серверу, находящемуся наиболее близко к вам. Достаточно просто выбрать его из списка.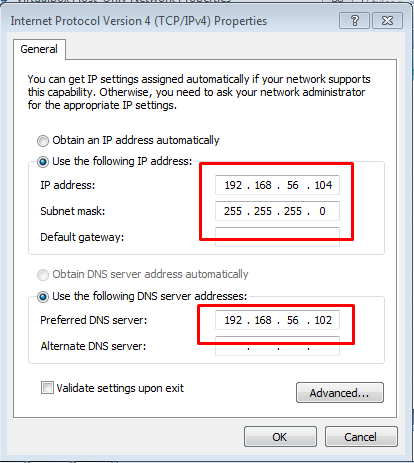
Описание целей и политики сервиса Open NIC DNS
Настройка DNS
Ознакомившись с возможностями сервисов, предоставляющих свои сервера, выберите наиболее подходящий, на ваш взгляд. Для настройки альтернативного DNS воспользуйтесь таблицей с IP адресами.
Таблица: IP адреса альтернативных DNS серверов
Выбрав подходящий сервис, можно приступать к изменению настроек DNS:
- Наведите курсор мыши на значок «Сеть» и кликните левой кнопкой.
Значок «Сеть» показывает наличие подключения к интернету
- В появившейся вкладке «Текущие подключения» выбираете «Центр управления сетями и общим доступом» и нажмите левую кнопку мыши. Нажмите левой кнопкой мыши на пукт «Центр управления сетями и общим доступом»
- В новом окне выберите пункт «Подключение по локальной сети».
На вкладке «Просмотр основных сведений о состоянии сети» кликнете левой кнопкой мыши пункт «Подключение по локальной сети»
- Появится новая вкладка, нажмите пункт «Свойства».

На появившейся вкладке нажмите «Свойства»
- Выберите «Протокол интернета версии 4 (TCP/IP 4)», опять нажмите кнопку «Свойства».
Выбирете пункт «Протокол интернета версии 4 (TCP/IP 4)» и нажмите «Свойства»
- В новой вкладке в пункте «Использовать следующие адреса DNS серверов» заполните: «Предпочитаемый DNS сервер» и «Альтернативный DNS сервер».
Заполните пункты «Предпочитаемый DNS-сервер» и «Альтернативный DNS-сервер», нажмите «ОК»
- Отметьте «Подтвердить параметры при выходе».
- Нажимаете кнопку «ОК», перезагружаете компьютер.
Часто встречающиеся ошибки DNS и способы их устранения
Есть несколько распространённых ошибок DNS, с которыми периодически сталкиваются пользователи:
- DNS сервер не отвечает, не удаётся найти DNS адрес сервера.
- Windows не удаётся связаться с устройством или ресурсом.
- Нет доступа к DNS серверу.
При возникновении ошибки, в первую очередь необходимо проверить не выпал ли кабель интернета из компьютера.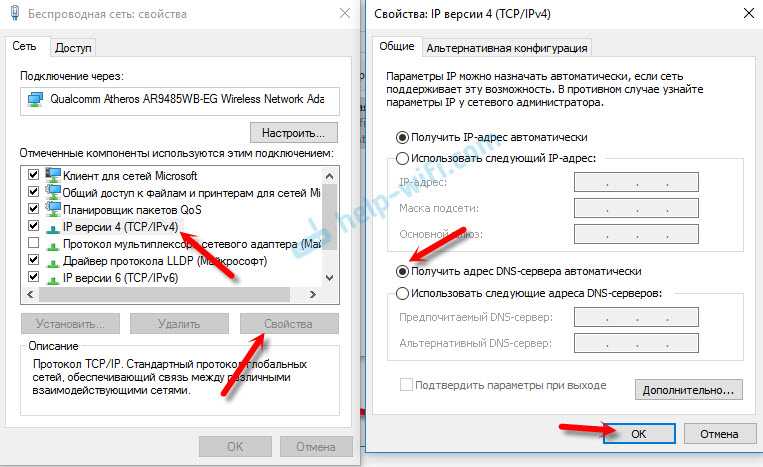 Если все нормально, попробуйте подключить его напрямую, минуя маршрутизатор. Если без роутера все работает — попробуйте его перезагрузить. Разновидностей этих устройств много, но в общих чертах настройки у всех почти одинаковые. Как это сделать рассмотрим на примере одной из моделей известной марки TP-Link:
Если все нормально, попробуйте подключить его напрямую, минуя маршрутизатор. Если без роутера все работает — попробуйте его перезагрузить. Разновидностей этих устройств много, но в общих чертах настройки у всех почти одинаковые. Как это сделать рассмотрим на примере одной из моделей известной марки TP-Link:
- Введите в адресную строку браузера 192.168.0.1 и нажмите поиск.
Введите в адресную строку браузера IP адрес роутера
- В появившемся окне введите логин и пароль (по умолчанию «admin», если пароль был изменён вы должны его помнить).
Правильно введите логин и пароль
- Нажмите кнопку «Войти».
- В появившейся панели управления маршрутизатором выберите пункт «Системные инструменты».
В открывшемся меню выберите пункт «Системные инструменты»
- Откроется следующее окно, в нём нажмите пункт «Перезагрузка».
В разделе «Системные инструменты» кликните пункт «Перезагрузка»
- В следующей вкладке появится сообщение «Нажмите на эту кнопку, чтобы перезагрузить устройство», нажимаете кнопку, подтверждаете перезагрузку, ожидаете.

Нажмите кнопку «Перезагрузка», ожидайте пока устройство перезагрузится
После перезагрузки маршрутизатора ошибка должна пропасть. Элементарные сбои устройства случаются довольно часто, не спешите паниковать, любую проблему можно решить своими силами.
Довольно часто причиной возникновения различных ошибок DNS являются неполадки серверов вашего поставщика интернет-услуг. Если вы уже предприняли перечисленные выше действия, но сообщение об ошибке не пропало — позвоните своему провайдеру, возможно, причина кроется в некорректной работе его сервера DNS.
Если оборудование провайдера работает, роутер исправен, сеть доступна, а браузер продолжает выдавать ошибку, помогут такие действия:
- попросите у знакомых и скачайте на съёмный носитель антивирусную утилиту KVRT, проведите сканирование компьютера, уберите вредоносные коды,
- установите адрес DNS, как рассказано в предыдущей части статьи,
- обновите драйверы сетевой карты.

Как определить IP-адрес сайта по доменному имени
Иногда возникают ситуации, при которых необходимо выяснить IP-адрес сайта. В этом нет ничего сложного. Простейший из способов — установка дополнений в браузер. В качестве примера возьмите браузер Mozilla Firefox.
Ваш порядок действий:
- Заходите в настройки браузера, выбираете пункт «дополнения».
Откройте меню настроек браузера, нажмите «дополнения»
- В разделе «расширения», в окошке «поиск среди дополнений» пишете IP finder, нажимаете найти.
Нажмите левой кнопкой мыши на значок расширения IP finder
- Ещё раз нажмите «Добавить в Firefox».
В окне установки расширений нажмите кнопку добавить в Firefox
Значок в форме земного шара появится в графе поиска верхней панели браузера. Чтобы определить IP адрес нужного сайта, достаточно открыть его страницу. Наведите курсор мыши на значок и нажмите левую кнопку.
Вы узнаете IP адрес сайта, нажимая на значок IP finder
Ещё один способ установить адрес сайта — использование средств Windows:
- Одновременно нажимая клавиши Win и R, вызовите вкладку «Выполнить».

- В появившемся окне введите команду «cmd» и нажмите «ОК».
В появившейся вкладке наберите команду «cmd»
- Откроется окно, в самом конце находящегося в нём текста, впишите команду «ping», поставьте пробел и напишите название нужного сайта.
Впишите команду «ping» поставьте пробел, дальше набирайте название сайта
- Нажмите клавишу «Enter». Через несколько секунд система выдаст требуемую информацию.
Через некоторое время система выдаст ответ на запрос
Оба способа довольно просты в исполнении, но во втором варианте, будьте внимательны — не спешите, правильно вводите команду и названия ресурсов.
Комфорт и удобство при пользовании интернетом в значительной степени зависит от вас самих. Приложив минимум усилий, вы избавитесь от множества проблем и получите возможность выйти на новый, более высокий уровень сетевого серфинга. Уйти от недостатков, которые распространены среди DNS серверов наших провайдеров, очень легко. Переходите на альтернативные DNC.
Переходите на альтернативные DNC.
Как найти лучший альтернативный DNS-сервер
Смена DNS-сервера — хорошая идея. Вы получите лучшую безопасность, конфиденциальность, точность и скорость, отказавшись от настроек по умолчанию вашего интернет-провайдера. Вы можете изменить свой DNS, просто введя несколько чисел на свой компьютер или маршрутизатор, но выяснить, что это за числа, немного сложнее. Google и OpenDNS, популярные варианты, на самом деле могут быть не лучшими, но, к счастью, они далеко не единственные варианты.
Что отличает хороший DNS-сервер?
1. Безопасность
Большинство интернет-провайдеров не используют никакой защиты DNS, поэтому найдите провайдера, который использует DNScrypt (очень хорошо, но требует некоторой настройки), DNSSEC (хорошо, но без шифрования) или DNS-over-TLS/DNS-over -HTTPS (очень хорошо, но редко) предпочтительнее. Службы, использующие один из этих протоколов, обычно указывают его в своих часто задаваемых вопросах или технической информации.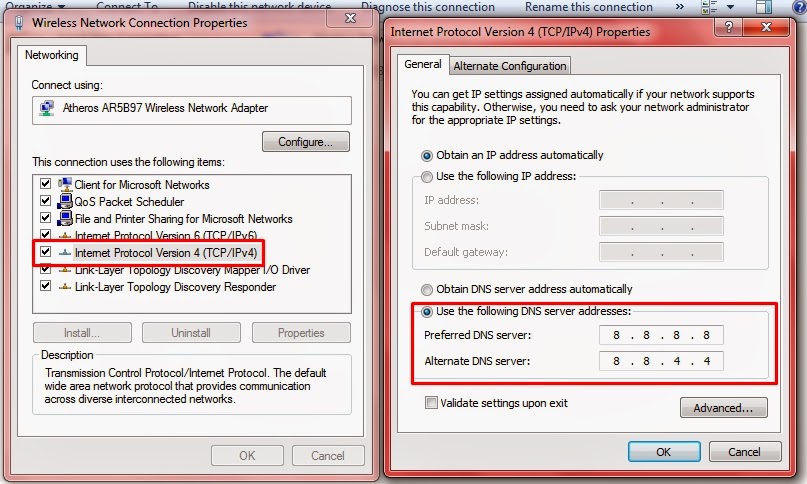
2. Конфиденциальность
Вероятно, ваш интернет-провайдер записывает ваши DNS-запросы, но это делают и многие альтернативные поставщики. Попробуйте найти службу с анонимными журналами (хорошо, довольно часто) или без журналов (лучше, но трудно найти). Если провайдер не указывает свою политику ведения журнала, просто выполните поиск «Политика ведения журнала [DNS Provider]».
3. Точность/область действия
Большинство общедоступных DNS-серверов хранят более актуальные записи, чем интернет-провайдеры, хотя это трудно проверить. Что еще лучше, некоторые предоставляют доступ к доменам, которые даже не указаны на большинстве серверов, например «.ti», который не является официальным доменом, поскольку Тибет технически является частью Китая.
4. Скорость
Когда дело доходит до миллисекунд, география имеет значение — чем дальше ваш сервер, тем ниже скорость. Использование датского сервера, пока вы находитесь в Чили, вероятно, окажет заметное влияние на вашу скорость.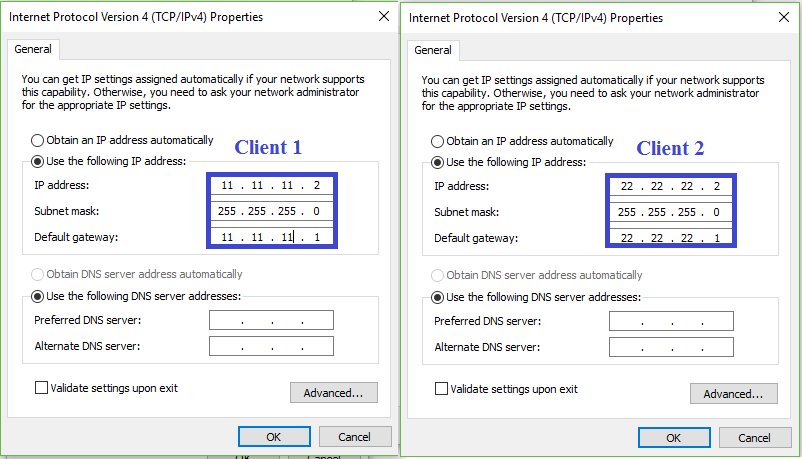
Прежде чем выбрать сервер, проверьте его скорость с помощью таких инструментов, как DNS Jumper, DNS Benchmark или NameBench. Если тестируемой службы нет в списке, во всех этих инструментах есть поля, в которые вы можете вводить собственные DNS-адреса. Подключите их, протестируйте и выберите лучшие по сравнению с другими.
Вариант 1. Большие данные
1. Общедоступный DNS Google (8.8.8.8, 8.8.4.4): быстрый, надежный, безопасный, но потенциально закрытый
Плюсы:
- Удобный для пользователя
- Высокий уровень безопасности (DNSSEC и DNS-over-HTTPS)
- Широкий охват по всему миру означает высочайшую скорость
- Заявки на удаление журналов в течение сорока восьми часов
Минусы
- Даже если они утверждают, что их DNS является частным, факт остается фактом: бизнес-модель Google зарабатывает деньги на вашем трафике.
2. OpenDNS (208. 67.222.222, 208.67.220.220): быстрый, настраиваемый и очень безопасный, но определенно не закрытый
67.222.222, 208.67.220.220): быстрый, настраиваемый и очень безопасный, но определенно не закрытый
Плюсы
- Ухоженные серверы и хорошие скорости
- Первоклассная безопасность (DNSCrypt) и защита просмотра
- Блокировка контента и другие доступные настройки
Минусы
- OpenDNS утверждает, что не продает ваши логи, но прямо заявляет, что хранит все
- Они могут подвергать цензуре некоторые законные веб-сайты
- Они принадлежат Cisco, ИТ-гиганту, который, опять же, получает всю вашу информацию
3. Прочее — связь уровня 3 — крупная, надежная, не приватная, без заметных функций безопасности
Вариант 2: максимальная конфиденциальность
1. OpenNIC: широкий выбор серверов с хорошей безопасностью/конфиденциальностью
Pros
- Хорошая репутация в плане конфиденциальности и надежности
- Многие серверы не имеют политик ведения журнала и/или DNSCrypt
- Серверы по всему миру, так что скорость в целом хорошая
Минусы
- Стандарты могут сильно различаться между серверами
- Требуется некоторое доверие к операторам серверов
- Требуются некоторые технические знания
2.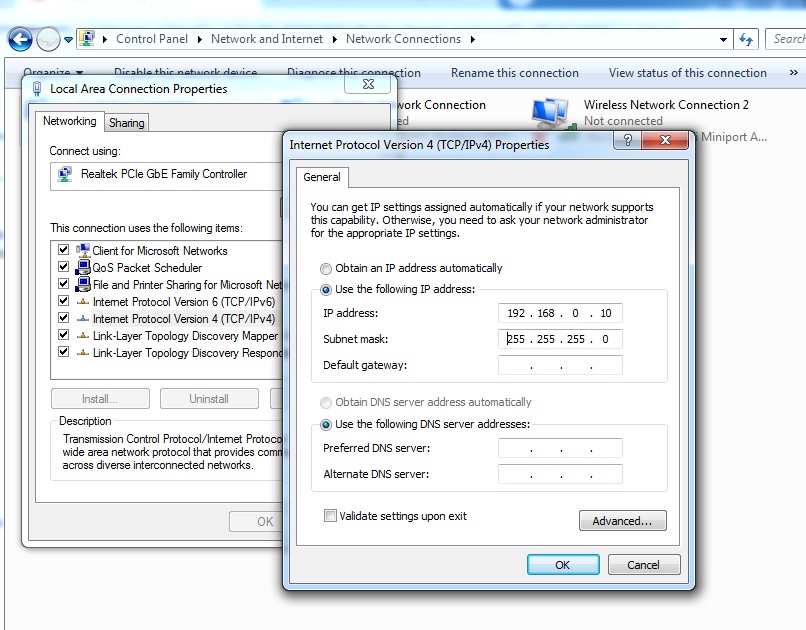 DNS.Watch (84.200.69.80, 84.200.70.40): высокий уровень конфиденциальности, хорошая безопасность, различные скорости
DNS.Watch (84.200.69.80, 84.200.70.40): высокий уровень конфиденциальности, хорошая безопасность, различные скорости
Минусы
- Находится в Германии, поэтому скорость лучше, чем в Европе
3. Другие
- FreeDNS: отличная конфиденциальность, без дополнительной безопасности, разные скорости
- UncensoredDNS: отличная конфиденциальность, использует DNSSEC, но становится медленнее по мере увеличения расстояния от Дании
Вариант 3: Золотая середина
1. Quad9 (9.9.9.9, 149.112.112.112): отличная безопасность, гарантия конфиденциальности, хорошие скорости быстро и постоянно обновляется
Минусы
- IBM по-прежнему крупная корпорация, которая может использовать ваши данные
- Автоматическая блокировка вредоносных веб-сайтов хороша, но может привести к случайной цензуре
2.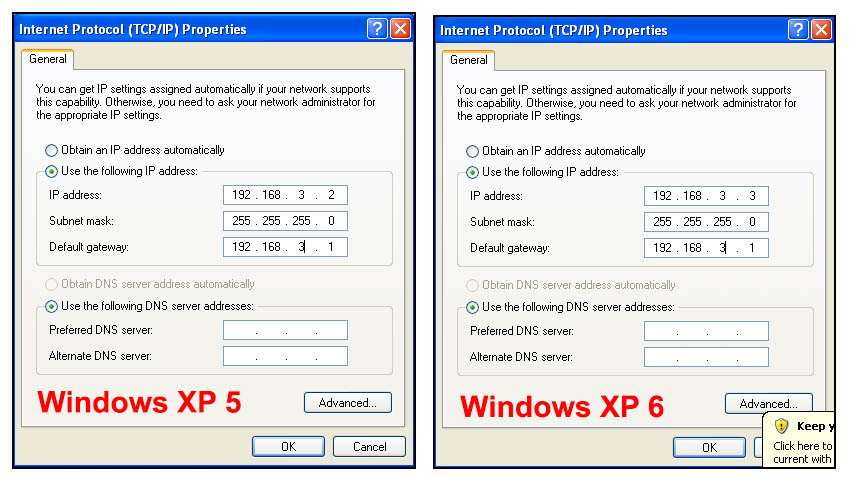 Verisign (64.6.64.6, 64.6.65.6): безопасность не указана, неопределенная конфиденциальность, хорошие скорости
Verisign (64.6.64.6, 64.6.65.6): безопасность не указана, неопределенная конфиденциальность, хорошие скорости
Профи
- Надежная компания с большим количеством серверов
- Обещает не продавать ваши данные
Минусы
- Только обещания не продавать ваши данные; вероятно, все еще регистрирует это
- Немного света о спецификациях безопасности
3. Другие
- Comodo: известная компания по обеспечению безопасности, хорошая скорость, автоматическая блокировка вредоносных сайтов, но без дополнительной защиты и, вероятно, ведет журналы
- Norton ConnectSafe: другая охранная компания, конфиденциальность не указана, может быть настроена на блокировку вредоносных сайтов/контента для взрослых
Заключение: что лучше?
Перечисленные здесь DNS-серверы составляют значительную часть рынка, хотя есть и другие, которые также могут подойти для ваших нужд.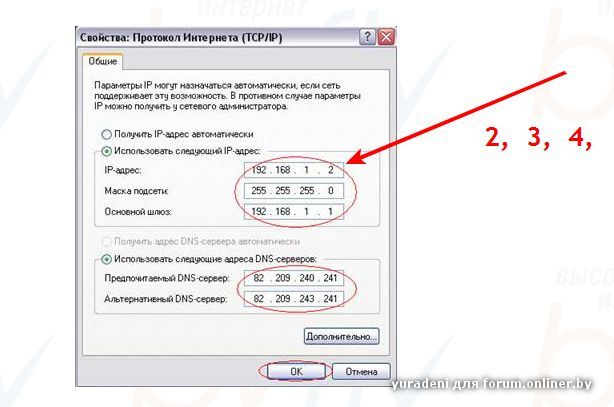 Ваши лучшие варианты будут разными, но в целом у OpenNIC есть что-то для всех, а Quad9 — более удобный вариант резервного копирования.
Ваши лучшие варианты будут разными, но в целом у OpenNIC есть что-то для всех, а Quad9 — более удобный вариант резервного копирования.
После смены DNS не забудьте проверить и убедиться, что все работает!
Полезна ли эта статья?
Подпишитесь на нашу рассылку!
Наши последние учебные пособия доставляются прямо на ваш почтовый ящик
Подпишитесь на все информационные бюллетени.
Регистрируясь, вы соглашаетесь с нашей Политикой конфиденциальности, а европейские пользователи соглашаются с политикой передачи данных. Мы не будем передавать ваши данные, и вы можете отказаться от подписки в любое время.
- Твитнуть
5 различных способов изменения настроек DNS-сервера в Windows 11
DNS-сервер (система доменных имен) преобразует домены веб-сайтов (Google.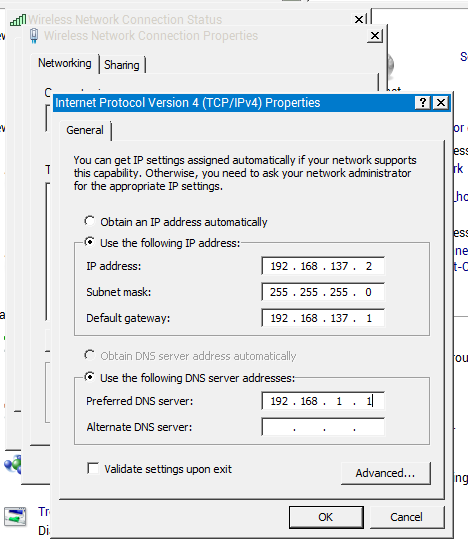 com, Yahoo.com и т. д.), которые вы вводите в адресную строку браузера, в IP-адреса. Без DNS-серверов вы не сможете открывать веб-сайты в своем браузере, используя его доменное имя.
com, Yahoo.com и т. д.), которые вы вводите в адресную строку браузера, в IP-адреса. Без DNS-серверов вы не сможете открывать веб-сайты в своем браузере, используя его доменное имя.
Ваш DNS-сервер по умолчанию обычно предоставляется вашим интернет-провайдером. Однако DNS-сервер вашего интернет-провайдера может быть не самым быстрым и надежным. Если вы предпочитаете другой, вы можете изменить свой сервер на множество альтернатив.
Вот пять альтернативных способов изменить настройки DNS-сервера
1. Как изменить DNS-серверы в настройках
Меню «Настройки» включает в себя множество параметров сети и Интернета, которые вы можете настроить. Поэтому неудивительно, что вы можете изменить свой DNS-сервер в настройках. Для этого выполните следующие действия.
- Откройте «Настройки», щелкнув это приложение в меню «Пуск».
- Выберите Сеть и Интернет в Настройках.
- Выберите вариант навигации Wi-Fi или Ethernet .

- Затем выберите сетевой адаптер Wi-Fi или Ethernet в дополнительных настройках сети.
- Затем выберите параметр Просмотр дополнительных свойств .
- Нажмите кнопку Изменить рядом с Назначение DNS-сервера .
- Выберите параметр Вручную .
- Включите параметр IPv4 , если он еще не установлен.
- Введите новые серверы в поля Предпочтительный DNS и Альтернативный DNS .
- Нажмите кнопку Сохранить .
Читайте также: Почему использование сторонних DNS-серверов более безопасно
2. Как изменить свой DNS-сервер в панели управления
Хотя Microsoft постепенно отказывается от Панели управления, CP по-прежнему содержит множество удобных настроек. Он включает в себя апплет «Сетевые подключения», из которого вы можете изменить настройки адаптера. Вы можете изменить свой DNS-сервер с помощью этого апплета следующим образом:
- Нажмите Win + X , чтобы открыть меню опытного пользователя.
 Выберите Выполнить в этом меню.
Выберите Выполнить в этом меню. - Введите Панель управления в меню «Выполнить» и нажмите кнопку OK .
- Выберите Крупные значки в раскрывающемся меню Просмотр по .
- Щелкните Сеть и общий доступ Центр на панели управления.
- Затем выберите параметр Изменить настройки адаптера в разделе «Сеть и общий доступ».
- Щелкните правой кнопкой мыши сетевой адаптер Интернета и выберите Свойства .
- Выберите Интернет-протокол версии 4 (TCP/IPv4) на вкладке Сеть и нажмите кнопку Свойства .
- Щелкните переключатель Использовать следующие адреса DNS-серверов .
- Введите предпочтительный и альтернативный DNS-адреса для сервера в поля DNS-сервера.
- Нажмите кнопки OK в окнах IPv4 и свойств.

3. Как изменить DNS-серверы с помощью командной строки
Если вы предпочитаете использовать командную строку, вы можете вместо этого изменить свой DNS-сервер. В командной строке есть утилита командной строки Netsch, которую вы можете использовать для этой цели.
Вот как изменить настройки DNS-сервера с помощью Netsch:
- Откройте утилиту поиска с помощью горячей клавиши Win + S .
- Чтобы найти командную строку, введите cmd в текстовое поле поиска.
- Затем выберите Запуск от имени администратора для результата поиска в командной строке.
- Чтобы просмотреть имена источников в Интернете, введите эту команду и нажмите Введите :
netsh interface show interface
- Запишите список подключенных в данный момент сетевых интерфейсов.
- Затем введите эту команду netsch и нажмите Возврат :
интерфейс netsh ipv4 set dnsservers «Имя интерфейса» статический предпочтительный DNS-адрес первичный
- Чтобы указать альтернативный адрес DNS-сервера, введите эту команду и нажмите Возврат :
netsh interface ipv4 add dnsservers «Имя интерфейса» alter-DNS-address index=2
Вам нужно будет изменить альтернативу — DNS-адрес , предпочитаемый-DNS-адрес и «Имя интерфейса» детали в этих командах с фактическим адресом DNS-сервера и сведениями об имени интерфейса.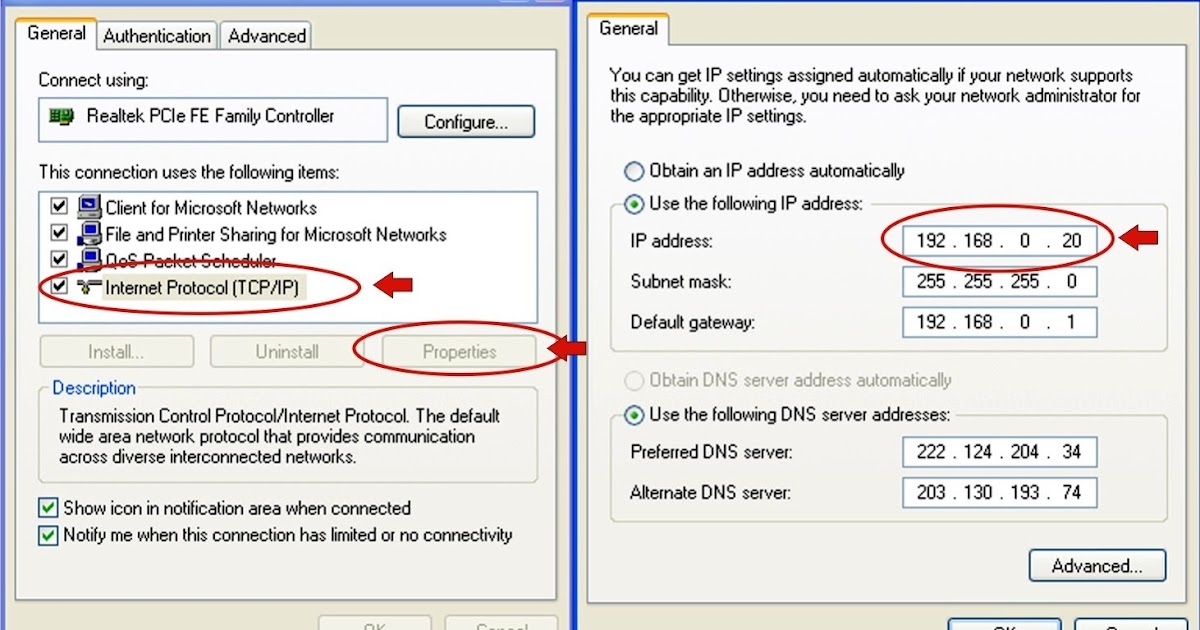 Например, команды netsch для перехода на DNS-сервер Google для интерфейса Wi-Fi будут выглядеть так:
Например, команды netsch для перехода на DNS-сервер Google для интерфейса Wi-Fi будут выглядеть так:
netsh interface ipv4 set dnsservers "Wi-Fi" static 8.8.8.8 основной
netsh interface ipv4 add dnsservers "Wi-Fi" 8.8.4.4 index=2
Приведенные выше команды изменяют DNS-сервер для IPv4. Если вы используете IPv6, вам необходимо заменить ipv4 в этих командах на ipv6, как показано на снимке экрана ниже.
4. Как изменить DNS-серверы с помощью PowerShell
Windows PowerShell — это альтернативный интерпретатор командной строки, с помощью которого вы можете изменять настройки DNS-сервера. Однако команды PowerShell, которые вам нужно будет ввести, отличаются от команд для метода командной строки.
Вы можете изменить свой DNS-сервер с помощью команды Set-DNSClientServerAddress следующим образом:
- Откройте окно поиска Windows 11.
- Введите PowerShell в поле поиска.
- Выберите параметр «Запуск от имени администратора» в результатах поиска PowerShell.

- Сначала введите следующую команду PowerShell и нажмите Enter:
Get-DnsClientServerAddress
- Запишите деталь InterfaceAlias для вашего интернет-соединения (Wi-Fi или Ethernet).
- Чтобы изменить DNS-сервер, введите следующую команду:
Set-DNSClientServerAddress «InterfaceAlias» –ServerAddresses («предпочитаемый-DNS-адрес», «альтернативный-DNS-адрес»)
- Нажмите клавишу Enter для выполнения команда.
Указанная выше команда Set-DNSClientServerAddress не изменит ваш DNS-сервер, если вы не измените в ней альтернативный-DNS-адрес , InterfaceAlias и предпочтительный-DNS-адрес . Замените эти данные фактическим альтернативным адресом DNS, псевдонимом интерфейса и предпочтительным адресом DNS. Например, команда Wi-Fi Google DNS должна выглядеть так:
Set-DNSClientServerAddress "Wi-Fi" –ServerAddresses ("8.8.8.8", "8.8.4.4") 5.
 Как изменить DNS-серверы с помощью перемычки DNS
Как изменить DNS-серверы с помощью перемычки DNSСуществует также множество сторонних программных пакетов, с помощью которых вы можете изменить настройки своего DNS-сервера. DNS Jumper — это бесплатная портативная утилита, которую можно использовать на любой платформе Windows. Преимущество Jumper в том, что он позволяет вам выбрать 36 разных серверов. Таким образом, вам не нужно искать адреса для смены серверов с помощью этой программы.
Вот как изменить настройки DNS-сервера с помощью DNS Jumper:
- Откройте веб-страницу DNS Jumper.
- Нажмите Download внизу этой страницы.
- Откройте проводник (нажмите сочетание клавиш Win + E ).
- Затем откройте папку, содержащую ZIP-файл DNS Jumper.
- Выберите опцию Извлечь все проводника.
- Чтобы выбрать другой путь извлечения, нажмите кнопку Кнопка Обзор .
- Выберите параметр Показать извлеченные файлы после завершения в окне Извлечь сжатые файлы.

- Наконец, нажмите Извлечь , чтобы просмотреть извлеченную папку Jumper.
- Дважды щелкните DnsJumper, чтобы открыть окно в моментальном снимке непосредственно ниже.
- Щелкните раскрывающееся меню Выберите DNS-сервер по умолчанию .
- Затем выберите вариант сервера.
- Если нужный сервер недоступен в раскрывающемся меню, щелкните значок Флажок Пользовательский DNS-сервер . Затем вы можете вручную ввести в поля основной и альтернативный адреса.
- Нажмите кнопку Применить DNS .
Помните, что вы также можете настроить ярлык на рабочем столе для DNS Jumper. Чтобы сделать это в Windows 11, щелкните правой кнопкой мыши DnsJumper в извлеченной папке и выберите Показать дополнительные параметры . Выберите Отправить на > Рабочий стол в классическом контекстном меню.
Читайте также: Что такое ярлык на рабочем столе и как он работает?
Альтернативные адреса DNS-серверов
Однако, если вы не используете DNS Jumper, вам нужно будет искать и вводить адреса для разных серверов.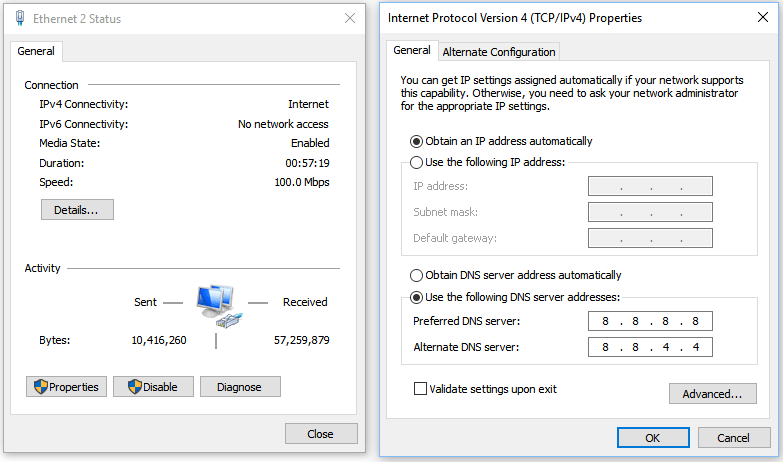 Google, Cloudflare, Quad 9, CleanBrowsing и OpenDNS — пять популярных альтернатив DNS-серверам по умолчанию. Чтобы избавить вас от поиска, это адреса IPv4 для этих DNS-серверов.
Google, Cloudflare, Quad 9, CleanBrowsing и OpenDNS — пять популярных альтернатив DNS-серверам по умолчанию. Чтобы избавить вас от поиска, это адреса IPv4 для этих DNS-серверов.
- Google : 8.8.8.8 (основной) 8.8.4.4 (альтернативный)
- OpenDNS : 208.67.222.222 (основной) 208.67.220.220 (альтернативный)
- Cloudflare : 1.1.1.1 (первичный) 1.0.0.1 (альтернатива)
- Cleanbrowsing : 185.228.168.9 (первичный) 185.228.169.9 (альтернатив)
- 33.169.999.999999999999тельно. 112.112 (альтернативный)
Читайте также: Лучшие DNS-серверы для повышения безопасности в Интернете
Попробуйте альтернативный DNS-сервер
В целом, изменить DNS-сервер в Windows 11 с помощью описанных выше методов относительно просто. Изменение вашего сервера с помощью DNS Jumper, вероятно, является самым быстрым и простым методом после того, как вы загрузили и распаковали его ZIP-архив.



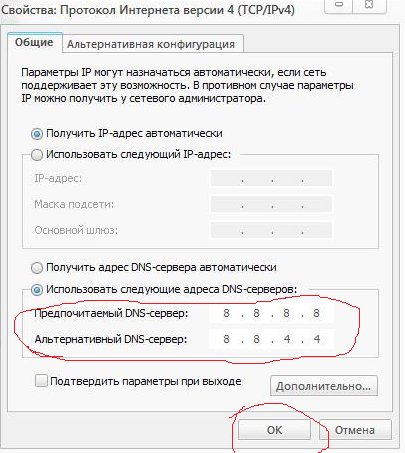
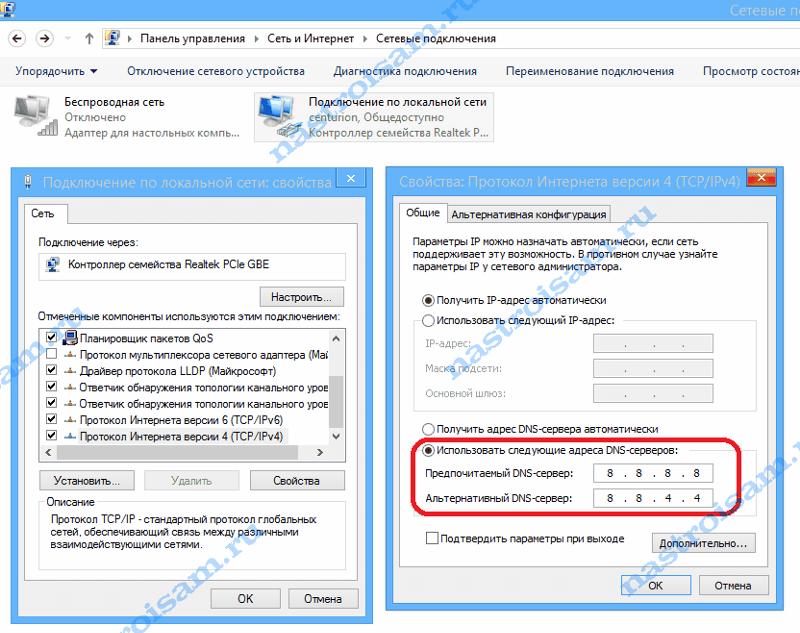
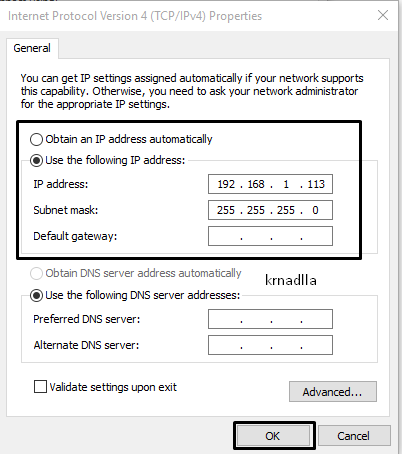
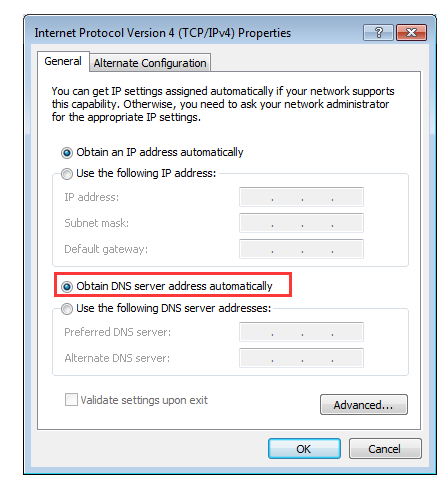
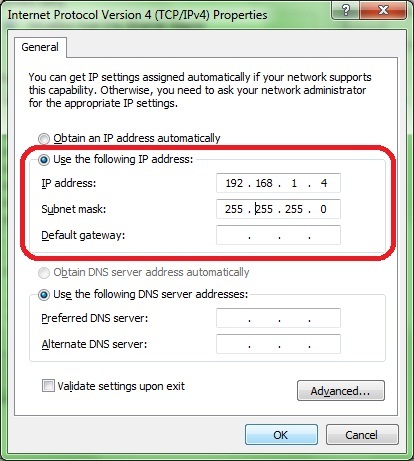
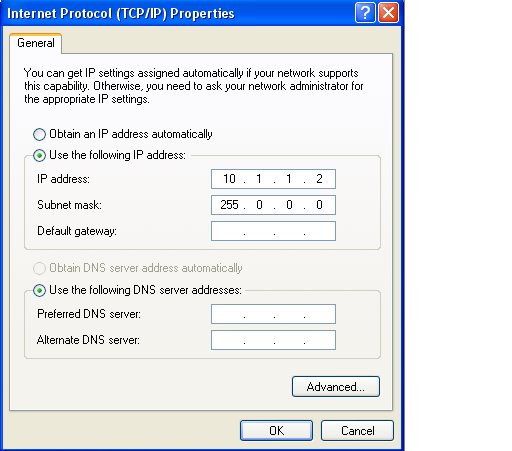
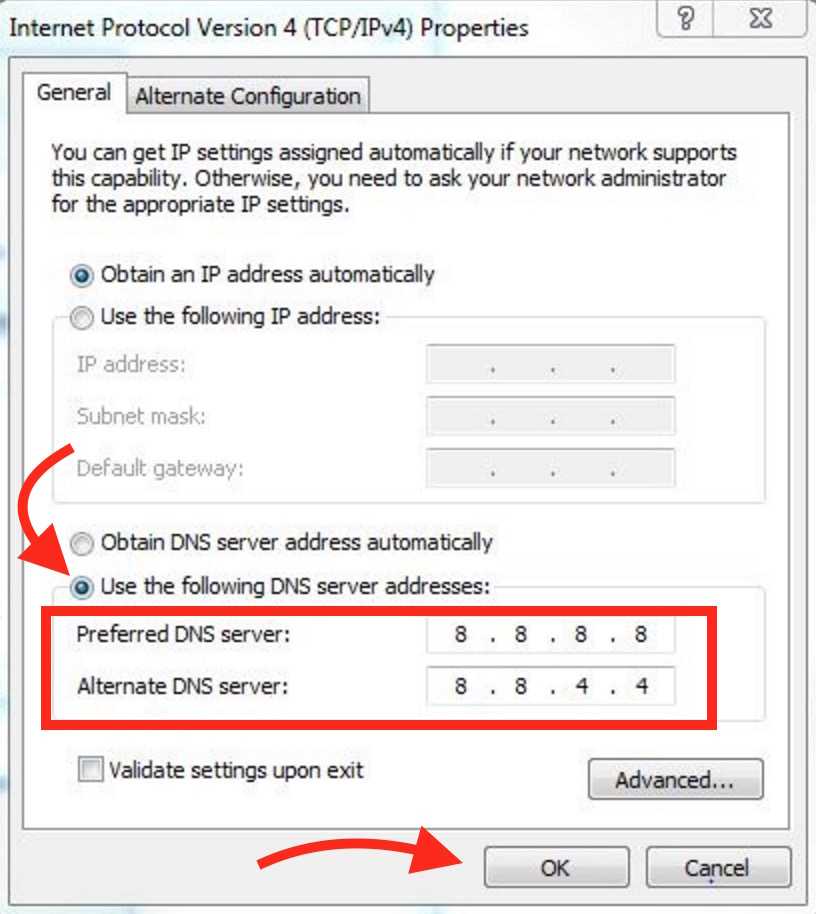

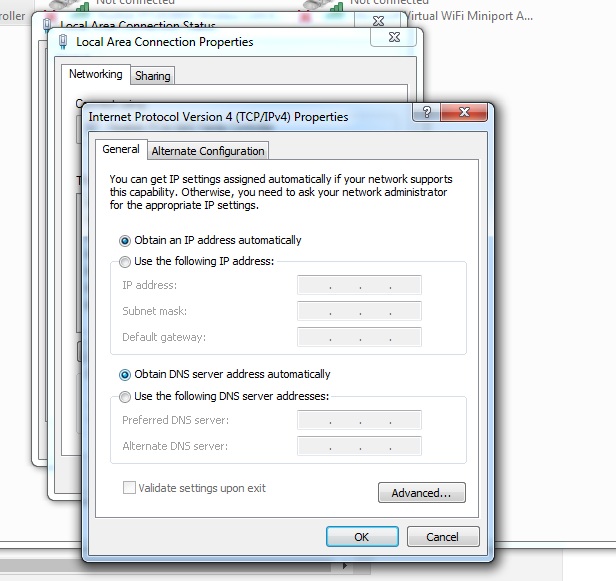
 Выберите Выполнить в этом меню.
Выберите Выполнить в этом меню.