Если запрашивается имя и пароль администратора на Mac
Поиск по этому руководству
- Добро пожаловать!
- Строка меню
- Spotlight
- Пункт управления
- Siri
- Центр уведомлений
- Рабочий стол
- Dock
- Finder
- Подключение к интернету
- Просмотр веб-сайтов
- Регулировка громкости
- Просмотр и редактирование файлов при помощи Быстрого просмотра
- Быстрая запись короткой заметки
- Настройка Экранного времени для себя
- Настройка фокусирования для сосредоточения на задаче
- Редактирование фотографий и видео в приложении «Фото»
- Использование функции «Что на картинке?» с фотографиями
- Получение маршрутов в приложении «Карты»
- Создание записи в приложении «Диктофон»
- Использование жестов трекпада и мыши
- Использование панели Touch Bar
- Использование Touch ID
- Использование сочетаний клавиш
- Обновление macOS
- Встроенные приложения
- Открытие приложений
- Работа с окнами приложений
- Использование приложений в полноэкранном режиме
- Использование приложений в режиме Split View
- Загрузка приложений из Mac App Store
- Установка и переустановка приложений из Mac App Store
- Установка и удаление других приложений
- Изменение системных настроек
- Изменение картинки на рабочем столе
- Использование заставок
- Добавление учетной записи электронной почты и других учетных записей
- Использование быстрых команд для автоматизации задач
- Создание Memoji в приложении «Сообщения»
- Изменение картинки, представляющей Вас или других людей в приложениях
- Смена языка системы
- Улучшение видимости экрана
- Создание документов и работа с ними
- Открытие документов
- Использование диктовки
- Добавление примечаний к файлам
- Объединение файлов в один файл PDF
- Печать документов
- Организация рабочего стола с помощью стопок
- Группировка файлов по папкам
- Добавление тегов к файлам и папкам
- Отправка электронных писем
- Использование функции «Онлайн-текст» для взаимодействия с текстом на фотографии
- Резервное копирование файлов
- Восстановление файлов
- Создание Apple ID
- Управление настройками Apple ID
- Что такое iCloud?
- Что такое iCloud+?
- Настройка iCloud на компьютере Mac
- Хранение файлов в iCloud Drive
- Обмен файлами с помощью Общего доступа к файлам iCloud
- Управление хранилищем iCloud
- Использование Фото iCloud
- Что такое «семейный доступ»?
- Настройка Семейного доступа
- Добавление пользователей на Mac
- Настройка Экранного времени для ребенка
- Совместное использование покупок с членами семьи
- Совершение вызова FaceTime
- Использование SharePlay для совместного просмотра и прослушивания
- Отправка текстовых сообщений
- Предоставление общего доступа к календарю членам семьи
- Просмотр контента, которым с Вами поделились
- Просмотр геопозиций друзей и близких
- Многопользовательские игры с друзьями
- Использование Непрерывности для работы с несколькими устройствами Apple
- Потоковая передача аудио и видео через AirPlay
- Использование клавиатуры и мыши или трекпада для управления несколькими устройствами
- Использование iPad в качестве второго дисплея
- Передача задач между устройствами
- Вставка фотографий и отсканированных документов с iPhone или iPad
- Вставка зарисовок с iPhone или iPad
- Копирование и вставка с использованием нескольких устройств
- Использование Apple Watch для разблокировки Mac
- Совершение и прием вызовов на Mac
- Пересылка файлов между устройствами с помощью AirDrop
- Синхронизация музыки, книг и других материалов между устройствами
- Воспроизведение музыки
- Прослушивание подкастов
- Просмотр фильмов и телешоу
- Чтение и прослушивание книг
- Чтение новостей
- Отслеживание курсов акций
- Подписка на Apple Music
- Подписка на Apple TV+
- Подписка на Apple Arcade
- Подписка на Apple News+
- Подписка на подкасты и каналы
- Управление подписками в App Store
- Просмотр семейных подписок на сервисы Apple
- Управление файлами cookie и другими данными веб-сайтов в Safari
- Использование режима частного доступа в Safari
- Просмотр отчетов о конфиденциальности в Safari
- О паролях
- Сброс пароля для входа в систему Mac
- Создание и автозаполнение надежных паролей
- Обеспечение безопасности Apple ID
- Настройка защиты компьютера Mac
- Защита конфиденциальности в Почте
- Сохранение конфиденциальности
- Оплата через Apple Pay в Safari
- Использование функции «Вход с Apple» для приложений и веб-сайтов
- Защита компьютера Mac от вредоносного ПО
- Управление доступом к камере
- Поиск пропавшего устройства
- Начало работы с функциями универсального доступа
- Зрение
- Слух
- Моторика и координация
- Основные
- Изменение яркости экрана
- Подключение беспроводной клавиатуры, мыши или трекпада
- Подключение других беспроводных устройств
- Подключение монитора, телевизора или проектора
- Добавление принтера
- Использование встроенной камеры
- Использование наушников AirPods с компьютером Mac
- Экономия энергии на Mac
- Оптимизация хранилища
- Запись CD- и DVD-дисков
- Управление домашними аксессуарами
- Запуск системы Windows на компьютере Mac
- Ресурсы для Mac
- Ресурсы для устройств Apple
- Авторские права
Для выполнения определенных действий Вам необходимо ввести имя и пароль администратора, чтобы подтвердить, что Вы являетесь пользователем с правами администратора. Если Вы работаете в безопасной среде, где требуются смарт-карты, Вы должны вставить карту и вместо пароля ввести личный идентификационный номер (PIN). Убедитесь, что знаете, какое приложение запрашивает эту информацию.
Если Вы работаете в безопасной среде, где требуются смарт-карты, Вы должны вставить карту и вместо пароля ввести личный идентификационный номер (PIN). Убедитесь, что знаете, какое приложение запрашивает эту информацию.
Если Вы не знаете имя и пароль администратора, обратитесь за помощью к человеку, который настраивал Ваш компьютер Mac.
Если Вы настроили исходного пользователя, но забыли пароль, см. раздел Если Вы забыли пароль для входа в систему.
Максимальное количество символов: 250
Не указывайте в комментарии личную информацию.
Максимальное количество символов: 250.
Благодарим вас за отзыв.
Tails — Пароль администратора
Пароль администратора в Tails также называют root password или amnesia password. Он нужен для выполнения административных задач, например:
- установка дополнительных программ;
- доступ к внутренним жёстким дискам компьютера;
- выполнение команд с префиксом sudo.

Для безопасности по умолчанию в Tails пароль администратора не установлен.
Если вы установите пароль администратора и этот пароль станет известен злоумышленнику, тот сможет преодолеть защитные меры Tails и сделать следующее:
- наблюдение за вашими действиями — раскрытие вашего IP-адреса — доступ к данным в Постоянном хранилище — запись информации на внутренний жёсткий диск компьютера — создание уязвимостей на вашей флешке Tails.
Как злоумышленнику добраться до вашего пароля администратора?
Он может увидеть, какие кнопки вы нажимаете на клавиатуре, чтобы набрать пароль. Например, с помощью камеры наблюдения. Потом злоумышленник может физически добраться до вашего компьютера, пока вы не завершили работу с Tails.
Чтобы предотвратить такую атаку:
- старайтесь не демонстрировать свою клавиатуру, когда набираете пароль администратора в публичном месте;
- никогда не оставляйте компьютер с работающим Tails без присмотра;
- научитесь быстро завершать работу с Tails.

Злоумышленник может воспользоваться уязвимостью в программе из комплекта Tails ещё до того, как вы введёте пароль администратора.
Например, злоумышленник может воспользоваться уязвимостью в Thunderbird. Он отправит фишинговое письмо и будет дожидаться, когда вы введёте пароль администратора, чтобы перехватить его.
Такая атака маловероятна, но может быть проведена сильным злоумышленником, например правительством или хакерской группой.
Чтобы предотвратить такую атаку:
- устанавливайте пароль администратора только по необходимости;
- обновляйте Tails до самой свежей версии, в которой устранены известные уязвимости.
У нас есть планы по устранению основной причины этой проблемы, но для этого требуется серьёзная инженерная работа.
Для выполнения административных задач вам нужно установить пароль администратора. Это можно сделать при запуске Tails на экране приветствия.
На экране приветствия нажмите кнопку .

В окне Additional Settings (дополнительные настройки) выберите Administration Password (пароль администратора).
Введите выбранный вами пароль в поля Administration Password и Confirm. Нажмите Add.
По соображениям безопасности нельзя установить административный пароль после запуска Tails. В противном случае вредоносное приложение могло бы обойти некоторые меры безопасности Tails.
Открыть терминал с правами суперпользователя можно двумя способами:
Установить или сбросить пароль администратора Windows
Установить или сбросить пароль администратора WindowsНа этой странице:
- Установить пароль администратора
- Универсальные ступени
- Альтернативные методы
- Если ваш компьютер присоединен к Университету Индианы
Активный каталог
- Windows 11, Windows 10 и Windows 8.x
- На компьютере не в домене
- Windows 11, Windows 10 и Windows 8.
 x
x
- Windows 11, Windows 10 и Windows 8.
- Если ваш компьютер присоединен к Университету Индианы
Активный каталог
- Если вы забыли пароль администратора
Установите пароль администратора
Универсальные шаги
Эти шаги работают в любом случае, если вы можете войти в систему как администратор.
- Пресс
Win-r. В поле «Открыть:» введитеcompmgmt.msc, а затем нажмитеВведите. - Дважды щелкните папку «Пользователи». Справа в списке локальных пользователей щелкните правой кнопкой мыши имя учетной записи для учетной записи администратора и выберите «Установить пароль».
На некоторых компьютерах учетная запись не будет называться «Администратор», поскольку владелец или администратор либо изменил это имя, либо добавил административные учетные записи с другими именами пользователей. В любом случае вам нужно будет знать, какая из учетных записей в списке является назначенной учетной записью администратора.
Альтернативные методы
Вы также можете изменить пароль администратора, используя элемент управления «Учетные записи пользователей» на панели управления.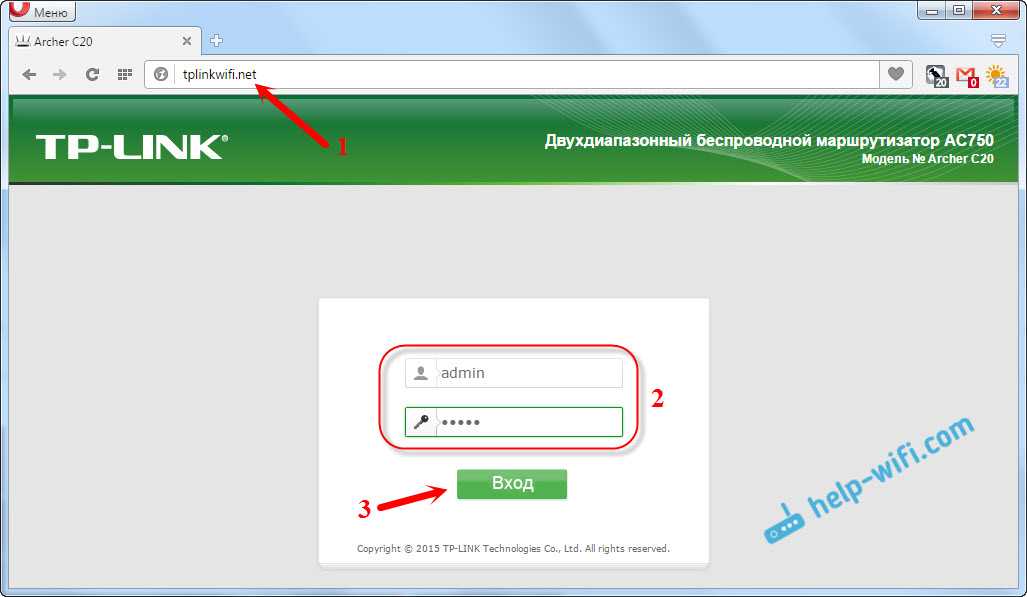 Некоторые люди могут предпочесть этот метод универсальным шагам, описанным выше. Следуйте приведенным ниже инструкциям для вашей ситуации и операционной системы.
Некоторые люди могут предпочесть этот метод универсальным шагам, описанным выше. Следуйте приведенным ниже инструкциям для вашей ситуации и операционной системы.
Если ваш компьютер подключен к Active Directory Университета Индианы
Эти инструкции предназначены для изменения паролей для учетных записей, находящихся непосредственно на вашем компьютере, а не для паролей Active Directory. Это справедливо, даже если ваша учетная запись Active Directory является администратором на компьютере.
Windows 11, Windows 10 и Windows 8.x
- Нажмите
Win-r. В диалоговом окне введитеcompmgmt.mscи нажмитеEnter. - Разверните Локальные пользователи и группы и выберите папку Пользователи.
- Щелкните правой кнопкой мыши учетную запись администратора и выберите «Пароль».
- Следуйте инструкциям на экране, чтобы выполнить задание.
На компьютере, не входящем в домен
Windows 11, Windows 10 и Windows 8.
 x
x- Нажмите
Win-r. В диалоговом окне введитеcompmgmt.mscи нажмитеEnter. - Разверните Локальные пользователи и группы и выберите папку Пользователи.
- Щелкните правой кнопкой мыши учетную запись администратора и выберите «Пароль».
- Следуйте инструкциям на экране, чтобы выполнить задание.
Если вы забыли пароль администратора
Если вы забыли пароль администратора для своего компьютера, вам необходимо обратиться в местную мастерскую по ремонту компьютеров, где у них есть инструменты для административного сброса вашего пароля администратора.
Связанные документы
Об учетной записи администратора вашего устройства Советы по обеспечению безопасности в Интернете Сканируйте компьютер, подключенный к сети IU, на наличие уязвимостей в системе безопасности
Это документ по номеру в базе знаний.
Последнее изменение 2021-11-29 14:13:05 .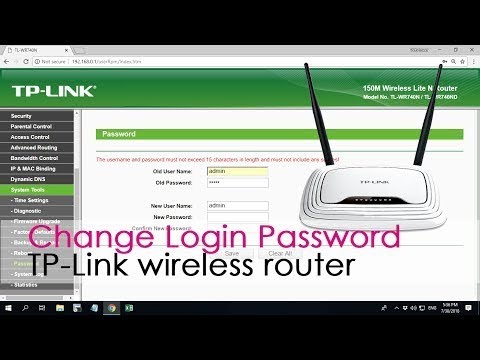
Если вы забыли пароль для входа в систему Mac
Если вы забыли пароль для входа в свою учетную запись пользователя Mac или пароль не принят, выберите вариант сброса в окне входа.
Эти шаги предназначены для macOS Catalina или более поздней версии. Действия для macOS Mojave и более ранних версий отличаются. Если вы не уверены, какую macOS используете, сначала попробуйте выполнить следующие действия.
Убедитесь, что вы находитесь в окне входа в систему
Окно входа появляется после включения, перезагрузки или выхода из Mac. Это не то же самое, что окно, которое вы можете увидеть при выводе Mac из спящего режима или остановке заставки, хотя в нем используется тот же пароль.
- Если вы видите кнопки «Завершение работы», «Перезагрузка» и «Спящий режим», вы находитесь в окне входа в систему.
- Если вы видите кнопку «Переключить пользователя», щелкните ее, чтобы переключиться в окно входа в систему.

- Если вы видите разные кнопки или не видите никаких кнопок, перезагрузите Mac или нажмите и удерживайте кнопку питания до 10 секунд, пока он не выключится. Когда ваш Mac перезагружается или включается, он запускается в окне входа в систему.
На каждом Mac есть кнопка питания. На ноутбуках с Touch ID нажмите и удерживайте Touch ID.
Введите пароль до трех раз
Убедившись, что вы находитесь в окне входа в систему, введите любой пароль до трех раз, пока не появится один из вариантов сброса пароля ниже.
Выберите вариант сброса пароля
После того, как вы введете пароль до трех раз, ваш Mac должен отобразить один из этих вариантов сброса пароля.
Вариант 1: перезагрузить и показать параметры пароля
- Если вы видите параметр для перезагрузки и отображения параметров сброса пароля, щелкните его, чтобы перезагрузить Mac. Затем выполните одно из следующих действий:
- Войдите, используя свой Apple ID, если потребуется.
 Вас также могут попросить ввести код подтверждения, отправленный на другие ваши устройства.
Вас также могут попросить ввести код подтверждения, отправленный на другие ваши устройства. - Введите ключ восстановления FileVault, если потребуется. Это длинная последовательность букв и цифр, которую вы получили, когда включили FileVault и решили создать ключ восстановления вместо того, чтобы разрешить своей учетной записи iCloud (Apple ID) разблокировать диск.
- Войдите, используя свой Apple ID, если потребуется.
- Выберите пользователя, для которого вы хотите сбросить пароль, затем нажмите «Далее».
- Введите информацию о новом пароле, затем нажмите «Далее».
- После завершения сброса пароля нажмите «Перезагрузить».
Вариант 2. Сброс с использованием Apple ID
- Если отображается вариант сброса с использованием Apple ID, щелкните его.
- Если ваш Mac перезагрузится, выполните действия для варианта 1 выше.
- Если ваш Mac не перезагружается, но сразу запрашивает ваш Apple ID, введите эту информацию и нажмите «Сбросить пароль».
- Если вас попросят создать новую связку ключей для хранения паролей пользователей, нажмите «ОК», чтобы перезагрузить Mac.

- Если вас попросят выбрать пользователя-администратора, для которого вы знаете пароль, нажмите «Забыли все пароли?».
- Если вы видите окно сброса пароля с возможностью деактивировать Mac, нажмите «Деактивировать Mac», затем нажмите «Деактивировать» для подтверждения. Это временно.
- Введите информацию о новом пароле, затем нажмите «Далее».
Если в этом окне отображается несколько учетных записей пользователей, нажмите кнопку «Установить пароль» рядом с именем каждой учетной записи, затем введите информацию о новом пароле для каждой учетной записи. - После завершения сброса пароля нажмите «Перезагрузить».
Вариант 3. Сброс с использованием ключа восстановления
- Выберите вариант сброса с помощью ключа восстановления.
- Введите ключ восстановления FileVault. Это длинная последовательность букв и цифр, которую вы получили, когда включили FileVault и решили создать ключ восстановления вместо того, чтобы разрешить своей учетной записи iCloud (Apple ID) разблокировать диск.




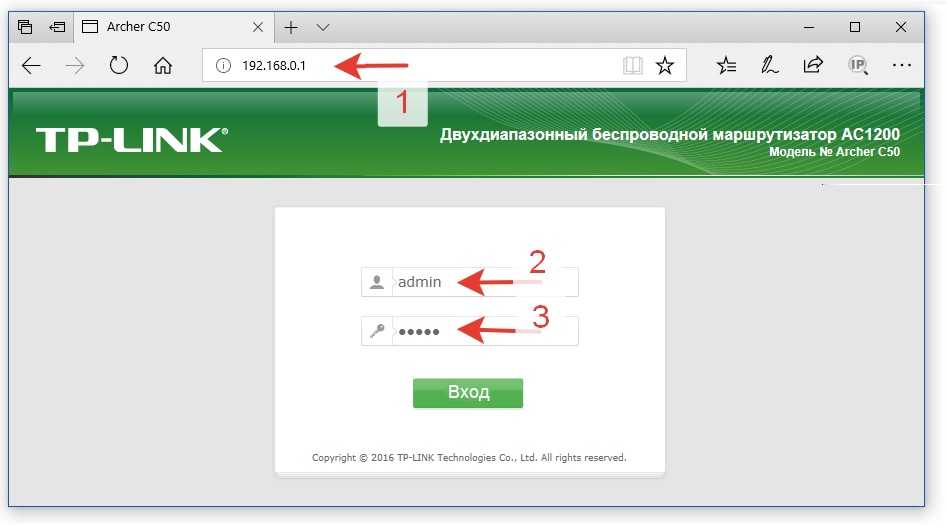
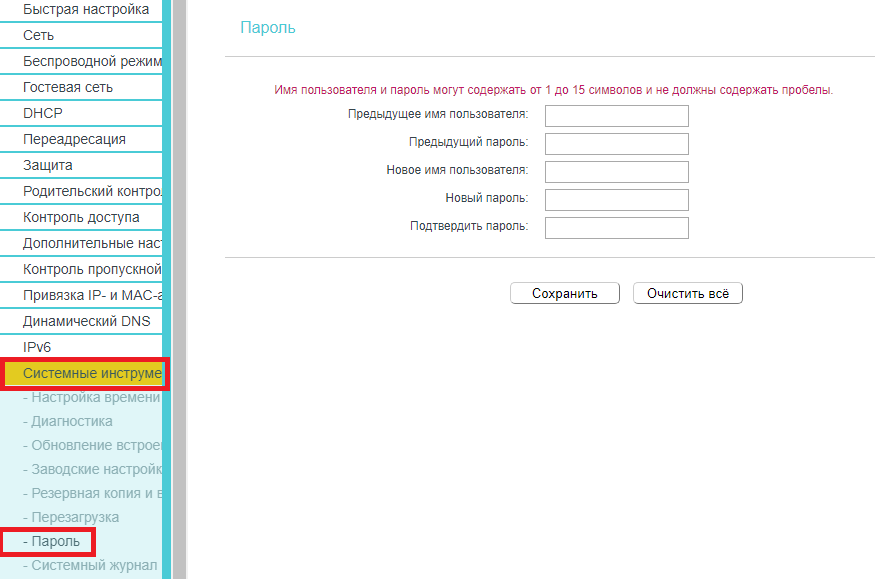
 x
x
 Вас также могут попросить ввести код подтверждения, отправленный на другие ваши устройства.
Вас также могут попросить ввести код подтверждения, отправленный на другие ваши устройства.
