ASUS EA-N66
ВведениеКогда мы получили от производителя беспроводной маршрутизатор ASUS RT-N66U, с ним в придачу шло небольшое красивое устройство, — ASUS EA-N66, совмещающее в себе функции беспроводного адаптера, точки доступа и повторителя. Нам оно показалось интересным, поэтому мы решили посвятить EA-N66 целый обзор, который и предлагаем вниманию наших читателей.
Внешний вид и аппаратная платформаНа вид ASUS EA-N66 напоминает некую пирамидку из матового серого и глянцевого чёрного пластика – произведение внеземных цивилизаций. Её габаритные размеры составляют 122х111х62 мм, а масса равна всего 110 г. Для своей работы ASUS EA-N66 требует внешний источник питания со следующими характеристиками: 12 В и 1 А.
Внутренняя нижняя поверхность похожа на водную гладь с расходящейся от центра волной. В боковых рёбрах расположены синие светодиоды, ещё более отдаляющие реальность от обсуждаемой модели.
Большую часть нижней поверхности занимает вентиляционная решётка. Также здесь расположены три резиновые ножки для размещения устройства на столе. Наклейка с краткой информацией о точке доступа предоставит пользователю все необходимые сведения. ASUS EA-N66 допускает также и настенное размещение, для чего в самом центре нижней поверхности расположено Y-образное технологическое отверстие. Утопленная кнопка Reset и WPS также помещены здесь.
Вся электронная начинка расположена на обеих сторонах красной шестиугольной платы. К сожалению, практически все интересные элементы скрыты под металлическими экранами. Доступными для рассмотрения остались лишь оперативная память Winbond W971GG6JB-25 с объёмом 128 Мбайт, флеш-память Macronix MX29LV640EBTI-70G с объёмом 8 Мбайт и GE-контроллер Realtek RTL8211E.
Перейдём теперь к программной составляющей.
Смена версии микропрограммного обеспечения производится через веб-интерфейс с помощью вкладки «Обновление микропрограммы» пункта «Администрирование». Сама процедура обновления не является сложной и не требует от пользователя каких-либо специализированных навыков, — требуется лишь выбрать файл с новым образом и нажать кнопку «Отправить».
Весь процесс обновления занимает порядка трёх минут.
На момент написания статьи на веб-сайте производителя не было выложено никаких утилит для ASUS EA-N66, поэтому для восстановления микропрограммного обеспечения в случае его неудачного обновления мы использовали утилиту Firmware Restoration для беспроводного маршрутизатора ASUS RT-N66U, о котором мы расскажем в одном из ближайших обзоров. На наш взгляд, было бы вполне логичным снабдить ASUS EA-N66 хотя бы минимальным набором утилит, в который входили бы Firmware Restoration и Device Discovery. Установить, что EA-N66 находится в режиме восстановления, можно по медленно мигающим световым индикаторам, точнее по медленной смене яркости светодиодов.
После успешной процедуры восстановления ASUS EA-N66 штатно загружается и определяется утилитой Device Discovery также из комплекта для RT-N66U.
Нельзя не упомянуть и о возможности полностью ручного восстановления прошивки. Мы подключились к ASUS EA-N66 в режиме восстановления напрямую и запустили сетевой анализатор Wireshark версии 1.6.7, с помощью которого обнаружили, что устройство рассылает ARP-запросы об адресе 192.168.1.75 с адреса 192.168.1.1. На нашей тестовой машине был выставлен другой IP-адрес из сети 192.168.1.0/24, поэтому наша тестируемая модель игнорировала все попытки отправки файла по протоколу TFTP. Однако, как только мы установили на нашем тестовом ПК IP-адрес 192.
C:\>tftp -i 192.168.1.1 put c:\EA-N66_1.0.1.5c.trx
Успешная передача: 3778875 байт за 3 сек., 1259625 байт/с
Рассмотрим теперь возможности веб-интерфейса устройства.
Обзор веб-интерфейсаВнешний вид веб-интерфейса EA-N66 характерен для прошивок ASUS-WRT – выполнен в тёмных тонах и доступен на одиннадцати языках. Так как веб-интерфейс устройства в режиме беспроводного клиента имеет лишь необходимый минимум настроек, то мы рассмотрим все пункты меню.
Мастер быстрой настройки Интернет позволяет выбрать режим работы устройства, а также произвести первичные настройки подключения.
С помощью пункта меню «Карта сети» администратор может получить краткую информацию обо всех сетевых устройствах, участвующих в подключении.
Вкладки меню «Администрирование» предоставляют пользователю возможность выбрать режима работы устройства, изменить пароль, включить или выключить доступ через telnet, обновить прошивку, а также сохранить/восстановить/сбросить пользовательские настройки. Отдельно стоит отметить, что EA-N66 позволяет управлять световыми индикаторами, вмонтированными в корпус. Вообще нам кажется странным отсутствие возможности работы EA-N66 в режиме беспроводного маршрутизатора, когда единственный проводной порт подключается к сети провайдера, а все пользовательские клиенты беспроводные, как, например, мы это уже видели в модели ASUS WL-330N3G. Видимо, основное назначение устройства это двухдиапазонный повторитель и клиент, так как на данный момент практически все модели современных телевизоров имеют LAN-порт, то с помощью EA-N66 можно подключить его к роутеру через среду 5 ГГц, что обеспечит максимальную пропускную способность, которая может понадобиться для передачи мультимедиа данных высокого качества.
Отдельно стоит отметить, что EA-N66 позволяет управлять световыми индикаторами, вмонтированными в корпус. Вообще нам кажется странным отсутствие возможности работы EA-N66 в режиме беспроводного маршрутизатора, когда единственный проводной порт подключается к сети провайдера, а все пользовательские клиенты беспроводные, как, например, мы это уже видели в модели ASUS WL-330N3G. Видимо, основное назначение устройства это двухдиапазонный повторитель и клиент, так как на данный момент практически все модели современных телевизоров имеют LAN-порт, то с помощью EA-N66 можно подключить его к роутеру через среду 5 ГГц, что обеспечит максимальную пропускную способность, которая может понадобиться для передачи мультимедиа данных высокого качества.
Пункт «System Log» предоставляет администратору возможность изучить журнальную информацию устройства. Справедливости ради стоит отметить, что количество пунктов меню изменяется в зависимости от выбранного режима работы. Так, например, когда EA-N66 выполняет функции точки доступа, в пункте «System Log» добавляется вкладка «Беспроводная связь». Кроме изменения меню, смена режима работы EA-N66 приводит также и к изменению IP-адреса управляющего интерфейса. К сожалению, на сайте производителя отсутствует набор утилит для этой модели, позволяющий обнаруживать беспроводные устройства ASUS в локальной сети. К счастью, утилита Device Discovery, поставляемая для других устройств ASUS, без проблем обнаруживает и EA-N66.
Кроме изменения меню, смена режима работы EA-N66 приводит также и к изменению IP-адреса управляющего интерфейса. К сожалению, на сайте производителя отсутствует набор утилит для этой модели, позволяющий обнаруживать беспроводные устройства ASUS в локальной сети. К счастью, утилита Device Discovery, поставляемая для других устройств ASUS, без проблем обнаруживает и EA-N66.
Переход в режим повторителя добавляет пункт меню «Беспроводная сеть», позволяющий управлять подключением с помощью WPS, фильтровать MAC-адреса и указывать мощность передатчика.
И хотя пункт «Беспроводная сеть» уже присутствовал в режиме повторителя, переход в режим точки доступа позволяет более гибко изменять параметры беспроводной части устройства. То же касается и вкладки «Система» меню «Администрирование», где также появились дополнительные возможности.
И хотя на сайте производителя указано, что EA-N66 – беспроводной адаптер N900, на практике данное устройство сможет работать лишь в одном частотном диапазоне, как в режиме адаптера, так и в режиме точки доступа, то есть являться устройством N450.
Пункт «ЛВС» позволяет администратору указать IP-параметры проводного интерфейса устройства. К сожалению, ASUS EA-N66 не умеет работать с IPv6. И хотя мы понимаем, что данное устройство будет использоваться исключительно в качестве моста между проводной и беспроводной частями существующей сети, недалёк тот день, когда пользователи окончательно перейдут от IPv4 к использованию протокола следующего поколения.
Хотелось бы отдельно отметить, что после применения настроек ASUS EA-N66 перезагружается, хотя, на наш взгляд, в этом далеко не всегда есть необходимость.
На этом обзор веб-интерфейса мы завершаем и переходим к рассмотрению возможностей командной строки.
Интерфейс командной строкиВключение доступа к интерфейсу командной строки можно произвести с помощью вкладки «Система» меню «Администрирование». Также для этих целей можно воспользоваться скрытой страничкой Main_AdmStatus_Content.asp, позволяющей выполнять системные вызовы, где указать команду run_telnetd.
Для входа используется та же пара логина и пароля, что и для веб-интерфейса (по умолчанию admin/admin). Традиционным в таких устройствах является использование библиотеки BusyBox.
EA-N66 login: admin
Password:
BusyBox v1.12.1 (2012-02-03 09:54:01 CST) built-in shell (ash)
Enter 'help' for a list of built-in commands.
# busybox
BusyBox v1.12.1 (2012-02-03 09:54:01 CST) multi-call binary
Copyright (C) 1998-2008 Erik Andersen, Rob Landley, Denys Vlasenko
and others. Licensed under GPLv2.
See source distribution for full notice.
Usage: busybox [function] [arguments]...
or: function [arguments]...
BusyBox is a multi-call binary that combines many common Unix
utilities into a single executable. Most people will create a
link to busybox for each function they wish to use and BusyBox
will act like whatever it was invoked as!
Currently defined functions:
[, [[, arping, ash, basename, brctl, cat, chmod, chpasswd, cp, date, echo, expr, free, ftpput, grep, halt,
hostname, ifconfig, insmod, kill, killall, klogd, ln, logger, login, logread, ls, lsmod, mdev, mkdir, mknod,
mount, mv, ping, poweroff, ps, pwd, reboot, rm, rmmod, route, sed, sh, sleep, syslogd, telnetd, test, touch,
traceroute, umount, vconfig, vi, wc
# cat /proc/version
Linux version 2.6.21 (Этот адрес электронной почты защищён от спам-ботов. У вас должен быть включен JavaScript для просмотра.n) (gcc version 3.4.2) #67 Fri Feb 24 16:05:05 CST 2012
С помощью команды ps посмотрим, какие процессы запущены на устройстве в данный момент.
# ps
PID USER VSZ STAT COMMAND
1 admin 2560 S /init
2 admin 0 SWN [ksoftirqd/0]
3 admin 0 SW< [events/0]
4 admin 0 SW< [khelper]
5 admin 0 SW< [kthread]
26 admin 0 SW< [kblockd/0]
37 admin 0 SW< [kswapd0]
38 admin 0 SW [pdflush]
39 admin 0 SW [pdflush]
40 admin 0 SW< [aio/0]
175 admin 0 SW [mtdblockd]
241 admin 0 SW [RtmpCmdQTask]
242 admin 0 SW [RtmpWscTask]
254 admin 2668 S httpd
258 admin 1224 S dnsmasq
259 admin 1468 S /usr/sbin/infosvr br0
260 admin 1704 S /sbin/syslogd -m 0 -t MST-3 -O /tmp/syslog.log
262 admin 1704 S /sbin/klogd
279 admin 1708 S telnetd
283 admin 1196 S lld2d br0
284 admin 1472 S /usr/sbin/wanduck
295 admin 2876 S watchdog
297 admin 2552 S ntp
299 admin 2556 S ots
301 admin 1448 S detectWan_arp
302 admin 1832 S networkmap
303 admin 1712 S /bin/sh
316 admin 1832 S networkmap
468 admin 1716 S -sh
1043 admin 1708 R ps
Изучим также содержимое каталогов /bin, /sbin, /usr/bin и /usr/sbin.
# ls /bin
mkdir reg sleep cat iptables-restore upnp_xml.sh
mtd_write sh upnpd date rt2860apd ls
igmpproxy iwconfig touch wpa_supplicant vi rm
iptables busybox ln iwpriv echo ated
mount kill gpio hostname ping lld2d
mv login inadyn mii_mgr wscd cp
flash dnsmasq rtinicapd ps pwd umount
mknod chmod ash sed igmpproxy.sh grep
# ls /sbin
apcli_connect spiread chpasswd.sh init
wmac config.sh wan-down ATE_Get_PINCode
wps_stop run_ftpsamba speedtest ledon
wsrom config-dns.sh getChannel config-pppoe.sh
ATE_Get_ChannelList_2G startWan udhcpc.sh hotplug_usb_mass
ddns_updated run_apps getSiteSurvey usbon
gpio_setbit 3g.sh usboff setDisassociate
apcli_set getCountryCode ATE_Set_MacAddr_2G start_sta
lsmod stop3g ddns.sh getBSSID
relink 3g_LG.sh wan.sh erase
ATE_Set_RegulationDomain gpio_rdint link_down route
run_telnetd wan-up radioctrl pspfix
setATEd rsrom vpn-passthru.sh hijip
g3ledon gbr gpiotest getCReg
gpio_setdir restart_time detectWan_arp global.sh
restore getIMG getDtime getPIN
getWPSAP restart_dns ATE_Get_RegulationDomain ntp
ATE_Set_AllLedOff mdev wifi_unload.sh logread
ping_keep_alive gen_ralink_config greenap.sh start_ddns
getMAC dhcpc_apply_delayed syslogd config-igmpproxy.sh
usdsvr_unicast hotplug ATE_Sta_Connect_AP getCurrentAddress
get_device_id ifconfig g3alarm usbtpt
ATE_Get_SWMode usdsvr_broadcast getATEd ATE_Get_FWVersion
ntp.sh rewrite_redirect write ip-down
automount.sh restart_qos restart_ntp config-udhcpd.sh
run_upnp reboot logmessage watchdog
convert_asus_values ATE_Set_RestoreDefault wps_pin start_ots
get_modem_node halt link_status wps_pbc
3ginfo.sh asuscfe poweroff eject_usb1
get_sw ATE_Set_PINCode nvram_restore g3ledoff
ATE_Get_BootLoaderVersion hijdomain stop_sta umount2
klogd sta_wps_pbc config-3g-ppp.sh getBootV
ATE_Get_ResetButtonStatus sta_wps_stop nat.sh setMAC
g3alarmoff restart_dhcpd FWRITE link_up
stop_ftp gbe run_ftp ots
vconfig start_hij ATE_Get_MacAddr_2G rmmod
apcli_monitor insmod chkalltask config-l2tp.sh
wps_start disktest config-pptp.sh ATE_Get_RSSI
von ip-up voff ATE_Set_AllLedOn
getStaConnectionSSID getApCliInfo start_telnetd tracktest
wphy ATE_Get_FwReadyStatus gpio_wrint start3g
ATE_Set_StartATEMode ATE_Get_WpsButtonStatus setCountryCode ejusb
setBootV stopservice pkt_flood setPIN
dev_init.sh wps_oob atehelp ateshow
stop_hij flashread ATE_Get_ChannelList_5G
getSSID rc ledoff
# ls /usr/bin
wc logger [[ free basename ftpput
expr [ killall test arping traceroute
# ls /usr/sbin
ntpclient telnetd spiflash wanduck infosvr bpalogin arpstorm
udhcpc tcpcheck nvram chpasswd httpd brctl networkmap
Интересной явилась утилита arpstorm, занимающаяся рассылкой ARP-запросов обо всех адресах в локальной сети.
Перейдём теперь в каталог /proc и посмотрим, какие файлы здесь размещены, а также выясним время работы операционной системы и её среднюю загруженность, получим информацию об установленном процессоре и количестве оперативной памяти.
# ls /proc
2279 297 258 37 loadavg mounts buddyinfo fs iomem
1710 295 254 26 uptime kmsg vmstat driver timer_list
468 284 242 5 meminfo devices zoneinfo tty swaps
316 283 241 4 version cpuinfo diskstats bus crypto
303 279 175 3 filesystems partitions modules sys rt3883
302 262 40 2 cmdline stat kcore irq mtd
301 260 39 1 locks interrupts net misc Config
299 259 38 self execdomains slabinfo sysvipc ioports
# cat uptime
1995.18 1941.29
# cat loadavg
0.00 0.00 0.00 3/31 2159
# cat meminfo
MemTotal: 29892 kB
MemFree: 8940 kB
Buffers: 0 kB
Cached: 12668 kB
SwapCached: 0 kB
Active: 6496 kB
Inactive: 7624 kB
SwapTotal: 0 kB
SwapFree: 0 kB
Dirty: 0 kB
Writeback: 0 kB
AnonPages: 1488 kB
Mapped: 1268 kB
Slab: 3796 kB
SReclaimable: 816 kB
SUnreclaim: 2980 kB
PageTables: 280 kB
NFS_Unstable: 0 kB
Bounce: 0 kB
CommitLimit: 14944 kB
Committed_AS: 3772 kB
VmallocTotal: 1048404 kB
VmallocUsed: 2148 kB
VmallocChunk: 1044924 kB
# cat cpuinfo
system type : Ralink SoC
processor : 0
cpu model : MIPS 74K V4.12
BogoMIPS : 249.34
wait instruction : yes
microsecond timers : yes
tlb_entries : 32
extra interrupt vector : yes
hardware watchpoint : yes
ASEs implemented : mips16 dsp
VCED exceptions : not available
VCEI exceptions : not available
Выяснить список поддерживаемых файловых систем и типов шифров можно из файлов /proc/filesystems и /proc/crypto.
# cat filesystems
nodev sysfs
nodev rootfs
nodev bdev
nodev proc
nodev sockfs
nodev pipefs
nodev futexfs
nodev tmpfs
nodev eventpollfs
nodev devpts
squashfs
nodev ramfs
# cat crypto
name : ecb(arc4)
driver : ecb(arc4-generic)
module : kernel
priority : 0
refcnt : 1
type : blkcipher
blocksize : 1
min keysize : 1
max keysize : 256
ivsize : 0
name : arc4
driver : arc4-generic
module : kernel
priority : 0
refcnt : 1
type : cipher
blocksize : 1
min keysize : 1
max keysize : 256
name : sha1
driver : sha1-generic
module : kernel
priority : 0
refcnt : 1
type : digest
blocksize : 64
digestsize : 20
Естественно, мы не могли обойти вниманием традиционную для устройств ASUS утилиту nvram, с помощью которой пользователь может просмотреть и изменить основные настройки системы.
# nvram
usage: nvram [get name] [set name=value] [unset name] [show]
# nvram get http_passwd
admin
Обзор возможностей интерфейса командной строки мы на этом завершаем.
ТестированиеПервым традиционным тестом стало установление времени загрузки устройства, под которым мы понимаем интервал времени с момента подачи питания до получения первого эхо-ответа по протоколу ICMP. ASUS EA-N66 загружается за 36 секунд. Мы считаем это хорошим результатом.
Далее мы провели проверку защищённости устройства с помощью сканера сетевой безопасности Positive Technologies XSpider 7.7 (Demo build 3100). Всего было обнаружено шесть открытых портов: TCP-23 (Telnet), TCP-53 (DNS), UDP-53 (DNS), TCP-80 (HTTP), TCP-9998 и TCP-18017 (HTTP). Наиболее интересные обнаруженные сведения представлены ниже.
Основные параметры нашего тестового стенда представлены ниже.
| Компонент | ПК | Ноутбук |
| Материнская плата | ASUS Maximus IV Extreme-Z | ASUS M60J |
| Процессор | Intel Core i7 2600K 3. 4 ГГц 4 ГГц |
Intel Core i7 720QM 1.6 ГГц |
| Оперативная память | DDR3 PC3-10700 Corsair 16 Гбайт | DDR3 PC3-10700 Kingston 8 Гбайт |
| Сетевая карта | Intel 82579V Intel 82583V |
Atheros AR8131 |
| Операционная система | Windows 7 x64 SP1 Rus | Windows 7 x64 SP1 Rus |
Мы решили проверить производительность EA-N66 в двух режимах: беспроводного клиента и точки доступа. В первом случае мы производили подключение к маршрутизатору ASUS RT-N66U, во втором в качестве беспроводной сетевой карты использовалась модель D-Link DWA-160. К сожалению, у нас не было второго EA-N66 для полноценной проверки работы устройства в качестве точки доступа, так как сетевая карта D-Link DWA-160 хотя и поддерживает работу в обоих частотных диапазонах, но максимальная поддерживаемая теоретическая скорость передачи составляет всего 300 Мбит/с, тогда как RT-N66U и EA-N66 поддерживают скорости до 450 Мбит/с в каждом из двух диапазонов. Именно по этой причине, как нам кажется, скорости, демонстрируемые EA-N66 в режиме точки доступа, оказались существенно ниже тех, что нам удалось получить при работе EA-N66 в режиме беспроводного клиента. Все результаты измерений представлены на диаграмме ниже. В данном тесте нами использовалась утилита JPerf версии 2.0.2, передача данных осуществлялась в одном, пяти и пятнадцати одновременных TCP-сессиях.
Именно по этой причине, как нам кажется, скорости, демонстрируемые EA-N66 в режиме точки доступа, оказались существенно ниже тех, что нам удалось получить при работе EA-N66 в режиме беспроводного клиента. Все результаты измерений представлены на диаграмме ниже. В данном тесте нами использовалась утилита JPerf версии 2.0.2, передача данных осуществлялась в одном, пяти и пятнадцати одновременных TCP-сессиях.
На этом мы заканчиваем раздел тестирования – подведём итоги.
ЗаключениеМногофункциональное беспроводное сетевое устройство ASUS EA-N66 нам понравилось во многом благодаря своему необычному футуристическому дизайну – такой формы корпуса мы не видели ещё ни у кого ранее, а также демонстрируемым скоростям передачи пользовательских данных. На момент написания статьи беспроводной адаптер ASUS EA-N66 ещё не поступил в официальную продажу в России, поэтому к моменту его официального выхода производитель обещает устранить ряд незначительных недостатков, свойственных демо-версии продукта. К числу таких изъянов мы относим неполный перевод веб-интерфейса и некорректные часовые пояса для России.
К числу таких изъянов мы относим неполный перевод веб-интерфейса и некорректные часовые пояса для России.
Сильные стороны ASUS EA-N66 перечислены ниже.
-
Стильный дизайн
-
Отключаемые светодиоды
-
Поддержка диапазонов в 2.4 и 5 ГГц
-
Высокие скорости передачи данных
К сожалению, нельзя не отметить и недостатки.
Дополнительно внимание читателя хотелось бы обратить на то, что EA-N66 одновременно может работать только в каком-либо одном частотном диапазоне в отличие от RT-N66U, позволяющего одновременно подключаться беспроводным клиентам как диапазона 2.4 ГГц, так и 5 ГГц.
На момент написания статьи модель ASUS EA_N66 ещё не продавалась в России, поэтому говорить о цене более чем преждевременно.
Если заметили ошибку, выделите фрагмент текста и нажмите Ctrl+Enter
Wi-Fi-адаптер ASUS USB-N66 — Обзор Wi-Fi-адаптера ASUS USB-N66
Аппаратной основой Wi-Fi адаптера Asus USB-N66 служит чип Ralink RT3573, зарекомендовавший себя надежной работой в целом ряде адаптеров. Эта микросхема включает в себя процессор технологии MIMO, работающий в диапазонах частот 2,4-2,48 ГГц и 5,1-5,8 ГГц и двухдиапазонный контролер, имеющий аппаратную поддержку 3T3R.
Эта микросхема включает в себя процессор технологии MIMO, работающий в диапазонах частот 2,4-2,48 ГГц и 5,1-5,8 ГГц и двухдиапазонный контролер, имеющий аппаратную поддержку 3T3R.
Три ортогонально расположенные антенны R SMA адаптера обеспечивают значительно большую зону приема и передачи сигнала, чем у аналогичных образцов, представленных конкурентами. Этот факт делает возможным применение адаптера в больших помещениях. Такой способ расположения антенн, запатентованных компанией Asus, позволил также значительно уменьшить перекрестные помехи и повысить качество сигнала.
Большим плюсом модели является возможность ее подключения в качестве клиента к современной бытовой технике без проведения специальных настроек на персональном компьютере. В таком варианте подключения USB-N66 функционирует как Ethernet-адаптер, создавая подключение устройства к беспроводной сети. Однако это далеко не все возможности применения адаптера. Так, есть возможность создания беспроводной точки доступа или использование его в качестве повторителя. Все необходимые настройки возможно осуществить через web-интерфейс, если настраиваемый роутер не имеет технологии WPS, которая инженерами Asus применена в описываемой модели.
Все необходимые настройки возможно осуществить через web-интерфейс, если настраиваемый роутер не имеет технологии WPS, которая инженерами Asus применена в описываемой модели.
Наличие программного обеспечения Software AP позволяет присоединять одновременно нескольких клиентов в созданную беспроводную сеть.
Бесперебойная работа прибора обеспечивается в широком температурном диапазоне от минус 10 до плюс 50 градусов по Цельсию и практически при любой относительной влажности (от 15 до 95 процентов).
Краткие выводы
Можно смело заявить, что адаптер Asus USB-N66 может быть гарантированно применен для подключения уже к действующей беспроводной сети клиентов, которые не имеют контроллеров и для организации стабильной и достаточно быстрой беспроводной сети в любом из диапазонов, предназначенных для работы. При этом следует помнить, что диапазон 5 ГГц сегодня значительно более свободен, чем 2,4 ГГц. Это значит, что устройство подойдет пользователями, которые передают большие массивы данных. Такая покупка выглядит весьма привлекательной.
Такая покупка выглядит весьма привлекательной.
Настройка роутера ASUS RT-N66U
Подключение роутера ASUS RT-N66U к компьютеру
Следующим шагом будет подключение роутера ASUS RT-N66U к Ноутбуку либо Персональному компьютеру (ПК). Для этого необходимо подключить кабель, который провел провайдер, к WAN порту роутера (то есть это тот кабель, который идет в квартиру, дом, офис, и т.д. из вне), а кабель, который шел в комплекте с роутером, один конец подключаем в один из четырех LAN портов, а другой конец подключите к ноутбуку либо ПК. И да, не забудьте подключить кабель питания.
Если при подключении возникли проблемы с сетью, перейдите сюда для ее решения: https://inrouters.ru/neopoznannaya-set/
Авторизация роутера ASUS RT-N66U
Итак, подключили роутер, теперь нужно через любой браузер (будь это Google Chrome, Mozilla Firefox, Internet Explorer, и т. д.) попасть в его web-интерфейс. Для это открываем браузер и в адресной строке вбиваем адрес роутера: router.asus.com или 192.168.1.1 и нажимаем кнопку «Enter» на клавиатуре.
д.) попасть в его web-интерфейс. Для это открываем браузер и в адресной строке вбиваем адрес роутера: router.asus.com или 192.168.1.1 и нажимаем кнопку «Enter» на клавиатуре.
Видим, что роутер требует авторизоваться, т.е. запрашивает имя пользователя и пароль. По умолчанию на роутерах ASUS установлены:
- Имя пользователя — admin
- Пароль — admin
Итак, вбиваем данные и нажимаем «Sing in«
Настройка роутера ASUS RT-N66U
Попали на Web-интерфейс роутер. Теперь необходимо произвести настройки оборудования. Первым делом обезопасим беспроводную сеть, установив пароль на wi-fi. Затем необходимо будет узнать какой тип подключения используется для входа в интернет, это PPTP, L2TP либо PPPOE. Узнать можно позвонив провайдеру (это организация, с которым заключили договор для предоставления услуги интернет). Итак, начнем настройку роутера. Для начала поменяем язык Web-интерфейса на Русский. Для этого переходим в правый верхний угол интерфейса и нажимаем по «English» и выберем «Русский«
Для начала поменяем язык Web-интерфейса на Русский. Для этого переходим в правый верхний угол интерфейса и нажимаем по «English» и выберем «Русский«
Настройка пароля на wi-fi
Роутер ASUS RT-N66U является двухдиапазонный, это означает, что роутер поддерживает 2 рабочие частоты беспроводного соединения, это 2,4 ГГц и 5 ГГц. 5 ГГц позволяет добиться более высокой пропускной способности, но обладает меньшей дальностью действия чем 2,4 ГГц, 2,4 ГГц более подвержена помехам. 5 ГГц поддерживается далеко не всеми устройствами. Можно выбрать обе, и в зависимости от обстоятельств менять беспроводное соединение уже на устройствах.
Предлагаю Видео инструкцию по настройке пароля на wi-fi на роутере ASUS RT-N66U на примере роутера ASUS RT-N56U.
Давайте также письменно и иллюстративно рассмотрим настройку пароля на wi-fi на роутере ASUS RT-N66U в двух частотах.
1. Переходим на Web-интерфейсе в меню во вкладку «Беспроводная сеть«.
2. Переходим в графу «Частотный диапазон» выбираем «2,4GHz«.
3. В графе «SSID» придумать и указать имя беспроводной сети, данное имя в дальнейшем будет светиться, когда будите подключаться к сети. Советую обозначить в название сети используемую частоту, к примеру: «imya seti 2.4».
4. «Ширина канала» — 20 MHz.
5. Теперь необходимо поставить пароль на беспроводную сеть. Для этого выбираем «Метод проверки подлинности» — WPA2-Personal«.
6. В поле «Предварительный ключ WPA» придумываем и вбиваем пароль. После жмем «Применить«.
В поле «Предварительный ключ WPA» придумываем и вбиваем пароль. После жмем «Применить«.
7. Переходим в графу «Частотный диапазон» выбираем «5GHz«.
8. В графе «SSID» придумать и указать имя беспроводной сети, данное имя в дальнейшем будет светиться, когда будите подключаться к сети. Советую обозначить в название сети используемую частоту, к примеру: «imya seti 5».
9. «Ширина канала» — 20/40/80 MHz.
10. Теперь необходимо поставить пароль на беспроводную сеть. Для этого выбираем «Метод проверки подлинности» — WPA2-Personal«.
11. В поле «Предварительный ключ WPA» придумываем и вбиваем пароль. После жмем «Применить«.
Настройка PPTP
Предлагаю Видео инструкцию по настройке типа подключения PPTP на роутере ASUS RT-N66U на примере роутера ASUS RT-N56U.
Давайте также письменно и иллюстративно рассмотрим настройку подключения PPTP на роутере ASUS RT-N66U.
1. Переходим в меню во вкладку «Интернет«.
2. В «Тип WAN-подключения» выбираем «PPTP«.
3. «Получить IP-адрес WAN автоматически» и «Подключаться к DNS-серверу автоматически» выбираем «Да«.
4. Ниже предлагается указать «Имя пользователя«, «Пароль«. Также необходимо будет указать ip-адрес сервера в строке «VPN сервер«. Все вышеперечисленные данные предоставляет провайдер (Организация, которая провела интернет).
Все вышеперечисленные данные предоставляет провайдер (Организация, которая провела интернет).
Все эти данные обычно прописываются в договоре с провайдером. Если по какой-то причине не смогли их найти, необходимо позвонить на горячую линию провайдера и узнать как их можно получить.
5. «Имя хоста» — любое слова латиницей, например «Host».
6. После того, как внесли все необходимые данные нажимаем кнопку «Применить«.
Настройка PPTP со статическим IP-адресом
Рассмотрим настройку подключения PPTP со статическим IP-адресом на роутере ASUS RT-N66U. Обычно статический IP-адрес предоставляется юридическим лицам, либо как дополнительная услуга к основному тарифу физическим лицам.
1. Переходим в меню во вкладку «Интернет«.
2. В «Тип WAN-подключения» выбираем «PPTP«.
3. Так как подключение использует статический ip-адрес, ставим «Нет» напротив «Получить IP-адрес WAN автоматически» и «Подключаться к DNS-серверу автоматически«.
4. Указываем ip-адрес сервера (в строке «IP-адрес«), маску подсети (в строке «Маска подсети«), основной шлюз (в строке «Основной шлюз«) и DNS (в строке «DNS-сервер 1» и «DNS-сервер 2«).
Все вышеперечисленные данные предоставляет провайдер (Организация, которая провела интернет).
Все эти данные обычно прописываются в договоре с провайдером. Если по какой-то причине не смогли их найти, необходимо позвонить на горячую линию провайдера и узнать как их можно получить.
5. Ниже предлагается указать «Имя пользователя«, «Пароль«. Также необходимо будет указать ip-адрес сервера в строке «VPN сервер«. Все вышеперечисленные данные предоставляет провайдер (Организация, которая провела интернет).
Все вышеперечисленные данные предоставляет провайдер (Организация, которая провела интернет).
Все эти данные также прописываются в договоре с провайдером.
6. «Имя хоста» — любое слова латиницей, например «Host».
7. После того, как внесли все необходимые данные нажимаем кнопку «Применить«.
Настройка L2TP
Рассмотрим настройку подключения L2TP на роутере ASUS RT-N66U.
1. Переходим в меню во вкладку «Интернет«.
2. В «Тип WAN-подключения» выбираем «L2TP«.
3. «Получить IP-адрес WAN автоматически» и «Подключаться к DNS-серверу автоматически» выбираем «Да«.
4. Ниже предлагается указать «Имя пользователя«, «Пароль«. Также необходимо будет указать ip-адрес сервера в строке «VPN сервер«. Все вышеперечисленные данные предоставляет провайдер (Организация, которая провела интернет).
Все вышеперечисленные данные предоставляет провайдер (Организация, которая провела интернет).
Все эти данные обычно прописываются в договоре с провайдером. Если по какой-то причине не смогли их найти, необходимо позвонить на горячую линию провайдера и узнать как их можно получить.
5. «Имя хоста» — любое слова латиницей, например «Host».
6. После того, как внесли все необходимые данные нажимаем кнопку «Применить«.
Настройка L2TP со статическим IP-адресом
Рассмотрим настройку подключения L2TP со статическим IP-адресом на роутере ASUS RT-N66U.
Обычно статический IP-адрес предоставляется юридическим лицам, либо как дополнительная услуга к основному тарифу физическим лицам.
1. Переходим в меню во вкладку «Интернет«.
2. В «Тип WAN-подключения» выбираем «L2TP«.
3. Так как подключение использует статический ip-адрес, ставим «Нет» напротив «Получить IP-адрес WAN автоматически» и «Подключаться к DNS-серверу автоматически«.
4. Указываем ip-адрес сервера (в строке «IP-адрес«), маску подсети (в строке «Маска подсети«), основной шлюз (в строке «Основной шлюз«) и DNS (в строке «DNS-сервер 1» и «DNS-сервер 2«).
Все вышеперечисленные данные предоставляет провайдер (Организация, которая провела интернет).
Все эти данные обычно прописываются в договоре с провайдером. Если по какой-то причине не смогли их найти, необходимо позвонить на горячую линию провайдера и узнать как их можно получить.
5. Ниже предлагается указать «Имя пользователя«, «Пароль«. Также необходимо будет указать ip-адрес сервера в строке «VPN сервер«. Все вышеперечисленные данные предоставляет провайдер (Организация, которая провела интернет).
Все вышеперечисленные данные предоставляет провайдер (Организация, которая провела интернет).
Все эти данные также прописываются в договоре с провайдером.
6. «Имя хоста» — любое слова латиницей, например «Host».
7. После того, как внесли все необходимые данные нажимаем кнопку «Применить«.
Настройка PPPOE
Предлагаю Видео инструкцию по настройке типа подключения PPPOE на роутере ASUS RT-N66U на примере роутера ASUS RT-N56U.
Давайте также письменно и иллюстративно рассмотрим настройку подключения PPPOE на роутере ASUS RT-N66U.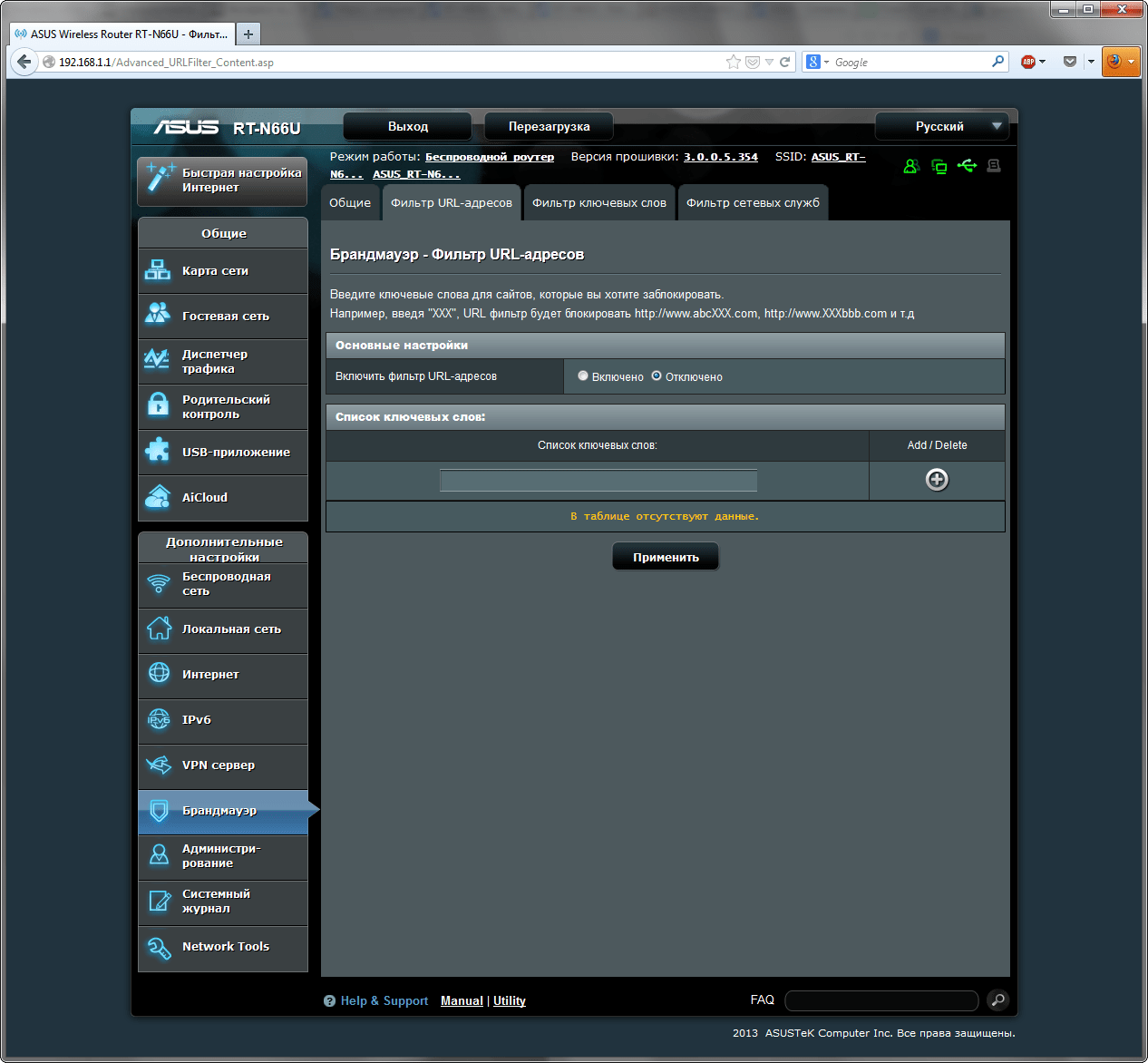
1. Переходим в меню во вкладку «Интернет«.
2. В «Тип WAN-подключения» выбираем «PPPOE«.
3. «Получить IP-адрес WAN автоматически» и «Подключаться к DNS-серверу автоматически» выбираем «Да«.
4. Ниже предлагается указать «Имя пользователя«, «Пароль«. Все вышеперечисленные данные предоставляет провайдер (Организация, которая провела интернет).
Все эти данные обычно прописываются в договоре с провайдером. Если по какой-то причине не смогли их найти, необходимо позвонить на горячую линию провайдера и узнать как их можно получить.
5. После того, как внесли все необходимые данные нажимаем кнопку «Применить«.
Настройка PPPOE со статическим IP-адресом
Рассмотрим настройку подключения PPPOE со статическим IP-адресом на роутере ASUS RT-N66U.
Обычно статический IP-адрес предоставляется юридическим лицам, либо как дополнительная услуга к основному тарифу физическим лицам.
1. Переходим в меню во вкладку «Интернет«.
2. В «Тип WAN-подключения» выбираем «PPPOE«.
3. Так как подключение использует статический ip-адрес, ставим «Нет» напротив «Получить IP-адрес WAN автоматически» и «Подключаться к DNS-серверу автоматически«.
4. Указываем ip-адрес сервера (в строке «IP-адрес«), маску подсети (в строке «Маска подсети«), основной шлюз (в строке «Основной шлюз«) и DNS (в строке «DNS-сервер 1» и «DNS-сервер 2«).
Все вышеперечисленные данные предоставляет провайдер (Организация, которая провела интернет).
Все эти данные обычно прописываются в договоре с провайдером. Если по какой-то причине не смогли их найти, необходимо позвонить на горячую линию провайдера и узнать как их можно получить.
Если по какой-то причине не смогли их найти, необходимо позвонить на горячую линию провайдера и узнать как их можно получить.
5. Ниже предлагается указать «Имя пользователя«, «Пароль«. Все вышеперечисленные данные предоставляет провайдер (Организация, которая провела интернет).
Все эти данные также прописываются в договоре с провайдером.
6. После того, как внесли все необходимые данные нажимаем кнопку «Применить«.
Подключение компьютера к wi-fi сети смотрите здесь:
https://inrouters.ru/kak-podklyuchit-wi-fi-na-kompyutere-windows-10/
Надеюсь статья была максимально полезна.
При желании можете поддержать проект: https://inrouters.ru/donation/
Экспресс-обзор беспроводного маршрутизатора ASUS RT-N66U
Для того, чтобы получать удовольствие от взаимодействия с Глобальной сетью мало приобрести топовый планшет или ноутбук и подключиться к самому быстрому пакету у местного провайдера.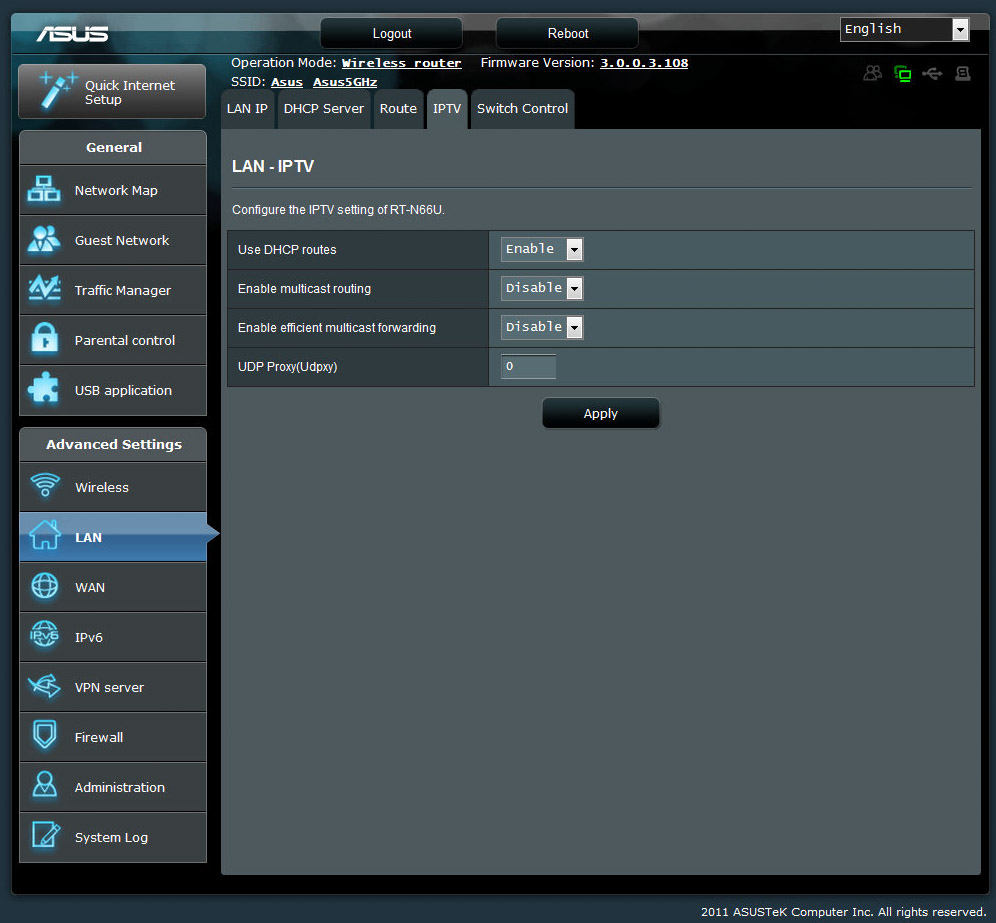 Не забывайте, что между вашим устройством и огромным потоком интересной и полезной информации присутствует одно промежуточное звено, экономить на котором себе дороже. Как вы уже догадались, речь идет о маршрутизаторах, которые берут на себя функции “домашнего администратора” по созданию и настройке проводной/беспроводной сети, организации общего хранилища, подключению сетевого принтера и т.д. Сегодня мы рассмотрим топовую среди устройств класса IEEE 802.11n модель ASUS RT-N66U с заявленной скоростью передачи данных до 900 Мбит/с, поддержкой диапазонов 2,4 и 5,0 ГГц, четырьмя гигабитными LAN-портами и двумя USB-разъемами.
Не забывайте, что между вашим устройством и огромным потоком интересной и полезной информации присутствует одно промежуточное звено, экономить на котором себе дороже. Как вы уже догадались, речь идет о маршрутизаторах, которые берут на себя функции “домашнего администратора” по созданию и настройке проводной/беспроводной сети, организации общего хранилища, подключению сетевого принтера и т.д. Сегодня мы рассмотрим топовую среди устройств класса IEEE 802.11n модель ASUS RT-N66U с заявленной скоростью передачи данных до 900 Мбит/с, поддержкой диапазонов 2,4 и 5,0 ГГц, четырьмя гигабитными LAN-портами и двумя USB-разъемами.
Комплектация
Беспроводной маршрутизатор ASUS RT-N66U поставляется в стандартной для данного бренда коробке, основная часть которой выполнена из плотного упаковочного картона, а съемная внешняя – из более тонкого черного картона с красочной полиграфией. Объему информации, который поместился на упаковке можно только позавидовать, здесь не только перечислены все технические характеристики и поддерживаемые технологии, но и приведены несколько полезных иллюстраций, включая фотографию задней панели устройства с топологией разъемов.
Маршрутизатор и все необходимые для работы аксессуары уложены в отделения специального поддона. Кроме собственно устройства здесь вы найдете подставку для вертикальной установки, три съемные внешние антенны из черного матового пластика, сетевой кабель RJ45, компактный блок питания, а также гарантийный талон и краткую инструкцию по эксплуатации в бумажном и электронном виде.
Внешний вид, разъемы
Маршрутизатор ASUS RT-N66U выполнен в фирменном дизайне, который неоднократно использовался в моделях данного бренда (к примеру, ASUS DSL-N55U и ASUS RT-AC66U). Интересно, что устройство оказалось более увесистым, чем попадавшие в наши руки ранее модели – 450 грамм против 375 грамм ASUS RT-N65U и 400 грамм ASUS DSL-N55U.
Главной визуальной “фишкой” оформления по-прежнему выступает симпатично текстурированная поверхность верхней панели. Радует, что в отличие от некоторых других моделей используется не глянцевый, а практичный гладкий пластик, который довольно легко очистить от пыли. Большая часть верхней панели отделана вышеупомянутым пластиком, под которым скрываются восемь светодиодов, сигнализирующих об активности роутера, каждого из четырех LAN-портов, порта WAN, беспроводных модулей 2,4 и 5 ГГц, а также USB-порта. Верхняя планка традиционно содержит металлический логотип и обозначение модели.
Основа корпуса ASUS RT-N66U густо усеяна отверстиями для вентиляции, без отверстий обошлась только передняя и задняя панели. На нижней части можно найти четыре резиновые ножки, которые пригодятся для горизонтальной установки маршрутизатора. Для инсталляции устройства в вертикальном положении используются два крестообразных отверстия. Чтобы закрепить роутер на стене понадобится два винта с соответствующими головками, тогда как для установки на стол используется комплектная подставка. Такой вариант позволит сэкономить место и улучшить охлаждение устройства, однако полноценная разводка с использованием всех разъемов (4 LAN, WAN, 2 USB) будет выглядеть не слишком эстетично.
Три внешние двухдиапазонные (2,4/5,0 ГГц) антенны накручиваются на гнезда с помощью резьбы. Каждая из антенн имеет три фиксированных положения относительно оси крепления (0, 45 и 90 градусов) и дополнительно может вращаться на полные 360 градусов вокруг самого гнезда, что позволяет подобрать оптимальное положение при любом способе установки. Производитель рекомендует схему “трезубец” при которой средняя часть антенны установлена вертикально, а крайние наклонены под углом 45 градусов в свою сторону.
Все разъемы и кнопки вынесены на заднюю (верхнюю при вертикальной установке) грань корпуса ASUS RT-N66U. Крайний левый разъем – гнездо блока питания, рядом с ним расположен кнопочный выключатель питания с фиксацией в активном положении. Далее следуют два расположенных друг над другом USB-порта и миниатюрная кнопка сброса настроек, притопленная в поверхность панели. Чуть левее центрального антенного гнезда расположен WAN-порт, за ним следует линейка из четырех гигабитных LAN-портов и завершает набор кнопка запуска мастера быстрой настройки WPS.
Функциональность
Уже по обозначению устройства понятно, что беспроводной маршрутизтор ASUS RT-N66U представляет собой топовую для N-класса модель, превосходящую рассмотренный нами ранее роутер ASUS RT-N65U. При поддержке стандартов 802.11 a/b/g/n в тех же двух диапазонах 2,4 и 5 ГГц герой нашего обзора способен обеспечить суммарную скорость в 900 (450 + 450) Мбит/с, а не 750 (300 + 450) Мбит/с как младшая модель. Такие показатели пригодятся продвинутым пользователям, активно использующим беспроводную домашнюю сеть для онлайн-игр, стриминга HD-видео с высоким битрейтом и/или поддержкой 3D, создания быстрого сетевого хранилища и подключения сетевого принтера.
Любители Torrent-хранилищ наверняка оценят способность роутера поддерживать до 300 тысяч одновременных соединений и систему автономной загрузки Download Master, которая умеет закачивать файлы на подключенный к USB-порту (к сожалению, только USB 2.0, хотя у ASUS RT-N65U порты версии 3.0) жесткий диск без участия компьютера. Встроенный усилитель расширяет зону действия беспроводной сети, а интеллектуальная система ASUS Ai Radar дополнительно улучшает качество передачи данных за счет оптимизации диаграммы направленности излучения в соответствии с расположением потребителей сигнала в пространстве.
Не забыты и пользователи со стационарными устройствами, нуждающимися в доступе к Глобальной сети, с помощью четырех гигабитных LAN-портов вы можете подключить пару десктопов, игровую приставку и телевизор с поддержкой Smart TV. Также стоит отметить улучшенную систему охлаждения с массивными алюминиевыми радиаторами, увеличенный до 256 МБ объем оперативной памяти и впечатляющий набор фирменных технологий, упрощающих настройку и эксплуатацию маршрутизатора ASUS RT-N66U.
Настройка, эксплуатация
Первоначальная настройка роутера ASUS RT-N66U весьма проста, достаточно ввести PIN с нижней панели корпуса и вы переходите к стандартному диалогу, где предлагается ввести имя сети, уровень и ключ безопасности, а также тип безопасности. Далее следует процедура настройки к Глобальной сети, для которой вам понадобится знание параметров доступа вашего провайдера и наконец вы попадаете в фирменный веб-интерфейс, где можно окончательно настроить все необходимы параметры.
Более подробно изучить структуру веб-интерфейса можно по нашим скриншотам, мы же отметим, что процесс настройки весьма прост, а в тех случаях, где возникают вопросы, можно воспользоваться всплывающими подсказками. Интерфейс доступен на 20 языках, из которых типичного отечественного пользователя заинтересуют украинский, русский и английский. Обратите особое внимание на монитор трафика, который позволяет отследить ситуацию в режиме реального времени и возможность ручной настройки мощностью беспроводного передатчика (по умолчанию 80 мВт при доступной 100 мВт).
За время эксплуатации ASUS RT-N66U показал себя вполне достойно. Маршрутизатор заметно нагревается, однако алюминиевые радиаторы и достаточное количество отверстий справляются со своей задачей – аварийных перезагрузок и зависаний не наблюдалось несмотря на температуру окружающего воздуха более 30 градусов. Как уже упоминалось, есть определенные проблемы с коммутацией проводов при вертикальной инсталляции, торчащий между антенн пучок кабелей выглядит не слишком эстетично. Мигающие индикаторы активности ярко-синего цвета также могут доставить проблемы, если разместить роутер в спальной комнате, так как практически невидимые днем, ночью эти огоньки вполне могут помешать здоровому сну. Обе вышеуказанные проблемы легко решаются с помощью установки маршрутизатора вне пределов жилой зоны, ведь регулярного обслуживания и перезагрузок устройство не требует.
Тестовая проверка скорости доступа к сети Интернет в беспроводном и проводном режимах проходила в офисных условиях с солидным количеством подключенных клиентов и соседних сетей, так что максимально заявленных производителем показателей ожидаемо достичь не удалось. Домашние пользователи с такими тяжелыми условиями сталкиваются очень редко, так что наверняка получат более привлекательные результаты тестирования скорости.
Видеообзор беспроводного маршрутизатора ASUS RT-N66U
Итоги
В итоге, ASUS RT-N66U – топовый беспроводной маршрутизатор с поддержкой диапазонов 2,4 и 5 ГГц в стандарте Wi-Fi 802.11n, четырьмя гигабитными Ethernet-портами и двумя разъемами USB 2.0. Данную модель стоит выбрать пользователям с повышенными требованиями к стабильности работы и скорости передачи данных, которые пока не располагают клиентскими устройствами, поддерживающими стандарт Wi-Fi 802.11ac. Таким образом, по результатам тестирования и совокупности показателей маршрутизатор ASUS RT-N66U заслуживает знак “Выбор редакции”.
Понравилось
+ стабильность работы
+ высокая заявленная скорость передачи данных (до 900 МБ/сек)
+ работа в диапазонах 2,4 и 5,0 ГГц
+ четыре гигабитных LAN-порта
+ удобный веб-интерфейс, максимальное количество настроек
+ поддержка практически всех популярных технологий и функций
Не понравилось
— заметный нагрев корпуса
— USB порты версии 2.0
— стоимость могла быть и меньше
Продукт предоставлен на тестирование компанией ASUS, www.asus.ua
| ASUS RT-N66U Уведомить о появлении в продаже | |
| Тип устройства | Беспроводной маршрутизатор |
| Стандарт беспроводной связи | IEEE 802.11 b/g/n |
| Работа в двух диапазонах (dual band) | + |
| Максимальная скорость соединения (Мбит/с) | 900 |
| Интерфейс подключения (LAN-порт) | 4×10/100/1000 |
| Вход (WAN порт) | 10/100/1000 |
| Межсетевой экран (Firewall) | + |
| NAT | + |
| Поддержка VPN (виртуальных сетей) | passtrough + PPTP VPN сервер |
| DHCP-сервер | + |
| Демилитаризованная зона (DMZ) | + |
| Тип антенны (внутр/внешн) | внешние |
| Количество антенн | 3 |
| Коэффициент усиления антенны (dBi) | 3 |
| Мощность передатчика (dBM) | 19 |
| Защита информации (WEP, WPA/WPA-PSK, WPA2-PSK, WPA2/RADIUS) | +/+/+/+ |
| Веб-интерфейс | + |
| Telnet | + |
| Поддержка SNMP | — |
| Количество | 2 |
| Подключение (внешний накопитель/принтер/3G-модем) | (+/+/+) |
| Питание(PoE/адаптер) | -/+ |
| Встроенный ftp-server | + |
| Встроенный жесткий диск | — |
| Возможность установки вне помещения | — |
| Режим моста | + |
| Прочее | Благодаря возможности одновременной работы в двух частотных диапазонах (2,4 и 5 ГГц) со скоростью 450 Мбит/с в каждом, RT-N66U обеспечивает общую скорость передачи данных по беспроводной сети на уровне 900 Мбит/с. 2xUSB 2.0 для подключения HDD и принтера, технология WPS, режим простой настройки EZ UI |
| Размеры (мм) | 207×148.8×35.5 |
| Вес (г) | 450 |
Настройка роутера ASUS RT-N66U
Здравствуйте! Если вы попали на эту страницу, значит у вас возникли проблемы с настройкой ASUS RT-N66U и эта статья вам поможет в этом. Мы разберем процесс подключения роутера, основные типы настройки интернета, и также смену прошивки. Прочитав внимательно статью, каждый сможет разобраться в настройке ASUS RT-N66U для любого интернет-провайдера.
Содержание:
Подключение ASUS RT-N66U
Если вы первый раз настраиваете роутер, вам следует настраивать его, подключив к компьютеру или ноутбуку по проводу. Это избавит вас от лишних проблем.
Выполним несколько пунктов при подключении:
- Подключим питание — возьмите блок питания из комплекта и подключите его в крайний левый разъем, на задней панели роутера.
- Подключаем интернет-кабель — это кабель провайдера, который может идти из коридора или с улицы. Чтобы было еще понятней, это тот кабель, который был подключён к вашему ноутбуку или компьютеру (если до этого у вас не было роутера). Вы должны подключить его в отдельно стоящий порт интернет, отмеченный синим цветом.
- Соединяем компьютер с роутером — берем короткий провод, который шел в комплекте с роутером, и подключаем его в сетевую карту, а другой конец провода подключаем к любому из разъемов LAN 1-4, отмеченных жёлтым цветом.
- Дальше не забудьте нажать на кнопку питания, которая находится рядом с сетевым разъемом.
Сброс на заводские настройки роутера ASUS RT-N66U
Для сброса настроек роутера ASUS RT-N66U на заводские нужно на задней панели роутера нажать и удерживать в течений 20-30 секунд кнопку >o< . После этого нужно подождать пару минут, что бы роутер перезагрузился. Также не забудьте, что проделывать эту операцию нужно во время того, как роутер включён в сеть 220В.
Вход в роутер ASUS RT-N66U
Для того чтобы войти в интерфейс настройки роутера, нам нужно открыть любой удобный для вас браузер (Яндекс Браузер, Гугл Хром, Опера, тп). Затем в адресной строке браузера наберите адрес вашего роутера, по умолчанию он 192.168.1.1, после чего перед вами откроется окно авторизации, где вас попросят ввести логин и пароль. По умолчанию Логин — admin, пароль — тоже admin. После ввода нажмите кнопку «Вход».
После этого перед вами откроется главная страница интерфейса роутера.
Настройка Интернета на роутере
Настройку интернета на роутере ASUS RT-N66U можно производить двумя способами. Первый способ: если вы купили новый роутер, при первичном подключении он предложит вам пройти автоматическую настройку. Второй способ — это произвести настройку вручную, ввести все настройки самому.
Я хочу вам объяснить как настроить интернет на роутере вручную, так как это будет правильнее. И если в дальнейшем вам придется перенастраивать роутер, то вы легко сможете это сделать.
Автоматическом получении IP адреса.
Здесь все просто. Данный тип WAN-подключения установлен по умолчанию на роутере. Но все равно проверьте настройки. Для этого перейдите в левом меню в пункт «Интернет». Теперь проверьте ваши настройки по картинке. После чего нажмите кнопку Принять.
Тип подключения PPPoE. Настройка ASUS RT-N66U для ТТК, Ростелеком, Дом.ру
Для настройки данного типа подключения вам нужно знать два параметра, это Логин и Пароль. Данные параметры должен предоставить вам провайдер. Обычно логин и пароль указан в договоре с интернет-компанией, если нет — не стесняйтесь позвонить в тех поддержку, чтобы узнать их.
Теперь вам нужно в интерфейсе роутера перейти в пункт «Интернет» левого меню.
Заполним определенные поля:
- Тип WAN-подключения: Выбираем PPPoE
- В параметре Включить WAN, Включить NAT, Включить UPnP — ставим везде ДА.
- В параметре Получить IP адрес и подключиться к DNS автоматически — ставим точку на ДА
- Имя пользователя: Ваш логин, указанный в договоре.
- Пароль: там же, где и логин
- MTU: 1472 — данный параметр может меняться в зависимости от провайдера, но только если у вас есть дополнение к договору, в котором он указан.
- Enable VPN + DHCP Connection — Нет
- Сохраняем настройки кнопкой Применить.
Настройка интернета ASUS RT-N66U Билайн, Киевстар тип соединения L2TP.
Это относительно новый тип подключения. Его взяли на вооружение немногие компании, но одна из них, крупнейшая в России, Билайн.
Для подключения перейдем в пункт меню «Интернет» и заполним определенные параметры.
- Тип WAN подключения — L2TP
- Включить WAN, Включить NAT, Включить UPnP — ставим везде ДА
- Получить IP адрес и подключиться к DNS автоматически — ставим точку на ДА
- Имя пользователя и пароль — логин и пароль из договора
- VPN сервер — вводим ip-адрес или название vpn-сервера по договору
- Остальные параметры можно не менять.
- Сохраните настройки.
Настройка PPTP подключения Аист Тольятти, Уфанет(UfaNet)
Ту все также просто, как и в настройке других типов подключения. Переходим в пункт меню «Интернет» и заполняем параметры настройки:
- Тип WAN-подключения: PPTP
- Включить WAN, Включить NAT, Включить UPnP — ставим везде ДА
- Получить IP адрес и подключиться к DNS автоматически — ставим точку на ДА
- Имя пользователя: Ваш логин по договору
- Пароль: Ваш пароль по договору
- Сервер Heart-Beat или PPTP/L2TP(VPN): вводим ip-адрес или название vpn-сервера по договору
- Сохраняем настройки кнопкой Применить.
Настройка WiFi на роутере ASUS RT-N66
Для того чтобы преступить к настройке WiFi локальной сети, нам нужно перейти в левом меню в «Беспроводная сеть». Здесь нужно заполнить обязательные поля данными, SSID – имя сети, которое будет отображаться в списке доступных подключений, можете указать любое слово латиницей. Для установки, изменения пароля на WiFi нужно заполнить поля «Метод проверки подлинности» – обязательно ставим WPA2-Personal, «Предварительный ключ WPA» – пароль вашей, сети указываем любой не меньше 8 символов. Жмем кнопку «Применить».
Общий обзор интерфейса роутера ASUS RT-N66U
.
Домашняя сеть на базе Asus RT-N66u. Подключение принтера
Если у вас есть несколько компьютеров и принтер, то эта заметка поможет вам организовать полноценную сетевую печать в вашей домашней сети, то есть обеспечить печать с любого компьютера сети без необходимости выделять и держать включенным один из компьютеров в качестве сервера печати — эту роль возьмет на себя ваш роутер.
Роутер Asus RT-N66u в очередной раз порадовал меня. У меня есть лазерный принтер HP LaserJet 1320, который был подключен к стационарному десктопу. До сих пор, когда возникала необходимость напечатать что-то с одного из ноутбуков, приходилось включать десктоп, дожидаться его загрузки и отправлять нужные страницы на печать. И вроде бы ничего трудного в этом нет, но каждый раз возникало какое-то внутреннее сопротивление. Оно всегда возникает у меня. когда какая-то задача решается не слишком оптимальным способом.
Как бы то ни было, приобретение роутера с функцией сервера печати решило эту проблему. Только руки никак не доходили выполнить настройку. Сегодня оказалось, что напрасно я столько времени откладывал это. Потому что настройка заняла ровно 10 минут.
- Поставил принтер рядом с роутером
- Подключил к USB-порту.
- Зашел в интерфейс роутера, убедился, что принтер распознан устройством — в веб-интерфейсе светится зеленым значок принтера и состояние отображается как «Подключен»
- Скачал на компьютер универсальный драйвер печати с сайта HP
- Запустил установку драйвера, в процессе установки мне было предложено настроить подключение к принтеру.
Выбираем установку локального принтера
Создаем новый порт типа «Standard TCP/IP Port»
Указываем IP-адрес роутера и нажимаем «Далее». Флажок об опросе и автоматическом выборе драйвера снимаем.
После этого выбираем нужный драйвер и отказываемся от предоставления принтера в общий доступ. После распечатки пробной страницы установку принтера можно считать завершенной. Повторяем установку на всех компьютерах сети и наслаждаемся результатом.
В моем случае насладиться в полной мере пока не получилось — распечатать что-то с iPad пока не получается. Насколько я понял, для того, чтобы сделать это, необходим принтер с поддержкой AirPrint, либо установка AirPrint на одном из компьютеров в сети. Я расскажу о том, что у меня получилось, в одной из следующих заметок.
Другие статьи
| Первым делом, конечно, лучше достать роутер из коробки. Прикручиваем антенну и подключаем в наше устройство блок питания, желательно рядом с компьютером, ибо кабель для подключения к ПК обычно не очень длинный (после настройки беспроводного подключения это условие уже работать не будет). Берем небольшой длины кабель с наконечниками RJ-45, который у нас идет так же в комплекте и вставляем один его конец в разъём LAN в роутере, а второй в сетевой разъем в Вашем компьютере. Кабель «интернета», тот, который идет из подъезда (от провайдера), вставляем в разъем нашего ASUS под названием WAN. Если не понимаете где какой вход и что куда втыкать, — почитайте небольшую статью. |
| Начало положено 🙂 |
| Теперь нам необходимо убедиться, что настройки сетевой карты компьютера стоят на «автомате». Для этого заходим в Пуск Панель управления Сеть и Интернет Центр управления сетями и общим доступом Изменение параметров адаптера (сверху слева) Тут у нас (обычно) есть подключение под названием «Подключение по локальной сети» Тыкаем на него ПРАВОЙ кнопкой мыши и выбираем «Свойства» Листаем список протоколов в центре окошка вниз Жмем два раза на «Протокол интернета 4 (TCP/IPv4)» Убеждаемся, что у нас стоят галочки «Получить IP-адрес автоматически» и «Получить адрес DNS-сервера автоматически», если нет, то ставим соответствующие галочки и жмём на «ОК». Пока настройка компьютера на этом закончена. Если не понимаете куда входить и что нажимать, — почитайте небольшую статью |
| Если наш роутер не новый, то есть б\у и уже использовался, то во избежание непонятных ситуаций, мы его сбросим на стандартные настройки. Для этого берем его в руки и смотрим на заднюю сторону устройства, где у нас расположились наши выходы и входы для кабелей. Найдите там слово «Reset», а вместе с ним и дырочку рядом – там у нас кнопочка сброса. Берем ручку или что-то похожее, чем можно было бы нажать эту кнопку. Включаем роутер ASUS в сеть (розетку) и видим, как прекрасно у нас загорелись и замигали лампочки на передней панели. Ждем пару минут, пока он загрузится. Берем ручку или что Вы там подобрали, жмём и держим кнопку «Reset» 30 секунд. Должны мигнуть индикаторы на передней панели (там, где загорелось и замигало). Усе, отпускаем и ждем загрузки устройства. Так, теперь нас не должно остановить какое-то недоразумение. |
| Далее, что нам потребуется, это узнать мак-адрес нашего роутера. Его можно узнать либо на нижней стороне самого маршрутизатора, где расположен штрих код: |
| Необходимо вспомнить номер своего договора и на кого он зарегистрирован. Узнали? – звоним в техподдержку Онлайм 8(800)7071212 и после разговора и объяснением им, что вы хотите подключить Wifi у себя дома, у Вас попросят продиктовать МАК-адрес устройства, а вы уже подготовлены (возможны ситуации, где и этого не потребуется – просто попросят подключить их кабель к Вашему агрегату и сделают привязку сами). Не лишним было бы сразу расспросить техническую поддержку о наличии средств на счёте. Оператор Вам скажет, что привязка будет произойдет в течение 10 минут и попросит перезагрузить устройство (выключаем –включаем питание и ждем заветные 10 минут) |
| Далее открываем наш браузер (Internet Explorer, Mozilla Firefox, Opera, Safari или любой другой) и в адресной строке вбиваем вот это: 192.168.1.1 и смело жмём Enter. Должно появиться окошко с запросом «User Name» и «Password», и в то и другое вводим слово «admin» и жмём кнопочку Вход |
| Приступим к настройке интернета |
Выбираем слева снизу раздел Интернет и придерживаемся инструкции:
|
Если силы ещё не покинули Вас, то продолжим, настройка Wi-fi, роутер применил настройки, видим справа модуль для настройки беспроводного соединения с надписью «Состояние системы» и вводим в поля:
|
| В принципе это всё, интернет должен заработать по кабелю (любому из вставленных в разъемы LAN) и «по воздуху» (должна появиться сеть Wifi под именем и паролем, которые мы задавали в пункте №7, теперь роутер ASUS можно спрятать куда-нибудь в уголок). |
RT-N66U — Поддержка
Покупай и учись
Учить больше
- Центр дизайна Asus
- ASUSPRO
- Автомобильные решения
Служба поддержки
- Проверить статус ремонта
- Найти сервисные центры
- Регистрация продукта
- Свяжитесь с нами по электронной почте
- Позвоните нам
- Консультации по безопасности
- Видео службы поддержки ASUS
- MyASUS
О нас
- Об ASUS
- Новости
- Связи с инвесторами
- О корпоративной социальной ответственности для всего мира
- Пресс-комната
- ASUSTOR Inc.
- ASUS Cloud Corporation
- UniMax Electronics Inc.
Сообщество
Asus RT-N66U Dark Knight Double 450Mbps N Router: Asus RT-N66U Dark Knight Double 450Mbps N Router
Я пока воздерживался от обзора маршрутизатора Asus RT-N66U Dark Knight Double 450 Мбит / с N из-за некоторых известных ошибок в более ранних версиях его прошивки.Последняя версия, версия 3.0.0.3.108, все еще, ну, немного глючная, но, к счастью, не настолько серьезна, чтобы маршрутизатор не был отличным сетевым устройством.
RT-N66U, являясь первым маршрутизатором N900 от Asus, предлагает отличную производительность в диапазоне 5 ГГц и огромное количество функций. Маршрутизатор также обладает большим радиусом действия беспроводной связи и во время моих тестов показал себя очень стабильно. С двумя портами USB он может предложить больше, чем другие маршрутизаторы с поддержкой USB, и он был очень быстрым в сочетании с устройством хранения.
Однако RT-N66U не идеален. Производительность в диапазоне 2,4 ГГц оказалась ниже, чем я ожидал, а порты USB маршрутизатора не поддерживают последний стандарт USB 3.0. Тем не менее, если вы ищете первоклассный маршрутизатор для своего дома или даже небольшого офиса, RT-N66U — один из лучших на рынке, особенно с учетом того, что его розничная цена ниже, чем у Linksys E4200v2 от производителя. Cisco.
Дизайн и простота использования
RT-N66U внешне похож на своего предшественника, RT-N56U, с гладким корпусом, который больше похож на шкатулку для драгоценностей, чем на сетевое устройство.RT-N66U, однако, не может скрыть свою истинную сущность из-за конструкции внешней антенны, три из которых торчат сзади. Эти антенны съемные, но они необходимы для работы маршрутизатора.
Также на задней панели вы найдете четыре порта LAN и один порт WAN. Все эти порты являются Gigabit Ethernet, что означает, что вы также сможете получить быструю проводную сеть, если вас не интересует беспроводная связь. Рядом с этими портами находятся кнопка Wi-Fi Protected Setup (WPS), кнопка сброса, два USB 2.0, кнопка питания и крошечный порт питания. Хотя может показаться, что это много вещей на задней панели маршрутизатора, элементы хорошо распределены, поэтому он менее загроможден, чем вы можете себе представить. Тем не менее, было бы намного лучше, если бы несколько элементов были перемещены на переднюю или боковую часть маршрутизатора, где вообще нет кнопок.
На передней панели маршрутизатора есть набор светодиодных индикаторов, которые показывают состояние портов на задней панели, подключение к Интернету, порты USB и беспроводные сети.
RT-N66U поставляется с четырьмя резиновыми ножками, чтобы он оставался на поверхности, но его также можно установить на стене. Он поставляется с отдельным основанием — которое, что интересно, я не мог прикрепить к маршрутизатору, пока не отломил от него небольшой кусок пластика — для удержания его в вертикальном положении. (Этот маленький кусочек, вероятно, нужен для того, чтобы база не упала, но она слишком длинная, что делает практически невозможным прикрепление базы к маршрутизатору.)
Маршрутизатор поставляется с компакт-диском, который содержит установочное программное обеспечение, которое может вас сопровождать. каждый шаг по настройке, поэтому для домашних пользователей это должно быть очень легко.Опытные пользователи могут пропустить компакт-диск и использовать веб-интерфейс маршрутизатора для его настройки, указав в браузере подключенного компьютера адрес 192.168.1.1, который является IP-адресом маршрутизатора по умолчанию. Когда вы впервые попадете туда, интерфейс встретит вас веб-мастером с действиями, аналогичными тем, которые выполняются в программе настройки рабочего стола.
В любом случае у вас не возникнет проблем с настройкой и запуском маршрутизатора. Я сам смог сделать это менее чем за 10 минут, включая вскрытие коробки.
Функции
RT-N66U — это настоящий двухдиапазонный маршрутизатор N900, что означает, что оба его диапазона (5 ГГц и 2.4GHz) может обеспечивать до 450 Мбит / с, что в настоящее время является максимальной скоростью стандарта Wireless-N. Чтобы пользоваться этой более высокой скоростью, ваш клиент Wi-Fi также должен поддерживать стандарт 450 Мбит / с (также известный как стандарт 3×3), которого большинство из них не поддерживает. Тем не менее, маршрутизатор работает со всеми существующими клиентами Wi-Fi, в том числе созданными для стандартов беспроводной связи pre-N.
Чтобы убедиться, что маршрутизатор обеспечивает максимальную совместимость, вам необходимо изменить настройки его беспроводных сетей на Авто и методы шифрования для поддержки методов AES и TKIP.Для этого вам нужно будет использовать веб-интерфейс, который также позволяет получить доступ ко всем функциям маршрутизатора.
И веб-интерфейс RT-N66U великолепен: хорошо организованный, отзывчивый и достаточно простой. Интерфейс состоит из трех основных частей, к которым вы можете получить доступ из левой части страницы. Верхняя часть — это мастер настройки, упомянутый выше, средняя — для общих элементов, а нижняя — для дополнительных настроек.
General предлагает карту сети для просмотра подключенных в данный момент устройств, в том числе подключенных к маршрутизатору через порты USB.Вы можете нажать на одно из подключенных устройств, чтобы взаимодействовать с ним. Например, вы можете быстро заблокировать клиент Wi-Fi или настроить функцию сетевого хранилища на внешнем жестком диске. В области «Общие» вы также можете добавить или изменить до шести гостевых сетей, по три для каждого диапазона. Другие отличные общие функции включают функцию родительского контроля, диспетчер трафика и управление портами USB маршрутизатора.
Порты USB могут использоваться для множества функций. Как и в случае с большинством маршрутизаторов с поддержкой USB, к этим портам можно подключить внешние USB-устройства хранения или принтеры и превратить маршрутизатор в хранилище или сервер печати, оба из которых, кстати, работали хорошо и были просты в настройке.С RT-N66U эти порты также могут использоваться для размещения хранилища через Интернет в сочетании с сотовым USB-ключом, чтобы маршрутизатор мог работать как мобильная точка доступа, а когда подключен внешний жесткий диск, вы также можете использовать маршрутизатор. для самостоятельного управления загрузками. Функция загрузки без ПК маршрутизатора поддерживает загрузку по FTP / HTTP, BitTorrent, NZB и eMule и хорошо зарекомендовала себя в моих испытаниях, за исключением того факта, что она не поддерживает загрузку с сайтов, требующих аутентификации.
Наконец, Расширенные настройки предлагают более подробный доступ к функциям маршрутизатора, некоторые из которых могут быть особенно полезны для предприятий.Наиболее примечательной особенностью является сервер VPN для создания защищенной виртуальной частной сети для удаленных пользователей. Для настройки и управления VPN вам необходимо обладать хорошими навыками работы в сети. Маршрутизатор также поддерживает IPv6, настраиваемый межсетевой экран и QoS.
В целом RT-N66U предлагает большинство, если не все, функций, которые могут потребоваться от высокопроизводительного маршрутизатора, и все те, которые я опробовал, работали очень хорошо. Однако я обнаружил несколько мелких ошибок. Например, через веб-интерфейс вы можете настроить маршрутизатор на автоматическую проверку и обновление самой последней прошивки.Проблема в том, что эта функция всегда сообщает, что доступна новая версия прошивки, даже если маршрутизатор был обновлен до последней. По этой причине вам необходимо посетить веб-сайт поддержки Asus, чтобы узнать, действительно ли доступна новая версия прошивки.
Производительность
RT-N66U продемонстрировал великолепную производительность в диапазоне 5 ГГц. Для теста пропускной способности, который проводился на близком (15 футов) расстоянии, при использовании с клиентами 450 Мбит / с он набрал около 182 Мбит / с.На этой скорости маршрутизатор может завершить передачу 500 МБ данных примерно за 20 секунд. Когда я увеличил расстояние до 100 футов для теста дальности, все еще с клиентом 450 Мбит / с, маршрутизатору удалось сохранить высокую пропускную способность около 155 Мбит / с.
Я также тестировал RT-N66U с обычными клиентами 2×2 (300 Мбит / с) и в диапазоне 5 ГГц, и он показал впечатляющие 110 Мбит / с и 98 Мбит / с на близких и больших расстояниях соответственно.
Совсем другое дело, когда я перешел на популярный 2.Однако диапазон 4GHz. В этом диапазоне RT-N66U хоть и не медленный, но не смог меня впечатлить. При использовании с клиентами 450 Мбит / с он набрал 55 Мбит / с и 45 Мбит / с для близких и больших расстояний соответственно. С обычными клиентами скорость была снижена до 37 Мбит / с и 29 Мбит / с.
Чтобы компенсировать это, RT-N66U предлагает очень большую дальность действия на обоих диапазонах, до 300 футов в моем тестировании. Он также был очень стабильным и прошел мой 48-часовой стресс-тест без проблем. Во время стресс-теста маршрутизатор был настроен на непрерывное копирование данных между несколькими клиентами, как беспроводными, так и проводными.Ни один из беспроводных диапазонов маршрутизатора ни разу не отключился за это время.
Несмотря на то, что RT-N66U не поддерживает USB 3.0, производительность его сетевого хранилища также была очень впечатляющей: 132 Мбит / с для записи и 88 Мбит / с для чтения через соединение Gigabit Ethernet. Эти скорости достаточно высоки для потоковой передачи легких мультимедиа и обмена данными. Единственный маршрутизатор, который был быстрее, чем RT-N66U в этой категории, — это Linksys E4200v2 от Cisco, у которого меньше функций, чем у RT-N66U.
Тест записи NAS (в Мбит / с)
(Более длинные полосы указывают на лучшую производительность)
Cisco Linksys E4200v2
202,8 171
ASUS RT-N663U
131,9
Apple Time Capsule
114,2 81,2
Netgear WNDR4500
65,6 630002 63.2
03 Cisco Links8
Cisco Linksys E3000
32,2 57,1
Netgear WNDR4000
57,6 51,8
N DX DX 76,5 46,6 Netgear WNDR3800
88,88 34
Cisco Linksys E3200
36.2 32,2
Netgear WNDR3700
40 17,8
Производительность Wireless-N 5 ГГц (в Мбит / с)
(более длинные полосы указывают на лучшую производительность Cisco 942v2) 9020 с клиентами 450 Мбит / с)
122,2 185,6
Asus RT-N66U (с клиентами 450 Мбит / с)
155,3 181,8
2
DB с клиентами Belkin N7509 55.8 170,2
Netgear WNDR4500 (с клиентами 450 Мбит / с)
106,6 152,8
Cisco Linksys E4200v2
35202 450 Мбит / с клиентов)
105,8 116,1
Asus RT-N56U
76,2 112,6
Asus RT-N66U 9 .8 109,6
Netgear WNDR4500
Asus RT-N66U: Asus RT-N66U
Asus называет RT-N66U «Темным рыцарем», хотя и не официально, без сомнения, чтобы избежать проверки юристами DC.
Вы можете понять почему, по угловому, агрессивному, полностью черному дизайну, наряду с ромбовидным рисунком на лицевой стороне. Он имеет три съемные, перемещаемые антенны (уши летучей мыши?), И его можно положить горизонтально, вертикально на подставку или на стену, и он пользуется хорошей репутацией.
Мы обнаружили, что во время работы он довольно сильно нагревается, а металл вокруг портов становится горячим на ощупь. Говоря это, у нас не возникло никаких проблем из-за жары.
У нас есть что сказать по поводу RT-N66U: при настройке и тестировании большинство маршрутизаторов могут быть трудными, так как что-то может быть нестабильным или некоторые настройки не работают с вашей локальной сетью, но RT-N66U просто работал первый раз.
Краткий обзор характеристик
| Прошивка протестирована | 3.0.0.3.178 |
|---|---|
| Модем ADSL2 + | № |
| Приложение M | НЕТ |
| 3G-модем | Поддерживается через USB |
| IPv6 | Есть |
| Беспроводные протоколы | 802.11б / г / п |
| Двухдиапазонный | одновременно |
| Высочайшая безопасность беспроводной сети | WPA2 |
| WDS | Есть |
| Порты Ethernet | 4x гигабит, 1x гигабит WAN |
| Совместное использование / хранение печати через USB | Хранилище, принтер |
| Принадлежности | Кабель Ethernet, установочный компакт-диск |
Подключения
Кнопка питания, 2 порта USB 2.0, гигабитный WAN, 4x гигабитных порта Ethernet, кнопка WPS.
(Источник: Western Digital)
Пользовательский интерфейс и функции
К сожалению для опытных пользователей, вам придется пройти через простой мастер настройки при первом доступе к веб-интерфейсу, без возможности сразу перейти к настройкам вручную.
Компания Asus значительно продвинула свою игру в области пользовательского интерфейса, представив то, что не только превосходит его предыдущие усилия, но и превосходит многие усилия своих конкурентов.Его легко использовать, но перейдите в расширенный раздел, и вы получите больше вариантов LAN и WAN, чем предлагает большинство поставщиков маршрутизаторов.
Главный экран по умолчанию разделен на три части — меню слева, быстрый обзор посередине и быстрые настройки справа. Щелкните что-либо в разделе обзора, и правая сторона изменит свои параметры в зависимости от контекста. Это отличный способ собрать все необходимые базовые настройки в одном месте. Над интерфейсом есть даже значки состояния и ссылки, каждая из которых дает вам полезную информацию и, при необходимости, может перенаправить вас на соответствующую страницу конфигурации.
Интерфейс нового маршрутизатора Asus намного превосходит прежний.
(Скриншот Craig Simms / CNET)
В то время как большинство маршрутизаторов предлагают гостевой SSID, чтобы разрешить доступ в Интернет для друзей, Asus позволяет использовать три разных SSID в диапазонах 2,4 ГГц и 5 ГГц, что позволяет вам устанавливать разные методы аутентификации, ограничения по времени и разрешения интрасети для каждого из них.
Встроенный монитор трафика в реальном времени, который может различать интернет, проводной и два беспроводных диапазона, график дает полезные данные с привязкой к конкретному времени.К сожалению, его невозможно спрятать до уровня клиента, поэтому вы не можете узнать, кто занимает всю вашу полосу пропускания.
Функции родительского контроля присутствуют, но это просто доступ в Интернет по расписанию — чтобы получить доступ к фильтрам URL или ключевых слов, вам нужно перейти в раздел брандмауэра.
Обзор ASUS RT-N66U: этот беспроводной маршрутизатор справится со всем, что вы на него бросите — Front Page
Маршрутизаторы Wi-Fiобычно не являются самым впечатляющим продуктом в арсенале любой компании, и вас простят за то, что вы подумаете, что это просто бежевые коробки, прячущиеся под вашим столом.Но этот другой — Asus RT-N66U — это маршрутизатор Wi-Fi Wireless-N, который, по утверждению компании, способен передавать данные со скоростью до 900 Мбит / с со всеми встроенными функциями.
ASUS RT-N66U: конструкция, настройка и технические характеристики
RT-N66U для беспроводного маршрутизатора выглядит очень впечатляюще. ASUS иногда называет это подразделение «Темным рыцарем», и у нас не выходит за рамки нашего воображения увидеть, как Брюс Уэйн соединяет свой особняк в Готэме с двумя или тремя такими приземистыми, черными, блестящими коробками.
Верх RT-N66U выполнен в блестящем черном цвете с перекрестной штриховкой, который изгибается вниз к передней части устройства. На передней панели есть различные индикаторы состояния для беспроводных и проводных подключений и активности. На задней панели маршрутизатора есть четыре проводных сетевых порта Gigabit Ethernet, еще один порт Ethernet для подключения ADSL или кабельного модема и два порта USB для подключения внешнего устройства хранения данных, принтера или мобильного широкополосного устройства 3G / 4G.
Между ними есть кнопка сброса и кнопка настройки WPS.Вы можете установить RT-N66U горизонтально, но он также поставляется с подставкой — хотя и немного неудобной — которая позволяет ему сидеть прямо. Вы также можете закрепить RT-N66U на стене.
Как вы могли догадаться, RT-N66U не имеет внутреннего модема ADSL2 +, поэтому вам нужно будет приобрести один из них для домашнего подключения к Интернету, если у вас его еще нет.
Веб-интерфейс RT-N66U имеет огромное количество опций, которые должны порадовать даже самого требовательного к количеству и статистике технических гуру.Но для большинства пользователей первым портом вызова будет простой и понятный мастер быстрой настройки Интернета от ASUS, который задает вам несколько вопросов о вашем подключении к Интернету и вводит вас в рабочее состояние по беспроводной сети всего за несколько минут. Процесс в значительной степени безболезненный, и в прилагаемой документации ASUS есть объяснения каждого шага, которые помогут, если вы застряли в какой-либо точке.
После этого процесса начальной настройки маршрутизатор установлен и готов к работе. Можно просто выполнить этот шаг и оставить остальные параметры маршрутизатора в их конфигурации по умолчанию, хотя мы предполагаем, что если вы выложили этот полнофункциональный маршрутизатор, вы захотите кое-что изменить.
ASUS RT-N66U: производительность и конфигурация беспроводной сети
Мы обнаружили, что RT-N66U в целом отлично показал себя в наших измерениях скорости передачи данных по Wi-Fi, когда мы передаем файлы с проводного настольного ПК на ноутбук (с USB-портом ASUS. -AC53 Wi-Fi адаптер, чтобы избежать узких мест) на разном расстоянии от роутера. ASUS RT-N66U — это двухдиапазонный маршрутизатор, способный одновременно обрабатывать потоки со скоростью 450 Мбит / с в диапазонах 2,4 и 5 ГГц. Это то, что дает ему рейтинг «N900».
На небольшом расстоянии, где мы установили наш ноутбук на расстоянии 2 м от маршрутизатора, RT-N66U в среднем показал скорость передачи 12,97 Мбит / с на частоте 2,4 ГГц и немного выше 15,12 Мбит / с на частоте 5 ГГц. Как ни странно, он лучше работает на больших расстояниях: наш ноутбук в среднем обеспечивает скорость передачи данных 2,4 и 5 ГГц, равную 13,80 Мбит / с и 17,12 Мбит / с, что делает его нашим чемпионом по скорости на больших расстояниях. Эти отличные результаты отражают высокое качество внутренних компонентов ASUS RT-N66U.
Набор функций RT-N66U в значительной степени повторяет набор функций ASUS DSL-N55U, который мы недавно рассматривали; мы рекомендуем вам прочитать этот обзор для более подробного объяснения.Нам нравится графический дизайн пользовательского интерфейса N66U, а также дизайн и макет его различных веб-страниц. Что касается наиболее удобных и полезных функций, мы бы хотели обратить внимание на двойные порты USB 2.0 RT-N66U, на которых можно разместить принтер, жесткий диск USB или флэш-накопитель, а также мобильный широкополосный ключ.
Воспользуйтесь опцией хранилища, и вы можете совместно использовать его локально на любом ПК с Windows или на любом мобильном устройстве через веб-интерфейс. Дополнительная ценность обеспечивается функцией ASUS AiCloud, которая позволяет вам предоставлять общий доступ не только к сетевому хранилищу, но и к любым общим папкам на любом ПК в вашей домашней сети на любое устройство, где есть доступ в Интернет.Вы также можете зарегистрироваться в ASUS Web Storage и синхронизировать общее USB-хранилище с облаком и с любым количеством устройств.
Мы выяснили, что совместимость RT-N66U с мобильным широкополосным ключом 3G и 4G различается, но на самом маршрутизаторе нет списка поддерживаемых устройств, поэтому вы можете в конечном итоге сыграть в угадайку, поддерживается ли ваш 3G-модем. или нет.
Все обычные функции других высокопроизводительных маршрутизаторов доступны в RT-N66U. FTP-сервер, UPnP, DLNA, поддержка iTunes и вход VPN делают маршрутизатор, идеально ориентированным на опытного пользователя, который может захотеть выполнить одно, два или все эти действия.Поддержка BitTorrent отлично подходит для тех, кто хочет использовать эту услугу, хотя загрузка ограничена только подключенными USB-накопителями.
ASUS RT-N66U: Заключение
Текущий топовый маршрутизатор ASUS скоро будет заменен на RT-AC66U, который предлагает еще более высокую скорость Wi-Fi благодаря зарождающемуся стандарту 802.11AC, но пока он не будет доступен повсюду, мы К RT-N66U никаких замечаний не имею. Это дорого, но это наша единственная забота.
ASUS RT-N66U — IP-адрес для входа по умолчанию, имя пользователя и пароль по умолчанию
Чтобы получить доступ к ASUS RT-N66U, вам потребуется IP-адрес вашего устройства, имя пользователя и пароль.Вы найдете такую информацию в руководстве к роутеру ASUS RT-N66U. Но если у вас нет руководства для вашего маршрутизатора или вы не хотите читать все руководство, чтобы найти информацию для входа по умолчанию, вы можете использовать краткое руководство ниже.
Чтобы попасть на страницу входа в маршрутизатор, необходимо, чтобы вы были подключены к маршрутизатору. Сетевое имя по умолчанию (SSID): ASUS, ASUS_5G .
ASUS RT-N66U Руководство по входу в систему
- Откройте свой веб-браузер (например, Chrome, Firefox, Opera или любой другой браузер)
- Тип 192.168.1.1 (IP-адрес по умолчанию для доступа к интерфейсу администратора) в адресной строке вашего интернет-браузера для доступа к пользовательскому веб-интерфейсу маршрутизатора.
- Вы должны увидеть 2 текстовых поля, где вы можете ввести имя пользователя и пароль.
- Имя пользователя по умолчанию для ASUS RT-N66U — admin .
Пароль по умолчанию: admin . - Введите имя пользователя и пароль, нажмите «Enter», и теперь вы должны увидеть панель управления вашего роутера.
Если указанные выше учетные данные не работают с вашим маршрутизатором ASUS RT-N66U, попробуйте этот метод
Попробуйте различные комбинации идентификатора / пароля, которые широко используются ASUS, которые вы найдете ниже.В этом списке представлены наиболее популярные комбинации имени пользователя по умолчанию и пароля, используемые ASUS. Иногда имя пользователя и пароль не работают, о чем мы упоминали в верхней части этого руководства. Затем вы можете попробовать указанные ниже комбинации имени пользователя и пароля, чтобы получить доступ к беспроводному маршрутизатору ASUS RT-N66U.
| # | Имя пользователя | Пароль | ||||||||||||||||||||||||||||||
| 1 | администратор | администратор | ||||||||||||||||||||||||||||||
| 2 | корень | администратор | ||||||||||||||||||||||||||||||
| 3 | администратор | пароль | ||||||||||||||||||||||||||||||
| 9048 admin | epicrouter | |||||||||||||||||||||||||||||||
| 6 | adsl | adsl1234 | ||||||||||||||||||||||||||||||
| 7 | (пусто) | asus | ||||||||||||||||||||||||||||||
| 8 |
IP-адреса для входа по умолчанию для моего маршрутизатора ASUSВы пробовали разные IP-адреса маршрутизатора, но ничего не работало? Вы пробовали следующие IP-адреса? В списке ниже перечислены все известные IP-адреса маршрутизаторов производителя ASUS.Может быть, это сработает для вас.
Инструкции для ASUS RT-N66UИнструкция Ни один из методов у меня не сработал, и я все еще не могу получить доступ к своему ASUS!Все, что вам нужно сделать, это перезагрузить модем.Это можно легко сделать, нажав кнопку сброса на задней или нижней панели маршрутизатора. Если вы удерживаете эту маленькую кнопку примерно на 20 секунд (возможно, вам придется использовать зубочистку), тогда ваш модем вернется к заводским настройкам. Что вам нужно иметь в виду, так это то, что при перезагрузке модема вы потеряете соединение с Интернетом. Поэтому в этом случае лучше обратиться за помощью к специалисту. Примечание : Если у вас недостаточно информации, очевидно, что вам рекомендуется обратиться за помощью к человеку, обладающему всеми знаниями по этой теме. Повышение производительности Asus RT-N66UСо временем моя домашняя сеть выросла, и годы изменились, а также привычки к потреблению мультимедиа дома. Когда я купил Asus RT-N66U несколько лет назад, это был хорошо работающий домашний маршрутизатор. Теперь настал момент, когда продолжать старый путь больше не было возможным, поскольку вещи сильно деградировали. Требовалось повышение производительности, и вот что я сделал, чтобы вернуть свой старый маршрутизатор в нужное русло. Поскольку количество подключенных домашних устройств увеличилось, а также возросло потребление мультимедиа, мне, наконец, пришлось что-то делать, чтобы повысить производительность моего Asus RT-N66U.Это хороший компьютер, способный выполнять некоторые сценарии, не очень характерные для домашнего использования, и он может хорошо работать, но с встроенной прошивкой из коробки он похож на хорошего парня в плохом костюме. ПроблемыОригинальная прошивка и DD-WRT, которые я пробовал, имели свои собственные проблемы, которые я не смог решить. Краткий обзор здесь.
Я заметил странную вещь: домашний сервер, подключенный к маршрутизатору с помощью кабеля, также имел плохую скорость загрузки.В зависимости от прошивки роутера она составляла 100 Мбит / с или 80 Мбит / с. Но мое интернет-соединение имеет нисходящий поток 400 Мбит / с, и я видел, как эта машина получала 400 Мбит / с из этого соединения при прямом подключении к маршрутизатору, предоставленному провайдером. Прошивка Asuswrt-Merlin решила мои проблемыХотя у меня в списке ожидания были Tomato и OpenWRT, я решил попробовать кастомную прошивку Asuswrt-Merlin. Некоторые обзоры, которые я нашел в Интернете, пришли к выводу, что он имеет очень хорошую производительность. По скриншотам я увидел, что пользовательский интерфейс выглядит точно так же, как и в оригинальной прошивке.
Прежде, чем я принял решение пойти с ним, я проверил также их репозиторий Github, чтобы увидеть, находится ли прошивка в достаточно активной разработке. Скоро релизы. Не очень часто, но все же происходит стабильно. Так что я почувствовал себя даже лучше. Скорость загрузки с новой прошивкойПосле установки прошивки Asuswrt-Merlin и настройки роутера я провел еще один тест скорости.Это то, что я получил с моим Surface Book по беспроводной сети N на частоте 5 ГГц (до смены прошивки скорость загрузки была примерно 90 Мбит / с). В целом, Asuswrt-Merlin решил для меня следующее:
Это практически все, на что я жаловался. ЗаключениеДля домашнего пользователя легко перейти на прошивку, предоставленную производителем оборудования, но в долгосрочной перспективе это может не окупиться. Хотя RT-N66U имеет приличную прошивку, есть еще лучшие и более производительные варианты, такие как прошивка с открытым исходным кодом, созданная волонтерами и сообществами. Asuswrt-Merlin — хороший пример того, как другой подход к прошивке может спасти маршрутизатор от попадания в корзину. Прежде чем отказаться от старого маршрутизатора, проверьте, не связаны ли проблемы с программным обеспечением маршрутизатора.Я уверен, что мой RT-N66U теперь будет обслуживать меня еще как минимум несколько лет. rt-n66u — ПоддержкаПокупай и учись Учить больше
Служба поддержки
О нас
|


 6.21 (Этот адрес электронной почты защищён от спам-ботов. У вас должен быть включен JavaScript для просмотра.n) (gcc version 3.4.2) #67 Fri Feb 24 16:05:05 CST 2012
6.21 (Этот адрес электронной почты защищён от спам-ботов. У вас должен быть включен JavaScript для просмотра.n) (gcc version 3.4.2) #67 Fri Feb 24 16:05:05 CST 2012 log
log sh grep
sh grep sh hijip
sh hijip sh restart_qos restart_ntp config-udhcpd.sh
sh restart_qos restart_ntp config-udhcpd.sh sh
sh 18 1941.29
18 1941.29