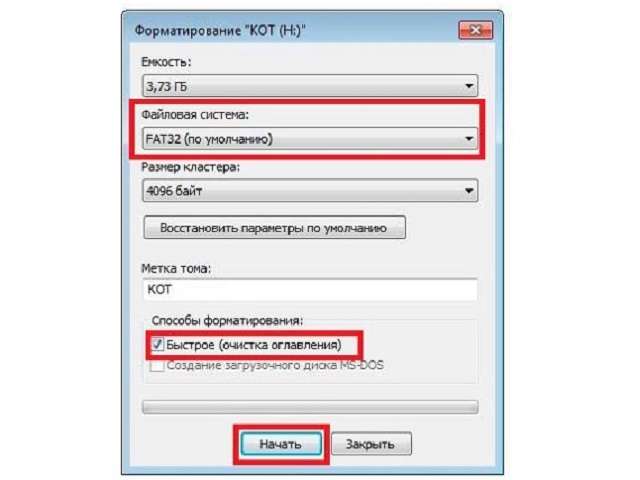Карта памяти SD: защита от записи/удаления данных или форматирования
В этой статье рассказано, как работает блокировка карт памяти, а так же даны советы о возможных способах решения проблем с чтением/записью/удалением данных или форматированием карт памяти.
Карта памяти SD имеет перелючатель Lock, который позволяет заблокировать или разблокировать карту для записи/удаления данных или форматирования.
Когда переключатель в верхнем положении, карта памяти разблокирована, можно записывать и удалять данные.
Когда переключатель в нижнем положении, карта памяти заблокирована. При этом чтение данных с карты возможно, а запись/удаление или форматирование — нет.
Карты памяти типа microSD, microSDHC и microSDXC не имеют переключателя блокировки (при использовании, например, в Action Cam или в смартфоне). Однако такой переключатель может быть на переходнике microSD–SD. Проверьте положение переключателя на переходнике, если он используется.
Иногда при подключении камеры со вставленной разблокированной картой памяти к ПК удалять или перенос файлов с карты памяти невозможен. Некоторые модели видеокамер и фотоаппаратов при подключении по USB блокируют возможность удалять или перемещать файлы для предотвращения случайного удаления или переноса необходимых служебных файлов, так как это может привести к поломке.
В этом случае для удаления ненужных снимков можно подключить карту памяти через устройство чтения карт.
Самым безопасным способом является копирование всех фото и видео на ПК и форматирование карты памяти через меню камеры.
Если карта памяти разблокирована, либо переключатель на карте отсутствует, но при этом чтение/запись/удаление данных или форматирование карты памяти не удается выполнить на нескольких устройствах, вероятно, карта памяти неисправна. Обратитесь в службу поддержки производителя карты памяти для более подробной диагностики и ремонта. Для карт памяти производства Sony обратитесь в авторизованные сервисные центры Sony
Что делать, если Windows не удалось отформатировать карту Micro SD
Автор Белов Олег На чтение 4 мин.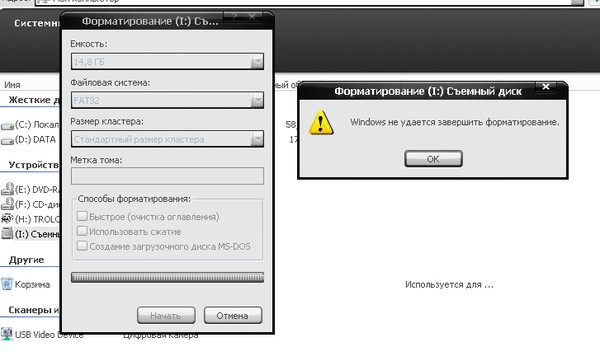 Просмотров 130 Опубликовано
Просмотров 130 Опубликовано
Из этого туториала Вы узнаете, как исправить ошибку Windows, которая не смогла отформатировать ошибку Micro SD . Время от времени, пытаясь отформатировать Micro SD на вашем компьютере, операция постоянно терпит неудачу. Если это произойдет, что вы делаете? У нас есть решение для вас в этом уроке. Читать дальше!
Как я могу исправить Windows не смогла завершить ошибку форматирования SD-карты?
- Форс-формат Micro SD
- Форматируйте Micro SD с помощью управления дисками
- Исправьте и отформатируйте Micro SD с помощью командной строки [CMD]
1. Форс-формат Micro SD
Windows PC по умолчанию автоматически форматирует любую Micro SD, вставленную в него (через устройство чтения карт). В некоторых случаях вы можете получить сообщение Windows не удалось отформатировать ошибку Micro SD .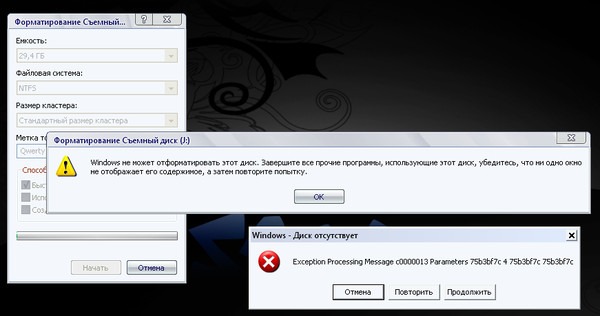 И для форматирования такой SD-карты вам может потребоваться запустить процесс вручную.
И для форматирования такой SD-карты вам может потребоваться запустить процесс вручную.
Для принудительного форматирования (ручного форматирования) Micro SD следуйте приведенным ниже инструкциям.
- Вставьте свою карту Micro SD.
- Перейдите на Мой компьютер .
- В открывшемся окне найдите значок Съемный , связанный с Micro SD.
- Нажмите правой кнопкой мыши значок Micro SD и выберите Формат .
- В раскрывающемся меню Тип формата выберите Быстрый или Полный (для полного формата).
- Во втором раскрывающемся меню выберите Выкл. .
- Нажмите ОК , чтобы завершить процесс форматирования.
Этот процесс обычно занимает несколько минут или даже секунд, в зависимости от размера карты Micro SD.
Если «ручной формат» не может устранить ошибку, рекомендуется попробовать встроенное решение Windows (Windows Disk Management), чтобы исправить ошибку и отформатировать карту.
- ЧИТАЙТЕ ТАКЖЕ : 5 лучших программ для форматирования разделов для ПК с Windows 10
2. Отформатируйте Micro SD с помощью управления дисками
Это встроенное решение (на ПК с Windows), специально разработанное для того, чтобы служить первой линией действий для исправления Windows не удалось отформатировать ошибку Micro SD
- Вставьте карту Micro SD,
- В окне рабочего стола вашего ПК щелкните правой кнопкой мыши значок «Пуск» и выберите Управление дисками .
- В окне Управление дисками найдите значок Micro SD (Съемное хранилище).
- Нажмите правой кнопкой мыши на Micro SD и выберите Формат .
- Выберите файловую систему и следуйте инструкциям на экране, чтобы завершить процесс.
В случае более серьезного повреждения инструмент управления дисками может оказаться неэффективным в решении проблемы.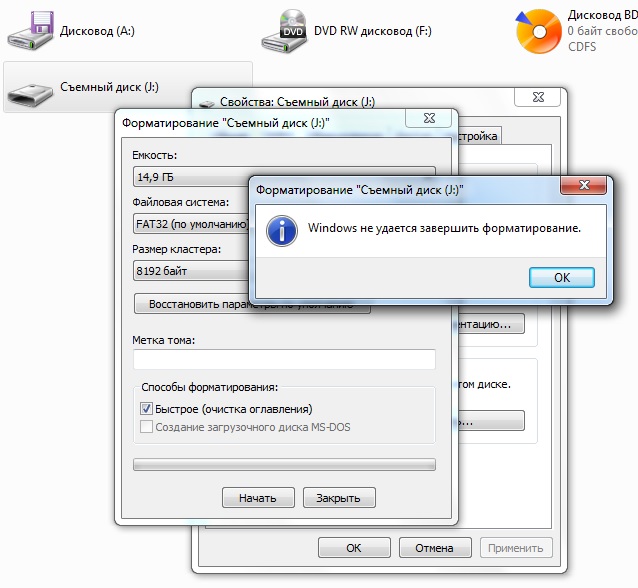 Если это произойдет, мы рекомендуем вам попробовать следующее решение.
Если это произойдет, мы рекомендуем вам попробовать следующее решение.
3. Исправьте и отформатируйте Micro SD с помощью командной строки [CMD]
Форматирование поврежденных или поврежденных внешних носителей в основном выполняется с помощью инструмента «Управление дисками». Однако, если и когда это не удается, часто используется более продвинутое решение командной строки. Чтобы отформатировать Micro SD через CMD, запустите командную строку, как показано ниже:
- Вставьте карту Micro SD.
- Запустите Командную строку от имени администратора.
- Введите diskpart в соответствующее поле и нажмите Enter .
- Введите list disk , чтобы открыть все диски/съемные диски в вашей системе (все диски перечислены с номерами).
- Найдите номер, связанный с Micro SD, и введите соответствующий номер: выберите диск X и нажмите кнопку Ввод .
 Замените X на число, которое представляет ваш диск. Будьте особенно осторожны и убедитесь, что выбрали правильный диск. Если вы выберете неправильный диск, это приведет к необратимой потере данных, поэтому будьте особенно осторожны.
Замените X на число, которое представляет ваш диск. Будьте особенно осторожны и убедитесь, что выбрали правильный диск. Если вы выберете неправильный диск, это приведет к необратимой потере данных, поэтому будьте особенно осторожны. - Введите clean и нажмите Enter .
- Введите создать основной раздел и нажмите Enter .
- Введите формат fs: FAT32 и нажмите Enter .
- Выйдите из программы, чтобы завершить процесс.
Примечание. Эта процедура носит технический характер и может не подойти для менее опытных пользователей. Тем не менее, это эффективное решение для форматирования Micro SD и других внешних носителей.
Если Windows не удалось отформатировать ошибку Micro SD , вышеприведенные процедуры являются рекомендованными для вас решениями, если повреждение не слишком серьезное или физическое.
В случае физического повреждения и/или серьезного повреждения, окончательное решение может заключаться в замене Micro SD.
microSDHC — SDC10 — Kingston Technology
Карты памяти Secure Digital, включая карты SDHC, SDXC и Micro SD, поставляются предварительно отформатированными в соответствии со стандартами для карт памяти SD. Форматирование с помощью ОС Windows, Mac или Linux не соответствует стандартам карт памяти SD и может вызвать снижение производительности.
Решение заключается в том, что следует либо выполнить форматирование карты памяти с помощью устройства, которое соответствует стандартам SDA (например, фотоаппарат или мобильный телефон), либо воспользоваться утилитой для форматирования SDA, которая расположена по адресу:
https://www.sdcard.org/downloads/formatter_4/
Помните, что это программное обеспечение совместимо только с указанными ниже операционными системами Windows. Это ПО нельзя запустить на компьютере Linux, поэтому предпочтительно использовать устройство, совместимое с SDA.
| Поддерживаемые операционные системы: | ||||
| SD/SDHC | SDXC | |||
| Windows | Windows 8 | Windows 8 | ||
| Windows 7 | Windows 7 | |||
| Windows Vista | Windows Vista (SP1 or later) | |||
| Windows XP | Windows XP с пакетом обновления 2 или более поздним; должно быть установлено исправление KB955704 для поддержки файловой системы exFAT. | |||
| Mac | Mac OS X (версия 10.8 MountainLion) | Mac OS X (версия 10.8 MountainLion) | ||
| Mac OS X (версия 10.7 Lion) | Mac OS X (версия 10.7 Lion) | |||
| Mac OS X (версия 10.6 SnowLeopard) | Mac OS X (версия 10.6.5 Snow Leopard или более поздняя) с обновлением для файловой системы exFAT | |||
| Mac OS X (версия 10.5 Leopard для Intel Mac) | ||||
В разделе параметров настройки предлагаем использовать тип форматирования QUICK (Быстрое) и включить регулирование размера формата, задав значение ON (Вкл.).
FAQ: KFC-051911-SDF-01Как эффективно отформатировать SD-карту на Mac
Форматирование SD-карты выполняется быстро и просто. Благодаря Disk Mac Utility. Узнайте полные шаги в этом руководстве на как форматировать SD-карту на Mac эффективно.
Руководство по статьеЧасть 1. Как отформатировать SD-карту на Mac с помощью Дисковой утилитыЧасть 2. Как отформатировать SD-карту на Mac без слота SD-картыЧасть 3. Как отформатировать поврежденную SD-карту на MacЧасть 4. Как освободить место на Mac, чтобы избавиться от SD-карты — Бонусный советЧасть 5. Резюме
Часть 1. Как отформатировать SD-карту на Mac с помощью Дисковой утилиты
SD-карты являются очень популярными формами запоминающих устройств, особенно для электроники, таких как смартфоны, зеркалки и многое другое. Эти крошечные устройства хранения данных, подобные чипам, спасают нас каждый день.
Не можете отформатировать SD-карту Mac? Прежде чем вы сможете полностью использовать SD-карту, вам необходимо знать, как сначала отформатировать SD-карту.
В этом уроке мы научим вас как отформатировать SD карту на Mac с помощью Дисковой утилиты. Во-первых, вы должны понимать, что форматирование SD-карты или микро-SD-карты будет стереть все данные сохранено на карте как установленный формат файловой системы для SD-карты.
Чтобы обеспечить безопасность всех ваших файлов, таких как фотографии и видео, скопируйте эти мультимедийные файлы или создайте резервную копию.
Как только вы закончили делать резервные копии, выполните следующие действия как отформатировать SD карту на Mac:
- Подключите SD-карту или карту Micro SD к вашему Mac. Убедитесь, что металлические контакты направлены вниз и направлены к вашему компьютеру.
Перед установкой SD-карты убедитесь, что ваш Mac поддерживает слот для SD-карт, в противном случае вы можете использовать адаптер SD-карты.
- Запустите Дисковую Утилиту. Вы можете сделать это, перейдя в Finder, затем перейдите в Приложения и выберите Утилиты
- Найдите и выберите свою SD-карту в левой боковой панели.
- На верхней панели инструментов нажмите Стереть
- Создайте имя для SD-карты и выберите формат файловой системы, который вы хотите использовать. Если у вас есть SD-карта с 64GB или больше, выберите ExFAT.
 Если у вас 32GB или меньше, выберите FAT32. Компьютеры Mac со слотами для карт SD, работающие под управлением OS X 10.6.5 или более поздней версии, могут использовать файловую систему exFAT.
Если у вас 32GB или меньше, выберите FAT32. Компьютеры Mac со слотами для карт SD, работающие под управлением OS X 10.6.5 или более поздней версии, могут использовать файловую систему exFAT. - Дождитесь завершения форматирования и нажмите «Готово».
- Безопасно извлеките свою SD-карту / микро SD, когда закончите.
Не будьте слишком взволнованы, чтобы вытащить SD-карту без безопасного извлечения ее из вашего Mac. Просто убедитесь, что вы не пропускаете некоторые операции и не вызываете проблем на вашей SD-карте.
После безопасного извлечения карты вы можете использовать ее в любых целях, например, на другом устройстве.
Часть 2. Как отформатировать SD-карту на Mac без слота SD-карты
После 2016 в выпусках Mac Book не было слотов для SD-карт, что означало получение дополнительного куска, когда он вам понадобился.
Вы можете приобрести USB-устройство чтения карт SD или адаптер в зависимости от вашего устройства Mac. Цена колеблется от $ 7- $ 30.
Когда у вас есть готовый картридер, вы можете следовать тому же руководству, указанному в первой части статьи, чтобы отформатировать SD-карту без слот для карт памяти SD.
Как выбрать правильный формат файловой системы
Mac поддерживает стандарты SD 1.x, 2.x и 3.x. Ваш слот для SD-карты должен работать с:
- От 4MB до 2GB — стандартные SD
- MMC (мультимедийные карты)
- 4GB / 32GB — SDHC (защищенная цифровая высокая емкость)
- От 4GB до 2TB — SDXC
- UHS ‑ II — до 2TB только для iMac Pro
Устройство также поддерживает адаптеры SD-карт для MiniSD, MicroSD и даже более высокой плотности, включая MiniSDHC и MicroSDHC.
Каждый носитель SD имеет разную скорость передачи. Вы можете проверить с пакетом, чтобы определить скорость передачи вашей SD-карты. Настольные компьютеры Mac имеют более высокую скорость передачи, с которой вы можете проверить это:
- Нажмите меню Apple
- Перейти к Об этом Mac
- Нажмите Системный отчет
Ноутбуки Mac, с другой стороны, используют шину USB для связи со слотом для карты SD с максимальной скоростью до 480Mbit / s.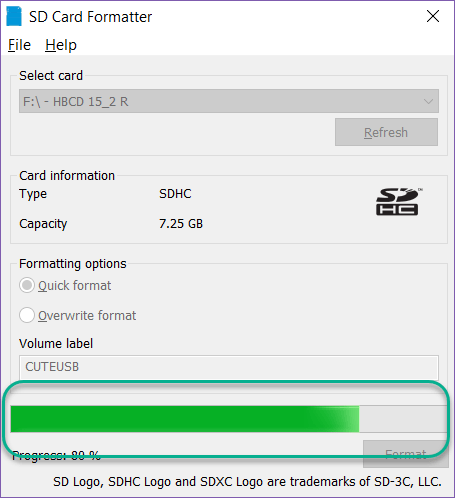
Часть 3. Как отформатировать поврежденную SD-карту на Mac
Иногда мы не можем избежать того, что SD-карты могут быть повреждены по разным причинам. Независимо от причин, вы можете отформатировать поврежденную SD-карту Mac, выполнив следующие действия:
- Вставьте SD-карту в слот для карты или адаптер.
- Откройте Дисковую Утилиту. Вы также можете запустить его, дважды щелкнув его значок или перейдя в папку «Утилиты» в разделе «Приложения».
- На верхней панели инструментов нажмите «Первая помощь». Вы можете нажать кнопку Показать подробности, чтобы узнать, как Дисковая утилита восстановит вашу SD-карту.
- Нажмите на кнопку «Восстановить диск» в правом нижнем углу.
- Подождите, пока Дисковая утилита не завершит восстановление. Вы можете видеть заполнение экрана прогресса слева направо
- Выйдите из Дисковой утилиты, как только индикатор выполнения заполнится полностью.
- Перетащите значок SD-карты с рабочего стола в папку «Корзина» и подождите, пока он не исчезнет.

- Осторожно извлеките SD-карту из слота.
Опять же, правильно отсоедините SD-карту от вашего Mac, потому что иногда неосторожная ошибка может привести к повреждению карты.
Хорошо, что ваша Дисковая утилита предлагает широкий спектр функций, включая восстановление структуры SD-карты. Теперь вы можете использовать SD-карту по своему усмотрению после ее восстановления.
Часть 4. Как освободить место на Mac, чтобы избавиться от SD-карты — Бонусный совет
Возможно, вам придется купить SD-карту, потому что на вашем Mac недостаточно места. На самом деле, вам вообще не нужно этого делать.
Здесь я порекомендую вам мощный инструмент под названием iMyMac PowerMyMac это может помочь вам найти и удалить все ненужные файлы на вашем Mac, чтобы освободить и сэкономить много места.
Просто выполните несколько простых шагов, чтобы освободить место с PowerMyMac всего за несколько кликов:
Получите бесплатную пробную версию прямо сейчас!
- Бесплатно загрузите PowerMyMac на свой Mac, затем установите и запустите его.

- Выберите модуль Master Scan.
- Разрешить ему сканировать ваш Mac для всех видов нежелательных файлов.
- Просмотрите результаты сканирования и выберите ненужные файлы для удаления.
- Нажмите кнопку «Очистить», чтобы удалить эти файлы.
- Подождите несколько секунд, процесс очистки будет завершен.
Как импортировать медиафайлы с SD-карты на Mac
Теперь на вашем Mac достаточно места. SD-карты содержат много фотографий и видео, особенно при использовании в смартфонах. Если вы владеете им и хотите импортировать его на свой Mac, вы можете сделать следующее:
- Установите SD-карту в гнездо для карты или в устройство чтения SD-карт.
- Перейдите в Фото и нажмите Файл, а затем выберите Импорт
- Тщательно выберите фотографии и видео, которые вы хотите перенести, и нажмите «Обзор для импорта». Вы также можете выбрать Импортировать все новые фотографии, если хотите.
- Нажмите «Импортировать в» и установите местоположение файла.

- Назовите папку и продолжайте импортировать медиа файлы при необходимости
- После передачи всех фотографий и видеороликов вы можете удалить мультимедийное содержимое на SD-карте. (* Необязательный шаг)
- Безопасное извлечение SD-карты после использования
В противном случае, если у вас есть устройство iOS, вы можете просто включить резервное копирование iCloud или использовать iTunes для синхронизации фотографий.
Часть 5. Резюме
Мы только что закончили учебник по как отформатировать SD карту на Mac с помощью Дисковой утилиты. Вы также можете загрузить стороннее программное обеспечение для форматирования вашей SD-карты, но это идет с ценой.
Я надеюсь, что вы узнали много важных вещей, таких как восстановление поврежденной SD-карты и даже понимание различных форматов файловой системы SD, поддерживаемых вашим компьютером.
Мы даже дали несколько советов о том, как освободить место на Mac, чтобы избавиться от SD-карты с помощью iMyMac PowerMyMac, Он имеет бесплатную пробную версию для вас, чтобы попробовать его мощные функции, теперь вы можете скачать его ниже.
Вы также можете поделиться этим с друзьями, чтобы они тоже могли выучить полезные советы и рекомендации на вашем Mac!
|
Выходящее окно с надписью «ошибка карты» может возникнуть в нескольких случаях. При включённых датчиках движения и удара (G — сенсор), в таком случае нет места для записи видео на microSD карте. Заходим в меню, находим и отключаем датчик движения и датчик удара (G – сенсор) (см. раздел FAQ по описанию функции), затем в меню настроек, выбираем пункт «Форматирование», подтверждаем форматирование карты памяти (ВНИМАНИЕ! ВСЕ ДАННЫЕ С КАРТЫ ПАМЯТИ БУДУТ ПОТЕРЯНЫ!).
Возможно, неисправна сама карта памяти или на ней находятся посторонние файлы. Необходимо отформатировать microSD карту на ПК или заменить карту памяти с характеристиками microSD карты: объем памяти не ниже 8 GB и до 32 GB, класс карты от Class 6 до Class 10, мы рекомендуем использовать Class 10. |
|
Что такое WDR и как функция работает? |
|
Реализованная функция WDR в видеорегистраторах RECXON (Wide Dynamic Range – расширенный динамический диапазон). Она нужна для съёмки дороги в вечернее или ночное время и ослепление камеры регистратора фарами встречных автомобилей. Обычные видеорегистраторы не способны сделать качественное видео в подобных условиях. Видеорегистраторы снабжённые функцией WDR, максимально сбалансируют кадры видео и сделают возможным их просмотр. Функция обеспечивает особый режим съёмки, при котором камера одновременно делает два кадра с разной выдержкой, затем совмещает их в один. |
|
Не могу войти в меню настроек? |
При включенном видеорегистраторе и установленной в нём microSD карте, необходимо остановить запись, нажав на кнопку «Ок» или «Rec» (кнопка подтверждения, а так же включение и отключения видео съемки), затем войти в меню настроек. Так как видеорегистратор при подключения основного питания автоматически включается и сразу же включается старт записи. Так как видеорегистратор при подключения основного питания автоматически включается и сразу же включается старт записи.
В некоторых случаях нет возможности зайти в меню настроек при включенном датчике движения, для этого нужно выключить видеорегистратор, извлечь microSD карту, включить устройство, зайти в меню настроек, отключить датчик движения, выключить устройство, установить microSD карту, отформатировать карту памяти в устройстве (ВНИМАНИЕ! ВСЕ ДАННЫЕ С КАРТЫ ПАМЯТИ БУДУТ ПОТЕРЯНЫ!). При включенном датчике удара (G – сенсор) повторить процесс. |
|
Видеорегистратор сам произвольно включает запись? |
Произвольное включение и выключение записи видео происходит из-за включенных датчиках движения или удара (G – сенсор) (см. раздел FAQ по описанию функции). Необходимо выполнить следующие: зайти в меню настроек, найти и отключить датчик движения. Датчик удара (G – сенсор) отключить или снизить его чувствительность на минимум. Отформатировать карту памяти в устройстве (ВНИМАНИЕ! ВСЕ ДАННЫЕ С КАРТЫ ПАМЯТИ БУДУТ ПОТЕРЯНЫ!). Датчик удара (G – сенсор) отключить или снизить его чувствительность на минимум. Отформатировать карту памяти в устройстве (ВНИМАНИЕ! ВСЕ ДАННЫЕ С КАРТЫ ПАМЯТИ БУДУТ ПОТЕРЯНЫ!). |
|
Не начинается запись видео? |
|
Перед началом работы видеорегистратора должна быть установлена чистая microSD карта, характеристики microSD карты: объем памяти не ниже 8 GB и до 32 GB, класс карты от Class 6 до Class 10, мы рекомендуем использовать Class 10. Карту памяти необходимо отформатировать в устройстве.
В меню настроек найти и отключить датчик движения и датчик удара (G – сенсор) (см. раздел FAQ по описанию функции), отформатировать карту памяти в устройстве (ВНИМАНИЕ! ВСЕ ДАННЫЕ С КАРТЫ ПАМЯТИ БУДУТ ПОТЕРЯНЫ!). |
|
Что делать если видеорегистратор не включается? |
Причин из-за чего не включается видеорегистратор может быть несколько. Вам необходимо связаться с технической поддержкой по продукции марки RECXON для того, чтобы наши специалисты помогли Вам разобраться в причине. Вам необходимо связаться с технической поддержкой по продукции марки RECXON для того, чтобы наши специалисты помогли Вам разобраться в причине.
Самостоятельно Вы можете сделать следующие: извлечь из устройства карту памяти, затем на корпусе видеорегистратора найти и нажать кнопу «RESET» тонким предметом. |
|
Нет циклической записи? |
|
Отсутствие циклической записи возникает из-за нехватки места на карте памяти. При включенном датчике удара (G – сенсор) на всем объеме установленной microSD карты записаны видеофайлы «резервной (аварийной)» съемки, нужно выполнить следующие: в меню настроек найти датчик удара (G – сенсор), затем отключить или снизить его чувствительность на минимум, отформатировать карту памяти в устройстве (ВНИМАНИЕ! ВСЕ ДАННЫЕ С КАРТЫ ПАМЯТИ БУДУТ ПОТЕРЯНЫ!).
Циклической записи может не быть так же в случае включенного датчика движения, так как на всем объеме установленной microSD карты записаны видео файлы с различным периодом времени и так же могут находится поврежденные видео файлы, что в свою очередь повлечет за собой отсутствие цикличности. Назначение и применение датчиков движения и удара (G – сенсор), Вы можете ознакомиться в разделе FAQ по описанию функции. |
|
Что такое G-сенсор датчик удара? Как он работает? |
Датчик удара (G — сенсор), задачей этого датчика является обеспечение сохранности видео файлов полученных путем резких изменений в движении автомобиля. Например: резкие торможения, резкие повороты, разгоны, удары и тому подобное. При этом видеорегистратор записывает данные при помощи этого датчика в видео файл, защищенный от перезаписи, защищенный файл в циклической записи не участвует. Для того, чтобы удалить защищенные файлы необходимо отформатировать карту памяти в устройстве (ВНИМАНИЕ! ВСЕ ДАННЫЕ С КАРТЫ ПАМЯТИ БУДУТ ПОТЕРЯНЫ!).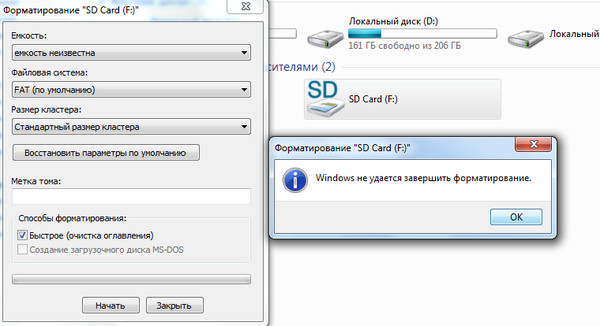
В случаях, когда рельеф местности не ровный (имеется в виду ямы, бугры и т.п.), и не позволяет использовать датчик по назначению, то датчик удара (G — сенсор) рекомендуется не использовать или снизить чувствительность до минимума. |
|
Что такое датчик движения? |
|
Датчик движения предназначен для включения записи видео при движении объектов перед ним (начинает снимать — когда перед видеорегистратором что-то начинает двигаться), тем самым экономит место на карте памяти (например, при длительной стоянке).
ВАЖНО! Алгоритм работы датчика движения: Датчик движения следует включать непосредственно, когда автомобиль находится на стоянке (запрещено использовать данный датчик в движении автомобиля), перед выездом (движение автомобиля) датчик движения необходимо отключить, иначе файлы видеозаписи будут разного промежутка времени, что повлечет за собой сбои циклической записи. |
|
Почему при просмотре на ПК с помощью программы Drive Recorder Player не отображается карта? |
| Необходимо сменить загрузку карт на GoogleMap, по умолчанию выставлен сервис ЯндексКарты. Для смены сервиса с картами в верхнем левом углу нажать на значок (логотип) программы Drive Recorder Player (программа автоматически копируется на SD карту с регистратора), затем откроется список с настройками, выбрать раздел «Карта», «GoogleMap» |
Отформатировать карту памяти видеорегистратора
Что делать если в видеорегистратор показывает вставьте карту памяти
Ну вот и вставь
Карта памяти Transcend MicroSD требует форматирования, но … Эта карта куплена для видеорегистратора и при прямом подключении … Помогите, плиз, инфу как-то можно сохранить, ну или хотя бы нормально отформатировать!
Вставить карту памяти
Всавь. Это флешка))) Как в телефоне.
Это флешка))) Как в телефоне.
Возможно нужно сд карту а не микро с переходником и формулируй вопрос правильно
Сбрось настройки, и отформатируй карту.
Почему видеорегистратор не читает карту памяти?
Отформатируйте ее в фат 32.
Автомобильный видеорегистратор сложный электронный прибор и как любая техника может выйти из строя, но не стоит … Вставьте карту памяти на место и через меню аппарата отформатируйте ее, также через меню сбросьте настройки на заводские.
Каким способом отформатировать карту памяти под видеорегистратор Visiondrive VD-9000FHD?
Fat
С видеорегистратором используйте только новые либо корректно отформатированные неизношенные карты памяти с поддержкой высокой скорости передачи данных класса 6 и старше.
Вставить в картридер компа-и отформатировать!!!
В любой телефон с функцией форматизации карт памяти
1).Итак, для начала подсоедините флешку к компьютеру и откройте Мой компьютер. 2).В списке устройств найдите вашу флешку, нажмите на нее правой кнопкой мыши и выберите «Форматировать». 3).В открывшемся окне вам нужно проследить, чтобы в строке «Емкость» отображался размер вашей флешки, следует выбрать NTFS, размер кластера оставьте по умолчанию, а в строке «Способы форматирования» поставьте галочку напротив «Быстрое (очистка оглавления)». 4).После того, как вы все проверили, нажмите начать и в следующем окне подтвердите начало процесса форматирования. 5).По окончании перед вами появится окно с сообщением о завершении форматирования вашего носителя
3).В открывшемся окне вам нужно проследить, чтобы в строке «Емкость» отображался размер вашей флешки, следует выбрать NTFS, размер кластера оставьте по умолчанию, а в строке «Способы форматирования» поставьте галочку напротив «Быстрое (очистка оглавления)». 4).После того, как вы все проверили, нажмите начать и в следующем окне подтвердите начало процесса форматирования. 5).По окончании перед вами появится окно с сообщением о завершении форматирования вашего носителя
В любом регистраторе есть функция форматирования
Как отформатировать карту памяти автомобильного видео регистратора?
Форматируйте в самом регистраторе.
Периодически регистратор твердит Проверьте карту памяти . … Сначала карточку необходимо отформатировать с помощью SD Formatter.
Вставь в картридер карту и форматни
Если он сам не форматирует то через картридер.
Как так не дает. Можно отформатировать и на компе, и на фотике, и в регистраторе, и в видеокамере.
Попробуй программой SDFormatter
Если там sd карта — защиту от записи выключи — ползунок передвинь в другое положение
Карты памяти microSD форматируются точно также как и обычные SD карты. Например, microSD карту можно отформатировать с помощью портативного устройства к которому подключают данную карту.
Например, microSD карту можно отформатировать с помощью портативного устройства к которому подключают данную карту.
Что делать если видеорегистратор texet не видит mic карту.
Отформатировать в FAT32 на компьютере
Рекомендуется отформатировать карту памяти перед первым использованием. … При запуске двигателя, видеорегистратор автоматически включится и начнет запись видео.
Значит надо выбросить «видеорегистратор texet»
Карта для регистратора
Карта то, что надо. Может ее отформатировать? Желательно прямо в регистраторе
Карту памяти регистратора перед каждым использованием рекомендуется форматировать. … Карту памяти нужно обязательно отформатировать. Скопируйте на видеорегистратор распакованные файлы прошивки.
Разные пробовались карты памяти и мной и знакомыми моими. Итог всё равно один — через год-два на выброс.
Класс 10 для видеорегистратора хорош, фирма…. Да бери любую — всё равно в итоге выкидывать)))
Для начала форматни ее на компе (не по-быстрому с простой очисткой оглавления, а по-взрослому, сняв галочку с быстрого формата)
Никогда не угадаешь, идут кингстоны хорошо
От фирмы не зависит все китайщена, по совету взял дорогую карту, два раза уже минял
Купили автовидеорегистратор карту памяти.
 вставили включили просмотр 11 сек. идет съемка затем надпись ошибка памяти
вставили включили просмотр 11 сек. идет съемка затем надпись ошибка памятиПопробуй отформатировать её. В картридере, или ещё где…
У меня просит сразу отформатировать карту памяти, а мне фотки очень нужны. … необнаруживается картта памяти с видеорегистратора после переустановки виндовс ноутбук ДНС.
Проверьте карту в другом устройстве.
Проверьте настройки видеорегистратора.
Карту памяти перед установкой надо отформатировать и в настройках посмотреть на сколько времени установлен просмотр.
Помогите отформатировать карту памяти на видеорегистраторе!)
Карта памяти съемная? Тогда нужно вытащить её и форматнуть в любом подходящем устройстве.
Если встроенная — нужно зайти на сайт производителя регистратора, скачать ПО для управления нужной моделью, установить его и дальше действовать по обстановке
1 Как разблокировать карту памяти. Вы встретили ошибку Карта памяти заблокирована на фотоаппарате? … Если же при включении вы увидели ту же самую ошибку, попробуйте отформатировать карту памяти см.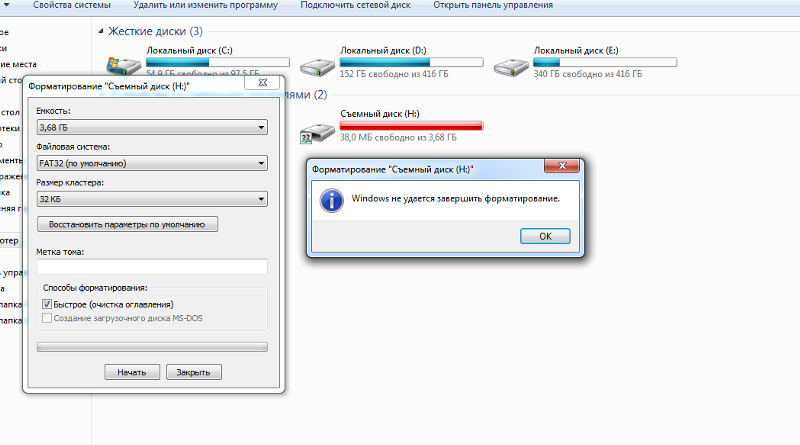 пункт 3 .
пункт 3 .
Подключите к ПК память регистратора у вас будет видна диском «D, E, G, F» и т. д. правой кнопкой выберите свойства нужного диска и форматировать и все
В видеорегистраторе исчезла функция перезаписи при заполнении памяти. как это можно исправит?
Главное правило программиста: «выйди и перезагрузись»!)))
После первой установки карту памяти необходимо отформатировать непосредственно в самом устройстве. Не храните посторонние файлы на карте памяти видеорегистратора, это может привести к сбоям видеозаписи.
Освободи память)))
Не могу отформатировать карту памяти с видеорегистратора. Что делать?
Почему не можешь?
Как отформатировать карту памяти. … Непрерывно регистрируют на карту памяти видео, звук, точные дату и время, а самые продвинутые цифровые видеорегистраторы еще и GPS-координаты, скорость и все удары.
А как ее форматируете? Попробуйте через кард ридедер. Или напрямую подключить через юсби. Или как вариант подключите к другому ПК.
Сдуру попытался отформатировать Cd мини карту для видеорегистратора, при включении теперь пишет»ошибка карты»
На карте скорей всего были системные файлы для работы с регистратором, найти их и закинуть и должно заработать
1.Отформатируйте карту памяти на ПК. … 3.Установите карту памяти в видеорегистратор. Подключите регистратор к зарядному устройству от сети розетка .
Такая же проблема. Никаких системных файлов на карте, естественно, не было и не могло быть, ведь карта совершенно новая и приобреталась в том же магазине вместе с регистратором. Думаю, нужно отформатировать карту ещё раз непосредственно в регистраторе. Там есть такая функция.
Пытаюсь записать видео на видеорегистраторе но пишет «ошибка памяти» что делать? подскожите(
Попробуй карту памяти поменять. или может на этой стоит защита от записи?
После этого нажмите Настройки — gt Память устройства — gt Очистить карту памяти . Помните, все данные с SD-карты будут удалены! … Виктор, проверьте карту памяти на другом устройстве, попробуйте отформатировать.
Отформатируй карту памяти самим регистратором.
Видеорегистратор супра SCR-500
А куда, по твоему, регистратор должен писать новые файлы?
как заполнит — сам начнёт (должен)
Не отформатирована карта памяти отформатировать карту памяти сначала на компьютере, потом на самом аппарате . … Звук не совпадает с видео или видео тормозит. Карта памяти не соответствует видеорегистратору для высокого…
Настройка должна стоять автоматически!!!! сбей всё что ты понастраивал
Отформатируй карту в нём самом и сбрось настройки на заводские — должен сам по кругу записывать…
Как отформатировать карту памяти на видеорегистраторе?
Карта памяти имеет скорее всего стандарт SD, при этом форматирование нужно провести в формате FAT
1 тел. 7 495 617-01-91 www.neoline.ru 7 499 193-06-45 E-mail info neoline.ru Инструкция по обновлению ПО видеорегистратора Cubex … 1 вставить карту памяти в видеорегистратор 2 отформатировать ее через меню видеорегистратора 3 .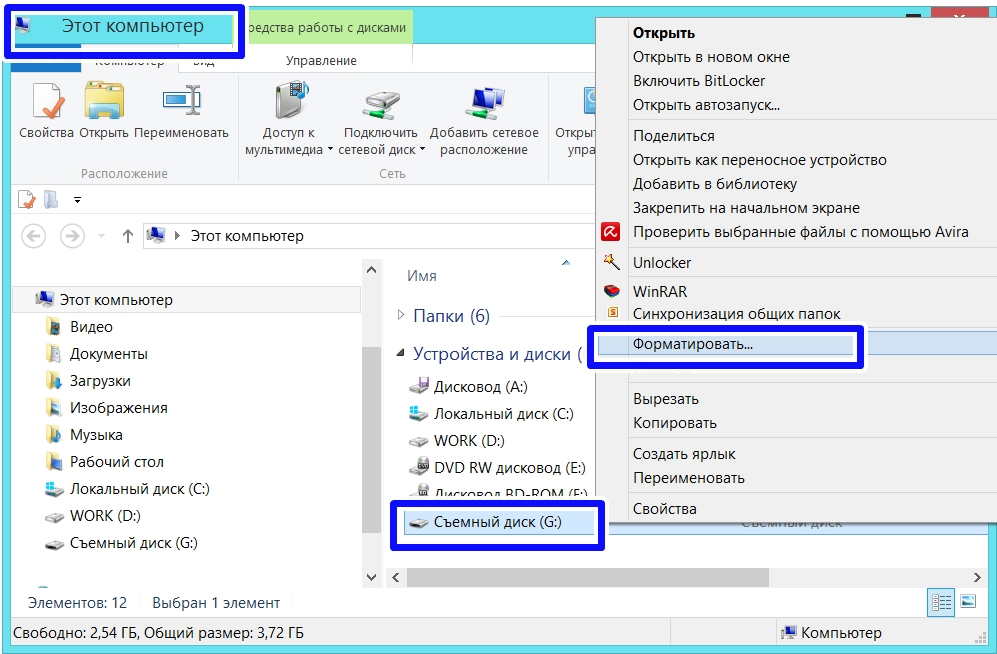 ..
..
Вынуть с регистратора, сунуть в комп, форматнуть, запихать обратно в регистратор,
сфе
Помогите найти программу для просмотра видео с видеорегистратора
Попробуйте обратиться в тех. поддержку производителя с просьбой отправить Вам дистрибутив программы для Neoline Observer без пароля: [email protected]. Меню программы только на английском.
Если карта памяти объемом меньше 2 Гб, лучше выбрать тип файловой системы FAT или FAT16. … Затем просто кликните по кнопке Начать и ждите окончания форматирования.попробуйте так отформатировать.
Отформатировал карту для видеорегистратора Visiondrive BlackBox VD-3000. Никакую другую он не принимает, что делать?
А в картридер, теперь не пробывали ?
После этой процедуры карта памяти считается отформатированной. Также отформатировать карту памяти можно с помощью компьютера или ноутбука.
Сбрось через ресет настройки.
Видеорегистратор PORTABLE CAR CAMCORDER
Флэшка на 1 гб маленькая скорость записи поставь 8гб клас 10 будет норма
в пределах 300-500руб
Вам понадобится Карта памяти. Картридер. Компьютер. 1. Карта памяти видеорегистратора заполнена, и он уже не может снимать видео? Тогда необходимо е форматировать.
Картридер. Компьютер. 1. Карта памяти видеорегистратора заполнена, и он уже не может снимать видео? Тогда необходимо е форматировать.
Как очистить видео-регистратор от старых записей?
Ищите в инструкции как снять защиту от перезаписи.
Такая штука-регистратор gmini hd75.карта памяти на 16 гигов.решил форматнуть.выставил fat32 стандартный размер кластера.регик начал ругаться при … kaktusterra отформатируй для начала сам аппарат, без флешки, через компьютер, потом вставь SD и форматни уже его аппаратом, должно помочь.
Ну может запись не на флешке? или не удаляетет с флешки
На флешке есть защита от перезаписи
Форматировать или снять защиту
Гадолку вызови пусть избавит от порчи
В настройках регистратора любого есть пункт форматирование всего регистратора и флешки… форматните память всего регистратора тем самым вы очистите все записи и на карте и на регистраторе…
Перед использованием в видеорегистраторе карту памяти лучше всего отформатировать, впрочем сделать это можно с помощью самого регистратора у большей части из них имеется в меню нужный пункт. ..
..
Отформатировать карту.
Не работает SDHC карта памяти на 32 Gb
А заново отформатировать в NTFS не получается?
Карты памяти SD сегодня широко используются в цифровой технике и электронике. Это универсальный съемный накопитель информации размером в 24 32 2,1 мм для фотоаппаратов, видеокамер, видеорегистраторов, GPS-навигаторов, MP3…
Мдя.. никак.. это не флэшка.. её в тест-режим не скинуть… и это не надо в процессе какого либо действия комп тыркать.. результат так сказать на лицо:)))
Уже ни как, умерла. Не стоит забывать про их ограниченный ресурс записи — всего 10000 циклов.
Помогите с вопросом! Как удалить видео записи в видеорегистраторе?
С помощью форматирования SD-карты
Стереть запись видеорегистратора. Здравствуйте! Как это сделать,то есть очистить Карту памяти? Спасибр. … Отформатировать. Зайдите в меню, найдите там функцию форматирование, запустите е и вс удалится.
На компе
Ввести код)))
Сами удаляются по мере записи. Остаются только свежие.
Остаются только свежие.
Через меню и проще подключить к компу и удалит в 5 сек)
Видеорегистратор не снимает пишет что низкая скорость карты или карта заполнена хотя на карте 16гб
Видеорегистратор sho-me перестает записывать при подключении зарядника,в чем причина
Настройки посмотрите
Некоторые устройства скажем, фотоаппараты позволяют отформатировать карту памяти без помощи компьютера, просто выбрав соответствующий пункт в меню устройства.
Брак!
Как удалять файлы с карт памяти microSD
Перечисленные выше камеры оборудованы встроенным предохранителем, который сокращает риск случайной потери материалов с карты microSD. При подключении камеры к компьютеру с помощью USB-кабеля вы можете автоматически копировать файлы с камеры на жесткий диск компьютера с помощью приложения Importer (если в настройках включен параметр Automatic Delete (Удалять автоматически)). Также, если вы хотите удалить материалы с SD-карты, можно использовать один из следующих способов:
С помощью меню удаления на камере
HERO8 Black, HERO7 Black, HERO7 Silver, HERO7 White:
- Скопируйте все необходимые файлы с SD-карты камеры на компьютер.

- Убедитесь, что SD-карта установлена в камеру, затем включите камеру.
- Проведите пальцем вниз по сенсорному дисплею.
- Коснитесь Preferences (Параметры).
- Прокрутите вниз до конца меню параметров и нажмите «Сброс».
- Нажмите «Форматирование SD-карты».
- Нажмите «Форматировать» на следующем экране, чтобы стереть данные и отформатировать карту памяти microSD.
- Скопируйте все необходимые файлы с SD-карты камеры на компьютер.
- Убедитесь, что SD-карта установлена в камеру, затем включите камеру.
- Проведите пальцем вниз по сенсорному дисплею.
- Коснитесь Preferences (Параметры).
- Прокрутите вниз до конца меню параметров и нажмите Format SD Card (Форматировать SD-карту).
- Коснитесь Delete (Удалить).
- Скопируйте все необходимые файлы с SD-карт камеры на компьютер.
- Убедитесь, что SD-карты установлены в камеру, затем включите камеру.
- Нажимайте кнопку выбора режима (сбоку), пока не отобразится значок настроек (значок гаечного ключа).
 Нажмите кнопку спуска затвора на передней панели, чтобы открыть меню настроек.
Нажмите кнопку спуска затвора на передней панели, чтобы открыть меню настроек. - Пять раз нажмите кнопку спуска затвора на передней панели, чтобы перейти в меню параметров (значок шестеренки).
- Нажимайте кнопку выбора режима (сбоку), пока не будет выделен пункт FORMAT (ФОРМАТИРОВАНИЕ). Нажмите кнопку спуска затвора на передней панели, чтобы перейти в меню форматирования.
- Нажмите кнопку спуска затвора на передней панели, чтобы выбрать BOTH (ОБЕ) и начать форматирование обеих SD-карт.
*ПРИМЕЧАНИЕ. С помощью камеры Fusion вы можете выполнить форматирование как обеих карт памяти, так и каждой из них отдельно. Мы рекомендуем во время любых операций использовать обе SD-карты, поэтому советуем одновременно форматировать обе карты памяти.
HERO5 Session + HERO Session / HERO4 Session:
- Скопируйте все необходимые файлы с SD-карты камеры на компьютер.
- Убедитесь, что SD-карта установлена в камеру, затем нажмите заднюю кнопку меню, чтобы вывести камеру из режима ожидания.

- Нажимайте заднюю кнопку меню, пока на экране не отобразится DELETE FILES (Удалить файлы), затем нажмите кнопку спуска затвора сверху для выбора этого варианта.
- Нажмите кнопку спуска затвора сверху еще раз, чтобы выделить пункт FORMAT SD (Форматировать SD-карту).
- Нажмите заднюю кнопку меню, чтобы выбрать символ галочки (✓).
- Нажмите кнопку спуска затвора сверху для подтверждения действия и начала форматирования SD-карты.
HERO4 и более ранние модели:
- Скопируйте все необходимые файлы с SD-карты камеры на компьютер.
- Перейдите в раздел параметров/настройки (значок шестеренки).
- Перейдите к опции Delete (Удалить).
- Выберите параметр, который удаляет только ПОСЛЕДНЕЕ изображение или видео, либо выберите параметр ALL/FORMAT (Все/Формат).
*ПРИМЕЧАНИЕ. Данный способ доступен на камерах HERO Session / HERO4 Session при подключении к пульту Smart Remote.
С помощью приложения GoPro App
Вы можете удалять и загружать файлы на смартфон или планшет с помощью приложения GoPro App.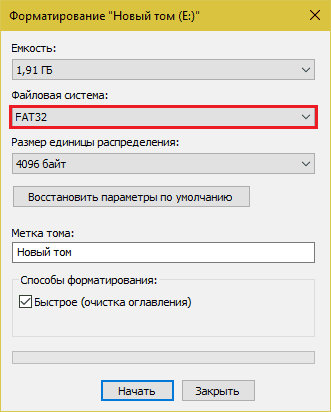 Приложение позволяет удалять отдельно выбранные файлы или использовать для удаления функции LAST (Последние) и ALL/FORMAT (Все/Формат) в меню SETTINGS (Настройки).
Приложение позволяет удалять отдельно выбранные файлы или использовать для удаления функции LAST (Последние) и ALL/FORMAT (Все/Формат) в меню SETTINGS (Настройки).
Для удаления отдельных файлов необходимо выполнить следующие действия:
- Коснитесь значка медиафайлов GoPro (сетка).
- Выберите EDIT (Изменить) и отметьте файлы, которые собираетесь копировать или удалять.
Чтобы удалить последний созданный файл или выполнить ALL/FORMAT (Все/Формат):
- Войдите в меню настроек (значок гаечного ключа).
- Пролистайте до пункта DELETE (Удалить).
- Выберите LAST (Последний) или ALL/FORMAT (Все/Формат).
С помощью устройства для чтения SD-карт + компьютера
Вы можете удалить файлы с SD-карты или загрузить их на карту с помощью устройства для чтения / адаптера карт microSD. Просто вставьте карту microSD в устройство для чтения, подключите его к компьютеру и следуйте инструкциям: Windows | Mac.
Невозможно отформатировать карту памяти Micro SD SanDisk SD
Фон
Не удается отформатировать SD-карту Sandisk в мобильном телефоне, цифровой камере или мультимедийных устройствах Android ? Вы столкнулись с проблемой, что Windows не смогла отформатировать карту памяти SanDisk Ultra, когда вы попытались отформатировать ее из RAW в FAT32, чтобы сделать ее доступной для хранения данных в Windows 10 или 7, когда карта памяти не работала как обычно? ? Устраните проблему следующими способами.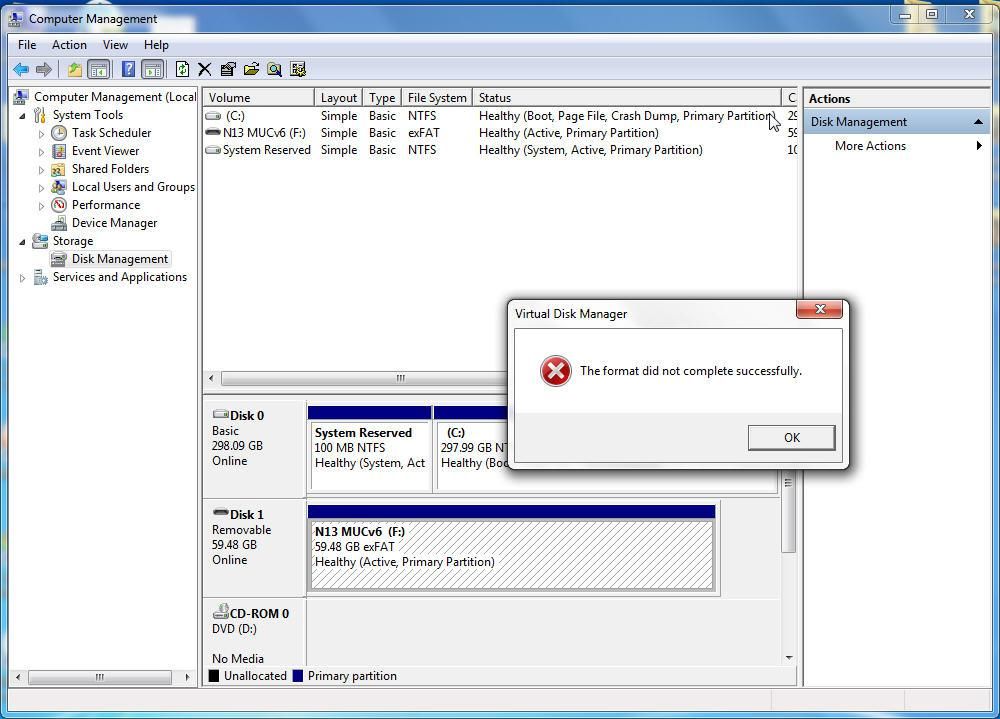
Также читайте: как исправить не удается отформатировать карту памяти 5 способами
2 способа принудительного форматирования карты памяти Sandisk SD бесплатно
# 1, удалите том sd-карты в управлении дисками на компьютере с Windows 10 / 8.1 / 7, а затем создайте новый том, отформатируйте его.
Создайте новый том и отформатируйте его для нового использования.
Чаще всего SD-карта не может быть отформатирована, ошибки можно исправить, или вы можете попробовать форматирование SD-карты, чтобы отформатировать ее принудительно.
# 2, принудительно отформатируйте SD-карту Sandisk с помощью форматтера карты памяти
Rufus — это бесплатный инструмент форматирования SD-карт Sandisk, который можно использовать для жесткого форматирования карты памяти Sandisk.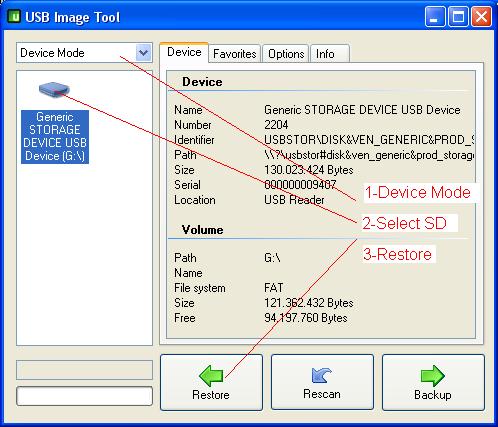
URL загрузки: https://github.com/pbatard/rufus/releases/download/v3.11/rufus-3.11.exe
Также читайте: 7 бесплатных инструментов для форматирования SD-карт sandisk или ремонт SD-карт бесплатно
Восстановление данных при невозможности форматирования карты памяти SanDisk Ultra
iCare Data Recovery Pro — это программа для восстановления данных, которая предоставляет решение только для чтения для восстановления данных, когда ваша карта памяти SanDisk Ultra имеет файловую систему RAW и не может быть отформатирована в камере, мобильном телефоне или ПК.Это программное обеспечение для восстановления данных имеет функцию глубокого сканирования карты памяти RAW, чтобы вернуть все недоступные данные.
Шаг 1 . Загрузите и установите iCare Data Recovery на ПК. Запустите программное обеспечение и выберите подходящий режим сканирования.
Шаг 2 . Выберите карту памяти SanDisk в качестве целевого диска и позвольте программе просканировать ее.
Шаг 3 . Вы можете предварительно просмотреть найденные файлы после сканирования, а затем сохранить потерянные данные в другом месте.
Не удается отформатировать карту памяти SanDisk Ultra
Если вы старались изо всех сил, но ПК по-прежнему не может отформатировать карту памяти SanDisk Ultra, вы можете проверить, содержит ли карта памяти поврежденные сектора, или вы можете полагаться на профессиональный инструмент форматирования для ее форматирования. Как программное обеспечение для восстановления формата, iCare Data Recovery помогает восстанавливать данные с карты памяти независимо от того, можно ли ее отформатировать в обычном режиме или нет.
На самом деле, многие люди сталкивались с подобной проблемой:
«Я столкнулся с проблемой, заключающейся в том, что моя карта памяти SanDisk Ultra меняет файловую систему на RAW в моем смартфоне.Он говорит, что мою карту памяти нужно отформатировать, но мой телефон не может отформатировать карту памяти, потому что он говорит, что карта памяти повреждена. Как починить карту памяти, чтобы вернуть потерянные данные? »
Как починить карту памяти, чтобы вернуть потерянные данные? »
«Мне интересно, есть ли способ исправить ошибку формата RAW карты памяти, когда компьютер не может ее отформатировать. Что ж, у меня есть карта памяти SanDisk Ultra для моей камеры, но я не могу ее открыть, потому что она изменяет файловую систему RAW и не может форматировать. Кто-нибудь может поделиться полезными решениями или советами по восстановлению отформатированных фотографий с карты памяти? »
«Я хочу преобразовать мою карту памяти SanDisk Ultra из RAW в FAT32, но карта памяти Windows sasys не может быть отформатирована.Есть ли способ конвертировать RAW в FAT32 без форматирования? «
Последнее обновление: 12 апреля 2021 г.
Статьи по теме
Что делать, если Windows не смогла отформатировать карту Micro SD
Для принудительного форматирования (форматирования вручную) Micro SD следуйте приведенным ниже инструкциям:
- Вставьте карту Micro SD.

- Перейдите в Мой компьютер .
- В открывшемся окне найдите значок Removable , связанный с Micro SD.
- Щелкните правой кнопкой мыши значок Micro SD и выберите Формат .
- В раскрывающемся меню Format Type выберите Quick или Full (для полного формата).
- Во втором раскрывающемся меню выберите Off .
- Щелкните OK , чтобы завершить процесс форматирования.
Этот процесс обычно занимает несколько минут или даже секунд, в зависимости от размера карты Micro SD.
Если «ручное форматирование» не помогло устранить ошибку, рекомендуется попробовать встроенное решение Windows (Windows Disk Management), чтобы исправить ошибку и отформатировать карту.
2. Отформатируйте Micro SD с помощью управления дисками
Это встроенное решение (на ПК с Windows), специально разработанное в качестве первой линии действий для исправления . Windows не смогла отформатировать ошибку Micro SD . Чтобы запустить этот инструмент, следуйте инструкциям ниже:
Windows не смогла отформатировать ошибку Micro SD . Чтобы запустить этот инструмент, следуйте инструкциям ниже:
- Вставьте карту Micro SD,
- В окне рабочего стола ПК щелкните правой кнопкой мыши значок «Пуск» и выберите Управление дисками .
- В окне Disk Management найдите значок Micro SD (Съемное хранилище).
- Щелкните правой кнопкой мыши Micro SD и выберите Format .
- Выберите файловую систему и следуйте командам на экране, чтобы завершить процесс.
В случае более серьезного повреждения средство управления дисками может оказаться неэффективным для решения проблемы. В таком случае мы рекомендуем вам попробовать следующее решение.
3. Исправьте и отформатируйте Micro SD с помощью командной строки [CMD]
Форматирование поврежденных или поврежденных внешних носителей информации в основном выполняется с помощью инструмента управления дисками.Однако, если и когда это не удается, часто используется более продвинутое решение командной строки.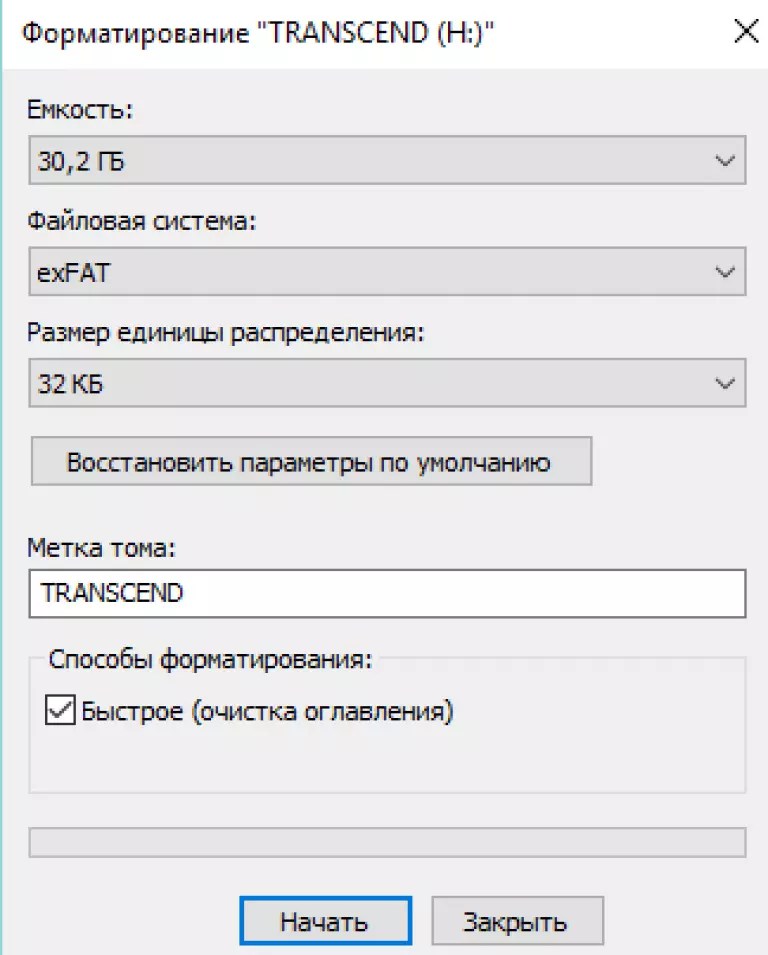 Чтобы отформатировать Micro SD через CMD, запустите командную строку, как показано ниже:
Чтобы отформатировать Micro SD через CMD, запустите командную строку, как показано ниже:
- Вставьте карту Micro SD.
- Запустите командную строку от имени администратора.
- Введите diskpart в соответствующее поле и щелкните Введите .
- Введите list disk , чтобы отобразить все диски / съемные диски в вашей системе (все диски перечислены с номерами).
- Найдите номер, связанный с Micro SD, и введите соответствующий номер: выберите диск X и нажмите кнопку Enter . Замените X на число, представляющее ваш диск. Будьте предельно осторожны и убедитесь, что выбрали правильный диск. Если вы выберете неправильный диск, это приведет к безвозвратной потере данных, поэтому будьте особенно осторожны.
- Введите clean и щелкните Введите .
- Введите , создайте основной раздел и нажмите Введите .

- Введите в формате fs: FAT32 и нажмите . Введите .
- Выйдите из программы, чтобы завершить процесс.
Примечание. Эта процедура носит несколько технический характер и может не подойти для менее опытных пользователей. Тем не менее, это эффективное решение для форматирования Micro SD и других внешних носителей.
Если Windows не смогла отформатировать ошибку Micro SD , описанные выше процедуры являются рекомендуемыми решениями для вас, при условии, что повреждение не является слишком серьезным или физическим.
В случае физического повреждения и / или серьезного повреждения окончательным решением может быть замена Micro SD.
ЧИТАЙТЕ ТАКЖЕ:
Что делать, если Android не может отформатировать SD-карту
Ваш Android не может форматировать SD-карту? Это распространенная ошибка не только на Android, но и на других платформах. К сожалению, это обычно означает, что оборудование на вашей SD-карте начинает выходить из строя, и вы можете потерять данные. С другой стороны, он по-прежнему работает в большинстве случаев, и до тех пор, пока вы не поместили важную информацию на SD-карту, все будет в порядке.
С другой стороны, он по-прежнему работает в большинстве случаев, и до тех пор, пока вы не поместили важную информацию на SD-карту, все будет в порядке.
Почему возникает ошибка «Android не может отформатировать SD-карту»?
Всякий раз, когда Android не может отформатировать SD-карту, это часто случается из-за того, что SD-карта уже отформатирована в файловой системе, которую она не распознает, или SD-карта больше не может выполнять операции записи. SD-карты имеют более низкую плотность для операций записи, чем другие формы хранения, что означает, что после определенного количества использования все SD-карты в конечном итоге станут незаписываемыми, а через некоторое время после этого станут нечитаемыми.
Если вы столкнулись с этой ошибкой, вероятно, уже пора искать замену. Тем не менее, вы все равно можете предпринять шаги, чтобы продолжить использование карты или восстановить свои данные. Давайте посмотрим, как вы можете сделать первое.
Как я могу продолжать пользоваться картой?
Чтобы и дальше использовать карту, вам, вероятно, придется отформатировать ее на другом устройстве. Здесь пригодится ПК — желательно ноутбук со встроенным кард-ридером, но при необходимости вы также можете получить USB-кардридер для своего рабочего стола.
Здесь пригодится ПК — желательно ноутбук со встроенным кард-ридером, но при необходимости вы также можете получить USB-кардридер для своего рабочего стола.
После подключения SD-карты к компьютеру откройте «Пуск», введите «Мой компьютер» (или «Этот компьютер» в Windows 10) и просмотрите раздел «Устройства и диски».
Щелкните SD-карту правой кнопкой мыши и выберите «Форматировать».
В следующем всплывающем окне отформатируйте карту как «FAT32». Это сотрет все данные на SD-карте, но если Windows сможет ее отформатировать, ее можно будет использовать (хотя и с меньшим объемом оставшейся памяти).
Что делать, если мне нужно сохранить мои данные?
Если Android не может отформатировать SD-карту, ошибка также означает, что вы не можете прочитать указанные данные, возможно, у вас проблемы.Если вы не можете использовать другое устройство для форматирования SD-карты, это, вероятно, означает, что встроенный контроллер чтения / записи либо неисправен, либо обнаружил достаточно ошибок, чтобы заблокировать себя. К сожалению, на данный момент вам больше нечего делать самостоятельно. Что вам нужно сделать, так это отнести вашу SD-карту к специалисту по восстановлению данных, который может или не сможет сделать копию данных, все еще сохраненных на карте.
К сожалению, на данный момент вам больше нечего делать самостоятельно. Что вам нужно сделать, так это отнести вашу SD-карту к специалисту по восстановлению данных, который может или не сможет сделать копию данных, все еще сохраненных на карте.
Есть ли альтернатива хранилищу на Android?
Наконец, мы собираемся закрыть эту статью альтернативным решением для хранения, которое позволит вам полностью избежать ошибки Android, неспособной отформатировать SD-карту: полностью исключив SD-карты из уравнения.
Встречайте USB OTG или в пути. USB OTG расширяет возможности телефона, позволяя подключать периферийные USB-устройства нормального размера, и многие современные смартфоны поддерживают этот стандарт. Это означает, что вы можете использовать адаптер OTG для подключения флеш-накопителя или внешнего жесткого диска к вашему телефону Android, устройств с гораздо большей надежностью и емкостью, чем SD-карта.
Конечно, сначала вы хотите убедиться, что ваш телефон поддерживается. Используйте это приложение для этого.
Используйте это приложение для этого.
Заключение
Итак, вы не можете отформатировать или получить доступ к своей SD-карте, а это означает, что лучше всего либо купить новую, либо использовать устройство USB OTG, чтобы полностью избавиться от головной боли.Прискорбно иметь дело с SD-картами (особенно если у вас возникла эта проблема несколько раз на одном устройстве), но это действительно происходит.
У вас есть опыт работы с ошибками SD-карты или использованием подключения OTG? Прокомментируйте ниже и расскажите нам об этом!
Эта статья полезна? да Нет
Кристофер ХарперЯ давний геймер, компьютерный ботаник и технический энтузиаст.
Как исправить ошибку форматирования SD-карты в Windows 10
Возможны две ситуации при форматировании SD-карты или USB-накопителя: активная или пассивная.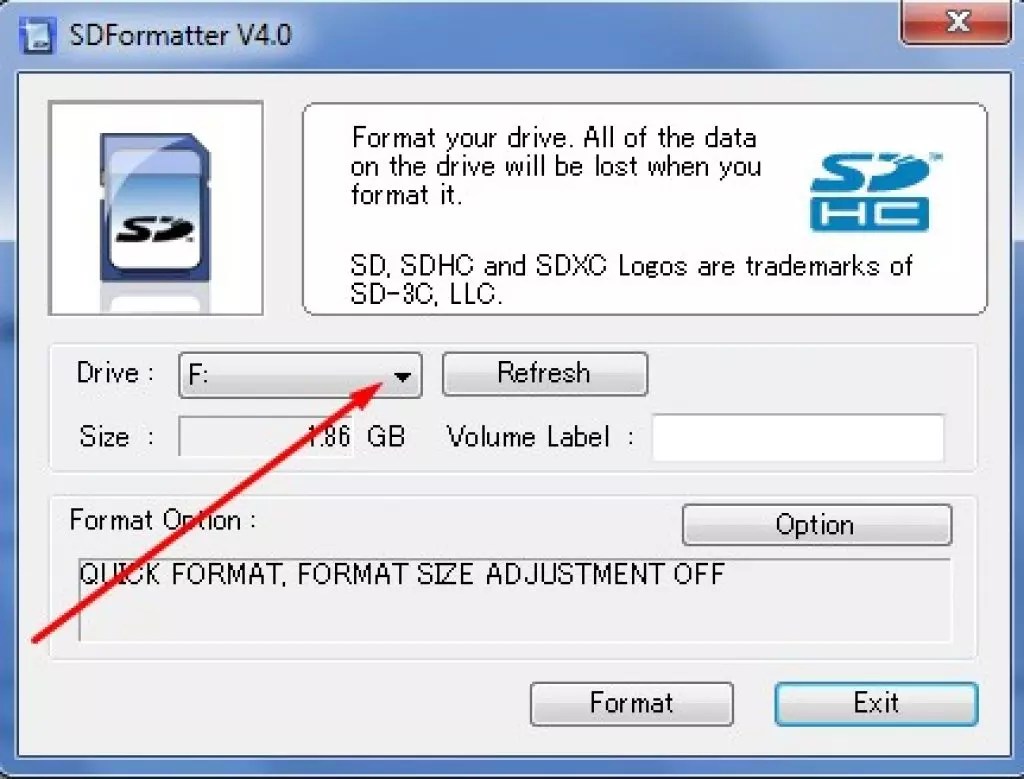 Например, вы можете просто освободить место, или Windows заставляет вас отформатировать карту для нормального использования. В любом случае вопрос теперь в том, что Windows не смогла завершить форматирование.Нет никаких сомнений в том, что ваша SD-карта или USB-накопитель неисправны. Есть много случаев, когда люди не могут отформатировать SD-карту или даже обнаружить запоминающее устройство компьютером.
Например, вы можете просто освободить место, или Windows заставляет вас отформатировать карту для нормального использования. В любом случае вопрос теперь в том, что Windows не смогла завершить форматирование.Нет никаких сомнений в том, что ваша SD-карта или USB-накопитель неисправны. Есть много случаев, когда люди не могут отформатировать SD-карту или даже обнаружить запоминающее устройство компьютером.
Что может привести к тому, что SD-карта / USB-накопитель не форматируется? Ниже приведены некоторые распространенные случаи:
- SD-карта или USB-накопитель заражены вирусом, что приводит к незавершенному форматированию.
- SD-карта или USB-накопитель повреждены / повреждены, и Windows не может отформатировать поврежденную SD-карту.
- Диск защищен от записи, и у вас нет разрешения на внесение в него каких-либо изменений.(Решение: как снять защиту от записи с SD-карты)
Следует отметить, что пассивное форматирование приведет к потере данных, и лучше сначала попробовать RePicvid Free Photo Recovery для извлечения и восстановления важных файлов с SD-карты / USB-накопителя. Если вы уже применили форматирование на SD-карте или жестком диске, все еще есть возможность восстановить файлы с отформатированного жесткого диска или SD-карты.
Если вы уже применили форматирование на SD-карте или жестком диске, все еще есть возможность восстановить файлы с отформатированного жесткого диска или SD-карты.
Тогда что мы можем сделать, чтобы решить «Windows не смогла завершить форматирование»? Здесь мы перечисляем 6 методов решения этой проблемы.
1. Исправьте SD-карту, не форматирующуюся с помощью CMD
Полное имя chkdsk — это контрольный диск. Этот инструмент создает и отображает отчет о состоянии диска на основе файловой системы, используемой обнаруженным разделом. Он также отображает и исправляет ошибки на диске. Попробуйте эти шаги, чтобы решить, что Windows не смогла отформатировать SD-карту.
- Шаг 1. Вставьте SD-карту в кардридер и подключите к USB-порту компьютера. Когда Windows предложит форматирование, нажмите «Отмена» и проверьте «Свойства». Непосредственно используйте инструменты в Свойствах — Начните проверку.
 Вы обнаружите, что не удается проверить диск на ошибку.
Вы обнаружите, что не удается проверить диск на ошибку. - Шаг 2. Нажмите « Start » — « Run » и введите « cmd » — «chkdsk E: / F» (E — это привод SD-карты, а / F — параметр восстановления).
- Шаг 3. Окно DOS закрывается автоматически после завершения восстановления. И свойства SD карты показывают нормально. ( Примечание : не рекомендуется прерывать процесс CHKDSK при использовании ключа / f. Целостность диска после прерывания не гарантируется.)
Таким образом, вы не потеряете никаких данных, просто восстановите поврежденную SD-карту.
2. Обновите драйвер необнаруженной SD-карты
В случае, если компьютерная система не может обнаружить вашу SD-карту в проводнике, вам может потребоваться обновить драйвер, чтобы устройство снова распознавалось. Проблема обычно возникает в Windows 10, поэтому мы узнаем, как исправить ее на ПК с Windows 10. Тем не менее, вы также можете найти аналогичные шаги в Windows 7.
- Шаг 1. Щелкните правой кнопкой мыши меню «Пуск» вашего ПК и выберите « Device Manager ».
- Шаг 2. Найдите SD-карту в разделе «Дисковые устройства» или «Контроллеры универсальной последовательной шины». Вы можете найти название или марку вашей SD-карты, отмеченную желтым восклицательным знаком.
- Шаг 3. Щелкните его правой кнопкой мыши и выберите « Обновить драйвер », затем автоматически выполните поиск обновленного программного обеспечения драйвера.
- Шаг 4. Проверьте SD-карту и получите к ней доступ. При необходимости перезагрузите компьютер.
3. Назначьте новую букву диска нечитаемой SD-карте
Когда съемный диск, например SD-карта или флэш-накопитель, подключен к ПК, система обычно автоматически присваивает диску букву диска.Однако, если компьютерная система не присвоит вашей SD-карте уникальную букву диска, карта памяти не будет считываться. В этом случае нам нужно назначить новую букву диска нечитаемой SD-карте, чтобы она снова стала видимой.
- Шаг 1. Щелкните правой кнопкой мыши меню «Пуск» вашего ПК и выберите « Disk Management ».
- Шаг 2. В «Управлении дисками» щелкните SD-карту правой кнопкой мыши и выберите « Изменить букву диска и пути… ».
- Шаг 3. Во всплывающем окне нажмите « Изменить », затем выберите уникальную букву для SD-карты.
- Шаг 4. Щелкните OK, чтобы применить изменение.
4. Исправить не форматирование SD-карты в управлении дисками
«Управление дисками» — важный компонент в панели управления «Управление компьютером». Используя этот инструмент, вы можете быстро составить список всех состояний диска и управлять отдельными разделами диска. Если Windows не может отформатировать SD-карту, выполните следующие действия, чтобы исправить это.
- Шаг 1. Подключите SD-карту к компьютеру с кардридером. Щелкните правой кнопкой мыши « My Computer » и выберите « Management ».

- Шаг 2. Щелкните « Disk Management » в левой части окна, после чего отобразится информация обо всех устройствах хранения в текущей системе. « Съемный диск » — это SD-карта, которую необходимо починить.
- Шаг 3. Щелкните правой кнопкой мыши « Съемный диск » и выберите « Новый том » — « FAT32 ». Система сообщит, что создание раздела прошло успешно. Затем снова отформатируйте SD-карту.
С помощью описанных выше шагов можно отремонтировать SD-карту.Но это приведет к повреждению данных, потому что они были отформатированы.
5. Отформатируйте SD-карту, которая не будет форматироваться с помощью команды DISKPART
Diskpart может использоваться для управления разделами жестких дисков. Эта командная строка восстановит SD-карту, которую Windows не смогла отформатировать.
- Шаг 1. После « run » введите « cmd », чтобы открыть окно командной строки, а затем введите « Diskpart », чтобы запустить его.

- Шаг 2. Введите « list disk » и нажмите . Введите .
- Шаг 3. Внимательно найдите диск, который нужно отформатировать, и введите « select disk 2 » (замените «2» номером SD-карты). Если вы выберете неправильный диск, он сотрет все данные.
- Шаг 4. Введите « clean », чтобы отформатировать выбранный диск, и нажмите Enter.
- Шаг 5. Введите « создать первичный раздел » и « формат fs = fat32 », чтобы завершить форматирование. Затем закройте окно, пока оно не закончится.
6.Исправьте SD-карту, которая не форматируется с помощью SD Card Formatter Tool
Общие инструменты восстановления SD-карт и средства форматирования относятся к типу принудительного форматирования. Этот способ может восстановить вашу SD-карту, но может повредить данные. Если ваша SD-карта является сертифицированным продуктом, вероятность успешного ремонта очень высока. Такого рода программное обеспечение в основном разрабатывается производителями SD-карт, например, знаменитый инструмент форматирования SD-карт Sandisk. Если он по-прежнему не может получить доступ к вашей SD-карте, вы можете подумать о новой.
Такого рода программное обеспечение в основном разрабатывается производителями SD-карт, например, знаменитый инструмент форматирования SD-карт Sandisk. Если он по-прежнему не может получить доступ к вашей SD-карте, вы можете подумать о новой.
Статьи по теме
Пожалуйста, включите JavaScript, чтобы просматривать комментарии от Disqus.Can’t Format Micro SD Card
Иногда при форматировании SD-карты возникает сбой или ошибка, которые не позволяют завершить или выполнить форматирование. Даже если вы не можете поменять привод по гарантии, не спешите его выбрасывать. Наша статья предложит вам 3 решения проблем с форматированием карт SD и microSD.
Метод 1. Форматирование в утилите управления дисками
Форматирование невозможно, если на карте не завершены все процессы и операции.В этом случае стандартный метод форматирования не подойдет — система сообщит, что диск занят. Вам необходимо использовать встроенную утилиту Windows Disk Management.
Инструкция
Нажмите кнопку «Пуск» и введите diskmgmt. msc в поиске. Или на панели управления откройте раздел «Система и безопасность» и выберите «Создать и отформатировать разделы жесткого диска».
Список подключенных дисков откроется в новом окне. Вам необходимо выбрать подключенную SD-карту, открыть контекстное меню правой кнопкой мыши и выбрать действие «Форматировать…».
В новом окне выберите Параметры форматирования и подтвердите действие.
Важно! Вредоносные программы часто мешают форматированию. Проверить диск на вирусы.
Способ 2: форматирование в сторонних программах
Программы, разработанные для форматирования запоминающих устройств, предлагают больше функций, чем стандартные утилиты Windows. Некоторые приложения, например HDD Low Level Format Tool или MiniTool Partition Wizard, позволяют выполнять низкоуровневое форматирование флеш-накопителя для полного удаления записанной информации.
Форматирование карты памяти SD.
Сторонние программы для форматирования флешек часто помогают форматировать карты, которые ранее использовались в видеорегистраторах или другом оборудовании. Основная проблема таких накопителей — защита от перезаписи. Поэтому только полное глубокое, так называемое низкоуровневое форматирование обычно помогает восстановить производительность.
Самой простой программой для форматирования является SD Memory Card Formatter, разработанная SD Association. Утилита автоматически найдет SD диски, что позволит вам не беспокоиться об ошибочном удалении с жестких дисков.А в окне программы нужно только выбрать тип форматирования — Быстрое или Полное.
Еще одна полезная программа — MiniTool Partition Wizard. Утилита поддерживает быстрое, полное и низкоуровневое форматирование. Он также включает инструменты для обнаружения и устранения ошибок.
Чтобы проверить наличие ошибок, выберите Проверить файловую систему на левой панели.
Метод 3: Форматирование в фирменных утилитах
Производители SD-карт имеют соответствующие программы для форматирования или восстановления накопителя. Приложения обычно распространяются бесплатно и без дополнительных условий. Посетите официальный сайт производителя, чтобы найти подходящую программу.
Приложения обычно распространяются бесплатно и без дополнительных условий. Посетите официальный сайт производителя, чтобы найти подходящую программу.
Примером такой программы является Transcend JetDriveToolbox. В утилите просто выберите Форматировать, укажите диск и подтвердите форматирование.
FAQ
Как отформатировать карту памяти Micro SD на компьютере?
Щелкните репозиторий правой кнопкой мыши и выберите «Формат», затем укажите параметры форматирования.
Нужно ли форматировать карту micro SD перед использованием?
Если карта ранее не использовалась, ее не нужно форматировать. После того, как вы вставите карту в телефон, вам будет предложено ее отформатировать, если это необходимо.
Как разблокировать заблокированную карту micro SD?
Подключите карту к ПК. Откройте «Мой компьютер», щелкните правой кнопкой мыши хранилище и выберите «Разблокировать».
Как сбросить настройки моей карты памяти micro SD?
Отключите и снова подключите карту памяти к устройству.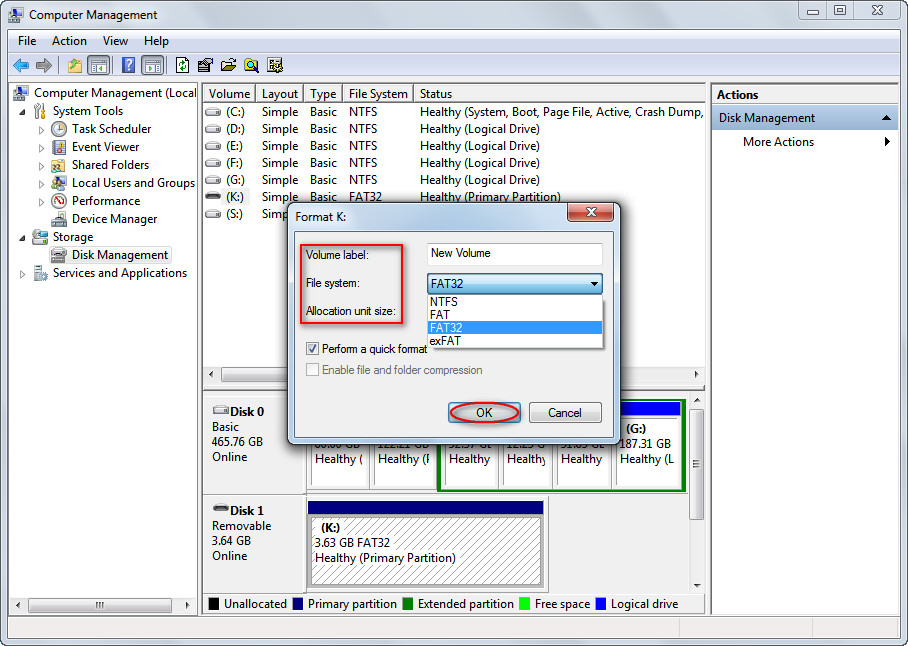
Как исправить поврежденную карту micro SD?
Отформатируйте карту. Если производитель предоставляет программное обеспечение для диагностики и отладки, загрузите и используйте его.
Как снять защиту от записи на карте microSD без блокировки?
Отформатируйте диск. Выполните низкоуровневое форматирование или отформатируйте диск на устройстве, на котором установлена защита. Также посмотрите свойства карты во вкладке «Безопасность», возможно, опция «запись» отключена.
Как удалить пароль с карты памяти?
Путем форматирования карты, если на ней нет важных данных. Еще один способ удалить пароль карты — отключить его на том устройстве, где он был установлен.
Не могу отформатировать мою карту micro SD емкостью 32 ГБ, и файлы продолжают возвращаться после того, как я их удалил.
Скорее всего, карта не работает и не подлежит восстановлению.
Сколько раз я могу форматировать SD-карту?
У каждой карты памяти есть определенный срок службы, от которого зависит, сколько раз она может быть отформатирована. Карта, наверное, выдержит несколько сот форматов.
Карта, наверное, выдержит несколько сот форматов.
Как снять защиту от записи с micro SD карты Самсунг?
Отформатируйте диск. Выполните низкоуровневое форматирование или форматирование на устройстве, на котором установлена защита. Также посмотрите в свойствах карты, может во вкладке безопасности функция записи отключена.
Как исправить карту памяти, которая не форматируется?
Эта проблема обычно возникает после использования в видеорегистраторах. Устройство предотвращает перезапись диска.В таком случае форматирование должно выполняться на таком устройстве. Если карта имеет формат SD или установлена в адаптер SD, форматированию может препятствовать переключатель на боковой стороне диска. Карта также могла стать непригодной для использования.
Почему я не могу отформатировать SD-карту на Android
Причин может быть несколько. Карта не поддерживается устройством. Блокировка записи на стороне карты включена, или карта неисправна.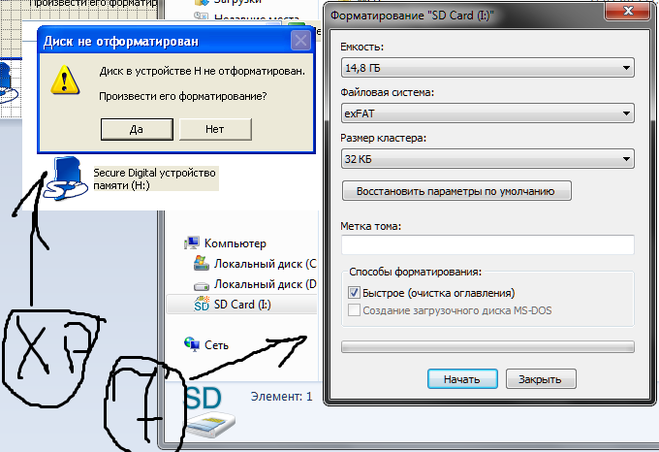
Почему я не могу отформатировать SD-карту в FAT32?
FAT32 используется для карт до 32 ГБ включительно.Для накопителей объемом 64 ГБ и более используется exFAT.
Как отформатировать карту памяти, которую нельзя отформатировать с помощью CMD?
Возможно, на сайте производителя карты есть инструменты для восстановления карты. Также возможно, что карта уже сломана и не подлежит восстановлению.
Как лучше всего отформатировать SD-карту на телефоне Android?
Установите карту в телефон. Если система не предлагает отформатировать диск, перейдите в настройки памяти. Откройте карту памяти и выберите Форматировать.Система выберет наиболее подходящие варианты форматирования.
Как отформатировать карту micro SD на ноутбуке?
После подключения карты откройте «Мой компьютер», щелкните карту правой кнопкой мыши и выберите «Форматировать». Затем установите параметры форматирования и подтвердите действие.
Форматировать размер блока выделения карты памяти micro SD?
Каждое устройство выбирает предпочтительный размер блока данных в процессе форматирования. При форматировании через ПК или специализированные программы выбор блока составляет от 512 байт до 64 МБ.
При форматировании через ПК или специализированные программы выбор блока составляет от 512 байт до 64 МБ.
Как отформатировать карту micro SD с помощью CMD?
В командной строке введите формат F :, где F — буква тома, присвоенная карте. Дополнительно можно указать настройки: / FS — файловая система, / Q — быстрое форматирование. В этом случае команда может иметь вид: format F: / FS: NTFS / Q. Нажмите «Enter» для форматирования.
Заключение
Если вы не можете отформатировать карту micro SD, попробуйте один из указанных выше способов. Не спешите выбрасывать диск. Используйте встроенные, сторонние или проприетарные приложения для форматирования SD-карт.Также проверьте диск на вирусы и ошибки.
Вы можете задать вопрос или поделиться своим опытом в комментариях.
Похожие сообщения:
Как отформатировать SD-карту, когда Windows этого не сделает
Форматирование SD-карты — не сложный процесс. Вы, вероятно, уже знаете, что это так же просто, как щелкнуть правой кнопкой мыши по диску, как он отображается в проводнике Windows, и выбрать Формат .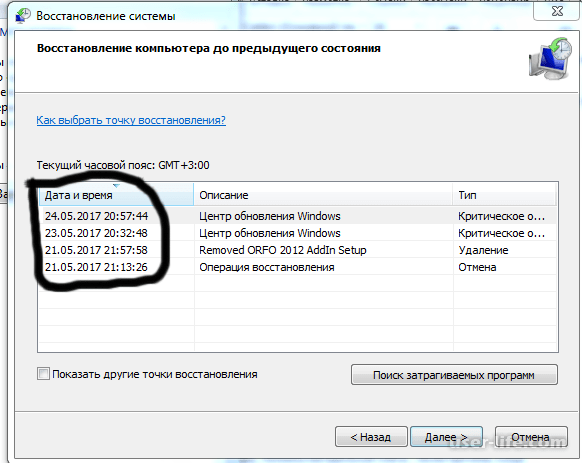 .. Затем в большинстве случаев использование настройки быстрого форматирования — это все, что вам нужно сделать, чтобы стереть содержимое карты. через пару секунд.
.. Затем в большинстве случаев использование настройки быстрого форматирования — это все, что вам нужно сделать, чтобы стереть содержимое карты. через пару секунд.
На самом деле файлы не стираются, а только указатели на них, поэтому полное форматирование занимает намного больше времени. Но поскольку вы это читаете, у вас, вероятно, возникнут проблемы с использованием вашего обычного метода. Но мы здесь, чтобы помочь, и у нас есть несколько вариантов, которые вы можете попробовать и, надеюсь, отформатировать эту SD-карту.
Сначала убедитесь, что маленький переключатель на боковой стороне карты (если он есть) не установлен в положение LOCK. Если это так, карта предназначена только для чтения и не может быть отформатирована. Просто сдвиньте его в сторону от замка и попробуйте еще раз.
Если вы еще не опробовали встроенное средство форматирования в Windows, убедитесь, что ваша SD-карта вставлена в портативный компьютер или устройство чтения карт USB, если на вашем ноутбуке или ПК нет соответствующего слота.
Откройте проводник Windows (клавиша Windows + E — ярлык) и щелкните «Этот компьютер». Найдите свою SD-карту в списке дисков, щелкните ее правой кнопкой мыши и выберите Форматировать …
В открывшемся окне никаких настроек менять не нужно. Просто убедитесь, что установлен флажок «Быстрое форматирование», и нажмите «Пуск».
Как отформатировать SD-карту, когда Windows отказывается?
Если по какой-либо причине карта не форматируется, есть несколько альтернатив, которые можно попробовать.
Метод 1. Используйте SD Formatter
SD Association — консорциум, устанавливающий стандарты для SD-карт — имеет собственную утилиту форматирования, которая. Вы можете загрузить SD Formatter 4 с веб-сайта ассоциации SD. Это бесплатно и доступно для Windows и macOS.
Нет ничего проще в использовании, предлагая два основных варианта: быстрое форматирование и формат перезаписи.Попробуйте первый, так как он намного быстрее, но если это не сработает, попробуйте еще раз, но выберите последний режим.
Утилита не позволит вам выбрать какие-либо внутренние жесткие диски, что обнадеживает, но покажет все подключенные USB-накопители, поэтому перед форматированием убедитесь, что вы выбрали правильный диск. Не предполагайте только потому, что он сообщает вам тип SD-карты, которую вы действительно выбрали: мы попытались подключить USB-накопитель, и утилита сообщила нам, что это SDHC-карта.
Перед форматированием карты вы также можете попробовать восстановить с карты любые фотографии или другие файлы. Это может работать, даже если они повреждены.
Метод 2: используйте другое устройство
Многие производители видеорегистраторов рекомендуют форматировать SD-карту один раз в месяц и всегда предоставляют эту возможность на самом видеорегистраторе. Вы должны найти опцию «Форматировать» в меню настроек. В качестве альтернативы, если у камеры нет дисплея, вы должны найти опцию форматирования в сопутствующем приложении.
Точно так же все цифровые фотоаппараты, в том числе зеркальные, которые принимают SD-карты, имеют пункт меню для их форматирования. Если у вас возникли проблемы с форматированием в Windows, попробуйте форматирование видеорегистратора, дрона или камеры.
Если у вас возникли проблемы с форматированием в Windows, попробуйте форматирование видеорегистратора, дрона или камеры.
Если ни один из этих методов не помог, скорее всего, ваша SD-карта заблокирована и ее необходимо заменить. Ознакомьтесь с нашими рекомендациями по лучшим картам microSD.
Как отформатировать SD-карту (5 способов) Windows 10, Mac, камера, CMD
Форматирование SD-карты перед использованием — важный шаг для всех фотографов.В этом посте вы узнаете, как отформатировать SD-карту и избежать повреждения и наполовину заполненных карт перед съемкой. Мы рассматриваем форматирование в Windows 10, Mac, в камере (GoPro и DSLR) и с использованием CMD.
5 способов форматирования SD-карты
Вот конкретные шаги для форматирования SD-карты этими различными методами.
Три из следующих методов требуют прямого подключения к компьютеру. Если вам нужна помощь в подключении, вот 4 способа сделать это. А вот как решить проблемы с подключением.
Можно просто удалить файлы вместо переформатировать карту? Да. Но не рекомендую. Подробнее о дискуссии об удалении и переформатировании см. В конце сообщения.
Первый шаг: загрузите файлы
Вы не захотите забыть этот шаг. Если вы просто перейдете к приведенным ниже инструкциям и забудете этот шаг, вы потеряете все свои фото и видео.
Пожалуйста, помните, как только вы переформатируете SD-карту, все ваши носители исчезнут безвозвратно. .
Хорошо, разложив это напоминание, давайте приступим к успешной очистке ваших SD-карт.
1. Как отформатировать SD-карту в Windows 10
Вот как отформатировать SD-карту на компьютере под управлением Windows 10. Это простой процесс.
Во-первых, вот что вам понадобится:
- Компьютер под управлением Windows 10
- Адаптер для карт Micro SD / USB-устройство чтения карт micro SD (при использовании карты micro SD) : чтобы компьютер мог считывать карту памяти, вам понадобится адаптер (который позволит вам вставить карту SD порт на вашем компьютере) или устройство для чтения карт памяти microSD (которое можно вставить в порт USB на вашем компьютере).

- Порт для SD-карты (встроенный) или устройство чтения SD-карт: При использовании SD-карты стандартного размера вам понадобится порт на вашем компьютере или USB-кардридер.
- Вставьте SD-карту в компьютер, используя либо слот для SD-карты, либо USB-порт (со считывателем). Если карта не распознается автоматически, нажмите клавишу «Окно» + E. Откроется проводник.
- Перейдите к «Этот компьютер» на левой боковой панели. Ваша SD-карта должна быть видна под этим заголовком.
- Щелкните правой кнопкой мыши SD-карту и выберите «Форматировать».
- Здесь вы можете добавить «Метку тома» и дать имя вашей SD-карте.
- Вы увидите предупреждающее сообщение (форматирование удалит ВСЕ данные). Нажмите ОК (если вы уже сделали резервные копии своих фото и видео). После завершения форматирования вы увидите окно «Форматирование завершено». Щелкните ОК, чтобы закрыть окно.
Снимок экрана с шага 3. Щелкните правой кнопкой мыши и выберите «Форматировать».
Снимок экрана с шага 4. Настройка параметров и добавление метки тома
Это сообщение об успешном выполнении, которое вы увидите после успешного форматирования карты.
Теперь вы успешно отформатировали SD-карту на компьютере с Windows 10. И вы готовы отправиться в новое приключение со свежей картой памяти.
Вы также можете выбрать «Восстановить настройки устройства по умолчанию», чтобы восстановить заводские настройки карты.
2. Как отформатировать SD-карту на Mac
Вот как отформатировать SD-карту на компьютере Mac. Это тоже очень простой процесс.
Вот что вам понадобится:
- Компьютер Mac
- Устройство чтения SD-карт: При использовании SD-карты стандартного размера вам потребуется USB-устройство для чтения SD-карт.Если вы используете карту microSD, вам понадобится либо адаптер для карты microSD, либо USB-устройство чтения карт microSD.
- Вставьте SD-карту в компьютер с помощью внешнего кардридера.

- Откройте дисковую утилиту. Перейдите на свою SD-карту. Если это новая карта, она, вероятно, будет называться «без названия» или «без имени».
- Щелкните вкладку «Стереть». Затем выберите «Форматировать». Выберите MS-DOS (FAT32), если ваша карта 32 ГБ или меньше. Выберите exFat, если ваша карта составляет 64 ГБ или больше.
- Вы увидите подтверждающее сообщение: « Вы действительно хотите стереть раздел» [название вашей карты]? »Щелкните« Стереть ».
Вы успешно отформатировали SD-карту на своем Mac. Подробнее о настройке FAT32 / exFAT в конце сообщения.
3. Как отформатировать SD-карту на камере GoPro
Я предпочитаю форматировать SD-карты внутри камеры. Я уверен, что они настроены правильно для этой модели. Камеры GoPro добавляют базовую файловую структуру при форматировании карты в камере.
В отличие от первых двух вариантов, вам действительно не нужно никакого дополнительного снаряжения.У вас уже есть камера и карта microSD.
Вот как это сделать.
Если вы знакомы со своей камерой, вот как отформатировать карту: Меню> Настройки> Сброс> Форматировать SD-карту
Вот пошаговая инструкция. Эти инструкции предназначены для Hero8, но будут работать почти одинаково для предыдущих моделей (особенно для моделей Hero5, Hero6 и Hero7).
- При включенной камере смахните вниз для просмотра Меню.
- Нажмите Настройки .
- Прокрутите вниз и коснитесь Сброс
- Tap Форматирование SD-карты (Верхний вариант)
- Нажмите Форматировать (подтверждая, что вы удалите все файлы и переформатируете карту).
Поздравляем! Вы только что отформатировали карту microSD с помощью камеры GoPro.
Вот четыре способа удаления видео GoPro.
4. Как отформатировать SD-карту на Canon DSLR
Я предпочитаю этот метод форматирования SD-карт для моей цифровой зеркальной камеры.Поскольку он отформатирован внутри камеры, я думаю, он будет менее глючным. И пока все хорошо!
И, как и в предыдущем способе, дополнительное оборудование не требуется. У вас уже есть камера и SD-карта.
Вот как это сделать на цифровой зеркальной камере Canon. Настройки для Nikon и других зеркальных фотоаппаратов будут очень похожи.
Если вы знакомы с камерой Canon, вот как отформатировать карту: Меню> вкладка Настройки камеры 1> Форматировать
- При включенной камере нажмите кнопку Меню .
- Перейдите на вкладку Camera Settings 1 .
- Выбрать Формат
- Выберите ОК , чтобы отформатировать карту.
Вот и все. Вы успешно отформатировали SD-карту в своей цифровой зеркальной камере.
5. Как отформатировать SD-карту с помощью CMD (Windows 10)
Этот метод выходит за рамки моего уровня квалификации. Я этого не делал, но знаю, что многим нравится этот вариант.
Вот семь шагов для форматирования SD-карты с помощью CMD в Windows 10/8/7.
- Введите cmd в поле поиска в Windows 10, и тогда вы получите наиболее подходящую командную строку . Щелкните его правой кнопкой мыши и выберите «Запуск от имени администратора».
- В командной строке введите diskpart и нажмите «Enter».
- Введите list disk , чтобы вывести список всех доступных дисков и нажмите «Enter».
- Введите выберите диск + номер диска (например, выберите диск 2), чтобы выбрать SD-карту, которую вы хотите отформатировать, и нажмите «Enter».
- Введите list volume и нажмите «Enter».
- Введите выберите объем + объем номер (или, например, выберите объем 10) и нажмите «Enter».
- Введите формат fs = ntfs (или формат fs = exfat) и нажмите «Enter», чтобы отформатировать диск в NTFS или exFAT.
Эти шаги выполнены экспертами EaseUS.
Скажу честно. Не знаю, зачем кому-то нужен этот метод.Это медленнее и сложнее, чем любой другой метод. Но теперь мне нужно попробовать. Прошло много лет с тех пор, как я по какой-либо причине запускал командную строку.
Удаление и форматирование: 3 фактора
Может возникнуть соблазн удалить несколько файлов, а затем снова вставить их в камеру. Но не стоит.
Вот почему:
- Удаление отдельных файлов происходит медленно и неэффективно. И это не освобождает много места.
- Повышенная вероятность повреждения данных. Увеличенное перемещение файлов и операций увеличивают вероятность повреждения (и потери) ваших данных.
- Удаление файлов приводит к неправильному воссозданию файловой структуры DCIM. Это может привести к потере данных. И серьезная головная боль.
Вместо того, чтобы удалять отдельные файлы, лучше загрузить фотографии и видео, которые вы хотите сохранить. А затем отформатируйте всю карту.
Практическое правило: Никогда не снимайте с неформатированной SD-картой в камере.
Если вы когда-либо теряли данные во время съемки, вы знаете, как больно пропустить этот простой шаг.
4 причины отформатировать SD-карту
Вот четыре причины, по которым вы можете захотеть отформатировать SD-карту.
- Совершенно новая карта: Всегда форматируйте карту при первом использовании.
- Избегайте поврежденных карт — и потерянных отснятых материалов. Если вы не знаете, когда он был отформатирован в последний раз, просто отформатируйте его снова. Поврежденная карта может привести к зависанию камеры.
- Больше места: Вместо того, чтобы просто удалять несколько фото и видео файлов за раз, просто загрузите данные и переформатируйте. Всегда лучше начинать съемку с пустой карты.
- Подготовьте карту для другой камеры. Структура и тип файлов меняются от камеры к камере. Избегайте ненужных сбоев при переключении камер путем переформатирования.
Подробнее о емкости SD-карты для фото и видео.
Какая файловая система лучше всего подходит для карт памяти большой емкости?
- FAT32: Это рекомендуемая файловая система для карт памяти SD и SDHC .Размер отдельных файлов ограничен 4 ГБ.
- exFAT: Эта файловая система заменяет FAT32 и является аббревиатурой от Extended File Allocation Table . Эта система позволяет создавать отдельные файлы размером более 4 ГБ. А для SD-карт большего размера это файловая система по умолчанию. Это рекомендуемая файловая система для карт памяти SDXC .
Учитывая возможности цифровых фотоаппаратов, создание одного видеофайла размером более 4 ГБ не займет много времени.


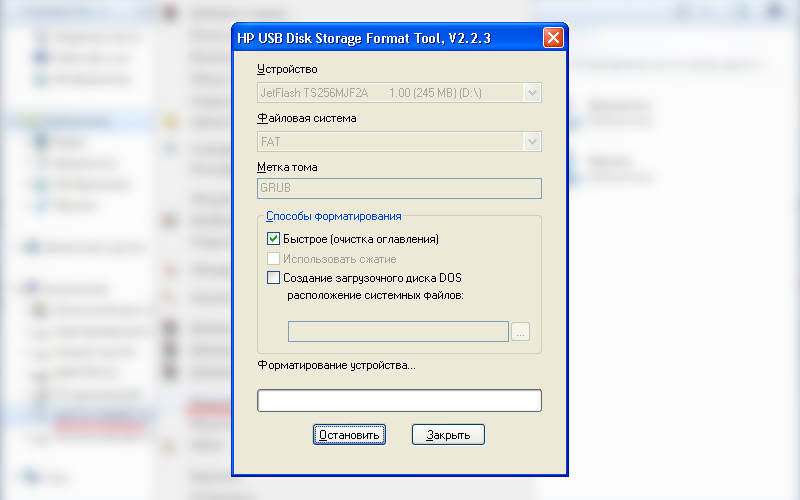 Замените X на число, которое представляет ваш диск. Будьте особенно осторожны и убедитесь, что выбрали правильный диск. Если вы выберете неправильный диск, это приведет к необратимой потере данных, поэтому будьте особенно осторожны.
Замените X на число, которое представляет ваш диск. Будьте особенно осторожны и убедитесь, что выбрали правильный диск. Если вы выберете неправильный диск, это приведет к необратимой потере данных, поэтому будьте особенно осторожны. Если у вас 32GB или меньше, выберите FAT32. Компьютеры Mac со слотами для карт SD, работающие под управлением OS X 10.6.5 или более поздней версии, могут использовать файловую систему exFAT.
Если у вас 32GB или меньше, выберите FAT32. Компьютеры Mac со слотами для карт SD, работающие под управлением OS X 10.6.5 или более поздней версии, могут использовать файловую систему exFAT.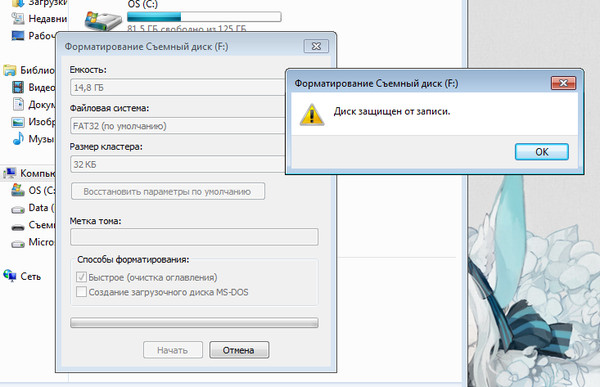
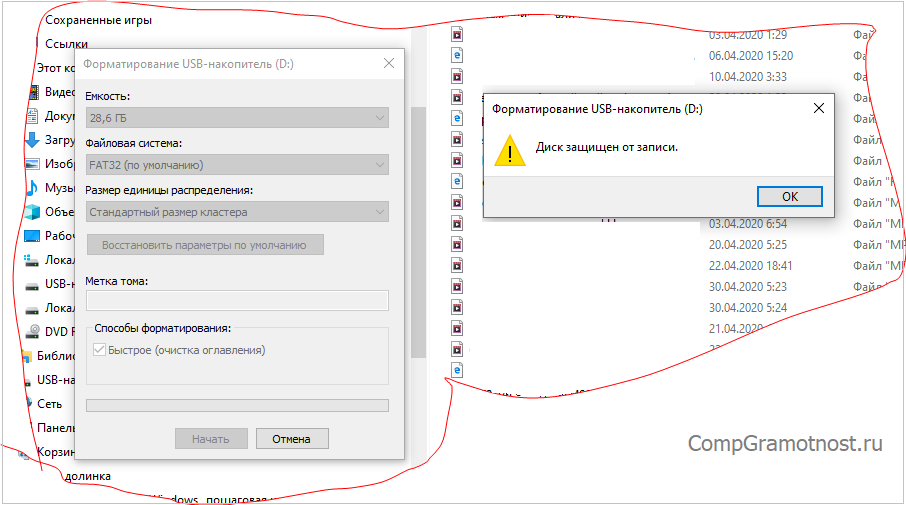


 Путь решения: в меню настроек найти и отключить датчик движения, и отформатировать карту памяти в устройстве (ВНИМАНИЕ! ВСЕ ДАННЫЕ С КАРТЫ ПАМЯТИ БУДУТ ПОТЕРЯНЫ!).
Путь решения: в меню настроек найти и отключить датчик движения, и отформатировать карту памяти в устройстве (ВНИМАНИЕ! ВСЕ ДАННЫЕ С КАРТЫ ПАМЯТИ БУДУТ ПОТЕРЯНЫ!).
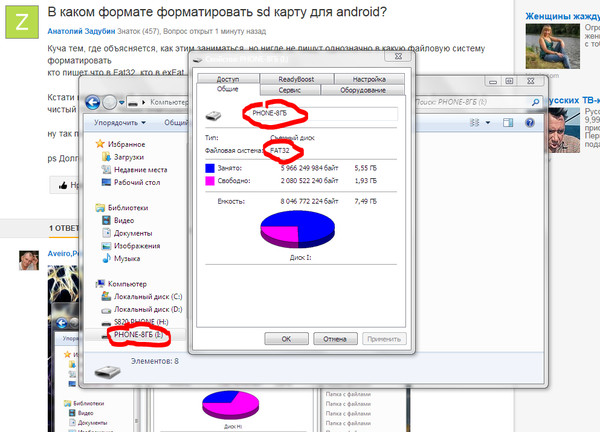

 Нажмите кнопку спуска затвора на передней панели, чтобы открыть меню настроек.
Нажмите кнопку спуска затвора на передней панели, чтобы открыть меню настроек.


 Вы обнаружите, что не удается проверить диск на ошибку.
Вы обнаружите, что не удается проверить диск на ошибку.