Маршрутизатор ASUS RT-N16
Мы продолжаем рассматривать актуальные на первую половину 2010 года Ehternet-маршрутизаторы. Сегодня у нас в лаборатории топовая модель от компании ASUS — RT-N16. Она оборудована гигабитными портами WAN и LAN, имеет встроенную беспроводную точку доступа стандарта 802.11n и два порта USB 2.0 для подключения внешних устройств.
Кроме нее, сегодня этот производитель также предлагает устройства и попроще. В целом ассортимент насчитывает более дюжины моделей.
Бренд ASUS сегодня продолжает быть одним из наиболее популярных в на нашем рынке и многие новинки, к какой бы области они не относились — от ноутбуков до видеокарт, вызывают интерес пользователей. В большинстве случаев, продукт получается действительно качественный как по дизайну, так и по техническим характеристикам. Однако также традиционно в нашей стране приходится доплачивать значительную сумму за бренд. Посмотрим, оправдывает ли свою стоимость около $200 рассматриваемая модель.
Комплект поставки
Устройство поставляется в привычной картонной коробке. Оформление достаточно красочное, только вот на русском языке всего пара фраз. Если же вы владеете английским, то сможете ознакомиться с внешним видом, функционалом, спецификациями, вариантами использования и использованными фирменными технологиями производителя.
Оформление достаточно красочное, только вот на русском языке всего пара фраз. Если же вы владеете английским, то сможете ознакомиться с внешним видом, функционалом, спецификациями, вариантами использования и использованными фирменными технологиями производителя.
В комплект входит роутер, импульсный блок питания (12В 1,25А), патч-корд, три съемные антенны, гарантийный талон и краткая инструкция по установке. Судя по всему должен еще быть компакт-диск, но видимо его потеряли предыдущие обозреватели.
Так что мы воспользовались Интернет-сайтом производителя и скачали с него руководство на русском языке, новую прошивку и комплект утилит.
Внешний вид
По внешнему виду лидер текущей линейки продуктов практически не отличается от популярной несколько лет назад серии 500. В частности WL-500W в выключенном состоянии — практически брат-близнец.
Белый матовый корпус, серебристая вставка по контуру смотрятся неплохо и сегодня. Отметим также перфорацию со всех сторон — мощной начинке явно требуется хорошее охлаждение и желательно пассивное.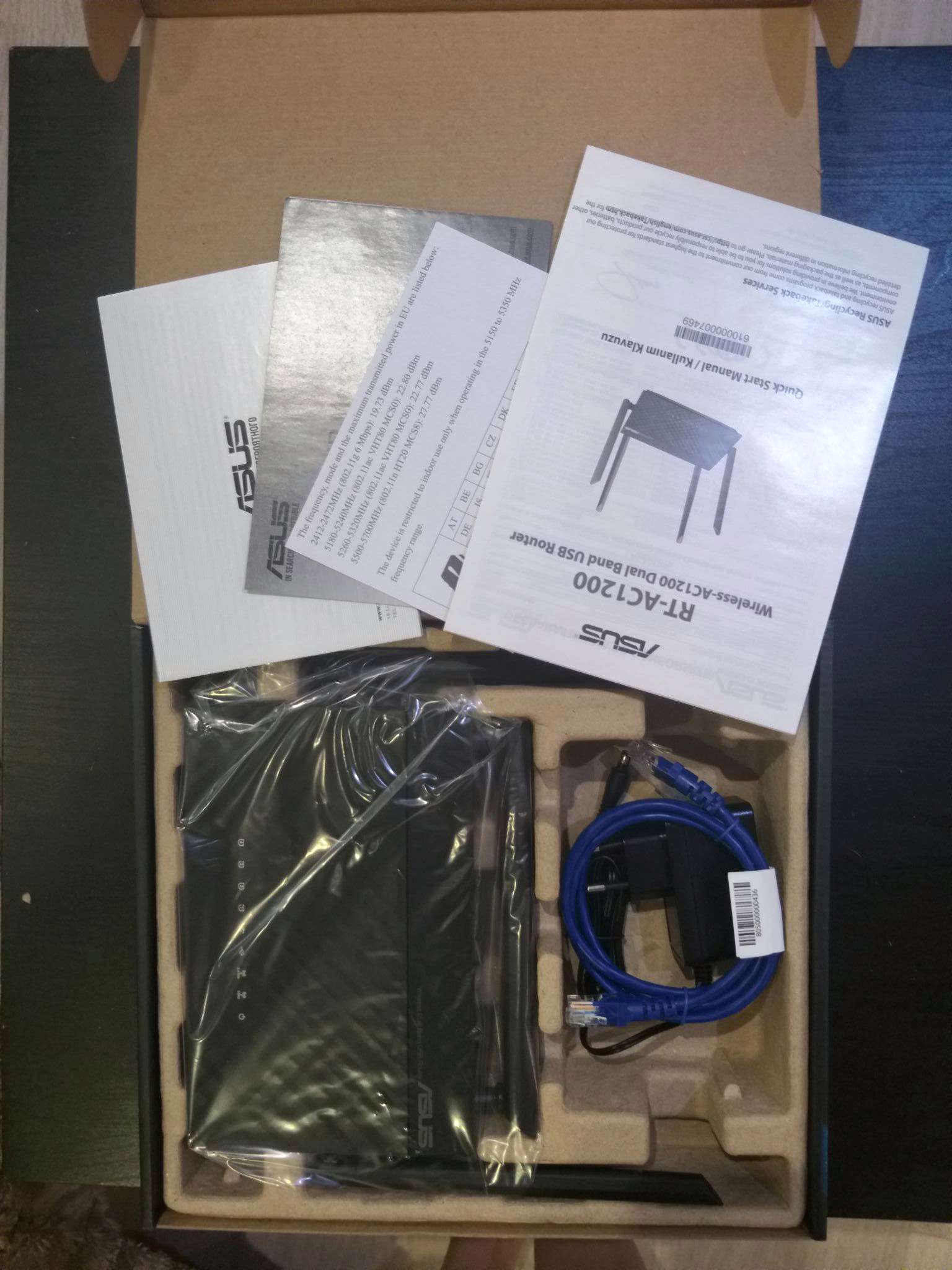 21,5×16,1×4,2 сантиметра — не такой уж и большой размер для данного класса устройств. Отдельно отметим предусмотренные конструкцией элементы для вертикального крепления на стену. На наш взгляд, это обязательная опция у домашних беспроводных роутеров.
21,5×16,1×4,2 сантиметра — не такой уж и большой размер для данного класса устройств. Отдельно отметим предусмотренные конструкцией элементы для вертикального крепления на стену. На наш взгляд, это обязательная опция у домашних беспроводных роутеров.
На переднем торце находятся все индикаторы — статус, Wi-Fi, WAN, 4×LAN. Цвет они имеют исключительно голубой и не очень сильно освещают квартиру в темноте, правда их работу видно не только с панели но и из упомянутой перфорации на корпусе.
Все разъемы сосредоточены сзади: вход блока питания, один порт WAN и четыре LAN, три коннектора для антенн, два порта USB. Также есть кнопки сброса и настройки WPS. Расположение последней несколько спорно. Все-таки для удобного подключения новых беспроводных устройств к сети было бы лучше иметь ее на лицевой стороне или хотя бы сбоку. Но не между антенн, проводов и USB-кабелей.
Начинка
Основой рассматриваемого устройства является процессор Broadcom BCM4718, по спецификации производителя работающий на частоте 533 МГц. Цифра спорная, поскольку через консоль в логах можно увидеть 453 МГц. Впрочем, частота конечно важна, но все-таки не главный параметр. Чип закрыт небольшим игольчатым радиатором, в работе он нагревается относительно слабо. Но в любом случае надо оставлять открытыми решетки вентиляции. Система использует достаточно большой объем оперативной памяти — 128 МБ в двух микросхемах от Samsung. Прошивка хранится в флешчипе на 32 МБ.
Цифра спорная, поскольку через консоль в логах можно увидеть 453 МГц. Впрочем, частота конечно важна, но все-таки не главный параметр. Чип закрыт небольшим игольчатым радиатором, в работе он нагревается относительно слабо. Но в любом случае надо оставлять открытыми решетки вентиляции. Система использует достаточно большой объем оперативной памяти — 128 МБ в двух микросхемах от Samsung. Прошивка хранится в флешчипе на 32 МБ.
Работой сетевых портов управляет коммутатор Broadcom BCM53115SKFBG. Несмотря на спецификации и даже соответствующий пункт в Web-интерфейсе, работать с Jumbo Frames устройство не умеет. Причем это касается в том числе и сегмента LAN, что достаточно обидно.
Основная часть радиоблока интегрирована в процессор. Поддерживается стандарт 802.11n. Частота работы в данном устройстве — только 2,4 ГГц. Судя по схемотехнике — он использует скорее формат 3×2, чем симметричный 3×3.
В целом к качеству изготовления никаких замечаний нет. Удивителен и прогресс в миниатюризации — печатная плата занимает около ¾ внутреннего пространства.
Отметим также присутствующий на плате консольный разъем. У него даже контакты были подписаны. Возможно это особенность тестового экземпляра. Но поскольку у RT-N16 есть «официальный» доступ по телнет и утилита восстановления прошивки, использовать его придется редко.
Настройка и функционал
Перед началом тестирования мы традиционно обратились на сайт компании за обновлением программного обеспечения роутера и установили последнюю доступную на момент тестирования версию от апреля этого года — 1.0.1.2.
На первый взгляд интерфейс устройства заметно отличается от большинства аналогичных моделей. Дело в том, что первая страница, которую видит пользователь, представляет собой графическую карту сети, а все подробные настройки спрятаны в меню. В рассматриваемой модели есть полный русский перевод интерфейса, кроме того предоставляется интерактивная справка по пунктам меню, тоже на русском языке.
На карте отображается текущее подключение к сети Интернет, локальные клиенты и USB-устройства. На каждой из представленных иконок можно щелкнуть мышкой и тогда в правой части основного окна появятся пункты выбора некоторых соответствующих выбранному элементу параметров, которые производитель счел наиболее важными. Например, имя беспроводной сети и ключ шифрования или безопасное отключение накопителя.
На каждой из представленных иконок можно щелкнуть мышкой и тогда в правой части основного окна появятся пункты выбора некоторых соответствующих выбранному элементу параметров, которые производитель счел наиболее важными. Например, имя беспроводной сети и ключ шифрования или безопасное отключение накопителя.
Слева, кроме кнопки «Карта сети» есть еще четыре — «Медиасервер UPnP», «AiDisk», «Управление полосой пропускания EzQoS» и «Дополнительные настройки». Первая из них относится к работе встроенного медиасервера, который использует USB-накопители для индексации файлов видео, музыки и фотографий. Собственно на данной странице можно только включить или выключить сервис. Никаких специфических настроек для него нет. Подробнее о его возможностях мы поговорим далее в статье.
«AiDisk» вызывает простейший помощник для настройки общего доступа к USB-накопителям. Ответив на пару вопросов, пользователь может обеспечить доступ к своим файлам по FTP. Более подробные настройки сервиса доступны на отдельной странице.
Пункт «Управление полосой пропускания EzQoS» обеспечивает быстрый доступ к разным профилям системы управления полосой пропускания — игры, интернет, FTP-сервер, потоковое видео и звук. Идея в принципе неплохая, однако совершенно не понятно как и что там оптимизируется в указанных случаях, что также затрудняет тестирование. Как и для других функций, есть отдельные страницы более полными настройками, к которым мы и переходим.
Как уже видимо понятно, доступ к ним обеспечивается как раз кнопкой «Дополнительные настройки». Под ней мы находим собранные в семь групп более чем три десятка страниц.
Первая из них посвящена настройке беспроводного соединения. Кроме обычных настроек, таких как имя сети, номер канала и параметров безопасности (включая WPA и WPA2), можно выбрать режим работы (авто, b/g, n, g, b), установить «двойной» канал для 802.11n, выбрать время работы беспроводной сети, включить «ускорение» передачи и изменить некоторые другие параметры.
Беспроводной модуль поддерживает технологию WPS для быстрой и безопасной настройки клиентов, WDS для организации соединений нескольких точек доступа, работу с внешним RADIUS-сервером и фильтр MAC-адресов клиентов.
Параметры локального сегмента сети стандартны — установка адреса и маски, включение UPnP, доступа по telnet, управление сервером DHCP (есть возможность резервирования адресов и выбора серверов DNS и WINS), работа с таблицей маршрутизации. В последнем случае возможно получение списка маршрутов по DHCP и/или задание их в ручном режиме. Поддерживается и multicast.
Одной из наиболее важных технических характеристик роутеров является поддержка различных типов подключений к Интернет. Рассматриваемая модель умеет работать как с фиксированным или динамическим IP-адресом, так и через PPPoE, PPTP и L2TP. Допускается настройка большинства параметров, включая опции VPN-клиента и смену адреса MAC. Поддержка работы с IPTV выражается в возможности выбора порта или пары портов для подключения приставок.
Роутер поддерживает DDNS для нескольких популярных сервисов, а также фирменной аналогичной услуги от ASUS.
Для обеспечения доступа к локальным ресурсам через Интернет можно использовать привычные технологии перенаправления портов (объем таблицы похоже не ограничен, внешние и внутренние порты могут быть разными), триггеров (когда при обнаружении исходящего пакета система автоматически создает входящее правило), а также DMZ.
В этой же группе находится пункт по настройке QoS. К сожалению, документация не содержит детальных подробностей о работе данной функции. Так что опишем только то, что удалось понять. Устройство позволяет устанавливать приоритеты трафику в виде трех опций: высокий, обычный и низкий. При этом в правилах указываются IP-адрес источника и номер порта получателя. То есть, например, можно указать, что один из клиентов имеет больший приоритет при скачивании данных с Web-серверов, чем другой. Однако в наших тестах подобное поведение не подтвердилось. Все-таки функция управления трафиком, иногда встречающаяся в домашних роутерах, редко является сегодня, на наш взгляд, реально работающим и полезным инструментом.
Роутер имеет два порта USB, которые можно использовать для подключения принтеров и накопителей. Один из способов огранизации общего доступа к принтеру — настройка на клиенте протокола LPR. Единственным, знакомым и по другим сетевым устройствам, в этом случае неудобством является отсутствие двухсторонней связи. Однако все меняется, если использовать комплектную утилиту для настройки принтеров. Она работает под различными версиями Microsoft Windows и позволяет полноценно использовать не только USB-принтеры, но и многофункциональные устройства, включая определение состояния картриджей, сканирование и доступ к считывателям карт памяти. Безусловно, это очень приятное дополнение к функциям рассматриваемого маршрутизатора.
Однако все меняется, если использовать комплектную утилиту для настройки принтеров. Она работает под различными версиями Microsoft Windows и позволяет полноценно использовать не только USB-принтеры, но и многофункциональные устройства, включая определение состояния картриджей, сканирование и доступ к считывателям карт памяти. Безусловно, это очень приятное дополнение к функциям рассматриваемого маршрутизатора.
Флешки и жесткие диски можно подключать и через хабы. Только вот в этом случае могут быть проблемы с безопасным отключением, которое есть только для непосредственно двух портов. Для монтирования поддерживаются файловые системы FAT, NTFS, EXT2 и EXT3. Причем для NTFS возможно и чтение и запись. Также надо обратить внимание, что для EXT2 и EXT3 возможны конфликты с ранее указанными в файловой системе правами, что будет выражаться в отсутствии доступа к файлам и директориям.
Питание портов достаточно «сильное». В частности, у нас от одного кабеля заработал старый 2,5» винчестер, который на некоторых ПК требовал двойного подключения.
Для доступа к накопителям есть сразу несколько вариантов — привычное сетевое окружение, сервер FTP и медиасервер UPnP AV. Для первого из них необходимо создать на накопителе хотя бы одну папку в корневой директории, или же это сделает сам роутер. После этого надо создать пользователей с указанием имени и пароля (предустановленны admin и Family) и указать им права для доступа к каждой папке. Если вы доверяете всем устройствам и пользователям локального сегмента сети, то парольный доступ можно отменить и тогда всем будут предоставлены полные права. Из других настроек упомянем выбор имени и рабочей группы роутера, а также отключение данного сервиса. Скорость работы составляет примерно 8 МБ/с на чтение и 4 МБ/с на запись (измерено с жестким диском в формате NTFS). От устройства с гигабитными сетевыми портами можно было бы ожидать и большей производительности, но стоит напомнить, что это все-таки роутер, а не NAS. Так что учитывая параметры процессора и стоимость RT-N16 эти цифры заслуживают, на наш взгляд, хорошей оценки. Форматирование винчестера в файловую систему EXT2 не оказывает существенного влияния на скорость сетевого доступа.
Форматирование винчестера в файловую систему EXT2 не оказывает существенного влияния на скорость сетевого доступа.
FTP сервер имеет схожую структуру параметров — заводим пользователей, раздаем права на папки. Необычно выглядит опция прав «только запись». Также упомянем ограничение на максимальное число клиентов. Что касается русских имен файлов, то, к сожалению, порадовать нечем — через FTP с ними работать не получится. И даже наше привычное решение в виде форсирования Unicode в программе FileZilla здесь не помогло. Кстати и сам этот клиент не очень правильно работал с сервером — требовалось точное указание директории назначения, общий список программа получить была не в состоянии. Произволительность аналогична доступу через протокол SMB.
Еще одним вариантом доступа к файлам является медиасервер UPnP AV, реализованный на базе программы ushare. Работает он исключительно с папками Music, Photo и Video, расположенными в общей директории share на первом подключенном диске (все эти папки создаются роутером автоматически). Специального пункта по запуску индексации файлов нет. Видимо используется работа по расписанию. Система поддерживает файлы следующих форматов: jpg, gif, bmp, tiff, png, mp3, aac, m4a, wma, mpg, avi, mp4, mkv, ts, m4v, vob. Напоминаем, что плеер также должен уметь их читать. Кроме того, мы встретились с неполной совместимостью в частности с NMT-устройствами — некоторые видеофайлы присутствовали в списке, однако попытки их проиграть не были успешными. Сервер позволяет пользователю пользоваться привычной сортировки по папкам, для музыки можно использовать варианты альбом, автор, жанр. Русские теги читаются корректно, если записаны в Unicode. С кириллицей в именах файлов проблем нет.
Специального пункта по запуску индексации файлов нет. Видимо используется работа по расписанию. Система поддерживает файлы следующих форматов: jpg, gif, bmp, tiff, png, mp3, aac, m4a, wma, mpg, avi, mp4, mkv, ts, m4v, vob. Напоминаем, что плеер также должен уметь их читать. Кроме того, мы встретились с неполной совместимостью в частности с NMT-устройствами — некоторые видеофайлы присутствовали в списке, однако попытки их проиграть не были успешными. Сервер позволяет пользователю пользоваться привычной сортировки по папкам, для музыки можно использовать варианты альбом, автор, жанр. Русские теги читаются корректно, если записаны в Unicode. С кириллицей в именах файлов проблем нет.
Так что в текущей реализации сервер мультимедиа можно использовать только с определенным типом контента и с определенными клиентами. И перед покупкой желательно уточнить в форумах об их совместимости.
В устройстве реализована также функция автономной системы загрузки файлов по протоколам FTP, HTTP и BitTorrent. Для управления ей необходимо установить на ПК специальный клиент, который мы опишем позже.
Для управления ей необходимо установить на ПК специальный клиент, который мы опишем позже.
Как и большинство современных топовых устройств, рассматриваемая модель снабжена встроенным межсетевым экраном. Правила настраиваются между сегментами LAN и WAN. Каждое из них может включать адрес или подсеть получателя и отправителя, номера портов, тип протокола. Заданный пользователем список работает как «белый» или как «черный». Кроме этого, можно указать дни недели и время дня, когда функция активна.
Дополнительные функции системы включают в себя фильтр MAC-адресов и блокировку по ключевым словам в URL. В этой же группе представлены опции по обеспечению доступа к роутеру из Интернет, блокировке DoS и другие.
Группа «Администрирование» позволяет выбрать основной режим работы устройства — роутер или точка доступа. При этом в первом случае можно отключить NAT и реализовать именно классический маршрутизатор. Остальные пункты здесь обычные — смена пароля администратора, настройка часов, обновление прошивки, работа с конфигурацией.
Последняя группа состоит из нескольких страниц с системными журналами. Кроме обычного общего списка событий, есть страницы статуса сервера DHCP, беспроводных клиентов, переадресации портов (полезно в случае наличия UPnP-клиентов, которые их самостоятельно пробрасывают) и таблица маршрутизации. Отметим, что смотреть все это можно только локально — никаких средств по внешнему хранению событий не предусмотрено.
Комплектные утилиты
Для выполнения определенных действий с роутером, производитель предлагает использовать комплект утилит. Первая из них — Device Discovery — как и следует из названия будет полезна если вы вдруг потеряли устройство в сети. Она может определить IP-адрес роутера и вызвать браузер для его настройки.
Вторая программа также с говорящим за себя названием — Firmware Restoration — будет полезна если в процессе обновления прошивки произошел сбой и роутер больше не доступен через стандартный Web-интерфейс.
А вот третья утилита уже может больше, чем можно было бы предположить по ее названию. По-сути WPS Wizard не только настраивает беспроводные подключения, но также способен помочь в установке параметров доступа к сети Интернет. В его базе есть большое число отечественных провайдеров и для подключения к ним достаточно указать минимальный набор данных. Например для Corbina — только имя и пароль, для Net-by-Net — имя пользователя, пароль и MAC-адрес.
По-сути WPS Wizard не только настраивает беспроводные подключения, но также способен помочь в установке параметров доступа к сети Интернет. В его базе есть большое число отечественных провайдеров и для подключения к ним достаточно указать минимальный набор данных. Например для Corbina — только имя и пароль, для Net-by-Net — имя пользователя, пароль и MAC-адрес.
Последняя программа, Download Manager, используется для управления встроенной системой автономной загрузки файлов по протоколам HTTP, FTP, BitTorrent. При попытке ее использования с версией утилит 4.0.8.7 мы столкнулись с тем, что «просто включить» не получилось, а документация не имела никакой информации по этому вопросу. Так что пришлось воспользоваться великим гуглом для поиска рецепта. В результате выяснилось, что систему загрузки необходимо самостоятельно установить на USB-накопитель. Однозначного алгоритма не нашлось, так что опишем вариант, который сработал у нас. Для начала винчестер был подключен к системе с Linux. На нем был создан единственный раздел с файловой системой EXT2. Далее забранный с ПК с установленной программой из директории C:Program FilesASUSRT-N16 Wireless Router UtilitiesRT-N16 файл .apps.zip был перенесен на эту систему и распакован тоже под Linux в корень нашего внешнего диска. Также были выданы полные права на папку .apps всем пользователям.
На нем был создан единственный раздел с файловой системой EXT2. Далее забранный с ПК с установленной программой из директории C:Program FilesASUSRT-N16 Wireless Router UtilitiesRT-N16 файл .apps.zip был перенесен на эту систему и распакован тоже под Linux в корень нашего внешнего диска. Также были выданы полные права на папку .apps всем пользователям.
После подключения винчестера к роутеру и включения питания, программа Download Manager уже смогла подключиться к клиенту и даже позволила скачать файлы. Отметим, что клиент для BitTorrent используется rtorrent, а для остального — snarf. Управляется это все утилитой giftd. Максимальное число активных заданий — шесть, раздавать после загрузки можно, порты неизвестны (скорее всего, стандартные — 6880–6999), скоростями и подключениями управлять нельзя. В общем, реализованы только базовые возможности.
Отметим, что производителем была оперативно предоставлена версия утилиты 4.0.8.9, которая сейчас находится в разработке. Она смогла самоятоятельно и корректно установить необходимые программы на подключенный диск в формате NTFS. Однако, нам она показалась менее устойчивой в работе.
Однако, нам она показалась менее устойчивой в работе.
Производительность
Поскольку мы уже в течение полутора лет все еще продолжаем ожидать переключения района на «правильный» оптоволоконный кабель «Корбины», то для данного провайдера констатируем только работоспособность и совместимость. Ни скорость, ни IPTV проверять на этом канале смысла нет. Они просто отсутствуют.
На втором доступном провайдере мы решили проверить работу устройства с высокой p2p-нагрузкой. Нам удалось достичь цифры в 2000 подключений в программе utorrent. Увеличивать ее просто не хотел клиент (никакой специальной его настройкой мы конечно не занимались, кроме увеличения дискового буфера). При этом были активна сотня заданий, в клиенте не было никаких ограничений на скорость и число коннектов, а реальная скорость работы составляла практически максимально доступные для тестового канала 8-9 МБ/с. Безусловно, это отличный результат, который показывает реальное отличие «простых» роутеров от «производительных». Так что если в ваши интересы входит активная работа в p2p-сетях, то лучше присмотреть что-то подобного класса, чем заниматься настройками клиентов под возможности бюджетных моделей. Даже если вам не требуются гигабитные порты или быстрая беспроводная связь.
Так что если в ваши интересы входит активная работа в p2p-сетях, то лучше присмотреть что-то подобного класса, чем заниматься настройками клиентов под возможности бюджетных моделей. Даже если вам не требуются гигабитные порты или быстрая беспроводная связь.
Вторая группа тестов — как обычно синтетика в программе IxChariot на стенде. Из режимов подключения мы проверили прямое подключение, PPTP и L2TP.
Честно говоря, мы ожидали большего от топовой модели. Скорость работы на прямом подключении у некоторых недавно рассмотренных устройств доходила до 400 Мбит/с. Аналогичное замечание касается и PPTP/L2TP, где мы встречали и 100 Мбит/с, причем в режиме дуплекса.
Да, конечно показываемые RT-N16 цифры выглядят заметно грустнее. Однако стоит ли сильно печалиться? Безлимитные тарифные планы более 10 Мбит/с относительно дороги даже в столице, а на таких или меньших скоростях рассматриваемая модель чувствует себя в общем неплохо. А вот тем, кому требуются именно полные 100 Мбит/с, устройство может подойти, только если не используется VPN-подключение к провайдеру. Ну и как обычно не забываем, что нагрузка, создаваемая синтетическими тестами, заметно отличается от привычных приложений.
Ну и как обычно не забываем, что нагрузка, создаваемая синтетическими тестами, заметно отличается от привычных приложений.
Роутер умеет одновременно работать с локальной сетью провайдера и обеспечивать доступ в Интернет. Проверка этого режима показала, что в таком сценарии подавляющее предпочтение отдается именно локальному трафику — соотношение скоростей составляет около 10:1 в его пользу.
Третья часть тестов относилась к беспроводному подключению. Для этого мы использовали два варианта клиентов — адаптер Intel 5350 и USB-контроллер ASUS WL-160N. Они располагались на расстоянии четырех метров от роутера в пределах прямой видимости. Точка доступа настраивалась на двойной канал и режим WPA2-PSK. В эфире присутствовало несколько соседских сетей, но уровни их сигналов были незначительные.
В наших практически идеальных условиях разницы между адаптерами почти не заметно. В частности это означает, что действительно в роутере используется только двухканальный режим MIMO, несмотря на три подключенные антенны. В целом производительность на уровне 80 Мбит/с сегодня характерна для многих 802.11n устройств и рассматриваемая модель не стала исключением. Кстати, опция по увеличению скорости передачи позволяет поднять скорость еще на 10 Мбит/с, однако может работать не во всех конфигурациях.
В целом производительность на уровне 80 Мбит/с сегодня характерна для многих 802.11n устройств и рассматриваемая модель не стала исключением. Кстати, опция по увеличению скорости передачи позволяет поднять скорость еще на 10 Мбит/с, однако может работать не во всех конфигурациях.
Выводы
Устройство оставило спорные впечатления. Хороший дизайн, высокое качество изготовления, мощная начинка — все это мы видели и в других моделях. Что касается возможностей прошивки, то базовые функции реализованы полностью и на необходимом уровне, включая VPN-подключения к Интернет и работу с IPTV. Очень порадовала работа в качестве принт-сервера, позволяющая полноценно использовать в том числе и МФУ, что сегодня встречается очень редко.
В то же время, некоторые из других «добавок» реализованы как будто для галочки. Например, использование USB накопителей. Вариант привычного сетевого доступа по протоколам SMB и FTP неплох, даже если учесть невысокую производительность. А вот мультимедиасервер и система автономной загрузки файлов практически не документированы, при этом число опций даже до минимально интересного варианта не дотягивает.
С другой стороны, возможно, мы избалованы современными NAS, высокоскоростными каналами в Интернет и десятками одновременных задач, что и влияет на нашу оценку. Поскольку среди роутеров сама функция автономного p2p-клиента встречается очень редко, сложно дать однозначную оценку ее реализации в RT-N16. Безусловно это не замена клиента на ПК, однако скачать и раздать несколько файлов среднего размера на не самом быстром канале ей вполне под силу.
Так что ориентироваться на данные возможности при выборе устройства нужно осторожно. С другой стороны, для рассмотренной модели есть уже несколько альтернативных прошивок, в которых реализовано больше функций и больше настроек. И, судя по форумам, работать им на этой платформе вольготно. Хотя конечно рекомендовать их использование неподготовленному пользователю мы бы не рискнули. Не говоря уже о потенциальных проблемах с гарантией.
С производительностью у RT-N16 ситуация неплохая. Формально он отстает от других топовых устройств, но это может быть заметно только на суперскоростных тарифных планах. Очень хорошо он ведет себя роутер на p2p-нагрузках. Напомним, что модели начального уровня обычно способны обеспечить около 200 подключений, с RT-N16 эта цифра может быть в десять раз больше.
Очень хорошо он ведет себя роутер на p2p-нагрузках. Напомним, что модели начального уровня обычно способны обеспечить около 200 подключений, с RT-N16 эта цифра может быть в десять раз больше.
Беспроводной модуль стандарта 802.11n обеспечивает скорость примерно в четыре раза большую, чем у устройств 802.11g. По этому параметру у рассмотренной модели тоже все неплохо.
Пожалуй можно сказать, что ждали мы от ASUS немного большего. Все-таки это имя на отечественном рынке ассоциируется с продуктами премиум-класса. Однако если отбросить наши ожидания от бренда и оставить существенные технические особенности роутера, то устройство получилось неплохое и мы можем его рекомендовать активным пользователями, которым требуется надежное и производительное подключение домашней сети к Интернет. Также оно может быть интересно тем, кто к любому электронному устройству относится как к компьютеру и любит самостоятельно программировать его для выполнения самых разных задач.
Что же касается стоимости, то за бренд все-таки придется немного доплатить. Средняя розничная цена рассмотренной модели в Москве, актуальная на момент чтения вами данной статьи, составляет: Н/Д(1).
Средняя розничная цена рассмотренной модели в Москве, актуальная на момент чтения вами данной статьи, составляет: Н/Д(1).
Настройка Asus RT-N16 на RuDevice.ru
Для роутера Asus RT-N16 у нас есть два варианта инструкций:
Инструкция по настройке роутера Asus RT-N16
Авторизация
Для того, что бы попасть в веб-интерфейс роутера, необходимо открыть ваш Интернет браузер и в строке адреса набрать 192. 168.1.1, Имя пользователя — admin , Пароль — admin (при условии, что роутер имеет заводские настройки, и его IP не менялся).
Настройка Wi-Fi на роутере
В интерфейсе роутера необходимо зайти во вкладку слева Дополнительные параметры, в открывшемся списке выбираем Беспроводная сеть.
Выставляем параметры следующим образом:
- Поле SSID: вводим название беспроводной сети. Значение в этом поле можно не менять.
- Метод проверки подлинности: WPA2-Personal
- Шифрование WPA: TKIP или AES
- Предварительный ключ WPA: вы должны ввести любой набор цифр, длиной от 8 до 63.
 Их также необходимо запомнить, чтобы Вы могли указать их при подключении к сети.
Их также необходимо запомнить, чтобы Вы могли указать их при подключении к сети. - Нажимаем ниже кнопку Применить
Настройка подключения к Интернет
В интерфейсе роутера необходимо выбрать вкладку слева Дополнительные параметры, в открывшемся списке выбираем WAN.
Настройка PPPoE подключения
- Тип WAN-подключения: PPPoE
- Получить IP адрес WAN автоматически: Yes
- Имя пользователя: Ваш логин по договору
- Пароль: Ваш пароль по договору
- MTU: 1472
- Сохраняем настройки кнопкой Применить.
Настройка L2TP подключения
- Тип WAN подключения — L2TP
- Включить WAN, Включить NAT, Включить UPnP — ставим везде ДА
- Получить IP адрес и подключиться к DNS автоматически — ставим точку на ДА
- Имя пользователя и пароль — логин и пароль из договора
- VPN сервер — вводим ip-адрес или название vpn-сервера по договору
- Остальные параметры можно не менять.
 В имя хоста впишите что-нибудь по-английски. Сохраните настройки.
В имя хоста впишите что-нибудь по-английски. Сохраните настройки.
Настройка PPTP (VPN) при автоматическом получении локального IP адреса
- Тип WAN-подключения: PPTP
- Включить WAN, Включить NAT, Включить UPnP — ставим везде ДА
- Получить IP адрес и подключиться к DNS автоматически — ставим точку на ДА
- Имя пользователя: Ваш логин по договору
- Пароль: Ваш пароль по договору
- Сервер Heart-Beat или PPTP/L2TP(VPN): вводим ip-адрес или название vpn-сервера по договору
- Сохраняем настройки кнопкой Применить.
Настройка PPTP (VPN) при статическом локальном IP адресе
- Тип WAN-подключения: PPTP
- Получить IP адрес и подключиться к DNS автоматически — ставим точку на Нет
- IP адрес: Вбиваем ваш IP адрес по договору
- Маска подсети: Вбиваем маску по договору
- Основной шлюз: Вбиваем шлюз по договору
- DNS сервер 1: и DNS сервер 2: вводите сервера вашего провайдера (Ростелеком Омск DNS 1: 195.162.32.5 DNS 2: 195.162.41.8)
- Имя пользователя: Ваш логин по договору
- Пароль: Ваш пароль по договору
- Сервер Heart-Beat или PPTP/L2TP(VPN): вводим ip-адрес или название vpn-сервера по договору
- Сохраняем настройки кнопкой Применить.
NAT при автоматическом получении IP адреса (DHCP)
- Тип WAN-подключения: Динамический IP
- Сохраняем настройки кнопкой Применить
Проверка статуса подключения к Интернет
Сохранение/восстановление настроек роутера
После проведения настройки, рекомендуется сохранить их, чтобы в случае возникновения проблем, можно было их восстановить. Для этого необходимо зайти во вкладку Дополнительные настройки, меню Администрирование;, вкладка Восстановить/Сохранить/Загрузить настройки.
- Для сохранения текущих настроек роутера необходимо нажать кнопку Сохранить. Файл с настройками будет сохранен в указанное место на жёстком диске.
- Для восстановления настроек настроек из файла, необходимо нажать кнопку Выберите файл, указать путь к файлу с настройками, затем нажать кнопку Отправить.
Внимание! Нажатие кнопки Восстановить приведет к восстановлению заводских настроек!
BCM4322 или добавляем 5GHz в ASUS RT-N16
Решил попробовать за недорого добавить второй диапазон своему старенькому роутеру.Есть у меня роутер asus rt-n16, старый уже, но всем до недавнего времени устраивал. С современным развитием интернета в многоквартирных домах стало достаточно тесно в wifi диапазоне 2.4ГГц. Если пару лет назад сетей ловилось 10-12, то теперь, в зависимости от положения в квартире до 40. И учитывая что каналы занимаются по принципу «кто как», а не выбирая 3 не пересекаемых (1,6 и 11), скорость и качество связи заметно падает. Печали еще добавляет то, что на кухне (роутер стоит в комнате) у меня прям бункер, не только сигнал wifi, но даже обычно радио еле ловится. Уж не знаю что там в стенах.
В итоге вот такая картина и скорость 1-5 Мбит. А если работает микроволновка…
Зато в 5ГГц диапазоне никого. И вот начал я выбирать себе новый роутер, с поддержкой 2 диапазонов. Недорого и при этом хорошо никак не подбиралось. Случайно я наткнулся на упоминание, что в моем роутере изначально производители задумывали 2 диапазон, но «видимо что-то случилось» и в производство не пошло. А потому некоторые люди решили это досадное недоразумение исправить, и им это удалось.
Посмотрев подходящие чипсеты и поискав на разных торговых площадках, выбрал модуль BCM4322. Заказал и стал ждать. Заказ кстати пришел достаточно быстро, 1 июля отправили, 9 уже получил. Отслеживалось на всем пути.
Пока ждал модуль, начал готовить роутер.
Первое, что потребуется, это найти разъем для mini pci-e карт. Вот такой
На работе нашел древний горелый ноут, и выпаял из него. Разъем оказался весьма побитым (ноут был реально ГОРЕЛЫЙ) но пойдет.
Запаиваем перемычку. Радиаторы на чипах я заменил уже давно, оригинальный был весьма скудный.
Запаиваем разьем. Вот такой побитый он.
И в общем то все. Конечно можно еще было припаять стабилизатор напряжения, если бы модуль требовал питания не только 3.3в. И по хорошему допаять детали для индикации работы модуля (об этом всем написано у китайцев по ссылке), но я наоборот заклеил все светодиоды, чтоб не раздражали.
В конце прошиваем роутер.
Пришел модуль, упаковка стандартная — желтый пакет с пупыркой, в нем антистатический запаянный пакет. Не фотографировал, ибо выкинул сразу.
И тут я понял, что не все продумал.
Во первых модуль половинного размера, а в роутере крепление для полного. Решил это добавив болт крепления (просто вкрутил болт м4 от жесткого диска) он упирается в дно корпуса
Вторая проблема куда серьезней — у меня нет антенн на 5 ГГц. Самый простой вариант — купить. Посмотрел на цены в локальных магазинах, и понял, так неинтересно. Заказал на али 2 пигтейла. И чтобы опять не ждать, сделал временно из проволоки и кусков того же ноута вот это:
Дополнительная информация
роутер с антеннами.
Некрасиво, коряво, да еще и работает плохо…
Ждем дальше и переделываем штатные антеннки от какого то длинка с 2.4 на 5 ГГц.
Берем антеннку, разбираем, внутри вот такое
Отрезаем лишнее, припаиваем новое. Получается так:
Потом в термоусадку.
Такие фокусы с антеннами, особенно на таких частотах — это не лучший вариант, там размер до сотых миллиметра.Если кто заинтересовался, где я взял размеры, может посмотреть канал на ютубе, там мужик только этим и занят.
Тем временем пришли пигтейлы. Не отслеживались, но тоже довольно быстро — за пару недель.
Дорабатываем корпус роутера:
И окончательный вариант
По поводу прошивки:
я выбрал Tomato-raf.Скачиваем и устанавливаем утилиту от асуса Firmware Restoration Utility (либо тфтп клиент).
Настраиваем IP-адрес ПК 192.168.1.2 маска 255.255.255.0.
Выключаем роутер, зажимаем ресет и включаем.
Запускаем Firmware Restoration Utility, выбираем прошивку и нажимаем кнопку Upload.
Ждем, пьем чай (другое).
Перезагружаем роутер, если он сам не перезагрузится (не раньше чем через 5 минут).
Заходим на роутер (192.168.1.1), проверяем, что все получилось. Если все хорошо (мы видим вэбморду томато) то возвращаем настройки ip пк назад и подключаемся к роутеру по телнет.
Там нужно ввести несколько команд:
nvram set lan_ifnames=’vlan1 eth2 eth3′
nvram set landevs=’vlan1 wl0 wl1′
nvram commit
reboot
Что в итоге получилось:
Единственный сигнал во всем диапазоне
Выше скорость
Скриншоты с телефона asus zenfone 2. На кухне выбирал место, где минимальный уровень сигнала. На планшете ситуация та же.
На ноутбуке скорость скачивания с компьютера 14мб/сек в комнате и 5 мб/сек на кухне. Скрины уже было лень делать.
В общем я доволен. Роутер еще поживет, теперь то он опять всем меня устраивает, потом можно поменять антенны на более мощные. Да и поковырять железяку было интересно. Конечно уже вовсю распространен стандарт 802.11AC, но у меня пока нет соответствующих устройств, а там посмотрим.
Вот такой вот вышел сумбурный отчет о покупке радиомодуля для роутера. Печатать не люблю, поэтому найдете ошибки, пишите — исправлю, а за советы по поводу улучшения сигнала буду благодарен. Всем спасибо за внимание.
P.S.
P.S. Животных в доме не имеем, поэтому фото не будет
Роутер asus rt ni6
Мультифункциональный беспроводной гигабитный маршрутизатор 802.N. Мощный процессор, высокая скорость обработки пакетов. Поддержка до 300 тысяч одновременных сессий для поддержки P2P-клиентов. Наличие в маршрутизаторе порта USB 2.0 для подключения периферийных устройств открывает новые возможности использования: может использоваться для подключения сетевого принтера/МФУ или внешнего хранилища данных для организации файл-сервера. Обновленная программа Download Master: высокая скорость загрузки и максимальное удобство в работе
Для роутера Asus RT-N16 ver.1 у нас есть два варианта инструкций:
Инструкция по настройке роутера Asus RT-N16 ver.1
Авторизация
Для того, что бы попасть в веб-интерфейс роутера, необходимо открыть ваш Интернет браузер и в строке адреса набрать 192. 168.1.1, Имя пользователя – admin ,
Смена заводского пароля
В целях безопасности рекомендуется сменить заводской пароль.
По умолчанию: Логин admin, пароль admin.
В интерфейсе роутера необходимо зайти во вкладку Дополнительные параметры, выбрать вкладку Администрирование и вверху нажимаем вкладку Система.
В поле Новый пароль введите новый пароль. В следующее поле его необходимо повторить.
Далее сохраняем настройки нажатием кнопки Применить.
Настройка Wi-Fi на роутере
В интерфейсе роутера необходимо зайти во вкладку слева Дополнительные параметры, в открывшемся списке выбираем Беспроводная сеть.
Выставляем параметры следующим образом:
- Поле SSID: вводим название беспроводной сети. Значение в этом поле можно не менять.
- Метод проверки подлинности: WPA-Auto-Personal
- Шифрование WPA: TKIP
- Предварительный ключ WPA: вы должны ввести любой набор цифр, длиной от 8 до 63. Их также необходимо запомнить, чтобы Вы могли указать их при подключении к сети.
- Нажимаем ниже кнопку Применить
Настройка подключения к Интернет
В интерфейсе роутера необходимо выбрать вкладку слева Дополнительные параметры, в открывшемся списке выбираем WAN.
Настройка PPPoE подключения
- Тип WAN-подключения: PPPoE
- Получить IP адрес WAN автоматически: Yes
- Имя пользователя: Ваш логин по договору
- Пароль: Ваш пароль по договору
- MTU: 1472
- Сохраняем настройки кнопкой Применить.
Настройка L2TP подключения
- Тип соединения –
- Выбрать порты IPTV – да, выберите порт или два, если Вы используете телевидение Билайн. К выбранному порту затем нужно будет подключить Вашу ТВ приставку
- Получить IP адрес и подключиться к DNS – автоматически
- Имя пользователя и пароль – логин и пароль из договора
- Адрес сервера PPTP/L2TP – вводим ip-адрес или название vpn-сервера по договору
- Остальные параметры можно не менять. В имя хоста впишите что-нибудь по-английски. Сохраните настройки.
Настройка PPTP (VPN) при автоматическом получении локального IP адреса
- Тип WAN-подключения: PPTP
- Получить IP адрес WAN автоматически: Yes
- Подключаться к DNS серверу автоматически: Yes
- Имя пользователя: Ваш логин по договору
- Пароль: Ваш пароль по договору
- Сервер Heart-Beat или PPTP/L2TP(VPN): вводим ip-адрес или название vpn-сервера по договору
- Сохраняем настройки кнопкой Применить.
Настройка PPTP (VPN) при статическом локальном IP адресе
- Тип WAN-подключения: PPTP
- Получить IP адрес WAN автоматически: No
- IP адрес: Вбиваем ваш IP адрес по договору
- Маска подсети: Вбиваем маску по договору
- Основной шлюз: Вбиваем шлюз по договору
- DNS сервер 1: и DNS сервер 2: вводите сервера вашего провайдера (Ростелеком Омск DNS 1: 195.162.32.5 DNS 2: 195.162.41.8)
- Имя пользователя: Ваш логин по договору
- Пароль: Ваш пароль по договору
- Сервер Heart-Beat или PPTP/L2TP(VPN): вводим ip-адрес или название vpn-сервера по договору
- Сохраняем настройки кнопкой Применить.
NAT при автоматическом получении IP адреса (DHCP)
- Тип WAN-подключения:
- Сохраняем настройки кнопкой Применить
Проверка статуса подключения к Интернет
Сохранение/восстановление настроек роутера
После проведения настройки, рекомендуется сохранить их, чтобы в случае возникновения проблем, можно было их восстановить. Для этого необходимо зайти во вкладку Дополнительные настройки, меню Администрирование;, вкладка Восстановить/Сохранить/Загрузить настройки.
- Для сохранения текущих настроек роутера необходимо нажать кнопку Сохранить. Файл с настройками будет сохранен в указанное место на жёстком диске.
- Для восстановления настроек настроек из файла, необходимо нажать кнопку Выберите файл, указать путь к файлу с настройками, затем нажать кнопку Отправить.
Внимание! Нажатие кнопки Восстановить приведет к восстановлению заводских настроек!
ASUS RT-N16
Мультифункциональный беспроводной гигабитный маршрутизатор 802.N
- Мощный процессор, высокая скорость обработки пакетов
- Поддержка до 300 тысяч одновременных сессий для поддержки P2P-клиентов
- Наличие в маршрутизаторе порта USB 2.0 для подключения периферийных устройств открывает новые возможности использования: может использоваться для подключения сетевого принтера/МФУ или внешнего хранилища данных для организации файл-сервера
- Обновленная программа Download Master: высокая скорость загрузки и максимальное удобство в работе
С более подробной информацией о технических характеристиках можете ознакомится на официальном сайте
Характеристики ASUS модели RT-N16
60HZ)
DC output: 12V with max. 1.25A current
19.5dBm
g mode: 15.5
16.5dBm
b mode: 15.8
- EZQoS (Easy Quality of Service): Allow multiple network activities (FTP, Game, P2P) to work smoothly at the asame time.
- DHCP Server: Supports up to 253 IP addresses; Changeable DHCP lease time, IP pool, domain name; Static mapped IP
- Web-based administration: Support IE 5.5 or later, Firefox 2.0.0.1 or later; Managed from LAN and Internet ; Password Setting
- System Event Log
- Firmware Upgrade: Web Interface, Bootloader
- Save/Restore Configuration File
Firewall: NAT and SPI (Stateful Packet Inspection), intrusion detection including logging
Logging: Dropped packet, security event, Syslog
Filtering: Port, IP packet, URL keyword, MAC address
Здесь мы рассмотрим алгоритм подключения и настройки роутера ASUS RT-N16 через WEB интерфейс.
Подключение роутера ASUS RT-N16
Содержание:
Физичечкое подключение роутера ASUS RT-N16
В первую очередь роутера ASUS RT-N16 необходимо подключить к ПК, Ноутбуку или планшету. Подключение возможно как при помощи LAN кабеля, который вы найдете в комплекте роутера ASUS RT-N16 , так и посредством WI-Fi. Конечно же, надежнее подключить через кабель, т.к. современные прошивки по умолчанию идут с зашифрованным Wi-Fi, что может привести к некоторым cложностям
Для наглядности привожу схему подключения роутера ASUS RT-N16
- В первую очередь подключаем блок питания в разъем power, с этим проблем возникнуть не должно, он там один.
- Сетевой шнур (LAN), который вам протянули представители вашего провайдера, подключаем в разъем WAN на роутере, не иначе.
- Сетевой шнур, который идет в комплекте с ASUS RT-N16 одним концом подключаем к сетевой карте компьютера или ноутбука, а другим в один из разъемов LAN на роутере
Для наглядности, вот вам задняя панель
На этом физическое подключение роутера ASUS RT-N16 завершено. Если все сделано правильно, на передней панели роутера должно гореть 4 индикатора: POWER, WPS, WLAN ну и один из LANов. Если вы используете новый ASUS RT-N16 , то переходите к проверке связи компьютера и роутера ASUS RT-N16 . Если же роутера ASUS RT-N16 ранее использовался для доступа к интернет, то во избежание проблем с дальнейшим подключением рекомендую вам сбросить ASUS RT-N16 к заводским настройкам. Для этого зажмите reset при помощи тонкого предмета на 10 секунд, и подождите не менее двух минут и переходите к следующему этапу.
Проверка связи компьютера и роутера ASUS RT-N16
В Windows 7 и Vista жмите:
Пуск → Панель управления → Сеть и интернет → Центр управления сетями и общим доступом
либо
Пуск → Панель управления → Центр управления сетями и общим доступом
Зависит от настройки системы
Должны попасть на эту страницу
Жмем подключение по локальной сети → Сведения и получаем следующее окно
В Свойстве “Адрес IPv4” Значение должно начинаться с “192.168……”. Этот адрес выдал вашему компьютеру роутера ASUS RT-N16
Для дальнейшей настройки нам потребуется Значение Свойства Шлюз по умолчанию IPv4. Запомните его и переходите к настройке подключения, ну или запишите
Настройка подключения для роутера ASUS RT-N16
Открываем браузер. Подойдет любой. В адресной строке вбиваем Шлюз по умолчанию IPv4 формата 192.16.1.1 или 192.168.0.1, а на некоторых прошивках и 192.168.0.10. Вбивайте свой. Тот, что нужно было запомнить или записать из прошлого этапа. Так же шлюз можно посмотреть на обратной стороне роутера ASUS RT-N16. Перед вами должно появиться окно ввода пароля. Вводим логин: admin, пароль admin.
Жем отправить.
Для стороних прошивок так же возможны следующие пароли: “password”, “1234”, “0000”, “пустое значение”. Логин и пароль так же написан на обратной стороне роутера ASUS RT-N16. После авторизации попадаем на страницу настройки роутера ASUS RT-N16.
Заходим в дополнительные настройки и открываем вкладку WAN. На некоторых прошивках в левом меню имеется вкладка WAN, жмем ее. Вы должны попасть на страницу настройки интернет соединения роутера ASUS RT-N16
Алгоритм дальнейшей настройки роутера ASUS RT-N16 зависит только от типа подключения, который использует предоставляющий вам интернет провайдер. Поэтому я приведу основные настройки для популярных провайдеров Москвы которые будет необходимо заполнить в поля на картинке выше.
Основные настройки роутера ASUS RT-N16 для провайдеров Москвы
Настройки Билайн для роутера ASUS RT-N16
- Тип WAN подключения: L2TP или PPTP
- Настройка IP адреса WAN: Получить автоматически
- Настройка DNS WAN: Получить автоматически
- Настройка Учетной записи и соединения: Логин и пароль предоставляется провайдером
- Специальные требования от поставщика услуг: Сервер PPTP/L2TP пишем «tp.internet.beeline.ru»
- Сайт и телефон провайдера: www.beeline.ru +7 800 700 8000
В последнее время участились звонки пользователей билайна. Звонили в билайн, узнавали в чем дело. Оператор ответил что они выборочно меняют тип подключения, с целью «выявить неактивных клиентов». Если по данной инструкции настройка не удается, то используйте «IPOE подключение на ASUS RT-N16 «
Настройки IPOE Билайн интернет для роутера ASUS RT-N16
- Тип WAN подключения: Динамический IP(DHSP, Automatic IP)
- Настройка IP адреса WAN: Получить автоматически
- Настройка DNS WAN: Получить автоматически
- Настройка Учетной записи и соединения: Не требуется
- Специальные требования от поставщика услуг: Не требуется
- Сайт и телефон провайдера: www.beeline.ru +7 800 700 8000
Настройки Онлайм для роутера ASUS RT-N16
- Тип WAN подключения: Динамический IP(DHSP, Automatic IP)
- Настройка IP адреса WAN: Получить автоматически
- Настройка DNS WAN: Получить автоматически
- Настройка Учетной записи и соединения: Не требуется
- Специальные требования от поставщика услуг: Не требуется
- Сайт и телефон провайдера: www.onlime.ru +7 800 707 12 12
Настройки Акадо для роутера ASUS RT-N16
С акадо все сложнее. Они используют разные типы подключения в различных районах Москвы
- Тип WAN подключения: Динамический IP(DHSP, Automatic IP)
- Настройка IP адреса WAN: Получить автоматически
- Настройка DNS WAN: Получить автоматически
- Настройка Учетной записи и соединения: Не требуется
- Специальные требования от поставщика услуг: Привязка по MAC адресу. Просить у провайдера, либо скопировать с сетевой карты компа
- Сайт и телефон провайдера: www.akado.ru +7(499)940-00-00
или
- Тип WAN подключения: Статический IP
- Настройка IP адреса WAN: ip адрес предоставляется провайдером. Должен быть в договоре.
- Настройка DNS WAN: Получить автоматически
- Настройка Учетной записи и соединения: Не требуется
- Специальные требования от поставщика услуг: Привязка по MAC адресу. Просить у провайдера, либо скопировать с сетевой карты компа
- Сайт и телефон провайдера: www.akado.ru +7(499)940-00-00
Настройки Старнет для роутера ASUS RT-N16
- Тип WAN подключения: PPPoE
- Настройка IP адреса WAN: Выдается провайдером во всех районах кроме Головинский
- Настройка DNS WAN: Выдается провайдером во всех районах кроме Головинский
- Настройка Учетной записи и соединения: Логин и пароль выдается провайдером
- Специальные требования от поставщика услуг: Не требуется
- Сайт и телефон провайдера: www.starnet.ru +7(495) 150-95-59
Настройки Нетбайнет для роутера ASUS RT-N16
- Тип WAN подключения: PPPoE
- Настройка IP адреса WAN: Получить автоматически
- Настройка DNS WAN: Получить автоматически
- Настройка Учетной записи и соединения: Логин и пароль выдается провайдером
- Специальные требования от поставщика услуг: Не требуется
- Сайт и телефон провайдера: www.netbynet.ru +7(495) 980 24 00
Настройки Леальта для роутера ASUS RT-N16
- Тип WAN подключения: Статический IP
- Настройка IP адреса WAN: ip адрес предоставляется провайдером. Должен быть в договоре.
- Настройка DNS WAN: DNS адрес предоставляется провайдером. Должен быть в договоре.
- Настройка Учетной записи и соединения: Не требуется
- Специальные требования от поставщика услуг: Привязка по MAC адресу. Просить у провайдера, либо скопировать с сетевой карты компьютера
- Сайт и телефон провайдера: www.lealta.ru +7 (499) 579-90-70
По просьбе посетителя
Настройки МТС ИРКУТК для роутера ASUS RT-N16
- Тип WAN подключения: PPPoE
- Настройка IP адреса WAN: Получить автоматически
- Настройка DNS WAN: Получить автоматически
- Настройка Учетной записи и соединения: Логин и пароль выдается провайдером
- Специальные требования от поставщика услуг: Не требуется
- Сайт и телефон провайдера: www.irkutsk.mts.ru +7 800 250 0890
Настройки УкрТелеком для роутера ASUS RT-N16
- Тип WAN подключения: iPoE
- Настройка IP адреса WAN: Получить автоматически
- Настройка DNS WAN: Получить автоматически
- Настройка Учетной записи и соединения: Не требуется
- Специальные требования от поставщика услуг: VPI = 1, а VCI= 40
- Сайт и телефон провайдера: www.ukrtelecom.ua 0-800-506-800, 044-246-68-00
Настройки Авелаком для роутера ASUS RT-N16
- Тип WAN подключения: L2TP
- Настройка IP адреса WAN: Получить автоматически
- Настройка DNS WAN: Получить автоматически
- Настройка Учетной записи и соединения: Логин и пароль предоставляется провайдером
- Специальные требования от поставщика услуг: Сервер L2TP пишем l2tp.avelacom.ru или 95.143.0.247
- Сайт и телефон провайдера: www.avelacom.ru +7 (495) 745-95-59, +7-800-550-03-01, +7 (812) 336-46-96
Видео по запросу «Настройка ASUS RT-N16 «
По просьбам мы будем добавлять настройки для роутера ASUS RT-N16 других провайдеров МОСКВЫ
Имя беспроводной сети (SSID) по умолчанию
Asus
Пароль для беспроводной сети (Wi-Fi) по умолчанию
Доступ на web-интерфейс
логин admin
пароль admin
Подключите кабель, который вам провели в квартиру наши монтажники в синий порт, а компьютер подключите в любой из желтых портов. Вы так же можете соединить ваш ПК с роутером по беспроводной сети, но на первичном этапе настройки лучше использовать кабель.
Шаг 1 из 5
Открываем браузер, в адресной строке набираем адрес роутера, нажимаем Enter.
Если открывается страница авторизации роутера, вводим логин и пароль для доступа к роутеру, нажимаем Enter.
Шаг 2 из 5
Если открывается страница с мастером первичной настроики из него нужно выйти, нажав снизу кнопку «На главную страницу» («Main page»/»Cancel»).
Шаг 3 из 5
Откроются настройки роутера. Если интерфейс на английском, справа сверху проверяем наличие выпадающего списка с выбором языка. Если выпадающий список есть, выбираем «Русский».
После выбора языка для подтверждения необходимости смены нажимаем кнопку «ОК».
Откроются настройки роутера.
Шаг 4 из 5
В левом меню нажимаем на пункт «WAN». Откроется соответствующее окно.
В пункте «Тип WAN-подключения» («WAN Connection Type») из выпадающего списка выбираем «Динамический IP» («Automatic IP»).
Если в данном блоке есть пункт «Выбор порта IPTV STB» («Choose IPTV STB Port») выбираем в нем номера портов, к которым подключены ТВ-приставки.
В пункте «Получить IP-адрес WAN автоматически» («Get the WAN IP automatically» отмечаем «Да» («Yes»).)
В пункте «Подключаться к DNS-серверу автоматически» («Connect to DNS Server automatically») отмечаем «Да» («Yes»).
Листаем страницу вниз. Если в блоке «Специальные требования поставщика услуг Интернета» («Special Requirement from ISP») есть пункт «Выбор порта IPTV STB» («Choose IPTV STB Port») выбираем в нем номера портов, к которым подключены ТВ-приставки.
Справа снизу нажимаем кнопку «Применить» («Apply»).
Шаг 5 из 5
В левом меню нажимаем на пункт «Беспроводная сеть» («Wireless»). Откроется соответствующее окно.
В поле «SSID» придумываем и пишем новое имя сети (достаточно изменить/добавить одну букву или цифру).
В пункте «Режим бесповодной сети» («Wireless Mode») выбираем «Auto».
В поле «Канал» («Channel») выбираем «Auto».
Листаем страницу вниз.
В пункте «Метод проверки подлинности» («Authentication Method») выбираем «WPA2-Personal».
В пункте «Шифрование» («Encryption») выбираем «AES».
В поле «Предварительный ключ WPA» («WPA Pre-Shared Key») придумываем и пишем новый пароль для Wi-Fi сети (не менее 8 символов, используя только английские буквы или цифры).
Справа снизу нажимаем кнопку «Применить» («Apply»).
Если на данной странице рядом с кнопкой «Применить» или в верхней части всего интерфейса есть кнопка «Перейти к настройке 5 ГГц»/»5 ГГц» («Go to 5GHz setting»/»5GHz»), нажимаем на неё.
Откроется окно настройки беспроводной сети 5 ГГц, заполняем поля аналогично.
В поле «SSID» придумываем и пишем новое имя сети (достаточно изменить/добавить одну букву или цифру).
В пункте «Режим бесповодной сети» («Wireless Mode») выбираем «Auto».
В поле «Канал» («Channel») выбираем «Auto».
В пункте «Метод проверки подлинности» («Authentication Method») выбираем «WPA2-Personal».
В пункте «Шифрование» («Encryption») выбираем «AES».
В поле «Предварительный ключ WPA» («WPA Pre-Shared Key») придумываем и пишем новый пароль для Wi-Fi сети (не менее 8 символов, используя только английские буквы или цифры).
Справа снизу нажимаем кнопку «Применить» («Apply»).
Шаг 1 из 1
В левом меню нажимаем на пункт «WAN». Откроется соответствующее окно. Если в блоке «WAN – Интернет-соединение» («WAN – Internet Connection») есть пункт «Выбор порта IPTV STB» («Choose IPTV STB Port») выбираем в нем номера портов, к которым подключены ТВ-приставки.
Листаем страницу вниз. Если в блоке «Специальные требования поставщика услуг Интернета» («Special Requirement from ISP») есть пункт «Выбор порта IPTV STB» («Choose IPTV STB Port») выбираем в нем номера портов, к которым подключены ТВ-приставки.
Справа снизу нажимаем кнопку «Применить» («Apply»).
Будьте внимательны, выполняя инструкции в этом разделе. В случае ошибки в действиях потребуется визит в сервис-центр для восстановления устройства.
Прошивать роутер рекомендуется, подключив кабель от ПК в любой из LAN-портов. Прошивая роутер по Wi-Fi, есть риск получить неработоспособное устройство, восстанавливаемое только в сервис-центре, либо не восстанавливаемое вовсе.
Шаг 1 из 3
Шаг 2 из 3
Открываем браузер, в адресной строке набираем адрес роутера, нажимаем Enter.
Откроется страница авторизации роутера.
Вводим логин и пароль для доступа к роутеру, нажимаем Enter.
Шаг 3 из 3
Откроется web-интерфейс роутера. В левом меню нажмите на пункт «Администрирование» («Administration»).
Выберите вкладку «Обновление микропрограммы» («Firmware Upgrade»). В поле «Файл новой микропрограммы» («New Firmware File») нажмите кнопку «Выберите файл».
В открывшемся окне укажите расположение файла с прошивкой, нажмите «Открыть».
После того, как название файла отобразится в поле «Файл новой микропрограммы» («New Firmware File»), нажмите кнопку “Отправить” (“Upload”).
Подождите, пока роутер обновляет свою микропрограмму, обычно это занимает не более 15 минут. Во время обновления не выключайте роутер из сети. После того, как роутер обновит свою прошивку и перезагрузится, вы можете приступать к эксплуатации.
Шаг 1 из 4
Открываем браузер, в адресной строке набираем адрес роутера, нажимаем Enter.
Откроется страница авторизации роутера.
Вводим логин и пароль для доступа к роутеру, нажимаем Enter.
Шаг 2 из 4
Откроются настройки роутера.
В левом меню нажимаем на пункт «IP Config» («Настройка IP»), далее в поле «WAN Connection Type» («Тип WAN соединения») из выпадающего списка выбираем «Automatic IP» («Автоматический IP»).
В поле «Get IP automatically» («Получить IP-адрес автоматически») отмечаем «Yes» («Да»).
В поле «Get DNS Server automatically» («Подключаться к DNS-серверу автоматически») отмечаем «Yes» («Да»).
Шаг 3 из 4
Листаем страницу вниз. Нажимаем кнопку «Finish» («Завершить»), ждем применения настроек.
Шаг 4 из 4
В левом меню нажимаем на пункт «Wireless» («Беспроводная сеть»).
В поле «SSID» придумываем и пишем новое имя сети.
В поле «Chanel» («Канал») отмечаем пункт «Auto» («Авто»).
В поле «Authentication Method» («Метод шифрования») отмечаем «WPA2-Personal».
В поле «WPA Encryption» («WPA шифрование») отмечаем AES.
В поле «WPA Pre-Shared Key» («Предварительный ключ WPA») придумываем и пишем новый пароль для Wi-Fi сети (не менее 8 символов, используя только английские буквы или цифры). Нажимаем кнопку «Finish» («Завершить»), ждем применения настроек.
Шаг 1 из 1
В левом меню нажимаем на пункт «IP Config» («Настройка IP»), далее в поле «Choose WAN Bridge Port» («Выбор бридж порта»), выбираем номера портов, к которым подключены ТВ-приставки.
Листаем страницу вниз.
Нажимаем кнопку «Finish» («Завершить»), ждем применения настроек.
Будьте внимательны, выполняя инструкции в этом разделе. В случае ошибки в действиях потребуется визит в сервис-центр для восстановления устройства.
Прошивать роутер рекомендуется, подключив кабель от ПК в любой из LAN-портов. Прошивая роутер по Wi-Fi, есть риск получить неработоспособное устройство, восстанавливаемое только в сервис-центре, либо не восстанавливаемое вовсе.
Шаг 1 из 3
Шаг 2 из 3
Открываем браузер, в адресной строке набираем адрес роутера, нажимаем Enter.
Откроется страница авторизации роутера.
Вводим логин и пароль для доступа к роутеру, нажимаем Enter.
Шаг 3 из 3
Перед вами откроется web-интерфейс роутера.
В левом меню нажмите на пункт “System Setup” (“Системные настройки”).
Выберите подпункт “ Firmware Upgrade ” (“Обновление микропрограммы”).
В поле “New Firmware File ” (“Файл новой микропрограммы ”) – нажмите кнопку «Выберите файл», в открывшемся окне нужно найти файл с прошивкой.
После этого нажимаем кнопку “Upload” (“Отправить”).
Подождите, пока роутер обновляет свою микропрограмму, обычно это занимает не более 15 минут, во время обновления не выключайте роутер из сети розетки. После того, как роутер обновит свою прошивку и перезагрузится, вы можете приступать к эксплуатации.
Шаг 1 из 6
Открываем браузер, в адресной строке набираем адрес роутера, нажимаем Enter.
Откроется страница авторизации роутера.
Вводим логин и пароль для доступа к роутеру, нажимаем Enter.
Шаг 2 из 6
Если открывается страница «Мастера настроек», нажимаем «Пропустить мастер настроек», если есть кнопка «Настройка вручную» – нажимаем на нее.
Шаг 3 из 6
Откроются настройки роутера.
Если интерфейс на английском, справа сверху проверяем наличие выпадающего списка с выбором языка. Если выпадающий список есть, выбираем «Русский».
Шаг 4 из 6
Откроются настройки роутера. Выбираем вкладку «Интернет» («WAN»).
Откроется соответствующее окно.
В блоке «Основные настройки» («Basic Config») в поле «Тип WAN-подключения» («WAN Connection Type») из выпадающего списка выбираем «Автоматический IP» («Automatic IP»).
В поле «Включить WAN» («Enable WAN») должно стоять «Да» («Yes»).
В поле «Подключаться к DNS-серверу автоматически» («Connect to DNS Server automatically») отмечаем «Да» («Yes»).
Нажимаем кнопку «Применить» («Apply»), ждем применения настроек.
Шаг 5 из 6
В левом меню нажимаем на пункт «Беспроводная сеть» («Wireless»).
В поле «Частотный диапазон» («Frequency») выбираем 2,4 Ghz.
В поле «SSID» придумываем и пишем новое имя сети.
В поле «Скрыть SSID» отмечаем «Нет» («No»).
В поле «Режим беспроводной сети» («Wireless Mode») отмечаем пункт «Авто» («Auto»).
В поле «Канал» («Chanel») отмечаем пункт «Авто» («Auto»).
В поле «Метод проверки подлинности» («Authentication Method») выбираем WPA2-Personal.
В поле «Предварительный ключ WPA» («WPA Pre-Shared Key») придумываем и пишем новый пароль для Wi-Fi сети (не менее 8 символов, используя только английские буквы или цифры). Нажимаем кнопку «Применить» («Apply»), ждем применения настроек.
Шаг 6 из 6
Если в поле «Частотный диапазон» («Frequency») можно выбрать 5 Ghz , нажимаем на «5 ГГц», аналогично настраиваем сеть 5 ГГц.
В поле «SSID» придумываем и пишем новое имя сети (оно должно отличаться от имени сети для 2,4Ghz).
В поле «Скрыть SSID» отмечаем «Нет» («No»).
В поле «Режим беспроводной сети» («Wireless Mode») отмечаем пункт «Авто» («Auto»).
В поле «Канал» («Chanel») отмечаем пункт «Авто» («Auto»).
В поле «Метод проверки подлинности» («Authentication Method») выбираем WPA2-Personal.
В поле «Предварительный ключ WPA» («WPA Pre-Shared Key») придумываем и пишем новый пароль для Wi-Fi сети (не менее 8 символов, используя только английские буквы или цифры). Нажимаем кнопку «Применить» («Apply»), ждем применения настроек.
Шаг 1 из 1
В левом меню нажимаем на пункт «Локальная сеть» («LAN»), далее выбираем пункт «IPTV».
В поле «Выбор порта IPTV STB» («Choose IPTV STB Port») выбираем номера портов, к которым подключены ТВ-приставки.
Нажимаем кнопку «Применить» («Apply»), ждем применения настроек.
Будьте внимательны, выполняя инструкции в этом разделе. В случае ошибки в действиях потребуется визит в сервис-центр для восстановления устройства.
Прошивать роутер рекомендуется, подключив кабель от ПК в любой из LAN-портов. Прошивая роутер по Wi-Fi, есть риск получить неработоспособное устройство, восстанавливаемое только в сервис-центре, либо не восстанавливаемое вовсе.
Шаг 1 из 3
Шаг 2 из 3
Открываем браузер, в адресной строке набираем адрес роутера, нажимаем Enter.
Откроется страница авторизации роутера.
Вводим логин и пароль для доступа к роутеру, нажимаем Enter.
Шаг 3 из 3
Перед вами откроется web-интерфейс роутера.
В левом меню нажмите на пункт “Администрирование ” (“Administration”).
Выберите подпункт “Обновление микропрограммы” (“Firmware Upgrade”).
В поле “Файл новой микропрограммы ” (“New Firmware File ”) – нажмите кнопку «Выберите файл», в открывшемся окне нужно найти файл с прошивкой.
После этого нажимаем кнопку “Отправить” (“Upload”).
Подождите, пока роутер обновляет свою микропрограмму, обычно это занимает не более 15 минут, во время обновления не выключайте роутер из сети розетки. После того, как роутер обновит свою прошивку и перезагрузится, вы можете приступать к эксплуатации.
Используйте аппаратный сброс настроек, если требуется настроить устройство заново (удалить все пользовательские настройки), нет доступа к веб-странице интерфейса настроек роутера, после настройки роутера интернет-соединение не установилось или пароль доступа к нему был утерян.
Внимание! При выполнении аппаратного сброса настроек все пользовательские установки будут сброшены на заводские параметры!
На корпусе устройства имеется углубленная кнопка СБРОС (RESET, RESTORE), позволяющая сбросить настройки на заводские установки. Кнопку СБРОС (RESET, RESTORE) вы сможете найти на той же стороне корпуса роутера, где располагаются остальные разъемы и кнопки. В редких случаях кнопка может располагаться на дне роутера.
Для того, чтобы сбросить настройки роутера на заводские установки выполните следующие действия:
Включите питание роутера и дождитесь полной загрузки устройства. Нажмите кнопку СБРОС (RESET, RESTORE), используя заостренный тонкий предмет (например, скрепку) и удерживайте 30 секунд, затем отпустите кнопку.
После этого роутер перезагрузится с установками по умолчанию (заводскими настройками) и потребуется повторная его настройка.
Семикратное ускорение: обзор Wi-Fi роутера ASUS RT-N16
Автор статьи
Антон Богданов
Инженер-проектировщик сетей связи
Мультифункциональный маршрутизатор ASUS RT-N16 придётся по душе продвинутым пользователям, которым недостаточно просто обеспечить доступом в интернет все свои устройства. На его базе можно создать домашний медиасервер, загружать файлы и торренты на внешний диск, обеспечить совместный доступ к принтеру и многое другое. Правда для полноценного его использования придётся основательно разобраться в многочисленных настройках.
Подключение
Маршрутизатор можно установить как на столе, так и повесить на стену. Главное расположить роутер так, чтобы не перекрыть вентиляционные отверстия, располагаемые снизу и сверху роутера ASUS RT-N16. После установки устройства на выбранное место необходимо подключить его к электросети, используя для этого комплектный блок питания. Также необходимо подключить в WAN порт (синее гнездо) кабель, приходящий от провайдера.
После всех манипуляций у пользователя имеется два способа подключения – проводной и беспроводной.
Проводной способ подключения
Подключить один коннектор патч-корда в LAN порт (жёлтое гнездо) роутера, второй коннектор в Ethernet порт компьютера или ноутбука.
Беспроводной способ подключения
В этом случае использовать патч-корд не нужно, соединение будет происходить по Wi-Fi.
Вход и настройка роутера
Перед входом в интерфейс роутера необходимо перевернуть его вверх ногами и посмотреть на находящуюся там наклейку. На ней нас интересуют следующие данные:
IP Address: 192.168.1.1.
User name: admin
Password: admin
Если выбран вариант с беспроводным подключением, то на устройстве, с которого будет происходить настройка (смартфон, ноутбук) необходимо подключиться к Wi-Fi сети, раздаваемой роутером.
Далее для ASUS RT-N16 настройка будет одинакова при любом из выбранных типов подключения. Следует открыть любой браузер и в адресной строке ввести 192.168.1.1. Затем в окне авторизации — логин: admin, пароль: admin.
Ручная настройка
Для ручной настройки следует пройти в “Дополнительные настройки” — “WAN”. Здесь в поле “Тип WAN подключения” доступны следующие варианты: автоматический IP, статический IP, PPPoE, PPTP, L2TP.
Динамический IP
Если ASUS RT-N16 подключён после другого роутера или ADSL модема, то маршрутизатор получит все данные автоматически (при условии, что на раздающих устройствах настроена раздача IP-адресов по DHCP).
Статический IP
При таком виде подключения необходимо заполнить поля данными полученными от провайдера, а именно: IP-адрес, маска подсети, основной шлюз, DNS-сервер 1, DNS-сервер 2.
PPPoE
Для данного типа подключений провайдер должен предоставить имя пользователя и пароль, которые и следует ввести в соответствующих полях.
PPTP
Этот тип подключения схож с PPPoE, сначала вводим имя пользователя и пароль, дополнительно заполнив поле “VPN сервер”.
L2TP
Заполняем поля “Имя пользователя” и “Пароль”. В случае если провайдер предоставляет динамический IP-адрес, нужно отметить пункт “Да”, в поле “Получить IP-адрес WAN автоматически”. В противном случае придётся отметить пункт “нет” и заполнить данные в появившихся полях, по аналогии с пунктом “Автоматический IP ”.
Все остальные настройки, не затронутые в этом тексте, необходимо оставлять по умолчанию.
ASUS RT-N16: свежего воздуха глоток или модернизация охлаждения
Начислено вознаграждение
Этот материал написан посетителем сайта, и за него начислено вознаграждение. Сразу скажу, что я очень не силен в сетевых технологиях, роутерах и прочих подобных темах. В данной статье я затрагиваю исключительно вопрос технический – улучшение охлаждения роутера. Стоит также добавить, что материал будет тем или иным способом пересекаться с обозначенной ниже статьей: что-то будет похожее, что-то я опущу, ввиду незначительности, что-то будет альтернативой к уже предложенному. Как бы там ни было, статья задумывалась, как самостоятельная. *** На данное мероприятия меня подтолкнули две вещи: — жаркое лето и, как следствие, зависающий роутер — статья на хабре которая дала понимание предстоящего и придала уверенности, за что отдельное спасибо автору
Чем сильнее лето вступало в свои законные права, тем сильнее и чаще роутер зависал. Перезагрузки не помогали, а сам роутер хорошо работал только с утра, пока было прохладно, или же после длительного простоя. Обновления прошивки, также, не давали решения. На тот момент я еще не понял, что все дело было в перегреве, поскольку оценить на ощупь степень нагрева компонентов внутри корпуса через толстый пластик не представлялось возможным. Только после снятия крышки я ощутил насколько это было сильно – палец не удержать. Жаль у меня нет в наличии термопары, а то было бы еще более занятно узнать сколько градусов было «до» и сколько стало «после». Ну, и, поскольку данный роутер, с истекшей гарантией, я купил с рук за приемлемую цену – я не был обременен в выборе своих решений. И так, по порядку.
Разборка
Сняв резиновые ножки и выкрутив винты, лицезреем «богатый внутренний мир» нашего пациента. Лично мне было удивительно увидеть какой маленький радиатор стоит на чипе, в особенности ощущая весь его накал, в прямом смысле этого слова. Может это дело привычки к большим современным радиаторам, может отсутствие опыта общения с сетевой техникой, но тем не менее, такое охлаждение выглядело скудным и никчемным.
Снимаем, вернее, отделяем радиатор от чипа. Я использовал маленькую плоскую отвертку и пластиковую карту. Отверткой слегка подцепляем, карту подставляем. После нескольких повторов можно действовать уже только картой, «подрезая» радиатор.
Освобожденный чип, зачищаем от остатков клея.
Установка радиаторов
В качестве замены я выбрал радиатор от одной из непригодных мат.плат, сняв его с северного моста. По высоте он превосходил габариты корпуса роутера, но укорачивать ребра мне не хотелось, поэтому я просто отпилил прижимные усы и один сектор с ребрами.
В таком усеченном варианте он как раз полностью ложился на чип, выступая, но не задевая остальные элементы платы. По аналогии с упомянутой статьей я подумывал использовать высвободившийся дефолтный радиатор под чипы памяти, но его площадь не перекрывала два чипа, а ставить его по диагонали, как в статье, я не захотел.
Закупив в «Чип и Дип» радиатор под память и термоскотч (0,5мм), я продолжил сборку. В итоге получилась такая картина. Все плотно и по максимуму широко сидит.
Улучшение естественной вентиляции
Что ж, чип и память получили то, чего им так не хватало, но крышка корпуса еще требует доработки. Используя свой дремель, я аккуратненько, ровно под радиатор, выпилил проем под торчащий радиатор. Как я уже упомянул в начале нашей темы, гарантийные вопросы меня не беспокоили, а душе хотелось полета. В итоге получилось так.
Теперь осталось только дополнить естественную вентиляцию завершающими моментами: высверливаем доп. отверстия в нижней половине корпуса и устанавливаем более высокие ножки.
Насколько помню, использовал 6мм сверло, а ножки выпилил из куска фторопласта.
Собираем все вместе и получаем такой агрегат с легкой голубой подсветкой радиатора.
Добавление принудительной вентиляции (дополнение)
В процессе использования обновленного роутера я продолжал следить за температурой чипа, что, не секрет, делалось без каких-либо проблем. Радиатор прилично грелся, но дело свое выполнял исправно. Зуд в руках не прошел бесследно, и я решил дополнить-таки девайс вентилятором. В коробке со всяким барахлом я обнаружил 40мм вентилятор (12v, 0.08A), который практически в аккурат накрывал радиатор. Оставалось только найти ненужный USB кабель, чтобы через USB порт роутера подключить вентилятор. Питания, подаваемого на вентилятор, достаточно для тихой работы на уровне ~800 об/мин. Теперь, в зависимости от сезона я могу выбирать пассивное или «полуактивное» охлаждение
Заключение
Тут самое время резюмировать вышесказанное, но по большому счету, все уже сказано. Добавлю только то, что за непродолжительное время при небольших затратах я избавил себя от проблем с роутером и получил моральное и эстетическое удовольствие от содеянного. Чего и вам желаю.
Спасибо за внимание.
P.S. Сама работа была проделана больше года назад, но только сейчас дошли руки изложить все в виде статьи.
Начислено вознаграждение
Этот материал написан посетителем сайта, и за него начислено вознаграждение.
Подключение и параметры Wi-FI
Для настройки беспроводной сети необходимо зайти в “Дополнительные настройки” -“Беспроводная сеть”:
SSID – это имя локальной сети;
Скрыть SSID – делает скрытую сеть, для подключения к которой нужно будет знать имя сети (SSID).
Режим беспроводной сети – ASUS RT-N16 поддерживает режимы 802.11b/g/n. Эти режимы определяют максимальную скорость передачи данных. Режим b – даёт самую медленную скорость, n – самую быструю. Но не стоит сразу ставить режим n, поскольку тогда старые устройства не смогут подключиться к сети, лучше оставить на “авто”.
Ширина канала – ставим 20 MHz, поскольку при 40 MHz, также возможны проблемы со старыми устройствами.
Канал – оставляем на авто. Однако если вы заметили, что, настроив ASUS RT-N16, скорость Wi-Fi не соответствует требуемой, работает с перебоями, то следует попробовать поменять канал.
Метод проверки подлинности – предпочтителен WPA2, это самый надёжный способ защиты сети. Однако очень старые устройства могут не работать при данном методе.
Предварительный ключ WPA – это пароль от беспроводной сети.
Настройка Wi-Fi на роутере
В интерфейсе роутера необходимо зайти во вкладку слева Дополнительные параметры, в открывшемся списке выбираем Беспроводная сеть.
Выставляем параметры следующим образом:
- Поле SSID: вводим название беспроводной сети. Значение в этом поле можно не менять.
- Метод проверки подлинности: WPA2-Personal
- Шифрование WPA: TKIP или AES
- Предварительный ключ WPA: вы должны ввести любой набор цифр, длиной от 8 до 63. Их также необходимо запомнить, чтобы Вы могли указать их при подключении к сети.
- Нажимаем ниже кнопку Применить
Настройка IPTV
Для просмотра IPTV через приставку следует зайти в “Дополнительные настройки”, “WAN”, ”Интернет-соединение”, найти поле “Выбор порта IPTV STB”, и задать порядковый номер LAN порта, к которому будет подключена приставка.
Для просмотра IPTV через Wi-Fi или LAN кабель на компьютере, нужно также включить поддержку IGMP (Multicast). Открываем “Дополнительные настройки” — ”ЛВС” — ”Маршрут”, находим поле “Включить многоадресную маршрутизацию” и отмечаем параметр “Да”.
Для стабильной трансляции телевидения нужно выбрать для него скорость. Переходим в “Беспроводная сеть” — ” Профессионально”, находим пункт “Скорость многоадресной передачи данных” и устанавливаем скорость 24 Мбит/с
Режим повторителя
В случае если необходимо покрыть сетью Wi-Fi большое пространство, ASUS RT-N16 можно использовать в режиме ретранслятора. Для этого нужно пройти в “Дополнительные настройки” — “Администрирование” — ” Режим работы”, и выбрать там “Режим повторителя”. В появившемся списке W-Fi сетей следует выбрать нужную, и ввести пароль от неё.
Внешний вид и аппаратная составляющая
Приемник ASUS WL-500GP и WL-500W упакован в абсолютно аналогичный корпус старого образца, который узнают все поклонники маршрутизаторов ASUS. Последние модели из линейки RT, надо сказать, имели более стильный вид. А вот что касается аппаратной составляющей — тут все заметно приятней. Сердцем роутера является система на кристалле Broadcom BCM4718, в основе которой используется мощное 480 МГц ядро, контроллер памяти DDR2, а так же интегрированный радиомодуль с поддержкой черновой версии IEEE 802.11n в схеме пространственных потоков 2х2 (одновременный прием и передача двух потоков). И хотя чип BCM4718 имеет возможность работать с передатчиками в обоих частотных диапазонах (2,4 и 5 ГГц), в ASUS RT-N16 реализована работа только в 2,4 ГГц полосе частот.
Asus rt-ni6
Wi-Fi роутер ASUS RT-N16 — купить сегодня c доставкой и гарантией по выгодной цене. Wi-Fi роутер ASUS RT-N16: характеристики, фото, магазины поблизости на карте. Достоинства и недостатки модели — Wi-Fi роутер ASUS RT-N16 в отзывах
Wi-Fi роутер ASUS RT-N16 — купить по выгодной цене на wi-fi роутер asus rt-n16 — купить сегодня c доставкой и гарантией по выгодной цене. wi-fi роутер asus rt-n16: характеристики, фото, магазины поблизости на карте. Достоинства и недостатки модели — wi-fi роутер asus rt-n16 в отзывах Asus Asus | Local Deals on Computer Accessories in Ontario Asus router RT-NI6 Oakville / Halton Region 9 hours ago. Working Asus router RT-NI6. Works with asus firmware or wrt firmware. ASUS RT-N16 USER MANUAL Pdf Download. ASUS COMPUTER INTERNATIONAL (America) Address 800 Corporate Way, Fremont, CA 94 39, USA Telephone +1 107393777 +1 106084 Website usa.asus.com Online support support.asus.com ASUS COMPUTER GmbH (Germany and Austria) Address Harkort Str. 21-23, D-40880 Ratingen, Germany Telephone +49180 010923* +4921029 9911 Website www.asus.de Online contact www
ASUS COMPUTER INTERNATIONAL (America) Address 800 Corporate Way, Fremont, CA 94 39, USA Telephone +1 107393777 +1 106084 Website usa.asus.com Online support support.asus.com ASUS COMPUTER GmbH (Germany and Austria) Address Harkort Str. 21-23, D-40880 Ratingen, Germany Telephone +49180 010923* +4921029 9911 Website www.asus.de Online contact www
Latest AdvancedTomato firmware releases and downloads for Asus RT-N16
Dec 13, 2015 · This is a Tech Tip / Tuneup Report for an Asus RT-N16 router How to install DD-WRT firmware AND how to install Tomato firmware Instructions came from here
ASUS is a worldwide top-three consumer notebook vendor and maker of the world’s best-selling, most award-winning, motherboards. Driven by innovation and committed to quality, ASUS won 4,256 awards in 2013 and is widely credited with revolutionizing the PC industry with its Eee PC™. Company revenue for 2011 was approximately US$11.9 billion. Wireless bridge for DVG-N5402SP — www.hardwarezone.com.sg May 07, 2014 User Manual — B&H Photo The ASUS Wireless Router is supplied with an Ethernet cable in the package. The wireless router has integrated auto-crossover function, so use either straight-through or crossover cable for wired connection. To set up the wired connection: 1. Turn on your router and the modem. 2. Using an Ethernet cable, connect the router’s WAN port to the Slow wireless ASUS RT-N16 — TomatoUSB
Как сбросить настройки на роутере Asus?
Сегодня я расскажу вам как выполнить сброс настроек к заводским на роутерах компании Asus. На самом деле, очень полезная вещь. Думаю, что статья многим пригодится. В принципе, на роутере Asus настройки можно сбросить точно так же, как на других маршрутизаторах. Сделать это можно специальной кнопкой на корпусе роутера, или через панель управления, там есть такая функция.
Что такое сброс настроек и для чего его делать? Все очень просто, каждый роутер имеет настройки по умолчанию, с которыми он идет с завода. После покупки мы конечно же настраиваем роутер так, как нам нужно: задаем параметры для подключения к провайдеру, устанавливаем пароль на Wi-Fi, меняем имя сети и т. д. Вот для пример, мы недавно настраивали Asus RT-N12+. Так вот, бывают случаи, когда нужно очистить эти параметры, что бы роутер снова был с заводскими настройками. Например, вы сменили провайдера, хотите продать роутер, или в процессе настройки у вас что-то не получилось, и вы хотите начать сначала. Для этого, что бы нам не мешали старые настройки, мы просто сбрасываем все настройки на своем роутере и настраиваем его заново.
А еще, в инструкциях по настройке конкретных моделей роутеров, я всегда советую перед настройкой делать сброс параметров к заводским. Это нужно для того, что бы очистить настройки, которые уже возможно кто-то задал. И из-за них могут возникнуть проблемы в процессе настройки.
Эта статья подойдет практически для всех моделей сетевых устройств от Asus (RT-N10, RT-N12, RT-N14U, rt-g32 и т. д.). Принцип один и ото же. Разве что может отличаться кнопка и ее расположение.
Делаем сброс настроек на роутере Asus
Важно! Данная процедура полностью удалит все настройки на вашем роутере, нужно будет настраивать все заново. Вы сможете настроить свой маршрутизатор по инструкции, которая возможно уже есть для вашей модели в этой категории.Как я уже писал выше, за сброс настроек отвечает специальная кнопка на корпусе роутера. Подписана она Reset, или Restore. В компании Asus очень любят вешать на эту кнопку еще функцию WPS (активируется при коротком нажатии).
Значит, что бы скинуть настройки, нам нужно на 10 секунд нажать эту кнопку Reset и подержать ее. Затем отпускаем, роутер перезагрузится и будут восстановлены заводские настройки. Выглядит кнопка вот так (на примере Asus RT-N12+):
На Asus RT-N18U, например, кнопка не подписана.
А вот так это выглядит на более старом Asus RT-N13U:
Здесь я думаю все понятно. Нажали кнопку, подержали 10 секунд, и настройки восстановлены.
Восстановление заводских настроек через панель управления
Еще один простой способ. Нам нужно зайти в настройки роутера, о том как это сделать, я писал в статье: вход в настройки на роутерах Asus (192.168.1.1).
В настройках перейдите на вкладку Администрирование — Управление настройками и нажмите кнопку Восстановить. Нажимаем Ok для подтверждения, и ждем пока закончится процесс восстановления параметров.
Кстати, есть возможность сохранить настройки, а потом, при необходимости восстановить их из файла. Об этом я напишу в отдельной статье.
Обновление: сброс 30/30/30 на роутере ASUS
У многих не получается восстановить заводские настройки роутера обычным способом. Поэтому, попробуйте сделать сброс по схеме 30/30/30, которым в комментариях поделился Alex. Есть отзывы, что этот способ работает. Схема такая:
- Включаем роутер, ждем примерно минуту, после чего на 30 секунд зажимаем кнопку Reset.
- Кнопку Reset не отпускаем! Отключаем питание роутера и держим кнопку нажатой еще на протяжении 30 секунд.
- Отпускаем кнопку Reset.
- Включаем роутер, ждем минуту и снова на 30 секунд зажимаем кнопку Reset.
Надеюсь, у вас получилось сбросить настройки своего маршрутизатора Asus, если что-то не получается — спрашивайте в комментариях.
ОбзорAsus RT-N16: Asus RT-N16
Как и материнские платы, аппаратное обеспечение, которое производит Asus, вы можете использовать на RT-N16 со многими различными операционными системами маршрутизаторов сторонних производителей (также известными как прошивки). Оснащенный процессором с тактовой частотой 480 МГц и 128 МБ оперативной памяти, маршрутизатор отлично показал себя в наших испытаниях, когда он работал под управлением DD-WRT, одного из самых известных вариантов прошивки маршрутизатора с открытым исходным кодом на базе Linux.
При использовании стандартной прошивки Asus RT-N16 давал сбои и не прошел стресс-тест беспроводного сигнала; однако у него была приличная пропускная способность.
Если вы не против использования сторонних прошивок, RT-N16 за 100 долларов — отличный выбор, поскольку он потенциально предлагает гораздо больше функций, чем другие маршрутизаторы в том же ценовом диапазоне. С другой стороны, люди, которые просто хотят создать надежную беспроводную сеть для своего дома или офиса без особых усилий, должны искать более стабильный однодиапазонный гигабитный маршрутизатор Wireless-N.
Дизайн и простота использования
Asus RT-N16 имеет традиционный квадратный маршрутизатор с тремя съемными антеннами, торчащими сзади. Маршрутизатор примерно на 30 процентов больше, чем у большинства маршрутизаторов с аналогичной конфигурацией.
На задней панели маршрутизатора есть пять портов Gigabit Ethernet — четыре для подключения к локальной сети и один порт WAN для подключения к широкополосному Интернет-модему. Рядом с портом WAN находятся два порта USB, которые можно использовать для подключения принтеров или внешних жестких дисков.Также есть две крошечные кнопки сброса и WPS; первое — вернуть настройку маршрутизатора к заводским настройкам по умолчанию, а второе — активировать функцию Wi-Fi Protected Setup, которая позволяет другим устройствам с поддержкой WPS автоматически подключаться к беспроводной сети.
С таким количеством портов и кнопок задняя часть маршрутизатора переполнена. Маршрутизатор имел бы лучший дизайн, если бы Asus переместила некоторые компоненты, особенно антенны и часто используемую кнопку WPS, в сторону устройства.
На передней панели маршрутизатора есть набор крошечных светодиодных индикаторов, которые показывают состояние портов Ethernet, подключения к Интернету и беспроводной сети.Эти светодиоды могут быть больше, чтобы их было легче увидеть; тем более, что там так много неиспользуемого места.
RT-N16 поставляется с четко иллюстрированным кратким руководством, которое проведет вас через простой процесс настройки. Следуя руководству, мы смогли запустить маршрутизатор всего за несколько минут. После настройки мы смогли использовать веб-интерфейс маршрутизатора для настройки его функций. По умолчанию IP-адрес маршрутизатора — 192.168.1.1 , а имя и пароль для входа — admin.
Характеристики
Веб-интерфейс, к которому вы можете получить доступ, указав в браузере IP-адрес маршрутизатора, имеет приятный внешний вид и кажется хорошо продуманным. Например, каждый раз, когда вы применяете изменение настройки, отображается сообщение, показывающее процент процесса от начала до конца. Это полезно, поскольку большинство маршрутизаторов оставляют вас в подвешенном состоянии, и вы узнаете, что процесс завершен, только когда интерфейс снова станет отзывчивым.
В веб-интерфейсе есть изящная карта сети, на которой схематически показаны все устройства, подключенные к его сети и портам USB.Он также имеет очень простую в использовании функцию качества обслуживания под названием EzQoS, которая позволяет вам быстро выбрать, какой тип услуг, будь то игры, потоковая передача мультимедиа, VoIP или Интернет-приложения, для которых вы хотите установить приоритет сетевого и Интернет-трафика.
Веб-интерфейс RT-N16 предлагает несколько изящных функций, включая карту сети, на которой показаны подключенные устройства.
Хотя основные / упрощенные настройки интерфейса работают хорошо, более сложные разделы интерфейса казались ошибочными.Например, когда мы использовали интерфейс для переключения между простым совместным использованием хранилища и общим доступом для учетных записей, в интерфейсе отображалось сообщение с надписью «Продолжение», и мы застряли там, и нам пришлось перезапустить маршрутизатор. Мы также обнаружили, что маршрутизатор случайным образом перезагружается, когда мы подключаем или отключаем USB-устройство, даже когда он указывал, что устройство «можно безопасно удалить».
Маршрутизатор поддерживает внешние жесткие диски, отформатированные в FAT32 или NTFS. Однако в наших тестах USB-порты не обеспечивали достаточного питания для использования портативных жестких дисков, которые предназначены для получения энергии от USB-порта главного компьютера, например Seagate GoFlex Pro и Western Digital My Passport.Это означает, что вы можете использовать только внешние жесткие диски, у которых есть отдельный адаптер питания с маршрутизатором.
Как мы уже упоминали, после подключения жесткого диска к маршрутизатору вы можете предоставить общий доступ ко всему существующему содержимому (простой общий доступ), то есть каждый может получить к нему полный доступ; или вы можете поделиться им с аккаунтами. С помощью последнего вы можете создать несколько учетных записей пользователей и назначить права доступа (только чтение, чтение / запись, отсутствие доступа) для каждой учетной записи для каждой из общих папок.Мы попробовали это, и это сработало, как задумано.
[OpenWrt Wiki] ASUS RT-N16
Asus RT-N16 — маршрутизатор среднего класса с 2010 года с гигабитным Ethernet и 802.11н черновик. Он основан на платформе SoC Broadcom BCM47xx.
Поддерживаемые версии
Статус
С момента выпуска Barrier Breaker OpenWrt практически полностью поддерживает Asus RT-N16. Следующие области нуждаются в доработке, чтобы обновить статус этого устройства до «полностью поддерживается».
Особенности оборудования
Установка
Установить из Tomato
Установить с ddwrt
Ниже приведены инструкции по установке переднего края.
вот как я установил его из сеанса ddwrt ssh:
cat / proc / mtd cd / tmp # Выберите нужную вам версию OpenWRT. Ниже приведен пример: wget https://downloads.openwrt.org/chaos_calmer/15.05/brcm47xx/mips74k/openwrt-15.05.1-brcm47xx-mips74k-asus-rt-n16-squashfs.trx mtd -r написать openwrt-15.05.1-brcm47xx-mips74k-asus-rt-n16-squashfs.trx linux
после перезагрузки маршрутизатора вы сможете подключиться по Telnet к 192.168.1.1 и перейти оттуда.
обязательно сбросьте настройки до значений по умолчанию, используя:
в противном случае все будет потеряно или неправильно настроено.
Макет Flash
OEM простая установка
Обратите внимание, что (по крайней мере, для некоторых версий прошивки Asus) общие сборки OpenWrt не принимаются веб-интерфейсом ASUS. Следовательно, необходима специальная сборка для начальной прошивки, но она пока недоступна. А пока вы можете использовать методы, указанные ниже, или использовать файл DD-WRT для начальной прошивки, а затем прошить OpenWrt через веб-интерфейс DD-WRT. На странице wl-500gp есть подробная информация о резервном копировании, флэш-памяти и восстановлении, которая в значительной степени должна относиться и к RT-N16.
УстановкаOEM с использованием метода TFTP
Перевод маршрутизатора в режим восстановления
Asus RT-N16 имеет режим, который Asus называет «режимом восстановления», который запускает сервер TFTP на маршрутизаторе. Это отказоустойчивый режим или режим восстановления, встроенный в загрузчик различных маршрутизаторов Asus (см. Здесь).
Чтобы войти в режим восстановления, сначала отключите питание от маршрутизатора.
Чтобы сбросить NVRAM, удерживайте кнопку WPS при включении питания маршрутизатора.Маршрутизатор перезагрузится дважды.
Удерживайте кнопку RESTORE при включении питания маршрутизатора. Индикатор питания должен начать мигать (с низкой частотой, ~ 1 раз каждые 3 секунды), чтобы показать, что маршрутизатор находится в режиме восстановления, в котором работает сервер TFTP .
Если индикатор не мигает медленно, повторите попытку несколько раз, убедитесь, что вы удерживаете кнопку RESTORE, а не WPS, и удерживаете ли вы ее некоторое время после включения питания, пока она не начнет мигать.
Прошивка из Windows
Загрузите утилиту восстановления прошивки Asus с веб-сайта поддержки и установите ее на свой компьютер.
В режиме восстановления IP-адрес маршрутизатора — 192.168.1.1 с сетевой маской 255.255.255.0, и вам необходимо использовать статический IP-адрес IP в подсети 192.168.1.x для подключения к нему.
Чтобы настроить интерфейс Ethernet вашего ПК из командной строки, запустите командную строку от имени администратора. Используйте следующую команду, чтобы вывести список имен всех интерфейсов:
интерфейс netsh ip показать интерфейсы |
Или запустите PowerShell от имени администратора, тогда эта команда вернет подключенные интерфейсы:
Get-NetAdapter -физический | где status -eq 'вверх ‘ |
Обратите внимание на соответствующее имя интерфейса (например,грамм. «Подключение по локальной сети» или «Ethernet 3») и вставьте в следующую команду вместо «Подключение по локальной сети», но не используйте 192.168.1.1, поскольку это адрес маршрутизатора в режиме восстановления:
netsh interface IP set address name = «Подключение по локальной сети» статический 192.168.1.2 255.255.255.0 |
Или в PowerShell выполните эту команду (подставив имя интерфейса):
New-NetIPAddress –InterfaceAlias «Подключение по локальной сети» –IPAddress 192.168.1.2 –PrefixLength 24 -DefaultGateway 192.168.1.1 |
Используйте команду ping 192.168.1.1 , которая должна получить ответ от маршрутизатора, включая « TTL = 100», чтобы указать, что он находится в режиме восстановления.
Запустите утилиту восстановления прошивки, выберите прошивку и нажмите кнопку «Загрузить».
Если вы получили предупреждение, игнорируйте его, потому что нам нужен OpenWRT. Если это не позволяет вам установить вообще, вам, возможно, придется установить с помощью программы TFTP или сначала установить DD-DRT, как указано здесь.
Теперь это может занять несколько минут.Наберитесь терпения и выпейте чашку чая или кофе.
Перенастройте свой компьютер обратно на DHCP .
Из командной строки запустите от имени администратора:
netsh interface IP set address name = «Подключение по локальной сети» source = dhcp |
Из PowerShell запустите от имени администратора:
Set-NetIPInterface –InterfaceAlias «Подключение по локальной сети» - DHCP Включено |
Подключитесь к LuCI и продолжите базовую настройку.
Прошивка из Linux
Переведите роутер в режим восстановления (см. Выше)
Получите клиент TFTP . Например, для установки из интерфейса командной строки в Ubuntu вы должны использовать следующую команду:
sudo apt-get install tftp |
В режиме восстановления IP-адрес маршрутизатора — 192.168.1.1 с сетевой маской 255.255.255.0.
Настройте интерфейс Ethernet вашего ПК
Используйте следующую команду из командной строки, чтобы вывести список имен всех интерфейсов.
Обратите внимание на соответствующее имя интерфейса (например, «eth0» или «eth2») и вставьте его в следующую команду, но не используйте 192.168.1.1, так как это адрес маршрутизатора в режиме восстановления.
sudo ifconfig eth0 192.168.1.2 |
Выполните эту команду, чтобы проверить связь с интерфейсом 4 раза, чтобы убедиться, что он работает:
(или просто ping 192.168.1.1 , затем нажмите Ctrl + C, чтобы прервать работу, когда будете готовы)
Если вы получаете ответы ping с « TTL = 100», значит, он находится в режиме восстановления и готов к работе.
Подключитесь к серверу TFTP :
Установите его в двоичный режим передачи:
загрузите прошивку:
положить openwrt-brcm47xx-squashfs.trx |
Когда это будет завершено, маршрутизатор запишет прошивку и может не перезагрузиться автоматически. Подождите до 5 минут, затем выключите маршрутизатор и перезапустите его.
Прошивка с Mac
Переведите роутер в режим восстановления (см. Выше).
MacOS имеет встроенный клиент TFTP , к которому вы можете получить доступ через командную строку / терминал. Вы можете использовать это и следовать инструкциям Linux.
В качестве альтернативы найдите Asus в App Store и загрузите их утилиту восстановления прошивки, которая будет чем-то похожа на Windows и несколько похожа на Linux по конфигурации интерфейса.
Обновление OpenWrt
Процесс веб-обновления LuCI
Процесс обновления терминала
Отказоустойчивый режим
Если вы забыли свой пароль, нарушили один из сценариев запуска, установили брандмауэр или повредили раздел JFFS2, вы можете вернуться в систему, используя отказоустойчивый режим OpenWrt.Если вам не удалось решить проблему с отказоустойчивым режимом OpenWrt, то есть вы заблокировали устройство, вы можете использовать встроенный режим восстановления Asus для прошивки нового образа.
Отказоустойчивый режим OpenWrt
Выполните следующие действия, чтобы загрузиться в отказоустойчивом режиме OpenWrt:
Что делать в отказоустойчивом режиме?
ПРИМЕЧАНИЕ. Корневая файловая система в отказоустойчивом режиме — это раздел SquashFS, смонтированный в режиме только для чтения. Чтобы переключиться на обычную корневую файловую систему с возможностью записи, запустите mount_root и внесите любые изменения.Запустите mount_root сейчас.
Если вы завершили работу в безопасном режиме, выключите и снова включите маршрутизатор, чтобы он загрузился в нормальном режиме.
Режим спасения Asus
Поскольку это продукт Asus, вы также можете использовать режим восстановления, который является отказоустойчивым, включенным в загрузчик. Это та же процедура, что и при установке OEM с использованием TFTP. Если вы не можете перевести маршрутизатор в режим восстановления (отвечая на эхо-запросы с TTL = 100), сначала выполните сброс NVRAM, как описано ниже, а затем попробуйте снова войти в режим восстановления.
Чтобы перезагрузить NVRAM, удерживайте кнопку «WPS» и подключите маршрутизатор. Когда индикатор «PWR» быстро мигает, а затем, когда вы отпустите кнопку WPS, маршрутизатор выполнит перезагрузку, очистку и перезагрузку снова. Обратите внимание, что очистка NVRAM не очищает большую часть конфигурации OpenWrt, в отличие от другого программного обеспечения маршрутизатора, которое хранит данные конфигурации в NVRAM. Поскольку конфигурация OpenWrt хранится в основной файловой системе JFFS с использованием файлов конфигурации UCI, если вы не можете нормально загрузиться, вы можете сбросить или изменить это с помощью отказоустойчивого режима OpenWrt.См. Также flash.layout.
Базовая конфигурация
Особая конфигурация
Интерфейсы
Порты коммутатора (для VLAN)
Порты коммутатора 1–4 предназначены для порта LAN , а 0 — для порта Интернета ( WAN ). Обратите внимание, что порты коммутатора противоположны обозначенным на устройстве; таким образом, порт коммутатора 1 обозначен как LAN4 и т. д. Порт коммутатора 8 — это внутреннее соединение с ЦП. Не уверен, что случилось с 5-7, но предполагается, что они просто ни к чему не подключены.
| Порт | Порт коммутатора |
|---|---|
| ЦП (внутренний) | 8 |
| Интернет ( WAN ) | 0 |
| LAN 1 | 4 |
| LAN 2 | 3 |
| LAN 3 | 2 |
| LAN 4 | 1 |
Беспроводная связь
Беспроводная связь должна работать с модулями ядра b43 и brcmsmac.По умолчанию используется модуль b43. Если вы планируете использовать модуль brcmsmac с поддержкой 802.11-n, вам следует:
В некоторых случаях b43 не будет работать стабильно. Симптомы включают полуслучайную перезагрузку маршрутизатора (от 10 минут до 4 часов между перезагрузками), это может быть связано с интенсивным Wi-Fi-трафиком. В этом случае используйте привод brcmsmac, то же оборудование работает нормально. (Проверено 15.05.1)
В качестве альтернативы можно использовать проприетарный модуль Broadcom Broadcom-wl, он содержится в пакете kmod-brcm-wl.
Процесс установки
# удаление предыдущих модулей opkg удалить kmod-b43 kmod-b43legacy kmod-mac80211 kmod-cfg80211 kmod-brcmsmac # установка проприетарного модуля и поддерживаемых пакетов обновление opkg; opkg install kmod-brcm-wl nas wlc wl # очистка беспроводной конфигурации и перезагрузка устройства rm -f / etc / config / wireless; перезагрузка
В Chaos Calmer 15.05.1 с kmod-brcm-wl включение 802.11n и 40 МГц может привести к прекращению всех функций беспроводной связи. Решение состоит в том, чтобы вручную отредактировать config / etc / config / wireless и установить для параметра hwmode значение «11ng» вместо «11g».
Рабочий конфиг
конфигурация Wi-Fi-устройства 'wl0'
тип опции 'Broadcom'
вариант txantenna '3'
опция rxantenna '3'
вариант hwmode '11ng'
дополнительный канал '6'
вариант htmode 'HT40'
опция txpower '24' Подробнее о сравнении модулей можно прочитать здесь, здесь, пример настройки, найденный на OpenWrt и 802.11n на Asus WL-500W (та же беспроводная SoC).
Компиляция из исходников
Если вы хотите скомпилировать Целевая система (Broadcom BCM947xx / 953xx) Целевой профиль (Broadcom SoC, все Ethernet, BCM43xx WiFi (wl, собственный))
Для разрушителя барьеров: Целевая система (Broadcom BCM47xx / 53xx (MIPS)), Подцель (MIPS 74K), Целевой профиль (Broadcom SoC, BCM43xx WiFi (wl, проприетарный)).
Другое
Светодиоды
Первоначально светодиод WLAN не запускается драйвером Wi-Fi. Отредактируйте / etc / config / system, чтобы включить его (проверено с brcmsmac):
конфиг светодиод wlan_led
название опции 'WLAN'
вариант sysfs 'bcm47xx: blue: wlan'
триггер опции 'netdev'
вариант dev 'wlan0'
вариант режима 'link tx rx' Кнопки
Asus RT-N16 имеет 2 кнопки. Это Restore и WPS. Кнопки можно использовать с событиями горячего подключения.E. g. [#wifitoggle переключатель Wi-Fi]. Однако они имеют другие системные наименования, чем те, что указаны на панели.
| КНОПКА | Именование системы | Событие |
|---|---|---|
| ВОССТАНОВЛЕНИЕ | сброс | сброс |
| WPS | WPS | ??? |
По умолчанию с функцией WPS происходит что-то странное, после чего помогает только физическая перезагрузка. Выше написано, что очищает NVRAM.И мне не так повезло настроить ip.
Оборудование
Информация
| Архитектура | MIPS |
|---|---|
| Поставщик | Broadcom |
| Загрузчик | CFE |
| Система на кристалле | Broadcom BCM4718 (MIPS 74KTM) |
| CPU | Broadcom BCM4716 chip rev 1 (MIPS 74K V4.0480 МГц ) |
| Флэш-чип | MACRONIX MX29GL256EHTI2I-90Q |
| Размер флэш-памяти | 32 MiB |
| RAM | 128 MiB |
| Беспроводная связь | Broadcom BCM43xx 802.11b / g (встроенный) |
| Ethernet | Broadcom bcm53115skfbg |
| USB | Да 2 x 2.0 |
| Серийный | Да |
| JTAG | ? |
Фото
Открытие кейса
Примечание: Это аннулирует вашу гарантию!
Серийный
Как подключиться к последовательному порту:
Для подключения вам потребуется устройство TTL .Их можно дешево купить в Интернете во многих розничных магазинах. Взял вот здесь:
http://www.ebay.com/itm/251082091781?ssPageName=STRK:MEWNX:IT
Модуль адаптера преобразователя PL2303 USB в RS232 TTL .
Это открывает последовательное устройство для OS через USB. Подключение должно быть выполнено к заголовку на RT-N16, соответствующем RX → TX и TX → RX. Подключите GND к GND. Затем откройте приложение терминала, например PuTTY, и подключитесь со скоростью 115200 бод, с 8 битами данных, без четности (8N1).Подключение VCC не помешает.
Это распознается в WinXP, Win 7 и Linux (проверено Ubuntu 11.10). Драйверы здесь: http://www.prolific.com.tw/US/ShowProduct.aspx?p_id=225&pcid=41
Для подключения в windows используйте PuTTY. Найдите COM-порт с помощью диспетчера устройств, чтобы узнать, где он был назначен.
Для подключения в Linux: просмотрите последовательные страницы для подключения.
JTAG
Аппаратные модификации
Устранение неисправных конденсаторов
После отключения и повторного включения питания маршрутизатор перестал отвечать, даже светодиоды не горели.Я открыл маршрутизатор и обнаружил рядом с блоком питания конденсатор (скорее всего, крышку фильтра), который, казалось, слегка лопнул. Конденсатор был 680 мкФ 16 В. У меня не было под рукой конденсатора с такими же характеристиками, поэтому я заменил его конденсатором с более высоким номинальным напряжением / емкостью (1000 мкФ 25 В). После замены конденсатора маршрутизатор заработал, и конфигурации маршрутизатора остались нетронутыми.
Другая информация
Теги
Этот веб-сайт использует файлы cookie.Используя веб-сайт, вы соглашаетесь с хранением файлов cookie на вашем компьютере. Также вы подтверждаете, что прочитали и поняли нашу Политику конфиденциальности. Если вы не согласны, покиньте сайт.OKПодробнее о файлах cookieASUS RT-N16 — IP-адрес для входа по умолчанию, имя пользователя и пароль по умолчанию
Чтобы получить доступ к ASUS RT-N16, вам потребуется IP-адрес вашего устройства, имя пользователя и пароль. Вы найдете такую информацию в инструкции к роутеру ASUS RT-N16. Но если у вас нет руководства для вашего маршрутизатора или вы не хотите читать все руководство, чтобы найти информацию для входа в систему по умолчанию, вы можете использовать краткое руководство ниже.Чтобы попасть на страницу входа в маршрутизатор, необходимо, чтобы вы были подключены к маршрутизатору. Сетевое имя по умолчанию (SSID) — ASUS .
ASUS RT-N16 Руководство по входу
- Откройте свой веб-браузер (например, Chrome, Firefox, Opera или любой другой браузер)
- Введите 192.168.1.1 (IP-адрес по умолчанию для доступа к интерфейсу администратора) в адресе панель вашего интернет-браузера для доступа к пользовательскому веб-интерфейсу маршрутизатора.
- Вы должны увидеть 2 текстовых поля, где вы можете ввести имя пользователя и пароль.
- Имя пользователя по умолчанию для ASUS RT-N16 — admin .
Пароль по умолчанию — admin . - Введите имя пользователя и пароль, нажмите «Enter», и теперь вы должны увидеть панель управления вашего роутера.
Если указанные выше учетные данные не работают с вашим маршрутизатором ASUS RT-N16, попробуйте этот метод.
Попробуйте различные комбинации идентификатора и пароля, которые широко используются ASUS, которые вы найдете ниже. В этом списке представлены наиболее популярных комбинаций имени пользователя по умолчанию и паролей, используемых ASUS.Иногда имя пользователя и пароль не работают, о чем мы упоминали в верхней части этого руководства. Затем вы можете попробовать указанные ниже комбинации имени пользователя и пароля, чтобы получить доступ к беспроводному маршрутизатору ASUS RT-N16.
| # | Имя пользователя | Пароль | ||||
| 1 | admin | admin | ||||
| 2 | root | 28 adminroot | 2 9011 9011 9011 90104 | asus | ||
| 5 | admin | epicrouter | ||||
| 6 | ADSL | ADSL1234 | ||||
| 7 | 9010 9010 9010 9010 0linaro | |||||
| 9 | admin | |||||
| 10 | root | root | ||||
| 11 | n / a | n / a |
| # | IP маршрутизатора по умолчанию | ||||
| 1 | 192.168.1.1 | ||||
| 2 | 192.168.50.1 | ||||
| получено через DHCP | |||||
| 5 | 192.168.2.1 | ||||
| 6 | 192.168.1.220 | ||||
| 7 | http: // ap.asus.com | ||||
| 8 | 192.168.1.254 | ||||
| 9 | 192.168.29.1 | ||||
| 10 | 192.168.39.130 | ||||
| 11 | 9010.1 9010.1 10.10.1.1|||||
| 13 | 192.168.72.1 | ||||
| 14 | 10.0.1.1/192.168.220.1 |
Инструкции для ASUS RT-N16
Руководство по методам
N я и я до сих пор не получаем доступ к моему ASUS!
Все, что вам нужно сделать, это перезагрузить модем.Это можно легко сделать, нажав кнопку сброса на задней или нижней панели маршрутизатора. Если вы удерживаете эту маленькую кнопку примерно на 20 секунд (возможно, вам придется использовать зубочистку), тогда ваш модем вернется к заводским настройкам. Что вам нужно иметь в виду, так это то, что при перезагрузке модема вы потеряете соединение с Интернетом. Поэтому в этом случае лучше обратиться за помощью к специалисту. Примечание : Если у вас недостаточно информации, очевидно, что вам рекомендуется обратиться за помощью к человеку, обладающему всеми знаниями по этой теме.
🔐ASUS RT-N16 Пароль по умолчанию и логин, прошивки и инструкции по сбросу
Прошивки RT-N16 Будьте в курсе последних версий прошивки — это хорошая идея, чтобы сохранить ваш роутер еще лучше.
безопасный
от различных недостатков безопасности.
Если вы хотите выжать из маршрутизатора немного дополнительных функций, рассмотрите
мигает
прошивка с открытым исходным кодом, такая как dd-wrt, openWRT или LEDE. Перепрошивка кастомного ПЗУ может значительно
увеличивать
стабильность и функциональность вашего старого роутера.
Ниже перечислены прошивки, которые мы определили как существующие для ASUS RT-N16:
Поскольку RT-N16 имеет 32 Мбайт флеш-памяти, вы сможете
запустить
dd-wrt с полной функциональностью, не беспокоясь о том, какая прошивка
к
использовать.
Инструкции по прошивке dd-wrt на ASUS RT-N16 можно найти
на
то dd-wrt вики
Примечание: Всегда обязательно читайте wiki и инструкции по dd-wrt, прежде чем делать что-либо.
мигает.
ASUS RT-N16 поддерживается OpenWrt в соответствии с их Таблицей
Аппаратное обеспечение. Так
Перепрошить OpenWrt на него должно быть довольно просто.
Чтобы начать перепрошивку, перейдите в Инструкция OpenWrt для RT-N16
и они возьмут это оттуда.
Примечание. Вы всегда делаете прошивку на свой страх и риск. Убедись в
прочтите вики-страницы OpenWrt, чтобы понять риски и как действовать, если что-то пойдет
неправильный.
ASUS RT-N16 также поддерживается проектом LEDE.
Для установки LEDE приобретите правильную прошивку в их Загрузки прошивки
страница и
затем следуйте инструкциям на их Краткое руководство пользователя
Примечание: Перед прошивкой внимательно прочтите вики-страницы LEDE.
Стандартные прошивки для RT-N16 доступны в разделе загрузок на модема страница поддержки.Вы также можете сослаться Инструкции по обновлению прошивки см. в руководстве к маршрутизатору.
| Диапазон частот | 2,4 ГГц | |||||
| Метод аутентификации | RADIUS | |||||
| Метод аутентификации | RADIUS 11 9010 бит WEP, 64-битный WEP, WPA-PSK, WPA2-PSK, WPA-Enterprise, WPA2-Enterprise | |||||
| Производитель | Asus | |||||
| Кол-во антенн | 3 | |||||
| 12 Тип | нет | Возможность беспроводной связи | В этом продукте используется черновая версия готовящейся к выпуску 802.11n стандарт. Его совместимость с другими и будущими продуктами не гарантируется, и это может мешать работе текущих продуктов 802.11b и g. | |||
| Форм-фактор | настольный компьютер | |||||
| Тип | беспроводной маршрутизатор | |||||
| Технология подключения | проводной, беспроводной | |||||
| Протокол канала передачи данных | Ethernet, Fast Ethernet, Гигабитный Ethernet, IEEE 802.11б, IEEE 802.11g, IEEE 802.11n (черновик) | |||||
| Сетевой / транспортный протокол | DHCP, L2TP, PPPoE, PPTP | |||||
| Характеристики | 128-битное шифрование, 64-битное шифрование, URL-фильтрация, Wi-Fi Protected Setup (WPS), автоматический восходящий канал (авто-MDI / MDI-X), встроенный 2-портовый USB 2.0 хаб, Журнал событий, защита межсетевым экраном, возможность обновления прошивки, фильтрация пакетов, сервер печати, статический режим IP, BitTorrent клиент, DHCP-сервер, DNS-прокси, EZQoS, FTP-сервер, Фильтрация MAC-адресов, Поддержка NAT, Stateful Packet Inspection (SPI) | |||||
| Соответствие стандартам | IEEE 802.11б, IEEE 802.11g, IEEE 802.11n (черновик), IEEE 802.1x, IEEE 802.3 | |||||
| Протокол беспроводной связи | 802.11b / g / n (черновик) | |||||
| Протокол коммутации | Ethernet | |||||
| Протокол удаленного управления | HTTP | |||||
| 9011 Скорость передачи данных | 9011 Мбит / с||||||
| Количество портов WAN | 1 | |||||
| Интегрированный коммутатор | 4-портовый коммутатор | |||||
| Основные характеристики | Порт USB, брандмауэр | |||||
| Номинальное напряжение | 120/230 В переменного тока | |||||
| Требуемая частота | 50/60 Гц | |||||
| Тип | Внешний адаптер питания | |||||
| USB Тип | Тип | 0, сеть | ||||
| Интерфейс | Ethernet 10Base-T / 100Base-TX | |||||
| Кол-во | 1, 2, 4 | |||||
| Тип разъема | 4-контактный USB Тип A, RJ-45 | |||||
| WAN / DMZ | WAN | |||||
| Тип | LAN, USB 2.0, WAN | |||||
| Устройство питания | Внешний адаптер питания | |||||
| Алгоритм шифрования | 128-битный WEP, 64-битный WEP, WPA-Enterprise, ВПА-ПСК, WPA2-предприятие, WPA2-PSK | |||||
| Сертификаты Microsoft | Совместимость с Windows 7 | |||||
| Антенна | Внешняя встроенная | |||||
| Кол-во антенны | 3 | |||||
| Apple MacOS X, Linux, Microsoft Windows 7 (32/64 бит), Microsoft Windows Vista (32/64 бит), Microsoft Windows XP (32/64 бит), Windows 8 (32/64 бит) | ||||||
| Марка | ASUS | |||||
| Линия продуктов | ASUS | |||||
| Модель | RT-N16 | |||||
| Количество в упаковке | 12 | 1 | 1 | 1 | PC | | |
| Ширина | 8.5 дюймов | |||||
| Глубина | 6,4 дюйма | |||||
| Высота | 1,6 дюйма | |||||
| Вес | 16,58 унций | |||||
| Тип | нет | 12 Тип | Asus |
Маршрутизатор Asus RT-N16-Tomato-v1.28 — Как восстановить заводские настройки по умолчанию
Asus RT-N16-Tomato-v1.28 Сброс маршрутизатора до заводских настроек по умолчанию.Вы можете легко сбросить настройки беспроводного маршрутизатора WiFi . Здесь мы также предоставляем методы перезагрузки маршрутизаторов ASUS. Если вы забыли имя пользователя или пароль маршрутизатора, вам необходимо сбросить настройки беспроводного маршрутизатора до заводских настроек по умолчанию. И вам необходимо перезагрузить устройство, если ваш маршрутизатор не работает должным образом.
В этом посте будет подробно описано, как восстановить заводскую конфигурацию по умолчанию Asus RT-N16-Tomato-v1.28 . Если пароль был забыт и / или доступ к маршрутизатору ASUS ограничен или конфигурации были выполнены неправильно, может помочь возврат к заводским настройкам по умолчанию.А также предоставим Как изменить пароль беспроводной сети маршрутизатора .
Разница между сбросом и перезагрузкой:
Существует большая разница между Сброс маршрутизатора и Перезагрузка маршрутизатора. Перезагрузка означает, выключите и снова включите маршрутизатор или обновите маршрутизатор. Сброс включает в себя восстановление заводских настроек маршрутизатора по умолчанию. Возможно, вы забыли пароль своего роутера ASUS и теперь хотите сбросить пароль.Сначала вам нужно выполнить Hard Reset маршрутизатора, затем вы можете использовать пароль по умолчанию для доступа к маршрутизатору.
При перезагрузке роутера будут изменены следующие настройки:
- Имя пользователя и пароль ASUS Router
- Wi-Fi имя пользователя и пароль
- ISP IP-адреса и DNS
- Любые настройки брандмауэра , которые вы сделали
- Любые перенаправления портов , которые вы настроили
- Как правило, любые изменения конфигурации или настроек, которые вы внесли в свой маршрутизатор.
Как сбросить маршрутизатор Asus RT-N16-Tomato-v1.28 с помощью кнопки:
Чтобы выполнить сброс к заводским настройкам, выполните следующие действия.
- Включите маршрутизатор ASUS, вставьте скрепку или булавку в отверстие на задней панели маршрутизатора с надписью «Сброс».
- Удерживайте скрепку или булавку на 10–15 секунд и отпустите.
- Маршрутизатор перезагрузится самостоятельно. Как только индикатор WLAN перестанет мигать, маршрутизатор перезагружен.
Примечание: Сброс маршрутизатора ASUS не приводит к сбросу прошивки на более раннюю версию.Это только вернет все настройки к заводским.
30-30-30 сброс:
Если описанный выше метод не работает, вы всегда можете попробовать метод сброса 30-30-30 следующим образом:
- Сначала включите маршрутизатор. Когда маршрутизатор включен, нажмите кнопку сброса и удерживайте ее в течение 30 секунд.
- Затем, удерживая нажатой кнопку сброса маршрутизатора, отключите питание маршрутизатора Asus и снова удерживайте кнопку сброса в течение 30 секунд.
- Затем, все еще удерживая кнопку сброса маршрутизатора нажатой, снова включите питание устройства и удерживайте еще 30 секунд.
Этот метод обычно работает для сброса любого маршрутизатора до заводских настроек по умолчанию.
Как сбросить маршрутизатор Asus RT-N16-Tomato-v1.28 из панели управления администратора:
- Сначала откройте веб-браузер, например Firefox или Chrome, введите 192.168.1.1 в адресной строке и нажмите Enter.
- Затем введите имя пользователя и пароль администратора (имя пользователя и пароль по умолчанию — admin ).
- Затем нажмите ОК .
- После этого в меню «Дополнительные параметры» в левой части страницы щелкните «Администрирование».
- Далее, в верхней части страницы щелкните вкладку «Восстановить / сохранить / загрузить».
- Затем нажмите кнопку «Восстановить».
- Наконец, появится окно подтверждения, нажмите OK , чтобы начать сброс.
Если вы не можете войти в свой беспроводной маршрутизатор, вот несколько возможных решений, которые вы можете попробовать.
Забыли пароль к маршрутизатору Asus RT-N16-Tomato-v1.28:
Если ваш интернет-провайдер или интернет-провайдер предоставил вам ваш маршрутизатор, вы можете попробовать позвонить им и посмотреть, знают ли они, какое имя пользователя и пароль у вашего маршрутизатора ASUS , или, может быть, они могут сбросить его для вас.
Как сбросить маршрутизатор Asus RT-N16-Tomato-v1.28 к настройкам по умолчанию:
Если вы по-прежнему не можете войти в систему, вам, вероятно, придется выполнить Hard reset вашего маршрутизатора до настроек по умолчанию
Как перезагрузить маршрутизатор ASUS:
- Сначала откройте веб-браузер, например Firefox или Chrome, введите 192.168.1.1 в адресной строке и нажмите Enter.
- Затем введите имя пользователя и пароль администратора (имя пользователя и пароль по умолчанию — admin ).
- Затем нажмите ОК .
- Вы можете увидеть кнопку перезагрузки вверху или справа на странице.
- Нажмите кнопку Reboot и немного подождите.
- Теперь вы успешно перезагрузили маршрутизатор .
Как изменить пароль Wi-Fi маршрутизатора ASUS:
Пояснение терминов WiFi:
Имя беспроводной сети: Беспроводная сеть (WiFi) должна иметь имя, чтобы однозначно идентифицировать ее от других беспроводных сетей.
Пароль беспроводной сети: Важной частью защиты беспроводной сети (WiFi) является выбор надежного пароля.
Wireless Channel: Изменить канал WiFi — не всегда простая задача. Обязательно ознакомьтесь с информацией о каналах WiFi , прежде чем менять этот параметр. Так что сделайте это параметром по умолчанию.
Шифрование: Вам определенно следует выбрать WPA2 для шифрования вашей сети. Это лучшее шифрование безопасности.
Чтобы изменить пароль WiFi, выполните следующие действия:
- Сначала откройте веб-браузер, например Firefox или Chrome, введите 192.168.1.1 в адресной строке и нажмите Enter.
- Затем введите имя пользователя и пароль администратора (имя пользователя и пароль по умолчанию — admin ).
- Затем нажмите ОК .
- После этого нажмите «Беспроводная связь» на левой боковой панели, а затем «Общие».
- Затем необходимо установить диапазон 2,4 ГГц.
- Затем необходимо установить SSID. Это будет имя вашей сети (имя WiFi), которое может быть любым, каким вы хотите, однако из соображений безопасности мы настоятельно рекомендуем избегать использования каких-либо личных данных.
- Затем откройте раскрывающийся список, обозначенный как канал управления, и выберите 1, 6 или 11.
- После этого установите метод аутентификации на WPA2-Personal. Выбор этого варианта обеспечит вам лучшую защиту.
- Затем для шифрования WPA должно быть установлено значение AES.
- Наконец, вам нужно будет установить общий ключ WPA (пароль WiFi). Это будет ваш сетевой пароль. Однако имейте в виду, что надежный пароль состоит из 8-15 символов и не содержит личной информации.
- Нажмите «Применить» и немного подождите.
- Теперь вы успешно изменили пароль Wi-Fi маршрутизатора.
Примечание: После внесения этих изменений в беспроводной маршрутизатор вам почти наверняка придется повторно подключать все ранее подключенные устройства (мобильные или портативные). Обычно это делается на самом беспроводном устройстве, а не на вашем компьютере.
Служба поддержки клиентов ASUS:
Если проблема не исчезнет, обратитесь в отдел обслуживания клиентов ASUS.Следуйте по ссылкам ниже.
Служба поддержки клиентов (для пользователей по всему миру)
Прошивка маршрутизатора Asus RT-N16 — Часть 2, Расширенные настройки беспроводной сети — NextGen Digital Home
В этой статье продолжается обзор стандартных функций встроенного ПО, поставляемого ASUS. Первую статью можно найти по адресу: Прошивка маршрутизатора Asus RT-N16 — Часть 1, Общие настройки.
Первая статья была посвящена общим параметрам настройки, тогда как в этой статье подробно описаны более сложные доступные параметры конфигурации маршрутизатора.
Цель состоит в том, чтобы понять прошивку маршрутизатора, предоставляемую Asus, и сравнить ее с вариантами прошивки с открытым исходным кодом, предоставляемыми группами DD-WRT и Tomato Firmware — двумя популярными группами встроенного ПО маршрутизатора с открытым исходным кодом.
Беспроводная связь — Общие
На этом экране можно настроить общие параметры беспроводной сети, включая SSID и необходимость его широковещательной передачи (общедоступной).Другие типичные настройки беспроводной сети включают метод аутентификации, метод шифрования WPA и ключ шифрования.
Беспроводная связь — WPS
WPS означает Wi-Fi Protected Setup. Он включен по умолчанию и просто позволяет пользователю легко настроить своего беспроводного клиента для подключения к сети Wi-Fi без необходимости вручную настраивать различные параметры безопасности, необходимые для вашего беспроводного маршрутизатора.
Обычно пользователю просто нужно нажать кнопку на передней панели маршрутизатора, а затем ввести PIN-код при появлении запроса.Затем протокол WPS настраивает клиентское устройство для автоматического подключения в будущем.
WPS был разработан для того, чтобы домашние пользователи с очень небольшими знаниями в области безопасности беспроводных сетей могли легко подключать свои клиентские устройства. Слишком много пользователей отключили бы безопасность беспроводной сети из-за сложности, поэтому WPS предоставил способ поддерживать безопасность включенной, но при этом облегчая пользователям подключение.
Недавно (декабрь 2011 г.) в протоколе WPS были обнаружены серьезные недостатки безопасности.Если вас это беспокоит, следует отключить WPS.
Беспроводная связь — мост
По умолчанию маршрутизатор Asus RT-N16 работает как точка беспроводного доступа. На следующем экране есть возможность настроить его как ретранслятор, что позволяет увеличить расстояние до вашей сети Wi-Fi.
Wireless — фильтр MAC-адресов беспроводной сети
Дополнительным параметром безопасности является включение фильтрации MAC-адресов для ваших беспроводных устройств. Всем беспроводным адаптерам Ethernet и 802.11 назначен уникальный MAC-адрес в виде 01-23-45-67-89-ab или 01: 23: 45: 67: 89: ab.
Если вас по-прежнему беспокоит безопасность домашнего Wi-Fi, вы можете включить фильтрацию MAC-адресов, при которой вам потребуется ввести определенные MAC-адреса устройств, которым вы хотите разрешить подключение к своей сети. Любые другие устройства, не относящиеся к конкретным, не смогут подключиться.


 Их также необходимо запомнить, чтобы Вы могли указать их при подключении к сети.
Их также необходимо запомнить, чтобы Вы могли указать их при подключении к сети. В имя хоста впишите что-нибудь по-английски. Сохраните настройки.
В имя хоста впишите что-нибудь по-английски. Сохраните настройки.