Подключение к Интернету по протоколу PPPoE – Keenetic
Протокол PPPoE обычно используется при подключении к Интернету по ADSL / VDSL (самый распространенный способ), но иногда такой тип подключения применяется и у провайдеров предоставляющих Интернет по выделенной линии Ethernet.
TIP: При подключении моделей Duo/DSL к Ethernet-провайдеру, обратитесь к статье «Подключение Keenetic Duo (KN-2110) и DSL (KN-2010) к Интернету по выделенной линии Ethernet».
На странице «Проводной» в разделе «Аутентификация у провайдера (PPPoE / PPTP / L2TP)» в поле «Тип (протокол)» укажите значение «PPPoE».
Затем в полях «Имя пользователя» и «Пароль» введите соответственно логин и пароль, предоставленные провайдером для подключения к Интернету.
Нажмите «Показать дополнительные настройки PPPoE» для отображения полей с дополнительными параметрами.
Поля «Имя сервиса» и «Имя концентратора» являются необязательными, оставьте их пустыми, если ваш провайдер не предоставил дополнительной информации.
Если провайдер предоставил вам постоянный (статический) IP-адрес, укажите в поле «Настройка IP» значение «Ручная» и в появившихся полях «IP-адрес» и «Удаленный IP-адрес» укажите соответственно IP-адрес и адрес шлюза. Например:
Если ваш провайдер не выдает IP-адрес на внешний интерфейс интернет-центра и не требует его назначения, отключите режим автоматического получения IP-адреса по DHCP на WAN-порту. Для этого в разделе «Параметры IP и DNS» в поле «Настройка IP» укажите значение «Без IP-адреса».
Перед тем, как приступить к настройке маршрутизатора, желательно узнать необходимую информацию. Нам нужно узнать, какую технологию соединения с интернетом использует наш интернет-провайдер, нужно иметь необходимые параметры, которые нужно будет задать в настройках роутера (в зависимости от технологии соединения). Если, например провайдер использует соединение по технологии Динамический IP, то вам не нужно никаких дополнительных параметров. Достаточно, в настройках роутера выбрать Динамический IP, и интернет заработает.
 Так же, нужно узнать, делает ли провайдер привязку по MAC адресу. Если делает, то после подключения кабеля к роутеру, интернет не будет работать даже после правильной настройки, ведь у провайдера не прописан MAC адрес роутера.
Так же, нужно узнать, делает ли провайдер привязку по MAC адресу. Если делает, то после подключения кабеля к роутеру, интернет не будет работать даже после правильной настройки, ведь у провайдера не прописан MAC адрес роутера.
Сейчас мы по порядку во всем разберемся.
Самое главное, это понять, что задача роутера, это подключится к интернету и раздавать его на ваши устройства. Он устанавливает соединение с вашим провайдером точно так же, как и компьютер. Для того, что бы настройка маршрутизатора прошла гладко и без проблем, нужно правильно указать тип соединения (WAN Connection Type), и задать нужные параметры.
Что будет, если неправильно выбрать тип соединения?
Это самая популярная проблема при настройке роутеров. Интернет работать не будет. Беспроводная сеть появится, но, после подключения к ней, на ваших устройствах интернета не будет. На компьютерах, например, будет статус соединения «Без доступа к интернету». По кабелю, от маршрутизатора, интернет так же не будет работать.
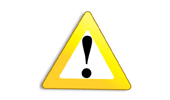 Тут все понятно, роутер не установил соединения с вашим провайдером, так как неправильно заданы параметры.
Тут все понятно, роутер не установил соединения с вашим провайдером, так как неправильно заданы параметры.
Как узнать технологию соединения, которую использует мой провайдер?
В России, Украине, и наверное в других странах СНГ, чаще всего провайдеры используют такие технологии: Динамический IP, Статический IP, PPPoE, PPTP, L2TP.
- Динамический IP – самая нормальная технология:) . Очень много интернет провайдеров используют именно ее. Просто подключаем кабель к роутеру и интернет уже работает, ничего настраивать не нужно. Только нужно указать технологию Dynamic IP. Но, как правило, в настройках роутера она установлена по умолчанию.
- Статический IP – не очень популярная технология. Что бы настроить такое подключение на роутере, вы должны знать IP адрес, который вам должен выдать интернет провайдер.
- PPPoE – популярная технология (в России), которая требует создания специального высокоскоростного соединения. Если ваш провайдер работает по технологии PPPoE, то на компьютере у вас скорее всего было создано такое соединение. В настройках маршрутизатора нужно будет выбрать PPPoE, указать логин и пароль, которые вам выдает провайдер. Так же, возможно, нужно будет задать статический IP адрес.
- PPTP и L2TP – похожие протоколы, при настройке которых нужно так же указывать имя и логин. А так же, адрес сервера и по необходимости – статический IP. Если интернет был раньше подключен к компьютеру, то на компьютере так де было специальное подключение, которое вы запускали.
Написал уже много, а на главный вопрос, так и не ответил.
Перед тем, как приступить к настройке роутера, обязательно узнайте, какую технологию использует ваш интернет-провайдер.
Как узнать? Позвоните в поддержку провайдера и спросите. Зайдите на сайт провайдера и найдите там инструкции по настройке оборудования. Или посмотрите в документах, которые вы получили при подключении.
Если будете звонить в поддержку, то спросите еще, делает ли провайдер привязку по MAC адресу, и какое значение MTU, лучше указать в настройках маршрутизатора.
Если вы уже знаете технологию соединения, то вы так же должны знать необходимые параметры. Если у вас Динамический IP, то как я уже писал выше, никаких параметров не нужно, но если у вас например Статический IP, PPPoE, PPTP, или L2TP, то вы должны знать логин, пароль, статический IP (если нужно), адрес сервера. Или только определенные параметры (все зависит от соединения).
Как правило, эта информация указана в договоре по подключению к интернету.
Есть ли привязка по MAC адресу?
Очень многие провайдеры, привязывают интернет к MAC адресу определенного сетевого устройства. Каждая сетевая карта компьютера, или роутер, имеют свой MAC адрес, и этот адрес прописывается у провайдера.
Если ваш интернет провайдер делает такую привязку, то даже после правильной настройки роутера, интернет работать не будет. Так как скорее всего, у провайдера прописан MAC адрес вашего компьютера, не маршрутизатора.
Что делать в такой ситуации?
Узнать, делается ли привязка по MAC-адресу. Если нет, то никаких дополнительных настроек делать не нужно. Если есть привязка, то в настройках роутера, нужно клонировать MAC адрес. Нужно, что бы на роутере был такой же MAC, как и на компьютере, к которому привязан интернет. В статьях по настройке определенных роутеров, я стараюсь писать, как это сделать.
Есть еще один вариант: посмотреть MAC-адрес роутера (как правило, он находится на наклейке на самом роутере), позвонить в поддержку интернет-провайдера, и сказать им новый MAC, к которому нужно привязать интернет.
Залог успешной настройки Wi-Fi роутера:
- Правильно указать тип соединения, и правильно задать необходимые параметры (это настройки на вкладке «WAN», «Интернет», «Internet» – на разных роутерах по-разному), которые выдаете интернет провайдер.
- Клонировать MAC-адрес, или прописать MAC-адрес роутера, если провайдер делает привязку.
Это два основные правила. Уделите особое внимание этим двум пунктам, и у вас все получится. Главное, что роутер уже будет раздавать интернет, а там настроить Wi-Fi сеть, установить пароль, и другие функции, вы уже сможете по инструкции для определенного производителя, или модели. Эти инструкции вы можете найти у нас на сайте, или в интернете.
При настройке WiFi роутера каждому из вас встречалось такой тип подключения к интернету, как PPPoE. Увидеть его вы можете на любом маршрутизаторе не зависимо от бренда — TP-Link, Cisco, Mikrotik, Asus, D-Link, Zyxel Keenetic и так далее. Протокол соединения PPPoE использует в своей практике такие провайдеры, как Ростелеком, Дом.Ру, ТТК, Билайн, МТС и некоторые другие. Что такое PPPoE соединение, чем этот тип отличается от PPTP, L2TP и DHCP, как узнать свой логин, пароль и имя сервиса поставщика интернет для выхода по Ethernet с компьютера на Windows 10? Со всеми этими вопросами будем разбираться в данной статье.
Что такое PPPoE протокол?
Соединение PPPoE (или ПППоЕ) — это один из типов протоколов высокоскоростного подключения роутера или компьютера к интернету через порт WAN. В полном варианте оно звучит как «Point-to-point Protocol over Ethernet», то есть в переводе с английского это означает подключение к интернету от точки к точке.
Простыми словами, PPPoE — это зашифрованный туннель от вашего маршрутизатора, телефона, ноутбука, Smart Tv Box к серверу провайдера. В свое время это была прорывная технология, значительно более скоростная и защищенная по сравнению с подключением по каналу ADSL, поэтому ее до сих пор применяет множество провайдеров. Поскольку подключение к интернету по PPPoE зашифровано, для выхода в сеть требуется вводить данные для авторизации — логин, пароль и имя сервиса поставщика услуг.
Чем отличается соединение PPPoE от PPTP?
Не будем вдаваться в теоретические подробности отличия протоколов соединения PPPoE, PPTP и L2TP. Давайте обозначим лишь конечную важную для пользователя информацию, в чем между ними разница и что лучше.
- Скорость передачи данных PPPoE выше, чем PPTP
- Протокол PPTP менее надежен по сравнению с PPPoE
- Для подключения PPPoE требуется только одно соединение, в то время как для PPTP два — одно для передачи данных, другое для служебной информации
- В связи с этим PPPoE легче настраивается, так как для авторизации требуется только логин и пароль
В чем разница между подключениями PPPoE и L2TP?
L2TP наоборот, более защищенное подключение по сравнению с PPPoE. Это туннельное VPN соединение к серверу провайдера, которое проходит двойную проверку в виде сертификата, установленного на компьютере или роутере, и авторизации по логину и паролю. Однако такая защита требует большей производительности от роутера для стабильного высокоскоростного соединения
- Протокол L2TP более защищенный, чем PPPoE, за счет двухфакторной идентификации
- PPPoE предъявляет меньше требований к ресурсам устройств
- L2TP дороже в использовании для провайдера
- PPPoE проще в настройке на компьютере или роутере
Что лучше — PPPoE, PPTP или L2TP?
Какой протокол подключения лучше?
Протокол PPPoE по соотношению простоты настройки и надежности подключения к WAN является оптимальным среди всех указанных типов соединений. Соединение с интернетом более защищенное, чем PPTP, но не настолько, как L2TP. Зато PPPoE намного более простой в настройке и дешевый в обслуживании
Отличие PPPoE от DHCP в настройках роутера
Еще один популярный вопрос от новичков — чем отличается протокол PPPoE от DHCP и что лучше. Сразу скажу, что между этими двумя типами подключения к интернету вообще нет ничего общего. PPPoE, как мы уже выяснили, это создание туннельного подключение поверх Ethernet. DHCP — это способ автоматического получения настроек IP адреса, шлюза и маски для вашего коннекта.

Не вдаваясь в подробности, DHCP лучше, так как он не прерывает соединение с интернетом, в отличие от PPPoE, который при выключении роутера или компьютера разрывает его. Но думаю, что дилемма, что выбрать PPPoE или DHCP, возникает именно при настройке wifi роутера. Здесь выбирать нужно не вам — тип подключения уже заранее определен поставщиком услуг. Вам нужно лишь узнать правильный тип и установить его. После чего ввести необходимые данные для авторизации. К слову, у DHCP коннект устанавливается автоматически без указания какого-либо логина и пароля.
Как создать подключение PPPoE в Windows 10?
Для того, чтобы создать подключение к интернету через протокол PPPoE в Windows 10, необходимо зайти в меню «Пуск» и нажать на иконку настроек

Здесь заходим в раздел «Панели управления», который называется «Сети и интернет»

И переходим по ссылке «Центр управления сетями и общим доступом»

Здесь необходимо выбрать «Подключение к Интернету»

Выбираем «Высокоскоростное подключение (PPPoE)»

В следующем окне вводим в соответствующие поля логин и пароль от поставщика интернета. В качестве названия указываем любую фразу, по которой вы будете узнавать свое подключение в списке.

После установки связи с провайдером жмем на кнопку «Готово»

Вот и все — теперь в списке доступных сетевых подключений вы увидите свое соединение по PPPoE с заданным именем. Для того, чтобы выйти в интернет, нужно дважды кликнуть по нему левой кнопкой мыши.

Как настроить автоматически подключение к PPPoE в Windows 10?
Однако, после создания соединения по протоколу PPPoE на Windows 10, для выхода в интернет придется каждый раз кликать по этому меню. Но можно настроить автоподключение PPPoE при загрузке операционной системы.
Для этого находим через поиск Windows программу «Планировщик заданий»

Выбираем «Создать простую задачу»

Далее придумываем для нее название — например «Интернет PPPoE»

В качестве триггера, то есть условия для ее выполнения, выбираем «При запуске Windows»

А в пункте «Действие» ставим флажок на «Запустить программу»

Теперь будьте внимательны и правильно укажите данные для подключения к интернету.
- В поле «Программа или сценарий» пишем слово «rasdial»
- В графу «Добавить аргументы» вставляем строку — «WWW» WiFiKARU 123qwerty — где вместо «WiFiKARU» нужно указать ваш логин от PPPoE, а вместо «123qwerty» — пароль для подключения к интернету.

В следующем окне проверяем всю информацию и жмем на «Готово»

Видео по настройке PPPoE в Windows 10
Более наглядно процесс подключения компьютера на Windows 10 к интернету по PPPoE можете посмотреть в видео
Как удалить подключение PPPoE на компьютере Windows 10?
Для удаления подключения по PPPoE из Windows 10 достаточно просто зайти в «Изменение параметров адаптера» в «Центре управления сетями»

Найти имя своего высокоскоростного соединения, кликнуть по нему правой кнопкой мыши и выбрать «Удалить»

Как настроить PPPoE на WiFi роутере?
Для подключения по протоколу PPPoE необходимо зайти в меню роутера и в разделе настроек интернета найти тип «PPPoE». Где именно находится этот раздел и как точно называется будет зависеть от вашей модели. Однако на любом маршрутизаторе — TP-Link, Zyxel Keenetic, Asus, D-Link, Mikrotik, Tenda, Netis и т.д. — есть данная рубрика.



У некоторых брендов подходящий типа подключения к нужному провайдеру уже встроен в прошивку. Пользователю остается только выбрать страну и своего поставщика услуг. Обычно здесь уже есть такие популярные, как Ростелеком, Билайн, МТС, Дом.Ру, ТТК и так далее.

После выбора «PPPoE» откроется форма для ввода основных данных — логина и пароля для подключения.



Логин и пароль поставщика интернета
Где взять логин и пароль поставщика интернета для подключения к PPPoE?
Их необходимо узнать у поставщика интернет-услуг. Это можно сделать по звонку в службу поддержки, либо внимательно посмотреть договор. В большинстве случаев в нем указаны логин и пароль для авторизации.
Как исправить ошибки при проверке подлинности PPPoE при подключении к интернету — 691, 651, 720, 711
При подключении к интернету посредством PPPoE в некоторых ситуациях могут возникнуть разные ошибки при проверке подлинности, которые выдает модем или компьютер. Если у вас англоязычная версия Windows, то она может проявляться с текстом «PPPoE Unexpectedly Stopped». Вкратце расскажу, что они означают и как их исправить.
- Ошибка 691 — сигнализирует о том, что вы ввели неправильный логин или пароль от поставщика интернета. Еще один вариант ошибки при установки связи с провайдером — истекший срок оплаты вашего тарифа. Необходимо зайти в личный кабинет и пополнить баланс счета
- Ошибка 651 при подключении к интернету — недоступность сервера провайдера. ВРяд ли это вызвано его перегрузкой, хотя и такое возможно. Скорее всего просто на линии ведутся некие технические работы, поэтому следует позвонить в поддержку и узнать, когда они закончатся.
- Ошибка 711 при подключении по PPPoE называется «Не удается загрузить службу диспетчера подключений удаленного доступа». Причиной ее могут служить неполадки с таких службах Windows, как Plug and Play, Диспетчер автоматических подключений удаленного доступа, Диспетчер подключений удаленного доступа, Телефония, Служба SSTP.
Для исправления необходимо зайти в раздел «Службы» Windows и проверить каждую из них. При необходимости можно вручную их остановить и перезапустить.
- Ошибка 720 часто появляется у абонентов Билайн и связана с некорректной работой протокола TCP/IP, к которому привязан к адаптеру удаленного доступа. Необходимо удалить, а потом заново установить данный компонент в Windows 10. Более подробно про решении проблемы читайте на сайте Microsoft.
Лучшие предложения
Александр
Специалист по беспроводным сетям, компьютерной технике и системам видеонаблюдения. Выпускник образовательного центра при МГТУ им. Баумана в Москве. Автор видеокурса «Все секреты Wi-Fi»
Задать вопрос
С момента появления Интернета технологии связи постоянно развивались, а вместе с ними и протоколы удаленного соединения. Раньше для доступа использовалась технология xDSL (через стационарный телефон). Теперь передача данных через Сеть в основном осуществляется через оптоволоконный кабель, используя протоколы подключения. Среди них PPPoE соединение – до сих пор остается востребованным, поэтому не лишним будет знать, что это такое.
Общая информация
Тип подключения к сети PPPoE представляет собой высокоскоростное соединение с интернетом и отличается от предыдущих применением авторизации пользователей, а также функциями сжатия и шифрования трафика.
Такое соединение можно представить как «туннель», который проложен в сети между некоторыми точками. Впрочем, название Point-to-point появилось именно благодаря этой ассоциации.
Соединение PPPoE работает следующим образом. Когда на компьютере активируется подключение к Сети, происходит создание виртуального туннеля, где одной точкой является пользователь, а другой – сервер провайдера.
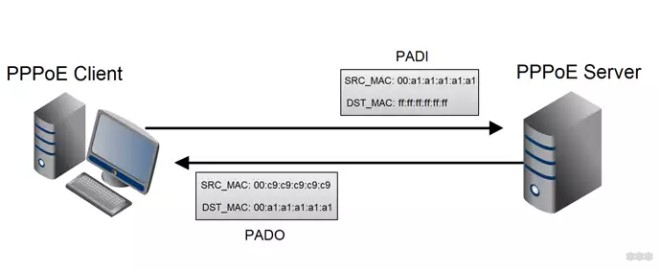
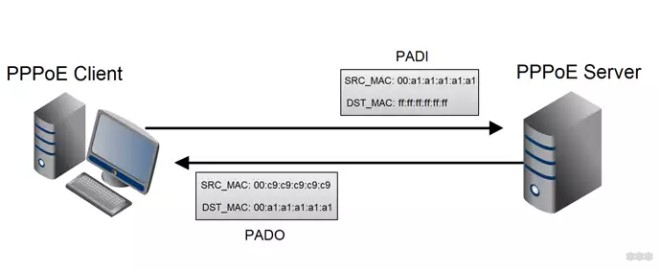
В этом «пути» настраиваются остальные протоколы передачи данных, такие как IP в PPP. «Туннель» при этом создается над Ethernet. Так что между сервером и пользователями создаются отличные пути, которые защищены индивидуальным логином и паролем.
Простота использования и дополнительные преимущества такой технологии сделали ее в свое время революционной, а провайдеры начали массово внедрять ее для предоставления своих услуг. Поэтому нужно знать, как настроить PPPoE соединение на своем компьютере.
Настройка через роутер
В операционных системах процесс настройки будет отличаться. Ниже будут разобраны примеры на Windows 7/10, а также дистрибутивах Linux – Debian. Если пользователь планирует использовать роутер, конфигурация осуществляется именно на нем – через его веб-интерфейс. В системах Windows эта процедура практически не отличается, хотя некоторые нюансы присутствуют.
Настройка на роутере выглядит следующим образом (на примере роутера TP-Link):
- Открыть любой браузер и в адресной строке набрать 192.168.0.1 (в зависимости от маршрутизатора может отличаться, IP-адрес/логин/пароль указаны на наклейке на роутере).
- Выполнив вход, нужно открыть раздел «Сеть» и выбрать «WAN». Здесь осуществляется конфигурирование маршрутизатора. Потребуется установить напротив «Тип подключения» опцию «PPPoE/PPPoE Россия». Она, в зависимости от роутера, может иметь другое название, но аббревиатура PPPoE присутствовать должна.
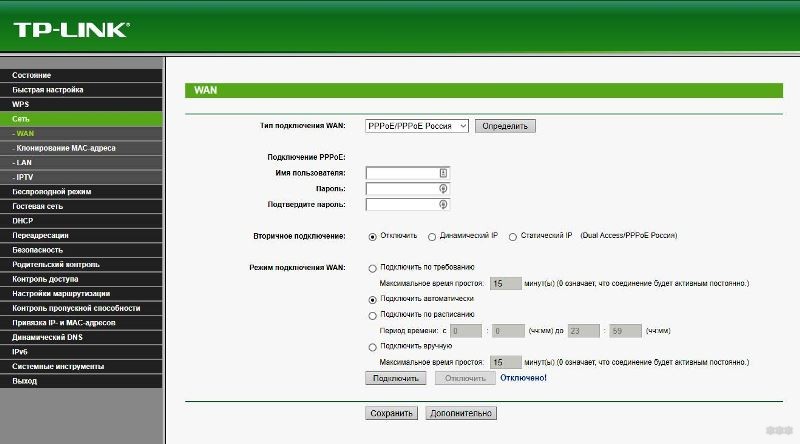
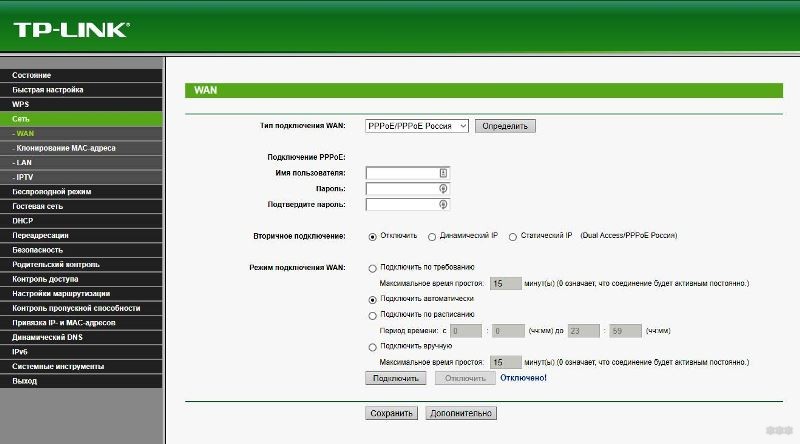
- Ниже нужно заполнить поля данными, который предоставил провайдер для будущего входа – «Имя пользователя», «Пароль» и «Повторите пароль». Данные для входа индивидуальны.
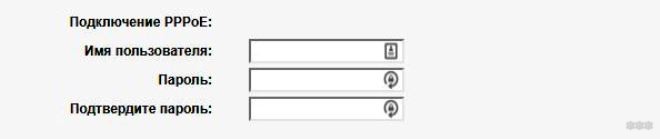
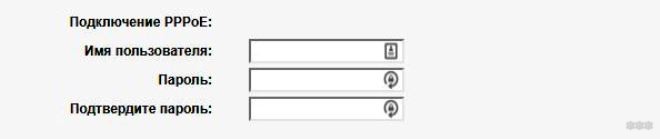
- При отсутствии резервного канала соединения оставить опцию «Вторичное подключение» отключенной.
- Теперь нужно указать дополнительные параметры для соединения PPPoE. Если провайдер ничего не предусматривает, ничего изменять не нужно.
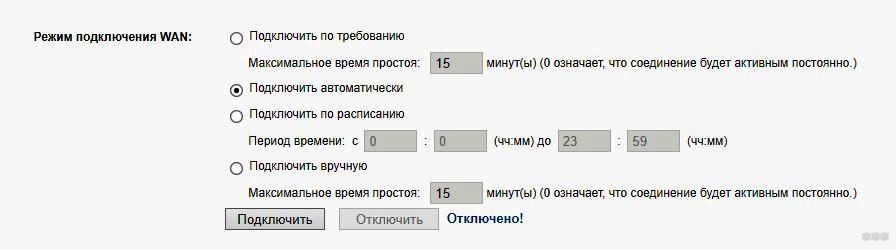
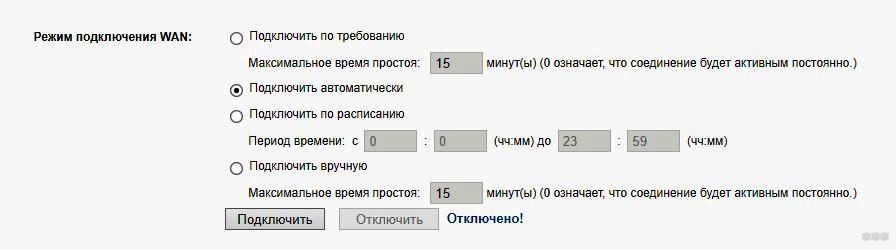
- Когда конфигурация будет завершена, остается выполнить активацию нажатием кнопки «Подключить». После выполнения изменений желательно выполнить перезагрузку роутера. Кнопка с перезапуском находится в «Системные инструменты» – «Перезагрузка».
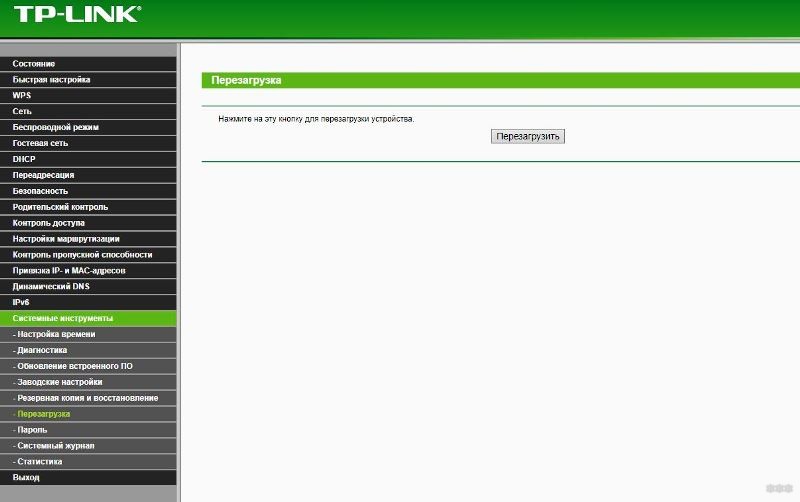
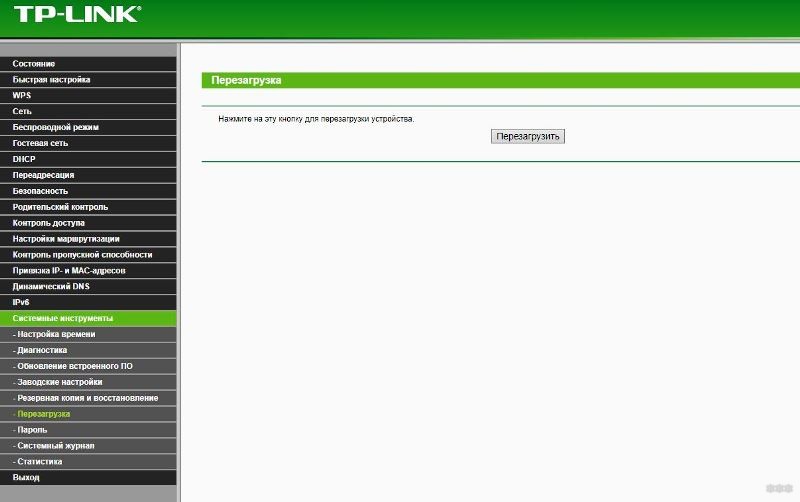
Через пару минут маршрутизатор вернется в рабочее состояние и сможет раздавать доступ к интернету. Стоит учитывать, что настроить на роутере PPPoE соединение таким образом можно для любой ОС.
О том, как настроить подключение на роутере D-Link, рассказывается в следующем видео:
Настройка доступа в Windows
Если вдруг кому-то нужна настройка подключения на Windows 8, смотрите следующее видео:
Если роутер отсутствует и планируется подключение к компьютеру или ноутбуку напрямую через кабель, конфигурации прописываются непосредственно в Windows. Ниже рассмотрены алгоритмы подключения в Windows 7 и 10. В первом случае процедура следующая:
- Для создания высокоскоростного соединения на Windows 7 сначала следует нажать Пуск, открыть «Панель управления» и перейти в «Центр управления сетями…».
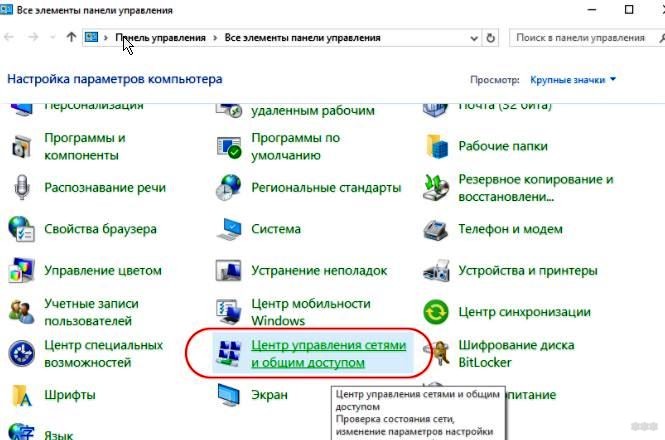
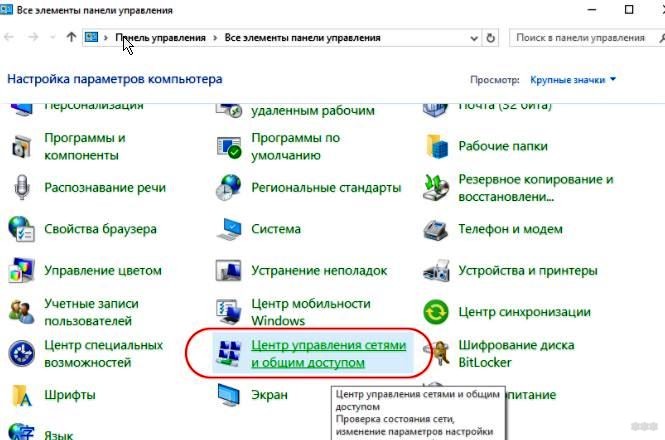
- В этом окне нажать на «Создание … нового подключения/сети».
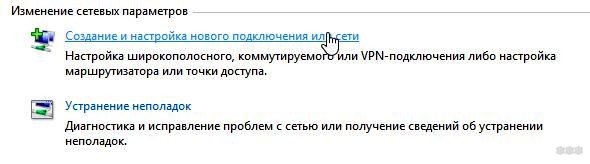
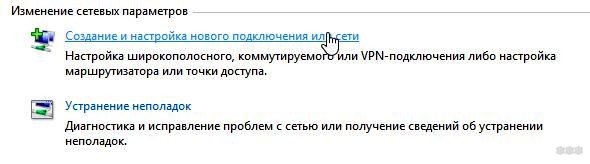
- Выбрать «Подключение к интернету» и выбрать доступную опцию «Высокоскоростное с PPPoE».
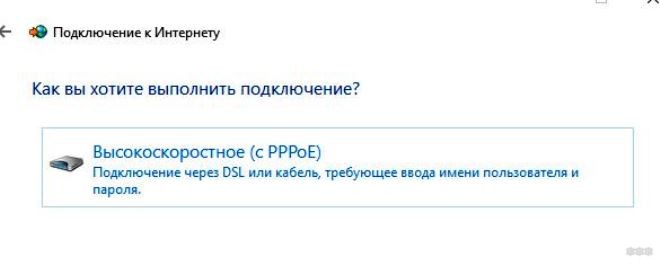
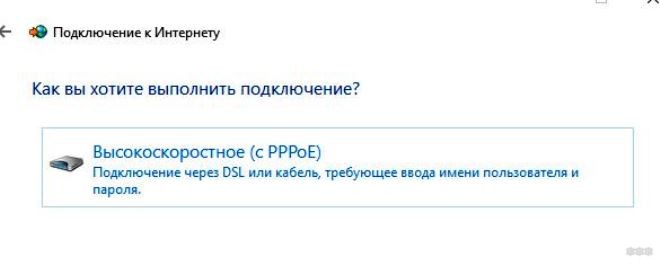
- Далее будет предложено указать данные для авторизации – логин и пароль, а затем подтвердить действие кнопкой «Подключить».
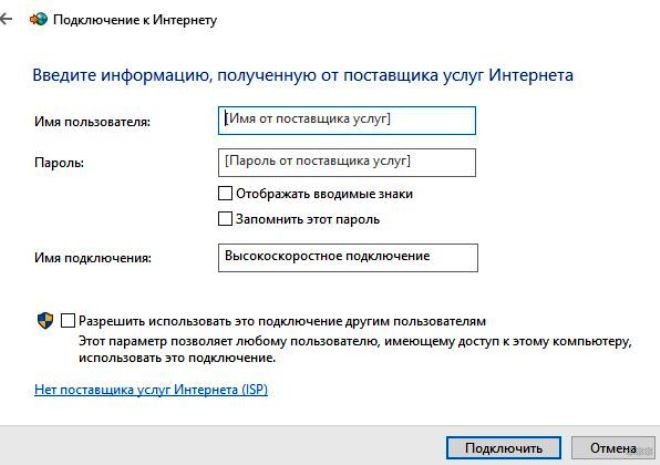
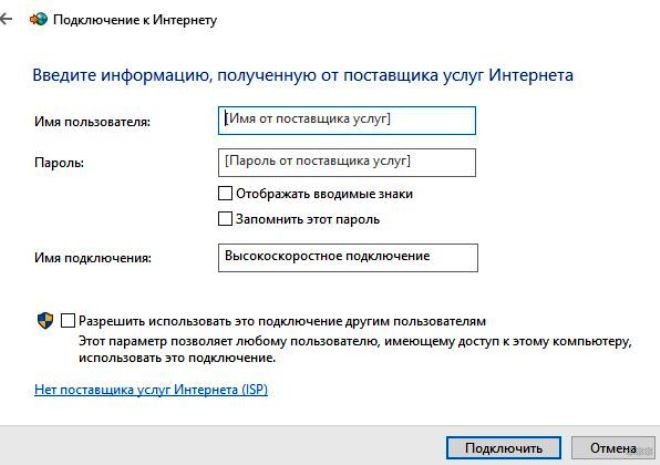
Данные для выхода в интернет предоставляются провайдером во время заключения договора. Если они указаны правильно, появится уведомление, что настройка прошла успешно.
Что касается последней версии системы от Microsoft, отличия в ней незначительны:
- Нужно нажать на ярлык Windows (снизу слева) и выбрать «Параметры».
- После открытия нового окна нужно перейти в настройку сетевых подключений «Сеть и Интернет».
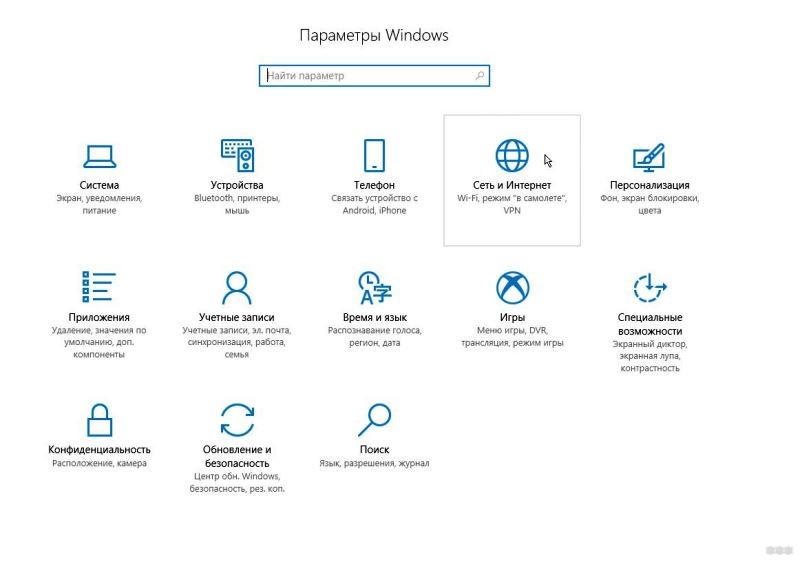
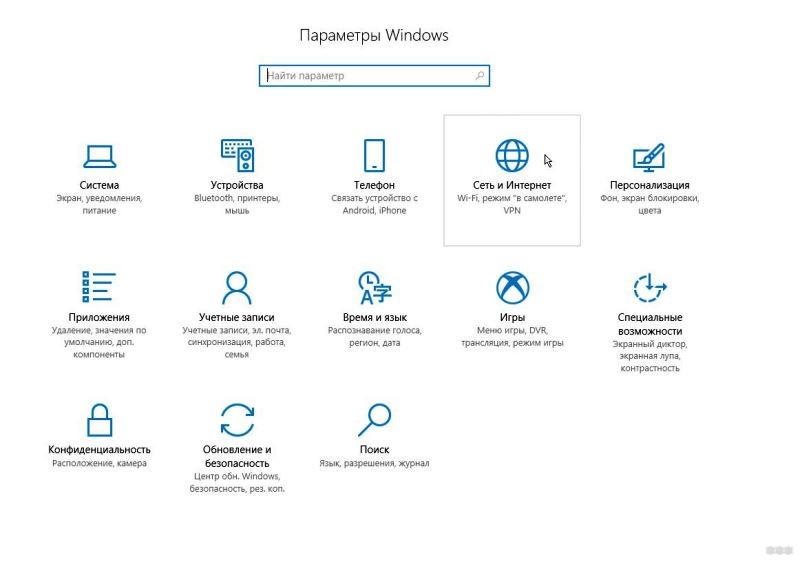
- Здесь выбрать раздел изменения сетевых опций и перейти в него.
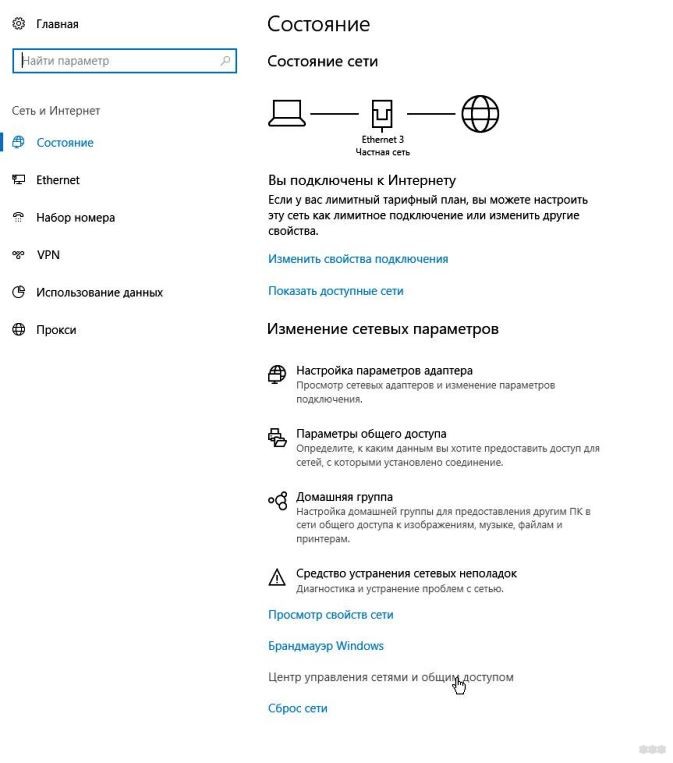
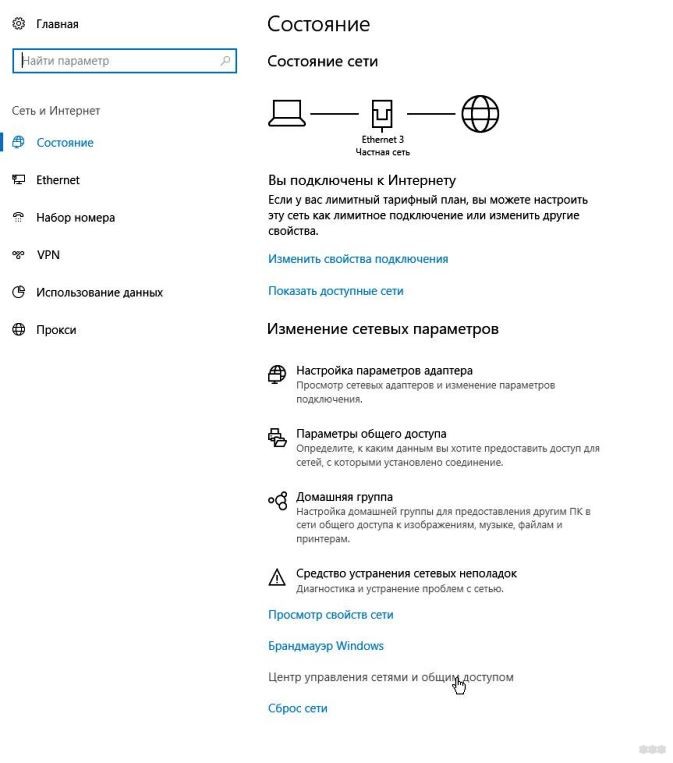
- Затем выполнить конфигурирование PPPoE, аналогично Windows 7.
Инструкции для «десятки» доступны в формате видео:
Особенности подключения в дистрибутивах Linux
Перед настройкой PPPoE в Linux следует учитывать несколько существенных различий по сравнению с Windows. Так, при выполнении любых изменений в дистрибутиве или при установке программ потребуются права администратора (root-доступ). В зависимости от семейства, способ их включения будет отличаться.
Также в системах Linux для редактирования параметров чаще всего пользуются терминалом. Работать с ним удобно, он предоставляет большие возможности, однако, необходимо хотя бы иметь базовое представление об используемых в нем командах.
Еще стоит добавить, что, если используется GUI (графический интерфейс), он в каждом семействе также отличается. По этой причине ниже представлены способы конфигурирования именно в терминале наиболее распространенных ОС, созданных на базе Debian. Поскольку вторая является предшественником Ubuntu, настройка в ней выглядит таким же образом.
Последнее важное отличие заключается в наличии повышенной защиты против несанкционированного входа. Поэтому система в любом случае запросит создать свой пароль для входа.
Debian и производные ОС
Чтобы начать проводить изменения, в первую очередь потребуется наличие прав администратора. Для этого нужно включить терминал комбинацией Ctrl+Alt+T. Затем можно приступать к настройке:
- Ввести команду вида sudo pppoeconf. Здесь sudo является сокращением от SuperUser do и подразумевает запуск операции от администратора. pppoeconf в свою очередь является переходом в режим изменения настроек PPPoE. Затем система попросит указать пароль, используемый для входа в Debian.
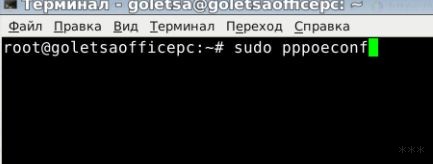
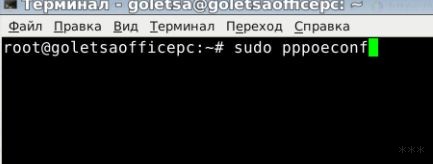
- Откроется окно с предупреждением о последующем изменении файла конфигураций. Следует подтвердить намерение продолжить и ОС автоматически проведет поиск сетевых устройств. Сканирование может занять время.
- Когда поиск будет закончен, снова откроется окно с выбором. Здесь «noauth» отключает необходимость авторизации для подключения к сети, «defaultroute» определяет соединение по умолчанию, а «nodetach» показывает ошибки, которые могут появиться во время обмена пакетов. Если дополнительно ничего не нужно настраивать, достаточно выбрать вариант «Да».
- В последующих окнах потребуется указать логин и пароль, выданные провайдером. Стоит знать, что при вводе пароля на мониторе ничего не будет видно – особенность всех Linux. Когда откроется окно с предложением выбрать пользователя, нужно просто нажать «Да».


- В следующем окне предлагается включить автоматическое соединение настроенного подключения – нужно подтвердить.
- Последний шаг – активировать доступ к Сети через PPPoE. После чего будет возможно пользоваться Интернетом.


При необходимости отключить Интернет в терминале достаточно ввести команду «sudo poff dsl-provider», а, чтобы включить его – «sudo pon dsl-provider».
Удаление PPPoE в Windows
Удалить подключение PPPoE требуется при смене провайдера, когда настраивается новое соединение. Для очистки системы лучше удалить старые конфигурации. Для этого доступно три способа:
- Стандартный с помощью «Панели управления». Здесь нужно открыть «Центр управления сетями…» и перейти в «Изменение параметров адаптера». Остается выбрать нужное подключение и нажать на нем ПКМ, чтобы открыть контекстное меню. В нем есть пункт «Удалить».
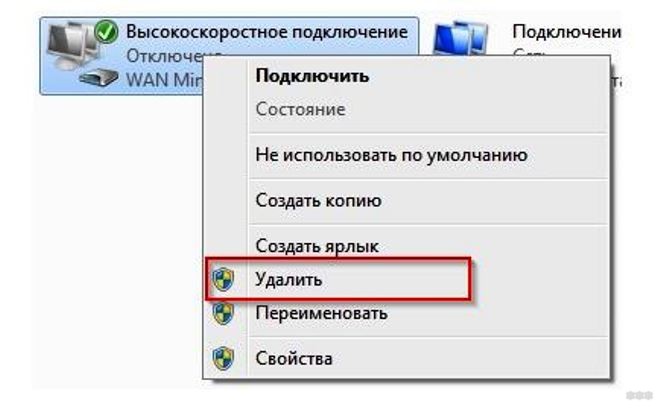
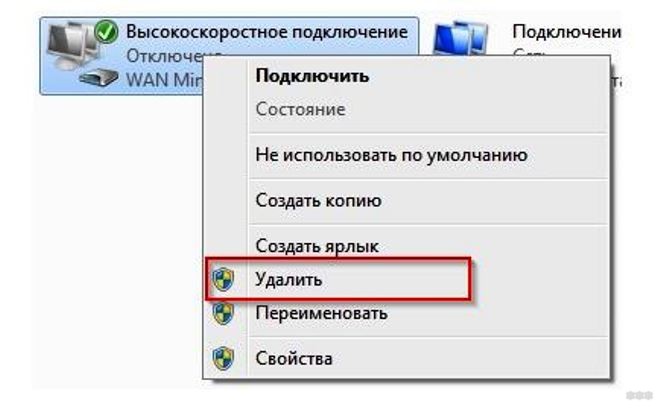
- Также можно воспользоваться «Диспетчером устройств». Потребуется нажать ПКМ на значке «Мой Компьютер» и открыть его «Свойства». В диалоговом окне отобразится список устройств на ПК. Нужно найти «Сетевые устройства» и строку с подключением, которая начинается словами «Microsoft Virtual». Удалить можно через контекстное меню.
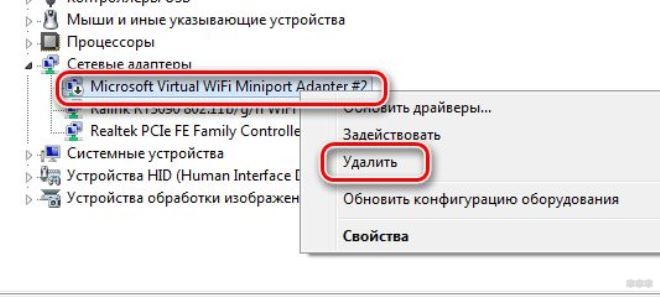
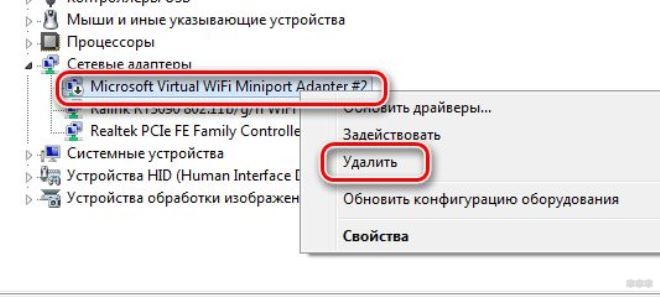
- Третий способ подразумевает использование командной строки и является самым эффективным, но подходит только для опытных пользователей. Нужно нажать комбинацию Win+R и написать в поле regedit.exe. В окне реестра Windows следует найти ветку с сохраненными сетевыми подключениями – HKEY_LOCAL_MACHINE\SOFTWARE\Microsoft\Windows NT\CurrentVersion\NetworkList\Profiles. В ней нужно удалить записи, которые начинаются символом {. Затем необходимо перезапустить компьютер.
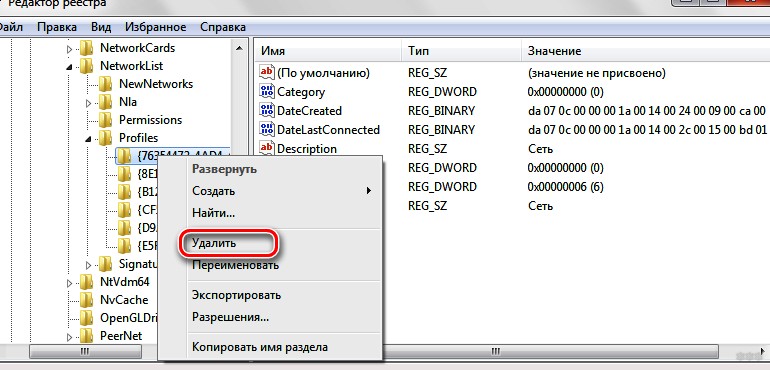
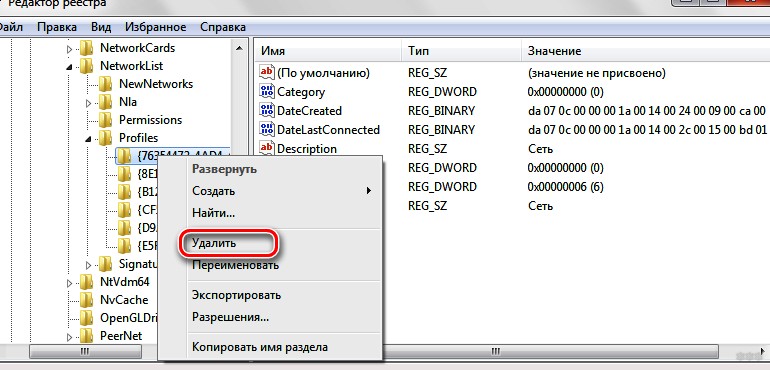
Частые ошибки
Если соединение PPPoE не запускается, появляется окно с соответствующим уведомлением и кодом ошибки. Зная последний, можно восстановить доступ к интернету:
- 691. Неправильный логин или пароль. Возможно, плата не внесена или выполняется повторная авторизация. Следует проверить свой баланс, правильность ввода данных и статус соединения с сетью, поскольку ОС возможно не сообщила о доступе пользователю.
- 651. Сервер не отвечает. Вероятней всего, он недоступен или был перегружен. Нужно попытаться подключить через несколько минут и, если проблема не решилась, обратиться в тех поддержку.
- 678 или 815. Не отвечает удаленный компьютер. Причин множество – поврежден кабель, неправильно работает антивирус (файервол) или на сервере провайдера появились проблемы.
- 769 или 800. Нет подключения – возможно, его не удалось установить. Следует перейти в доступные подключения и активировать нужное вручную.
Заключение
Протокол PPPoE является достаточно востребованным у поставщиков интернет-услуг. Поэтому практически во всех ОС есть инструменты для его настройки. При этом ошибки, которые могут появиться, известны и решаемы.
Настройка VPN через MikroTik — PPtP и PPPoE

VPN-туннели — распространенный вид связи типа «точка-точка» на основе стандартного интернет-соединения через роутеры MikroTik. Они представляют собой, по сути «канал внутри канала» — выделенную линию внутри основной.

Необходимость настройки туннельного VPN-соединения на MikroTik возникает в случаях, когда:
- Требуется предоставить доступ к корпоративной сети сотрудникам предприятия, которые работают из дома, или находясь в командировке, в том числе с мобильных устройств.
- Требуется предоставить доступ в интернет абонентам провайдера (в последнее время такая реализация доступа клиентов становится все более популярной).
- Необходимо соединить два удаленных подразделения предприятия защищенным каналом связи с минимальными затратами.
В отличие от обычной сети, где данные передаются открыто и в незашифрованном виде, VPN является защищенным каналом связи. Уровень защиты зависит от типа туннельного протокола, выбранного для соединения. Так, наименее защищенным считается протокол PPtP, даже его «верхний» алгоритм аутентификации mschap2 имеет ряд проблем безопасности и легко взламывается. Наиболее безопасным считается набор протоколов IPsec.

Несмотря на укоряющую картинку, иногда смысл в отключении шифрования и аутентификации все же есть. Многие модели MikroTik не поддерживают аппаратное шифрование, и обработка всех процессов, связанных с защитой соединения происходит на уровне CPU. Если безопасность соединения не является для вас критичным моментом, а производительность используемого роутера оставляет желать лучшего, то отключение шифрования можно использовать для разгрузки процессора.
Выбор протокола для VPN на MikroTik
Для настройки соединения по VPN через MikroTik чаще всего используются следующие протоколы:
PPtP,
PPPoE,
OpenVPN,
L2TP,
IPSec.
В сегодняшней статье мы рассмотрим настройку подключения VPN с помощью двух из них, как наиболее часто встречающихся в работе провайдера и системного администратора: PPtP и PPPoE. О настройке VPN на MikroTik с помощью OpenVPN у нас есть отдельная статья.
VPN через PPtP на MikroTik
PPtP — самый распространенный протокол VPN. Представляет собой связку протокола TCP, который используется для передачи данных, и GRE — для инкапсуляции пакетов. Чаще всего применяется для удаленного доступа пользователей к корпоративной сети. В принципе, может использоваться для многих задач VPN, однако следует учитывать его изъяны в безопасности.
Прост в настройке. Для организации туннеля требуется:
создать на роутере MikroTik, через который пользователи будут подключаться к корпоративной сети, PPtP-сервер,
создать профили пользователей с логинами/паролями для идентификации на стороне сервера,
создать правила-исключения Firewall маршрутизатора, для того, чтобы подключения беспрепятственно проходили через брандмауер.
 Включаем PPtP сервер.
Включаем PPtP сервер.
Для этого идем в раздел меню PPP, заходим на вкладку Interface, вверху в перечне вкладок находим PPTP сервер и ставим галочку в пункте Enabled.
Снимаем галочки с наименее безопасных алгоритмов идентификации — pap и chap.

 Создаем пользователей.
Создаем пользователей.
В разделе PPP переходим в меню Secrets и с помощью кнопки «+» добавляем нового пользователя.
В полях Name и Password прописываем, соответственно логин и пароль, который будет использовать пользователь для подключения к туннелю.
В поле Service выбираем тип нашего протокола — pptp, в поле Local Address пишем IP-адрес роутера MikroTik, который будет выступать в роли VPN-сервера, а в поле Remote Address — IP-адрес пользователя

 Прописываем правила для Firewall.
Прописываем правила для Firewall.
Нам нужно открыть 1723 порт для трафика по TCP-протоколу для работы VPN-туннеля MikroTik, а также разрешить протокол GRE. Для этого идем в раздел IP, потом — в Firewall, потом на вкладку Filter Rules, где с помощью кнопки «+» добавляем новое правило. В поле Chain указываем входящий трафик — input, в поле Protocol выбираем протокол tcp, а в поле Dst. Port — указываем порт для VPN туннеля 1723.

Переходим здесь же на вкладку Action и выбираем accept — разрешать (трафик).

Точно также добавляем правило для GRE. На вкладке General аналогично предыдущему прописываем input, а в поле Protocol выбираем gre.

На вкладке Action как и в предыдущем правиле выбираем accept.
Не забываем поднять эти правила в общем списке наверх, поставив ПЕРЕД запрещающими правилами, иначе они не будут работать. В RouterOS Mikrotik это можно сделать перетаскиванием правил в окне FireWall.
Все, PPtP сервер для VPN на MikroTik поднят.
 Небольшое уточнение.
Небольшое уточнение.
В некоторых случаях, когда при подключении необходимо видеть локальную сеть за маршрутизатором, нужно включить proxy-arp в настройках локальной сети. Для этого идем в раздел интерфейсов (Interface), находим интерфейс, соответствующий локальной сети и на вкладке General в поле ARP выбираем proxy-arp.

Если вы подняли VPN между двумя роутерами MikroTik и вам необходимо разрешить передачу broadcast, можно попробовать добавить существующий профиль подключения (PPP — Profiles) удаленного роутера в бридж главного:

UPD из комментария: Если вам дополнительно нужно получить доступ к расшаренным папкам на компьютерах локальной сети, понадобится также открыть порт 445 для проходящего трафика SMB-протокола, который отвечает за Windows Shared. (Правило forward в брандмауере).
 Настройка клиента.
Настройка клиента.
На стороне VPN-клиента настройки состоят только в том, чтобы создать подключение по VPN, указать IP-адрес VPN (PPtP) сервера, логин и пароль пользователя.
VPN через PPPoE на MikroTik
Своей распространенностью в последнее время VPN по протоколу PPPOE обязан провайдерам, предоставляющим широкополосный, в т. ч. беспроводной доступ в интернет. Протокол предполагает возможность сжатия данных, шифрования, а также характеризуется:
Доступностью и простотой настройки.
Поддержкой большинством маршрутизаторов MikroTik.
Стабильностью.
Масштабируемостью.
Устойчивостью зашифрованного трафика к ARP-спуфингу (сетевой атаке, использующей уязвимости протокола ARP).
Меньшей ресурсоемкостью и нагрузкой на сервер, чем PPtP.
Также его преимуществом является возможность использования динамических IP-адресов: не нужно назначать определенный IP конечным узлам VPN-туннеля. Подключение со стороны клиента осуществляется без сложных настроек, только по логину и паролю.
Настройка VPN-сервера PPPoE MikroTik
 Настраиваем профили сервера.
Настраиваем профили сервера.
Несколько профилей PPPoE-сервера могут понадобиться, если вы провайдер и раздаете интернет по нескольким тарифным пакетам. Соответственно, в каждом профиле можно настроить разные ограничения по скорости.
Идем в раздел PPP, открываем пункт Profiles и с помощью кнопки «+» создаем новый профиль. Даем ему понятное нам название, прописываем локальный адрес сервера (роутера), отмечаем опцию Change TCP MSS (корректировку MSS), для того, чтобы все сайты нормально открывались.

Кстати, в некоторых случаях, когда возникают проблемы с открытием некоторых сайтов, при том, что пинги на них проходят, можно сделать по-другому. Корректировку MSS отключаем, а через терминал прописываем на роутере следующее правило:
«ip firewall mangle add chain=forward protocol=tcp tcp-flags=syn tcp-mss=1453-65535 action=change-mss new-mss=1360 disabled=no». В большинстве случаев это решает проблему.
Далее на вкладке Protocols все отключаем, для улучшения производительности. Если защищенность соединения для вас важна и производительность маршрутизатора позволяет, то опцию Use Encryption (использовать шифрование) не отключайте.

На вкладке Limits устанавливаем ограничения по скорости, если нужно. Первая цифра в ограничении скорости — входящий трафик на сервер (исходящий от абонента), вторая — наш исходящий трафик (входящий у абонента).
Ставим Yes в пункте Only One, это значит, что два и более абонентов с одним и тем же набором логин/пароль не смогут подключиться к PPPoE-серверу, только один.

Теперь, если необходимо, создаем остальные профили простым копированием (кнопка Copy на предыдущем скриншоте) и меняем имя и ограничение по скорости.
 Создаем учетные записи пользователей.
Создаем учетные записи пользователей.
В том же разделе PPP находим пункт меню Secrets. В нем с помощью кнопки «+» создаем нового пользователя, который будет подключаться к нам по VPN-туннелю.
Заполняем поля Name и Password (логин и пароль, который будет вводить пользователь со своей стороны, чтобы подключиться).
В поле Service выбираем pppoe, в Profile — соответствующий профиль, в данном случае — тарифный пакет, которым пользуется абонент. Присваиваем пользователю IP-адрес, который при подключении сервер раздаст абоненту.

Если подключаем несколько пользователей, создаем для каждого из них отдельную учетную запись, меняя имя/пароль и IP-адрес.
 Привязываем PPPoE сервер к определенному интерфейсу MikroTik.
Привязываем PPPoE сервер к определенному интерфейсу MikroTik.
Теперь нам необходимо сообщить маршрутизатору, на каком интерфейсе он должен «слушать» входящие подключения от VPN PPPoE клиентов. Для этого в разделе PPP мы выбираем пункт PPPoE Servers. Здесь мы меняем:
Поле Interface — выбираем тот интерфейс, к которому будут подключаться клиенты,
- Keepalive Timeout — 30 секунд (время ожидания ответа от клиента до разрыва соединения)
- Default Profile — профиль, который будет присваиваться подключаемым абонентам по умолчанию,
- Ставим галку в One Session Per Host, тем самым разрешая подключение только одного туннеля с маршрутизатора клиента или компьютера.
- Галочки в разделе аутентификации оставляем/снимаем по усмотрению.

 Настраиваем NAT для доступа клиентов в интернет.
Настраиваем NAT для доступа клиентов в интернет.
Мы подняли PPPoE сервер и теперь к нему могут подключаться авторизованные пользователи. Если нам нужно, чтобы подсоединившиеся по VPN туннелю пользователи имели доступ в интернет, нужно настроить NAT (маскарадинг), или преобразование локальных сетевых адресов.
В разделе IP выбираем пункт Firewall и с помощью кнопки «+» добавляем новое правило.
В поле Chain должно стоять srcnat, что означает, что маршрутизатор будет применять это правило к трафику, направленному «изнутри наружу».
В поле Src. Address (исходный адрес) прописываем диапазон адресов 10.1.0.0/16. Это означает, что все клиенты с адресами 10.1. (0.0-255.255) будут выходить в сеть через NAT, т. е. мы перечисляем здесь всех возможных абонентов.
В поле Dst. Address (адрес назначения) указываем !10.0.0.0/8 — диапазон адресов, означающий собственное адресное пространство для частных сетей, с восклицательным знаком впереди. Это указывает роутеру на исключение — если кто-то из локальной сети обращается на адрес в нашей же сети, то NAT не применяется, соединение происходит напрямую.

А на вкладке Action прописываем, собственно, действие маскарадинга — подмены локального адреса устройства на внешний адрес роутера.

Настройка VPN-клиента PPPoE
Если на той стороне VPN туннеля подключение будет происходить с компьютера или ноутбука, то просто нужно будет создать высокоскоростное подключение через PPPoE в Центре управления сетями и общим доступом (для Win 7, Win 8). Если на второй стороне — тоже роутер Mikrotik, то подключаем следующим образом.
 Добавляем PPPoE интерфейс.
Добавляем PPPoE интерфейс.
На вкладке Interface выбираем PPPoE Client и с помощью кнопки «+» добавляем новый интерфейс.
Здесь в поле Interface мы выбираем тот интерфейс роутера Mikrotik, на котором мы организуем VPN-туннель.

 Прописываем настройки подключения.
Прописываем настройки подключения.
Далее переходим на вкладку Dial Out и вписываем логин и пароль для подключения к VPN туннелю PPPoE.
Ставим галочку в поле Use Peer DNS — для того, чтобы адрес DNS сервера мы получали с сервера VPN (от провайдера), а не прописывали вручную.
Настройки аутентификации (галочки в pap, chap, mschap1, mschap2) должны быть согласованы с сервером.

 Глобальная сеть «Интернет» – неотъемлемая часть нашей жизни. Технологии не стоят на месте, развиваются, появляются новые протоколы. Использование xDSL-технологий, или обыкновенного телефона, для доступа в интернет уступает место оптоволоконному кабелю. Но во многих регионах все еще популярна технология PPPoE. Рассмотрим, PPPoE – что это такое и разберемся в настройке.
Глобальная сеть «Интернет» – неотъемлемая часть нашей жизни. Технологии не стоят на месте, развиваются, появляются новые протоколы. Использование xDSL-технологий, или обыкновенного телефона, для доступа в интернет уступает место оптоволоконному кабелю. Но во многих регионах все еще популярна технология PPPoE. Рассмотрим, PPPoE – что это такое и разберемся в настройке.
Определение
Сам термин «PPPoE» представляет собой аббревиатуру из слов «Point-to-point Protocol over Ethernet». Это высокоскоростное подключение, использующее для своей работы интернет. Разница по сравнению с xDSL состоит в том, что оно применяет процесс авторизации пользователя, сжимает и шифрует трафик.
По сути, PPPoE-соединение представляет собой «туннель», прокладываемый в виртуальной сети между двумя ее точками. Собственно, отсюда и наименование «Point-to-point», что дословно переводится с английского, как «от точки к точке».
Принцип работы
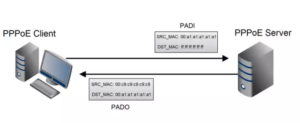 Соединение, использующее PPPoe, действует по следующему принципу. После активации высокоскоростного подключения к интернету, создается виртуальный «туннель» между конечным пользователем и сервером провайдера. Данный «путь» инкапсулирует, то есть, настраивает другие протоколы, например, IP внутри PPP. Сам же «туннель» строится поверх Ethernet.
Соединение, использующее PPPoe, действует по следующему принципу. После активации высокоскоростного подключения к интернету, создается виртуальный «туннель» между конечным пользователем и сервером провайдера. Данный «путь» инкапсулирует, то есть, настраивает другие протоколы, например, IP внутри PPP. Сам же «туннель» строится поверх Ethernet.
Технология очень простая в использовании, но по сравнению с телефонной линией имеет гораздо больше преимуществ. Дополнительным плюсом является наличие бесплатного шифрования данных по сравнению с сервисом VPN.
Отличие протокола PPPoE от L2TP
Прежде чем сравнивать два протокола, разберемся, что представляет собой L2TP. Это протокол, который работает по принципу предоставления пользователям доступа в «мировую паутину» через VPN-туннелирование. С английского языка Layer 2 Tunneling Protocol переводится как «протокол для туннелирования второго уровня».
При использовании технологии L2TP проводится двухэтапная проверка. На первом шаге контролируется валидность сертификата, установленного в операционной системе, с данными удостоверяющего центра на стороне провайдера. На втором этапе пользователь проходит процедуру авторизации, используя логин и пароль, полученные от компании – поставщика услуг интернет-связи.
Основное отличие PPPoE от L2TP в том, что первый протокол более простой в настройке и предоставлении доступа в интернет с точки зрения провайдера. А второй – более надежный, но для него у пользователя должен быть маршрутизатор как минимум из средней линейки. У бюджетных вариантов просто не хватит мощности для предоставления работоспособного и стабильного канала-доступа в интернет.
Преимущества PPPoE-соединения
Подключение PPPoE отличается несколькими преимуществами по сравнению с другими протоколами:
- Поддержкой кроссплатформенности.
- Бесплатным шифрованием данных для пользователя в отличие от VPN-сервисов.
- Удобством в использовании данного подключения для поставщика услуг интернет-связи. Простое назначение IP-адреса для каждого клиента среди своего доступного пула.
- Простотой в настройке роутера PPPoE.
Настройки PPPoE-соединения на Windows
Настройка PPPoE-подключения отличается в зависимости от «семейства» операционных систем. Перечислим основные примеры: для Windows 7, 10, а также для Debian и FreeBSD. Семейства ОС Windows почти не отличаются друг от друга в настройке за исключением небольших нюансов.
Также если у пользователя есть PPPoE-роутер, весь процесс конфигурации происходит на нем. В качестве примера будет использоваться маршрутизатор TP-Link WR841-N.
Для начала нужно зайти через любой браузер в веб-конфигуратор роутера. На оборотной стороне маршрутизатора указан его адрес и логин-пароль для входа:
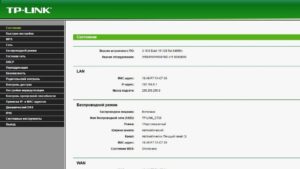
Далее – пункт «Сеть». Именно в нем происходит конфигурирование роутера под условия провайдера. Перейти в этот раздел и в поле «Тип подключения» выставить параметр «PPPoE/PPPoE Россия». В различных моделях маршрутизаторов он называется по-разному, но слово «PPPoE» есть всегда:
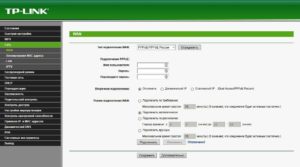
Заполнить поля, указанные ниже, в соответствии с памяткой от провайдера:
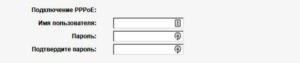
Это данные, которые используются для авторизации, они индивидуальные. Если у клиента нет резервного канала связи, оставить этот параметр в положении «Отключить»:

Следующий раздел – это дополнительные настройки для типа подключения PPPoE. Если нет особых примечаний в инструкции от поставщика услуг интернета, оставить все без изменений:
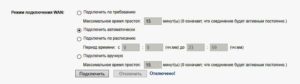
После окончания процедуры конфигурации активировать подсоединение через кнопку «Подключить». В конце всех изменений рекомендуется роутер перезагрузить. Перейти в раздел «Системные инструменты», пункт «Перезагрузка»:
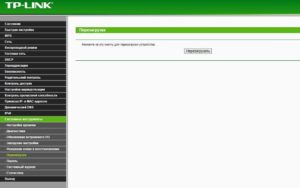
Спустя две минуты роутер поднимется, и на рабочей станции появится интернет. Именно таким способом возможно сделать подключение (высокоскоростное) «глобальной сети» на маршрутизаторе.
Теперь рассмотрим подробнее, как создать и настроить подключение (высокоскоростное) на OC Windows, если у пользователя нет маршрутизатора PPPoE.
Алгоритм на операционной системе Windows 7
Чтобы создать «высокоскоростной» интернет на рабочей станции под Windows 7, надо нажать «Пуск», далее – «Панель управления» и раздел «Центр управления сетями и общим доступом»:

В новом окне кликнуть на «Создание и настройка нового подключения или сети»:
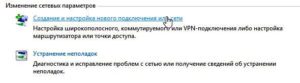
Пункт «Подключение к интернету» и следовать тексту:
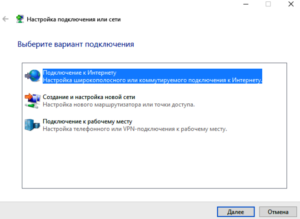
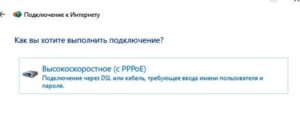
Заполнить поля:
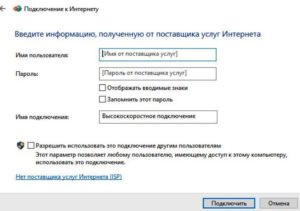
Имя пользователя и пароль выдается провайдером при оформлении договора на предоставление услуги доступа в интернет. После этого появится информационное сообщение, что подключение выполнено.
Подключение высокоскоростного PPPoE на Windows 10
Далее разберемся, как настроить высокоскоростной доступ к сети «Интернет» на компьютере под управлением ОС Windows 10. Нажать на значок Windows в нижнем левом углу, далее – «Параметры»:
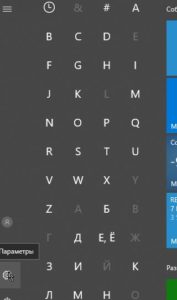
Откроется окно с основными параметрами. Необходимо зайти в настройки сетевых подключений. В десятой версии это называется «Сеть и интернет»:
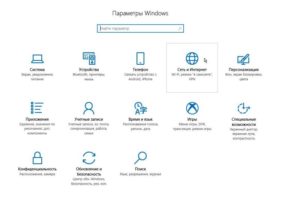
В новом окне определить раздел конфигурирования сетевых настроек и зайти в него.
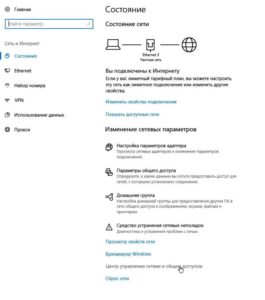
Далее настройку PPPoE осуществляют, как и под ОС Windows 7.
Как подключить PPPoE-соединение на Linux
Способ подключения PPPoE на ОС семейства Linux существенно отличается от подключения на ОС Windows. Во-первых, любые изменения в системе или установка нового ПО требует наличия прав администратора. Другое название – «Права root». В зависимости от семейства ОС Linux они включаются разными способами, о которых будет рассказано ниже.
Во-вторых, в Linux-системах для настройки любого параметра, в основном, используют терминал. Это очень удобный и мощный инструмент, но для работы в нем необходим хотя бы базовый уровень знаний о командах, используемых в нем.
Во-третьих, если применяется GUI – графический интерфейс каждого семейства, он будет существенно отличаться по внешнему виду и логике действия. Поэтому здесь будут указаны методы подключения только через терминал для наиболее популярных систем Debian и FreeBSD. Debian является прародителем ОС Ubuntu, а значит, и в ней настройка будет аналогичной.
Еще одно немаловажное отличие. В ОС семейства Linux/Unix повышенный уровень защищенности от несанкционированного доступа. Для любого пользователя система в обязательном порядке попросит придумать пароль.
Настройка PPPoE на Debian
Для получения прав администратора необходимо открыть терминал путем нажатия клавиш на клавиатуре «Ctrl+Alt+T». В открывшемся окне прописывается следующая команда:
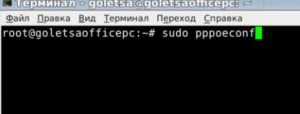
Разберем синтаксис подробнее. Команда «sudo» – это сокращение от слов – SuperUser do. Это и есть права администратора. «Pppoeconf» – это команда для входа в режим конфигурирования протокола PPPoE. После ее ввода система попросит ввести пароль. Необходимо ввести тот, что используется на вход в Debian. После этого откроется следующее диалоговое окно терминала:

Подтвердить, что действительно хотим внести изменения. Затем ОС начнет автоматический поиск всех доступных сетевых устройств, занимающий некоторое время:

По окончании поиска перед пользователем опять появится окно выбора:

Параметр «noauth» позволяет отключить процесс авторизации между сервером и клиентом. Опция «defaultroute» добавляет в таблицу маршрутизации ОС путь, используемый в дальнейшем по умолчанию. Параметр «nodetach» выводит все ошибки, способные возникнуть при пересылке пакетов PPPoE на сервер провайдера, в терминале. Если не требуется каких-либо дополнительных настроек, нужно согласиться с предложением системы.
В следующих двух диалоговых окнах потребуется ввести логин и пароль – идентификационные данные пользователя, предоставленные ему провайдером:


Есть небольшое уточнение. При вводе пароля сам процесс никак не отображается на мониторе, это особенность ОС семейства Linux. Далее опять появится диалоговое окно с выбором пользователя, здесь просто согласиться, нажав на кнопку «да»:

И на предпоследнем шаге система предложит пользователю активировать функцию автоматического подсоединения только что настроенного подключения:

После подтверждения всех внесенных изменений сразу активировать подключение к интернету по протоколу PPPoE:

На этом конфигурирование подсоединения с данной технологией завершено.

Если пользователю необходимо отключить соединение, следует воспользоваться командой в терминале – это «sudo poff dsl-provider», а восстановить подключение – «sudo pon dsl-provider».
Конфигурационные файлы хранятся по пути: /etc/ppp/peers/dsl-provider.
Настройка PPPoE на FreeBSD
Во FreeBSD существуют два варианта настройки подключения по протоколу передачи данных PPPoE. В первом случае используется встроенная в ОС утилита ppp, а во втором – mpd. Конфигурационный файл – ppp.conf хранятся в /etc/ppp/. Собственно, в нем и проводятся все изменения. В самом файле изначально указана следующая настройка:
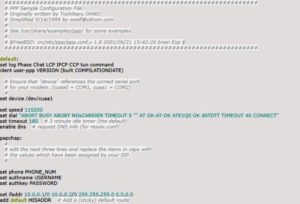
Для настройки PPPoE-подключения необходимо отредактировать его в виде:
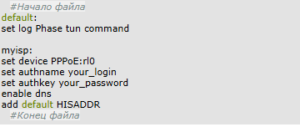
Дадим расшифровку и пояснения к необходимым пользователю параметрам. Команда «Set» означает, что после нее система установит следующие параметры для себя. Директива «log» включает ведение журнала обо всех действиях в файл /var/log/ppp.log, «Phase» разбивает все сообщения в лог-файле на этапы для удобства восприятия. Параметр «tun» обозначает виртуальное устройство, через которое осуществляется подключение. В случае с протоколом PPPoE – это tun, то есть, туннелированние. «Comand» значит, что все поступающие команды сохраняются в журнале.
Параметр «myisp» – это всего лишь наименование подключения, информационная строка. Можно задать произвольное имя. Директива «device» означает физическое устройство, используемое для подключения, в данном случае это сетевая карта rl0. Параметр «PPPoE» обозначает, какой именно протокол используется при подключении.
Пункты «authname» и «authkey» отвечают за имя пользователя и пароль соответственно. Поля «your_login» и «your_password» – всего лишь пустые строки, вместо них необходимо ввести данные, полученные от поставщика услуг интернета.
Команда «enable dns» говорит о том, что данные о серверах DNS следует брать из файла /etc/resolv.conf. А значит, в этот файл следует внести данные, предоставленные пользователю провайдером. Они вносятся в строках «nameserver» по типу:

Параметр «add default» указывает на то, что необходимо использовать для подключения маршрут, установленный в ОС по умолчанию, а «HISSADR» показывает IP-адрес присоединенного сервера.
Предварительная конфигурация на этом завершена. Теперь необходимо запустить вновь созданное соединение:

Чтобы каждый раз при запуске системы не вводить вышеуказанную команду, рекомендуется внести данные в файл автозапуска, расположенный по адресу /etc/rc.conf:

В случае ручного отключения от сети «Интернет», набрать в терминале команду:

А для повторного запуска просто заменить слово «stop» на «start» и нажать клавишу «Enter».
Удаление соединения PPPoE
Бывают ситуации, когда пользователь меняет провайдера и, соответственно, нужно настраивать другой тип соединения. Чтобы не засорять систему, стоит убрать лишние конфигурации по другим протоколам. Сделать это можно тремя различными способами.
Через «Панель управления»
Первый вариант стандартный – через «Панель управления». Там найти раздел управления сетью, далее – «Изменение параметров адаптера». Выбрать необходимое подключение и кликнуть на нем для вызова контекстного меню, функцию «Удалить»:

Через «Диспетчер устройств»
Второй вариант удаляет лишнее соединение через список устройств. Для этого нажать кнопку «Пуск», найти значок «Мой компьютер» и кликнуть на нем правой кнопкой мыши. В выпадающем меню выбрать параметр «Свойства»:
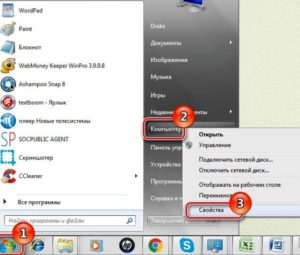
Откроется новое диалоговое окно, где с правой стороны – необходимый список устройств. Выбрать его левой кнопкой мыши:
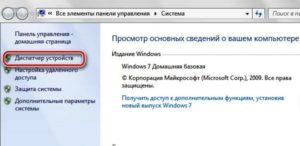
Активировать «Диспетчер устройств», в нем выбрать раздел «Сетевые устройства», искать похожую строку:
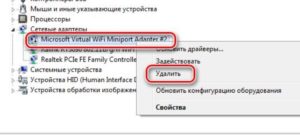
Активировав дополнительное меню правой кнопкой мыши, выбрать опцию «Удалить».
Через командную строку «Выполнить»
Для третьего способа необходимо использовать командную строку ОС Windows. Этот метод подойдет только для продвинутых пользователей. Вызвать командную строку путем нажатия клавиш «Win+R» и там ввести «regedit.exe»:
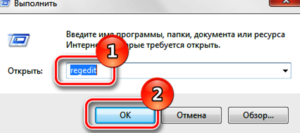
Откроется реестр Windows. В нем необходимо отыскать ветку, отвечающую за хранения профилей сетевых подключений. Это путь HKEY_LOCAL_MACHINE\SOFTWARE\Microsoft\Windows NT\CurrentVersion\NetworkList\Profiles:
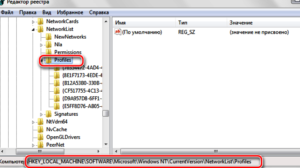
Удалить все профили, начинающиеся с символа «{».
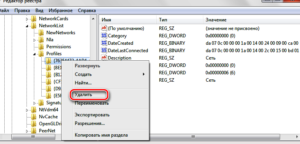
После этого рабочую станцию следует отправить в перезагрузку.
Типичные ошибки PPPoE и способы их устранения
К сожалению, не всегда получается с первого раза настроить подключение к сети «Интернет», иногда возникают ошибки подключения. Перечислим самые известные и дадим рекомендации по их устранению.
Коды ошибок, причины возникновения и способы их устранения
| Код ошибки | Причина | Рекомендации и советы по устранению |
| 691 | Возникает, если указан неверный логин-пароль, не была произведена абонентская плата или же это попытка повторной авторизации. | Прежде всего, стоит проверить лицевой счет у провайдера, действительно ли произошло списание абонентской платы. Следующим шагом проверить введенные логин-пароль с данными от провайдера. И третий вариант : проверить текущее соединение с интернетом. Возможно, авторизация пользователя уже произошла на сайте, но сама ОС пока что не оповестила об этом пользователя. |
| 651 | Нет ответа от сервера | Скорее всего, на момент запроса, посылаемого клиентом к серверу, второй был недоступен либо обрабатывал слишком много запросов. Стоит попробовать еще раз через несколько минут. В случае, если повторная попытка ничего не исправила, значит, у провайдера есть проблемы и стоит обратиться к ним в службу техподдержки. |
| 678, 815 | Удаленный компьютер не отвечает. Здесь могут быть разные факторы: физическое повреждение сетевого кабеля, некорректная работа антивируса или файервола, временно недоступен сервер провайдера. | Стоит начать проверку со своей стороны. Посмотреть сетевой кабель, переподключить его. Возможно стоит просто отключить антивирус или перезагрузить компьютер. |
| 619 | Как правило, такая ошибка возникает на 3G-модемах из-за нехватки финансовых средств на личном счете клиента либо из-за некорректного ввода авторизационных данных. | Способ решения очень простой: пополнить баланс. А второй вариант: проверить логин-пароль, указанные в качестве входа в сеть «Интернет». |
| 769, 800 | Отсутствует сетевое подключение. | Скорее всего, соединение не было установлено. Надо зайти в список доступных сетевых подключений и провести ручную активацию. |
| 734 | Прерывается соединение в процессе подключения | Два варианта решения: открыть вкладку «Безопасность», выбрать параметр «Небезопасный пароль» при проверке либо заново создать подключение высокой скорости. |
| 735 | Указан неправильный IP-адрес. | В конфигурации сетевой карты указано получение IP-адреса вручную, необходимо исправить на «Автоматический режим». |
Выводы
Подключение через протокол PPPoE популярно среди провайдеров. Большинство ОС имеют встроенные утилиты для его настройки. Все ошибки, возникающие в ходе конфигурации, уже давно известны и разработаны методы для их исправления.
 Подгорнов Илья ВладимировичВсё статьи нашего сайта проходят аудит технического консультанта. Если у Вас остались вопросы, Вы всегда их можете задать на его странице.
Подгорнов Илья ВладимировичВсё статьи нашего сайта проходят аудит технического консультанта. Если у Вас остались вопросы, Вы всегда их можете задать на его странице.Похожие статьи
Виды VPN-соединений (PPTP, L2TP, IPSec, SSL)
Что такое Виртуальная частная сеть (VPN)?
Раньше для осуществления безопасной передачи данных возникала необходимость в выделенной линии, связывающей два пункта. Расходы на организацию таких линий довольно велики.
Виртуальная частная сеть дает пользователям безопасный способ доступа к ресурсам корпоративной сети через Интернет или другие общественные или частные сети без необходимости выделения линии.
Безопасная частная виртуальная сеть представляет собой совокупность технологий/служб туннелирования, аутентификации, управления доступом и контроля, используемых для защиты данных и передачи трафика через Интернет.
Существует много причин для использования виртуальных частных сетей. Наиболее типичны следующие из них:
Безопасность (защита данных).
С помощью аутентификации получатель сообщения, являющийся пользователем виртуальной частной сети, может отслеживать источник полученных пакетов и обеспечить целостность данных.
С средств защиты данных в виртуальных частных сетях гарантируется конфиденциальность исходных пользовательских данных.
Стоимость (снижение количества линий доступа и уменьшение расходов на междугороднюю телефонную связь).
Организация виртуальной частной сети позволяет компании передавать данные через линии доступа к Интернету, таким образом уменьшая необходимость в некоторых из существующих линий.
При организации виртуальной частной сети снижаются расходы на междугороднюю телефонную связь, поскольку пользователь обычно получает услуги от местного Интернет-провайдера, а не совершает междугородний звонок для установления прямой связи с компанией.
Известно, что сети, использующие протокол IP, имеют «слабое место», обусловленное самой структурой протокола IP. Разработчики IP не намеревались обеспечивать каких-либо функций безопасности на уровне IP, а гибкость IP позволяет хитроумно использовать особенности данного протокола в целях преодоления контроля за трафиком, управления доступом и других мер безопасности. Поэтому данные в сети, использующей протокол IP, могут быть легко подделаны или перехвачены.
При туннелировании для передачи по сети протокольных пакетов сети одного типа они вставляются или инкапсулируются в протокольные пакеты другой сети. Это обеспечивает безопасность при передаче данных.
Протоколы для построения VPN-туннеля:
PPTP
PPTP (Point-to-Point Tunneling Protocol) — туннельный протокол типа точка-точка, позволяющий компьютеру устанавливать защищённое соединение с сервером за счёт создания специального туннеля в стандартной, незащищённой сети. Протокол PPTP позволяет инкапсулировать (упаковывать или скрыть от использования) пакеты PPP в пакеты протокола Internet Protocol (IP) и передавать их по сетям IP (в том числе и Интернет).
PPTP обеспечивает безопасную передачу данных от удаленного клиента к отдельному серверу предприятия путем создания в сети TCP/IP частной виртуальной сети. PPTP может также использоваться для организации туннеля между двумя локальными сетями. PPTP работает, устанавливая обычную PPP-сессию с противоположной стороной с помощью протокола Generic Routing Encapsulation (GRE). Второе соединение на TCP порту 1723 используется для инициации и управления GRE-соединением. Для защиты данных PPTP-трафика может быть использован протокол MPPE. Для аутентификация клиентов могут использоваться различные механизмы, наиболее безопасные из них — MSCHAPv2 и EAP-TLS.
Для обеспечения работы клиента по протоколу PPTP, необходимо установить IP-соединение с туннельным сервером PPTP. Все передаваемые по этому соединению данные могут быть защищены и сжаты. По туннелю PPTP могут передаваться данные различных протоколоыв сетевого уровня (TCP/IP, NetBEUI и IPX).
Преимущества протокола PPTP:
- Использование частного IP-адреса. Пространство IP-адресов частной сети не должно координироваться с пространством глобальных (внешних) адресов.
- Поддержка множества протоколов. Можно осуществлять доступ к частным сетям, использующим различные комбинации TCP/IP или IPX.
- Безопасность передачи данных. Для предотвращения несанкционированного подключения используются протоколы и политики обеспечения безопасности сервера удаленного доступа.
- Возможность использования аутентификации и защиты данных при передачи пакетов через Интернет.
L2TP
L2TP (Layer 2 Tunneling Protocol) — протокол туннелирования уровня 2 (канального уровня). Объединяет протокол L2F (Layer 2 Forwarding), разработанный компанией Cisco, и протокол PPTP корпорации Microsoft. Позволяет организовывать VPN с заданными приоритетами доступа, однако не содержит в себе средств для защиты данных и механизмов аутентификации.
Протокол L2TP использует сообщения двух типов: управляющие и информационные сообщения. Управляющие сообщения используются для установления, поддержания и ликвидации туннелей и вызовов. Для обеспечения доставки ими используется надежный управляющий канал протокола L2TP. Информационные сообщения используются для инкапсулирования кадров PPP, передаваемых по туннелю. При потере пакета он не передается повторно.
Структура протокола описывает передачу кадров PPP и управляющих сообщений по управляющему каналу и каналу данных протокола L2TP. Кадры PPP передаются по ненадежному каналу данных, предварительно дополняясь заголовком L2TP, а затем — по транспорту для передачи пакетов, такому как Frame Relay, ATM и т.п. Управляющие сообщения передаются по надежному управляющему каналу L2TP с последующей передачей по тому же транспорту для пересылки пакетов.
Все управляющие сообщения должны содержать порядковые номера, используемые для обеспечения надежной доставки по управляющему каналу. Информационные сообщения могут использовать порядковые номера для упорядочивания пакетов и выявления утерянных пакетов.
Преимущества протокола L2TP:
-
Разнообразие протоколов. Так как используется кадрирование PPP, удаленные пользователи могут использовать для доступа к корпоративому узлу большое количество различных протоколов, таких как IP, IPX и т.д.
-
Создание туннелей в различных сетях. L2TP может работать как в сетях IP, так и в сетях ATM, Frame Relay и др.
-
Безопасность передачи данных. При этом, пользователь не должен иметь никакого специального программного обеспечения.
-
Возможность аутентификации пользователей.
IPSec
IPSec (IP Security) — набор протоколов, касающихся вопросов обеспечения защиты данных при транспортировке IP-пакетов. IPSec также включает в себя протоколы для защищённого обмена ключами в сети Интернет. Протоколы IPSec работают на сетевом уровне (уровень 3 модели OSI).
Internet-протокол (IP) не имеет средств защиты передаваемых данных. Он даже не может гарантировать, что отправитель является именно тем, за кого он себя выдает. IPSec представляет собой попытку исправить ситуацию. При использовании IPSec весь передаваемый трафик может быть защищен перед передачей по сети. При использовании IPSec получатель сообщения может отслеживать источник полученных пакетов и удостовериться в целостности данных. Необходимо быть уверенным в том, что транзакция может осуществляться только один раз (за исключением случая, когда пользователь уполномочен повторять ее). Это означает, что не должно существовать возможности записи транзакции и последующего ее повторения в записи с целью создания у пользователя впечатления об осуществлении нескольких транзакций. Представьте себе, что мошенник получил информацию о трафике и знает, что передача такого трафика может дать ему какие-то преимущества (например, в результате на его счет будут переведены деньги). Необходимо обеспечить невозможность повторной передачи такого трафика.
С помощью виртуальной частной сети (VPN) можно решать следующие прикладные задачи:
- Виртуальная частная сеть между организациями
- Мобильный пользователь
- Пользователь SOHO
IPSec VPN оптимален для объединения сетей разных офисов через Интернет.
Можно устанавливать VPN-соединение с использованием протокола IPSec.
Для пользователей SMB/SOHO (Малый бизнес/Малый офис/Домашний офис):
- Экономическая эффективность
- Законченное решение для коммерческого использования
Для дистанционных пользователей:
- Интегрированное безопасное решение
- Нет необходимости в дополнительном программном обеспечении
- Простота конфигурирования
Для коллективных пользователей:
- Экономически эффективное решение для дистанционных пользователей и филиалов
- Совместимость с решениями большинства поставщиков решений для виртуальных частных сетей.
Существует две разновидности протокола IPSec: ESP (Encapsulation Security Payload, инкапсуляция защищенных данных) и AH (Authentication Header, Аутентифицирующий заголовок). ESP и AH — новые протоколы IP. О том, что пакет является пакетом ESP, говорит значение в поле протокола заголовка IP, равное 50, а для пакета AH — равное 51.
В пакетах ESP и AH между заголовком IP (IP header) и данными протокола верхнего уровня вставляется заголовок ESP/AH (ESP/AH header).
ESP может обеспечивать как защиту данных, так и аутентификацию, а также возможен вариант протокола ESP без использования защиты данных или без аутентификации. Однако, невозможно использовать протокол ESP одновременно без защиты данных и без аутентификации, поскольку в данном случае безопасность не обеспечивается. При осуществлении защиты передаваемых данных заголовок ESP не защищен, но защищены данные протокола верхнего уровня и часть трейлера ESP.
А в случае аутентификации производится аутентификация заголовка ESP, данных протокола верхнего уровня и части трейлера ESP.
Хотя протокол AH может обеспечивать только аутентификацию, она выполняется не только для заголовка AH и данных протокола верхнего уровня, но также и для заголовка IP.
Протоколы семейства IPSec могут использоваться для защиты либо всех полезных данных IP-пакета, либо данных протоколов верхнего уровня в поле полезных данных IP-пакета. Это различие определяется выбором двух различных режимов протокола IPSec: транспортного режима или туннельного режима.
Транспортный режим в основном используется хостом IP для защиты генерируемых им самим данных, а туннельный режим используется шлюзом безопасности для предоставления услуги IPSec другим машинам, не имеющим функций IPSec. Однако функции хоста IPSec и шлюза безопасности могут выполняться одной и той же машиной. Оба протокола IPSec, AH и ESP, могут выполняться в транспортном или туннельном режиме.
SSL VPN
SSL (Secure Socket Layer) протокол защищенных сокетов, обеспечивающий безопасную передачу данных по сети Интернет. При его использовании создается защищенное соединение между клиентом и сервером.
SSL использует защиту данных с открытым ключом для подтверждения подлинности передатчика и получателя. Поддерживает надёжность передачи данных за счёт использования корректирующих кодов и безопасных хэш-функций.
SSL использует RC4, MD5, RSA и другие алгоритмы защиты данных.
SSL использует два ключа для защиты данных — открытый ключ и закрытый или частный ключ известный только получателю сообщения.
На сегодняшний день, в сети Интернет можно встретить множество сайтов на которых используется протокол SSL для обеспечения безопасности пользовательских данных (например, веб-сайты предоставляющие коммерческие и банковские сервисы). Практически все самые популярные браузеры, почтовые клиенты и интернет-приложения поддерживают работу с протоколом SSL. Для доступа к страницам, защищённым протоколом SSL, в URL вместо обычного префикса http, как правило, применяется префикс https (порт 443), указывающий на то, что будет использоваться SSL-соединение.
SSL также может обеспечить защиту протоколов прикладного уровня (уровень 7 модели OSI), например, таких как POP3 или FTP. Для работы SSL требуется, чтобы на сервере имелся SSL-сертификат.
Безопасное соединение между клиентом и сервером при использовании SSL выполняет две функции — аутентификацию и защиту данных.
SSL состоит из двух уровней. На нижних уровнях (уровни 4-5) многоуровневого транспортного протокола (например, TCP) он является протоколом записи и используется для инкапсуляции (то есть формирования пакета) различных протоколов. Для каждого инкапсулированного протокола он обеспечивает условия, при которых сервер и клиент могут подтверждать друг другу свою подлинность, выполнять защиту передаваемых данных и производить обмен ключами, прежде чем протокол прикладной программы начнет передавать и получать данные.
Преимущества протокола SSL:
- Простота использования
- Нет необходимости в дополнительном программном обеспечении
- Безопасный удаленный доступ
SSL VPN оптимален для подключения удаленных пользователей к ресурсам локальной сети офиса через Интернет.
Источник
Как настроить клиент PPTP / L2TP на удаленном ПК?
ПРИМЕЧАНИЕ: Для подключения удаленного ПК к серверу PPTP он может использовать встроенное программное обеспечение Windows PPTP или стороннее программное обеспечение PPTP.
Шаг 1 : Нажмите Пуск -> Панель управления -> Сеть и Интернет -> Центр управления сетями и общим доступом .
Шаг 2 : Нажмите Установите новое соединение или сеть .
Шаг 3 : выберите Подключиться к рабочему месту , а затем нажмите Далее .
Шаг 4 : выберите Использовать мое интернет-соединение (VPN)
Шаг 5 : В поле Интернет-адрес введите IP-адрес WAN VPN-сервера, а затем нажмите Создать . (Имя пункта назначения не обязательно.)
Шаг 6 : Затем вернитесь в Центр управления сетями и общим доступом , нажмите Изменить настройки адаптера .
Шаг 7 : щелкните правой кнопкой мыши на только что созданном соединении PPTP и выберите Свойства , выберите Безопасность , Тип VPN : Протокол туннелирования точка-точка (PPTP) , Шифрование даты : это Рекомендуется выбрать опционально зашифрованный и нажать ОК .
Примечание: Если вы хотите настроить L2TP-клиент в Windows 10, выполните шаг 7, как показано ниже:
Шаг 7 : Щелкните правой кнопкой мыши на L2TP соединение, которое вы только что создали, и выберите Свойства . На вкладке Безопасность выберите Протокол туннелирования уровня 2 с IPsec (L2TP / IPsec) , в разделе Шифрование данных, выберите Требовать шифрование (отключить, если сервер отказывает).
Нажмите Расширенные настройки , выберите Используйте предварительный ключ для аутентификации , а затем введите ключ, здесь указано « 123456 ».
Шаг 8 : После всех настроек щелкните правой кнопкой мыши соединение PPTP / L2TP , выберите Подключить / отключить и введите Имя пользователя и Пароль для подключения к VPN-серверу.
ПРИМЕЧАНИЕ: Для подключения удаленного ПК к серверу PPTP он может использовать встроенное программное обеспечение Windows PPTP или стороннее программное обеспечение PPTP.
Шаг 1 : Нажмите Пуск -> Панель управления -> Сеть и Интернет -> Центр управления сетями и общим доступом .
Шаг 2 : Нажмите Установите новое соединение или сеть .
Шаг 3 : выберите Подключиться к рабочему месту , а затем нажмите Далее .
Шаг 4 : выберите Использовать мое интернет-соединение (VPN)
Шаг 5 : В поле Интернет-адрес введите IP-адрес WAN маршрутизатора, а затем нажмите Далее .
Шаг 6 : введите имя пользователя и пароль, а затем нажмите Создать .
Шаг 7 : VPN-соединение создано и готово к использованию, нажмите Закрыть .
Шаг 8 : Перейдите к Центр управления сетями и общим доступом и нажмите Измените настройки адаптера в левом меню.
Шаг 9:
Щелкните правой кнопкой мыши на VPN-соединение и выберите Свойства , выберите Безопасность , Тип VPN : протокол туннелирования точка-точка (PPTP), Шифрование даты : рекомендуется выбрать необязательное зашифрованное и нажмите ХОРОШО.
Шаг 10 : Щелкните правой кнопкой мыши на VPN-соединение и выберите Подключить .
Примечание: Если вы хотите настроить L2TP-клиент в Windows 7, выполните шаги 9-10, как показано ниже:
Шаг 9 :
Щелкните правой кнопкой мыши на VPN-соединение и выберите Свойства . На вкладке Безопасность выберите Протокол туннелирования уровня 2 с IPsec (L2TP / IPsec), в разделе Шифрование данных, выберите Требовать шифрование (отключить, если сервер отказывает).
Шаг 10:
Нажмите «Расширенные настройки», выберите «». Используйте предварительный ключ для аутентификации , а затем введите ключ, здесь указано « 5678 ».
Шаг 11 : введите имя пользователя и пароль, а затем нажмите Connect .
ПРИМЕЧАНИЕ: Для подключения удаленного ПК к серверу PPTP он может использовать встроенное программное обеспечение Windows PPTP или стороннее программное обеспечение PPTP.
Шаг 1 : Нажмите Пуск -> Панель управления -> Сеть и Интернет -> Центр управления сетями и общим доступом .
Шаг 2 : Нажмите Установите новое соединение или сеть .
Шаг 3 : выберите Подключиться к рабочему месту , а затем нажмите Далее .
Шаг 4 : выберите Использовать мое интернет-соединение (VPN)
Шаг 5 : В поле Интернет-адрес введите IP-адрес WAN VPN-сервера, а затем нажмите Создать .(Имя пункта назначения не обязательно.)
Шаг 6 : Затем вернитесь в Центр управления сетями и общим доступом , нажмите Изменить настройки адаптера .
Шаг 7 : щелкните правой кнопкой мыши на только что созданном соединении PPTP и выберите Свойства , выберите Безопасность , Тип VPN : Протокол туннелирования точка-точка (PPTP), Шифрование даты : рекомендуется выберите опционально зашифрованный и нажмите OK.
Примечание: Если вы хотите настроить L2TP-клиент в Windows 8.1, выполните шаг 7, как показано ниже:
Шаг 7 : Щелкните правой кнопкой мыши на L2TP соединение, которое вы только что создали, и выберите Свойства . На вкладке Безопасность выберите Протокол туннелирования уровня 2 с IPsec (L2TP / IPsec), в разделе Шифрование данных, выберите Требовать шифрование (отключить, если сервер отказывает).
Нажмите на Дополнительные настройки, выберите . Используйте предварительный ключ для аутентификации , а затем введите ключ, здесь указано « 123456 ».
Шаг 8 : После всех настроек щелкните правой кнопкой мыши соединение PPTP / L2TP и введите имя пользователя и пароль для подключения к VPN-серверу.
,Какое VPN-решение вам подходит?
Виртуальные частные сети (VPN) становятся все более популярными, так как они имеют более низкую стоимость и более гибкий способ развертывания сети по всему миру. С развитием технологий появляется все больше возможностей для реализации VPN-решений. Эта техническая заметка объясняет некоторые из этих параметров и описывает, где их лучше всего использовать.
Конвенции
См. Технические рекомендации Cisco для получения дополнительной информации об условных обозначениях.
Предпосылки
Для этого документа нет особых предпосылок.
Используемые компоненты
Этот документ не ограничен определенными версиями программного и аппаратного обеспечения.
Примечание: Cisco также обеспечивает поддержку шифрования на платформах, отличных от IOS, включая межсетевой экран Cisco Secure PIX, концентратор Cisco VPN 3000 и концентратор Cisco VPN 5000.
За короткое время Интернет пережил взрывной рост, гораздо больший, чем могли предвидеть оригинальные дизайнеры.Ограниченное количество адресов, доступных в IP версии 4.0, свидетельствует о таком росте, и в результате адресное пространство становится все менее доступным. Одним из решений этой проблемы является преобразование сетевых адресов (NAT).
При использовании NAT маршрутизатор настраивается на внутренних / внешних границах так, что снаружи (обычно в Интернете) видит один или несколько зарегистрированных адресов, в то время как внутри может быть любое количество хостов, использующих схему частной адресации. Чтобы поддерживать целостность схемы преобразования адресов, NAT должен быть настроен на каждом граничном маршрутизаторе между внутренней (частной) сетью и внешней (общедоступной) сетью.Одним из преимуществ NAT с точки зрения безопасности является то, что системы в частной сети не могут получать входящее IP-соединение от внешней сети, если шлюз NAT специально не настроен для разрешения соединения. Кроме того, NAT полностью прозрачен для устройств источника и назначения. Рекомендуемая работа NAT включает RFC 1918, в котором изложены правильные схемы адресации частной сети. Стандарт для NAT описан в RFC1631.
На следующем рисунке показано определение границы маршрутизатора NAT с внутренним пулом сетевых адресов трансляции.
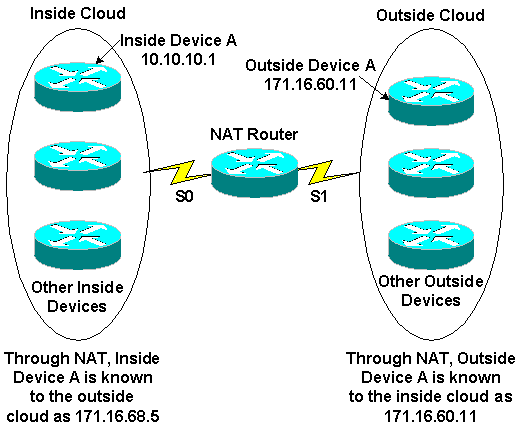
NAT обычно используется для сохранения IP-адресов, маршрутизируемых в Интернете, которые дороги и ограничены по количеству. NAT также обеспечивает безопасность, скрывая внутреннюю сеть от Интернета.
Информацию о работе NAT смотрите в разделе Как работает NAT.
Туннели Generic Routing Encapsulation (GRE)обеспечивают определенный путь через совместно используемую глобальную сеть и инкапсулируют трафик с новыми заголовками пакетов, чтобы обеспечить доставку в определенные места назначения.Сеть является частной, поскольку трафик может входить в туннель только в конечной точке и может выходить только в другой конечной точке. Туннели не обеспечивают истинную конфиденциальность (как это делает шифрование), но могут нести зашифрованный трафик. Туннели — это логические конечные точки, настроенные на физических интерфейсах, по которым передается трафик.
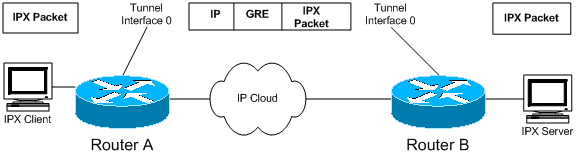
Как показано на схеме, туннелирование GRE также можно использовать для инкапсуляции трафика, не относящегося к IP, в IP и отправки его через Интернет или сеть IP.Протоколы Internet Packet Exchange (IPX) и AppleTalk являются примерами трафика не-IP. Для получения информации о настройке GRE см. «Настройка туннельного интерфейса GRE» в разделе «Настройка GRE».
GRE — это правильное VPN-решение для вас, если у вас многопротокольная сеть, такая как IPX или AppleTalk, и вам нужно отправлять трафик через Интернет или IP-сеть. Кроме того, GRE-инкапсуляция обычно используется в сочетании с другими средствами защиты трафика, такими как IPSec.
Для получения дополнительной технической информации о GRE см. RFC 1701 и RFC 2784.
Шифрование данных, отправляемых через общую сеть, — это технология VPN, чаще всего связанная с VPN. Cisco поддерживает методы шифрования данных IP-безопасности (IPSec). IPSec — это структура открытых стандартов, которая обеспечивает конфиденциальность данных, целостность данных и аутентификацию данных между участвующими одноранговыми узлами на сетевом уровне.
IPSec-шифрование — это стандарт Internet Engineering Task Force (IETF), который поддерживает 56-битный стандарт шифрования данных (DES) и алгоритмы шифрования Triple DES (3DES) с симметричным ключом 168-бит в клиентском программном обеспечении IPSec.Конфигурация GRE необязательна для IPSec. IPSec также поддерживает центры сертификации и согласование Internet Key Exchange (IKE). Шифрование IPSec может быть развернуто в автономных средах между клиентами, маршрутизаторами и межсетевыми экранами или использоваться вместе с туннелированием L2TP в VPN доступа. IPSec поддерживается на различных платформах операционной системы.
IPSec шифрование — это правильное VPN-решение для вас, если вы хотите истинную конфиденциальность данных для своих сетей. IPSec также является открытым стандартом, поэтому легко реализуется взаимодействие между различными устройствами.
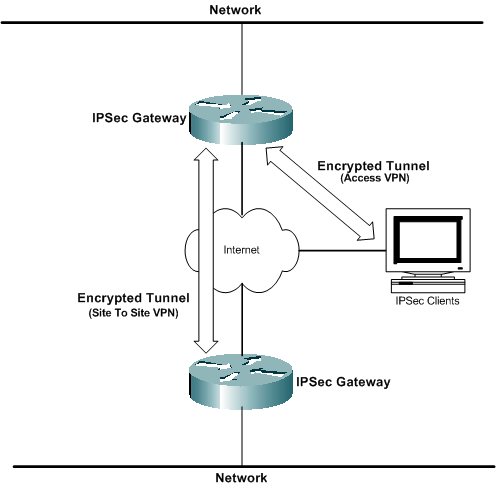
протокол туннелирования точка-точка (PPTP) был разработан Microsoft; это описано в RFC2637. PPTP широко используется в клиентских программах Windows 9x / ME, Windows NT и Windows 2000 и Windows XP для поддержки добровольных VPN.
Microsoft Point-to-Point Encryption (MPPE) — это информационный проект IETF от Microsoft, в котором используется 40-битное или 128-битное шифрование на основе RC4. MPPE является частью клиентского программного решения Microsoft PPTP и полезен в архитектурах VPN с произвольным доступом.PPTP / MPPE поддерживается на большинстве платформ Cisco.
ПоддержкаPPTP была добавлена в ПО Cisco IOS версии 12.0.5.XE5 на платформах Cisco 7100 и 7200. Поддержка большего количества платформ была добавлена в Cisco IOS 12.1.5.T. Межсетевой экран Cisco Secure PIX и концентратор Cisco VPN 3000 также включают поддержку клиентских подключений PPTP.
Поскольку PPTP поддерживает сети не-IP, полезно, когда удаленные пользователи должны подключаться к корпоративной сети для доступа к разнородным корпоративным сетям.
Для получения информации о настройке PPTP см. Настройка PPTP.
VPDN
Виртуальная частная коммутируемая сеть (VPDN) — это стандарт Cisco, который позволяет частной коммутируемой сети подключаться к серверам удаленного доступа. В контексте VPDN сервер доступа (например, AS5300), на который осуществляется набор, обычно называется сервером доступа к сети (NAS). Назначение коммутируемого пользователя называется домашним шлюзом (HGW).
Основной сценарий заключается в том, что клиент протокола PPP подключается к локальному NAS.NAS определяет, что сеанс PPP должен быть перенаправлен на маршрутизатор домашнего шлюза для этого клиента. Затем HGW аутентифицирует пользователя и начинает согласование PPP. После завершения настройки PPP все кадры отправляются через NAS на клиентские и домашние шлюзы. Этот метод объединяет несколько протоколов и концепций.
Для получения информации о настройке VPDN см. Настройка виртуальной частной коммутируемой сети в разделе Настройка функций безопасности.
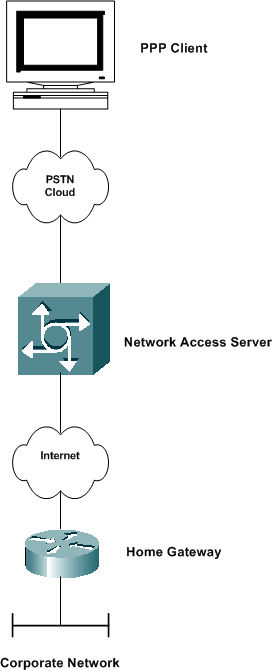
L2TP
Протокол туннелирования уровня 2 (L2TP)— это стандарт IETF, который включает лучшие атрибуты PPTP и L2F.Туннели L2TP используются главным образом в VPN с принудительным доступом (т. Е. С коммутируемым подключением к HGW) для трафика IP и не-IP. В Windows 2000 и Windows XP добавлена встроенная поддержка этого протокола в качестве средства подключения VPN-клиента.
L2TP используется для туннелирования PPP через общедоступную сеть, такую как Интернет, с использованием IP. Поскольку туннель происходит на уровне 2, протоколы верхнего уровня не знают о туннеле. Как и GRE, L2TP может также инкапсулировать любой протокол уровня 3. UDP-порт 1701 используется для отправки трафика L2TP инициатором туннеля.
Примечание: В 1996 году Cisco создала протокол переадресации 2-го уровня (L2F), позволяющий устанавливать соединения VPDN. L2F все еще поддерживается для других функций, но был заменен на L2TP. Туннельный протокол «точка-точка» (PPTP) был также создан в 1996 году IETF в Интернете. PPTP предоставил функцию, аналогичную GRE-подобному туннельному протоколу для соединений PPP.
Для получения дополнительной информации о L2TP см. Туннельный протокол уровня 2.
PPP через Ethernet (PPPoE) — это информационный RFC, который в основном используется в средах цифровых абонентских линий (DSL).PPPoE использует существующие инфраструктуры Ethernet, чтобы позволить пользователям инициировать несколько сеансов PPP в одной локальной сети. Эта технология позволяет выбрать сервис уровня 3 — новое приложение, которое позволяет пользователям одновременно подключаться к нескольким адресатам через одно подключение удаленного доступа. PPPoE с протоколом аутентификации по паролю (PAP) или протоколом аутентификации при вызове (CHAP) часто используется для информирования центрального сайта о том, какие удаленные маршрутизаторы подключены к нему.
PPPoE в основном используется в развертываниях DSL поставщика услуг и топологии с мостовым Ethernet.
Для получения дополнительной информации о настройке PPPoE см. Настройка PPPoE по Ethernet и VLAN IEEE 802.1Q.
Многопротокольная коммутация по меткам (MPLS) — это новый стандарт IETF, основанный на коммутации тегов Cisco, который обеспечивает функции автоматического предоставления, быстрого развертывания и масштабируемости, которые необходимы поставщикам для эффективного предоставления услуг VPN, доступа к интрасети и экстрасети. Cisco тесно сотрудничает с поставщиками услуг, чтобы обеспечить плавный переход к VPN-услугам с поддержкой MPLS.MPLS работает на основе меток на основе меток, помечая пакеты по мере их поступления в сеть провайдера для ускорения пересылки через IP-ядро без установления соединения. MPLS использует распознаватели маршрутов для определения членства в VPN и ограничения трафика в сообществе VPN.
MPLS также добавляет преимущества подхода, ориентированного на установление соединения, к парадигме IP-маршрутизации посредством создания путей с коммутацией по меткам, которые создаются на основе информации о топологии, а не потока трафика. MPLS VPN широко используется в среде провайдеров услуг.
Для получения информации о настройке MPLS VPN см. Раздел Настройка базовой MPLS VPN.
,Как настроить клиент PPTP / L2TP на удаленном ПК?
ПРИМЕЧАНИЕ: Для подключения удаленного ПК к серверу PPTP он может использовать встроенное программное обеспечение Windows PPTP или стороннее программное обеспечение PPTP.
Шаг 1 : Нажмите Пуск -> Панель управления -> Сеть и Интернет -> Центр управления сетями и общим доступом .
Шаг 2 : Нажмите Установите новое соединение или сеть .
Шаг 3 : выберите Подключиться к рабочему месту , а затем нажмите Далее .
Шаг 4 : выберите Использовать мое интернет-соединение (VPN)
Шаг 5 : В поле Интернет-адрес введите IP-адрес WAN VPN-сервера, а затем нажмите Создать . (Имя пункта назначения не обязательно.)
Шаг 6 : Затем вернитесь в Центр управления сетями и общим доступом , нажмите Изменить настройки адаптера .
Шаг 7 : щелкните правой кнопкой мыши на только что созданном соединении PPTP и выберите Свойства , выберите Безопасность , Тип VPN : Протокол двухточечного туннелирования (PPTP) , Шифрование даты : это Рекомендуется выбрать опционально зашифрованный и нажать ОК .
Примечание: Если вы хотите настроить L2TP-клиент в Windows 10, выполните шаг 7, как показано ниже:
Шаг 7 : Щелкните правой кнопкой мыши на L2TP соединение, которое вы только что создали, и выберите Свойства . На вкладке Безопасность выберите Протокол туннелирования уровня 2 с IPsec (L2TP / IPsec) , в разделе Шифрование данных, выберите Требовать шифрование (отключить, если сервер отказывает).
Нажмите Расширенные настройки , выберите Используйте предварительный ключ для аутентификации , а затем введите ключ, здесь указано « 123456 ».
Шаг 8 : После всех настроек щелкните правой кнопкой мыши соединение PPTP / L2TP , выберите Подключить / отключить и введите Имя пользователя и Пароль для подключения к VPN-серверу.
ПРИМЕЧАНИЕ: Для подключения удаленного ПК к серверу PPTP он может использовать встроенное программное обеспечение Windows PPTP или стороннее программное обеспечение PPTP.
Шаг 1 : Нажмите Пуск -> Панель управления -> Сеть и Интернет -> Центр управления сетями и общим доступом .
Шаг 2 : Нажмите Установите новое соединение или сеть .
Шаг 3 : выберите Подключиться к рабочему месту , а затем нажмите Далее .
Шаг 4 : выберите Использовать мое интернет-соединение (VPN)
Шаг 5 : В поле Интернет-адрес введите IP-адрес WAN маршрутизатора, а затем нажмите Далее .
Шаг 6 : введите имя пользователя и пароль, а затем нажмите Создать .
Шаг 7 : VPN-соединение создано и готово к использованию, нажмите Закрыть .
Шаг 8 : Перейдите к Network and Sharing Center и нажмите Измените настройки адаптера в левом меню.
Шаг 9:
Щелкните правой кнопкой мыши на VPN-соединение и выберите Свойства , выберите Безопасность , Тип VPN : протокол туннелирования точка-точка (PPTP), Шифрование даты : рекомендуется выбрать необязательное зашифрованное и нажмите ХОРОШО.
Шаг 10 : Щелкните правой кнопкой мыши на VPN-соединение и выберите Подключить .
Примечание: Если вы хотите настроить L2TP-клиент в Windows 7, выполните шаги 9-10, как показано ниже:
Шаг 9 :
Щелкните правой кнопкой мыши на VPN-соединение и выберите Свойства . На вкладке Безопасность выберите Протокол туннелирования уровня 2 с IPsec (L2TP / IPsec), в разделе Шифрование данных, выберите Требовать шифрование (отключить, если сервер отказывает).
Шаг 10:
Нажмите «Расширенные настройки», выберите «». Используйте предварительный ключ для аутентификации , а затем введите ключ, здесь указано « 5678 ».
Шаг 11 : введите имя пользователя и пароль, а затем нажмите Connect .
ПРИМЕЧАНИЕ: Для подключения удаленного ПК к PPTP-серверу может использоваться встроенное программное обеспечение Windows PPTP или стороннее программное обеспечение PPTP.
Шаг 1 : Нажмите Пуск -> Панель управления -> Сеть и Интернет -> Центр управления сетями и общим доступом .
Шаг 2 : Нажмите Установите новое соединение или сеть .
Шаг 3 : выберите Подключиться к рабочему месту , а затем нажмите Далее .
Шаг 4 : выберите Использовать мое интернет-соединение (VPN)
Шаг 5 : В поле Интернет-адрес введите IP-адрес WAN VPN-сервера, а затем нажмите Создать .(Имя пункта назначения не обязательно.)
Шаг 6 : Затем вернитесь в Центр управления сетями и общим доступом , нажмите Изменить настройки адаптера .
Шаг 7 : щелкните правой кнопкой мыши на только что созданном соединении PPTP и выберите Свойства , выберите Безопасность , Тип VPN : Протокол туннелирования точка-точка (PPTP), Шифрование даты : рекомендуется выберите опционально зашифрованный и нажмите OK.
Примечание: Если вы хотите настроить L2TP-клиент в Windows 8.1, выполните шаг 7, как показано ниже:
Шаг 7 : Щелкните правой кнопкой мыши на L2TP соединение, которое вы только что создали, и выберите Свойства . На вкладке Безопасность выберите Протокол туннелирования уровня 2 с IPsec (L2TP / IPsec), в разделе Шифрование данных, выберите Требовать шифрование (отключить, если сервер отказывает).
Нажмите «Дополнительные настройки», выберите «». Используйте предварительный ключ для аутентификации , а затем введите ключ, здесь указано « 123456 ».
Шаг 8 : После всех настроек щелкните правой кнопкой мыши соединение PPTP / L2TP и введите имя пользователя и пароль для подключения к VPN-серверу.
,Что этот продукт делает
Маршрутизатор TL-ER6120 SafeStream Gigabit Multi-WAN VPN от TP-Link обладает превосходными возможностями обработки данных и массивом мощных функций, включая VPN IPsec / PPTP / L2TP, балансировку нагрузки, контроль доступа, защиту от DoS и управление пропускной способностью. TL-ER6120 идеально подходит для малого и среднего бизнеса, а также для отелей и других помещений, где большое количество пользователей требует стабильного и безопасного соединения.
VPN стандарта предприятия
TL-ER6120 поддерживает сквозной трафик вместе с несколькими протоколами VPN, включая IPsec, PPTP и L2TP в режиме клиент / сервер. Он также оснащен встроенным аппаратным обеспечением механизма VPN, что позволяет маршрутизатору поддерживать и управлять до 100 VPN-соединениями IPsec VPN с локальной сетью / клиент-к локальной сети. Расширенные функции VPN включают шифрование DES / 3DES / AES128 / AES192 / AES256, аутентификацию MD5 / SHA1 и режимы основного / агрессивного согласования.
Интеллектуальное распределение пропускной способности
TL-ER6120 имеет 1 порт WAN и 3 порта WAN / LAN, что позволяет одному устройству соответствовать множеству требований.Интеллектуальная балансировка нагрузки распределяет потоки данных в соответствии с пропорцией полосы пропускания каждого порта WAN, чтобы максимально использовать многополосную широкополосную связь. Функции управления пропускной способностью на основе IP-адреса и ограничения сеанса дают сетевым администраторам возможность гибко управлять использованием их пропускной способности.
Превосходное оборудование
Обладая 64-разрядным сетевым процессором и 512 МБ памяти DDR3, TL-ER6120 способен выполнять несколько задач, сохраняя при этом отличную производительность и большую надежность.
Душевное спокойствие независимо от погоды
Профессиональная стандартная молниезащита предотвращает проникновение электрических скачков в ваше сетевое оборудование, а не наносит им вред в Землю. Этот маршрутизатор, рассчитанный на то, чтобы выдерживать 4 кВ электроэнергии, когда он надежно заземлен, обеспечивает максимальную защиту ваших инвестиций в сеть от гнева матери-природы.
,
